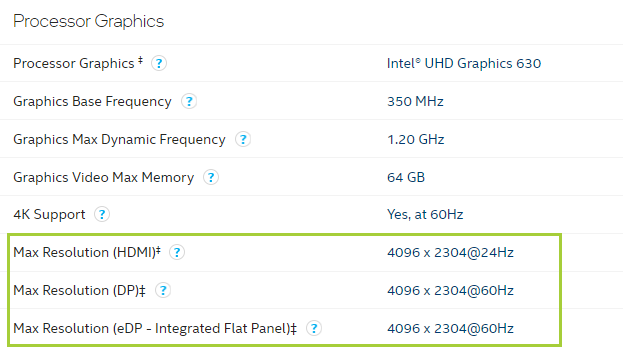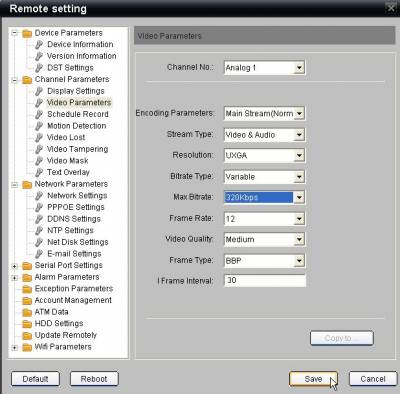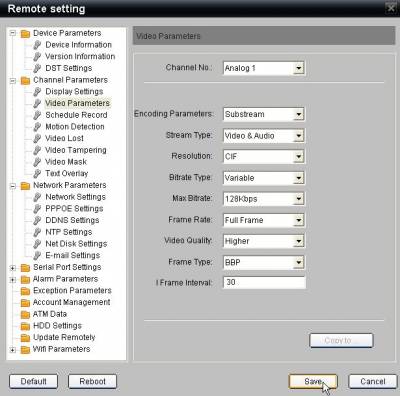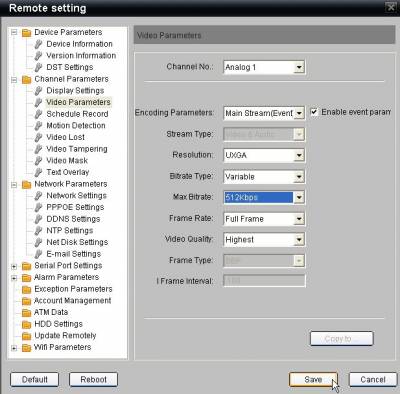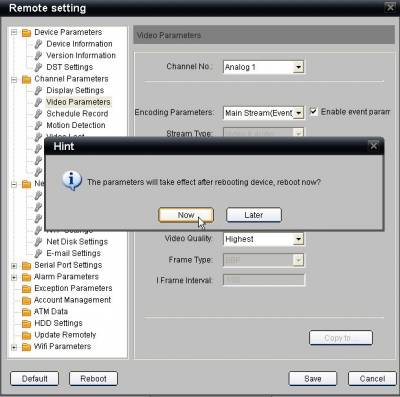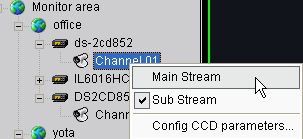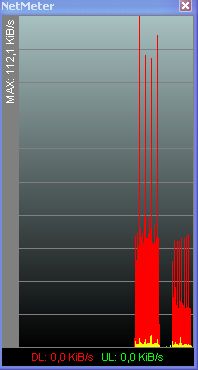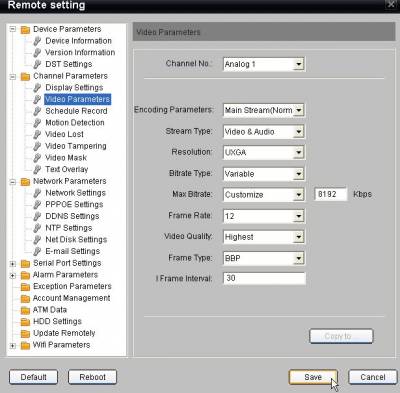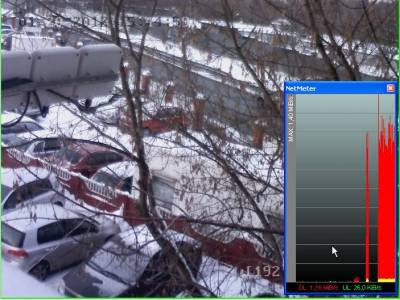Содержание
- Включить разрешение
- Разрешение
- Разрешение
- Intel® Graphics Control Panel «Пользовательское разрешение превышает максимальную пропускную способность»
- Окружающая среда
- настраиваемое разрешение не поддерживается на внутренних дисплеях intel как исправить
- Настройка специальных разрешений и режимов в Intel® Graphics Command Center
- Окружающая среда
- Intel® Graphics Control Panel «Пользовательское разрешение превышает максимальную пропускную способность»
- Окружающая среда
- Ошибка: «Custom Resolution is Not Supported on Internal Displays» (Не поддерживается на внутренних дисплеях) в Intel® Graphics Command Center
- Окружающая среда
- Другие статьи по этой теме
- Вам нужна дополнительная помощь?
- Оставьте отзыв
- Отказ от ответственности
- Ошибка: Режим не поддерживается. Измените разрешение вашего устройства ввода.
- Окружающая среда
- Вам нужна дополнительная помощь?
- Оставьте отзыв
- Отказ от ответственности
- Решение проблемы с отсутствием нужного разрешения экрана в Windows 10
- Решаем проблемы с отсутствием нужного разрешения экрана в Windows 10
- Способ 1: Установка или обновление драйвера видеокарты
- Способ 2: Настройка ПО графического адаптера
- Способ 3: Настройка свойств видеоадаптера для дисплея
Включить разрешение
4K (3840 X 2160) в Windows 7 с графической картой Intel HD
У меня есть DELL E7450, подключенный через кабель HDMI к DELL UP3214Q monitor (который может отображать 3840×2160 @ 60Hz с кабелем DP1.2). Ubuntu 14.10 использует разрешение 3840 X 2160 просто отлично — хотя @ 30Hz (что я не против). Никаких драйверов не требуется. xrandr показывает:

Но 64-разрядная версия Windows 7 видит только разрешение 1920×1080 как максимальное разрешение. Настройки Intel HD Graphics 5500 позволяют настраивать разрешения, но максимум, который я мог установить, был 2560 x 1440 @ 30 Гц. Кроме того, все будет ошибочно с помощью
Пользовательское разрешение превышает максимальную пропускную способность
Эта ошибка, очевидно, полностью фиктивная !
Кроме того, мне случайно удалось получить 3840×2160 @ 30Hz в качестве обычного разрешения на панели управления после того, как я загрузился с Ubuntu в Windows один раз . Этот трюк не сработал после перезагрузки окон еще раз, чтобы установить некоторые обновленные. Я ничего не установил в Windows или не изменил никаких настроек. Перед загрузкой в Ubuntu я несколько раз перезагружал Windows, поэтому я бы не стал перезагружать себя в качестве решения. Может ли Ubuntu написать некоторую информацию на видеокарту или монитор?
Другие вещи, которые я пробовал — ничего не работало:
- Установлен Диспетчер дисплеев Dell: он ничего не может сделать о разрешениях
- Установлен Entec PowerStrip . Он определяет максимальное разрешение, но не может его установить, даже после добавления его из пользовательского разрешения.
- попытался установить собственный графический драйвер Intel Intel Graphics , но он говорит:« Установленный драйвер не проверен для этого компьютера. Пожалуйста, получите соответствующий драйвер от производителя компьютера ».
- обновлено Dell’s Видеодрайвер Intel HD
- Я уже установил драйвер монитора , и монитор правильно отображается по имени в диспетчере устройств. Тем не менее, ни одно родное разрешение не появляется нигде.
- Утилита пользовательского разрешения якобы не работает на графических картах Intel. Я бежал, и он не дал никаких ошибок в отношении того, что графическая карта является Intel. Он мерцал на мониторе и, в конечном счете, сбросил его на 1920×1080, но ничего не помог с 4K.
- Дисплей Changer — кажется, просто подбирает все разрешения в реестре.
- отключите внутренний дисплей ноутбука и только «подключитесь к проектору»
поток сообщества Intel на багги «Нестандартное разрешение превышает максимальную пропускную способность» , но представитель Intel там не слушает.
Это монитор размером около 2000 долларов США, который не отображает 4K в Windows 7.
Источник
Разрешение
4K (3840 X 2160) в Windows 7 с графической картой Intel HD
У меня есть ноутбук DELL E7450, подключенный через кабель HDMI к монитору DELL UP3214Q (который может отображать 3840×2160 при 60 Гц с помощью кабеля DP1.2). Ubuntu 14.10 использует разрешение 3840 X 2160 очень хорошо — хотя @ 30 Гц (что я не против). Драйверы не требуются. xrandr шоу:
Но Windows 7 64-битная видит только 1920×1080 в качестве максимального разрешения. Настройки Intel HD Graphics 5500 допускают пользовательские разрешения, но максимальное значение, которое я мог установить, было 2560 x 1440 при 30 Гц. Помимо этого, все будет ошибка с
Пользовательское разрешение превышает максимальную пропускную способность
Эта ошибка, очевидно, полностью поддельная !
Кроме того, мне случайно удалось получить разрешение 3840×2160 при частоте 30 Гц в панели управления после того, как я однажды загрузился с Ubuntu в Windows . Этот трюк не сработал после перезагрузки Windows, чтобы установить некоторые обновления. Я не установил ничего другого в Windows или изменил какие-либо настройки. Перед загрузкой в Ubuntu я несколько раз перезагружал Windows, поэтому исключил саму перезагрузку как решение. Может ли Ubuntu записать некоторую информацию на видеокарту или монитор?
Другие вещи, которые я пробовал — ничего не получалось:
- Установил Dell Display Manager: он ничего не может сделать с разрешениями
- Установлен Entec PowerStrip . Он определяет максимальное разрешение, но не может установить его, даже после добавления его из пользовательского разрешения.
- попытался установить собственный драйвер Intel HD Graphics , но он говорит: «Установленный драйвер не проверен для этого компьютера. Пожалуйста, получите соответствующий драйвер у производителя компьютера».
- обновленный видеодрайвер Dell HD для видео
- Я уже установил драйвер монитора, и монитор отображается правильно по имени в диспетчере устройств. Тем не менее, нигде не отображается родное разрешение.
- Утилита Custom Resolution Utility предположительно не работает на видеокартах Intel. Я запустил, и это не дало ошибку о том, что видеокарта Intel. Он замерцал на мониторе и, в конечном счете, сбросил его 1920×1080, но не помог с 4K.
- Display Changer — похоже, просто выбирает любые разрешения в реестре
- отключить внутренний дисплей ноутбука и только «подключиться к проектору»
На багги есть ветка сообщества Intel «Пользовательское разрешение превышает максимальную пропускную способность», но представитель Intel там не слушает.
Это 4K-монитор стоимостью почти 2000 долларов, который не отображает 4K в Windows 7.
Источник
Разрешение
У меня есть ноутбук DELL E7450, подключенный через кабель HDMI к монитору DELL UP3214Q (который может отображать 3840×2160 при 60 Гц с помощью кабеля DP1.2). Ubuntu 14.10 использует разрешение 3840 X 2160 очень хорошо — хотя @ 30 Гц (что я не против). Драйверы не требуются. xrandr показывает:
Но Windows 7 64-битная видит только 1920×1080 в качестве максимального разрешения. Настройки Intel HD Graphics 5500 допускают пользовательские разрешения, но максимальное значение, которое я мог установить, составляло 2560 x 1440 при 30 Гц. Помимо этого, все будет ошибка с
Пользовательское разрешение превышает максимальную пропускную способность
Эта ошибка, очевидно, полностью поддельная !
Кроме того, мне случайно удалось получить разрешение 3840×2160 при частоте 30 Гц в панели управления после однократной загрузки из Ubuntu в Windows. Этот прием не сработал после перезагрузки Windows еще раз, чтобы установить некоторые обновления. Я не установил ничего другого в Windows или изменил какие-либо настройки. Перед загрузкой в Ubuntu я несколько раз перезагружал Windows, поэтому исключил саму перезагрузку как решение. Может ли Ubuntu записать некоторую информацию на видеокарту или монитор?
Другие вещи, которые я пробовал — ничего не получалось:
- Установил Dell Display Manager: он ничего не может сделать с разрешениями
- Установлен Entec PowerStrip. Он определяет максимальное разрешение, но не может установить его, даже после добавления его из пользовательского разрешения.
- попытался установить встроенный драйвер Intel HD Graphics, но он говорит: «Установленный драйвер не проверен для этого компьютера. Пожалуйста, получите соответствующий драйвер от производителя компьютера. «
- обновленный видеодрайвер Intel HD для видео
- Я уже установил драйвер монитора, и монитор отображается правильно по имени в диспетчере устройств. Тем не менее, нигде не отображается родное разрешение.
- Утилита Custom Resolution Utility предположительно не работает на видеокартах Intel. Я запустил, и это не дало ошибку о том, что видеокарта Intel. Он моргнул монитором и, в конечном счете, сбросил его 1920×1080, но с 4K не помог.
- Display Changer — похоже, просто выбирает любые разрешения в реестре
- отключить внутренний дисплей ноутбука и только «подключиться к проектору»
На багги есть ветка Сообщества Intel «Пользовательское разрешение превышает максимальную пропускную способность», но представитель Intel там не слушает.
Это 4K-монитор стоимостью почти 2000 долларов, который не отображает 4K в Windows 7.
Источник
Intel® Graphics Control Panel «Пользовательское разрешение превышает максимальную пропускную способность»
Окружающая среда
Системы управления графической системой Intel® HD Graphics 630Intel На панели управления OEM-производителями (например, ноутбук, мини-ПК, все в одном ПК и т.д.).
Описание ошибки при установке специального разрешения на встроенной экране ноутбука с Intel Graphics Control Panel.
Не удалось установить нестандартное разрешение для ноутбука с помощью Intel® Graphics Control Panel из-за ошибки «разрешение по индивидуальному заказу превышает максимальную пропускную способность».
Возможность настройки специальных разрешений через контроллер HD® Intel® HD Graphics зависит от производителя комплектного оборудования (OEM) вашей системы. Производители компьютеров проектировать и создавать свои системы со своими спецификациями, что означает, что они также могут устанавливать ограничения, такие как поддерживаемые разрешения.
В этих случаях мы рекомендуем установить новейшие драйверы, предоставленные OEM-службой, и дважды проверить, не заблокирована ли эта функция в системе. Если она не заблокирована, они могут дать обучение о том, как правильно установить специальное разрешение.
Если вы не можете решить проблему с помощью драйвера вашего OEM-процессора, вы можете найти последние универсальные драйверы HD® графических решений Intel® можно найти в нашем Центре загрузки. Будьте в курсе того, что замена драйвера OEM-компании на универсальный драйвер графической системы Intel может привести к тому, что некоторые функции вашей системы перестанут работать.
Источник
настраиваемое разрешение не поддерживается на внутренних дисплеях intel как исправить
Настройка специальных разрешений и режимов в Intel® Graphics Command Center
Окружающая среда
Минимальные требования для использования Intel® Graphics Command Center: Процессор Intel® 6-го поколения или новее, Windows® 10 версии 1709 или выше, Windows® 10 DCH Intel® Graphics Driver версии 25.20.100.6618 или новее
Действия для добавления и удаления специальных разрешений/режимов с помощью Intel® Graphics Command Center.
Не удалось найти вариант добавления/удаления специального разрешения в Intel® Graphics Command Center
Получите ошибку при вводе пользовательского значения в Intel® Graphics Command Center
Действия по добавлению специального разрешения или режима:
Если кнопка специальных разрешений отсутствует, это не поддерживается для вашего внутреннего дисплея.
Действия по удалению специального разрешения или режима:
Если ввели неверное значение, вы можете получить одно из следующих сообщений об ошибке:
Произошла ошибка: не удалось добавить настройки. Причина: режим не поддерживается.
Произошла ошибка: не удалось добавить настройки. Причина: 2 параметров.
Если вы получите эти ошибки, просмотрите ваши настройки и попробуйте еще раз. Вы можете получать ошибку, так как новое разрешение или режим превышает предельное значение пропускной способности, поддерживаемой определенными микросхемами.
Для использования функции Custom Resolutions/Modes необходимо знать поддерживаемые стандарты синхронизации и параметры вашего монитора. Для получения информации см. информацию к производителю своего монитора.
При добавлении специального разрешения/режима используйте соответствующие временные стандарты или параметры. Изменение режимов может:
Мы не тестировали и не гарантирует работу микросхем за рамками обычных спецификаций.
Intel® Graphics Control Panel «Пользовательское разрешение превышает максимальную пропускную способность»
Окружающая среда
Системы управления графической системой Intel® HD Graphics 630Intel На панели управления OEM-производителями (например, ноутбук, мини-ПК, все в одном ПК и т.д.).
Описание ошибки при установке специального разрешения на встроенной экране ноутбука с Intel Graphics Control Panel.
Не удалось установить нестандартное разрешение для ноутбука с помощью Intel® Graphics Control Panel из-за ошибки «разрешение по индивидуальному заказу превышает максимальную пропускную способность».
Возможность настройки специальных разрешений через контроллер HD® Intel® HD Graphics зависит от производителя комплектного оборудования (OEM) вашей системы. Производители компьютеров проектировать и создавать свои системы со своими спецификациями, что означает, что они также могут устанавливать ограничения, такие как поддерживаемые разрешения.
В этих случаях мы рекомендуем установить новейшие драйверы, предоставленные OEM-службой, и дважды проверить, не заблокирована ли эта функция в системе. Если она не заблокирована, они могут дать обучение о том, как правильно установить специальное разрешение.
Если вы не можете решить проблему с помощью драйвера вашего OEM-процессора, вы можете найти последние универсальные драйверы HD® графических решений Intel® можно найти в нашем Центре загрузки. Будьте в курсе того, что замена драйвера OEM-компании на универсальный драйвер графической системы Intel может привести к тому, что некоторые функции вашей системы перестанут работать.
Ошибка: «Custom Resolution is Not Supported on Internal Displays» (Не поддерживается на внутренних дисплеях) в Intel® Graphics Command Center
Окружающая среда
Процессоры 6-го поколения или новее с использованием интегрированной графической системы Intel®Windows® 10 апреля 2018 г. Обновление или более новые встроенные дисплеи Центра управления графикойIntel, например, экран ноутбука
Информация об ошибке, сообщая пользователю о том, что специальные разрешения не поддерживаются для внутренних дисплеев на Intel® Graphics Command Center.
В предыдущих версиях Intel Graphics Command Center настроек Custom Resolution для внутренних дисплеев, но на самом деле это не допускала возможность применять специальные разрешения, поэтому настройка Custom Resolution была удалена. Такое поведение считается ожидаемым.
Корпорация Intel не может и никогда не смогла продлить поддержку специальных разрешений на внутренних дисплеях драйверов из-за ограничений аппаратного обеспечения.
Другие статьи по этой теме
Вам нужна дополнительная помощь?
Оставьте отзыв
Отказ от ответственности
Все публикации и контент на этом веб-сайте регулируются Условиями использования Intel.com.
Содержание данной страницы представляет собой сочетание выполненного человеком и компьютерного перевода оригинального содержания на английском языке. Данная информация предоставляется для вашего удобства и в ознакомительных целях и не должна расцениваться как исключительная, либо безошибочная. При обнаружении каких-либо противоречий между версией данной страницы на английском языке и переводом, версия на английском языке будет иметь приоритет и контроль. Посмотреть английскую версию этой страницы.
Для работы технологий Intel может потребоваться специальное оборудование, ПО или активация услуг. // Ни один продукт или компонент не может обеспечить абсолютную защиту. // Ваши расходы и результаты могут отличаться. // Производительность зависит от вида использования, конфигурации и других факторов. // См. наши юридические уведомления и отказ от ответственности. // Корпорация Intel выступает за соблюдение прав человека и избегает причастности к их нарушению. См. Глобальные принципы защиты прав человека в корпорации Intel. Продукция и программное обеспечение Intel предназначены только для использования в приложениях, которые не приводят или не способствуют нарушению всемирно признанных прав человека.
Ошибка: Режим не поддерживается. Измените разрешение вашего устройства ввода.
Окружающая среда
Информация с разрешением
Сообщение об ошибке при подключении Intel NUC к телевизору: Режим не поддерживается. Измените разрешение вашего устройства ввода.
Обновите Intel NUC до последней версии BIOS.
Обновим драйвер графической системы до последней версии.
BIOS и драйверы доступны в Центре загрузки.
Вам нужна дополнительная помощь?
Оставьте отзыв
Отказ от ответственности
Все публикации и контент на этом веб-сайте регулируются Условиями использования Intel.com.
Содержание данной страницы представляет собой сочетание выполненного человеком и компьютерного перевода оригинального содержания на английском языке. Данная информация предоставляется для вашего удобства и в ознакомительных целях и не должна расцениваться как исключительная, либо безошибочная. При обнаружении каких-либо противоречий между версией данной страницы на английском языке и переводом, версия на английском языке будет иметь приоритет и контроль. Посмотреть английскую версию этой страницы.
Для работы технологий Intel может потребоваться специальное оборудование, ПО или активация услуг. // Ни один продукт или компонент не может обеспечить абсолютную защиту. // Ваши расходы и результаты могут отличаться. // Производительность зависит от вида использования, конфигурации и других факторов. // См. наши юридические уведомления и отказ от ответственности. // Корпорация Intel выступает за соблюдение прав человека и избегает причастности к их нарушению. См. Глобальные принципы защиты прав человека в корпорации Intel. Продукция и программное обеспечение Intel предназначены только для использования в приложениях, которые не приводят или не способствуют нарушению всемирно признанных прав человека.
Решение проблемы с отсутствием нужного разрешения экрана в Windows 10
От установленного в операционной системе разрешения экрана зависит четкость картинки и масштаб элементов. Обычно устанавливается наибольшее значение, поддерживаемое монитором, что обеспечивает максимально комфортную работу. Однако иногда пользователи сталкиваются с необходимостью установки отсутствующего в списке разрешения или же сам список в настройках состоит лишь из нескольких пунктов. Тогда потребуется искать решение, которое в миг устранит возникшую проблему. Именно о доступных вариантах исправлений на примере Windows 10 мы и поговорим сегодня.
Решаем проблемы с отсутствием нужного разрешения экрана в Windows 10
Иногда запросы пользователя специфичны, поэтому по стандарту в настройках не предусмотрен подходящий параметр. В других же ситуациях подобные проблемы возникают из-за отсутствия или поломки драйверов, установленных в Windows, поэтому юзеру предстоит выбрать требуемый для себя способ решения задачи, отталкиваясь от ситуации.
Способ 1: Установка или обновление драйвера видеокарты
Случается, что после установки Windows 10 встроенное средство некорректно подбирает совместимый драйвер для видеокарты или это вовсе не происходит, что и вызывает различные проблемы с отображением картинки. В первую очередь неполадка касается разрешения дисплея, а при попытке его изменить обнаруживается, что оптимальный параметр попросту отсутствует. Единственный правильный выход из этой ситуации — инсталляция подходящих драйверов для своего графического адаптера. Существует множество вариантов осуществления этого. Детально с каждым из них мы предлагаем ознакомиться в отдельной статье на нашем сайте, перейдя по указанной ниже ссылке.
Способ 2: Настройка ПО графического адаптера
Следующий метод заключается в использовании программного обеспечения графического адаптера. Оно автоматически инсталлируется вместе с драйвером, поэтому имеется у все обладателей оборудования от AMD или NVIDIA. Давайте рассмотрим процесс установки интересующего разрешения через две этих программы, поочередно разобрав каждую.
Вариант 1: Настройки AMD
В первую очередь затронем ПО от компании AMD. В нем присутствует не так много разных настроек, которые еще и зависят от модели самого устройства, но с помощью него можно быстро справиться с поставленной задачей. Вам нужно просто следовать такой инструкции:
После этого разрешение экрана должно сразу же смениться и не собьется даже после перезагрузки компьютера. Теперь вы знаете, что через настройки Radeon можно выставить нестандартное значение пикселей.
Вариант 2: Панель управления NVIDIA
Далее давайте затронем обладателей графических адаптеров от компании NVIDIA. У них появляется больше возможностей настроить пользовательское разрешение экрана из-за особенностей реализации самого программного обеспечения.
Способ 3: Настройка свойств видеоадаптера для дисплея
В конце данного материала хотим рассказать о способе, который связан с расширенными параметрами видеоадаптера. Для этого не придется скачивать дополнительных утилит или производить ручное создание системных файлов, все делается через меню с настройками.
В этом меню нет каких-то очень необычных значений, которые бы подошли в крайне редких ситуациях, однако здесь должны присутствовать абсолютно все стандартные значения, поддерживаемые установленным монитором. При выборе обращайте внимание еще и на герцовку, чтобы случайно не поставить значение меньше требуемого/желаемого.
Это были три способа, позволяющие справиться с трудностью при выборе подходящего разрешения экрана в Windows 10. Если же проблема заключается в том, что ни один из доступных параметров не выбирается, изучите отдельное руководство по ее исправлению, кликнув по расположенной далее ссылке.
Помимо этой статьи, на сайте еще 12265 инструкций.
Добавьте сайт Lumpics.ru в закладки (CTRL+D) и мы точно еще пригодимся вам.
Отблагодарите автора, поделитесь статьей в социальных сетях.
Источник
Содержание
- 1 Предыстория
- 2 История
- 3 Стандартные и нестандартные стандарты
- 4 Что делать и что сделать?
- 5 У меня не получается!
- 6 Заключение
Что делать если вы купили новый монитор, а оптимальное разрешение, которое определяется матрицей экрана, отсутствует в списке предлагаемой Windows?
У знакомого фотографа возникла необходимость в покупке нового достойного монитора для обработки фотографий. Выбор его пал на огромный 27 дюймовый DELL UltraSharp U2715H. Этот монитор был успешно куплен и начался процесс его подключения к ноутбуку. Ноутбук был довольно старый – Lenovo G580 с установленным процессором Intel Core i5-3210M, интегрированной видеокартой Intel HD Graphics 4000 и дискретной видеокартой NVIDIA GeForce 610M. Операционная система Windows 7 64bit – установленная ещё с завода и ни разу не переустанавливалась.
Монитор присоединили через кабель HDMI. В качестве основного дисплея был выбран новый монитор. Стандартное разрешение монитора DELL U2715H указанное заводом – 2560x1440px. Но при выборе в списке доступных разрешений такого не оказалось. Самым большим разрешением было 2048×1152 пикселей.
Установка драйверов на сам монитор ничего не дала. Обновление драйверов видеокарт происходило с ошибкой. Было принято решение переустановить полностью систему, с нуля, чистую не заводскую.
После установки чистой Windows 7 64-bit, были установлены самые свежие драйвера на все устройства ноутбука, кроме интегрированной и дискретной видеокарт. Также был установлен драйвер на новый монитор. Установка же самых последних драйверов от Intel и NVidia оканчивалось с ошибкой, что устройств в системе не обнаружено. Но Центр Обновления Windows предлагал в качестве обновлений нужные драйвера.
Были установлены драйвера видеокарты Intel HD Graphics 4000, версии 10.18.10.4276
и видеокарты NVIDIA GeForce 610M, версии 384.94
После этого в настройках видеокарт появились новые опции. А именно при нажатии правой кнопкой мыши на рабочем столе в подменю возник пункт Параметры графики для видеокарты Intel. Был выбран пункт Параметры графики → Пользовательские разрешения
Начался запуск Панели управления HD-графикой Intel
Появилось предупреждение о том, что дальнейшие действия могут привести к аппаратным проблемам.
Несмотря на то, что был выбран пункт «Да», хочу Вас предупредить, что это действительно может быть опасно для вашего компьютера. Неправильная установка частоты обновления экрана, слишком большого разрешения монитора может привезти к физической поломке видеокарты или других аппаратных частей компьютера. Мы понимали риск и к тому же были морально готовы к замене ноутбука на более мощный.
После того как Панель управления HD-графикой Intel была запущена, в левой части выбираем необходимый нам монитор – в данном случае DELL U2715H. Затем указываем нужное нам разрешение, частоту обновления и глубину цвета экрана.
Сохраняем указанные параметры
При первоначально указанных идеальных для этого монитора опциях 2560x1440px, 32bit и частоте 60Hz мы получили полностью потухший экран. Через несколько секунд режим работы видеокарты автоматически вернулся в исходное состояние.
Частота была уменьшена до 30Hz – и о, чудо! Наш монитор стал работать в указанном режиме. Постепенно поднимая частоту, мы получили максимальную рабочее значение в 49 Гц.
Теперь необходимо сделать так, чтобы этот режим сохранялся и после перезагрузки. На рабочем столе в подменю выбираем Разрешение экрана. В открывшемся окне жмем по ссылке Дополнительные параметры
На вкладке Адаптер нажимаем по кнопке Список всех режимов
и видим в самом низу все созданные нами пользовательские разрешения. Указываем на самое максимальное рабочее – в нашем случае это 2560x1440px, 32-bit, 49 Гц.
После этого мы можем увеличить максимальное разрешение экрана, которое теперь помечается как рекомендуемое
Все, теперь мы получили работающий монитор на оптимальных для него настройках.
Монитор прекрасно работает второй месяц, цвета отличные, ноутбук отлично справляется с Photoshop CC 2017 64-bit, Adobe Photoshop Lightroom CC. Никаких зависаний по словам фотографа не наблюдается.
Засматриваетесь на 4K UHD-мониторы, но ваш лаптоп не поддерживает высокие разрешения? Купили монитор и миритесь с частотой обновления в 30Гц? Повремените с апгрейдом.
TL;DR: 3840×2160@43 Гц, 3200×1800@60 Гц, 2560×1440@86 Гц на Intel HD 3000 Sandy Bridge; 3840×2160@52 Гц на Intel Iris 5100 Haswell.
Предыстория
Давным-давно, когда все мониторы были большими и кинескопными, компьютеры использовали фиксированные разрешения и тайминги для вывода изображения на экран. Тайминги были описаны в стандарте Display Monitor Timings (DMT), и не существовало универсального метода расчета таймингов для использования нестандартного разрешения. Мониторы отправляли компьютеру информацию о себе через специальный протокол Extended display identification data (EDID), который содержал DMT-таблицу с поддерживаемыми режимами. Шло время, мониторам стало не хватать разрешений из DMT. В 1999 году VESA представляет Generalized Timing Formula (GTF) — универсальный способ расчета таймингов для любого разрешения (с определенной точностью). Всего через 3 года, в 2002 году, его заменил стандарт Coordinated Video Timings (CVT), в котором описывается способ чуть более точного рассчитывания таймингов.
Оба стандарта были созданы с учетом особенностей хода луча в электро-лучевой трубке, вводились специальные задержки для того, чтобы магнитное поле успело измениться. Жидкокристаллические мониторы, напротив, таких задержек не требуют, поэтому для них был разработан стандарт CVT Reduced Blanking (CVT-R или CVT-RB), который является копией CVT без задержек для CRT, что позволило значительно снизить требуемую пропускную способность интерфейса. В 2013 году вышло обновление CVT-R c индексом v2, но, к сожалению, открытого описания стандарта в интернете нет, а сама VESA продает его за $350.
История
Наконец-то настала эра высокой плотности пикселей и на ПК. На протяжении последних нескольких лет, нас встречал театр абсурда, когда на мобильные устройства ставят пятидюймовые матрицы с разрешением 1920×1080, полки магазинов уставлены большими 4K-телевизорами (хоть на них и смотрят с расстояния 2-4 метров), а мониторы как были, так и оставались с пикселями с кулак. Подавляющее большинство говорит, что Full HD выглядит «достаточно хорошо» и на 27″ мониторе, забывая, что предыдущее «достаточно хорошо» чрезвычайно быстро ушло после выхода iPad с Retina. Вероятнее всего, такая стагнация произошла из-за плохой поддержки высокой плотности пикселей в Windows, которая более-менее устаканилась только к выходу Windows 8.1.
Как бы то ни было, в 2015 году у нас есть выбор из 246 моделей 4K UHD-телевизоров и аж 36 моделей мониторов, одну из которых — Dell P2415Q — мне посчастливилось купить за сравнительно небольшие деньги (€377). Это 23.8-дюймовая модель с разрешением 3840×2160 и плотностью пикселей в 185 PPI, с возможностью подключения по DisplayPort 1.2 и HDMI 1.4. Первые 4K-мониторы определялись в системе как два отдельных монитора и комбинировались в один большой средствами драйвера видеокарты. Это было сделано из-за низкой производительности скейлеров, которые в то время не могли работать в полном разрешении, поэтому приходилось ставить два скейлера, каждый из которых выводил 1920×2160. Современные мониторы избавились от такого костыля, но, в то же время, стали требовать более производительные видеоадаптеры. К сожалению, мой уже сравнительно старый лаптоп Lenovo ThinkPad X220 не поддерживает, судя по информации на сайте Intel и от производителя, разрешения выше 2560×1440. Можно ли с этим что-то сделать? Как оказалось, можно.
Стандартные и нестандартные стандарты
Современным мониторам и видеокартам нет никакого дела до фиксированных разрешений и таймингов времен DMT, они могут работать в широком диапазоне разрешений и частот обновления. Давайте посмотрим в техпаспорт моего монитора:
| Поддерживаемая горизонтальная частота развертки | 31-140 кГц |
| Поддерживаемая вертикальная частота развертки | 29-76 Гц |
И максимальный пресет:
| Режим | Частота горизонтальной развертки | Частота вертикальной развертки | Частота пикселизации | Полярность синхронизации |
|---|---|---|---|---|
| VESA, 3840×2160 | 133.3 кГц | 60.0 Гц | 533.25 МГц | H+/V- |
Итак, почему лаптоп не может использовать максимальное разрешение?
Дело в частоте пикселизации. Многие видеокарты, а тем более интегрированное в процессор видео, имеют железные ограничения частоты пикселизации, а из-за того, что в EDID монитора нет максимального разрешения с меньшей частотой вертикальной развертки вследствие ограниченности его размера, компьютер не может использовать максимальное разрешение.
К сожалению, производители редко публикуют максимальную частоту пикселизации видеочипов, ограничиваясь максимальным поддерживаемым разрешением, но для интересующих меня карт я нашел необходимую информацию:
Intel HD 3000 (Sandy Bridge): 389 кГц
Haswell ULT (-U): 450 кГц
Haswell ULX (-Y): 337 кГц
Что делать и что сделать?
Ответ очевиден — нужно уменьшить частоту пикселизации! Ее уменьшение приведет и к уменьшению частоты обновления монитора. Как нам это сделать? Нам нужно сгенерировать так называемый modeline — информацию о таймингах для видеокарты и монитора. В сети можно найти множество генераторов modeline, но большинство из них безнадежно устарели и ничего не знают о стандарте CVT-R, который мы и будем использовать. Я рекомендую вам воспользоваться umc под Linux, PowerStrip под Windows и SwitchResX под Mac OS. К слову, SwitchResX — единственная программа, которая может рассчитывать modeline по стандарту CVT-R2, но мой монитор его не поддерживает.
Modeline содержит следующую структуру:
Посмотрите на таблицу выше: минимальная вертикальная частота обновления моего монитора может равняться 29 Гц.
Давайте сгенерируем modeline для разрешения 3840×2160 с частотой обновления в 30 Гц:
Как видим, частота пикселизации с данным режимом будет установлена в 262.75 МГц, что далеко от ограничений моего видеоадаптера.
Давайте попробуем установить и активировать наш режим:
Если все прошло удачно, вы увидите картинку в «неподдерживаемом» вашей картой разрешении на мониторе. Ура!
У нас все еще есть большой запас по частоте пикселизации, да и вряд ли кому-то будет комфортно использовать монитор с частотой обновления в 30 Гц, поэтому мы будем увеличивать ее до тех пор, пока частота пикселизации не приблизится к значению в 389 МГц — пределу моего видеоадаптера. Путем нехитрых манипуляций удалось установить, что при такой частоте мы получаем вертикальную развертку в 44.1 Гц.
Не блеск, но жить можно!
Как можно заметить, частота горизонтальной развертки — 97.25 кГц — вполне в диапазоне поддерживаемых монитором. Как в случае с вертикальной разверткой, так и в случае с разрешением, монитору нет дела до конкретных режимов, поэтому мы можем использовать 3200×1800 при 60 Гц — еще не такое низкое разрешение, как 2560×1440, и с привычной частотой обновления.
Чтобы наши изменения сразу применялись после перезагрузки, можно пойти двумя различными путями:
- Отредактировать EDID монитора и указывать его драйверу
- Добавить modeline в настройки Xorg
Второй способ удобнее и гибче, поэтому я использую его. Если вы решили пойти первым способом, то Phoenix EDID Designer вам в руки.
Для второго способа достаточно создать файл с Xorg-секцией «Monitor» и поместить его в /etc/X11/xorg.conf.d/ :
Где Identifier — название вашего видеовыхода согласно xrandr. Опцией «PreferredMode» можно задать режим, который будет выбран по умолчанию.
У меня не получается!
Убедитесь, что вы подключаете монитор через DisplayPort 1.2. HDMI 1.4 не позволяет использовать частоту пикселизации выше 340 МГц, в то время как для DisplayPort (HBR2) верхнее ограничение равно 540 МГц. Также удостоверьтесь, что ваш монитор поддерживает частоту обновления выше 30 Гц на максимальном разрешении, т.к. ранние модели этим грешили.
Заключение
Не стоит слепо верить технической документации на монитор. В ходе исследований оказалось, что ограничение по вертикальной частоте аж 86 Гц, вместо 76 Гц по заявлению производителя. Таким образом, я могу наслаждаться плавной картинкой, хоть и в не в самом высоком разрешении
Тип материала Информация о продукции и документация
Идентификатор статьи 000023781
Последняя редакция 15.02.2019
Чтобы выбрать максимальное разрешение, доступное для вашей графической системы Intel® в процессоре Intel® Core™ 4-го поколения (предыдущее название — Haswell) и более новом, выполните следующие действия:
- Посетите сайт характеристик продукции.
- Найдите модель своего процессора. Если вы не знаете номер модели, можно использовать ПО для идентификации процессоров Intel®.
- В разделе Спецификации графической подсистемы найдите максимальное разрешение, поддерживаемое графическим контроллером, встроенным в данный процессор.
Максимальные поддерживаемые разрешения для процессоров Intel® Core™ 2-го и 3-го поколения:
- DisplayPort 1.1 = 2560×1600 при 60 Гц
- HDMI 1.4 = 1920×1200 при 60 Гц
- DVI (один канал) = 1920×1200 при 60 Гц
- VGA = 2048×1536 при 75 Гц
Большинство устройств поддерживает любое разрешение и частоту обновления, вплоть до максимального значения в списке. Чтобы узнать поддерживаемые вашим компьютером разрешения и дисплеи, обратитесь к их производителями.
Если вы используете несколько дисплеев в режиме нескольких экранов или дублирования, вы можете выбрать разрешение, которое поддерживают все дисплеи.
Максимальное поддерживаемое разрешение может отличаться для используемого вами набора микросхем, монитора и конфигураций производителя.
-
Ant29
- Новичок
- Сообщения: 5
- Зарегистрирован: 22 ноя 2022, 09:39
IP камера Techage и регистратор Hiwatch
Добрый день. Имеется регистратор Hiwatch DS-H104G и камера с али Techage https://sl.aliexpress.ru/p?key=00tjxTd. 5Мп
Рег ее камеру видит сети. И вообще она определяется как Hikvision.
При подключении пробовал и по протоколу hikvision, и по ONVIF. Рег пишет, что превышено максимальное значение разрешения или скорости.
Изменил разрешение на 720. По hikvision подключает, но черный квадрат. По Onvif так же пишет про разрешение и скорость.
Второй момент, камера из коробки тормозила в CMS, пока не снизил fps до 10. Было 20.
Реально все таки подключить камеру к регу?
P.S. С видеонаблюдением сталкиваюсь впервые, но вроде не совсем дурной)
-
GenaSPB
- Модератор
- Сообщения: 10992
- Зарегистрирован: 20 апр 2010, 11:33
- Откуда: Санкт-Петербург
- Контактная информация:
Re: IP камера Techage и регистратор Hiwatch
Сообщение
GenaSPB » 04 дек 2022, 21:50
4-канальный гибридный HD-TVI регистратор
4 канала
Запись с разрешением до 960p для IP камер
И это для основного потока.
-
Ant29
- Новичок
- Сообщения: 5
- Зарегистрирован: 22 ноя 2022, 09:39
Re: IP камера Techage и регистратор Hiwatch
Сообщение
Ant29 » 05 дек 2022, 05:58
Камеру в 720 выставляю
-
kROOT
- Специалист
- Сообщения: 13343
- Зарегистрирован: 02 сен 2013, 14:25
- Откуда: youcam.pro
- Контактная информация:
Re: IP камера Techage и регистратор Hiwatch
Сообщение
kROOT » 05 дек 2022, 10:31
Ant29 писал(а): ↑
05 дек 2022, 05:58
Камеру в 720 выставляю
А кодек 264(265Х) на камере?
-
Ant29
- Новичок
- Сообщения: 5
- Зарегистрирован: 22 ноя 2022, 09:39
Re: IP камера Techage и регистратор Hiwatch
Сообщение
Ant29 » 05 дек 2022, 15:38
Там еа выбор или Н.265 или Н.265Х
-
vag
- Специалист
- Сообщения: 244
- Зарегистрирован: 03 мар 2018, 09:08
Re: IP камера Techage и регистратор Hiwatch
Сообщение
vag » 05 дек 2022, 16:51
Н.265Х = Н.264 его выбери
-
Ant29
- Новичок
- Сообщения: 5
- Зарегистрирован: 22 ноя 2022, 09:39
Re: IP камера Techage и регистратор Hiwatch
Сообщение
Ant29 » 05 дек 2022, 18:33
Взлетело. Спасибо огромное
-
Скаузер
- Новичок
- Сообщения: 2
- Зарегистрирован: 23 авг 2023, 14:51
Re: IP камера Techage и регистратор Hiwatch
Сообщение
Скаузер » 23 авг 2023, 15:29
Для тех у кого не взлетело (как у меня), нужно поменять 2й поток на самой камере с HD на D1. Относится ко всем китайским камерам у которых есть поддержка hik протокола
Вернуться в «Оборудование из Китая — общие вопросы»
Перейти
- Правила форума
- Если не зайти на форум
- Видеонаблюдение
- ↳ Общие вопросы по видеонаблюдению
- ↳ IP видеонаблюдение
- ↳ Аналоговые системы видеонаблюдения
- ↳ HD видеонаблюдение по коаксиальному кабелю (HD-SDI, AHD, HD-CVI и т.п.)
- ↳ FAQ. Основы видеонаблюдения.
- Оборудование из Китая (ebay, aliexpress, taobao, 409shop и т.п.)
- ↳ Помогите выбрать
- ↳ Оборудование из Китая — общие вопросы
- ↳ Восстановление и настройка
- ↳ Обзоры оборудования
- ↳ Отправка, доставка, гарантия, возврат
- Охранные и пожарные сигнализации, контроль доступа и прочие системы безопасности
- ↳ Охранные и пожарные сигнализации, пожаротушение и т.п.
- ↳ Контроль доступа, домофоны, учет рабочего времени.
- ↳ Турникеты, шлагбаумы, автоматические ворота.
- ↳ Монтаж
- ↳ Инструкции и нормативные документы.
- Все остальное
- ↳ Работа
- ↳ Предложения и запросы
- ↳ Курилка
Этот тип ошибок отображается на IP-камерах или видеорегистраторах Hikvision при попытке воспроизведения отснятого материала через приложение Hik-Connect.
Случайно вы можете получить сообщение об ошибке следующего содержания: не удалось воспроизвести видео. Код ошибки: (260015). Буферизация канала достигает высоких процентных уровней, таких как 75% или 90%, а затем отображается черный экран с сообщением об ошибке.
Иногда эта ошибка также отображается в режиме реального времени. Вы просто открываете режим live, чтобы увидеть камеры, и некоторые из них могут отображаться нормально, в то время как другие выходят из строя и отображают код ошибки 260015.
В некоторых случаях вы можете увидеть другое сообщение следующего содержания: “Не удалось выполнить поиск видео” или “(Код ошибки 245416)”.
Запутанный аспект заключается в том, что камеры отображаются правильно, когда вы просматриваете их непосредственно через видеорегистратор, веб-браузер или компьютерное программное обеспечение. Это просто сбой в приложении Hik-Connect phone. Ниже мы покажем вам несколько способов исправить эту ошибку.
Как исправить код ошибки Hikvision 260015?
Проблема в основном вызвана тем, что серверы Hikvision достигли своего предела. По сути, они не могут обрабатывать весь трафик на своих серверах, поэтому просмотр в реальном времени (или воспроизведение) не загружается. Это особенно актуально, если в вашей системе установлено несколько камер с высоким разрешением.
Есть вещи, которые вы можете сделать, чтобы устранить проблему, либо изменить кодировку видео, либо понизить разрешение.
Сообщалось, что эта ошибка устраняется путем изменения кодировки видео с H265 + на H265 (а иногда и наоборот).
Итак, перейдите в настройки видео вашего NVR (или автономной камеры) и переключите режим кодирования видео. (Примечание: этот метод не будет работать при переключении на H264).
Другой способ — снизить разрешение. Качество изображения будет ниже, но вы не получите код ошибки 260015. Итак, если ваши камеры 4 Мп, установите для них значение 2 Мп или просто понизьте рейтинг половины из них и протестируйте режим live с помощью приложения Hik-Connect.
Кроме того, вы можете попытаться снизить битрейт. Если скорость 8 Мбит / с, уменьшите ее на 4 Мбит / с и посмотрите, исправлено ли это. Мы бы рекомендовали сначала снизить битрейт, а затем, если это не работает, уменьшить разрешение.
Наконец, вы также можете снизить частоту кадров, но не ниже 15 кадров в секунду, иначе изображение будет прерывистым.
Обновите прошивку
Служба поддержки Hikvision заявила, что эта ошибка связана с ошибками в прошивке устройства, которые с тех пор были исправлены.
Необходимо обновить камеру или видеорегистратор до последней версии прошивки. Обратитесь в компанию Hikvison или к вашему дилеру-продавцу и обновите все свои устройства до последней версии программного обеспечения.
Сообщалось, что обновление прошивки исправляет эту ошибку в продуктовых линейках ColorVu и Hi (и других OEM-производителей, которые продаются под сторонними брендами).
Удалите систему из приложения Hik-Connect
Вы также можете попробовать этот совет. Откройте настройки приложения Hik-Connect и извлеките устройство (NVR, DVR, автономную камеру). Затем перезагрузите видеорегистратор и подождите, пока он вернется. Перейдите в настройки доступа к платформе и убедитесь, что он отображается онлайн.
Затем повторно добавьте систему обратно в Hik-Connect и посмотрите, устранена ли проблема. Кроме того, убедитесь, что приложение и телефон также обновлены.
Проверьте подключение к Интернету
Иногда видео в реальном времени не удается из-за проблем с подключением к Интернету, особенно если скорость загрузки слишком низкая.
Проверьте Wi-Fi Интернет и убедитесь, что он достаточно мощный. Откройте несколько случайных страниц, чтобы протестировать его или выполнить тест скорости. Кроме того, если вы используете интернет своего телефона, проверьте стабильность и индикаторы прочности на экране.
Если вы используете камеры Wi-Fi, убедитесь, что все они подключены к одному и тому же Wi-Fi. Сообщалось, что некоторые проблемы возникают, когда некоторые камеры подключены к диапазону 2,4 ГГц, а другие — к диапазону 5 ГГц. Наконец, вы можете перезагрузить маршрутизатор для нового запуска.
Перезагрузите камеру
Другим решением является сброс настроек камеры, которая не загружается. Вы можете сбросить его вручную, нажав кнопку сброса на камере (в течение 15 секунд), а затем снова настроить.
Или вы можете выполнить сброс настроек, получив доступ к камере через веб-браузер. После завершения повторно добавьте камеру в систему, и ошибка должна исчезнуть.
Содержание
- Включить разрешение
- Разрешение
- Разрешение
- Intel® Graphics Control Panel «Пользовательское разрешение превышает максимальную пропускную способность»
- Окружающая среда
- настраиваемое разрешение не поддерживается на внутренних дисплеях intel как исправить
- Настройка специальных разрешений и режимов в Intel® Graphics Command Center
- Окружающая среда
- Intel® Graphics Control Panel «Пользовательское разрешение превышает максимальную пропускную способность»
- Окружающая среда
- Ошибка: «Custom Resolution is Not Supported on Internal Displays» (Не поддерживается на внутренних дисплеях) в Intel® Graphics Command Center
- Окружающая среда
- Другие статьи по этой теме
- Вам нужна дополнительная помощь?
- Оставьте отзыв
- Отказ от ответственности
- Ошибка: Режим не поддерживается. Измените разрешение вашего устройства ввода.
- Окружающая среда
- Вам нужна дополнительная помощь?
- Оставьте отзыв
- Отказ от ответственности
- Решение проблемы с отсутствием нужного разрешения экрана в Windows 10
- Решаем проблемы с отсутствием нужного разрешения экрана в Windows 10
- Способ 1: Установка или обновление драйвера видеокарты
- Способ 2: Настройка ПО графического адаптера
- Способ 3: Настройка свойств видеоадаптера для дисплея
Включить разрешение
4K (3840 X 2160) в Windows 7 с графической картой Intel HD
У меня есть DELL E7450, подключенный через кабель HDMI к DELL UP3214Q monitor (который может отображать 3840×2160 @ 60Hz с кабелем DP1.2). Ubuntu 14.10 использует разрешение 3840 X 2160 просто отлично — хотя @ 30Hz (что я не против). Никаких драйверов не требуется. xrandr показывает:

Но 64-разрядная версия Windows 7 видит только разрешение 1920×1080 как максимальное разрешение. Настройки Intel HD Graphics 5500 позволяют настраивать разрешения, но максимум, который я мог установить, был 2560 x 1440 @ 30 Гц. Кроме того, все будет ошибочно с помощью
Пользовательское разрешение превышает максимальную пропускную способность
Эта ошибка, очевидно, полностью фиктивная !
Кроме того, мне случайно удалось получить 3840×2160 @ 30Hz в качестве обычного разрешения на панели управления после того, как я загрузился с Ubuntu в Windows один раз . Этот трюк не сработал после перезагрузки окон еще раз, чтобы установить некоторые обновленные. Я ничего не установил в Windows или не изменил никаких настроек. Перед загрузкой в Ubuntu я несколько раз перезагружал Windows, поэтому я бы не стал перезагружать себя в качестве решения. Может ли Ubuntu написать некоторую информацию на видеокарту или монитор?
Другие вещи, которые я пробовал — ничего не работало:
- Установлен Диспетчер дисплеев Dell: он ничего не может сделать о разрешениях
- Установлен Entec PowerStrip . Он определяет максимальное разрешение, но не может его установить, даже после добавления его из пользовательского разрешения.
- попытался установить собственный графический драйвер Intel Intel Graphics , но он говорит:« Установленный драйвер не проверен для этого компьютера. Пожалуйста, получите соответствующий драйвер от производителя компьютера ».
- обновлено Dell’s Видеодрайвер Intel HD
- Я уже установил драйвер монитора , и монитор правильно отображается по имени в диспетчере устройств. Тем не менее, ни одно родное разрешение не появляется нигде.
- Утилита пользовательского разрешения якобы не работает на графических картах Intel. Я бежал, и он не дал никаких ошибок в отношении того, что графическая карта является Intel. Он мерцал на мониторе и, в конечном счете, сбросил его на 1920×1080, но ничего не помог с 4K.
- Дисплей Changer — кажется, просто подбирает все разрешения в реестре.
- отключите внутренний дисплей ноутбука и только «подключитесь к проектору»
поток сообщества Intel на багги «Нестандартное разрешение превышает максимальную пропускную способность» , но представитель Intel там не слушает.
Это монитор размером около 2000 долларов США, который не отображает 4K в Windows 7.
Источник
Разрешение
4K (3840 X 2160) в Windows 7 с графической картой Intel HD
У меня есть ноутбук DELL E7450, подключенный через кабель HDMI к монитору DELL UP3214Q (который может отображать 3840×2160 при 60 Гц с помощью кабеля DP1.2). Ubuntu 14.10 использует разрешение 3840 X 2160 очень хорошо — хотя @ 30 Гц (что я не против). Драйверы не требуются. xrandr шоу:
Но Windows 7 64-битная видит только 1920×1080 в качестве максимального разрешения. Настройки Intel HD Graphics 5500 допускают пользовательские разрешения, но максимальное значение, которое я мог установить, было 2560 x 1440 при 30 Гц. Помимо этого, все будет ошибка с
Пользовательское разрешение превышает максимальную пропускную способность
Эта ошибка, очевидно, полностью поддельная !
Кроме того, мне случайно удалось получить разрешение 3840×2160 при частоте 30 Гц в панели управления после того, как я однажды загрузился с Ubuntu в Windows . Этот трюк не сработал после перезагрузки Windows, чтобы установить некоторые обновления. Я не установил ничего другого в Windows или изменил какие-либо настройки. Перед загрузкой в Ubuntu я несколько раз перезагружал Windows, поэтому исключил саму перезагрузку как решение. Может ли Ubuntu записать некоторую информацию на видеокарту или монитор?
Другие вещи, которые я пробовал — ничего не получалось:
- Установил Dell Display Manager: он ничего не может сделать с разрешениями
- Установлен Entec PowerStrip . Он определяет максимальное разрешение, но не может установить его, даже после добавления его из пользовательского разрешения.
- попытался установить собственный драйвер Intel HD Graphics , но он говорит: «Установленный драйвер не проверен для этого компьютера. Пожалуйста, получите соответствующий драйвер у производителя компьютера».
- обновленный видеодрайвер Dell HD для видео
- Я уже установил драйвер монитора, и монитор отображается правильно по имени в диспетчере устройств. Тем не менее, нигде не отображается родное разрешение.
- Утилита Custom Resolution Utility предположительно не работает на видеокартах Intel. Я запустил, и это не дало ошибку о том, что видеокарта Intel. Он замерцал на мониторе и, в конечном счете, сбросил его 1920×1080, но не помог с 4K.
- Display Changer — похоже, просто выбирает любые разрешения в реестре
- отключить внутренний дисплей ноутбука и только «подключиться к проектору»
На багги есть ветка сообщества Intel «Пользовательское разрешение превышает максимальную пропускную способность», но представитель Intel там не слушает.
Это 4K-монитор стоимостью почти 2000 долларов, который не отображает 4K в Windows 7.
Источник
Разрешение
У меня есть ноутбук DELL E7450, подключенный через кабель HDMI к монитору DELL UP3214Q (который может отображать 3840×2160 при 60 Гц с помощью кабеля DP1.2). Ubuntu 14.10 использует разрешение 3840 X 2160 очень хорошо — хотя @ 30 Гц (что я не против). Драйверы не требуются. xrandr показывает:
Но Windows 7 64-битная видит только 1920×1080 в качестве максимального разрешения. Настройки Intel HD Graphics 5500 допускают пользовательские разрешения, но максимальное значение, которое я мог установить, составляло 2560 x 1440 при 30 Гц. Помимо этого, все будет ошибка с
Пользовательское разрешение превышает максимальную пропускную способность
Эта ошибка, очевидно, полностью поддельная !
Кроме того, мне случайно удалось получить разрешение 3840×2160 при частоте 30 Гц в панели управления после однократной загрузки из Ubuntu в Windows. Этот прием не сработал после перезагрузки Windows еще раз, чтобы установить некоторые обновления. Я не установил ничего другого в Windows или изменил какие-либо настройки. Перед загрузкой в Ubuntu я несколько раз перезагружал Windows, поэтому исключил саму перезагрузку как решение. Может ли Ubuntu записать некоторую информацию на видеокарту или монитор?
Другие вещи, которые я пробовал — ничего не получалось:
- Установил Dell Display Manager: он ничего не может сделать с разрешениями
- Установлен Entec PowerStrip. Он определяет максимальное разрешение, но не может установить его, даже после добавления его из пользовательского разрешения.
- попытался установить встроенный драйвер Intel HD Graphics, но он говорит: «Установленный драйвер не проверен для этого компьютера. Пожалуйста, получите соответствующий драйвер от производителя компьютера. «
- обновленный видеодрайвер Intel HD для видео
- Я уже установил драйвер монитора, и монитор отображается правильно по имени в диспетчере устройств. Тем не менее, нигде не отображается родное разрешение.
- Утилита Custom Resolution Utility предположительно не работает на видеокартах Intel. Я запустил, и это не дало ошибку о том, что видеокарта Intel. Он моргнул монитором и, в конечном счете, сбросил его 1920×1080, но с 4K не помог.
- Display Changer — похоже, просто выбирает любые разрешения в реестре
- отключить внутренний дисплей ноутбука и только «подключиться к проектору»
На багги есть ветка Сообщества Intel «Пользовательское разрешение превышает максимальную пропускную способность», но представитель Intel там не слушает.
Это 4K-монитор стоимостью почти 2000 долларов, который не отображает 4K в Windows 7.
Источник
Intel® Graphics Control Panel «Пользовательское разрешение превышает максимальную пропускную способность»
Окружающая среда
Системы управления графической системой Intel® HD Graphics 630Intel На панели управления OEM-производителями (например, ноутбук, мини-ПК, все в одном ПК и т.д.).
Описание ошибки при установке специального разрешения на встроенной экране ноутбука с Intel Graphics Control Panel.
Не удалось установить нестандартное разрешение для ноутбука с помощью Intel® Graphics Control Panel из-за ошибки «разрешение по индивидуальному заказу превышает максимальную пропускную способность».
Возможность настройки специальных разрешений через контроллер HD® Intel® HD Graphics зависит от производителя комплектного оборудования (OEM) вашей системы. Производители компьютеров проектировать и создавать свои системы со своими спецификациями, что означает, что они также могут устанавливать ограничения, такие как поддерживаемые разрешения.
В этих случаях мы рекомендуем установить новейшие драйверы, предоставленные OEM-службой, и дважды проверить, не заблокирована ли эта функция в системе. Если она не заблокирована, они могут дать обучение о том, как правильно установить специальное разрешение.
Если вы не можете решить проблему с помощью драйвера вашего OEM-процессора, вы можете найти последние универсальные драйверы HD® графических решений Intel® можно найти в нашем Центре загрузки. Будьте в курсе того, что замена драйвера OEM-компании на универсальный драйвер графической системы Intel может привести к тому, что некоторые функции вашей системы перестанут работать.
Источник
настраиваемое разрешение не поддерживается на внутренних дисплеях intel как исправить
Настройка специальных разрешений и режимов в Intel® Graphics Command Center
Окружающая среда
Минимальные требования для использования Intel® Graphics Command Center: Процессор Intel® 6-го поколения или новее, Windows® 10 версии 1709 или выше, Windows® 10 DCH Intel® Graphics Driver версии 25.20.100.6618 или новее
Действия для добавления и удаления специальных разрешений/режимов с помощью Intel® Graphics Command Center.
Не удалось найти вариант добавления/удаления специального разрешения в Intel® Graphics Command Center
Получите ошибку при вводе пользовательского значения в Intel® Graphics Command Center
Действия по добавлению специального разрешения или режима:
Если кнопка специальных разрешений отсутствует, это не поддерживается для вашего внутреннего дисплея.
Действия по удалению специального разрешения или режима:
Если ввели неверное значение, вы можете получить одно из следующих сообщений об ошибке:
Произошла ошибка: не удалось добавить настройки. Причина: режим не поддерживается.
Произошла ошибка: не удалось добавить настройки. Причина: 2 параметров.
Если вы получите эти ошибки, просмотрите ваши настройки и попробуйте еще раз. Вы можете получать ошибку, так как новое разрешение или режим превышает предельное значение пропускной способности, поддерживаемой определенными микросхемами.
Для использования функции Custom Resolutions/Modes необходимо знать поддерживаемые стандарты синхронизации и параметры вашего монитора. Для получения информации см. информацию к производителю своего монитора.
При добавлении специального разрешения/режима используйте соответствующие временные стандарты или параметры. Изменение режимов может:
Мы не тестировали и не гарантирует работу микросхем за рамками обычных спецификаций.
Intel® Graphics Control Panel «Пользовательское разрешение превышает максимальную пропускную способность»
Окружающая среда
Системы управления графической системой Intel® HD Graphics 630Intel На панели управления OEM-производителями (например, ноутбук, мини-ПК, все в одном ПК и т.д.).
Описание ошибки при установке специального разрешения на встроенной экране ноутбука с Intel Graphics Control Panel.
Не удалось установить нестандартное разрешение для ноутбука с помощью Intel® Graphics Control Panel из-за ошибки «разрешение по индивидуальному заказу превышает максимальную пропускную способность».
Возможность настройки специальных разрешений через контроллер HD® Intel® HD Graphics зависит от производителя комплектного оборудования (OEM) вашей системы. Производители компьютеров проектировать и создавать свои системы со своими спецификациями, что означает, что они также могут устанавливать ограничения, такие как поддерживаемые разрешения.
В этих случаях мы рекомендуем установить новейшие драйверы, предоставленные OEM-службой, и дважды проверить, не заблокирована ли эта функция в системе. Если она не заблокирована, они могут дать обучение о том, как правильно установить специальное разрешение.
Если вы не можете решить проблему с помощью драйвера вашего OEM-процессора, вы можете найти последние универсальные драйверы HD® графических решений Intel® можно найти в нашем Центре загрузки. Будьте в курсе того, что замена драйвера OEM-компании на универсальный драйвер графической системы Intel может привести к тому, что некоторые функции вашей системы перестанут работать.
Ошибка: «Custom Resolution is Not Supported on Internal Displays» (Не поддерживается на внутренних дисплеях) в Intel® Graphics Command Center
Окружающая среда
Процессоры 6-го поколения или новее с использованием интегрированной графической системы Intel®Windows® 10 апреля 2018 г. Обновление или более новые встроенные дисплеи Центра управления графикойIntel, например, экран ноутбука
Информация об ошибке, сообщая пользователю о том, что специальные разрешения не поддерживаются для внутренних дисплеев на Intel® Graphics Command Center.
В предыдущих версиях Intel Graphics Command Center настроек Custom Resolution для внутренних дисплеев, но на самом деле это не допускала возможность применять специальные разрешения, поэтому настройка Custom Resolution была удалена. Такое поведение считается ожидаемым.
Корпорация Intel не может и никогда не смогла продлить поддержку специальных разрешений на внутренних дисплеях драйверов из-за ограничений аппаратного обеспечения.
Другие статьи по этой теме
Вам нужна дополнительная помощь?
Оставьте отзыв
Отказ от ответственности
Все публикации и контент на этом веб-сайте регулируются Условиями использования Intel.com.
Содержание данной страницы представляет собой сочетание выполненного человеком и компьютерного перевода оригинального содержания на английском языке. Данная информация предоставляется для вашего удобства и в ознакомительных целях и не должна расцениваться как исключительная, либо безошибочная. При обнаружении каких-либо противоречий между версией данной страницы на английском языке и переводом, версия на английском языке будет иметь приоритет и контроль. Посмотреть английскую версию этой страницы.
Для работы технологий Intel может потребоваться специальное оборудование, ПО или активация услуг. // Ни один продукт или компонент не может обеспечить абсолютную защиту. // Ваши расходы и результаты могут отличаться. // Производительность зависит от вида использования, конфигурации и других факторов. // См. наши юридические уведомления и отказ от ответственности. // Корпорация Intel выступает за соблюдение прав человека и избегает причастности к их нарушению. См. Глобальные принципы защиты прав человека в корпорации Intel. Продукция и программное обеспечение Intel предназначены только для использования в приложениях, которые не приводят или не способствуют нарушению всемирно признанных прав человека.
Ошибка: Режим не поддерживается. Измените разрешение вашего устройства ввода.
Окружающая среда
Информация с разрешением
Сообщение об ошибке при подключении Intel NUC к телевизору: Режим не поддерживается. Измените разрешение вашего устройства ввода.
Обновите Intel NUC до последней версии BIOS.
Обновим драйвер графической системы до последней версии.
BIOS и драйверы доступны в Центре загрузки.
Вам нужна дополнительная помощь?
Оставьте отзыв
Отказ от ответственности
Все публикации и контент на этом веб-сайте регулируются Условиями использования Intel.com.
Содержание данной страницы представляет собой сочетание выполненного человеком и компьютерного перевода оригинального содержания на английском языке. Данная информация предоставляется для вашего удобства и в ознакомительных целях и не должна расцениваться как исключительная, либо безошибочная. При обнаружении каких-либо противоречий между версией данной страницы на английском языке и переводом, версия на английском языке будет иметь приоритет и контроль. Посмотреть английскую версию этой страницы.
Для работы технологий Intel может потребоваться специальное оборудование, ПО или активация услуг. // Ни один продукт или компонент не может обеспечить абсолютную защиту. // Ваши расходы и результаты могут отличаться. // Производительность зависит от вида использования, конфигурации и других факторов. // См. наши юридические уведомления и отказ от ответственности. // Корпорация Intel выступает за соблюдение прав человека и избегает причастности к их нарушению. См. Глобальные принципы защиты прав человека в корпорации Intel. Продукция и программное обеспечение Intel предназначены только для использования в приложениях, которые не приводят или не способствуют нарушению всемирно признанных прав человека.
Решение проблемы с отсутствием нужного разрешения экрана в Windows 10
От установленного в операционной системе разрешения экрана зависит четкость картинки и масштаб элементов. Обычно устанавливается наибольшее значение, поддерживаемое монитором, что обеспечивает максимально комфортную работу. Однако иногда пользователи сталкиваются с необходимостью установки отсутствующего в списке разрешения или же сам список в настройках состоит лишь из нескольких пунктов. Тогда потребуется искать решение, которое в миг устранит возникшую проблему. Именно о доступных вариантах исправлений на примере Windows 10 мы и поговорим сегодня.
Решаем проблемы с отсутствием нужного разрешения экрана в Windows 10
Иногда запросы пользователя специфичны, поэтому по стандарту в настройках не предусмотрен подходящий параметр. В других же ситуациях подобные проблемы возникают из-за отсутствия или поломки драйверов, установленных в Windows, поэтому юзеру предстоит выбрать требуемый для себя способ решения задачи, отталкиваясь от ситуации.
Способ 1: Установка или обновление драйвера видеокарты
Случается, что после установки Windows 10 встроенное средство некорректно подбирает совместимый драйвер для видеокарты или это вовсе не происходит, что и вызывает различные проблемы с отображением картинки. В первую очередь неполадка касается разрешения дисплея, а при попытке его изменить обнаруживается, что оптимальный параметр попросту отсутствует. Единственный правильный выход из этой ситуации — инсталляция подходящих драйверов для своего графического адаптера. Существует множество вариантов осуществления этого. Детально с каждым из них мы предлагаем ознакомиться в отдельной статье на нашем сайте, перейдя по указанной ниже ссылке.
Способ 2: Настройка ПО графического адаптера
Следующий метод заключается в использовании программного обеспечения графического адаптера. Оно автоматически инсталлируется вместе с драйвером, поэтому имеется у все обладателей оборудования от AMD или NVIDIA. Давайте рассмотрим процесс установки интересующего разрешения через две этих программы, поочередно разобрав каждую.
Вариант 1: Настройки AMD
В первую очередь затронем ПО от компании AMD. В нем присутствует не так много разных настроек, которые еще и зависят от модели самого устройства, но с помощью него можно быстро справиться с поставленной задачей. Вам нужно просто следовать такой инструкции:
После этого разрешение экрана должно сразу же смениться и не собьется даже после перезагрузки компьютера. Теперь вы знаете, что через настройки Radeon можно выставить нестандартное значение пикселей.
Вариант 2: Панель управления NVIDIA
Далее давайте затронем обладателей графических адаптеров от компании NVIDIA. У них появляется больше возможностей настроить пользовательское разрешение экрана из-за особенностей реализации самого программного обеспечения.
Способ 3: Настройка свойств видеоадаптера для дисплея
В конце данного материала хотим рассказать о способе, который связан с расширенными параметрами видеоадаптера. Для этого не придется скачивать дополнительных утилит или производить ручное создание системных файлов, все делается через меню с настройками.
В этом меню нет каких-то очень необычных значений, которые бы подошли в крайне редких ситуациях, однако здесь должны присутствовать абсолютно все стандартные значения, поддерживаемые установленным монитором. При выборе обращайте внимание еще и на герцовку, чтобы случайно не поставить значение меньше требуемого/желаемого.
Это были три способа, позволяющие справиться с трудностью при выборе подходящего разрешения экрана в Windows 10. Если же проблема заключается в том, что ни один из доступных параметров не выбирается, изучите отдельное руководство по ее исправлению, кликнув по расположенной далее ссылке.
Помимо этой статьи, на сайте еще 12265 инструкций.
Добавьте сайт Lumpics.ru в закладки (CTRL+D) и мы точно еще пригодимся вам.
Отблагодарите автора, поделитесь статьей в социальных сетях.
Источник
Содержание
- 1 Предыстория
- 2 История
- 3 Стандартные и нестандартные стандарты
- 4 Что делать и что сделать?
- 5 У меня не получается!
- 6 Заключение
Что делать если вы купили новый монитор, а оптимальное разрешение, которое определяется матрицей экрана, отсутствует в списке предлагаемой Windows?
У знакомого фотографа возникла необходимость в покупке нового достойного монитора для обработки фотографий. Выбор его пал на огромный 27 дюймовый DELL UltraSharp U2715H. Этот монитор был успешно куплен и начался процесс его подключения к ноутбуку. Ноутбук был довольно старый – Lenovo G580 с установленным процессором Intel Core i5-3210M, интегрированной видеокартой Intel HD Graphics 4000 и дискретной видеокартой NVIDIA GeForce 610M. Операционная система Windows 7 64bit – установленная ещё с завода и ни разу не переустанавливалась.
Монитор присоединили через кабель HDMI. В качестве основного дисплея был выбран новый монитор. Стандартное разрешение монитора DELL U2715H указанное заводом – 2560x1440px. Но при выборе в списке доступных разрешений такого не оказалось. Самым большим разрешением было 2048×1152 пикселей.
Установка драйверов на сам монитор ничего не дала. Обновление драйверов видеокарт происходило с ошибкой. Было принято решение переустановить полностью систему, с нуля, чистую не заводскую.
После установки чистой Windows 7 64-bit, были установлены самые свежие драйвера на все устройства ноутбука, кроме интегрированной и дискретной видеокарт. Также был установлен драйвер на новый монитор. Установка же самых последних драйверов от Intel и NVidia оканчивалось с ошибкой, что устройств в системе не обнаружено. Но Центр Обновления Windows предлагал в качестве обновлений нужные драйвера.
Были установлены драйвера видеокарты Intel HD Graphics 4000, версии 10.18.10.4276
и видеокарты NVIDIA GeForce 610M, версии 384.94
После этого в настройках видеокарт появились новые опции. А именно при нажатии правой кнопкой мыши на рабочем столе в подменю возник пункт Параметры графики для видеокарты Intel. Был выбран пункт Параметры графики → Пользовательские разрешения
Начался запуск Панели управления HD-графикой Intel
Появилось предупреждение о том, что дальнейшие действия могут привести к аппаратным проблемам.
Несмотря на то, что был выбран пункт «Да», хочу Вас предупредить, что это действительно может быть опасно для вашего компьютера. Неправильная установка частоты обновления экрана, слишком большого разрешения монитора может привезти к физической поломке видеокарты или других аппаратных частей компьютера. Мы понимали риск и к тому же были морально готовы к замене ноутбука на более мощный.
После того как Панель управления HD-графикой Intel была запущена, в левой части выбираем необходимый нам монитор – в данном случае DELL U2715H. Затем указываем нужное нам разрешение, частоту обновления и глубину цвета экрана.
Сохраняем указанные параметры
При первоначально указанных идеальных для этого монитора опциях 2560x1440px, 32bit и частоте 60Hz мы получили полностью потухший экран. Через несколько секунд режим работы видеокарты автоматически вернулся в исходное состояние.
Частота была уменьшена до 30Hz – и о, чудо! Наш монитор стал работать в указанном режиме. Постепенно поднимая частоту, мы получили максимальную рабочее значение в 49 Гц.
Теперь необходимо сделать так, чтобы этот режим сохранялся и после перезагрузки. На рабочем столе в подменю выбираем Разрешение экрана. В открывшемся окне жмем по ссылке Дополнительные параметры
На вкладке Адаптер нажимаем по кнопке Список всех режимов
и видим в самом низу все созданные нами пользовательские разрешения. Указываем на самое максимальное рабочее – в нашем случае это 2560x1440px, 32-bit, 49 Гц.
После этого мы можем увеличить максимальное разрешение экрана, которое теперь помечается как рекомендуемое
Все, теперь мы получили работающий монитор на оптимальных для него настройках.
Монитор прекрасно работает второй месяц, цвета отличные, ноутбук отлично справляется с Photoshop CC 2017 64-bit, Adobe Photoshop Lightroom CC. Никаких зависаний по словам фотографа не наблюдается.
Засматриваетесь на 4K UHD-мониторы, но ваш лаптоп не поддерживает высокие разрешения? Купили монитор и миритесь с частотой обновления в 30Гц? Повремените с апгрейдом.
TL;DR: 3840×2160@43 Гц, 3200×1800@60 Гц, 2560×1440@86 Гц на Intel HD 3000 Sandy Bridge; 3840×2160@52 Гц на Intel Iris 5100 Haswell.
Предыстория
Давным-давно, когда все мониторы были большими и кинескопными, компьютеры использовали фиксированные разрешения и тайминги для вывода изображения на экран. Тайминги были описаны в стандарте Display Monitor Timings (DMT), и не существовало универсального метода расчета таймингов для использования нестандартного разрешения. Мониторы отправляли компьютеру информацию о себе через специальный протокол Extended display identification data (EDID), который содержал DMT-таблицу с поддерживаемыми режимами. Шло время, мониторам стало не хватать разрешений из DMT. В 1999 году VESA представляет Generalized Timing Formula (GTF) — универсальный способ расчета таймингов для любого разрешения (с определенной точностью). Всего через 3 года, в 2002 году, его заменил стандарт Coordinated Video Timings (CVT), в котором описывается способ чуть более точного рассчитывания таймингов.
Оба стандарта были созданы с учетом особенностей хода луча в электро-лучевой трубке, вводились специальные задержки для того, чтобы магнитное поле успело измениться. Жидкокристаллические мониторы, напротив, таких задержек не требуют, поэтому для них был разработан стандарт CVT Reduced Blanking (CVT-R или CVT-RB), который является копией CVT без задержек для CRT, что позволило значительно снизить требуемую пропускную способность интерфейса. В 2013 году вышло обновление CVT-R c индексом v2, но, к сожалению, открытого описания стандарта в интернете нет, а сама VESA продает его за $350.
История
Наконец-то настала эра высокой плотности пикселей и на ПК. На протяжении последних нескольких лет, нас встречал театр абсурда, когда на мобильные устройства ставят пятидюймовые матрицы с разрешением 1920×1080, полки магазинов уставлены большими 4K-телевизорами (хоть на них и смотрят с расстояния 2-4 метров), а мониторы как были, так и оставались с пикселями с кулак. Подавляющее большинство говорит, что Full HD выглядит «достаточно хорошо» и на 27″ мониторе, забывая, что предыдущее «достаточно хорошо» чрезвычайно быстро ушло после выхода iPad с Retina. Вероятнее всего, такая стагнация произошла из-за плохой поддержки высокой плотности пикселей в Windows, которая более-менее устаканилась только к выходу Windows 8.1.
Как бы то ни было, в 2015 году у нас есть выбор из 246 моделей 4K UHD-телевизоров и аж 36 моделей мониторов, одну из которых — Dell P2415Q — мне посчастливилось купить за сравнительно небольшие деньги (€377). Это 23.8-дюймовая модель с разрешением 3840×2160 и плотностью пикселей в 185 PPI, с возможностью подключения по DisplayPort 1.2 и HDMI 1.4. Первые 4K-мониторы определялись в системе как два отдельных монитора и комбинировались в один большой средствами драйвера видеокарты. Это было сделано из-за низкой производительности скейлеров, которые в то время не могли работать в полном разрешении, поэтому приходилось ставить два скейлера, каждый из которых выводил 1920×2160. Современные мониторы избавились от такого костыля, но, в то же время, стали требовать более производительные видеоадаптеры. К сожалению, мой уже сравнительно старый лаптоп Lenovo ThinkPad X220 не поддерживает, судя по информации на сайте Intel и от производителя, разрешения выше 2560×1440. Можно ли с этим что-то сделать? Как оказалось, можно.
Стандартные и нестандартные стандарты
Современным мониторам и видеокартам нет никакого дела до фиксированных разрешений и таймингов времен DMT, они могут работать в широком диапазоне разрешений и частот обновления. Давайте посмотрим в техпаспорт моего монитора:
| Поддерживаемая горизонтальная частота развертки | 31-140 кГц |
| Поддерживаемая вертикальная частота развертки | 29-76 Гц |
И максимальный пресет:
| Режим | Частота горизонтальной развертки | Частота вертикальной развертки | Частота пикселизации | Полярность синхронизации |
|---|---|---|---|---|
| VESA, 3840×2160 | 133.3 кГц | 60.0 Гц | 533.25 МГц | H+/V- |
Итак, почему лаптоп не может использовать максимальное разрешение?
Дело в частоте пикселизации. Многие видеокарты, а тем более интегрированное в процессор видео, имеют железные ограничения частоты пикселизации, а из-за того, что в EDID монитора нет максимального разрешения с меньшей частотой вертикальной развертки вследствие ограниченности его размера, компьютер не может использовать максимальное разрешение.
К сожалению, производители редко публикуют максимальную частоту пикселизации видеочипов, ограничиваясь максимальным поддерживаемым разрешением, но для интересующих меня карт я нашел необходимую информацию:
Intel HD 3000 (Sandy Bridge): 389 кГц
Haswell ULT (-U): 450 кГц
Haswell ULX (-Y): 337 кГц
Что делать и что сделать?
Ответ очевиден — нужно уменьшить частоту пикселизации! Ее уменьшение приведет и к уменьшению частоты обновления монитора. Как нам это сделать? Нам нужно сгенерировать так называемый modeline — информацию о таймингах для видеокарты и монитора. В сети можно найти множество генераторов modeline, но большинство из них безнадежно устарели и ничего не знают о стандарте CVT-R, который мы и будем использовать. Я рекомендую вам воспользоваться umc под Linux, PowerStrip под Windows и SwitchResX под Mac OS. К слову, SwitchResX — единственная программа, которая может рассчитывать modeline по стандарту CVT-R2, но мой монитор его не поддерживает.
Modeline содержит следующую структуру:
Посмотрите на таблицу выше: минимальная вертикальная частота обновления моего монитора может равняться 29 Гц.
Давайте сгенерируем modeline для разрешения 3840×2160 с частотой обновления в 30 Гц:
Как видим, частота пикселизации с данным режимом будет установлена в 262.75 МГц, что далеко от ограничений моего видеоадаптера.
Давайте попробуем установить и активировать наш режим:
Если все прошло удачно, вы увидите картинку в «неподдерживаемом» вашей картой разрешении на мониторе. Ура!
У нас все еще есть большой запас по частоте пикселизации, да и вряд ли кому-то будет комфортно использовать монитор с частотой обновления в 30 Гц, поэтому мы будем увеличивать ее до тех пор, пока частота пикселизации не приблизится к значению в 389 МГц — пределу моего видеоадаптера. Путем нехитрых манипуляций удалось установить, что при такой частоте мы получаем вертикальную развертку в 44.1 Гц.
Не блеск, но жить можно!
Как можно заметить, частота горизонтальной развертки — 97.25 кГц — вполне в диапазоне поддерживаемых монитором. Как в случае с вертикальной разверткой, так и в случае с разрешением, монитору нет дела до конкретных режимов, поэтому мы можем использовать 3200×1800 при 60 Гц — еще не такое низкое разрешение, как 2560×1440, и с привычной частотой обновления.
Чтобы наши изменения сразу применялись после перезагрузки, можно пойти двумя различными путями:
- Отредактировать EDID монитора и указывать его драйверу
- Добавить modeline в настройки Xorg
Второй способ удобнее и гибче, поэтому я использую его. Если вы решили пойти первым способом, то Phoenix EDID Designer вам в руки.
Для второго способа достаточно создать файл с Xorg-секцией «Monitor» и поместить его в /etc/X11/xorg.conf.d/ :
Где Identifier — название вашего видеовыхода согласно xrandr. Опцией «PreferredMode» можно задать режим, который будет выбран по умолчанию.
У меня не получается!
Убедитесь, что вы подключаете монитор через DisplayPort 1.2. HDMI 1.4 не позволяет использовать частоту пикселизации выше 340 МГц, в то время как для DisplayPort (HBR2) верхнее ограничение равно 540 МГц. Также удостоверьтесь, что ваш монитор поддерживает частоту обновления выше 30 Гц на максимальном разрешении, т.к. ранние модели этим грешили.
Заключение
Не стоит слепо верить технической документации на монитор. В ходе исследований оказалось, что ограничение по вертикальной частоте аж 86 Гц, вместо 76 Гц по заявлению производителя. Таким образом, я могу наслаждаться плавной картинкой, хоть и в не в самом высоком разрешении
Тип материала Информация о продукции и документация
Идентификатор статьи 000023781
Последняя редакция 15.02.2019
Чтобы выбрать максимальное разрешение, доступное для вашей графической системы Intel® в процессоре Intel® Core™ 4-го поколения (предыдущее название — Haswell) и более новом, выполните следующие действия:
- Посетите сайт характеристик продукции.
- Найдите модель своего процессора. Если вы не знаете номер модели, можно использовать ПО для идентификации процессоров Intel®.
- В разделе Спецификации графической подсистемы найдите максимальное разрешение, поддерживаемое графическим контроллером, встроенным в данный процессор.
Максимальные поддерживаемые разрешения для процессоров Intel® Core™ 2-го и 3-го поколения:
- DisplayPort 1.1 = 2560×1600 при 60 Гц
- HDMI 1.4 = 1920×1200 при 60 Гц
- DVI (один канал) = 1920×1200 при 60 Гц
- VGA = 2048×1536 при 75 Гц
Большинство устройств поддерживает любое разрешение и частоту обновления, вплоть до максимального значения в списке. Чтобы узнать поддерживаемые вашим компьютером разрешения и дисплеи, обратитесь к их производителями.
Если вы используете несколько дисплеев в режиме нескольких экранов или дублирования, вы можете выбрать разрешение, которое поддерживают все дисплеи.
Максимальное поддерживаемое разрешение может отличаться для используемого вами набора микросхем, монитора и конфигураций производителя.
|
РЕШЕНО: IP камера DS-2CD754F-E — смена разрешений |
||||||
|
||||||
|
||||||
|
||||||
|
||||||
|
||||||
|
||||||
|
||||||
|
||||||
|
||||||
|
||||||
|
||||||
|
||||||
|
||||||
|
||||||
|
||||||
|
|
|
Как исправить ошибку неподдерживаемого типа потока Hikvision?
Как исправить ошибку неподдерживаемого типа потока Hikvision?
Если при работе вашей системы видеонаблюдения с оборудованием компании Hikvision внезапно появляется сообщение «Неподдерживаемый тип потока», необходимо в кратчайшие сроки исправить проблему, так как система безопасности в это момент перестает работать.
Ошибка неподдерживаемого типа потока означает, что видеорегистратор не может обработать видеопоток, поступающий с IP-камеры. Он принимает сигнал, но не может его декодировать. Следовательно, на мониторе слежения не отображается видео и записи его нет.
Данная проблема вызвана двумя неверными настройками видеорегистратора. Первая из них — это тип кодирования видео, который не соответствует тому, на который установлен сетевой видеорегистратор.
Например, IP-камера — H.264, а у NVR тип кодировки H.265. Из-за видеопоток не будет поддерживаться регистратором. Вам нужно изменить тип кодирования видео на H.264, и ошибка будет исправлена.
Вторая настройка, которая влияет на видеопоток — это не поддерживаемое разрешение. К примеру у вас камера 4 МП, но регистратор поддерживает только разрешение 2 МП.
В этих случаях поток не будет отображаться. В большинстве случаев сетевые видеорегистраторы автоматически понижают разрешение, однако некоторые модели этого не делают, и вам придется вручную настроить разрешение.
Чтобы исправить ошибку неподдерживаемого типа потока IP-камер Hikvision, войдите в локальный интерфейс сетевого видеорегистратора или через веб-браузер. В нашем примере мы перейдем прямо к сетевому видеорегистратору. Войдите панель управления видеорегистратора, используя свое имя пользователя и пароль.
Перейдите в главное меню сетевого видеорегистратора и нажмите « Запись».
Перейдите в раздел «Параметры» и внизу вы увидите опцию «Кодирование видео». Если это H.265, вы должны выбрать H.264 и сохранить настройки. Как только вы это сделаете, IP-камера автоматически перезагрузится. Подождите 3-5 минут.
Примечание: настройку можно поменять местами, какой бы она ни была, выберите противоположную текущей.
Проверьте видеоизображение на экране монитора, чтобы убедиться, видите ли вы изображение с камеры. Как вы можете видеть на изображении ниже, сообщение о неподдерживаемом типе потока исчезло, и мы видим камеру.
Если это не помогло, попробуйте изменить разрешение. Снова перейдите к параметрам, нажмите «Разрешение» и выберите другой вариант в раскрывающемся меню. Как мы уже говорили, иногда разрешение камеры не поддерживается видеорегистратором.
Например, камера 4MP, но NVR поддерживает только 1080p. Выберите разрешение 1080p и дождитесь автоматической перезагрузки камеры.
После того, как он снова появится в сети, перейдите в режим просмотра в реальном времени и проверьте, исчезла ли ошибка.
После изменения настроек, о которых шла речь в этой статье, проблема неподдерживаемого типа потока видеорегистратора Hikvision будет решена.
Похожие записи