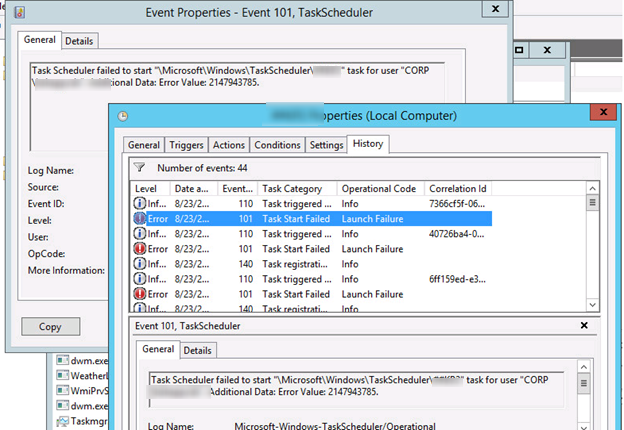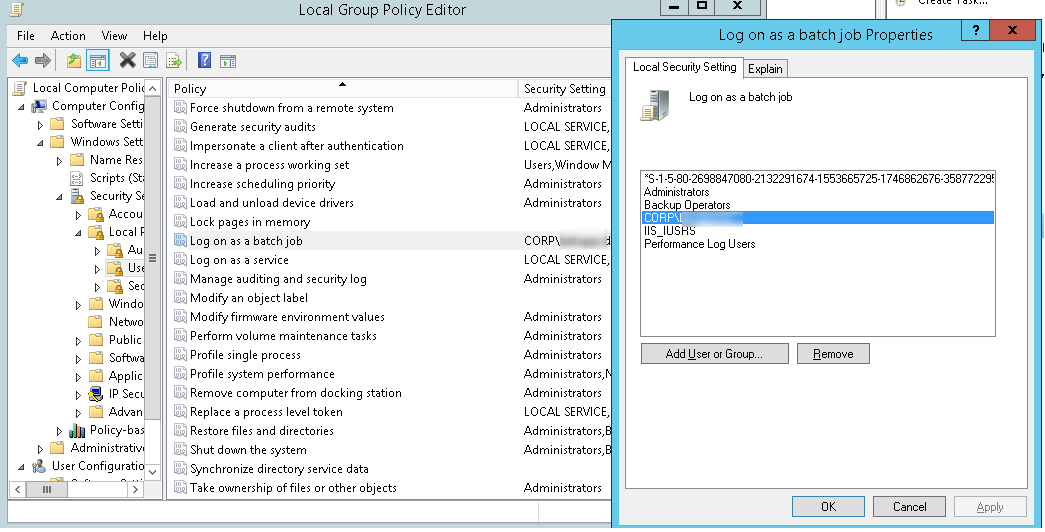Проблема. В Windows Server 2008 R2 создали новое задание планировщика Windows. Задание должно запускаться из-под пользователя, не обладающего правами локального администратора.
При попытке вручную запустить задание из консоли Task Scheduler, в журнале задания появляется ошибка EventID 101 с текстом:
Task Scheduler failed to start "\Microsoft\Windows\TaskScheduler\TaskName" task for user "CORP\username ". Additional Data: Error Value: 2147943785.
Решение. Проблема состоит, что у пользователя, из-под которого запускается задание, недостаточно прав для запуска задания планировщика. Чтобы предоставить необходимые права нужно открыть редактор локальной групповой политики (gpedit.msc), перейти в раздел Computer Configuration -> Windows Settings -> Security Policy -> Local Policies -> User Rights Assignment, отредактировать политику с именем Log On As Batch Job и добавить в нее учетную запись пользователя.
Осталось обновить политики (gpupdate /force) и попробовать запустить задание.
- Remove From My Forums

Task Scheduler failed to start — Additional Data: Error Value: 2147943785
-
Question
-
Hi,
Scheduled job failes with the below error message.
«Task Scheduler failed to start «\<task.name>» task for user «<domain\username>». Additional Data: Error Value: 2147943785.»
Last logon Result;
Logon failure:the user has not been granted requested logon type at thi computer. (0x80070569).
Could any help me fix this.
Thanks
Mahesh
Answers
-
Hi
This problem may occur if the task account doesn’t have «logon as a batch job» privilege. Click Start, type «gpedit.msc», try to configure the following policy:
[Computer Configuration\Windows Settings\Security Settings\Local Policies\User Rights Assignment]
-Log on as a batch job.Add the domain\username account and any others you may need.
Retry the task.
If you find you can’t change the security options locally then there might be a group policy that is setting this at the domain or ou level.
Cheers
Douks
-
Marked as answer by
Wednesday, April 11, 2012 5:50 AM
-
Marked as answer by
-
Hello,
As some supplements to Douks’s reply, I also found that this error might occur when the security policy settings prevent the user from logging on using a local user account.
Open gpedit.msc, Admin tools -> Local Security Policy -> User rights Assignnment -> Allow Local login. Please add the account that you configured for the task. Please try and let us know the result.
Thanks
Zhang-
Marked as answer by
Boo_MonstersInc
Wednesday, April 11, 2012 5:50 AM
-
Marked as answer by
The task scheduler failed to start error value 2147943785 is generally related to the permission issues. If you have ever tried to schedule a task using Windows Task Scheduler and it won’t run, then you may have come up with this error. It occurs due to the user does not have the User Rights Assignment which is Logged on as a batch job. This error pops up with a small message “Task Scheduler failed to start “\Task Name” task for user “Domain\username”. Additional Data: Error Value: 2147943785”.
Therefore, we investigated it and found that Error 2147943785 is the denied permission error and is triggered when there is a mismatch with the permissions given. Fortunately, this is not as notorious as it seems and does not require performing complex troubleshooting steps. You can quickly fix the error by performing potential troubleshooting step-by-step instructions to get past the error. But before heading towards its potential solutions, let’s just first get to know about its culprits.
- Not Having User Right Assignment– It has been found that not having the user proper assignment is the main culprit of this error. When the user doesn’t have a proper login right then, the Windows Task Scheduler flashes this error message. Therefore, you must have proper user authority rights to avoid such errors.
- Change in User Password – In most instances, it has been recorded that this issue might also cause when there is a change in the password for the user that is meant to run the scheduled task. If this is the scenario, you can resolve the problem by configuring the task scheduler to stop the existing instance.
- The account is locked or deactivated – In many cases, it is seen that if in case the account is locked or not deactivated, then it starts causing issues, and you are likely to see Scheduled task failed to run and show the error message on the screen.
Now, as you are aware of the leading causes behind this error, you will be easily able to fix this error in no time.
Check for Account Status
The very first thing suggested to fix the error is to check for the Account status if it is expired or locked, or deactivated. So, if your account is locked or expired, it is most likely to cause issues when establishing connections, and, as a result, you cannot log in or access it.
So, it is suggested to check if all the tasks are running under your account and check if the account is locked or deactivated. Also, this is not good preparation for having user-based accounts when configuring the tasks. Despite this, you can also try creating the service account keen to the scheduled tasks and make the password never expire.
Assigning the User Right Assignment
It has been reported by the majority of users that assigning the User Right Assignment resolved the issue. So, if you are looking for a permanent and long-lasting solution, try considering using an “applicative” user. But if you use your own account, it might frequently change your password, which will result in applying this fix all over again. However, using an “applicative” account will help you to resolve the issue from its root.
To do so, follow the guided steps mentioned accordingly:
- Press Windows Key + R key to open the Run box and in the Run box type shell:common administrative tools command and hit Enter
- This will open the Administrative Tools window
- After that, look for the option Local Security Policy and tap on it.
Local Security Policy - Under Local Security Policy, locate the User Rights Assignment option and click on it.
- Now select the option Log on as a batch job.
Click on Logon as a batch job. - Lastly, add the user to the list and save the changes.
Moreover, you can also try the below-given steps to convey an applicative account for the task which is causing the error:
- Hold the Windows key + R key to launch the Run dialog box and in the Rub box, type “taskschd.msc” and hit Enter to open up the Task Scheduler utility.
Type taskschd.msc in the Run to open Task Scheduler - Then inside the Task Scheduler, head to the task generating the issue and right-clicks on it, and then choose Properties from the context menu.
Viewing the properties of the affected task - Next, in the Properties screen of the exaggerated task, choose the General tab. After that go to Security Options and then click the Change User or Group button.
Changing the User or Group that is being used - Afterward, inside the Select User or Group window option, type Users and click on the option Check Names for validating the applicative object name.
- And as the “Users” is altered to the correct address, click Ok to save the changes.
Modifying the default user - If you were asked for the authentication credentials, provide details for completing the operation.
- Repeat the process triggering the error earlier and then check if the error has been fixed.
Now, if you are on the domain controller, you just need to do this on the Group Policy.
- Press Windows + R simultaneously and in the run box, type “gpedit.msc” and hit Enter.
Open up the gpedit.msc utility - Now head to the Computer Configuration window and choose the Windows Settings option.
- Next, you need to click on the Security Settings and the Local Policies option.
- Make approval on the User Rights Assignment options; log on as the batch job.
- Then add the domain, username account, and other information you require adding.
Check if the error is resolved, or head to the next possible solution. You can check our article on how to fix Task Scheduler Error Value 2147943726.
Configuring the Task Scheduler
As already discussed above, there might be instances where problems may cause due to password changes. So, if on being found that this is the exact cause applicable in your case, then try configuring the Task Scheduler to stop the existing instance.
Below is a quick guide to doing so:
- Open the Run Dialog by pressing the Win+R keys altogether. Then, type “taskschd.msc” on the box and hit Enter to launch Task Scheduler.
Type taskschd.msc in the Run to open Task Scheduler - Now on Task Scheduler, search for the task creating the problem. Once found, right-click on it and go for Properties.
Viewing the properties of the affected task - Under Properties, go for the Settings tab and change the drop-down menu at the bottom to Stop the existing instance.
Changing task ending rule - Now tap on OK, repeat the action previously causing the Task Scheduler Error Value 2147943785, and check if the issue has been resolved.
Well, such errors are primarily temporary and won’t last long. However, at times they become annoying as they won’t allow you to schedule a task on the Windows Task Scheduler. So, such problems need to be resolved first-hand. Here it is suggested not to forget to update the policy via GPUPDATE/Force.
I hope you find this blog helpful as it covers the error’s most probable causes as well as the potential solutions to fix the problem of the task scheduler failing to start error value 2147943785.
Hardeep Kaur
Hardeep is a passionate technical writer with more than 7 years of experience. She has a keen interest in PC games, Windows OS and everything surrounding it. She is a technology enthusiast and fascinated with technology since her childhood days.
В этом руководстве мы покажем вам различные способы исправления ошибки запуска планировщика заданий со значением 2147943785 в Windows 11. С каждой новой итерацией ОС мы видим, что добавляется довольно много новых функций, а некоторые удаляются. Тем не менее, некоторым из них удалось остаться на плаву и в трудные, и в трудные времена. Одной из них является функция планировщика заданий, которая впервые появилась в Windows 95 и до сих пор присутствует в последней сборке Windows 11.
Что касается сценария использования, это один из самых полезных инструментов для автоматизации задач, которые должны выполняться в заранее определенные сроки. Вы можете либо создать свою собственную задачу и поручить ей запустить нужную программу и сценарий в определенное время, либо настроить и отредактировать те, которые созданы вашей системой или различными сторонними приложениями. Однако, несмотря на все приложенные плюсы, он не свободен от своей доли проблем.
На данный момент различные пользователи выразили обеспокоенность по поводу того, что они получают сообщение «Планировщик заданий не смог запустить задачу «\Name» для пользователя «Domain\username». Дополнительные данные: Значение ошибки: 2147943785» Значение ошибки 2147943785 на их ПК с Windows 11. Если вы тоже находитесь в одной лодке, то это руководство расскажет вам о нескольких изящных обходных путях решения этой проблемы. Следуйте вместе.
Рекомендуется попробовать каждый из перечисленных ниже обходных путей, а затем посмотреть, какой из них принесет вам успех. Итак, имея это в виду, давайте начнем.
ИСПРАВЛЕНИЕ 1. Назначение управления правами пользователей
Единственной самой большой причиной этой ошибки является тот факт, что ваша учетная запись может не иметь правильного назначения прав пользователя. Итак, давайте назначим его вашей учетной записи, используя приведенные ниже инструкции:
- Для начала включите локальную политику безопасности на ПК с Windows 11.
- Затем перейдите в меню «Пуск» и запустите локальную политику безопасности.
- После этого перейдите в «Локальные политики» > «Управление правами пользователей» в меню слева.
- Теперь дважды щелкните политику «Вход в систему как пакетное задание» с правой стороны.
- Затем нажмите Добавить пользователя или группу.
- Введите имя своей учетной записи и нажмите «Проверить имена».
- Теперь должно появиться имя вашей учетной записи. Нажмите «ОК».
- Проверьте, исправляет ли он, что планировщик заданий не смог запустить значение ошибки 2147943785 в Windows 11.
ИСПРАВЛЕНИЕ 2. Остановите существующий экземпляр задачи
В некоторых случаях запланированная задача может быть повреждена и, в свою очередь, может вызвать ошибку, с которой мы сейчас имеем дело. Чтобы исправить это, вам придется остановить существующий экземпляр этой задачи, а затем позволить ему запустить новый с нуля. Вот как это можно сделать
- Для начала запустите планировщик заданий из меню «Пуск».
- Затем щелкните правой кнопкой мыши задачу, вызывающую эту проблему, и выберите «Свойства».
- После этого перейдите на вкладку «Настройки» и выберите «Остановить существующий экземпляр» в раскрывающемся меню.
- Наконец, нажмите OK, чтобы сохранить изменения. Теперь попробуйте снова выполнить задачу, которая ранее показывала эту ошибку. На этот раз ошибок не будет.
Таким образом, это были два разных метода исправления того, что планировщик заданий не смог запустить значение ошибки 2147943785 в Windows 11. Сообщите нам, какой из них сработал в вашу пользу. Кроме того, все ваши вопросы приветствуются в разделе комментариев ниже.
I’m trying to schedule my C# program to run on Windows scheduler. I’m using, Windows 7 Professional.
I can create the task security options set to run whether or not the user is logged in, gave it high privileges, it is to launch an exe on a remote path which I have access to.
«Error Value: 2147943785» your help would be much appreciated.
Here’s the XML for the error
- <Event xmlns="http://schemas.microsoft.com/win/2004/08/events/event">
- <System>
<Provider Name="Microsoft-Windows-TaskScheduler" Guid="{DE7B24EA-73C8-4A09-985D- 5BDADCFA9017}" />
<EventID>101</EventID>
<Version>0</Version>
<Level>2</Level>
<Task>101</Task>
<Opcode>101</Opcode>
<Keywords>0x8000000000000001</Keywords>
<TimeCreated SystemTime="2013-01-10T12:44:20.882178000Z" />
<EventRecordID>51522</EventRecordID>
<Correlation />
<Execution ProcessID="652" ThreadID="1892" />
<Channel>Microsoft-Windows-TaskScheduler/Operational</Channel>
<Computer>pcb.co.za</Computer>
<Security UserID="S-1-5-18" />
</System>
- <EventData Name="TaskStartFailedEvent">
<Data Name="TaskName">\Naedo</Data>
<Data Name="UserContext">Domanin\User31r</Data>
<Data Name="ResultCode">2147943785</Data>
</EventData>
</Event>
Lewis Norton
6,9111 gold badge19 silver badges29 bronze badges
asked Jan 10, 2013 at 13:41
The user that is configured to run this scheduled task must have «Log on as a batch job» rights on the computer that hosts the exe you are launching. This can be configured on the local security policy of the computer that hosts the exe. You can change the policy (on the server hosting the exe) under
Administrative Tools -> Local Security Policy -> Local Policies ->
User Rights Assignment -> Log On As Batch Job
Add your user to this list (you could also make the user account a local admin on the machine hosting the exe).
Finally, you could also simply copy your exe from the network location to your local computer and run it from there instead.
Note also that a domain policy could be restricting «Log on as a batch job» rights at your organization.
answered Jan 10, 2013 at 13:50
JesseJesse
1,4961 gold badge9 silver badges13 bronze badges
8
Had the same issue but mine was working for weeks before this. Realised I had changed my password on the server.
Remember to update your password if you’ve got the option selected ‘Run whether user is logged on or not’
answered Apr 11, 2018 at 8:40
Dan WittzDan Wittz
3112 silver badges2 bronze badges
1
Just adding this for anyone with the same problem as me, I was getting the «Task Start Failed» error because I had changed my Windows password so I had to open the task properties and save with the new password.
answered May 7, 2021 at 8:17
Teo J.Teo J.
4757 silver badges10 bronze badges
I have the same today on Win7.x64, this solve it.
Right Click MyComputer > Manage > Local Users and Groups > Groups > Administrators double click > your name should be there, if not press add…
answered Dec 9, 2016 at 18:49
ZakariZakari
4534 silver badges15 bronze badges
Had the same issue today. I added the user to:
Administrative Tools -> Local Security Policy -> Local Policies -> User Rights Assignment -> Log on as a batch job
But was still getting the error. I found this post, and it turns out there’s also this setting that I had to remove the user from (not sure how it got in there):
Administrative Tools -> Local Security Policy -> Local Policies -> User Rights Assignment -> Deny log on as a batch job
So just be aware that you may need to check both policies for the user.
answered Jun 11, 2020 at 19:24
deadlydogdeadlydog
22.7k14 gold badges112 silver badges118 bronze badges
2
I have changed the method of execution of the task and now it performs it without problems
answered Aug 4, 2021 at 8:27