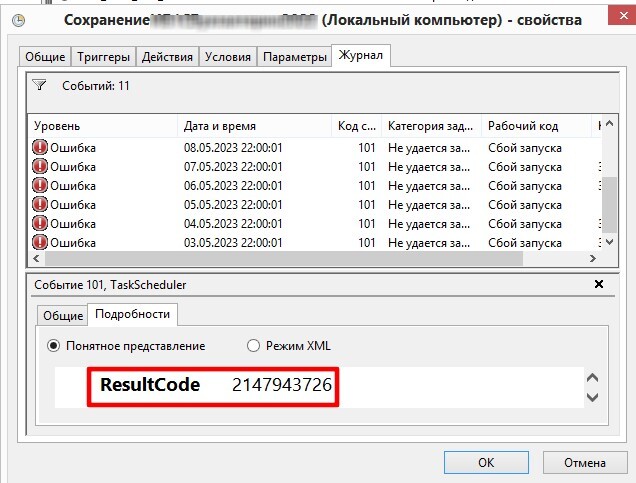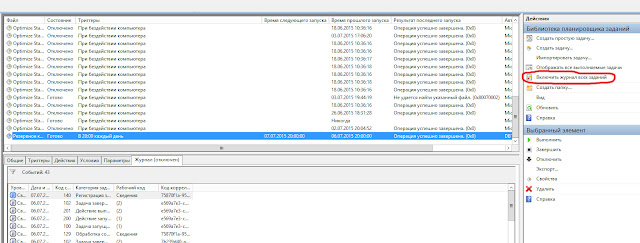Если в планировщике задач перестала выполняться задача, вызывая следующую ошибку:
Планировщику заданий не удается запустить задачу "\task name" для пользователя "domain\user". Дополнительные сведения: значение ошибки: 2147943726.
или
Task Scheduler failed to start "\task name" task for user "domain\user". Additional Data: Error Value: 2147943645.
то проблема скорее всего связана с учетной записью, от имени которой запускается задание, например пароль сменился.
Решение — В свойствах задачи нужно заново ввести учетную запись и правильный пароль.
(Visited 6 875 times, 1 visits today)

Posted by Rewalon
I am using windows 10 task scheduler to run tasks that require me using my personal user account (its necessary to use my user and not system user because of permission issues — I am part of an organization).
In windows 7 computers everything worked fine but as we upgraded to win 10 I cant run the tasks without using the System user (as mentioned before it doesn’t work because of permissions).
I get the following error
Additional Data: Error Value: 2147943726
all I found online was an advice to use the system user other then that nothing 
please save my day.
here is a picture of the settings that I want to change.
asked Jun 3, 2017 at 20:35
Today I got the same problem, (HRESULT) 0x8007052e (2147943726) «unknown user name or bad password»
My solution: was to Re-Asign the User on the «Change User or Group» button to get the lattest Active Directory information of the User.
Then I could Run the Task Again…
As a better practice, you could use an «Aplicative» User instead of a
regular User which change more often in regular basis.If you use your account, it may change your password every some
quantity of days… and you will need to «fix it» again…If you use an «Aplicative» account, it may change less than regular
User…You could do this by going to the task tab «General»,
then «Change User or Group» and assigning the «Aplicative» account,
then «OK» Button.
answered Jul 17, 2017 at 14:49
JWBGJWBG
1,2961 gold badge14 silver badges20 bronze badges
3
I had the same issue with the windows task scheduler.
The reason for the failure is the recent change in the password of the system user which was configured at the time of task creation.
Solution:
- Go to properties of task
- Under General tab, click on «Change User or Group…»
- Enter the username in the field «Enter the object name to select»
- This will ask for Authentication, provide your credentials
Thats it !
answered Oct 17, 2017 at 5:57
DJoDJo
2,1534 gold badges30 silver badges46 bronze badges
3
I had to select the option to «Do not store password. The task will only have access to local computer resources.», which was fine based on what the task was defined as. For me, I suspect some sort of recent patch or security hardening caused this as it seemed to move through our environments at similar but different days.
answered Feb 6, 2018 at 18:25
codycody
1211 silver badge2 bronze badges
I know it is a late answer, I had the same issue today, a scheduled task I had created a long time ago and stopped running a week ago. Turns out I had changed the password for my username which was the issue. once I went back to the task, made a change I was asked for the password again.
Jeru Luke
20.2k13 gold badges80 silver badges87 bronze badges
answered Jan 29, 2019 at 15:20
user1620090user1620090
4996 silver badges19 bronze badges
1
After reading this post this is what worked for me.
Go to properties of task
Under General tab, at the bottom of that window you will see
Configure for: Change that to the system you are using
(in my case server 2012 R2) hit ok and enter your password.
answered Mar 11, 2019 at 16:03
When choosing «Run whether user is logged in or not» on Windows Server 2019 I was getting the error message:
An error has occurred for task Dealer Portal data import. Error message: The following error was reported: 2147943712
There is a Group Policy setting that stops this working, you can disable it with the following steps:
- Start > Run > secpol.msc
- Security Settings > Local Policies > Security Options > Network access: Do not allow storage of passwords and credentials for network authentication
- Disable that
Now you can save the Scheduled Task
answered May 13, 2020 at 2:44
Matt KempMatt Kemp
2,7402 gold badges28 silver badges38 bronze badges
1
Go to Control Panel>System and Security>Administrative Tools -> Local Security Policy -> Local Policies -> User Rights Assignment -> Log on as a batch job
Add the System User.
answered Jan 7, 2021 at 6:12
Sugar BowlSugar Bowl
1,7221 gold badge19 silver badges24 bronze badges
What I realized is that failure is tied to a password expired policy. The PC got a sort of «frozen» state for the scheduler until a new password is set. The problem is solved once the new password is taken into account by the system.
Highly recommended to perform a little change for the scheduler to ask a new password entry and update the task.
Jamal
7647 gold badges22 silver badges32 bronze badges
answered Mar 10, 2018 at 18:23
You can also simply edit the properties of each task (you don’t have to change anything), hit ok, and you’ll be prompted for your new password. «Conveniently», I didn’t see a way to do all of them at once.
answered Jan 18, 2018 at 13:49
davedave
112 bronze badges
We had the same problem with Windows 2012 server machines being cloned on a vmware ESX server. The clone/deployment script used sysprep to make every machine individual. With this the users assigned with the scheduled task got screwed up. Our solution was to re-generate the task via batchfile during startup of the machine:
REM Delete the task:
SCHTASKS /Delete /TN "NameOfScheduledTask" /f
REM Create a task to run every 5 minutes
SCHTASKS /Create /TN NameOfScheduledTask /SC MINUTE /MO 5 /TR "some command for task" /NP
answered May 28, 2019 at 13:33
Если в планировщике задач перестала выполняться задача, вызывая следующую ошибку:
Планировщику заданий не удается запустить задачу "\task name" для пользователя "domain\user". Дополнительные сведения: значение ошибки: 2147943726.
или
Task Scheduler failed to start "\task name" task for user "domain\user". Additional Data: Error Value: 2147943645.
то проблема скорее всего связана с учетной записью, от имени которой запускается задание, например пароль сменился.
Решение — В свойствах задачи нужно заново ввести учетную запись и правильный пароль.
Нажмите на звезду, чтобы оценить!
Прочитали: 360
Several users have been reaching us with questions after seeing the following error inside Event Viewer – Task Scheduler Error Value 2147943726. The majority of users are encountering this error when trying to run one or more tasks that were previously running without issues. The issue is not exclusive to a certain Windows version since it’s reported to occur on Windows 10, Windows 8.1 and Windows 7.
What is causing the Task Scheduler Error Value 2147943726 error?
We investigated this particular issue by looking at various user reports and the repair strategies that are commonly being used to fix this particular problem. As it turns out, there are a couple of different scenarios that have the potential of triggering this error message inside the Event Viewer:
- The issue is caused by a password change – In most cases, the issue is being caused by a change in the password for the user meant to run the scheduled task. If this scenario is applicable, you should be able to resolve the issue by configuring the task to stop the existing instance.
- The scheduled task is failing to start – This issue can also occur if the scheduled task has the correct password but doesn’t start due to a permission issue. In this case, you should be able to resolve the issue by re-assigning the user to an applicative account.
If you’re encountering the same error message, this article will provide you with several troubleshooting strategies that might end up resolving the issue. Down below, you’ll find several repair strategies that other users in a similar situation have successfully used to fix the Task Scheduler Error Value 2147943726 problem.
For the best results, we advise you to follow the methods in the order that they are presented since they are ordered by efficiency and severity. One of the methods below is bound to resolve the issue regardless of the culprit that ends up causing it.
Method 1: Re-assigning the User to an applicative account
The vast majority of users that have encountered this issue have reported that the issue was resolved after they re-assigned the User under (Change User or Group)to the latest Active directory information of the user.
If you want a long lasting solution, consider using an “applicative” user instead of a regular user which is subject to change more often on a regular basis. In the event that you use your account, it might end up changing your password every so often, which means that you will need to resort to applying this fix again.
But if you use an “applicative” account, chances are the fix you’ll do will last until the next Windows installation.
Here’s a quick guide on assigning an applicative account to the task that is triggering the error:
- Press Windows key + R to open up a Run dialog box. Then, type “taskschd.msc” and press Enter to open up the Task Scheduler utility.
Type taskschd.msc in the Run to open Task Scheduler - Inside your Task Scheduler, navigate to the task that is creating the issue, right-click on it and select Properties from the context menu.
Viewing the properties of the affected task - From the Properties screen of the affected task, select the General tab. Then, go to Security Options and click the Change User or Group button.
Changing the User or Group that is being used - Inside the Select User or Group window, type Users and click on Check Names to validate the applicative object name.
- Once the “Users” is changed to the correct address, click Ok to save the changes.
Modifying the default user - If you’re asked for your authentification credentials, provide them to complete the operation.
- Repeat the action that was previously triggering the error and see if the issue has been resolved.
If the issue is still not resolved, move down to the next method below.
Method 2: Configuring the task to stop the existing instance
If the issue is being caused by a change in the password (for the user that is supposed to run the scheduled task). The vast majority of users that encountered this problem have reported that they managed to resolve it by configuring the Task Scheduler to Stop the existing instance at the end of the cycle.
Here’s a quick guide on how to do this:
- Press Windows key + R to open up a Run dialog box. Then, type “taskschd.msc” and press Enter to open up the Task Scheduler utility.
Type taskschd.msc in the Run to open Task Scheduler - Inside your Task Scheduler, navigate to the task that is creating the issue, right-click on it and select Properties from the context menu.
Viewing the properties of the affected task - Inside the Properties screen of the task, go to the Settings tab and change the drop-down menu at the bottom of the screen to Stop the existing instance.
Changing task ending rule - Click OK, then repeat the action that was previously triggering the Task Scheduler Error Value 2147943726 and see if the issue has been resolved.
Kevin Arrows
Kevin Arrows is a highly experienced and knowledgeable technology specialist with over a decade of industry experience. He holds a Microsoft Certified Technology Specialist (MCTS) certification and has a deep passion for staying up-to-date on the latest tech developments. Kevin has written extensively on a wide range of tech-related topics, showcasing his expertise and knowledge in areas such as software development, cybersecurity, and cloud computing. His contributions to the tech field have been widely recognized and respected by his peers, and he is highly regarded for his ability to explain complex technical concepts in a clear and concise manner.
Выполнение задачи по расписанию Windows Server 2012 R2 Сбой запуска значение ошибки: 2147943726
Планировщик заданий в Windows Server 2012 R2 достаточно интересный инструмент. Так как он позволяет автоматизировать выполнение некоторых задач администрирования. Одной из таких задач является резервное копирование.
Для выполнения самого резервного копирования в моем случае был выбран скрипт на PowerShell.
Несколько дней скрипт запускается нормально. Отрабатывает. Запускается задача под учетной записью пользователя который входит в группу Администраторы. В соответствии с политикой учетных записей сервера пароль меняется один раз в месяц. Соответственно наступил день смены пароля. И задача перестала выполнятся выдавая вот такое сообщение: «Планировщику заданий не удается запустить задачу «\Резервное копирование» для пользователя «DC\user». Дополнительные сведения: значение ошибки: 2147943726.»
Отмечу, что даже такое сообщение можно было и не увидеть, так как в Планировщики заданий не было включено журналирование. Но так как ведение журнала было включено, то сообщение увидел. Дальше начитаем читать, что это за ошибка. Хотя если честно, то и без интернета подозрения легли в сторону учетной записи. Хорошо еще, что сервисов на сервере не так много ну соответственно и отдельных учетных записей под сервисы нет.
Итак
1. Создаем скрипт (в моем случае на PowerShell)
2. В Планировщике заданий создаем новую задачу
3. Указываем учетную запись от которой будет запускаться данная задача
4. Включаем журналирование, для контроля выполнения задания
Я бы рекомендовал создать сервисную учетную запись для выполнения данной задачи так как исходя из опыта это гораздо удобней в условиях необходимости менять пароли.
Популярные сообщения из этого блога
Комментарии в PowerShell
Для того чтобы добавить комментарий в скрипте PowerShell необходимо использовать символ «#» #Первый комментарий в первом скрипте Write-Host Привет! Скачать скрипт
PowerShell. Коммандлет для паузы в выполнении скрипта Wait-Event
Если необходимо сделать паузу в выполнении скрипта Write-Host Будем ждать 10 секунд #Сделать пауза на 10 секунд Wait-Event -Timeout 10 Write-Host Прошло 10 секунд Иногда необходимо сделать паузу выполнении скрипта. Например когда мы отключаем пользователя от сеанса удаленных рабочих столов. Сразу закрывать сессию грубо, поэтому сначала предупреждаем, что сеанс будет отключен через определенное время затем делаем паузу на нужное время, а затем отключаем сеанс.
Первоначальная настройка МФУ Kyocera FS-1035MFP для печати по сети
Сразу скажу что изначально настройка данного аппарата для работы в корпоративной сети задача не простая. Вообще считаю что установка различных паролей для доступа к настройкам печатающего оборудование это очень сложный и тонкий вопрос. А самое неприятное в этом то что необходимо перечитать кучу не нужного материала для того чтобы добраться до нужных вещей. В рабочей среде скорость установки часто играет большую роль. А данный аппарат ни как не отвечает требованиям по скорости установки. Справедливости ради необходимо сказать что если данный аппарат будет использоваться в качестве копира, то его нужно правильно включить, но для того чтобы задействовать все его функции придется попотеть В общем то для увеличения скорости установки данной зверюги и задуман этот пост. Описывать буду ситуацию при которой принтер подключен к сети. Готовы? Точно готовы? Если вы уверены то тогда можем попробовать… Вот так с нами стало общаться оборудование которое мы покупаем для работы. Итак на