Страница с ошибкой при обращении к WordPress-сайту всегда вызывает неудобства, вне зависимости от того, ваш это сайт или чужой. Как и в случае со многими другими кодами ответов HTTP, ошибка 401 не содержит детальных данных для диагностики и решения проблемы.
Ошибка 401 может появиться в любом браузере. В большинстве случаев ее легко решить.
В этой статье мы расскажем, что означает 401 ошибка, почему она происходит, и какие методы ее устранения существуют.
Итак, приступим!
Содержание
- Код ошибки 401 – что это?
- Что вызывает ошибку 401
- Как исправить ошибку 401 (5 методов)
Код ошибки 401 – что это?
Коды состояния HTTP 400 возникают в случае проблем с выполнением запросов. В частности, ошибка 401 появляется, когда браузер отказывает вам в доступе к странице, которую вы хотите посетить.
В результате вместо загрузки страниц браузер выведет сообщение об ошибке. Ошибки 401 могут возникать в любом браузере, потому отображаемое сообщение может варьироваться.
К примеру, в Chrome и Edge вы, скорее всего, увидите иконку бумаги с простым сообщением о том, что запрашиваемая страница не отвечает. Вы увидите фразу «HTTP Error 401». Вам будет предложено связаться с владельцем сайта, если ошибка не пропадет:
В иных случаях и в других браузерах вы можете получить менее дружелюбное предупреждение. К примеру, может выводиться пустая страница с сообщением «401 Authorization Required»:
Другие вариации текста:
- HTTP 401 Error – Unauthorized
- 401 Unauthorized
- Access Denied
Эти ошибки часто появляются на сайтах, где требуется вводить данные для входа. В большинстве случаев это означает, что что-то не так с учетными данными. Возможно, браузер перестал считать их действительными.
Эта ошибка похожа на HTTP 403 Forbidden Error, когда доступ к сайту для пользователя запрещен. Однако, в отличие от ошибки 403, сообщение об ошибке 401 указывает, что процесс аутентификации завершился неудачно.
Код ошибки передается через заголовок WWW-Authenticate, который отвечает за определение метода аутентификации, используемого для предоставления доступа к веб-странице или ресурсу.
Что вызывает ошибку 401
Если вы столкнулись с кодом ошибки в кодах 400, вы должны знать, что проблема произошла на стороне клиента (либо на стороне браузера). Случается, что виновником проблемы является браузер, но так бывает не всегда. Об этом мы еще расскажем позже.
Ошибки 401 возникают на ресурсах с ограниченным доступом – к примеру, на страницах, защищенных паролем. Потому можно предположить, что причина проблемы связана с данными аутентификации.
Устаревшие Cookie и кэш браузера
Одной из наиболее распространенных причин возникновения ошибки 401 является то, что кэш и файлы cookie вашего браузера устарели, что не позволяет выполнить авторизацию. Если ваш браузер использует недействительные данные для авторизации (либо вообще их не использует их), сервер отклонит запрос.
Несовместимые плагины
Также бывают ситуации, когда ошибка вызвана несовместимостью плагинов или какими-либо сбоями в них. К примеру, плагин безопасности может ошибочно принять вашу попытку входа за вредоносную активность, а потому будет возвращена ошибка 401 для защиты страницы.
Неверный URL или устаревшая ссылка
Бывает, что источником проблемы является незначительная оплошность. К примеру, был неверно введен URL, ссылка была устаревшей и т.д.
Как исправить ошибку 401 (5 методов)
Теперь, когда мы разобрались с причинами ошибки 401, пришло время обсудить, как ее устранить.
Давайте рассмотрим 5 методов, которые вы можете использовать.
- Проверьте ваш URL.
Начнем с самого простого потенциального решения: убедитесь, что вы использовали верный URL. Это может выглядеть банально, но 401 ошибки нередко появляются, если URL-адрес был введен неправильно.
Еще один вариант: ссылка, которую вы использовали для перехода на запрашиваемую страницу, указывает на неправильный URL. К примеру, ссылка устарела, ведет на страницу, которой больше нет (и редиректов не задано).
Стоит тщательно перепроверить URL-адрес, который вы использовали. Если вы набирали адрес самостоятельно, убедитесь, что все написано безошибочно. Если вы переходили по ссылке, убедитесь в том, что она ведет на страницу, к которой вы хотите получить доступ (либо попробуйте перейти на эту страницу непосредственно через сайт).
- Почистите кэш браузера.
Кэш браузера предназначен для улучшения процесса взаимодействия с сайтами в сети за счет сокращения времени загрузки страниц. К сожалению, иногда это может вести к нежелательным последствиям.
Как мы уже говорили выше, одной из распространенных причин появления ошибки 401 являются устаревшие или неправильные данные кэша или cookies. Потому, если URL введен верно, следующий шаг – чистка кэша браузера.
В итоге вы удалите любую недействительную информацию, которая хранится локально в вашем браузере и может приводить к прерываниям процесса аутентификации. Аналогично, файлы cookie вашего браузера могут содержать аутентификационные данные, которые нужно обновить.
Если вы пользуетесь Chrome, вам нужно щелкнуть по иконке с меню в правом верхнем углу браузера и выбрать пункт Settings. В разделе «Privacy and security» нажмите «Clear browsing data:»
Далее вводим URL требуемого сайта и очищаем для него данные.
В других браузерах процесс очистки кэша и cookie может отличаться. К примеру, в Firefox нужно щелкать по иконке с библиотекой и выбирать History > Clear Recent History:
Информацию по остальным браузерам вы можете найти в поисковиках.
- Очистка DNS.
Еще один метод, который вы можете попробовать для устранения ошибки 401 – это очистка DNS. Эта причина встречается относительно редко, но стоит попробовать и такой подход, особенно если первые два ничего не дали.
Чтобы очистить DNS, перейдите в Windows к меню «Пуск» и там уже введите в строку поиска cmd. Нажмите Enter. Откроется командная строка. Далее вставьте команду ipconfig/flushdns, после чего снова нажмите Enter.
Если вы пользуетесь Mac, вы можете открыть командную строку следующим образом: Finder > Applications > Utilities > Terminal.
Введите команду sudo killall -HUP mDNSResponder и нажмите Enter. Затем вы можете обновить страницу, чтобы посмотреть, пропала ли ошибка 401 или нет.
- Деактивируйте ваши плагины
Проблема может возникать и по вине плагинов.
Некоторые плагины, особенно связанные с безопасностью, могут выдавать ошибку 401 при подозрении на вредоносную активность. Также у них могут быть проблемы с совместимостью. Потому лучше всего деактивировать все плагины и посмотреть, будет ли страница работать.
Вы можете деактивировать все плагины разом, перейдя в раздел Plugins > Installed Plugins в консоли WordPress. Выберите все плагины и в меню Bulk Actions задайте Deactivate, после чего щелкните по кнопке Apply:
После этого попробуйте перезагрузить страницу с ошибкой. Если ошибка пропала, вы можете вручную по одному активировать плагины заново, чтобы выявить виновника всех бед.
Далее вы уже можете либо удалить плагин, либо написать его разработчикам, чтобы они предоставили рабочее решение.
- Проверьте заголовок WWW-Authenticate
Если проблема все еще остается, то в таком случае она может быть связана с ошибками на сервере. А значит, исправить ее будет чуть сложнее.
Как мы уже писали ранее, ответ 401 передается через заголовок WWW-Authenticate, который отображается как “WWW-Authenticate: <type> realm=<realm>”. Он включает в себя строки данных, указывающие на то, какой тип аутентификации требуется для предоставления доступа.
Вам нужно посмотреть, был ли отправлен ответ в WWW-Authenticate, а точнее какая схема аутентификации была использована. По крайней мере, это позволит вам приблизиться на один шаг к решению.
Перейдите на страницу с ошибкой 401 и откройте консоль разработчика в Chrome. Вы можете щелкнуть правой кнопкой мыши на странице и выбрать Inspect (Ctrl+Shift+J).
Далее перейдите на вкладку Network и перезагрузите страницу. Это позволит сгенерировать список ресурсов. Выберите заголовок Status, чтобы отсортировать таблицу, и найдите код 401:
Выберите данную запись, после чего перейдите на вкладку Headers. В Response Headers найдите заголовок WWW-Authenticate:
Информация, представленная в заголовке ответа, в частности, в схеме аутентификации, даст вам больше сведений о том, что произошло, и укажет на решение. Это позволит вам понять, какой тип аутентификации требуется серверу.
К примеру, в приведенном выше примере мы видим, что схема аутентификации задана как «Basic». Это означает, что запрос аутентификации требует только ID и password. Для получения более подробной информации и инструкций мы рекомендуем обратиться к HTTP Authentication Scheme Registry.
Источник: kinsta.com
Стриминг на вашем Телевизор Samsung дает захватывающие ощущения при просмотре любимых телешоу и фильмов на большом экране. Однако наступает момент, когда вы можете столкнуться с проблемой, которая не позволяет вам продолжать просмотр.
Одна из самых распространенных проблем на Смарт ТВ Samsung устройства — это когда пользователи не могут подключиться к ошибке сервера Samsung. Ошибка говорит, что ваш телевизор не может подключиться к серверу или сервер не найден. Вы можете увидеть следующие сообщения об ошибках:
«Невозможно подключиться к серверу Samsung. Повторите попытку позже (189) ».
«Невозможно подключиться к серверу Samsung. Проверьте настройки сети или повторите попытку позже (100) ».
Основная причина, по которой вы видите ошибку сервера на телевизоре Samsung, — это проблемы с подключением к Интернету. У вас могут быть проблемы с подключением к сети Wi-Fi Интернет, поэтому Samsung Hub не может подключиться к серверу. В некоторых случаях возникает проблема с сервером Samsung, и все, что вам нужно сделать, это дождаться их устранения.
, Walmart & Samsung.com!
Как устранить неполадки и исправить ошибку невозможности подключения к сети сервера Samsung на устройстве Samsung Smart TV
Если проблема не связана с сервером Samsung, вы можете попытаться устранить и устранить проблему на своем устройстве Smart TV, следуя приведенным ниже решениям.
Метод №1 — перезагрузите Samsung Smart TV.
Первое, что вам нужно сделать, это перезагрузить смарт-телевизор. Закройте приложение, которое вы сейчас смотрите. Выключите телевизор Samsung. Подождите несколько секунд, затем перезагрузите его.
Метод № 2 — перезапустите подключение к Интернету.
Вы можете попробовать выключить и снова включить свои устройства, чтобы перезапустить сетевое соединение. Сначала выключите смарт-телевизор Samsung и отключите маршрутизатор и модем. Подождите не менее 3 минут, прежде чем снова подключить их и включить телевизор. Перезапустите приложение и проверьте, сохраняется ли ошибка.
Метод № 3 — Попробуйте подключиться к другой сети WiFI
Если вы находитесь в месте, где у вас есть другое сетевое подключение, вы можете отключиться от текущего интернет-провайдера, которого вы используете, и подключиться к другому. Проверьте, не возникает ли ошибка по-прежнему. В противном случае проблема может быть в вашем предыдущем сетевом провайдере.
Метод №4 — программный сброс или холодная перезагрузка Samsung Smart TV

Мягкий сброс или холодная загрузка вашего телевизора Samsung отключит все процессы и приложения, работающие в фоновом режиме. В то же время он также очищает данные.
- На пульте дистанционного управления нажмите и удерживайте кнопку питания.
- Когда телевизор перезагрузится, отпустите кнопку питания.
- Теперь проверьте, сохраняется ли ошибка.
Метод № 5 — Обновите телевизор Samsung
- На пульте дистанционного управления нажмите кнопку «Домой».
- Перейдите в настройки.
- Выберите Поддержка.
- Выберите «Обновление программного обеспечения».
- Щелкните Обновить сейчас.
Метод № 6 — сбросить настройки Samsung Smart Hub
- На пульте дистанционного управления нажмите кнопку «Домой».
- Перейдите в Настройки.
- Выберите Поддержка.
- Выберите Уход за устройством.
- Выберите Самодиагностика.
- Щелкните Сбросить Smart Hub.
Что еще вы сделали, чтобы решить проблему с тем, что Samsung не может подключиться к серверу? Вы можете поделиться с нами своими решениями в разделе комментариев ниже.
<
Содержание
- 5 Ways to Solve HTTP Error 401 Unauthorized [MiniTool Tips]
- What Causes the 401 Error?
- 5 Ways to Solve HTTP Error 401 Unauthorized
- Way 1. Check URL
- Way 2. Log out and Log In
- Way 3. Reload the Page
- Way 4. Delete Browser’s Cache
- Way 5. Rollback Recent Update
- Final Words
- About The Author
- Ошибка сервера 401: что это за ошибка и как ее исправить
- Вы здесь
- Антивирус – причина ошибки «Проверка защищенного соединения»
- Настроить браузер для устранения ошибки «Проверки защищенного соединения»
- Другие методы устранения дисфункции
- Подборка полезных мероприятий
- Причины появления ошибки сервера 401 и способы ее устранения на стороне пользователя
- Устранение ошибки 401 администратором веб-ресурса
- Дополнительная информация об ошибке с кодом 401
Do you know what the 401 error is and when will you encounter this error 401? What causes the HTTP error 401? How to fix the 401 error code? This post from MiniTool will show you how to fix the 401 error in 5 ways.
What Causes the 401 Error?
The 401 error is an HTTP status code that means the page you were trying to access cannot be loaded until you first log in with a valid user ID and password.
If you come across the HTTP 401 Unauthorized error when logging in, it means that the credentials you entered were invalid for some reason.
When accessing another computer in the homegroup, you may encounter the enter network credentials access error. This post shows how to solve it.
The 401 error message is often customized by each website, especially very large ones. So, besides the 401 error message, you may also encounter the same error coming with the following different messages.
- 401 Unauthorized.
- Authorization required.
- HTTP Error 401 – Unauthorized.
In addition, the error 401 is displayed inside the web browser window, just as web pages do.
After knowing what the HTTP error 401 is, do you know how to fix this 401 unauthorized error? So, if you are looking for solutions, too, please keep on your reading.
5 Ways to Solve HTTP Error 401 Unauthorized
In this part, we will show you how to fix the 401 error.
Way 1. Check URL
It is possible that you may come across the error 401 because the URL was typed incorrectly or the link was selected point to the wrong URL – one that is for authorized use only.
So, if you encounter the 401 error, you can check the URL first.
If this solution does not work, try another one.
Way 2. Log out and Log In
If the URL is valid, you should visit the website’s main page and look for a link that says Login or Secure Access. Input your credentials and try again to check whether the 401 error is fixed.
If you have forgotten the username and password, you can follow the instructions provided on the website for setting up an account or resetting your password.
Way 3. Reload the Page
In order to fix HTTP error 401, you can try closing down the page and reloading it. But this solution is only effective for the error that was caused by a misloaded page.
If this 401 error code does not cause by the misloaded page, try other solutions.
Way 4. Delete Browser’s Cache
The fourth way you can try is to delete the browser’ cache. There might be invalid login in your browser that’s disrupting the login process and giving rise to the 401 error. So, clearing the cache in browser will remove any problems in those files and give a page an opportunity to download fresh files directly from the Server.
Now, here is the tutorial. We will show how to clear cache on Google Chrome as an example.
- Click the three dots of Google Chrome to continue.
- Then click Settings.
- Scroll down to find Privacy and Security.
- Then click Clear Browsing data.
- In the pop-up window, click Clear data.
When all steps are finished, you can reload the page and check whether the 401 error is fixed.
Way 5. Rollback Recent Update
If you recently updated the browser before HTTP error 401 unauthorized appeared, you can choose to roll the browser back to the previous version you had installed when things were working fine.
Besides, any extension or modules that you may have recently upgraded can also cause server-side issue, so revert them to the previous versions. After that, check whether the 401 error code is removed.
The failed — network error occurs when you are downloading files on Google Drive. This post shows how to solve this downloading error.
Final Words
To sum up, this post has introduced what HTTP error 401 is and how to fix it. This post also shows 5 ways to fix this 401 error, so try these solutions if you have the same error. If you have any better idea to fix the error 401 unauthorized, please share it in the comment zone.
About The Author
Tina is a technology enthusiast and joined MiniTool in 2018. As an editor of MiniTool, she is keeping on sharing computer tips and providing reliable solutions, especially specializing in Windows and files backup and restore. Besides, she is expanding her knowledge and skills in data recovery, disk space optimizations, etc.
On her spare time, Tina likes to watch movies, go shopping or chat with friends and enjoy her life.
Источник
Вы здесь
Главная Отзыв на госсайт: Федеральная налоговая службане могу войти в личный кабинет. вчера регистрировался, а сейчас при вводе пароля на странице <«status»:0,»error»:»Maintenance. Sorry…»>Дата публикации: 01 марта 2020 г., 00:08Тип отзыва: ПроблемаМодерация: Системный Администратор 01.03.2020 — 08:50 Ответил куратор: Иванова Любовь ЕвгеньевнаДата ответа: 03 марта 2020, 09:56 г. Текущий статус: Обработан
Уважаемый пользователь сайта!
При наличии вопросов по работе интернет-сервисов Вы можете обращаться в службу технической поддержки через сервис «Техническая поддержка сервисов», размещенный в разделе «Все сервисы» (https://www.nalog.ru/rn77/service/service_feedback/). Обращениям присваиваются регистрационные номера, своевременность их исполнения тщательно контролируется. В случае необходимости специалисты службы технической поддержки связываются с налогоплательщиком для мониторинга текущей ситуации и оперативного исправления выявленных сбоев.
Данный виджет разработан с целью предоставления возможности налогоплательщикам оценить работу сайта.
Оказал ли куратор необходимую помощь?
Ваше мнение очень важно при доработке и совершенствовании АИС «Мониторинг Госсайтов»
Большое количество налогоплательщиков сталкивается с ошибкой «Проверка защищенного соединения с сервером личного кабинета индивидуального предпринимателя». В этом случае пользователи не могут попасть в личный кабинет и воспользоваться его функциями. Рассмотрим, что делать в этой ситуации далее в статье.
Антивирус – причина ошибки «Проверка защищенного соединения»
Ошибка возникает при посещении сайтов для оплаты налогов, а также при регистрации на них. С этим вопросом пользователи часто обращаются в техническую поддержку сервиса. В первую очередь в поддержке советуют отключить на время антивирусное программное обеспечение. Это можно сделать на панели быстрого доступа внизу экрана Windows. При установке антивируса в браузер, который используется по умолчанию, добавляется специальное расширение. Оно служит для блокирования подозрительных сайтов, а также тех сайтов, которые занесены в базу данных антивируса.
Расширение отключается достаточно просто, необходимо зайти в настройки браузера, найти пункт с расширением и напротив установить статус «Выключено». После этого попытаться снова зайти на сайт, где возникала ошибка «Проверка защищенного соединения личного кабинета ИП». Сайт, на который вы пытаетесь зайти, должен быть внесен в надежные узлы браузера. Это тоже можно сделать в настройках. Если ошибка возникает при попытке зайти в ЛК на nalog.ru, необходимо:
- разрешить использование ActiveX-компонентов;
- установить плагин КриптоПро ЭП browser plug-in;
- установить все корневые сертификаты УЦ ФНС и личные сертификаты.
Для тех, кто использует антивирус ESET, необходимо сделать еще кое-что:
- открыть программу;
- выбрать настройки;
- открыть пункт «Дополнительные настройки»;
- выбрать здесь «Интернет и email»;
- зайти в раздел «Защита доступа»;
- выбрать пункт «Веб-протоколы»;
- затем в «Настройках модуля» убрать галочку с «Активировать проверку HTTPS».
При проверке декларации может возникать ошибки 0000000002 и 0400300003.
Настроить браузер для устранения ошибки «Проверки защищенного соединения»
Чтобы устранить ошибку «Проверка защищённого соединения с сервером личного кабинета юридического лица», необходимо произвести некоторые настройки браузера и операционной системы.
- Запустите антивирус и произведите полную проверку системы на вирусы.
- Откройте браузер, которым пользуетесь и удалите все временные файлы, историю и файлы cookie, кэш. Сбросьте настройки до значения по умолчанию.
- Для таких сайтов, как nalog.ru лучше всего использовать системный браузер Internet Explorer или Edge. Это снизит вероятность появления ошибок в дальнейшем.
- После проверки системы на вирусы деактивируйте на время антивирус, а также выключите защитник Windows и другие фаерволы.
- Нужно удалить текущую версию КриптоПро и установить ее заново. Устанавливать лучше после всех проделанных рекомендаций и чистки системы.
Можно воспользоваться браузером Safari вместо IE. Также, можно использоваться более новую версию КриптоПро 4.0. Скачать ее нужно только с официального сайта. Демо-версией вы сможете пользоваться 3 месяца без ввода лицензионного ключа.
Другие методы устранения дисфункции
Нередко, ошибка возникает не только при соединении с сервером личного кабинета индивидуального предпринимателя, но и с сервером личного кабинета юридического лица. Причиной ошибки «Проверка защищенного соединения» могут являться настройки КриптоПро. Здесь нужно зайти на вкладку «Настройки TLS» и убрать флажок с чек-поинта «Не использовать устаревшие cipher suite».
После этого нужно перезагрузить компьютер. Можно попытаться установить вручную сертификат, для этого:
- запустите КриптоПро CSP;
- во вкладке «Сервис» выберите «Просмотреть сертификат»;
- далее выберите «Обзор», при этом программа должна дать возможность выбрать контейнер;
- после выбора откроется сертификат закрытого ключа. Выберите «Установить»;
- после завершения процесса установки нажмите «Ок».
Следования вышеописанным рекомендациям в большинстве случаев помогут решить ошибку «Проверка защищенного соединения с личным кабинетом на сайте».

Заполнение в личном кабинете на сайте налоговой заявления о возврате излишне уплаченного НДФЛ, как налогового агента, ведет к неправильному заполнению. Оказывается, нужно ножками идти в инспекцию.
Поделились в «Красном уголке бухгалтера».
«Отхватил адреналинчику, занесло неправедными путями в налоговую. Основной вопрос был в возврате дважды уплаченного, как налоговый агент НДФЛ. Честно, больше месяца прождал денежек или какой-либо бумажки от налоговиков, вот и дополз до них с распечатанным из ЛК ИП заявлением на возврат и квитанцией о приеме заявления. Все тихо, спокойно, народу практически нет, температуру больше не измеряют, в зал пускают только когда номер талона высветиться и не более 20 человек одновременно. Заявление на возврат заполнял в ЛК ИП, все ставится автоматом: статус плательщика — 4 (налоговый агент), 1 — излишне уплаченный, 1 — налог, номер счета для возврата 4 — налогового агента, получатель — 2 физическое лицо (исходя из 1 — организация (ответственный участник консолидируемой группы налогоплательщиков) и 3 — орган, осуществляющий открытие и ведение лицевых счетов, программа автоматом приравнивает ИП к физлицам. Что здесь неправильно программа заполнила, что они заявление разнесли как заявление на возврат личного НДФЛ физлица (типа по 3-ндфл)? Не видят они в своем заявлении статуса налогового агента, говорят программа в ЛК ИП заполняет неправильно и нужно на бумажке им подавать с другим статусом, которого они не нашли в заявлении из ЛК (то ли 2 то ли 13, запутался). И отказ на возврат, говорят инспектор выгрузил, вот только его нет ни в ЛК ИП, ни в ЛК ФЛ и из ФНС РФ прилетело только сообщение об отправки квитанции, об исполнении ничего не было».
Зачем вообще нужны сервисы, если они заполняют неправильно и все равно нужно идти в инспекцию на прием?
Вот что пишут в комментариях:
«Вечно у них со статусом 2 проблема, подайте на бумаге».
«Есть подозрение что действительно может лучше не с ЛК делать заявления, а просто им письмом. И у юрлиц в ЛК чудеса бывают, а с физиками тем более».
«Так заполнение от этого не изменится, статусы такие же поставлю в заявлении. Кто им мешает снова на физика все отнести? Про 13-й статус в заявлении вообще ничего нет. Не пойму, где по их мнению ошибка в заявлении».
«Ну сделайте им и 2 и 13 в конце концов, пусть выбирают. Но с 2 завернули ведь, нужно тогда пробовать дальше. А что делать?».
«Так куда его сунуть, этот 13? Нет в форме такого статуса. Юридические лица и ИП могут указываться в заявлении коды 01 и 02. Физлицам лучше указать код 02 при возврате налогов. У меня код 2 стоит, в остальных местах налоговый агент указан».
В общем, стоит писать в техподдержку. А если все заполнено правильно, по их мнению, писать жалобу в Управление. Чего автор и хочет сделать.
Записаться 8645 12350 ₽ –30%
Подборка полезных мероприятий
03 авг в 2020 18K
- 401 Unauthorized;
- Authorization Required;
- HTTP Error 401 – Ошибка авторизации.
Попробуем разобраться с наиболее распространенными причинами возникновения данной ошибки кода HTTP-соединения и обсудим способы их решения.
Причины появления ошибки сервера 401 и способы ее устранения на стороне пользователя
При доступе к некоторым сайтам (или отдельным страницам этих сайтов), посетитель должен пройти определенные этапы получения прав:
- Идентификация – получение вашей учетной записи («identity») по username/login или email.
- Аутентификация («authentic») – проверка того, что вы знаете пароль от этой учетной записи.
- Авторизация – проверка вашей роли (статуса) в системе и решение о предоставлении доступа к запрошенной странице или ресурсу на определенных условиях.
Большинство пользователей сохраняют свои данные по умолчанию в истории браузеров, что позволяет быстро идентифицироваться на наиболее часто посещаемых страницах и синхронизировать настройки между устройствами. Данный способ удобен для серфинга в интернете, но может привести к проблемам с безопасностью доступа к конфиденциальной информации. При наличии большого количества авторизованных регистрационных данных к различным сайтам используйте надежный мастер-пароль, который закрывает доступ к сохраненной в браузере информации.
Наиболее распространенной причиной появления ошибки с кодом 401 для рядового пользователя является ввод неверных данных при посещении определенного ресурса. В этом и других случаях нужно попробовать сделать следующее:
- Проверьте в адресной строке правильность написания URL. Особенно это касается перехода на подстраницы сайта, требующие авторизации. Введите правильный адрес. Если переход на страницу осуществлялся после входа в аккаунт, разлогинитесь, вернитесь на главную страницу и произведите повторный вход с правильными учетными данными.
- При осуществлении входа с сохраненными данными пользователя и появлении ошибки сервера 401 проверьте их корректность в соответствующих настройках данного браузера. Возможно, авторизационные данные были вами изменены в другом браузере. Также можно очистить кэш, удалить cookies и повторить попытку входа. При удалении истории браузера или очистке кэша потребуется ручное введение логина и пароля для получения доступа. Если вы не помните пароль, пройдите процедуру восстановления, следуя инструкциям.
- Если вы считаете, что вводите правильные регистрационные данные, но не можете получить доступ к сайту, обратитесь к администратору ресурса. В этом случае лучше всего сделать скриншот проблемной страницы.
- Иногда блокировка происходит на стороне провайдера, что тоже приводит к отказу в доступе и появлению сообщения с кодировкой 401. Для проверки можно попробовать авторизоваться на том же ресурсе с альтернативного ip-адреса (например, используя VPN). При подтверждении блокировки трафика свяжитесь с провайдером и следуйте его инструкциям.
Некоторые крупные интернет-ресурсы с большим количеством подписчиков используют дополнительные настройки для обеспечения безопасности доступа. К примеру, ваш аккаунт может быть заблокирован при многократных попытках неудачной авторизации. Слишком частые попытки законнектиться могут быть восприняты как действия бота. В этом случае вы увидите соответствующее сообщение, но можете быть просто переадресованы на страницу с кодом 401. Свяжитесь с администратором сайта и решите проблему.
Иногда простая перезагрузка проблемной страницы, выход из текущей сессии или использование другого веб-браузера полностью решают проблему с 401 ошибкой авторизации.
Устранение ошибки 401 администратором веб-ресурса
Для владельцев сайтов, столкнувшихся с появлением ошибки отказа доступа 401, решить ее порою намного сложнее, чем обычному посетителю ресурса. Есть несколько рекомендаций, которые помогут в этом:
- Обращение в службу поддержки хостинга сайта. Как и в случае возникновения проблем с провайдером, лучше всего подробно описать последовательность действий, приведших к появлению ошибки 401, приложить скриншот.
- При отсутствии проблем на стороне хостинг-провайдера можно внести следующие изменения в настройки сайта с помощью строки Disallow:/адрес проблемной страницы. Запретить индексацию страницам с ошибкой в «rоbоts.txt», после чего добавить в файл «.htассеss» строку такого типа:
Где в поле /oldpage.html прописывается адрес проблемной страницы, а в http://site.com/newpage.html адрес страницы авторизации.
Таким образом вы перенаправите пользователей со всех страниц, которые выдают ошибку 401, на страницу начальной авторизации.
- Если после выполнения предыдущих рекомендаций пользователи при попытках авторизации все равно видят ошибку 401, то найдите на сервере файл «php.ini» и увеличьте время жизни сессии, изменив значения следующих параметров: «session.gc_maxlifetime» и «session.cookie_lifetime» на 1440 и 0 соответственно.
- Разработчики веб-ресурсов могут использовать более сложные методы авторизации и аутентификации доступа для создания дополнительной защиты по протоколу HTTP. Если устранить сбой простыми методами администрирования не удается, следует обратиться к специалистам, создававшим сайт, для внесения соответствующих изменений в код.
Хотя ошибка 401 и является проблемой на стороне клиента, ошибка пользователя на стороне сервера может привести к ложному требованию входа в систему. К примеру, сетевой администратор разрешит аутентификацию входа в систему всем пользователям, даже если это не требуется. В таком случае сообщение о несанкционированном доступе будет отображаться для всех, кто посещает сайт. Баг устраняется внесением соответствующих изменений в настройки.
Дополнительная информация об ошибке с кодом 401
Веб-серверы под управлением Microsoft IIS могут предоставить дополнительные данные об ошибке 401 Unauthorized в виде второго ряда цифр:
- 401, 1 – войти не удалось;
- 401, 2 – ошибка входа в систему из-за конфигурации сервера;
- 401, 3 – несанкционированный доступ из-за ACL на ресурс;
- 401, 501 – доступ запрещен: слишком много запросов с одного и того же клиентского IP; ограничение динамического IP-адреса – достигнут предел одновременных запросов и т.д.
Более подробную информацию об ошибке сервера 401 при использовании обычной проверки подлинности для подключения к веб-узлу, который размещен в службе MS IIS, смотрите здесь.
Следующие сообщения также являются ошибками на стороне клиента и относятся к 401 ошибке:
- 400 Bad Request;
- 403 Forbidden;
- 404 Not Found;
- 408 Request Timeout.
Как видим, появление ошибки авторизации 401 Unauthorized не является критичным для рядового посетителя сайта и чаще всего устраняется самыми простыми способами. В более сложной ситуации оказываются администраторы и владельцы интернет-ресурсов, но и они в 100% случаев разберутся с данным багом путем изменения настроек или корректировки html-кода с привлечением разработчика сайта.
Александр Григорьев +49 Используемые источники:
Источник
Содержание
- Err40001 samsung что за ошибка
- Обновить прошивку телевизора Samsung через Интернет.
- Обновить прошивку телевизора Samsung с помощью USB флешки.
- Как исправить ошибку «Невозможно подключиться к серверу Samsung» на телевизоре Samsung
- Основные шаги по устранению неполадок
- Мягкий сброс вашего телевизора
- Выйдите и войдите в учетную запись Samsung
- Обновите программное обеспечение телевизора
- Сбросить смарт-концентратор
- Выполнить сброс сети
- Использовать VPN
- Изменение конфигурации IP
- Выполните аппаратный сброс телевизора
Err40001 samsung что за ошибка
Samsung Smart TV — это мультимедийный центр с выходом на огромный объем медиа-контента в Интернете, точка связи и общения, возможность обмена информацией по коммуникативным возможностям равная функциональности смартфона. И глупо было бы не использовать данную функцию если она есть на вашем телевизоре. Следует отметить, что Smart TV не стоит на месте и пополняется новыми функциями и возможностями и что бы ими пользоваться, необходимо регулярно выполнять обновление прошивки телевизора, иначе через какой то промежуток времени, у вас может появиться окно с ошибкой Не удается подключиться к серверу. Обратитесь в сервисный центр Samsung. Для того, что бы устранить эту ошибку необходимо обновить прошивку телевизора.
Существует два способа обновить прошивку:
1 Обновить прошивку телевизора Samsung через Интернет.
2 Обновить прошивку телевизора Samsung с помощью USB флешки.
Обновить прошивку телевизора Samsung через Интернет.
Что бы воспользоваться этим методом ваш телевизор должен быть подключен к Интернету ( с помощью LAN кабеля или Wi-Fi- не важно). Если это основное условие выполнено, нажмите кнопку «Меню» на пульте управления, затем «Поддержка»- «Обновление ПО».
Затем «Обновить сейчас».
Запуститься процесс скачивания и установки обновления, после чего ваш телевизор выключиться и включиться. Данную процедуру необходимо повторить несколько раз, что бы используемое обновление было самым свежим. После этого можно полноценно пользоваться функцией Smart TV.
Обновить прошивку телевизора Samsung с помощью USB флешки.
Для этого способа необходима:
— USB флешка размером не менее 1Гб;
— компьютер/ ноутбук с выходом в интернет;
— собственно, телевизор Samsung.
Первым делом необходимо проверить формат USB флешки, он должен быть FAT32, если это не так- флешку необходимо отформатировать в FAT32. О том как это сделать описано в статье Как отформатировать USB флешку, внешний жесткий диск/ Как изменить файловую систему USB флешки, внешнего жесткого диска.
После этого необходимо зайти на сайт Samsung и в строке поиска ввести модель телевизора.
Найдите свою модель телевизора и нажмите на ней. Перейдите на вкладку «Поддержка«, нажмите «Дополнительные файлы для загрузки«.
Скачайте прошивку для телевизора.
После окончания загрузки откройте скаченный файл двумя кликами мыши. На самом деле это архив, разархивируйте файлы в удобное для вас место.
Полученную папку скопируйте на USB флешку.
Вставьте флешку в USB порт телевизора, если у вас два и более USB входов, вставьте с флешку в USB с надпись USB HDD.
Запустите обновление ПО пройдя по пунктам меню телевизора «Меню» -«Поддержка» -«Обновление ПО»- «по USB»—«Ок». Телевизор проверит USB на наличие файла прошивки и попросит подтверждения на обновление.
Внимание. Во время обновления прошивки:
— Не шевелите USB флешку в разъеме телевизора.
— Не выключайте телевизор.
После установки свежей версии прошивки, можно полноценно пользоваться функцией Smart TV.
Источник
Как исправить ошибку «Невозможно подключиться к серверу Samsung» на телевизоре Samsung
Сообщение об ошибке «невозможно подключиться к серверу Samsung» в основном появляется при просмотре онлайн-контента на Samsung Smart TV. Ошибка появляется с коротким сообщением «Невозможно подключиться к серверу Samsung. Проверьте настройки сети или повторите попытку позже (100)» вместе с решением, которое не помогает решить проблему.
Программы для Windows, мобильные приложения, игры — ВСЁ БЕСПЛАТНО, в нашем закрытом телеграмм канале — Подписывайтесь:)
Сообщение об ошибке ясно указывает на то, что концентратор Samsung не может подключиться к серверу Samsung, и, по словам пользователей, они видят ошибку, когда пытаются использовать WIFI на своем смарт-телевизоре, и они видят ошибку на своем экране, и в результате они не могут использовать Steam на своем телевизоре Samsung.
Как оказалось, очевидной причиной ошибки являются проблемы с интернетом. Несмотря на это, возможно, сервер не работает или перегружен. Что ж, ошибка действительно раздражает, поскольку она продолжает появляться на экране Samsung Smart TV и мешать вам просматривать контент.
Таким образом, очень важно немедленно исправить ошибку, но прежде чем перейти к исправлениям, подробно узнайте общие причины, которые вызывают ошибку.
- Проблемы с сервером. Основная причина, по которой вы сталкиваетесь с указанным сообщением об ошибке, заключается в том, что сервер не работает или находится в автономном режиме. Если сервер Samsung в настоящее время находится на обслуживании или сталкивается с какой-либо проблемой, это не позволит вам подключиться к серверу. Итак, во-первых, проверьте, есть ли какие-либо проблемы с сервером, подключившись к службе центра поддержки.
- Плохое интернет-соединение. Поскольку в сообщении об ошибке говорится, что не удалось установить соединение с сервером Samsung, это может быть связано с плохой или нестабильной сетью или настройками WIFI. Итак, если это так, вы можете легко решить проблему, сбросив настройки сети.
- Поврежденный кеш. Иногда поврежденный кеш начинает вызывать проблемы с интернет-маршрутизатором или Samsung Smart TV и не позволяет ему устанавливать соединения и подключаться к серверу. Очистка поврежденного кеша может решить проблему в вашем случае.
- Устаревшее системное программное обеспечение. Если на вашем Smart TV установлена устаревшая прошивка, это может быть причиной ошибки. Старая версия программного обеспечения становится несовместимой и препятствует правильной работе Smart Television. Виновником также может быть устаревший телевизор, обновление прошивки может помочь вам в правильном функционировании телевизора.
- Проблемы Smart HUB — Samsung Smart HUB представляет собой панель управления телевизором и включает в себя все функции, которые можно измерить, просто нажав кнопку. Но в некоторых случаях это устаревает и начинает работать со сбоями при правильном функционировании служб и препятствует подключению к серверам Samsung.
- Из-за региональных проблем. Это еще одна основная причина, по которой многие люди не могут подключиться к серверу Samsung. Проблема обычно возникает, если телевизор Samsung приобретен в другой стране и используется в другой стране, что вызывает ошибку из-за проблем с условиями, поскольку сетевые протоколы различаются для разных регионов. Смарт-телевизоры по умолчанию настроены на использование сетевых протоколов, соответствующих стране, в которой они были приобретены, поэтому не обязательно, чтобы один и тот же протокол работал и в другой стране. В этом случае вам может помочь использование сети VPN.
Итак, на данный момент вы хорошо знаете распространенные причины, вызывающие ошибку, давайте начнем с различных способов, которые вы можете реализовать для устранения упомянутой проблемы.
Основные шаги по устранению неполадок
Отключите телевизор и маршрутизатор. Прежде чем приступить к перечисленным ниже комплексным решениям, рекомендуется полностью отключить Samsung Smart TV и маршрутизатор от розеток. Затем, после отключения обоих устройств, нажмите кнопку питания и удерживайте их прибл. 10 секунд, чтобы снять статическое электричество, подождите не менее 2 минут перед включением.
Изменить пароль Smart HUB. Попробуйте изменить Smart HUB, так как этот быстрый прием сработал для многих пользователей, чтобы обойти ошибку. Также попробуйте использовать менее сложный пароль для Smart HUB и посмотрите, сможете ли вы установить соединение с сервером или нет.
Проверьте ваше сетевое соединение. Плохое или ограниченное соединение с пропускной способностью также может вызвать проблемы. Если вы подключены через WIFI, иногда сетевое соединение становится нестабильным и вызывает проблемы, поэтому попробуйте использовать подключение Ethernet для подключения к сети.
Если вы все еще видите ошибку, следуйте следующему потенциальному исправлению.
Мягкий сброс вашего телевизора
Многие пользователи упомянули, что программный сброс их смарт-телевизоров Samsung решил проблему для них. Выполнение программного сброса убивает задачи, работающие в фоновом режиме, поскольку при этом закрываются все приложения и очищаются данные ОЗУ при перезапуске телевизора.
Итак, следуйте приведенным шагам:
- Во-первых, по телевизору.
- Теперь продолжайте нажимать кнопку питания на пульте телевизора, пока не перезагрузите телевизор.
- После перезагрузки телевизора проверьте, существует ли ваша проблема.
Выйдите и войдите в учетную запись Samsung
Выход и повторная подпись могут работать в вашем случае. Иногда из-за каких-то внутренних сбоев синхронизация отключается, и когда вы выходите и повторно входите в свою учетную запись Samsung, это решает проблемы. Попробуйте этот трюк, и когда вы повторно подпишете его, начните автоматически синхронизировать свою учетную запись со Smart HUB, а также с телевизором.
Ошибка обычно возникает, когда ваша учетная запись Samsung перестает синхронизироваться с телевизором, поэтому, если вы регулярно синхронизируете свою учетную запись с телевизором Samsung, проблема не появится.
Для этого следуйте инструкциям:
- Перейти к настройкам. Нажмите «Общие» и перейдите в «Диспетчер системы», а затем в «Учетная запись Samsung».
Нажмите на учетную запись Samsung.
- Затем выберите «Моя учетная запись» и наведите указатель мыши на значок учетной записи.
- На пульте дистанционного управления нажмите кнопку выбора, а затем выберите параметр «Выход», который появится на экране.
- Теперь, используя второй метод, после выхода из своей учетной записи нажмите на сброс Smart Hub.
Нажмите «Сбросить смарт-хаб».
- На своем компьютере введите учетные данные, чтобы войти в свою учетную запись Samsung, и примите все условия.
- После сброса Smart Hub на телевизоре проверьте, сохраняется ли проблема, войдя в свою учетную запись.
Обновите программное обеспечение телевизора
Скорее всего, причиной проблемы является устаревшее программное обеспечение прошивки. Устаревшее программное обеспечение, установленное на вашем устройстве, становится несовместимым и вызывает конфликт с последними функциями, поэтому, если вы какое-то время не обновляли устаревшую прошивку, следуйте приведенным ниже инструкциям, чтобы обновить прошивку вашего Samsung Smart TV:
- Сначала запустите телевизор Samsung и на пульте дистанционного управления телевизора нажмите «Настройки».
- С помощью левой кнопки и кнопки «ОК» переместите стрелку, чтобы выбрать параметр «Поддержка».
Нажмите «Поддержка» в параметрах Samsung.
- Теперь в разделе «Настройки» нажмите «Обновить программное обеспечение», чтобы обновить программное обеспечение до последней версии.

Если у вас нет опции обновления программного обеспечения, вы также можете загрузить программное обеспечение со своего официальный сайт производителя с помощью USB-накопителя, затем подключите USB-накопитель к телевизору и установите программное обеспечение.
Теперь нажмите «ДА» и установите последнюю версию программного обеспечения или нажмите «НЕТ», чтобы обновить его из Интернета. После того, как вы закончите обновление, проверьте, устранена ли ваша проблема, или перейдите непосредственно к следующему потенциальному исправлению.
Сбросить смарт-концентратор
Как и у многих пользователей, ошибка телевизора Samsung не может подключиться к серверу вызвана неисправностью Smart HUB. Поэтому сброс настроек Smart HUB на телевизоре Samsung может вам помочь.
- Сначала включите телевизор Samsung, затем нажмите кнопку «Настройки» на пульте дистанционного управления.
- Теперь перейдите в «Настройки» на вашем телевизоре.
- С помощью левой кнопки и кнопки «ОК» переместите стрелку, чтобы выбрать параметр «Поддержка».
Нажмите «Поддержка» в параметрах Samsung.
- После этого перейдите к самодиагностике
- Теперь нажмите «Сбросить Smart HUB».
Сброс Smart Hub телевизора Samsung к настройкам по умолчанию
- Теперь введите PIN-код в текстовое поле, а затем нажмите «ОК», чтобы сбросить Smart HUB.
Примечание. PIN-код по умолчанию может быть 0000.
- После ввода пин-кода подождите, пока ваш телевизор Samsung перезагрузится, а затем продолжите настройку телевизора.
- Как только вы закончите со всем, теперь проверьте, устранена ли ваша проблема.
Если вы все еще видите проблему с подключением к серверу на телевизоре Samsung, попробуйте трюк, описанный ниже.
- Выполните указанное решение, чтобы полностью сбросить настройки Smart HUB, но убедитесь, что вы не согласны с Условиями и положениями. Все, что вам нужно сделать, это просто выполнить шаги до сброса Smart HUB.
- Закройте настройки и попробуйте открыть новое приложение.
- Прежде чем вы откроете какое-либо приложение, на экране появится диалоговое окно с предложением принять или согласиться с условиями и положениями.
- Открыв страницу «Условия и положения», последовательно нажимайте клавиши «Отключить звук + Увеличение громкости + Увеличение громкости канала + Кнопка отключения звука».
- Выберите другую страну вместо страны вашего проживания, например, выберите Индию, если вы находитесь в Великобритании, и тогда все приложения будут автоматически сброшены.
- Повторите вышеупомянутый процесс и убедитесь, что на этот раз вы меняете страну таким же образом, и теперь проблема с невозможностью подключения к серверу Samsung должна быть устранена.
Выполнить сброс сети
Иногда проблемы с сетью также могут вызывать проблемы при установлении соединения с сервером, поэтому выполнение сброса сети устраняет проблемы, связанные с сетью, и позволяет легко подключиться к серверу Samsung.
Для этого следуйте инструкциям:
- Используя пульт дистанционного управления телевизором, нажмите «Настройка».
- Нажмите на опцию «Общие».
Откройте «Общие» в настройках телевизора Samsung.
- Затем перейдите к опции «Сеть».
Откройте «Сеть в целом» в настройках телевизора Samsung.
- После этого нажмите «Сбросить сеть», а также подтвердите все запросы, которые возникают в следующем разделе.
Сбросить сетевые настройки телевизора Samsung
Теперь подождите, пока ваша сеть не перезапустится. Выполнив все инструкции, проверьте, сохраняется ли эта проблема с невозможностью подключения Samsung или нет. если вы все еще сталкиваетесь с этой проблемой, перейдите к следующему решению.
Использовать VPN
Это решение варьируется от человека к человеку, но, тем не менее, мы даем обобщающую информацию о нем.
Если проблема, с которой вы столкнулись, носит региональный характер, вам необходимо использовать VPN-соединение страны, из которой вы привезли свой телевизор, чтобы подключить к нему телевизор.
По умолчанию вы можете использовать VPN для подключения к маршрутизатору, а затем подключить его к телевизору с помощью проводного соединения. Но прежде чем сделать это, просто проверьте информацию о поставщике услуг VPN и маршрутизатора, чтобы получить представление о том, как выполнить процесс настройки.
Изменение конфигурации IP
DNS-серверы используются для решения веб-адресов, связанных с различным онлайн-контентом, и если DNS-сервер системы или сети не может определить адреса веб-сервера телевизора Samsung, он может не установить соединение с сервером. Таким образом, в этом случае вам может помочь изменение настроек DNS устройства.
- Сначала нажмите кнопку «Меню» на пульте дистанционного управления телевизора Samsung, а затем выберите параметр сети.
Откройте «Сеть в целом» в настройках телевизора Samsung.
- После выбора состояния сети теперь выберите настройки IP.
- Теперь настройте параметры IP, чтобы они выполнялись автоматически, но измените параметры DNS, чтобы вводить их вручную.
- В поле введите 8.8.8.8 в качестве DNS-сервера, это изменит ваши настройки DNS.
Установите для DNS-сервера значение «Автоматически» в настройках DNS вашего телевизора Samsung.
- Сохраните все настройки и проверьте, решена ли ваша проблема или нет.
Выполните аппаратный сброс телевизора
Если вам ничего не помогло решить проблему, сбросьте настройки телевизора Samsung до заводских настроек по умолчанию или посмотрите, устранена ли ошибка невозможности подключения к серверу Samsung на телевизоре Samsung или нет.
Предупреждение. Этот параметр вернет все сделанные вами изменения к системным настройкам по умолчанию, поэтому, прежде чем использовать этот метод на своем телевизоре, будьте немного осторожны.
- Откройте телевизор и перейдите в «Настройки».
- Вы найдете вкладку «Поддержка», перейдите туда и выберите параметр «Самодиагностика» и нажмите «Сброс», присутствующий на экране дисплея.
Сбросить телевизор Samsung к настройкам по умолчанию
- После выбора опции сброса вам необходимо ввести защитный PIN-код, который по умолчанию равен «0000».
- Дождитесь завершения процесса сброса и проверьте, устранена ли ошибка, с которой вы столкнулись, или нет.
Надеюсь, что приведенные решения помогут вам устранить ошибку на вашем телевизоре, но если вы все еще видите ошибку, обратитесь в службу поддержки клиентов Samsung.
Программы для Windows, мобильные приложения, игры — ВСЁ БЕСПЛАТНО, в нашем закрытом телеграмм канале — Подписывайтесь:)
Источник
Если на телевизоре Samsung не открывается одно приложение, либо отображается черный экран, попробуйте рекомендации ниже. Другие приложения при этом должны работать корректно.
1. Перезагрузка телевизора
2. Переустановка приложения
3. Подключение к другой точке доступа Wi-Fi
4. Смена DNS
5. Сброс Smart Hub
6. Сброс настроек телевизора
7. Обновление прошивки
8. Обращение к разработчику
1. Перезагрузите телевизор
Для перезагрузки отключите телевизор из розетки на 2 минуты. Затем включите и попробуйте запустить приложение.
Если приложение работает, значит с телевизором все в порядке, пользуйтесь им дальше.
Если приложение не работает, перейдите к следующей рекомендации.
2. Переустановите неработающее приложение
Переустановить приложение можно только на телевизорах J, K, M, N, Q, LS (2015 — 2018 год выпуска) на OS Tizen. Если у вас другой телевизор, перейдите к следующей рекомендации.
-
Перейдите на панель приложений «APPS» и выберите его центральной кнопкой пульта.
-
Среди установленных приложений выберите то, которое не работает.
-
Нажмите и удерживайте центральную кнопку пульта (или нажмите кнопку «Tools») до появления дополнительного меню.
-
Выберите пункт «Повторная установка».
-
Дождитесь завершения переустановки. Время зависит от скорости интернета.
-
После переустановки попробуйте запустить приложение.
Если приложение работает, значит с телевизором все в порядке, пользуйтесь им дальше.
Если приложение не работает, перейдите к следующей рекомендации.
3. Подключите телевизор к другой точке доступа Wi-Fi
Приложение может не работать из-за того, что провайдер блокирует какие-то IP адреса, к которым обращается приложение.
Чтобы это проверить, подключите телевизор к другой точке доступа. Проще всего это сделать, превратив смартфон в Wi-Fi точку доступа и подключившись к нему.
Проверьте работу приложения.
Если приложение работает, значит с телевизором все в порядке, проблема у интернет-провайдера.
Если приложение не работает, перейдите к следующей рекомендации.
4. Смените адрес DNS-сервера
Помимо провайдера проблема может быть в DNS-сервере. Чтобы это проверить, смените адрес DNS-сервера в телевизоре.
-
Откройте «Настройки».
-
Выберите пункт «Общие», если он есть на вашем ТВ. Если такого пункта нет, перейдите к следующему шагу.
-
Выберите пункт «Сеть».
-
Выберите пункт «Состояние сети».
-
Убедитесь, что выход в интернет доступен.
-
Выберите пункт «Настройки IP».
-
Нажмите на пункт «Настройки DNS» и выберите «Ввести вручную».
-
Выберите поле «Сервер DNS» и впишите 8.8.8.8 или 208.67.222.222 или 77.88.8.8 (для Ростелекома). Нажмите «Готово», затем кнопку «Назад».
-
Нажмите «OK» для сохранения параметров.
-
После сохранения параметров убедитесь, что телевизор подключен к интернету.
-
Перезагрузите телевизор и проверьте работу приложения после перезагрузки.
Если приложение работает, значит с телевизором все в порядке, пользуйтесь им дальше.
Если приложение не работает, перейдите к следующей рекомендации.
5. Сделайте сброс настроек Smart Hub
Сброс настроек Smart Hub удаляет все загруженные приложения и переустанавливает заводские. При сбросе удаляются все данные и настройки приложений, а вместе с ними и ошибки.
Перед сбросом Smart Hub убедитесь, что телевизор сертифицирован для России. Посмотрите на заводскую наклейку телевизора, код модели сертифицированной техники должен иметь окончание кода модели XRU и значок EAC.
Если модель не для России, после сброса Smart Hub может заблокироваться.
Нет времени читать? — Смотрите видео по теме:
-
Откройте «Настройки».
-
Выберите пункт «Поддержка».
-
Выберите пункт «Самодиагностика».
-
Выберите пункт «Сброс Smart Hub».
-
Введите PIN-код телевизора (по умолчанию 0000).
-
Дождитесь окончания сброса.
-
После сброса выйдите из меню. Перейдите на главный экран, выберите панель «APPS». Появится новое окно с информацией о первоначальной настройке, нажмите «OK».
-
Выберите «Принимаю все» и нажмите «ОК».
-
Войдите в учетную запись Samsung или нажмите «Пропустить».
-
Выберите приложения, которые хотите установить, и нажмите «Готово».
-
После сброса попробуйте запустить приложение.
Перед запуском приложений убедитесь, что все предустановленные приложения загрузились. Их иконки не должны подсвечиваться тёмным цветом.
Скорость загрузки приложения зависит от скорости соединения с интернетом.
Если приложение работает, значит с телевизором все в порядке, пользуйтесь им дальше.
Если приложение не работает, перейдите к следующей рекомендации.
6. Сделайте сброс настроек телевизора
Сброс вернет телевизор к заводскому состоянию и удалит все ошибки.
Перед сбросом убедитесь, что телевизор сертифицирован для России. Посмотрите на заводскую наклейку телевизора, код модели сертифицированной техники должен иметь окончание кода модели XRU и значок EAC.
Если модель не для России, после сброса Smart Hub может заблокироваться.
После сброса попробуйте запустить приложение.
Если приложение работает, значит с телевизором все в порядке, пользуйтесь им дальше.
Если приложение не работает, перейдите к следующей рекомендации.
7. Обновите прошивку телевизора
Если для телевизора есть новая прошивка — установите ее. Если новой прошивки нет, перейдите к следующей рекомендации.
После обновления прошивки попробуйте запустить приложение.
Если приложение работает, значит с телевизором все в порядке, пользуйтесь им дальше.
Если приложение не работает, перейдите к следующей рекомендации.
Если рекомендации выше не помогли и приложение по-прежнему не работает, свяжитесь с его разработчиком.
Обычно контакты указаны в детальном описании приложения в Samsung Apps, например для YouTube — youtubetv-help@google.com. Чтобы открыть детальное описание приложения, найдите его в магазине Samsung Apps, затем выберите кнопку на экране в виде трёх точек
.
В открывшемся окне попробуйте найти контакты разработчика: обычно сайт или email.

-
Категория ~
Что делать (ошибки и проблемы) -
– Автор:
Игорь (Администратор)
Сегодня рассмотрим такую специфическую ошибку как 401 Unauthorized Error. Почему специфическую? Потому что обычные пользователи интернета практически никогда не встречаются с данной ошибкой. Но обо всем по порядку.
Что значит ошибка 401 Unauthorized?
Ошибка 401 Unauthorized («Отказ в доступе») — эта ошибка означает, что при попытке открыть веб-страницу сайта пользователем возникли проблемы с его авторизацией или аутентификацией.
Основная суть. Пользователь пытается открыть страницу. Сайт возвращает страницу с HTTP заголовком WWW-Authenticate (кстати, страница также с кодом 401 Unauthorized), в котором перечислены параметры системы аутентификации. Браузер запрашивает логин и пароль у пользователя, которые передаются в заголовке Authorization обратно к сайту (в соответствии с ранее полученными настройками системы безопасности). Если проверка прошла, то пользователю предоставляется дальше доступ к странице. В противном случае появляется ошибка 401 Unauthorized.
Кстати, стоит понимать, что данная ошибка отличается от 403 Forbidden, хотя и также связана с настройками безопасности.
Возможные причины возникновения ошибки 401 Unauthorized:
1. Некорректно введенные логин или пароль (или их отсутствие). Пользователь что-то некорректно ввел.
2. Недостаточно прав для доступа. Например, в каждом сайте вполне нормальным явлением считается то, что у обычного пользователя нет доступа к административной части сайта.
3. Ошибки в настройках или коде сайта. Такое тоже бывает.
Варианты возможных текстовых уведомлений:
1. HTTP Error 401 — Ошибка авторизации.
2. Требуется авторизация.
3. 401 Несанкционированный доступ.
4. 401 Unauthorized.
5. Authorization Required.
Что делать при ошибке 401 Unauthorized, если вы обычный посетитель сайта?
Рассмотрим что вы можете сделать, если вы обычный пользователь и столкнулись с ошибкой 401 Unauthorized:
1. Введите корректные логин и пароль. Ошибка 401 означает ошибку в авторизации или аутентификации, поэтому стоит проверить правильность введенных вами логина и пароля.
2. Проверьте корректность URL адреса страницы веб-сайта. Если вы не ожидали увидеть 401 Unauthorized (скажем, постоянно открывали сайт без проблем), то вполне нормальным действием будет проверить корректность адреса.
3. Попробуйте открыть страницу через время или с другого браузера. Вполне может быть так, что автор сайта что-то делает с этим самым веб-сайтом. Поэтому стоит подождать какое-то время и попробовать еще раз открыть веб-страницу. Так же может быть так, что ошибка 401 возникает из-за браузера (мало ли чего), поэтому стоит попробовать открыть страницу другим браузером (или с другого компьютера).
Кстати, обзор в тему Зачем пользователю несколько браузеров?
4. Напишите автору сайта. Как минимум узнаете причину или возможное время восстановления доступа.
Как исправить ошибку 401 Unauthorized, если вы владелец сайта?
Теперь рассмотрим как исправить ошибку 401 Unauthorized владельцу сайта:
1. Проверьте URL и логин с паролем. Владелец сайта это тоже пользователь сайта, поэтому проверить адрес страницы и корректность ввода логина с паролем будет не лишним действием.
2. Проверьте настройки и код сайта. Если же вам сайт делал кто-то иной, то попросите его проверить.
3. Напишите хостеру. Если вы все проверили и проблем не обнаружили, то нужно писать хостеру.
Понравилась заметка? Тогда время подписываться в социальных сетях и делать репосты!
☕ Понравился обзор? Поделитесь с друзьями!
-
Ошибка 500 Internal Server Error: что означает и как исправить?
Что делать (ошибки и проблемы) -
Ошибка 404 Page Not Found: что означает и как исправить?
Что делать (ошибки и проблемы) -
Ошибка 403 Forbidden: что означает и как исправить?
Что делать (ошибки и проблемы) -
Ошибка 502 Bad Gateway: что означает и как исправить?
Что делать (ошибки и проблемы) -
Ошибка 503 Service Unavailable: что означает и как исправить?
Что делать (ошибки и проблемы) -
Коды и ошибки 301, 302, 303, 304
Что делать (ошибки и проблемы)
Добавить комментарий / отзыв
Если вы только что вошли в систему и получили 401 ошибку, это означает, что введенные вами учетные данные по какой-то причине были недействительными.
Ошибка авторизации 401 отображается в окне веб-браузера. Как и большинство подобных ошибок, вы можете встретить их во всех браузерах, работающих в любой операционной системе.
Если вы уверены, что URL-адрес правильный, посетите главную страницу веб-сайта и найдите ссылку с надписью «Логин» или «Безопасный доступ». Введите свои учетные данные здесь, а затем попробуйте загрузить страницу еще раз.
Если у вас нет учетных данных или вы их забыли, следуйте инструкциям на веб-сайте для настройки учетной записи или изменения пароля.
Веб-серверы, работающие под управлением Microsoft IIS, могут предоставить дополнительную информацию об ошибке 401 Unauthorized, например:
| Коды ошибок Microsoft IIS 401 | |
| ошибка | объяснение |
| 401,1 | Войти не удалось. |
| 401,2 | Ошибка входа в систему из-за конфигурации сервера. |
| 401,3 | Несанкционированный из-за ACL на ресурс. |
| 401,4 | Авторизация не пройдена фильтром. |
| 401,5 | Ошибка авторизации приложением ISAPI / CGI. |
| 401,501 | Доступ запрещен: слишком много запросов с одного и того же клиентского IP ; Ограничение динамического IP-адреса Достигнут предел одновременных запросов. |
| 401,502 | Запрещено: слишком много запросов с одного IP-адреса клиента; Ограничение динамического IP- адреса Достигнут максимальный предел скорости запросов. |
| 401,503 | Отказ в доступе: IP-адрес включен в список Запретить ограничение IP |
| 401,504 | Отказ в доступе: имя хоста включено в список Запретить ограничение IP |
Решения ошибки 401 Несанкционированный доступ
Чтобы решить эту ошибку 401 Unauthorized, которая может возникнуть в любой момент при доступе к веб-странице, абсолютно необходимо просмотреть некоторые параметры и узнать, требует ли клиент аутентификации для доступа к определенному URL-адресу. В случае необходимости аутентификации нам нужно будет знать как имя пользователя, так и пароль.
Просмотрите URL-адрес и обновите веб-сайт
Во многих случаях ошибка 401 возникает на короткий период времени. Простое и эффективное решение — подождать несколько минут, а затем снова попытаться получить доступ к веб-сайту, который мы хотим посетить. Таким образом, пока мы ждем, мы можем начать с проверка того, что URL мы установили правильно а также что это не устарело потому что администратор его изменил. Один из способов обновить этот веб-сайт — нажать кнопку с круговой стрелкой, которую вы указали в адресной строке красной стрелкой.
Мы также можем перезагрузить веб-сайт, нажав клавишу F5 и нажав клавишу ВВОД. Если с этим мы не сможем это исправить, мы попробуем другие решения, такие как те, которые вы увидите ниже.
Внимательно проверьте свои учетные данные
Как мы уже упоминали, ошибка 401 Unauthorized возникает во многих случаях, потому что мы неправильно вводим свое имя пользователя и пароль. Мы собираемся не торопиться и делать все правильно, правильно вводя учетные данные. Для этого оставим поля имени пользователя и пароля пустыми.
Затем мы вводим свое имя пользователя или адрес электронной почты, а затем пароль. Когда мы это делаем, мы должны быть очень осторожны при вводе прописных и строчных букв или соответствующих символов.
Очистите кеш вашего браузера
Кэш интернет-браузера предназначен для улучшения нашего опыта за счет сокращения времени загрузки веб-сайта. Хотя он в разы ускоряет загрузку веб-страниц, он может быть причиной конфликтов. Одна из наиболее частых причин ошибки 401 — это когда данные в кэше или файлах cookie устарели или содержат неверные данные. Поэтому, если мы уже просмотрели URL-адрес и проверили учетные данные, следующий шаг, который мы должны предпринять, — это очистить кеш нашего браузера .
В этом случае мы кратко объясним, как это делается для браузеров, которые наиболее часто используются в Windows, которые Google Chrome и Mozilla FireFox. В Google Chrome мы переходим в правый верхний угол, где находятся три точки выбора. Затем мы должны выполнить следующие шаги:
- Пойдем Настройки .
- Слева выбираем Конфиденциальность и безопасность .
- Нажмите на Очистить данные просмотра .
Затем в Базовый вкладку настраиваем как на следующем скриншоте и нажимаем на Удалить данные .
В случае с Mozilla Firefox заходим в правый верхний угол и нажимаем на 3 горизонтальные линии вариантов. Затем выполняем следующие действия:
- Мы выбираем Настройки .
- Слева нажимаем на Приватность и Защита .
- Нажмите на Очистить историю .
Затем мы выбираем те же параметры, которые мы установили на этом экране, и нажимаем на OK кнопку.
Затем мы проверяем, была ли устранена ошибка 401, в противном случае мы пробуем следующий вариант.
Очистка кеша DNS в Windows
In Microsoft операционных систем мы можем выполнить очистку с Командная строка окно. Для этого из Windows Start Menu мы пишем команду » CMD ”И нажмите ввод. Когда мы находимся в окне командной строки, мы должны ввести следующую команду и нажать Enter:
ipconfig /flushdns
Это будет пример после введения этой команды, которая может исправить ошибку 401.
Если это была проблема, мы можем снова зайти на этот веб-сайт, в противном случае мы можем попробовать следующие решения.
Другие решения, которые мы можем использовать
Нам также придется протестировать эти ресурсы, если все вышеперечисленное не помогло:
- Попробуйте получить доступ с помощью другого браузера, если тот, который мы используем, не может загрузить этот конкретный веб-сайт.
- Просмотрите дополнения, которые мы установили в браузере.
- Свяжитесь с администратором веб-сайта, чтобы обсудить все программное обеспечение, которое вы используете, и проблему.
- Если это WordPress, иногда это можно решить, отключив плагины.
Как вы видели, ошибка 401 возникает всякий раз, когда мы не аутентифицированы на веб-сервере, таким образом, она возвращает ошибку. Первое решение, которое мы должны попробовать, — это аутентифицироваться с нашими учетными данными, после попытки мы могли бы попробовать другие решения, такие как проверка URL-адреса в случае, если он неправильный, изменение браузера, очистка кеша и даже соединение с администратором веб-сайта, объясняя проблему. в деталях.
Ошибки похожие на 401
В одном из предыдущих материалов мы говорили с вами о том, как быстро и прочно Xiaomi захватили интерес любителей перепрошивок и различного программного моддинга своих устройств. Действительно именно Xiaomi были одним из первых производителей смартфонов, которые давали относительно простой способ разблокировать загрузчик и «накатить» любое желаемое ПО.
Более того, кроме облегчения процедуры разблокировки загрузчика на уровне смартфона, Xiaomi также здорово помогли фанатам, сделав специальную программу для ПК под названием Mi Unlock. Приложение имеет крайне простой интерфейс, в котором разберется даже ребенок, да и регулярные обновления, увеличивая стабильность его работы.
Однако, как мы с вами знаем, от багов не застрахована ни одна программа, и Mi Unlock не является исключением. В Сети гуляет немало количество запросов, что делать про той или иной ошибке, которую пользователь может получить при попытке разблокировки загрузчика. Мы собрали для вас список из самых популярных проблем и расскажем, как решать ошибки в Mi Unlock Tool на Xiaomi.
[Вопросы] не могу привязать ошибка 20091
Печалиться. Это значит что телефон уже привязан на сервере к какой то учетке. Такое бывает, если с али купить плату бушную, либо продавец нечистоплотный, загрузчик пытался разблокировать. Так или иначе без официального сц это не решишь. Да и они могут не помочь.
quoteurl=home.php?mod=space&uid=4153942111Alkris2/url Печалиться. Это значит что телефон уже привязан на сервере к какой то учетке. Такое бывает, если с али купить плату бушную, либо продавец нечистоплотный, загрузчик пытался разблокировать. Так или иначе без официального сц это не решишь. Да и они могут не помочь./quote
Alkris2 Печалиться. Это значит что телефон уже привязан на сервере к какой то учетке. Такое бывает, если с али купить плату бушную, либо продавец нечистоплотный, загрузчик пытался разблокировать. Так или иначе без официального сц это не решишь. Да и они могут не помочь.
так тел покупался в магазине в РФ единственное менялся экран да и аки не кто не вводил
4193436198 ответил: 2021-06-04 23:20:58 так тел покупался в магазине в РФ единственное менялся экран да и аки не кто не вводил
Ну что я могу сделать. Наберите в гугл номер ошибки, почитайте. Я с такой ошибкой сталкивался и не раз, все печально было. Официалы не хотят в этом помогать, может вам повезет
4193436198 ответил: 2021-06-04 23:20:58 так тел покупался в магазине в РФ единственное менялся экран да и аки не кто не вводил
Вот здесь в шапке FAQ, может что то вам поможет, попробуйте. https://4pda.to/forum/index.php?showtopic=721838&st=26040
Скриншот 04-06-2021 232542.jpg (51.27 KB, Downloads: 1)
2021-06-05 03:26:39 Upload
Alkris2 Вот здесь в шапке FAQ, может что то вам поможет, попробуйте. https://4pda.to/forum/index.php?showtopic=721838&st=26040
Alkris2 Вот здесь в шапке FAQ, может что то вам поможет, попробуйте. https://4pda.to/forum/index.php?showtopic=721838&st=26040
quoteurl=home.php?mod=space&uid=41934361984193436198/url что за бред аки не кто не привязывал а он типа там заблочился/quote
Вы могли телефон уже купить с аккаунтом из Китая. В те времена что только не продавали, и китайцы изгалялись как могли. А то что магазин в РФ, вообще ничего не значит, что только не продают
Alkris2 Вы могли телефон уже купить с аккаунтом из Китая. В те времена что только не продавали, и китайцы изгалялись как могли. А то что магазин в РФ, вообще ничего не значит, что только не продают
ясно попробую поспрашивать почитать, тел норм но прошивка мусорная дрянь сори за если жёстко
Mi Comm APP
Получайте новости о Mi продукции и MIUI
Рекомендации
* Рекомендуется загружать изображения для обложки с разрешением 720*312
Изменения необратимы после отправки
Cookies Preference Center
We use cookies on this website. To learn in detail about how we use cookies, please read our full Cookies Notice. To reject all non-essential cookies simply click «Save and Close» below. To accept or reject cookies by category please simply click on the tabs to the left. You can revisit and change your settings at any time. read more
These cookies are necessary for the website to function and cannot be switched off in our systems. They are usually only set in response to actions made by you which amount to a request for services such as setting your privacy preferences, logging in or filling in formsYou can set your browser to block or alert you about these cookies, but some parts of thesite will not then work. These cookies do not store any personally identifiable information.
These cookies are necessary for the website to function and cannot be switched off in our systems. They are usually only set in response to actions made by you which amount to a request for services such as setting your privacy preferences, logging in or filling in formsYou can set your browser to block or alert you about these cookies, but some parts of thesite will not then work. These cookies do not store any personally identifiable information.
These cookies are necessary for the website to function and cannot be switched off in our systems. They are usually only set in response to actions made by you which amount to a request for services such as setting your privacy preferences, logging in or filling in formsYou can set your browser to block or alert you about these cookies, but some parts of thesite will not then work. These cookies do not store any personally identifiable information.
Источник
Почему программа выдает ошибку при разблокировке загрузчика?
На самом деле, причин появления ошибок, как и количество самих ошибок, бесконечное множество, но из этого списка можно выделить самые часто встречаемые проблемы.
Самым главным фактором появления ошибок при разблокировке в Mi Flash Unlock можно уверенно назвать не истекший срок ожидания возможности продолжать действия по этой самой разблокировке. Дело в том, что пользователи начального уровня могут не разобраться в вопросе и начать процесс разблокировки сразу после привязывания Mi-аккаунта к смартфону – к сожалению, так не работает. Нужно ждать.
Также часто пользователи забывают, что новое устройство Xiaomi можно разблокировать только через 30 дней после предыдущей разблокировки – тоже нужно подождать.
Не стоит забывать о том, что процесс разблокировки должен начинаться с привязывания Mi-аккаунта к Mi Unlock Tool, а это можно сделать только с помощью мобильного интернета.
Очень важно использовать самые последние версии ПО – это касается как прошивки на смартфоне, так и Mi Unlock. Не поленитесь перед разблокировкой проверить свежесть программного обеспечения.
И не забываем полностью заполнять данные вашего Mi-аккаунта – многие пользователи сообщают, что процесс разблокировки смартфона начался, когда они заполнили все данные в своей учетной записи и добавили фото аккаунта.
Ошибка загрузки 4001
Данная ошибка возникает на разных моделях Xiaomi и на разных версиях MIUI. Чаще всего она появляется при попытке изменить стандартную тему устройства на кастомную.
В первую очередь проверьте актуальность вашей операционной системы и, при необходимости, обновите MIUI.
Причины возникновения
Как исправить
Устранить ошибку «4001» можно с помощью присвоения Mi-аккаунту статуса дизайнера. Процедура несложная, однако, потребует терпения и немного свободного времени.
Еще в 2014 году компанией Xiaomi была запрещена установка тем из сторонних источников. Поэтому для защиты авторских прав авторов тем необходим Mi-аккаунт дизайнера.
В течение 3-7 дней вам на почту придет решение по вашей заявке: после ее одобрения вы сможете применять любые темы на свой Xiaomi.
Чтобы повысить шансы на получение статуса дизайнера, обязательно указывайте реальные данные и прикрепляйте фотографию, на которой изображены только вы.
Решаем самые частые проблемы
Стоит отметить, что все представленные ниже проблемы не являются критичными и решить их, на самом деле, очень просто. За такое стечение обстоятельств благодарим разработчиков Mi Unlock, а также умельцев, которые не ленятся выкладывать свои решения проблем на тематические форумы.
Couldn’t unlock the device
Возможно, самой общей и часто встречаемой проблемой является ошибка под прямолинейным названием «Couldn’t unlock the device» (Невозможно разблокировать устройство). Для ее решения вам необходимо воспользоваться VPN-сервисом на вашем ПК – устанавливаете любой доступный клиент и выбираете китайский регион. После этого проблема должна уйти.
Unknown error 1 (Неизвестная ошибка)
А вот самой «противной» точно можно назвать ошибку с неизвестным происхождением. К сожалению, фраза «Unknown error 1» означает только одно: придется перепробовать все возможные варианты решения проблем. Обновите все, что можно обновить, перезагрузите смартфон и ПК. Также стоит просто немного подождать – возможно, проблема исходит из ошибок н стороне серверов Xiaomi.
Ошибка 20086
Очень схожа с «Неизвестной ошибкой». Также повторите все общие действия по решению проблем.
Current account is not bound to this device
Здесь все просто – не забудьте просто привязать ваш Mi-аккаунт к смартфону в разделе «Статус Mi Unlock».
Ошибка, при которой процесс разблокировки останавливается на 50%
Чтобы данная ошибка не появлялась, вам обязательно необходимо установить все необходимые для разблокировки драйвера, а именно: драйвера adb и fastboot.
Ошибка сети (Network error)
Если программа выдает ошибку Сети, то решением будет использование другого источника подключения к Сети, либо VPN-сервиса. Также имеет смысл просто подождать хотя бы полчаса – возможно, проблема появилась на стороне серверов Xiaomi.
Ошибка 501
Данная ошибка означает, что вам необходимо обновить версию Mi Unlock. Также попробуйте подключить смартфон через порт USB 2.0.
Ошибка 10000
При появлении данной ошибки стоит проверить, установлена ли в вашем устройстве та же самая сим-карта, которую вы привязывали к Mi-аккаунту. Если все установлено корректно, то просто выйдите и снова зайдите в ваш Mi-аккаунт через несколько минут.
Ошибка 20091
Данная фраза появляется в случае, если ваш аккаунт привязан к другому устройству. Просто отвяжите его от него и привяжите к смартфону, который пытаетесь разблокировать.
Ошибка 86012 и ошибка «Your device isn’t supported by Mi Unlock»
Данные ошибки очень похожи по решению – вам необходимо установить на ваш смартфон глобальную стабильную версию прошивки. Связано это с тем, что Mi Unlock не воспринимает кастомные или так называемые «вьетнамские» прошивки, и работает только на «стабилке».
Error 90000
«Ошибку 90000» можно увидеть в случае, когда на одном ПК было в короткий период разблокировано более 5 устройств. Решение не самое надежное – попробуйте установить локализированную версию Mi Unlock. Обычно в переведенные версии программы от Xiaomi уже встроен фикс данной ошибки. Проблема в том, что не всегда данный способ работает.
«Binding time is too short, Less than 72 hours»
В данном случае просто дождитесь окончание проверок, а именно 3 суток. После ожидания можно пробовать снова разблокировать устройство.
Как мы уже сказали, сегодня мы подготовили список лишь самых популярных ошибок. Поэтому если вы не нашли решения вашей проблемы, то не переживайте – будьте уверены, что умельцы в скором времени узнают, как обойти свежие баги Mi Unlock.
Каждая новая версия загрузчика приводит к появлению новых кодов ошибок, поэтому пользователям не следует искать универсальных причин. При этом большинство возникающих неполадок можно разделить на несколько основных видов:
- системные сбои и недоработки разработчиков;
- ошибки пользователей, неправильно выставивших настройки;
- несовместимость программы с текущей версией установленной на Xiaomi операционной системы.
Но, чтобы узнать точную причину и восстановить работу сервиса, требуется выяснить, что обозначает появившийся на экране код.
Mi Unlock ошибка проверка аккаунта
Mi PC Suite не видит телефон Xiaomi: причины и что делать, если не подключается
Статус Mi Unlock: ошибка 1000
Появление на экране надписи Mi Unlock: ошибка 1000 сообщает о:
- невозможности установить связь между гаджетом и аккаунтом владельца на официальном портале производителя;
- отсутствии аккаунта или незавершённой регистрации.
Решение предельно просто и подразумевает создание личной учётной записи, к которой будет привязан телефон, и проявление определённой активности в аккаунте. Дополнительно рекомендуется проверить соединение, возможно, имеющегося качества соединения недостаточно, чтобы разблокировать программу.
Неизвестная ошибка 1
Если пользователи видят при разблокировке Mi Unlock ошибку 1 (unknown error 1), придётся действовать методом проб и ошибок. Чаще всего сбой связан с:
- отсутствием соединения с сервером;
- устаревшей версией ПО на смартфоне;
- отсутствием нужных драйверов;
- устаревшими драйверами, которые требуется обновить.
Ошибка 99 процентов
При появлении на Mi Unlock ошибки 99 процентов пользователям придётся набраться терпения и повторно нажать кнопку, запускающую процесс загрузки. Иногда подобный шаг придётся повторить несколько раз.
Причина неисправности кроется в банальных сбоях в загрузке. В определённый момент связь прерывается и не восстанавливается. Предотвратить прерывание заранее невозможно, поскольку от пользователя и его смартфона ничего не зависит. Предсказать появление сложностей также невозможно, поэтому единственное решение заключается в терпении и готовности бороться за желаемый результат.
Ошибка на 50
Прерывание на 50 процентов не отличается от прерывания на 99. Различие лишь в количестве загруженной информации и времени обрывания связи и возникновения ошибки. Следовательно, бороться с неполадками придётся теми же способами: повторным нажатием кнопки, запускающим новую загрузку. Повторять процедуру требуется до достижения нужного результата. Иных эффективных решений, позволяющих добиться нужного результата, не существует. Чтобы убедиться в сказанном, достаточно обратиться за советами в службу поддержки.
Если у Вас остались вопросы или есть жалобы — сообщите нам
Не отправляются и не приходят СМС на Huawei и Honor: причины, что делать?
Ошибка на китайском
При возникновении ошибки на китайском языке рекомендуется:
- поменять язык в настройках, воспользовавшись интерфейсом сервиса;
- перепрошить телефон, заменив китайскую версию операционной системы глобальной (инструкция по перепрошивке стандартна и не содержит ничего необычного).
Желаемый эффект принесёт использование сразу двух подходов, ограничившись лишь одним, пользователи могут не получить нужного результата и столкнуться с привычными проблемами второй раз подряд. В итоге придётся повторять процедуру и вводить нужный язык заново.
Ошибка 401
Код 401 сообщает об отсутствии у владельца телефона разрешения на разблокировку загрузчика. Чтобы получить разрешение, придётся:
Важно подчеркнуть, что время разблокировки после получения разрешения ограничено, поэтому откладывать запланированные действия не рекомендуется. В противном случае придётся начинать процесс заново.
Ошибка 90000
Существует 2 причины появления подобной ошибки:
- первая заключается в неоднократном разблокировании различных устройств с одного компьютера (возникает угроза безопасности);
- вторая связана с неправильным статусом смартфона.
Чтобы избежать ошибок со статусом, достаточно войти в режим для разработчиков, найти раздел «status» и дописать недостающую в нём информацию. Проигнорировавшие указанные действия люди рискуют нарваться на уже озвученный выше код.
Couldn`t unlock Xiaomi
[Вопросы и Ответы] Ошибка 20091. Нужна помощь, мужики
Такое ощущение что телефон уже привязан к другому акку. Через техподдержку попробуй.
Так аккаунт работает норм,поиск устройства, синхронизации, резервирование всё работает. А именно в разработчике пишет 20091.
А именно в разработчике пишет 20091.
подскажите пожалуйста как удалить Mi аккаунт
Mi Comm APP
Stay updated on Mi Products and MIUI
Featured
* Recommended to upload a 720*312 image as the cover image
* Changes are irreversible after submitting
Cookies Preference Center
We use cookies on this website. To learn in detail about how we use cookies, please read our full Cookies Notice. To reject all non-essential cookies simply click «Save and Close» below. To accept or reject cookies by category please simply click on the tabs to the left. You can revisit and change your settings at any time. read more
These cookies are necessary for the website to function and cannot be switched off in our systems. They are usually only set in response to actions made by you which amount to a request for services such as setting your privacy preferences, logging in or filling in formsYou can set your browser to block or alert you about these cookies, but some parts of thesite will not then work. These cookies do not store any personally identifiable information.
These cookies are necessary for the website to function and cannot be switched off in our systems. They are usually only set in response to actions made by you which amount to a request for services such as setting your privacy preferences, logging in or filling in formsYou can set your browser to block or alert you about these cookies, but some parts of thesite will not then work. These cookies do not store any personally identifiable information.
These cookies are necessary for the website to function and cannot be switched off in our systems. They are usually only set in response to actions made by you which amount to a request for services such as setting your privacy preferences, logging in or filling in formsYou can set your browser to block or alert you about these cookies, but some parts of thesite will not then work. These cookies do not store any personally identifiable information.
Источник
Ручное обновление Gboard в магазине Play Market
Откройте приложение Play Market. Найдите в списке установленных программ вашу клавиатуру и откройте её страницу. Так же, приложение можно найти при помощи строки поиска. Нажмите на знак микрофона, разрешите магазину использование записывающего устройства и произнесите название клавиатуры.
Если ошибка возникла более нескольких часов назад, разработчик уже должен был выпустить исправляющее обновление.
Если вы видите, что новая версия Gboard доступна для скачивания, нажмите на зелёный значок «Обновить». После завершения загрузки и установки обновления, отправьте смартфон в перезагрузку. Теперь проверьте правильность работы клавиатуры.
Как исправить
Проверка браузера
Виновником ошибки может быть интернет-обозреватель — как встроенный, так и сторонний. Для начала проверьте работоспособность браузера: просто запустите его и проверьте, правильно ли он функционирует.
Если да, проделайте следующее:
Если же и после этого ошибка продолжает высвечиваться, необходимо очистить кэш приложения: перейдите в настройки, в диспетчере приложений найдите свой браузер и нажмите «Остановить» — «Очистить кэш» — «Стереть данные». Теперь перезагрузите браузер либо само устройство.
Проверка загрузок
Последовательность действий идентична: откройте настройки, в перечне приложений найдите «Загрузки» и выдайте им разрешение на доступ к памяти. Также не забудьте очистить кэш и полностью стереть данные, а затем перезагрузить девайс.
Для корректной загрузки файлов обязательно разрешите приложению использовать трафик в фоновом режиме.
Как устранить данные ошибки?
Предупреждение: Если вы не являетесь опытным пользователем ПК, мы НЕ рекомендуем редактирование реестра Windows вручную. Некорректное использование Редактора реестра может привести к серьезным проблемам и потребовать переустановки Windows. Мы не гарантируем, что неполадки, являющиеся результатом неправильного использования Редактора реестра, могут быть устранены. Вы пользуетесь Редактором реестра на свой страх и риск.
Перед тем, как вручную восстанавливать реестр Windows, необходимо создать резервную копию, экспортировав часть реестра, связанную с Ошибка 401 (например, Windows Operating System):
- Нажмите на кнопку Начать.
- Введите «command» в строке поиска… ПОКА НЕ НАЖИМАЙТЕENTER!
- Удерживая клавиши CTRL-Shift на клавиатуре, нажмите ENTER.
- Будет выведено диалоговое окно для доступа.
- Нажмите Да.
- Черный ящик открывается мигающим курсором.
- Введите «regedit» и нажмите ENTER.
- В Редакторе реестра выберите ключ, связанный с Ошибка 401 (например, Windows Operating System), для которого требуется создать резервную копию.
- В меню Файл выберите Экспорт.
- В списке Сохранить в выберите папку, в которую вы хотите сохранить резервную копию ключа Windows Operating System.
- В поле Имя файла введите название файла резервной копии, например «Windows Operating System резервная копия».
- Убедитесь, что в поле Диапазон экспорта выбрано значение Выбранная ветвь.
- Нажмите Сохранить.
- Файл будет сохранен с расширением .reg.
- Теперь у вас есть резервная копия записи реестра, связанной с Windows Operating System.
Следующие шаги при ручном редактировании реестра не будут описаны в данной статье, так как с большой вероятностью могут привести к повреждению вашей системы. Если вы хотите получить больше информации о редактировании реестра вручную, пожалуйста, ознакомьтесь со ссылками ниже.
Мы не несем никакой ответственности за результаты действий, совершенных по инструкции, приведенной ниже — вы выполняете эти задачи на свой страх и риск.
Что за код ошибки 503?
Существует немало подобных дефектов, которым присваивается уникальный номер. Уверен, вы хотя бы раз в жизни сталкивались с кодом 404 (страница не найдена), 500 (внутренняя ошибка сервера) и т.д.
Чаще всего неисправность возникает с сайтами, которые работают под управлением следующих систем – WordPress (Вордпрес), Joomla (Джумла), DLE (ДЛЕ) и прочих, использующих базы данных MySQL. На практике это выглядит следующим образом:
Суть проблемы следующая – Service Temporary Unavailable – Сервис временно недоступен. Казалось бы, расшифровка дает полноценное понимание ситуации. Но почему так происходит, как устранить дефект?
Причин может быть несколько:
Как видите, практически все факторы сводятся к оборудованию или базе данных. Давайте же рассмотрим способы устранения.
Почему возникает ошибка 0 в Zoom
Ошибка с кодом 0 в сервисе «Zoom» обычно возникает в ходе установки программы или апгрейда из версии 0,9 или 1.0 к более модерной версии программы.
Проблема может быть вызвана следующими причинами:
| Причины: | Пояснение: |
| Источник загружаемого инсталлятора повреждён. | Для решения проблемы рекомендуем вручную скачать инсталлятор Zoom из сайта zoom. us. |
| Антивирус заблокировал установку каких-либо файлов инсталлятора Зум. | Установить инсталлятор нужно перед тем как отключить антивирус. |
Также вы можете найти файл installer. txt
по адресу c:/users/username/AppData/Roaming/Zoom и отправить заявку, приложив данный txt-файл.
Рекомендуем к прочтению: Почему нет звука в конференции Zoom на телефоне.
Выводы
Ошибки XMEye можно условно разделить на несколько типов: проблемы с Интернет соединением, большой пинг или неверная конфигурация IP адресов, что приводят к отвязке ID устройства от облака. В этих случаях необходимо обратиться в техподдержку или подключить высокоскоростной тариф. Если проблемы на китайских серверах, остается ждать когда сами разработчики устранят сбой или проведут техническое обслуживание. Напишите в комментариях помогли ли вам советы из статьи, если вы не нашли ответа на свой вопрос, так же сообщите нам.
Mi Unlock не работает и выдаёт ошибку – сейчас подобные сложности встречаются гораздо чаще, поскольку в погоне за безопасностью пользователей разработчики телефонов внедряют новые системы защиты, которые иногда работают некорректно. В результате вместо желаемого результата владельцы смартфонов видят код, указывающий на возникновение неполадок в работе устройства. Подобное явление неприятно, поскольку мешает добиться желаемой цели, но наличие определённых цифр заметно упрощает диагностику и борьбу с трудностями.
Виды ошибок и их причины
Каждая новая версия загрузчика приводит к появлению новых кодов ошибок, поэтому пользователям не следует искать универсальных причин. При этом большинство возникающих неполадок можно разделить на несколько основных видов:
- системные сбои и недоработки разработчиков;
- ошибки пользователей, неправильно выставивших настройки;
- несовместимость программы с текущей версией установленной на Xiaomi операционной системы.
Но, чтобы узнать точную причину и восстановить работу сервиса, требуется выяснить, что обозначает появившийся на экране код.
Mi Unlock ошибка проверка аккаунта
Ошибка Fastboot на Xiaomi: причины и что делать, если телефон не включается
Статус Mi Unlock : ошибка 1000
Появление на экране надписи Mi Unlock : ошибка 1000 сообщает о:
- невозможности установить связь между гаджетом и аккаунтом владельца на официальном портале производителя;
- отсутствии аккаунта или незавершённой регистрации.
Решение предельно просто и подразумевает создание личной учётной записи, к которой будет привязан телефон, и проявление определённой активности в аккаунте. Дополнительно рекомендуется проверить соединение, возможно, имеющегося качества соединения недостаточно, чтобы разблокировать программу.
Неизвестная ошибка 1
Если пользователи видят при разблокировке Mi Unlock ошибку 1 ( unknown error 1), придётся действовать методом проб и ошибок. Чаще всего сбой связан с:
- отсутствием соединения с сервером;
- устаревшей версией ПО на смартфоне;
- отсутствием нужных драйверов;
- устаревшими драйверами, которые требуется обновить.
Ошибка 99 процентов
При появлении на Mi Unlock ошибки 99 процентов пользователям придётся набраться терпения и повторно нажать кнопку, запускающую процесс загрузки. Иногда подобный шаг придётся повторить несколько раз.
Причина неисправности кроется в банальных сбоях в загрузке. В определённый момент связь прерывается и не восстанавливается. Предотвратить прерывание заранее невозможно, поскольку от пользователя и его смартфона ничего не зависит. Предсказать появление сложностей также невозможно, поэтому единственное решение заключается в терпении и готовности бороться за желаемый результат.
Ошибка на 50
Прерывание на 50 процентов не отличается от прерывания на 99. Различие лишь в количестве загруженной информации и времени обрывания связи и возникновения ошибки. Следовательно, бороться с неполадками придётся теми же способами: повторным нажатием кнопки, запускающим новую загрузку. Повторять процедуру требуется до достижения нужного результата. Иных эффективных решений, позволяющих добиться нужного результата, не существует. Чтобы убедиться в сказанном, достаточно обратиться за советами в службу поддержки.
Если у Вас остались вопросы или есть жалобы — сообщите нам
Загрузки Xiaomi требуют доступ к памяти устройства, что делать?
Смартфоны Xiaomi работают на ОС Android с фирменной оболочкой MIUI. Данная операционная система позволяет пользователям настраивать разрешения для каждого действия отдельно, включая доступ к местоположению и внутренней памяти. Раньше все скачиваемые приложения получали разрешение самостоятельно, однако теперь, в новых версиях Android, пользователь может сам внести ограничения.
Настройка разрешений для приложений обеспечивает защиту от несанкционированного доступа к файлам.
Если пользователь скачал приложение, но при этом не дал разрешение на доступ к памяти, внизу экрана высветится ошибка «Загрузкам требуется доступ к памяти устройства». Чтобы устранить проблему, необходимо разрешить программе управлять файлами в памяти смартфона.
Trying to access a WordPress site and being met with an error page is at best inconvenient, whether that site is yours or someone else’s. As with many HTTP response codes, part of what makes a 401 error so frustrating is the lack of information it offers for diagnosing and resolving the issue.
The 401 error can happen with any browser, so it’s a pretty common issue people face. In most cases, this problem is relatively simple and straightforward to fix.
In this post, we’ll explain what 401 error messages are and why they happen. Then, we’ll walk you through five methods you can use to fix them.
Let’s get started!
What is the 401 Error Code?
The Internet Engineering Task Force (IETF) defines the error 401 Unauthorized as:
The 401 (Unauthorized) status code indicates that the request has not been applied because it lacks valid authentication credentials for the target resource. The server generating a 401 response MUST send a WWW-Authenticate header field containing at least one challenge applicable to the target resource.
An Introduction to the 401 Error Code
HTTP 400 status codes are encountered when there is a problem making a request. A 401 error, in particular, happens when your browser denies you access to the page you’re trying to visit.
As a result, instead of loading the web page, the browser will load an error message. 401 errors can happen within any browser so the message appearing may differ.
For example, in Chrome or Edge, you’ll likely see a paper icon along with a simple message telling you that the page in question isn’t working. It will include the phrase “HTTP Error 401” at the bottom, and instruct you to contact the site’s owner if the problem persists:
At other times and in other browsers, you might get a slightly less friendly warning that’s just a blank page with a “401 Authorization Required” message:
Other variations include:
- “HTTP 401 Error – Unauthorized”
- “401 Unauthorized”
- “Access Denied”
These errors occur on websites that require a login in order to access them. In most cases, it means that something is either wrong with the credentials or with the browser’s ability to read them as valid.
This is similar to HTTP 403 Forbidden Error, in that access isn’t permitted to the user. However, unlike with the 403 error, the 401 error message indicates that the authentication process failed.
The code is sent via the WWW-Authenticate header, which is responsible for identifying the authentication method used for granting access to a web page or resource.
The HTTP 401 error is all too common 🤦♀️ — and this guide will give you everything you need to fix it the next time you see that message showing up ✅Click to Tweet
What Causes a 401 Error?
If you encounter an error code in the 400s, you know you’re dealing with a client-side (or browser-side) issue. While the problem may be happening within your browser, however, it doesn’t necessarily always mean that’s the culprit, which we’ll explain in more detail later.
401 errors occur on restricted resources, such as password-protected pages of your WordPress site. So it’s safe to assume that the cause of the problem has something to do with the authentication credentials.
Outdated Browser Cache and Cookies
One of the most common reasons you might experience a 401 error is that your browser’s cache and cookies are out of date, preventing the authorization from successfully going through. If your browser isn’t using the valid authentication credentials (or any at all), the server will reject the request.
Plugin Incompatibility
At other times, this error is caused by a plugin incompatibility or error. For example, a firewall or security plugin can mistake your login attempt as malicious activity, and return a 401 error to protect the page.
Incorrect URL or Outdated Link
It’s also possible that the source of the problem can be attributed to a minor mistake. Common culprits in this category include an incorrectly-typed URL or an outdated link.
How to Fix the 401 Error (5 Methods)
Now that we’ve gone through a bit of background on the 401 error, it’s time to discuss how you can resolve it.
Let’s take a look at five methods you can use:
1. Look for Errors in the URL
We’ll start off with the easiest potential fix: making sure you used the correct URL. This may sound simple, but 401 errors can sometimes appear if the URL wasn’t correctly entered in.
Another possibility is that the link you used to visit the page in question points to the wrong URL. For example, it might be outdated, or leading to a page that no longer exists (and no redirects are in place).
Therefore, it’s worth double-checking the URL you used. If you typed it in yourself, verify that you spelled everything correctly. If you clicked on a link, confirm that it’s pointing to the page you’re trying to access (or try to visit that page directly through the website).
2. Clear Your Browser’s Cache
Your browser’s cache is designed to improve your online experience, by reducing page loading times. Unfortunately, sometimes it can also cause unwanted interruptions.
As we mentioned earlier, one of the common causes of the 401 error is outdated or incorrect cache data or cookies. Therefore, if you don’t notice any issues with the page’s URL, the next step is to clear your browser’s cache.
This will clean out any invalid information that’s locally stored in your browser, which could be interrupting the authentication process. Similarly, your browser’s cookies might contain authentication data that simply needs to be refreshed.
If you’re a Google Chrome user, you can do this by clicking on the menu icon in the top-right corner of the browser, and then going to Settings. Under the Privacy and security section, click on Clear browsing data:
A new window will open. Under the Basic tab, make sure all three boxes are selected, and then select Clear data:
This process will look a little different in other browsers. For example, in Mozilla Firefox, you would click on the library icon in the top-right corner of the browser, followed by History > Clear Recent History:
In the panel that opens next, select Everything in the drop-down menu at the top, make sure “Cache” is selected, and then click on the Clear Now button:
If you’re using a different browser, please refer to this guide for clearing the cache
3. Flush Your DNS
Another method you can try to resolve the 401 error is flushing your Domain Name Server (DNS). While this is a rarer issue, it can be a possible cause, so it’s worth giving it a try if the first two solutions don’t work.
To do this in Windows, click on the Start button and type cmd into the search bar. Hit Enter, and the Command Prompt will open. Copy and paste the command ipconfig/flushdns, and then hit Enter again:
On a Mac, you can do this by going to Finder > Applications > Utilities > Terminal:
Input the command line sudo killall -HUP mDNSResponder and press Enter. Then, you can try refreshing the page you were trying to visit, to see if the 401 error has been resolved.
4. Deactivate Your WordPress Plugins
The problem causing your 401 error might not be due to your browser. If you’re having trouble accessing your WordPress site, it’s also possible that one or more plugins are to blame.
Some plugins, especially security-focused plugins, are configured to show a 401 error when they suspect suspicious login activity that might indicate an attack. Others might just be suffering from compatibility issues. Therefore, it’s a good idea to deactivate all of your WordPress plugins and see if that resolves the issue.
You can deactivate your plugins all at the same time in your dashboard, by going to Plugins > Installed Plugins. Check the box at the top to select all of them. Then under the Bulk Actions drop-down menu, select Deactivate and click on the Apply button:
After that, try reloading the page that returned the 401 error to see if this has resolved the issue. If it has, you can manually activate each plugin one at a time, in order to determine which one is causing the problem.
Then you can remove that plugin, replace it with a new one, or contact its developer for assistance.
5. Check the WWW-Authenticate Header Response
At this point, if the issue hasn’t been fixed, it may be caused by a server-side problem. This means our last fix will be a bit more involved.
As we saw earlier, the 401 response is sent through the WWW-Authenticate header, which appears as “WWW-Authenticate: <type> realm=<realm>”. It includes ‘challenges’, or strings of data that indicate what type of authentication is required in order for access to be granted.
In a nutshell, you’ll want to check and see if the header response was sent, and more specifically, what authentication scheme was used. At the very least, this can help narrow down the cause of the problem, and bring you one step closer to a solution.
To do this, go to the web page that’s displaying the 401 error, and access the developer console in Chrome. You can right-click on the page and select Inspect, or use Ctrl+Shift+J.
Next, click on the Network tab and reload the page. This will generate a list of resources. Select the Status header to sort the table and locate the 401 status code:
Select that entry, and then click on the Headers tab. Under Response Headers, locate the WWW-Authenticate header:
The information that is present in the response header, particularly the authentication schemes, can give you more information about what’s happening and point you towards a solution. It can help you understand what type of authentication the server is expecting.
For example, in the above example, we can see that the authentication scheme is “Basic”. This means the authentication request should only require an ID and password. For more detailed information and instructions on how to use this information, we recommend referring to the HTTP Authentication Scheme Registry.
HTTP 401 errors, begone! 🧙♂️ 5 ways to stop those pesky messages (no magic required) ✨Click to Tweet
Summary
When your browser and server have trouble communicating or authenticating requests, you’re sometimes forced to deal with errors such as the 401 error. While this problem is irritating, the message is usually temporary and fixable.
Here are five methods you can use to fix the 401 error:
- Look for errors in the URL.
- Clear your browser’s cache.
- Flush your DNS.
- Deactivate your WordPress plugins.
- Check the WWW-Authenticate header response.
Get all your applications, databases and WordPress sites online and under one roof. Our feature-packed, high-performance cloud platform includes:
- Easy setup and management in the MyKinsta dashboard
- 24/7 expert support
- The best Google Cloud Platform hardware and network, powered by Kubernetes for maximum scalability
- An enterprise-level Cloudflare integration for speed and security
- Global audience reach with up to 35 data centers and 275+ PoPs worldwide
Test it yourself with $20 off your first month of Application Hosting or Database Hosting. Explore our plans or talk to sales to find your best fit.
Trying to access a WordPress site and being met with an error page is at best inconvenient, whether that site is yours or someone else’s. As with many HTTP response codes, part of what makes a 401 error so frustrating is the lack of information it offers for diagnosing and resolving the issue.
The 401 error can happen with any browser, so it’s a pretty common issue people face. In most cases, this problem is relatively simple and straightforward to fix.
In this post, we’ll explain what 401 error messages are and why they happen. Then, we’ll walk you through five methods you can use to fix them.
Let’s get started!
What is the 401 Error Code?
The Internet Engineering Task Force (IETF) defines the error 401 Unauthorized as:
The 401 (Unauthorized) status code indicates that the request has not been applied because it lacks valid authentication credentials for the target resource. The server generating a 401 response MUST send a WWW-Authenticate header field containing at least one challenge applicable to the target resource.
An Introduction to the 401 Error Code
HTTP 400 status codes are encountered when there is a problem making a request. A 401 error, in particular, happens when your browser denies you access to the page you’re trying to visit.
As a result, instead of loading the web page, the browser will load an error message. 401 errors can happen within any browser so the message appearing may differ.
For example, in Chrome or Edge, you’ll likely see a paper icon along with a simple message telling you that the page in question isn’t working. It will include the phrase “HTTP Error 401” at the bottom, and instruct you to contact the site’s owner if the problem persists:
At other times and in other browsers, you might get a slightly less friendly warning that’s just a blank page with a “401 Authorization Required” message:
Other variations include:
- “HTTP 401 Error – Unauthorized”
- “401 Unauthorized”
- “Access Denied”
These errors occur on websites that require a login in order to access them. In most cases, it means that something is either wrong with the credentials or with the browser’s ability to read them as valid.
This is similar to HTTP 403 Forbidden Error, in that access isn’t permitted to the user. However, unlike with the 403 error, the 401 error message indicates that the authentication process failed.
The code is sent via the WWW-Authenticate header, which is responsible for identifying the authentication method used for granting access to a web page or resource.
The HTTP 401 error is all too common 🤦♀️ — and this guide will give you everything you need to fix it the next time you see that message showing up ✅Click to Tweet
What Causes a 401 Error?
If you encounter an error code in the 400s, you know you’re dealing with a client-side (or browser-side) issue. While the problem may be happening within your browser, however, it doesn’t necessarily always mean that’s the culprit, which we’ll explain in more detail later.
401 errors occur on restricted resources, such as password-protected pages of your WordPress site. So it’s safe to assume that the cause of the problem has something to do with the authentication credentials.
Outdated Browser Cache and Cookies
One of the most common reasons you might experience a 401 error is that your browser’s cache and cookies are out of date, preventing the authorization from successfully going through. If your browser isn’t using the valid authentication credentials (or any at all), the server will reject the request.
Plugin Incompatibility
At other times, this error is caused by a plugin incompatibility or error. For example, a firewall or security plugin can mistake your login attempt as malicious activity, and return a 401 error to protect the page.
Incorrect URL or Outdated Link
It’s also possible that the source of the problem can be attributed to a minor mistake. Common culprits in this category include an incorrectly-typed URL or an outdated link.
How to Fix the 401 Error (5 Methods)
Now that we’ve gone through a bit of background on the 401 error, it’s time to discuss how you can resolve it.
Let’s take a look at five methods you can use:
1. Look for Errors in the URL
We’ll start off with the easiest potential fix: making sure you used the correct URL. This may sound simple, but 401 errors can sometimes appear if the URL wasn’t correctly entered in.
Another possibility is that the link you used to visit the page in question points to the wrong URL. For example, it might be outdated, or leading to a page that no longer exists (and no redirects are in place).
Therefore, it’s worth double-checking the URL you used. If you typed it in yourself, verify that you spelled everything correctly. If you clicked on a link, confirm that it’s pointing to the page you’re trying to access (or try to visit that page directly through the website).
2. Clear Your Browser’s Cache
Your browser’s cache is designed to improve your online experience, by reducing page loading times. Unfortunately, sometimes it can also cause unwanted interruptions.
As we mentioned earlier, one of the common causes of the 401 error is outdated or incorrect cache data or cookies. Therefore, if you don’t notice any issues with the page’s URL, the next step is to clear your browser’s cache.
This will clean out any invalid information that’s locally stored in your browser, which could be interrupting the authentication process. Similarly, your browser’s cookies might contain authentication data that simply needs to be refreshed.
If you’re a Google Chrome user, you can do this by clicking on the menu icon in the top-right corner of the browser, and then going to Settings. Under the Privacy and security section, click on Clear browsing data:
A new window will open. Under the Basic tab, make sure all three boxes are selected, and then select Clear data:
This process will look a little different in other browsers. For example, in Mozilla Firefox, you would click on the library icon in the top-right corner of the browser, followed by History > Clear Recent History:
In the panel that opens next, select Everything in the drop-down menu at the top, make sure “Cache” is selected, and then click on the Clear Now button:
If you’re using a different browser, please refer to this guide for clearing the cache
3. Flush Your DNS
Another method you can try to resolve the 401 error is flushing your Domain Name Server (DNS). While this is a rarer issue, it can be a possible cause, so it’s worth giving it a try if the first two solutions don’t work.
To do this in Windows, click on the Start button and type cmd into the search bar. Hit Enter, and the Command Prompt will open. Copy and paste the command ipconfig/flushdns, and then hit Enter again:
On a Mac, you can do this by going to Finder > Applications > Utilities > Terminal:
Input the command line sudo killall -HUP mDNSResponder and press Enter. Then, you can try refreshing the page you were trying to visit, to see if the 401 error has been resolved.
4. Deactivate Your WordPress Plugins
The problem causing your 401 error might not be due to your browser. If you’re having trouble accessing your WordPress site, it’s also possible that one or more plugins are to blame.
Some plugins, especially security-focused plugins, are configured to show a 401 error when they suspect suspicious login activity that might indicate an attack. Others might just be suffering from compatibility issues. Therefore, it’s a good idea to deactivate all of your WordPress plugins and see if that resolves the issue.
You can deactivate your plugins all at the same time in your dashboard, by going to Plugins > Installed Plugins. Check the box at the top to select all of them. Then under the Bulk Actions drop-down menu, select Deactivate and click on the Apply button:
After that, try reloading the page that returned the 401 error to see if this has resolved the issue. If it has, you can manually activate each plugin one at a time, in order to determine which one is causing the problem.
Then you can remove that plugin, replace it with a new one, or contact its developer for assistance.
5. Check the WWW-Authenticate Header Response
At this point, if the issue hasn’t been fixed, it may be caused by a server-side problem. This means our last fix will be a bit more involved.
As we saw earlier, the 401 response is sent through the WWW-Authenticate header, which appears as “WWW-Authenticate: <type> realm=<realm>”. It includes ‘challenges’, or strings of data that indicate what type of authentication is required in order for access to be granted.
In a nutshell, you’ll want to check and see if the header response was sent, and more specifically, what authentication scheme was used. At the very least, this can help narrow down the cause of the problem, and bring you one step closer to a solution.
To do this, go to the web page that’s displaying the 401 error, and access the developer console in Chrome. You can right-click on the page and select Inspect, or use Ctrl+Shift+J.
Next, click on the Network tab and reload the page. This will generate a list of resources. Select the Status header to sort the table and locate the 401 status code:
Select that entry, and then click on the Headers tab. Under Response Headers, locate the WWW-Authenticate header:
The information that is present in the response header, particularly the authentication schemes, can give you more information about what’s happening and point you towards a solution. It can help you understand what type of authentication the server is expecting.
For example, in the above example, we can see that the authentication scheme is “Basic”. This means the authentication request should only require an ID and password. For more detailed information and instructions on how to use this information, we recommend referring to the HTTP Authentication Scheme Registry.
HTTP 401 errors, begone! 🧙♂️ 5 ways to stop those pesky messages (no magic required) ✨Click to Tweet
Summary
When your browser and server have trouble communicating or authenticating requests, you’re sometimes forced to deal with errors such as the 401 error. While this problem is irritating, the message is usually temporary and fixable.
Here are five methods you can use to fix the 401 error:
- Look for errors in the URL.
- Clear your browser’s cache.
- Flush your DNS.
- Deactivate your WordPress plugins.
- Check the WWW-Authenticate header response.
Get all your applications, databases and WordPress sites online and under one roof. Our feature-packed, high-performance cloud platform includes:
- Easy setup and management in the MyKinsta dashboard
- 24/7 expert support
- The best Google Cloud Platform hardware and network, powered by Kubernetes for maximum scalability
- An enterprise-level Cloudflare integration for speed and security
- Global audience reach with up to 35 data centers and 275+ PoPs worldwide
Test it yourself with $20 off your first month of Application Hosting or Database Hosting. Explore our plans or talk to sales to find your best fit.
Ошибка 401 или Error 401 Unauthorized — Как понимать этот код? Что это значит для простого пользователя и вебмастера? Как устранить ошибку 401?
Любой пользователь Интернета хотя бы раз сталкивался с различными ошибками. Каждая из них возникает по различным причинам и порой это очень расстраивает и мешает нормально работать. Чтобы легче было понять, в чем именно заключается проблема, все они имеют свой специальный код. Этот код в свою очередь состоит из трех чисел, которое несет в себе важную какую-нибудь информацию.
Что означает ошибка 401?
Стоит заметить, что ошибки делятся на специальные группы (например, 400-499 говорят нам о проблемах выполнения запроса, а 500-599 о проблемах на самом сервере). Все про ошибки 5хх можно найти на нашем сайте, который посвящен этой теме.
Сегодня мы поговорим об ошибке 401, или Error 401 Unauthorized, что в переводе «нет доступа», о причинах ее возникновения и методами ее исправления. С данной проблемой сталкиваются достаточно часто, но она не несет в себе ничего устрашающего, как на первый взгляд кажется. И да, если вы вебмастер, можете бздохнуть с облегчением, потому что эта ошибка, в отличие от других ошибок, не несет в себе чего то болезненого для вашего сайта. И если вы знаете что нужно делать в такой ситуации, то буквально за считанные минуты ваша работа в Интернете наладится.
Error 401 возникает только тогда, когда существуют какие-нибудь проблемы с авторизацией.
Какие причины ошибки 401?
Как устранить ошибку 401 обычному пользователю?
Необходимо попробовать авторизоваться еще раз, заполнив поля логин и пароль заново. Проверьте правильность данных еще раз. Это и должно решить вашу проблему. Если ошибка никуда не исчезла, вам нужно написать администрации ресурса, на который вас не пускают. Вполне возможно, что вам на сайте не рады и вашу учетную запись заблокировали.
Также можно обратиться за помощью к вашему провайдеру, если у вас ошибка 401. Он вам разъяснит ваши права и обязанности. Для проверки, блокирует ли трафик ваш провайдер, скачайте vpn сервис и попробуйте зайти через него. Если все нормально — звоните провайдеру.
Как устранить ошибку 401 владельцам собственных сайтов?
Итак, теперь вы умеете исправлять ошибку 401 Unauthorized. Как вы уже убедились, обычному пользователю это не составит никакого труда, секундное дело. Конечно, владельцу сайта придется повозиться чуть больше, но все равно проблема решается. Желаем успехов и поменьше скверных ошибок.
Ошибка 401 — что это значит и как исправить
Ошибка 401 — это код состояния HTTP, который означает, что страница к которой вы пытались получить доступ, не может быть загружена, пока вы не войдете в систему с действительным идентификатором пользователя и паролем.
Если вы только что вошли в систему и получили 401 ошибку, это означает, что введенные вами учетные данные по какой-то причине были недействительными.
401 Несанкционированные сообщения об ошибках часто настраиваются каждым веб-сайтом индивидуально, поэтому имейте в виду, что эта ошибка может проявляться в большем количестве вариаций написания, самые распространенные:
Ошибка авторизации 401 отображается в окне веб-браузера. Как и большинство подобных ошибок, вы можете встретить их во всех браузерах, работающих в любой операционной системе.
Как исправить ошибку 401
Проверьте правильность написания URL на наличие ошибок. Возможно, произошла ошибка 401 Unauthorized, потому что URL был введен неправильно или выбранная ссылка указывает на неправильный URL — только для авторизованных пользователей.
Если вы уверены, что URL-адрес правильный, посетите главную страницу веб-сайта и найдите ссылку с надписью «Логин» или «Безопасный доступ». Введите свои учетные данные здесь, а затем попробуйте загрузить страницу еще раз.
Если у вас нет учетных данных или вы их забыли, следуйте инструкциям на веб-сайте для настройки учетной записи или изменения пароля.
Коды ошибки 401: основные внутренние ошибки сервера
Веб-серверы, работающие под управлением Microsoft IIS, могут предоставить дополнительную информацию об ошибке 401 Unauthorized, например:
| Коды ошибок Microsoft IIS 401 | |
|---|---|
| ошибка | объяснение |
| 401,1 | Войти не удалось. |
| 401,2 | Ошибка входа в систему из-за конфигурации сервера. |
| 401,3 | Несанкционированный из-за ACL на ресурс. |
| 401,4 | Авторизация не пройдена фильтром. |
| 401,5 | Ошибка авторизации приложением ISAPI / CGI. |
| 401,501 | Доступ запрещен: слишком много запросов с одного и того же клиентского IP ; Ограничение динамического IP-адреса Достигнут предел одновременных запросов. |
| 401,502 | Запрещено: слишком много запросов с одного IP-адреса клиента; Ограничение динамического IP — адреса Достигнут максимальный предел скорости запросов. |
| 401,503 | Отказ в доступе: IP-адрес включен в список Запретить ограничение IP |
| 401,504 | Отказ в доступе: имя хоста включено в список Запретить ограничение IP |
Ошибки похожие на 401
Следующие сообщения также являются ошибками на стороне клиента и относятся к 401 ошибке: 400 неверный запрос, 403 запрещенный запрос, 404 страница не найдена и 408 тайм-аут запроса.
Источники:
https://error4xx. com/oshibka-401-chto-znachit-etot-kod-metody-ustraneniya/
https://19216811.ru/error-401
При использовании оборудования для домашнего интернета и платного телевидения нередко возникают различного рода сбои. Увидев сообщение об ошибке многие пользователи сразу обращаются в техподдержку. Но в таких случаях проще всего для начала попытаться решить проблему самостоятельно, ведь, как известно, чтобы дозвониться до оператора контакт-центра может потребоваться немало времени.
Рассмотрим распространенные коды проблем Дом ру, с которыми пользователь может справится самостоятельно:
Дом ру ошибки: распространенные коды и советы по устранению
При использовании оборудования для домашнего интернета и платного телевидения нередко возникают различного рода сбои. Увидев сообщение об ошибке многие пользователи сразу обращаются в техподдержку. Но в таких случаях проще всего для начала попытаться решить проблему самостоятельно, ведь, как известно, чтобы дозвониться до оператора контакт-центра может потребоваться немало времени.
Рассмотрим распространенные коды проблем Дом ру, с которыми пользователь может справится самостоятельно:
Ошибка 629/691
- Дом ру ошибка с одним из кодов, указанных выше, связана с несоответствием введенного логина или пароля установленному. Внимательно перепроверьте корректность ввода данных в окне подключения интернета. Повторите ввод.
- Если не обнаружено несоответствий, попробуйте создать высокоскоростное соединение еще раз.
- Если Вы меняли логин и пароль для подключения к сети через «Личный кабинет», новые данные также необходимо ввести в окне подключения на самом компьютере.
Общими словами можно назвать следующие первопричины:
- Самопроизвольная установка (не без Вашей помощи) на компьютер вредоносной программы.
- Ошибочное подключение кабеля телевидения и возможная устаревшая информация о прекративших работу телеканалов.
- Повреждение реестра операционной системы Windows, вследствие не грамотных попыток изменения программного обеспечения.
- Есть небольшая вероятность получения кода ошибки 301 и приостановлении оказании услуг при задолженности, которое используется крайне редко.
Ошибка 1/2/101
Указанные сбои могут быть вызваны как разными причинами, так и аналогичными. Рассмотрим несколько вариантов решения, доступных среднестатистическому пользователю ПК:
- Запустите антивирус.
- Очистите систему от временных папок и файлов с помощью очистки диска.
- Обновите драйвера.
- Проведите «Восстановление системы».
- Установите все доступные обновления операционной системы.
- Переустановите браузер.
- Запустите проверку системных файлов Windows.
- Переустановите Windows, предварительно создайте копии всех важных документов и загрузите на съемный носитель или в виртуальное облако.
Если описанные выше способы решения не помогли или Вы не нашли информацию об интересующей Вас ошибке, свяжитесь с техподдержкой компании:
- Позвоните по бесплатному номеру 8-800-333-7000.
- Свяжитесь со специалистом с помощью мессенджера на сайте Дом ру. Чтобы открыть программу, нажмите на зеленую кнопку со значком сообщения, расположенную в правом нижнем углу страницы.
3. Напишите в техподдержку через раздел «Помощь». Для этого найдите соответствующий пункт в меню, расположенном слева, и перейдите на страницу «Оставить обращение».
Кстати, ознакомиться с информацией о распространенных ошибках, связанных с использованием услуг Дом ру, можно на сайте компании — на странице «Статьи и инструкции». Она также находится в разделе «Помощь».
Дом ру ошибка 2 интернет
—————— О нём не скажешь ничего — ни лести, ни хулы; ума палата у него, но засраны углы. D.G.Lecter
29-09-2008 21:47 он радимый. банька. ты мош модеру в ПМ не писать, пройдет время с месяцок. мош разбанят)
Татарченок
29-09-2008 22:21 а только в одном разделе так что ли бывает.
Зладей
30-09-2008 12:51
quote: Originally posted by Татарченок:
а только в одном разделе так что ли бывает.
—————— С голой женщиной трудно спорить. Блонди
01-10-2008 12:49 Надо верить в людей. А вдруг у него редкий талант быть забаненным?
Татарченок
01-10-2008 15:10 да нет это не бан я модераторам писал они ответили нет
ПрЫнЦеСсА_ИЗ
02-10-2008 10:56 любимые мои сотрудники НАродного Интернета )))) разберитесь пож. с этим, мне тож из дома не дает ничего писать, ошибка 2 пишет. Всем привет
ae
02-10-2008 11:02
quote: Originally posted by ПрЫнЦеСсА_ИЗ: любимые мои сотрудники НАродного Интернета )))) разберитесь пож. с этим, мне тож из дома не дает ничего писать, ошибка 2 пишет. Всем привет
ты дома к какому московскому оператору подключена-то?
очевидно, что у твоего оператора серые адреса и выход наружу через NAT/proxy и этот адрес попал под чью-то «горячую руку» и был забанен. такое бывает, и тем ценны операторы, выдающее честные адреса. м.б. в том месте, где ты живешь есть такие варианты? ae
02-10-2008 11:07 Как всё жестко в Совинтеле-то:
Query the RIPE Database Search for Switch to the RIPE TEST Database
% This is the RIPE Whois query server #3. % The objects are in RPSL format. % % Rights restricted by copyright. % See https://www.ripe.net/db/copyright.html
% Note: This output has been filtered. % To receive output for a database update, use the «-B» flag.
% Information related to ‘212.44.130.0 — 212.44.130.255’
inetnum: 212.44.130.0 — 212.44.130.255 netname: SOVINTEL-BACKBONE-Segment-M-NET descr: EDN Sovintel descr: Moscow location country: RU admin-c: AR1442-RIPE tech-c: AR1442-RIPE tech-c: AR1442-RIPE status: ASSIGNED PA «status:» definitions mnt-by: SOVINTEL-MNT remarks: INFRA-AW source: RIPE # Filtered
person: Andrey Rouskol nic-hdl: AR1442-RIPE remarks: Formerly Andrey Rouskol, NOW used for Sovintel NOC . address: Krasnokazarmennaja, 12 address: Moscow, Russia mnt-by: SOVINTEL-MNT org: ORG-ES15-RIPE remarks: fax-no: +7 095 7871010 fax-no: +7 495 7871010 remarks: phone: +7 095 7871001 phone: +7 495 7871001 e-mail source: RIPE # Filtered remarks: modified for Russian phone area changes
Т.е. Sovintel NOC не умеет пользоваться RIPE DB и не в курсе, что бывают role и как легко исправить все объекты. стыд и срам. ПрЫнЦеСсА_ИЗ
03-10-2008 10:27
quote: ты дома к какому московскому оператору подключена-то?
quote: Originally posted by romalensman: «системная ошибка, в сети существуют совпадающие имена»
quote: Originally posted by romalensman: хрен с ней с этой системной ошибкой, дома марковский форум всёравно выдаёт ошибку 2, а на работе нормально всё, подскажите пожалуйста что делать? (интернет дом-овский)
По видимому внешний адрес тоже серый. romalensman
25-10-2008 12:38 дом-овцев пинать? или в компе чёнить делать?
ae
25-10-2008 12:48 очевидно, адрес, который Вам выдают находится в списке забаненых. наилучший вариант — иметь свой честный адрес. т.е. просто смените провайдера на НИ и проблем не будет.
fifty*
25-10-2008 13:47 А мне с билайном что делать?
romalensman
26-10-2008 11:00 2 ae Вчера звонил в центр поддержки, сказали что на безлимитных тарифах (у дома) IP-шник динамический, в связи с этим к Вам огромная просьба, откройте пожалуйста доступ на ваш форум с динамических IP.
romalensman
26-10-2008 11:03 т.е. просто смените провайдера на НИ и проблем не будет. может быть так и придётся сделать, цены на трафик у вас сейчас вроде-бы ниже, но у меня «дом» на месяц вперёд уже оплачен (
den117
26-10-2008 20:58
quote: Originally posted by fifty*: А мне с билайном что делать?
у меня тоже везде ошибка 2 как если попытаюсь написать с телефона ПрЫнЦеСсА_ИЗ
27-10-2008 13:28
quote: и у меня чудесным образом все само заработало спасибо
у меня тоже везде ошибка 2 как если попытаюсь написать с телефона
Настройка Wi-Fi роутера для провайдера Дом.ру
Я написал уже много отдельных инструкций по настройке разных роутеров. Но в рамках одной статьи невозможно рассказать о том, как настроить какую-то определенную модель роутера для разных интернет-провайдеров. Их очень много. И даже если роутеры у многих одинаковые – провайдеры разные. А если в настройках роутера не указать, или неправильно указать параметры для подключения к провайдеру, то интернет через роутер работать просто не будет. Это самая популярная проблема.
Поэтому, в этой инструкции я решил показать процесс настройки Wi-Fi роутера для Дом.ru. Это один из самых популярных интернет-провайдеров в России. И он использует не самый простой тип подключения, из-за чего у многих возникают проблемы с настройкой оборудования. Клиенты Дом.ru могут использовать такое оборудование:
- Роутеры от самого провайдера Дом.ру, которые провайдер не редко устанавливает клиентам в процессе подключения к интернету. По сути это обычные роутеры D-Link, Sagemcom и TP-Link. Только с логотипом провайдера и фирменной прошивкой.
- Другие Wi-Fi роутеры, выбор которых сейчас очень большой. С провайдером Дом.ру может работать любой роутер.
В любом случае, отличие в настройке заключается лишь в расположении необходимых параметров в веб-интерфейсе определенного устройства. Сначала я покажу, как настроить маршрутизатор с фирменной прошивкой от Дом.ru, а затем покажу, как выполнить настройку некоторых роутеров от популярных производителей.
Не важно какой у вас роутер. Главная задача зайти в его настройки и в параметрах подключения к интернету выбрать тип подключения PPPoE. Затем ввести логин и пароль, которые вам выдал интернет-провайдер. Ну и задать параметры Wi-Fi сети.
Очень часто возникают проблемы с входом в настройки роутера. Поэтому, сразу оставляю ссылку на статью с решениями этой проблемы: https://help-wifi.com/oshibki-i-polomki/chto-delat-esli-ne-zaxodit-v-nastrojki-routera-na-192-168-0-1-ili-192-168-1-1/. Возможно, она вам не пригодится. Но пускай будет на всякий случай.
Технические работы у оператора
Если же, сигнал пропадает в редких ситуациях, стоит подумать на проведение профилактических работ вашим оператором.
Единственным выходом из ситуации, будет немного подождать пока технические работы завершатся, обычно они не занимают много времени.
А чтобы научиться отличать одну причину от другой, необходимо:
В случае, когда и системное меню уведомляет об отсутствии телесигнала, можно смело заключить, что проблемы возникли именно у оператора.
Ваша приставка может быть причиной отсутствия сигнала в некоторых случая. Независимо от того, используете ли вы коробку SD или HD, поставщик может выпустить новую прошивку и обновить ее в фоновом режиме. Это значит, что новые настройки спутника были загружены, но устройство не полностью интегрировано с настройками.
Чтобы решить проблему, отсоедините кабель питания и вставьте его снова через 30 секунд. Убедитесь, что телевизор выключен. Возможно, вы также захотите извлечь смарт-карту / карту просмотра и подождать, пока кабельная коробка остынет. Позже вставьте карту чипом вниз.
Однако всегда можно уточнить у провайдера, почему нет сигнала на телевизоре и что делать в сложившейся ситуации.
Настройка роутера Дом.ру
Сначала рассмотрим настройку роутера с фирменной прошивкой. Если у вас роутер с логотипом Дом.ру, то следуйте инструкции ниже.
Устройство, с которого мы будем выполнять настройку, должно быть подключено к роутеру по Wi-Fi, или с помощью сетевого кабеля. Дальше в браузере (рекомендую использовать стандартный браузер) нужно перейти по IP-адресу 192.168.0.1. Откроется страница с настройками маршрутизатора. Если появится запрос логина и пароля, то попробуйте ввести admin/admin.
В главном окне нужно перейти по ссылке «изменить настройки».
Сразу появится еще одно окно, в котором нужно задать необходимые настройки.
Самое важно – правильно прописать «Логин Дом.ru» и «Пароль». Этот логин и пароль выдает интернет-провайдер. Как правило, они указаны в договоре о подключении к интернету. Там же есть возможность сменить режим работы Wi-Fi сети, канал и шифрование. Но эти настройки без необходимости лучше не менять. Нажмите на кнопку «Сохранить».
После сохранения настроек роутер должен подключится к интернету. Статус соединения должен быть «Подключено». На главной странице можно посмотреть имя своей Wi-Fi сети (SSID) и пароль.
Так как прошивка на этих устройствах фирменная – она сильно урезанная. Скорее всего это сделано для того, чтобы пользователям было проще разобраться в самых необходимых настройках.
Дальше речь пойдет об обычных маршрутизаторах. Я имею введу те устройства, которые клиенты покупали сами. Они без фирменной прошивки (которую можно увидеть на скриншотах выше) и без логотипа провайдера.
С какой услугой возникла проблема?
Самые популярные вопросы и ответы
Вы можете оплатить услуги удобным для вас способом:
- картой;
- с мобильного счета;
- через приложение «Сбербанк-онлайн»;
- Qiwi wallet;
- Yandex wallet.
Эти способы доступны в разделе «Оплата».
В первую очередь — проверьте баланс. Если он меньше размера абонентской платы за месяц, то необходимо пополнить счет.
Если на счету достаточно денежных средств, и произошло списание, то достаточно переподключить соединение к интернету и прописать адрес любой страницы вручную.
В сумму оплаты входит абонентская плата по выбранному тарифу и стоимость подключения.
- по интернет — сумма абонентской платы по выбранному тарифному плану в полном объеме списывается 1-го числа текущего месяца при условии наличия необходимой суммы, равной абонентской плате, на счете Клиента (при наличии на балансе договора денежных средств в размере абонентской платы до 15 числа текущего месяца тарифный план активируется автоматически при первом выходе в интернет. После 15 числа необходимо зайти в личный кабинет и активировать тарифный план самостоятельно);
- по кабельному телевидению — сумма абонентской платы по выбранному тарифному плану в полном объеме списывается 1-го числа месяца, следующего за месяцем пользования услугами;
- по телефонии — сумма абонентской платы по выбранному тарифному плану в полном объеме списывается 1-го числа месяца, следующего за месяцем пользования услугами, вместе со всеми звонками.
- в интернет-банке вашего обслуживающего банка;
- в банкоматах и терминалах вашего обслуживающего банка;
- в точках продаж и обслуживания Дом.ru.
Для оплаты услуг Дом.ru вам потребуется номер договора. Номер договора состоит из 12-ти знаков (исключения: Клиенты ЯТС и Мегаполис-Телеком, которые могут оплачивать и по короткому номеру договора). Если вы не знаете или забыли свой номер договора, то можете увидеть его: • в личном кабинете; • на ТВ-портале в разделе «Настройки»; • в мобильном приложении «Дом.ru Агент».
Если вы не авторизованы (не выполнен вход в личный кабинет/приложение/приставку), то вы можете: • зайти на страницу входа в личный кабинет и нажать «Напомнить логин и пароль». Затем указать контактный номер телефона или email, названный при заключении договора; • позвонить на номер 8-800-333-7000 (звонок бесплатный) и дождаться ответа оператора. Нужно назвать ФИО владельца договора и адрес предоставления услуг Дом.ru; • позвонить на 8-800-333-7000, набрать в тональном режиме «1», затем «9», после чего на ваш телефон придет SMS с номером договора.
Оплачивайте услуги в личном кабинете или на сайте Дом.ru. Посмотрите доступные способы платежа в разделе «Оплата» и платите так, как вам удобно: по карте, через терминал, банкомат, мобильным переводом или в сервисных центрах.
- на сайте;
- обратившись в ближайший центр продаж;
- позвонив по единому номеру 8-800-333-7000 (звонок бесплатный).
Чтобы узнать, возможно ли подключиться к услугам Дом.ru, необходимо проверить адрес.
Если доступен — оставить заявку на подключение. С вами свяжется специалист и уточнит детали для подключения к услугам.
Подключение к сети можно осуществить с любого устройства оснащённого модулем Wi-Fi и с установленным браузером сети интернет.
Для подключения необходимо:
- Включить модуль Wi-Fi.
- Выбрать из списка сетей «Дом.ru Wi-Fi» и подключиться к ней.
- Открыть браузер и перейти на любой адрес в сети.
- На открывшемся портале авторизации выбрать одну из двух опций входа — как «Абонент» Дом.ru или как Гость.
- Если вы являетесь пользователем договора интернет, вы можете авторизоваться при входе как абонент. Для этого вам необходимо ввести свой номер договора и пароль от личного кабинета, затем нажать на кнопку «Войти».
- При входе как «Гость» на некоторых точках вам может потребоваться SMS-подтверждение. Для этого укажите номер своего мобильного телефона и нажмите на кнопку «Получить SMS-код». Полученный код введите в поле ниже и нажмите на кнопку «Войти».
- Услуга в обоих случаях предоставляется бесплатно.
- Откройте ваш браузер и в адресной строке введите 192.168.0.1.
- В открывшемся окне вам необходимо нажать на ссылку «Обновить прошивку» в нижнем левом углу окна браузера.
- Далее ваш роутер автоматически проверит новую версию прошивки.
- В следующем окне вы увидите информацию о текущей версии и новой версии прошивки вашего роутера. Для автоматического обновления прошивки роутера вам необходимо выбрать «Обновить».
- Пожалуйста, дождитесь завершения операции обновления прошивки. Обновление может занять до 5 минут (в это время не выключайте питание роутера и интернет-кабель).
Обратите внимание, что настройки учетных данных останутся без изменений.
Пароль от домашнего Wi-Fi можно узнать, позвонив в информационно-справочный центр Дом.ru по номеру 8-800-333-7000. Операторы всегда будут рады вам помочь.
Еще один способ: зайти по ссылке с уже подключенного к интернету Wi-Fi-роутеру и выбрать «Показать» в разделе «Ключ сети».
Номер можно сохранить, если вы переезжаете в пределах сети Дом.ru. Возможность подключения по новому адресу можно проверить в разделе «Проверка адреса подключения» нижней части сайта.
- телевидение высокой четкости изображение с доступом к 50 HD и 109 цифровым телеканалам различной тематики;
- дополнительные пакеты каналов от 99 руб./мес. (спорт, кино, футбол и др.);
- популярные интернет-приложения на экране телевизора (погода, новости, Яндекс.Пробки, курс валют, ВКонтакте, Instagram, 2gis, Vidimax, IVI, Tvigle, Zoomby);
- видеотеку из более чем 60 тысяч единиц контента без дополнительной платы.
Настройка роутера TP-Link на Дом.ру
Кабель от Дом.ру подключаем в WAN-порт маршрутизатора. Он может быть подписан Internet. Дальше подключаемся к роутеру по Wi-Fi, или LAN. И по инструкции как зайти в настройки роутера TP-Link открываем веб-интерфейс нашего роутера. Адрес может быть как 192.168.0.1, так и 192.168.1.1.
Дальше переходим в раздел с настройками подключения к интернету. Обычно это раздел «Сеть» – «WAN». В новом веб-интерфейсе: «Дополнительные настройки» – «Сеть» – «Интернет».
Выбираем в меню тип подключения PPPoE и прописываем логин и пароль от провайдера Дом.ру. Так же ставим переключатель возле «Подключить автоматически». Можно нажать на кнопку «Подключить». Если вы правильно задали все параметры, то роутер подключится к интернету. Сохраните настройки.
Если у вас новая страничка с настройками:
Wi-Fi сеть можно настроить в разделе Wireless (Беспроводной режим). Можете посмотреть на примере настройки популярной модели: TP-Link TL-WR841N.
Причины неработоспособности интернета
Причин отсутствия подключения к интернету «Дом.ру» довольно много. Все они делятся на зависящие от провайдера и зависящие от абонента.
К типичным проблемам на стороне оператора относятся:
- Обрыв линии.
- Проведение технических работ.
- Неисправность оборудования.
Список проблем в зоне ответственности абонента:
- Повреждение кабелей в квартире.
- Неисправность сетевого оборудования в доме.
- Неправильная настройка сетевой платы или роутера.
- Задолженность по оплате.
- Для мобильных устройств плохой уровень приема Wi-Fi.
- Активность вирусов и троянских программ.
Рассмотрим признаки наиболее распространенных проблем.
Настройка подключения к Дом.ru на роутере ASUS
Подключаем к роутеру интернет, подключаем наше устройство и в браузере открываем IP-адрес: 192.168.1.1.
Сразу переходим в раздел «Интернет» и меняем тип подключения на PPPoE. Прописываем имя пользователя и пароль от Дом.ру. Сохраняем настройки кнопкой «Применить» внизу страницы.
Настройка Wi-Fi сети и пароля в разделе «Беспроводная сеть».
Настройка роутера D-Link для провайдера Domru
В настройки маршрутизаторов D-Link можно зайти по адресу 192.168.0.1. Вы всегда можете воспользоваться подробной инструкцией: как зайти в настройки роутера D-Link.
В разделе «Настройка соединения» – «WAN» нужно создать подключение.
Там все стандартно. Тип подключения – PPPoE. Заполняем поля «Имя пользователя» и «Пароль». Напомню, что эти данные выдает интернет-провайдер. В нашем случае это Дом.ру. Не забываем сохранить настройки.
Для настройки беспроводной сети перейдите в раздел «Wi-Fi».
Если в этой статье вы не нашли инструкцию для своего маршрутизатора, то можете в комментариях. Только обязательно укажите производителя и модель маршрутизатора. Подскажу, как настроить подключение к Дом.ру на устройствах от Netis, Tenda, ZyXEL, MikroTik, Xiaomi, Mercusys и т. д.
Ошибка 651
Ошибка 651 — Подключение через WAN Miniport (PPPoE) — это ошибка подключения , возникающая при попытке запустить высокоскоростное соединение на ОС Windows 7 и Windows 8 для подключения компьютера к Интернету по протоколу PPPoE. В предыдущих версия Windows аналогом ошибки 651 были ошибка 678 в Windows XP и ошибка 815 в Windows Vista. Очень часто, при возникновении этой ошибки, абоненты Ростелеком, Дом.ру, ТТК и других провайдеров использующих PPPoE, сразу порываются переустанавливать Windows для устранения ошибки 651 . Но в большинстве случаев это не помогает , так как зачастую, появление это ошибки означает проблемы с оборудованием доступа в Интернет. Проблемы при этом могут быть как на оборудовании абонента — модеме, роутере или оптическом ONT-терминале, так и на сети провайдера. Давайте рассмотрим наиболее частные причины возникновения ошибки 651 и способы их устранения.
Сбой клиента RASPPPOE на операционной системе Windows.
Да, службы Windows частенько подглючивают. Поэтому, первое Ваше действие при возникновении ошибки 651 — удалить и создать заново Высокоскоростное подключение . Для этого идем в Центр управления сетями и общим доступом — внизу, на панели задач ищем значок сетевого подключения и кликаем по нему правой кнопкой, в открывшемся меню выбираем пункт Центр управления сетями и общим доступом:
Если у Вас по какой-то причине не получается попасть в
Центр управления сетями, читайте вот эту статью — ссылка. Тема автором раскрыта очень неплохо. В списке сетевых подключений выбираем Высокоскоростное подключение на котором возникает ошибка 651, кликаем на нем правой кнопкой мыши и выбираем пункт Удалить. Теперь надо создать новое подключение . Для этого вернемся в Центр управления сетями и кликнем по ссылке Настройка нового подключения или сети:
Выбираем пункт Подключение к Интернету по PPPoE и вводим заново данные для авторизации:
После этого пробуем подключиться заново. Если с новым высокоскоростным подключением все равно возникает ошибка 651 — переходим к следующему варианту.
Компьютер подключен к посторонней сети через вторую сетевую плату.
Часто бывает, что у пользователей может быть подключена домашняя локальная сеть или кабель от другого провайдера во вторую сетевую плату. При этом, с первым подключением могут возникнуть проблемы. Если у Вас одна сетевая плата на компьютере — идем к следующему шагу. В противном случае — пробуем отключить вторую сетевую. Для этого опять идем в Центр управления сетями и общим доступом -> Изменение параметров адаптера и отключаем её. Кстати, для профилактики, отключите и включите заново и первое подключение по локальной сети. Не помогло? Идем дальше.
Высокоскоростное соединение заблокировано антивирусом или фаерволом.
Да, бывает и такое. При этом не обязательно, что у Вас на компьютере вирус (хотя проверить его антивирусом все равно будет не лишним). Причин блокировки может быть много и мы не будем их конкретизировать. Просто для проверки отключаем полностью систему безопасности — антивирус, фаерволл, брандмауэр Windows. Проблема не решилась? Смотрим шаг 4.
Сбой настроек роутера или модема, повреждение комнатной проводки.
Если же у Вас установлен модем, роутер или оптический ONT-терминал, то проверяем его настройки. Для этого надо зайти в веб-интерфейс роутера ( https://192.168.1.1 или https://192.168.0.1 , в зависимости от производителя) и перейти в раздел Internet или WAN. Примечание: 1) Для того, чтобы запускать высокоскоростное соединение с компьютера, Вам надо чтобы Ваш модем, роутер или ONT-терминал были настроены в режиме прозрачного моста — Bridge. Если же устройство настроено в режиме маршрутизатора -роутера — то запускать соединение с компьютера бессмысленно, так как роутер его не пропустит и у Вас так и будет постоянно возникать ошибка 651. 2) Если у Вас ADSL-модем — обязательно проверьте чтобы индикатор Link или DSL горел стабильно . Так же, уточните в техподдержке провайдера параметры канала — VPI и VCI. Если Вы их выставите неправильно, то у Вас так же будет ошибка 651. 3) Обязательно попробуйте отключить LAN-кабель от сетевой платы компьютера и подключить его заново чтобы исключить проблемы с плохим контактом.
Проблемы на стороне провайдера.
Чтобы исключить этот вариант — дайте заявку в техническую поддержку своего провайдера . Вам проверят линию и порт на оборудовании широкополосного доступа. Если проблем на стороне провайдера нет — Вам об этом сообщат.
Если ни один из предложенных шагов Вам не помог — искренне Вам сочувствую: скорее всего Вам придется переустанавливать операционную систему Windows. Но, как показывает практика, в подавляющем большинстве случаев вышеприведенные советы должны помочь устранить ошибку 651 подключения к сети Интернет.
Примечание: — В операционной системах Windows 8 ошибка 651 «Miniport WAN PPPoE» выглядит несколько иначе, ввиду особенностей интерфейса Metro. Она отображается справа, во всплывающей панели:
Но несмотря на внешние отличия, способы исправления проблемы с доступом в Интернет те же самые, что описаны Выше. — В ОС Windows 2003 Server ошибка 651 может проявляться в том случае, если на VPN-соединении указан вручную протокол PPTP ( при этом, если выставлено автоматическое определение типа — будет выдаваться ошибка 800). Справится с этим поможет небольшое изменение параметров в реестре. Для этого нажимаем комбинацию клавиш Win+R, в строку пишем Regedit и нажимаем Enter. Далее, ищем ветки реестра (Для поиска можно использовать кнопку F3): HKEY_LOCAL_MACHINESYSTEMCurrentControlSetServicesTcpipParameters там создаем DWORD параметр и называем его EnableRSS, присваиваем ему значение ноль (). Затем ищем ветку: HKEY_LOCAL_MACHINESYSTEMCurrentControlSetServicesTcpipParameters и создаем в ней параметр DisableTaskOffload со значением 1. Если параметр существует — просто изменяем значение на единицу. После этого надо перезагрузить компьютер.
Коды ошибок http сервера
Коды ошибок посылаются WEB-сервером агенту пользователя для определения его дальнейшего поведения. Этот код можно перехватить и, изменив, заставить браузер посетителя творить черт знает что (если, конечно, нам этого захочется)
Ошибки ВЕБ-сервера делятся на диапазоны:
В диапазоне определены лишь несколько кодов, хотя для сервера при необходимости могут определяться собственные коды. При получении кода, который не может распознать, агент интерпретирует его в соответствии с диапазоном, к которому этот код принадлежит. Коды в диапазонах 100-199, 200-299 и 300-399 большинство Web-броузеров обрабатывают без извещения пользователя, а некоторые коды ошибок из диапазонов 400-499, 500-599 отображаются для пользователя.
Код ошибки http сервера — ошибка 100 Continue
Начальная часть запроса принята, и клиент может продолжать передачу запроса.
Код ошибки http сервера — ошибка 101 Switching Protocols
Сервер выполняет требование клиента и переключает протоколы в соответствии с указанием, данным в поле заголовка Upgrade.
Код ошибки http сервера — ошибка 200 OK
Запрос клиента обработан успешно и ответ сервера содержит затребованные данные.
Код ошибки http сервера — ошибка 201 Created
Этот код состояния используется в случае создания нового URI. Вместе с этим кодом результата сервер выдает заголовок Location, который содержит информацию о том, куда были помещены новые данные.
Код ошибки http сервера — ошибка 202 Accepted
Запрос принят, но обрабатывается не сразу. В теле содержимого ответа сервера может быть дана дополнительная информация о данной транзакции. Гарантии того, что сервер в конечном итоге удовлетворит запрос, нет, даже несмотря на то, что на момент приема запрос выглядел допустимым.
Код ошибки http сервера — ошибка 203 Non-Authoritative Information
Информация в заголовке содержимого взята из локальной копии или у третьей стороны, а не с исходного сервера.
Код ошибки http сервера — ошибка 204 No Content
Ответ содержит код состояния и заголовок, но тело содержимого отсутствует. При получении этого ответа броузер не должен обновлять свой документ. Обработчик чувствительных областей изображений может возвращать этот код, когда пользователь щелкает на бесполезных или пустых участках изображения.
Код ошибки http сервера — ошибка 205 Reset Content
Броузер должен очистить форму, используемую в данной транзакции, для дополнительных входных данных. Полезен для CGI-приложений, требующих ввода данных.
Код ошибки http сервера — ошибка 206 Partial Content
Сервер возвращает лишь часть данных затребованного объема. Используется в ответе на запрос с указанием заголовка Range. Сервер должен указать диапазон, включенный в ответ, в заголовке Content-Range.
Код ошибки http сервера — ошибка 300 Multiple Choices
Затребованный URI обозначает более одного ресурса. Например, URI может обозначать документ, переведенный на несколько языков. В теле содержимого, возвращенном сервером, может находиться перечень более конкретных данных о том, как выбрать ресурс правильно.
Код ошибки http сервера — ошибка 301 Moved Permanently
Код ошибки http сервера — ошибка 302 Moved Temporarily
Код ошибки http сервера — ошибка 303 See Other
Код ошибки http сервера — ошибка 304 Not Modified
Это код ответа на заголовок lf-Modified-Since, если URI не изменялся с указанной даты. Тело содержимого не посылается, и клиент должен использовать свою локальную копию.
Код ошибки http сервера — ошибка 305 Use Proxy
Доступ к затребованному URI должен осуществляться через proxy-сервер, указанный в заголовке Location.
Код ошибки http сервера — ошибка 400 Bad Request
Означает, что сервер обнаружил в запросе клиента синтаксическую ошибку.
Код ошибки http сервера — ошибка 401 Unauthorized
Этот код результата, передаваемый с заголовком WWW-Authenticate, показывает, что пославший запрос пользователь не имеет необходимых полномочий и что при повторении запроса с указанием данного URI пользователь должен такие полномочия предоставить.
Код ошибки http сервера — ошибка 402 Payment Required
Этот код в HTTP еще не реализован.
Код ошибки http сервера — ошибка 403 Forbidden
Запрос отклонен по той причине, что сервер не хочет (или не имеет возможности) ответить клиенту.
Возможные причины ошибки 403 Forbidden:
Вы пытаетесь запустить CGI-скрипт, расположенный вне CGI-директории (например, в директории документов сервера www).
Возможно, вы пытаетесь открыть картинку или статический HTML-файл, расположенный в CGI-директории. Этого делать нельзя. Все рисунки (а также другие файлы, за исключениям скриптов) должны находиться в www-директории.
Код ошибки http сервера — ошибка 404 Not Found
Документ по указанному URL не существует. Возможно, такой файл удален, а возможно, вы ошиблись при наборе URL в браузере или пошли по неверной ссылке.
Код ошибки http сервера — ошибка 405 Method Not Allowed
Этот код выдается с заголовком Allow и показывает, что метод, используемый клиентом, для данного URL не поддерживается.
Возможно, вы пытаетесь отправить данные POST-форму на страницу, которая не является скриптом (например, на SHTML-страницу). Проверьте путь в атрибуте action тэга Или свяжитесь с нами прямо сейчас по Телефону:
+7 (985) 345-6172
WhatsApp:
+7 (985) 345-61-72
Эл. почте:
ПОЛУЧИТЬ ПИСЬМО
Мы благодарны Вам за интерес, проявленный к продуктам и услугам нашей компании.
Если у Вас возникнут какие-либо вопросы или будет необходима дополнительная информация, пожалуйста, обращайтесь к нам, мы с удовольствием Вам ответим. Закрыть ✕ Упс, ошибочка вышла
Что-то пошло не так.
Лучше, попробуйте позвонить +7 (985) 345-6172
Пользователи интернета периодически сталкиваются с ошибкой 301. В случае с компьютером это значит, что запрашиваемая пользователем страница перемещена. При этом редирект может еще не работать.
Нередко при появлении данной ошибки браузер начинает сбоить, а на экране всплывает надпись Moved Permanently.
Появление сообщения об ошибке 401 Unauthorized Error («отказ в доступе») при открытии страницы сайта означает неверную авторизацию или аутентификацию пользователя на стороне сервера при обращении к определенному url-адресу. Чаще всего она возникает при ошибочном вводе имени и/или пароля посетителем ресурса при входе в свой аккаунт. Другой причиной являются неправильные настройки, допущенные при администрировании web-ресурса. Данная ошибка отображается в браузере в виде отдельной страницы с соответствующим описанием. Некоторые разработчики интернет-ресурсов, в особенности крупных порталов, вводят собственную дополнительную кодировку данного сбоя:
- 401 Unauthorized;
- Authorization Required;
- HTTP Error 401 – Ошибка авторизации.
Попробуем разобраться с наиболее распространенными причинами возникновения данной ошибки кода HTTP-соединения и обсудим способы их решения.
Причины появления ошибки сервера 401 и способы ее устранения на стороне пользователя
При доступе к некоторым сайтам (или отдельным страницам этих сайтов), посетитель должен пройти определенные этапы получения прав:
- Идентификация – получение вашей учетной записи («identity») по username/login или email.
- Аутентификация («authentic») – проверка того, что вы знаете пароль от этой учетной записи.
- Авторизация – проверка вашей роли (статуса) в системе и решение о предоставлении доступа к запрошенной странице или ресурсу на определенных условиях.
Большинство пользователей сохраняют свои данные по умолчанию в истории браузеров, что позволяет быстро идентифицироваться на наиболее часто посещаемых страницах и синхронизировать настройки между устройствами. Данный способ удобен для серфинга в интернете, но может привести к проблемам с безопасностью доступа к конфиденциальной информации. При наличии большого количества авторизованных регистрационных данных к различным сайтам используйте надежный мастер-пароль, который закрывает доступ к сохраненной в браузере информации.
Наиболее распространенной причиной появления ошибки с кодом 401 для рядового пользователя является ввод неверных данных при посещении определенного ресурса. В этом и других случаях нужно попробовать сделать следующее:
- Проверьте в адресной строке правильность написания URL. Особенно это касается перехода на подстраницы сайта, требующие авторизации. Введите правильный адрес. Если переход на страницу осуществлялся после входа в аккаунт, разлогинитесь, вернитесь на главную страницу и произведите повторный вход с правильными учетными данными.
- При осуществлении входа с сохраненными данными пользователя и появлении ошибки сервера 401 проверьте их корректность в соответствующих настройках данного браузера. Возможно, авторизационные данные были вами изменены в другом браузере. Также можно очистить кэш, удалить cookies и повторить попытку входа. При удалении истории браузера или очистке кэша потребуется ручное введение логина и пароля для получения доступа. Если вы не помните пароль, пройдите процедуру восстановления, следуя инструкциям.
- Если вы считаете, что вводите правильные регистрационные данные, но не можете получить доступ к сайту, обратитесь к администратору ресурса. В этом случае лучше всего сделать скриншот проблемной страницы.
- Иногда блокировка происходит на стороне провайдера, что тоже приводит к отказу в доступе и появлению сообщения с кодировкой 401. Для проверки можно попробовать авторизоваться на том же ресурсе с альтернативного ip-адреса (например, используя VPN). При подтверждении блокировки трафика свяжитесь с провайдером и следуйте его инструкциям.
Некоторые крупные интернет-ресурсы с большим количеством подписчиков используют дополнительные настройки для обеспечения безопасности доступа. К примеру, ваш аккаунт может быть заблокирован при многократных попытках неудачной авторизации. Слишком частые попытки законнектиться могут быть восприняты как действия бота. В этом случае вы увидите соответствующее сообщение, но можете быть просто переадресованы на страницу с кодом 401. Свяжитесь с администратором сайта и решите проблему.
Иногда простая перезагрузка проблемной страницы, выход из текущей сессии или использование другого веб-браузера полностью решают проблему с 401 ошибкой авторизации.
Устранение ошибки 401 администратором веб-ресурса
Для владельцев сайтов, столкнувшихся с появлением ошибки отказа доступа 401, решить ее порою намного сложнее, чем обычному посетителю ресурса. Есть несколько рекомендаций, которые помогут в этом:
- Обращение в службу поддержки хостинга сайта. Как и в случае возникновения проблем с провайдером, лучше всего подробно описать последовательность действий, приведших к появлению ошибки 401, приложить скриншот.
- При отсутствии проблем на стороне хостинг-провайдера можно внести следующие изменения в настройки сайта с помощью строки Disallow:/адрес проблемной страницы. Запретить индексацию страницам с ошибкой в «rоbоts.txt», после чего добавить в файл «.htассеss» строку такого типа:
Redirect 301 /oldpage.html http://site.com/newpage.html.
Где в поле /oldpage.html прописывается адрес проблемной страницы, а в http://site.com/newpage.html адрес страницы авторизации.
Таким образом вы перенаправите пользователей со всех страниц, которые выдают ошибку 401, на страницу начальной авторизации.
- Если после выполнения предыдущих рекомендаций пользователи при попытках авторизации все равно видят ошибку 401, то найдите на сервере файл «php.ini» и увеличьте время жизни сессии, изменив значения следующих параметров: «session.gc_maxlifetime» и «session.cookie_lifetime» на 1440 и 0 соответственно.
- Разработчики веб-ресурсов могут использовать более сложные методы авторизации и аутентификации доступа для создания дополнительной защиты по протоколу HTTP. Если устранить сбой простыми методами администрирования не удается, следует обратиться к специалистам, создававшим сайт, для внесения соответствующих изменений в код.
Хотя ошибка 401 и является проблемой на стороне клиента, ошибка пользователя на стороне сервера может привести к ложному требованию входа в систему. К примеру, сетевой администратор разрешит аутентификацию входа в систему всем пользователям, даже если это не требуется. В таком случае сообщение о несанкционированном доступе будет отображаться для всех, кто посещает сайт. Баг устраняется внесением соответствующих изменений в настройки.
Дополнительная информация об ошибке с кодом 401
Веб-серверы под управлением Microsoft IIS могут предоставить дополнительные данные об ошибке 401 Unauthorized в виде второго ряда цифр:
- 401, 1 – войти не удалось;
- 401, 2 – ошибка входа в систему из-за конфигурации сервера;
- 401, 3 – несанкционированный доступ из-за ACL на ресурс;
- 401, 501 – доступ запрещен: слишком много запросов с одного и того же клиентского IP; ограничение динамического IP-адреса – достигнут предел одновременных запросов и т.д.
Более подробную информацию об ошибке сервера 401 при использовании обычной проверки подлинности для подключения к веб-узлу, который размещен в службе MS IIS, смотрите здесь.
Следующие сообщения также являются ошибками на стороне клиента и относятся к 401 ошибке:
- 400 Bad Request;
- 403 Forbidden;
- 404 Not Found;
- 408 Request Timeout.
Как видим, появление ошибки авторизации 401 Unauthorized не является критичным для рядового посетителя сайта и чаще всего устраняется самыми простыми способами. В более сложной ситуации оказываются администраторы и владельцы интернет-ресурсов, но и они в 100% случаев разберутся с данным багом путем изменения настроек или корректировки html-кода с привлечением разработчика сайта.
В Интернете нередко встречаются жалобы, что приставка Дом ру не показывает каналы. Абоненты не всегда могут разобраться с ситуацией и сразу обращаются в сервисный центр для решения проблемы. В этом нет необходимости, ведь в 90% случаев неисправность можно устранить своими силами и обойтись без привлечения мастеров.
Причины
Существует три основных причины, почему не работает приставка Дом ру для телевизора — аппаратные, программные и действие внешних факторов. Так, к аппаратным проблемам относится неисправность оборудования или ошибки с подключением. В категорию программных входит неправильная настройка тюнера или ТВ. Ко внешним факторам относятся причины, которые не зависят от пользователя (к примеру, отсутствие трансляции). Иногда ошибки возникают и по более банальным причинам, к примеру, отсутствии оплаты.
Первые шаги
Для начала рассмотрим, что делать, если не работает приставка Дом ру и не показывает каналы для разных источников телевидения.
Не показывает каналы кабельного ТВ
Одна из ситуаций, когда у пользователей не показывают все каналы, а к квартире / дому подведено только кабельное ТВ. Сделайте следующие шаги:
- Убедитесь, что кабель хорошо подключен к телевизору. Плохой контакт или неправильное соединение штекера могут привести к ухудшению или отсутствию сигнала.
- Осмотрите кабель на факт исправности. Если приставка Дом ру показывает, что нет сигнала, проблема может крыться в повреждении ТВ-кабеля, по которому подходит сигнал. При выявлении дефекта замените изделие.
- Запустите повторный поиск. Если на приставке Дом ру нет ни одного ТВ-канала, войдите в меню и заново задайте автоматический поиск. Если это не помогло, попробуйте найти каналы вручную.
- При отсутствии результата звоните в техподдержку по номеру в своем городе или подайте заявку через форму на официальном сайте.
Не показывает цифровое ТВ
Во многих случаях клиенты сталкиваются с ситуацией, когда каналы не показывает при подключении цифрового телевидения Дом ру. Для восстановления работы приставки сделайте следующее:
- Проверьте качество всех контактных соединений и осмотрите кабели на факт целостности.
- Убедитесь в работоспособности аналоговых каналов. Если их нет, обратитесь в поддержку.
- Посмотрите на приставку — она должна быть включена.
- В настройках ТВ проверьте, чтобы был правильно выбран источник. Укажите тот разъем, с помощью которого подключается приставка Дом ру.
- Отключите тюнер от сети на 2-3 минуты, а после этого включите снова.
- Сбросьте настройки приемника до заводских с учетом инструкции по эксплуатации. Такой шаг может помочь, если появляется ошибка авторизации.
При отсутствии результатов обратитесь в техподдержку или оформите запрос на официальном сайте провайдера.
Не показывает каналы через CAM-модуль
Некоторые пользователи подключаются через специальный CAM-модуль Дом ру.
Если возникают проблемы с просмотром ТВ-каналов, сделайте следующее:
- Проверьте целостность кабеля.
- Убедитесь в работе аналоговых каналов. Если их не показывает, сразу пишите в поддержку.
- Отключите / включите ТВ с паузой в несколько минут.
- Перенастройте телевизор с учетом инструкции для вашей приставки Дом ру.
Если ни один из шагов не дает результаты, обратитесь в поддержку.
Тюнер не включается
Распространенный вопрос в сети, что делать, если не включается приставка Дом ру.
При возникновении ситуации сделайте следующее:
- Проверьте исправность и качество контактов розетки, к которой подключено устройство.
- Измерьте уровень напряжения на выходе.
- Если в тюнере используется выносной блок питания, попробуйте его заменить. Основная причина, почему не включается приставка Дом ру — высохшие конденсаторы, из-за чего внутренней схеме не хватает напряжения.
Обязательно посмотрите, включена ли кнопка питания.
Ошибки
Еще одна ситуация, с которой сталкиваются пользователи — появление разных надписей в виде кодов на дисплее. Распространенные ошибки приставки Дом ру — 301, 201, 348, 349, 401. При выявлении таких проблем сделайте следующее:
- Убедитесь в правильности подключения кабелей.
- Перезапустите тюнер по питанию.
- Запустите автоматический поиск каналов, а если их не показывает, сделайте это в ручном режиме.
Еще одна ситуация, когда приставка Дом ру не идентифицирована и появляется код 322. Также могут появиться ошибки 221, 321, 222. 421 или 422. Это означает, что канал не оплачен или подписка еще не пришла. Сделайте следующие шаги:
- Если вы недавно подключили пакет, подождите 10-15 минут.
- Перезапустите тюнер Дом ру по питанию.
Если результата нет долгое время, обратитесь в поддержку, к онлайн-консультанту или через форму обращения на сайте.
Зная, что делать, если сломалась приставка Дом ру и не показывает каналы, вы сможете быстро восстановить ее работоспособность без обращения в сервисный центр. Если же проблему не удается решить своими силами, всегда можно задать вопрос по телефону или обратиться к поддержке через сайт провайдера.













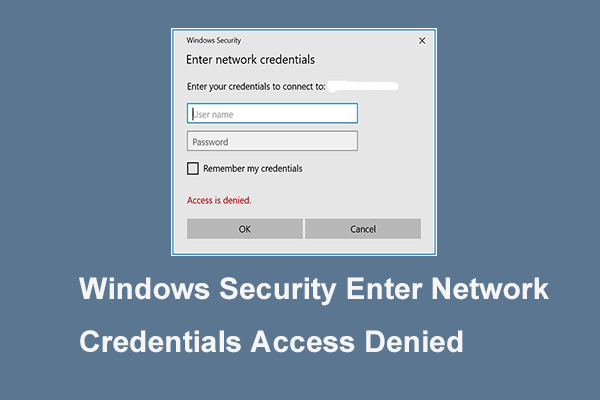











 Нажмите на учетную запись Samsung.
Нажмите на учетную запись Samsung. Нажмите «Сбросить смарт-хаб».
Нажмите «Сбросить смарт-хаб». Нажмите «Поддержка» в параметрах Samsung.
Нажмите «Поддержка» в параметрах Samsung. Сброс Smart Hub телевизора Samsung к настройкам по умолчанию
Сброс Smart Hub телевизора Samsung к настройкам по умолчанию Откройте «Общие» в настройках телевизора Samsung.
Откройте «Общие» в настройках телевизора Samsung. Откройте «Сеть в целом» в настройках телевизора Samsung.
Откройте «Сеть в целом» в настройках телевизора Samsung. Сбросить сетевые настройки телевизора Samsung
Сбросить сетевые настройки телевизора Samsung Откройте «Сеть в целом» в настройках телевизора Samsung.
Откройте «Сеть в целом» в настройках телевизора Samsung. Установите для DNS-сервера значение «Автоматически» в настройках DNS вашего телевизора Samsung.
Установите для DNS-сервера значение «Автоматически» в настройках DNS вашего телевизора Samsung. Сбросить телевизор Samsung к настройкам по умолчанию
Сбросить телевизор Samsung к настройкам по умолчанию




















































































