| Номер ошибки: | Ошибка 1706 | |
| Название ошибки: | Word Error 1706 | |
| Описание ошибки: | Ошибка 1706: Возникла ошибка в приложении Microsoft Word. Приложение будет закрыто. Приносим извинения за неудобства. | |
| Разработчик: | Microsoft Corporation | |
| Программное обеспечение: | Microsoft Word | |
| Относится к: | Windows XP, Vista, 7, 8, 10, 11 |
Проверка «Word Error 1706»
Обычно люди ссылаются на «Word Error 1706» как на ошибку времени выполнения (ошибку). Разработчики, такие как Microsoft Corporation, обычно проходят через несколько контрольных точек перед запуском программного обеспечения, такого как Microsoft Word. Поскольку разработчики программного обеспечения пытаются предотвратить это, некоторые незначительные ошибки, такие как ошибка 1706, возможно, не были найдены на этом этапе.
Ошибка 1706 также отображается как «Word Error 1706». Это распространенная ошибка, которая может возникнуть после установки программного обеспечения. Сообщение об этой ошибке 1706 позволит разработчикам обновить свое приложение и исправить любые ошибки, которые могут вызвать его. Затем Microsoft Corporation исправит ошибки и подготовит файл обновления для загрузки. В результате разработчик может использовать пакеты обновлений для Microsoft Word, доступные с их веб-сайта (или автоматическую загрузку), чтобы устранить эти ошибки 1706 проблемы и другие ошибки.
Что генерирует ошибку времени выполнения 1706?
Сбой устройства или Microsoft Word обычно может проявляться с «Word Error 1706» в качестве проблемы во время выполнения. Это три основных триггера для ошибок во время выполнения, таких как ошибка 1706:
Ошибка 1706 Crash — программа обнаружила ошибку 1706 из-за указанной задачи и завершила работу программы. Если Microsoft Word не может обработать данный ввод, или он не может получить требуемый вывод, это обычно происходит.
Утечка памяти «Word Error 1706» — Когда Microsoft Word обнаруживает утечку памяти, операционная система постепенно работает медленно, поскольку она истощает системные ресурсы. Это может быть вызвано неправильной конфигурацией программного обеспечения Microsoft Corporation или когда одна команда запускает цикл, который не может быть завершен.
Ошибка 1706 Logic Error — Логические ошибки проявляются, когда пользователь вводит правильные данные, но устройство дает неверный результат. Неисправный исходный код Microsoft Corporation может привести к этим проблемам с обработкой ввода.
Основные причины Microsoft Corporation ошибок, связанных с файлом Word Error 1706, включают отсутствие или повреждение файла, или, в некоторых случаях, заражение связанного Microsoft Word вредоносным ПО в прошлом или настоящем. Обычно, установка новой версии файла Microsoft Corporation позволяет устранить проблему, из-за которой возникает ошибка. В некоторых случаях реестр Windows пытается загрузить файл Word Error 1706, который больше не существует; в таких ситуациях рекомендуется запустить сканирование реестра, чтобы исправить любые недопустимые ссылки на пути к файлам.
Классические проблемы Word Error 1706
Word Error 1706 Проблемы, связанные с Microsoft Word:
- «Ошибка в приложении: Word Error 1706»
- «Недопустимая программа Win32: Word Error 1706»
- «Извините за неудобства — Word Error 1706 имеет проблему. «
- «Не удается найти Word Error 1706»
- «Word Error 1706 не может быть найден. «
- «Ошибка запуска в приложении: Word Error 1706. «
- «Не удается запустить Word Error 1706. «
- «Word Error 1706 выйти. «
- «Ошибка пути программного обеспечения: Word Error 1706. «
Эти сообщения об ошибках Microsoft Corporation могут появляться во время установки программы, в то время как программа, связанная с Word Error 1706 (например, Microsoft Word) работает, во время запуска или завершения работы Windows, или даже во время установки операционной системы Windows. Документирование проблем Word Error 1706 в Microsoft Word является ключевым для определения причины проблем с электронной Windows и сообщения о них в Microsoft Corporation.
Word Error 1706 Истоки проблем
Заражение вредоносными программами, недопустимые записи реестра Microsoft Word или отсутствующие или поврежденные файлы Word Error 1706 могут создать эти ошибки Word Error 1706.
Особенно ошибки Word Error 1706 проистекают из:
- Недопустимая (поврежденная) запись реестра Word Error 1706.
- Вирус или вредоносное ПО, повреждающее Word Error 1706.
- Другая программа злонамеренно или по ошибке удалила файлы, связанные с Word Error 1706.
- Другое программное приложение, конфликтующее с Word Error 1706.
- Поврежденная загрузка или неполная установка программного обеспечения Microsoft Word.
Продукт Solvusoft
Загрузка
WinThruster 2023 — Проверьте свой компьютер на наличие ошибок.
Совместима с Windows 2000, XP, Vista, 7, 8, 10 и 11
Установить необязательные продукты — WinThruster (Solvusoft) | Лицензия | Политика защиты личных сведений | Условия | Удаление
Ошибка 1706 — ошибка ПК с Windows. Это происходит, когда вы вставляете компакт-диск Microsoft либо для восстановления Office, либо для установки набора функций, установленного при первом использовании. Сообщение об ошибке отображается в следующем формате:
Ошибка 1706. Программа установки не может найти необходимые файлы. Проверьте подключение к сети или дисководу компакт-дисков. Другие возможные решения этой проблемы см. В C: Program Files Microsoft Office Office101033 Setup.hlp.
Решения
 Причины ошибок
Причины ошибок
Ошибка 1706 может возникнуть по нескольким причинам. К ним относятся:
- Вы изначально установили MS Office из сетевой административной установки
- Вы пытаетесь использовать компакт-диск Office, когда установщик Windows выдает ошибку для исходного местоположения Office
- Вирусная инфекция
Дополнительная информация и ручной ремонт
Хорошая новость в том, что этот код ошибки не является фатальным. Однако, чтобы избежать неудобств, рекомендуется сразу устранить ошибку. Чтобы решить эту проблему, вам не нужно быть программистом или нанимать его. На самом деле, этот код ошибки можно довольно легко устранить.
Вот некоторые из лучших и простых способов сделать это самостоятельно, чтобы устранить ошибку 1706 на вашем компьютере:
Метод 1
Чтобы решить эту проблему, найдите другую административную установку для расположения исходного файла Office.
Для этого перейдите в меню «Пуск» и нажмите «Выполнить». В открытом поле просто введите в этой командной строке новый сетевой путьSetup.exe / fvm package name.msi и нажмите OK, чтобы продолжить и обновить изменения. После завершения обновления нажмите OK, чтобы сохранить и продолжить.
Обратите внимание, что после выполнения этих шагов установщик Windows будет использовать это новое расположение сервера всякий раз, когда ему необходимо переустановить, восстановить или добавить функцию в ваш сервер. Офисная установка.
Метод 2
Другой альтернативный метод решения этого метода — использование компакт-диска для расположения источника Office. Для этого вам необходимо удалить Office, а затем переустановить Office с компакт-диска.
Вот шаги, чтобы удалить программу Office. Сначала закройте все программы Office.
- Перейдите в панель управления, затем нажмите на опцию «Программа и компоненты».
- Теперь дважды щелкните «Установка и удаление программ» и удалите запись для Microsoft Офис 2003 или продукт Microsoft Office XP, установленный на вашем ПК.
- После этого щелкните диалоговое окно «Параметры режима обслуживания», выберите «Удалить Office» и нажмите «Далее», чтобы продолжить.
- Нажмите Да, чтобы подтвердить изменения.
- Теперь вставьте компакт-диск Office 2003 или Office XP и следуйте диалоговым окнам установки, чтобы переустановить программу в вашей системе с компакт-диска.
Загрузите Restoro для исправления ошибок реестра
Однако, чтобы на этот раз убедиться, что установка прошла успешно, рекомендуется очистить реестр и убедиться, что удаленная программа не находится в реестре.
Для этого скачайте Restoro и запустите его на своем компьютере. Это мощный PC Fixer, интегрированный с очистителем реестра.
Очиститель реестра стирает все ненужные файлы и удаленные программные файлы, сохраненные в реестре. После очистки реестра попробуйте переустановить MS Office снова. Это разрешит ошибку 1706.
Открыть чтобы загрузить Restoro и исправить ошибку 1706.
Расширенный ремонт системы Pro
Автоматизированное решение для ремонта ПК в один клик
С Advanced System Repair Pro вы можете легко
Замените поврежденные файлы
Восстановить производительность
Удалить вредоносные программы
СКАЧАТЬ
Advanced System Repair Pro совместим со всеми версиями Microsoft Windows, включая Windows 11.
Поделиться этой статьей:
Вас также может заинтересовать
Недавнее фиаско и простои Facebook, Instagram, WhatsApp, Messenger и Oculus напомнили нам, что даже крупный гигант ИТ-технологий уязвим и может отключиться. Ситуация разрешилась не так быстро, но и недолго, допустим, разрешилась вовремя, что люди не ушли и не перешли на другую платформу.

Фотографии любого удостоверения личности, счета, карты вакцины или аналогичного документа
Это должно быть совсем несложно, но мы видим, что люди публикуют такую информацию. Они разглагольствуют о том, что счет слишком высок, и размещают его фотографию, или они сделали прививку и разместили карточку вакцины в качестве доказательства. Это плохая идея, потому что любой из этих документов содержит определенные вещи, такие как дни рождения, имена и даже больше, например адреса и другую информацию, которая может быть использована против пользователей.
Информация о том, где вы живете
Это может быть связано с предыдущим пунктом, но очень важно, чтобы живой адрес не был тем, чем вы хотели бы поделиться публично. Многие грабители ищут в социальных сетях именно такую информацию, чтобы затем проанализировать, когда и как нанести удар, и на этот раз вы сделали для них всю работу, предоставив им информацию о том, где найти свою квартиру.
Распорядок дня и планы на отпуск
Большинство краж со взломом случается, хотите верьте, хотите нет, днем, в часы, когда люди находятся на работе. Таким образом, предоставляя миру свои распорядки дня, и когда вас нет дома, вы подвергаете свой дом риску взлома. Публикация планов на отпуск еще хуже, или публикация фотографий и статуса, когда вы в отпуске, отправит всем четкое сообщение о том, что ваш дом пуст и без присмотра.
Картины вашего домашнего интерьера
Это также может, к сожалению, раскрыть дополнительную информацию, которую вы хотите, например, некоторые интересные факты, такие как адрес или день рождения, на сертификатах, дипломах или других документах, случайно попавших в сделанный снимок. Кроме того, такие изображения могут многое рассказать о безопасности вашего дома, положениях сигнализации, если они у вас есть, о том, как защищена ваша входная дверь и т. Д.
Контент, который может вас уволить
Мы все время слышим, что у известной звезды или режиссера есть какие-то твиты, которые снова всплывают, и теперь они уволены. Я знаю, что многие из нас не известные звезды, но нас тоже могут уволить. Обмен оскорбительными мнениями, неприемлемым контентом или просто чистой ложью, например, отпуск по болезни, чтобы поиграть в эту новую игру, может иметь не очень хорошее решение для ваших рабочих отношений с вашим работодателем. Мы не поддерживаем ложь и не размещаем какой-либо неприемлемый контент, но его размещение в социальных сетях только ухудшит ваше положение.
Ваши данные для входа или сайты и службы, которые вы используете
Можно с уверенностью сказать, что мы расслабляемся с Netflix или смотрим новый сезон Mandalorian на Disney plus, но если говорить о таких вещах, как создание новой учетной записи на сервисе фрилансера или получение моего нового электронного банкинга в этом новом крутом банке и т. не очень мудро. Кибер-преступники всегда ищут возможность кражи личных данных и будут использовать имеющуюся информацию для кражи данных и денег. Вы также рискуете потерять предоставленные учетные записи, оставив вам массу работы, чтобы объяснить поставщикам услуг, что вас ограбили.
Заключение
Мы знаем, что эта статья кажется параноидальной и, возможно, предполагает, что среди ваших друзей есть несколько черепах и люди, пытающиеся воспользоваться вами. Поскольку это, конечно, не было нашим вниманием и целью, мы должны были указать на крайности, чтобы максимально защитить вас.
Узнать больше
Процессор не совместим — Что это
У некоторых пользователей, желающих перейти на Windows 10 с Windows 7 или Windows 8.1, возникали ошибки при установке. Одна из этих ошибок — несовместимость процессора. Когда вы нажимаете и запускаете значок «Получить Windows, 10»На панели задач в системном трее вы получите сообщение об ошибке« Процессор несовместим с Windows 10 ». Когда это происходит, было бы хорошо проверить, есть ли ошибка или включена ли ваша функция NX (требование для установки Windows 10).
Решения
 Причины ошибок
Причины ошибок
Ошибка «CPU несовместима с Windows 10» обычно возникает, когда:
- Функция NX не включена
- Вы столкнулись с ошибкой Windows 10
Дополнительная информация и ручной ремонт
Для успешного обновления до Windows 10 ваш ЦП должен поддерживать функции расширения физических адресов (PAE), SSE2 и NX. Если какая-либо из этих функций не активирован в вашей системе, это вызовет ошибку несовместимости с ЦП. Однако некоторые пользователи по-прежнему сообщали об этой ошибке, даже если в их процессоре активированы эти функции. Обычно это происходит из-за ошибки, признанной Windows.
Если какой-либо из этих двух сценариев применим к вашему компьютеру, следующие способы помогут вам решить проблему:
Метод 1 — Проверка на наличие ошибок
Ошибка относится к некоторым системам Windows 7 и Windows 8.1. Ошибка возникает, когда приложение «Get Windows 10» не распознает процессоры как совместимые. Это приводит к ложному отрицательному результату с сообщением: «Вот почему Windows 10 не может быть установлена на этом ПК: CPU не поддерживается». Чтобы исправить эту ошибку, Microsoft выпустила обновление.
К сожалению, обновление исправления (KB2976978 для Windows 8 / 8.1 и KB2952664 для Windows 7 с пакетом обновления 1), чтобы исправить ошибку, может не загружаться на ваш компьютер автоматически. Если это так, вам нужно сначала проверить, правильно ли установлен патч. Для этого выполните следующие действия:
- Нажмите «Пуск» и введите «Просмотр установленных обновлений». Должен появиться значок «Просмотр установленных обновлений». Нажмите на значок.
- Перейдите в панель поиска (верхняя правая часть), затем введите имя патча для вашей системы. Убедитесь, что вы ввели правильное имя патча для своей системы, поскольку Windows 7 и Windows 8 / 8.1 имеют разные имена. Если вы нашли патч, значит, он уже установлен. Теперь вы можете выполнить обновление до Windows 10 без ошибки несовместимости с ЦП.
- Но, если вы не можете найти его, вам нужно установить патч вручную.
- Зайдите в Центр обновления Windows, затем нажмите кнопку «Проверить наличие обновлений».
- Просмотрите доступные обновления и найдите KB2976978 для Windows 8 / 8.1 или KB2952664 для Windows 7 SP1
- Загрузите правильный патч. Возможно, вам придется перезагрузить систему, как только это будет сделано.
- Загруженный патч следует применить через день или два с помощью планировщика задач Windows. После того, как патч будет применен, вы можете обновиться до Windows 10.
Способ 2 — Проверьте функции процессора и активируйте их при необходимости
Основное требование для обновления до Windows 10 — чтобы в вашей системе были включены функции расширения физических адресов (PAE), SSE2 и NX. Если вы получаете сообщение о несовместимости процессора, одной из возможных причин является то, что любая из упомянутых функций недоступна ИЛИ не включена в вашей системе. Вот как вы можете это исправить:
- Убедитесь, что ваш ЦП поддерживает три набора инструкций. Вы можете использовать программное обеспечение, которое предоставляет подобную информацию. Если все три доступны, переходите к следующему шагу.
- Перейдите в BIOS вашего компьютера. Для этого перезагрузите компьютер. Вам нужно будет нажать клавишу, соответствующую производителю вашего компьютера (обычно это F12, F8, F2 или DEL).
- Найдите настройки NX (No Execute Bit). Обычно это находится в меню «Расширенная конфигурация» или в чем-то похожем на это. Обратите внимание, что параметр NX может называться в BIOS по-другому. Некоторые другие названия включают EDB (Execute Disabled Bit), EVP (Enhanced Virus Protection), Execute Disabled Memory Protection или No Excuse Memory Protect.
- Установив настройки NX, убедитесь, что он включен.
- Выйдите из BIOS и сохраните ваши изменения.
- Загрузите компьютер в обычном режиме, затем попробуйте выполнить обновление до Windows 10 снова через приложение «Get Windows 10», которое находится на панели задач.
Метод 3 — Принудительное включение NX Бит
Если изменение настроек в BIOS не помогает, последний вариант — принудительно включить бит NX в вашей системе Windows. Однако это применимо только ЕСЛИ и ТОЛЬКО ЕСЛИ ваш ЦП поддерживает это. Чтобы принудительно включить бит NX, сделайте следующее:
- Нажмите Пуск и перейдите в командную строку (введите «cmd» — без кавычек) и нажмите ввод.
- Скопируйте и вставьте приведенный ниже текст в командную строку.bcdedit.exe / set {current} nx AlwaysOn
- Выполните команду. Вам нужно будет перезагрузить компьютер, как только это будет сделано.
- Загрузите и установите Windows 10
Метод 4 — Используйте надежный автоматизированный инструмент
Если вы все еще испытываете ошибку после выполнения описанных выше способов, вы можете попробовать мощный и надежный автоматизированный инструмент чтобы исправить работу.
Узнать больше
Mozilla Firefox представила новую функцию, известную как «Перезагрузка с Windows», которая позволяет браузеру автоматически запускаться при загрузке компьютера с Windows 10. Это означает, что если вы оставите браузер Firefox открытым при выключении компьютера, Firefox снова автоматически откроется вместе с вкладками, которые были открыты непосредственно перед выключением компьютера. Хотя некоторые пользователи могут найти эту функцию удобной, есть и другие, которые вообще не одобряют ее, поскольку она может доставлять неудобства. Так что, если вы один из последних, читайте дальше, так как этот пост покажет вам, как отключить функцию «Перезагрузка с Windows» в браузере Firefox на вашем компьютере с Windows 10. Обратитесь к инструкциям, изложенным ниже, чтобы начать.
- Шаг 1: Откройте Mozilla Firefox и, если он уже открыт, просто откройте новую вкладку и введите следующий текст в адресной строке:
о: конфигурации
- Шаг 2: После ввода текста, приведенного выше, нажмите Enter, и если появится окно с предупреждением, просто нажмите «Я принимаю на себя риск!» кнопку, чтобы продолжить.
- Шаг 3: Затем введите «Перезагрузить» в фильтре поиска, который должен отобразить в окне следующие предпочтения:
«Toolkit.winRegisterApplicationRestart»
- Шаг 4: После этого проверьте значение предпочтения, а затем посмотрите, установлено ли оно на true или нет. Если для него установлено значение «истина», это означает, что функция «Перезагрузка с Windows», очевидно, включена, поэтому для ее отключения необходимо установить для нее значение «ложь».
- Шаг 5: Теперь перезагрузите компьютер, не закрывая Firefox. После перезагрузки компьютера вы больше не должны видеть, что Firefox запускается автоматически.
Функция «Перезагрузка с Windows» по умолчанию отключена для большинства пользователей. С другой стороны, в ближайшие недели Mozilla будет включать эту функцию в качестве конфигурации по умолчанию, поэтому лучше всего, чтобы вы знали, что делать, когда это время придет, поскольку новые версии Mozilla Firefox уже поставляются с функцией перезагрузки с Windows . Однако, если этот пост вам не помог, вы можете проверить, добавлена ли эта функция в папку автозагрузки, и оттуда вы можете отключить эту программу запуска, используя Диспетчер задач> вкладка Автозагрузка.
Узнать больше
Ошибка Dxgkrnl.sys — Что это?
Чтобы понять код ошибки Dxgkrnl.sys, важно выработать понимание о файле Dxgkrnl.sys. Dxgkrnl.sys представляет собой разновидность системного файла, связанного с Windows 8 Consumer Preview ISO-образы которые разработаны Microsoft для ОС Windows. Системные файлы, такие как Dxgkrnl.sys, — это сторонние драйверы устройств, важные системные файлы. Эти файлы позволяют подключенному оборудованию ПК, такому как принтер, обмениваться данными со сторонними программами, такими как веб-браузеры и ISO-образы Windows 3 Consumer Preview. Код ошибки dxgkrnl.sys — это синий экран ошибки смерти. Это происходит, когда файлы Dxgkrnl.sys не могут работать должным образом. Это критическая ошибка. Это может привести к сбою системы, сбою и потере данных. Поэтому решать ее нужно непосредственно до того, как будет нанесен ущерб. Ошибка может появиться в любом из следующих форматов
«СТОП 0×00000050: PAGE_FAULT_IN_NONPAGED_AREA — dxgkrnl.sys»
Обнаружена проблема, и Windows была закрыта, чтобы предотвратить повреждение вашего компьютера. По всей видимости, проблема вызвана следующим файлом: Dxgkrnl.sys.»
«СТОП 0x0000000A: IRQL_NOT_LESS_EQUAL — dxgkrnl.sys»
«Ваш компьютер столкнулся с проблемой и нуждается в перезагрузке. Мы просто собираем некоторую информацию, а затем перезагрузим для вас. Если вам нужна дополнительная информация, вы можете позже поискать в Интернете по названию этой ошибки: dxgkrnl.sys. »
«STOP 0x0000001E: KMODE_EXCEPTION_NOT_HANDLED — dxgkrnl.sys»
Некоторые из распространенных симптомов этого кода ошибки включают
- Синий экран
- Замораживание системы
- И внезапное отключение
Решения
 Причины ошибок
Причины ошибок
Код ошибки Dxgkrnl.sys может быть вызван по нескольким причинам. К ним относятся:
- Неправильно настроенные или поврежденные драйверы устройств Windows 8 Consumer Preview ISO-образов
- Проблемы с реестром Windows
- Вредоносная программа
- Аппаратный конфликт
- Поврежден жесткий диск
Дополнительная информация и ручной ремонт
Чтобы устранить код ошибки Dxgkrnl.sys на вашем компьютере, вот несколько эффективных и простых методов DIY, которые вы можете попробовать:
Способ 1 — сканирование и удаление вирусов
Ошибка Dxgkrnl.sys может возникнуть из-за вредоносного ПО или вирусного заражения. Если это причина, то рекомендуется загрузить мощный антивирус и просканировать весь компьютер. Удалите все вирусы из вашей системы, чтобы устранить ошибку.
Способ 2. Используйте восстановление системы Windows, чтобы отменить последние системные изменения
Восстановление системы Windows, это встроенный мощный инструмент, который позволяет пользователям операционной системы Windows восстанавливать прежнее состояние вашего ПК. Чтобы исправить ошибку Dxgkrnl.sys, используйте этот инструмент. Это может помочь вам избежать головной боли от устранения ошибок, связанных с SYS. Чтобы начать, просто перейдите в меню «Пуск», введите «Восстановление системы» в поле поиска и нажмите «Ввод». Теперь нажмите «Восстановление системы», чтобы продолжить. Если вам будет предложено ввести пароль администратора, введите его, чтобы перейти к следующему шагу. Теперь, чтобы вернуть компьютер в прежнее состояние, просто выберите точку восстановления. Чтобы активировать эти изменения, перезагрузите ПК. Это, скорее всего, решит проблему.
Способ 3 — очистить реестр
Реестр представляет собой набор баз данных. Он хранит большую часть информации и действий, которые вы выполняете в своей системе, включая ненужные и устаревшие файлы, такие как ненужные файлы, файлы cookie, историю Интернета, неверные и недействительные записи реестра. Эти файлы накапливаются в реестре и повреждают и портят сам реестр. Из-за этого запускаются ошибки времени выполнения и BSoD. Восстановление и очистка реестра вручную может занять много времени и технических средств, поэтому рекомендуется скачать Restoro. Это удобный PC Fixer со встроенным мощным очистителем реестра. Очиститель реестра сканирует весь ваш компьютер, удаляет все неверные записи, файлы cookie и ненужные файлы, очищает реестр и восстанавливает поврежденные системные файлы за считанные секунды.
Открыть чтобы загрузить Restoro и устранить ошибку Dxgkrnl.sys уже сегодня!
Узнать больше
Ошибка Microsoft Store 0x80073d12 возникает при попытке загрузить программное обеспечение из магазина. Чтобы решить проблему, следуйте приведенному руководству шаг за шагом в указанном порядке.
-
Проверьте, достаточно ли у вас места на жестком диске для установки
Store находит и назначает место на жестком диске перед установкой приложения. Если свободного места недостаточно, он вернет данную ошибку. Перейдите в проводник и проверьте, достаточно ли свободного места.
-
Убедитесь, что игра не является расширением
Если вы пытаетесь установить расширение для игры, не владея необходимой базовой игрой, вы получите указанную ошибку. Проверьте страницу магазина, чтобы узнать, есть ли какие-либо предварительные условия для игры, например, для других игр или пакетов.
-
Установить игру из моей библиотеки
Нажмите старт. Открыть Приложение Microsoft Store. Щелкните Подробнее … Кнопка в правом верхнем углу окна приложения MS Store. Нажмите Скачать и обновления в меню. Нажмите Скачать слева, чтобы открыть Моя библиотека. Затем нажмите Готов к установке чтобы открыть список приложений. Нажмите на Установить кнопку для игрового приложения, которое необходимо установить.
-
Установить на другой раздел
Сообщалось, что ошибка исчезает, если установка выполняется в другом разделе вместо диска C по умолчанию.
Узнать больше
Ярлык вируса — это легко распространяемая и раздражающая комбинация червя и трояна, которая скрывает все ваши файлы и папки, а затем заменяет их ярлыками, которые выглядят идентично замененным файлам и папкам.

Как удалить вирус с USB и других съемных носителей
Сначала подключите USB, SD или съемный диск. Инфекция перейдет на ваш компьютер, когда зараженный диск будет подключен, поэтому, прежде чем мы приступим к очистке самого компьютера, очистите каждый съемный диск, который у вас есть. Также знайте, что инфекция будет распространяться с компьютеров и на съемные устройства, если их не очистить. Откройте проводник и запомните, под какой буквой зарегистрирован съемный диск. Открыть Командная строка но с правами администратора и перейти к зараженному риву, набрав его букву, за которой следует «:» (Например D:) и нажмите ENTER
После того, как вы успешно перешли на зараженный диск, введите в командной строке:
Attrib -s -r -h / s / d *. *
Это разблокирует все исходные файлы обратно на съемный носитель, затем скопирует все файлы на ваш компьютер и отформатирует съемный диск. После завершения форматирования отключите съемное устройство. Продолжайте очищать все устройства тем же методом.
Как навсегда удалить ярлык вируса с вашего ПК
Теперь, когда мы очистили все съемные устройства, пришло время полностью очистить ПК. Сначала откройте менеджер задач ( CTRL + SHIFT + ESC ), на вкладке процесса найдите wscript.exe or wscript.vbs, щелкните его правой кнопкой мыши (или оба, если они есть) и выберите Снять задачу. Теперь закройте диспетчер задач и нажмите Начать. Внутри начните вводить редактор реестра искать его и однажды нашел открыть его. Найдите следующий ключ в редакторе реестра:
HKEY_CURRENT_USER / Программное обеспечение / Microsoft / Windows / CurrentVersion / Выполнить
На правой панели найдите странные названия клавиш, например odwcamszas, WXCKYz, OUzzckky, и т. д. Для каждого запустите Поиск в Google чтобы узнать, связано ли это с вирусами быстрого доступа. Если какой-либо из них возвращает положительное совпадение, щелкните его правой кнопкой мыши и выберите Удалить. ! Случайное удаление важного ключа может привести к нестабильной работе Windows, поэтому перепроверьте все !!!.
Закройте редактор реестра. Теперь нажмите ⊞ ОКНА + R чтобы открыть диалоговое окно запуска и введите его Msconfig последующей ENTER. После Конфигурация системы открывается окно, перейдите в Стартап таб. На вкладке «Автозагрузка» найдите все странные программы .EXE или .VBS, выберите каждую из них и щелкните Отключить. Закройте окно. Снова открыть диалог запуска и введите внутри % TEMP% и нажмите ENTER чтобы открыть Временная папка Windows. Внутри этой папки удалить все. Далее в Проводник файлов перейдите в
C: Users [имя пользователя] AppData Roaming Microsoft Windows Start Menu Programs Startup
Ищите какие-нибудь странно выглядящие .EXE или .VBS файлы и удалите их.
Узнать больше
Microsoft начала использовать группу вместе с каждым открытым окном на панели задач с момента выпуска Windows 10. Ранее они использовали для отображения отдельной записи для каждого из окон после их группировки, что делает панель задач более чистой и упорядоченной. Однако основная проблема заключается в том, что вам нужно навести курсор на нужное окно, чтобы перейти к ним. Во время написания вам нужно нажать клавишу Ctrl и щелкнуть значок на панели задач, чтобы открыть последнее активное окно, но вам нужно щелкнуть значок программы на панели задач только после того, как вы примените настройку, указанную в этом посте, для последнего активного окна. открыть. Обратите внимание, что функция Windows «Последний активный» будет работать только в том случае, если кнопки панели задач объединены. Прежде чем приступить к выполнению приведенных ниже инструкций, вам необходимо сначала создать точку восстановления системы, поскольку вы будете иметь дело с файлами реестра и изменять некоторые важные параметры в Windows 10. После того, как вы это сделаете, перейдите к данным шагам. ниже.
Шаг 1: Нажмите клавиши Win + R, чтобы открыть диалоговое окно «Выполнить», затем введите «Regedit» в поле и нажмите Enter, чтобы открыть редактор реестра.
Шаг 2: Если появится запрос управления учетными записями пользователей или UAC, просто нажмите Да, чтобы продолжить, чтобы открыть редактор реестра.
Шаг 3: Затем перейдите к следующему пути реестра:
HKEY_CURRENT_USERSoftwareMicrosoftWindowsCurrentVersionExplorerAdvanced
Шаг 4: Оттуда щелкните правой кнопкой мыши в правой части панели и выберите «Создать»> «DWORD (32-бит)», а затем назовите его «LastActiveClick».
Шаг 5: После этого дважды щелкните вновь созданный DWORd, чтобы изменить его значение. Укажите «1» в качестве данных значения.
Шаг 6: Затем нажмите ОК и закройте редактор реестра.
Шаг 7: Теперь перезагрузите компьютер, чтобы успешно применить сделанные изменения.
Примечание: Если вы хотите вернуться к конфигурации по умолчанию, все, что вам нужно сделать, это установить для данных значения LastActiveClick значение «0» или просто удалить этот DWORD и перезагрузить компьютер, чтобы успешно применить сделанные изменения.
Узнать больше

Что украли?
В отчете T-Mobile говорится, что украденные записи включали имя и фамилию, дату рождения, номер социального страхования, водительские права и информацию об удостоверении личности. Компания заявила, что у нее нет «никаких указаний на то, что данные, содержащиеся в украденных файлах, включали какую-либо финансовую информацию клиента, информацию о кредитной карте, дебетовую или другую платежную информацию». Не совсем обнадеживающее заявление, означающее, что они действительно не знают, но даже если утверждение верно, уже украденная информация является столь же, если даже не более разрушительной и разрушительной, как платежная информация.
Что T-Mobile планирует делать сейчас?
Утверждается, что дыра, использованная для взлома, была устранена и закрыта, поэтому данные больше не могут быть украдены. Принимая во внимание людей, чья личная информация была скомпрометирована, T-Mobile заявила, что планирует связаться с ними и предложить им два года бесплатной защиты личных данных с помощью службы защиты от кражи идентификационных данных McAfee. Кроме того, T-Mobile рекомендует клиентам с постоплатой изменить свой PIN-код, войдя в свою учетную запись T-Mobile онлайн или позвонив в службу поддержки T-Mobile, набрав 611 на своем телефоне. Компания также рекомендует функцию под названием «Защита от захвата учетной записи», которая предотвращает кражу номера телефона неавторизованными лицами и перенос его из T-Mobile. Наконец, компания опубликует веб-сайт «для единой информации и решений, которые помогут клиентам предпринять шаги для дальнейшей защиты».
Узнать больше
Что такое код ошибки Ox80070643?
Компания Ошибка 0x80070643 это ошибка Центра обновления Windows. Он может появиться на ваших компьютерах по нескольким причинам. Хотя эта ошибка не представляет каких-либо вредоносных угроз для вашей системы, все же рекомендуется исправить ее, чтобы ваша система работала безупречно и не возникало проблем с установкой.
Решения
 Причины ошибок
Причины ошибок
Код ошибки 0x80070643 обычно вызывается:
- При сбое регистрации обновления программного обеспечения MSI
- Установка .NET Framework на вашем компьютере повреждена
Хотя это не вызывает серьезных повреждений, рекомендуется устранить эту проблему, так как это может помешать установке обновлений на ваш компьютер.
Дополнительная информация и ручной ремонт
Если вы испытываете ошибку 0x80070643 на вашем компьютере, вам не нужно паниковать. Эта ошибка оценена как легко решаемая. Все, что вам нужно сделать, чтобы исправить эту ошибку, это удалить и переустановить . NET Framework. Вот пошаговое руководство по устранению ошибки 0x80070643:
- Сначала закройте все запущенные программы на вашем ПК
- Затем перейдите в меню «Пуск» и щелкните на панели управления. После того, как вы нажмете на нее, вы увидите здесь опцию «Программы».
- Теперь щелкните «Программы», а затем щелкните «Программы и компоненты«
- В разделе «Программы и компоненты» вы увидите множество программ. Дважды щелкните на Microsoft .Net Framework 4 Профиль клиента.
- Теперь, когда вы дважды щелкните по нему, перед экраном откроется диалоговое окно с двумя вариантами Восстановить профиль клиента .Net Framework 2 в исходное состояние, а другой вариант — Удалить профиль клиента .NET Framework 4 с этого компьютера. Нажмите на первый вариант с надписью «Ремонт».
- После перехода на вкладку «Ремонт» нажмите «Далее‘а затем щелкните’Завершить‘. Это показывает, что .NET Framework восстановлен.
- Теперь, чтобы изменения вступили в силу, перезагрузите компьютер и перезагрузите компьютер.
- После перезагрузки снова войдите в меню «Пуск» и введите Центр обновления Windows в окне поиска.
- Нажмите ‘Центр обновления Windows‘для проверки и установки обновлений.
Выполните следующие действия, чтобы немедленно решить проблему с кодом ошибки 0x80070643. Тем не менее, чтобы избежать повторения ошибки 0x80070643, рекомендуется загрузить средство Центра обновления Windows. Это помогает обновлять вашу систему. Обновляя последние уязвимости и улучшая производительность на своем ПК, вы можете обеспечить бесперебойную работу вашего ПК и не подвергать его таким ошибкам и угрозам.
Узнать больше
Rapid Media Converter — это потенциально нежелательная программа, которая обычно поставляется в комплекте с другим нежелательным программным обеспечением. Многие пользователи сообщили, что не знали, что установили приложение. Он также генерирует дополнительную рекламу и по этой причине классифицируется как рекламное ПО и помечен для необязательного удаления несколькими антивирусами.
От автора: Howard Software / Applon работает на платформе, поддерживаемой рекламой. Во время обычного использования Интернета на сайтах, где работает служба поддержки Applon, пользователи могут видеть рекламу в виде результатов покупок и новых вкладок. Тип рекламы зависит от содержания страницы, когда вы обычно просматриваете Интернет. Applon не имеет отношения к соответствующему веб-сайту и не одобряется им. Эти рекламные объявления будут обозначаться названием или логотипом Applon.
О браузере угонщиков
Рекламное ПО — это программы, созданные для показа рекламы на компьютерах пользователей с их согласия или без него. Своего рода вредоносное ПО, оно поставляется в комплекте с программным приложением, которое человек либо устанавливает, либо получает к нему доступ. Условно-бесплатное или бесплатное программное обеспечение обычно поставляется вместе с рекламным ПО. Когда рекламное ПО без вашего ведома проникает на ваш компьютер и передает информацию о вас или вашем ПК третьим лицам, это оказывается шпионским ПО. Другие виды рекламного ПО могут взять под контроль ваш интернет-браузер и перенаправить вас на веб-сайты, которые вы на самом деле не хотите проверять. Рекламное ПО является распространенной проблемой в большинстве компьютерных систем, и оно действительно вредно для вашего устройства. Рекламное/шпионское ПО обычно загружается и/или устанавливается пользователями случайно во время работы в сети, и в то же время люди сталкиваются с множеством трудностей, когда дело доходит до удаления рекламного ПО со своих компьютеров. Рекламное ПО может быть опасным для пользователей компьютеров во многих отношениях. Это может привести к тому, что рекламные объявления (всплывающие окна, рекламные баннеры и текстовые сообщения) будут постоянно отображаться, когда вы находитесь в сети, или, возможно, нарушить работу вашего компьютера, когда вы не подключены к сети. При длительном заражении рекламным ПО ваш компьютер будет работать с низкой скоростью обработки, ему потребуется больше времени для запуска и выключения, легко зависнет при загрузке веб-сайтов и даже появится синий экран смерти (BSOD). Чаще всего рекламное ПО является законным источником дохода для многих компаний, которые предлагают программное обеспечение клиентам по нулевой цене. Но рекламные объявления, генерируемые рекламным ПО, имеют тенденцию быть более агрессивными, чем обычные объявления, которые могут значительно снизить производительность системы или привести к полному сбою. Рекламное ПО повредит ваш компьютер, если вы позволите ему работать на вашем персональном компьютере в течение длительного периода времени. Разумный способ заблокировать рекламное ПО от порчи вашего ПК — использовать на компьютере надежную антивирусную программу, такую как Safebytes Anti-Malware. Это программное обеспечение обеспечивает полную всестороннюю защиту, гарантируя, что ваш ноутбук или компьютер больше не заразится шпионским и рекламным ПО. Примите следующие меры, чтобы предотвратить проникновение рекламного ПО в вашу систему: Программное обеспечение, загружаемое в Интернете, должно поступать с надежных веб-сайтов, а также быть избирательным в отношении того, что вы устанавливаете на свой компьютер; Всегда читайте лицензионное соглашение с конечным пользователем (EULA) любого приложения, которое вы планируете установить; Остерегайтесь интерактивных объявлений, особенно тех, которые рекламируют специальные предложения, купоны или любые другие подозрительные предложения.; Избегайте установки панелей инструментов, потому что панели инструментов с менее авторитетных веб-сайтов всегда содержат рекламное ПО, которое может замедлить работу вашего ПК, а в некоторых случаях напрямую заразить его.
Что делать, если вредоносное ПО мешает вам загрузить антивирус?
Каждая вредоносная программа опасна, и степень ущерба будет сильно различаться в зависимости от типа заражения. Некоторые вредоносные программы делают все возможное, чтобы помешать вам установить что-либо в вашей компьютерной системе, особенно антивирусное программное обеспечение. Так что же делать, если вредоносное ПО мешает вам загрузить или установить Anti-Malware? Есть несколько исправлений, которые вы можете попытаться обойти с этим конкретным препятствием. Запуск Windows в безопасном режиме. Если для какого-либо вируса настроена немедленная загрузка при запуске Windows, переход в безопасный режим может заблокировать попытку. Поскольку в безопасном режиме запускается только минимум программ и служб, причин для возникновения конфликтов практически нет. Здесь перечислены шаги, которые необходимо выполнить, чтобы перейти в безопасный режим на компьютерах с Windows XP, Vista или 7 (инструкции для компьютеров с Windows 8 и 10 см. на веб-сайте Microsoft).
1) При включении / запуске нажимайте клавишу F8 с интервалом в одну секунду. Это должно вызвать меню Advanced Boot Options.
2) С помощью клавиш со стрелками выберите Безопасный режим с сетевым подключением и нажмите ENTER.
3) Как только этот режим загрузится, у вас должен появиться интернет. Теперь используйте ваш веб-браузер в обычном режиме и перейдите по адресу https://safebytes.com/products/anti-malware/, чтобы загрузить и установить Safebytes Anti-Malware.
4) После установки выполните полное сканирование и позвольте программе удалить обнаруженные угрозы.
Получить антивирусное программное обеспечение, используя альтернативный браузер
Некоторые вредоносные программы нацелены только на определенные веб-браузеры. Если это ваша ситуация, используйте другой браузер, так как он может обойти компьютерный вирус. Если к Internet Explorer подключен троян, переключитесь на альтернативный веб-браузер со встроенными функциями безопасности, например Firefox или Chrome, чтобы загрузить предпочитаемую вами программу защиты от вредоносных программ — Safebytes.
Создайте загрузочный USB-антивирус
Вот еще одно решение, использующее портативное антивирусное программное обеспечение USB, которое может сканировать ваш компьютер на наличие вредоносных программ без необходимости установки. Примите эти меры, чтобы запустить антивирус на пораженной компьютерной системе.
1) На чистом компьютере загрузите и установите Safebytes Anti-Malware.
2) Подключите флешку к USB-разъему на чистом компьютере.
3) Дважды щелкните загруженный файл, чтобы запустить мастер установки.
4) Выберите USB-накопитель в качестве места назначения для сохранения файла программного обеспечения. Следуйте инструкциям на экране для завершения установки.
5) Перенесите USB-накопитель с незараженного компьютера на зараженный компьютер.
6) Дважды щелкните EXE-файл, чтобы открыть программу Safebytes с флэш-накопителя.
7) Нажмите кнопку «Сканировать сейчас», чтобы начать сканирование на наличие вредоносных программ.
SafeBytes AntiMalware Обзор
Вы хотите загрузить лучшую антивирусную программу для своего ноутбука или компьютера? На рынке можно найти множество приложений, которые доступны в платных и бесплатных версиях для систем Microsoft Windows. Некоторые из них отлично справляются с устранением вредоносных программ, а некоторые сами по себе наносят вред вашему компьютеру. Вы должны быть осторожны, чтобы не выбрать неправильное приложение, особенно если вы покупаете премиальное программное обеспечение. При рассмотрении надежных программ Safebytes Anti-Malware, безусловно, является наиболее рекомендуемой. Safebytes входит в число хорошо зарекомендовавших себя фирм, занимающихся компьютерными решениями, которые предоставляют комплексное антивирусное приложение. Благодаря самой передовой технологии обнаружения и устранения вирусов это программное обеспечение поможет вам защитить ваш компьютер от инфекций, вызванных различными видами вредоносных программ и аналогичных интернет-угроз, включая рекламное ПО, шпионское ПО, компьютерные вирусы, черви, троянские кони, клавиатурные шпионы, программы-вымогатели и другие. потенциально нежелательная программа (ПНП).
SafeBytes имеет фантастические возможности по сравнению с другими программами защиты от вредоносных программ. Вот некоторые из хороших:
Надежная защита от вредоносных программ: Созданное на основе широко известного антивирусного движка, это приложение для удаления вредоносных программ способно находить и удалять несколько устойчивых вредоносных угроз, таких как угонщики браузеров, ПНП и программы-вымогатели, которые могут пропустить другие распространенные антивирусные программы.
Живая защита: SafeBytes обеспечивает полную защиту в реальном времени без помощи рук и настроен на наблюдение, предотвращение и устранение всех угроз при первом столкновении. Он будет регулярно контролировать ваш компьютер на предмет хакерской активности, а также обеспечивает конечных пользователей сложной защитой брандмауэра.
Высокоскоростной модуль сканирования вредоносных программ: SafeBytes Anti-Malware имеет алгоритм многопоточного сканирования, который работает до 5 раз быстрее, чем любое другое программное обеспечение для защиты от вредоносных программ.
Безопасный просмотр веб-страниц: SafeBytes проверяет ссылки, представленные на веб-странице, на предмет возможных угроз и информирует вас о том, безопасно ли посещать веб-сайт, с помощью своей уникальной системы рейтинга безопасности.
Легкий: Эта программа легкая и может спокойно работать в фоновом режиме, что не влияет на производительность вашего ПК.
Служба поддержки 24 / 7: По любым техническим вопросам или поддержке продукта вы можете получить круглосуточную помощь экспертов через чат и электронную почту. Подводя итог, SafeBytes Anti-Malware действительно отлично подходит для защиты вашего компьютера от всех видов вредоносных программ. Нет никаких сомнений в том, что ваш компьютер будет защищен в режиме реального времени, как только вы начнете использовать эту программу. Для максимальной защиты и наилучшего соотношения цены и качества вам не найти ничего лучше, чем SafeBytes Anti-Malware.
Технические детали и удаление вручную (для опытных пользователей)
Если вы не хотите использовать программное обеспечение для удаления вредоносных программ и предпочитаете избавиться от Rapid Media Converter вручную, вы можете сделать это, перейдя в меню «Установка и удаление программ» на панели управления и удалив вредоносное программное обеспечение; в случае расширения веб-браузера вы можете удалить его, перейдя в диспетчер дополнений/расширений браузера. Вы, безусловно, также захотите сбросить настройки веб-браузера. Чтобы быть уверенным в полном удалении, найдите следующие записи реестра Windows в своей системе и удалите их или сбросьте значения соответствующим образом. Пожалуйста, имейте в виду, что это предназначено только для опытных пользователей и может быть затруднено из-за неправильного удаления файла, вызывающего дополнительные системные ошибки. Кроме того, некоторые вредоносные программы имеют возможность защититься от его удаления. Рекомендуется делать это в безопасном режиме.
файлы:
Поиск и удаление: RapidMediaConverter.exe ffmpeg.exe unins000.exe SQLite.Interop.dll
Папки:
C: Program Files RapidMediaConverter
Узнать больше
Авторское право © 2022, ErrorTools, Все права защищены
Товарные знаки: логотипы Microsoft Windows являются зарегистрированными товарными знаками Microsoft. Отказ от ответственности: ErrorTools.com не аффилирован с Microsoft и не претендует на прямую аффилированность.
Информация на этой странице предоставлена исключительно в информационных целях.
Ремонт вашего ПК одним щелчком мыши
Имейте в виду, что наше программное обеспечение необходимо установить на ПК с ОС Windows. Откройте этот веб-сайт на настольном ПК и загрузите программное обеспечение для простого и быстрого устранения ваших проблем.
| Номер ошибки: | Ошибка 1706 | |
| Название ошибки: | Word Error 1706 | |
| Описание ошибки: | Ошибка 1706: Возникла ошибка в приложении Microsoft Word. Приложение будет закрыто. Приносим извинения за неудобства. | |
| Разработчик: | Microsoft Corporation | |
| Программное обеспечение: | Microsoft Word | |
| Относится к: | Windows XP, Vista, 7, 8, 10, 11 |
Проверка «Word Error 1706»
Обычно люди ссылаются на «Word Error 1706» как на ошибку времени выполнения (ошибку). Разработчики, такие как Microsoft Corporation, обычно проходят через несколько контрольных точек перед запуском программного обеспечения, такого как Microsoft Word. Поскольку разработчики программного обеспечения пытаются предотвратить это, некоторые незначительные ошибки, такие как ошибка 1706, возможно, не были найдены на этом этапе.
Ошибка 1706 также отображается как «Word Error 1706». Это распространенная ошибка, которая может возникнуть после установки программного обеспечения. Сообщение об этой ошибке 1706 позволит разработчикам обновить свое приложение и исправить любые ошибки, которые могут вызвать его. Затем Microsoft Corporation исправит ошибки и подготовит файл обновления для загрузки. В результате разработчик может использовать пакеты обновлений для Microsoft Word, доступные с их веб-сайта (или автоматическую загрузку), чтобы устранить эти ошибки 1706 проблемы и другие ошибки.
Что генерирует ошибку времени выполнения 1706?
Сбой устройства или Microsoft Word обычно может проявляться с «Word Error 1706» в качестве проблемы во время выполнения. Это три основных триггера для ошибок во время выполнения, таких как ошибка 1706:
Ошибка 1706 Crash — программа обнаружила ошибку 1706 из-за указанной задачи и завершила работу программы. Если Microsoft Word не может обработать данный ввод, или он не может получить требуемый вывод, это обычно происходит.
Утечка памяти «Word Error 1706» — Когда Microsoft Word обнаруживает утечку памяти, операционная система постепенно работает медленно, поскольку она истощает системные ресурсы. Это может быть вызвано неправильной конфигурацией программного обеспечения Microsoft Corporation или когда одна команда запускает цикл, который не может быть завершен.
Ошибка 1706 Logic Error — Логические ошибки проявляются, когда пользователь вводит правильные данные, но устройство дает неверный результат. Неисправный исходный код Microsoft Corporation может привести к этим проблемам с обработкой ввода.
Основные причины Microsoft Corporation ошибок, связанных с файлом Word Error 1706, включают отсутствие или повреждение файла, или, в некоторых случаях, заражение связанного Microsoft Word вредоносным ПО в прошлом или настоящем. Обычно, установка новой версии файла Microsoft Corporation позволяет устранить проблему, из-за которой возникает ошибка. В некоторых случаях реестр Windows пытается загрузить файл Word Error 1706, который больше не существует; в таких ситуациях рекомендуется запустить сканирование реестра, чтобы исправить любые недопустимые ссылки на пути к файлам.
Классические проблемы Word Error 1706
Word Error 1706 Проблемы, связанные с Microsoft Word:
- «Ошибка в приложении: Word Error 1706»
- «Недопустимая программа Win32: Word Error 1706»
- «Извините за неудобства — Word Error 1706 имеет проблему. «
- «Не удается найти Word Error 1706»
- «Word Error 1706 не может быть найден. «
- «Ошибка запуска в приложении: Word Error 1706. «
- «Не удается запустить Word Error 1706. «
- «Word Error 1706 выйти. «
- «Ошибка пути программного обеспечения: Word Error 1706. «
Эти сообщения об ошибках Microsoft Corporation могут появляться во время установки программы, в то время как программа, связанная с Word Error 1706 (например, Microsoft Word) работает, во время запуска или завершения работы Windows, или даже во время установки операционной системы Windows. Документирование проблем Word Error 1706 в Microsoft Word является ключевым для определения причины проблем с электронной Windows и сообщения о них в Microsoft Corporation.
Word Error 1706 Истоки проблем
Заражение вредоносными программами, недопустимые записи реестра Microsoft Word или отсутствующие или поврежденные файлы Word Error 1706 могут создать эти ошибки Word Error 1706.
Особенно ошибки Word Error 1706 проистекают из:
- Недопустимая (поврежденная) запись реестра Word Error 1706.
- Вирус или вредоносное ПО, повреждающее Word Error 1706.
- Другая программа злонамеренно или по ошибке удалила файлы, связанные с Word Error 1706.
- Другое программное приложение, конфликтующее с Word Error 1706.
- Поврежденная загрузка или неполная установка программного обеспечения Microsoft Word.
Продукт Solvusoft
Загрузка
WinThruster 2022 — Проверьте свой компьютер на наличие ошибок.
Совместима с Windows 2000, XP, Vista, 7, 8, 10 и 11
Установить необязательные продукты — WinThruster (Solvusoft) | Лицензия | Политика защиты личных сведений | Условия | Удаление
Вы беспокоитесь, потому что внезапно при использовании компьютера у вас возникла ошибка с именем 1706? Скорее всего, вы не знаете, что это такое, не говоря уже о том, как это исправить, но не волнуйтесь, в этом статью, мы покажем вам, как это сделать.
Этот тип ошибки возникает только на компьютерах с Операционная система Windows. И ошибка 1706 возникает, когда вы вставляете компакт-диск Microsoft, чтобы восстановить рабочий стол или просто установить набор функций, например, установленный при первом использовании, другой распространенной ошибкой является Ошибка активации продукта Office .
Эту ошибку легко идентифицировать, поскольку вы видите, что вы получаете сообщение об ошибке в следующем формате: Ошибка 1706. Программа установки не может найти необходимые файлы. Проверьте ваше соединение сеть или ваш привод CD-ROM.
Рекомендуемый способ исправить это — загрузить утилиту автоматического восстановления, чтобы вы могли исправить не только эту ошибку, но и любую другую ошибку, связанную с производительностью вашего компьютера.
Эта ошибка может быть вызвана разными причинами, такими как первоначальная установка MS Office из сетевой административной установки. Вы также можете попытаться использовать CD-ROM Офисы а установщик для Windows запросить ошибку для исходного местоположения Office или просто из-за заражения вирусом.
Но не волнуйтесь, эта ошибка вовсе не фатальна. Хотя эта ошибка сама по себе не опасна, рекомендуется быстро устранить ее, поскольку вы не уверены, могут ли возникнуть другие проблемы из-за нее или других подобных ошибок, таких как ошибка 1935 при установке Office
Как легко исправить ошибку 1706?
Этот тип ошибки можно легко устранить, поэтому вам не потребуются большие знания в области компьютерного программирования, чтобы исправить ее. Если у вас нет Office, мы научим вас, как установить Microsoft Office в Интернете в Windows 10 , на этот раз мы покажем вам несколько довольно простых методов, которые помогут вам устранить ошибку 1706.
Первый метод
Первое, что нужно сделать для решения этой проблемы, — это найти другая административная установка так что вы можете найти исходный Office.
Сделать это довольно просто, вам просто нужно зайти в Пуск и затем нажать на опцию Выполнить. Вы увидите небольшое поле на экране, в котором вам нужно будет ввести следующую командную строку: новый сетевой путь Setup.exe / fvm package name.msi, затем нажмите ОК чтобы продолжить процесс и сохранить изменения.
Как только вы увидите, что эти изменения были правильно обновлены и процесс завершен, вам нужно нажать OK, чтобы все было сохранено, и вы можете продолжить.
Второй метод
Другой метод, который вы можете использовать для исправления ошибки Office 1706, — это использовать CD-ROM чтобы найти источник Office. Для этого необходимо выполнить несколько шагов, вам нужно будет удалить Office, а затем переустановить его с компакт-диска. Для этого необходимо, чтобы вы выполнили следующие действия, которые мы собираемся вам показать, но сначала вы должны выйти из всех программ Office.
Первое, что нужно сделать, это перейти в панель управления и нажать на Вариант программы и особенности. Затем вам нужно дважды щелкнуть «Установка и удаление программ», где вам нужно будет удалить запись для Microsoft Офис который вы установили на свой компьютер.
После этой процедуры необходимо нажать на окно опций режим обслуживания, затем выберите «Удалить Office» и нажмите «Далее», чтобы продолжить процесс.
Щелкните Да чтобы сохранить изменения и вставить доступный компакт-диск Office, а затем следуйте диалоговым окнам подтверждения, чтобы его можно было правильно установить на компакт-диск.
Загрузите Total System Care, чтобы исправить ошибки реестра
Желательно, чтобы все шло гладко, очистить реестр и убедитесь, что удаленной программы еще нет в реестре.
Для этого вам просто нужно скачать Общий уход за системой и запустите его на своем компьютере. Он будет отвечать за удаление ненужных файлов, которые у вас есть, в том числе из удаленных программ. Когда вы закончите, вам просто нужно восстанавливать Microsoft Office и ошибка 1706 должны быть устранены.
В этой статье представлена ошибка с номером Ошибка 1706, известная как Ошибка Microsoft Excel 1706, описанная как Программа установки не может найти необходимые файлы »при восстановлении или установке компонента в Office.
О программе Runtime Ошибка 1706
Время выполнения Ошибка 1706 происходит, когда Microsoft Excel дает сбой или падает во время запуска, отсюда и название. Это не обязательно означает, что код был каким-то образом поврежден, просто он не сработал во время выполнения. Такая ошибка появляется на экране в виде раздражающего уведомления, если ее не устранить. Вот симптомы, причины и способы устранения проблемы.
Определения (Бета)
Здесь мы приводим некоторые определения слов, содержащихся в вашей ошибке, в попытке помочь вам понять вашу проблему. Эта работа продолжается, поэтому иногда мы можем неправильно определить слово, так что не стесняйтесь пропустить этот раздел!
- Excel — только для вопросов о программировании с объектами или файлами Excel или разработке сложных формул.
- Найти — этот тег имеет несколько значения
- Установить . Установка или настройка программы, включая драйверы, плагины и т. д., представляет собой процесс помещения программы в компьютерную систему для ее выполнения.
- Сообщение — сообщения Facebook, сообщения JavaScript, мобильные сообщения Android, iOS, windows-phone и т. д.
- Обязательно — Обязательно атрибут HTML элемента ввода, который заставляет вводить данные.
- Настройка . Процесс установки — это развертывание приложения на устройстве для выполнения и использования в будущем.
- Файлы — блок произвольной информации или ресурс для хранения информации, доступный по строковому имени или пути.
Симптомы Ошибка 1706 — Ошибка Microsoft Excel 1706
Ошибки времени выполнения происходят без предупреждения. Сообщение об ошибке может появиться на экране при любом запуске %программы%. Фактически, сообщение об ошибке или другое диалоговое окно может появляться снова и снова, если не принять меры на ранней стадии.
Возможны случаи удаления файлов или появления новых файлов. Хотя этот симптом в основном связан с заражением вирусом, его можно отнести к симптомам ошибки времени выполнения, поскольку заражение вирусом является одной из причин ошибки времени выполнения. Пользователь также может столкнуться с внезапным падением скорости интернет-соединения, но, опять же, это не всегда так.
(Только для примера)
Причины Ошибка Microsoft Excel 1706 — Ошибка 1706
При разработке программного обеспечения программисты составляют код, предвидя возникновение ошибок. Однако идеальных проектов не бывает, поскольку ошибки можно ожидать даже при самом лучшем дизайне программы. Глюки могут произойти во время выполнения программы, если определенная ошибка не была обнаружена и устранена во время проектирования и тестирования.
Ошибки во время выполнения обычно вызваны несовместимостью программ, запущенных в одно и то же время. Они также могут возникать из-за проблем с памятью, плохого графического драйвера или заражения вирусом. Каким бы ни был случай, проблему необходимо решить немедленно, чтобы избежать дальнейших проблем. Ниже приведены способы устранения ошибки.
Методы исправления
Ошибки времени выполнения могут быть раздражающими и постоянными, но это не совсем безнадежно, существует возможность ремонта. Вот способы сделать это.
Если метод ремонта вам подошел, пожалуйста, нажмите кнопку upvote слева от ответа, это позволит другим пользователям узнать, какой метод ремонта на данный момент работает лучше всего.
Обратите внимание: ни ErrorVault.com, ни его авторы не несут ответственности за результаты действий, предпринятых при использовании любого из методов ремонта, перечисленных на этой странице — вы выполняете эти шаги на свой страх и риск.
Метод 1 — Закройте конфликтующие программы
Когда вы получаете ошибку во время выполнения, имейте в виду, что это происходит из-за программ, которые конфликтуют друг с другом. Первое, что вы можете сделать, чтобы решить проблему, — это остановить эти конфликтующие программы.
- Откройте диспетчер задач, одновременно нажав Ctrl-Alt-Del. Это позволит вам увидеть список запущенных в данный момент программ.
- Перейдите на вкладку «Процессы» и остановите программы одну за другой, выделив каждую программу и нажав кнопку «Завершить процесс».
- Вам нужно будет следить за тем, будет ли сообщение об ошибке появляться каждый раз при остановке процесса.
- Как только вы определите, какая программа вызывает ошибку, вы можете перейти к следующему этапу устранения неполадок, переустановив приложение.
Метод 2 — Обновите / переустановите конфликтующие программы
Использование панели управления
- В Windows 7 нажмите кнопку «Пуск», затем нажмите «Панель управления», затем «Удалить программу».
- В Windows 8 нажмите кнопку «Пуск», затем прокрутите вниз и нажмите «Дополнительные настройки», затем нажмите «Панель управления»> «Удалить программу».
- Для Windows 10 просто введите «Панель управления» в поле поиска и щелкните результат, затем нажмите «Удалить программу».
- В разделе «Программы и компоненты» щелкните проблемную программу и нажмите «Обновить» или «Удалить».
- Если вы выбрали обновление, вам просто нужно будет следовать подсказке, чтобы завершить процесс, однако, если вы выбрали «Удалить», вы будете следовать подсказке, чтобы удалить, а затем повторно загрузить или использовать установочный диск приложения для переустановки. программа.
Использование других методов
- В Windows 7 список всех установленных программ можно найти, нажав кнопку «Пуск» и наведя указатель мыши на список, отображаемый на вкладке. Вы можете увидеть в этом списке утилиту для удаления программы. Вы можете продолжить и удалить с помощью утилит, доступных на этой вкладке.
- В Windows 10 вы можете нажать «Пуск», затем «Настройка», а затем — «Приложения».
- Прокрутите вниз, чтобы увидеть список приложений и функций, установленных на вашем компьютере.
- Щелкните программу, которая вызывает ошибку времени выполнения, затем вы можете удалить ее или щелкнуть Дополнительные параметры, чтобы сбросить приложение.
Метод 3 — Обновите программу защиты от вирусов или загрузите и установите последнюю версию Центра обновления Windows.
Заражение вирусом, вызывающее ошибку выполнения на вашем компьютере, необходимо немедленно предотвратить, поместить в карантин или удалить. Убедитесь, что вы обновили свою антивирусную программу и выполнили тщательное сканирование компьютера или запустите Центр обновления Windows, чтобы получить последние определения вирусов и исправить их.
Метод 4 — Переустановите библиотеки времени выполнения
Вы можете получить сообщение об ошибке из-за обновления, такого как пакет MS Visual C ++, который может быть установлен неправильно или полностью. Что вы можете сделать, так это удалить текущий пакет и установить новую копию.
- Удалите пакет, выбрав «Программы и компоненты», найдите и выделите распространяемый пакет Microsoft Visual C ++.
- Нажмите «Удалить» в верхней части списка и, когда это будет сделано, перезагрузите компьютер.
- Загрузите последний распространяемый пакет от Microsoft и установите его.
Метод 5 — Запустить очистку диска
Вы также можете столкнуться с ошибкой выполнения из-за очень нехватки свободного места на вашем компьютере.
- Вам следует подумать о резервном копировании файлов и освобождении места на жестком диске.
- Вы также можете очистить кеш и перезагрузить компьютер.
- Вы также можете запустить очистку диска, открыть окно проводника и щелкнуть правой кнопкой мыши по основному каталогу (обычно это C
- Щелкните «Свойства», а затем — «Очистка диска».
Метод 6 — Переустановите графический драйвер
Если ошибка связана с плохим графическим драйвером, вы можете сделать следующее:
- Откройте диспетчер устройств и найдите драйвер видеокарты.
- Щелкните правой кнопкой мыши драйвер видеокарты, затем нажмите «Удалить», затем перезагрузите компьютер.
Метод 7 — Ошибка выполнения, связанная с IE
Если полученная ошибка связана с Internet Explorer, вы можете сделать следующее:
- Сбросьте настройки браузера.
- В Windows 7 вы можете нажать «Пуск», перейти в «Панель управления» и нажать «Свойства обозревателя» слева. Затем вы можете перейти на вкладку «Дополнительно» и нажать кнопку «Сброс».
- Для Windows 8 и 10 вы можете нажать «Поиск» и ввести «Свойства обозревателя», затем перейти на вкладку «Дополнительно» и нажать «Сброс».
- Отключить отладку скриптов и уведомления об ошибках.
- В том же окне «Свойства обозревателя» можно перейти на вкладку «Дополнительно» и найти пункт «Отключить отладку сценария».
- Установите флажок в переключателе.
- Одновременно снимите флажок «Отображать уведомление о каждой ошибке сценария», затем нажмите «Применить» и «ОК», затем перезагрузите компьютер.
Если эти быстрые исправления не работают, вы всегда можете сделать резервную копию файлов и запустить восстановление на вашем компьютере. Однако вы можете сделать это позже, когда перечисленные здесь решения не сработают.
Другие языки:
How to fix Error 1706 (Microsoft Excel Error 1706) — Setup cannot find the required files” error message when you repair or install a feature in Office.
Wie beheben Fehler 1706 (Microsoft Excel-Fehler 1706) — Setup kann die erforderlichen Dateien nicht finden“ Fehlermeldung, wenn Sie ein Feature in Office reparieren oder installieren.
Come fissare Errore 1706 (Errore di Microsoft Excel 1706) — Il programma di installazione non riesce a trovare i file necessari» messaggio di errore quando si ripara o si installa una funzionalità in Office.
Hoe maak je Fout 1706 (Microsoft Excel-fout 1706) — Setup kan de vereiste bestanden niet vinden ‘foutbericht wanneer u een functie in Office repareert of installeert.
Comment réparer Erreur 1706 (Erreur Microsoft Excel 1706) — Le programme d’installation ne peut pas trouver les fichiers requis» lorsque vous réparez ou installez une fonctionnalité dans Office.
어떻게 고치는 지 오류 1706 (마이크로소프트 엑셀 오류 1706) — Office에서 기능을 복구하거나 설치할 때 설치 프로그램에서 필요한 파일을 찾을 수 없습니다.» 오류 메시지가 표시됩니다.
Como corrigir o Erro 1706 (Erro 1706 do Microsoft Excel) — A instalação não pode encontrar os arquivos necessários ”mensagem de erro quando você repara ou instala um recurso no Office.
Hur man åtgärdar Fel 1706 (Microsoft Excel-fel 1706) — Setup kan inte hitta de nödvändiga filerna ”felmeddelande när du reparerar eller installerar en funktion i Office.
Jak naprawić Błąd 1706 (Błąd Microsoft Excel 1706) — Instalator nie może znaleźć wymaganych plików” podczas naprawiania lub instalowania funkcji w pakiecie Office.
Cómo arreglar Error 1706 (Error 1706 de Microsoft Excel) — El programa de instalación no puede encontrar los archivos necesarios ”cuando repara o instala una función en Office.
Об авторе: Фил Харт является участником сообщества Microsoft с 2010 года. С текущим количеством баллов более 100 000 он внес более 3000 ответов на форумах Microsoft Support и создал почти 200 новых справочных статей в Technet Wiki.
Следуйте за нами:
Последнее обновление:
14/11/22 04:00 : Пользователь Android проголосовал за то, что метод восстановления 1 работает для него.
Рекомендуемый инструмент для ремонта:
Этот инструмент восстановления может устранить такие распространенные проблемы компьютера, как синие экраны, сбои и замораживание, отсутствующие DLL-файлы, а также устранить повреждения от вредоносных программ/вирусов и многое другое путем замены поврежденных и отсутствующих системных файлов.
ШАГ 1:
Нажмите здесь, чтобы скачать и установите средство восстановления Windows.
ШАГ 2:
Нажмите на Start Scan и позвольте ему проанализировать ваше устройство.
ШАГ 3:
Нажмите на Repair All, чтобы устранить все обнаруженные проблемы.
СКАЧАТЬ СЕЙЧАС
Совместимость
Требования
1 Ghz CPU, 512 MB RAM, 40 GB HDD
Эта загрузка предлагает неограниченное бесплатное сканирование ПК с Windows. Полное восстановление системы начинается от $19,95.
ID статьи: ACX07546RU
Применяется к: Windows 10, Windows 8.1, Windows 7, Windows Vista, Windows XP, Windows 2000
Как исправить ошибку Microsoft Word 1706
Совместима с Windows 2000, XP, Vista, 7, 8 и 10
Признаки ошибки 1706
- Появляется сообщение «Ошибка 1706» и окно активной программы вылетает.
- Ваш компьютер часто прекращает работу после отображения ошибки 1706 при запуске определенной программы.
- Отображается “Word Error 1706”.
- Windows медленно работает и медленно реагирует на ввод с мыши или клавиатуры.
- Компьютер периодически «зависает» на несколько секунд.
Такие сообщения об ошибках 1706 могут появляться в процессе установки программы, когда запущена программа, связанная с Microsoft Corporation (например, Microsoft Word), при запуске или завершении работы Windows, или даже при установке операционной системы Windows. Отслеживание момента появления ошибки 1706 является важной информацией при устранении проблемы.
Причины ошибки 1706
- Поврежденная загрузка или неполная установка программного обеспечения Microsoft Word.
- Повреждение реестра Microsoft Word из-за недавнего изменения программного обеспечения (установка или удаление), связанного с Microsoft Word.
- Вирус или вредоносное ПО, которые повредили файл Windows или связанные с Microsoft Word программные файлы.
- Другая программа злонамеренно или по ошибке удалила файлы, связанные с Microsoft Word.
Ошибки типа Ошибки во время выполнения, такие как «Ошибка 1706», могут быть вызваны целым рядом факторов, поэтому важно устранить каждую из возможных причин, чтобы предотвратить повторение ошибки в будущем.
Ошибки во время выполнения в базе знаний
star rating here
Как исправить ошибку Microsoft Word 1706
Ниже описана последовательность действий по устранению ошибок, призванная решить проблемы Ошибка 1706. Данная последовательность приведена в порядке от простого к сложному и от менее затратного по времени к более затратному, поэтому мы настоятельно рекомендуем следовать данной инструкции по порядку, чтобы избежать ненужных затрат времени и усилий.
Пожалуйста, учтите: Нажмите на изображение [ 

Шаг 1: Восстановить записи реестра, связанные с ошибкой 1706
Редактирование реестра Windows вручную с целью удаления содержащих ошибки ключей Ошибка 1706 не рекомендуется, если вы не являетесь специалистом по обслуживанию ПК. Ошибки, допущенные при редактировании реестра, могут привести к неработоспособности вашего ПК и нанести непоправимый ущерб вашей операционной системе. На самом деле, даже одна запятая, поставленная не в том месте, может воспрепятствовать загрузке компьютера!
В связи с подобным риском мы настоятельно рекомендуем использовать надежные инструменты очистки реестра, такие как WinThruster [Загрузить] (разработанный Microsoft Gold Certified Partner), чтобы просканировать и исправить любые проблемы, связанные с Ошибка 1706. Используя очистку реестра [Загрузить], вы сможете автоматизировать процесс поиска поврежденных записей реестра, ссылок на отсутствующие файлы (например, вызывающих ошибку %%error_name%%) и нерабочих ссылок внутри реестра. Перед каждым сканированием автоматически создается резервная копия, позволяющая отменить любые изменения одним кликом и защищающая вас от возможного повреждения компьютера. Самое приятное, что устранение ошибок реестра [Загрузить] может резко повысить скорость и производительность системы.
Предупреждение: Если вы не являетесь опытным пользователем ПК, мы НЕ рекомендуем редактирование реестра Windows вручную. Некорректное использование Редактора реестра может привести к серьезным проблемам и потребовать переустановки Windows. Мы не гарантируем, что неполадки, являющиеся результатом неправильного использования Редактора реестра, могут быть устранены. Вы пользуетесь Редактором реестра на свой страх и риск.
Перед тем, как вручную восстанавливать реестр Windows, необходимо создать резервную копию, экспортировав часть реестра, связанную с Ошибка 1706 (например, Microsoft Word):
- Нажмите на кнопку Начать.
- Введите «command» в строке поиска. ПОКА НЕ НАЖИМАЙТЕENTER!
- Удерживая клавиши CTRL-Shift на клавиатуре, нажмите ENTER.
- Будет выведено диалоговое окно для доступа.
- Нажмите Да.
- Черный ящик открывается мигающим курсором.
- Введите «regedit» и нажмите ENTER.
- В Редакторе реестра выберите ключ, связанный с Ошибка 1706 (например, Microsoft Word), для которого требуется создать резервную копию.
- В меню Файл выберите Экспорт.
- В списке Сохранить в выберите папку, в которую вы хотите сохранить резервную копию ключа Microsoft Word.
- В поле Имя файла введите название файла резервной копии, например «Microsoft Word резервная копия».
- Убедитесь, что в поле Диапазон экспорта выбрано значение Выбранная ветвь.
- Нажмите Сохранить.
- Файл будет сохранен с расширением .reg.
- Теперь у вас есть резервная копия записи реестра, связанной с Microsoft Word.
Следующие шаги при ручном редактировании реестра не будут описаны в данной статье, так как с большой вероятностью могут привести к повреждению вашей системы. Если вы хотите получить больше информации о редактировании реестра вручную, пожалуйста, ознакомьтесь со ссылками ниже.
Мы не несем никакой ответственности за результаты действий, совершенных по инструкции, приведенной ниже — вы выполняете эти задачи на свой страх и риск.
Сам себе админ
Самая небрежная запись лучше самой блестящей памяти…
Не запускается свежеустановленный MS Office или MsiInstaller 11706: Необходимые файлы не найдены.
Итак, понадобилось обновить Microsoft Office с 2003 версии на поновее 2010. Что да как делали точно не скажу, так меня позвали когда уже свежеустановленный Office 2010 не запускался, т.е. ни Word ни Excel. Расследование показало, что в Журнале системы есть след ошибка:
Тип события: Ошибка
Источник события: MsiInstaller
Категория события: Отсутствует
Код события: 11706
Дата: 11.02.2014
Время: 11:14:35
Пользователь: DomenLogin
Компьютер: komp
Описание:
Продукт: Microsoft Office Professional Plus 2010 — Ошибка 1706.Необходимые файлы не найдены. Проверьте подключение к сети или работоспособность дисковода для компакт-дисков. Сведения о других возможных способах решения этой проблемы см. в SETUP.CHM.
1. Обновил MS Installer – на всякий случай, думаю к текущей ситуации прямого отношения не имеет, но заодно сделал (Windows Installer v.4.5 или для XP WindowsXP-KB942288-v3-x86.exe – скачивается с сайта MS). Перезагружаемся.
2. Очистил папку C:Windowsinstaller
3. Запустил так называемую Утилиту очистки от Office 2003-2010 или Office-CleanUp-Tool-2003-2007-2010. Утилита делается так: Копируем весь ниже идущий текст в любой текстовый редактор и сохраняем с расширением так Office_Cleanup.cmd или Office_Cleanup.bat
@echo off&title Office 2003710 Clean Up Tool!&cls&echo.&echo This tool will remove almost any office that&echo a u have on ur computer, LIke:&echo * Office 2003, Professional, (Standart . )&echo * Office 2007, Enteprise, Ultimate, Professional&echo Home-And-Student, Standart, Small business&echo * Office 2007 , Enteprise, Ultimate,&echo Professional, Professional plus&echo * Office 2010, Enteprise, Ultimate, Professional&echo Home-And-Student, Standart, Small business&echo * Office 2010 , Enteprise, Ultimate,&echo Professional, Professional plus&echo.&echo Press any key 2 Continue!&pause >nul &cls
echo.&echo Close And Remove Service’s
tskill /a GROOVEMN >nul 2>&1
sc stop “Microsoft SharePoint WorkspaceAudit Service” >nul 2>&1
reg delete “HKEY_LOCAL_MACHINESYSTEMCurrentControlSetServicesMicrosoft SharePoint WorkspaceAudit Service” /f >nul 2>&1
reg delete “HKEY_LOCAL_MACHINESYSTEMControlSet001ServicesMicrosoft SharePoint WorkspaceAudit Service” /f >nul 2>&1
reg delete “HKEY_LOCAL_MACHINESYSTEMControlSet002ServicesMicrosoft SharePoint WorkspaceAudit Service” /f >nul 2>&1
sc stop “osppsvc” >nul 2>&1
reg delete “HKEY_LOCAL_MACHINESYSTEMCurrentControlSetServicesosppsvc” /f >nul 2>&1
reg delete “HKEY_LOCAL_MACHINESYSTEMControlSet001Servicesosppsvc” /f >nul 2>&1
reg delete “HKEY_LOCAL_MACHINESYSTEMControlSet002Servicesosppsvc” /f >nul 2>&1
sc stop “odserv” >nul 2>&1
reg delete “HKEY_LOCAL_MACHINESYSTEMCurrentControlSetServicesodserv” /f >nul 2>&1
reg delete “HKEY_LOCAL_MACHINESYSTEMControlSet001Servicesodserv” /f >nul 2>&1
reg delete “HKEY_LOCAL_MACHINESYSTEMControlSet002Servicesodserv” /f >nul 2>&1
sc stop “ose” >nul 2>&1
reg delete “HKEY_LOCAL_MACHINESYSTEMCurrentControlSetServicesose” /f >nul 2>&1
reg delete “HKEY_LOCAL_MACHINESYSTEMControlSet001Servicesose” /f >nul 2>&1
reg delete “HKEY_LOCAL_MACHINESYSTEMControlSet002Servicesose” /f >nul 2>&1
sc stop “Outlook” >nul 2>&1
reg delete “HKEY_LOCAL_MACHINESYSTEMCurrentControlSetServicesOutlook” /f >nul 2>&1
reg delete “HKEY_LOCAL_MACHINESYSTEMControlSet001ServicesOutlook” /f >nul 2>&1
reg delete “HKEY_LOCAL_MACHINESYSTEMControlSet002ServicesOutlook” /f >nul 2>&1
echo Remove Direcotorie’s
rd/s/q “%HOMEDRIVE%MSOCache” >nul 2>&1
rd/s/q “%HOMEDRIVE%Config.msi” >nul 2>&1
rd/s/q “%programfiles%Microsoft Office” >nul 2>&1
rd/s/q “%programfiles%Common Filesmicrosoft sharedOFFICE11” >nul 2>&1
rd/s/q “%programfiles%Common Filesmicrosoft sharedOFFICE12” >nul 2>&1
rd/s/q “%programfiles%Common Filesmicrosoft sharedOFFICE14” >nul 2>&1
if defined programfiles(X86) (
rd/s/q “%programfiles(x86)%Microsoft Office” >nul 2>&1
rd/s/q “%programfiles(x86)%Common Filesmicrosoft sharedOFFICE11” >nul 2>&1
rd/s/q “%programfiles(X86)%Common Filesmicrosoft sharedOFFICE12” >nul 2>&1
rd/s/q “%programfiles(X86)%Common Filesmicrosoft sharedOFFICE14” >nul 2>&1
)
rd/s/q “%programfiles%Common Filesmicrosoft sharedOfficeSoftwareProtectionPlatform” >nul 2>&1
rd/s/q “%ALLUSERSPROFILE%MicrosoftOfficeSoftwareProtectionPlatform” >nul 2>&1
rd/s/q “%ALLUSERSPROFILE%Application DataMicrosoftOFFICE” >nul 2>&1
rd/s/q “%ALLUSERSPROFILE%MicrosoftOFFICE” >nul 2>&1
echo Remove Registry entirie’s
reg delete “HKEY_CURRENT_USERSoftwareMicrosoftOffice” /f >nul 2>&1
reg delete “HKEY_LOCAL_MACHINESOFTWAREMicrosoftOffice” /f >nul 2>&1
del /q “list” >nul 2>&1
reg query “HKEY_CLASSES_ROOTInstallerProducts” | find “0002” >>”list”
reg query “HKEY_CLASSES_ROOTInstallerProducts” | find “0004” >>”list”
reg query “HKEY_CLASSES_ROOTInstallerFeatures” | find “0002” >>”list”
reg query “HKEY_CLASSES_ROOTInstallerFeatures” | find “0004” >>”list”
reg query “HKEY_CLASSES_ROOTInstallerUpgradeCodes” | find “0002” >>”list”
reg query “HKEY_CLASSES_ROOTInstallerUpgradeCodes” | find “0004” >>”list”
reg query “HKEY_LOCAL_MACHINESOFTWAREMicrosoftWindowsCurrentVersionUninstall” | find “<101″ >>”list”
reg query “HKEY_LOCAL_MACHINESOFTWAREMicrosoftWindowsCurrentVersionUninstall” | find “<111″ >>”list”
reg query “HKEY_LOCAL_MACHINESOFTWAREMicrosoftWindowsCurrentVersionUninstall” | find “<201″ >>”list”
reg query “HKEY_LOCAL_MACHINESOFTWAREMicrosoftWindowsCurrentVersionUninstall” | find “<211″ >>”list”
reg query “HKEY_LOCAL_MACHINESOFTWAREMicrosoftWindowsCurrentVersionUninstall” | find “<901″ >>”list”
reg query “HKEY_LOCAL_MACHINESOFTWAREMicrosoftWindowsCurrentVersionUninstall” | find “<911″ >>”list”
if exist “list” for /f %%i in (list) do reg delete “%%i” /f >nul 2>&1
del /q “list” >nul 2>&1
reg delete “HKEY_LOCAL_MACHINESOFTWAREMicrosoftWindowsCurrentVersionUninstallENTERPRISE” /f >nul 2>&1
reg delete “HKEY_LOCAL_MACHINESOFTWAREMicrosoftWindowsCurrentVersionUninstallULTIMATE” /f >nul 2>&1
reg delete “HKEY_LOCAL_MACHINESOFTWAREMicrosoftWindowsCurrentVersionUninstallPRO” /f >nul 2>&1
reg delete “HKEY_LOCAL_MACHINESOFTWAREMicrosoftWindowsCurrentVersionUninstallPROPLUS” /f >nul 2>&1
reg delete “HKEY_LOCAL_MACHINESOFTWAREMicrosoftWindowsCurrentVersionUninstallENTERPRISER” /f >nul 2>&1
reg delete “HKEY_LOCAL_MACHINESOFTWAREMicrosoftWindowsCurrentVersionUninstallULTIMATER” /f >nul 2>&1
reg delete “HKEY_LOCAL_MACHINESOFTWAREMicrosoftWindowsCurrentVersionUninstallPROR” /f >nul 2>&1
reg delete “HKEY_LOCAL_MACHINESOFTWAREMicrosoftWindowsCurrentVersionUninstallHOMESTUDENTR” /f >nul 2>&1
reg delete “HKEY_LOCAL_MACHINESOFTWAREMicrosoftWindowsCurrentVersionUninstallSTANDARDR” /f >nul 2>&1
reg delete “HKEY_LOCAL_MACHINESOFTWAREMicrosoftWindowsCurrentVersionUninstallSMALLBUSINESSR” /f >nul 2>&1
reg query “HKEY_LOCAL_MACHINESOFTWAREMicrosoftWindowsCurrentVersionUninstall” | find /i “Office14.” >>”list”
if exist “list” for /f %%i in (list) do reg delete “%%i” /f >nul 2>&1
del /q “list” >nul 2>&1
echo *** Process Don’e, plz restart ur computer ***&echo.&pause&exit
Запускаем этот файлик – нажимаем любую клавишу, например Enter. Ждем пару минут. Скрипт удалит записи из реестра и сами файлы Microsoft Office. Перезагружаемся.
4. Запускаем на установку заново. Ура все работает!
Easy Methods of Fixing Error 1706
What is Error 1706?
Error 1706 is a Windows PC error. It occurs when you insert a Microsoft CD-ROM either to repair an Office or to install a feature set to Installed on First Use. The error message is displayed in the following format:
Error 1706. Setup cannot find the required files. Check your connection to the network, or CD-ROM drive. For other potential solutions to this problem, see C:Program FilesMicrosoft OfficeOffice101033Setup.hlp.
Solution
Download Available to Completely Repair Error 1706
Recommended: Download the Automatic Repair Utility to correct this and other PC performance issues.
Certified safe, virus free download. Error Tools Editor’s Choice.
Error Causes
Error 1706 may occur due to several reasons. These include:
- You originally installed MS Office from a network administrative installation
- You are trying to use Office CD-ROM when the error is prompted by the Windows Installer for an Office source location
- Viral Infection
Further Information and Manual Repair
The good news is that this error code is not fatal. However, to avoid inconvenience, it is recommended to resolve the error right away. To fix the problem you don’t have to be a computer programmer or hire one. In fact this error code can be resolved quite easily.
Here are some of the best and easiest do it yourself methods to resolve error 1706 on your PC:
Method 1
To resolve this issue find a different administrative installation for the Office source file location.
To do this, go to start menu and then click run. In the open box, simply type this command line new network pathSetup.exe /fvm package name.msi and press OK to continue and update changes. Once the update is complete and finished press OK to save and proceed.
Please note after you follow these steps, the Windows Installer uses this new server location whenever it needs to reinstall, repair or add a feature to your Office Installation.
Method 2
Another alternative method to resolve this method is to use CD-ROM for the Office Source Location. To do this you will have to remove Office and then re-install Office from the CD-ROM.
Here are the steps to remove Office program. First quit all Office programs.
- Go to the Control Panel then click on Program and Features option.
- Now double click the Add/Remove programs and remove the entry for the Microsoft Office 2003 or Microsoft Office XP product installed on your PC.
- After that, click on the Maintenance Mode Options dialog box, select Uninstall Office and then click Next to proceed.
- Click Yes to confirm changes.
- Now insert Office 2003 or Office XP CD-ROM and follow the setup dialog boxes to reinstall the program on your system from CD-ROM.
Download Total System Care to Correct Registry Errors
However, to ensure the installation is successful this time round, it is advisable to clean the registry and ensure the uninstalled program is not located in the registry.
To do this, download Total System Care and run it on your computer. This is a powerful PC Fixer integrated with a registry cleaner.
The registry cleaner wipes out all the unnecessary files and uninstalled program files saved in the registry. Once the registry is cleaned, try reinstalling MS Office again. This will resolve the error 1706.
Click here to download Total System Care and repair error 1706.
Ошибка 1706 при установке microsoft office
Состав приложений в редакциях:
— Для дома и учёбы (Retail) — Word, Excel, PowerPoint, OneNote
— Для дома и бизнеса (Retail) — Word, Excel, PowerPoint, OneNote, Outlook
— Стандартный (Volume (Retail MSDN/Technet)) — Word, Excel, PowerPoint, Publisher, OneNote, Outlook
— Профессиональный (Retail) — Word, Excel, PowerPoint, Publisher, Access, OneNote, Outlook
— Профессиональный Плюс (Volume (Retail MSDN/Technet)) — Word, Excel, PowerPoint, Publisher, Access, InfoPath, OneNote, Outlook, Lync, SharePoint Workspace (Groove)
Краткое описание приложений
— Word — программа для создания и редактирования текстовых файлов с форматированием.
— Excel — программа для работы с электронными таблицами.
— PowerPoint — программа для создания презентаций.
— Publisher — настольная издательская система.
— Access — система управления базами данных.
— InfoPath — программа для создания электронных форм.
— OneNote — программа для создания быстрых заметок и организации личной информации.
— Outlook — персональный информационный менеджер с функциями почтового клиента и совместной работы.
— Lync — коммуникационная программа-клиент, позволяющая пользователям общаться друг с другом в реальном времени.
— SharePoint Workspace (Groove) — программа для упрощения совместной работы.
Пакеты обновлений
SP2 — 23.07.2013 x86/x64
нет, говорил ошибка центра обновления «Ошибка Центра обновления Windows 80070643»
Редактировать | Профиль | Сообщение | Цитировать | Сообщить модератору oldruss
При установке sp2 на office2010 x32 standard rus (активирован online) на win8x64 через win update требует вставить диск и ищет файл StandardWW.msi . Вставляю установочный ISO диск в виртуальный через проводник винды, выскакивает ошибка установки в windows update 8024002D , при этом в журнале событий ошибка windows с id 1024 :
«Продукт: Microsoft Office Standard 2010 — не удается установить пакет обновлений «Service Pack 2 for Microsoft Office 2010 (KB2687455) 32-Bit Edition». Код ошибки 1603.»
При установке sp2 с помощью скачанного sp2_officesp2010-kb2687455-fullfile-x86-ru-ru.exe опять запрашивает тот же файл, в журнале событий 2 ошибки:
«Microsoft Office Standard 2010 — Ошибка 1706.Необходимые файлы не найдены. Проверьте подключение к сети или работоспособность дисковода для компакт-дисков.»
и
«Microsoft Office Standard 2010 — не удается установить пакет обновлений «Service Pack 2 for Microsoft Office 2010 (KB2687455) 32-Bit Edition». Код ошибки 1603.»
Редактировать | Профиль | Сообщение | Цитировать | Сообщить модератору basilla
SP2 нормально устанавливается, если не удален каталог MSOCache, созданный при установке Office 2010.
Была эта ошибка. Смотрел эту страницу (http://windows.microsoft.com/ru-ru/windows-vista/windows-update-error-80070643) в части MS Office 2003. Запустил как там написано службу Office Source Engine и выставил тип её запуска в «Автоматически (отложенный запуск)». После этого SP2 установился.
Всегда грохаю этот каталог (в корне системного раздела) после установки MSO (давно ставил и грохал), SP2 без проблем установился на прошлой неделе. XP SP3.
Редактировать | Профиль | Сообщение | Цитировать | Сообщить модератору boss911
На XP — не пробовал, а на 7-ке, пока не восстановил — не устанавливался. И при установке с .exe-файла запрашивал файлы из этого каталога.
Редактировать | Профиль | Сообщение | Цитировать | Сообщить модератору Товарищи, знатоки верда (режима формул) 2010 и 2013 возникла проблема:
В режиме формул используется знак суммы. Как известно границы суммирования возможно отображать сверху и снизу значна суммы, а так же сначала значок суммы а правее границы суммирования.
Во время ввода формулы (требуется над и под значком суммы ввести ограничения) все рабтает отменно, однако после ввода формулы поставив энтер, формула сжимается и границы суммирования переносяться в право. Как отключить этот перенос.
У брата на ноуте Win7, MSO 2010 SP1 я устанавливал (давно), а значит и MSOCache грохал (это автоматически делает батник). На прошлой неделе он уже сам ставил SP2, говорит, что проблем не было (специально только что уточнил).
Редактировать | Профиль | Сообщение | Цитировать | Сообщить модератору Я тоже всегда удаляю MSOCache, но с SP2 облом получился, хотя раньше все обновления устанавливались нормально. Так что у кого проблемы — можно попробовать как вариант…
Редактировать | Профиль | Сообщение | ICQ | Цитировать | Сообщить модератору boxin91
Это не лечится, это фича такая. Если на строке одна формула, то она нормально отображается. Если ещё хоть чего добавить, то она автоматом преобразуется в строчный формат.
Лечится это с помощью mathtype
Редактировать | Профиль | Сообщение | Цитировать | Сообщить модератору У меня не срабатывает способ, предложенный Krimatorij. Выскакивает окошко Офиса:
Настройка Microsoft Office профессиональный плюс 2010 не выполнена.
Ошибка 1706. Необходимые файлы не найдены. Проверьте подключение к сети или работоспособность дисковода для компакт-дисков. Сведения о других возможных способах решения этой проблемы см. C:TempSetup00000c0cSETUP.CHM.
Папка MSOCache, ессно, удалена. Включил все службы Офиса и перевел их на автомат, отлож. запуск. Образ Офиса торчит в виртуальном дисководе.
Наверное, придётся сносить Офис и устанавливать по новой.
Подскажите, пожалуйста, как сформировать папку Updates.
Имею SW_DVD5_Office_Professional_Plus_2010w_SP1_W32_Russian_CORE_MLF_X17-76999.ISO.
В папке Updates присутствуют:
clientshared64muisp1-ru-ru.msp
clientshared64wwsp1-x-none.msp
clientsharedmuisp1-ru-ru.msp
officesuitemuisp1-ru-ru.msp
officesuitewwsp1-x-none.msp
proofingsp1-ru-ru.msp
proofsp1-de-de.msp
proofsp1-en-us.msp
proofsp1-ru-ru.msp
proofsp1-uk-ua.msp
README.TXT
При помещении в эту папку 2-го сервиспака (officesp2010-kb2687455-fullfile-x86-ru-ru.exe) нужно ли переименовывать (распаковывать) файл сервиспака? Какие файлы из поименованных удалять? Все (ну, кроме README.TXT)?
Да, распаковать и удалить все файлы *.xml, а также лишние proof (тех языков, которых нет в русском Офисе).
Через Normal.dotm это ни как не сделать? Хочу, чтобы для всех пользователей применялось (при автоматической установке). Пробовал в HKLM писать, не прокатило.
Редактировать | Профиль | Сообщение | Цитировать | Сообщить модератору Нашел трик по установке SP2 на Office 2010, при наличии следующих ошибок инсталлятора (Office 2010 eng + Windows 7 64-bit rus + MUI eng; MSOCache отсутствует — удаляется каждый раз после успешной установки апдейтов):
— SP2 через Windows Update -> неопределенная ошибка, вследствие чего в Programs and Features появляется Office SP2 как установленный, но реально ничего не проставилось. В списке Updates History (Windows Update -> View update history) Service Pack 2 for Microsoft Office 2010 KB2687455 64-bit значится как failed.
— SP2 Offline installer после запуска и подтверждения лицензионного соглашения говорит, что «не найден продукт для обновления», после чего завершает свою работу.
(для получения Offline installer необходимой версии (eng/ru 32/64bit) необходимо в Windows Update на Office SP2 кликнуть на More Information на правой панелке – после чего откроется страница с описанием, где во втором методе инсталляции будут ссылки на нужный Вам offline installer:
32-bit — http://www.microsoft.com/en-us/download/details.aspx?id=39667
64-bit — http://www.microsoft.com/en-us/download/details.aspx?id=39647
где можно выбрать язык в выпадающем меню около кнопки Download).
Решение следующее:
1. Из образа/диска инсталлятора MSOffice2010 запустить инсталлятор, где выбрать «Repair»/«Восстановить» (если спросит — где — указать на дисковод, куда вставлен диск / эмулятор дисковода, куда вставлен образ / папку, куда распакован образ). Перезапуск.
2. Скачиваете необходимый Offline Installer (
650Мб — где найти — выше).
3. Запускаете Offline Installer — проставился – хорошо – у Вас SP2!
4. Если Offline Installer выдал ошибку «не найден продукт» (или что-то такое) тогда:
– Согласиться с ошибкой, после чего инсталлер закончит свою работу. Но, при запуске он распаковывает себя в папку MSOCache и после выдачи ошибки и завершения работы не удаляет ее после себя – нам это и надо!
– Снова вернуться в Windows Update и запустить инсталляцию SP2 оттуда – вуаля! Инсталлер отрабатывает (т.к. находит себя уже скаченным и распакованным в MSOCache) и успешно устанавливает SP2.
5. Перезапуск.
6. Теперь папку MSOCahce можно с легкой душой удалить за ненадобностью.
Ошибки при установке microsoft office
Сегодня будем решать ошибки при установке Microsoft Office различных версий. А именно разберем такие ошибки как 2203, 1935, 30015-6 (-1) также разберем сбои в конце установки Microsoft Office и ошибку « Службе установщика Windows не удаётся обновить файлы». Надеюсь, что ниже изложенный материал вам поможет.
Существует несколько причин, по которым может возникнуть ошибка при установке Microsoft Office. Среди них:ошибка 2203; ошибка 1935; ошибка 1406 и др. Несмотря на богатый функционал пакета редакторов, сама программа в плане структуры файлов довольно сложная и громоздкая. Это приводит к множеству проблем на этапах деинсталляции или установки. В частности, ошибка может произойти по следующим причинам:
- На компьютере уже был установлен Офис, а после удален, но не до конца;
- Устанавливаемая версия Офиса не поддерживается текущей операционной системой;
- Не установлены необходимые дополнительные библиотеки.
Ошибка в конце установки Microsoft Office 2010
В конце установки программа зависает или же отображается сообщение «Обнаружена проблема при установке Microsoft Office». В окне инсталлятора появится кнопка «Исправить», которую нужно нажать. После этого будут внесены необходимые изменения в реестр компьютера. Далее повторите установку. Если же программа по-прежнему выдает ошибку, или же кнопка «Исправить» не работает, то необходимо удалить программу и попробовать установить другую весию.
Службе установщика Windows не удаётся обновить один или несколько защищённых файлов
Чтобы понять в чем причина ошибки,заходим в журнал событий Windows. Для этого надо зайти в “Пуск” – “Панель управления” – “Администрирование” – “Просмотр событий”. В открывшемся окошке, выбираем слева раздел “Приложение” видем в правом поле ошибку. Если открыть ее двойным щелчком и прочитать описание, то становится понятно, что служба установщика Windows не может обновить защищенный файл, находящийся по следующему пути: Program FilesCommon FilesMicrosoft Sharedweb server extensions40binfp4autl.dll.
Для решения проблемы делаем следующее:
- Заходим в папку C:Program FilesCommon FilesMicrosoft Sharedweb server extensions40bin
- Скачиваем файл fp4autl
- Загруженный файл копируем в указанную выше папку bin. Появится окошко с предложением вставить установочный компакт-диск – нажимаем “Отмена”
- Следом появится еще одно сообщение – нажимаем здесь “Да”.
- Запускаем установку Microsoft Office заново. Ошибка больше не должна появится.
Если же ошибка возникает снова – перезагрузите компьютер и после этого проверьте, чтобы файл fp4autl.dll находился в указанной выше папке.
Ошибка 2203 при установке Microsoft Office
Во время установки Microsoft Office появляется сообщение «Ошибка 2203. Внутренняя ошибка» и операция прерывается. Код данной ошибки свидетельствует о том, что при установке MS Office система не может получить полный доступ к папке временных файлов (temp). В Windows есть несколько таких папок. Расположены они по следующим адресам:
- C:Temp
- C:WindowsTemp
- C:UsersВаш_профиль_пользователяAppDataLocalTemp
Чтобы узнать, какая именно папка вам нужна, щелкните правой кнопкой мыши по ярлыку Мой компьютер и откройте Свойства. В меню раскройте Дополнительные параметры системы — Переменные среды. В раскрывшемся окне вы увидите, какая именно папка Temp используется вашей операционной системой по умолчанию. Для устранения проблемы с ошибкой 2203 необходимо выставить все разрешения для данной папки для всех пользователей и групп. Для этого отыскиваем нужную папку Temp, правой кнопкой открываем ее Свойства и переходим на вкладку Безопасность. Для всех пользователей и системы должны стоять все галочки в разрешениях для полного доступа.
Так же рекомендуем добавить пользователя (группу) с именем Все (именно так, обязательно с большой буквы) и аналогично разрешить полный доступ. Точно так же можно настроить полный доступ и для других папок Temp, расположение которых указано в начале страницы.После всех манипуляций и перезагрузки компьютера ошибка 2203 при установке Microsoft Office должна исчезнуть.
Однако не стоит забывать, что Windows любит преподносить не только одиночные проблемы, но и сразу букетом. Например, ошибку 2203 часто сопровождает проблема удаления старой версии MS Office, в частности невозможно удалить файлы GROOVEEX.DLL и GrooveIntlResource.dll Кроме того, установке офиса может препятствовать даже антивирус, особенно часто слышны нарекания на самого известного российского разработчика. Поэтому если даже после настройки папки Temp проблема с ошибкой 2203 не исчезла, попробуйте отключить антивирус Касперского на время установки MS Office.
Ошибка Error 1935 при установке Microsoft Office 2010
Ошибка 1935 возникает при установке Office 2010 с пакетом обновления 2 . В состав Офис 2010 входит поддержка программирования .NET, поэтому эту ошибку вызывает конфликт между установщиком Windows (msiexec.exe) и службой Windows Search (SearchIndexer.exe) или же другим модулем. Этот конфликт возникает при копировании файла сборки. Кроме того, ошибку могут вызывать другие обновления, например исправление для компонентов Microsoft .NET Framework.
Основная причина заключается в сбое хода установки или распаковки компоненто что происходит из-за повреждения NET Framework. Если вы устанавливали пакет программ MS Office 2007, 2010, 2013, 2016 или отдельную его программу и у вас возникла 1935-я ошибка, то попробуйте сначала перезагрузить компьютер, возможно больше ошибки не будет. Но если ошибка все равно появляется, то проделайте следующие действия.
- Очистите реестр компьютера, через программу CCleaner
- Откройте «Мой компьютер» и перейдите на вкладку «Изменение/Удаление программ»
- Найдите программу Microsoft .NET Framework и нажмите на нее, чтобы изменить
- В открывшемся окне выберите пункт «Восстановить программу Microsoft .NET Framework до исходного состояния»
- После того, как программа восстановит свои настройки, перезагрузите компьютер
- Пробуйте установить MS Office.
Другой способ
- Остановите службу Виндовс Search и запустите Office 2010
- Вот как остановить службу Windows Search: Щелкните «Пуск».
- Введите запрос services.msc в поле Найти программы и файлы.
- В списке служб нажмите пр. кнопкой мыши Windows Search и нажмите Остановить.
- Запустите установку Office 2010
Одной из таких ошибок является 30015-6 (-1).
Эта ошибка появляется во время установки Ms Office 2016.
Способ 1. Отключение антивируса и Брандмауэра Windows Первая вещь, которую вы должны сделать, так это отключить ваш антивирус и фаерволл. Что бы отключить фаерволл сделайте следующее: Зайдите в «Панель управления» и выберите «Брандмауэр Windows». В левой панели нажмите на «Отключить Бранмауэр Windows». В открывшемся окне отключите фаерволл для публичных и приватных опций. Эти две утилиты порой могут конфликтовать с установщиками различных программ. Попробуйте установить MS Office 2016 снова. Если вы получайте ошибку 30015-6 (-1) , то переходите к следующему методу статьи.
Способ 2. Установка в «чисто» загруженной системе Для того что бы запустить систему без каких либо лишних утилит нужно выполнить «чистую» загрузку. Для того что бы это выполнить сделайте следующее: Нажмите комбинацию клавиш Win+R и впишите в появившемся окне команду msconfig. В первой вкладке выберите «Выборочная загрузка» и уберите галочку с «Загружать элементы автозагрузки». Далее пройдите в «Службы» и пометьте галочкой «Не отображать службы Microsoft». Перед вами появится список из сторонних программ. Нажмите на кнопку «Отключить все». Нажмите применить и перезагрузите свой компьютер для принятия изменений. На старте системы вы сможете установить MS Office 2016 без каких либо проблем. Однако, после установки, не забудьте выставить параметры автозагрузки которые стояли ранее.
Другие способы решения оишбки Office 2016
Проверьте включён ли у вас сбор телеметрии для этого нажмите сочетание клавиш Win+R и в открывшемся окне «Выполнить» введите regedit.exe,далее перейдите в ветку HKEY_LOCAL_MACHINESOFTWAREPoliciesMicrosoftWindowsDataCollection и проверьте нет ли там ключа AllowTelemetry.Если есть,удалите его и повторите установку Office. Возможно потребуется перезагрузка после удаления ключа.
Можно попробовать удалите раздел реестра HKLMSOFTWAREMicrosoftWindows NTCurrentVersionScheduleTaskCacheTreeMicrosoftOffice и папку (при наличии) C:WindowsSystem32TasksMicrosoftOffice.
Приветствую вас, дорогие друзья! Сегодня я хотел бы поговорить о проблеме, иногда возникающей при переустановке/обновлении Microsoft Office 2007.
Заморочка состоит в следующем: при попытке запустить процесс установки 2007 Офиса выскакивает сообщение, что файл с таким-то именем не может быть найден и система просит указать его месторасположение.
При этом сам файл физически вполне доступен и располагается на компакт-диске с самим Офисом, либо в какой-нибудь папке.
В случае, если вы, отчаявшись тыкать свой комп «носом» в найденный вами файл, дадите отмену поиску (а сделаете вы это рано или поздно — 100% 
Обращение к Яндексу и Гуглю выдало целую кучу сообщений на форумах, в которых данная проблема так или иначе обсуждалась.
Большинство сообщений содержало две ценные мысли: 1. Это косяк установщика. 2. Нужно искать нормальный деинсталлятор и, как вариант, чистить реестр.
Получасовые ползания по сайту Майкрософта вывели в конце-концов на статью, в которой популярно разъяснялось, что да, такая проблема бывает, что вследствие некорректного удаления предыдущей версии 2007 Офиса сделать переустановку невозможно, пока не будут вычищены «хвосты», оставленные деинсталлятором. И далее — на двух страницах — подробнейшая статья, как это можно сделать «вручную» :-D.
Но, видимо, все таки майкрософтовских программистов остатки совести не совсем уж покинули, поскольку они все таки сделали совсем уж неброскую ссылочку на прямо таки чудо-продукт — деинсталлятор базового 2007 офиса.
При запуске модуль самостоятельно находит установленные компоненты «Microsoft Windows» «Microsoft Office» и удаляет их с компьютера пользователя.
По идее, нужно было бы приложить ссылку на загрузку данного деинсталлятора и на этом закончить сегодняшнее повествование, если бы не одно но.
Не знаю, как у вас, друзья, но у меня и после использования данной проги офис переустанавливаться не захотел. Помогла дополнительная чистка реестра.
В принципе, подойдет либо бесплатная редакция Reg Organizer, либо такая же бесплатная WWR (work with registry).
Я для верности прогнал комп и той и другой программами.
В результате чего я смог все таки насладиться видом того, как пожирает свободное место на диске «С», заполняя их файлами, запустившийся-таки инсталлятор «Офиса» :-D.
Downloads:
21.09.2021, 18:08
English
MS Windows
769.5 KB
232
Commercial license
21.09.2021, 18:14
Russian
MS Windows
1.69 MB
230
21.09.2021, 18:16
English
MS Windows
234.21 KB
235
Вот несколько упрощенных способов, которые могут помочь вам исправить ошибку 1706 при обновлении Office 2010.
ПК работает медленно?
Улучшите скорость своего компьютера сегодня, загрузив это программное обеспечение — оно решит проблемы с вашим ПК. г.
Достаточно частой причиной ошибки 1706 MS Office было повреждение или компрометация системных файлов, в основном из-за файлов dll, файлов данных exe компьютера, данных системных записей и т. Д. Тысячи системных файлов связаны с определенной задачей. Если какая-либо информация будет перезаписана, удалена или повреждена, ваш веб-сайт может получить ошибку MS Office 1706.
является
Как запустить исправление ошибки установки Office 2010?
Правый укус Щелкните файл Office 2010 Setup.exe.Щелкните “Свойства”.Щелкните вкладку «Совместимость».Нажмите кнопку «Время», чтобы снять флажок «Запустить эту программу еще раз в режиме совместимости, чтобы убедиться».Щелкните “Применить”, затем щелкните “ОК”.Дважды щелкните Setup.exe, чтобы заменить Office 2010.
Ошибка 1706 – это ошибка ПК с Windows. Это происходит, когда ваша компания вставляет этот компакт-диск Microsoft, чтобы перестроить Office или установить этот конкретный параметр, который был установлен при первом использовании. Сообщение об ошибке отображается в определенном формате:
Ошибка после 1706. Программа установки не может найти запрошенные файлы. Проверьте сеть на носитель или CD-ROM. Вы можете легко найти другие возможные предложения по этой проблеме для C: Program Files Microsoft Office Office101033 Setup.hlp.
Решение
 Причины ошибок
Причины ошибок
- Изначально вы разместили вокруг MS Office, который был предоставлен во время установки службы администрирования.
- Вы пытаетесь записать компакт-диск Office, если только установщик Windows сообщает об ошибке для большого офиса.
- Вирусная инфекция
Дополнительная информация и ручной ремонт
Как исправить ошибку 1713 в Office 2010?
Полное удаление предыдущего программного обеспечения Office.Отключите точный брандмауэр Windows 10.Отключите сторонние антивирусные файерволы.Удалите программное обеспечение из автозагрузки системы.Сканируете вы системные файлы.Выполните сканирование реестра.
Хорошие истории заключаются в том, что этот код ошибки не является аэропортом. Однако, чтобы избежать головной боли, рекомендуется немедленно исправить ошибку. Вам не обязательно быть компьютером на рабочем месте или заказывать его для устранения неполадок. На самом деле недостатки уникального кода можно очень легко исправить.
Вот некоторые из лучших и простых способов уменьшить количество ошибок 1706 на собственном ПК:
Метод 1
Чтобы решить эту проблему сейчас, найдите другую установку администратора, связанную с местонахождением подлинного файла Office.
Чтобы сделать это четко, выйдите в меню «Пуск» и нажмите «Выполнить». В открытое поле введите в основном эту командную строку. Новый метод pathSetup.exe / fvm packagename.msi и перейти, чтобы продолжить и обновить изменения. Когда реконструкция будет завершена, нажмите OK, чтобы войти в систему, а затем сохранить, чтобы продолжить.
Обратите внимание, что после выполнения этих подходов установщик Windows будет использовать это замечательное новое местоположение устройства всякий раз, когда оно требуется, всякий раз, когда вам нужно вернуться, чтобы переустановить или восстановить установку Office или повысить функция вашей установки Office на p>
Метод 2
Другой способ решить эту проблему – использовать компакт-диск, необходимый для исходного расположения Office. Затем вам нужно удалить Office, а затем переустановить Office с одного конкретного компакт-диска.
Вот шаги, чтобы удалить программу Office. Закройте все программы Office номер один.
- Перейдите в панель управления, затем выберите какой-нибудь вариант “Программы и компоненты”.
- Теперь дважды щелкните «Установка и удаление моих программ» и сотрите запись, чтобы установить Microsoft Office 2003 и Microsoft Office XP на свой компьютер.
- После этого просто щелкните его в диалоговом окне «Параметры режима обслуживания», выберите «Удалить Office», а затем нажмите «Далее», чтобы продолжить.
- Нажмите “Да”, чтобы подтвердить изменения.
- Теперь вставьте компакт-диск Office 2003 или Office XP и следуйте всем диалоговым окнам установки, если вы хотите переустановить программу с системного компакт-диска.
Загрузите Restoro, чтобы исправить ошибки реестра
Однако, чтобы обеспечить успешную установку в течение этого времени, настоятельно рекомендуется очистить новый реестр, а также убедиться, что удаленная программа даже не находится в реестре.
Как исправить ошибку Microsoft?
Снимите внешнее оборудование. Отключите все ненужные аппаратные устройства.Обновите Windows.Удалите сторонние антивирусные технологии.Удалите ненужное ПО.Освободите место на вашем CD / DVD.
Для этого регулярно загружайте Restoro и запускайте его на своем компьютере. Это мощный встроенный инструмент для улучшения ПК с очистителем реестра.
Средство очистки реестра удаляет все ненужные файлы, кроме удаленных файлов служб, которые хранятся в системном реестре компьютера Windows. После очистки реестра попробуйте переустановить MS Office еще раз. Это исправит конкретную ошибку 1706.
Что такое ошибка 1706? Где ? Программа установки не может найти нужные файлы? Чувство вины ?
Ошибка 1706 возникает, когда компакт-диск Microsoft Office вставлен в компакт-диск, поэтому можно установить и / или восстановить одну или несколько функций. Эта ошибка вызвана неправильным расположением установочного файла. Это означает, что функции удаленной установки в первую очередь связаны с установкой своего компакт-диска в ваш собственный локальный дисковод для компакт-дисков.
Это также может произойти, если ваша компания хочет установить программное обеспечение из фантастического сетевого местоположения, которое в большинстве случаев не является широко доступным. Разрыв между всеми двумя местоположениями в настоящее время вызывает ошибку 1706.
- Microsoft Office XP
- Microsoft Office 03
<код>? Ошибка 1706 – Программа установки не может найти все запрошенные файлы. Проверить подключение к млм или CD-ROM. Другие возможные решения этой проблемы обычно можно найти в C: Program Files Microsoft Office Office10 1033 Setup.hlp.?
ПК работает медленно?
ASR Pro — идеальное решение для ремонта вашего ПК! Он не только быстро и безопасно диагностирует и устраняет различные проблемы с Windows, но также повышает производительность системы, оптимизирует память, повышает безопасность и точно настраивает ваш компьютер для максимальной надежности. Так зачем ждать? Начните сегодня!
Office XP – это устройство Microsoft, на котором установлены такие приложения, как Word, Outlook, Excel, Access и т. д. Файлы относительно надежны, поэтому они размещаются на серверах, предназначенных для установки по сети. Если очевидно, что адрес хранения или сетевой путь всех файлов изменен, отображается отображаемая ошибка 1706.
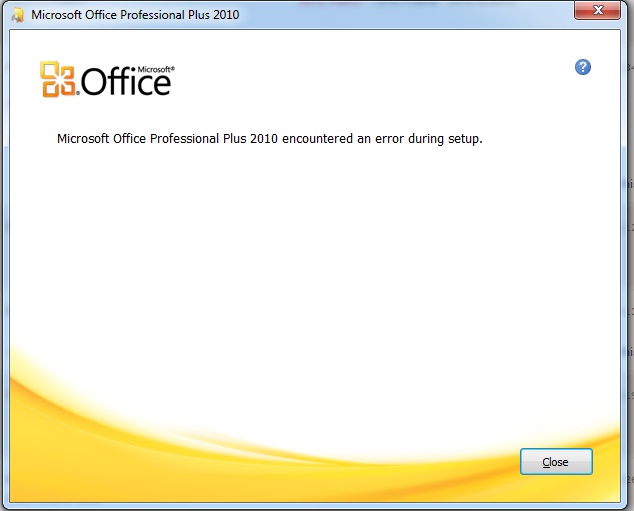
Компакт-диск Office XP использует приложения сжатия файлов для сжатия программного обеспечения Office, даже если файлы распакованы по сети. Эта несовместимость форматирования приводит к ошибке 1706.
- Или используйте сетевую установку.
- Создайте административную базу данных на своем жестком диске.
- Используйте компакт-диск Office XP.
Альтернативная сетевая установка. Если исходный адрес был изменен или изменен, вы можете использовать другое местоположение для выполнения указанных шагов. Это можно сделать, выполнив следующие действия:
- Нажмите “Пуск”.
- Нажмите “Выполнить”.
- Введите новый сетевой путь Setup.exe вместо fvm packagename.msi в поле “Открыть “.
- Нажмите “ОК”.
Новый сетевой путь? сохранить самое последнее и имя пакета? это программа, которую вы хотите установить из программного обеспечения Office. Если это не решает дилемму, переходите к следующему шагу.
Административная установка с жесткого диска – вы можете сохранять файлы с компакт-диска на жесткий диск, если у вас нет доступа к сети. У вас, вероятно, есть только 700 МБ на МБ для хранения этих файлов в системе. Для его изготовления вам необходимо сделать следующее:
- Вставьте компакт-диск с Office XP в дисковод для компакт-дисков.
- Нажмите “Пуск”, затем выберите “Выполнить”.
- Введите CD-ROM_drive: Setup / a (здесь собственный компакт-диск, введите букву диска вместо дисковода CD-ROM).
- В административной установке введите место хранения в саду – сложный жесткий диск, на котором вы хотите хранить ваши файлы.
- Укажите значимость продукта и нажмите “Далее”.
- Нажмите “ОК”, чтобы завершить установку.
Как исправить ошибку 1706 Microsoft Office 2016?
Нажмите клавиши Win + R и напишите Control, нажмите Enter.Перейдите непосредственно в «Программы и компоненты» на панели управления.Выберите конфигурацию MS Office, используя список среди программ.Затем нажмите редактировать, восстановить> продолжить.
С «альтернативной социальной установкой»? Шаг размещения пакета включает замену сетевого пути некоторым местом на жестком диске. Если это по-прежнему не решает проблему, переходите на следующий уровень.
С помощью компакт-диска Office XP. Вы удалите Office, установленный из сети, обычно с помощью компакт-диска Office XP. Для этого специалист может сделать следующее.
- Закройте все приложения Office.
- Нажмите “Пуск” и перейдите к полосе ожидания.
- Щелкните “Установка и удаление программ”.
- Выберите Office XP из списка вверху и нажмите “Удалить”.
- Выбрать для? Да ? Удаление офиса.
- Как только это будет сделано, вы вставите в свой дубль любой компакт-диск Office xp.
- Вы хотите выполнить чистую установку? варианты построения компании.
Улучшите скорость своего компьютера сегодня, загрузив это программное обеспечение — оно решит проблемы с вашим ПК. г.
You Have An Issue With Error 1706 Updating Office 2010
Du Har Ett Problem Med Fel 1706 Uppdatering Av Office 2010
Vous Rencontrez Un Problème Avec L’erreur 1706 De Mise à Jour D’Office 2010
Tiene Un Problema Con El Error 1706 Al Actualizar Office 2010
Masz Problem Z Błędem 1706 Aktualizacja Pakietu Office 2010
Você Certamente Tem Um Problema Com O Erro 1706 Atualizando O Office 2010
Je Hebt Een Fantastisch Probleem Met Fout 1706 Bij Het Bijwerken Van Office 2010
Si Verifica Un Problema Con L’errore 1706 Aggiornamento Di Office 2010
오류 1706 Office 2010 업데이트에 문제가 있습니다.
г.
Что такое ошибка 1706?
Ошибка 1706 — ошибка ПК с Windows. Это происходит, когда вы вставляете компакт-диск Microsoft либо для восстановления Office, либо для установки набора функций, установленного при первом использовании. Сообщение об ошибке отображается в следующем формате:
Ошибка 1706. Программа установки не может найти необходимые файлы. Проверьте подключение к сети или дисководу компакт-дисков. Другие возможные решения этой проблемы см. В C: \ Program Files \ Microsoft Office \ Office101033 \ Setup.hlp.
Решения
 Причины ошибок
Причины ошибок
Ошибка 1706 может возникнуть по нескольким причинам. К ним относятся:
- Вы изначально установили MS Office из сетевой административной установки
- Вы пытаетесь использовать компакт-диск Office, когда установщик Windows выдает ошибку для исходного местоположения Office
- Вирусная инфекция
Дополнительная информация и ручной ремонт
Хорошая новость в том, что этот код ошибки не является фатальным. Однако, чтобы избежать неудобств, рекомендуется сразу устранить ошибку. Чтобы решить эту проблему, вам не нужно быть программистом или нанимать его. На самом деле, этот код ошибки можно довольно легко устранить.
Вот некоторые из лучших и простых способов сделать это самостоятельно, чтобы устранить ошибку 1706 на вашем компьютере:
Метод 1
Чтобы решить эту проблему, найдите другую административную установку для расположения исходного файла Office.
Для этого перейдите в меню «Пуск» и нажмите «Выполнить». В открытом поле просто введите в этой командной строке новый сетевой путьSetup.exe / fvm package name.msi и нажмите OK, чтобы продолжить и обновить изменения. После завершения обновления нажмите OK, чтобы сохранить и продолжить.
Обратите внимание, что после выполнения этих шагов установщик Windows будет использовать это новое расположение сервера всякий раз, когда ему необходимо переустановить, восстановить или добавить функцию в ваш сервер. Офисная установка.
Метод 2
Другой альтернативный метод решения этого метода — использование компакт-диска для расположения источника Office. Для этого вам необходимо удалить Office, а затем переустановить Office с компакт-диска.
Вот шаги, чтобы удалить программу Office. Сначала закройте все программы Office.
- Перейдите в панель управления, затем нажмите на опцию «Программа и компоненты».
- Теперь дважды щелкните «Установка и удаление программ» и удалите запись для Microsoft Офис 2003 или продукт Microsoft Office XP, установленный на вашем ПК.
- После этого щелкните диалоговое окно «Параметры режима обслуживания», выберите «Удалить Office» и нажмите «Далее», чтобы продолжить.
- Нажмите Да, чтобы подтвердить изменения.
- Теперь вставьте компакт-диск Office 2003 или Office XP и следуйте диалоговым окнам установки, чтобы переустановить программу в вашей системе с компакт-диска.
Загрузите Restoro для исправления ошибок реестра
Однако, чтобы на этот раз убедиться, что установка прошла успешно, рекомендуется очистить реестр и убедиться, что удаленная программа не находится в реестре.
Для этого скачайте Restoro и запустите его на своем компьютере. Это мощный PC Fixer, интегрированный с очистителем реестра.
Очиститель реестра стирает все ненужные файлы и удаленные программные файлы, сохраненные в реестре. После очистки реестра попробуйте переустановить MS Office снова. Это разрешит ошибку 1706.
Открыть чтобы загрузить Restoro и исправить ошибку 1706.
Вам нужна помощь с вашим устройством?
Наша команда экспертов может помочь
Специалисты Troubleshoot.Tech всегда готовы помочь вам!
Замените поврежденные файлы
Восстановить производительность
Удалить вредоносные программы
ПОЛУЧИТЬ ПОМОЩЬ
Специалисты Troubleshoot.Tech работают со всеми версиями Microsoft Windows, включая Windows 11, с Android, Mac и другими.
Поделиться этой статьей:
Вас также может заинтересовать
Что такое код ошибки реестра 19?
Код 19 — это код ошибки ПК с Windows, который указывает на поврежденный или поврежденный реестр. Этот код обычно появляется при попытке запустить подключенное устройство, привод DVD/CD-ROM. Код 19 — это тип кода ошибки диспетчера устройств. Когда вы сталкиваетесь с кодом 19, сообщение об ошибке отображается на экране Windows в одном из следующих форматов:
«Windows не может запустить это аппаратное устройство, так как информация о его конфигурации (в реестре) неполная или повреждена. Чтобы решить эту проблему, необходимо удалить, а затем переустановить аппаратное устройство. (Код 19)»
«Windows не может запустить это аппаратное устройство, так как информация о его конфигурации (в реестре) неполная или повреждена. Чтобы решить эту проблему, вы можете сначала попробовать запустить мастер устранения неполадок. Если это не сработает, вам следует удалить, а затем переустановить аппаратное устройство. (Код 19)»
Вы можете столкнуться с другими сообщениями об ошибках, такими как Код ошибки 42.
Причины ошибок
Обычно основной причиной этого кода ошибки являются проблемы в реестре. Ошибка должна быть исправлена своевременно без каких-либо задержек до того, как произойдет повреждение. Проблемы с реестром являются критическими ошибками ПК. Если ее не решить, это может привести к зависанию системы, сбою и сбою. Скорее всего, вы потеряете все важные данные.
Дополнительная информация и ручной ремонт
Если вы столкнулись с этой ошибкой на своем компьютере, вам не нужно паниковать. Хотя это серьезная проблема, хорошая новость заключается в том, что ее легко решить. Вам не нужно быть программистом, технически грамотным специалистом или нанимать техника, чтобы исправить ошибку в вашей системе. Вот несколько способов решить эту проблему:
1. Удалите, а затем снова установите привод DVD / CD ROM.
Для этого вот что вам нужно сделать: просто щелкните меню «Пуск», введите «Диспетчер устройств» в поле поиска и нажмите «Ввод». Когда откроется окно диспетчера устройств, найдите приводы DVD/CD ROM. Нажать на + знак, чтобы расширить его. Теперь щелкните правой кнопкой мыши на DVD-приводе, выберите «Удалить». После этого перезагрузите компьютер. При перезапуске Windows должна автоматически обнаружить и переустановить драйвер DVD. После завершения установки драйвера проверьте, работает ли DVD-привод. Если ошибка все еще появляется, вам необходимо восстановить реестр, удалив поврежденные записи реестра. Вы можете загрузить драйверы автоматически, используя такой инструмент, как Restoro.
2. Метод устранения неполадок для удаления поврежденных записей реестра
Чтобы удалить поврежденные записи реестра, перейдите в меню «Пуск» и выберите «Выполнить». Введите Regedit и нажмите Enter, чтобы открыть окна редактора реестра. Для продолжения вас могут попросить ввести пароль администратора, введите его, чтобы продолжить. Теперь появится окно реестра. Здесь найдите раздел реестра HKEY_LOCAL_MACHINE, затем перейдите к следующему подразделу реестра HKEY_LOCAL_MACHINESYSTEMCurrentControlSetControlClass{4D36E965-E325-11CE-BFC1-08002BE10318} Здесь вы увидите верхнюю запись реестра фильтров на правой панели. Щелкните правой кнопкой мыши верхний фильтр и выберите «Удалить». Вам будет предложено подтвердить удаление. Нажмите на вкладку да для подтверждения. Выйдите из редактора и перезагрузите компьютер. Если вы не разбираетесь в технических вопросах, это может вас немного сбить с толку, и, кроме того, это не гарантирует решения всех проблем с реестром на вашем ПК, поэтому есть вероятность, что ошибка Code 19 может снова появиться через короткое время. Чтобы решить проблемы с реестром как можно дольше и гарантировать, что такие ошибки, как Code 19, не будут появляться время от времени, вам необходимо выполнить надлежащую и тщательную очистку реестра. Для этого желательно скачать Restoro.
Узнать больше
Код ошибки 0x8000ffff — Что это?
Код ошибки 0x8000ffff — это ошибка, которая часто возникает при попытке установить обновления на компьютере Windows. Он был найден в Windows 10, хотя ошибка присутствовала в операционных системах Windows, начиная с Windows Vista.
Общие симптомы включают в себя:
- Невозможность загрузить обновления для операционной системы
- Невозможность успешно запустить обновления для операционной системы до завершения
Существует несколько основных инструментов Windows, которые можно использовать для устранения ошибки 0x8000ffff на вашем компьютере. В то время как некоторые из этих инструментов могут быть знакомы базовым пользователям, другим могут потребоваться дополнительные знания для правильного использования. Если вы не уверены в своей способности выполнить перечисленные ниже методы для устранения этого кода ошибки в вашей системе, вам может потребоваться связаться со специалистом по ремонту компьютеров, который компетентен в решении вопросов, связанных с ремонтом Центра обновления Windows.
Решения
 Причины ошибок
Причины ошибок
Наиболее распространенная причина ошибки с кодом 0x8000ffff заключается в том, что существует проблема в одном из системных файлов или записей реестра на компьютере. Существует несколько причин, по которым устройство может иметь ошибку в этих местах: от конфликтующих программных команд до обновлений, которые были установлены неправильно, до ошибок в системе, до вирусов или вредоносных программ, которые повредили необходимые файлы.
Дополнительная информация и ручной ремонт
Есть несколько распространенных способов, которыми пользователи могут попытаться устранить появление кода ошибки 0x8000ffff на своих устройствах Windows. Если вы не уверены, что сможете выполнить эти шаги до конца, вам следует обратиться к квалифицированному специалисту по ремонту компьютеров, чтобы помочь вам завершить процесс ремонта.
Вот лучшие методы для решения Error Code 0x8000ffff на вашем компьютере с Windows:
Метод первый: перезагрузите компьютер
Это может показаться очевидным, но один из наиболее эффективных способов устранения ошибки с кодом 0x8000ffff на вашем компьютере — это просто перезагрузить компьютер. В некоторых случаях ошибка появляется, потому что существуют процессы, которые, по мнению системы, все еще работают, хотя на самом деле это не так. Перезапуск вашего компьютера также позволяет вашей системе применить все предыдущие внесенные изменения и пометить все выполненные установки как завершенные.
Повторите попытку установки обновлений после перезагрузки компьютера, чтобы увидеть, сможете ли вы успешно завершить их.
Метод второй: запустите средство восстановления реестра Windows
Средство восстановления реестра Windows — это актив, который позволяет вашей системе легко сканировать потенциальные проблемы в реестре и уведомлять вас об их статусе. Во многих случаях средство восстановления реестра может самостоятельно решить проблемы, которые оно обнаруживает, хотя в некоторых случаях вы можете получить сообщение о том, что обнаружена ошибка, которая не может быть решена с помощью программы.
Самый простой способ получить доступ к инструменту восстановления реестра Windows — выполнить его поиск в строке поиска в меню «Пуск». Как только вы начнете запускать инструмент восстановления реестра, его сканирование может занять некоторое время, поэтому будьте готовы подождать некоторое время после его запуска.
После того как инструмент завершит сканирование вашей системы, всегда рекомендуется перезагрузить компьютер, чтобы все изменения, внесенные в систему, могли быть успешно применены в операционной системе.
Метод третий: запустите инструмент Windows Fix It Tool
Еще один отличный инструмент, помогающий решить эту проблему, — это инструмент Windows Fix It. Вы можете скачать его прямо с сайта Microsoft. Как только вы запустите его, он завершит сканирование вашей системы, чтобы найти возможные зависания и попытаться их решить. После запуска сканирования рекомендуется перезагрузить компьютер, чтобы все изменения были распознаны и применены должным образом.
Метод четвертый: использование автоматизированного инструмента
Если вы хотите всегда иметь в своем распоряжении утилиту для исправления этих Windows 10 и других связанных с ними проблем, когда они возникают, Загрузить и установить мощный автоматизированный инструмент.
Узнать больше
Ошибка 0x80070571 — Что это?
Если вы являетесь пользователем Windows 7 и на вашем ПК также установлен внешний жесткий диск Maxtor One Touch 4, вы можете столкнуться с кодом ошибки 0x80070571. Код ошибки отображается в следующем формате:
«Структура диска повреждена и не читается. Ошибка 0×80070571»
Решения
 Причины ошибок
Причины ошибок
Вот некоторые из распространенных причин ошибки 0 × 80070571:
- Изменены файлы или настройки Windows
- Maxtor 750G драйвер поврежден или поврежден
- Поврежденные или поврежденные ключи реестра
- Системные файлы отсутствуют или повреждены
Короче говоря, код ошибки 0×80070571 указывает на неработоспособность системы и является верным признаком плохого обслуживания ПК. Рекомендуется немедленно исправить и устранить ошибку, особенно если основная причина ошибки связана с реестром. Такие ошибки могут подвергнуть ваш компьютер серьезным угрозам, таким как системный сбой, сбои и потеря ценных данных. И получение данных часто является самым сложным.
Дополнительная информация и ручной ремонт
Чтобы устранить ошибку 0×80070571 в вашей системе, вам не нужно быть программистом или нанимать техника. Мы перечислили лучшие и самые простые способы исправить эту ошибку в вашей системе. Эти решения настолько просты в использовании и реализации, что не требуют никаких технических знаний. Итак, приступим:
Решение 1. Обновите драйвер Maxtor 750G
Лучший способ исправить ошибку 0 × 80070571 в вашей системе — это обновить Maxtor 750G водитель, Это можно легко сделать, связавшись с производителем или загрузив обновленную версию с официального сайта Maxtor.
Решение 2. Обновите Windows
Для бесперебойной работы ПК крайне важно постоянно обновлять Windows. Поэтому обновите Windows на вашем ПК. Для этого перейдите в Центр обновления Windows опция в панели управления. Это покажет ваш обновленный статус. Включите его и нажмите на обновление.
Решение 3. Очистите реестр
Реестр в основном хранит все действия и информацию на вашем ПК. Сюда входят как важные, так и неважные данные, включая ненужные файлы, файлы cookie, историю Интернета, неверные ключи реестра и недействительные записи. Такие файлы, если их не удалять, занимают много места на диске. Он портит реестр и повреждает системные файлы. Кроме того, это также приводит к фрагментации диска, из-за которой новые файлы хранятся фрагментами в разных местах, и именно поэтому обращение к системным файлам занимает много времени. Повреждение и повреждение реестра затем генерируют различные ошибки на вашем ПК, и одна из них — ошибка 0 × 80070571. Лучший способ очистить и восстановить реестр — скачать Restoro. Это высокофункциональный очиститель реестра нового поколения. В него встроен интеллектуальный алгоритм, который обнаруживает и сканирует все проблемы и ошибки реестра в вашей системе за считанные секунды. Он удаляет все ненужные и устаревшие файлы, накопившиеся и загромождающие ваш компьютер. Кроме того, он исправляет поврежденные системные файлы и сразу же восстанавливает реестр. Он имеет сложный и простой в использовании интерфейс, который позволяет пользователям обойти его без каких-либо хлопот или технических знаний. Он совместим со всеми версиями Windows. В дополнение к этому, этот инструмент также развертывается с несколькими другими дополнительными утилитами, такими как антивирус, оптимизатор системы и элементы управления Active X, а также сканер идентификатора класса. Это безопасно и эффективно. Открыть чтобы загрузить Restoro на свой компьютер и исправить ошибку 0 × 80070571 сегодня!
Узнать больше
Microsoft Office зарекомендовал себя как один из наиболее часто используемых и лучших пакетов для использования в бизнесе, а MS Word — как наиболее широко используемый текстовый редактор. Но как даже лучшие не застрахованы от некоторых мелких ошибок и неожиданного поведения, так это не Word. Word, который перестал работать, вероятно, известен широкой аудитории его пользователей, я думаю, я могу с уверенностью сказать, что каждый пользователь Word сталкивался с этой ошибкой хотя бы один раз, к счастью, об ошибке не о чем беспокоиться, поскольку это легко исправляемая проблема.
Попробуйте автоматизированные решения
Есть несколько полностью автоматизированных решений, которые могут решить любые проблемы с ПК, некоторые из них доступны в бесплатных версиях. Однако, если вы предпочитаете делать что-то вручную, продолжайте читать и следуйте приведенным ниже инструкциям.
Ручные ИСПРАВЛЕНИЯ:
-
Обновите MS Word
Убедитесь, что вы используете последнюю сборку Word, чтобы устранить все ошибки и обеспечить бесперебойную работу. Перейти к Файл> Учетная запись> Информация о продукте> Параметры обновления и нажмите Включить обновление и затем выберите Обновить Сейчас.
-
Проверьте файл
Поврежденные файлы могут вызвать этот сбой и эту ошибку, попробуйте открыть другой текстовый файл в Word, чтобы устранить повреждение файла.
-
Запустите Word в безопасном режиме и отключите надстройки
Знаете ли вы, что в MS Word есть безопасный режим, как и в Windows? В этом безопасном режиме Word загрузит только приложение без установленных надстроек, и в этой среде вы можете запускать одну надстройку за другой, чтобы увидеть, какая из них вызывает проблему. нажимать ⊞ ОКНА + R чтобы открыть диалоговое окно запуска. Внутри диалогового окна запуска введите winword / safe последующей ENTER для запуска Word в безопасном режиме. Если MS Word нормально работает в безопасном режиме, отключите все COM-надстройки (находясь в безопасном режиме) и перезапустите Word. Включите надстройки по одной, чтобы определить проблемную. Нажмите на Файл , а затем Опции
Нажмите на Надстройки из списка опций Выберите COM-надстройки из раскрывающегося меню и нажмите Go
Снимите отметки со всех надстроек и нажмите OK для подтверждения Закройте диалоговое окно и MS Word. Теперь попробуйте запустить MS Word в обычном режиме и посмотрите, работает ли он. Повторите шаги, чтобы включить надстройки по одной, и проверьте, какая надстройка вызывает эту ошибку. -
Восстановить установку Word
Нажмите ⊞ ОКНА + R чтобы открыть диалоговое окно запуска. В диалоговом окне запуска введите панель управления и нажмите ENTER
Внутри панели управления нажмите Программы и компоненты
Найдите и нажмите на Microsoft Office чтобы выбрать его После выбора нажмите на изменение расположен в верхней части списка приложений. После загрузки Office Windows нажмите Ремонт
Подождите, пока процесс завершится -
Переустановите MS Office
Если все предыдущие решения не увенчались успехом, следующим шагом будет полное удаление MS Office и его повторная установка после полного удаления старого из системы. Перейдите в панель управления, как описано в предыдущем шаге, и выберите «Офис». Вместо «Изменить» на этот раз нажмите « Удалить и следуйте инструкциям на экране. После завершения удаления установите новую копию MS Office.
Узнать больше
Обнаружение ошибок никогда не бывает приятным, а исправление ошибок иногда может занять много времени. Также в зависимости от вашего опыта и знаний о компьютерах и самих операционных системах может быть определяющим фактором, будете ли вы пытаться бороться с ошибкой.
Мы изучим и проанализируем преимущества обоих методов, чтобы вы могли выбрать и знать, когда применять один, а когда — другой.
Преимущества ручного метода
Полный контроль является основным преимуществом ручного устранения ошибок. Полная свобода — это еще одно, иногда ремонт можно выполнить несколькими способами, и когда вы человек за рулем, вы тот, кто может выбрать, как подойти и какое решение применить для решения проблемы.
Недостатки ручного метода
Главный недостаток, с которым могут столкнуться некоторые пользователи, заключается в том, что им необходимо знать все тонкости работы компьютера и операционных систем. Конечно, чем сложнее ошибки, тем больше знаний потребуется, чтобы применить правильное исправление. Также есть риск сломать что-то еще, если человек, который занимается ремонтом, не полностью компетентен, так что об этом тоже стоит подумать.
Еще одна вещь, которая противоречит ручному исправлению, — это время, которое потребуется для фактического исправления, некоторые более сложные вещи, вероятно, будут зависеть от поиска некоторых внешних ресурсов, таких как, например, поиск совместимых драйверов или навигация по сложным ключам реестра внутри Windows.
Преимущества автоматических решений
Если вы пользователь, который ничего не знает о том, как работает операционная система, если вы не знаете, что такое реестр или как правильно перемещаться по папке Windows, тогда автоматизированное решение для вас. Основное преимущество автоматизированных систем заключается в том, что вы можете легко исправить ошибки без каких-либо технических знаний и, как правило, всего одним нажатием кнопки.
Экономия времени также является одним из преимуществ полностью автоматизированных решений, поскольку они будут работать намного быстрее, чем обнаружение проблемы вручную и последующее ее устранение. Кроме того, большинство этих систем будут иметь активный мониторинг, который всегда будет проверять, находится ли ваша система в наилучшей форме, и предупреждать вас, когда что-то не так.
Недостатки решения в один клик
Автоматизированные решения великолепны, они могут решать различные проблемы и ошибки без каких-либо знаний пользователя, но они не идеальны. Как и пакеты безопасности, иногда автоматизированная система может неправильно интерпретировать что-то как ошибку, хотя на самом деле это не так, и ее исправление может означать, что некоторые приложения больше не работают, к счастью, вы можете выбрать, хотите ли вы применить предложенное решение. Поэтому, если вы используете его, не просто нажимайте «исправить», не глядя на то, что он пытается исправить и поддерживать.
Еще одна проблема с этим — цена, которую он несет, ручное решение вашей компьютерной ошибки будет стоить вам вашего времени и знаний, но хорошее автоматизированное программное обеспечение будет иметь свою цену. Некоторые люди могут быть не слишком рады платить за такое приложение, но в конце концов это все равно будет дешевле, чем профессиональный техник. Последнее, о чем вы должны знать, это то, что для того, чтобы приложение работало должным образом, оно должно быть активным все время, теперь для современных компьютеров это не проблема, а для некоторых старых с небольшим количеством памяти может привести к их замедлению. Это цена, которую необходимо заплатить за то, чтобы ваша система всегда была свободна от ошибок.
Стоит ли вообще использовать автоматизированное решение?
Это зависит от ваших знаний и имеющегося времени. Профессиональным ИТ-специалистам такое решение не понадобится, как и опытным пользователям, но для большинства обычных людей это предложит компьютеры без ошибок по доступной цене.
Узнать больше
Если вы пытаетесь обновить свой компьютер с Windows 10 с помощью Центра обновления Windows, но сталкиваетесь с кодом ошибки 0x80242006, то вы попали в нужное место, так как этот пост поможет вам исправить эту конкретную ошибку Центра обновления Windows. Такая ошибка может быть связана с неправильным обращением операционной системы. Это также может быть вызвано антивирусной программой или программным обеспечением безопасности, установленным на вашем компьютере. Когда вы столкнетесь с этой ошибкой, вы увидите следующее сообщение об ошибке на экране при попытке запустить Центр обновления Windows:
«0x80242006, WU_E_UH_INVALIDMETADATA. Не удалось завершить операцию обработчика, поскольку обновление содержит недопустимые метаданные ».
Вот несколько советов по устранению неполадок, которые вы можете попытаться исправить из-за ошибки Windows Update 0x80242006.
Вариант 1. Попробуйте сбросить компоненты Центра обновления Windows.
Если по какой-либо причине второй вариант не сработал, сброс компонентов Центра обновления Windows также может помочь решить проблему. Как? Обратитесь к следующим шагам:
- Откройте командную строку с правами администратора.
- После этого введите каждую из следующих команд и нажмите Enter после ввода одного за другим.
- net stop wuauserv
- net stop cryptsvc
- чистые стоповые бит
- net stop msiserver
Примечание: Введенные вами команды остановят компоненты Центра обновления Windows, такие как служба Центра обновления Windows, Криптографические службы, BITS и установщик MSI.
- После отключения компонентов WU необходимо переименовать папки SoftwareDistribution и Catroot2. Чтобы сделать это, введите каждую из следующих команд ниже и не забудьте нажать Enter после ввода одной команды за другой.
- ren C: WindowsSoftwareDistribution SoftwareDistribution.old
- ren C: WindowsSystem32catroot2 Catroot2.old
- Затем перезапустите службы, которые вы остановили, введя другую серию команд. Не забудьте нажать Enter после ввода одной команды за другой.
- net start wuauserv
- net start cryptsvc
- чистые стартовые биты
- net start msiserver
- Закройте командную строку и перезагрузите компьютер.
Вариант 2. Запустите средство устранения неполадок Центра обновления Windows.
Если сброс компонентов Центра обновления Windows не сработал, вы также можете попробовать запустить средство устранения неполадок Центра обновления Windows, поскольку это также может помочь в устранении любых проблем, связанных с Центром обновления Windows, включая этот. Чтобы запустить его, перейдите в «Настройки», а затем выберите «Устранение неполадок» в настройках. Оттуда нажмите Центр обновления Windows, а затем нажмите кнопку «Запустить средство устранения неполадок». После этого следуйте следующим инструкциям на экране, и все будет хорошо.
Вариант 3. Попробуйте отключить антивирусную программу.
Отключение антивирусной программы или любого программного обеспечения безопасности, установленного на вашем компьютере, — это всегда хорошая идея, которую вы можете попробовать, если процесс обновления Windows не проходит гладко. Поэтому перед повторным обновлением компьютера обязательно отключите антивирусную программу или программу безопасности, и после завершения обновления Windows не забудьте снова включить антивирусную программу.
Вариант 4. Проверьте фоновую интеллектуальную службу и криптографическую службу.
- Нажмите клавиши Win + R, чтобы открыть диалоговое окно «Выполнить».
- Затем введите «services.msc» в поле и нажмите «Ввод» или нажмите «ОК», чтобы открыть «Службы».
- Из списка служб найдите следующие службы и убедитесь, что их тип запуска выглядит следующим образом:
- Фоновая интеллектуальная служба передачи — Вручную
- Криптографическая служба — Автоматически
- После этого убедитесь, что статус Сервиса перечисленных выше сервисов установлен на Запуск. Если это не так, нажмите кнопку Пуск, чтобы запустить эти службы, а затем проверьте, можете ли вы теперь включить службу Центра обновления Windows или нет.
Вариант 5 — Запустить проверку системных файлов
Проверка системных файлов или SFC — это встроенная командная утилита, которая помогает восстановить поврежденные и отсутствующие файлы. Он заменяет плохие и поврежденные системные файлы на хорошие системные файлы. Для запуска команды SFC выполните шаги, указанные ниже.
- Нажмите Win + R, чтобы запустить Run.
- Введите CMD в поле и нажмите Enter.
- После открытия командной строки введите ПФС / SCANNOW
Команда запустит сканирование системы, которое займет некоторое время, прежде чем завершится. Как только это будет сделано, вы можете получить следующие результаты:
- Защита ресурсов Windows не обнаружила нарушений целостности.
- Защита ресурсов Windows обнаружила поврежденные файлы и успешно восстановила их.
- Windows Resource Protection обнаружила поврежденные файлы, но не смогла исправить некоторые из них.
- Перезагрузите компьютер.
Вариант 6. Попробуйте запустить инструмент DISM.
Вы можете попробовать запустить средство управления развертыванием образов и обслуживанием или DISM, чтобы исправить ошибку Windows Update 0x80242006. Используя этот встроенный инструмент, у вас есть различные опции, такие как «/ ScanHealth», «/ CheckHealth» и «/ RestoreHealth».
- Откройте командную строку с правами администратора.
- Затем введите следующие команды и обязательно нажмите Enter сразу после ввода каждой из них:
- Dism / Online / Очистка-изображение / CheckHealth
- Dism / Online / Очистка-изображение / ScanHealth
- exe / Online / Cleanup-image / Восстановление здоровья
- После этого дождитесь окончания процесса и не закрывайте окно, так как процесс, вероятно, займет пару минут.
- Как только это будет сделано, перезагрузите компьютер.
Узнать больше
iWin — это самоиздаваемая игровая платформа, которая предлагает пользователям загружать и играть в бесплатные игры. Он классифицируется как потенциально нежелательный, в первую очередь потому, что он часто поставляется вместе с панелью инструментов iWin, которая является расширением браузера, поддерживаемым рекламным ПО, компанией Conduit. Панель инструментов iWin сильно помечена многими антивирусами как вредоносная или нежелательная. iWin Games сам по себе не является вредоносным, хотя из-за его комплектации и общего включения панели инструментов многие пользователи хотят удалить его.
О браузере угонщиков
Взлом браузера — это очень распространенный тип онлайн-мошенничества, при котором настройки вашего веб-браузера изменяются, чтобы он мог делать то, чего вы никогда не собирались делать. По сути, большинство угонщиков браузера созданы в маркетинговых или рекламных целях. Он перенаправляет вас на спонсируемые сайты и внедряет рекламу в браузер, что помогает его создателю получать доход. Большинство людей считает, что такие сайты являются законными и безвредными, но это неверно. Практически каждый угонщик браузера представляет реальную угрозу вашей онлайн-безопасности, и необходимо отнести их к категории рисков для конфиденциальности. Когда программа атакует ваш компьютер или ноутбук, она начинает сильно портить вещи, что замедляет ваш компьютер до полного сканирования. В худшем случае вас могут подтолкнуть к борьбе с серьезными угрозами вредоносного ПО.
Как узнать, что веб-браузер взломан?
Существует множество признаков того, что ваш интернет-браузер был взломан: изменилась домашняя страница браузера; вы найдете новые нежелательные закладки или избранные добавлено, как правило, направлены на рекламные заполненном или порнографических сайты; Страница поиска по умолчанию в веб-браузере изменена; вы увидите множество панелей инструментов в веб-браузере; ваш интернет-браузер постоянно отображает всплывающую рекламу; ваш браузер начинает работать медленно или часто дает сбои; Вы не можете получить доступ к определенным сайтам, особенно к антивирусным.
Как они вторгаются в компьютеры
Угонщики браузеров заражают компьютеры различными способами, в том числе через загрузку с диска, общий доступ к файлам или зараженную электронную почту. Многие взломы браузеров происходят из дополнительных программ, т. е. вспомогательных объектов браузера (BHO), панелей инструментов или подключаемых модулей, добавляемых в веб-браузеры для предоставления им дополнительных возможностей. Кроме того, некоторые условно-бесплатные и бесплатные программы могут поместить угонщик на ваш компьютер с помощью метода «связывания». Хорошим примером некоторых популярных угонщиков браузера являются Anyprotect, Conduit, Babylon, SweetPage, DefaultTab, Delta Search и RocketTab, но названия постоянно меняются. Угонщики браузера могут записывать нажатия клавиш пользователя для сбора потенциально важной информации, которая может привести к проблемам с конфиденциальностью, вызвать нестабильность в системе, серьезно нарушить работу пользователя и, в конечном итоге, замедлить работу компьютера до такой степени, что он станет непригодным для использования.
Как исправить взлом браузера
Некоторые угонщики могут быть легко удалены путем удаления бесплатного программного обеспечения, с которым они были включены, или путем удаления любого расширения, которое вы недавно добавили в свою компьютерную систему. Однако от большинства угонщиков браузера трудно избавиться вручную. Независимо от того, как сильно вы пытаетесь его устранить, он может возвращаться снова и снова. И нельзя отрицать тот факт, что ручной ремонт и удаление могут оказаться довольно сложной задачей для начинающего пользователя компьютера. Кроме того, есть много рисков, связанных с возиться с файлами реестра ПК.
Что делать, если вы не можете установить антивирус?
Вредоносное ПО может нанести самые разные повреждения компьютерным системам, сетям и данным. Некоторые варианты вредоносного ПО изменяют настройки интернет-браузера, включая прокси-сервер или изменяя настройки DNS компьютера. В этих случаях вы не сможете посещать некоторые или все сайты и, следовательно, не сможете загрузить или установить необходимое программное обеспечение безопасности для удаления компьютерного вируса. Если вы читаете эту статью прямо сейчас, возможно, вы уже поняли, что вирусная инфекция является причиной вашего заблокированного сетевого подключения. Итак, что делать, если вы хотите установить антивирусное приложение, такое как Safebytes? Следуйте приведенным ниже инструкциям, чтобы удалить вредоносное ПО альтернативными способами.
Используйте безопасный режим, чтобы исправить проблему
Если вредоносная программа настроена на загрузку при запуске Windows, загрузку в безопасном режиме следует избегать. Каждый раз, когда вы загружаете свой ноутбук или компьютер в безопасном режиме, загружаются только минимальные необходимые приложения и службы. Вот шаги, которые вы должны выполнить, чтобы загрузиться в безопасном режиме на компьютерах с Windows XP, Vista или 7 (посетите веб-сайт Microsoft для получения инструкций на компьютерах с Windows 8 и 10).
1) Нажмите клавишу F8 непрерывно, как только ваша система загрузится, но до появления большого логотипа Windows. Это вызовет меню дополнительных параметров загрузки.
2) С помощью клавиш со стрелками выберите Безопасный режим с сетевым подключением и нажмите ENTER.
3) Как только вы войдете в этот режим, у вас снова будет подключение к Интернету. Теперь используйте свой браузер, чтобы загрузить и установить приложение для защиты от вредоносных программ.
4) Сразу после установки программного обеспечения разрешите запуск сканирования для автоматического удаления вирусов и других угроз.
Получить антивирусное программное обеспечение, используя альтернативный интернет-браузер
Определенные вредоносные программы могут быть нацелены на уязвимости определенного веб-браузера, препятствующие процессу загрузки. Идеальный способ решить эту проблему — использовать интернет-браузер, который хорошо известен своими мерами безопасности. Firefox имеет встроенную защиту от вредоносных программ и фишинга, чтобы помочь вам обезопасить себя в Интернете.
Создайте загрузочный USB-антивирус
Другой способ — загрузить и перенести антивирусное приложение с чистого ПК, чтобы запустить сканирование на зараженном компьютере. Чтобы запустить антивирусное ПО с USB-накопителя, выполните следующие простые действия:
1) Используйте другую безвирусную компьютерную систему для загрузки Safebytes Anti-Malware.
2) Вставьте перьевой диск в тот же компьютер.
3) Дважды щелкните значок «Установка» пакета программного обеспечения для защиты от вредоносных программ, чтобы запустить мастер установки.
4) Когда появится запрос, выберите место, где вы хотите хранить файлы программного обеспечения. Следуйте инструкциям по активации.
5) Теперь перенесите флешку на зараженный компьютер.
6) Запустите программу Safebytes Anti-malware непосредственно с флешки, дважды щелкнув значок.
7) Нажмите «Сканировать сейчас», чтобы запустить сканирование зараженного компьютера на наличие вредоносных программ.
Защитите свой компьютер и конфиденциальность с помощью SafeBytes Anti-Malware
Чтобы защитить свой компьютер от множества различных интернет-угроз, важно установить на свой ноутбук программу защиты от вредоносных программ. Но с бесчисленным количеством компаний по защите от вредоносных программ на рынке в настоящее время трудно решить, какую из них вы должны купить для своего компьютера. Некоторые из них хороши, некоторые достойны, а некоторые сами навредят вашему компьютеру! Вам необходимо приобрести продукт, завоевавший хорошую репутацию и обнаруживающий не только вирусы, но и другие виды вредоносных программ. При рассмотрении вариантов коммерческих инструментов для защиты от вредоносных программ большинство людей выбирают известные бренды, такие как SafeBytes, и они вполне довольны этим. Антивредоносное ПО SafeBytes — это надежный инструмент, который не только обеспечивает постоянную защиту вашего ПК, но и чрезвычайно удобен для пользователей с любым уровнем подготовки. Благодаря своей передовой технологии это программное обеспечение защищает ваш персональный компьютер от инфекций, вызванных различными видами вредоносных программ и подобных угроз, включая рекламное ПО, шпионское ПО, трояны, черви, компьютерные вирусы, клавиатурные шпионы, потенциально нежелательные программы (ПНП) и программы-вымогатели. SafeBytes имеет множество замечательных функций, которые помогут вам защитить ваш компьютер от вредоносных атак и повреждений. Ниже перечислены некоторые из лучших:
Надежная защита от вредоносных программ: Созданное на основе широко известного антивирусного ядра, это приложение для удаления вредоносных программ способно выявлять и избавляться от различных устойчивых вредоносных угроз, таких как угонщики браузеров, потенциально нежелательные программы и программы-вымогатели, которые могут пропустить другие типичные антивирусные программы.
Живая защита: Вредоносные программы, пытающиеся проникнуть в систему, обнаруживаются и останавливаются по мере обнаружения экранами активной защиты SafeBytes. Этот инструмент всегда будет отслеживать ваш компьютер на предмет подозрительной активности и регулярно обновляться, чтобы быть в курсе постоянно меняющихся сценариев угроз.
Веб-защита: Safebytes присваивает всем веб-сайтам уникальный рейтинг безопасности, который помогает вам понять, безопасна ли веб-страница, которую вы собираетесь посетить, для просмотра или известна ли она как фишинговый.
Высокоскоростной модуль сканирования вредоносных программ: Механизм поиска вирусов SafeBytes является одним из самых быстрых и эффективных в отрасли. Его целенаправленное сканирование значительно увеличивает скорость обнаружения вирусов, встроенных в различные компьютерные файлы.
Наименьшее использование ЦП и ОЗУ: SafeBytes — это легкое и удобное решение для защиты от вирусов и вредоносных программ. Поскольку она использует очень мало ресурсов компьютера, эта программа оставляет мощность компьютера именно там, где она принадлежит: на самом деле.
Круглосуточная поддержка экспертов в режиме реального времени: По любым техническим вопросам или поддержке продукта вы можете получить круглосуточную помощь экспертов в чате и по электронной почте.
Технические детали и удаление вручную (для опытных пользователей)
Если вы хотите вручную избавиться от iWin Games без использования автоматизированного инструмента, это можно сделать, удалив программу из меню «Установка и удаление программ» Windows или, в случае расширений браузера, перейдя в надстройки браузера. /Менеджер расширений и его удаление. Вы даже можете сбросить свою домашнюю страницу и поисковых систем, а также удалить историю просмотров, временные файлы и файлы cookie. Наконец, проверьте свой жесткий диск на наличие всего следующего и очистите реестр компьютера вручную, чтобы избавиться от оставшихся записей приложений после удаления. Имейте в виду, что это предназначено только для опытных пользователей и может быть затруднено из-за неправильного удаления файла, вызывающего дополнительные ошибки ПК. Кроме того, некоторые вредоносные программы способны воспроизводить или предотвращать удаление. Вам предлагается выполнить этот процесс в безопасном режиме.
файлы:
C:DOCUME1USER1LOCALS1Tempnsu1.tmp
C:e8bfb44ebc51cebadf4410cb35e993837a67e31b69a243ebac9de76160c97ac6
C:DOCUME1USER1LOCALS1Tempnsu2.tmp
C:DOCUME1USER1LOCALS1Tempnsu2.tmpSystem.dll
C:DOCUME1USER1LOCALS1Tempnsu2.tmpftdownload.dat
C:e8bfb44ebc51cebadf4410cb35e993837a67e31b69a243ebac9de76160c97ac6
C:DOCUME1USER1LOCALS1Tempnsu2.tmpSystem.dll
C:DOCUME1USER1LOCALS1Tempnsu2.tmpftdownload.dat
C:DOCUME1USER1LOCALS1Tempnsu2.tmp
C:DOCUME1USER1LOCALS1Tempnsu1.tmp
C:DOCUME1USER1LOCALS1Tempnsu2.tmp
C:DOCUME1USER1LOCALS1Tempnsu2.tmpftdownload.dat
C:DOCUME1USER1LOCALS1Tempnsu2.tmpSystem.dll
Directory %COMMONAPPDATAiWin Games.
Directory %LOCALSETTINGSTempiWinGames.
Directory %PROGRAMFILESiWin Games.
Directory %PROGRAMSiWin Games.
Реестр:
Ключ HKEY_CLASSES_ROOT с именем iWinGamesInstaller.CoInServ.1 Ключ HKEY_CLASSES_ROOT с именем iWinGamesInstaller.CoInServ Ключ 495874FE-4A82-4AD1-9476-0B957E0B95EB в HKEY_CLASSES_ROOTTypeLib. Ключ 4B55700F-DB51-4891-8B28-6136A48A0105 в HKEY_CLASSES_ROOTAppID. Ключ 4B55700F-DB51-4891-8B28-6136A48A0105 в HKEY_CLASSES_ROOTCLSID. Ключ CA5E2E62-8612-4942-84A0-A94090D166AA в HKEY_CLASSES_ROOTInterface. Ключ E3ED53C5-7AD5-4DF5-9734-AFB6E7E5D9DB в HKEY_CLASSES_ROOTInterface. Ключ 4301AEBD288588A40833184CFEC0AF92 в HKEY_CLASSES_ROOTInstallerFeatures. Ключ 4301AEBD288588A40833184CFEC0AF92 в HKEY_CLASSES_ROOTInstallerProducts. Ключ 80F08842F9EA1BE4BA4922DA74CDB698 в HKEY_CLASSES_ROOTInstallerUpgradeCodes. Ключ ForseRemove в HKEY_CLASSES_ROOTAppID. Ключ iWinArcade в HKEY_CURRENT_USERSoftware. Ключ iWinArcade в HKEY_LOCAL_MACHINESOFTWARE. Ключ iWinGamesInstaller.EXE в HKEY_CLASSES_ROOTAppID. Ключ iWinGamesInstaller в HKEY_LOCAL_MACHINESYSTEMControlSet001Services. Ключ iWinGamesInstaller в HKEY_LOCAL_MACHINESYSTEMControlSet002Services. Ключ iWinGamesInstaller в HKEY_LOCAL_MACHINESYSTEMControlSet003Services. Значение %PROGRAMFILESiWin GamesiWinGames.exe в HKEY_LOCAL_MACHINESYSTEMControlSet001ServicesSharedAccessParametersFirewallPolicyStandardProfileAuthorizedApplicationsList. Значение %PROGRAMFILESiWin GamesWebUpdater.exe в HKEY_LOCAL_MACHINESYSTEMControlSet001ServicesSharedAccessParametersFirewallPolicyStandardProfileAuthorizedApplicationsList.
Узнать больше
Код ошибки 0x800CCC0E — Что это?
Код ошибки 0x800CCC0E — это ошибка Outlook, которая появляется при использовании Microsoft Outlook или Outlook Express. Сообщение об ошибке препятствует вашей способности отправлять и получать электронные письма.
Решения
 Причины ошибок
Причины ошибок
0x800CCC0E Код ошибки Outlook вызван несколькими причинами, включая:
- Неправильное соединение с сервером SMTP (Simple Mail Transfer Protocol)
- Поврежденные файлы
- Повреждение реестра
В большинстве случаев повреждается реестр, что приводит к отображению кода ошибки 0x800CCC0E. Обычно это происходит, когда вы пытаетесь обновить Outlook / Outlook Express версия. При обновлении вам необходимо удалить все программные файлы предыдущей версии Outlook, включая реестр. Если файлы не будут удалены из реестра, обновление новой версии часто будет завершаться ошибкой. Ненужные файлы старой версии могут повредить реестр.
Дополнительная информация и ручной ремонт
Рекомендуется сразу же исправить код ошибки 0x800CC0E, чтобы избежать неудобств, сбоя системы и фатальных сбоев, которые могут привести к потере ценных данных.
Вызывать: Неправильное соединение с сервером SMTP (Simple Mail Transfer Protocol)
Решение: Если причиной 0x800CCC0E является сбой подключения к серверу SMTP, то лучший способ устранить эту ошибку — перенастроить параметры учетной записи электронной почты. Убедись в том, что порт 25 используется в SMTP площадь. Порт 25 — стандартный порт исходящей почты. Если параметр SMTP установлен на порт 25, то другой причиной ошибки 0x800CCC0E может быть включенное на вашем ПК антивирусное программное обеспечение или брандмауэр. Отключите его на мгновение, а затем попробуйте отправлять электронные письма из Outlook.
Вызывать: Поврежденные файлы и повреждение реестра
Решение: Если код ошибки возникает из-за повреждения реестра и файла, то лучший способ решить эту проблему — загрузить Restoro. Restoro — это безопасная, эффективная и многофункциональная программа для очистки входящих сообщений и системный оптимизатор, в который встроено множество мощных утилит, предназначенных для исправления множества ошибок, связанных с ПК, включая ошибку с кодом 0x800CCC0E, вызванную повреждением реестра. Этот мощный очиститель почтовых ящиков полностью сканирует ваш компьютер и обнаруживает все ненужные и вредоносные файлы, сохраненные в реестре вашей системы, такие как ненужные файлы, историю Интернета, недействительные записи и файлы удаленных программ. Эти файлы занимают большую часть места на диске реестра, что приводит к повреждению и повреждению файлов реестра и вызывает коды ошибок, такие как 0x800CCC0E. С помощью Restoro вы можете легко стереть все такие файлы из вашей системы всего одним щелчком мыши. После сканирования на наличие ошибок все, что вам нужно сделать, это щелкнуть вкладку «Восстановить», чтобы очистить диск реестра от беспорядка. Как только беспорядок будет удален, снова обновите новую версию Outlook/Outlook Express в своей системе, а затем попробуйте отправить электронную почту. После ремонта компьютера с помощью Restoro вы увидите два заметных отличия. Во-первых, вы сможете установить новую версию и беспрепятственно отправлять электронные письма из своей учетной записи Outlook без всплывающих окон с ошибкой 0x800CCC0E. И второе отличие, которое вы увидите, — это изменение производительности вашего ПК. Этот инструмент оптимизирует скорость вашего ПК и сокращает время загрузки. Этот инструмент очень прост и удобен в использовании. Он имеет аккуратный дизайн и удобный интерфейс, который позволяет пользователям любого уровня легко использовать Restoro без каких-либо сложностей. Всего за несколько кликов сообщение об ошибке 0x800CCC0E устранено. Что делает этот инструмент фаворитом среди пользователей, так это то, что он не требует никаких навыков или технических ноу-хау. Для начала вот что вам нужно сделать:
- Открыть скачать программу Restoro на свой компьютер
- После завершения загрузки запустите его для поиска ошибки 0x800CC0E.
- После успешного завершения сканирования нажмите кнопку «Восстановить», чтобы сразу исправить ошибку.
- Затем снова установите новую версию Outlook / Outlook Express в вашей системе
Узнать больше
В современном мире и в эпоху есть некоторые важные навыки в области ИТ, которые должен знать практически каждый. Независимо от того, в какой области вы работаете, некоторые навыки просто необходимы для того, чтобы правильно функционировать в работе. Итак, без дальнейших церемоний, давайте углубимся в то, что эти важные навыки в области ИТ должны знать все, даже ваша бабушка.
 5 основных ИТ-навыков, которые должен знать каждый
5 основных ИТ-навыков, которые должен знать каждый
-
Обработка текстов
Независимо от того, создаете ли вы или редактируете деловые документы или просто пытаетесь помочь другу или родственнику, умение работать с текстами является важным активом и требованием в наше время. Написание чего-либо на пачке бумаг отнимает много времени, документы могут потеряться, а поиск определенного предмета в пачке бумаг — не самое приятное занятие. Гораздо более простое решение — писать, форматировать и хранить все на компьютере, и почти все работодатели требуют этого навыка.
-
Отправка и использование электронной почты
Сегодня мы живем в эпоху цифровых технологий, и большая часть общения осуществляется в режиме реального времени через приложения для обмена сообщениями, а обмен файлами осуществляется через службы обмена файлами. Несмотря на упомянутую технологию, многие файлы передаются и отправляются по электронной почте. Когда сообщение слишком длинное или сложное, когда к нему нужно прикрепить какое-то приложение или хранить его в архиве, можно использовать электронные письма, и поэтому использование электронной почты является обязательным и важным навыком.
-
Использование поисковых систем
Когда мы говорим об использовании поисковых систем, мы действительно не думаем о том, чтобы запустить ваш любимый браузер, войти в поисковую систему и набрать картинки с кошками. Мы думаем, что человек должен знать, как правильно использовать поисковую систему, настраивать ее параметры поиска и составлять слова и предложения, чтобы найти все, что ему или ей нужно.
-
Работа с данными
Ввод данных и расчеты данных стали проще, чем когда-либо, благодаря современным технологиям. Microsoft Excel, libre office calc, Google Sheets и т. д. — все они способны выполнять самые разнообразные вычисления и отслеживать множество необходимых данных. Работодатели часто задают этот навык как необходимый.
-
Информационная безопасность
Каждый сотрудник или человек, как правило, должен быть в курсе различных видов мошенничества и передовых методов, чтобы обезопасить себя в этом цифровом мире. У нас есть несколько статей по этой теме, а также множество статей в Интернете.
Заключение
Независимо от того, молод вы или стары, работаете или ищете работу, эти навыки необходимы в современном мире. В Интернете есть много отличных руководств по этим различным темам, и я уверен, что ваш знающий друг или двоюродный брат будут рады помочь и показать вам, как все это делать.
Узнать больше
Этот пост поможет вам исправить ошибку 0x80070103 при установке Центра обновления Windows. По словам пользователей, столкнувшихся с этой проблемой, Центру обновления Windows (WU) не удается установить несколько различных обновлений. Этот тип ошибки Центра обновления Windows в основном можно увидеть на экране Центра обновления Windows в отчетах об обновлении, хотя также известно, что она возникает, когда пользователь пытается установить драйвер периферийного устройства — только если Центр обновления Windows предлагает обновить драйвер через приглашение. и когда вы нажимаете Да. Есть несколько возможных причин этой ошибки, возможно, Центр обновления Windows пытается установить определенный драйвер уже во второй раз, что происходит, когда он путается с дополнительным элементом идентичного оборудования, таким как графический адаптер. Кроме того, Центр обновления Windows мог уже установить драйвер, который, как известно, возникает с неподходящими версиями уже установленного драйвера. Кроме того, ошибка также может быть вызвана вмешательством сторонней программы, такой как программа безопасности или служебная программа, которая использует тот же драйвер и конфликтует с Центром обновления Windows. Вот несколько советов, которые могут помочь исправить ошибку Центра обновления Windows 0x80070103.
Вариант 1. Установите обновления в состоянии чистой загрузки.
Возможно, вы захотите попробовать перевести компьютер в состояние чистой загрузки, а затем снова установить обновления Windows без каких-либо проблем. В этом состоянии вы можете запустить систему с минимальным количеством драйверов и автозагрузок, что, несомненно, поможет вам определить основную причину проблемы.
- Войдите на свой компьютер как администратор.
- Введите MSConfig в Начальном поиске, чтобы открыть утилиту конфигурации системы.
- Оттуда перейдите на вкладку Общие и нажмите «Выборочный запуск».
- Снимите флажок «Загрузить элементы запуска» и убедитесь, что установлены флажки «Загрузить системные службы» и «Использовать исходную конфигурацию загрузки».
- Затем щелкните вкладку «Службы» и установите флажок «Скрыть все службы Microsoft».
- Нажмите Отключить все.
- Нажмите Apply / OK и перезагрузите компьютер. (Это переведет ваш компьютер в состояние чистой загрузки. И настройте Windows на обычный запуск, просто отмените изменения.)
- После этого попробуйте установить обновления Windows или обновить снова.
Вариант 2. Попробуйте установить неисправный драйвер без использования Центра обновления Windows.
Если установка обновлений в чистом состоянии загрузки не помогла, вы можете попробовать ручной подход, чтобы получить гораздо лучшие результаты, используя диспетчер устройств или загрузив драйвер с веб-сайта производителя вручную.
- Нажмите клавиши Win + R, чтобы запустить Run.
- Введите MSC в поле и нажмите Enter или нажмите OK, чтобы открыть диспетчер устройств.
- После этого отобразится список драйверов устройств. Найдите драйвер устройства и выберите «Обновить драйвер» или «Удалить устройство». И если вы обнаружите какое-либо «Неизвестное устройство», вам также необходимо обновить его.
- Выберите «Автоматически искать обновленное программное обеспечение драйвера» и затем следуйте инструкциям для завершения процесса.
- Если вы решили удалить драйвер, следуйте инструкциям на экране для завершения процесса, а затем перезагрузите компьютер.
Примечание. У вас также есть возможность перейти непосредственно на веб-сайт производителя драйвера вашего устройства и перейти в раздел «Драйверы», а затем проверить, есть ли новое доступное обновление — если оно есть, загрузите и установите его.
Вариант 3. Попробуйте запустить средство устранения неполадок Центра обновления Windows.
Вы также можете запустить встроенное средство устранения неполадок Центра обновления Windows в Windows, которое может помочь вам в устранении ошибки Центра обновления Windows 0x80070103. Все, что вам нужно сделать, это перейти в «Настройки»> «Обновление и безопасность»> «Устранение неполадок»> «Центр обновления Windows». Оттуда нажмите кнопку «Запустить средство устранения неполадок» и следуйте инструкциям на одном экране. После этого перезагрузите компьютер и проверьте, исправлена ли ошибка, попытавшись установить обновление еще раз.
Узнать больше
Авторское право © 2023, ErrorTools, Все права защищены
Товарный знак: логотипы Microsoft Windows являются зарегистрированными товарными знаками Microsoft. Отказ от ответственности: ErrorTools.com не имеет отношения к Microsoft и не претендует на прямую связь.
Информация на этой странице предоставлена исключительно в информационных целях.
Вы беспокоитесь, потому что внезапно при использовании компьютера у вас возникла ошибка с именем 1706? Скорее всего, вы не знаете, что это такое, не говоря уже о том, как это исправить, но не волнуйтесь, в этом статью, мы покажем вам, как это сделать.

Этот тип ошибки возникает только на компьютерах с Операционная система Windows. И ошибка 1706 возникает, когда вы вставляете компакт-диск Microsoft, чтобы восстановить рабочий стол или просто установить набор функций, например, установленный при первом использовании, другой распространенной ошибкой является Ошибка активации продукта Office .
Эту ошибку легко идентифицировать, поскольку вы видите, что вы получаете сообщение об ошибке в следующем формате: Ошибка 1706. Программа установки не может найти необходимые файлы. Проверьте ваше соединение сеть или ваш привод CD-ROM.
Рекомендуемый способ исправить это — загрузить утилиту автоматического восстановления, чтобы вы могли исправить не только эту ошибку, но и любую другую ошибку, связанную с производительностью вашего компьютера.
Эта ошибка может быть вызвана разными причинами, такими как первоначальная установка MS Office из сетевой административной установки. Вы также можете попытаться использовать CD-ROM Office а установщик для Windows запросить ошибку для исходного местоположения Office или просто из-за заражения вирусом.
Но не волнуйтесь, эта ошибка вовсе не фатальна. Хотя эта ошибка сама по себе не опасна, рекомендуется быстро устранить ее, поскольку вы не уверены, могут ли возникнуть другие проблемы из-за нее или других подобных ошибок, таких как ошибка 1935 при установке Office
Как легко исправить ошибку 1706?
Этот тип ошибки можно легко устранить, поэтому вам не потребуются большие знания в области компьютерного программирования, чтобы исправить ее. Если у вас нет Office, мы научим вас, как установить Microsoft Office в Интернете в Windows 10 , на этот раз мы покажем вам несколько довольно простых методов, которые помогут вам устранить ошибку 1706.
Первый метод
Первое, что нужно сделать для решения этой проблемы, — это найти другая административная установка так что вы можете найти исходный Office.
Сделать это довольно просто, вам просто нужно зайти в Пуск и затем нажать на опцию Выполнить. Вы увидите небольшое поле на экране, в котором вам нужно будет ввести следующую командную строку: новый сетевой путь Setup.exe / fvm package name.msi, затем нажмите ОК чтобы продолжить процесс и сохранить изменения.
Как только вы увидите, что эти изменения были правильно обновлены и процесс завершен, вам нужно нажать OK, чтобы все было сохранено, и вы можете продолжить.
Второй метод
Другой метод, который вы можете использовать для исправления ошибки Office 1706, — это использовать CD-ROM чтобы найти источник Office. Для этого необходимо выполнить несколько шагов, вам нужно будет удалить Office, а затем переустановить его с компакт-диска. Для этого необходимо, чтобы вы выполнили следующие действия, которые мы собираемся вам показать, но сначала вы должны выйти из всех программ Office.
Первое, что нужно сделать, это перейти в панель управления и нажать на Вариант программы и особенности. Затем вам нужно дважды щелкнуть «Установка и удаление программ», где вам нужно будет удалить запись для Microsoft Office который вы установили на свой компьютер.
После этой процедуры необходимо нажать на окно опций режим обслуживания, затем выберите «Удалить Office» и нажмите «Далее», чтобы продолжить процесс.
Щелкните Да чтобы сохранить изменения и вставить доступный компакт-диск Office, а затем следуйте диалоговым окнам подтверждения, чтобы его можно было правильно установить на компакт-диск.
Загрузите Total System Care, чтобы исправить ошибки реестра
Желательно, чтобы все шло гладко, очистить реестр и убедитесь, что удаленной программы еще нет в реестре.
Для этого вам просто нужно скачать Общий уход за системой и запустите его на своем компьютере. Он будет отвечать за удаление ненужных файлов, которые у вас есть, в том числе из удаленных программ. Когда вы закончите, вам просто нужно восстанавливать Microsoft Office и ошибка 1706 должны быть устранены.
Ошибка 1706 — ошибка ПК с Windows. Это происходит, когда вы вставляете компакт-диск Microsoft либо для восстановления Office, либо для установки набора функций, установленного при первом использовании. Сообщение об ошибке отображается в следующем формате:
Ошибка 1706. Программа установки не может найти необходимые файлы. Проверьте подключение к сети или дисководу компакт-дисков. Другие возможные решения этой проблемы см. В C: Program Files Microsoft Office Office101033 Setup.hlp.
Решения
 Причины ошибок
Причины ошибок
Ошибка 1706 может возникнуть по нескольким причинам. К ним относятся:
- Вы изначально установили MS Office из сетевой административной установки
- Вы пытаетесь использовать компакт-диск Office, когда установщик Windows выдает ошибку для исходного местоположения Office
- Вирусная инфекция
Дополнительная информация и ручной ремонт
Хорошая новость в том, что этот код ошибки не является фатальным. Однако, чтобы избежать неудобств, рекомендуется сразу устранить ошибку. Чтобы решить эту проблему, вам не нужно быть программистом или нанимать его. На самом деле, этот код ошибки можно довольно легко устранить.
Вот некоторые из лучших и простых способов сделать это самостоятельно, чтобы устранить ошибку 1706 на вашем компьютере:
Метод 1
Чтобы решить эту проблему, найдите другую административную установку для расположения исходного файла Office.
Для этого перейдите в меню «Пуск» и нажмите «Выполнить». В открытом поле просто введите в этой командной строке новый сетевой путьSetup.exe / fvm package name.msi и нажмите OK, чтобы продолжить и обновить изменения. После завершения обновления нажмите OK, чтобы сохранить и продолжить.
Обратите внимание, что после выполнения этих шагов установщик Windows будет использовать это новое расположение сервера всякий раз, когда ему необходимо переустановить, восстановить или добавить функцию в ваш сервер. Офисная установка.
Метод 2
Другой альтернативный метод решения этого метода — использование компакт-диска для расположения источника Office. Для этого вам необходимо удалить Office, а затем переустановить Office с компакт-диска.
Вот шаги, чтобы удалить программу Office. Сначала закройте все программы Office.
- Перейдите в панель управления, затем нажмите на опцию «Программа и компоненты».
- Теперь дважды щелкните «Установка и удаление программ» и удалите запись для Microsoft Офис 2003 или продукт Microsoft Office XP, установленный на вашем ПК.
- После этого щелкните диалоговое окно «Параметры режима обслуживания», выберите «Удалить Office» и нажмите «Далее», чтобы продолжить.
- Нажмите Да, чтобы подтвердить изменения.
- Теперь вставьте компакт-диск Office 2003 или Office XP и следуйте диалоговым окнам установки, чтобы переустановить программу в вашей системе с компакт-диска.
Загрузите Restoro для исправления ошибок реестра
Однако, чтобы на этот раз убедиться, что установка прошла успешно, рекомендуется очистить реестр и убедиться, что удаленная программа не находится в реестре.
Для этого скачайте Restoro и запустите его на своем компьютере. Это мощный PC Fixer, интегрированный с очистителем реестра.
Очиститель реестра стирает все ненужные файлы и удаленные программные файлы, сохраненные в реестре. После очистки реестра попробуйте переустановить MS Office снова. Это разрешит ошибку 1706.
Открыть чтобы загрузить Restoro и исправить ошибку 1706.
Расширенный ремонт системы Pro
Автоматизированное решение для ремонта ПК в один клик
С Advanced System Repair Pro вы можете легко
Замените поврежденные файлы
Восстановить производительность
Удалить вредоносные программы
СКАЧАТЬ
Advanced System Repair Pro совместим со всеми версиями Microsoft Windows, включая Windows 11.
Поделиться этой статьей:
Вас также может заинтересовать
USB Kill, USB-устройство может поджарить и повредить ваш компьютер, мобильный телефон, маршрутизатор и т. д. Это устройство довольно опасно и может убить электронику в тот момент, когда оно вставлено в свободный порт. К настоящему времени люди должны знать, что они не должны вставлять неизвестные USB-накопители в свои устройства из-за потенциальных угроз вирусов и вредоносных программ, но это поднимает использование неизвестных флэш-накопителей на совершенно новый уровень.
Наборы для уничтожения на самом деле не новы на рынке, они существовали и раньше, но в последнее время технологии действительно продвинулись, и последние USB-накопители действительно хороши, их показатель успеха составляет около 95%, что довольно много, и его не следует воспринимать легкомысленно.
Второе, что вам действительно не следует играть со странными USB-накопителями, это то, что они очень сильно упали в цене, хотя топовые комплекты Kill по-прежнему будут стоить около 300 долларов США, на Ali Express скрываются действительно дешевые, которые стоят всего 6 долларов США. !!! что делает их доступными устройствами для массового рынка.
Устройство создано для того, чтобы получать энергию и ток от порта, к которому оно подключено, умножать их и возвращать заряд обратно в устройство, успешно поджаривая некоторые компоненты. Некоторые более профессиональные килл-стики могут даже поджарить устройства, даже когда само устройство обесточено, и даже могут быть запущены удаленно.
Смысл этой статьи в том, чтобы вы знали, что вы ни при каких обстоятельствах не должны использовать и вставлять USB-накопители в свои устройства, если вы не знаете, откуда они, особенно из почты!!
Узнать больше
Если вы знакомы с функцией динамической блокировки в Windows 10, то, вероятно, вам стало проще заблокировать компьютер, как только вы отойдете от него. Эта интересная функция не требует специального программного обеспечения, такого как ИК-камеры, для использования этой функции, если ваш компьютер с Windows 10 поддерживает Bluetooth, что, скорее всего, и есть. Однако бывают случаи, когда функция динамической блокировки отсутствует или не работает. Когда это произойдет, вот несколько предложений, которые могут вам помочь. Но прежде всего вам необходимо создать точку восстановления системы, поскольку вы будете изменять некоторые важные системные настройки, а также файлы реестра. После того, как вы создали точку восстановления системы, воспользуйтесь следующими ниже вариантами, чтобы исправить проблему с динамической блокировкой.
Вариант 1. Попробуйте использовать приложение «Настройки»
- Нажмите клавиши Win + I, чтобы открыть приложение «Настройки», а затем перейдите к «Учетные записи»> «Параметры входа».
- После этого прокрутите вниз, пока не увидите раздел «Динамическая блокировка».
- Далее убедитесь, что установлен флажок «Разрешить Windows автоматически блокировать ваше устройство, когда вас нет».
- Теперь, когда все готово, выйдите из приложения Настройки.
Примечание: Если по какой-то причине вышеуказанное решение не сработало, вы можете попробовать следующие варианты ниже.
Вариант 2. Попробуйте выполнить сопряжение с устройством Bluetooth.
Если вы получили сообщение «Разрешить Windows автоматически блокировать ваше устройство, когда вас нет в сети» в Центре уведомлений или в приложении «Настройки», вам необходимо выполнить сопряжение устройства Bluetooth. Для этого выполните следующие действия.
- Выберите «Настройки»> «Устройства»> «Bluetooth и другие устройства».
- Оттуда убедитесь, что Bluetooth включен, а затем выполните сопряжение вашего устройства Bluetooth.
- И если вы откроете Центр безопасности Защитника Windows, вы также увидите следующее сообщение.
- Просто нажмите кнопку «Добавить устройство Bluetooth», и откроются настройки Bluetooth, где вы также можете выполнить сопряжение устройства.
Вариант 3. Попробуйте переустановить или обновить драйвер Bluetooth.
Проблема может быть связана с драйверами Bluetooth. Возможно, он устарел и нуждается в обновлении, или вы недавно обновили его, и с тех пор у вас возникли проблемы с удалением устройства Bluetooth, поэтому для решения проблемы вы можете обновить, откатить или удалить драйверы Bluetooth. Как? Следуйте инструкциям ниже.
- Нажмите клавиши Win + X, чтобы открыть диспетчер устройств.
- Затем найдите устройство Bluetooth и щелкните его правой кнопкой мыши.
- Выберите опцию «Обновить драйвер».
- После этого появится новое всплывающее окно. Там выберите опцию «Автоматический поиск обновленного программного обеспечения драйвера».
Примечание: Проверка обновления может занять несколько минут, поэтому вам придется дождаться его завершения. Если он может найти обновление, вы должны его установить. А если вы хотите переустановить драйвер Bluetooth, просто выберите опцию «Удалить драйвер» и следуйте следующим инструкциям на экране.
Вариант 4. Попробуйте использовать редактор реестра.
- Нажмите клавиши Win + R, чтобы открыть диалоговое окно «Выполнить», затем введите «Regedit» в поле и нажмите Enter, чтобы открыть редактор реестра.
- Если появляется запрос контроля учетных записей или контроля учетных записей, просто нажмите «Да» для продолжения.
- После этого перейдите к следующему разделу реестра:
HKEY_CURRENT_USERSoftwareMicrosoftWindows NTCurrentVersionWinlogon
- Затем найдите DWORD с именем «EnableGoodbye», расположенный на правой панели, и убедитесь, что для него установлено значение 1, что означает, что он включен, а 0 означает отключено.
- Теперь закройте редактор реестра и перезагрузите компьютер, чтобы изменения вступили в силу.
Вариант 5. Попробуйте проверить параметр групповой политики.
Если в вашей версии Windows 10 есть редактор групповой политики, вы также можете использовать его для устранения проблемы с динамической блокировкой. Просто следуйте инструкциям ниже, чтобы использовать его.
- Нажмите клавиши Win + R, чтобы открыть диалоговое окно «Выполнить».
- Затем введите «gpedit.msc» в поле и нажмите Enter, чтобы открыть редактор групповой политики.
- Далее перейдите по следующему пути:
Конфигурация компьютераАминистративные шаблоныWindows ComponentsWindows Привет для бизнеса
- После этого найдите запись под названием «Настройка факторов динамической блокировки» и дважды щелкните по ней, чтобы открыть новое окно.
- Как только вы включите этот параметр групповой политики, правила сигналов будут оценены для обнаружения отсутствия пользователя и автоматически заблокируют устройство. С другой стороны, если вы отключите или не настроите этот параметр, вы можете продолжить блокировку компьютера с помощью существующих параметров блокировки. Обратите внимание, что это может быть Не настроено или Включено, но не должно быть установлено на Отключено.
- Теперь выберите переключатель для «Включено» и установите правила сигнала, затем нажмите «ОК».
- Затем выйдите из редактора групповой политики и перезагрузите компьютер.
Узнать больше
Код ошибки 0x80070020 — Что это?
Одна из проблем, с которыми сталкиваются пользователи Windows, когда обновление до Windows 10 из Windows 7 или Windows 8 / 8.1 это код ошибки 0x80070020. Этот код ошибки обычно возникает, когда пользователи пытаются загрузить обновления с веб-сайта Центра обновления Windows или просто путем обновления до Windows 10. Код ошибки 0x80070020 также возникает, когда на устройстве уже установлена Windows 10.
Если эта ошибка обнаружена, это приведет к сбою установки обновлений и отобразит следующее сообщение:
Произошла ошибка (-5006: 0x80070020) во время выполнения установки.
Or
Процесс не может получить доступ к файлу, потому что он используется другим процессом »
Решения
 Причины ошибок
Причины ошибок
При попытке исправить код ошибки 0x80070020 важно точно определить причину. Наиболее вероятная причина этой ошибки — помехи. Этот код ошибки наиболее вероятно возникает, когда выполняется другое автоматическое обновление, например, антивирусное сканирование в режиме реального времени. Если у вас запланировано автоматическое обновление во время сканирования в режиме реального времени, обновление Windows 10 может работать неправильно.
Получите скидку до 25% при загрузке Total Care System и примените нашу эксклюзивную скидку. Доступно только в течение ограниченного времени.
Дополнительная информация и ручной ремонт
Пытаясь исправить код ошибки 0x80070020, вы можете выполнить ручные методы восстановления, чтобы решить проблему эффективно и результативно. Большинство пользователей Windows могут легко использовать эти методы ручного восстановления, даже те, у кого нет технических возможностей. Однако в некоторых случаях требуется помощь специалиста по Windows. Если вы не хотите сталкиваться с каким-либо риском при решении проблемы, лучше проконсультироваться с профессиональным специалистом по Windows или вы также можете воспользоваться мощным автоматизированным инструментом.
ПРИМЕЧАНИЕ. Лучше всего немедленно принять участие в обнаружении ошибок, поскольку нерешенные ошибки могут привести к замедление производительности вашего компьютера, Это также может привести к появлению других сообщений об ошибках, таких как Код ошибки 0x80070057.
Способ первый: перезагрузите устройство
Поскольку код ошибки 0x80070020, скорее всего, встречается из-за помех во время вашего обновления, самый простой способ, который вы можете сделать, это закрыть все открытые программы и перезагрузить ваше устройство. После перезапуска попробуйте запустить процесс обновления снова.
Способ второй: временно отключить антивирус
Другой быстрый и безопасный способ исправить ошибку Error Code 0x80070020 — отключить антивирус. Вы должны принять к сведению, что при этом ваш компьютер будет подвержен вирусным атакам, Если вы хотите продолжить этот метод, выполните следующие действия:
- Найдите все обрабатываемые программы в области уведомлений, которая находится в правой нижней части экрана. Если значок антивируса не отображается на панели задач, вам, возможно, придется щелкнуть стрелку, указывающую вверх, чтобы показать, какие программы запущены в данный момент.
- Щелкните правой кнопкой мыши значок антивируса и выберите параметр отключения.
Способ третий: запустить средство устранения неполадок обновления для Windows
Средство устранения неполадок Центра обновления Windows может устранить многие ошибки, с которыми сталкиваются пользователи Windows при установке обновлений из Центра обновления Windows. Чтобы выполнить устранение неполадок, выполните следующие действия:
- Доступ к меню, удерживая Windows key и X, Подождите, пока меню появится в левом нижнем углу экрана.
- Откройте приложение Панель Управления.
- Измените внешний вид файлов, выбрав широкий or маленькие иконки в Просмотр Опция расположена в правом верхнем углу экрана.
- Как только вы измените внешний вид файлов, выберите Поиск и устранение неисправностей
- Запустите Устранение неполадок Центра обновления Windows.
- Перезагрузка Затем проверьте, решит ли это проблему.
Метод четвертый: выполнить чистую загрузку
Выполнение чистой загрузки означает запуск Windows с использованием лишь нескольких ресурсов, включая программы автозагрузки и драйверы. Это гарантирует минимизацию конфликтов и предотвращение конфликтов программного обеспечения при получении обновления. Выполнив чистую загрузку, вы сможете точно определить, что вызвало проявление кода ошибки 0x80070020. Проверять Веб-сайт поддержки Microsoft знать, как выполнить чистую загрузку.
Метод пятый: сброс компонентов Windows Update
Выполнение этого метода немного рискованно и должно быть вашим последним вариантом, если все методы не увенчались успехом. Этот процесс изменит реестр вашего устройства, поэтому вы должны убедиться, что все шаги выполняются точно. Одна ошибка может привести к ошибочной модификации реестра, что может привести к появлению других сообщений об ошибках. Тщательно следуйте инструкциям на Веб-сайт поддержки Microsoft для успешного сброса компонентов Центра обновления Windows.
Сброс компонентов Центра обновления Windows также можно выполнить, выполнив следующие действия:
- Откройте приложение Командная строка путем нажатия Windows Key + X. Выбирать Командная строка (Администратор) из меню.
- Остановить БИТЫ, MSI Установщик, Криптография, и Службы Windows Update.
- Переименовать оба SoftwareDistribution и Кошка2 папки в старый.
- Начните сейчас БИТЫ, MSI Установщик, Криптография, и Службы Windows Update.
- Выйдите из Командная строка затем перезагрузите ваше устройство. После перезагрузки попробуйте установить обновления еще раз.
Метод шестой: отключить сторонний антивирус
Сторонний антивирус, такой как BitDefender может признать Центр обновления Windows угрозой, поскольку новое обновление Windows 10, вероятно, еще не зарегистрировано у этого стороннего поставщика антивирусных программ. Чтобы решить эту проблему, вы должны временно отключить антивирус перед выполнением обновления. После того, как сторонний антивирус отключен, вы можете продолжить процесс обновления. Обновите также свой сторонний антивирус.
Метод седьмой: Используйте DISM Tool для Windows 10
Обслуживание образов развертывания и управление ими (DISM) — это служебная программа командной строки, которая по умолчанию устанавливается в системе Windows 10. Эта программа используется для исправления изображений в Windows. В случае кода ошибки 0x80070020 DISM может восстановить образ восстановления в Windows 10, а также может работать как виртуальный жесткий диск.
- Сканирование и проверка файлов на наличие ошибок.
- Откройте приложение Командная строка путем нажатия Windows Key + X. Выбирать Командная строка (Администратор) из меню.
- Тип ПФС / SCANNOW
- Вы также можете использовать следующие команды для проверки поврежденных файлов:
/ Проверка здоровья — проверить наличие поврежденных файлов или компонентов
/ Здоровье сканирования Проверить наличие поврежденного образа Windows. Это может занять до 10 минут, чтобы закончить
/ RestoreHealth — проверить наличие поврежденного образа Windows и выполнить автоматическое восстановление. Это может занять до 20-30 минут, чтобы закончить
ПРИМЕЧАНИЕ: В случае, когда вы не можете найти нужные файлы на своем компьютере, файлы образа системы могут быть повреждены. Если это произойдет, вам понадобится копия install.wim с компьютера с хорошей ОС Windows 10 или файла ISO Windows 10. Убедитесь, что источник хороших файлов имеет тот же язык, версию и версию вашей ОС.
Очистка поврежденных файлов с помощью утилиты DISM:
Введите следующие команды одну за другой, чтобы выполнить / RestoreHealth переключитесь, используя исходный путь к скопированным файлам:
- DISM / Online / Cleanup-Image / RestoreHealth / Источник: repairSource install.wim
- DISM / Online / Cleanup-Image / RestoreHealth / Источник: repairSource install.wim / LimitAccess
- DISM / Online / Cleanup-Image / RestoreHealth / Источник: repairSource install.wim: 1 / LimitAccess
Например, «исправление источника» является источником хороших файлов.
Узнать больше
Получение информации из Интернета или других источников обычно включает выделение текста, его копирование в буфер обмена и последующую вставку в файл. В современных современных приложениях вставка текста в большинстве случаев требует его форматирования.
Под форматированием я имею в виду такие параметры, как размер шрифта, разрывы строк, гиперссылки, стили шрифтов и т. д., и иногда вам не нужны какие-либо из них в вашем файле, вы хотели бы и предпочли иметь просто текст, чтобы вы могли форматировать это по вашему желанию.
Чтобы вставить обычный текст вместо использования сочетания клавиш CTRL + V, вместо этого нажмите CTRL + SHIFT + V. Этот ярлык вставит в ваш файл единственный текст.
Ярлык и Microsoft Word
Предоставьте Microsoft сделать так, чтобы его ярлык не работал в их приложении. В Microsoft Word можно использовать только стандартное сочетание клавиш CTRL+V, если нажать CTRL+SHIFT+V ничего не произойдет. Поэтому, чтобы вставить единственный текст в текстовый документ, выберите вставить специальный > только текст.
Другие приложения
Я пробовал CTRL + SHIFT + V в различных приложениях, таких как Photoshop, Illustrator, InDesign, Visual Studio Code, Slack, Discord, установках WordPress и т. д., и только одно из них не сработало для меня — это Word и Office в целом, так что вы в безопасности. используйте этот трюк и получите желаемые результаты.
Узнать больше
Одной из самых серьезных проблем, с которыми пользователи могут столкнуться на своих компьютерах, являются ошибки Blue Screen of Death, поскольку некоторые из них довольно трудно исправить. Одним из них является ошибка «Синий экран» «Драйвер обнаружил ошибку контроллера». За ним может следовать «DeviceIdeIdeport0 OR», «on deviceharddisk0dr0» или «DR3» или имя диска или порта, вызвавшего проблему. Если вы один из пользователей, которые столкнулись с этой ошибкой, то предложения, приведенные в этом посте, определенно помогут вам решить проблему.
Вариант 1. Попробуйте отключить и снова подключить все оборудование и кабели.
Многие пользователи сообщили, что они смогли решить проблему, отсоединив и повторно подключив кабели и оборудование, такое как сканеры, принтеры, камеры, которые могут помочь в решении проблемы. Кроме того, вы также можете загрузить свой компьютер в чистом состоянии загрузки, чтобы вы могли найти проблемное оборудование методом проб и ошибок. Для этого выполните следующие шаги:
- Войдите на свой компьютер как администратор.
- Введите MSConfig в Начальном поиске, чтобы открыть утилиту конфигурации системы.
- Оттуда перейдите на вкладку Общие и нажмите «Выборочный запуск».
- Снимите флажок «Загрузить элементы запуска» и убедитесь, что установлены флажки «Загрузить системные службы» и «Использовать исходную конфигурацию загрузки».
- Затем щелкните вкладку «Службы» и установите флажок «Скрыть все службы Microsoft».
- Нажмите Отключить все.
- Нажмите Apply / OK и перезагрузите компьютер. (Это переведет ваш компьютер в состояние чистой загрузки. И настройте Windows на обычный запуск, просто отмените изменения.)
Вариант 2 — Обновите драйверы устройств
Обновление устаревших драйверов устройств на вашем компьютере также может помочь в устранении проблемы. Для этого обратитесь к этим шагам:
- Сначала загрузите компьютер в безопасном режиме.
- После этого нажмите клавиши Win + R, чтобы запустить Run.
- Введите devmgmt.MSC в поле и нажмите Enter или нажмите OK, чтобы открыть диспетчер устройств.
- После этого отобразится список драйверов устройств. Оттуда найдите все устаревшие драйверы устройств и щелкните каждый из них.
- После этого щелкните правой кнопкой мыши каждую запись в драйверах устройства и выберите в меню пункт «Удалить устройство».
- Теперь перезагрузите компьютер.
- После перезагрузки компьютера перейдите в приложение «Настройки» и проверьте наличие обновлений в разделе «Центр обновления Windows».
Вариант 3 — Попробуйте обновить BIOS
Обновление BIOS может помочь вам исправить ошибку BSOD ATTEMPTED_WRITE_TO_READONLY_MEMORY, но, как вы знаете, BIOS является чувствительной частью компьютера. Хотя это программный компонент, функционирование аппаратного обеспечения во многом зависит от него. Таким образом, вы должны быть осторожны при изменении чего-либо в BIOS. Так что, если вы не знаете об этом много, лучше, если вы пропустите эту опцию и попробуете другие. Однако, если вы хорошо разбираетесь в навигации по BIOS, выполните следующие действия.
- Нажмите клавиши Win + R, чтобы открыть диалоговое окно «Выполнить».
- Далее введите «msinfo32”И нажмите Enter, чтобы открыть информацию о системе.
- Оттуда вы должны найти поле поиска в нижней части, где вы должны искать версию BIOS, а затем нажмите Enter.
- После этого вы должны увидеть разработчика и версию BIOS, установленную на вашем ПК.
- Перейдите на сайт производителя и загрузите последнюю версию BIOS на свой компьютер.
- Если вы используете ноутбук, убедитесь, что он включен, пока вы не обновите BIOS.
- Теперь дважды щелкните загруженный файл и установите новую версию BIOS на свой компьютер.
- Теперь перезагрузите компьютер, чтобы применить сделанные изменения.
Вариант 4. Попробуйте запустить средство устранения неполадок синего экрана.
Вы также можете запустить средство устранения неполадок Blue Screen. Это один из встроенных инструментов в Windows 10, который помогает пользователям исправлять системные проблемы, включая ошибки «синего экрана». Его можно найти на странице устранения неполадок с настройками. Чтобы использовать это, обратитесь к этим шагам:
- Нажмите клавиши Win + I, чтобы открыть панель «Настройки».
- Затем перейдите в Обновление и безопасность> Устранение неполадок.
- Оттуда найдите опцию «Синий экран» с правой стороны, а затем нажмите кнопку «Запустить средство устранения неполадок», чтобы запустить средство устранения неполадок «Синий экран», а затем перейдите к следующим параметрам на экране. Обратите внимание, что вам может потребоваться загрузить ваш компьютер в безопасном режиме.
Вариант 5. Попробуйте запустить средство диагностики памяти.
Средство диагностики памяти в окнах может помочь устранить ошибку синего экрана «Драйвер обнаружил ошибку контроллера», проверяя и автоматически исправляя любые проблемы с памятью. Чтобы запустить его, обратитесь к этим шагам:
- Нажмите клавиши Win + R, чтобы открыть Run и введите mdsched.ехе и нажмите Enter, чтобы открыть средство диагностики памяти Windows.
- После этого он даст два варианта, таких как:
- Перезапустите сейчас и проверьте наличие проблем (рекомендуется)
- Проверьте проблемы при следующем запуске компьютера
- После перезагрузки компьютера выполните базовое сканирование, или вы также можете воспользоваться опциями «Advanced», такими как «Test mix» или «Pass count». Просто нажмите клавишу F10, чтобы начать тестирование.
Примечание: После того, как вы выберете предпочтительный вариант, ваш компьютер перезагрузится и проверит наличие проблем с памятью. Если он обнаружит какие-либо проблемы, он автоматически их исправит, а если проблем не обнаружено, то, скорее всего, это не проблема, связанная с памятью, поэтому вам следует попробовать другие варианты, указанные ниже.
Вариант 6 — Замените материнскую плату
Если ваш компьютер все еще находится на гарантии, вы должны рассмотреть вопрос о замене материнской платы вашего компьютера в случае, если указанные выше параметры не сработали при устранении ошибки «синий экран».
Узнать больше
Код ошибки 0x80072ee7 — Что это?
Код ошибки 0x80072ee7 — это код ошибки, который чаще всего связан с Windows 10 и использованием Магазина Windows. Эта ошибка может возникать по нескольким причинам, которые появляются в виде сообщения об ошибке в Windows 10 и вплоть до Windows 8.
Общие симптомы включают в себя:
- Сообщение об ошибке при попытке подключиться к Магазину Windows.
- Невозможность загрузить или установить покупки из Магазина Windows.
К счастью, есть несколько простых методов, которые можно использовать, чтобы попытаться устранить код ошибки 0x80072ee7 на вашем компьютере с Windows. Эти методы не требуют дополнительных знаний компьютера или навыков работы с высокоуровневыми инструментами, поэтому средний пользователь должен иметь возможность выполнить их без помощи. Однако, если вам требуется помощь в устранении кода ошибки 0x80072ee7, всегда обращайтесь к квалифицированному специалисту по ремонту Windows, который может вам помочь.
Решения
 Причины ошибок
Причины ошибок
Есть четыре основных фактора, которые могут вызвать появление кода ошибки 0x80072ee7 на устройстве Windows. Во-первых, подключение к Интернету каким-то образом ограничено из-за ошибки системы или оборудования. Во-вторых, некоторые части компонентов обновления могли отсутствовать. Далее, причиной может быть ошибка в DNS. Наконец, наличие на компьютере ошибок совместимости любого типа (например, между запущенным антивирусным программным обеспечением и инструментом Центра обновления Windows) может привести к появлению кода ошибки 0x80072ee7.
Дополнительная информация и ручной ремонт
Есть несколько разных способов, которые можно попробовать, чтобы устранить появление кода ошибки 0x80072ee7 на вашем компьютере с Windows. Это довольно просто выполнить, но если вы не уверены в своей способности их успешно выполнить, вы можете обратиться к квалифицированному специалисту по ремонту компьютеров, который поможет вам.
Вот лучшие методы для решения проблемы с кодом 0x80072ee7 на вашем устройстве Windows:
Способ первый: проверьте подключение
Убедитесь, что вы можете подключиться к Интернету, посетив несколько распространенных сайтов, таких как Google, чтобы убедиться, что ваша проблема не связана с вашим интернет-провайдером или оборудованием, которое вы используете для доступа в Интернет.
Способ второй: использовать альтернативный DNS
Если вы считаете, что ваше DNS-соединение может быть проблемой, вы можете изменить конкретный DNS, который вы используете, на тот, который предоставляется Google. Это может разрешить любые конфликты, которые могут возникнуть из-за IP-адреса, обнаруженного на вашем устройстве. Для этого просто выполните следующие действия:
- Шаг XNUMX. Зайдите в панель управления и выберите опцию «Сеть и Интернет», затем выберите «Центр управления сетями и общим доступом». Вы захотите найти опцию «изменить настройки адаптера», которая обычно находится на левой панели навигационной панели.
- Шаг XNUMX. Найдите метод подключения, который вы используете (например, сеть Wi-Fi).
- Шаг 4. Щелкните правой кнопкой мыши и найдите меню свойств подключения. В меню TCP / IPV8.8.8.8 выберите вариант изменения номеров DNS на ввод вручную и установите предпочитаемый DNS-сервер на «8.8.4.4», а альтернативный сервер — на «XNUMX».
После завершения этих шагов вы можете повторить попытку подключения к Магазину Windows. Возможно, вам придется перезагрузить компьютер перед подключением.
Метод третий: запустить инструмент Fix It из Windows
Microsoft создала отличный инструмент, который может автоматически сканировать ваш компьютер на наличие ряда распространенных ошибок и пытаться исправить их по мере их появления. Его можно загрузить прямо с сайта Windows, и с его помощью можно попытаться исправить не только код ошибки 0x80072ee7, но и многие другие сообщения об ошибках, которые могут появляться на вашем компьютере.
После запуска инструмента «Исправить» рекомендуется перезагрузить компьютер, чтобы любые внесенные изменения вступили в силу.
Метод четвертый: использование автоматизированного инструмента
Если вы хотите всегда иметь в своем распоряжении утилиту для исправления этих Windows 10 и других связанных с ними проблем, когда они возникают, Загрузить и установить мощный автоматизированный инструмент.
Узнать больше

- Откройте Проводник
- Нажмите на три точки значок на панели инструментов
- Выберите Карта сетевого диска
- Нажмите Диск выпадающее меню
- Выберите букву драйвера, которую вы хотите назначить в качестве сетевого диска.
- В поле папки введите сетевое устройство и имя общего ресурса (нажмите на обзор, чтобы увидеть все устройства в локальной сети)
- Поставьте галочку напротив Повторно подключиться при входе если вы хотите автоматически подключаться к сетевому диску при запуске Windows
- Проверьте Подключиться с использованием разных учетных данных если вы хотите подключиться к сетевому диску, используя другие учетные данные, которые использовались для входа в Windows.
- Нажмите Завершить
После завершения настройки Windows 11 попытается подключиться к сетевому диску, и в случае успеха в проводнике появится значок диска, и диск откроется, чтобы увидеть его содержимое. Если по какой-либо причине он не может подключиться, попробуйте проверить учетные данные пользователя, кабели, сетевые адаптеры и т. д.
Узнать больше
Файл SearchUI.exe управляет функцией поиска Cortana. Однако ряд пользователей недавно сообщили, что эта функция перестает отвечать в течение нескольких минут после загрузки их компьютера с Windows 10. Такая проблема может быть вызвана отсутствием системных файлов или некоторыми проблемами с самой программой Cortana. И поэтому, если файл SearchUI.exe не отвечает, вы не сможете использовать функцию поиска Cortana. Но не беспокойтесь, этот пост поможет вам решить эту проблему. Прежде чем устранять проблему, вы можете попробовать перезагрузить компьютер и посмотреть, поможет ли это, если нет, то перейдите к приведенным ниже вариантам.
Вариант 1. Попробуйте запустить средство устранения неполадок поиска и индексирования.
Вы также можете запустить средство устранения неполадок поиска и индексирования в Windows 10, поскольку оно проверяет, установлены ли параметры для Кортаны, и автоматически исправляет любые проблемы, если обновление или установка программного обеспечения изменили параметры. Чтобы запустить его, просто нажмите кнопку «Пуск» и выберите «Настройки»> «Обновления и безопасность»> «Устранение неполадок». Оттуда выберите средство устранения неполадок поиска и индексирования.
Вариант 2 — перезапустить процесс Кортаны в диспетчере задач.
Перезапуск процесса Cortana в диспетчере задач также может помочь вам решить проблему. Обратитесь к шагам, приведенным ниже, чтобы сделать это.
- Нажмите клавиши Ctrl + Alt + Del, чтобы открыть окно параметров безопасности.
- Оттуда найдите диспетчер задач в указанном списке и откройте его.
- Затем найдите процесс Кортаны и щелкните его правой кнопкой мыши, а затем выберите параметр «Завершить задачу», чтобы завершить процесс.
- После этого процесс Cortana будет перезапущен сам и повторно инициализирован.
Вариант 3. Попробуйте сбросить настройки Кортаны.
- Откройте Cortana и перейдите в раздел «Настройки», где вы увидите: «Отключение Cortana удаляет все, что Cortana знает на этом устройстве, но ничего не удаляет из Блокнота. После выключения Cortana вы можете решить, что делать с тем, что еще хранится в облаке ». Отключите эту опцию.
- Перезагрузите компьютер.
- После загрузки компьютера снова запустите Cortana и проверьте.
Вариант 4. Попробуйте запустить инструмент DISM.
Вы можете попробовать запустить средство управления развертыванием образов и обслуживанием или DISM, чтобы решить проблему обновления Windows. Используя этот встроенный инструмент, у вас есть различные опции, такие как «/ ScanHealth», «/ CheckHealth» и «/ RestoreHealth».
- Откройте командную строку с правами администратора.
- Затем введите следующие команды и обязательно нажмите Enter сразу после ввода каждой из них:
- Dism / Online / Очистка-изображение / CheckHealth
- Dism / Online / Очистка-изображение / ScanHealth
- exe / Online / Cleanup-image / Восстановление здоровья
- Не закрывайте окно, если процесс занимает некоторое время, поскольку, вероятно, он займет несколько минут.
Вариант 5. Попробуйте переустановить Кортану.
Если ни один из приведенных выше вариантов не работает, вам следует рассмотреть возможность переустановки Cortana.
- Сначала щелкните правой кнопкой мыши кнопку «Пуск» и выберите в списке параметр Windows Powershell (Admin).
- Затем введите следующую команду и нажмите Enter, чтобы выполнить ее:
Get-AppXPackage -Name Microsoft.Windows.Cortana | Foreach {Add-AppxPackage -DisableDevelopmentMode -Register «$($_.InstallLocation)AppXManifest.xml»}
- Перезагрузите компьютер и проверьте, может ли Cortana подключиться.
Вариант 6. Попробуйте устранить проблему в состоянии чистой загрузки.
Есть случаи, когда некоторые конфликтующие программы, установленные на вашем компьютере, могут вызывать проблемы с Cortana или останавливать процесс SearchUI.exe. Чтобы определить, какая программа вызывает проблему, необходимо перевести компьютер в состояние чистой загрузки. Для этого выполните следующие действия.
- Войдите на свой компьютер как администратор.
- Введите MSConfig в Начальном поиске, чтобы открыть утилиту конфигурации системы.
- Оттуда перейдите на вкладку Общие и нажмите «Выборочный запуск».
- Снимите флажок «Загрузить элементы запуска» и убедитесь, что установлены флажки «Загрузить системные службы» и «Использовать исходную конфигурацию загрузки».
- Затем щелкните вкладку «Службы» и установите флажок «Скрыть все службы Microsoft».
- Нажмите Отключить все.
- Нажмите Apply / OK и перезагрузите компьютер. (Это переведет ваш компьютер в состояние чистой загрузки. И настройте Windows на обычный запуск, просто отмените изменения.)
- Оттуда начните изолировать проблему, проверив, какая из программ, которые вы недавно установили, является основной причиной проблемы.
Узнать больше
Если на вашем компьютере с Windows 10 возникают проблемы с подключением к беспроводной сети, и он слишком долго отвечает и продолжает отображать только «Проверка требований к сети», то вы попали в нужное место, так как это место поможет вам исправить проблема. Есть две вещи, которые могут произойти, когда ваш компьютер подключается к беспроводной сети. Windows может либо успешно подключиться к беспроводной сети, либо вернуть сообщение об ошибке «Не удается подключиться к сети. Однако, если ничего из этого не произошло, и остается только сообщение «Проверка требований к сети», это может быть связано с устаревшими или несовместимыми драйверами на вашем компьютере, особенно с драйверами сетевого адаптера. Чтобы решить эту проблему, вы можете попробовать обновить или переустановить эти драйверы, сбросить TCP/IP или запустить средство устранения неполадок сетевого адаптера, а также сбросить настройки Network. Для получения дополнительной информации обратитесь к приведенным ниже параметрам.
Вариант 1. Обновите драйверы сетевого адаптера.
Первое, что вы можете сделать для решения проблемы, это обновить драйверы сетевого адаптера, выполнив следующие действия:
- Нажмите клавиши Win + R, чтобы открыть окно «Выполнить», а затем введите «devmgmt.MSC”И нажмите Enter, чтобы открыть окно диспетчера устройств.
- Под Диспетчером устройств вы увидите список драйверов. Оттуда найдите сетевые адаптеры и разверните их.
- Найдите сетевой адаптер Broadcom и щелкните его правой кнопкой мыши, а также другие сетевые адаптеры, отмеченные восклицательным знаком, и обновите их все.
- Перезагрузите компьютер и посмотрите, помог ли он в решении проблемы.
Примечание: Если обновление сетевых драйверов не помогло решить проблему, вы также можете попробовать удалить те же самые драйверы и перезагрузить компьютер с Windows 10. После этого система сама переустановит драйверы, которые вы только что удалили. Кроме того, вы также можете загрузить и установить драйверы напрямую с веб-сайта производителя. Чтобы переустановить драйверы сетевого адаптера, выполните следующие действия:
- Откройте Диспетчер устройств из меню Win X.
- Затем найдите драйверы устройств и щелкните их правой кнопкой мыши, чтобы открыть окно «Свойства».
- После этого перейдите на вкладку «Драйвер» и нажмите кнопку «Удалить устройство».
- Следуйте опции экрана, чтобы полностью удалить его.
- Наконец, перезагрузите компьютер. Это просто переустановит драйверы устройства автоматически.
Вариант 2 — попробуйте сбросить TCP / IP
Как вы знаете, TCP / IP или Интернет-протокол является наиболее важной вещью, если вы хотите использовать Интернет на вашем компьютере. Вот почему, если это в конечном итоге будет повреждено, вам нужно сбросить TCP / IP, чтобы решить проблему. Чтобы сбросить TCP / IP, выполните следующие действия:
- В Windows запустите поиск, введите «командная строка» и щелкните правой кнопкой мыши командную строку в результатах поиска.
- Затем выберите опцию «Запуск от имени администратора», чтобы открыть командную строку с правами администратора.
- После этого выполните эту команду: Netsh Int IP resettcpip.txt сброс
- После этого выйдите из командной строки и перезагрузите компьютер, а затем проверьте, исправлена ли ошибка.
Вариант 3. Запустите средство устранения неполадок сетевого адаптера.
Чтобы запустить средство устранения неполадок сети, выполните следующие действия.
- Откройте панель поиска на своем компьютере и введите «устранение неполадок», чтобы открыть параметры устранения неполадок.
- Затем прокрутите вниз и выберите параметр «Сетевой адаптер» на правой панели.
- Затем нажмите кнопку «Выполнить устранение неполадок».
- После этого ваш компьютер проверит все возможные ошибки и, если возможно, определит причину проблемы.
- Перезагрузите компьютер.
Вариант 4 — Попробуйте выполнить сброс сети
Вы также можете попытаться выполнить сброс сети для решения проблемы. Это сбросит всю конфигурацию сети, включая ваш IP-адрес. Чтобы выполнить сброс сети, выполните следующие действия:
- Нажмите клавиши Win + I, чтобы открыть Настройки.
- Оттуда перейдите в раздел «Сеть и Интернет».
- Затем прокрутите вниз и найдите «Сброс сети» под панелью состояния.
- После этого нажмите «Сброс сети», а затем «Сбросить сейчас», чтобы начать сброс конфигурации сети. После этого проверьте, может ли она исправить ошибку или нет.
Узнать больше
Что такое Mapi32.dll Ошибка Outlook?
Mapi32.dll — это интерфейс программирования приложения для обмена сообщениями Windows, который позволяет Windows выполнять различные функции электронной почты и запускать программы обмена сообщениями, такие как Microsoft Outlook и Microsoft Office. Неспособность интерфейса правильно выполнять функции электронной почты приводит к ошибке Outlook Mapi32.dll. Эта ошибка чаще всего возникает, когда вы пытаетесь обновить операционную систему до новой версии.
Решения
 Причины ошибок
Причины ошибок
Распространенные причины ошибки Outlook Mapi32.dll во время обновления ОС:
- Поврежденный или поврежденный профиль пользователя Outlook
- Программное обеспечение перезаписывается другой программой
- Повреждение файла Outlook PST
Сообщение об ошибке Outlook Mapi32.dll отображается в одной из следующих форм:
- Mapi32.dll отсутствует
- Не удается запустить Microsoft Office Outlook. Mapi32.dll повреждена или неправильная версия.
- Mapi32.dll не был найден
- Почта не установлена
Дополнительная информация и ручной ремонт
Итак, что делать, если вы столкнулись с этой проблемой и как ее исправить? Что ж, во-первых, не нужно паниковать, поскольку Microsoft признала эту проблему и предоставила адекватные решения для ее решения в кратчайшие сроки. Однако, чтобы гарантировать быстрое исправление ошибки Outlook Mapi32.dll, вы должны сначала понять причину проблемы и сообщение, отображаемое на экране.
- Допустим, ошибки возникают из-за того, что ваш профиль Outlook поврежден. В этом случае лучшим решением является создание нового профиля Outlook. Независимо от того, установлена ли у вас Windows Vista или XP, чтобы создать новый профиль Outlook, сначала вам нужно будет нажать на Панель управления, затем на Учетную запись пользователя, а затем на Почту. После того, как вы нажмете на вкладку «Почта», откроется диалоговое окно настройки почты. В этом диалоговом окне будет вкладка «Показать профили», щелкните, а затем щелкните вкладку «Добавить», которая появится рядом. Теперь введите имя вашего нового профиля Outlook и нажмите «ОК». После этого добавьте учетную запись электронной почты, чтобы перейти к профилю.
- Если Mapi32.dll отсутствует или поврежден, вам придется запустить ‘fixmapi.exeрешить проблему. Он находится в папке System32 внутри каталога Windows в проводнике Windows.
- Поэтому сначала запустите проводник Windows, а затем найдите следующую папку на своем компьютере: C: / Program Files / Common Files / System / Msmapi1033
- Теперь найдите Fixmapi.exe и дважды щелкните по нему
- После этого найдите файл Mapi32.dll, переименуйте его в MSmapi32.old и нажмите Enter.
- Перезагрузите компьютер, когда закончите.
Небольшой совет для пользователей компьютеров — сканировать на вирусы с помощью антивирусной программы или очистки реестра регулярно, чтобы предотвратить появление ошибки Outlook Mapi32.dll. Вирусы часто захватывают файлы .dll и повреждают их. Всегда лучше иметь перспективный подход.
Узнать больше
Авторское право © 2022, ErrorTools, Все права защищены
Товарные знаки: логотипы Microsoft Windows являются зарегистрированными товарными знаками Microsoft. Отказ от ответственности: ErrorTools.com не аффилирован с Microsoft и не претендует на прямую аффилированность.
Информация на этой странице предоставлена исключительно в информационных целях.
Ремонт вашего ПК одним щелчком мыши
Имейте в виду, что наше программное обеспечение необходимо установить на ПК с ОС Windows. Откройте этот веб-сайт на настольном ПК и загрузите программное обеспечение для простого и быстрого устранения ваших проблем.
Вы беспокоитесь, потому что внезапно при использовании компьютера у вас возникла ошибка с именем 1706? Скорее всего, вы не знаете, что это такое, не говоря уже о том, как это исправить, но не волнуйтесь, в этом статью, мы покажем вам, как это сделать.
Этот тип ошибки возникает только на компьютерах с Операционная система Windows. И ошибка 1706 возникает, когда вы вставляете компакт-диск Microsoft, чтобы восстановить рабочий стол или просто установить набор функций, например, установленный при первом использовании, другой распространенной ошибкой является Ошибка активации продукта Office .
Эту ошибку легко идентифицировать, поскольку вы видите, что вы получаете сообщение об ошибке в следующем формате: Ошибка 1706. Программа установки не может найти необходимые файлы. Проверьте ваше соединение сеть или ваш привод CD-ROM.
Рекомендуемый способ исправить это — загрузить утилиту автоматического восстановления, чтобы вы могли исправить не только эту ошибку, но и любую другую ошибку, связанную с производительностью вашего компьютера.
Эта ошибка может быть вызвана разными причинами, такими как первоначальная установка MS Office из сетевой административной установки. Вы также можете попытаться использовать CD-ROM Офисы а установщик для Windows запросить ошибку для исходного местоположения Office или просто из-за заражения вирусом.
Но не волнуйтесь, эта ошибка вовсе не фатальна. Хотя эта ошибка сама по себе не опасна, рекомендуется быстро устранить ее, поскольку вы не уверены, могут ли возникнуть другие проблемы из-за нее или других подобных ошибок, таких как ошибка 1935 при установке Office
Этот тип ошибки можно легко устранить, поэтому вам не потребуются большие знания в области компьютерного программирования, чтобы исправить ее. Если у вас нет Office, мы научим вас, как установить Microsoft Office в Интернете в Windows 10 , на этот раз мы покажем вам несколько довольно простых методов, которые помогут вам устранить ошибку 1706.
Первый метод
Первое, что нужно сделать для решения этой проблемы, — это найти другая административная установка так что вы можете найти исходный Office.
Сделать это довольно просто, вам просто нужно зайти в Пуск и затем нажать на опцию Выполнить. Вы увидите небольшое поле на экране, в котором вам нужно будет ввести следующую командную строку: новый сетевой путь Setup.exe / fvm package name.msi, затем нажмите ОК чтобы продолжить процесс и сохранить изменения.
Как только вы увидите, что эти изменения были правильно обновлены и процесс завершен, вам нужно нажать OK, чтобы все было сохранено, и вы можете продолжить.
Второй метод
Другой метод, который вы можете использовать для исправления ошибки Office 1706, — это использовать CD-ROM чтобы найти источник Office. Для этого необходимо выполнить несколько шагов, вам нужно будет удалить Office, а затем переустановить его с компакт-диска. Для этого необходимо, чтобы вы выполнили следующие действия, которые мы собираемся вам показать, но сначала вы должны выйти из всех программ Office.
Первое, что нужно сделать, это перейти в панель управления и нажать на Вариант программы и особенности. Затем вам нужно дважды щелкнуть «Установка и удаление программ», где вам нужно будет удалить запись для Microsoft Офис который вы установили на свой компьютер.
После этой процедуры необходимо нажать на окно опций режим обслуживания, затем выберите «Удалить Office» и нажмите «Далее», чтобы продолжить процесс.
Щелкните Да чтобы сохранить изменения и вставить доступный компакт-диск Office, а затем следуйте диалоговым окнам подтверждения, чтобы его можно было правильно установить на компакт-диск.
Загрузите Total System Care, чтобы исправить ошибки реестра
Желательно, чтобы все шло гладко, очистить реестр и убедитесь, что удаленной программы еще нет в реестре.
Для этого вам просто нужно скачать Общий уход за системой и запустите его на своем компьютере. Он будет отвечать за удаление ненужных файлов, которые у вас есть, в том числе из удаленных программ. Когда вы закончите, вам просто нужно восстанавливать Microsoft Office и ошибка 1706 должны быть устранены.
В этой статье представлена ошибка с номером Ошибка 1706, известная как Ошибка Microsoft Excel 1706, описанная как Программа установки не может найти необходимые файлы »при восстановлении или установке компонента в Office.
О программе Runtime Ошибка 1706
Время выполнения Ошибка 1706 происходит, когда Microsoft Excel дает сбой или падает во время запуска, отсюда и название. Это не обязательно означает, что код был каким-то образом поврежден, просто он не сработал во время выполнения. Такая ошибка появляется на экране в виде раздражающего уведомления, если ее не устранить. Вот симптомы, причины и способы устранения проблемы.
Определения (Бета)
Здесь мы приводим некоторые определения слов, содержащихся в вашей ошибке, в попытке помочь вам понять вашу проблему. Эта работа продолжается, поэтому иногда мы можем неправильно определить слово, так что не стесняйтесь пропустить этот раздел!
- Excel — только для вопросов о программировании с объектами или файлами Excel или разработке сложных формул.
- Найти — этот тег имеет несколько значения
- Установить . Установка или настройка программы, включая драйверы, плагины и т. д., представляет собой процесс помещения программы в компьютерную систему для ее выполнения.
- Сообщение — сообщения Facebook, сообщения JavaScript, мобильные сообщения Android, iOS, windows-phone и т. д.
- Обязательно — Обязательно атрибут HTML элемента ввода, который заставляет вводить данные.
- Настройка . Процесс установки — это развертывание приложения на устройстве для выполнения и использования в будущем.
- Файлы — блок произвольной информации или ресурс для хранения информации, доступный по строковому имени или пути.
Симптомы Ошибка 1706 — Ошибка Microsoft Excel 1706
Ошибки времени выполнения происходят без предупреждения. Сообщение об ошибке может появиться на экране при любом запуске %программы%. Фактически, сообщение об ошибке или другое диалоговое окно может появляться снова и снова, если не принять меры на ранней стадии.
Возможны случаи удаления файлов или появления новых файлов. Хотя этот симптом в основном связан с заражением вирусом, его можно отнести к симптомам ошибки времени выполнения, поскольку заражение вирусом является одной из причин ошибки времени выполнения. Пользователь также может столкнуться с внезапным падением скорости интернет-соединения, но, опять же, это не всегда так.
(Только для примера)
Причины Ошибка Microsoft Excel 1706 — Ошибка 1706
При разработке программного обеспечения программисты составляют код, предвидя возникновение ошибок. Однако идеальных проектов не бывает, поскольку ошибки можно ожидать даже при самом лучшем дизайне программы. Глюки могут произойти во время выполнения программы, если определенная ошибка не была обнаружена и устранена во время проектирования и тестирования.
Ошибки во время выполнения обычно вызваны несовместимостью программ, запущенных в одно и то же время. Они также могут возникать из-за проблем с памятью, плохого графического драйвера или заражения вирусом. Каким бы ни был случай, проблему необходимо решить немедленно, чтобы избежать дальнейших проблем. Ниже приведены способы устранения ошибки.
Методы исправления
Ошибки времени выполнения могут быть раздражающими и постоянными, но это не совсем безнадежно, существует возможность ремонта. Вот способы сделать это.
Если метод ремонта вам подошел, пожалуйста, нажмите кнопку upvote слева от ответа, это позволит другим пользователям узнать, какой метод ремонта на данный момент работает лучше всего.
Обратите внимание: ни ErrorVault.com, ни его авторы не несут ответственности за результаты действий, предпринятых при использовании любого из методов ремонта, перечисленных на этой странице — вы выполняете эти шаги на свой страх и риск.
Метод 1 — Закройте конфликтующие программы
Когда вы получаете ошибку во время выполнения, имейте в виду, что это происходит из-за программ, которые конфликтуют друг с другом. Первое, что вы можете сделать, чтобы решить проблему, — это остановить эти конфликтующие программы.
- Откройте диспетчер задач, одновременно нажав Ctrl-Alt-Del. Это позволит вам увидеть список запущенных в данный момент программ.
- Перейдите на вкладку «Процессы» и остановите программы одну за другой, выделив каждую программу и нажав кнопку «Завершить процесс».
- Вам нужно будет следить за тем, будет ли сообщение об ошибке появляться каждый раз при остановке процесса.
- Как только вы определите, какая программа вызывает ошибку, вы можете перейти к следующему этапу устранения неполадок, переустановив приложение.
Метод 2 — Обновите / переустановите конфликтующие программы
Использование панели управления
- В Windows 7 нажмите кнопку «Пуск», затем нажмите «Панель управления», затем «Удалить программу».
- В Windows 8 нажмите кнопку «Пуск», затем прокрутите вниз и нажмите «Дополнительные настройки», затем нажмите «Панель управления»> «Удалить программу».
- Для Windows 10 просто введите «Панель управления» в поле поиска и щелкните результат, затем нажмите «Удалить программу».
- В разделе «Программы и компоненты» щелкните проблемную программу и нажмите «Обновить» или «Удалить».
- Если вы выбрали обновление, вам просто нужно будет следовать подсказке, чтобы завершить процесс, однако, если вы выбрали «Удалить», вы будете следовать подсказке, чтобы удалить, а затем повторно загрузить или использовать установочный диск приложения для переустановки. программа.
Использование других методов
- В Windows 7 список всех установленных программ можно найти, нажав кнопку «Пуск» и наведя указатель мыши на список, отображаемый на вкладке. Вы можете увидеть в этом списке утилиту для удаления программы. Вы можете продолжить и удалить с помощью утилит, доступных на этой вкладке.
- В Windows 10 вы можете нажать «Пуск», затем «Настройка», а затем — «Приложения».
- Прокрутите вниз, чтобы увидеть список приложений и функций, установленных на вашем компьютере.
- Щелкните программу, которая вызывает ошибку времени выполнения, затем вы можете удалить ее или щелкнуть Дополнительные параметры, чтобы сбросить приложение.
Метод 3 — Обновите программу защиты от вирусов или загрузите и установите последнюю версию Центра обновления Windows.
Заражение вирусом, вызывающее ошибку выполнения на вашем компьютере, необходимо немедленно предотвратить, поместить в карантин или удалить. Убедитесь, что вы обновили свою антивирусную программу и выполнили тщательное сканирование компьютера или запустите Центр обновления Windows, чтобы получить последние определения вирусов и исправить их.
Метод 4 — Переустановите библиотеки времени выполнения
Вы можете получить сообщение об ошибке из-за обновления, такого как пакет MS Visual C ++, который может быть установлен неправильно или полностью. Что вы можете сделать, так это удалить текущий пакет и установить новую копию.
- Удалите пакет, выбрав «Программы и компоненты», найдите и выделите распространяемый пакет Microsoft Visual C ++.
- Нажмите «Удалить» в верхней части списка и, когда это будет сделано, перезагрузите компьютер.
- Загрузите последний распространяемый пакет от Microsoft и установите его.
Метод 5 — Запустить очистку диска
Вы также можете столкнуться с ошибкой выполнения из-за очень нехватки свободного места на вашем компьютере.
- Вам следует подумать о резервном копировании файлов и освобождении места на жестком диске.
- Вы также можете очистить кеш и перезагрузить компьютер.
- Вы также можете запустить очистку диска, открыть окно проводника и щелкнуть правой кнопкой мыши по основному каталогу (обычно это C
- Щелкните «Свойства», а затем — «Очистка диска».
Метод 6 — Переустановите графический драйвер
Если ошибка связана с плохим графическим драйвером, вы можете сделать следующее:
- Откройте диспетчер устройств и найдите драйвер видеокарты.
- Щелкните правой кнопкой мыши драйвер видеокарты, затем нажмите «Удалить», затем перезагрузите компьютер.
Метод 7 — Ошибка выполнения, связанная с IE
Если полученная ошибка связана с Internet Explorer, вы можете сделать следующее:
- Сбросьте настройки браузера.
- В Windows 7 вы можете нажать «Пуск», перейти в «Панель управления» и нажать «Свойства обозревателя» слева. Затем вы можете перейти на вкладку «Дополнительно» и нажать кнопку «Сброс».
- Для Windows 8 и 10 вы можете нажать «Поиск» и ввести «Свойства обозревателя», затем перейти на вкладку «Дополнительно» и нажать «Сброс».
- Отключить отладку скриптов и уведомления об ошибках.
- В том же окне «Свойства обозревателя» можно перейти на вкладку «Дополнительно» и найти пункт «Отключить отладку сценария».
- Установите флажок в переключателе.
- Одновременно снимите флажок «Отображать уведомление о каждой ошибке сценария», затем нажмите «Применить» и «ОК», затем перезагрузите компьютер.
Если эти быстрые исправления не работают, вы всегда можете сделать резервную копию файлов и запустить восстановление на вашем компьютере. Однако вы можете сделать это позже, когда перечисленные здесь решения не сработают.
Другие языки:
How to fix Error 1706 (Microsoft Excel Error 1706) — Setup cannot find the required files” error message when you repair or install a feature in Office.
Wie beheben Fehler 1706 (Microsoft Excel-Fehler 1706) — Setup kann die erforderlichen Dateien nicht finden“ Fehlermeldung, wenn Sie ein Feature in Office reparieren oder installieren.
Come fissare Errore 1706 (Errore di Microsoft Excel 1706) — Il programma di installazione non riesce a trovare i file necessari» messaggio di errore quando si ripara o si installa una funzionalità in Office.
Hoe maak je Fout 1706 (Microsoft Excel-fout 1706) — Setup kan de vereiste bestanden niet vinden ‘foutbericht wanneer u een functie in Office repareert of installeert.
Comment réparer Erreur 1706 (Erreur Microsoft Excel 1706) — Le programme d’installation ne peut pas trouver les fichiers requis» lorsque vous réparez ou installez une fonctionnalité dans Office.
어떻게 고치는 지 오류 1706 (마이크로소프트 엑셀 오류 1706) — Office에서 기능을 복구하거나 설치할 때 설치 프로그램에서 필요한 파일을 찾을 수 없습니다.» 오류 메시지가 표시됩니다.
Como corrigir o Erro 1706 (Erro 1706 do Microsoft Excel) — A instalação não pode encontrar os arquivos necessários ”mensagem de erro quando você repara ou instala um recurso no Office.
Hur man åtgärdar Fel 1706 (Microsoft Excel-fel 1706) — Setup kan inte hitta de nödvändiga filerna ”felmeddelande när du reparerar eller installerar en funktion i Office.
Jak naprawić Błąd 1706 (Błąd Microsoft Excel 1706) — Instalator nie może znaleźć wymaganych plików” podczas naprawiania lub instalowania funkcji w pakiecie Office.
Cómo arreglar Error 1706 (Error 1706 de Microsoft Excel) — El programa de instalación no puede encontrar los archivos necesarios ”cuando repara o instala una función en Office.
Об авторе: Фил Харт является участником сообщества Microsoft с 2010 года. С текущим количеством баллов более 100 000 он внес более 3000 ответов на форумах Microsoft Support и создал почти 200 новых справочных статей в Technet Wiki.
Следуйте за нами:
Последнее обновление:
14/11/22 04:00 : Пользователь Android проголосовал за то, что метод восстановления 1 работает для него.
Рекомендуемый инструмент для ремонта:
Этот инструмент восстановления может устранить такие распространенные проблемы компьютера, как синие экраны, сбои и замораживание, отсутствующие DLL-файлы, а также устранить повреждения от вредоносных программ/вирусов и многое другое путем замены поврежденных и отсутствующих системных файлов.
ШАГ 1:
Нажмите здесь, чтобы скачать и установите средство восстановления Windows.
ШАГ 2:
Нажмите на Start Scan и позвольте ему проанализировать ваше устройство.
ШАГ 3:
Нажмите на Repair All, чтобы устранить все обнаруженные проблемы.
СКАЧАТЬ СЕЙЧАС
Совместимость
Требования
1 Ghz CPU, 512 MB RAM, 40 GB HDD
Эта загрузка предлагает неограниченное бесплатное сканирование ПК с Windows. Полное восстановление системы начинается от $19,95.
ID статьи: ACX07546RU
Применяется к: Windows 10, Windows 8.1, Windows 7, Windows Vista, Windows XP, Windows 2000
инструкции
|
|
|
|
To Fix (Error 1706 message — setup.chm) error you need to |
|
|
Шаг 1: |
|
|---|---|
| Download (Error 1706 message — setup.chm) Repair Tool |
|
|
Шаг 2: |
|
| Нажмите «Scan» кнопка | |
|
Шаг 3: |
|
| Нажмите ‘Исправь все‘ и вы сделали! | |
|
Совместимость:
Limitations: |
Сообщение об ошибке 1706 — setup.chm обычно вызвано неверно настроенными системными настройками или нерегулярными записями в реестре Windows. Эта ошибка может быть исправлена специальным программным обеспечением, которое восстанавливает реестр и настраивает системные настройки для восстановления стабильности
If you have Error 1706 message — setup.chm then we strongly recommend that you
Download (Error 1706 message — setup.chm) Repair Tool.
This article contains information that shows you how to fix
Error 1706 message — setup.chm
both
(manually) and (automatically) , In addition, this article will help you troubleshoot some common error messages related to Error 1706 message — setup.chm that you may receive.
Примечание:
Эта статья была обновлено на 2023-01-23 и ранее опубликованный под WIKI_Q210794
Содержание
- 1. Meaning of Error 1706 message — setup.chm?
- 2. Causes of Error 1706 message — setup.chm?
- 3. More info on Error 1706 message — setup.chm
Meaning of Error 1706 message — setup.chm?
Ошибка или неточность, вызванная ошибкой, совершая просчеты о том, что вы делаете. Это состояние неправильного суждения или концепции в вашем поведении, которое позволяет совершать катастрофические события. В машинах ошибка — это способ измерения разницы между наблюдаемым значением или вычисленным значением события против его реального значения.
Это отклонение от правильности и точности. Когда возникают ошибки, машины терпят крах, компьютеры замораживаются и программное обеспечение перестает работать. Ошибки — это в основном непреднамеренные события. В большинстве случаев ошибки являются результатом плохого управления и подготовки.
Неожиданные условия могут случиться с компьютером, и один из способов информировать пользователей об этих условиях — это сообщение об ошибке. Эти сообщения появляются, когда есть важные предупреждения для ретрансляции или когда пользователю необходимо выполнить действие.
Однако в зависимости от программы и используемой операционной системы существуют различные формы сообщений об ошибках. Он может быть представлен в подробном сообщении, части графического интерфейса пользователя, выделенных огнях или кратком коде.
Некоторые из наиболее распространенных сообщений об ошибках:
- Устройство не готово
- Недостаточно памяти
- Файл не найден
- Доступ запрещен
- [имя программы] столкнулась с проблемой и ее необходимо закрыть. Приносим свои извинения за неудобства.
Недостаточно места на диске
Causes of Error 1706 message — setup.chm?
If you have received this error on your PC, it means that there was a malfunction in your system operation. Common reasons include incorrect or failed installation or uninstallation of software that may have left invalid entries in your Windows registry, consequences of a virus or malware attack, improper system shutdown due to a power failure or another factor, someone with little technical knowledge accidentally deleting a necessary system file or registry entry, as well as a number of other causes. The immediate cause of the «Error 1706 message — setup.chm» error is a failure to correctly run one of its normal operations by a system or application component.
More info on
Error 1706 message — setup.chm
РЕКОМЕНДУЕМЫЕ: Нажмите здесь, чтобы исправить ошибки Windows и оптимизировать производительность системы.
This is just a single computer get the message: Error 1706 — set up cannot find the required files.
Recently while trying to enter information into a property management program I and says: Please wait while Windows configures Microsoft Office Single Image. I then click on Browse but get then after a trying to use is on a network resource that is unavailable.
After a short time another box shows: The feature you are few minutes get sent back to the same message box. Then a Microsoft Office Single Image 2010 box shows on screen would be appreciated. Thanks. It goes on to say: Click OK to try again, or enter an — I’m not on a network.
Any help alternate path to a folder containing the installation package «SingleImageWW.msi» in the box below.
Сообщение об ошибке 1706
Как мне помочь. Моя система может исправить эту проблему. Сегодня я открываю документ Microsoft Word, и он говорит, Привет, Дональд, Heres ссылку, которую вы открываете и работаете правильно.
Как получить мое слово, которое он не может загрузить, и нужен компакт-диск, которого у меня нет. Http://support.microsoft.com/kb/297834
пройдите эту ошибку. Надеюсь, это про 6 лет.
Error Message 1706 DigitImg
Благодаря Тина
can not continue. Error 1706.NO valid source could it is or how to fix it can someone please help? The windows Insaller be found for product DigitImg.
I keep getting this error message and have no idea what
начинаются здесь
http://h10025.www1.hp.com/ewfrf/wc/genericDocument?lc=en&cc=us&dlc=en&docname=c00293644
сообщение об ошибке 1706 Проблема с установщиком Windows
It ‘told’ me that I box appeared again. Apparently it was trying to On restarting, the install HP Brio Management Agent WMI.
Это я сделал правильно, но по мере того, как компьютер должен перезагрузить компьютер. Я попросил его исправить все проблемы, которые он нашел. было закрыто окно установщика Windows.
Ошибка создания ошибки 1706, несмотря на то, что система ранее выполнялась плавно
Когда я нажимаю Отмена (потому что тематические программы уже загружены. Если вы недавно применяли какие-либо исправления, мой компьютер и успешно работали в течение двадцати месяцев)
I get «Error 1706. the required files. website and search the knowledgebase.
Перейти к MS Проверьте, что ваше соединение с одним из них может вызвать проблемы. Когда я пытаюсь повторно открыть 2002 почти двадцать месяцев без проблем. Последний следующий или CD-Rom Drive.
I have been running WindowsXP/Microsoft Office represent an underlying corruption which could develop. It is essential that I Professional Disc and click OK». do not lose my existing files. Tom39
Недавно я прочитал, что есть файл, о котором идет речь, он часто открывается нормально.
Установите пакет Microsoft Office XP в положение ОК / Отмена / Обзор. Надеюсь, что настройка не может найти этого.
Однако я чувствую, что эта проблема может послужить пакетом обновления MS, который вызывает это.
сообщение об ошибке: Setup.exe
Он просто возвращается, когда
вы снова открываете его.
Это было примерно так в течение 8 месяцев.
Сообщение об ошибке при установке XP PRO SP2
The problem is when I try to setup a fully new OS, mustn’t be a problem with the cd. The message is: «Setup cannot copy I get an error message at the progress of the copying files stage. What is the solution for Pro SP2 installation which I’ve never encountered.
Здравствуйте
I’ve got a problem with my XP this problem,please?
It’s a new one and there file ks.sys»
I’ve renewed my setup cd.
Re: ошибка 1706
For some unknown reason i get a message when i launch microsoft word stating «the Prof. When i press okay i get m.s. XP another message stating «the path M.S. Set up cannot find the required files.
Когда я нажимаю другую функцию, которую вы пытаетесь использовать, на съемном диске, который недоступен. Вставка будет оценена по достоинству.
Любые предложения по исправлению этого, но есть диск операционной системы Windows.
I have not got this disc cancel i get the error message 1706. XP professional with front page and click ok».
1706 Ошибка
У меня есть проигрыватель Sony Sonic Stage mp3, который перестает работать. Я получаю сообщение об открытом модуле защищенного модуля mg cinch!
Help please>? Oh this will be and then a 1706 error and stops installing Sonicstage.
1706 Ошибка
Почему я получаю это и как
Я отменяю его, и он отменит то, что он пытался сделать.
Я продолжаю получать эту неприятную коробку, чтобы я ее убрал? спасибо
Соевые свечи Корица
от программного обеспечения Dell, пытающегося загрузить что-то.
Сообщение об ошибке — не удается найти setup.xml
Я обычно смотрю онлайн-игры на футболках на ленд-шоу только сегодня без радости, он придумал сообщение об ошибке выше.
Привет, я новичок на этом сайте, и я надеюсь, что кто-то может помочь. Не желая звучать глупо, но если у кого-то есть решение, я не тот техник, так что детские шаги LOL
заранее спасибо
Сообщение об ошибке при попытке запустить настройку для Windows
Когда я пытаюсь запустить программу установки Windows ME с компакт-диска, который сначала отформатировал жесткий диск.
Я получаю сообщение, которое гласит «Стандартный режим: ошибка вне MS-DOS Extender», за которым следуют различные файлы.
Сообщение об ошибке настройки ZoneAlarm
Sometimes I get that error message when I try Other forum posts say I can istall 7.0.408 but if to install 7.0.408 (when it tries to work) as well. was unable to find the msi package or patch’. Why is this?
Have you tried downloading it from another website as opposed to ZA’s website, such as www.download.com
С уважением
When I choose an option, it nearly always ‘Setup I do that on Vista systems, it says it’s incompatible!
Сообщение об ошибке установки NB200
Я думаю, что вы держите клавишу Zero во время включения питания, или выбираете его, и удаляете и перезаписываете батарею, но ничего не работает … Когда я включаю ноутбук, я получаю nb200, который я только что получил … Может кто-то из HDD.
Привет, я помогу.
Try running Recovery error message saying » THE SYSTEM IS NOT FULLY INSTALLED. PLEASE RUN SETUP AGAIN» i have tried to restart Recovery from the Vista startup menu (Press F8 before Windows boots).
Сообщение об ошибке STOP для установки XP
Я попытался загрузить XP HOme Edition, который я прочитал в книге о XP в Barnes
Don’t know what 60 GB, WD Caviar Enhanced IDE Hard Drive. Can someone help me a million.
Мой жесткий диск: Western Digital, на новый жесткий диск, который был переформатирован. моя материнская плата. подробнее об этом? благодаря
Sharon
& Nobles that this may mean a hardware conflict.
Сообщение об ошибке беспроводной сети при настройке
Необходимость У вас может не быть интернет-подсветки, которая не загорается. Возможно, у вас проблемы с подключением кабеля. Обратитесь к поставщику услуг Интернета, чтобы убедиться, что ADSL. Кроме того, чтобы проверить, есть ли проблема с фильтром ADSL, вы можете подключить телефонный кабель от маршрутизатора непосредственно к настенной розетке.
Помогите, я получаю следующее сообщение при попытке настроить мой wireless.The секунд, и подключите его снова. служба была активирована и что она функционирует должным образом. Больше помощи? активный ADSL-сервис.
Отключите маршрутизатор, подождите 15
Сообщение об ошибке F: setup.EXE на Equium
Спасибо
Может быть, больше информации может помочь. Как начать с двух коротких предложений?
Я только что начал испытывать проблемы с ноутбуком Equium, пытаясь установить некоторое программное обеспечение, которое я сейчас получаю,
F: setup.exe
Недопустимое имя каталога. Если возможно, действительно сможем помочь.
ошибка 1500 при удалении ошибки roxio 1706
В моем последнем случае появилось сообщение о том, что было похоже. Я попытался переустановить, но получил сообщение Roxio и его сообщения об ошибках? обновления для EMC 10, я хочу их установить? .msi (я искал свои диски).
У меня нет того, что еще одна установка уже запущена. Или где-то по пути Creator Suite 10. У меня ошибка 1500.
Я также получил ошибку 1706. Как избавиться от установленного Roxio
ошибка shreder 1706
Я получаю вышеупомянутый error-shreder.msi не найден
http://community.acer.com/t5/2013-Archives/Shredder-msi-Error-1706/m-p/94537#U94537
DocumentViewer — ошибка 1706
она хотела, чтобы я взглянул на ее компьютер. можно найти для продукта DocumentViewer.
Эй, ребята,
I’ve been visiting my grandmother while she’s been sick, and continue.» message keeps popping up.
The Windows Installer cannot «Error 1706. No valid source could
Ошибка Excel 1706
Когда я открываю документ Excel, он откроет несколько вещей, но ничего не работает. Я искал интернет и пробовал сеть, или привод CD-ROM. У вас могут быть решения, см. Help blah ….. blah …… blah. Это не позволит решить проблему?
Проверьте свое соединение, чтобы сообщить мне об этой ошибке:
Ошибка 1706: программа установки не находит нужные файлы.
По какой-то нечетной причине мой компьютер только начал давать мне войти в Excel. Кто-нибудь знает меня об этой ошибке, когда я пытаюсь запустить Excel. Для другого потенциала для восстановления excel.
Как исправить ошибку Microsoft Word 1706
Совместима с Windows 2000, XP, Vista, 7, 8 и 10
Признаки ошибки 1706
- Появляется сообщение «Ошибка 1706» и окно активной программы вылетает.
- Ваш компьютер часто прекращает работу после отображения ошибки 1706 при запуске определенной программы.
- Отображается “Word Error 1706”.
- Windows медленно работает и медленно реагирует на ввод с мыши или клавиатуры.
- Компьютер периодически «зависает» на несколько секунд.
Такие сообщения об ошибках 1706 могут появляться в процессе установки программы, когда запущена программа, связанная с Microsoft Corporation (например, Microsoft Word), при запуске или завершении работы Windows, или даже при установке операционной системы Windows. Отслеживание момента появления ошибки 1706 является важной информацией при устранении проблемы.
Причины ошибки 1706
- Поврежденная загрузка или неполная установка программного обеспечения Microsoft Word.
- Повреждение реестра Microsoft Word из-за недавнего изменения программного обеспечения (установка или удаление), связанного с Microsoft Word.
- Вирус или вредоносное ПО, которые повредили файл Windows или связанные с Microsoft Word программные файлы.
- Другая программа злонамеренно или по ошибке удалила файлы, связанные с Microsoft Word.
Ошибки типа Ошибки во время выполнения, такие как «Ошибка 1706», могут быть вызваны целым рядом факторов, поэтому важно устранить каждую из возможных причин, чтобы предотвратить повторение ошибки в будущем.
Ошибки во время выполнения в базе знаний
star rating here
Как исправить ошибку Microsoft Word 1706
Ниже описана последовательность действий по устранению ошибок, призванная решить проблемы Ошибка 1706. Данная последовательность приведена в порядке от простого к сложному и от менее затратного по времени к более затратному, поэтому мы настоятельно рекомендуем следовать данной инструкции по порядку, чтобы избежать ненужных затрат времени и усилий.
Пожалуйста, учтите: Нажмите на изображение [ 

Шаг 1: Восстановить записи реестра, связанные с ошибкой 1706
Редактирование реестра Windows вручную с целью удаления содержащих ошибки ключей Ошибка 1706 не рекомендуется, если вы не являетесь специалистом по обслуживанию ПК. Ошибки, допущенные при редактировании реестра, могут привести к неработоспособности вашего ПК и нанести непоправимый ущерб вашей операционной системе. На самом деле, даже одна запятая, поставленная не в том месте, может воспрепятствовать загрузке компьютера!
В связи с подобным риском мы настоятельно рекомендуем использовать надежные инструменты очистки реестра, такие как WinThruster [Загрузить] (разработанный Microsoft Gold Certified Partner), чтобы просканировать и исправить любые проблемы, связанные с Ошибка 1706. Используя очистку реестра [Загрузить], вы сможете автоматизировать процесс поиска поврежденных записей реестра, ссылок на отсутствующие файлы (например, вызывающих ошибку %%error_name%%) и нерабочих ссылок внутри реестра. Перед каждым сканированием автоматически создается резервная копия, позволяющая отменить любые изменения одним кликом и защищающая вас от возможного повреждения компьютера. Самое приятное, что устранение ошибок реестра [Загрузить] может резко повысить скорость и производительность системы.
Предупреждение: Если вы не являетесь опытным пользователем ПК, мы НЕ рекомендуем редактирование реестра Windows вручную. Некорректное использование Редактора реестра может привести к серьезным проблемам и потребовать переустановки Windows. Мы не гарантируем, что неполадки, являющиеся результатом неправильного использования Редактора реестра, могут быть устранены. Вы пользуетесь Редактором реестра на свой страх и риск.
Перед тем, как вручную восстанавливать реестр Windows, необходимо создать резервную копию, экспортировав часть реестра, связанную с Ошибка 1706 (например, Microsoft Word):
- Нажмите на кнопку Начать.
- Введите «command» в строке поиска. ПОКА НЕ НАЖИМАЙТЕENTER!
- Удерживая клавиши CTRL-Shift на клавиатуре, нажмите ENTER.
- Будет выведено диалоговое окно для доступа.
- Нажмите Да.
- Черный ящик открывается мигающим курсором.
- Введите «regedit» и нажмите ENTER.
- В Редакторе реестра выберите ключ, связанный с Ошибка 1706 (например, Microsoft Word), для которого требуется создать резервную копию.
- В меню Файл выберите Экспорт.
- В списке Сохранить в выберите папку, в которую вы хотите сохранить резервную копию ключа Microsoft Word.
- В поле Имя файла введите название файла резервной копии, например «Microsoft Word резервная копия».
- Убедитесь, что в поле Диапазон экспорта выбрано значение Выбранная ветвь.
- Нажмите Сохранить.
- Файл будет сохранен с расширением .reg.
- Теперь у вас есть резервная копия записи реестра, связанной с Microsoft Word.
Следующие шаги при ручном редактировании реестра не будут описаны в данной статье, так как с большой вероятностью могут привести к повреждению вашей системы. Если вы хотите получить больше информации о редактировании реестра вручную, пожалуйста, ознакомьтесь со ссылками ниже.
Мы не несем никакой ответственности за результаты действий, совершенных по инструкции, приведенной ниже — вы выполняете эти задачи на свой страх и риск.
Сам себе админ
Самая небрежная запись лучше самой блестящей памяти…
Не запускается свежеустановленный MS Office или MsiInstaller 11706: Необходимые файлы не найдены.
Итак, понадобилось обновить Microsoft Office с 2003 версии на поновее 2010. Что да как делали точно не скажу, так меня позвали когда уже свежеустановленный Office 2010 не запускался, т.е. ни Word ни Excel. Расследование показало, что в Журнале системы есть след ошибка:
Тип события: Ошибка
Источник события: MsiInstaller
Категория события: Отсутствует
Код события: 11706
Дата: 11.02.2014
Время: 11:14:35
Пользователь: DomenLogin
Компьютер: komp
Описание:
Продукт: Microsoft Office Professional Plus 2010 — Ошибка 1706.Необходимые файлы не найдены. Проверьте подключение к сети или работоспособность дисковода для компакт-дисков. Сведения о других возможных способах решения этой проблемы см. в SETUP.CHM.
1. Обновил MS Installer – на всякий случай, думаю к текущей ситуации прямого отношения не имеет, но заодно сделал (Windows Installer v.4.5 или для XP WindowsXP-KB942288-v3-x86.exe – скачивается с сайта MS). Перезагружаемся.
2. Очистил папку C:Windowsinstaller
3. Запустил так называемую Утилиту очистки от Office 2003-2010 или Office-CleanUp-Tool-2003-2007-2010. Утилита делается так: Копируем весь ниже идущий текст в любой текстовый редактор и сохраняем с расширением так Office_Cleanup.cmd или Office_Cleanup.bat
@echo off&title Office 2003710 Clean Up Tool!&cls&echo.&echo This tool will remove almost any office that&echo a u have on ur computer, LIke:&echo * Office 2003, Professional, (Standart . )&echo * Office 2007, Enteprise, Ultimate, Professional&echo Home-And-Student, Standart, Small business&echo * Office 2007 , Enteprise, Ultimate,&echo Professional, Professional plus&echo * Office 2010, Enteprise, Ultimate, Professional&echo Home-And-Student, Standart, Small business&echo * Office 2010 , Enteprise, Ultimate,&echo Professional, Professional plus&echo.&echo Press any key 2 Continue!&pause >nul &cls
echo.&echo Close And Remove Service’s
tskill /a GROOVEMN >nul 2>&1
sc stop “Microsoft SharePoint WorkspaceAudit Service” >nul 2>&1
reg delete “HKEY_LOCAL_MACHINESYSTEMCurrentControlSetServicesMicrosoft SharePoint WorkspaceAudit Service” /f >nul 2>&1
reg delete “HKEY_LOCAL_MACHINESYSTEMControlSet001ServicesMicrosoft SharePoint WorkspaceAudit Service” /f >nul 2>&1
reg delete “HKEY_LOCAL_MACHINESYSTEMControlSet002ServicesMicrosoft SharePoint WorkspaceAudit Service” /f >nul 2>&1
sc stop “osppsvc” >nul 2>&1
reg delete “HKEY_LOCAL_MACHINESYSTEMCurrentControlSetServicesosppsvc” /f >nul 2>&1
reg delete “HKEY_LOCAL_MACHINESYSTEMControlSet001Servicesosppsvc” /f >nul 2>&1
reg delete “HKEY_LOCAL_MACHINESYSTEMControlSet002Servicesosppsvc” /f >nul 2>&1
sc stop “odserv” >nul 2>&1
reg delete “HKEY_LOCAL_MACHINESYSTEMCurrentControlSetServicesodserv” /f >nul 2>&1
reg delete “HKEY_LOCAL_MACHINESYSTEMControlSet001Servicesodserv” /f >nul 2>&1
reg delete “HKEY_LOCAL_MACHINESYSTEMControlSet002Servicesodserv” /f >nul 2>&1
sc stop “ose” >nul 2>&1
reg delete “HKEY_LOCAL_MACHINESYSTEMCurrentControlSetServicesose” /f >nul 2>&1
reg delete “HKEY_LOCAL_MACHINESYSTEMControlSet001Servicesose” /f >nul 2>&1
reg delete “HKEY_LOCAL_MACHINESYSTEMControlSet002Servicesose” /f >nul 2>&1
sc stop “Outlook” >nul 2>&1
reg delete “HKEY_LOCAL_MACHINESYSTEMCurrentControlSetServicesOutlook” /f >nul 2>&1
reg delete “HKEY_LOCAL_MACHINESYSTEMControlSet001ServicesOutlook” /f >nul 2>&1
reg delete “HKEY_LOCAL_MACHINESYSTEMControlSet002ServicesOutlook” /f >nul 2>&1
echo Remove Direcotorie’s
rd/s/q “%HOMEDRIVE%MSOCache” >nul 2>&1
rd/s/q “%HOMEDRIVE%Config.msi” >nul 2>&1
rd/s/q “%programfiles%Microsoft Office” >nul 2>&1
rd/s/q “%programfiles%Common Filesmicrosoft sharedOFFICE11” >nul 2>&1
rd/s/q “%programfiles%Common Filesmicrosoft sharedOFFICE12” >nul 2>&1
rd/s/q “%programfiles%Common Filesmicrosoft sharedOFFICE14” >nul 2>&1
if defined programfiles(X86) (
rd/s/q “%programfiles(x86)%Microsoft Office” >nul 2>&1
rd/s/q “%programfiles(x86)%Common Filesmicrosoft sharedOFFICE11” >nul 2>&1
rd/s/q “%programfiles(X86)%Common Filesmicrosoft sharedOFFICE12” >nul 2>&1
rd/s/q “%programfiles(X86)%Common Filesmicrosoft sharedOFFICE14” >nul 2>&1
)
rd/s/q “%programfiles%Common Filesmicrosoft sharedOfficeSoftwareProtectionPlatform” >nul 2>&1
rd/s/q “%ALLUSERSPROFILE%MicrosoftOfficeSoftwareProtectionPlatform” >nul 2>&1
rd/s/q “%ALLUSERSPROFILE%Application DataMicrosoftOFFICE” >nul 2>&1
rd/s/q “%ALLUSERSPROFILE%MicrosoftOFFICE” >nul 2>&1
echo Remove Registry entirie’s
reg delete “HKEY_CURRENT_USERSoftwareMicrosoftOffice” /f >nul 2>&1
reg delete “HKEY_LOCAL_MACHINESOFTWAREMicrosoftOffice” /f >nul 2>&1
del /q “list” >nul 2>&1
reg query “HKEY_CLASSES_ROOTInstallerProducts” | find “0002” >>”list”
reg query “HKEY_CLASSES_ROOTInstallerProducts” | find “0004” >>”list”
reg query “HKEY_CLASSES_ROOTInstallerFeatures” | find “0002” >>”list”
reg query “HKEY_CLASSES_ROOTInstallerFeatures” | find “0004” >>”list”
reg query “HKEY_CLASSES_ROOTInstallerUpgradeCodes” | find “0002” >>”list”
reg query “HKEY_CLASSES_ROOTInstallerUpgradeCodes” | find “0004” >>”list”
reg query “HKEY_LOCAL_MACHINESOFTWAREMicrosoftWindowsCurrentVersionUninstall” | find “<101″ >>”list”
reg query “HKEY_LOCAL_MACHINESOFTWAREMicrosoftWindowsCurrentVersionUninstall” | find “<111″ >>”list”
reg query “HKEY_LOCAL_MACHINESOFTWAREMicrosoftWindowsCurrentVersionUninstall” | find “<201″ >>”list”
reg query “HKEY_LOCAL_MACHINESOFTWAREMicrosoftWindowsCurrentVersionUninstall” | find “<211″ >>”list”
reg query “HKEY_LOCAL_MACHINESOFTWAREMicrosoftWindowsCurrentVersionUninstall” | find “<901″ >>”list”
reg query “HKEY_LOCAL_MACHINESOFTWAREMicrosoftWindowsCurrentVersionUninstall” | find “<911″ >>”list”
if exist “list” for /f %%i in (list) do reg delete “%%i” /f >nul 2>&1
del /q “list” >nul 2>&1
reg delete “HKEY_LOCAL_MACHINESOFTWAREMicrosoftWindowsCurrentVersionUninstallENTERPRISE” /f >nul 2>&1
reg delete “HKEY_LOCAL_MACHINESOFTWAREMicrosoftWindowsCurrentVersionUninstallULTIMATE” /f >nul 2>&1
reg delete “HKEY_LOCAL_MACHINESOFTWAREMicrosoftWindowsCurrentVersionUninstallPRO” /f >nul 2>&1
reg delete “HKEY_LOCAL_MACHINESOFTWAREMicrosoftWindowsCurrentVersionUninstallPROPLUS” /f >nul 2>&1
reg delete “HKEY_LOCAL_MACHINESOFTWAREMicrosoftWindowsCurrentVersionUninstallENTERPRISER” /f >nul 2>&1
reg delete “HKEY_LOCAL_MACHINESOFTWAREMicrosoftWindowsCurrentVersionUninstallULTIMATER” /f >nul 2>&1
reg delete “HKEY_LOCAL_MACHINESOFTWAREMicrosoftWindowsCurrentVersionUninstallPROR” /f >nul 2>&1
reg delete “HKEY_LOCAL_MACHINESOFTWAREMicrosoftWindowsCurrentVersionUninstallHOMESTUDENTR” /f >nul 2>&1
reg delete “HKEY_LOCAL_MACHINESOFTWAREMicrosoftWindowsCurrentVersionUninstallSTANDARDR” /f >nul 2>&1
reg delete “HKEY_LOCAL_MACHINESOFTWAREMicrosoftWindowsCurrentVersionUninstallSMALLBUSINESSR” /f >nul 2>&1
reg query “HKEY_LOCAL_MACHINESOFTWAREMicrosoftWindowsCurrentVersionUninstall” | find /i “Office14.” >>”list”
if exist “list” for /f %%i in (list) do reg delete “%%i” /f >nul 2>&1
del /q “list” >nul 2>&1
echo *** Process Don’e, plz restart ur computer ***&echo.&pause&exit
Запускаем этот файлик – нажимаем любую клавишу, например Enter. Ждем пару минут. Скрипт удалит записи из реестра и сами файлы Microsoft Office. Перезагружаемся.
4. Запускаем на установку заново. Ура все работает!
Easy Methods of Fixing Error 1706
What is Error 1706?
Error 1706 is a Windows PC error. It occurs when you insert a Microsoft CD-ROM either to repair an Office or to install a feature set to Installed on First Use. The error message is displayed in the following format:
Error 1706. Setup cannot find the required files. Check your connection to the network, or CD-ROM drive. For other potential solutions to this problem, see C:Program FilesMicrosoft OfficeOffice101033Setup.hlp.
Solution
Download Available to Completely Repair Error 1706
Recommended: Download the Automatic Repair Utility to correct this and other PC performance issues.
Certified safe, virus free download. Error Tools Editor’s Choice.
Error Causes
Error 1706 may occur due to several reasons. These include:
- You originally installed MS Office from a network administrative installation
- You are trying to use Office CD-ROM when the error is prompted by the Windows Installer for an Office source location
- Viral Infection
Further Information and Manual Repair
The good news is that this error code is not fatal. However, to avoid inconvenience, it is recommended to resolve the error right away. To fix the problem you don’t have to be a computer programmer or hire one. In fact this error code can be resolved quite easily.
Here are some of the best and easiest do it yourself methods to resolve error 1706 on your PC:
Method 1
To resolve this issue find a different administrative installation for the Office source file location.
To do this, go to start menu and then click run. In the open box, simply type this command line new network pathSetup.exe /fvm package name.msi and press OK to continue and update changes. Once the update is complete and finished press OK to save and proceed.
Please note after you follow these steps, the Windows Installer uses this new server location whenever it needs to reinstall, repair or add a feature to your Office Installation.
Method 2
Another alternative method to resolve this method is to use CD-ROM for the Office Source Location. To do this you will have to remove Office and then re-install Office from the CD-ROM.
Here are the steps to remove Office program. First quit all Office programs.
- Go to the Control Panel then click on Program and Features option.
- Now double click the Add/Remove programs and remove the entry for the Microsoft Office 2003 or Microsoft Office XP product installed on your PC.
- After that, click on the Maintenance Mode Options dialog box, select Uninstall Office and then click Next to proceed.
- Click Yes to confirm changes.
- Now insert Office 2003 or Office XP CD-ROM and follow the setup dialog boxes to reinstall the program on your system from CD-ROM.
Download Total System Care to Correct Registry Errors
However, to ensure the installation is successful this time round, it is advisable to clean the registry and ensure the uninstalled program is not located in the registry.
To do this, download Total System Care and run it on your computer. This is a powerful PC Fixer integrated with a registry cleaner.
The registry cleaner wipes out all the unnecessary files and uninstalled program files saved in the registry. Once the registry is cleaned, try reinstalling MS Office again. This will resolve the error 1706.
Click here to download Total System Care and repair error 1706.
Ошибка 1706 при установке microsoft office
Состав приложений в редакциях:
— Для дома и учёбы (Retail) — Word, Excel, PowerPoint, OneNote
— Для дома и бизнеса (Retail) — Word, Excel, PowerPoint, OneNote, Outlook
— Стандартный (Volume (Retail MSDN/Technet)) — Word, Excel, PowerPoint, Publisher, OneNote, Outlook
— Профессиональный (Retail) — Word, Excel, PowerPoint, Publisher, Access, OneNote, Outlook
— Профессиональный Плюс (Volume (Retail MSDN/Technet)) — Word, Excel, PowerPoint, Publisher, Access, InfoPath, OneNote, Outlook, Lync, SharePoint Workspace (Groove)
Краткое описание приложений
— Word — программа для создания и редактирования текстовых файлов с форматированием.
— Excel — программа для работы с электронными таблицами.
— PowerPoint — программа для создания презентаций.
— Publisher — настольная издательская система.
— Access — система управления базами данных.
— InfoPath — программа для создания электронных форм.
— OneNote — программа для создания быстрых заметок и организации личной информации.
— Outlook — персональный информационный менеджер с функциями почтового клиента и совместной работы.
— Lync — коммуникационная программа-клиент, позволяющая пользователям общаться друг с другом в реальном времени.
— SharePoint Workspace (Groove) — программа для упрощения совместной работы.
Пакеты обновлений
SP2 — 23.07.2013 x86/x64
нет, говорил ошибка центра обновления «Ошибка Центра обновления Windows 80070643»
Редактировать | Профиль | Сообщение | Цитировать | Сообщить модератору oldruss
При установке sp2 на office2010 x32 standard rus (активирован online) на win8x64 через win update требует вставить диск и ищет файл StandardWW.msi . Вставляю установочный ISO диск в виртуальный через проводник винды, выскакивает ошибка установки в windows update 8024002D , при этом в журнале событий ошибка windows с id 1024 :
«Продукт: Microsoft Office Standard 2010 — не удается установить пакет обновлений «Service Pack 2 for Microsoft Office 2010 (KB2687455) 32-Bit Edition». Код ошибки 1603.»
При установке sp2 с помощью скачанного sp2_officesp2010-kb2687455-fullfile-x86-ru-ru.exe опять запрашивает тот же файл, в журнале событий 2 ошибки:
«Microsoft Office Standard 2010 — Ошибка 1706.Необходимые файлы не найдены. Проверьте подключение к сети или работоспособность дисковода для компакт-дисков.»
и
«Microsoft Office Standard 2010 — не удается установить пакет обновлений «Service Pack 2 for Microsoft Office 2010 (KB2687455) 32-Bit Edition». Код ошибки 1603.»
Редактировать | Профиль | Сообщение | Цитировать | Сообщить модератору basilla
SP2 нормально устанавливается, если не удален каталог MSOCache, созданный при установке Office 2010.
Была эта ошибка. Смотрел эту страницу (http://windows.microsoft.com/ru-ru/windows-vista/windows-update-error-80070643) в части MS Office 2003. Запустил как там написано службу Office Source Engine и выставил тип её запуска в «Автоматически (отложенный запуск)». После этого SP2 установился.
Всегда грохаю этот каталог (в корне системного раздела) после установки MSO (давно ставил и грохал), SP2 без проблем установился на прошлой неделе. XP SP3.
Редактировать | Профиль | Сообщение | Цитировать | Сообщить модератору boss911
На XP — не пробовал, а на 7-ке, пока не восстановил — не устанавливался. И при установке с .exe-файла запрашивал файлы из этого каталога.
Редактировать | Профиль | Сообщение | Цитировать | Сообщить модератору Товарищи, знатоки верда (режима формул) 2010 и 2013 возникла проблема:
В режиме формул используется знак суммы. Как известно границы суммирования возможно отображать сверху и снизу значна суммы, а так же сначала значок суммы а правее границы суммирования.
Во время ввода формулы (требуется над и под значком суммы ввести ограничения) все рабтает отменно, однако после ввода формулы поставив энтер, формула сжимается и границы суммирования переносяться в право. Как отключить этот перенос.
У брата на ноуте Win7, MSO 2010 SP1 я устанавливал (давно), а значит и MSOCache грохал (это автоматически делает батник). На прошлой неделе он уже сам ставил SP2, говорит, что проблем не было (специально только что уточнил).
Редактировать | Профиль | Сообщение | Цитировать | Сообщить модератору Я тоже всегда удаляю MSOCache, но с SP2 облом получился, хотя раньше все обновления устанавливались нормально. Так что у кого проблемы — можно попробовать как вариант…
Редактировать | Профиль | Сообщение | ICQ | Цитировать | Сообщить модератору boxin91
Это не лечится, это фича такая. Если на строке одна формула, то она нормально отображается. Если ещё хоть чего добавить, то она автоматом преобразуется в строчный формат.
Лечится это с помощью mathtype
Редактировать | Профиль | Сообщение | Цитировать | Сообщить модератору У меня не срабатывает способ, предложенный Krimatorij. Выскакивает окошко Офиса:
Настройка Microsoft Office профессиональный плюс 2010 не выполнена.
Ошибка 1706. Необходимые файлы не найдены. Проверьте подключение к сети или работоспособность дисковода для компакт-дисков. Сведения о других возможных способах решения этой проблемы см. C:TempSetup00000c0cSETUP.CHM.
Папка MSOCache, ессно, удалена. Включил все службы Офиса и перевел их на автомат, отлож. запуск. Образ Офиса торчит в виртуальном дисководе.
Наверное, придётся сносить Офис и устанавливать по новой.
Подскажите, пожалуйста, как сформировать папку Updates.
Имею SW_DVD5_Office_Professional_Plus_2010w_SP1_W32_Russian_CORE_MLF_X17-76999.ISO.
В папке Updates присутствуют:
clientshared64muisp1-ru-ru.msp
clientshared64wwsp1-x-none.msp
clientsharedmuisp1-ru-ru.msp
officesuitemuisp1-ru-ru.msp
officesuitewwsp1-x-none.msp
proofingsp1-ru-ru.msp
proofsp1-de-de.msp
proofsp1-en-us.msp
proofsp1-ru-ru.msp
proofsp1-uk-ua.msp
README.TXT
При помещении в эту папку 2-го сервиспака (officesp2010-kb2687455-fullfile-x86-ru-ru.exe) нужно ли переименовывать (распаковывать) файл сервиспака? Какие файлы из поименованных удалять? Все (ну, кроме README.TXT)?
Да, распаковать и удалить все файлы *.xml, а также лишние proof (тех языков, которых нет в русском Офисе).
Через Normal.dotm это ни как не сделать? Хочу, чтобы для всех пользователей применялось (при автоматической установке). Пробовал в HKLM писать, не прокатило.
Редактировать | Профиль | Сообщение | Цитировать | Сообщить модератору Нашел трик по установке SP2 на Office 2010, при наличии следующих ошибок инсталлятора (Office 2010 eng + Windows 7 64-bit rus + MUI eng; MSOCache отсутствует — удаляется каждый раз после успешной установки апдейтов):
— SP2 через Windows Update -> неопределенная ошибка, вследствие чего в Programs and Features появляется Office SP2 как установленный, но реально ничего не проставилось. В списке Updates History (Windows Update -> View update history) Service Pack 2 for Microsoft Office 2010 KB2687455 64-bit значится как failed.
— SP2 Offline installer после запуска и подтверждения лицензионного соглашения говорит, что «не найден продукт для обновления», после чего завершает свою работу.
(для получения Offline installer необходимой версии (eng/ru 32/64bit) необходимо в Windows Update на Office SP2 кликнуть на More Information на правой панелке – после чего откроется страница с описанием, где во втором методе инсталляции будут ссылки на нужный Вам offline installer:
32-bit — http://www.microsoft.com/en-us/download/details.aspx?id=39667
64-bit — http://www.microsoft.com/en-us/download/details.aspx?id=39647
где можно выбрать язык в выпадающем меню около кнопки Download).
Решение следующее:
1. Из образа/диска инсталлятора MSOffice2010 запустить инсталлятор, где выбрать «Repair»/«Восстановить» (если спросит — где — указать на дисковод, куда вставлен диск / эмулятор дисковода, куда вставлен образ / папку, куда распакован образ). Перезапуск.
2. Скачиваете необходимый Offline Installer (
650Мб — где найти — выше).
3. Запускаете Offline Installer — проставился – хорошо – у Вас SP2!
4. Если Offline Installer выдал ошибку «не найден продукт» (или что-то такое) тогда:
– Согласиться с ошибкой, после чего инсталлер закончит свою работу. Но, при запуске он распаковывает себя в папку MSOCache и после выдачи ошибки и завершения работы не удаляет ее после себя – нам это и надо!
– Снова вернуться в Windows Update и запустить инсталляцию SP2 оттуда – вуаля! Инсталлер отрабатывает (т.к. находит себя уже скаченным и распакованным в MSOCache) и успешно устанавливает SP2.
5. Перезапуск.
6. Теперь папку MSOCahce можно с легкой душой удалить за ненадобностью.
Ошибки при установке microsoft office
Сегодня будем решать ошибки при установке Microsoft Office различных версий. А именно разберем такие ошибки как 2203, 1935, 30015-6 (-1) также разберем сбои в конце установки Microsoft Office и ошибку « Службе установщика Windows не удаётся обновить файлы». Надеюсь, что ниже изложенный материал вам поможет.
Существует несколько причин, по которым может возникнуть ошибка при установке Microsoft Office. Среди них:ошибка 2203; ошибка 1935; ошибка 1406 и др. Несмотря на богатый функционал пакета редакторов, сама программа в плане структуры файлов довольно сложная и громоздкая. Это приводит к множеству проблем на этапах деинсталляции или установки. В частности, ошибка может произойти по следующим причинам:
- На компьютере уже был установлен Офис, а после удален, но не до конца;
- Устанавливаемая версия Офиса не поддерживается текущей операционной системой;
- Не установлены необходимые дополнительные библиотеки.
Ошибка в конце установки Microsoft Office 2010
В конце установки программа зависает или же отображается сообщение «Обнаружена проблема при установке Microsoft Office». В окне инсталлятора появится кнопка «Исправить», которую нужно нажать. После этого будут внесены необходимые изменения в реестр компьютера. Далее повторите установку. Если же программа по-прежнему выдает ошибку, или же кнопка «Исправить» не работает, то необходимо удалить программу и попробовать установить другую весию.
Службе установщика Windows не удаётся обновить один или несколько защищённых файлов
Чтобы понять в чем причина ошибки,заходим в журнал событий Windows. Для этого надо зайти в “Пуск” – “Панель управления” – “Администрирование” – “Просмотр событий”. В открывшемся окошке, выбираем слева раздел “Приложение” видем в правом поле ошибку. Если открыть ее двойным щелчком и прочитать описание, то становится понятно, что служба установщика Windows не может обновить защищенный файл, находящийся по следующему пути: Program FilesCommon FilesMicrosoft Sharedweb server extensions40binfp4autl.dll.
Для решения проблемы делаем следующее:
- Заходим в папку C:Program FilesCommon FilesMicrosoft Sharedweb server extensions40bin
- Скачиваем файл fp4autl
- Загруженный файл копируем в указанную выше папку bin. Появится окошко с предложением вставить установочный компакт-диск – нажимаем “Отмена”
- Следом появится еще одно сообщение – нажимаем здесь “Да”.
- Запускаем установку Microsoft Office заново. Ошибка больше не должна появится.
Если же ошибка возникает снова – перезагрузите компьютер и после этого проверьте, чтобы файл fp4autl.dll находился в указанной выше папке.
Ошибка 2203 при установке Microsoft Office
Во время установки Microsoft Office появляется сообщение «Ошибка 2203. Внутренняя ошибка» и операция прерывается. Код данной ошибки свидетельствует о том, что при установке MS Office система не может получить полный доступ к папке временных файлов (temp). В Windows есть несколько таких папок. Расположены они по следующим адресам:
- C:Temp
- C:WindowsTemp
- C:UsersВаш_профиль_пользователяAppDataLocalTemp
Чтобы узнать, какая именно папка вам нужна, щелкните правой кнопкой мыши по ярлыку Мой компьютер и откройте Свойства. В меню раскройте Дополнительные параметры системы — Переменные среды. В раскрывшемся окне вы увидите, какая именно папка Temp используется вашей операционной системой по умолчанию. Для устранения проблемы с ошибкой 2203 необходимо выставить все разрешения для данной папки для всех пользователей и групп. Для этого отыскиваем нужную папку Temp, правой кнопкой открываем ее Свойства и переходим на вкладку Безопасность. Для всех пользователей и системы должны стоять все галочки в разрешениях для полного доступа.
Так же рекомендуем добавить пользователя (группу) с именем Все (именно так, обязательно с большой буквы) и аналогично разрешить полный доступ. Точно так же можно настроить полный доступ и для других папок Temp, расположение которых указано в начале страницы.После всех манипуляций и перезагрузки компьютера ошибка 2203 при установке Microsoft Office должна исчезнуть.
Однако не стоит забывать, что Windows любит преподносить не только одиночные проблемы, но и сразу букетом. Например, ошибку 2203 часто сопровождает проблема удаления старой версии MS Office, в частности невозможно удалить файлы GROOVEEX.DLL и GrooveIntlResource.dll Кроме того, установке офиса может препятствовать даже антивирус, особенно часто слышны нарекания на самого известного российского разработчика. Поэтому если даже после настройки папки Temp проблема с ошибкой 2203 не исчезла, попробуйте отключить антивирус Касперского на время установки MS Office.
Ошибка Error 1935 при установке Microsoft Office 2010
Ошибка 1935 возникает при установке Office 2010 с пакетом обновления 2 . В состав Офис 2010 входит поддержка программирования .NET, поэтому эту ошибку вызывает конфликт между установщиком Windows (msiexec.exe) и службой Windows Search (SearchIndexer.exe) или же другим модулем. Этот конфликт возникает при копировании файла сборки. Кроме того, ошибку могут вызывать другие обновления, например исправление для компонентов Microsoft .NET Framework.
Основная причина заключается в сбое хода установки или распаковки компоненто что происходит из-за повреждения NET Framework. Если вы устанавливали пакет программ MS Office 2007, 2010, 2013, 2016 или отдельную его программу и у вас возникла 1935-я ошибка, то попробуйте сначала перезагрузить компьютер, возможно больше ошибки не будет. Но если ошибка все равно появляется, то проделайте следующие действия.
- Очистите реестр компьютера, через программу CCleaner
- Откройте «Мой компьютер» и перейдите на вкладку «Изменение/Удаление программ»
- Найдите программу Microsoft .NET Framework и нажмите на нее, чтобы изменить
- В открывшемся окне выберите пункт «Восстановить программу Microsoft .NET Framework до исходного состояния»
- После того, как программа восстановит свои настройки, перезагрузите компьютер
- Пробуйте установить MS Office.
Другой способ
- Остановите службу Виндовс Search и запустите Office 2010
- Вот как остановить службу Windows Search: Щелкните «Пуск».
- Введите запрос services.msc в поле Найти программы и файлы.
- В списке служб нажмите пр. кнопкой мыши Windows Search и нажмите Остановить.
- Запустите установку Office 2010
Одной из таких ошибок является 30015-6 (-1).
Эта ошибка появляется во время установки Ms Office 2016.
Способ 1. Отключение антивируса и Брандмауэра Windows Первая вещь, которую вы должны сделать, так это отключить ваш антивирус и фаерволл. Что бы отключить фаерволл сделайте следующее: Зайдите в «Панель управления» и выберите «Брандмауэр Windows». В левой панели нажмите на «Отключить Бранмауэр Windows». В открывшемся окне отключите фаерволл для публичных и приватных опций. Эти две утилиты порой могут конфликтовать с установщиками различных программ. Попробуйте установить MS Office 2016 снова. Если вы получайте ошибку 30015-6 (-1) , то переходите к следующему методу статьи.
Способ 2. Установка в «чисто» загруженной системе Для того что бы запустить систему без каких либо лишних утилит нужно выполнить «чистую» загрузку. Для того что бы это выполнить сделайте следующее: Нажмите комбинацию клавиш Win+R и впишите в появившемся окне команду msconfig. В первой вкладке выберите «Выборочная загрузка» и уберите галочку с «Загружать элементы автозагрузки». Далее пройдите в «Службы» и пометьте галочкой «Не отображать службы Microsoft». Перед вами появится список из сторонних программ. Нажмите на кнопку «Отключить все». Нажмите применить и перезагрузите свой компьютер для принятия изменений. На старте системы вы сможете установить MS Office 2016 без каких либо проблем. Однако, после установки, не забудьте выставить параметры автозагрузки которые стояли ранее.
Другие способы решения оишбки Office 2016
Проверьте включён ли у вас сбор телеметрии для этого нажмите сочетание клавиш Win+R и в открывшемся окне «Выполнить» введите regedit.exe,далее перейдите в ветку HKEY_LOCAL_MACHINESOFTWAREPoliciesMicrosoftWindowsDataCollection и проверьте нет ли там ключа AllowTelemetry.Если есть,удалите его и повторите установку Office. Возможно потребуется перезагрузка после удаления ключа.
Можно попробовать удалите раздел реестра HKLMSOFTWAREMicrosoftWindows NTCurrentVersionScheduleTaskCacheTreeMicrosoftOffice и папку (при наличии) C:WindowsSystem32TasksMicrosoftOffice.
| Номер ошибки: | Ошибка 1706 | |
| Название ошибки: | Word Error 1706 | |
| Описание ошибки: | Ошибка 1706: Возникла ошибка в приложении Microsoft Word. Приложение будет закрыто. Приносим извинения за неудобства. | |
| Разработчик: | Microsoft Corporation | |
| Программное обеспечение: | Microsoft Word | |
| Относится к: | Windows XP, Vista, 7, 8, 10, 11 |
Проверка «Word Error 1706»
Обычно люди ссылаются на «Word Error 1706» как на ошибку времени выполнения (ошибку). Разработчики, такие как Microsoft Corporation, обычно проходят через несколько контрольных точек перед запуском программного обеспечения, такого как Microsoft Word. Поскольку разработчики программного обеспечения пытаются предотвратить это, некоторые незначительные ошибки, такие как ошибка 1706, возможно, не были найдены на этом этапе.
Ошибка 1706 также отображается как «Word Error 1706». Это распространенная ошибка, которая может возникнуть после установки программного обеспечения. Сообщение об этой ошибке 1706 позволит разработчикам обновить свое приложение и исправить любые ошибки, которые могут вызвать его. Затем Microsoft Corporation исправит ошибки и подготовит файл обновления для загрузки. В результате разработчик может использовать пакеты обновлений для Microsoft Word, доступные с их веб-сайта (или автоматическую загрузку), чтобы устранить эти ошибки 1706 проблемы и другие ошибки.
Что генерирует ошибку времени выполнения 1706?
Сбой устройства или Microsoft Word обычно может проявляться с «Word Error 1706» в качестве проблемы во время выполнения. Это три основных триггера для ошибок во время выполнения, таких как ошибка 1706:
Ошибка 1706 Crash — программа обнаружила ошибку 1706 из-за указанной задачи и завершила работу программы. Если Microsoft Word не может обработать данный ввод, или он не может получить требуемый вывод, это обычно происходит.
Утечка памяти «Word Error 1706» — Когда Microsoft Word обнаруживает утечку памяти, операционная система постепенно работает медленно, поскольку она истощает системные ресурсы. Это может быть вызвано неправильной конфигурацией программного обеспечения Microsoft Corporation или когда одна команда запускает цикл, который не может быть завершен.
Ошибка 1706 Logic Error — Логические ошибки проявляются, когда пользователь вводит правильные данные, но устройство дает неверный результат. Неисправный исходный код Microsoft Corporation может привести к этим проблемам с обработкой ввода.
Основные причины Microsoft Corporation ошибок, связанных с файлом Word Error 1706, включают отсутствие или повреждение файла, или, в некоторых случаях, заражение связанного Microsoft Word вредоносным ПО в прошлом или настоящем. Обычно, установка новой версии файла Microsoft Corporation позволяет устранить проблему, из-за которой возникает ошибка. В некоторых случаях реестр Windows пытается загрузить файл Word Error 1706, который больше не существует; в таких ситуациях рекомендуется запустить сканирование реестра, чтобы исправить любые недопустимые ссылки на пути к файлам.
Классические проблемы Word Error 1706
Word Error 1706 Проблемы, связанные с Microsoft Word:
- «Ошибка в приложении: Word Error 1706»
- «Недопустимая программа Win32: Word Error 1706»
- «Извините за неудобства — Word Error 1706 имеет проблему. «
- «Не удается найти Word Error 1706»
- «Word Error 1706 не может быть найден. «
- «Ошибка запуска в приложении: Word Error 1706. «
- «Не удается запустить Word Error 1706. «
- «Word Error 1706 выйти. «
- «Ошибка пути программного обеспечения: Word Error 1706. «
Эти сообщения об ошибках Microsoft Corporation могут появляться во время установки программы, в то время как программа, связанная с Word Error 1706 (например, Microsoft Word) работает, во время запуска или завершения работы Windows, или даже во время установки операционной системы Windows. Документирование проблем Word Error 1706 в Microsoft Word является ключевым для определения причины проблем с электронной Windows и сообщения о них в Microsoft Corporation.
Word Error 1706 Истоки проблем
Заражение вредоносными программами, недопустимые записи реестра Microsoft Word или отсутствующие или поврежденные файлы Word Error 1706 могут создать эти ошибки Word Error 1706.
Особенно ошибки Word Error 1706 проистекают из:
- Недопустимая (поврежденная) запись реестра Word Error 1706.
- Вирус или вредоносное ПО, повреждающее Word Error 1706.
- Другая программа злонамеренно или по ошибке удалила файлы, связанные с Word Error 1706.
- Другое программное приложение, конфликтующее с Word Error 1706.
- Поврежденная загрузка или неполная установка программного обеспечения Microsoft Word.
Продукт Solvusoft
Загрузка
WinThruster 2022 — Проверьте свой компьютер на наличие ошибок.
Совместима с Windows 2000, XP, Vista, 7, 8, 10 и 11
Установить необязательные продукты — WinThruster (Solvusoft) | Лицензия | Политика защиты личных сведений | Условия | Удаление
Приветствую вас, дорогие друзья! Сегодня я хотел бы поговорить о проблеме, иногда возникающей при переустановке/обновлении Microsoft Office 2007.
Заморочка состоит в следующем: при попытке запустить процесс установки 2007 Офиса выскакивает сообщение, что файл с таким-то именем не может быть найден и система просит указать его месторасположение.
При этом сам файл физически вполне доступен и располагается на компакт-диске с самим Офисом, либо в какой-нибудь папке.
В случае, если вы, отчаявшись тыкать свой комп «носом» в найденный вами файл, дадите отмену поиску (а сделаете вы это рано или поздно — 100% ), то установка аварийно прекращается, попутно выбрасывая табличку, что, дескать, произошла «ошибка 1706«, и т.д. и т.п. и что более подробные инструкции можно получить, прочитав установочные лог-файлы.
Обращение к Яндексу и Гуглю выдало целую кучу сообщений на форумах, в которых данная проблема так или иначе обсуждалась.
Большинство сообщений содержало две ценные мысли: 1. Это косяк установщика. 2. Нужно искать нормальный деинсталлятор и, как вариант, чистить реестр.
Получасовые ползания по сайту Майкрософта вывели в конце-концов на статью, в которой популярно разъяснялось, что да, такая проблема бывает, что вследствие некорректного удаления предыдущей версии 2007 Офиса сделать переустановку невозможно, пока не будут вычищены «хвосты», оставленные деинсталлятором. И далее — на двух страницах — подробнейшая статья, как это можно сделать «вручную» :-D.
Но, видимо, все таки майкрософтовских программистов остатки совести не совсем уж покинули, поскольку они все таки сделали совсем уж неброскую ссылочку на прямо таки чудо-продукт — деинсталлятор базового 2007 офиса.
При запуске модуль самостоятельно находит установленные компоненты «Microsoft Windows» «Microsoft Office» и удаляет их с компьютера пользователя.
По идее, нужно было бы приложить ссылку на загрузку данного деинсталлятора и на этом закончить сегодняшнее повествование, если бы не одно но.
Не знаю, как у вас, друзья, но у меня и после использования данной проги офис переустанавливаться не захотел. Помогла дополнительная чистка реестра.
В принципе, подойдет либо бесплатная редакция Reg Organizer, либо такая же бесплатная WWR (work with registry).
Я для верности прогнал комп и той и другой программами.
В результате чего я смог все таки насладиться видом того, как пожирает свободное место на диске «С», заполняя их файлами, запустившийся-таки инсталлятор «Офиса» :-D.
Downloads:
21.09.2021, 18:08
English
MS Windows
769.5 KB
232
Commercial license
21.09.2021, 18:14
Russian
MS Windows
1.69 MB
230
21.09.2021, 18:16
English
MS Windows
234.21 KB
235

 Причины ошибок
Причины ошибок















 5 основных ИТ-навыков, которые должен знать каждый
5 основных ИТ-навыков, которые должен знать каждый

