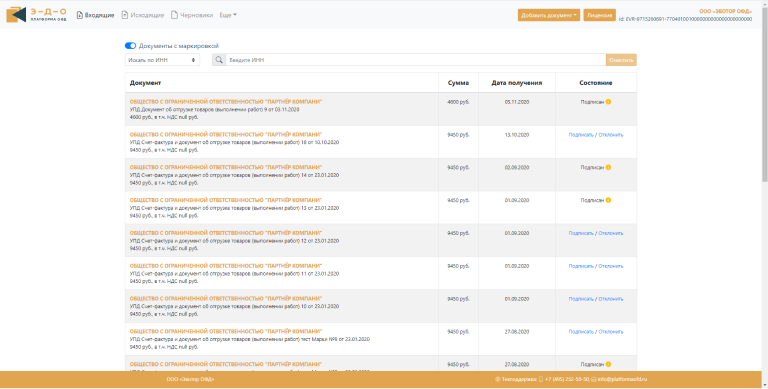Принтер, подключенный к вашей системе, показывает сообщение об ошибке «Принтер находится в состоянии ошибки»? Это происходит каждый раз, когда вы пытаетесь отправить файлы на принтер? Эта статья представляет собой исчерпывающее руководство по устранению проблемы с принтером в состоянии ошибки. Просто установите эти исправления на свой компьютер, чтобы легко решить проблему.
Обходные пути –
1. Проверьте соединительный кабель к принтеру и розетку. Проверьте это снова.
2. Если ваш принтер подключен к компьютеру через Wi-Fi, попробуйте перезапустить Wi-Fi и снова подключиться к нему.
Исправление 1. Убедитесь, что принтер находится в онлайн-режиме.
Вы должны знать, действительно ли принтер подключен к сети или нет.
1. Прежде всего, просто щелкните правой кнопкой мыши клавишу Windows и выберите «Выполнить».
2. Введите «управление принтерами» и нажмите Enter.
3. Здесь вы увидите все ваши принтеры.
4. Выберите принтер, который хотите проверить. Затем проверьте «Статус» принтера в строке состояния панели управления. Статус Priter будет отображаться как «Не в сети».
5. Теперь щелкните правой кнопкой мыши принтер и выберите «Использовать Pritner Online», чтобы использовать его.
Как только принтер перейдет в онлайн-режим, он отобразит «Готово» в строке состояния.
Закройте окно панели управления. Попробуйте что-нибудь напечатать.
Это должно остановить сообщение об ошибке для принтера.
Исправление 2 — Включить устаревшее обнаружение plug and play
Вы должны настроить параметры обнаружения plug and play в режиме «Legacy».
1. Прежде всего, щелкните правой кнопкой мыши значок Windows и выберите «Диспетчер устройств».
2. Когда откроется Диспетчер устройств, щелкните правой кнопкой мыши «Порты (COM и LPT)» и выберите «Свойства».
3. Перейдите на вкладку «Настройки порта»*.
4. Здесь щелкните переключатель рядом с параметром «Использовать любое прерывание, назначенное порту».
5. Затем отметьте галочкой параметр «Включить устаревшее обнаружение Plug and Play».
6. Наконец, нажмите «ОК», чтобы сохранить настройки.
[
NOTE –
Upon opening the Properties screen, if you see that there is no ‘Port settings’ tab, do this –
1. Just expand the “Ports (COM & LPT)“.
2. Then, right-click on the “Printer Port” and click on “Propertties“.
Here, you will find the “Port settings” section.
]
После этого закройте экран диспетчера устройств и перезагрузите компьютер. После перезапуска попробуйте что-нибудь распечатать и проверьте, отображается ли по-прежнему сообщение об ошибке.
Исправление 3 — Запустить, остановить спулер
Запустите спулер на своем компьютере, чтобы решить эту проблему.
1. Введите «cmd» в поле поиска.
2. Затем просто щелкните правой кнопкой мыши «Командная строка» и выберите «Запуск от имени администратора».
3. Когда появится командная строка, введите эти две команды и нажмите Enter.
net stop spooler net start spooler
Закройте окно командной строки. Затем попробуйте что-нибудь распечатать и проверьте, работает ли это.
Исправление 4 — Запустите средство устранения неполадок принтера
1. Нажмите кнопку Windows и клавишу «S» и напишите «Устранение неполадок».
2. Затем нажмите «Ввод».
3. После этого прокрутите вниз и нажмите «Дополнительные средства устранения неполадок».
4. Теперь нажмите «Принтер», чтобы запустить это средство устранения неполадок.
5. Выделив его, просто нажмите «Запустить средство устранения неполадок».
6. Здесь вы можете нажать «Дополнительно».
5. Просто установите флажок «Применить ремонт автоматически».
6. Чтобы перейти к следующему шагу, нажмите «Далее».
7. Здесь вы увидите список принтеров. Выберите свой принтер.
8. Затем снова нажмите «Далее».
9. После этого нажмите «Применить это исправление».
Устранив проблему с принтером, закройте ее.
Проверьте, исправит ли это ваши проблемы. Попробуйте что-нибудь распечатать и проверить.
Исправление 5 — Удалить принтер
Вы можете удалить принтер с компьютера, чтобы устранить проблему.
Сначала отсоедините кабель принтера от принтера.
2. Затем нажмите клавишу Windows+R, чтобы запустить Бегать,
3. Введите «управление принтерами» и нажмите Enter.
То Устройство и принтеры окно будет открыто.
4. Затем в списке принтеров щелкните правой кнопкой мыши на проблемном принтере нажмите «Удалить устройство».
5. Теперь нажмите «Да», чтобы подтвердить удаление устройства.
Это удалит устройство с вашего компьютера.
6. После этого. одновременно нажмите клавиши Windows+R.
7. Запишите «devmgmt.msc» в терминале «Выполнить» и нажмите «ОК».
8. Как только Диспетчер устройств откроется окно, разверните раздел «Очередь печати».
9. После этого щелкните правой кнопкой мыши на принтере и нажмите «Удалить устройство».
10. Снова нажмите «Удалить», чтобы подтвердить процесс удаления.
Затем закройте окно диспетчера устройств.
Подтвердив удаление принтера, закройте экран панели управления.
Теперь просто перезагрузите компьютер один раз. Когда ваш компьютер загрузится, он установит драйвер принтера по умолчанию для вашего компьютера.
Если он все еще не устанавливает драйвер.
Исправление 6. Установите автоматический режим службы очереди печати.
Вы должны настроить службу очереди печати на автоматические настройки.
1. Первым делом напишите в поисковой строке «Услуги».
2. После этого просто нажмите клавишу Enter один раз, чтобы получить доступ к утилите Services.
3. Вы увидите все службы на вашем компьютере.
4. Прокрутите список вниз, а затем дважды щелкните службу «Диспетчер очереди печати», как только вы ее заметите.
5. Просто установите для параметра «Тип запуска» значение «Автоматически».
6. Здесь нажмите «Пуск», чтобы запустить службу.
7. Наконец, сохраните все, нажав «Применить» и «ОК».
Закройте экран «Службы». Попробуйте распечатать что-нибудь и проверить дальше.
Ваша проблема должна быть решена.
Есть различные проблемы, с которыми вы можете столкнуться с принтером. Один из них — ваш компьютер с Windows 10, который сообщает об ошибке в вашем принтере, но не дает дополнительных объяснений. Когда это происходит, вы не можете отправлять задания на печать на свой принтер, так как он просто ничего не печатает.
Если это мешает вам распечатать важные документы, пора узнать, как исправить неисправный принтер в Windows 10.
1. Убедитесь, что принтер правильно подключен к вашему компьютеру.
Первое, что нужно проверить, — это соединение вашего принтера с вашим ПК.
Если вы используете проводной принтер, убедитесь, что кабель правильно подключен к вашему компьютеру и принтеру. Убедитесь, что кабель не поврежден.
Если вы используете беспроводной принтер, вы должны подключить его к работающей сети Wi-Fi. Ему также должен быть назначен IP-адрес.
Чтобы убедиться, что ваш компьютер правильно распознает ваш принтер, сделайте следующее:
-
Панель управления вводом в строке поиска меню «Пуск» и выберите «Лучшее совпадение».
-
На панели управления в разделе «Оборудование и звук» щелкните «Просмотр устройств и принтеров».
-
Теперь вы можете увидеть установленные устройства на вашем ПК. Найдите здесь свой принтер и выберите его.
-
На нижней панели в поле состояния вашего принтера должно быть указано Готово. Это означает, что ваш компьютер распознает принтер и может обмениваться данными с ним.
2. Перезагрузите принтер.
Перезагрузка устройства помогает исправить многие временные проблемы с ним, в том числе и с принтерами. Когда ваш компьютер сообщает, что ваш принтер находится в состоянии ошибки, стоит выключить его, а затем снова включить.
Связанный: Принтер не в сети? Исправления для возврата в онлайн в Windows 10
На большинстве принтеров это можно сделать, нажав кнопку питания на самом принтере. Затем подождите примерно полминуты и снова нажмите кнопку питания.
Ваш компьютер больше не должен отображать сообщение об ошибке.
3. Проверьте уровни чернил в бумаге и картридже.
Возможная причина, по которой ваш компьютер сообщает о неисправности вашего принтера, заключается в том, что в вашем принтере недостаточно чернил и / или не хватает бумаги в лотке для бумаги.
Технически это проблема вашего принтера, а не вашего ПК.
Сначала загрузите в лоток принтера бумагу для печати. Затем включите принтер и проверьте уровень чернил в картридже. Если эти уровни ниже, замените картриджи.
4. Переустановите драйверы принтера.
Драйверы вашего принтера определяют, как он подключается к вашему компьютеру. Если эти драйверы устарели или неисправны, переустановите их и посмотрите, решит ли это вашу проблему.
Установить, удалить и переустановить драйверы в Windows 10 довольно просто, и вот как это сделать:
-
Отключите принтер от вашего ПК.
-
Запустите Панель управления на вашем компьютере.
-
Выберите параметр «Просмотр устройств и принтеров» в разделе «Оборудование и звук».
-
Найдите свой принтер в списке устройств.
-
Щелкните принтер правой кнопкой мыши и выберите Удалить устройство.
-
Появится запрос с вопросом, действительно ли вы хотите удалить выбранный принтер. Чтобы продолжить, выберите Да в запросе.
-
Подключите принтер к вашему ПК, и ваш компьютер должен автоматически установить драйверы.
Если драйверы не устанавливаются автоматически, посетите веб-сайт производителя принтера и вручную загрузите и установите драйверы.
5. Автоматизируйте службу диспетчера очереди печати.
Стоит установить службу диспетчера очереди печати принтера в автоматический режим, чтобы посмотреть, устраняет ли это проблему «принтер в состоянии ошибки» на вашем ПК.
-
Нажмите Windows Key + R, чтобы открыть диалоговое окно «Выполнить», введите services.msc и нажмите Enter.
-
Найдите в списке службу диспетчера очереди печати, щелкните ее правой кнопкой мыши и выберите «Свойства».
-
Щелкните раскрывающееся меню рядом с Типом запуска и выберите Автоматически.
-
Нажмите Применить, а затем ОК внизу.
-
Перезагрузите компьютер.
Само собой разумеется, что вы всегда должны обновлять свой компьютер с Windows 10. Запуск более старой версии операционной системы может вызвать множество проблем, в том числе сообщение «принтер в состоянии ошибки».
Обновить Windows 10 легко, и вы можете сделать это следующим образом:
-
Нажмите Windows Key + I, чтобы открыть приложение «Настройки».
-
Нажмите «Обновление и безопасность» на экране «Настройки».
-
Выберите Центр обновления Windows на боковой панели слева.
-
Щелкните Проверить наличие обновлений справа.
-
Установите доступные обновления.
Устранение ошибки «Принтер в состоянии ошибки» в Windows 10
Ваш принтер не может ничего печатать, пока находится в состоянии ошибки. К счастью, используя описанные выше методы, вы можете вывести принтер из этого состояния и снова начать печатать на нем документы.
Ошибка печати на принтерах Canon, HP, Epson, Samsung и многих других может иметь множество источников, которые необходимо проверить. Она часто сопровождается сообщениями типа «Принтер не смог распечатать», «Ошибка обработки команды», «Не удалось распечатать локальный документ низкого уровня», «Статус печати принтера — ошибка».
Эта статья поможет пользователю выяснить, почему это происходит и машина печатает такие сообщения, что делать в первую очередь в таких ситуациях. Мы предлагаем несколько быстрых решений для ошибок принтера, которые вызывают и показывают ошибку печати в операционных системах Windows 7, 8 и 10.
Также убедитесь, что вы не установили печать в файл. Нажмите на ссылку, чтобы узнать, как это проверить и исправить.
Содержание
- Очистка очереди печати и отключение автономного режима работы
- Перезапуск служб
- Отключение антивируса и брандмауэра
- Настройка разрешений
- Обновление драйверов
- Откат операционной системы
- Неисправность программ
- Проблемы после заправки картриджей
Очистка очереди печати и отключение автономного режима работы
Если в очереди заданий принтера накопилось несколько заданий печати, возможно заклинивание очереди. В этом случае даже перезагрузка компьютера может не помочь. Пользователь должен выполнить ручную очистку. Самый простой и быстрый способ — использовать панель управления принтером и контекстное меню.
Перезапуск служб
Не забывайте о специальной службе в операционной системе Windows, которая отвечает за управление и работу всех печатающих устройств в ней. Нелишним будет проверить его текущее состояние. Для этого следуйте приведенным ниже инструкциям.
- Откройте окно быстрого запуска с помощью клавиш Windows+R.
- Введите «services.msc», чтобы открыть весь список служб.
- В списке найдите «Диспетчер печати» и щелкните правой кнопкой мыши на его свойствах.
- Проверьте, работает ли сервис. Если необходимо, установите автоматический запуск и нажмите «Запустить», как показано на рисунке.
Отключение антивируса и брандмауэра
Антивирусное и другое программное обеспечение, выступающее в качестве «защитника» от вредоносных файлов и программ, при неправильной настройке может привести к тому, что принтер откажется печатать какие-либо документы. Если вы недавно установили новую антивирусную программу, подключили сетевое устройство, подключили и настроили новый принтер, сначала проверьте это.
Доступ к режиму управления брандмауэром можно получить следующим образом:
- Откройте панель управления, затем в панели управления найдите подраздел «Система и безопасность».
- Перейдите в раздел «Брандмауэр Windows».
- В столбце слева выберите «Включить и отключить» или аналогичный вариант, если вы не используете Windows 7.
- Отключите «Брандмауэр» на некоторое время, чтобы проверить печать.
- Если проблема подтвердится, вы можете окончательно заблокировать «Брандмауэр» или установить исключение для принтера.
Настройка разрешений
Если вы используете сетевой принтер на главном компьютере, через который он подключен к сети, вам нужно будет сделать настройки доступа и разрешения для других пользователей. Это можно сделать через свойства принтера, доступ к которым можно получить через панель управления.
Обновление драйверов
Драйверы — это аббревиатура для специального программного обеспечения, которое позволяет компьютеру или ноутбуку «общаться» с печатающим устройством на его «языке». Иногда сами «драйверы» могут вызывать проблемы, когда принтер не печатает. В таких ситуациях рекомендуется полностью переустановить их. Чтобы правильно выполнить этот процесс, следуйте приведенным ниже инструкциям:
- Откройте окно Quick Launch с помощью сочетания клавиш Windows+R.
- Там введите команду «devmgmt.msc».
- В списке найдите ветку устройств обработки изображений или печати. Расширьте и выделите свою модель.
- В верхней части нажмите на «обновить драйверы».
- В следующем окне вы можете выбрать один из двух вариантов обновления. Мы рекомендуем автоматический, который легче и проще для обычного пользователя.
Откат операционной системы
Если принтер работал без проблем до одного дня и не выдавал никаких ошибок, то в качестве одного из вариантов можно попробовать откатиться на предыдущую версию операционной системы «Windows». Однако это возможно, если вы ранее выполняли точки восстановления вручную или запланировали их автоматическое создание.
Чтобы проверить это и попытаться выполнить откат, выполните следующие действия:
- Зайдите в свойства компьютера.
- Затем выберите и нажмите на «Защита системы» в левой части списка.
- Нажмите «Восстановить», а затем следуйте инструкциям мастера.
Неисправность программ
Все типы браузеров и редакторов могут иметь проблемы или просто не могут печатать из них. Чтобы исключить эту ошибку, попробуйте распечатать документ или графику из любого другого редактора. Например, если принтер не печатает в Excel, попробуйте отправить задание на печать из текстового файла.
Решение проблем с печатью в Word
Способы возобновления работы принтера с помощью приложений Office.
Причины непечатания документов в формате pdf
Все быстрые решения — от устранения сбоев компьютера до исправления поврежденных файлов pdf.
Проблемы после заправки картриджей
Картриджи, которые непосредственно участвуют в процессе нанесения изображения на бумагу, часто становятся причиной выхода из строя самого принтера. Чтобы убедиться, что причиной ошибки являются расходные материалы, возможно, что проблема возникла сразу после заправки. В случае лазерного устройства первое, что необходимо проверить, это качество сборки и наличие контактов между различными частями. Просто аккуратно разберите и снова соберите.
Особое внимание следует обратить на чип, который недавно был поставлен для картриджей лазерных и струйных моделей. Возможно, его необходимо переустановить или полностью заменить.
Также часто бывает, что струйные картриджи засоряются воздухом в системе непрерывной подачи чернил, если она используется. Сопла печатающей головки могут высохнуть, независимо от того, где они установлены (на картридже или как отдельная часть системы). Это вызвано длительным холостым ходом или интенсивным использованием устройства без профилактического обслуживания.
Промывка струйных картриджей в домашних условиях
Все быстрые способы очистки картриджей от грязи.
Все варианты очистки печатающей головки
Быстрые способы очистки и промывки сопел принтера и форсунок.
На чтение 5 мин. Просмотров 240 Опубликовано 20.04.2021
Многие принтеры по всему миру сталкиваются с ошибкой «Принтер в состоянии ошибки». Эта ошибка не ограничивается только одним брендом; он встречается почти во всех из них. Это состояние ошибки обычно означает, что принтер находится в состоянии ошибки, например, могут быть не установлены правильные драйверы, чернила (картриджи) установлены правильно или он перешел в состояние ошибки и его необходимо перезапустить.

Ошибка может варьироваться от принтера к принтеру, и ее невозможно перечислить одно решение этой общей проблемы. Ниже мы перечислили наиболее эффективные решения. Начните с первого и постепенно спускайтесь вниз.
Содержание
- Решение 1. Проверка физических компонентов
- Решение 2 : Выключение и выключение всей системы
- Решение 3. Удаление принтера и приложений для печати
- Решение 4. Обновление драйверов принтера
Решение 1. Проверка физических компонентов
Прежде чем мы углубимся в расхождения в программном обеспечении системы, стоит проверить все физические компоненты. К физическим компонентам относятся конфигурация и установка тонера, источника питания, стопки бумаги, крышки, замятия бумаги и т. Д.

Также убедитесь, что принтер правильно подключен к компьютеру. Вы можете ознакомиться с нашими многочисленными другими статьями, посвященными проблеме подключения принтера к компьютеру. Если вы абсолютно уверены, что все физические компоненты на месте и возникла проблема с подключением принтера, вы можете перейти к другим решениям.
Решение 2 : Выключение и выключение всей системы
Другой способ сбросить неверные конфигурации – выключить и снова выключить всю установку (как компьютер, так и принтер). Была известная проблема с принтерами всех видов, когда они попадали в неправильную конфигурацию и не исправлялись до тех пор, пока они не были перезагружены должным образом. Цикл включения и выключения – это полное выключение компьютера/принтера и прекращение подачи электроэнергии.
- Выключите компьютер , используя соответствующий механизм выключения. Сделайте то же самое с вашим принтером.
- Когда все выключится, выньте шнур питания как компьютера, так и принтера.
- Подождите 8-10 минут, прежде чем снова подключить все и запустить систему. После подключения обоих модулей проверьте, решена ли проблема.
Решение 3. Удаление принтера и приложений для печати
Мы также можем попробовать удалить принтер и установить диски по умолчанию, когда мы это сделаем. При удалении принтера с вашего компьютера удаляются все данные, связанные с принтером, поэтому вы можете установить его с нуля.
- Нажмите Windows + R , чтобы запустить Выполнить . Введите « devmgmt.msc » в диалоговом окне и нажмите Enter. Это запустит диспетчер устройств вашего компьютера.
- Просмотрите все оборудование, щелкните правой кнопкой мыши оборудование вашего принтера и выберите « Удалить устройство »..

- После удаления устройства выключите всю систему. Теперь нажмите Windows + R, введите « appwiz. cpl » в диалоговом окне и нажмите Enter. Здесь будут перечислены все приложения.
- Щелкните правой кнопкой мыши каждое из приложений для печати (компоненты HP или дополнительное программное обеспечение) и выберите « Удалить ».

- Теперь подключите принтер к компьютеру через USB-соединение и проверьте соединение. Если принтер подключен и идентифицирован, это означает, что драйверы по умолчанию были установлены.
Примечание. Если ваш компьютер не обнаруживает принтер в вашей сети попробуйте сбросить настройки маршрутизатора и повторно подключить компьютер и принтер. Вы всегда должны в качестве меры предосторожности периодически перезагружать маршрутизатор, чтобы избежать подобных проблем.
Решение 4. Обновление драйверов принтера
Если все вышеперечисленные решения не работают, мы можем попробовать обновить драйверы принтера. Вам следует перейти на веб-сайт производителя и загрузить последние доступные драйверы принтера. Обязательно загрузите точные драйверы, предназначенные для вашего принтера . Вы можете найти номер модели на передней панели принтера или на коробке. Обычно вы можете просто дважды щелкнуть файл установщика, и драйвер автоматически установится на компьютер. Если это не так, вы можете продолжить и установить его вручную.
Примечание. В некоторых случаях новый драйвер не работает. В этом случае загрузите старую версию драйвера и установите ее, используя тот же метод, который описан ниже.
- Нажмите Windows + R , чтобы запустить Выполнить . Введите « devmgmt.msc » в диалоговом окне и нажмите Enter. Это запустит диспетчер устройств вашего компьютера.
- Перейдите по всему оборудованию, откройте подменю « Очереди печати », щелкните правой кнопкой мыши оборудование вашего принтера и выберите « Обновить драйвер ».

- Теперь Windows отобразит диалоговое окно с вопросом, каким способом вы хотите обновить драйвер. Выберите второй вариант ( Искать на моем компьютере драйверы ) и продолжайте.
Выберите файл драйвера, который вы загрузили, с помощью кнопки обзора, когда она появится и обновите его соответствующим образом.

- Перезагрузите компьютер и проверьте, решена ли проблема..
Примечание. Если вы не можете обновить драйверы вручную, вы также можете выбрать первый вариант « Автоматический поиск обновленное программное обеспечение драйвера ». Этот параметр заставит Windows автоматически искать в Интернете и выбирать лучший драйвер.
В дополнение к решениям, перечисленным выше, вы также можете попробовать следующее:
- Очистка всех очередей печати и перезапуск службы диспетчера очереди печати.
- Убедитесь, что для вашего принтера не установлены общие драйверы. Убедитесь, что установлены именно те, с номером модели.
- Откройте параллельный порт в диспетчере устройств, дважды щелкните его, чтобы открыть настройки, и выберите параметр « Использовать любое прерывание, назначенное порту ».
- Перейдите к портам в диспетчере устройств, затем LPT и выберите свойства. Теперь включите параметр « Включить устаревшую технологию Plug & Play ».
Содержание
- Исправляем ошибку «Не удалось напечатать этот документ»
- Способ 1: Назначение принтера по умолчанию
- Способ 2: Отключение функции двустороннего обмена данными
- Способ 3: Перезапуск службы «Диспетчер печати»
- Способ 4: Настройка очереди печати (для сетевых принтеров)
- Способ 5: Отключение автономного режима
- Способ 6: Переустановка драйвера
- Способ 7: Использование средства устранения неполадок
- Способ 8: Извлечение застрявшей бумаги
- Способ 9: Проверка картриджей
- Вопросы и ответы
Некоторые пользователи периодически сталкиваются с различными проблемами при попытке отправить какой-либо файл в печать. Одной из распространенных ошибок является появление уведомления «Не удалось напечатать этот документ». В большинстве случаев такая трудность решается программными методами, однако не стоит исключать и аппаратные поломки. Далее мы хотим поговорить об известных причинах появления этой проблемы и вариантах их исправления, начав с самой банальной и часто встречающейся.
Исправляем ошибку «Не удалось напечатать этот документ»
В первую очередь нужно проверить подключенный к компьютеру кабель от принтера. Он должен плотно сидеть в обоих разъемах и не иметь внешних повреждений. Если есть такая возможность, попробуйте подключить его к другому компьютеру и убедиться в обнаружении устройства. В случае неисправности замените провод. Перед выполнением всех последующих инструкций рекомендуем сразу очистить очередь печати. Детальное руководство по осуществлению этой задачи вы найдете в другой нашей статье по следующей ссылке.
Подробнее: Очистка очереди печати в Windows
Способ 1: Назначение принтера по умолчанию
В большинстве случаев юзеры не смотрят на выбранный принтер в программе, через которую запускается печать, и сразу отправляют документ в обработку. Иногда это приводит к тому, что аппаратом по умолчанию выступает отключенное оборудование, поэтому и появляется рассматриваемая проблема. Во избежание подобных ошибок рекомендуется вручную указывать необходимый аппарат или назначить его основным в системе.
Подробнее: Назначение принтера по умолчанию в Windows
Способ 2: Отключение функции двустороннего обмена данными
Стандартная конфигурация принтера включает в себя активный параметр автоматической передачи настроек из системы в принтер, а называется этот пункт «Двусторонний обмен данными». Даже сами разработчики устройств указывают на то, что активный режим работы этого инструмента часто приводит к появлению неполадок с печатью. Поэтому мы предлагаем отключить его.
- Откройте «Пуск» и перейдите в «Параметры». В случае со старыми версиями Windows потребуется выбрать пункт «Устройства и принтеры».
- Переместитесь в раздел «Устройства».
- На панели слева выберите категорию с печатающим оборудованием.
- В списке отыщите требуемый принтер и щелкните на нем ЛКМ.
- Кликните по кнопке «Управление».
- Синим будет выделена надпись «Свойства принтера», нажмите на нее ЛКМ.
- Перейдите во вкладку «Порты».
- Снимите галочку с пункта «Разрешить двусторонний обмен данными» и примените изменения.
После выполнения указанных выше инструкций останется только перезапустить устройство, чтобы в силу вступили новые настройки, и попробовать отправить документ в печать заново.
Способ 3: Перезапуск службы «Диспетчер печати»
За корректное осуществление всех действий с принтером отвечает одна системная служба «Диспетчер печати». Из-за различных ошибок или сбоев в ОС она могла быть отключенной или перестать нормально функционировать. Поэтому мы советуем вручную перезапустить ее, что делается так:
- Откройте утилиту «Выполнить», зажав комбинацию клавиш Win + R. В поле введите
services.mscи щелкните на «ОК». - В списке отыщите строку «Диспетчер печати» и дважды нажмите на ней левой кнопкой мыши.
- Убедитесь в том, что тип запуска установлен в состояние «Автоматически», затем остановите службу и повторно запустите ее.

Иногда возникает ситуация, что «Диспетчер печати» отключается сам по себе спустя некоторое время работы. Связано это может быть с разными проблемами, для каждой из которых имеется отдельное решение. Развернутые руководства по исправлению этой трудности вы найдете в статье далее.
Читайте также: Исправление остановки службы печати в Windows
Способ 4: Настройка очереди печати (для сетевых принтеров)
Не все обладатели печатающих аппаратов имеют прямой доступ к ним, иногда они подключаются через локальную сеть с помощью домашней или корпоративной группы. Тогда в силу применяются стандартные параметры, отправляющие документ в очередь печати, а не сразу в принтер. Из-за этого возникает проблема с переходом файла в активный режим и отображается соответствующее уведомление. Настроить эти параметры можно на главном компьютере, воспользовавшись следующей инструкцией:
- Перейдите к списку устройств так, как это было показано в Способе 2, отыщите сетевое оборудование и откройте окно управления им.
- Здесь вам необходимо меню «Свойства принтера».
- Переместитесь во вкладку «Дополнительно».
- Убедитесь в том, что нет ограничений на доступ к принтеру и не выставлен приоритет.
- Чуть ниже отметьте маркером пункт «Печатать прямо на принтер» и уберите галочки со всех пунктов, отвечающих за задержку печати (в разных моделях устройств их количество и функциональность отличаются).
- Не забудьте применить изменения.

После этих действий обязательно перезагрузите принтер, а также не забудьте очистить очередь. Если нет никаких
параметров, задерживающих печать, неполадка должна немедленно исчезнуть.
Способ 5: Отключение автономного режима
Иногда принтер переходит в автономный режим, что связано с системными ошибками или отключением кабеля. Почти всегда из него он выходит автоматически, но бывают и исключения, тогда при попытке печати на экране появляется уведомление «Работа принтера приостановлена», но на некоторых моделях срабатывает другой код и надпись меняется на «Не удалось напечатать этот документ». Мы советуем ознакомиться с представленным ниже материалом, чтобы понять, как самостоятельно перевести принтер в активный режим и исправить возникшую трудность.
Подробнее: Решение проблемы «Работа принтера приостановлена»
Способ 6: Переустановка драйвера
Драйвер принтера отвечает за нормальное функционирование его программной части. Неполадки с работой этого компонента или неправильная установка приводит к прекращению работоспособности. Поэтому мы рекомендуем полностью удалить старый драйвер так, как это показано в статье по следующей ссылке.
Подробнее: Удаление старого драйвера принтера
После этого останется только отыскать драйвер последней версии любым удобным методом, скачать его и инсталлировать. Приоритетным местом поиска является официальный сайт, идущий в комплекте лицензионный диск или утилита от разработчика.
Подробнее: Установка драйверов для принтера
Способ 7: Использование средства устранения неполадок
Выше мы рассмотрели все программные методы решения возникшей неполадки, которые не задевает стандартное системное средство устранения проблем. Если ничего из перечисленного ранее не принесло результата, запустите этот инструмент, чтобы он провел автоматическую диагностику.
- Откройте меню «Параметры» через «Пуск» и перейдите в раздел «Обновление и безопасность».
- Через левую панель опуститесь в категорию «Устранение неполадок».
- Выберите пункт «Принтер».
- Дождитесь, пока Мастер обнаружения проблем завершит сканирование. При отображении списка с принтерами выберите нерабочий и следуйте отобразившимся рекомендациям.

Способ 8: Извлечение застрявшей бумаги
Как уже было сказано ранее, не все модели печатающего оборудования отображают ошибки корректно, что бывает и при возникновении ситуации с застрявшей внутри бумагой. Ее клочки не позволяют ролику захвата взять новый лист или же уведомляют о наличии внутри посторонних предметов. В таком случае надо самостоятельно разобрать принтер и проверить его внутренности на наличие кусков бумаги или, например, скрепок. При обнаружении посторонних предметов их нужно аккуратно извлечь.
Подробнее:
Полная разборка принтеров
Решение проблемы с застрявшей в принтере бумагой
Решение проблем с захватом бумаги на принтере
Способ 9: Проверка картриджей
Если ни один из указанных выше методов не принес никого результата, проверять требуется картриджи. Не всегда программное обеспечение показывает уведомление о том, что краска кончается. Необходимо вручную достать чернильницы и проверить их содержимое. Кроме этого, иногда принтер вовсе не видит картридж, поэтому нужно предпринимать другие меры. Все необходимые сведения по работе с картриджами вы найдете в других наших статьях.
Читайте также:
Замена картриджей в принтерах
Исправление ошибки с обнаружением принтерного картриджа
Правильная чистка принтерного картриджа
Как заправить картридж принтера
Выше мы продемонстрировали все известные методы решения проблемы «Не удалось напечатать этот документ». Вам следует обязательно по очереди проверять каждый из них, чтобы выявить возникшую неполадку. Дополнительно попробуйте использовать другое приложение для печати или проверить другие файлы, возможно, неполадка заключается именно в этом, а не в работе принтера.
Читайте также:
Проверка принтера на качество печати
Решение проблем с распечаткой PDF-файлов
Принтеры, как и любое другое оборудование, устанавливаемое в компьютерной системе, не всегда могут работать корректно, при этом принтер выдает ошибку печати, сообщение о которой не всегда может быть понятно рядовому пользователю (например, если в нем присутствует только код сбоя без какой-либо информации, касающейся описания возникшей проблемы). Еще хуже, когда явных сбоев вроде бы и нет, но печать все равно не запускается. Попробуем разобраться, каковы могут быть тому причины и какие действия можно предпринять для устранения наиболее распространенных ошибок и сбоев.
Принтер пишет: «Ошибка печати. Не удалось напечатать документ». В чем причина?
Вообще, весьма условно типичные ошибки абсолютно всех известных моделей принтеров можно разделить на сбои программного и физического характера. Первый тип чаще всего связан с некорректной установкой драйверов и сопутствующего программного обеспечения, неправильной настройкой подключенных устройств, отключением принтеров в параметрах операционной системы, перегрузкой очереди печати и т. д.
Сбои физического плана чаще всего возникают по причине неправильного подключения устройства и выбора порта, при поломках оборудования, после замены картриджей или самостоятельной их заправки (в том числе и из-за загрязнений тонером или чернилами). Кроме того, нельзя исключать и некий человеческий фактор, когда пользователь просто забыл закрыть какую-то крышку, нажать определенную кнопку или же не заметил отсутствия бумаги. Большинство специалистов сходятся во мнении, что более распространенными считаются проблемы программного характера, поэтому в представленных ниже рекомендациях по устранению всевозможных сбоев в основном будем ориентироваться именно на них.
Проверяем свойства принтера
Открываем вкладку «Устройства» – «Принтеры и факсы». Щелчком правой клавиши мыши открываем выпадающее окно «Свойства», находим опцию «Обмен данными». Жмем «Отключить». После действия пробуем перезагрузить принтер.
Дополнительный вариант. Находим значок принтера, делаем два щелчка мышью и проверяем состояние устройства. Если выпадающее значение «Работать автономно», параметр следует изменить.
Для действия переходим по пути Пуск – Панель управления – Устройства и принтеры. Выбираем принтер, в выпадающем меню убираем свойство «Работать автономно». Дополнительно нажимаем «Очистить очередь печати». После этого перезагружаем принтер.
Ошибка печати принтера: что делать в первую очередь?
Итак, теперь приступим к непосредственному устранению проблем. Для начала рассмотрим известную многим ситуацию, когда даже операционная система явно на ошибку печати принтера не указывает, но печать почему-то не идет. Причина тому – переполнение очереди печати. Чаще всего это может наблюдаться с сетевыми принтерами, когда несколько пользователей одновременно задают документы на печать, а устройство просто не справляется с их обработкой, или на одной из стадий возникает сбой на другом компьютере.
Как правило, очистка очереди не помогает. В этой ситуации единственным и оптимальным решением станет перезагрузка самого принтера, а также всех компьютеров, с которых задавалась печать. Многие, наверное, замечали, что после выполнения таких действий печать возобновляется.
Проверяем провода
Возможным вариантом ошибки печати является ошибка сетевого провода. При покупке принтера используется стандартный сетевой провод, скорость передачи которого невелика. Может создаваться ситуация, когда скорость передачи документа между устройствами может достигать часа – стандартный провод имеет низкую скорость передачи. Если такая проблема присутствует, то принтер в очень многих случаях выдает печать вчерашнего документа после запуска компьютера. Для улучшения печати следует приобрести провод, имеющий кольца из феррита. Это спасет от ситуации, когда на печать отправляется большое количество документов, они остаются в очереди на печать.
Экранированный провод более надежен, работает дольше и с большей скоростью – приблизительно в 4 раза быстрее по сравнению со стандартным.
Если и это не позволило вывести необходимое на печать, следует перезаписать драйвера принтера.
Устранение проблем физического характера
Теперь несколько слов о проблемах физического характера. Предположим, что выдается сообщение об ошибке печати «Принтеру не удалось напечатать документ». В этом случае сразу же стоит проверить правильность подключения устройства к компьютеру, а также обратить внимание на выбранный порт или разъем, включая и тестирование состояний кабелей, используемых для присоединения.
В случае появления ошибки печати принтера, связанной с самостоятельной заправкой картриджа тонером, убедитесь, что он не подвергся загрязнению (порошок не должен высыпаться). Для струйных принтеров после заправки чернилами желательно использовать специальные микропрограммы, но в обоих случаях, прежде чем задавать собственные документы на печать, следует напечатать пробную страницу (на многих устройствах для этого имеется специальная кнопка, расположенная прямо на панели). Иногда нужно нажимать дополнительные кнопки для приведения принтера в состояние готовности после заправки. А вообще, производить заправку самому без специальных знаний не рекомендуется. Лучше доверить это дело специалистам из сервисного центра или технической службы.
Проблемы с картриджами и расходными материалами
Засыхание и засорение
Проблема с засыханием чернил или засорением ихними остатками, из-за чего принтер не печатает, больше характерна для устройств струйной технологии. Там в качестве расходников используются жидкие краски, которые со временем загустеют и высыхают. Это легко приводит в неисправность тонкие проходы сопел и дюз.
Чтобы решить такую проблему можно использовать два способа:
- Программный вариант подразумевает под собой использование специальных встроенных в программное обеспечение принтера утилит, которые в автоматическом режиме могут прочистить каналы картриджей или печатающую головку, если она установлена как отдельный элемент. Произвести такую процедуру можно через закладку «Обслуживание» (в зависимости от бренда название может быть другим) в настройках печати. Попасть в них можно через панель управления.
- Первый вариант не всегда помогает, а скорее в случаях, если засорение не сильное. Второй способ требует ручного вмешательства в работу картриджей. Он подразумевает физическую чистку в виде промывки специальными средствами.
Промывка картриджей струйных принтеров Детальная инструкция с описанием каждого шага действий.Способы прочистки печатающей головки План действий для тех, у кого установлена ПГ.
Неправильная установка
Неправильно установлены могут быть картриджи струйного и лазерного принтера, к тому же важна правильная установка для отдельно стоящей системы непрерывной подачи чернил. Ниже перечислены основные рекомендации для каждого типа расходных материалов.
- Картриджи струйного принтера должны быть установлены согласно своим цветам в каретке. Они не должны свободно болтаться, а плотно прилегать к контактам. При необходимости для качественной установки можно применить вставки из картона.
- В лазерных устройствах следует применять только картриджи, которые подходят Вашей модели. Никакие выступы не должны препятствовать в процессе установки. Проследите, чтобы в момент достижения своего места произошел щелочек, а шторка защиты фотоэлемента открылась полностью.
- Для СНПЧ, которые находятся рядом с устройством и не входят в его конструкцию, важно положение на столе. Сам принтер и система подачи должны стоять на ровной поверхности и на одном уровне. Провода, по которым поступает краска не должны быть согнуты.
Неисправности СНПЧ
- Неправильная установка выше или ниже уровня принтера повлечет переливание чернил внутрь устройства или их невозможность туда попасть вообще. Еще раз посмотрите, как правильно ее устанавливать, в прилагаемой инструкции к изделию.
- Попадание воздуха в систему НПЧ легко приводит к выходу из строя принтера и он отказывается печатать из-за этой поломки. Такую неисправность следует устранить, чтобы еще больше не усугубить проблемы. Первым делом осмотрите трубки на предмет наличия участков без краски. Если такие есть, то это воздух. Извлекать его нужно по инструкции к Вашей СНПЧ, которую можно найти в Интернете.
- Кроме воздуха, со шлейфами могут возникнуть другие неприятности в виде перегибания или закупоривания. Их следует устранить как можно быстрее. Это несложно сделать даже неопытному пользователю оргтехники.
Неоригинальные расходники
Если недавно заменили картридж на новый, то убедитесь, что он является оригинальным или является совместимым и подходит к модели принтера, в который устанавливается. Не все устройства могут работать с неоригинальными расходными материалами и установка заменителей легко заблокирует печать с компьютера, пока не будут установлены надлежащего качества картриджи.
Счетчик отпечатков
Современные модели принтеров комплектуются картриджами, на которые производители устанавливают специальные чипы. Это небольшие микросхемы на корпусе, способные подсчитывать количество напечатанных листов. Когда цифра приближается или перевалила за установленное ограничение, то печать дальше не происходит и принтер требует заменить расходный материал. Не все модели уведомляют об этом, а просто перестают печатать.
В такой ситуации решений может быть три: покупка новых оригинальных товаров, сброс счетчика листов, замена чипа на новый. Два последних варианта подходят для картриджей, которые поддерживают такие манипуляции.
Все способы обнулить принтер Brother Подборка мануалов по сбросу для всех моделей.
Проверка настроек принтера, наличия драйвера и дополнительного ПО
Самыми объемными по своему содержанию являются сбои программного характера, поэтому на них следует заострить внимание всех пользователей отдельно. Если ошибка печати принтера выдается без видимых причин, и в ней не указывается, в чем именно состоит проблема, для начала следует проверить состояние самого устройства.
Для этого вызовите раздел устройств из принтеров из «Панели управления», убедитесь, что выбранное устройств отмечено галочкой с зеленым маркером (используется по умолчанию), через ПКМ перейдите к разделу свойств и убедитесь, что пункт автономной работы не активирован.
Если автономная работа включена, отключите этот параметр, перезагрузите компьютер и печатающее устройство, после чего повторите задание документов на печать.
Ошибка печати принтера HP или любого другого производителя зачастую может быть связана с отсутствием или некорректной установкой драйверов самих аппаратов. Для проверки их состояния используйте стандартный «Диспетчер устройств». В списке найдите свой принтер и убедитесь, что на нем нет желтого треугольника с восклицательным знаком. Если он есть, переустановите или обновите драйверы. Для обновления лучше всего воспользоваться автоматизированными программами вроде Driver Booster.
Если это не поможет, полностью удалите устройство из системы, после чего инсталлируйте управляющее и отсутствующее ПО с оригинального диска (а не из базы данных Windows).
При подключении к одному компьютеру нескольких принтеров нередко можно наблюдать, что в «Диспетчере устройств» они помечены красным крестиком, что свидетельствует о наличии конфликта драйверов. Выходом из такой ситуации станет временное отключение одного из устройств, смена принтера, используемого по умолчанию, или повторная инсталляция драйверов для каждого из них.
Кроме всего прочего, обратите внимание, что многие современные принтеры в процессе работы используют собственное программное обеспечение. При его повреждении, случайном удалении или неправильной установке (даже в случае наличия в системе корректно инсталлированного драйвера) устройства могут не работать. Удалите оригинальную управляющую программу (для полного удаления лучше использовать утилиты вроде iObit Uninstaller), а затем установите приложение повторно.
Переустановка драйвера
Причиной неисправности устройства и появившейся ошибки может стать сбой в драйверах. Проверить их состояние можно следующим способом:
- Зайдите в меню «Устройства и принтеры» через панель управления;
- Найдите нужный аппарат и посмотрите на его значок, если он горит зеленым цветом, значит, драйвер исправен;
- Если нет, проведите деинсталляцию драйвера и установите его повторно.
Чтобы переустановить программу печати, воспользуйтесь диском, который идет в комплекте с аппаратом. Если его нет, то скачайте драйвер в интернете, его можно найти на сайте производителя.
Иногда принтер «отказывается» печатать, если необходима замена картриджа. Многие новые модификации оборудованы специальным чипом, блокирующим работу девайса при малом количестве краски.
В любом случае, прежде чем вызывать специалиста и оплачивать его услуги, попробуйте самостоятельно разобраться с причиной неисправности. Только не нужно разбирать аппарат и разбирать его на мелкие детали, особенно если у вас нет специальных навыков. Если вышеперечисленные действия не помогли устранить ошибку, то обратитесь в сервисную службу.
Исправление ошибок доступа к сетевым принтерам
Достаточно часто проблемы бывают и с сетевыми принтерами. Они, как правило, связаны исключительно с неправильными настройками путей сетевой идентификации самих устройств.
При выполнении установки необходимых параметров особое внимание обратите на правильность ввода сетевого адреса принтера, его локации, сетевого названия и используемого порта. Кроме того, иногда необходимо указать источник для установки драйверов.
Ошибки службы «Диспетчера печати»
Наконец, одной из самых неприятных ошибок печати принтера можно назвать ситуации с проблемами «Диспетчера печати», который по непонятным причинам может быть отключен.
Для проверки его состояния зайдите в раздел служб (services.msc), найдите там указанный компонент, нажмите кнопку запуска службы, если она отключена, и установите тип старта на автоматический.
Для верности используйте раздел программ и компонентов, перейдите к пункту включения и отключения компонентов Windows и убедитесь, что отвечающий за печать компонент включен (на нем и на всех сопутствующих элементах должны стоять галочки).
Лазерный принтер не печатает
Лазерный принтер не включается
Обычно, если лазерный принтер не включается, причина кроется в поломке блока питания.
На фото в красном обведены сгоревшие детали.
Как мы видим на фото, неисправны могут быть даже конденсаторы с абсолютно нормальным видом, не вздутые.
Ремонт блока питания или его замена обычно решает вопрос. Самостоятельный ремонт БП маловероятен.
Но возможна и вторая причина – сломан форматер (платы форматирования). Проверить можно заменой либо прогревом чипа. Сами не почините, это сложно. Некоторые считают, что сгорел предохранитель. Предохранитель обычно просто так не горит, перед этим должно сгореть еще что-то.
В принципе, возможно поломка кнопки включения. Но это настолько редкий случай, что даже не будем о нем говорить.
Дополнительные советы
Если параллельно с «железными» принтерами вы используете виртуальные устройства, в том же разделе компонентов системы включите все необходимые службы вроде печати в PDF или поддержки XPS. Вполне возможно, что именно эти компоненты каким-то образом могут быть связаны со своими «железными» аналогами. Наконец, не стоит исключать и вирусное заражение компьютерной системы, поэтому настоятельно рекомендуется выполнить ее полное сканирование с нейтрализацией или удалением угроз, которые, возможно, будут найдены.
Проверяем настройки в Windows
Служба печати
- Нажимаете на «Пуск».
- В строке поиска прописываете «Службы».
- В результатах поиска в блоке «Программы» кликаете на «Службы».
- В открывшемся списке находите «Диспетчер печати» и кликаете по нему двойным щелчком левой кнопки мыши для вызова свойств службы.
- В запустившемся окне в закладке «Общие» в строке «Тип запуска» должно стоять «Автоматически», а в разделе «Состояние» должно быть прописано «Работает/выполняется».
- Для перезапуска диспетчера поставьте на него курсор и выберите в меню сначала «Остановить», а затем «Запустить» или «Перезапустить».
Для печати выбран другой принтер
Если вытянуть картридж из принтера, система может самостоятельно сделать выбор печатающего устройства, на которое будут отправляться задания для печати. Чтобы проверить, выбран ли ваш принтер основным, выполните следующие действия:
- Нажмите «Пуск».
- Войдите в «Панель управления»-«Оборудование и звук»-«Устройства и принтеры».
- Находите устройство и жмете по нему правым кликом мыши.
- В выпавшем меню ставите галочку возле строки «Использовать по умолчанию», если она там не стоит.
Печать приостановлена
Пользователь мог самостоятельно на время приостановить распечатку. Активация и отключение этой функции доступно в окне «Очередь печати». Чтобы в него попасть снова проходите путь «Пуск»-«Панель управления»-«Оборудование и звук»-«Устройства и принтеры», но теперь, кликнув правой кнопкой мыши по названию вашего принтера, выберите опцию «Просмотр очереди печати». В открывшемся окне кликаете на «Принтер», в выпавшем списке убираете галочку возле строки «Приостановить печать».
Принтер работает автономно
При включении автономного режима принтер не будет работать. Чтобы отключить автономное состояние заходите в раздел «Принтер», как описано в предыдущем блоке, и убираете галочку возле строки «Работать автономно».
Зависание документов в очереди
Если принтер неожиданно перестал печатать, при этом он одновременно используется несколькими пользователями, причиной остановки может быть скопление заданий и, как следствие, зависание очереди печати. Для удаления всех заданий из списка выполняете следующие действия:
- Проходите путь «Пуск»-«Панель управления»-«Оборудование и звук»-«Устройства и принтеры».
- Вызываете контекстное меню нужного принтера.
- В выпавшем меню выбираете «Просмотр очереди печати».
- В открывшемся окне кликаете на «Принтер».
- Из списка выбираете «Очистить очередь печати».
Если метод не сработал, для очистки очереди сделайте следующее:
- Отсоедините принтер от компа и отключите его от сети.
- Зайдите в «Службы», найдите «Диспетчер печати», кликните по службе правой кнопкой мыши и нажмите на «Остановить».
- Заходите в папку по адресу C:WindowsSystem32SpoolPRINTERS.
- В открывшемся окне уничтожаете все файлы.
- Выключите комп.
- Включите принтер в розетку, но не раньше, чем через минуту после отключения.
- Подключите принтер к компьютерному через кабель и нажмите кнопку включения на принтере.
- Включите компьютер и дождитесь загрузки операционной системы.
- Повторите распечатку.
Отсутствуют права для печати
Если вы не администратор сети, то вашему компу может быть недоступна функция печати.
При необходимости попросите админа «расшарить» вам доступ к принтеру. Также можно узнать у коллеги, имеющего права, логин и пароль, и авторизоваться в системе Windows. В учетной записи коллеги можно запросто распечатывать любые документы.
Принтер – это устройство для вывода на печать цифровых данных. На сегодняшний день практически каждый имеет такой аппарат дома. Различают множество разнообразных моделей. Делят их как по принципу печати (лазерные, струйные, матричные), так и по функциональности (фотопечать, поддержка различных форматов, предварительная обработка, двусторонняя печать).
Каким бы современным не был ваш аппарат, каждый может столкнуться с проблемами. Многие из них можно решить самостоятельно, не обращаясь в службу поддержки, в особенности, если ошибка программного характера.
Принтер выдает ошибку
Есть несколько причин возникновения ошибок, связанных с принтером или печатью, их можно разделить на две категории.
Первая – программные:
- каждый современный принтер имеет специальную программу, кроме драйвера, облегчающую работу с ним. Иногда, если ПО установлено неправильно или удалено, вывод на печать не возможен, даже если сам драйвер остался. В таком случае при попытке отправки на печать одного или нескольких файлов можно увидеть системное сообщение;
- кроме того, программа может быть повреждена вирусами. Если ваш компьютер был заражен, и ошибка появилась после его лечения, необходимо переустановить ПО;
- также, с устройством может возникнуть проблема, связанная с конфликтом драйверов. Чаще всего это случается с несколькими принтерами, подключенными к одному компьютеру, или при работе со многими аппаратами через локальную сеть.
Вторая причина возникновения ошибок – аппаратные, которые связаны непосредственно с самим устройством, как например:
- принтер периодически выключается или выдает ошибку, что может работать быстрее (проблема может быть вызвана USB портом, соединяющим шнуром или драйвером);
- если картридж плохо вставлен, или соединяющий чип запачкан тонером или чернилами, устройство выдаст сообщение, связанное с заменой картриджа;
- также ошибки возникают в случае, если бумага замялась или закончилась;
- самое распространенное сообщение от аппарата, – «чернила или тонер заканчиваются».
На самом деле системных сообщений от современного принтера намного больше. Но все, так или иначе, связаны с заправкой/заменой картриджа или застрявшей бумагой, а также перегревом устройства.
Большинство проблем с неработающим картриджем возникает после его заправки, поскольку многие из них имеют защиту от производителя в виде специальных счетчиков и датчиков.
Проверка настроек ОС и устройства
Если вы столкнулись с тем, что устройство не выводит на экран никаких сообщений, и при отправке файла на печать ничего не происходит, то прежде чем обращаться в сервисный центр с вопросом: «что делать принтер перестал печатать, проверьте настройки подключения аппарата, а также операционой системы.
Чтобы это сделать первым делом следует проверить, правильно ли подключено устройство к компьютеру, и видит ли его операционная система.
Для этого следует:
- открыть диспетчер задач и найти необходимое устройство;
- оно должно быть в списке и соответствовать наименованию вашего аппарата;
- напротив него не должно быть обозначений ошибочного подключения, конфликта или отключения (желтый восклицательный знак или красный крест).
Теперь нужно проверить, правильность настроек самого аппарата.
В случае если печать не начинается, проблем может быть несколько:
- неправильно указан порт подключения;
- сменился адрес или имя компьютера, к которому подключен сетевой принтер;
- не работает устройство, которое является связующим для подключения по сети (роутер, маршрутизатор, компьютер);
- неверно выбран принтер, как устройство по умолчанию;
- в настройках аппарата стоит запрет на вывод определенного типа данных.
Для проверки этих данных необходимо обратиться к «Панели управления» и выбрать пункт «Устройства и принтеры». Тут можно изменить устройство для печати, выбранное по умолчанию (правой кнопкой мыши вызвав меню и активировав соответствующую галочку). В свойствах аппарата – проверить правильность настройки.
Если подключение к сетевому аппарату невозможно, лучше обратиться за помощью к пользователю удаленного компьютера или сетевому администратору.
Установлен ли драйвер?
При первичном подключении любого устройства к компьютеру необходима установка драйверов. В случае с принтерами лучше устанавливать не только драйвер, но и программу для работы с устройством. ПО практически всегда поставляется на диске вместе с аппаратом и также содержит инструкцию на нескольких языках.
Изредка в дорогих моделях программное обеспечение предоставляется на USB-флешке. Чтобы проверить, правильно ли установлен драйвер, необходимо зайти в «Диспетчер устройств» операционной системы Windows.
Для этого следует:
- левой кнопкой мыши нажать на «Мой компьютер» на рабочем столе или «Компьютер» в меню «Пуск» и вызвать «Свойства»;
- в меню слева выбрать «Диспетчер…»;
- проверить перечень на наличие вашего устройства.
Аппарат должен находиться в категории «Принтеры и сканеры». Его название должно соответствовать точно или приблизительно названию вашего устройства (в случае если драйвер универсален, или программно-аппаратная часть не изменялась с прошлой модели).
Например, у вас модель Canon Pixma MP 280, в диспетчере задач может отображаться как Canon Pixma MP 200 или MP 2.
Видео: Не печатает принтер
Занята очередь печати
Если вы уверены, что принтер работает но не печатает, необходимо проверить, не занята ли очередь печати. Большинство современных устройств с полностью установленным программным обеспечением сами выводят на экран подобную ошибку. Однако это не всегда происходит.
В таком случае нужно самому проверять очередь на печать. Сделать это можно, вызвав программу драйвера из трея (значок возле часов). Однако этот способ не всегда подходит для тех, кто пользуется аппаратом по сети.
Наиболее часто с проблемой очереди печати сталкиваются пользователи обширных сетей при работе с общим принтером. В таком случае одно задание может состоять из множества частей. Например, если оно очень большое, программа могла сама поделить его для того, чтобы не перегружать внутреннюю память устройства.
Кроме того, корпоративная практика показывает, что очень часто встречаются случаи, когда одно задание не завершилось полностью из-за ошибок (закончилась или замялась бумага, перегрелся принтер), и было послано еще одно и еще.
В зависимости от модели аппарат может не обращать внимания на недоработанные задания и продолжать работать, пока его память полностью не забьется подобными фрагментами. Или же сразу не давать продолжить работу.
Выхода может быть два:
- проверить очередь печати и очистить её на том компьютере, к которому подключен принтер;
- некоторые аппараты требуют физического воздействия, то есть квитирования ошибок и удаления очереди печати кнопками непосредственно на нём.
Что делать, если принтер не печатает после заправки картриджа
Пользователи, которые пробовали сами произвести заправку картриджа, его очистку, или отмачивание в специальном растворе, нередко сталкиваются с такой проблемой: принтер перестал печатать, что делать теперь?
Заправка картриджа – это сложная операция, содержащая множество нюансов, которые пользователи не учитывают, поэтому потом обращаются в сервисный центр с более серьезными проблемами.
Всё дело в том, что каждое устройство требует индивидуального подхода, когда речь идет о заправке. Первым делом необходимо узнать о том, не снабжен ли картридж специальными защитами и чипами, почитать, не стоит ли на нем счетчик страниц или другая хитроумная опция производителей.
Кроме того, заправляя картридж самостоятельно, очень важно следить, чтобы не «завоздушить» систему подачи чернил в случае со струйными принтерами. А на лазерном устройстве – не запачкать, не поцарапать барабан или не сбить пружину, фиксирующую шестеренки.
В любом случае, если после перезаправки принтер работает, но не печатает, нужно обратиться к профессионалам, в мастерскую, чтобы не испортить его окончательно. Цены на картриджи иногда составляют половину стоимости всего устройства, так что следует быть очень осторожным при заправке.
Иногда бывают случаи высыхания картриджей с чернилами. Поэтому после перезаправки обязательно напечатайте несколько страниц для проверки. Если же это не дало результатов, картридж требует отмачивания в специальном растворе.
Большинство проблем с принтером возникает из-за программных ошибок, но с ними легко разобраться самостоятельно, не обращаясь в компьютерную мастерскую. В случае если ошибки не устраняются, следует обратиться к специалисту.
Когда требуется перезаправка картриджа, необходимо внимательно изучить всю информацию и четко следовать инструкциям, а для принтеров со струйной печатью вообще лучше установить специальную систему подачи чернил. Благодаря этому, можно избежать большинства проблем.
( 2 оценки, среднее 2 из 5 )
Бывают случаи, когда принтер не распечатывает документ. В лотке есть бумага, но он не работает. Или же выдает чистую бумагу или листы с размазанными пятнами. Давайте узнаем, что делать.
Принтер выдает ошибку печати: причины
Существует несколько основных причин, по которым принтер выдает ошибки:
- Устарел или отсутствует драйвер.
- Залипли контакты.
- Принтер неправильно подключен.
- Выставлены неправильные настройки.
- В картридже нет чернил.
- Возможно, к компьютеру подключено сразу несколько устройств, и он не может определить одно.
Важно! Большинство видов ошибок можно решить дома, не отвозя принтер в сервисный центр.
Как исправить ошибку печати
Процесс исправления будет зависеть от вида ошибки. Например, если проблема в драйвере (обычно это в 90% случаев) делаем следующее:
- Заходим в «Пуск», «Панель управления», раздел «Устройства и принтеры».
- У нас высветит окно со всеми устройствами, которые на данный момент подключены к компьютеру. Ищем нужное нам.
- Проверяем значок. Если он зеленый, значит, проблема не в драйвере. Ищем другую причину.
- Если причина в драйвере, его необходимо переустановить. В комплекте должен быть диск с драйвером. Если диска нет, утилиту можно скачать с интернета.
- Выполнив несколько шагов по установке (в этом поможет мастер установки), пробуем распечатать лист.
Возможно причина в проводе. У стандартных проводов часто плохая скорость передачи. Порой, чтобы передать документацию другому оборудованию приходится ждать больше часа. Если вы столкнулись с такой проблемой, следует купить кабель, оснащенный ферритовыми кольцами. Провод стабильнее, и способен быстро передавать документы (скорость передачи выше в 5 раза).
Внимание! Кабель также может быть поврежден. Возможно, сломан штекер, или залипли контакты. Здесь уже лучше обращаться в сервисный центр.
Проверьте свойства оборудования. Если высвечивает окно Ошибка печати, делаем следующее:
- Заходим в «Пуск». Открываем «Принтеры и факсы».
- Ищем нужное оборудование. Нажимаем на нем правой клавишей мыши.
- У нас высветит меню, где нужно выбрать строчку «Свойства».
- Там появится окно. Ищем раздел «Обмен данными».
- Там выбираем «Отключить».
- Перезапускаем оборудование.
Другой метод – найти изображение оборудования, два раза нажать по нему левой клавишей мыши. Проверяем в каком режиме работает оборудование. Если высветит, что в автономном, меняем параметр. Делаем следующее:
- Заходим в «Устройства и принтеры».
- У нас высветит окно, где нужно выбрать аппарат.
- Нажимаем на него. Выпадает окно, где нужно убрать галочку рядом со строчкой «Работать автономно».
- Убеждаемся, что очередь очищена, и перезапускаем оборудование.
Если в картридже нет чернил, современные устройства должны об этом сообщать. Но не во всех устройствах есть такая функция. Можно скачать с интернета приложение для проверки картриджа на количество чернил. Если краски нет, относим деталь в сервисный центр. Если вы умеете заправлять картридж, можно сделать это дома, используя шприц. Просто заполняем его чернилами и наливаем через соответствующее отверстие.
Возможно, к компьютеру подключено одновременно несколько принтеров, и не получается определить, на какой нужно выводить текст. Делаем следующее:
- Открываем «Устройства и принтеры».
- Там высветит окно, со всеми подключенными на данный момент приборами.
- Ищем необходимое нам устройство. Убеждаемся, что оно подключено (смотрите статус).
- Нажимаем на принтер правой клавишей мыши, и выбираем строчку «Использовать по умолчанию».
- Возле устройства должна появиться зеленая галочка. Если же она бледная, компьютер не может определить устройство.
Проверьте правильность подключения. Возможно, ошибка появилась недавно (раньше принтер работал исправно). Перезапускаем устройство и компьютер. Осматриваем провода на предмет повреждений.
Важно! Очень часто ошибка печати появляется, если выбран неправильный принтер (то есть подключено сразу несколько, и компьютер не видит нужный нам). Но все же ошибка драйвера более распространенное явление.
Если все перечисленные шаги не помогли, есть вероятность, что одна из деталей оборудования вышла из строя. Устройство придется везти в сервисный центр. Попробуйте также проверить работоспособность USB-разъема на компьютере. Просто подключите флешку, чтобы убедиться, что он работает.

Не очищается очередь печати. Что делать?
Не очищается очередь печати в windows 7, 8.1,10. Что делать?
Данная проблема знакома многим, кто постоянно работает с принтером. По какой-то причине документ, отправленный на печать “застревает в очереди” и из-за него распечатка других документов становится невозможным. В таком случае нужно очистить очередь печати и отправить файл на печать повторно. Вот только далеко не всегда эта сама очередь печати очищается стандартным способом. Чаще всего статус документа переводится в “Удаление – Печать”, но очистки при этом не происходит.
Ошибка при очистке очереди печати
В данной статье вы узнаете что нужно делать в подобных ситуациях и как быстро очистить очередь печати, если она не очищается.
Отключение принтера
Если при попытке очистки очереди печати не помогает даже поочередное удаление каждого задания нажатием правой кнопкой мыши по нему и выбором “Отменить”, то попробуйте просто выключить принтер через кнопку на нем или вытаскиванием питающего кабеля из розетки буквально на несколько секунд. Затем включите принтер. Практически всегда это помогает.
Отключение принтера кнопкой на нем
Перезапуск службы очереди печати
Данный способ заключается в перезапуске системной службы Windows, которая отвечает за постановку заданий на печать. Называется она “Диспетчер печати”.
Остановка службы “Диспетчер печати”
Остановив эту службу, нужно перейти в папку C:WINDOWSsystem32spoolPRINTERS и удалить оттуда все файлы.
C:WINDOWSsystem32spoolPRINTERS – папка временного хранения файлов, отправленных на печать в Windows
Это папка, в которую складываются все файлы, которые вы поставили в очередь на печать. После ее очистки службу “Диспетчер печати” можно снова запускать.
Мы автоматизировали для вас всю эту процедуру и теперь принудительная очистка очереди печати выполняется одним запуском специального командного файла.
Скачать файл принудительной очистки очереди печати в Windows
Скачиваем этот файл по ссылке выше и запускаем его от имени администратора.
Запуск от имени администратора файла принудительной очистки очереди печати в Windows
Запустится окно командной строки, где вас возможно спросят о закрытии связанных служб. Жмем “y” на клавиатуре.
Выполненные действия по очистке очереди печати
После этого все вышеописанные действия по остановке и запуску службы “Диспетчер печати”, а также очистки папки с заданиями, будут выполнены в автоматическом режиме после чего очередь печати будет очищена.
Лучшая благодарность автору — репост к себе на страничку:
Если не удаляется очередь печати принтера в Windows штатными средствами, то очистить очередь печати можно принудительно. Сделать это можно вручную или через командную строку, написав bat файл. Второй вариант предпочтительней для системных администраторов так как им чаще приходится сталкиваться с проблемой очистки очереди печати.
1 способ: через графический интерфейс.
Более долгий способ очистить очередь печати по сравнению со вторым, но понятный обычному пользователю.
1. Открываем оснастку «Службы«
Самый быстрый способ открыть «Службы«: нажимаем сочетание клавиш Win+R и набираем команду services.msc.
Альтернативный путь в Windows7: Пуск / Панель управления / Администрирование / Службы.
2. В оснастке находим службу «Диспетчер печати» и нажимаем «Остановить»
3. Чистим файлы очереди печати.
Переходим в папку C:WindowsSystem32spoolPRINTERS и удаляем из нее все файлы.
3. Возвращаемся в оснастку Службы и запускаем «Диспетчер печати».
4.Проверяем очередь печати.
После запуска «Диспетчера печати» можно проверить очередь печати — она должна быть пустой.
2 способ: с помощью командной строки.
Этот способ очень удобен для системных администраторов, которых часто напрягает огромный штат бухгалтеров и прочих любителей печатать кучу документов на расшаренных usb принтерах.
1. Создаем bat-файл с кодом:
net stop spooler
del %systemroot%system32spoolprinters*.shd /F /S /Q del %systemroot%system32spoolprinters*.spl /F /S /Q
net start spooler2. Запускаем от имени Администратора и радуемся результату.
Удалить очередь через свойства принтера
- Зайдите в «Пуск».
- Откройте раздел «Устройства и принтеры»
- Из списка выбираете печатающий принтер.
- Кликаете по названию правой кнопкой мыши. Чтобы посмотреть все документы, отправленные на распечатку, выбираете соответствующую опцию из выпавшего списка.
Для обнуления всего списка печатающихся материалов, нажмите на пункт «Принтер» — «Очистить очередь печати».
Если в очередь отправлено много документов и нужно отменить печать конкретного, то выберите его и через контекстное меню сделайте отмену.
В Windows 10 функцию можно использовать в окне параметров.
Способ первый
Итак, очистка очереди печати выполняется обычно через окно «Устройства и принтеры». Чтобы туда попасть нужно зайти в Панель управления, потом в «Оборудование и звук», а дальше в «Устройства и принтеры».
Нужно щелкнуть правой кнопкой мыши по проблемному принтеру и выбрать пункт «Посмотреть очереди печати». В открывшемся окне мы нажимаем на меню «Принтер» и в выпавшем контекстном меню выбираем «Очистить очередь печати». Все ошибочные очереди, а также завершенные должны очиститься.
Бывает так, что документы не удаляются из очереди печати. Это значит, что, скорее всего, они заблокированы, либо системой, либо драйвером принтера. Такие документы могут очиститься только при перезагрузке, как компьютера, так и принтера. Если это сделать вы не можете, то можно принудительно удалить их из очереди.
Важно! Если вы будете использовать принудительное завершение, то это очистит все очереди на всех принтерах, имейте это ввиду, особенно, если такое проводится в какой-то компании.
Хочу сказать, что когда документ отправляется на печать, то в определенном месте системы создаются два файла: один имеет расширение .SHD – там находятся настройки печати, и второй файл с расширением .SPL – в котором присутствуют данные для печати. Эти данные находятся на системном диске по пути System32spoolprinters.
Теперь нам нужно удалить все содержимое папки PRINTERS, что удалит и очереди в печати. Это мы рассмотрим в следующем способе.
Принудительная очистка
Если отменить очередь через меню аппарата не получается, сбросить задачи необходимо принудительно. При этом очищается список на всех устройствах, подключённых к сети. Такая методика применяется к отдельным моделям HP, Canon.
Перезапуск службы печати
- Нажмите «Пуск».
- Выберите пункт «Панель управления». На Windows 10 начните вводить название в поиске, который находится возле меню Пуск.
- Переходите в раздел «Система и безопасность» — «Администрирование».
- Выберите «Управление компьютером».
- В открывшемся перечне найдите пункт «Службы и приложения».
- Кликните на «Диспетчер печати».
- Нажмите «Перезапустить».
Для Windows 7, 8 и 10 быстрый доступ «Службам» возможен через окно «Выполнить», которое запускается комбинацией кнопок Win+R.
Введите команду services.msc. Очистка диспетчера произойдёт после нажатия клавиши «Перезапуск».
Очистка временной папки Printers
Документы для дальнейшей обработки создают два временных архива.
- Первый с расширением .SHD хранит настройки.
- Расширение второго файла .SPL. В нём хранится рабочая информация.
Автоматическая чистка стэка с непостоянными данными происходит при выключении или перезагрузке оборудования. Если очередь не очищается, архивы нужно почистить вручную в системной папке C:WindowsSystem32SpoolPrinters.
При попытке удаления может появиться уведомление, что файл уже используется.
Тогда остановите диспетчер печати. Удалите файлы и запустите службу.
После удаления данных из папки восстановить их обратно нельзя. Информация появится в очереди только при повторной передаче на принтер.
Снятие очереди через командную строку
Метод используется, если список в диспетчере не удаляется предыдущими методами. Для входа в строку Windows 7 необходимо через «Пуск» раскрыть «Стандартные». В выпадающем меню выбирается «Командная строка». Для 8 и 10 версии ОС в поиске введите команду cmd.
Управление делается от имени админа:
- net stop spooler – остановить распечатывание;
- del %systemroot%system32spoolprinters*.shd/F/S/Q – удаление архива с настройками;
- del %systemroot%system32spoolprinters*.spl/F/S/Q – удаление файлов с отображаемой информацией;
- net start spooler – запуск диспетчера.
Если команды не сработали, проверьте настройки оборудования. Узнайте адрес сохранения текущих данных и отредактируйте код под себя.
Причины отказа печати или задержки
В некоторых случаях причину отказа, можно определить и устранить самостоятельно. Проверьте оборудование по следующим пунктам:
- Отсутствие подключения к источнику питания, или неправильное подсоединение к компьютеру.
- В настройках на выведение печати поставлен другой принтер.
- Проблемы с замятием бумаги, отсутствием красок для печати.
- Сбой в программном обеспечении или перегрузка системы при долгой работе.
- Отсутствует драйвер, или установлена его старая версия.
Всё это вы можете исправить самостоятельно, при более серьёзных неисправностях стоит обратиться к специалисту.
Подпишитесь на наши Социальные сети
Способ 4: Приложение «Просмотр событий»
Приложение «Просмотр событий» позволяет отследить все действия, выполняемые в операционной системе, в том числе и найти перечень документов, которые были отправлены в печать за последнее время.
- Для этого отыщите само приложение, например, воспользовавшись поиском по меню «Пуск», а затем запустите его.
- Разверните блок «Журналы Windows».
- Откройте раздел под названием «Система».
- После этого проще всего воспользоваться меню «Действие» и выбрать там инструмент «Найти».
- Введите ключевую фразу print для поиска и начинайте просматривать все события, связанные с ней.
- После того, как найдете сведения о печати, ознакомьтесь с ними, чтобы определить дату отправки в печать и адрес самого файла.
Будет много случаев, когда полезно знать, что было напечатано с определенного компьютера. Вы можете узнать все, что вы собираетесь напечатать, и вы также узнаете, как просмотреть то, что вы уже напечатали — было ли это недавно или давно.
Вы также можете проверить, печатал ли кто-либо еще с вашего компьютера без вашего разрешения.
Как получить доступ к вашей очереди печати
Просмотр очереди печати позволяет увидеть документ, который вы собираетесь распечатать. Это удобно, если вы думаете, что случайно отправили неправильный файл в очередь на печать.
Если вы отправили неправильный файл в свой список печати, вы потеряете время, чернила и бумагу. Решение? Проверьте свою очередь печати, чтобы быть уверенным на 100%.
- Сначала нажмите кнопку Windows и выполните поиск принтеров и сканеров . Как только он появится, запустите это.
- Теперь найдите список печатающих устройств.
- Затем выберите название вашего принтера. Нажмите на него, чтобы открыть меню под ним. Затем выберите Открыть очередь.
- Как только вы нажмете Открыть очередь, появится окно. Там вы увидите список того, что собирается пройти через ваш принтер. Вы также сможете просмотреть недавнее задание на печать.
Очередь печати предоставляет вам всю необходимую информацию о документах, которые были и были в вашей очереди. Это включает в себя имя документа, статус и размер.
Как очистить очередь печати принтера
Представим себе такую ситуацию: Вы «отправляете» на принтер печать какого-нибудь документа, а он не хочет печататься. Знакомо? В этой статье будут рассмотрены все возможные причины, а так же методы исправления для того, чтобы документ всё же распечатался и все были довольны.
Итак, для начала рассмотрим возможные причины такого поведения принтера и компьютера в целом.
1) Может быть банально выключен принтер. Посмотрите на него и убедитесь что лампочка сети и ожидания горит. Если нет, то включите через кнопку. Если даже после этого не загорелась — значит нужно посмотреть на провода подключения (сеть и к компьютеру). Может быт они отошли или вообще упали и не подключены.
2) Посмотрите есть ли бумага в принтере. Да, бывает и такое.
3) Может быть такое, что у Вас несколько принтеров или же были изменены настройки и документ отправляется на другой принтер. Чтобы убедиться в правильности настроек, посмотрите куда отправляется документ. Обычно во всех программах для распечатки есть выбор того, куда будет отправляться на распечатку документ. Например вот так выглядит в Блокноте:
В ряде других причин компьютер или принтер Вам могут сообщить и проблеме напрямую. Например издать звук или вывести сообщение о замятии бумаги, повреждении картриджа, окончании чернил и т.п. Зачастую они так же покажут как можно решить эту проблему.
Причины выявили? Решили проблему? Нет? Тогда переходим к другой наиболее распространенной проблеме — это когда Вы отправили на печать документ, а он остается «висеть» в Очереди печати (окошечко состояния принтера, в котором отображаются все документы) и то пишет что «Идет печать», то «Ошибка», а на самом деле ничего не происходит. Часто в этом случае многие пользователи отправляют повторно на печать тот же самый документ или другие. Думают мол «А вдруг поможет» и тогда в Очереди появляются десятки документов на печать, но она всё равно не происходит.
Рассмотрим же наконец что нужно делать с очисткой очереди печати по способам, начиная от простого.
1) Самое лёгкое и быстрое решение — это перезагрузить либо принтер, либо компьютер. Обычно выключает принтер, а компьютер жалко. Можно вообще и то и то отключить и снова включить. Тут следует знать, что если Вы выключили принтер, а потом включили его (желательно спустя секунд 10), то не нужно снова отправлять на печать документ, т.к. он уже будет в очереди (при условии что компьютер не выключали) и может распечататься несколько раз.
2) В окне кликаем правой кнопкой по документу и выбираем Отменить
Если не вышло — значит идем далее.
3) Идем в Пуск — Панель управления — Принтеры и факсы Это для Windows XP
Здесь находим наш принтер и либо кликаем по нему ПКМ и выбираем пункт Очистить очередь печати:
Не вышло? Тогда возьмемся посерьезнее за удаление очереди печати.
4) Кликаем ПКМ по значку Моего компьютера (в меню Пуск или на Рабочем столе) и выбираем пункт Управление:
Всё. Теперь очередь печати уж точно будет очищена.
Для тех, кому все проделанные выше (в пункте 4) действия показались излишне трудными, я приготовил для Вас хорошее решение — это файл, который всё сделает за Вас — остановит службу, удалит файлы, запустит службу. Вам нужно лишь скачать его, разархивировать (архиваторы), запустить от имени администратора и очередь печати будет удалена.
Вот сам файл: ohistka_ocheredi_pechati.zip 336 b cкачиваний: 1013 Для тех, кому интересно что там внутри, показываю содержимое:
Если Вам это интересно, то значит Вы сами сможете создать такой файл правильно =)
На официальном сайте Microsoft так же есть статья которая решает проблему с не возможностью очистки очереди печати. В ней написано практически то же самое, что и здесь.
Второй способ: разбираемся с системным процессором
Если первый стандартный вариант недоступен, тогда предлагаем другой эффективный и быстрый способ очистки печати.
Для начала необходимо запустить специальное окошко «Выполнить». Оно находится с меню «Пуск», в самом низу. Или вызывается сочетанием клавиш Win+R.
В выскочившем окошке необходимо вписать в строку services.msc и нажать «Ок».
Выбираем из списка служб «Диспетчер печати» и нажимаем в диалоговом меню «Перезапустить».
Чистим очередь печати
1. Щелкаем правой кнопкой мыши по значку «Мой компьютер» и выбираем пункт «управление».
2. В появившемся окне, дважды щелкаем по пункту «Службы и приложения» затем дважды по пункту «Службы».
3. В правой части окна появится список служб среди которых нам нужно найти «Диспетчер очереди печати». Щелкаем по нему правой кнопкой мыши и выбираем пункт «стоп».
4. Затем нам нужно удалить все файлы из папки: C:WINDOWSsystem32spoolPRINTERS
5. Теперь возвращаемся в службы и снова находим «Диспетчер очереди печати» Щелкаем по нему правой кнопкой мыши и выбираем пункт «пуск».
6. Готово, теперь можно зайти в «Принтеры и факсы» и убедиться, что список заданий печати пуст.
Во время печати различных документов в Windows могут возникнуть разного рода проблемы, после которых принтер отказывается печатать. Что делать?
В основном, причиной такой неприятности является сбой в работе или ошибка очереди печати принтера — специальной системный сервис, являющийся ключевым в системе управления печатью Виндовс и следящий за порядком документов в очереди. В результате документы отправляются в отложенную печать и просто сохраняются в памяти.
Чтобы исправить ситуацию, можно попробовать сделать следующее.
Открываем Панель управления Windows и заходим в раздел «Оборудование и звук»>>>»Устройства и Принтеры»:
Находим свой принтер и кликаем по нему правой кнопкой мыши. В появившемся меню снимаем галочку «Использовать по умолчанию», если она установлена.
Далее надо снова кликнуть по нему правой кнопкой и выбрать пункт «Просмотр очереди печати». Здесь надо убедиться, что она пустая и в ней не осталось документов:
Если что-то осталось, то необходимо кликнуть по документу правой кнопкой мыши и выбрать пункт меню «Отменить».
Теперь надо в этом же окне открыть раздел меню Печать и снова поставить галочку «Использовать по умолчанию».
Теперь надо перезагрузить компьютер и проверить результат. Обычно после этого ошибка очереди печати пропадает и принтер работает как положено.
Если предыдущий шаг не помог, тогда надо зайти в системную консоль «Управление» и зайти в раздел «Службы». В списке сервисов надо найти «Диспетчер печати» и кликнуть по нему дважды чтобы открылось такое окно:
Проверьте, чтобы тип запуска службы стоял «Автоматически», а в поле состояние было написано «Работает».
Ещё один способ восстановить нормальную работу принтера — это запустить командную строку Windows с правами Администратора и ввести команду:
sc config spooler depend= RPCSS
Заметьте, что перед «RPCSS» надо оставить пробел:
Нажимаем клавишу «Enter» и ждём, пока команда отработает. После этого перезагружаем свой ПК или ноутбук и и проверяем — ошибка очереди печати Виндовс должна устраниться.

Для начала капельку ПОЛЕЗНОЙ для нас теории! Расширим словарный запас с одной стороны и поймём суть происходящего с другой…
Что такое очередь печати, диспетчер очереди печати и т.д. ?
• spool (англ.) – подкачивать/откачивать данные;
• SPOOL – сокр. от Simultaneous Print Operations On Line – одновременная online-обработка заданий на печать;
• spooler (print spooler) – спулер, спулер печати – 1) диспетчер очереди печати – программа-планировщик, которая принимает документы, отправленные пользователем на печать, сохраняет их (на диске или в оперативной памяти) и отправляет в порядке очереди на выбранный принтер. Дисковый адрес Диспетчера очереди печати (Spooler SubSystem App) – WindowsSystem32spoolsv.exe; 2) подсистема печати получает, обрабатывает, выполняет диспетчеризацию и распределяет документы, направляемые на печать. Дисковый адрес Подсистемы печати (Spooler SubSystem DLL) – WindowsSystem32spoolss.dll;
• spool file – файл спулинга, спул-файл – файл, в который в процессе спулинга сбрасывается содержимое задания на печать;
• spooling – 1) спулинг (процесс обработки посылаемых на печать документов, которые сохраняются на диске или в ОЗУ до момента, когда печатающее устройство сможет их обработать); 2) подкачка (данных); откачка (данных) (одновременно с решением задачи);
• print spooling – вывод задания на печать с (предварительной) подкачкой;
• print queue – очередь заданий на печать (очередь печати) – список документов, ожидающих печати. Очередь печати (Windows Vista и XP) формируется в папке Windowssystem32spoolPRINTERS;
• Буферизация печати – создание очереди печати, позволяет процессору компьютера ускорить обработку задания печати за счет его временного сохранения на жестком диске перед отправкой на принтер. В результате процессор может значительно быстрее вернуть управление программе, из которой выполняется печать, чем если бы обработка всего задания и отправка его непосредственно на принтер выполнялись самой программой.
Рассмотрим теперь как отменить задание на печать
– XP: нажмите Пуск –> Настройка –> Принтеры и факсы (Vista/W7: Пуск –> Панель управления –> Принтеры);
– в диалоговом окне Принтеры и факсы (Принтеры) двойным щелчком левой кнопки мыши откройте окно нужного принтера (или щелкните нужный принтер правой кнопкой мыши, из открывшегося контекстного меню выберите Открыть);
– в очереди печати щелкните правой кнопкой мыши элемент, печать которого требуется остановить, и выберите команду Отмена (для отмены всех заданий в меню Принтер выберите команду Очистить очередь печати).
Примечания
1. Если не удается отменить задание печати с помощью указанных действий, нажмите кнопку Отмена на самом принтере.
3. Чтобы быстро просмотреть список текущих заданий печати, дважды щелкните значок принтера в области уведомлений Панели задач (рядом с часами).
3. Пользователь может отменять только собственные задания печати. Для отмены задания печати другого пользователя необходимо иметь разрешение на управление документами на принтере.
Проблемы с отменой заданий на печать
Если вы отменили задания на печать «на лету» (когда печать уже идет), очистить очередь печати удастся не сразу. Иногда отменить задание на печать удается только после перезагрузки (а иногда после перезагрузки задание на печать, которое мы уже вроде бы отменили, принтер начинает распечатывать).
В таких случаях можно попытаться вручную очистить папку очереди печати (Windowssystem32spoolPRINTERS). Правда, удается это не всегда, т.к. эта папка имеет атрибуты Скрытая, Системная, Только для чтения, поэтому Windows не позволит вам особо «бесчинствовать» в этой папке.
Можно попытаться очистить очередь печати с помощью альтернативного файлового менеджера, например, FAR или Total командир (в настройках должен быть установлен флажок Показывать скрытые и системные файлы).
Есть еще один проверенный не раз метод:
– завершите все задания печати;
– остановите спулер печати;
– создайте специальную папку для заданий очереди печати (например, C:spool);
– укажите в настройках сервера печати (или через Реестр) ее месторасположение;
– запустите спулер печати;
– теперь при проблемах с отменой печати запустите Службы (или Диспетчер задач);
– выгрузите спулер печати spoolsv.exe;
– откройте папку C:spool и удалите все временные файлы (каждое задание на печать, как правило, «оформляется» парой файлов спулинга – *.SPL, *.SHD, например, 00012.SHD и 00012.SPL (или FP00031.SPL и FP00031.SHD). У некоторых принтеров, в папке очереди печати, вдобавок к файлам *.SPL, *.SHD, создаются еще и файлы *.tmp);
– запустите спулер печати.
Как выгрузить (остановить) Диспетчер очереди печати (спулер печати)
– нажмите Пуск –> Настройка –> Панель управления –> Администрирование –> Службы (или Пуск –> Выполнить… –> в выпадающем списке Открыть диалогового окна Запуск программы введите services.msc –> OK);
– в диалоговом окне Службы найдите Диспетчер очереди печати;
– щелкните Остановить службу.
Как запустить Диспетчер очереди печати
– нажмите Пуск –> Настройка –> Панель управления –> Администрирование –> Службы (или Пуск –> Выполнить… –> в выпадающем списке Открыть диалогового окна Запуск программы введите services.msc –> OK);
– в диалоговом окне Службы найдите Диспетчер очереди печати;
– щелкните Запустить службу.
Вот и всё… ничего страшного нет!
Содержание
- Не очищается очередь печати в windows 7, 8.1,10. Что делать?
- Отключение принтера
- Перезапуск службы очереди печати
- Как очистить очередь печати на принтере HP
- Очистка очереди печати принтера HP
- Способ 1: Очистка очереди с помощью «Панели управления»
- Способ 2: Взаимодействие с системным процессом
- Способ 3: Удаление временной папки
- Способ 4: Командная строка
- Способ 5: BAT-файл
- Решение проблем с ошибкой «Документ в очереди» принтера HP
- Способ 1: Выбор принтера по умолчанию
- Способ 2: Удаление задачи из очереди
- Способ 3: Очистка очереди печати
- Способ 4: Вывод принтера из автономного режима
- Способ 5: Включение компонентов печати
- Способ 6: Смена учетной записи пользователя
- Способ 7: Переустановка драйвера принтера
Не очищается очередь печати в windows 7, 8.1,10. Что делать?
Данная проблема знакома многим, кто постоянно работает с принтером. По какой-то причине документ, отправленный на печать “застревает в очереди” и из-за него распечатка других документов становится невозможным. В таком случае нужно очистить очередь печати и отправить файл на печать повторно. Вот только далеко не всегда эта сама очередь печати очищается стандартным способом. Чаще всего статус документа переводится в “Удаление – Печать”, но очистки при этом не происходит.
Ошибка при очистке очереди печати
В данной статье вы узнаете что нужно делать в подобных ситуациях и как быстро очистить очередь печати, если она не очищается.
Отключение принтера
Если при попытке очистки очереди печати не помогает даже поочередное удаление каждого задания нажатием правой кнопкой мыши по нему и выбором “Отменить”, то попробуйте просто выключить принтер через кнопку на нем или вытаскиванием питающего кабеля из розетки буквально на несколько секунд. Затем включите принтер. Практически всегда это помогает.
Отключение принтера кнопкой на нем
Перезапуск службы очереди печати
Данный способ заключается в перезапуске системной службы Windows, которая отвечает за постановку заданий на печать. Называется она “Диспетчер печати”.
Остановка службы “Диспетчер печати”
Остановив эту службу, нужно перейти в папку C:WINDOWSsystem32spoolPRINTERS и удалить оттуда все файлы.
C:WINDOWSsystem32spoolPRINTERS – папка временного хранения файлов, отправленных на печать в Windows
Это папка, в которую складываются все файлы, которые вы поставили в очередь на печать. После ее очистки службу “Диспетчер печати” можно снова запускать.
Мы автоматизировали для вас всю эту процедуру и теперь принудительная очистка очереди печати выполняется одним запуском специального командного файла.
Скачиваем этот файл по ссылке выше и запускаем его от имени администратора.
Запуск от имени администратора файла принудительной очистки очереди печати в Windows
Запустится окно командной строки, где вас возможно спросят о закрытии связанных служб. Жмем “y” на клавиатуре.
Выполненные действия по очистке очереди печати
После этого все вышеописанные действия по остановке и запуску службы “Диспетчер печати”, а также очистки папки с заданиями, будут выполнены в автоматическом режиме после чего очередь печати будет очищена.
Источник
Как очистить очередь печати на принтере HP
Для офисов характерно наличие большого количества принтеров, ведь объем печатаемой документации за один день невероятно огромен. Однако даже один принтер может быть подключен к нескольким компьютерам, что гарантирует постоянную очередь на печать. Но, что делать, если такой список нужно срочно очистить?
Очистка очереди печати принтера HP
Техника компании HP имеет достаточно широкое распространение благодаря своей надежности и большому количеству возможных функций. Именно поэтому многих пользователей интересует, как очистить очередь из файлов, подготовленных к печати, на таких устройствах. На самом деле, не так важна модель принтера, поэтому все разобранные варианты подойдут для любого подобной техники.
Способ 1: Очистка очереди с помощью «Панели управления»
Достаточно простой метод очистки очереди документов, подготовленных к печати. Не требует много знаний компьютерной техники и достаточно быстр в использовании.
- В самом начале нас интересует меню «Пуск». Зайдя в него, нужно найти раздел, который называется «Устройства и принтеры». Открываем его.
- Все устройства для печати, которые подключены к компьютеру или просто ранее использовались его владельцем, находятся именно тут. Тот принтер, который на данный момент является работающим, обязательно должен быть отмечен галочкой в углу. Это означает, что он установлен по умолчанию и все документы проходят именно через него.
- Делаем по нему одиночный клик правой кнопкой мыши. В контекстном меню выбираем «Просмотр очереди печати».
Такой вариант очистки очереди на печать достаточно прост, как и говорилось ранее.
Способ 2: Взаимодействие с системным процессом
С первого взгляда может показаться, что такой способ будет отличаться от предыдущего сложностью и требует знаний в компьютерной технике. Однако это далеко не так. Рассматриваемый вариант может стать самым востребованным лично для вас.
- В самом начале требуется запустить специальное окно «Выполнить». Если вы знаете, где оно располагается в меню «Пуск», то можете запустить его оттуда, но есть комбинация клавиш, которая позволит сделать это гораздо быстрее: Win+R.
- Перед нами появляется небольшое окно, которое содержит только одну строку для заполнения. Вводим в нее команду, предназначенную для отображения всех действующих служб: services.msc . Далее жмем на «ОК» или клавишу Enter.
- Открывшееся окно предоставляет нам достаточно большой список актуальных служб, где нужно найти «Диспетчер печати». Далее по нему производим нажатие ПКМ и выбираем «Перезапустить».
Сразу стоит отметить, что полная остановка процесса, которая доступна пользователю после нажатия на соседствующую кнопку, может привести к тому, что в дальнейшем процедура печати может быть недоступна.
На этом описание данного способа окончено. Можно сказать лишь то, что это достаточно эффективный и быстрый метод, который особенно полезен, если стандартный вариант по какой-то причине недоступен.
Способ 3: Удаление временной папки
Не редкость и такие моменты, когда самые простые способы не работают и приходится пользоваться ручным удалением временных папок, отвечающих за печать. Чаще всего, такое происходит из-за того, что документы блокируются драйвером устройства или операционной системы. Именно поэтому очередь не очищается.
- Для начала стоит перезагрузить компьютер и даже принтер. Если очередь все еще заполнена документами, то придется действовать дальше.
- Чтобы напрямую удалить все записанные данные в память принтера, нужно зайти в специальный каталог C:WindowsSystem32Spool .
- В нем есть папка с названием «Printers». Там и хранятся все сведения об очереди. Вам нужно очистить ее любым доступным методом, но не удалять. Сразу же стоит отметить, что все данные, которые будут стерты без возможности восстановления. Единственный вариант, как добавить их обратно – это отправить файл на печать.
На этом рассмотрение такого способа окончено. Пользоваться им не очень удобно, так как не легко запомнить длинный путь к папке, да и в офисах редко есть доступ к подобным каталогам, что сразу же исключает большинство потенциальных приверженцев такого метода.
Способ 4: Командная строка
Самый трудоемкий и достаточно сложный способ, который может помочь вам очистить очередь на печать. Однако случаются и такие ситуации, когда без него просто не обойтись.
- Для начала запускаем cmd. Сделать это нужно с правами администратора, поэтому проходим следующий путь: «Пуск» — «Все программы» — «Стандартные» — «Командная строка».
- Делаем клик ПКМ и выбираем «Запуск от имени администратора».
- Сразу же после этого перед нами появляется черный экран. Не стоит пугаться, ведь так выглядит командная строка. На клавиатуре вводим следующую команду: net stop spooler . Она останавливает работу службы, которая отвечает за очередь на печать.
- Сразу после этого вписываем две команды, в которых самое главное — не ошибиться ни в одном символе:
del %systemroot%system32spoolprinters*.shd /F /S /Q
del %systemroot%system32spoolprinters*.spl /F /S /Q

Стоит отметить, что этот способ возможен только если временные файлы, создающие очередь из документов, располагаются именно в папке, с которой мы работаем. Она указана в том виде, в котором существует по умолчанию, если действия в командной строке не совершаются, то путь к папке отличается от стандартного.
Такой вариант возможен только при выполнении определенных условий. К тому же не является самым простым. Однако может пригодиться.
Способ 5: BAT-файл
На самом деле, такой метод не многим отличается от предыдущего, так как он связан с выполнением тех же самых команд и требует соблюдения вышеуказанного условия. Но если это вас не пугает и все папки располагаются в каталогах по умолчанию, то можно приступить к действиям.
- Открываем любой текстовый редактор. Стандартно в таких случаях используется блокнот, который обладает минимальным набором функций и идеально подходит для создания BAT-файлов.
- Сразу же сохраняем документ в формате BAT. Ничего перед этим писать в него не нужно.
- Сам файл не закрываем. После сохранения пишем в него следующие команды:
del %systemroot%system32spoolprinters*.shd /F /S /Q
del %systemroot%system32spoolprinters*.spl /F /S /Q

Обратите внимание, если путь у папки все же отличается, то и BAT-файл нужно отредактировать. Сделать это можно в любое время через тот же текстовый редактор.
Таким образом, нами рассмотрено 5 эффективных методов по удалению очереди печати на принтере HP. Стоит лишь отметить, что если система не «зависла» и все работает в штатном режиме, то начинать выполнение процедуры удаления нужно с первого способа, так как он наиболее безопасен.
Источник
Решение проблем с ошибкой «Документ в очереди» принтера HP
Способ 1: Выбор принтера по умолчанию
Первый вариант — самый простой в реализации, но он нечасто оказывается действенным. В любом случае лучше выполнить его вначале — есть шанс, что это освободит от трудоемких и затратных по времени инструкций. Заключается он в выборе целевого принтера в качестве устройства по умолчанию, чтобы любые задачи печати автоматически отправлялись на него.
- Откройте меню «Пуск» и выберите раздел «Параметры».
- Перейдите к категории «Устройства», где и располагаются все принтеры.
После внесенных изменений лучше всего перезагрузить принтер, тем самым применяя их. При этом находящийся в очереди документ должен быть запущен автоматически. Если этого не произошло или устройство и так находится в состоянии «По умолчанию», воспользуйтесь следующим методом.
Способ 2: Удаление задачи из очереди
Вполне вероятно, что документ, помещенный в очередь на печать, не запустился из-за возникших неполадок или непредвиденного отключения принтера. Тогда эта задача получит статус ошибки и не позволит распечатать другие файлы. Поэтому потребуется самостоятельно ее удалить, а затем заново запустить печать.
- Снова зайдите в раздел «Устройства» в «Параметрах», выберите принтер и щелкните по кнопке «Открыть очередь».

Способ 3: Очистка очереди печати
Как уже было сказано выше, очистка очереди печати позволит сразу избавиться от всех проблемных задач, мешающих нормально распечатать документы. Сделать это можно как автоматическом режиме, так и вручную, если первый вариант не удался. Детальный разбор каждого метода вы найдете в отдельной статье на нашем сайте.
Способ 4: Вывод принтера из автономного режима
Если работа принтера была прекращена в непредвиденный момент, например при экстренном его отключении, следующий запуск может сопровождаться автоматическим переводом в автономный режим работы. Тогда все документы, которые будут помещены в очередь, не распечатаются, если устройство не перевести в активный режим самостоятельно. Для этого откройте раздел с очередью печати, в меню «Принтер» снимите галочку с пункта «Работать автономно».
После этого удалите задачу из очереди и добавьте ее туда снова. Если проблема действительно заключалась в этом режиме работы, теперь печать начнется в нормальном режиме.
Способ 5: Включение компонентов печати
Компоненты печати, входящие в стандартный набор функций операционной системы, отвечают за нормальное взаимодействие с принтером. Если эти компоненты отключены, могут начаться проблемы с обработкой документов. Поэтому требуется проверить их статус вручную и по необходимости включить, что происходит так:
- Вызовите «Параметры», например через меню «Пуск».
- Перейдите к разделу «Приложения», нажав по его плитке.
- После списка установленных программ есть блок «Сопутствующие параметры», где щелкните по ссылке «Программы и компоненты».
- Отобразится отдельное окно управления программным обеспечением, в котором вас интересует раздел «Включение или отключение компонентов Windows».
- В перечне компонентов найдите «Службы печати и документов» и активируйте каталог, отметив его черным маркером.
- Далее разверните этот каталог и отметьте все подпапки галочками.
Способ 6: Смена учетной записи пользователя
Если при помещении документа в очередь или включении принтера появляется уведомление «Драйвер недоступен», скорее всего, у используемой учетной записи недостаточно прав для того, чтобы взаимодействовать с устройством. Ее потребуется поменять на ту, которой присвоен статус «Администратор». Если вы не знаете, как сделать это, обратитесь за помощью к отдельным руководствам на нашем сайте по ссылке ниже.
Способ 7: Переустановка драйвера принтера
Последний способ, который может оказаться действенным при сложившейся ситуации, — переустановка драйвера принтера. Для начала нужно избавиться от старого программного обеспечения, о чем в развернутом виде написано в статье далее.
Далее выберите оптимальный метод поиска драйвера для принтера, воспользовавшись универсальной инструкцией на нашем сайте или отыскав ее через поиск по названию собственного устройства. После переустановки драйвера перезагрузите компьютер и повторно подключите печатающее оборудование, а затем переходите к проверке печати.
Источник
Удалить очередь через свойства принтера
- Зайдите в «Пуск».
- Откройте раздел «Устройства и принтеры»
- Из списка выбираете печатающий принтер.
- Кликаете по названию правой кнопкой мыши. Чтобы посмотреть все документы, отправленные на распечатку, выбираете соответствующую опцию из выпавшего списка.
Для обнуления всего списка печатающихся материалов, нажмите на пункт «Принтер» — «Очистить очередь печати».
Если в очередь отправлено много документов и нужно отменить печать конкретного, то выберите его и через контекстное меню сделайте отмену.
В Windows 10 функцию можно использовать в окне параметров.
Задержка печати или ошибка — как исправить?
Есть множество причин, в основном, очередь просто зависает. Мы рассмотрим самые основные, с которыми может столкнуться рядовой пользователь:
- если вы отправляете на печать документ, но принтер в этот момент выключен, то ничего, конечно, не произойдет. Но спустя некоторое время вы включаете принтер и снова производите попытку печати нужного документа. Теперь же печать не произойдет по той причине, что в очереди уже есть документ и пока данный процесс не выполнится, ваш новый документ так и останется в ожидании. В таком случае нужно просто удалить ненужные документы из очереди;
- часто случается сбой компьютерной программы. Это связано с вирусами или программами, которые имеют доступ к службе печати. Тут уже просто очистить очередь не получится и придется иметь дело со службой печати;
- конечно, очень важно проверить работоспособность самого принтера: есть ли в нем бумага, не закончилась ли краска и другое.
Принудительная очистка
Если отменить очередь через меню аппарата не получается, сбросить задачи необходимо принудительно. При этом очищается список на всех устройствах, подключённых к сети. Такая методика применяется к отдельным моделям HP, Canon.
Перезапуск службы печати
- Нажмите «Пуск».
- Выберите пункт «Панель управления». На Windows 10 начните вводить название в поиске, который находится возле меню Пуск.
- Переходите в раздел «Система и безопасность» — «Администрирование».
- Выберите «Управление компьютером».
- В открывшемся перечне найдите пункт «Службы и приложения».
- Кликните на «Диспетчер печати».
- Нажмите «Перезапустить».
Для Windows 7, 8 и 10 быстрый доступ «Службам» возможен через окно «Выполнить», которое запускается комбинацией кнопок Win+R.
Введите команду services.msc. Очистка диспетчера произойдёт после нажатия клавиши «Перезапуск».
Очистка временной папки Printers
Документы для дальнейшей обработки создают два временных архива.
- Первый с расширением .SHD хранит настройки.
- Расширение второго файла .SPL. В нём хранится рабочая информация.
Автоматическая чистка стэка с непостоянными данными происходит при выключении или перезагрузке оборудования. Если очередь не очищается, архивы нужно почистить вручную в системной папке C:WindowsSystem32SpoolPrinters.
При попытке удаления может появиться уведомление, что файл уже используется.
Тогда остановите диспетчер печати. Удалите файлы и запустите службу.
После удаления данных из папки восстановить их обратно нельзя. Информация появится в очереди только при повторной передаче на принтер.
Снятие очереди через командную строку
Метод используется, если список в диспетчере не удаляется предыдущими методами. Для входа в строку Windows 7 необходимо через «Пуск» раскрыть «Стандартные». В выпадающем меню выбирается «Командная строка». Для 8 и 10 версии ОС в поиске введите команду cmd.
Управление делается от имени админа:
- net stop spooler – остановить распечатывание;
- del %systemroot%system32spoolprinters*.shd/F/S/Q – удаление архива с настройками;
- del %systemroot%system32spoolprinters*.spl/F/S/Q – удаление файлов с отображаемой информацией;
- net start spooler – запуск диспетчера.
Если команды не сработали, проверьте настройки оборудования. Узнайте адрес сохранения текущих данных и отредактируйте код под себя.
Переустановка драйвера
Драйвера принтера нуждаются в периодическом обновлении. Принтер может не печатать, когда устаревший софт начинает конфликтовать с системой.
- Заходите в «Пуск».
- Через поиск заходите в «Диспетчер устройств». На Windows 10 перейти в диспетчер возможно через пункт «Управление» в контекстном меню «Мой компьютер».
- В открывшемся окне найдите свой печатающий аппарат и нажмите ПКМ.
- В контекстном меню выбираете «Обновить драйверы».
- Сначала выбираете вариант автоматического обновления и действуйте последовательно по рекомендациям мастера.
- Если автоматически обновить драйвер не получится, скачайте ПО на сайте производителя. Затем установите драйвер, запустив установочный файл на компьютере.
Используйте инструкцию ниже, чтобы исправить службу диспетчера очереди печати, чтобы продолжить печать в Windows 10:
1)
Откройте Пуск в Windows 10.
2)
Найдите файл services.msc и щелкните верхний результат, чтобы открыть консоль служб.
3)
Щелкните правой кнопкой мыши
службу диспетчера очереди печати
и выберите параметр «
Свойства
».
5)
Нажмите кнопку Стоп.
6)
Используйте сочетание клавиш
Windows + R
, чтобы открыть команду «Выполнить».
7)
Введите следующий путь и нажмите Enter:
C:WindowsSystem32spoolprinters
Нажмите кнопку Продолжить (если применимо).
9)
Выберите все в папке принтеров (комбинация клавиш Ctrl + A ) и нажмите кнопку « Удалить», чтобы удалить все содержимое.
10)
На вкладке «Общие» нажмите кнопку «Пуск», чтобы перезапустить диспетчер очереди печати и ОК.
После того, как вы выполните эти шаги, вы можете попробовать распечатать документ еще раз, и принтер должен работать как положено и без ошибок печати.
Проверка подключения
Первым делом сразу стоит проверить подключение устройства печати с персональным компьютером или ноутбуком, в зависимости от того, что используете. Внимание следует уделить шнуру подачи питания и кабелям USB или Ethernet. Когда используется беспроводная связь по Wi-Hi, то проверка качества сигнала обязательна. Выключите технику, отсоедините все, а потом снова подключите. Еще лучше всего найти и попробовать использовать другие провода, хотя бы некоторое время в виде теста.
Вот еще несколько практических советов, которые могут оживить работу печатающего устройства:
Перезапуск или отмена печати как отдельных документов так и всех сразу
Вы можете очистить очередь печати, перезапустить или убрать из печати определенный документ в настройках самого принтера.
1. Зайдите в меню “Пуск”, откройте “Параметры” => Устройства => с левой стороны выберите “Принтеры и сканеры” => с правой стороны нажмите левой клавишей мыши на принтер в котором нужно отменить или перезапустить печать => после нажатия на принтер, ниже него появятся дополнительные варианты действий, выберите “Очередь” (вы также можете найти на панели задач значок принтера, нажать на него правой клавишей мыши и еще раз нажать на название самого принтера, чтобы открыть диспетчер очереди печати).
2. В данном списке вы увидите список всех отправленных документов на печать, если печать не идет – смотрите на документ, который был отправлен по времени раньше остальных, может он огромных размеров, тогда покажет, что идет его загрузка (будет меняться его объем) и нужно немного подождать. Если напротив него написана ошибка – попробуйте документ перезапустить, нажмите на него правой клавишей мыши и выберите “Перезапустить”.
3. Если и после перезапуска печать документа не началась – вы можете его отменить, нажав на него правой клавишей мыши и выбрав из меню “Отменить”. Подтвердите отмену печати данного документа, нажав на “Да”. После чего документ исчезнет из очереди печати.
4. Если вы хотите убрать из очереди печати все документы – зайдите слева вверху в “Принтер” и выберите “Очистить очередь печати”. Подтвердите удаление всех документов из очереди печати, нажав на “Да”.
На сегодня всё, если вы знаете другие способы или у вас есть дополнения – пишите комментарии! Удачи Вам
Очищаем очередь печати полностью
Чтобы обнулить очередь печати и отменить распечатку всех документов из списка, нужно выбрать опцию «Просмотр очереди», и в выпавшем окошке зайти в закладку «Принтер». Здесь нажимаем на функцию «Очистить»:
Если вы распечатываете на сетевом принтере, тогда убрать документ из очереди можно только на том компьютере, с которого он отправлялся на печать.
Иногда требуется полностью отключить принтер, вынуть бумагу из лотка и перезагрузить компьютер, чтобы решить проблему очистки очереди. Однако к таким мерам стоит прибегать только в крайнем случае, когда вышеперечисленные способы не помогли.
Как посмотреть и очистить очередь печати принтера
Чтобы просмотреть список элементов, ожидающих печати, в Windows сделайте следующее:
Как отменить печать документа на принтере: очистка очереди печати
Вопрос от пользователя
Здравствуйте.
Подскажите, как можно настроить принтер: я на него отправила 3 документа на распечатку. В результате один он распечатал, а другие два нет. Сейчас сколько не отправляю документов — он ничего не печатает.
Всплывает окошко с очередью печати документов — один из них похоже завис. Никак не получается очистить эту очередь печати или удалить. Как это можно сделать?
Марина.
Доброго дня!
Да, есть подобная проблема: при отправке нескольких файлов на распечатку (особенно, если они большие и весят несколько десятков мегабайт, содержат графику, чертежи и пр.), нередко, когда очередь печати подвисает. И, разумеется, пока она не будет очищена — принтер может никак не реагировать на отправку новых документов на распечатку.
Собственно, сегодняшняя статья будет на эту проблематику…
Источник: https://ocomp.info/kak-otmenit-pechat-na-printere.html
Как отложить печать некоторых документов из очереди
Иногда нужно приостановить распечатку некоторых файлов, чтобы в первую очередь распечатались более важные документы. Для этого зайдите в очередь печати, выделите нужный файл и вверху выберите закладку «Документ». Здесь в окошке нажмите «Приостановить». Чтобы возобновить распечатку через время, нужно будет нажать «Продолжить».
Часто ли случалось, что вам нужно отправить распечатать какой-либо документ, но после нажатия кнопки печати не происходит никаких действий? Если принтер не отвечает на новое задание, то в первую очередь проверьте, много ли задач находится в очереди печати. Если да, то это может вызвать задержку печати до тех пор, пока список не будет напечатан или же очищен. В статье мы рассмотрим, как очистить текущую очередь печати.
Автоматизируем процесс удаления очереди (.bat)
Согласитесь, что каждый раз выполнять всю последовательность действий из первого пункта слишком неудобно. Поэтому мы автоматизируем весь процесс. ? Данный способ очистки очереди печати фактически ничем не отличается от первого, за одним лишь исключением, что все пункты из первого способа выполняются автоматически с помощью «батника» (файлы с расширением.bat) 1.
Итак, чтобы очистить очередь печати достаточно скачать файл
clearprint.bat
и запустить его.
В Windows 7 нужно запустить файл с правами администратора (пр. кнопка мыши — запустить от имени администратора
). После запуска ждем исполнения файла (около 5 сек).
2.
Готово, очередь печати пуста, а значит мы может продолжать работать над своими делами.
Недавно я записал видео о том, как очистить очередь печати. Смотрите оценивайте.
Вот, видите, нет ничего сложного. До встречи на следующих страницах сайта сайт
P.S. Не забываем подписываться на новые статьи?
Данная проблема знакома многим, кто постоянно работает с принтером. По какой-то причине документ, отправленный на печать «застревает в очереди» и из-за него распечатка других документов становится невозможным. В таком случае нужно очистить очередь печати и отправить файл на печать повторно. Вот только далеко не всегда эта сама очередь печати очищается стандартным способом. Чаще всего статус документа переводится в «Удаление — Печать», но очистки при этом не происходит.
Ошибка при очистке очереди печати
В данной статье вы узнаете что нужно делать в подобных ситуациях и как быстро очистить очередь печати, если она не очищается.
Неправильные настройки
Кроме физических проблем нельзя откидать проблемы системного характера, которые возникают, когда прежние настройки были случайно или по ошибке изменены пользователем. Все они аналогично отрицательно влияют на работу принтера, что влечет за собой ситуации, когда он ставит документ в очередь, но не печатает его в дальнейшем. Рассмотрим их детально и способы их устранения.
- Автономная работа — это режим в котором принтер не будет выполнять распечатывание текста или фотографий, но Вы будете видеть, что они висят в очереди на выполнение. Переход в такой режим возможен по самым разным причинам. Основная и самая распространенная — обрыв связи между устройствами.
- Приостановлена печать принтера может быть автоматически программой управления, зачастую это драйвер, или непосредственно пользователем. Например, если запущена печать большого документа, а Вы заметили, что в картридже нужно пополнить запас расходных материалов, то можно воспользоваться такой функцией. Отмените ее, как на рисунке выше. Подробная информация о состоянии принтера «Приостановлено».
- Не выбран по умолчанию нужный аппарат. Проверьте, чтобы Ваше устройство в панели управления в разделе с принтерами был отмечен зеленой пометкой. Это значит, что он выбран основным и все задания печати будут идти на него.
Закончились расходные материалы
Многие новые современные модели стали комплектоваться специальными чипами или датчиками расхода красок или тонера. Если, по их данным, остаток красящего вещества очень мал, то печать блокируется автоматически и не происходит. Принтер переводит документ в очередь и ожидает пополнения расходных материалов.
Проверьте визуально, если это возможно в Вашем случае, наличие чернил в картриджах. Сделайте заправку до надлежащего уровня и снова попробуйте распечатать нужный текст или фото.
Следует отметить, что не всегда датчик срабатывает правильно. Он не размещен непосредственно в банке с чернилами, а производит подсчет по своему алгоритму. Это может быть количество распечатанных листов, но при этом на каждый засчитывается одно и то же количество краски. Но так делать не совсем правильно.
В такой ситуации стоит обратить свое внимание на возможность обнуления счетчика краски для своей модели. Универсальной инструкции не существует и порядок действий для техники HP, Epson или Canon может кардинально отличаться. Поищите в интернете варианты для своего принтера.
- Удалить очередь через свойства принтера
- Значок в системном трее
- Принудительная очистка
- Перезапуск службы печати
- Очистка временной папки Printers
- Снятие очереди через командную строку
- Создание и запуск .bat файла
Удалить очередь через свойства принтера
- Зайдите в «Пуск».
- Откройте раздел «Устройства и принтеры»
- Из списка выбираете печатающий принтер.
- Кликаете по названию правой кнопкой мыши. Чтобы посмотреть все документы, отправленные на распечатку, выбираете соответствующую опцию из выпавшего списка.
Для обнуления всего списка печатающихся материалов, нажмите на пункт «Принтер» — «Очистить очередь печати».
Если в очередь отправлено много документов и нужно отменить печать конкретного, то выберите его и через контекстное меню сделайте отмену.
В Windows 10 функцию можно использовать в окне параметров.
Значок в системном трее
Открыть окно очереди позволяет и значок принтера на панели задач.
Принудительная очистка
Если отменить очередь через меню аппарата не получается, сбросить задачи необходимо принудительно. При этом очищается список на всех устройствах, подключённых к сети. Такая методика применяется к отдельным моделям HP, Canon.
Перезапуск службы печати
- Нажмите «Пуск».
- Выберите пункт «Панель управления». На Windows 10 начните вводить название в поиске, который находится возле меню Пуск.
- Переходите в раздел «Система и безопасность» — «Администрирование».
- Выберите «Управление компьютером».
- В открывшемся перечне найдите пункт «Службы и приложения».
- Кликните на «Диспетчер печати».
- Нажмите «Перезапустить».
Для Windows 7, 8 и 10 быстрый доступ «Службам» возможен через окно «Выполнить», которое запускается комбинацией кнопок Win+R.
Введите команду services.msc. Очистка диспетчера произойдёт после нажатия клавиши «Перезапуск».
Очистка временной папки Printers
Документы для дальнейшей обработки создают два временных архива.
- Первый с расширением .SHD хранит настройки.
- Расширение второго файла .SPL. В нём хранится рабочая информация.
Автоматическая чистка стэка с непостоянными данными происходит при выключении или перезагрузке оборудования. Если очередь не очищается, архивы нужно почистить вручную в системной папке C:WindowsSystem32SpoolPrinters.
При попытке удаления может появиться уведомление, что файл уже используется.
Тогда остановите диспетчер печати. Удалите файлы и запустите службу.
После удаления данных из папки восстановить их обратно нельзя. Информация появится в очереди только при повторной передаче на принтер.
Снятие очереди через командную строку
Метод используется, если список в диспетчере не удаляется предыдущими методами. Для входа в строку Windows 7 необходимо через «Пуск» раскрыть «Стандартные». В выпадающем меню выбирается «Командная строка». Для 8 и 10 версии ОС в поиске введите команду cmd.
Управление делается от имени админа:
- net stop spooler – остановить распечатывание;
- del %systemroot%system32spoolprinters*.shd/F/S/Q – удаление архива с настройками;
- del %systemroot%system32spoolprinters*.spl/F/S/Q – удаление файлов с отображаемой информацией;
- net start spooler – запуск диспетчера.
Если команды не сработали, проверьте настройки оборудования. Узнайте адрес сохранения текущих данных и отредактируйте код под себя.
Создание и запуск .bat файла
Метод применяется при системных сбоях и позволяет мгновенно снять существующую очередь.
- Открываем новый файл Блокнота.
- Сохраняем пустую заготовку в формате «имя_файла.bat».
- Прописываем текст удаления .shd, .spl архивов (написаны в предыдущем пункте).
- Сохраняем файл.
Как только надо убрать документы из очереди, дважды кликаем по созданному файлу.
Также можете скачать уже готовый файл.
Запускать только от имени администратора.
Оглавление
- Статусы электронных документов. Как проверить? Как исправить ошибки?
- Как проверить статус обработки электронного документа с маркировкой?
- Как исправить ошибки?
Статусы электронных документов. Как проверить? Как исправить ошибки? #
Использование ЭДО при обороте маркированных товаров позволяет фиксировать передачу прав собственности путем отправки электронных документов в систему Честный ЗНАК. Важно следить за соответствием кодов маркировки, нанесенных на товар, с кодами маркировки, переданными в электронных документах (для исключения случаев передачи прав собственности/реализации кодов маркировки через кассу, не принадлежащих участнику оборота маркированных товаров, влекущих за собой денежные штрафы (15.12.1 КоАП РФ).
В систему Честный ЗНАК оператором «Платформа ЭДО» передается каждый подписанный с двух сторон (покупателем и продавцом) УПД/УПДи/УКД, содержащий в своем составе сведения о товарах, подлежащих маркировке.
Каждый переданный в Честный ЗНАК электронный документ проходит несколько этапов обработки:
- Отправка документа в систему Честный ЗНАК (факт принятия электронного документа Честным ЗНАКом)
- Проверка данного документа системой Честный ЗНАК на валидность
- Обработка документа в разрезе его товарной группы
- Итоговый статус обработки документа системой Честный ЗНАК
Как проверить статус обработки электронного документа с маркировкой? #
В сервисе «Платформа ЭДО» реализован функционал для проверки статуса отправленного в Честный ЗНАК документа.
Чтобы проверить статус отправки и обработки документа:
-
На главном экране личного кабинета «Платформа ЭДО» включите режим «Документы с маркировкой»
- Выберите необходимый документ и нажмите на значок «i» в графе «Состояние».
Значок «i» имеет 3 цветовых значения:
- Зеленый — документ обработан корректно в Честном ЗНАКе, переход права собственности осуществлен.
- Желтый — документ в процессе обработки в Честном ЗНАКе. При этом можно получить ответ, на каком из 4х ранее упомянутых этапов обработки находится в данный момент процесс.
- Красный — ошибка обработки документа. При детальном просмотре статуса можно понять, на каком этапе обработки документа произошла ошибка и ее конкретные причины.
Как исправить ошибки? #
В случае возникновения ошибки на любом из этапов обработки, Вам будет доступен для скачивания ответ от Честного ЗНАКа. Скачав данный документ с расшифровкой причин ошибок, выполните действия для их исправления. Ошибки могут касаться:
-
Участников документооборота
Пример: участник не зарегистрирован в соответствующей товарной категории, по которой идет переход права собственности на маркированную продукцию
-
Электронного документа
Пример: данный документ уже ранее поступал в ГИС МТ
-
Маркированной продукции в документе
Пример: в электронном документе присутствуют некорректные коды маркировки
Можно ли работать с маркированными товарами на ЕНВД или Патенте?Смена ФФД на 1.05
Принтеры, как и любое другое оборудование, устанавливаемое в компьютерной системе, не всегда могут работать корректно, при этом принтер выдает ошибку печати, сообщение о которой не всегда может быть понятно рядовому пользователю (например, если в нем присутствует только код сбоя без какой-либо информации, касающейся описания возникшей проблемы). Еще хуже, когда явных сбоев вроде бы и нет, но печать все равно не запускается. Попробуем разобраться, каковы могут быть тому причины и какие действия можно предпринять для устранения наиболее распространенных ошибок и сбоев.
Принтер пишет: «Ошибка печати. Не удалось напечатать документ». В чем причина?
Вообще, весьма условно типичные ошибки абсолютно всех известных моделей принтеров можно разделить на сбои программного и физического характера. Первый тип чаще всего связан с некорректной установкой драйверов и сопутствующего программного обеспечения, неправильной настройкой подключенных устройств, отключением принтеров в параметрах операционной системы, перегрузкой очереди печати и т. д.
Сбои физического плана чаще всего возникают по причине неправильного подключения устройства и выбора порта, при поломках оборудования, после замены картриджей или самостоятельной их заправки (в том числе и из-за загрязнений тонером или чернилами). Кроме того, нельзя исключать и некий человеческий фактор, когда пользователь просто забыл закрыть какую-то крышку, нажать определенную кнопку или же не заметил отсутствия бумаги. Большинство специалистов сходятся во мнении, что более распространенными считаются проблемы программного характера, поэтому в представленных ниже рекомендациях по устранению всевозможных сбоев в основном будем ориентироваться именно на них.
Ошибка печати принтера: что делать в первую очередь?
Итак, теперь приступим к непосредственному устранению проблем. Для начала рассмотрим известную многим ситуацию, когда даже операционная система явно на ошибку печати принтера не указывает, но печать почему-то не идет. Причина тому – переполнение очереди печати. Чаще всего это может наблюдаться с сетевыми принтерами, когда несколько пользователей одновременно задают документы на печать, а устройство просто не справляется с их обработкой, или на одной из стадий возникает сбой на другом компьютере.
Как правило, очистка очереди не помогает. В этой ситуации единственным и оптимальным решением станет перезагрузка самого принтера, а также всех компьютеров, с которых задавалась печать. Многие, наверное, замечали, что после выполнения таких действий печать возобновляется.
Устранение проблем физического характера
Теперь несколько слов о проблемах физического характера. Предположим, что выдается сообщение об ошибке печати «Принтеру не удалось напечатать документ». В этом случае сразу же стоит проверить правильность подключения устройства к компьютеру, а также обратить внимание на выбранный порт или разъем, включая и тестирование состояний кабелей, используемых для присоединения.
В случае появления ошибки печати принтера, связанной с самостоятельной заправкой картриджа тонером, убедитесь, что он не подвергся загрязнению (порошок не должен высыпаться). Для струйных принтеров после заправки чернилами желательно использовать специальные микропрограммы, но в обоих случаях, прежде чем задавать собственные документы на печать, следует напечатать пробную страницу (на многих устройствах для этого имеется специальная кнопка, расположенная прямо на панели). Иногда нужно нажимать дополнительные кнопки для приведения принтера в состояние готовности после заправки. А вообще, производить заправку самому без специальных знаний не рекомендуется. Лучше доверить это дело специалистам из сервисного центра или технической службы.
Проверка настроек принтера, наличия драйвера и дополнительного ПО
Самыми объемными по своему содержанию являются сбои программного характера, поэтому на них следует заострить внимание всех пользователей отдельно. Если ошибка печати принтера выдается без видимых причин, и в ней не указывается, в чем именно состоит проблема, для начала следует проверить состояние самого устройства.
Для этого вызовите раздел устройств из принтеров из «Панели управления», убедитесь, что выбранное устройств отмечено галочкой с зеленым маркером (используется по умолчанию), через ПКМ перейдите к разделу свойств и убедитесь, что пункт автономной работы не активирован.
Если автономная работа включена, отключите этот параметр, перезагрузите компьютер и печатающее устройство, после чего повторите задание документов на печать.
Ошибка печати принтера HP или любого другого производителя зачастую может быть связана с отсутствием или некорректной установкой драйверов самих аппаратов. Для проверки их состояния используйте стандартный «Диспетчер устройств». В списке найдите свой принтер и убедитесь, что на нем нет желтого треугольника с восклицательным знаком. Если он есть, переустановите или обновите драйверы. Для обновления лучше всего воспользоваться автоматизированными программами вроде Driver Booster.
Если это не поможет, полностью удалите устройство из системы, после чего инсталлируйте управляющее и отсутствующее ПО с оригинального диска (а не из базы данных Windows).
При подключении к одному компьютеру нескольких принтеров нередко можно наблюдать, что в «Диспетчере устройств» они помечены красным крестиком, что свидетельствует о наличии конфликта драйверов. Выходом из такой ситуации станет временное отключение одного из устройств, смена принтера, используемого по умолчанию, или повторная инсталляция драйверов для каждого из них.
Кроме всего прочего, обратите внимание, что многие современные принтеры в процессе работы используют собственное программное обеспечение. При его повреждении, случайном удалении или неправильной установке (даже в случае наличия в системе корректно инсталлированного драйвера) устройства могут не работать. Удалите оригинальную управляющую программу (для полного удаления лучше использовать утилиты вроде iObit Uninstaller), а затем установите приложение повторно.
Исправление ошибок доступа к сетевым принтерам
Достаточно часто проблемы бывают и с сетевыми принтерами. Они, как правило, связаны исключительно с неправильными настройками путей сетевой идентификации самих устройств.
При выполнении установки необходимых параметров особое внимание обратите на правильность ввода сетевого адреса принтера, его локации, сетевого названия и используемого порта. Кроме того, иногда необходимо указать источник для установки драйверов.
Ошибки службы «Диспетчера печати»
Наконец, одной из самых неприятных ошибок печати принтера можно назвать ситуации с проблемами «Диспетчера печати», который по непонятным причинам может быть отключен.
Для проверки его состояния зайдите в раздел служб (services.msc), найдите там указанный компонент, нажмите кнопку запуска службы, если она отключена, и установите тип старта на автоматический.
Для верности используйте раздел программ и компонентов, перейдите к пункту включения и отключения компонентов Windows и убедитесь, что отвечающий за печать компонент включен (на нем и на всех сопутствующих элементах должны стоять галочки).
Дополнительные советы
Если параллельно с «железными» принтерами вы используете виртуальные устройства, в том же разделе компонентов системы включите все необходимые службы вроде печати в PDF или поддержки XPS. Вполне возможно, что именно эти компоненты каким-то образом могут быть связаны со своими «железными» аналогами. Наконец, не стоит исключать и вирусное заражение компьютерной системы, поэтому настоятельно рекомендуется выполнить ее полное сканирование с нейтрализацией или удалением угроз, которые, возможно, будут найдены.
Переформирование отправленного электронного документа
Дата обновления: 28.06.2022
Номер карточки: SD0031483
Видеоинструкция
Текстовая инструкция
В процессе обмена пользователи сталкиваются с необходимостью исправления ошибок в электронных документах. Варианты внесения таких исправлений зависят от состояния обмена и вида допущенной ошибки.
- Если документооборот завершен, следует воспользоваться данной инструкцией.
- Если документ создан, но не отправлен из-за обнаруженной ошибки, следует воспользоваться данной инструкцией.
- Если после отправки документа обнаружена ошибка, то для его переформирования следует воспользоваться одним из представленных ниже вариантов.
1. Ошибки в табличной части документа
Если после отправки документа обнаружена ошибка в табличной части, то для его переформирования необходимо внести изменения в соответствующий документ учёта и нажать «Записать».

В появившемся окне указано, что из-за смены ключевых реквизитов электронный документ стал неактуальным. Необходимо аннулировать старый и создать новый электронный документ. Для переформирования документа требуется нажать на соответствующую гиперссылку.

Необходимо указать причину аннулирования ранее отправленного документа и нажать «Аннулировать».

Причина будет отражена в предложении об аннулировании, которое поступит контрагенту. Пользователю рекомендуется дождаться согласия об аннулировании со стороны контрагента, и уже после этого отправлять новую версию электронного документа.
Документ переформирован и ошибка исправлена.

Предыдущая версия электронного документа аннулирована.
2. Ошибка в реквизитах документа
Если после отправки обнаружена ошибка в реквизитах документа, то для его переформирования необходимо внести изменения в соответствующий документ учёта и нажать «Провести и закрыть».
Начиная с версии модуля ЭДО 1.9.1, появилась возможность переформировать электронный документ из формы предварительного просмотра. Для этого необходимо нажать «Другие действия» и выполнить команду «Переформировать документ».
По предыдущей версии электронного документа, контрагенту автоматически будет отправлено предложение об аннулировании с причиной «Переформирование документа».
Пользователю рекомендуется дождаться согласия об аннулировании со стороны контрагента, и уже после этого отправлять новую версию электронного документа.
Документ переформирован и ошибка исправлена.

Предыдущая версия электронного документа аннулирована.
Примечание. В случае, если используется модуль ЭДО ниже версии 1.9.1, то для переформирования документа необходимо изменить время в документе учётной системы, затем нажать «Записать», инициировать процедуру аннулирования, после чего переформировать электронный документ «ЭДО – Просмотреть электронный документ».
3. Ошибки формата электронного документа
Если после отправки документа обнаружена ошибка формата, то перед его переформированием необходимо произвести смену формата исходящего электронного документа.
Начиная с версии модуля ЭДО 1.9.1, появилась возможность переформировать электронный документ из формы предварительного просмотра. Для этого необходимо нажать «Другие действия» и выполнить команду «Переформировать документ».

Электронный документ будет переформирован в указанном формате.

По предыдущей версии электронного документа, контрагенту автоматически будет отправлено предложение об аннулировании с причиной «Переформирование документа».
Пользователю рекомендуется дождаться согласия об аннулировании со стороны контрагента и уже после этого отправлять новую версию электронного документа.
Примечание. В случае, если используется модуль ЭДО ниже версии 1.9.1, то для переформирования документа необходимо изменить время в документе учётной системы, затем нажать «Записать», инициировать процедуру аннулирования, после чего переформировать электронный документ «ЭДО – Просмотреть электронный документ».
Также вам может быть интересно:
Смена форматов исходящих электронных документов
Аннулирование электронного документа
Переформирование созданного электронного документа
Создание корректировочных документов