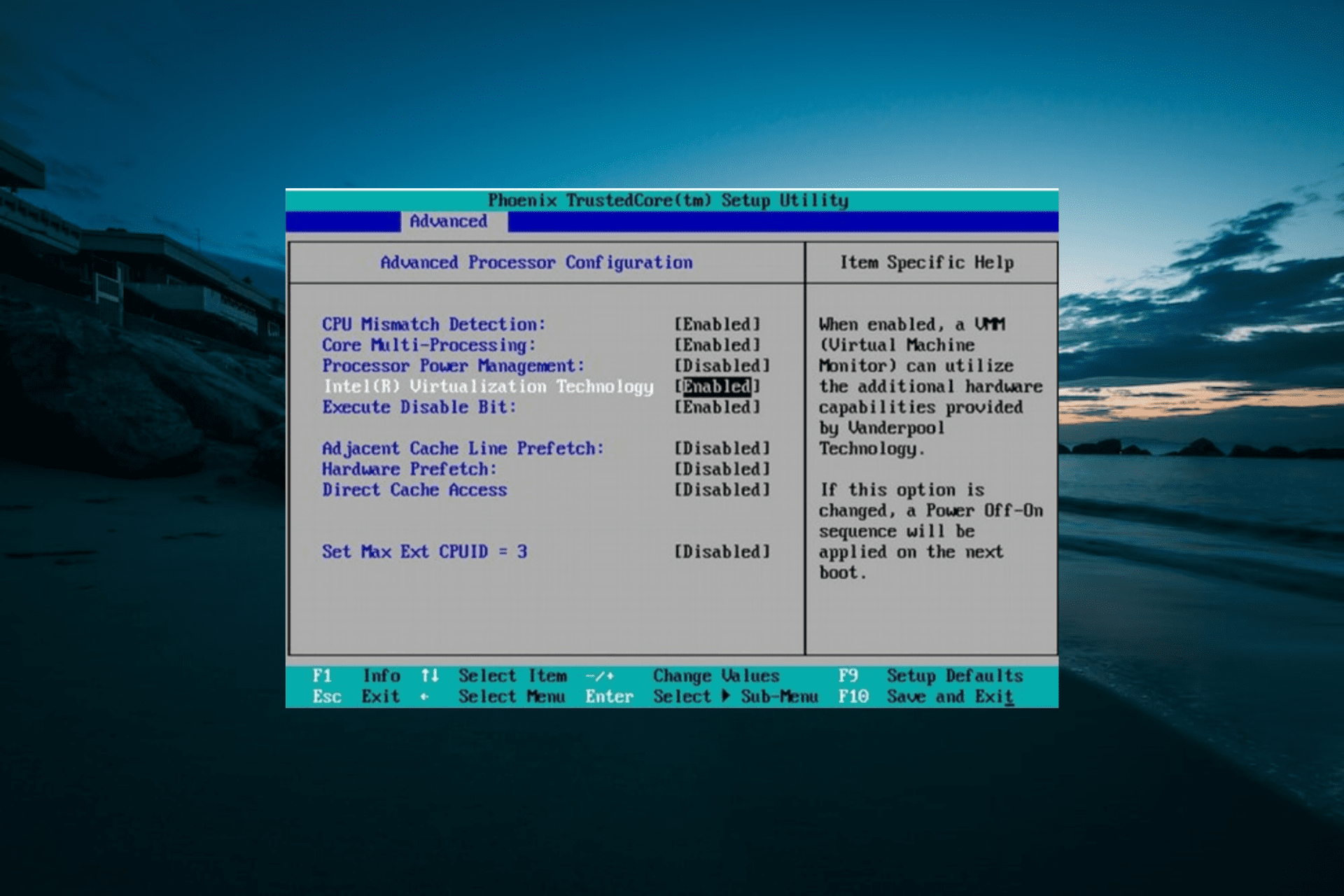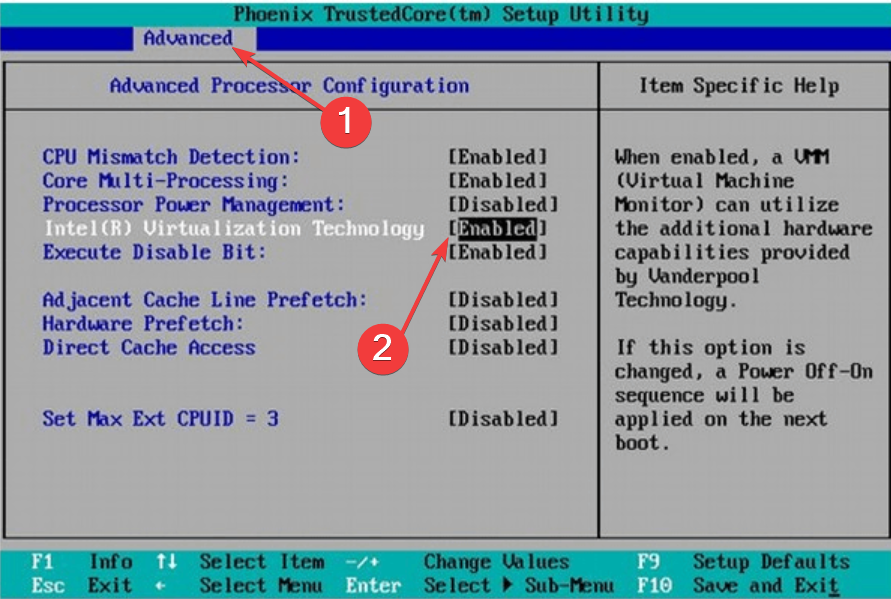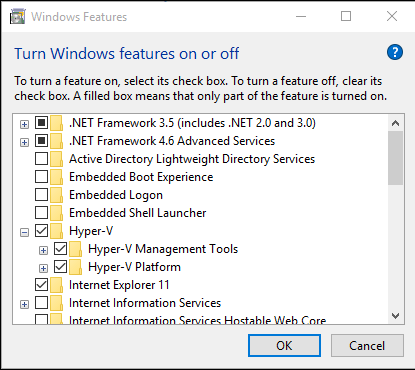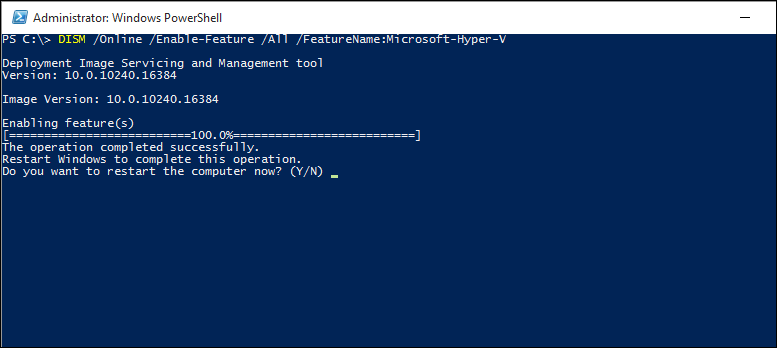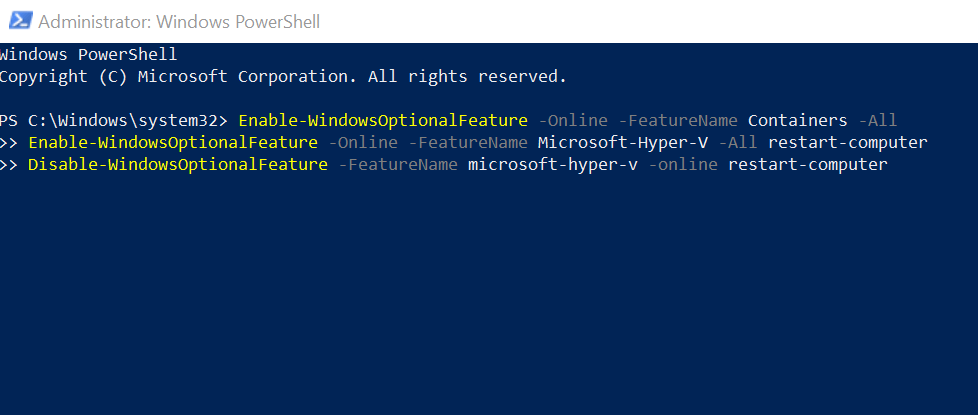Настольное приложение Docker довольно популярно среди разработчиков, разрабатывающих новое программное обеспечение для различных систем Windows. Приложение позволяет использовать несколько виртуальных систем для тестирования новых сборок, исправлений только из системы разработчика. Но что, если Docker неожиданно выдает сообщение об ошибке «Docker не может включить Hyper-V»? Не волнуйся. Просто следуйте этим простым исправлениям, чтобы решить проблему очень быстро.
Обходные пути –
а. Запустить снова ваш компьютер и снова попробуйте получить доступ к виртуальным системам в вашей системе.
б. Отключите любую запущенную антивирусную программу и проверьте еще раз.
Исправление 1. Включите Hyper-V в вашей системе.
Hyper-V — это дополнительная функция, которую необходимо включить вручную для работы с ней.
1. Сначала щелкните правой кнопкой мыши Клавиша Windows и после этого нажмите «Запустить“.
2. Затем введите эту команду и нажмите Входить.
дополнительные возможности
3. Как только появится компонент Windows, проверять «Hyper-V»Из списка дополнительных функций.
4. Как только вы это сделаете, нажмите «ОК“.
Теперь Windows включит HyperVisor на вашем компьютере.
5. Затем нажмите «Перезагрузить сейчас“.
После перезагрузки компьютера Hyper-V будет включен. Это займет некоторое время. После перезагрузки компьютера откройте Docker и попробуйте запустить виртуальную машину.
Альтернативный метод —
Если предыдущий метод не работает, попробуйте этот.
1. Сначала щелкните правой кнопкой мыши значок Windows и выберите «Windows PowerShell (администратор)“.
2. Как только появится терминал, введите или вставьте этот код отсюда и нажмите Входить.
DISM / Онлайн /Включить-функцию / Все / FeatureName:Microsoft-Hyper-V
Windows включит эту функцию.
Закройте окно PowerShell и перезагрузите компьютер один раз.
Исправление 2 — Включить виртуализацию в BIOS
Одним из ключевых требований Hyper-V является активация виртуализации в BIOS.
1. Сначала выключите компьютер.
2. Запустите машину.
3. Когда система загружается, вам нужно нажать кнопку «Удалить“* клавишу на клавиатуре, чтобы открыть программу настройки BIOS на вашем компьютере.
* ПРИМЕЧАНИЕ— Конкретный ключ может отличаться от производителя к производителю. Это различные ключи-
Esc, F1, F2, F10, F11, F12 или Удалить
Нажатие выделенной клавиши через некоторое время вызовет экран BIOS.
3. Однажды BIOS откроется настройка, перейдите к «Передовой”Таб.
4. Затем выберите «Виртуализация»Из списка и убедитесь, что это«Включено“.
(На некоторых компьютерах вы можете заметить «Режим SVM» вместо настроек «Виртуализация». Включите его, чтобы получить тот же эффект)
5. Снова нажмите связанную с ним клавишу, чтобы сохранить настройки.
[Это «F10Клавиша для этого компьютера.]
6. После этого выберите «да», Чтобы наконец сохранить и выйти из настроек BIOS на вашем компьютере.
После того, как вы сохранили настройки, ваш компьютер сделает это автоматически. Теперь откройте приложение Docker на своем компьютере и попробуйте открыть новую виртуальную машину.
Исправление 3 — Удалите и переустановите Hyper-V.
Если сами файлы Hyper-V случайно повреждены, Docker не откроется.
1. нажмите Клавиша Windows + X ключи вместе.
2. Затем нажмите «Windows PowerShell (администратор) », Чтобы получить к нему доступ.
3. Копировать вставить эти коды один за другим и нажмите Входить после этого выполнять эти коды последовательно.
Отключить-WindowsOptionalFeature -FeatureName microsoft-hyper-v -online restart-computer. Enable-WindowsOptionalFeature -Online -FeatureName Microsoft-Hyper-V -All restart-computer. Enable-WindowsOptionalFeature -Online -FeatureName Контейнеры -Все
После выполнения кодов откройте Docker еще раз и проверьте, решает ли это проблему.
ПРИМЕЧАНИЕ–
Если проблема все еще существует, попробуйте следующие шаги —
а. Откройте терминал PowerShell с правами администратора.
2. После этого выполните этот код и проверьте, помогает ли это.
MOFCOMP% SYSTEMROOT% \ System32 \ WindowsVirtualization. V2.mof
Проверьте, решает ли это проблему.
Ваша проблема должна быть решена.
i have already enabled virtualization in my BIOS, and also enable it in Windows feature
furthermore, the android emulator with android studio working well, but when i try to run Docker for windows, i encounter this problem?
i don’t know where the problem is?
asked Jun 26, 2020 at 10:27
Osama MohammedOsama Mohammed
2,45313 gold badges29 silver badges62 bronze badges
2
You need to autostart the hypervisor at startup.
Open a Powershell as Admin (right-click Powershell, click «Run as administrator»).
Paste the line:
bcdedit /set hypervisorlaunchtype auto
«bcd» stands for Boot Configuration Data, to set it to automatically launch hypervisor. Then the hypervisor will start at the next boot and it should work.
For future information see:
https://d3v.one/windows-10-changing-hyper-v-support-at-boot-time/
blackraven
5,2847 gold badges19 silver badges45 bronze badges
answered Jun 26, 2020 at 13:52
2
Just re-enable Hyper-V.
Concrete steps:
- Go to Apps & features.
- Select Programs and Features on the right under Related settings.
- Select Turn Windows features on or off.
- Deselect Hyper-V, and click OK. (This disables Hyper-V).
- Restart the computer.
After restart,
- Go to Apps & features.
- Select Programs and Features on the right under Related settings.
- Select Turn Windows features on or off.
- Select Hyper-V, and click OK. (This enables Hyper-V).
- Restart the computer.
After restart, docker worked correctly.
Pang
9,614146 gold badges81 silver badges122 bronze badges
answered Aug 31, 2021 at 4:55
0
What worked for my team was to make sure Containers and Hyper-V was enabled, then making sure Docker Desktop was updated.
answered Sep 16, 2021 at 13:53
1
I tried both options described here without success:
- Unchecked
Hyper-VinWindows feature(reboot), checked again(reboot) - Run
bcdedit /set hypervisorlaunchtype autoas Administrator in Powershell and reboot the PC
SOLUTION: What solved the issue for me was to update the Docker Desktop version (from 3.6 to 4.3)
answered Dec 15, 2021 at 14:49
Let us take a closer look at the error docker error hardware assisted virtualization and the effective troubleshooting steps to deal with the error. With the support of our Docker hosting support services at Bobcares, we can give you a detailed note on the error with Troubleshooting tips.
Enable Hardware Assisted Virtualization
Error: Docker says: There was an Error: The BIOS must have data execution protection and hardware aided virtualization enabled.
Intel and AMD have enhanced their CPU lineups with virtualization enhancements. The virtualization features will label themselves differently depending on the CPU: Intel refers to it as VT-x (Virtualization Technology), while AMD refers to it as SVM (Secure Virtual Machine).
To use the CPU’s virtualization extensions, we must enable them in the BIOS or UEFI of the motherboard, as well as in the operating system settings.
Enable AMD Secure Virtual Machine (SVM)
When we have an AMD CPU with Zen 2 architecture (for example, AMD Ryzen 7 3700X), we can enable SVM on an AMD X570 chipset motherboard (for example, MSI MEG X570 Unify) by doing the following:
- Switch off the computer.
- When the startup screen shows, turn on the computer and click the “Del” (Delete) key.
- We can use the “F7” key for accessing the “Advanced Mode” in “MSI Click Bios 5”.
- Choose the “OC” (Overclocking) options.
- Choose “CPU Features”
- Change “SVM Mode” to “Enabled.”
- Exit the BIOS and save the configuration.
Enable Microsoft Hyper-V
When using Microsoft Windows, we must enable Hyper-V after enabling hardware-assisted virtualization (i.e. Microsoft Windows 10 Professional).
The Microsoft Hyper-V feature can be enabled in the “Control Panel” by going to the “Turn Windows features on or off” section and selecting “Turn Windows features on or off”.
Let us take a closer look at the error docker error hardware-assisted virtualization and the effective troubleshooting steps to del with the error.
Docker says: An error occurred: Hardware assisted virtualization and data execution protection must be enabled in the BIOS.
Enable Hardware Assisted Virtualization
Intel and AMD have enhanced their CPU lineups with virtualization enhancements. The virtualization features are labeled differently depending on the CPU used: Intel refers to it as VT-x (Virtualization Technology), while AMD refers to it as SVM (Secure Virtual Machine).
To use the CPU’s virtualization extensions, we must enable them in the BIOS or UEFI of the motherboard, as well as in the operating system settings.
Enable AMD Secure Virtual Machine (SVM)
When we have an AMD CPU with Zen 2 architecture (for example, AMD Ryzen 7 3700X), we can enable SVM on an AMD X570 chipset motherboard (for example, MSI MEG X570 Unify) by doing the following:
- Switch off the computer.
- When the startup screen shows, turn on the computer and click the “Del” (Delete) key.
- Press “F7” to access “Advanced Mode” in “MSI Click Bios 5”.
- Choose the “OC” (Overclocking) options.
- Choose “CPU Features”
- Change “SVM Mode” to “Enabled.”
- Exit the BIOS and save the configuration.
Alternative Solutions for Docker Error Hardware Assisted Virtualization
A SOLUTION (If Hyper-V is totally disabled or not installed)
- Start PowerShell as an administrator.
- Dism.exe /Online /Enable-Feature:Microsoft-Hyper-V /All will enable Hyper-V.
SOLUTION B (If Hyper-V is already activated but not working)
Enable Hypervisor by entering the following code:
bcdedit /set hypervisorlaunchtype auto
Reboot the system and try again.
SOLUTION C for docker error hardware assisted virtualization
If the situation persists, the Hyper-V on the machine is most likely corrupt, therefore follow the steps given below:
- Uncheck all Hyper-V-related components in Control Panel -> [Programs] -> [Windows Features]. Reboot the system.
- Re-enable Hyper-V. Restart.
NOTE 1:
Hardware virtualization is necessary as a precondition for Hyper-V. Check if the PC supports it; if it does and it still does not work, the BIOS may be incorrectly configured and this feature is disabled.
We can check, activate it, and try again in this situation. The virtualization features can report under different labels depending on the platform utilized (for example, if we don’t find any choice that directly utilizes the virtualization label, on AMD we must check the SVM feature status, on Intel the VT-x feature state).
NOTE 2:
We can only install certain versions of Hyper-V, for example, Windows 10 Enterprise; Windows 10 Professional; Windows 10 Education.
Hyper-V cannot deploy itself on less expensive or mobile Windows editions, such as Windows 10 Home; Windows 10 Mobile; or Windows 10 Mobile Enterprise.
Solution D
Please follow the procedures given below:
- Start PowerShell as administrator or CMD as administrator.
- In PowerShell, type bcdedit /set hypervisorlaunchtype auto.
- Finally, reboot the system and try again.
Solution E
In this scenario of docker error hardware assisted virtualization, we needed to enable virtualization in the BIOS. So in this case we have to Firstly, Restart the PC. After that, While on the restart page, press any of the following keys to access the bios settings in Windows: ESC, f1, f2, f3, f4, f8, or delete.
Follow the procedures below for Intel-based systems:
- press f7 (advanced mode)
- go to advanced
- CPA configuration
- enable virtualization
And it will work after all of the previous configuration processes.
Solution F:
We can also attempt the following steps for the docker error hardware assisted virtualization:
- Firstly, In PowerShell, type bcdedit /set hypervisorlaunchtype auto.
- After that, restart the computer.
- Try the docker —version in the command line now.
Or In PowerShell (admin enabled), try this:
Enable-WindowsOptionalFeature –Online -FeatureName Microsoft-Hyper-V –All -NoRestart
This will install HyperVisor without any management tools, after which we may run Docker.
[Need assistance with similar queries? We are here to help]
Conclusion
To conclude we have learned all of the possible and effective solutions to deal with the error, docker error hardware assisted virtualization. With the assistance of Docker hosting Support Services, we have gone through all of the possible solutions and steps to deal with the error.
PREVENT YOUR SERVER FROM CRASHING!
Never again lose customers to poor server speed! Let us help you.
Our server experts will monitor & maintain your server 24/7 so that it remains lightning fast and secure.
GET STARTED
You might need to reinstall Hyper-V to fix this
by Tashreef Shareef
Tashreef Shareef is a software developer turned tech writer. He discovered his interest in technology after reading a tech magazine accidentally. Now he writes about everything tech from… read more
Updated on
- If you are dealing with the Hyper-V and containers Windows features must be enabled, it might be because Hyper-V is disabled.
- You can fix this issue quickly by enabling virtualization in BIOS settings.
Docker Desktop is an application for Windows machines that allows developers to build production-ready container applications. However, some users have reported Hyper-V and container Windows features must be enabled error while installing Docker Desktop.
If you are troubled by this error, here are a couple of troubleshooting tips to help you fix it quickly.
How do I fix the Hyper-V and containers must be enabled error?
1. Enable Virtualization in BIOS for Hyper-V
- If you haven’t already, you need to enable Hyper-V in BIOS before Docker can install and enable container features.
- Shut down your computer if it is on.
- Restart the computer and press F2 to open the BIOS setup. The function key can be different depending on the motherboard maker.
- Use the right-arrow key to navigate to the Advanced tab.
- Choose the Virtualization Technology and hit Enter.
- Select Enable and hit Enter again.
- Press F10 to save the changes and exit.
- Try to run Docker and check if the Hyper-v and containers features are not enabled error is resolved.
- Fix: MSI Afterburner Failed to Start Scanning
- How to Fix Microsoft Common Language Runtime Native Compiler High CPU Usage?
- Epson Easy Photo Print is Not Working? Fix it in 7 Steps
- Excel Keeps Crashing: 5 Simple Ways to Fix
2. Enable Hyper-V
2.1. Use Control Panel
- If the issue persists, you may have to manually enable Hyper-V virtualization feature in Windows 10.
- Press Windows key + R to open Run.
- Type control and click OK.
- In the Control Panel, go to Programs and choose Programs and Features in the next page.
- From the left pane, click on Turn Windows Features on or off.
- Select Hyper-V in the Windows Features window.
- Click OK to apply the changes.
- Once the installation is completed, you are prompted to restart the computer.
2.2. Use PowerShell
- Alternatively, you can also use DISM and PowerShell command to enable Hyper-V.
- Right-click on Start and select Windows PowerShell (Admin) to open the window below.
- In the PowerShell window, type the following command and hit Enter.
DISM /Online /Enable-Feature /All /FeatureName:Microsoft-Hyper-V - Close the PowerShell window and launch Docker. Check for any improvements.
3. Try to Remove and Reinstall Hyper-V
- If you have already installed Hyper-V, it is possible that the installation may be corrupt resulting in Hyper-v and containers features are not enabled error. Try to remove and install Hyper-V manually to see if that helps.
- Right-click on Start and select Windows PowerShell (Admin).
- In the PowerShell window type the following command and hit Enter after each:
Disable-WindowsOptionalFeature -FeatureName microsoft-hyper-v -online restart-computerEnable-WindowsOptionalFeature -Online -FeatureName Microsoft-Hyper-V -All restart-computerEnable-WindowsOptionalFeature -Online -FeatureName Containers -All - Check for any improvements.
- If the issue persists, try to run the following command in the PowerShell and check if it helps:
MOFCOMP %SYSTEMROOT%\System32\WindowsVirtualization.V2.mof
We have reached the end of this guide on how to fix the Hyper-V and containers Windows features must be enabled issue. Provided you follow the steps in this guide, the error should disappear for good.
If the Virtual Machine Management service is also missing on your PC, our comprehensive guide can help you restore it.
Do let us know the solution that helped you fix this in the comments below.
I am new to Docker Desktop for Windows. I am getting an error when I tried the hello world example by following this. Update
Below is the steps I followed:
1 Installed Docker for Windows, stable version
2 Both Hyper-V and Virtualization have been enabled on my Windows 10
However, error below when switch to Linux container:
An error occurred.
Hardware assisted virtualization and data execution protection must be enabled in the BIOS. See https://docs.docker.com/docker-for-windows/troubleshoot/#virtualization-must-be-enabled
Please note the problem in this post occurs when using Windows containers. Step 3 is using Windows containers, not Linux.
3 Error below when trying out hello world
PS C:\Users\'#.lp> docker run hello-world
Unable to find image 'hello-world:latest' locally
latest: Pulling from library/hello-world
407ada6e90de: Pull complete
9c9e16cbf19f: Pull complete
2cb715c55064: Pull complete
990867d1296d: Pull complete
Digest: sha256:445b2fe9afea8b4aa0b2f27fe49dd6ad130dfe7a8fd0832be5de99625dad47cd
Status: Downloaded newer image for hello-world:latest
C:\Program Files\Docker\Docker\Resources\bin\docker.exe: Error response from daemon: container e646da0e13b5c2ba92db3ade35f6a334f9c2903efde26a78765f55f0498a86f1 encountered an error during CreateContainer: failure in a Windows system call: No hypervisor is present on this system. (0xc0351000) extra info: {"SystemType":"Container","Name":"e646da0e13b5c2ba92db3ade35f6a334f9c2903efde26a78765f55f0498a86f1","Owner":"docker","IgnoreFlushesDuringBoot":true,"LayerFolderPath":"C:\\ProgramData\\Docker\\windowsfilter\\e646da0e13b5c2ba92db3ade35f6a334f9c2903efde26a78765f55f0498a86f1","Layers":[{"ID":"84cbd4e4-1a6a-5e55-86fa-927ba5be73e0","Path":"C:\\ProgramData\\Docker\\windowsfilter\\417caa6a366bad6fe0d68d2b459510e4c50fda5686b37fb91c9363ca103e9475"},{"ID":"e747017d-859e-5513-b9ad-346002efc167","Path":"C:\\ProgramData\\Docker\\windowsfilter\\43e4d5eeaebc150ea9da0bf919302a2d7646461e3da60b5cbd3db15d3d928698"},{"ID":"e0bd7f8a-622c-589f-9752-eb7b80b88973","Path":"C:\\ProgramData\\Docker\\windowsfilter\\e8ee5f9ec8d67bfebe230b67989dd788506e33627a4400bb63ba098b2a3fd733"},{"ID":"6f13d213-2d8c-5c37-b1f5-770f73ad2d9a","Path":"C:\\ProgramData\\Docker\\windowsfilter\\a731844c4d933200e984524b7273ac3a555792bafec6eab30722fdfd7992ee96"}],"HostName":"e646da0e13b5","HvPartition":true,"EndpointList":["0b88e638-56ea-4157-88a7-67fc3bc35958"],"HvRuntime":{"ImagePath":"C:\\ProgramData\\Docker\\windowsfilter\\e8ee5f9ec8d67bfebe230b67989dd788506e33627a4400bb63ba098b2a3fd733\\UtilityVM"},"AllowUnqualifiedDNSQuery":true}.
System information below:
PS C:\Users\'#.lp> docker --version
Docker version 17.09.1-ce, build 19e2cf6
PS C:\Users\'#.lp> docker info
Containers: 0
Running: 0
Paused: 0
Stopped: 0
Images: 0
Server Version: 17.09.1-ce
Storage Driver: windowsfilter
Windows:
Logging Driver: json-file
Plugins:
Volume: local
Network: ics l2bridge l2tunnel nat null overlay transparent
Log: awslogs etwlogs fluentd json-file logentries splunk syslog
Swarm: inactive
Default Isolation: hyperv
Kernel Version: 10.0 16299 (16299.15.amd64fre.rs3_release.170928-1534)
Operating System: Windows 10 Pro
OSType: windows
Architecture: x86_64
CPUs: 4
Total Memory: 7.999GiB
Name: username
ID: 5EK5:6LMU:NPZG:3K2F:W3X7:2G7T:GFYU:GENE:LDBA:UASU:ZF26:T3AU
Docker Root Dir: C:\ProgramData\Docker
Debug Mode (client): false
Debug Mode (server): true
File Descriptors: -1
Goroutines: 24
System Time: 2017-12-24T20:16:32.0728521Z
EventsListeners: 0
Registry: https://index.docker.io/v1/
Experimental: true
Insecure Registries:
127.0.0.0/8
Live Restore Enabled: false
PS C:\Users\'#.lp> docker-compose --version
docker-compose version 1.17.1, build 6d101fb0
PS C:\Users\'#.lp> docker-machine --version
docker-machine.exe version 0.13.0, build 9ba6da9
Windows 10 Pro version 1709
Any idea?
Update:
PS C:\WINDOWS\system32> docker --version
Docker version 17.12.0-ce, build c97c6d6
PS C:\WINDOWS\system32> docker rm -f $(docker ps -a -q)
a7094c166be7
afbc956d0630
6cc2e3a20dcc
e646da0e13b5
PS C:\WINDOWS\system32> docker rmi -f $(docker images -q)
Untagged: hello-world:latest
Untagged: hello-world@sha256:445b2fe9afea8b4aa0b2f27fe49dd6ad130dfe7a8fd0832be5de99625dad47cd
Deleted: sha256:29528317da62a27024338f18abf29c992d6cdb4087f7d195cb6725bbe6bd15cc
Deleted: sha256:729a95d3f7234b02c27bdaf4fd81fd3fb9453445a85b713398c6bd05ad290ff5
Deleted: sha256:fcea8c486bda6858dee33a0ce494fba4839e542554b0588f6d00833a4155a537
Deleted: sha256:53cda6d9c060289530670af7ac429015f88d1ac58417f94f22c3dd2f03210436
Deleted: sha256:67903cf26ef4095868687002e3dc6f78ad275677704bf0d11524f16209cec48e
PS C:\WINDOWS\system32> docker run hello-world
Unable to find image 'hello-world:latest' locally
latest: Pulling from library/hello-world
407ada6e90de: Pull complete
711a33cda32c: Pull complete
f2954926b3d8: Pull complete
8b6a3aeeca73: Pull complete
Digest: sha256:66ef312bbac49c39a89aa9bcc3cb4f3c9e7de3788c944158df3ee0176d32b751
Status: Downloaded newer image for hello-world:latest
C:\Program Files\Docker\Docker\Resources\bin\docker.exe: Error response from daemon: container 99a306c2336a7bd503bfe8a744ace77cedc19bbc0d15e52b8d899bcea3db6b96 encountered an error during CreateContainer: failure in a Windows system call: No hypervisor is present on this system. (0xc0351000) extra info: {"SystemType":"Container","Name":"99a306c2336a7bd503bfe8a744ace77cedc19bbc0d15e52b8d899bcea3db6b96","Owner":"docker","IgnoreFlushesDuringBoot":true,"LayerFolderPath":"C:\\ProgramData\\Docker\\windowsfilter\\99a306c2336a7bd503bfe8a744ace77cedc19bbc0d15e52b8d899bcea3db6b96","Layers":[{"ID":"a5eef81d-74bf-53d1-8517-78b635324fdb","Path":"C:\\ProgramData\\Docker\\windowsfilter\\afb89f854af8452a0a12dfb14dc47995e001057c7af209be45ed5ee4813d2ffd"},{"ID":"744a6817-2b8a-5b6a-a717-8932a5863c9f","Path":"C:\\ProgramData\\Docker\\windowsfilter\\21a39c2b74ff220eac42f6f96d6097a7ef0feb192c1a77c0e88068cd10207d33"},{"ID":"ee281c98-febf-545b-bd51-8aec0a88f617","Path":"C:\\ProgramData\\Docker\\windowsfilter\\62439684561a3d30068cae2c804512984637d4c8b489f6f7cbcb5c8fed588af5"},{"ID":"f023cffb-ac18-57fe-9894-a2f1798fd0b0","Path":"C:\\ProgramData\\Docker\\windowsfilter\\1354f5a762901ec48bcf6a3ca8aab615bc305e91315e6e77fdf2c8fee5d587a2"}],"HostName":"99a306c2336a","HvPartition":true,"EndpointList":["2ce5269d-8776-4e84-8b37-4d99fa0a9f7b"],"HvRuntime":{"ImagePath":"C:\\ProgramData\\Docker\\windowsfilter\\62439684561a3d30068cae2c804512984637d4c8b489f6f7cbcb5c8fed588af5\\UtilityVM"},"AllowUnqualifiedDNSQuery":true}.
PS C:\WINDOWS\system32> systeminfo
Host Name: XXXX
OS Name: Microsoft Windows 10 Pro
OS Version: 10.0.16299 N/A Build 16299
OS Manufacturer: Microsoft Corporation
OS Configuration: Standalone Workstation
OS Build Type: Multiprocessor Free
Registered Owner: '#.lp
Registered Organization:
Product ID: XXXXXXXXXXXXXXXXXXXXXXXXXXX
Original Install Date: 10/12/2017, 23:15:17
System Boot Time: 06/01/2018, 13:53:55
System Manufacturer: System manufacturer
System Model: System Product Name
System Type: x64-based PC
Processor(s): 1 Processor(s) Installed.
[01]: Intel64 Family 6 Model 15 Stepping 11 GenuineIntel ~2401 Mhz
BIOS Version: American Megatrends Inc. 0902 , 27/07/2011
Windows Directory: C:\WINDOWS
System Directory: C:\WINDOWS\system32
Boot Device: \Device\HarddiskVolume1
System Locale: en-gb;English (United Kingdom)
Input Locale: en-gb;English (United Kingdom)
Time Zone: (UTC+00:00) Dublin, Edinburgh, Lisbon, London
Total Physical Memory: 8,191 MB
Available Physical Memory: 2,209 MB
Virtual Memory: Max Size: 16,383 MB
Virtual Memory: Available: 4,745 MB
Virtual Memory: In Use: 11,638 MB
Page File Location(s): C:\pagefile.sys
Domain: WORKGROUP
Logon Server: \\XXXXX
Hotfix(s): 7 Hotfix(s) Installed.
[01]: KB4048951
[02]: KB4053577
[03]: KB4054022
[04]: KB4055237
[05]: KB4056887
[06]: KB4058043
[07]: KB4054517
Network Card(s): 5 NIC(s) Installed.
[01]: TunnelBear Adapter V9
Connection Name: Ethernet
Status: Media disconnected
[02]: Qualcomm Atheros AR8131 PCI-E Gigabit Ethernet Controller (NDIS 6.30)
Connection Name: Local Area Connection
Status: Media disconnected
[03]: Compact Wireless-G USB Network Adapter
Connection Name: Wi-Fi
DHCP Enabled: Yes
DHCP Server: XXXXX
IP address(es)
[01]: XXX
[02]: XXX
[04]: Hyper-V Virtual Ethernet Adapter
Connection Name: vEthernet (Default Switch)
DHCP Enabled: Yes
DHCP Server: 255.255.255.255
IP address(es)
[01]: X
[02]: X
[05]: Hyper-V Virtual Ethernet Adapter
Connection Name: vEthernet (nat)
DHCP Enabled: Yes
DHCP Server: 255.255.255.255
IP address(es)
[01]: X
[02]: X
Hyper-V Requirements: VM Monitor Mode Extensions: Yes
Virtualization Enabled In Firmware: Yes
Second Level Address Translation: No
Data Execution Prevention Available: Yes
Update 2
Still getting the same error, any idea?
PS C:\Users\'#.lp> docker run hello-world
Unable to find image 'hello-world:latest' locally
latest: Pulling from library/hello-world
e46172273a4e: Pull complete
61703422ec93: Pull complete
a17b8d9caad6: Pull complete
2dccc7619f71: Pull complete
Digest: sha256:41a65640635299bab090f783209c1e3a3f11934cf7756b09cb2f1e02147c6ed8
Status: Downloaded newer image for hello-world:latest
C:\Program Files\Docker\Docker\Resources\bin\docker.exe: Error response from daemon: CreateComputeSystem 755110bc7813700701f2325c921fad7a4220c8ff91d620ac51e258cb8b1ab700: No hypervisor is present on this system.
(extra info: {"SystemType":"Container","Name":"755110bc7813700701f2325c921fad7a4220c8ff91d620ac51e258cb8b1ab700","Owner":"docker","IgnoreFlushesDuringBoot":true,"LayerFolderPath":"C:\\ProgramData\\Docker\\windowsfilter\\755110bc7813700701f2325c921fad7a4220c8ff91d620ac51e258cb8b1ab700","Layers":[{"ID":"535189fb-71a2-598a-bd98-f711c29cf301","Path":"C:\\ProgramData\\Docker\\windowsfilter\\5e4cc131c334b8171b269003b9659ba578f9528372dd28054624d0bbde003b4f"},{"ID":"93d17dd0-2837-5522-a207-2b9e009a9d2b","Path":"C:\\ProgramData\\Docker\\windowsfilter\\87d235bd8d5ca1534f7396bf90d96ee9012875f8ae0e56556af19ebce73cdf80"},{"ID":"6899fe53-2cd7-5ec6-8edc-bf8859eea3e7","Path":"C:\\ProgramData\\Docker\\windowsfilter\\f75a64ae1fe066c392738bc643e1f49f1f0ee0bce4214c8655714b7386cdc3fc"},{"ID":"efbc003d-b691-5d30-ad65-d7dff28ca9e8","Path":"C:\\ProgramData\\Docker\\windowsfilter\\74033dce6b43107101f831d96c6bebe0ceb1df34f8e5c82421ee3f296b20a70c"}],"HostName":"755110bc7813","HvPartition":true,"EndpointList":["93c1c71e-11b5-49d3-82fd-d467d9b625b6"],"HvRuntime":{"ImagePath":"C:\\ProgramData\\Docker\\windowsfilter\\f75a64ae1fe066c392738bc643e1f49f1f0ee0bce4214c8655714b7386cdc3fc\\UtilityVM"},"AllowUnqualifiedDNSQuery":true}).
PS C:\Users\'#.lp> docker --version
Docker version 18.09.2, build 6247962
PS C:\Users\'#.lp>