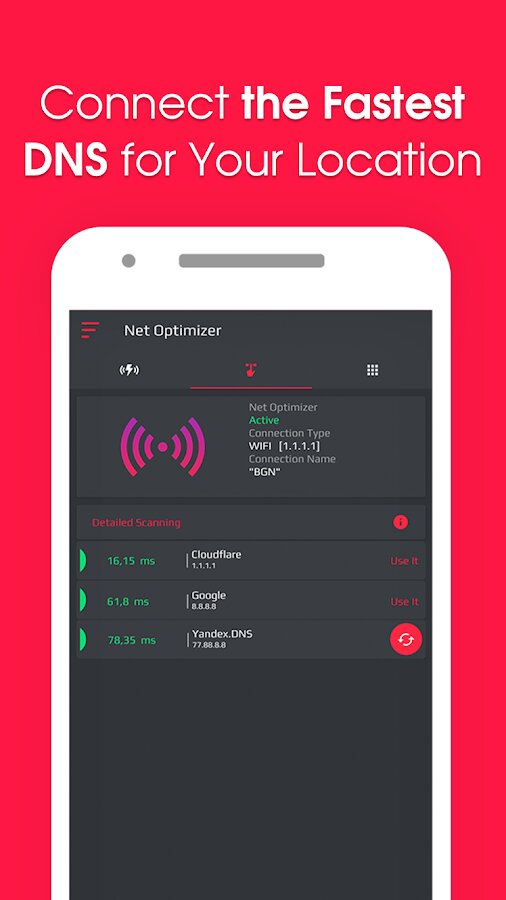DNS — это система доменных имен, которая обеспечивает связь между названием сайта и его адресом. Принцип ее работы можно сравнить с телефонной книгой на вашем смартфоне. Каждому названию сайта соответствует определенная цифровая комбинация на сервере, и когда вы вводите название в адресной строке браузера, компьютер или смартфон запрашивает цифровой IP-адрес сайта через специальный сервер, который хранит базу этих адресов.
Фото: Pixabay
Другими словами, DNS сервер – это посредник, который связывает названия сайтов с их цифровыми адресами, чтобы передать информацию на компьютер или смартфон.
Переход на сторонние серверы может помочь вам устранить эти ошибки, а также получать доступ к некоторым заблокированным ранее сайтам, уменьшить время отклика между вашим устройством и сервером, а значит повысить и скорость соединения.
Существует также специальный протокол DNS over TLS, это тот же DNS, но осуществляемый с дополнительным шифрованием, повышающим безопасность и конфиденциальность пользователя путем перехвата данных.
Как выбрать и изменить DNS-сервер на телефоне Android
Во всех смартфонах на Android, начиная с версии 9.0 добавлена возможность ручной настройки DNS-сервера в настройках.
Чтобы настроить персональный сервер:
- перейдите в «Настройки» и выберите пункт «Подключения»;
- пролистайте вниз и выберите пункт «Другие настройки»;
- перейдите в пункт «Персональный ДНС-сервер»;
- поставьте переключатель на пункт «Имя хоста провайдера персонального DNS сервера»;
- введите вручную новое имя хоста из списка ниже и нажмите «Сохранить».
Список некоторых альтернативных DNS-серверов:
-
Google Public DNS. Бесплатный глобальный сервис от Google известен по всему миру, поэтому нет смысла говорить о его надежности. Сервер обеспечивает безопасность и более высокую скорость интернет-соединения, обеспечивая ускоренную загрузку страниц за счет кэширования данных, а также обеспечивает улучшенную защиту от кибератак.
Имя хоста: dns.google
-
Quad 9 DNS. Эта бесплатная рекурсивная служба, что означает, что для поиска информации сервер может обращаться к другим DNS серверам. Данный сервер обеспечивает высокую производительность, а также блокирует большинство вредоносных доменов, повышая безопасность интернет-серфинга.
Имя хоста: dns.quad9.net
-
Cloudflare. Данный сервис владеет и управляет огромной сетью серверов и использует их для ускорения работы сайтов, а также для защиты их от вредоносных атак, таких как DDoS. Многие пользователи, подключившиеся к данному серверу, отмечают ускоренную по сравнению со стандартными серверами загрузку страниц в интернете.
Имя хоста: 1dot1dot1dot1.cloudflare-dns.com
-
AdGuard DNS. С помощью данного сервиса, кроме повышенной защиты личных данных, вы также сможете избавиться от рекламы на страницах сайтов и игр. Реклама вырезается в момент обработки DNS запросов, в результате страницы загружаются быстрее, не потребляя ресурсы смартфона.
Имя хоста: dns.adguard.com
После установки любого сервера из списка необходимо включить, а затем выключить режим полета в настройках вашего смартфона. Это нужно для очистки кэша DNS.
Установка альтернативного DNS с помощью приложения
Для поиска и установки оптимального DNS-сервера можно воспользоваться сторонним приложением из Play Маркета. Одним из таких бесплатных приложений является приложение Net Optimizer, которое сканирует наиболее быстрые и безопасные DNS и производит подключение в один клик.
Скачиваем и устанавливаем приложение Net Optimizer из Play Маркета.
Затем переходим в меню ручной установки и нажимаем кнопку «Scan DNS» для поиска оптимального сервера.
Ждем несколько секунд для отображения списка серверов и жмем кнопку «Use It» рядом с наиболее предпочтительным сервером. После этого даем приложению разрешение на настройку VPN-подключения. Готово!
Заключение
Используя «по умолчанию» DNS-сервер вашего интернет-провайдера, вы зачастую можете сталкиваться с проблемами нестабильного интернет-соединения. Кроме того, трафик, проходящий через некоторые серверы, может быть уязвим для злоумышленников, поэтому установка персонального DNS-сервера может стать отличным решением для более стабильной загрузки страниц в интернете, а также повысит безопасность личных данных.
Это тоже интересно:
Во время загрузки произошла ошибка.
Давайте рассмотрим десять возможных способов исправить «DNS-сервер не отвечает» на устройствах Windows и Mac.
- Переключитесь на другой браузер. …
- Запустите свой компьютер в безопасном режиме. …
- Временно отключите антивирусное программное обеспечение и брандмауэр. …
- Отключите вторичные подключения. …
- Отключите функцию одноранговой сети Windows. …
- Перезагрузите маршрутизатор.
Как сбросить DNS на Android?
Очистить кеш DNS на Android через браузер
Вы можете просто зайти в настройки своего браузера и очистить данные просмотра и кеш, и это должно сработать. Вы даже можете сделать это, зайдя в Настройки-> Приложения-> Браузер (приложение браузера, которое вы используете). Здесь вы можете просто перейти в «Хранилище» и нажать «Очистить кеш».
Какой у меня DNS-сервер android?
Зайдите в «Настройки» и в разделе «Беспроводные сети» нажмите на Wi-Fi. Нажмите и удерживайте текущее подключенное соединение Wi-Fi, пока не появится всплывающее окно, и выберите «Изменить конфигурацию сети». Теперь у вас должна быть возможность прокручивать список параметров на экране. Прокрутите вниз, пока не увидите DNS 1 и DNS 2.
Как исправить проблему с DNS?
Если это не решит вашу проблему, перейдите к решениям ниже, которые предназначены для пользователей Windows 10.
- Исключите проблемы с интернет-провайдером. …
- Перезагрузите сетевое оборудование. …
- Очистите кеш DNS и сбросьте winsock. …
- Выполните чистую перезагрузку. …
- Запустите драйвер протокола Microsoft LLDP. …
- Обновите драйвер сетевого адаптера и при необходимости переустановите.
Как мне сбросить настройки DNS?
Чтобы сбросить DNS в Windows:
- Используя меню «Пуск» в нижнем левом углу экрана:…
- Введите CMD в текстовое поле и выберите программу командной строки.
- Появится новое черное окно. …
- Введите ipconfig / flushdns и нажмите ENTER (обратите внимание: между ipconfig и / flushdns есть пробел)
- Перезагрузите компьютер.
Как мне проверить настройки DNS?
Настройки Android DNS
Чтобы просмотреть или изменить настройки DNS на телефоне или планшете Android, коснитесь меню «Настройки» на главном экране. Нажмите «Wi-Fi», чтобы получить доступ к настройкам сети, затем нажмите и удерживайте сеть, которую хотите настроить, и нажмите «Изменить сеть». Нажмите «Показать дополнительные настройки», если появится эта опция.
Можно прошить DNS на Android?
Вы можете легко очистить кеш DNS на своем устройстве Android. через браузер, который вы используете. Вы можете просто зайти в настройки своего браузера и очистить данные просмотра и кеш, и это должно сработать. Вы даже можете сделать это, перейдя в Настройки-> Приложения-> Браузер (приложение браузера, которое вы используете).
Как мне изменить настройки DNS на моем телефоне?
Вот как вы меняете DNS-серверы на Android:
- Откройте настройки Wi-Fi на вашем устройстве. …
- Теперь откройте параметры сети для вашей сети Wi-Fi. …
- В сведениях о сети прокрутите вниз и нажмите Настройки IP. …
- Измените это на статическое.
- Измените DNS1 и DNS2 на нужные вам настройки — например, Google DNS 8.8.
Как очистить кеш DNS?
Как очистить кеш DNS
- На клавиатуре нажмите Win + X, чтобы открыть меню WinX.
- Щелкните правой кнопкой мыши командную строку и выберите «Запуск от имени администратора».
- Выполните следующую команду: ipconfig / flushdns.
Что такое режим частного DNS в Android?
Возможно, вы видели новости о том, что Google выпустила новую функцию под названием Private DNS mode в Android 9 Pie. Эта новая функция делает его проще запретить третьим сторонам прослушивать DNS-запросы, поступающие с вашего устройства, за счет шифрования этих запросов.
Какой у меня DNS-хост?
Найдите DNS-хост
Go на https://who.is/ и найдите свой домен. В результатах поиска в разделе «Серверы имен» показано расположение вашего DNS-хоста.
Как мне решить проблему с DNS на моем роутере?
Вот советы по устранению неполадок маршрутизаторов.
- Подключитесь к Ethernet. Чтобы определить, является ли проблема маршрутизатором, переключитесь на кабельное соединение. Подключите компьютер к роутеру с помощью кабеля Ethernet. …
- Перезагрузите маршрутизатор. Сброс маршрутизатора может помочь решить проблему с DNS. …
- Обновите роутер. Проверьте обновления маршрутизатора.
Что делает DNS?
DNS серверы переводят запросы имен в IP-адреса, контролируя, к какому серверу перейдет конечный пользователь, когда он введет доменное имя в свой веб-браузер. Эти запросы называются запросами.
Что такое настройка DNS?
Настройки сервера DNS (системы доменных имен) на вашем ноутбуке, телефоне или маршрутизаторе ваш выход в Интернет. Они преобразуют легко запоминающиеся доменные имена в реальные IP-адреса в Интернете, точно так же, как приложение для контактов преобразует имена в реальные телефонные номера.
Современный смартфон скрывает в себе огромное количество настроек, в которых запросто можно запутаться. Также далеко не каждый владелец знает обо всех функциях гаджета, и для многих людей персональный DNS-сервер на операционной системе Android остается загадкой. Сегодня попытаемся объяснить, что собой представляет DNS-сервер, а также расскажем, почему некоторые пользователи так стараются его заменить, и как они это делают.
Что такое DNS сервер
Аббревиатура DNS расшифровывается, как «Domain Name System» (в переводе на русский язык – «система доменных имен»). ДНС обеспечивает связь между названием сайта и его адресом. Эта система помогает браузерам искать и запускать необходимые пользователю ресурсы.
Среднестатистическому владельцу смартфона нет смысла заморачиваться настройкой DNS, так как все за него уже сделано. Однако те, кто старается улучшить работу устройства, могут прибегнуть к замене адреса сервера. Это может понадобиться в целом ряде сценариев, среди которых стоит выделить следующие:
- обход блокировок;
- анонимность;
- увеличение скорости интернета;
- отключение рекламы.
Таким образом, настройка персонального DNS-сервера может быть весьма полезной, если владелец смартфона знает, что и для чего он делает. В противном случае операция не приведет к положительным изменениям в работе устройства или даже вызовет сбой в его работе.
Выбор и смена DNS на Андроид
Персональный ДНС-сервер – это не абстрактное значение, которое можно взять из головы и прописать в настройках. Он представляет собой конкретный адрес, к которому будет обращаться браузер при выходе пользователя в интернет. Выбор конкретного адреса зависит от того, для чего он понадобился владельцу смартфона. Так, если вы планируете использовать сервер для блокировки рекламы, то можете установить адрес dns.aguard.com.
Как бы то ни было, вам нужно предварительно найти DNS-сервер, чтобы в дальнейшем использовать его для оптимизации работы гаджета. А его установка будет происходить по следующей инструкции:
- Откройте настройки телефона.
- Перейдите в раздел «Подключения», а затем – «Дополнительные настройки».
- Откройте вкладку «Персональный DNS-сервер».
- Отметьте пункт «Имя хоста провайдера» и пропишите адрес.
- Сохраните изменения.
Обратите внимание, что опция появилась в смартфонах только с приходом Android 9, поэтому на вашем устройстве она может отсутствовать. Также не забывайте об отличиях разных моделей. Не исключено, что на вашем телефоне настройка называется иначе, и приведенная выше инструкция не поможет настроить ДНС-сервер. Впрочем, на помощь вам всегда готова прийти поисковая строка.
Сторонние приложения
Если опция недоступна в настройках вашего телефона или вы не смогли самостоятельно найти оптимальный ДНС, то сможете изменить адрес при помощи специальных приложений вроде Net Optimizer. Эта программа доступна для скачивания через Google Play Маркет и работает по принципу автоматического подбора DNS-сервера, что может быть актуально в вашей ситуации:
- Установите прогу.
- Запустите Net Optimizer.
- Перейдите во вкладку ручной установки адреса (вторая по счету).
- Нажмите кнопку «SCAN DNS».
- Выберите понравившийся сервер и нажмите «Use It».
- Выдайте необходимые разрешения и сохраните новые параметры.
Разумеется, это далеко не единственное приложение, способное установить альтернативный DNS. Также в Google Play вы найдете немало похожих программ, воспользовавшись поиском внутри магазина. Просто введите запрос «Персональный ДНС», и магазин сам подскажет, какое приложение можно установить на ваш телефон.
Существует только несколько решений, когда на вашем телефоне появляется ошибка сервера доменных имен. Ошибка DNS отображается в веб-браузере устройства при попытке загрузки веб-страницы. Если существует проблема с DNS, либо для определенного веб-сайта, либо для устройства, которое мобильный телефон использует для подключения к Интернету, требуется действие для возобновления доступа к веб-сайту или — если ошибка DNS связана с самим подключением к Интернету — возобновить доступ к Интернету вообще.
Шаг 1
Введите имя другого веб-сайта, отличного от того, к которому вы впервые пытались получить доступ, и нажмите или нажмите «Ввести». Если другой веб-сайт загружается правильно, вы знаете, что ошибка связана с первым веб-сайтом, к которому вы пытались получить доступ.
Шаг 2
Очистите кэш — виртуальный каталог, в котором веб-браузер телефона хранит копии веб-страниц, — в меню «Настройки» браузера. Если происходит временная ошибка, браузер может сохранить страницу ошибки в своем кэше в качестве единственной записи для веб-страницы, указывая на то, что произошла ошибка, когда на самом деле ее нет. Очистка кеша исключает эту возможность.
Шаг 3
Перезагрузите беспроводной маршрутизатор или модем, если вы используете Wi-Fi для подключения мобильного телефона к Интернету. Если DNS для интернет-провайдера вызвал ошибку DNS в веб-браузере, сброс модема решает эту проблему.
В Android по умолчанию не оптимизирована одна малоизвестная настройка. Она позволяет по щелчку пальцев ускорить интернет без смены тарифа. Если вам кажется, что страницы в браузере загружаются слишком медленно, прямо сейчас измените эту настройку. И увидите, что произойдет!
Этим лайфхаком поделилась служба Hi-tech от Mail.ru Group. Речь идет не о каком-то скрытом тумблере, а об изменении вручную одного параметра. Чтобы ускорить интернет на смартфоне Android, достаточно прописать сторонний DNS-сервер вместо того, который указан по умолчанию. Звучит сложно, но на деле всё куда проще.
Вот, что нужно сделать:
- Откройте на телефоне приложение «Настройки».
- Выберите раздел «Сеть и Интернет» или «Подключения» > «Другие настройки» > «Персональный DNS-сервер».
- В поле укажите один из этих серверов без кавычек: «dns.google.com» (официальный от Google), «1dot1dot1dot1.cloudflare-dns.com» (Cloudflare), «dns.adguard.com» (AdGuard) или «dns.quad9.net» (Quad 9).
- Нажмите кнопку «Сохранить».
Что такое DNS-сервер
Это приложение-посредник, которое переводит адрес сайта в IP-адрес. Между тем как пользователь вводит адрес сайта (или переходит по ссылке) и непосредственным открытием страницы, проходит время. Именно в этот промежуток браузер сначала связывается с DNS-сервером, и только потом открывает сайт. Изменение вручную DNS-сервера может ускорить ваш интернет на телефоне в несколько раз.
⚡️ Присоединяйтесь к нашему каналу в Telegram. Будьте в курсе последних новостей, советов и хитростей для смартфонов и компьютеров.
Эта запись была полезной?
10 часов назад, Denis P сказал:
А вам точно сказали что это баг, а не фича?
У меня было два обращения по 3.8 и 3.9
в 3.8 в ранних альфах, установка «Не фильтровать», работала так как и написано, не фильтровало, и транзитило днс запросы от хостов. В поздних 3.8 работа поменялась, и «Не фильтровать» фактически стал работать как «Форсировать системный». ТП ответило что работа «Не фильтровать», как не фильтровать — это было не правильно. Так же было сказано,что в будущих версиях появится возможность сделать отдельный профиль с транзитом.
в 3.9 профили с транзитом сделали, но если установлен nextdns, они не работают, обещали исправить
DNS (Domain Name System) — это система, которая преобразует доменные имена в IP-адреса. Однако, возникают случаи, когда DNS-сервер не отвечает на запросы с мобильного устройства. В этой статье мы рассмотрим несколько причин такого поведения и возможные способы решения этой проблемы.
Причины DNS-сервера, не отвечающего на запросы с мобильного устройства
Неактивное подключение к Интернету
Если мобильное устройство не подключено к Интернету, то DNS-сервер не сможет отвечать на запросы. Для решения этой проблемы необходимо убедиться, что устройство подключено к сети Интернет.
Некорректные настройки конфигурации DNS
Если настройки конфигурации DNS на мобильном устройстве некорректны, то DNS-сервер не сможет обработать запросы. В таком случае, необходимо проверить настройки DNS и исправить их, используя правильный DNS-сервер.
Неисправность DNS-сервера
Если DNS-сервер неисправен, то он не сможет обрабатывать запросы. В таком случае, пользователь должен уведомить системного администратора или связаться с провайдером, который предоставляет DNS-сервер.
Способы решения проблем с DNS-сервером
Использование альтернативных DNS-серверов
У пользователей есть возможность использовать альтернативные DNS-серверы, которые предоставляют более быструю и современную инфраструктуру. Некоторые из наиболее известных альтернативных DNS-серверов включают в себя Google Public DNS, OpenDNS и Cloudflare DNS.
Сброс настроек сети на устройстве
Если DNS-сервер прервал обработку запросов в связи с некорректными настройками сети на мобильном устройстве, то пользователь может исправить эту проблему, сбросив настройки сети на устройстве.
Обновление DNS-кэша
DNS-кэш — это хранилище, куда система сохраняет недавно использованные DNS-записи. Если DNS-сервер не отвечает на запросы, пользователь может обновить DNS-кэш на мобильном устройстве, чтобы очистить его и получить новые DNS-записи.
Вывод
Неответ от DNS-сервера на запросы с мобильного устройства может быть вызван различными причинами, такими как некорректные настройки DNS-конфигурации, отсутствие подключения к Интернету или неисправность DNS-сервера. Существуют несколько методов для решения этой проблемы, таких как использование альтернативных DNS-серверов, сброс настроек сети на устройстве и обновление DNS-кэша.
Одна из частых проблем, которая может встречаться на компьютерах или Андроид устройствах, подключенных к Wi-Fi — это «Не удается преобразовать DNS-адрес сервера». Данный сбой имеет конкретное название и код: «Ошибка 105 Net: ERR_NAME_NOT_RESOLVED». Из-за этого бага, на десктопах просто перестают запускаться веб-сайты, а на Андроиде возможны проблемы со скачиванием из Play Market или при запуске игр возможны постоянные перезагрузки подключения к Wi-Fi сети.
Отчего же возникает ошибка? Обычно, модемы настроены таким образом, что автоматически получают DNS сервера от своего интернет-провайдера. Может случиться так, что сами сервера или NDSL-маршрутизаторы работают не совсем корректно или для них заданы неправильные настройки — именно это и вызывает ошибку при с получением DNS-адресов на устройствах. Далее мы расскажем как исправить данный сбой на ПК и Андроид устройствах.
Почему возникает?
Итак, Ошибка 105, или в расшифровке ERR_NAME_NOT_RESOLVED означает возникновение проблем в службах DNS на одном из участков:
- У вас на компьютере – тогда не будут открываться сразу несколько сайтов.
- У провайдера – та же самая беда, но у же не на вашей стороне, тоже есть обходы.
- У владельца сайта – тогда не открывается один конкретный сайт.
При этом не открываются только сайты или какие-то отдельные странички в играх. В основном приложения на телефоне работают стабильно – проверьте в тех же месседжерах, что с интернетом все в порядке.
А теперь смотрим основные действия и делаем их по порядку. Эти шаги решат вашу проблему в 99% случаев!
Очистка кэша
Иногда, сбой вызывают закэшированные данные (изображения, видео, аудио и прочие файлы), которые автоматически загружаются и сохраняются браузером при посещении сайтов.
Как очистить кэш:
- В окне веб-обозревателя щелкните по сочетанию клавиш «CTRL+SHIFT+DELETE».
- Выставите «Все время», отметьте дополнительные опции и произведите очистку.
Меняем DNS
Для первого и второго случая проблемы самым оптимальным вариантом будет просто заменить DNS серверы провайдера на альтернативные, которые будут работать в любую погоду и солнечную активность. Предлагаю – Google Public DNS. Что делаем:
- Идем в «Центр управления сетями» (Windows 7) или «Параметры сети и интернет» (Windows 10):
- Настройки параметров адаптера:
- А далее для своего адаптера делаем так:
Итоговые адреса:
8.8.8.8 8.8.4.4
Такую же операцию можно проделать на своем телефоне – просто полазьте немного в настройках Wi-Fi или мобильного интернета. Уверен, DNS есть везде. И везде его можно поменять на такие адреса. В итоге все должно забегать! Вот как это делается на Андроиде в Samsung Galaxy:
- Выбираем нашу Wi-Fi сеть, тапаем по ней и удерживаем, пока не появится меню.
- Изменить конфигур. сети – Показать дополнительные параметры:
- Вбиваем DNS, все остальное необязательно:
Деактивация предзагрузки в Chrome
Попробуйте отключить режим предварительной загрузки страниц в Google Chrome. Для этого нужно перейти в настройки, открыть раздел «Конфиденциальность» и нажать по «Файлы cookie».
Найдите и отключите пункт предзагрузки.
Проверки работы DNS
Если способ выше не помог, проблема все равно кроется где-то в плоскости DNS. Способы ниже точно помогут решить вопрос, но хочется то искоренить проблемы на корню. Поэтому попробуйте сделать что-то из этого:
- DNS-клиент. Перейдите в Службы (правой кнопкой по Пуску – Управление компьютеров – Службы и приложения – Службы). Убедитесь, что служба DNS-клиент работает, иначе включите ее. Без нее все сайты будут падать:
- Чистим DNS-кэш. Бывает, что он забивается, указывает на старые пути расположения сайта, где он уже не лежит. Так что можно попробовать его почистить, и пусть он попробует заново найти нужный адрес. В командную строку вбиваем команду:
ipconfig /flushdns
- Если и это не помогает, отдельно пробуем перезапустить сетевой адаптер без перезагрузки. В командную строку:
ipconfig /release ipconfig /renew
Отключение прокси
Убедитесь, что не используются внешние прокси-сервера.
- С помощью сочетания «Win» + «R» вызовите консоль, напишите inetcpl.cpl и нажмите «Enter».
- Во вкладке «Подключения» щелкните по «Настройке сети».
- Активируйте пункт автоматического определения.
После завершения, перезагрузите устройство.
Другие действия
Что еще нужно проверить, если ничего выше не помогло:
- Не открываются все сайты или только этот один? Если один – скорее всего проблема на стороне владельца. Нужно всего лишь подождать. Может 5 минут, может день, а может разработчик совсем забросил его навсегда. Но суть – проблема в этом случае не лежит на вашей стороне, и вы ее никак не решите.
- Другие устройства – а открывается этот сайт с другого компьютера или телефона? Если да – проблема точно у вас на трубе. Если нет – проблема у провайдера (смена DNS в разделе выше обычно помогает), или на стороне сайта (не решается).
- Браузеры – еще работу сайта может блокировать отдельный браузер. Если вы используете Chrome, попробуйте зайти со стандартного браузера Android или Edge на винде. Не поможет – проблема где-то зарыта глубже.
- Кэш браузера – конкретно на пальцах показать не могу, но иногда кэш портит всю картину. Даже в очень странных ситуация вплоть до такой. Просто почистите его (иногда в разделе Очистить историю).
- Антивирус – попробуйте-ка его временно отключить. Иногда им что-то не нравится, и они что-нибудь блокируют. Были очень странные случаи, так что на всякий пожарный сделайте и проверьте.
Надеюсь, вам удалось устранить проблемы, или выяснить, что проблема не у вас и не решается. Если же вы перепробовали все способы выше, но ничего не получилось – напишите в комментарии. Туда же можно просто написать нам спасибо. С уважением, ваш Ботан из WiFiGid.ru!
Сброс, обновление, переустановка
Браузер, как и любая другая программа, со временем начинает работать со сбоями. Исправить ситуацию получается несколькими путями:
- Войдите в панель конфигурации браузера, найдите и воспользуйтесь функцией сброса параметров.
- Выполните обновление браузера, скачав актуальную версию с официального сайта.
- Переустановите веб-обозреватель. Но перед этим нужно правильно удалить существующую версию, лучше всего использовать деинсталлятор, например, «Revo Uninstaller».
При наличии 64 разрядной Windows, следует установить 64 битную версию браузера. Но если она работает со сбоями, то 32 битную.
Исправляем проблему на Windows
Сразу начну с того, что сначала стоит опробовать простые способы — сброс cookies и кэш данных браузера. Если это не помогло, используем для решения ошибки 105 на ПК два варианта — смена dns-адресов на Google Public DNS или перезапуск DNS-клиента Windows.
- Запускаем Диспетчер задач Windows и открываем вкладку «Службы».
- Внизу вы увидите «Открыть все службы» или «Список служб» — кликните по нему.
- Отыщите в появившемся списке «DNS-клиент», жмем по нему правой кнопкой и выбираем «Перезапустить».
- Перезагрузите компьютер и роутер.
Также вы можете прописать ДНС сервера компании Google:
- Откройте список своих сетей и выберите ваше соединение.
- Нажмите по подключению правой кнопкой и кликните по пункту Свойства.
- В отмеченных компонентах запустите IP версии 4
- Уберите галочку с автоматического определения и впишите следующие ДНС: 8.8.8.8 и 8.8.4.4
Вот небольшая видео-инструкция по данным методам.
Дополнительные способы решения
- Если не работают только определенные программы или веб-сайты, то скорее всего их блокирует Интернет-провайдер. Блокировка обходится с помощью VPN приложений или прокси.
- Проверьте качество интернет-соединения. Нередко происходит потеря интернет пакетов, в результате чего интернет плохо работает. Чаще всего это наблюдается в вечернее время, когда интернет-канал загружается по максимуму.
- Проверьте hosts файл. Находится он в папке «Windows/System32/Drivers/Etc». Удалите в нем все записи после пометки «#». Только действуйте осторожно, особенно если пользуетесь пиратскими приложениями, может слететь их активация.
Если ничего из вышеперечисленного не помогло, то скорее всего неполадка находится на стороне Интернет-провайдера. Свяжитесь с ним и решите этот вопрос.
Совет #9: Что делать, если веб-страница недоступна на телефоне
Встречаются аналогичные проблемы и на всевозможных гаджетах — как правило, они оснащены браузерами на основе Chrome, а именно эта платформа в наибольшей степени склонна к ошибкам.
Чтобы почти со стопроцентной вероятностью избавиться от неприятного недоразумения, следуйте простой схеме:
- Убедитесь, что ваш маршрутизатор исправно функционирует и раздаёт беспроводной сигнал. При необходимости выключите, а затем снова включите его — и непременно проверьте, что сетевой кабель надёжно подсоединён к устройству. Помимо прочего, можете изменить текущие DNS для оборудования на предоставляемые Google — они приведены выше.
- Попытайтесь перейти по «проблемному» адресу, используя режим инкогнито — довольно нечасто, но помогает и такой способ. Если попытка успешна и сообщение «Страница недоступна» больше не появляется, удалите свой антивирус, программы для оптимизации памяти (очень часто их установлено сразу несколько штук), прокси-серверы — и инсталлируйте более «вменяемые» приложения.
- Перейдя к настройкам беспроводных сетей, выберите используемую в данный момент и, воспользовавшись появившейся в результате долгого нажатия опцией «Настройки/Изменить», откройте расширенный список, в котором должен присутствовать подпункт DHCP.
- Здесь вы получите возможность вручную настроить адреса DNS. В частности, можете сменить их на предоставляемые Google — они представлены в совете под номером 6.
После внесения и подтверждения изменений закройте окошко, выключите и снова запустите телефон или планшет. Ошибка должна быть успешно решена — а если этого не происходит, и вы чётко следовали инструкции, обратитесь с претензиями к провайдеру: скорее всего, блокирование происходит на уровне компании.
Перепрошивка роутера
Маршрутизатор, как и любое другое устройство имеет программное обеспечение, которое в результате сбоев перестает корректно работать. Решения два: вернуть параметры к первоначальному состоянию (об этом ниже) или обновить ПО.
Пойдем вторым путем и обновим ПО на роутере TP-Link (принцип обновления одинаков для всех производителей).
- Заходим на официальный сайт маршрутизатора и через поиск находим нужную модель.
- Выбираем ревизию и переходим в «Поддержку».
- Щелкаем по пункту «Встроенное ПО» и загружаем актуальную версию.
- Входим в панель по адресу «192.168.0.1», введя логин и пароль.
- В левом меню щелкаем по «Системные инструменты» — «Обновление».
- Выбираем загруженный файл и жмем «Обновить».
Как правило, после обновления происходит сброс настроек. Поэтому рекомендуется сохранить конфигурацию, выгрузив ее в отдельный файл. В дальнейшем понадобится лишь экспортировать его.
Исправить неполадку собственными силами реально не всегда. Проблема может находиться в юрисдикции провайдера, владельца сайта и прочего. И всё же, следует исключить вероятность неисправности на конкретном устройстве. Все доступные способы решения абсолютно безопасны для системы.
1 # Очистить кэш хоста Chrome
Браузер Google Chrome отличается от остальных высокой скоростью работы. Одним из алгоритмов ускорения загрузки страниц является DNS-кэш. Некоторые связки текстовых и цифровых имён сохраняются в нем, исключая необходимость их повторной загрузки. Обычно сюда заносятся самые популярные сайты пользователя: ВКонтакте, Google или Yandex и другие. Таким образом, вместо повторного получения адреса сайта, браузер берёт его из кэша. Однако не всегда всё работает гладко. Из-за неправильных значений может появляться данная неисправность. Чтобы её устранить, нужно очистить кэш.
- Нажать на значок плюса для создания новой вкладки.
- В адресную строку вставить: chrome://net-internals/#dns.
- Нажать на единственную кнопку: «Clear host cache».
- Перейти на страницу: chrome://net-internals/#sockets, где кликнуть на кнопку «Flush socket pools». Это действие направлено на сброс кэша ныне загруженных сайтов.
- Обновить проблемную страницу и проверить работает ли сайт.
Исправление настроек
Для устранения ошибки 105 можно прибегнуть к более действенным способам.
Сброс кэша DNS
Если сайт сменил адрес, а DNS-кэш «запомнил» предыдущий, то возможно возникновение ошибки 105. Для сброса необходимо открыть консоль с правами администратора. Для этого кликнуть по кнопке «Пуск» и написать в строке поиска «cmd». После нахождения приложения, щелкнуть по нему правой кнопкой мыши (ПКМ) и выбрать пункт «Запуск от имени администратора».
Ввести в консоли следующее: ipconfig /flushdns и подтвердить, нажав Enter.
После окончания процедуры перезапустить ПК. Проверить наличие ошибки. Если не исчезла, перейти к дальнейшим действиям.
Указание DNS вручную
Можно ввести принудительные значения DNS для исключения неполадок на этом уровне. Для этого:
- Вызвать окно «Выполнить», одновременным нажатием Win и R. Ввести в нем ncpa.cpl.
- Покажутся сетевые адаптеры системы. Кликнуть ПКМ по нужному и выбрать строку «Свойства».
- Выделить версию TCP/IPv4 и нажать на «Свойства».
- В следующем меню выбрать пункт «Использовать следующие адреса DNS-серверов». Здесь необходимо ввести собственные адреса. Обычно указываются DNS, принадлежащие Google: 8.8.8.8 или 8.8.4.4.
Также можно использовать адреса Яндекс: 77.88.8.8.
Произвести рестарт ПК и зайти на сайт. Если ошибка не исчезла, продолжить исправление.
Просмотр службы DNS
Необходимо проверить функционирование и службы DNS-клиент. Для этого:
- Вызвать окно «Выполнить» и ввести «service.msc».
- Откроется список служб. Найти «DNS-клиент» и щелкнуть по нему 2 раза ЛКМ.
- Появится вкладка, показывающая состояние службы. В строке «Тип запуска» должно находиться значение «Автоматически». Для рестарта службы нажать на кнопку «Остановить», а затем активировать ее, кликнув по кнопке «Запустить». Подтвердить действия нажатием кнопки «Применить».
Проверить наличие ошибки после перезапуска ПК. В случае ее сохранения перейти к другим способам.
Рестарт протокола TCP/IP
Если возникли проблемы в корректности работы связки «интернет — ПК», то, используя рестарт протокола, можно их решить. Для этого можно использовать как командную строку, так и программу от Microsoft.
В первом случае ввести следующую строку в консоль: «netsh int ip reset resettcpip.txt» и нажать Enter.
Во втором варианте необходимо вначале скачать утилиту NetShell. После ее установки следовать появляющимся указаниям по сбросу.
Перезагрузить компьютер после сброса, проверить на наличие ошибки. В случае положительного результата, продолжить устранение.
Временное выключение антивируса
Иногда антивирус может принять сайт за опасный ресурс и блокировать его работу. Поэтому следует приостановить его функционирование. Если после этого веб-страница станет доступной, то причина найдена. Чаще всего такой особенностью обладает антивирус Avast, причем для снятия блокировки придется его полностью удалить.
( 2 оценки, среднее 4.5 из 5 )
Регулярные баги и ошибки свойственны любой операционной системе, и чинят их разработчики, к сожалению, не всегда сразу. Если вы столкнулись на Andrоid с проблемой подключения к сети, а система вам сообщает, что ей не удаётся найти IP-адрес сервера, знайте, вы не одиноки. С этой проблемой может столкнуться пользователь любого Andrоid-смартфона под управлением любой версии ПО, которому необходимо узнать IP-адрес. В этом материале мы расскажем вам, почему вы получаете эту ошибку и как ее можно исправить.
Ошибка «Не удалось получить IP-адрес» обычно отображается при доступе к сети Wi-Fi, независимо от того, является ли она новой или сохраненной на вашем устройстве. Это сообщение об ошибке означает, что роутер не может назначить IP-адрес вашему устройству. Пока проблема актуальна, пользователь не может получить доступ к интернету через эту Wi-Fi сеть.
У некоторых пользователей содержание сообщения об этой ошибке может немного отличаться. Там может быть написано «IP-адрес не получен», но проблема эта, тем не менее, одна и та же.
Как исправить ошибку «Не удалось получить IP-адрес»?
Трудно сказать точно, почему эта ошибка возникает, но вот вам несколько хитростей, чтобы попытаться заставить ваше интернет-соединение работать снова.
Забудьте сеть
Первый способ, который вы должны попробовать — это забыть сеть и снова войти в нее. Шаги, которые нужно предпринять, просты, и иногда это все, что нужно, чтобы избавиться от докучающей ошибки.
Перезапустите роутер
Если проблема не в смартфоне, она может быть связана с роутером. Попробуйте перезапустить его и посмотреть, исправит ли это проблему. У большинства роутеров есть кнопка сброса, но вы также можете отключить его от сети и подключить обратно.
Переименуйте ваше Android-устройство
Мы не знаем знаем, почему это помогает, но многие пользователи утверждают, что это решает проблему. Процесс тоже прост, так что пробуйте.
Включите и выключите «Режим полета»
Это заставляет роутер перенастроить ваше соединение. Просто ненадолго включите Режим полета, а затем выключите его и попытайтесь снова подключиться к сети.
Используйте шифрование WPA2-PSK
Некоторые устройства не очень хорошо работают с определенными типами шифрования, включая AES и TKIP. Зайдите в настройки вашего роутера и переключитесь на WPA2-PSK.
Проверьте MAC-фильтр
При настройке Wi-Fi MAC-адреса часто используют для внесения в белый или черный список устройств, находящихся в сети. Это означает, что если ваше устройство отсутствует в белом или черном списке, оно не сможет подключиться. Решением будет либо отключить MAC-фильтр вашего роутера, либо удалить устройство из черного списка, либо добавить его в белый список.
Назначьте статический IP-адрес
Очистите кеш сервисов Google Play
Этот метод, кажется, используется во всех руководствах по устранению любых багов на Android, и это потому, что сервисов Google Play представляют собой большую часть софтверного наполнения вашего устройства. Перезапуск приложения с нуля может решить множество проблем.
Сбросьте данные
Если ничего не помогает, и проблема сохраняется в течение длительного периода времени, вы можете рассмотреть возможность сброса устройства до заводских настроек. Это удалит все данные на вашем смартфоне и вернет его к его заводскому состоянию. Обязательно сделайте резервную копию любых важных файлов, прежде чем продолжить.
Один из этих способов наверняка должен помочь вам подключиться к сети либо сразу, либо через некоторое время. Знаете какие-нибудь другие способы решения этой проблемы? Дайте нам знать о них в комментариях.
Делитесь своим мнением в комментариях под этим материалом и в нашем Telegram-чате.
Новости, статьи и анонсы публикаций
Свободное общение и обсуждение материалов
На этой неделе было не так много новостей из мира Android, как нам хотелось бы. Не было знаковых презентаций или громких скандалов, которые перевернули бы все в отрасли своим влиянием. Зато были «обычные» новости, способные изменить что-то в мире технологий. К ним можно отнести попытки Xiaomi сделать так, чтобы украсть ее телефоны было сложнее. Или, например, трудности, возникшие в Google у Сундара Пичаи. Поговаривают, что в компании перестали ему доверять и это может быть концом его карьеры в компании. А еще были новости про OneDrive, Google Play и многое другое. Давайте вспомним их.
Как изменить настройки Android DNS [3 Methods Explained]
Изменение DNS-сервера по умолчанию для вашего интернет-соединения имеет множество преимуществ, включая повышенную безопасность, лучшую конфиденциальность, повышенную скорость и многое другое. Вы можете изменить настройки DNS для своего интернет-соединения на всех современных операционных системах ПК и смартфонов, включая Windows, macOS, Linux, Android и iOS. Мы уже обсуждали, как изменить настройки DNS в Windows 10, поэтому сегодня мы рассмотрим, как мы можем изменить настройки Android DNS на вашем смартфоне и планшете.
Изменение настроек Android DNS на телефонах и планшетах
Хотя большинство людей используют DNS-сервер по умолчанию, предоставленный их интернет-провайдером (ISP), есть много причин, по которым его изменение — хорошая идея. Сторонние DNS-серверы часто быстрее, безопаснее и приватнее, а некоторые из них также более настраиваемы. Итак, сегодня мы рассмотрим, как вы можете изменить настройки Android DNS за несколько простых шагов. Мы также узнаем о том, что такое DNS и как его можно изменить в вашей системе.
Что такое DNS?
DNS или систему доменных имен часто называют телефонной книгой Интернета, и не без причины. Он помогает веб-браузеру на вашем ПК или смартфоне подключаться к веб-сайтам, переводя простые доменные имена, такие как beebom. com, на удобные для машины IP-адреса, такие как 104.17.8.12 (IPV4-адрес для Beebom. com). Без DNS было бы невозможно получить доступ к веб-серверам через удобные URL-адреса, и вам нужно было бы каждый раз вводить 104.17.8.12 в адресной строке браузера, чтобы получить доступ к этому сайту.
Преимущества использования стороннего DNS
Хотя большинство людей просто используют DNS-серверы по умолчанию, предоставленные их интернет-провайдером, сторонние варианты часто дают лучшие результаты по нескольким причинам. Использование стороннего DNS-сервера может предложить вам лучшую скорость, в зависимости от того, насколько вы близки к их серверам. Некоторые интернет-провайдеры также записывают историю ваших посещений в Интернете и передают ее третьим лицам без вашего ведома. Использование безопасных DNS-сервисов без регистрации поможет сохранить вашу конфиденциальность в Интернете.
Сторонние DNS-серверы также могут помочь вам разблокировать заблокированный по региону контент и обойти цензуру, учитывая, что большая часть цензурированных веб-сайтов заблокирована через DNS. И последнее, но не менее важное: некоторые сторонние поставщики DNS, такие как OpenDNS и Quad9, также защитят вас от вредоносных сайтов и других форм киберугроз. OpenDNS также предлагает родительский контроль и настраиваемые параметры фильтрации.
Как изменить DNS на Android
Настройка DNS-сервера по умолчанию на Android зависит от версии Android. Это относительно проще на устройствах под управлением Android 9 Pie и новее, но немного сложнее на Android 8.1 Oreo и старше. Чтобы проверить версию Android, перейдите в «Настройки» и найдите «О телефоне», «О телефоне», «Система» или что-то подобное (обычно это самый первый или самый последний вариант на странице настроек). Прокрутите вниз страницу About / System, и вы увидите, что ваша версия Android указана где-то там.
Примечание. Как и во всем Android, точные параметры меню могут отличаться от одного устройства к другому в зависимости от версии Android и производителя.
Android 9 и выше поддерживает только DNS-over-TLS, поэтому не все сторонние DNS-серверы совместимы с платформой. Перед настройкой проверьте, предлагает ли предпочитаемый вами поставщик услуг DNS DNS-over-TLS. Кроме того, эти настройки не действуют при использовании VPN, которая переопределяет частные конфигурации DNS.
Примечание. Я хотел настроить Google DNS, поэтому ввел dns. google (вместо 8.8.8.8 или 8.8.4.4) в качестве имени хоста поставщика DNS. Ваша запись будет зависеть от выбранной вами службы DNS.
Изменить DNS на Android 8.1 Oreo и старше (сложный способ)
Android Oreo и более ранние версии не позволяют изменять DNS-серверы для сотовых сетей, что означает, что следующие настройки DNS работают только для подключений Wi-Fi. Даже в этом случае изменения зависят от сети, и вам нужно будет менять DNS-серверы каждый раз, когда вы подключаетесь к новой беспроводной сети. Более того, вам также придется настроить всю сетевую информацию вручную, поэтому эти изменения рекомендуются только для опытных пользователей.
Примечание. Желательно, чтобы вы делали это только для своего собственного маршрутизатора Wi-Fi, а не для общих или общедоступных маршрутизаторов. Кроме того, мой настроен для Open DNS, но вы можете выбрать любого стороннего поставщика DNS, который вам больше нравится.
Смена DNS на Android 8.1 Oreo и старше (простой способ)
Вышеупомянутый метод изменения DNS на старых устройствах Android может немного напугать многих пользователей. Что еще более раздражает, так это то, что его приходится повторять для каждого нового соединения индивидуально. Однако самое неприятное — это то, что он по-прежнему не работает с сотовой связью.
К счастью, есть простой способ сделать это. Как и почти все в наши дни, для этого есть приложение. На самом деле существует несколько приложений, и самое приятное то, что они также работают с мобильными подключениями. Как и на вашем компьютере, вам нужно будет настроить его только один раз, чтобы он работал в масштабах всей системы через все Wi-Fi и сотовые соединения.
Так что зайдите в Play Store и загрузите бесплатное приложение для смены DNS по вашему выбору. Двумя лучшими вариантами являются DNSChanger с открытым исходным кодом и без рекламы для IPv4 / IPv6 (скачать) и Open DNS Changer (скачать). Я использую первый для сегодняшней демонстрации.
DNS Changer для IPv4 и IPv6 работает без рута как для Wi-Fi, так и для сотовых подключений. Однако для этого весь трафик перенаправляется с помощью VPN. Это не самое эффективное решение, но единственный доступный вариант на старых устройствах Android без рута. Между тем, если вы хотите использовать CloudFlare DNS, вам, возможно, не придется использовать стороннее приложение. CloudFlare имеет собственное приложение WARP для Android, iOS, Windows и macOS.
Настройте предпочитаемые настройки частного DNS на любом устройстве Android
Итак, поехали. Теперь вы знаете, как изменить настройку DNS на устройствах Android независимо от производителя или версии Android. Хотя на старых устройствах вам понадобится немного больше смазки для локтей, в большинстве случаев она того стоит. Итак, настройте свой телефон или планшет Android для использования любого настраиваемого DNS-сервера IPv4 или IPv6 и сообщите нам, как это произошло.
Источники:
https://androidinsider. ru/polezno-znat/chto-delat-esli-android-ne-udayotsya-poluchit-ip-adres-servera-dlya-dostupa-v-internet. html
https://okdk. ru/kak-izmenit-nastrojki-android-dns-3-methods-explained/