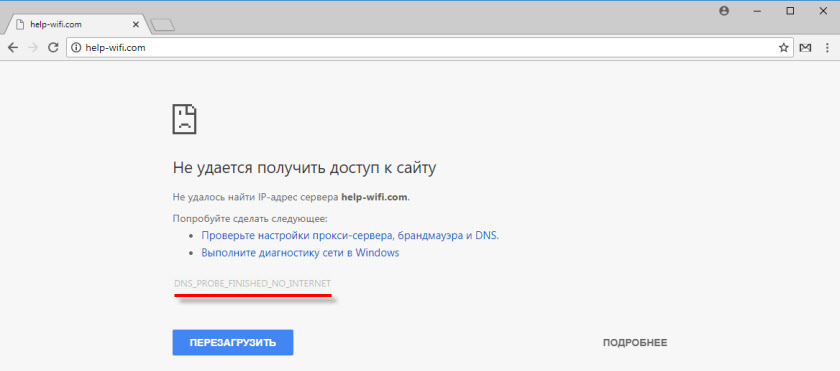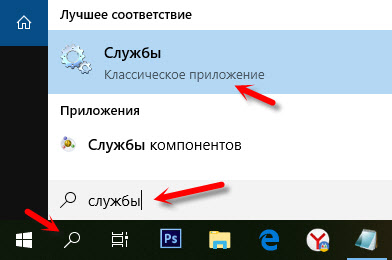Появление ошибки с сообщением «DNS_PROBE_STARTED» означает, что произошел сбой связи с сервером сайта на уровне домена (DNS). Это может означать сбой работы браузера, и прочие причины, взаимосвязанные с работой DNS-протоколов. Не волнуйтесь, никаких поломок у вас нет, всего лишь сбои в работе оборудования или самого сайта. Эта инструкция поможет решить вашу проблему.
Сбой dns probe сообщает вам о том, что сайт недоступен по причинам, связанным с ДНС протоколами. Ищем проблему с соединением, Интернетом либо самим сайтом. Вам может быть полезна инструкция: «Ошибка dns probe finished nxdomain», которая встречается чаще, но имеет сходные причины.
Перезапустите браузер
Устранить сбой в браузере dns probe no internet можно перезапустив сам браузер. Следует сохранить важные документы, с которыми вы работали в браузере или добавить в закладки необходимые страницы. После чего закрыть браузер. Закрывается большинство из них кликом ЛКМ по крестику в углу справа вверху.
Запускается он снова после двойного клика по ярлычку на рабочем столе либо одинарного клика по иконке в панели управления снизу экрана.
Если это не помогло, возможно на вашем устройстве браузер открыт несколько раз или он повис, и до конца не закрывается, вместе с окном. Тогда запустите диспетчер задач, и закройте там все запущенные браузеры.
Стоит попробовать перезагрузить ОС, возможно это системный сбой и после перезагрузки все будет нормально. Чтобы исключить вину браузера, откройте эту же страницу другим браузером. Если она открывается, тогда вам следует сбросить настройки браузера либо полностью переустановить его.
Проблема с роутером
Исправить dns probe started помогает перезагрузка роутера WIFI. Не зависимо от того, подключены вы кабелем либо через wifi соединение, перезагрузите свой роутер. Чтобы исключить сбои в его работе. Внешне это может никак не проявляться кроме этой ошибки на экране.
Для перезагрузки следует отключить маршрутизатор от сети, вынув шнур питания из розетки на 2-3 минуты.
Либо нажав кнопку отключения и выждав 2-3 минуты, чтобы сбросились все настройки.
Более сложный вариант, попасть в меню маршрутизатора и там кликнуть ЛКМ по «RestartTheRoyter».
Запустите «УстранениеНеполадок» подключения
В системах виндовс 7,8,10 и 11 присутствует встроенное устранение неполадок с подключением. После запуска, все работает автоматически, поэтому способ доступен для любого пользователя. Поэтому при ошибке dns probe started no internet следует воспользоваться им:
Для винды 7 и 8 достаточно кликнуть ПКМ по значку доступа к Интернету в панели задач и перейти в «ДиагностикаНеполадок»;
- Для систем 10 и 11 следует нажать «Win+i»;
- Кликнуть ЛКМ по «ОбновлениеИбезопасность»;
- Перейти в «УстранениеНеполадок»;
- Оттуда в «ДополнительныеСредстваУстраненияНеполадок…»;
- Затем выбираете «ПодключенияК Интернету»;
- Кликаете по «ЗапуститьСредствоУстраненияНеполадок»;
Запустится проверка, которая либо устранит неполадки автоматически. Либо перечислит все не устранимые неполадки, с которыми вам придется работать самостоятельно. Или стоит обращаться к профессионалу в таком деле.
Обновление IP-адреса и чистка Кэша DNS
Чтобы быстро общаться с доменами сайтов на любом компьютерном устройстве присутствует кэш DNS, в котором хранятся данные. Переполнение этого КЭШа неизбежно вызывает проблемы с подключением к сайтам и интернету вообще. Устранить проблему «dns_probe_started» возможно очисткой этого КЭШа и обновлением IP-адреса вашего устройства. Запустите «КоманднуюСтроку», затем:
- Впишите в ней «ipconfig/flushdns» и нажмите «Энтер»;
- Для обновления IP наберите «ipconfig/release», и вашему устройству присвоится новый адрес;
- Вписав «ipconfig/renewLaunch Chrome» сможете проверить, появился ли доступ к нужному сайту;
Если этот метод не дал результата, вот еще методы очистки Кэша DNS.
Смените DNS-сервер устройства
Любой браузер пользуется DNS-сервером, чтобы связаться с адресами сайтов. Когда с вашим сервером возникла проблема, ни один браузер уже не сможет подключиться через него к доменам, отсюда и ошибки. Устранить сбой «dns_probe_started» может смена сервера ДНС. Действия такие:
- Открывайте подраздел «Настройки»;
- Переходите в пункт «Сеть и Интернет»;
- Кликните ПКМ по «СетевойАдаптер»;
- Переходите к «Свойства»;
- Выбирайте строчку «Интернет-протоколВерсия4» кликом ЛКМ;
- Кликните «Свойства»;
- Активируйте строчку «ИспользоватьСледующиеАдресаDNS-серверов»;
- Для применения настроек общего сервака Гугл вписывайте «8.8.8.8» в строке «ПредпочитаемыйDNS-сервер»;
- Затем вбейте «8.8.4.4» для строчки «АльтернативныйDNS-сервер»;
- Во второй вкладке альтернативных серваков наберите: «1.1.1.1» в строчке «ПредпочитаемыйDNS-сервер»;
- И впишите «1.0.0.1» в строчку «АльтернативныйDNS-сервер»;
- Теперь кликните по «ОК», чтобы изменения сохранились.
Отключайте брандмауэр и антивирусы
Появление ошибки «dns_probe_started» в браузере может быть связано с блокировкой сайта встроенным антивирусом либо брандмауэром системы. Следует выключить эти приложения и снова проверить доступ к сайту. Процесс отключения таков:
- Кликните иконку «Пуск»;
- Там отыщите «БезопасностьWindows» через поисковую строчку;
- В правой стороне найдите «ЗащитаОтВирусов…»;
- Переключите слайдер настроек «ЗащитаВРежимеРеальногоВремени» в положение «off»(отключено);
- Теперь перейдите к «Брандмауэр…» слева в панели;
- Выберите раздел справа «ДоменнаяСеть» и переключите слайдер строчки «MicrosoftDefender…» в положение «off»(отключено);
- Следует повторить такие же действия с разделами «ОбщедоступнаяСеть» и «ЧастнаяСеть»;
Проверьте, запускается ли проблемный сайт теперь. Вам могут пригодиться инструкции по отключению Брандмауэра и Встроенной защиты виндовс 10.
Выполните обновление драйверов для сетевых адаптеров
Обновить драйвера сетевых адаптеров (их в современном компьютере может быть несколько). Это устраняет большинство сетевых проблем и улучшает Интернет-соединение. Способ годится для решения вопроса при ошибках типа «dns_probe_started». Нужно запустить «ДиспетчерУстройств», затем:
- Переходите к подразделу «СетевыеАдаптеры»;
- В списке кликаете ПКМ по нужному устройству и переходите в строчку «ОбновитьДрайвер»;
- Рекомендую кликнуть «АвтоматическийПоиск», другой вариант для профессиональных пользователей;
Система должна сама выполнить поиск и обновление, но работает это не всегда (может написать – нет необходимости в обновлении или драйвера не найдены), тогда придется заняться этим вручную.
Ошибка DNS_PROBE_STARTED – как исправить Видео:
Просто повторяйте действия, и все получится даже без перевода, или сверяйтесь с инструкцией написанной выше!
You may run into a wide variety of issues when browsing the internet or trying to access a website. One of the most common is the DNS_PROBE_STARTED error message.
While inconvenient, this Domain Name Server (DNS) problem isn’t anything to panic about. You can use a handful of relatively easy, quick, and straightforward solutions to resolve the issue and get back to a smooth browsing experience.
In this post, we’ll explain what the DNS_PROBE_STARTED error means and its common causes. Then we’ll walk you through six methods you can use to resolve it. Let’s dive in!
Check Out Our Video Guide to Fixing the DNS_PROBE_STARTED Error
What the DNS_PROBE_STARTED Error Means
The DNS_PROBE_STARTED error message typically indicates an issue with your DNS or network. Most often, it means that your computer was unable to connect to a DNS server:
DNS, sometimes referred to as the phonebook of the Internet, is the system that lets people connect to websites using easy-to-remember domain names instead of hard-to-remember IP addresses. For example, it will convert an IP address such as 104.18.42.131 into a site name such as www.kinsta.com.
While inconvenient, this DNS problem isn’t anything to panic about. 😅 And with help from this guide you’ll be equipped to handle it 🛠 You can use a handful of relativelyClick to Tweet
A DNS probe is a network diagnostic tool used to test the reachability of a given hostname or IP address. A DNS probe can also test the performance of a DNS server by measuring the time it takes for the server to resolve a given hostname.
There are various types of DNS-related errors that can occur. Other examples include:
- DNS_PROBE_BAD_CONFIG (which can be caused by VPN apps)
- DNS_PROBE_FINISHED_NXDOMAIN (Common with Android & iOS)
- DNS SERVER NOT RESPONDING
DNS_PROBE_STARTED is an error message that indicates that the DNS probe failed to start. This can happen due to several factors. While DNS_PROBE_STARTED in Chrome is the most common occurrence, it can also happen in other browsers, including Microsoft Edge and Android browsers.
Common Causes of the DNS_PROBE_STARTED Message
There are a few common causes of the DNS_PROBE_STARTED message. Firstly, your DNS server may be down. This issue commonly occurs because of a misconfiguration of your DNS or network settings.
It could also be attributed to a problem with your network adapter or router. If you have antivirus or firewall software installed, it may be blocking DNS requests, leading to this error message.
How To Fix the DNS_PROBE_STARTED Error (6 Methods)
Now that we understand more about this error, let’s get into how you can resolve it. Below are six methods to use to fix the DNS_PROBE_STARTED error.
Note that for the following tutorial, we’ll be using Windows/Chrome since this is where you will most likely encounter this error. However, if you’re using a Mac device or another browser, you can follow the same steps by substituting the commands with the OS/browser equivalents.
1. Change Your IPv4/IPv6 DNS Address
The first solution you can try is changing your IPv4/IPv6 DNS address. Without getting into the nitty-gritty, these internet protocols have slight technical differences. While IPv6 is the newest version, IPv4 is still the most popular.
To get started, navigate to your control panel and click on Network & Internet > Network and Sharing Center. From the menu on the left, select Change adapter settings:
This will open the Network Connections window. Right-click on your network and then select Properties:
In the window that opens, click on Internet Protocol Version 4 (TCP/IPv4) from the list, then select Properties again:
Click on Use the following DNS server addresses. You can enter “8.8.8.8” for the Preferred DNS server and “8.8.4.4” for the Alternate DNS server:
When you’re done, click on the OK button to save your changes. Close all the windows, then try reaccessing the website to see if the error is still present. If the problem isn’t fixed, you can move on to the next potential solution.
2. Refresh Your DNS
DNS caching involves your OS/browser saving your recently visited IP addresses in a database. However, an outdated database can lead to network connectivity issues, such as the DNS_PROBE_STARTED error.
Therefore, the next method you should try to resolve this issue is to flush your DNS cache to refresh it. Open the Command Prompt. To do this, press the Windows key + R, type “cmd” into the Run box, and press Enter:
If you’re using macOS, you can navigate to Utilities > Terminal. In the command prompt window, type the following:
ipconfig /flushdnsPress your Enter key. This will clear any incorrect DNS entries from your computer’s cache. Next, enter the following command:
ipconfig /renewThis will renew your computer’s IP address. Finally, you can input:
ipconfig /registerdnsPress Enter to run the command. This will register your computer’s DNS settings with your Internet Service Provider (ISP). You can type in “exit,” and press Enter to close the command prompt.
3. Clear Your Browser Cache and Cookies
If you’re still seeing the DNS_PROBE_STARTED error message, clearing your cache and cookies is the next method you can try. The exact steps for this process will vary depending on your browser.
For example, in Google Chrome, you can select the three vertical dots in the upper right corner, then navigate to More tools > Clear browsing data:
In the window that opens, you can select all three options under Basic. Then click on Clear data:
You can follow similar steps if you’re using a Mac device or another web browser. For detailed guidance, you can refer to our guide on How to Clear Cache for All Major Browsers.
4. Uninstall and Reinstall Your Network Driver(s)
Many issues can arise from outdated network drivers. One of them is the DNS_PROBE_STARTED error message.
Therefore, if you’re still seeing the error, you can try uninstalling and then reinstalling your network drivers through your Device Manager. In Windows, press the Windows key + R, then type “devmgmt.msc” into the Run box and hit Enter.
In the Device Manager window, click to expand Network adapters. Then right-click on your network adapter, and select Uninstall device:
Close the Device Manager window and restart your computer. Once your computer has restarted, open the Device Manager again and select your network adapter. Click on Action > Scan for hardware changes from the menu bar:
This will reinstall your network driver(s). Now try loading the website again.
5. Disable Antivirus and Firewall Software
Antivirus and firewall tools are important because they can safeguard you against various issues, including multiple types of malware.
However, if you’re still having trouble with the DNS_PROBE_STARTED error, your antivirus software may be blocking DNS requests. Therefore, you can try disabling it temporarily to see if that fixes the problem.
You can also temporarily disable your firewall. Alternatively, you may want to try adjusting its settings.
To check your firewall settings, open your control panel and type “control” into the search field, followed by your Enter key. Select System and Security, then under Windows Defender Firewall, pick Allow an app or feature through Windows Firewall:
In the next window, click on Change settings:
If your DNS client is not listed, you can add it by clicking on the plus (+) icon. When you’re done, select the OK button to save your changes.
6. Restart Your Router/Modem
Finally, the last method you can try is to restart your router or modem. This will reset the connection between your computer and DNS servers.
You can skip this step if you only see the DNS_PROBE_STARTED message in one browser, such as Chrome, but not in others, like Edge. In this scenario, the issue is likely with your browser settings rather than your network or internet connection.
After you power off your computer, router/modem, unplug them from the outlet(s) and wait a few minutes. Then turn on your router/modem and, after another minute or two, your computer.
Thanks to the straightforward solutions in this guide, you can get back to a smooth browsing experience ASAP. 😌Click to Tweet
Summary
Dealing with DNS problems can be a real pain, especially if you don’t know what’s causing the issue. However, if you come across the DNS_PROBE_STARTED error, you can take a handful of troubleshooting steps to resolve it.
As we discussed in this post, there are six methods you can use to fix the DNS_PROBE_STARTED error. If one does not work, then try the next one. You should be able to successfully resolve the issue using one of the methods above.
Do you want to switch to hosting that can help you quickly identify, troubleshoot, and resolve problems with your website? Learn how our application, database, and managed WordPress hosting plans, user-friendly MyKinsta dashboard, and Application Performance Monitoring (APM) tool can help!
Ошибка «dns_probe_started» в Google Chrome появляется, когда в вашем браузере возникают проблемы с сервером доменных имен (DNS). Эти проблемы обычно являются результатом неправильной работы DNS. Однако могут быть и другие причины, например, ваш маршрутизатор не работает должным образом.
К счастью, у вас есть несколько способов решить эту проблему DNS в вашем веб-браузере. Вот все способы устранения неполадок.
Содержание 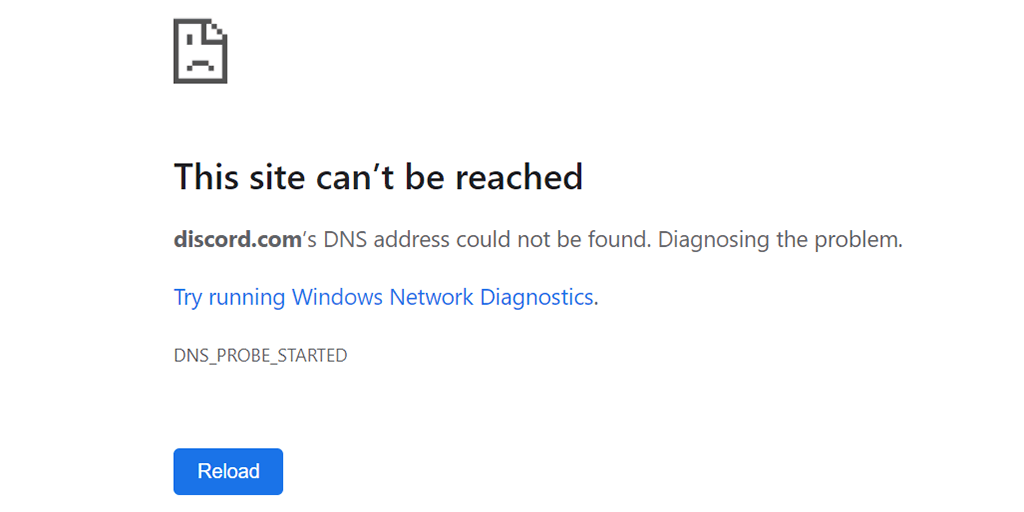
Перезапуск браузера Chrome помогает исправить различные проблемы в браузере, в том числе ошибку «dns_probe_started». Этот метод прост в использовании, и в его выполнении нет ничего плохого.
Обязательно сохраните несохраненную работу перед повторным открытием браузера. Затем закройте браузер, нажав значок X в правом верхнем углу.

Перезапустите Chrome, дважды щелкнув значок браузера на панели инструментов или на рабочем столе. Если у вас нет ярлыка, откройте меню Пуск, выполните поиск и запустите браузер.
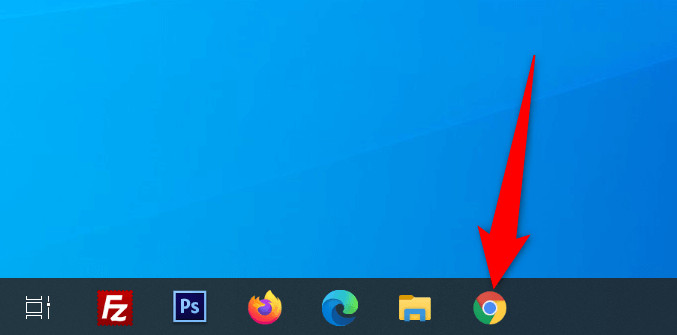
Введите свои сайты, и Chrome должен открыть их без проблем.
Перезагрузите маршрутизатор.
Проблемы с браузером также часто связаны с вашим маршрутизатором, и вы должны убедиться, что ваш маршрутизатор работает должным образом. Если в вашем маршрутизаторе есть незначительные сбои, вы можете перезагрузить устройство и устранить эти проблемы.
Вы можете перезагрузите большинство маршрутизаторов, нажав кнопку Питание на них. Если у вас нет этой кнопки, используйте выключатель питания для выключения и включения маршрутизатора.
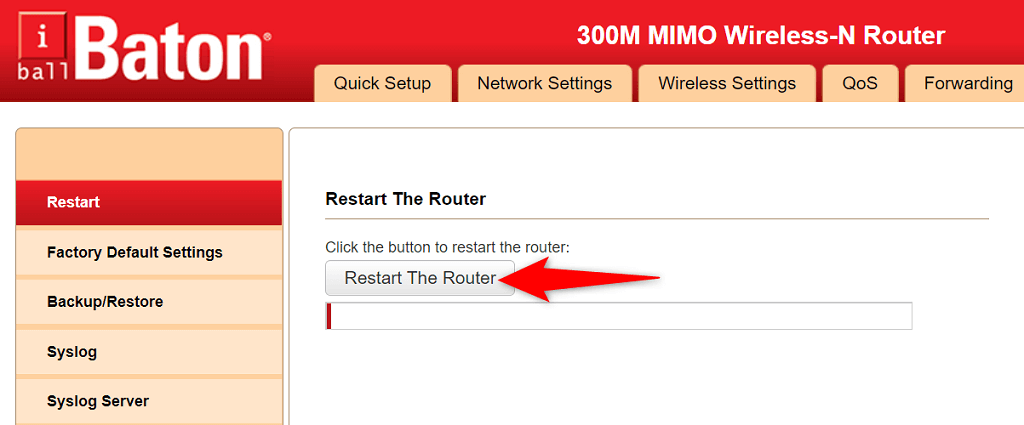
Вы также можете перезагрузить несколько маршрутизаторов со страницы настроек. Если он у вас есть, перейдите на страницу настроек маршрутизатора в веб-браузере, перейдите на вкладку Обслуживание или аналогичную вкладку и выберите вариант Перезагрузить маршрутизатор.
Используйте средство устранения неполадок с подключением к Интернету
В Windows 10 и 11 загружено несколько средств устранения неполадок, помогающих обнаруживать и устранять проблемы на вашем компьютере. Например, если вы столкнулись с ошибкой «dns_probe_started» в Chrome, стоит использовать средство устранения неполадок с подключением к Интернету, чтобы найти и устранить проблему.
Эти средства устранения неполадок по большей части работают сами по себе, поэтому вам не нужно Чтобы их использовать, не нужно обладать техническими знаниями.
Запустите Настройки, одновременно нажав клавиши Windows + I. время. Выберите Обновление и безопасность > Устранение неполадок > Дополнительные средства устранения неполадок в настройках. Выберите Подключения к Интернету, затем выберите >Запустите средство устранения неполадок. 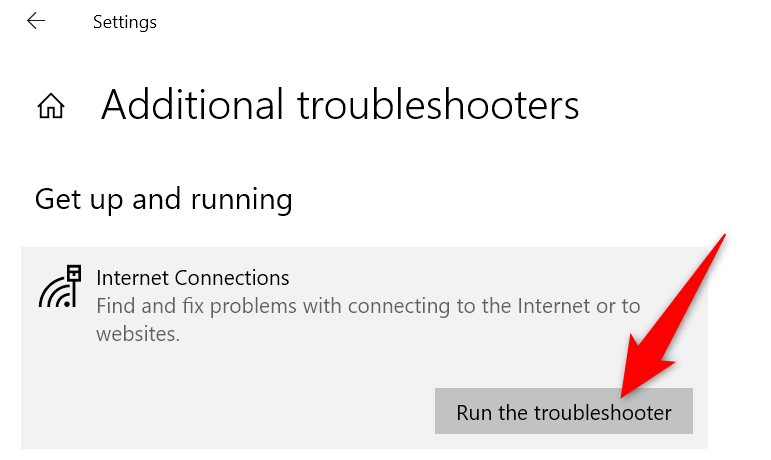
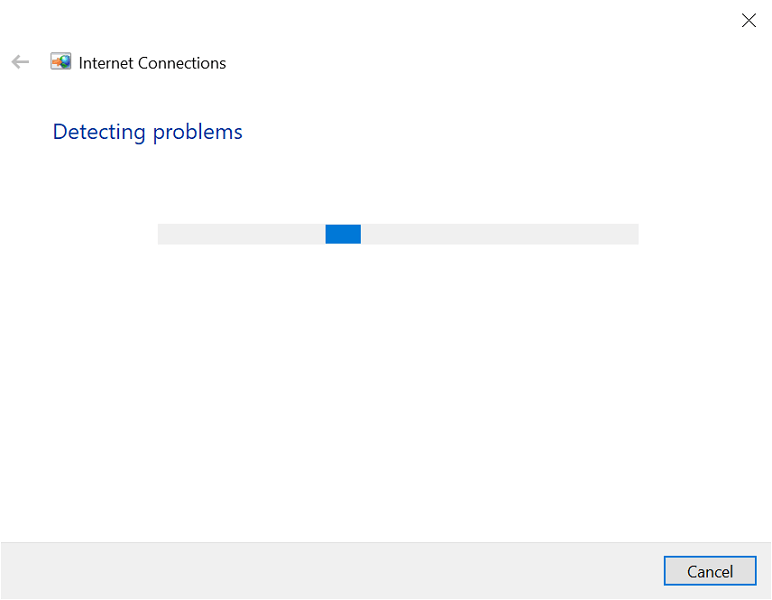
Очистите кеш DNS и обновите IP-адрес
На вашем компьютере хранится библиотека кеша DNS для быстрого преобразования ваших доменов в IP-адреса. Иногда этот кеш вызывает проблемы и вызывает различные проблемы с вашими веб-браузерами, включая «dns_probe_started».
Вы можете удалить свой кеш DNS и получить новый IP-адрес, не затрагивая историю просмотров или личные данные.
Откройте меню Пуск, найдите Командная строка и выберите инструмент в результатах поиска. Введите следующую команду в командной строке и нажмите Enter. strong>: ipconfig/flushdns 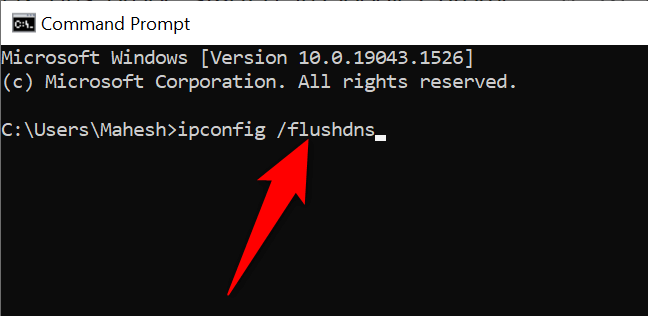
Измените DNS-сервер вашего ПК
Ваши веб-браузеры (включая Chrome) используют ваш DNS-сервер для доступа к IP-адресам ваших сайтов. Если на вашем DNS-сервере когда-либо возникают проблемы, ваши браузеры не могут разрешать доменные имена и, следовательно, отображают ошибки.
Вы можете исправить ошибку «dns_probe_started» в Chrome, смена DNS-сервера. Существует множество хороших альтернативных вариантов, некоторые из которых предоставляются крупными компаниями, такими как Google и Cloudflare.
Откройте Настройки и выберите Сеть и Интернет > >Изменить параметры адаптера. Щелкните правой кнопкой мыши сетевой адаптер и выберите в меню Свойства. 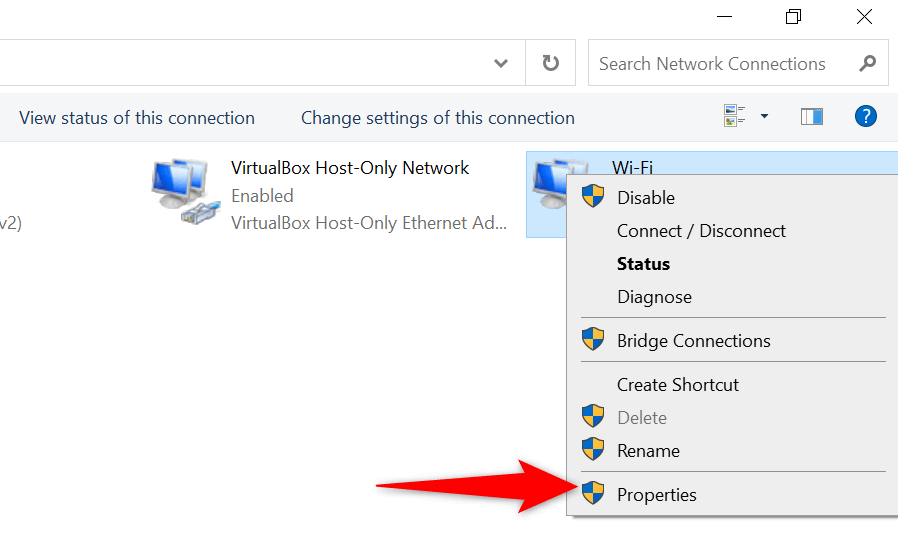
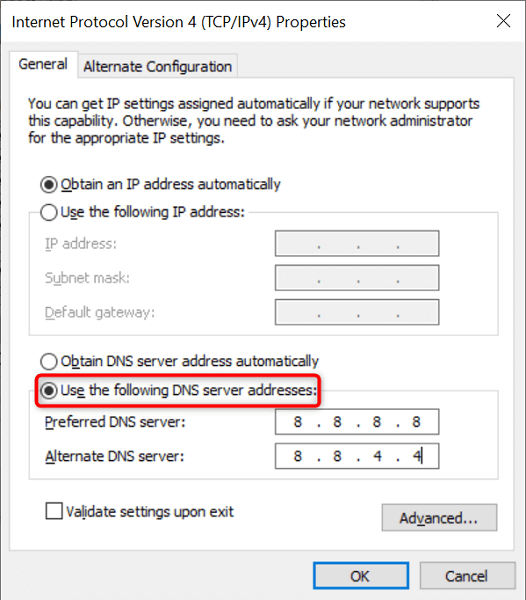
Отключите антивирус и брандмауэр
Иногда Chrome отображает ошибку «dns_probe_started», если ваш антивирус или брандмауэр блокирует ваш сайт. В этом случае отключите антивирус и брандмауэр и посмотрите, откроется ли после этого ваш сайт.
Вот как отключить встроенный антивирус и брандмауэр Windows:
Откройте Пуск, найдите Безопасность Windows и выберите этот параметр в результатах поиска. Выберите слева Защита от вирусов и угроз и Управление настройками. справа. Отключите параметр Защита в режиме реального времени. 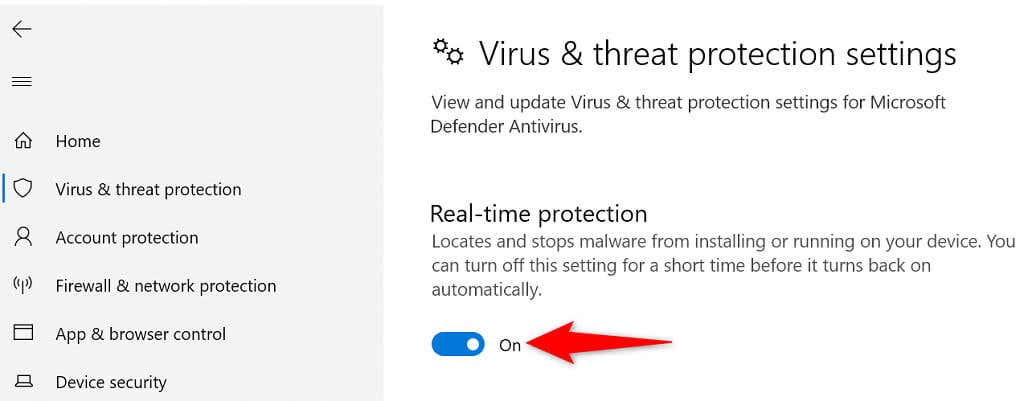
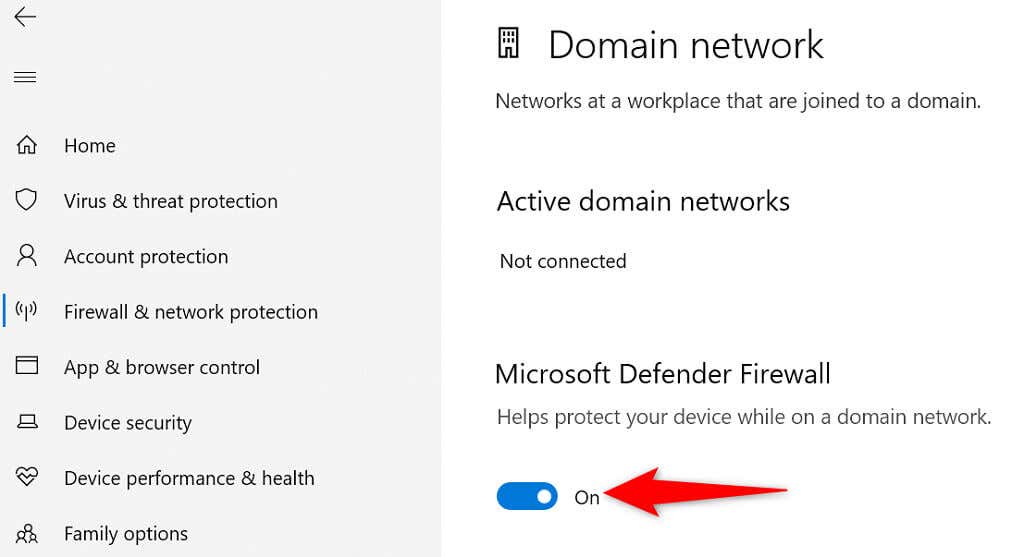
Обновите драйвер сетевого адаптера
Обновление драйверов сетевого адаптера так же важно, как и других аппаратных компонентов. Новые обновления драйверов содержат исправления ошибок, новые функции и общие улучшения, помогающие уменьшить количество различных ошибок.
Windows автоматизирует весь процесс обновления драйверов, поэтому нет причин, по которым вы не должны используйте этот метод для устранения проблемы «dns_probe_started».
Щелкните правой кнопкой мыши значок меню Пуск и выберите Диспетчер устройств. Выберите Сетевые адаптеры щелкните правой кнопкой мыши свой сетевой адаптер в списке и выберите Обновить драйвер. 
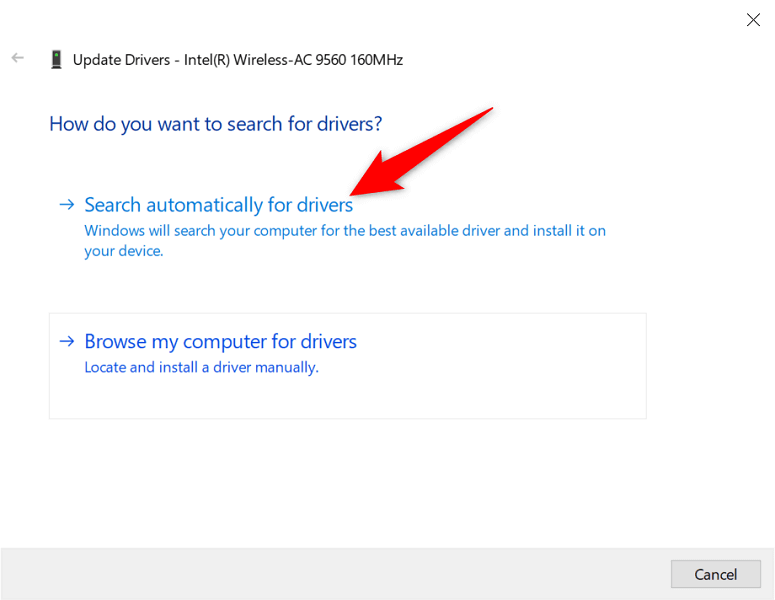
Исправьте dns_probe_started несколькими щелчками мыши в Chrome
Ошибка Chrome «dns_probe_started» не является постоянной и не связана с критической системной проблемой. Из-за этого вы можете обойти ошибку, изменив несколько параметров, связанных с DNS, в вашей системе. Как только это будет сделано, ваш браузер будет работать, как и раньше.
Из-за отказа, или некорректной работы DNS (в статье я расскажу, что это такое и почему так происходит) пользователи очень часто наблюдают в браузере разные ошибки. И одна из таких ошибок – DNS PROBE FINISHED NO INTERNET. Но проблема даже не в ошибке, а в том, что браузеру не удается получить доступ к сайту. Чаще всего это сообщение отображается в Google Chrome. В Opera, Firefox, Edge, или в Яндекс Браузере сама ошибка, или описание может немного отличаться.
В итоге получается, что интернет на компьютере подключен и вроде как работает, но сайты не открываются ни в одном браузере. Разве что интернет в некоторых программах может работать. Но это только в очередной раз подтверждает то, что возникли неполадки с DNS.
Кроме ошибки DNS probe finished no Internet, есть еще одна похожая и очень популярная ошибка – «dns probe finished nxdomain». В статье по ссылке я писал, как от нее избавится и все исправить. Решения очень похожи.
Исходя из собственного опыта, могу сказать, что исправить эту проблему не сложно. Есть несколько проверенных решений, которые должны сработать. Я тут посмотрел в интернете, что пишут по поводу этой ошибки. Ну такой бред попадается. Например, советую делать сброс настроек роутера! Что делать точно не нужно в этой ситуации. И после таких советов, кроме ошибки с DNS появляется еще не настроенный роутер. И интернет перестает работать совсем.
DNS probe finished no Internet – что это значит и что делать?
Сначала в двух словах объясню суть работы DNS. Когда мы пытаемся зайти на какой-то сайт, то вводим привычный для нас адрес. Например, https://help-wifi.com. Или переходим по какой-то ссылке. Но дело в том, что по такому адресу мы не можем получить доступ к сайту. Каждый сайт в интернете доступен по IP-адресу (который из цифр). Но вводить и запоминать такие адреса не совсем удобно. Вот здесь вступают в работу DNS-сервера. Их задача преобразовывать обычные, привычные нам адреса сайтов в их IP-адреса. После чего браузер загружает сайт и отображает его.
Обычно, по умолчанию мы используем DNS-сервера нашего интернет-провайдера. Которые не редко просто перестают работать, или по какой-то причине просто работают не стабильно (например, от сильной нагрузки на них). Это одна из причин, по которым в браузере появляется сообщение «DNS_PROBE_FINISHED_NO_INTERNET».
Так же проблема можем быть на стороне конкретного интернет-ресурса. Или же в настройках самого компьютера. Например, в работе службы DNS-клиент. Не редко какие-то вредоносные программы (а иногда и сами пользователи) меняют сетевые настройки в Windows, после чего DNS-сервер перестает отвечать и вылезают подобные ошибки.
Как исправить ошибку DNS_PROBE_FINISHED_NO_INTERNET?
В Windows 10, Windows 8, Windows 7 и Windows XP эту ошибку можно исправить практически одинаковыми методами, о которых я подробно расскажу в этой статье. Но для начала внимательно пройдитесь по этим пунктам:
- Если вы видите эту ошибку при посещении какого-то одного определенного сайта (а другие ресурсы открываются), то скорее всего проблема на стороне сервера, где размещен этот сайт. Попробуйте открыть его на другом устройстве/через другое подключение.
- Желательно сначала выполнить перезагрузку компьютера и роутера. Если вы подключаетесь к интернету через роутер.
- При возможности, можно попробовать подключиться к интернету другим способом. Например, через другую Wi-Fi сеть. Так мы сможем исключить, или подтвердить возникновение ошибки DNS probe finished no Internet по вине провайдер, или роутера.
- Убедитесь, что у вас подключение к интернету без ошибок. Обратите внимание на иконку в трее. Там не должно быть желтого восклицательного знака. Если он есть – это уже совсем другая проблема.
Давайте уже перейдем к более серьезным решениям. Начну с самых эффективных (на мой взгляд).
Используем альтернативные DNS
Среди всех решений, я советую первым делом в свойствах своего подключения к интернету прописать DNS-сервера от Goggle. Лично я использую их постоянно.
Делается это очень просто. Чтобы быстро открыть окно «Сетевые подключения», нажмите сочетание клавиш Win + R, введите команду ncpa.cpl и нажмите Ok.
Или откройте это окно любым удобным для вас способом.
Правой кнопкой мыши нажмите на то подключение, через которое ваш компьютер подключен к интернету и выберите «Свойства». Если по Wi-Fi, то это скорее всего «Беспроводная сеть». Если по кабелю – «Ethernet». Это в Windows 10.
Выделив протокол «IP версии 4» нажимаем на кнопку «Свойства» и прописываем адреса:
8.8.8.8
8.8.4.4
Дальше нажимаем Ok и еще раз Ok.
После выполнения этих действий ошибка должна исчезнуть.
Чистим кэш DNS
Еще одно решение, которое по моим наблюдениями не редко помогает исправить ошибку с кодом DNS_PROBE_FINISHED_NO_INTERNET. Суть в том, чтобы выполнить очистку кэша DNS. Сделать это не сложно.
Запустите командную строку от имени администратора.
Копируем в командную строку и выполняем (нажав Ентер) эту команду:
ipconfig /flushdns
Должно появится сообщение, что кэш успешно очищен. После этого желательно перезагрузить компьютер.
А еще лучше, сделать полный сброс настроек сети. Инструкции:
- Сброс настроек сети TCP/IP и DNS в Windows 7
- Сброс настроек сети в Windows 10
Можете попробовать сбросить параметры сети, если ни одно решение из статьи не поможет вам решить проблему с доступом к сайтам.
Проверяем работу DNS-клиента (служба Windows)
За работу DNS в Windows отвечает служба DNS-клиент. Нужно проверить, работает ли она. Возможно, перезапустить ее.
Зайдите в «Службы». Проще всего запустить это окно через поиск в Windows 10.
В Windows 7, например, можно нажать правой кнопкой мыши на «Компьютер», выбрать «Управление» и там уже перейти в «Службы».
Дальше находим службу «DNS-клиент» и смотрим состояние. Оно должно быть: «Выполняется». А тип запуска – «Автоматически».
Если у вас состояние и тип запуска не такие как на скриншоте выше, то откройте свойства этой службы и установите автоматический запуск. После чего перезагрузите ПК, или запустите службу вручную.
Если появление ошибки DNS PROBE FINISHED NO INTERNET в Windows было связано с DNS-клиентом на компьютере, то все должно заработать.
Отключаем прокси
Некоторые программы, или даже сами пользователи задают настройки прокси, после чего перестает работать интернет. Вернее интернет работает, но сайты не открываются. Нужно убедится, что на вашем компьютере прокси отключены.
Я не буду подробно расписывать как это проверить, так как уже писал подробную инструкцию на эту тему: https://help-wifi.com/raznye-sovety-dlya-windows/kak-otklyuchit-proksi-server-v-windows/
Обновление: проверяем сетевой профиль сети
Каждому подключению (Wi-Fi сети) Windows присваивает профиль частной сети (домашней), или общественной (общедоступной). Выбор профиля обычно появляется в момент перового подключения к сети.
В комментариях Юлия поделилась следующим решением: у нее система определяла сеть как общественную. Она сменила в настройках на домашнюю и ошибка «DNS PROBE FINISHED NO INTERNET» исчезла.
Как это сделать, я показывал в статье: Домашняя (частная) и общественная (общедоступная) сеть Windows 10.
Еще несколько решений
Если проблема осталась, то убедитесь, что вы все рекомендации выполнили правильно. Постарайтесь выяснить в чем причина.
Что можно сделать еще:
- Проверить компьютер на вирусы с помощью утилит Malwarebytes Free, Dr.Web CureIt!, Malwarebytes AdwCleaner.
- Отключить протокол «IP версии 6» в свойствах подключения к интернету (просто убрать галочку):
- Отключить VPN и другие программы (дополнения в браузерах), которые могут влиять на подключение к интернету.
- Временно отключить антивирус и брандмауэр.
Если узнаю о новых решениях, то обязательно дополню статью. Вы тоже можете поделится своим опытом в комментариях, или задать мне вопрос.
Узнаем, как решить ошибку DNS PROBE…
Ошибка DNS_PROBE_STARTED
[adace-ad id=»5173″]
Откуда же берется сбой DNS и каковы причины этой ошибки? Давайте разбираться!
Нет соединения с интернетом
Если при попытке открытия страницы появляется надпись «DNS PROROBE STARTED», значит интернет-соединение отсутствует.
DNS-порты бывают временно недоступны. Попробуйте обновить страницу через пару минут
В тексте ошибки, кроме её кода, появляются и другие указания — их нужно выполнить, чтобы ошибка не возникала в будущем. Иногда перезагрузить страницу недостаточно и приходится перезагружать компьютер.
Низкая скорость интернета
Ошибка DNS_PROBE_STARTED часто возникает при медленном интернете.
[adace-ad id=»5168″]
Если в домашней сети два-три устройства, то канала может не хватать. В этом случае ошибка DNS PROBE STARTED также может появляться в браузер
Компьютеру ошибка DNS_PROBE_STARTED навредить не может — она просто информирует о невозможности получения DNS адреса
Если перезагрузка компьютера не помогла, стоит перезапустить роутер.
Резюме
Если ошибка DNS PROBE STARTED появляется слишком часто, попробуйте изменить адреса DNS-серверов.
Изменять DNS-адреса можно только в том случае, если вы на 100% уверены, что делаете. В противном случае — лучше обратиться к техническому сотруднику используемого вами провайдера
Таким образом, сообщение DNS_PROBE_STARTED не представляет никакой опасности. Для начала — убедитесь, что интернет на используемом устройстве есть и просто перезагрузите страницу.