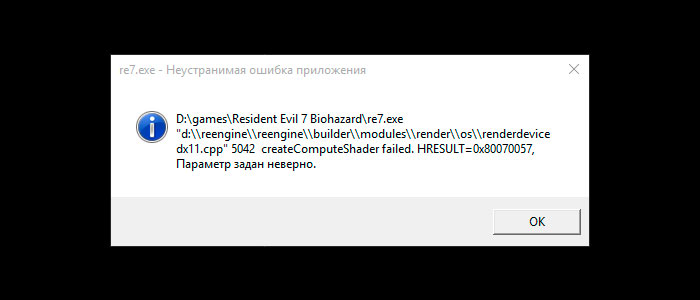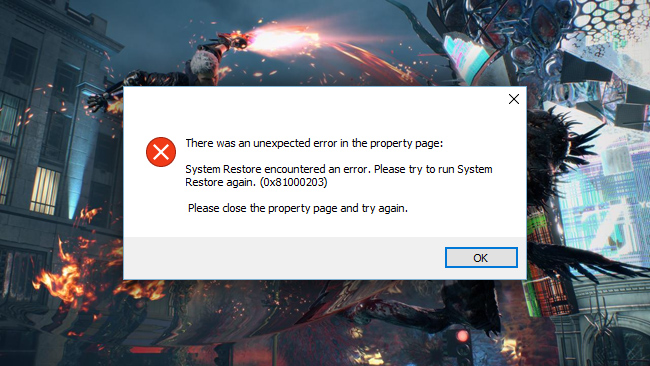Служба активации в операционной системе Windows способна сохранить любые данные, однако даже в таком случае перед пользователем может появиться ошибка вида «createComputeShader failed. HRESULT=0x80070057, Параметр задан неверно». Причем появиться она может практически в любой момент.
Ошибка при запуске HRESULT: 0x80070057
Однако следует учесть, что такая ошибка 0x80070057 появляется не очень часто, однако у некоторых пользователей она все-таки бывает. Как можно с ней справиться?
Содержание
К основным причинам появления ошибки 0x80070057 можно отнести следующие:
- Нарушения в работе одной или нескольких динамических библиотек. Связано это может как с различными вредоносными и вирусными файлами, так и с некорректным выключением компьютера. Обычно из-за этих причин операционная система не способна найти несколько крайне важных файлов, из-за чего и появляется ошибка с такой кодировкой.
- Разделители представлены теми символами, которые отличаются от точки.
Также проблема может появиться и во время установки ОС Windows. Здесь можно отметить такие причины, как:
- Проблемы с HDD.
- AHCI технология в BIOS.
- Неправильно работающий блок питания.
Читайте также: re2.exe — Неустранимая ошибка приложения — что делать
Как же можно разобраться с ошибкой 0x80070057?
Способ N1: Изменение десятичных разделителей
Как уже было сказано выше, 0x80070057 может появится из-за незначительного регионального отличия, а именно из-за десятичного разделителя. Все, что нужно сделать пользователю – это лишь изменить десятичный разделитель, после чего проблема архивации ОС будет решена. Для того, чтобы изменить десятичный разделитель, следует сделать следующее:
- Открыть ПУ
- Открыть параметры часов, региона и языка.
- Перейти в «Форматы».
- Нажать на дополнительные параметры.
- Найти «Десятичный разделитель» и поставить значение «.».
- Сохранить изменения и перезагрузить ОС.
После этого пользователю нужно воспользоваться архивацией Windows еще раз и убедиться в разрешении проблемы с 0x80070057. Чаще всего проблема заключается именно в этом.
Способ N2: переименование каталога SoftwareDistribution
Для того, чтобы исправить ошибку таким методом, необходимо зажать те же две кнопки Winr+R, а в открытом после этого окне следует ввести параметр %SystemRoot%, а после этого нажать на кнопку Enter.
После этого необходимо прокрутить страницу до самого низа и нажать выбрать там папку под названием SoftwareDistribution. Ее необходимо переименовать в папку SoftwareDistributon.old и перезагрузить компьютер. Проблема должна будет исчезнуть.
Способ N3: Изменение реестра
Ошибка 0x80070057 также может быть связана с реестром. В таком случае нужно установить в реестр Windows определенный раздел. Для этого нужно:
- Нажат на Win+R.
- Написать regedit.exe.
- Найти раздел System в HKEY_LOCAL_MACHINE (дальше software – Policies – Microsoft).
- Нажать в разделе System ПКМ на любое пустое место и выбрать пункт создать параметр Dword.
- Дать параметру название CopyFileBufferedSynchronousIo.
- Нажать ПКМ и перейти в пункт «изменить».
- Выставить этому параметру значение, равное единице.
- Сохранить все произведенные изменения и перезагрузить компьютер.
После перезагрузки системы можно проверить, была ли исправлена ошибка HRESULT: 0x80070057, и проверить это можно в этот раз при помощи одного из стандартных средств операционной системы. В данном случае это будет такой способ, как архивация файлов Windows.
В том случае, если у пользователя по какой-либо причине не вышло воспользоваться подобным методом по какой-либо причине, пользователь всегда может воспользоваться профессиональным Microsoft средством. Этим средством является Fix it. Программа позволяет без помощи и действий пользователя автоматически исправить любые неполадки с реестром Windows и с процессом архивации.
В чем особенность программы Microsoft Fix it
Программное обеспечение Fix it – это бесплатно распространяющая утилита, необходимая для того, чтобы исправить ошибки в операционной системе. Главная задача этой программы – продиагностировать операционную систему и исправить ошибки. Многие специалисты рекомендуют применять это приложение любому неопытному пользователю, если он только начал изучать компьютер.
Важно учесть, что эта программа подходит лишь для версий XP и 7. Для всех иных операционных систем той же компании рекомендуется использовать более модифицированную и новую версию этого же программного обеспечения.
Приложение автоматически найдет все проблемы, появляющиеся в работе операционной системе, и все, что для этого необходимо сделать – это нажать на соответствующую кнопку и подождать несколько минут.
В заключение
Любой из способов сможет помочь в тех случаях, когда пользователь столкнется с проблемой hresult 0x80070057, однако следует производить все действия осторожно, особенно если дело касается реестра.
Оценка статьи:
Загрузка…
Even though, Capcom has done a very good job in optimizing Devil May Cry 5; some players are still facing some performance issues here and there.
Fortunately, most of the issues regarding fps drops, lag, and stuttering can be easily fixed with some small tweaks. But there are some issues that require special attention.
A lot of players have been reporting lately that they are witnessing an error called ‘DevilMayCry5.exe – Fatal Application Error’ in Devil May Cry 5 which is causing the game to crash.
Here is how to fix the DevilMayCry5.exe – Fatal Application error in Devil May Cry 5 :
How To Fix DevilMayCry5.exe Fatal Application Exit Error in Devil May Cry 5 Method #1
- Dowload Windows Media Player Codec Pack and install it. You can download the codec pack from here. A lot of cutscenes in Devil May Cry 5 use the basic Windows Media Player Codec for playback.
How To Fix DevilMayCry5.exe Fatal Application Exit Error in Devil May Cry 5 Method #2
- If you are using the Nvidia v419.35 graphics driver, then roll back your driver to v399.07
You are good to go!
- Click here for The Division 2 lag fix
- Click here for Devil May Cry 5 crash on startup fix
- Check your ping in Apex Legends
- Click here know how to mute players in Apex Legends
- Click here to display FPS counter in Apex Legends
That’s all, folks!
Last Updated on November 12, 2022
Shoaib, 30, is a simple guy who loves to play video games, and enjoys new cuisines sporadically. He has been gaming since he was 7 years old, and with an experience of 22 years, under his belt, there is not a single AAA game in this world, that he hasn’t played. Despite being a MBA Graduate he decided to follow his passion. And because of his love for gaming, Frondtech came into existence.
Ошибка, которая возникает под кодом 0x80070057, встречается не так часто, но у некоторых пользователей все же бывает. Из-за чего же она появляется? Как с ней бороться?
Причины появления ошибки
Основные причины 0x80070057:
- Нарушение динамических библиотек. Это может быть связано с вредоносными файлами и неправильным выключением компьютера. Из-за этого компьютер попросту не может найти необходимые файлы, поэтому и выскакивает ошибка под таким кодом.
- Десятичный разделитель представлен символом, отличающийся от точки.
Проблема может возникнуть при установке Windows. В таком случае:
- Проблема с жестким диском.
- Технология AHCI в БИОСе.
- Неисправный блок питания.
Давайте разбираться, как исправить код ошибки 0x80070057.
Необходимо нажать «Win + R» и ввести «msconfig».
Выбрать выборочный запуск и оставить только на «Загружать системные службы».
Перейти во вкладку «Службы», поставить галочку на «Не отображать службы Майкрософт», затем «Отключить все», сохранить и перезагрузиться.
Командная строка
Способ 1. Запустите командную строку через права администратора. Для этого в поиск введите cmd и нажмите на него правой кнопкой и выберите пункт от имени администратора.
Вызовите команду:
chkdsk /f /r
Она проведет проверку диска. Если найдутся какие-то ошибки, она автоматически их исправит и восстановит все поврежденные секторы. После перезагрузки проверьте наличие ошибки. Если она осталась, то переходите к следующему способу.
Способ 2. Вызовите так же командную строку, а затем введите команду:
sfc /scannow
Данная команда проверит всю систему, нет ли каких-то ошибок в системе, и при возможности постарается их исправить. Вновь проверьте наличие ошибки.
Способ 3. Введите команду, которая указана на скриншоте. Она восстанавливает поврежденное хранилище. В некоторых ситуациях вам может понадобиться установочный диск. Тогда к команде добавьте путь к нему.
Способ 4. Введите все три команды, которые указаны на скриншоте.
Не забудьте после каждой из данных команд нажимать Enter. Они должны исправить проблему 0x80070057, которая связанна с Центром обновления.
Проверьте утилитой Доктор Веб свой компьютер на вирусы. Скачать ее можно с данного официального сайта: https://free.drweb.ru/cureit/. Далее, там же вы найдете инструкцию по установке.
Проверьте вашу систему, если нашлись ошибки, то после исправлений перезагрузитесь.
Восстановление системы
Данный способ исправит проблему 0x80070057, если у вас есть точки восстановления. Попытайтесь вспомнить, когда у вас компьютер не выдавал ошибку 0x80070057 и выберите точку исходя из даты. Для этого зайдите в «Панель управления», а затем – «Восстановление».
Выберите необходимую точку восстановления.
И продолжайте следовать инструкции.
Ошибка может возникнуть при работе языком. Для этого перейдите по пути «Панель управления» — «Язык и региональные стандарты». Можете сразу в поиск написать «Язык и региональные стандарты».
Во вкладке форматы открываем дополнительные параметры. В поле «Разделитель целой и дробной части» вставьте точку.
После внесенных изменений перезагрузите систему.
Следующие способы больше подходят, если код 0x80070057 появляется при установке системы но так же могут исправить проблему и в других случаях.
Отключение AHCI в БИОСе
Преимущества технологии AHCI не всегда хороши в обращении жесткого диска. Поэтому необходимо попробовать отключить его.
- Войдите в BIOS, обычно это кнопка DEL, ESC. Как зайти в биос?
- Перейдите во вкладку «Security» и выставить в «Secure boot» на «Disabled».
- Затем «Advanced» входим в опцию «System Configuration».
- Переключить UEFI Boot в режим CSM Boot.
- После этого появится опция «Sata Controller Mode», в которой вместо AHCI можно выставить режим Compatibility (IDE).
Причина возникновения ошибки 0x80070057 может быть связана и с жестким диском. Если команды не помогли исправить, то остается ниже следующий вариант.
Если у вас проблема 0x80070057 не во время установки Windows, то сделайте следующие действия. У тех у кого во время установки системы, эти шаги будут уже проделаны.
Внимание: после этого способа придется переустановить систему, поэтому все важные файлы сохраните где нибудь, чтобы не потерять.
Необходимо создать загрузочный диск или флешку с вашей версией системы, как написано в данной статье и перейти к установке Windows.
Внесите необходимые изменения при установке, которые показаны на видео.
Затем переустановить вашу систему. Таким образом, ошибка центра обновления windows 0x80070057 должна исчезнуть.
Совет: не следует доверять различным программам. Во-первых, не факт, что они действительно помогут. Во-вторых, там может содержаться огромное количество вирусов, которые потом будет сложно удалить. Пожалейте свой компьютер и будьте осторожны.

В этой инструкции подробно о разных сценариях появления ошибки 0x80070057 и способах исправить её в Windows 11, 10 и других версиях системы.
Ошибка 0x80070057 при чистой установке Windows с флешки
Первый и один из наиболее распространенных случаев появления ошибки 0x80070057 — сообщение о ней при попытке форматировать раздел диска при чистой установке Windows на компьютере или ноутбуке. Текст сообщения об ошибке «Не удалось форматировать раздел на диске» или «Не удалось произвести форматирование выбранного раздела». Здесь можно попробовать следующий подход к решению:
- Вместо форматирования раздела, удалите все разделы, включая системные, с выбранного диска (например, «Диск 0»), при условии, что на нем (на всем физическом диске) отсутствуют важные данные — все они будут удалены.
- Если кнопка «Удалить» не работает, вы можете использовать командную строку: нажмите Shift+F10 на этапе выбора разделов (на некоторых ноутбуках — Fn+Shift+F10), и в открывшейся командной строке по порядку используйте команды (заменив N на номер очищаемого диска)
diskpart list disk select disk N clean exit
после чего закройте командную строку и нажмите «Обновить» в программе установки Windows.
- Выберите «Незанятое пространство на диске» и нажмите «Далее» для продолжения установки. Если вам требуется создать дополнительные разделы на диске, это можно сделать уже после завершения установки Windows.
Предложенный способ может и не помочь и в такой ситуации следует учитывать следующие возможные причины, которые могут приводить к ошибке 0x80070057 «Параметр задан неверно» в рассматриваемом сценарии:
- Неисправность диска или проблемы с его подключением: например, неисправный кабель SATA или плохой контакт. Можно попробовать использовать кабель от другого устройства, например, от привода оптических дисков при его наличии.
- Недостаток питания для работы дисков и других компонентов — нередкая ситуация на старых компьютерах, где фактическая мощность блока питания может быть заметно ниже номинальной.
- Неисправность других подключенных накопителей: возможна ситуация, когда при наличии более одного жестких дисков или SSD и при нестабильной работе одного из них, второй так же начинает работать с ошибками. Можно попробовать выполнить установку, отключив все необязательные в её процессе диски.
- На старых компьютерах в БИОС попробуйте переключить режим работы дисков с IDE на AHCI или в обратном порядке — иногда это срабатывает, для современных систем это не актуально.
- Попробуйте использовать другой инструмент для создания загрузочной флешки, а по возможности —и другой накопитель.
При установке обновлений или при установке Windows из запущенной системы путем обновления
Если ошибка появляется при установке обновлений Windows 11, Windows 10 или других версий или при использовании утилиты обновления ОС от Майкрософт, попробуйте следующие способы исправить ошибку 0x80070057:
- Очистите кэш обновлений Windows.
- Используйте средство устранения неполадок обновлений Windows 11 или Windows 10 и другие способы исправить ошибки Центра обновлений.
Возможен вариант, что ошибка 0x80070057 при установке обновлений вызвана какими-либо сбоями со стороны Майкрософт и со временем устранится сама, пропадет после перезагрузки компьютера или после повторной попытки скачать и установить обновление.
В Microsoft Store и при установке игр Xbox
Ещё один возможный сценарий появления рассматриваемой ошибки — при установке приложений из Microsoft Store или приложения Xbox. Возможные решения:
- Для Microsoft Store — запустить команду wsreset.exe из командной строки, запущенной от имени Администратора. Также можно использовать опции исправления и сброса приложения Microsoft Store в Параметры — Приложения — Microsoft Store — Дополнительные параметры.
- Для Xbox — официальная рекомендация Майкрософт (при условии, что ошибка не пропадает сама со временем) — поменять место установки игр на другой диск в настройках приложения Xbox.
При создании резервной копии встроенными средствами системы
Если ошибка 0x80070057 «Параметр задан неверно» возникает при резервном копировании, при этом вы уверены, что целевой накопитель исправен, не имеет ошибок файловой системы или проблем с питанием, попробуйте внести изменения в реестр следующим способом:
- Нажмите клавиши Win+R, введите regedit и нажмите Enter.
- Перейдите к разделу реестра
HKEY_LOCAL_MACHINE\SOFTWARE\Policies\Microsoft\Windows\System
При отсутствии раздела — создайте его.
- Создайте параметр DWORD с именем CopyFileBufferedSynchronousIo в этом разделе реестра, дважды нажмите по нему и задайте значение 1 для параметра.
- Закройте редактор реестра и перезагрузите компьютер.
После перезагрузки проверьте, выполняется ли архивация Windows теперь.
Дополнительные возможные варианты появления ошибки 0x80070057 и способы исправления:
- Если ошибка возникает в КриптоПро («Не удалось создать подпись»), попробуйте использовать официальную справку по ошибке, а также форум поддержки.
- Основные причины ошибки E_INVALIDARG 0x80070057 в VirtualBox — недостаточное количество места на диске хоста для виртуальной машины, несоответствия доступной оперативной памяти и заданной в настройках виртуальной машины, повреждения целостности файла виртуальной машины OVA (представляющего собой, по сути, архив), например, из-за сбоев при передаче или ошибок файловой системы на диске.
- Проверьте системный и другие диски на ошибки файловой системы.
- Есть сообщения, что изменения знака разделителя десятичных разрядов может исправить ошибку. Нажмите клавиши Win+R, введите intl.cpl и нажмите Enter. Нажмите кнопку «Дополнительные параметры», а на следующем экране измените знак «Разделитель целой и дробной» с запятой на точку, примените настройки.
- Если до недавнего времени ошибка не появлялась и есть точки восстановления системы, используйте их. Подробно: Точки восстановления Windows 11, Точки восстановления Windows 10.
- Выполните проверку и восстановление целостности системных файлов.
- Если ошибка не связана с обновлениями, выполните установку последних обновлений Windows: например, некоторое время назад ошибка 0x80070057 наблюдалась при подключении к сетевым папкам на некоторых версиях Windows и была исправлена в очередном обновлении системы.
- Убедитесь, что в Windows выставлены верные дата и время.
- Выполните проверку компьютера на вирусы и наличие вредоносных программ, например, с помощью бесплатной утилиты Kaspersky Virus Removal Tool или LiveCD Dr.Web CureIt!
- Проверьте, возникает ли ошибка при использовании чистой загрузки Windows — если в этом случае всё работает без сбоев, причину следует искать в сторонних службах или фоновом ПО.
- Создайте нового пользователя Windows, дайте ему права администратора, зайдите под новой учетной записью и проверьте — появляется ли ошибка в этом случае.
- Проверьте, появляется ли ошибка, если отключить сторонний антивирус (при его наличии).
И ещё один вариант на случай, если другие подходы не помогают, и вы считаете, что дело в Windows — автоматическая переустановка ОС, в том числе и с сохранением данных, об этом в статьях: Как сбросить Windows 11, Как сбросить Windows 10.
Служба активации в операционной системе Windows способна сохранить любые данные, однако даже в таком случае перед пользователем может появиться ошибка вида «createComputeShader failed. HRESULT=0x80070057, Параметр задан неверно». Причем появиться она может практически в любой момент.
Ошибка при запуске HRESULT: 0x80070057
Однако следует учесть, что такая ошибка 0x80070057 появляется не очень часто, однако у некоторых пользователей она все-таки бывает. Как можно с ней справиться?
К основным причинам появления ошибки 0x80070057 можно отнести следующие:
- Нарушения в работе одной или нескольких динамических библиотек. Связано это может как с различными вредоносными и вирусными файлами, так и с некорректным выключением компьютера. Обычно из-за этих причин операционная система не способна найти несколько крайне важных файлов, из-за чего и появляется ошибка с такой кодировкой.
- Разделители представлены теми символами, которые отличаются от точки.
Также проблема может появиться и во время установки ОС Windows. Здесь можно отметить такие причины, как:
- Проблемы с HDD.
- AHCI технология в BIOS.
- Неправильно работающий блок питания.
Читайте также: re2.exe — Неустранимая ошибка приложения — что делать
Способ N1: Изменение десятичных разделителей
Как уже было сказано выше, 0x80070057 может появится из-за незначительного регионального отличия, а именно из-за десятичного разделителя. Все, что нужно сделать пользователю – это лишь изменить десятичный разделитель, после чего проблема архивации ОС будет решена. Для того, чтобы изменить десятичный разделитель, следует сделать следующее:
- Открыть ПУ
- Открыть параметры часов, региона и языка.
- Перейти в «Форматы».
- Нажать на дополнительные параметры.
- Найти «Десятичный разделитель» и поставить значение «.».
- Сохранить изменения и перезагрузить ОС.
После этого пользователю нужно воспользоваться архивацией Windows еще раз и убедиться в разрешении проблемы с 0x80070057. Чаще всего проблема заключается именно в этом.
Способ N2: переименование каталога SoftwareDistribution
Для того, чтобы исправить ошибку таким методом, необходимо зажать те же две кнопки Winr+R, а в открытом после этого окне следует ввести параметр %SystemRoot%, а после этого нажать на кнопку Enter.
После этого необходимо прокрутить страницу до самого низа и нажать выбрать там папку под названием SoftwareDistribution. Ее необходимо переименовать в папку SoftwareDistributon.old и перезагрузить компьютер. Проблема должна будет исчезнуть.
Способ N3: Изменение реестра
Ошибка 0x80070057 также может быть связана с реестром. В таком случае нужно установить в реестр Windows определенный раздел. Для этого нужно:
- Нажат на Win+R.
- Написать regedit.exe.
- Найти раздел System в HKEY_LOCAL_MACHINE (дальше software – Policies – Microsoft).
- Нажать в разделе System ПКМ на любое пустое место и выбрать пункт создать параметр Dword.
- Дать параметру название CopyFileBufferedSynchronousIo.
- Нажать ПКМ и перейти в пункт «изменить».
- Выставить этому параметру значение, равное единице.
- Сохранить все произведенные изменения и перезагрузить компьютер.
После перезагрузки системы можно проверить, была ли исправлена ошибка HRESULT: 0x80070057, и проверить это можно в этот раз при помощи одного из стандартных средств операционной системы. В данном случае это будет такой способ, как архивация файлов Windows.
В том случае, если у пользователя по какой-либо причине не вышло воспользоваться подобным методом по какой-либо причине, пользователь всегда может воспользоваться профессиональным Microsoft средством. Этим средством является Fix it. Программа позволяет без помощи и действий пользователя автоматически исправить любые неполадки с реестром Windows и с процессом архивации.
В чем особенность программы Microsoft Fix it
Программное обеспечение Fix it – это бесплатно распространяющая утилита, необходимая для того, чтобы исправить ошибки в операционной системе. Главная задача этой программы – продиагностировать операционную систему и исправить ошибки. Многие специалисты рекомендуют применять это приложение любому неопытному пользователю, если он только начал изучать компьютер.
Важно учесть, что эта программа подходит лишь для версий XP и 7. Для всех иных операционных систем той же компании рекомендуется использовать более модифицированную и новую версию этого же программного обеспечения.
Приложение автоматически найдет все проблемы, появляющиеся в работе операционной системе, и все, что для этого необходимо сделать – это нажать на соответствующую кнопку и подождать несколько минут.
В заключение
Любой из способов сможет помочь в тех случаях, когда пользователь столкнется с проблемой hresult 0x80070057, однако следует производить все действия осторожно, особенно если дело касается реестра.
Оценка статьи:
Загрузка…
Devil May Cry 5 неустранимая ошибка приложения
При запуске черный экран и эта ошибка
C:GamesDevil May Cry 5DevilMayCry5.exe «d:\reengine\reengine\gitroot\runtime\modules\render\os\renderdevucedx11.cpp» 5700 createComputeShader fauled HRESULT=0x80070057 Параметр задан неверно
16076 просмотров
больше 3 лет назад

10 ответов


Привет всем. Решил проблему с ошибкой 0x80070057 на Windows 7.
Необходимо было включить службу автоматических обновлений и обновить виндовс.
Вуаля и я уже играл и наслаждался этой игрой.
Если помог — На здоровье )))
Ответ дан
больше 3 лет назад

боже….как тут много ответов…..лень читать )
вообщем просто напишу как я решил данный трабл
у меня на ноуте стоит 8 гб оперативки
по рекомендациям подходит
ну значит запускаю я ее а у меня эта ошибка
ну значит что я сделал
я просто поставил файл подкачки
до этого я его убрал ибо думал что мне будет достаточно 8 гб
ну вообщем я поставил 4012мб (4гб)
и все
я могу спокойно играть в «дьявол тоже может лить слезки 5»
кст такая же была у меня в RE2
исправляется она точно так же
попробуй может тебе поможет……
Ответ дан
больше 3 лет назад

у меня вот-такая ошибка подскажите что делать
Ответ дан
больше 3 лет назад

Ответ дан
больше 3 лет назад

Для тех кто играет с ноутбука — пробуем запустить игрушку через другую видео карту, если вы раньше заходили с дискретной то сейчас запускаем с интегрированной и наоборот, если не знаете как это делать то способов много, один к примеру нажать ПКМ на приложение и там в контекстном меню выбрать. Если играете через ПК то увы здесь сказать не могу, ждите патча который часто исправляет этот краш.
Ответ дан
больше 3 лет назад

#privet ya top Gamer in the World
При запуске черный экран и эта ошибка
C:GamesDevil May Cry 5DevilMayCry5.exe «d:\reengine\reengine\gitroot\runtime\modules\render\os\renderdevucedx11.cpp» 5700 createComputeShader fauled HRESULT=0x80070057 Параметр задан неверно
Ответ дан
больше 3 лет назад

помогите пожалуйста,у меня такая же ошибка,у меня 8 порф винда,я уже не знаю что делать
Ответ дан
больше 3 лет назад

Так и не понятно есть ли решение? Понимаю что релиз произошёл только вчера но хоть какая-то информация уже должна быть. Мне удалось понять что это связанно либо с видео картой либо (редко) игровой клиент, конфликтует с драйверами и тд. но метода решения так никто и не предоставил, увы.
Ответ дан
больше 3 лет назад

Если кто починил эту ошибку, расскажите что вы сделали.
Ответ дан
больше 3 лет назад

Дмитрий здравствуйте, пришлите пожалуйста скриншот того что пишет в сообщении об ошибки так как данный код имеет множество источников и нужно конкретно глянуть на весь текст, если вы хотите получить рекомендации.
Ответ дан
больше 3 лет назад

#privet ya top Gamer in the World
Введите ваш ответ
Символов нужно 2
Мне помогло после установки последней версии драйверов.
- пожаловаться
- скопировать ссылку
Тоже самое.
Решил как то проблему?
- пожаловаться
- скопировать ссылку
Та же ошибка, помогите кто решил…
- пожаловаться
- скопировать ссылку
Вообщем после целого дня поиска решений, я нашел!!!!
Игра работает минимум на дх 11, а у меня винда 7 со старым пакетом обновлений и дх 10м!!!
Просто скачиваем пакет обновлений с офф сайта и радуемся))
https://www.microsoft.com/en-us/download/details.aspx?id=36805
- пожаловаться
- скопировать ссылку
IMIN1strI
а что делать на 10 винде?
- пожаловаться
- скопировать ссылку
faundy
Он не заходил на сайт 3 года, какая видеокарта? Пробовал DirectX11? Обнови DirectX.
- пожаловаться
- скопировать ссылку
Pavel Rally
у меня итак DirectX11… Возможно из-за слабой видеокарты.
- пожаловаться
- скопировать ссылку
faundy
Ну класс, а модель видеокарты не написал. Как менять версию DirectX. https://forums.playground.ru/devil_may_cry_5/tech/directx_12-975191/
- пожаловаться
- скопировать ссылку
MrHooliGAN
купить лицензию и такие ошибки вылазить не будут
- пожаловаться
- скопировать ссылку
mazinily знаешь как устранить эту проблему?
- пожаловаться
- скопировать ссылку
MrHooliGAN
картинка не четкая прочитать не могу сделай картинку более четкой
- пожаловаться
- скопировать ссылку
mazinily
Во-первых такая ошибка может вылезти и на лицензии.
Во-вторых — правой кнопкой по картинке -> Открыть картинку в новой вкладке
MrHooliGAN
Возможно тебе нужно DirectX 12 поменять на 11, а как это сделать — форум PG в помощь, то есть 100% уже кто-то создавал подобную тему, поищи, а также в steam возможно есть решение проблемы…
- пожаловаться
- скопировать ссылку
MrHooliGAN
Например вот отзыв из стима, у чела возможна как и у тебя ошибка была
Спойлер
- пожаловаться
- скопировать ссылку
Лучший охотник на демонов возвращается в новом стильном боевике.
Devil May Cry 5 вышла на ПК 8 марта 2019 года. Разработчик – CAPCOM. Если у вас возникли технические проблемы с игрой, то первым делом проверьте свой ПК на соответствие системным требованиям.
Если вам самостоятельно удалось найти решение какой-либо проблемы, пожалуйста помогите другим пользователям и напишите о своем варианте решения в комментариях.
Важно: Путь к игре не должен содержать русских букв и спец. символов. Все названия папок должны быть на латинице.
Самые частые проблемы:
- Как поднять FPS
- Ошибка при установке
- Ошибки звука / Нет голосов
- Не запускается
- «Синий экран смерти» (BSOD)
- Не сохраняется
- Ошибка 0xc000007b
- Ошибка DirectX
- Черный экран Devil May Cry 5
- Devil May Cry 5 перестала запускаться
- Не на полный экран
- Ошибки DLL
- Не работает управление
- Devil May Cry 5 тормозит
- Вылетает без ошибки
- Ошибка Microsoft Visual C++ 2015
- Оптимизация Devil May Cry 5 / Слабый ПК
- Ошибка «Недостаточно памяти»
- Зависла в диспетчере
Увеличить производительность в Devil May Cry 5
Причина медленной работы приложений и игр может быть аппаратной или программной. Обновите драйвер видеокарты. Выполните перезагрузку компьютера. Уменьшите разрешение и используйте пониженный уровень эффектов в опциях Devil May Cry 5. Не используйте различные программные «ускорители», так как они также требуют ресурсы вашей системы, да и к тому же их эффективность чаще всего крайне незначительна. В то время как вы можете заразить вирусом свой ПК. Переустановите Windows. Этот способ имеет смысл рассматривать как последнее средство, когда другие варианты не работают. Суть проблемы в том, что с течением временем «операционка» разрастается устаревшими файлами и процессами так сильно, что серьезно замедляется работа программ. Более подробно смотрите рекомендации по оптимизации Devil May Cry 5.
Ошибка при установке Devil May Cry 5
Зависла установка. Путь к игре не должен содержать русских букв, только латиница. Выполните проверку и очистку жесткого диска (в редких случаях может помочь замена кабеля SATA). Попробуйте изменить путь установки.
Проблемы аудио / Пропадает звук в Devil May Cry 5
Рекомендации при возникновении неполадок звуковой карты
В первую очередь выполните перезагрузку вашего компьютера и протестируйте работают ли звуки в операционной системе: нажмите значок динамика в области уведомлений (рядом с часами), после чего кликайте по ползунку динамика.
Если звуков не слышно, то кликните правой кнопкой мыши (ПКМ) по иконке динамика и выберите «Устройства воспроизведения». На вкладке вопроизведение посмотрите, какой источник звука установлен по-умолчанию. По нему ПКМ и нажать «Проверка». Если звука нет, то ПКМ по значку и нажать «Обнаружить неполадки со звуком».
Звук слышно в Windows, но в игре нет:
Проверить настройки звука в настройках Devil May Cry 5. Обновить DirectX и драйвер звуковой карты.
Есть звук, но нет голосов:
Не установлены файлы озвучки при установке. Проверьте целостность файлов игры в Steam.
Советы при возникновении проблем звука Creative
Перезапустите аудио-панель Creative. Проверьте в ней настройки звуковой карты.
Общие рекомендации при появлении неполадок звуковой карты Realtek
Перезапустите аудио-панель Realtek. Проверьте в ней настройки звуковой карты. В Realtek HD Audio Manager переключите тип аудио с Quadraponic (квадрафонический) на Stereo (стерео).
Ошибка при запуске Devil May Cry 5
Общие рекомендации
Попробуйте удалить Visual C++. Затем установите Visual C++ из папки с игрой:
- Откройте библиотеку Steam
- Выберите Devil May Cry 5 из списка
- Щелкните правой кнопкой мыши по игре и выберите «Свойства»
- Выберите «Локальные файлы»
- Выберите Обзор локальных файлов …
- Перейдите в папку _CommonRedistvcredist
Если не запускается Devil May Cry 5 и при этом не появляется никаких ошибок. Если это первый запуск, то попробуйте просто подождать.
Советы от разработчиков:
Установите последнюю версию драйвера графической карты
Проверьте, что вы используете новейшие Nvidia PhysX (для видеокарт Nvidia) и DirectX.
Directx Webinstall: http://www.microsoft.com/download/en/confirmation.aspx?id=35
Убедитесь, чтобы в настройках панели управления Nvidia опция была установлена на «Application Controlled» (Управление из приложения).
Еще один способ – запуск игры от имени администратора:
- Перейдите в библиотеку Steam
- Выберите Devil May Cry 5 из списка
- Правый клик по игре и выберите «Свойства»
- Выберите «Локальные файлы»
- Выберите Обзор локальных файлов …
- В папке с игрой выберите .exe файл игры
- Выберите файл правой кнопкой мыши
- В появившемся меню выберите «Свойства»
- В окне «Свойства» выберите вкладку «Совместимость»
- В разделе «Параметры» установите флажок «Выполнять эту программу от имени администратора»
- Нажмите «Применить»
- Запустите игру
Попробуйте понизить разрешение экрана перед запуском игры.
Также убедитесь, чтобы ваша операционная система Windows и стороннее программное обеспечение было обновлено до актуальных версий.
Загрузите Visual C ++ 2017 Redistributable:
Для Windows 64-bit:
- Visual C++ Redistributable for Visual Studio 2017 (64-bit)
Для Windows 32-bit:
- Visual C++ Redistributable for Visual Studio 2017 (32-bit)
Установите обе версии.
Также, установите/обновите программное обеспечение .NET:
Microsoft .NET Framework 4.7.1
DirectX End-User Runtime Web Installer – вероятно, вы уже установили это
Просмотрите также дополнительные советы ниже:
Для Windows:
- Проверьте версию операционной системы, убедитесь в том, что стоят все необходимые обновления
- Выполните проверку целостности кэша Devil May Cry 5 в Steam
- Перезагрузите компьютер
- Переустановите игру
- Попробуйте отключить программы, которые могут конфликтовать с игрой (антивирусы, файрволы и проч)
- Удостоверьтесь, что компьютер подходит под все минимальные системные требования игры
- Убедитесь, что на системном диске имеется как минимум 5 Гб свободного места
- Проверьте ПК антивирусной программой
- Переустановка операционной системы должна рассматриваться как крайний вариант действий
Для пользователей Mac:
- Обновите версию Mac OS
- Проверьте целостность кэша файлов (для Steam)
- Попробуйте временно отключить программы, потенциально конфликтующие с игрой (антивирусы, файрволы и проч)
- Убедитесь, что компьютер соответствует минимальным системным требованиям Devil May Cry 5
Devil May Cry 5 — BSOD или «Синий экран»
BSOD, как правило, означает какую-то серьезную неполадку в вашей системе, которая не связана с игрой. Первым делом проверьте свой блок питания. При перегреве он будет отключаться. Также, если системе не хватает от него питания, то возможны различные ошибки, включая BSOD. Проведите тестирование других компонентов вашего ПК. В сети можно найти различные утилиты для проверки памяти, жесткого диска и видеокарты.
Devil May Cry 5 Не сохраняется
Путь к игре не должен содержать русских букв, только латиница.
Devil May Cry 5 и ошибка 0xc000007b
This application was unable to start correctly (0xc000007b). Самая частая причина появления ошибки при запуске приложения 0xc000007b — проблемы с драйверами NVidia.
Возможные решения
- Переустановите драйвера видеокарты
- Попробуйте запустить игру от имени администратора
- Установите/обновите DirectX, Visual C++, .Net Framework. Все файлы загружайте только с официального сайта Microsoft.
- Откройте командную строку «Выполнить» через меню «Пуск» и пропишите sfc /scannow. С помощью этой команды ваш ПК просканирует системные файлы и исправит некоторые ошибки.
- Удалите лишний софт, который может конфликтовать с видеодрайвером. В основном это различные «улучшатели» графики. Чем меньше у вас работает дополнительных приложений, тем лучше.
Метод с помощью программы Dependency Walker 64bit
- Скачайте и распакуйте Dependency Walker 64bit.
- Запустите программу, перейдите в View > Full paths. Теперь выберите файл .exe Devil May Cry 5. После того как вы выбрали .exe игры может всплывать окно в котором вы увидите ошибки, просто закройте его. В разделе module, прокрутите блок вниз до конца ошибки и вы увидите несколько значений в столбцах.
- Теперь в колонке CPU все DLL файлы должны быть x64-битные для вашей игры. Если есть x86 DLL-файл будет в красном столбце CPU. Этот файл и вызывает ошибку 0xc000007b.
- Теперь перейдите на сайт dll-files.com и скачайте там 64-битную версию этого DLL файла и поместить его в корневую папку с игрой и в C:Windowssystem32. Игра теперь должна запустится без проблем.
Ошибка DirectX в Devil May Cry 5
Ошибки вида: DirectX Runtime Error, DXGI_ERROR_DEVICE_HUNG, DXGI_ERROR_DEVICE_REMOVED, DXGI_ERROR_DEVICE_RESET.
Рекомендации по устранению ошибки
- Выполнить «чистую» установку только драйвера видеокарты. Не устанавливать аудио, GeForce Experience … То же самое в случае AMD.
- Отключить второй монитор (при наличии) и любые другие периферийные устройства.
- Отключить G-Sync.
- Использовать средство проверки системных файлов
- Для карт NVIDIA. Правый клик по рабочему столу -> Панель управления NVIDIA. Вверху, где Файл, Правка, Вид … нажмите «Справка» и включите «Режим отладки».
- Иногда причиной может являться перегрев видеокарты. Используйте утилиту FurMark для проверки работы видеокарты под нагрузкой. Попробуйте понизить частоты. Более подробную информацию смотрите в интернете по запросам: андервольтинг и понижение частоты видеокарты.
Черный экран Devil May Cry 5
Черный экран может говорить о разных ошибках, но наиболее часто это связано с определенной ошибкой со стороны видеокарты, и в некоторых случаях источником ошибки является оперативная память. Кроме того отмените разгон видеокарты и/или процессора, если используется.
Рекомендации при возникновении этой ошибки
Запуск Devil May Cry 5 в оконном режиме
Оконный режим в Steam
- Перейдите в библиотеку Steam
- Кликните правой кнопкой мыши по Devil May Cry 5, и откройте «Свойства»
- Выберите вкладку «Общие» и выберите «Установить параметры запуска»
- Добавить -windowed
Оконный режим через .exe
- Правый клик по ярлыку игры на рабочем столе, и перейдите в «Свойства»
- В строке «Объект» после кавычек («) добавить » -windowed «
- «C:GamesDevil May Cry 5BinWin64Devil May Cry 5.exe» –windowed
Закрыть программы для захвата видео
Причиной черного экрана могут быть программы для захвата видео: Bandicam, Camtasia Studio, Flashback Express и прочие
Кроме того ошибки могут вызывать программы, связанные с обработкой видео в играх. К примеру: VibranceGUI, Nvidia Freestyle и многие другие. Различные модификации аналогично могут вызывать ошибки. Используйте элементарное правило: чем меньше приложений работает одновременно с игрой, тем лучше. Уберите все лишнее.
Диагностика оперативной памяти
Виновником проблемы изредка становится оперативная память ПК.
- Проведите диагностику с помощью утилиты для проверки оперативной памяти. Например: RamSmash. О том, как проверить память встроенным приложением в Windows 10, 8, 7 читайте здесь.
- Попробуйте поменять модули памяти на другие слоты.
- Если в ПК несколько модулей, то попробуйте оставить только один.
- Детальные инструкции по диагностике памяти можно найти на специализированных сайтах.
Devil May Cry 5 перестала запускаться
Какие изменения вы производили на компьютере? Возможно причиной проблемы стала установка новой программы. Откройте список установленных программ (Пуск -> Установка и удаление программ), отсортируйте по дате. Удалите недавно установленные. Переустановите Devil May Cry 5.
Также проверьте диспетчер задач. Если запущены копии процессов Devil May Cry 5, завершите их все.
Devil May Cry 5 не на полный экран
Нажмите ALT+ENTER. Проверьте настройки игры (оконный режим, разрешение и т.д.). В некоторых случаях помогает изменение частоты обновления (в панели управления Nvidia) с 60 Гц на 59 Гц (нажать «Применить»), и снова вернуть на 60 Гц. Еще один способ: также в панели управления Nvidia перейти в раздел «Регулировка размера и положения рабочего стола». В правом верхнем углу нажать «Восстановить».
Ошибка DLL в Devil May Cry 5
Ошибки вида: dll is missing, d3d11.dll, msvcp110.dll не найден и другие.
ВАЖНО: не рекомендуется скачивать DLL-файлы со сторонних сайтов в попытке заменить ваши отсутствующие или поврежденные файлы DLL. Используйте этот вариант только в крайнем случае.
Обратите внимание, что путь к игре не должен содержать русских букв, только латиница!
Стандартные действия при появлении ошибки DLL
Стандартные действия при появлении ошибки DLL:
- Перезагрузите компьютер
- Восстановите удаленный DLL-файл из корзины (или используйте программу восстановления файлов). Разумеется этот вариант подойдет в том случае, если вы удаляли файл
- Просканируйте компьютер на вирусы и вредоносные программы
- Используйте восстановление системы (смотрите инструкции в интернете)
- Переустановите Devil May Cry 5
- Обновите драйверы
- Использование средство проверки системных файлов в Windows 10 (смотрите инструкции в интернете)
- Обновите Windows при наличии патчей
- Выполните чистую установку Windows
- Если после чистой установки Windows ошибка DLL сохраняется, то эта проблема связана не с программным обеспечением, а с компонентами вашего PC.
Ошибки с конкретными DLL
Сообщение об ошибке MSVCP140.dll. Вам необходимо обновить/установить пакет Visual C++
Это можно сделать по ссылке
https://www.microsoft.com/ru-ru/download/details.aspx?id=48145
Если у вас подключены какие-либо USB-контроллеры (или другие устройства), подключенные к сети, попробуйте отключить их. Сбои при запуске с именами модулей сбоев ntdll.dll и EZFRD64.DLL могут (в частности, для последних) быть связаны с USB-контроллерами или PS2-USB-адаптерами (для различных игр).
Если у вас возникают ошибки api-ms-win-crt-runtime-l1-1-0.dll на Windows 7 или Windows 8.1, Microsoft выпустила патч для устранения этой проблемы.
https://support.microsoft.com/en-us/kb/2999226
Если появляется сообщение об ошибке MSVCR120.dll, перейдите в C:WindowsSystem 32 и найдите «MSVCR120.dll». Удалите этот файл. Перейдите в C:Program Files (x86)SteamsteamappscommonDevil May Cry 5_CommonRedistvcredist2013 и запустите «vcredist_x64.exe». Затем нажмите «repair» (исправить).
Не работает управление в Devil May Cry 5
Вытащите устройство ввода (геймпад, мышь) из USB и снова вставьте. Если не работает мышь и клавиатура, то попробуйте отключить геймпад и другие USB-устройства.
Для Origin
Библиотека > Правой кнопкой Devil May Cry 5 > Свойства > Снять галочку «Включить внутриигровой экран»
Devil May Cry 5 лагает
Частые лаги могут являться причиной нестабильной работы ПК. Отключите разгон процессора и/или видеокарты, если используется. Проведите диагностику процессора, оперативной памяти, видеокарты. Специальные программы можно скачать в интернете. Также смотрите рекомендации по оптимизации Devil May Cry 5.
Devil May Cry 5 вылетает после запуска
Попробуйте временно отключить антивирус (особенно в случае с Avast!). Также смотрите советы в разделе ошибок при запуске.
Ошибка Microsoft Visual C++ 2015
«The following component(s) are required to run this program: Microsoft Visual C++ 2015 Runtime»
Установите недостающую библиотеку с сайта Microsoft
Оптимизация Devil May Cry 5 на компьютере
Это довольно объемная тема. Можно выполнить несколько шагов для улучшения работы.
Советы по оптимизации Devil May Cry 5
Обновите драйвер видеокарты
Nvidia / AMD
Понизьте настройки графики
Самое главное и самое простое. Поставьте минимальное разрешение и самые низкие графические настройки. Большое влияние на фреймрейт могут оказывать настройки теней, сглаживания, детализация, дальность прорисовки и качество текстур.
Разгоните процессор и видеокарту
При наличии хорошего охлаждения, разгоните видеокарту и / или процессор. Учтите, что разгон может привести к нестабильности работы, поэтому проведите стресс-тесты такими программами как AIDA64, BurnInTest, Furmark, OCCT и другими. Многие современные системные платы уже идут с софтом, в котором вы можете увеличить частоту видеокарты или процессора. Учтите, что некоторые процессоры в принципе нельзя разогнать. Учтите, что разгон интегрированной видеокарты (например, в ноутбуках) не всегда эффективен. Подробные шаги по разгону смотрите в инструкциях к специализированному софту
NVIDIA GeForce Experience (и аналоги у других производителей) поможет оптимизировать Devil May Cry 5 под вашу конфигурацию ПК
AMD Gaming Evolved / NVIDIA GeForce Experience / Intel HD Graphics Control Panel — специализированный софт с всяческими инструментами, в которых можно найти оптимизацию игр.
Здесь можно найти описание
Очистите компьютер от мусора
Существует множество специальных утилит для очистки и оптимизации компьютера. BleachBit — заслуживающая доверия программа для настройки, оптимизации и очистки системы.
Дефрагментация и очистка жесткого диска
Кликните правой кнопкой по иконке диска, перейдите в свойства жесткого диска. Выберите вкладку «Сервис» -> нажмите кнопку «Дефрагментировать (или оптимизировать)». Используйте также проверку (вкладка «Сервис») и очистку (вкладка «Общие») диска.
Панель управления NVIDIA / AMD
Откройте панель управления NVIDIA (или AMD) перейдите на вкладку «Управление параметрами 3D» (NVIDIA), или Игры -> Настройки 3D-приложений (AMD). Здесь вы можете задать глобальные настройки обработки графики при необходимости. Или перейдите в «Регулировка настроек изображения с просмотром» (для NVIDIA), далее «Пользовательские настройки -> Производительность», перетянув ползунок до конца влево.
Убрать из автозагрузки лишние программы
Нажмите кнопку «Пуск» (или клавишу с логотипом Windows слева от пробела). Введите в поисковую строку msconfig, нажмите Enter. В открывшемся окне конфигурации системы на вкладке «Автозагрузка» (в Win 10 нажать CTRL+ALT+DELETE и выбрать такую же вкладку). Здесь собраны все программы, которые подгружаются при запуске Windows. Попробуйте отключить ненужные программы, чтобы они не занимали память (если не знаете для чего используется приложение, то не отключайте его из автозагрузки, в противном случае вы рискуете нарушить запуск системы). Перезагрузите компьютер. Отключите временно приложения (антивирус, Skype и т.д.). Запустите Devil May Cry 5.
Оптимизация Windows
Выключите эффекты Aero в Windows, деактивируйте неиспользуемые службы, встроенные отладчики и прочее.
Используйте функцию Ready Boost
Кликните правой кнопкой мыши на флешке и выберите «Свойства». Откройте вкладку «Ready Boost», выберите «Использовать это устройство» (“Use this device”).
Ошибка «Недостаточно памяти»
Возможные причины: игре не хватает оперативной памяти; на жестком диске не хватает места для файла подкачки; вы сами настраивали размер файла подкачки (или отключили его, или использовали софт); некая программа вызывает утечку памяти (откройте диспетчер задач CTRL+ALT+DELETE и отсортируйте приложения по потреблению памяти).
Devil May Cry 5 висит в процессах
Запустите Devil May Cry 5 в режиме совместимости с другой ОС.
Иногда проблемой является надстройка драйвера Nvidia GeForce Experience. Отключите в ней все оптимизации для игры.
На видеокартах AMD проблемы может создавать приложение Gaming Evolved (Raptr). Попробуйте его временно отключить или удалить.
Если в диспетчере задач есть Nvidia Capture Service, попробуйте завершить процесс. Завершите другие процессы, связанные с захватом видео.
Обновите драйвер видеокарты.
Также см. советы «Не запускается».
Ошибка, которая возникает под кодом 0x80070057, встречается не так часто, но у некоторых пользователей все же бывает. Из-за чего же она появляется? Как с ней бороться?
Причины появления ошибки
Основные причины 0x80070057:
- Нарушение динамических библиотек. Это может быть связано с вредоносными файлами и неправильным выключением компьютера. Из-за этого компьютер попросту не может найти необходимые файлы, поэтому и выскакивает ошибка под таким кодом.
- Десятичный разделитель представлен символом, отличающийся от точки.
Проблема может возникнуть при установке Windows. В таком случае:
- Проблема с жестким диском.
- Технология AHCI в БИОСе.
- Неисправный блок питания.
Давайте разбираться, как исправить код ошибки 0x80070057.
Необходимо нажать «Win + R» и ввести «msconfig».
Выбрать выборочный запуск и оставить только на «Загружать системные службы».
Перейти во вкладку «Службы», поставить галочку на «Не отображать службы Майкрософт», затем «Отключить все», сохранить и перезагрузиться.
Командная строка
Способ 1. Запустите командную строку через права администратора. Для этого в поиск введите cmd и нажмите на него правой кнопкой и выберите пункт от имени администратора.
Вызовите команду:
chkdsk /f /r
Она проведет проверку диска. Если найдутся какие-то ошибки, она автоматически их исправит и восстановит все поврежденные секторы. После перезагрузки проверьте наличие ошибки. Если она осталась, то переходите к следующему способу.
Способ 2. Вызовите так же командную строку, а затем введите команду:
sfc /scannow
Данная команда проверит всю систему, нет ли каких-то ошибок в системе, и при возможности постарается их исправить. Вновь проверьте наличие ошибки.
Способ 3. Введите команду, которая указана на скриншоте. Она восстанавливает поврежденное хранилище. В некоторых ситуациях вам может понадобиться установочный диск. Тогда к команде добавьте путь к нему.
Способ 4. Введите все три команды, которые указаны на скриншоте.
Не забудьте после каждой из данных команд нажимать Enter. Они должны исправить проблему 0x80070057, которая связанна с Центром обновления.
Проверьте утилитой Доктор Веб свой компьютер на вирусы. Скачать ее можно с данного официального сайта: https://free.drweb.ru/cureit/. Далее, там же вы найдете инструкцию по установке.
Проверьте вашу систему, если нашлись ошибки, то после исправлений перезагрузитесь.
Восстановление системы
Данный способ исправит проблему 0x80070057, если у вас есть точки восстановления. Попытайтесь вспомнить, когда у вас компьютер не выдавал ошибку 0x80070057 и выберите точку исходя из даты. Для этого зайдите в «Панель управления», а затем – «Восстановление».
Выберите необходимую точку восстановления.
И продолжайте следовать инструкции.
Ошибка может возникнуть при работе языком. Для этого перейдите по пути «Панель управления» — «Язык и региональные стандарты». Можете сразу в поиск написать «Язык и региональные стандарты».
Во вкладке форматы открываем дополнительные параметры. В поле «Разделитель целой и дробной части» вставьте точку.
После внесенных изменений перезагрузите систему.
Следующие способы больше подходят, если код 0x80070057 появляется при установке системы но так же могут исправить проблему и в других случаях.
Отключение AHCI в БИОСе
Преимущества технологии AHCI не всегда хороши в обращении жесткого диска. Поэтому необходимо попробовать отключить его.
- Войдите в BIOS, обычно это кнопка DEL, ESC. Как зайти в биос?
- Перейдите во вкладку «Security» и выставить в «Secure boot» на «Disabled».
- Затем «Advanced» входим в опцию «System Configuration».
- Переключить UEFI Boot в режим CSM Boot.
- После этого появится опция «Sata Controller Mode», в которой вместо AHCI можно выставить режим Compatibility (IDE).
Причина возникновения ошибки 0x80070057 может быть связана и с жестким диском. Если команды не помогли исправить, то остается ниже следующий вариант.
Если у вас проблема 0x80070057 не во время установки Windows, то сделайте следующие действия. У тех у кого во время установки системы, эти шаги будут уже проделаны.
Внимание: после этого способа придется переустановить систему, поэтому все важные файлы сохраните где нибудь, чтобы не потерять.
Необходимо создать загрузочный диск или флешку с вашей версией системы, как написано в данной статье и перейти к установке Windows.
Внесите необходимые изменения при установке, которые показаны на видео.
Затем переустановить вашу систему. Таким образом, ошибка центра обновления windows 0x80070057 должна исчезнуть.
Совет: не следует доверять различным программам. Во-первых, не факт, что они действительно помогут. Во-вторых, там может содержаться огромное количество вирусов, которые потом будет сложно удалить. Пожалейте свой компьютер и будьте осторожны.
Error 0x80070057 — распространенная проблема, с которой сталкиваются многие пользователи Windows при очередном обновлении операционной системы. Неисправность мешает установке и вызвана несколькими причинами: например, повреждены компоненты обновления или системные файлы. Далее мы расскажем, как исправить ошибку 0x80070057 на Windows 10 и избежать ее появления в будущем.
Код ошибки Windows 0x80070057 в первую очередь связан с проблемами хранения. Обычно неполадка возникает, когда вы пытаетесь обновить ОС или установить новое программное обеспечение. Это также может произойти при обновлении Виндовс со старой версии до новой. Существует несколько способов исправить ошибку:
Устраните неполадки с помощью встроенного средства
Самый распространенный и эффективный метод — использование средства устранения неполадок Центра обновления. Чтобы выполнить необходимую диагностику, следуйте инструкции:
1. Нажмите одновременно клавиши Win и I для открытия меню «Параметры». Выберите категорию «Обновление и безопасность», а затем перейдите на вкладку «Устранение неполадок».
Она расположена в левом блоке
2. Нажмите на «Центр обновления Windows».
3. По завершении процесса перезагрузите компьютер, а затем проверьте наличие неполадки.
Изменение параметров десятичного символа
Когда вы получаете сообщение с текстом: «Произошла внутренняя ошибка: параметр задан неверно: 0x80070057», у вас есть возможность настроить параметры десятичного символа. Для этого выполните несколько простых действий:
1. С помощью меню «Пуск» откройте «Параметры». В поиске задайте «Панель управления» и откройте предложенный вариант.
Он отобразится в результатах поиска
2. Перейдите в раздел «Часы и регион» — «Изменение форматов даты, времени и чисел».
Возникнет новое окно
3. Нажмите «Дополнительные параметры». В блоке «Разделитель целой и дробной части» установите точку.
4. Перезагрузите ПК, чтобы проверить, исчезла ли ошибка.
Сканирование компьютера на наличие вирусов
Иногда вирус или вредоносный софт также могут вызывать ошибки с кодом 0x80070057 при установке операционной системы Windows. Запустите антивирусную программу, чтобы начать полное сканирование устройства. После завершения обработки удалите обнаруженные вирусы или поместите их в карантин.
Пример антивирусной программы
Переименуйте папку распространения ПО
Для исправления проблемы вы можете переименовать папку распространения ПО. Следуйте простой инструкции:
1. Зажмите клавиши Win + R. Затем введите «%systemroot%» в диалоговом окне «Выполнить».
Нажмите Enter на клавиатуре или «ОК» на экране
2. Найдите папку под именем «Software Distribution». Щелкните по ней правой кнопкой мыши и в выпадающем списке выберите опцию «Переименовать». Смените исходное название на «Old».
При запросе разрешения администратора нажмите кнопку «Да»
3. Откройте «Пуск» и найдите строку «Средства администрирования». Выберите «Службы» и откройте их.
Расположение службы в списке ПО
4. Найдите «Центр обновления Windows» и убедитесь, что служба работает. Для этого правой кнопки откройте «Свойства».
В разделе «Состояние» должен быть статус: «Выполняется»
5. Перезапустите систему, чтобы сохранить изменения.
Исправить ошибку 0x80070057 в Windows 11/10
Я предлагаю вам загрузить нашу портативную бесплатную программу FixWin, поскольку она упростит вам выполнение исправлений. Вы также можете выбрать ручную дорогу, перейдя по ссылкам, приведенным ниже.
Исправление, которое вы используете, будет зависеть от того, когда вы получили ошибку. Так что просмотрите весь список, а затем посмотрите, что применимо в вашем сценарии. И прежде чем начать, вы можете сначала создать точку восстановления системы.
Восстановите ваш раздел/Запустите очистку диска
Ошибка 0x80070057 часто возникает, когда раздел, зарезервированный для вашей ОС, поврежден. К счастью, вы можете быстро решить эту проблему, запустив специальное программное обеспечение для восстановления жесткого диска, чтобы восстановить здоровье вашего раздела.
Вы также можете проверить диск на наличие ошибок. Вот шаги, чтобы следовать:
- Щелкните правой кнопкой мыши по проблемному разделу> Перейти в Инструменты
- В разделе «Проверка ошибок» нажмите кнопку «Проверить», чтобы проверить диск на наличие системных ошибок.
Временные файлы и другие ненужные файлы могут также приводить к неправильной работе жесткого диска и раздела ОС. Вы можете исправить это, запустив Disk Cleanup.
0x80070057 при установке Windows 10
Было замечено, что ошибка с номером 0x80070057 может возникнуть и на этапе установки Windows 10. Чтобы ее устранить:
- Используйте другой диск с дистрибутивом, этот может иметь ошибки;
- Проверьте работоспособность оперативной памяти, например, программой MemTest;
- Убедитесь в отсутствии повреждений/перегревов на материнской плате компьютера;
- Проверьте исправность жесткого диска, например, программой Victoria;
Проблема «не удалось форматировать диск 0x80070057» при неисправных устройствах
Ошибка может появляться при неисправном модуле оперативной памяти. Чтобы определить, что ваш модуль в порядке, используйте специальную программу MemTest. Также пользователю необходимо проверить самостоятельно, правильно ли установлены модули. Лучше всего при выключенном питании компьютера вынуть их и заново вставить до характерного щелчка.
Проблемы с жестким диском тоже легко определить. Чтобы проверить винчестер на наличие ошибок, а также исправить их – можно воспользоваться системной утилитой «chkdsk».
- Нажмите кнопку «Пуск» и выберите «Командная строка».
- Далее вводим команду: «chkdsk C: /f». Первая буква после названия утилиты пишется латиницей. Она указывает на имя тома или раздела вашего жесткого диска. После «слэша» указывается параметр утилиты, а именно – исправление найденных ошибок. Если ваш диск разбит на несколько томов, то их все необходимо проверить.
- Если вы проверяете системный диск, то возможно столкнетесь с сообщением о том, что в данный момент невозможно выполнить проверку диска, так как он используется другими процессами. В этом случае отложите проверку до следующего перезапуска компьютера.
Далее необходимо воспользоваться программами для тестирования винчестера на битые (нерабочие) сектора. Возможно именно они являются проблемой данной ошибки.
Ошибка 0x80070057: Windows не удалось отформатировать раздел на диске 0 [решено]
Ошибка 0x80070057 — это часто встречающаяся ошибка: она может произойти во многих различных сценариях. У нас есть сообщение о некоторых сценариях и их решениях:
Ошибка 0x80070057 в Центре обновления Windows
В В этом посте мы сосредоточимся на решении этой проблемы, когда она возникает во время установки Windows.
Причинами этой ошибки могут быть поврежденный жесткий диск, сломанный раздел, зарезервированный для системы (область, зарезервированная для шифрования BitLocker и восстановления Windows) или неплотно подключенный кабель SATA.
Теперь, когда у нас есть некоторые подсказки о причине, мы можем приступить к поиску соответствующих решений.
Вариант первый: проверьте кабель SATA или порт SATA
Вариант второй: форматирование раздела в окне командной строки
Вариант третий: форматирование раздела при установке Windows
Вариант Первый: Проверьте кабель SATA или порт SATA.
Если вы используете настольный компьютер, вам следует обратить особое внимание на возможность того, что ваш кабель SATA не работает должным образом.
Отсоедините все имеющиеся у вас кабели SATA ОТДЕЛЬНО ОТ драйвера, в который вы хотите установить Windows. Это единственный диск, к которому вы оставляете подключенным SATA.
Теперь попробуйте снова установить Windows.
Если проблема не устранена, вы можете попробовать заменить кабель SATA на новый и посмотреть, поможет ли он.
Вариант Два: форматирование раздела в командной строке
1) Загрузите компьютер с установочного DVD-диска Windows 7 или USB. В окне установки Windows одновременно нажмите Shift + F10 .
2) В окне командной строки введите в следующих командах:
Нажмите Enter соответственно после каждого команда.
3) Определите нужный диск. переформатировать. Выберите его, а затем переформатируйте, введя следующие команды:
Тем не менее, нажмите Введите после каждой команды. Это поможет вам очистить диск.
4) Затем введите следующие команды:
Нажимайте Enter после каждой команды. Эти команды помогут вам активировать раздел на диске..
5) Введите команду и нажмите Enter , когда убедитесь, что нет опечатки:
Эта команда поможет вам выполнить полное форматирование в NTFS. Это займет некоторое время, вам нужно подождать с терпением.
6) По завершении форматирования дважды введите exit в окне командной строки, чтобы выйти из diskpart и командной строки.
7) Продолжайте установку Windows 7.
Вариант Три: Форматирование раздела при установке Windows
Как упоминалось выше, эта проблема также может быть вызвана повреждением системного зарезервированного раздела. Microsoft предлагает удалить раздел, зарезервированный системой, и системный раздел, а затем создать новый раздел, а затем продолжить форматирование в процессе установки.
1) Загрузите компьютер с подключенным установочным DVD или USB. После настройки параметров нажмите кнопку Установить сейчас .
2) После ввода ключа продукта и нажатия Да, в соответствии с лицензионным соглашением, вы увидите следующий вопрос:
Выберите Пользовательский (расширенный) , чтобы продолжить.
3) Выберите Диск 0 Partition1: System Reserved и выберите Удалить .
При появлении запроса на подтверждение удаления нажмите ОК , чтобы продолжить.
Повторяйте этот шаг, пока не закончите удаление всех разделы, перечисленные здесь.
4) Тогда вы должны увидеть, что весь диск теперь является нераспределенным пространством. Нажмите кнопку New , чтобы создать новый раздел.
5) Вы можете изменить размер создайте новый раздел самостоятельно и нажмите Применить , чтобы сохранить изменения. Или просто оставьте поле здесь, значением по умолчанию будет максимальный размер диска.
6) После этого вы увидите, что новые разделы созданный. Выберите раздел, который НЕ зарезервирован системой, и нажмите «Форматировать». Здесь мы выбираем Диск 0, Раздел 3 и нажимаем Формат .
При запросе подтверждения просто нажмите OK , чтобы продолжить.
7) По завершении форматирования нажмите кнопку Далее , чтобы продолжить установку Windows.
Каждый пользователь компьютера прекрасно знает, насколько важно своевременно обновлять программное обеспечение. Но при установке апдейта нередко выскакивает код ошибки 0x80070057 в операционной системе Windows 10, и не понятно, как исправить возникшую неполадку. Решить проблему можно, определив причину ее возникновения, а также воспользовавшись основными рекомендациями.
Причина ошибки 0x80070057 в Windows 10
Ошибка с кодом 0x80070057 появляется при обновлении операционной системы. Возникновение подобных неполадок прерывает процесс установки апдейта, из-за чего пользователь не может перейти на более актуальную версию Windows 10.
Выделяются следующие причины ошибки:
- повреждение пакета обновлений;
- сбой в работе файловой системы компьютера;
- неисправность жесткого диска;
- некорректные настройки языка;
- вмешательство сторонних программ и вирусов.
Как и в случае с большинством других ошибок, возникающих в процессе обновления, неполадка с кодом 0x80070057 становится следствием неправильных настроек ПК или сбоев в работе системы. Но решить проблему можно без обращения в сервисный центр.
Как исправить проблему?
Для устранения ошибки предусмотрено сразу несколько способов. Человеку, который не смог в точности определить причину возникновения проблемы, рекомендуется действовать по порядку, начиная с наиболее простого метода.
Устранение неполадок Центра обновлений
Операционная система Виндовс 10 располагает встроенным инструментом устранения неполадок. Специальная программа сама занимается поиском ошибок и предлагает способы их устранения. Поэтому сначала следует обратиться именно к этому инструменту.
Для запуска проверки нужно:
- Через меню Пуск открыть раздел «Параметры».
- Выбрать пункт «Обновления и безопасность», а затем – «Устранение неполадок».
- Нажать кнопку «Запустить средство устранения неполадок».
После выполнения трех простых шагов запускается тест системы. В течение 1-2 минут Windows определит, из-за чего возникла ошибка при обновлении ОС, и, по возможности, устранит неполадки. Пользователю останется перезагрузить компьютер и проверить наличие проблем во время установки апдейта.
Проверка групповых политик
Процессу обновления операционки иногда препятствует неправильная настройка групповых политик. К счастью, такую ошибку может устранить сам пользователь, выполнив несколько действий:
- Откройте меню «Выполнить» с помощью комбинации клавиш «Win + R».
- Введите запрос gpedit.msc и нажмите кнопку «ОК».
- Откройте раздел «Конфигурация компьютера» и перейдите в подраздел «Административные шаблоны».
- В открывшемся справа окне кликните по позиции «Компоненты Windows».
- В настройке автоматического обновления выставите значение «Не задано», нажмите кнопку «ОК» и примените изменения.
Когда будут отмечены требуемые параметры, установка апдейта пройдет безошибочно. А если эта рекомендация не поможет, просто перейдите к следующему методу устранения неполадок.
Переименовать папку с обновлениями
Возможно, появление ошибки 0x80070057 вызвано тем, что на компьютере пользователя установлено неправильное название папки с обновлениями. Эту проблему можно легко решить:
- Зажмите клавиши «Win + R», чтобы открыть меню «Выполнить».
- Введите запрос %SystemRoot%.
- В открывшейся директории допишите к названию папки «SoftwareDistributon» значение «.old».
- Сохраните изменения.
Важно. На всем пути до директории «SoftwareDistributon» должны присутствовать только символы латинского алфавита.
Если при попытке переименовать папку появится сообщение о том, что каталог используется другими программами, необходимо прекратить все задействованные процессы через Диспетчер задач. В завершение останется перезагрузить компьютер и попробовать вновь обновить Виндовс.
Резервное копирование и обновление Windows
Также в решении проблемы может помочь резервирование файлов системы через Редактор реестра. Для этого понадобится выполнить следующие действия:
- Откройте окно «Выполнить» и введите запрос regedit.
- В редакторе укажите путь «HKEY_LOCAL_MACHINESOFTWAREPoliciesMicrosoftSystemCertificates».
- Кликните ПКМ, нажмите кнопку «Создать» и выберете пункт «Параметр DWORD (32 бита)».
- В качестве имени файла используйте название «CopyFileBufferedSynchronousIo» и не забудьте выставить значение «1».
- Нажмите кнопку «ОК» и сохраните изменения.
В конце останется лишь перезагрузить компьютер и узнать, повлияло ли резервирование файлов на процесс обновления операционной системы. Если проблема не была решена, пробуйте следующий метод.
Целостность системных файлов
Причиной многих проблем, включая появление ошибки 0x80070057 в процессе обновления Windows 10, становится наличие битых системных файлов. Чтобы проверить, так ли это на самом деле, необходимо запустить сканирование компьютера:
- Откройте Командную строку.
- Введите команду sfc /scannow.
- После окончания проверки по порядку вбейте запросы «Dism /Online /Cleanup-Image /ScanHealth», «Dism /Online /Cleanup-Image /CheckHealth» и «Dism /Online /Cleanup-Image /RestoreHealth».
Стоит отметить, что ввод каждой команды должен сопровождаться нажатием клавиши «Enter». В противном случае действия не будут выполнены, и придется повторить операции. По завершению процесса следует проверить наличие ошибок при обновлении системы.
Перерегистрация всех UWP приложений
Исправить ошибку можно при помощи сброса параметров встроенных приложений. Операция выполняется через программу PowerShell (предустановлена на ПК) путем ввода команды Get-AppXPackage | Foreach {Add-AppxPackage -DisableDevelopmentMode -Register «$($_.InstallLocation)AppXManifest.xml»}.
На заметку. Также рекомендуется сбросить кэш официального магазина Microsoft. Для этого нужно ввести запрос wsreset в меню «Выполнить».
Возникновения ошибки при установке Windows 10
Ошибка 0x80070057 появляется не только при обновлении системы, но и при установке новой Виндовс 10 на SSD или HDD. Это может быть вызвано поломкой накопителя, неправильной работой BIOS и неисправностью блока питания ПК.
Для устранения неполадки выполняется следующая инструкция:
- Перезагрузите компьютер.
- В процессе повторного запуска удерживайте кнопки «Del + Esc + F2» для перехода в BIOS (исходная комбинация отличается в зависимости от модели материнской платы).
- Перейдите в раздел «Security».
- Напротив пункта «Secure boot» выставите значение «Disabled».
- Перейдите в «Advanced» и откройте раздел «System Configuration».
- Смените параметр «UEFI Boot» на «CSM Boot».
- В открывшемся окне «Sata Controller Mode» установите значение «Compatibility (IDE)».
После изменения параметров не забудьте сохранить новые настройки. Если все сделано верно, можно смело устанавливать операционку Windows 10 на компьютер.
Clear up that annoying Windows problem once and for all
Coming across an error code when running Windows can be one of the most frustrating problems, as it’s not always entirely clear what’s gone wrong or why it happened. That error code, though, can tell you a lot about the problem, and when combined with the context of its arrival, it’s usually possible to figure out a fix. With error code 0x80070057, it’s usually something to do with an installation or update issue.
How Error Code 0x80070057 Appears
The 0x80070057 error code may appear on a Blue Screen of Death (BSOD), or in a white pop-out window, depending on how catastrophic it is. Typically it’s not as impactful as some of the other errors that Windows is prone to experience, but it does still stop you in your tracks.
Since error code 0x80070057 is typically related to storage problems, it usually appears when you’re attempting to install a new application or run a Windows update. It’s also possible for it to appear when you upgrade to Windows 10 from an older version of Windows, like Windows 7 or 8.1.
But you don’t need to go anywhere near Windows 10 to experience error code 0x80070057. It’s been around since Windows 7 in one guise or another.
Causes of Error Code 0x80070057
If you come across error code 0x80070057, it means there was a problem with your storage solution, whether it’s a hard drive or SSD. This might be because you’ve attempted to install something that’s too large for the drive and you’ve run out of space, or you’re trying to copy files to the drive and they’ve run out of room.
Installing Windows is also a common time to see this error code appear. If your storage solution doesn’t have enough space or isn’t using the right file system for the version of Windows you’re installing, error code 0x80070057 can appear. Similarly, when installing Windows updates, if there’s a storage issue, these (occasionally large) installations can trigger this particularly frustrating error.
If your hard drive is particularly old, or you’ve been playing around with partitions, it’s possible that one of your partitions is corrupted. Trying to install or copy data to any part of that partition might throw up error 0x80070057 as the disk struggles to write the information to it.
We’ve also heard more innocuous instances of error code 0x80070057 appearing, such as when creating a new profile in MS Outlook. There are also other applications that appear to be more susceptible to this error than others, but in theory, there’s nothing stopping any application from triggering it if you’re running low on storage or there’s a problem with the underlying hardware.
How to Fix Error Code 0x80070057
The exact cause of error code 0x80070057 isn’t always clear, but there are a number of potential fixes you can try. These are listed from easiest to most intensive and time-consuming, so even if the earlier ones seem a little basic or you don’t think they’re likely to work, we’d recommend working through them step by step. If one of the earlier fixes is successful, you can save yourself a lot of time.
After attempting each of these fixes, attempt to perform the original task that saw the error appear in the first place. If it doesn’t appear again, success! You’ve fixed the problem. If it does appear again, then continue on down the list of fixes.
-
Confirm date and time are correct. It might seem silly, but there are many issues that can be caused by your system’s date and time not syncing up properly with the real world, and error code 0x80070057 is one of them. You can check your date and time in Windows 7, 8.1, and 10 by selecting the time or date in the bottom right-hand corner. Check that against a clock you have, or if you’re stuck, use your favorite search engine to search «What’s the time.» If it turns out to be out of sync, search for «Change time» in the Windows search bar, select the corresponding result, then change the date and time zone to the correct options.
-
Run Chkdsk. If the underlying storage hardware you’re running has some corrupted data, a damaged partition, or defective hardware, the Windows error-checking tool or the Chkdsk command can help find and fix them.
-
Clear space on your drive. Your drive may be full, and you need to free up some hard drive space. You can check the capacity of your main drive by going to My PC or Computer, depending on your Windows version.
Look for the C: drive; that’s typically your main boot drive. If it shows little space left, you’ll need to delete some things off your drive to make room. Consider clearing out your downloads folder, recycle bin, and temporary folders. To clear disk space, consider a free disk space analyzer tool.
8 Best Free Disk Space Analyzer Tools
Tools like CCLeaner can help a lot there. Alternatively, or additionally, uninstall games or remove apps from digital clients like Steam, GoG, Uplay, or Origin.
-
Run anti-malware scans. It’s possible a virus or other malware is causing this annoying error. Properly scan your computer for malware using your favorite anti-malware solution, and make sure it’s a deep scan. Run it in safe mode if you want the more comprehensive check. If you haven’t got an anti-virus solution on your PC at this time, consider one of the best free antivirus software tools.
-
Run Windows Update. It’s possible a problem with your installation of Windows was fixed by a new version of the operating system. Run Windows update to check for and install Windows updates. Wait for the download and installation to complete, then restart your system if necessary.
-
Try the System Update Readiness Tool. If you’re running Windows 7 and encounter the 0x80070057 error code when trying to update Windows, it may be your system isn’t ready for the update for some reason. Perhaps it needs an intermediary update first. Whatever the reason, download the System Update Readiness tool from Microsoft’s website, then install and run it. If it finds a problem, it can help walk you through fixing it to continue with your Windows update. Once complete, try the update again.
-
Run the DISM. If you’re running Windows 8.1 or 10 and encounter this error when trying to update Windows, you need to use the Deployment Image Servicing and Management (DISM) tool instead. To run it, open Command Prompt as an administrator, enter «DISM.exe /Online /Cleanup-image /Restorehealth,» then press Enter. This will download the necessary files to fix any update corruption. When complete, type «sfc /scannow» and press Enter. When complete, try running Windows update again.
-
Try System Restore. Use system restore to take your PC back to a time before the problem occurred, reverting everything that has changed since then. This can lose your settings, installed applications, and more, so be ready for that eventuality if you follow through with this fix.
Before trying this step, make sure to back up any important information on your drive, as a system restore can lose it if you select a date that’s too far back.
-
System reset: If system restore doesn’t cut it, you might need to factory reset your PC. Windows has some great built-in tools for that, including the Reset This PC repair tool. Just follow the steps for your particular version of Windows and your system should be back up and running in no time.
Be sure to backup everything important to you before starting a System reset, as you can lose everything if you’re not careful.
-
Try a clean format with a new partition. If a system reset won’t cut it, the only other option available to you with your existing drive is to delete the partitions and perform a clean reset, then do a clean install of Windows (delete and reinstall Windows).
-
Buy a new drive: If all else fails, you can always buy a new drive and replace the hard drive. An SSD is recommended for a boot drive for the best performance, but any hard drive will do the job. Transfer your files to the new drive and you should be up and running again.
FAQ
-
How do I fix error code ws-37398-0?
This is a PS5 error code that occurs during PlayStation network server outages. There’s nothing you can do to fix error code ws-37398-0. You’ll have to wait until the network outage resolves.
-
How do I fix error code 2123-1502?
The error code 2123-1502 means a Nintendo Switch download or update failed due to a lost connection to the Nintendo servers. This may be a temporary glitch, so cancel the download and try it again. Also, go to Settings > turn Flight Mode on and off > turn off Sleep Mode.
-
How do I fix error code 2 on Facebook?
Error code 2 is a Facebook login error. To fix the issue, ensure you have a stable internet connection and that your device’s local time is set correctly. You can also try turning off antivirus apps, resetting your network to default settings, and checking location and privacy data. Also, try updating the Facebook app and deleting and reinstalling it.
Thanks for letting us know!
Get the Latest Tech News Delivered Every Day
Subscribe
Clear up that annoying Windows problem once and for all
Coming across an error code when running Windows can be one of the most frustrating problems, as it’s not always entirely clear what’s gone wrong or why it happened. That error code, though, can tell you a lot about the problem, and when combined with the context of its arrival, it’s usually possible to figure out a fix. With error code 0x80070057, it’s usually something to do with an installation or update issue.
How Error Code 0x80070057 Appears
The 0x80070057 error code may appear on a Blue Screen of Death (BSOD), or in a white pop-out window, depending on how catastrophic it is. Typically it’s not as impactful as some of the other errors that Windows is prone to experience, but it does still stop you in your tracks.
Since error code 0x80070057 is typically related to storage problems, it usually appears when you’re attempting to install a new application or run a Windows update. It’s also possible for it to appear when you upgrade to Windows 10 from an older version of Windows, like Windows 7 or 8.1.
But you don’t need to go anywhere near Windows 10 to experience error code 0x80070057. It’s been around since Windows 7 in one guise or another.
Causes of Error Code 0x80070057
If you come across error code 0x80070057, it means there was a problem with your storage solution, whether it’s a hard drive or SSD. This might be because you’ve attempted to install something that’s too large for the drive and you’ve run out of space, or you’re trying to copy files to the drive and they’ve run out of room.
Installing Windows is also a common time to see this error code appear. If your storage solution doesn’t have enough space or isn’t using the right file system for the version of Windows you’re installing, error code 0x80070057 can appear. Similarly, when installing Windows updates, if there’s a storage issue, these (occasionally large) installations can trigger this particularly frustrating error.
If your hard drive is particularly old, or you’ve been playing around with partitions, it’s possible that one of your partitions is corrupted. Trying to install or copy data to any part of that partition might throw up error 0x80070057 as the disk struggles to write the information to it.
We’ve also heard more innocuous instances of error code 0x80070057 appearing, such as when creating a new profile in MS Outlook. There are also other applications that appear to be more susceptible to this error than others, but in theory, there’s nothing stopping any application from triggering it if you’re running low on storage or there’s a problem with the underlying hardware.
How to Fix Error Code 0x80070057
The exact cause of error code 0x80070057 isn’t always clear, but there are a number of potential fixes you can try. These are listed from easiest to most intensive and time-consuming, so even if the earlier ones seem a little basic or you don’t think they’re likely to work, we’d recommend working through them step by step. If one of the earlier fixes is successful, you can save yourself a lot of time.
After attempting each of these fixes, attempt to perform the original task that saw the error appear in the first place. If it doesn’t appear again, success! You’ve fixed the problem. If it does appear again, then continue on down the list of fixes.
-
Confirm date and time are correct. It might seem silly, but there are many issues that can be caused by your system’s date and time not syncing up properly with the real world, and error code 0x80070057 is one of them. You can check your date and time in Windows 7, 8.1, and 10 by selecting the time or date in the bottom right-hand corner. Check that against a clock you have, or if you’re stuck, use your favorite search engine to search «What’s the time.» If it turns out to be out of sync, search for «Change time» in the Windows search bar, select the corresponding result, then change the date and time zone to the correct options.
-
Run Chkdsk. If the underlying storage hardware you’re running has some corrupted data, a damaged partition, or defective hardware, the Windows error-checking tool or the Chkdsk command can help find and fix them.
-
Clear space on your drive. Your drive may be full, and you need to free up some hard drive space. You can check the capacity of your main drive by going to My PC or Computer, depending on your Windows version.
Look for the C: drive; that’s typically your main boot drive. If it shows little space left, you’ll need to delete some things off your drive to make room. Consider clearing out your downloads folder, recycle bin, and temporary folders. To clear disk space, consider a free disk space analyzer tool.
8 Best Free Disk Space Analyzer Tools
Tools like CCLeaner can help a lot there. Alternatively, or additionally, uninstall games or remove apps from digital clients like Steam, GoG, Uplay, or Origin.
-
Run anti-malware scans. It’s possible a virus or other malware is causing this annoying error. Properly scan your computer for malware using your favorite anti-malware solution, and make sure it’s a deep scan. Run it in safe mode if you want the more comprehensive check. If you haven’t got an anti-virus solution on your PC at this time, consider one of the best free antivirus software tools.
-
Run Windows Update. It’s possible a problem with your installation of Windows was fixed by a new version of the operating system. Run Windows update to check for and install Windows updates. Wait for the download and installation to complete, then restart your system if necessary.
-
Try the System Update Readiness Tool. If you’re running Windows 7 and encounter the 0x80070057 error code when trying to update Windows, it may be your system isn’t ready for the update for some reason. Perhaps it needs an intermediary update first. Whatever the reason, download the System Update Readiness tool from Microsoft’s website, then install and run it. If it finds a problem, it can help walk you through fixing it to continue with your Windows update. Once complete, try the update again.
-
Run the DISM. If you’re running Windows 8.1 or 10 and encounter this error when trying to update Windows, you need to use the Deployment Image Servicing and Management (DISM) tool instead. To run it, open Command Prompt as an administrator, enter «DISM.exe /Online /Cleanup-image /Restorehealth,» then press Enter. This will download the necessary files to fix any update corruption. When complete, type «sfc /scannow» and press Enter. When complete, try running Windows update again.
-
Try System Restore. Use system restore to take your PC back to a time before the problem occurred, reverting everything that has changed since then. This can lose your settings, installed applications, and more, so be ready for that eventuality if you follow through with this fix.
Before trying this step, make sure to back up any important information on your drive, as a system restore can lose it if you select a date that’s too far back.
-
System reset: If system restore doesn’t cut it, you might need to factory reset your PC. Windows has some great built-in tools for that, including the Reset This PC repair tool. Just follow the steps for your particular version of Windows and your system should be back up and running in no time.
Be sure to backup everything important to you before starting a System reset, as you can lose everything if you’re not careful.
-
Try a clean format with a new partition. If a system reset won’t cut it, the only other option available to you with your existing drive is to delete the partitions and perform a clean reset, then do a clean install of Windows (delete and reinstall Windows).
-
Buy a new drive: If all else fails, you can always buy a new drive and replace the hard drive. An SSD is recommended for a boot drive for the best performance, but any hard drive will do the job. Transfer your files to the new drive and you should be up and running again.
FAQ
-
How do I fix error code ws-37398-0?
This is a PS5 error code that occurs during PlayStation network server outages. There’s nothing you can do to fix error code ws-37398-0. You’ll have to wait until the network outage resolves.
-
How do I fix error code 2123-1502?
The error code 2123-1502 means a Nintendo Switch download or update failed due to a lost connection to the Nintendo servers. This may be a temporary glitch, so cancel the download and try it again. Also, go to Settings > turn Flight Mode on and off > turn off Sleep Mode.
-
How do I fix error code 2 on Facebook?
Error code 2 is a Facebook login error. To fix the issue, ensure you have a stable internet connection and that your device’s local time is set correctly. You can also try turning off antivirus apps, resetting your network to default settings, and checking location and privacy data. Also, try updating the Facebook app and deleting and reinstalling it.
Thanks for letting us know!
Get the Latest Tech News Delivered Every Day
Subscribe