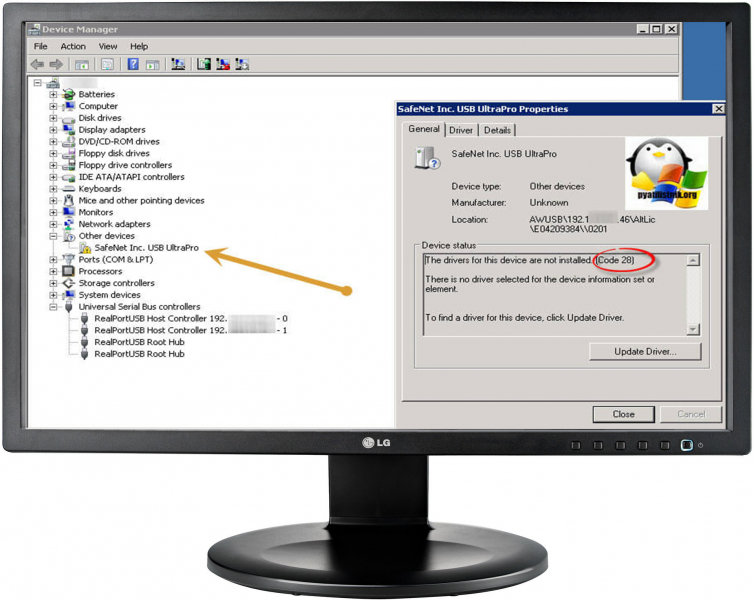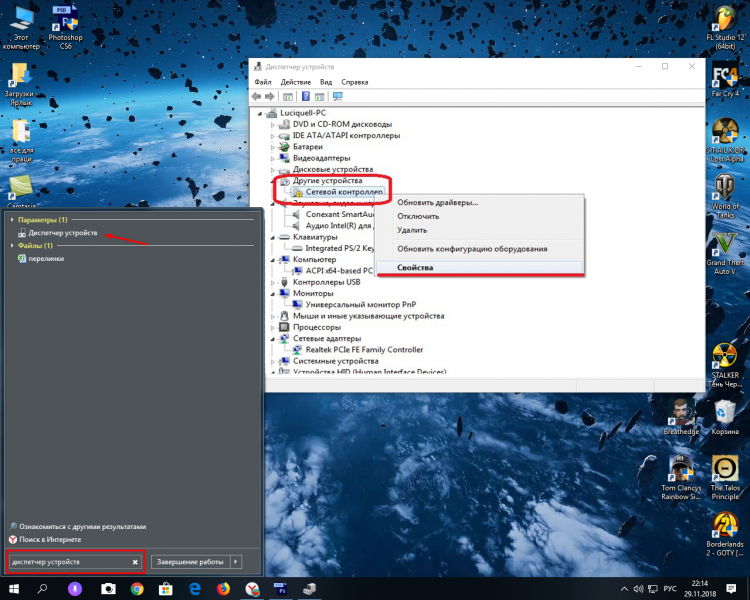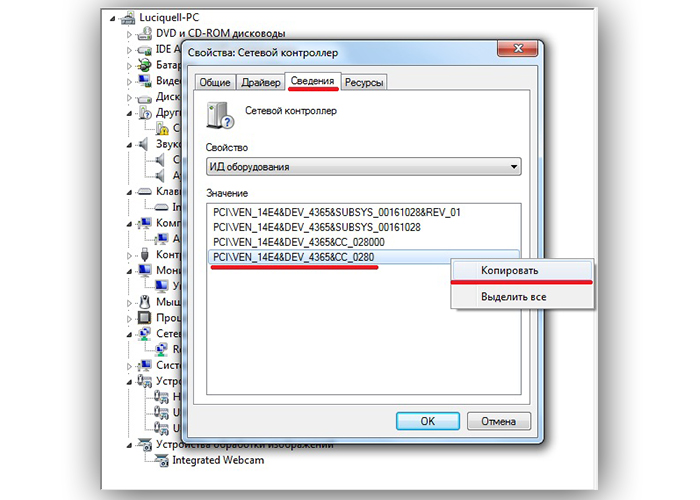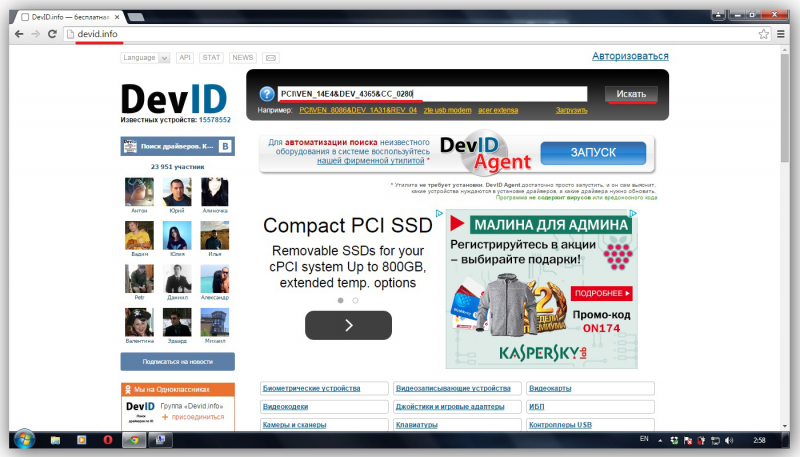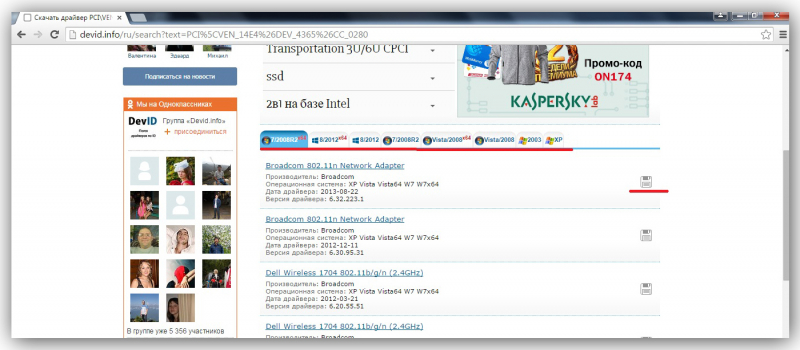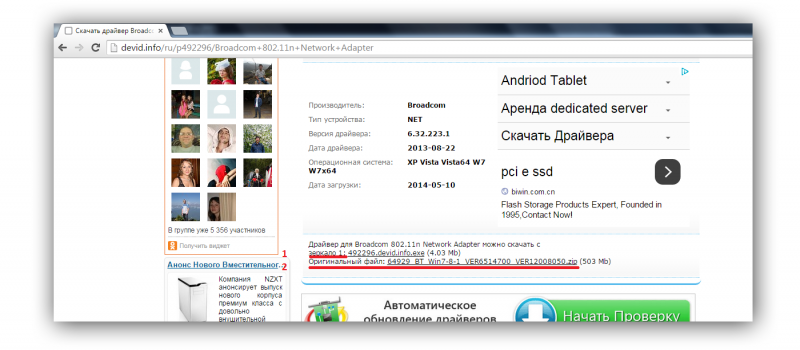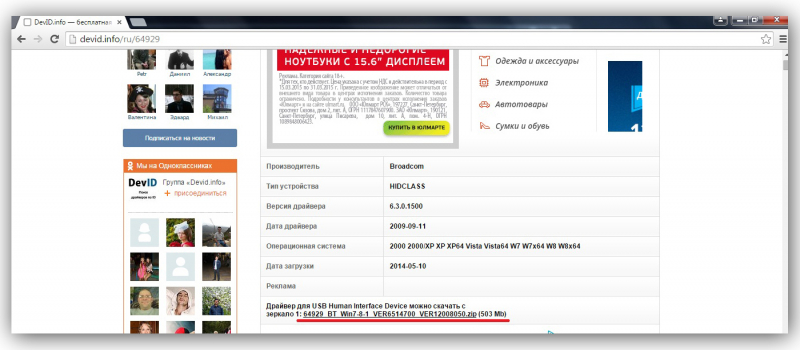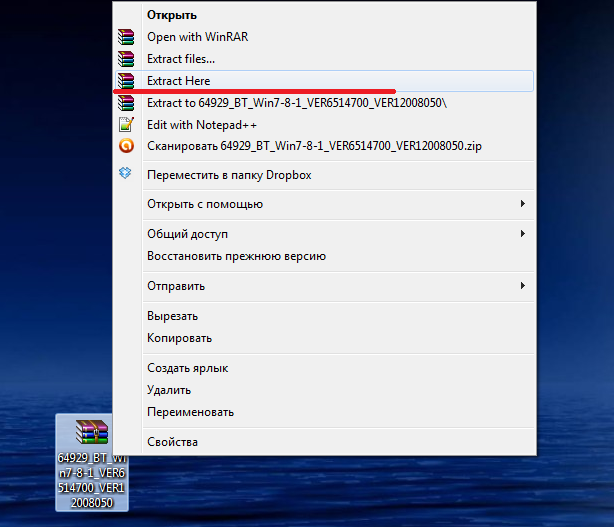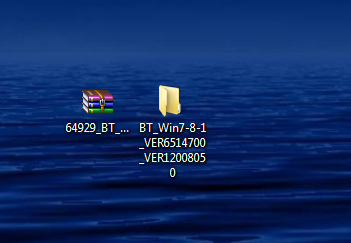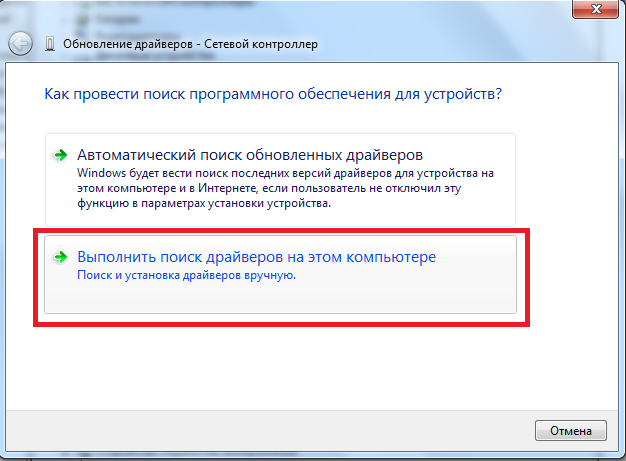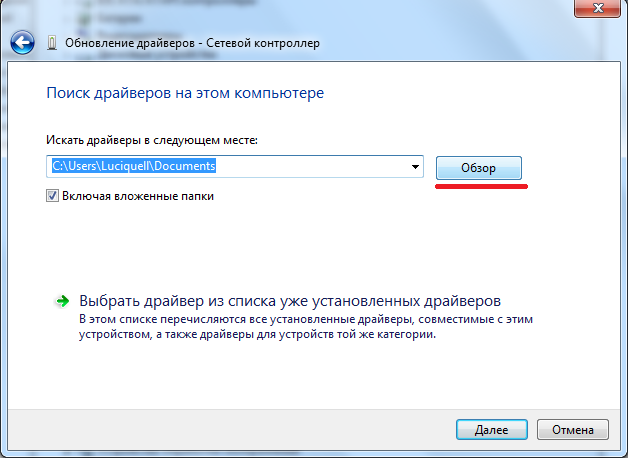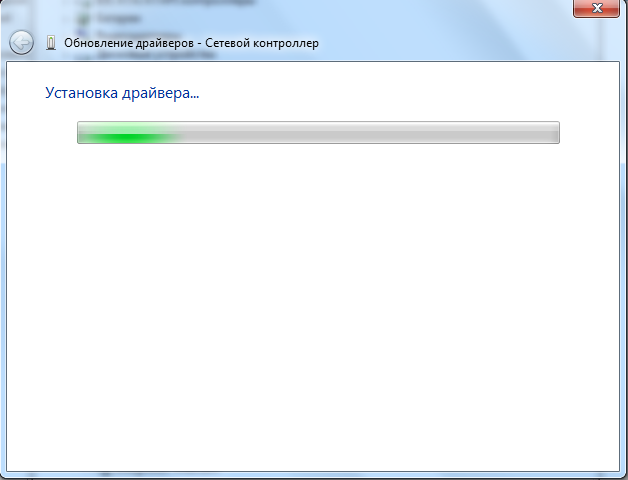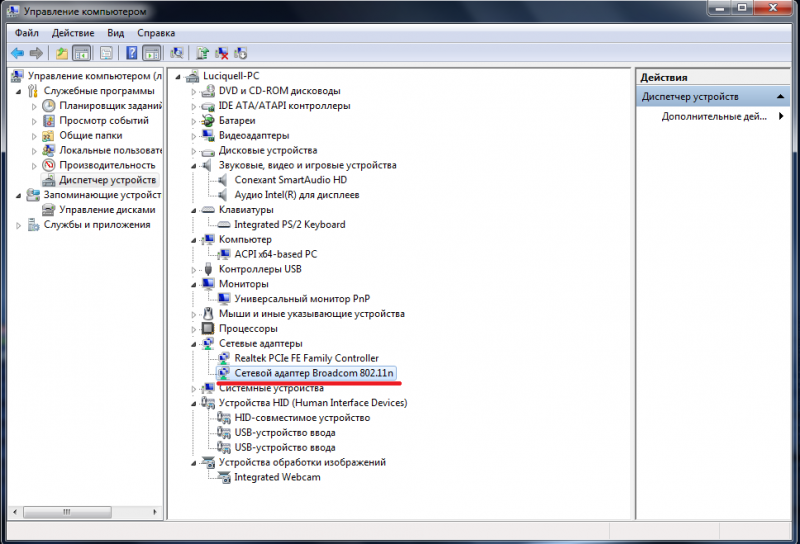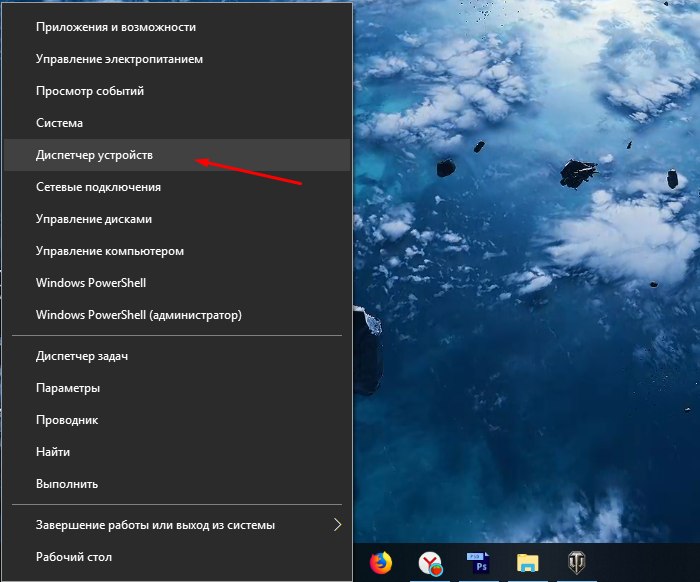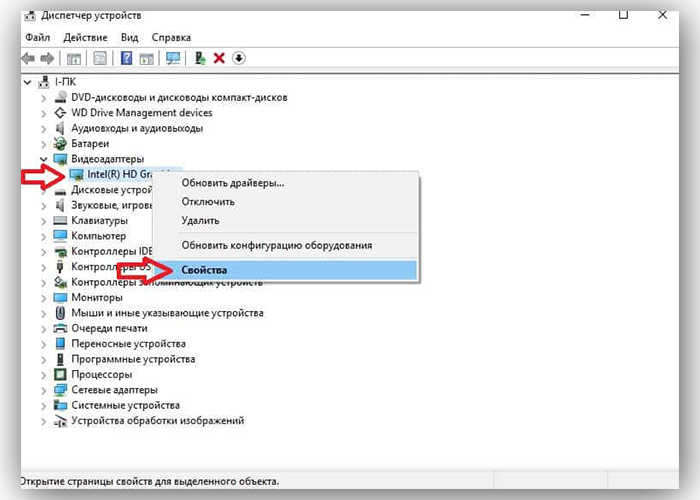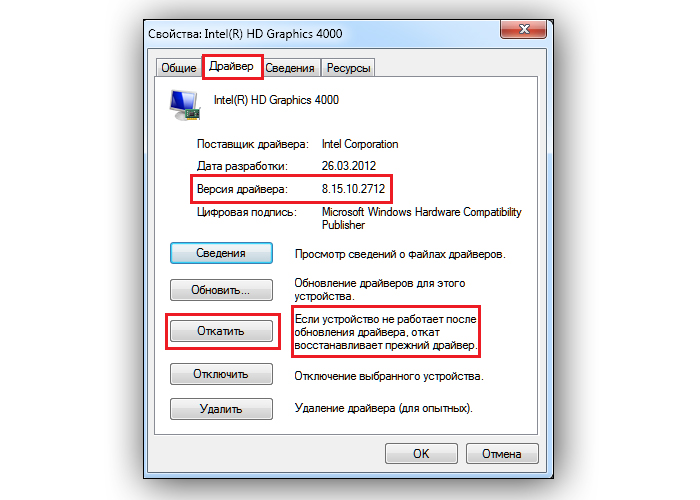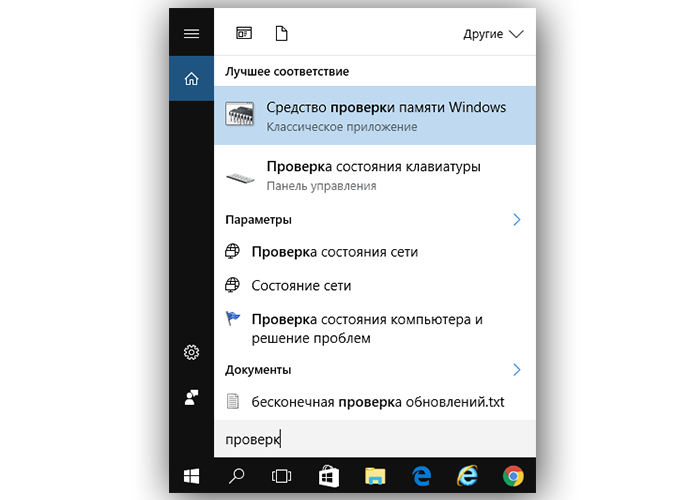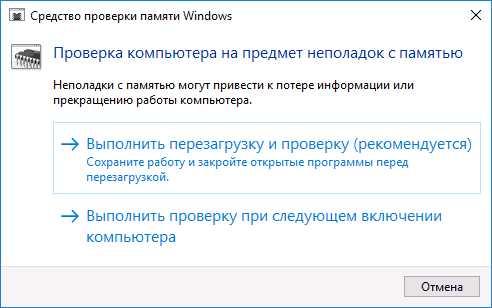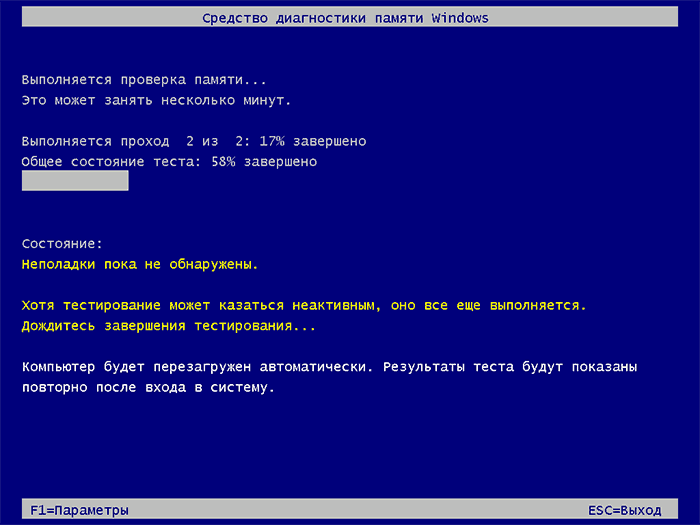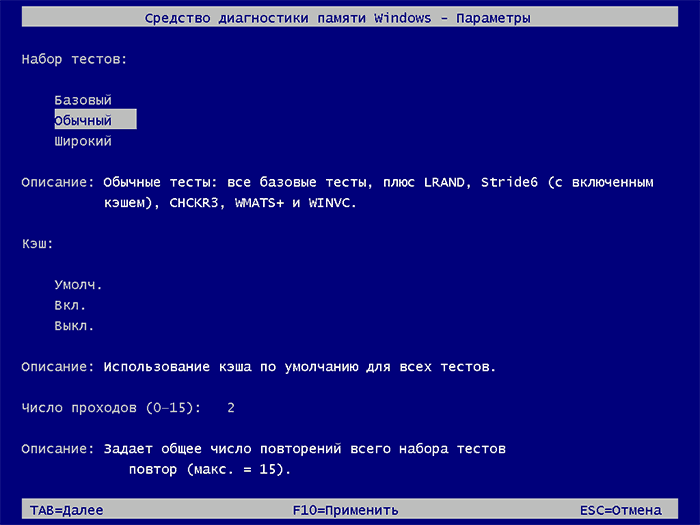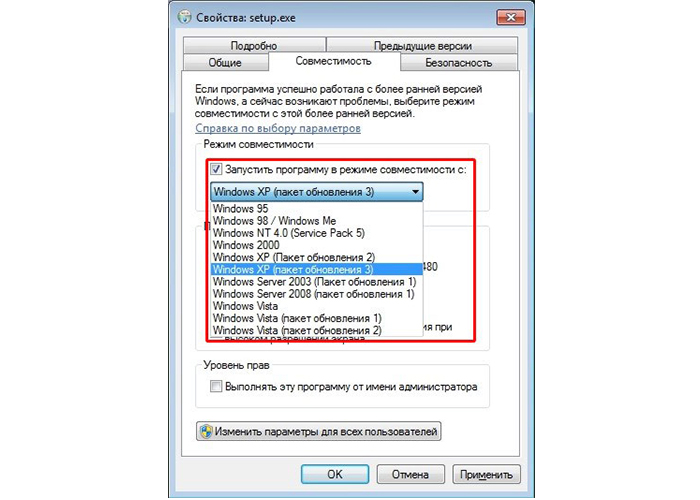Windows 10 Pro released in July 2015 Windows 8 Windows 8 Enterprise Windows 8 Pro Windows 8.1 Windows 8.1 Enterprise Windows 8.1 Pro Windows 7 Enterprise Windows 7 Home Basic Windows 7 Home Premium Windows 7 Professional Windows 7 Starter Windows 7 Ultimate Windows Server 2008 Datacenter Windows Server 2008 Datacenter without Hyper-V Windows Server 2008 Enterprise Windows Server 2008 Enterprise without Hyper-V Windows Server 2008 for Itanium-Based Systems Windows Server 2008 Foundation Windows Server 2008 Standard Windows Server 2008 Standard without Hyper-V Windows Server 2008 R2 Datacenter Windows Server 2008 R2 Enterprise Windows Server 2008 R2 for Itanium-Based Systems Windows Server 2008 R2 Foundation Windows Server 2008 R2 Standard Еще…Меньше
Аннотация
В этой статье описаны коды ошибок, которые возникают в диспетчере устройств Windows. Возможно, эта статья была достигнута, так как в диспетчере устройств или другом инструменте, например DXDiag, указан код ошибки, и вы не знаете, как ее устранить. В этой статье мы поможем вам найти код ошибки и предложить, что вы можете попытаться исправить ошибку.
Общие сведения о проблемах в диспетчере устройств можно найти в следующих статьях:
-
Диспетчер устройств не отображает неподключенные устройства
-
Обновление драйверов в Windows 10
Сведения о проблемах с определенными типами устройств также можно найти в следующих статьях:
-
Устранение проблем со звуком в Windows 10
-
Устранение неполадок с подключением к принтеру и печатью в Windows 10
-
Камера не работает в Windows 10
Сначала выполните указанные ниже действия.
Для исправления ошибки попробуйте выполнить одно из указанных ниже действий.
Обновление драйвера устройства с помощью центра обновления Windows
Обновите драйвер устройства с помощью центра обновления Windows.
Обновлен драйвер устройства на веб-сайте поставщика
Обновите драйвер устройства на веб-сайте поставщика. Следуйте инструкциям по установке и обновлению.
-
Если устройство было предварительно установлено на компьютере, посетите веб-сайт изготовителя компьютера.
-
Если устройство было установлено после приобретения компьютера, посетите веб-сайт изготовителя устройства.
-
Если устройство было предварительно установлено на компьютере, а у производителя компьютера нет обновленного драйвера для устройства, посетите веб-сайт изготовителя устройства.
Примечание. Убедитесь, что устанавливаемые драйверы устройства совместимы с текущей версией и платформой Windows.
Коды ошибок в диспетчере устройств
Если описанные выше действия не помогли устранить проблему или недоступно, найдите код ошибки в приведенной ниже таблице и следуйте рекомендациям по устранению ошибки для этого кода. Вы также можете щелкнуть код ошибки для получения подробных сведений.
Примечание. В этой статье не содержатся коды ошибок, которые возникают в диспетчере устройств. Если вы получаете код ошибки, не указанный здесь, вы можете обратиться за помощью в службу технической поддержки поставщика аппаратных устройств или в службу поддержки Майкрософт .
Поиск кода ошибки в диспетчере устройств
-
В диспетчере устройств дважды щелкните тип устройства, на котором возникла проблема.
-
Щелкните правой кнопкой мыши устройство, в котором возникла проблема, и выберите пункт Свойства. Откроется диалоговое окно » Свойства » устройства. Код ошибки можно просмотреть в области » состояние устройства » этого диалогового окна.
Коды ошибок и их разрешения
Причина
На вашем компьютере не установлены драйверы или неправильно настроены драйверы для устройства.
Рекомендуемое решение
Обновите драйвер
В диалоговом окне Свойства устройства откройте вкладку драйвер и нажмите кнопку Обновить драйвер , чтобы запустить Мастер обновления оборудования. Следуйте инструкциям по обновлению драйвера. Если обновление драйвера не работает, ознакомьтесь с документацией оборудования за дополнительными сведениями.
Примечание.Возможно, вам будет предложено указать путь к драйверу. Возможно, у Windows есть встроенный драйвер или файлы драйвера по-прежнему установлены с момента последней настройки устройства. Если вам будет предложено ввести драйвер, но у вас его нет, вы можете загрузить последнюю версию драйвера с веб-сайта поставщика оборудования.
Полное сообщение об ошибке
«Драйвер для этого устройства может быть поврежден, или системе не хватает памяти или других ресурсов. (Код 3)
Причина
Возможно, драйвер устройства поврежден или используется память. система работает недостаточно системной памяти и может потребоваться освободить или добавить память.
Рекомендуемые разрешения
Закрытие некоторых открытых приложений
Если на компьютере недостаточно памяти для запуска устройства, вы можете закрыть некоторые приложения, чтобы освободить память. Вы также можете проверять память и системные ресурсы, а также параметры виртуальной памяти.
-
Для проверки памяти и системных ресурсов откройте диспетчер задач. Для этого нажмите клавиши CTRL + ALT + DELETE, а затем — Диспетчер задач.
-
Чтобы проверить параметры виртуальной памяти, откройте диалоговое окно » Свойства системы «, откройте вкладку » Дополнительно «, а затем нажмите кнопку » Параметры » в области » производительность «.
Удаление и повторная установка драйвера
Драйвер устройства может быть поврежден. Удалите драйвер из диспетчера устройств и выполните поиск нового оборудования, чтобы установить драйвер еще раз.
-
В диалоговом окне Свойства устройства откройте вкладку драйвер и нажмите кнопку Удалить. Следуйте инструкциям.
-
Перезагрузите компьютер.
-
Откройте диспетчер устройств, нажмите кнопку действиеи выберите пункт Обновить конфигурацию оборудования. Следуйте инструкциям.
Примечание. Возможно, вам будет предложено указать путь к драйверу. Возможно, у Windows есть встроенный драйвер или файлы драйвера по-прежнему установлены с момента последней настройки устройства. Тем не менее иногда откроется мастер нового оборудования, который может запрашивать драйвер. Если вам будет предложено ввести драйвер, но у вас его нет, вы можете загрузить последнюю версию драйвера с веб-сайта поставщика оборудования.
Установка дополнительной оперативной памяти
Возможно, потребуется установить дополнительную оперативную память (RAM).
Полное сообщение об ошибке
«Windows не может identifythis оборудование, так как у него отсутствует допустимый идентификационный номер оборудования. За помощью обратитесь к производителю оборудования. (Код 9)
Причина
Недопустимые идентификаторы устройств для вашего оборудования были detectedbyы на вашем компьютере.
Рекомендуемые разрешения
Обратитесь к поставщику оборудования. Оборудование или драйвер повреждены.
Полное сообщение об ошибке
«Не удается запустить это устройство. Попробуйте обновить драйверы устройств для этого устройства. (Код 10)
Причина
Как правило, аппаратный ключ устройства содержит значение «FailReasonString», а в строке значения отображается сообщение об ошибке, определенное производителем оборудования. Если аппаратный ключ не содержит значение «FailReasonString», отображается указанное выше сообщение.
Рекомендуемые разрешения
Обновите драйвер
В диалоговом окне Свойства устройства откройте вкладку драйвер и нажмите кнопку Обновить драйвер , чтобы запустить мастер обновления оборудования. Следуйте инструкциям по обновлению драйвера.
Примечание. Возможно, вам будет предложено указать путь к драйверу. Если вам будет предложено ввести драйвер, но у вас его нет, вы можете загрузить последнюю версию драйвера с веб-сайта поставщика оборудования.
Полное сообщение об ошибке
Это устройство не может найти достаточное количество свободных ресурсов для использования. Если вы хотите использовать это устройство, вам нужно отключить одно из других устройств в этой системе. (Код 12)
Причина
Эта ошибка может возникать, если двум устройствам, установленным на компьютере, назначены одни и те же порты ввода/вывода, один и тот же канал DMA (BIOS, операционная система или и то, и другое). Это сообщение об ошибке также может появиться, если BIOS не выделяет достаточно ресурсов для устройства.
Рекомендуемое решение
Windows Vista и более поздние версии Windows
Определите источник и устраните конфликт с помощью диспетчера устройств. Дополнительные сведения о том, как устранить конфликты устройств, можно найти в справочной информации об использовании диспетчера устройств. Это сообщение об ошибке также может появиться, если BIOS не выделяет достаточно ресурсов для устройства. Например, это сообщение будет выводиться, если BIOS не выделяет прерывание USB-контроллеру вследствие неверной таблицы спецификаций многопроцессорной спецификации (MPS).
Windows Server 2003, Windows XP и Windows 2000
-
Откройте диспетчер устройств.
-
Дважды щелкните значок, обозначающий устройство в окне диспетчера устройств.
-
На появившейся странице свойств устройства нажмите кнопку Устранение неполадок, чтобы запустить средство устранения неполадок оборудования для устройства.
Это сообщение об ошибке также может появиться, если BIOS notallocate достаточные ресурсы для устройства. Например, это сообщение отображается в том случае, если BIOS не выделяет прерывание USB-контроллеру вследствие неверной таблицы спецификаций многопроцессорной системы (MPS).
Полное сообщение об ошибке
«Это устройство не может работать должным образом, пока вы не перезагрузите компьютер. Чтобы перезагрузить компьютер сейчас, нажмите кнопку перезапустить компьютер. (Код 14)
Рекомендуемое решение
Перезагрузите компьютер. На вкладке Пуск нажмите кнопку завершить работуи выберите перезапустить.
Полное сообщение об ошибке
«Windows не удается определить все ресурсы, используемые этим устройством. Чтобы указать дополнительные ресурсы для этого устройства, откройте вкладку ресурсы и введите недостающие параметры. Ознакомьтесь с документацией оборудования, чтобы узнать, какие параметры следует использовать. (Код 16)
Причина
Устройство настроено только частично и может потребоваться дополнительная настройка вручную для ресурсов, необходимых для устройства.
Рекомендуемое решение
Описанные ниже действия могут быть полезны только в том случае, если устройство является устройством Plug and Play. Если устройство не является самонастраивающимся, вы можете обратиться к документации устройства или обратиться за дополнительными сведениями к изготовителю устройства.
-
На начальном экране выполните поиск в диспетчере устройств и выберите в результатах команду Диспетчер устройств.
-
Дважды щелкните устройство в списке и перейдите на вкладку ресурсы .
-
Убедитесь, что в списке » Параметры ресурсов » рядом с ресурсом есть вопросительный знак. Если да, выберите этот ресурс и назначьте его устройству.
-
Если ресурс не может быть изменен, нажмите кнопку изменить параметры. Если команда изменить параметры недоступна, попробуйте снять флажок Автоматическая настройка , чтобы сделать ее доступной.
Рекомендуемое решение
Переустановка драйвера устройства с помощью мастера обновления оборудования
-
На начальном экране выполните поиск в диспетчере устройств и выберите в результатах команду Диспетчер устройств.
-
Щелкните правой кнопкой мыши устройство в списке.
-
В появившемся меню выберите команду Обновить драйвер , чтобы запустить мастер обновления оборудования.
Повторная установка драйвера устройства вручную
-
На начальном экране выполните поиск в диспетчере устройств и выберите в результатах команду Диспетчер устройств.
-
Щелкните правой кнопкой мыши устройство в списке.
-
В появившемся меню выберите команду Удалить .
-
После удаления устройства выберите команду действие в строке меню.
-
Нажмите кнопку Обновить для оборудования , чтобы переустановить драйвер.
Примечание. Возможно, вам будет предложено указать путь к драйверу. Если вам будет предложено ввести драйвер, но у вас его нет, вы можете загрузить последнюю версию драйвера с веб-сайта поставщика оборудования.
Полное сообщение об ошибке
Windows не удается запустить это устройство, так как сведения о его конфигурации (в реестре) неполны или повреждены. (Код 19)
Причина
Эта ошибка может возникнуть в том случае, если для устройства определено несколько служб, при открытии ключа службы возникла ошибка, или не удается получить имя драйвера из ключа службы.
Рекомендуемое решение
Удаление и повторная установка драйвера
-
На начальном экране выполните поиск в диспетчере устройств и выберите в результатах команду Диспетчер устройств.
-
Щелкните правой кнопкой мыши устройство в списке.
-
В появившемся меню выберите команду Удалить .
-
После удаления устройства выберите команду действие в строке меню.
-
Нажмите кнопку Обновить для оборудования, чтобы переустановить драйвер.
Примечание. Возможно, вам будет предложено указать путь к драйверу. Если вам будет предложено ввести драйвер, но у вас его нет, вы можете загрузить последнюю версию драйвера с веб-сайта поставщика оборудования.
Возврат к последней успешной конфигурации реестра
Чтобы восстановить последнюю успешно настроенную конфигурацию реестра, вы можете перезапустить компьютер в безопасном режиме и выбрать вариант Загрузка последней удачной конфигурации или создать точку восстановления системы, чтобы попытаться восстановить систему.
Параметры восстановления в Windows 10
Резервное копирование и восстановление компьютера (Windows 8,1)
Что такое параметры восстановления системы в Windows? (Windows 7)
Полное сообщение об ошибке
Windows удалит это устройство. (Код 21)
Причина
Эта ошибка означает, что Windows находится в процессе удаления устройства. Однако устройство еще не полностью удалено. Этот код ошибки является временным и существует только во время попытки запроса и удаления устройства.
Рекомендуемые разрешения
Вы можете подождать, пока Windows завершит удаление устройства, или перезагрузите компьютер.
-
Подождите несколько секунд, а затем нажмите клавишу F5, чтобы обновить представление диспетчера устройств.
-
Если это не помогло устранить проблему, перезагрузите компьютер. Нажмите кнопку Пуск, выберите пункт Завершение работы, а затем в диалоговом окне Завершение работы с Windows нажмите кнопку перезапустить , чтобы перезагрузить компьютер.
Причина
Устройство отключено пользователем в диспетчере устройств.
Рекомендуемое решение
В диспетчере устройств нажмите кнопку действиеи выберите пункт включить устройство. Запустится мастер включения устройства. Следуйте инструкциям.
Полное сообщение об ошибке
Это устройство отсутствует, работает неправильно или для него установлены не все драйверы. (Код 24)
Причина
Устройство установлено неправильно. Проблема может быть вызвана сбоем оборудования или, возможно, может потребоваться новый драйвер. Устройства остаются в этом состоянии, если они были готовы к удалению. После удаления устройства это сообщение об ошибке исчезнет.
Рекомендуемое решение
Удалите устройство, и это сообщение об ошибке должно быть решено.
Рекомендуемое решение
Повторная установка драйвера устройства вручную
-
На начальном экране выполните поиск в диспетчере устройств и выберите в результатах команду Диспетчер устройств.
-
Щелкните правой кнопкой мыши устройство в списке.
-
В появившемся меню выберите команду Удалить .
-
После удаления устройства выберите команду действие в строке меню.
-
Нажмите кнопку Обновить для оборудования , чтобы переустановить драйвер.
Примечание. Возможно, вам будет предложено указать путь к драйверу. Если вам будет предложено ввести драйвер, но у вас его нет, вы можете загрузить последнюю версию драйвера с веб-сайта поставщика оборудования.
Полное сообщение об ошибке
Это устройство отключено, так как встроенное по устройства не предоставил им необходимые ресурсы. (Код 29)
Рекомендуемое решение
Включите устройство в BIOS устройства. Сведения о том, как вносить эти изменения, можно найти в документации оборудования или у изготовителя компьютера.
Полное сообщение об ошибке
Это устройство работает неправильно, так как Windows не удается загрузить драйверы, необходимые для этого устройства. (Код 31)
Рекомендуемое решение
Переустановка драйвера устройства с помощью мастера обновления оборудования
-
На начальном экране выполните поиск в диспетчере устройств и выберите в результатах команду Диспетчер устройств.
-
Щелкните правой кнопкой мыши устройство в списке.
-
В появившемся меню выберите команду Обновить драйвер , чтобы запустить мастер обновления оборудования.
Примечание. Возможно, вам будет предложено указать путь к драйверу. Если вам будет предложено ввести драйвер, но у вас его нет, вы можете загрузить последнюю версию драйвера с веб-сайта поставщика оборудования.
Полное сообщение об ошибке
Драйвер (служба) для этого устройства отключен. Эта функция может быть предоставлена альтернативным драйвером. (Код 32)
Причина
В реестре в качестве типа запуска для этого драйвера установлено значение «отключено».
Рекомендуемое решение
Повторная установка драйвера устройства вручную
-
На начальном экране выполните поиск в диспетчере устройств и выберите в результатах команду Диспетчер устройств.
-
Щелкните правой кнопкой мыши устройство в списке.
-
В появившемся меню выберите команду Удалить .
-
После удаления устройства выберите команду действие в строке меню.
-
Нажмите кнопку Обновить для оборудования , чтобы переустановить драйвер.
Примечание. Возможно, вам будет предложено указать путь к драйверу. Если вам будет предложено ввести драйвер, но у вас его нет, вы можете загрузить последнюю версию драйвера с веб-сайта поставщика оборудования.
Причина
Переводчик, который определяет типы ресурсов, необходимых для устройства, завершился сбоем.
Рекомендуемые разрешения
-
Попробуйте использовать BIOS setuputility или обновите BIOS.
-
Настройка, восстановление и замена оборудования.
Обратитесь к поставщику оборудования устройства за дополнительными сведениями об обновлении BIOS, а также о том, как настроить или заменить устройство.
Полное сообщение об ошибке
Windows не удается определить параметры для этого устройства. Чтобы настроить конфигурацию, ознакомьтесь с документацией, поставляемой с этим устройством, и используйте вкладку Resource (ресурс). (Код 34)
Рекомендуемое решение
Для устройства требуется ручная настройка. Ознакомьтесь с документацией оборудования или обратитесь к поставщику оборудования за инструкциями по ручной настройке устройства. После настройки устройства вы можете настроить параметры ресурсов в Windows с помощью вкладки ресурсы в диспетчере устройств.
Полное сообщение об ошибке
Системные микропрограммы вашего компьютера не содержат достаточно сведений для правильной настройки и использования этого устройства. Чтобы использовать это устройство, обратитесь к производителю вашего компьютера, чтобы получить встроенное по или обновление BIOS. (Код 35)
Причина
В таблице многопроцессорной системы (MPS), в которой хранятся назначения ресурсов для BIOS, отсутствует запись для устройства, и ее необходимо обновить.
Рекомендуемое решение
Обратитесь к изготовителю компьютера, чтобы обновить BIOS.
Полное сообщение об ошибке
Это устройство запрашивает прерывание PCI, но настроено для прерываний ISA (или наоборот). Воспользуйтесь программой настройки системы компьютера, чтобы перенастроить прерывание для этого устройства. (Код 36)
Причина
Не удалось выполнить перевод запроса на прерывание (IRQ).
Рекомендуемое решение
Измените параметры резервирования IRQ в BIOS.
Дополнительные сведения о том, как изменить параметры BIOS, можно найти в документации оборудования или у изготовителя компьютера. Вы также можете попытаться использовать средство настройки BIOS, чтобы изменить параметры резервирования IRQ (если такие параметры существуют). BIOS может зарезервировать определенные IRQ для устройств PCI или ISA.
Причина
Драйвер вернул ошибку при выполнении процедуры DriverEntry.
Рекомендуемое решение
Повторная установка драйвера устройства вручную
-
На начальном экране выполните поиск в диспетчере устройств и выберите в результатах команду Диспетчер устройств.
-
Щелкните правой кнопкой мыши устройство в списке.
-
В появившемся меню выберите команду Удалить .
-
После удаления устройства выберите команду действие в строке меню.
-
Нажмите кнопку Обновить для оборудования , чтобы переустановить драйвер.
Примечание. Возможно, вам будет предложено указать путь к драйверу. Если вам будет предложено ввести драйвер, но у вас его нет, вы можете загрузить последнюю версию драйвера с веб-сайта поставщика оборудования.
Полное сообщение об ошибке
Windows не удается загрузить драйвер устройства для этого оборудования, так как предыдущий экземпляр драйвера устройства по-прежнему находится в памяти. (Код 38)
Причина
Не удалось загрузить драйвер, поскольку предыдущий экземпляр по-прежнему загружен.
Рекомендуемое решение
Перезагрузите компьютер. На вкладке Пуск нажмите кнопку завершить работуи выберите перезапустить.
Полное сообщение об ошибке
Windows не удается загрузить драйвер устройства для этого оборудования. Возможно, драйвер поврежден или отсутствует. (Код 39)
Рекомендуемое решение
Повторная установка драйвера устройства вручную
-
На начальном экране выполните поиск в диспетчере устройств и выберите в результатах команду Диспетчер устройств.
-
Щелкните правой кнопкой мыши устройство в списке.
-
В появившемся меню выберите команду Удалить .
-
После удаления устройства выберите команду действие в строке меню.
-
Нажмите кнопку Обновить для оборудования , чтобы переустановить драйвер.
Примечание. Возможно, вам будет предложено указать путь к драйверу. Если вам будет предложено ввести драйвер, но у вас его нет, вы можете загрузить последнюю версию драйвера с веб-сайта поставщика оборудования.
Полное сообщение об ошибке
Windows не удается получить доступ к этому оборудованию, так как данные ключа службы в реестре отсутствуют или неправильно записаны. (Код 40)
Причина
Недопустимые данные в разделе службы реестра для драйвера.
Рекомендуемое решение
Повторная установка драйвера устройства вручную
-
На начальном экране выполните поиск в диспетчере устройств и выберите в результатах команду Диспетчер устройств.
-
Щелкните правой кнопкой мыши устройство в списке.
-
В появившемся меню выберите команду Удалить .
-
После удаления устройства выберите команду действие в строке меню.
-
Нажмите кнопку Обновить для оборудования , чтобы переустановить драйвер.
Примечание. Возможно, вам будет предложено указать путь к драйверу. Если вам будет предложено ввести драйвер, но у вас его нет, вы можете загрузить последнюю версию драйвера с веб-сайта поставщика оборудования.
Полное сообщение об ошибке
Драйвер устройства для этого оборудования успешно загружен, но не удается найти устройство оборудования. (Код 41)
Причина
Эта проблема возникает, если вы установили драйвер для устройства, не поддерживающего Plug and Play, но Windows не удается найти это устройство.
Рекомендуемое решение
Повторная установка драйвера устройства вручную
-
На начальном экране выполните поиск в диспетчере устройств и выберите в результатах команду Диспетчер устройств.
-
Щелкните правой кнопкой мыши устройство в списке.
-
В появившемся меню выберите команду Удалить .
-
После удаления устройства выберите команду действие в строке меню.
-
Нажмите кнопку Обновить для оборудования , чтобы переустановить драйвер.
Примечание. Возможно, вам будет предложено указать путь к драйверу. Если вам будет предложено ввести драйвер, но у вас его нет, вы можете загрузить последнюю версию драйвера с веб-сайта поставщика оборудования.
Полное сообщение об ошибке
Windows не удается загрузить драйвер устройства для этого оборудования, так как в системе уже работает дубликат устройства. (Код 42)
Причина
Обнаружено дублированное устройство. Эта ошибка возникает в том случае, если драйвер шины неправильно создает два идентичных имени подпроцесса (известный как ошибка драйвера шины) или когда устройство с серийным номером обнаруживается в новом расположении, прежде чем оно будет удалено из прежнего места.
Рекомендуемое решение
Перезагрузите компьютер. На вкладке Пуск нажмите кнопку завершить работуи выберите перезапустить.
Причина
Один из драйверов, контролирующих устройство, получил уведомление операционной системы о том, что устройство не удалось выполнить некоторым образом.
Рекомендуемое решение
Если вы уже попробовали выполнить эти действия, ознакомьтесь с документацией оборудования или обратитесь к изготовителю за дополнительными сведениями о диагностике проблемы.
Повторная установка драйвера устройства вручную
-
На начальном экране выполните поиск в диспетчере устройств и выберите в результатах команду Диспетчер устройств.
-
Щелкните правой кнопкой мыши устройство в списке.
-
В появившемся меню выберите команду Удалить .
-
После удаления устройства выберите команду действие в строке меню.
-
Нажмите кнопку Обновить для оборудования , чтобы переустановить драйвер.
Примечание. Возможно, вам будет предложено указать путь к драйверу. Если вам будет предложено ввести драйвер, но у вас его нет, вы можете загрузить последнюю версию драйвера с веб-сайта поставщика оборудования.
Рекомендуемое решение
Перезагрузите компьютер. На вкладке Пуск нажмите кнопку завершить работуи выберите перезапустить.
Полное сообщение об ошибке
В настоящее время это аппаратное устройство не подключено к компьютеру. Чтобы устранить эту проблему, повторно подключите это устройство к компьютеру. (Код 45)
Причина
Эта ошибка возникает в том случае, если устройство, которое ранее подключался к компьютеру, больше не подключено. Чтобы устранить эту проблему, повторно подключите это устройство к компьютеру.
Рекомендуемое решение
Разрешение не требуется. Этот код ошибки используется только для обозначения состояния отключения устройства и не требует его устранения. Код ошибки автоматически устраняется при подключении связанного устройства к компьютеру.
Полное сообщение об ошибке
Windows не удается получить доступ к этому аппаратному устройству, так как операционная система находится в processof завершает работу. Аппаратное устройство должно правильно работать при следующем запуске компьютера. (Код 46)
Причина
Устройство недоступно, так как система завершает работу.
Рекомендуемое решение
Разрешение не требуется. Аппаратное устройство должно работать правильно при следующем запуске компьютера. Этот код ошибки задается только в том случае, если включена проверка драйверов и все приложения уже закрыты.
Полное сообщение об ошибке
Windows не может использовать это аппаратное устройство, поскольку оно было подготовлено для безопасного удаления, но оно не было удалено с компьютера. Чтобы устранить эту проблему, отключите устройство от компьютера, а затем снова подключите его. (Код 47)
Причина
Этот код ошибки появляется только в том случае, если вы использовали приложение безопасного удаления для подготовки устройства к удалению или нажатия кнопки физического извлечения.
Рекомендуемое решение
Отключите устройство от компьютера, а затем снова включите его. Если проблема не устранена, перезагрузите компьютер. На вкладке Пуск нажмите кнопку завершить работуи выберите перезапустить.
Полное сообщение об ошибке
Запуск программного обеспечения для этого устройства заблокирован, так как известно, что у него возникли проблемы с Windows. Обратитесь к поставщику оборудования за новым драйвером. (Код 48)
Рекомендуемое решение
Обратитесь к производителю устройства, чтобы получить последнюю версию или обновленный драйвер. Затем установите его на свой компьютер.
Полное сообщение об ошибке
Windows не удается запустить новые устройства, поскольку системный куст слишком велик (превышен максимальный размер реестра). (Код 49)
Причина
Системный куст превысил максимальный размер, и новые устройства нельзя будет использовать, пока размер не будет уменьшен. Куст System является неотъемлемой частью реестра, связанной с набором файлов, в котором содержатся сведения, связанные с конфигурацией компьютера, на котором установлена операционная система. Настроенные элементы включают приложения, настройки пользователя, устройства и т. д. Проблема может заключаться в том, что некоторые устройства, которые больше не подключены к компьютеру, но по-прежнему указаны в кусте System.
Рекомендуемое решение
Удалите все аппаратные устройства, которые больше не используются.
-
Настройте диспетчер устройств, чтобы отображались устройства, которые больше не подключены к компьютеру.
-
На вкладке Пуск нажмите кнопку выполнить.
-
В поле Открыть введите cmd. Откроется окно командной строки.
-
В командной строке введите следующую команду и нажмите клавишу ВВОД: set devmgr_show_nonpresent_devices = 1
-
-
В диспетчере устройств нажмите кнопку види выберите пункт Показать скрытые устройства. Теперь вы сможете видеть устройства, которые не подключены к компьютеру.
-
Выберите устройство, не имеющее представления. На вкладке драйвер нажмите кнопку Удалить.
-
Повторите действие 3 для всех неприсутствующих устройств, которые больше не используются. Затем перезагрузите компьютер.
-
В диалоговом окне «Свойства устройства» в диспетчере устройств проверьте, устранена ли ошибка.
Полное сообщение об ошибке
Windows не может применить все свойства этого устройства. В свойствах устройства могут быть указаны сведения о возможностях устройства и их параметры (например, параметры безопасности). Чтобы устранить эту проблему, попробуйте переустановить это устройство. Однако мы рекомендуем вам обратиться к производителю оборудования за новым драйвером. (Code50)
Рекомендуемое решение
Повторная установка драйвера устройства вручную
-
На начальном экране выполните поиск в диспетчере устройств и выберите в результатах команду Диспетчер устройств.
-
Щелкните правой кнопкой мыши устройство в списке.
-
В появившемся меню выберите команду Удалить .
-
После удаления устройства выберите команду действие в строке меню.
-
Нажмите кнопку Обновить для оборудования , чтобы переустановить драйвер.
Примечание. Возможно, вам будет предложено указать путь к драйверу. Если вам будет предложено ввести драйвер, но у вас его нет, вы можете загрузить последнюю версию драйвера с веб-сайта поставщика оборудования.
Полное сообщение об ошибке
Это устройство в настоящее время ждет запуска другого устройства или набора устройств. (Код 51).
Рекомендуемое решение
В настоящее время решения этой проблемы не существует. Чтобы помочь диагностировать проблему, проверьте другие неисправные устройства в дереве устройств, от которых может зависеть это устройство. Если вы можете определить причину, по которой не удалось запустить другое связанное устройство, вы можете устранить эту проблему.
Полное сообщение об ошибке
Windows не удается проверить цифровую подпись для драйверов, необходимых для этого устройства. После последнего изменения оборудования или программного обеспечения может быть установлен неправильно подписанный или поврежденный файл, или это может быть вредоносное программное обеспечение из неизвестного источника. (Код 52)
Причина
Возможно, драйвер не подписан или поврежден.
Рекомендуемое решение
Скачайте последнюю версию драйвера с веб-сайта изготовителя оборудования или обратитесь за помощью к изготовителю.
Полное сообщение об ошибке
Это устройство зарезервировано для использования отладчиком ядра Windows в течение сеанса загрузки. (Код 53)
Рекомендуемое решение
Отключите отладку ядра Windows, чтобы разрешить запуск устройства в обычном режиме.
Причина
Это периодический код проблемы, назначенный во время выполнения метода сброса ACPI. Если устройство не перезапускается из-за сбоя, оно будет остановлено в этом состоянии, а система должна быть перезагружена.
Рекомендуемое решение
Перезагрузите компьютер. На вкладке Пуск нажмите кнопку завершить работуи выберите перезапустить.
Нужна дополнительная помощь?
Нужны дополнительные параметры?
Изучите преимущества подписки, просмотрите учебные курсы, узнайте, как защитить свое устройство и т. д.
В сообществах можно задавать вопросы и отвечать на них, отправлять отзывы и консультироваться с экспертами разных профилей.
Вопрос от пользователя
Здравствуйте.
Подскажите, как узнать название драйвера и где его загрузить, если устройство никак не называется (неизвестно)?
При переходе в его свойства, можно заметить, что система выдает код ошибки — 28 (это в диспетчере устройств). Подозреваю, что из-за этого на ноутбуке не работает Bluetooth-адаптер (не могу подключить телефон). Напишите, что можно сделать…
Здравствуйте!
Да, вы правы, если в диспетчере устройств показывается ошибка с кодом 28 — то для этого устройства в ОС Windows нет драйвера и оно работать не будет!
Разумеется, чтобы исправить это — нужно найти и установить подходящий драйвер. Ниже рассмотрим несколько вариантов, как это можно сделать.
И так…
*
Содержание статьи📎
- 1 Устранение ошибки с кодом-28
- 1.1 👉 Вариант 1
- 1.2 👉 Вариант 2
- 1.3 👉 Вариант 3
→ Задать вопрос | дополнить
Устранение ошибки с кодом-28
👉 Вариант 1
Вообще, современная ОС Windows 10 достаточно «умная» система, и во многих случаях может обновить драйвер самостоятельно (хоть это и не всегда хорошая затея, но как временная мера — вполне!).
Обратите внимание, что в свойствах устройства (для которого не установлен драйвер) — есть спец. кнопка «Обновить драйвер». Нажмите ее!
Диспетчер устройств — обновить драйвер
Далее попробуйте запустить автоматический поиск драйвера. Как правило, Windows находит если не полную, то хотя бы какую-нибудь «урезанную» версию драйвера, позволяющую начать работу с устройством (иногда, некоторые функции могут быть недоступны. Рекомендуется после, когда узнаете название устройства, загрузить для него драйверы с офиц. сайта производителя).
Автоматический поиск драйвера
Если авто-обновление не «сработало» — проверьте на всякий случай, разрешено ли ОС загружать и устанавливать ПО для устройств.
Для этого нужно открыть 👉 панель управления Windows и перейти в раздел «Оборудование и звук / Устройства и принтеры». После кликнуть правой кнопкой мышки по значку ПК, и открыть параметры установки устройств.
Параметры установки устройств
Затем установить ползунок в режим «Да», сохранить настройки и попробовать заново запустить обновление драйвера в диспетчере устройств.
Скачивать автоматически!
*
👉 Вариант 2
Разумеется, есть более эффективные утилиты для обновления драйверов, чем диспетчер устройств. Например, мне импонирует 👉 Driver Booster. В ее базе огромная библиотека драйверов — поэтому, она может подобрать драйвер для 99,9% неизвестных устройств в системе!
Кстати, при ее использовании — все действия идут в автоматическом режиме, вам только нужно будет отметить галочками, что обновлять, а что нет. 👇
Driver Booster — найдено 9 устаревших драйверов, и 4 игровых компонента
Кроме того, Driver Booster обновляет не только драйверы, но и самые необходимые библиотеки для игр и работы другого ПО (например, Visual C++, DirectX, Net FrameWork и пр.).
Важно!
Если на вашем компьютере нет доступа к Интернет — то процесс обновления драйверов с помощью утилит подобного толка невозможен…
В этом случае попробуйте:
1) подключить 👉 к ПК телефон и раздать интернет с него (временно, для поиска и установки драйвера. После, см. п.1, 2 выше);
2) найти ПК, где работает интернет, и загрузить на флешку полную версию пакета 👉 Snappy Driver Installer (ему для работы не нужно подключение к сети). После эту флешку подключить к проблемному ПК и запустить сканирование системы;
3) воспользоваться 👉 рекомендациями из этой заметки.
*
👉 Вариант 3
Найти драйвер для большинства неизвестных устройств можно «вручную»: с помощью спец. идентификаторов VID/PID (у каждого оборудования они свои, уникальные).
Для этого в 👉 диспетчере устройств откройте свойства «проблемного» устройства и во вкладке «Сведения» посмотрите «ИД оборудования» — длинную строку с кодом нужно скопировать (либо переписать в блокнот).
Копируем строчку с ID оборудованием
Далее эту строку нужно вставить в поисковик Google/Яндекс — и в результатах вам будут предложены десятки сайтов с драйвером для этого устройства. Загрузку, всё же, рекомендую начать с сайта DevID.info: на нем легко и быстро отсортировать все драйверы под 👉 нужную версию ОС Windows.
Находим сайт, где можно загрузить драйвер (например, Devid.info)
Собственно, после загрузки архива с драйвером — вам нужно будет его распаковать и запустить установочный файл…
Запускаем установку!
Кстати!
При работе с драйверами для некоторых устройств — вы можете столкнуться с тем, что установочного файла (из распакованного архива) не будет.
В этом случае — нужно зайти в диспетчер устройств, и запустить «ручное» обновление драйвера (см. скрин ниже 👇).
Выполнить поиск драйвера на этом ПК
Далее нужно будет самостоятельно указать папку с загруженным драйвером и согласиться на его установку (пример ниже). После, ОС установит предложенный вами драйвер и устройство должно начать работать… 👌
Указываем папку с драйвером и начинаем установку!
*
Если вы решили вопрос как-то иначе — чиркните хоть пару слов в комментариях!
Заранее благодарю!
Всего доброго!
👋


Some users have complained that the Intel High Definition Audio is not working, and instead, they get Intel high definition DSP code 28. The error is displayed in the Intel High Definition DSP audio device’s properties and is marked by a yellow exclamation mark. If the error Intel high definition DSP code 28 appears on the screen, you are in the right place. In this tutorial, we will explain some valuable solutions so, that users can resolve the said error without any confusion in Windows 11.
The error message that users see are.
The drivers for this device are not installed. (Code 28).
There are no compatible drivers for this device.
To find a driver for the device, click Update Driver.
What is code 28 for drivers not installed?
Error Code 28 signifies that our computer cannot connect to a piece of hardware as its driver is not installed on the system. This doesn’t mean that the driver was always absent on the computer; it’s just that Windows is unable to detect the driver right now, due to which it is showing the error code 28.
The common cause of the Device Manager error code Intel High Definition DSP audio is incompatible or missing audio drivers in Windows 11/10 due to which audio is not working properly, therefore, to resolve this error, follow the solutions prescribed below.
- Roll Back The Driver
- Update the Driver
- Run Audio and Hardware Troubleshooter
- Reinstall Intel High Definition Audio DSP
Let’s get started.
1] Roll back the drivers
A lot of users reported that the error could occur when they updated their driver or after running Windows Optional updates as that automatically update your driver. This is actually true as the update adds some bug to your driver, which makes it incompatible with your hardware. So if this is applicable, rolling back the driver is one of the best solutions; therefore, we will do the same, and the steps are mentioned below.
- Open the Device Manager and go to the System Devices option.
- Right-click on Intel High Definition Audio DSP and navigate to the Driver tab.
- Now, select the Roll back driver option.
After the completion, reboot your device and see if the issue persists.
If the Roll back driver button is greyed out, our driver is not updated, so, we should move to the next solution.
2] Update the Driver
The driver allows your computer to run properly and serves as a bridge between the computer’s operating system and hardware components. Windows Update automatically downloads and installs the latest version for audio drivers, network adapters, displays, printers, graphics cards, and so on. It is possible that the error is caused by an outdated version of the driver and can be solved by updating them. To update the drivers manually, follow the prescribed steps:
- Open the Windows Start menu, and click Win+ X to open Settings.
- Select the Device Manager from the search results and expand Sound, video, and game controllers.
- Right-click on your audio device and click on the Update Driver from the drop-down menu.
- Select the Search automatically for updated software and follow the instructions on the prompt and wait till the update is complete.
Although this is a common method to update your driver, there are other ways to accomplish this task. If you like to keep things organized, just download and install a free driver update software and download the driver from the manufacturer’s website.
Reboot your system and check if the problem is reserved. Hopefully, this will do the job.
3] Run Audio and Hardware Troubleshooter
If updating the drivers was off no help then there’s a high possibility that the error in question happened due to some error in the audio driver; in such scenarios, you can run Audio and Hardware troubleshooter to find out the cause and clear it out. To do the same, click Win + R to open the Run dialog box, and then type the following command and click the Enter button to run Audio Playback Troubleshooter:
msdt.exe /id AudioPlaybackDiagnostic
You can also use the Hardware Troubleshooter to be on the safer side; once the process is completed, reboot your system, go to the driver’s properties and see if the issue persists or not. If it continues, move on to the next solution.
4] Reinstall Intel High Definition Audio DSP
Last but not least, delete the Intel High Definition Audio DSP and reinstall it as sometimes the issue occurs due to no driver present from the hardware, and in such cases, only fresh installation of the hardware can help in overcoming the issue. Therefore, in this solution, we are going to do the same.
- Click on the Start menu and type Device Manager.
- Now expand the Sound, video and game controllers option, and right-click on the Intel High Definition Audio DSP.
- At last, click on the Uninstall device option.
- Now go back to the top of the Device Manager, and right-click to initiate the Scan for hardware changes to reinstall the driver.
- The computer will prompt you to provide the path of the driver. Navigate to the OEM file you downloaded in step 2 above.
Restart your computer; hopefully, this will install the correct driver. If it is not installed, download Intel High Definition Audio DSP from its official website.
Read: Error 38, Windows cannot load the Device Driver for this hardware.
Каждый пользователь может столкнуться с «Код ошибки 28». Она является довольно распространенной, поэтому важно знать причину возникновения и способы устранения. Практически во всех случаях это говорит о том, что нужный драйвер для устройства не найден. Убрать такую ошибку довольно просто.
-
1
Первый шаг -
2
Второй шаг -
3
Третий шаг. Обновляем драйвера -
4
Способ отката драйверов к предыдущей версии -
5
Проверка оперативной памяти на наличие ошибок -
6
Другие способы-
6.1
Видео — Как скачать драйвер на неизвестное устройство
-
6.1
Для устройства не установлены драйверы код 28
Первый шаг
Если пользователь знает название своих устройств, при этом имеет диск от их производителя, то никаких сложностей возникнуть не должно. Однако часто бывает так, что данный пакет драйверов либо давно утерян, либо вовсе отсутствовал изначально у юзера. В таких случаях необходимо воспользоваться простой инструкцией.
- С помощью кнопки «Пуск», в поисковике пишем «диспетчер устройств» и выпавшем варианте необходимо открыть «Диспетчер устройств». В открывшемся окне необходимо отыскать то устройство, где отсутствуют необходимые драйверы
. Необходимо кликнуть ПКМ (правую кнопку мыши), в открывшемся списке нажать на «Свойства».
Открываем «Диспетчер устройств»
- Появится окно с различными вкладками, где рекомендуется выбрать «Сведения». На строку «Свойства» нужно кликнуть, после чего найти «ИД оборудования». Далее пользователь сможет ознакомиться с имеющимися ID-кодами. Специалисты рекомендуют выбрать код с самым коротким названием. Наиболее длинный описывает устройство как можно точнее, но при этом поиск необходимого драйвера будет осложнен. Для копирования необходимо кликнуть ПКМ и в списке выбрать «Копировать».
Выбираем «Копировать»
Примечание! Если пользователь работает за операционной системой Windows XP, то кнопка копирования не поможет. Ему потребуется нажать комбинацию клавиш «Ctrl» и «C».
Второй шаг
Имея скопированный код в буфере обмена, можно приступать к дальнейшим действиям.
- Потребуется зайти в свой браузер и в строке браузера ввести «devid.info». В верхнем меню пользователь обнаружит поисковую строку, которая внешне схожа с другими поисковыми системами. В ней необходимо ввести скопированный ранее код, после чего нажать на «Искать».
В строке браузера вводим «devid.info»
- Юзер должен увидеть примерно такой вариант выдачи в поиске, как на скриншоте ниже. Следующим шагом является выбор ОС и разрядности. Если пользователь не знает этих сведений, то он может через «Пуск» выбрать раздел «Компьютер» и во вкладке «Свойства» узнать имеющуюся информацию. Размещенный в самом верху драйвер является наиболее актуальным, его и нужно скачать, кликнув на изображение дискеты.
Скачиваем актуальный драйвер
- Перед пользователем возникнет 2 файла на выбор. Ему нужно кликнуть на втором в списке под названием «Оригинальный».
Выбираем «Оригинальный»
- Затем на сайте откроется страница, где данный драйвер можно скачать.
Скачиваем драйвер
- Снова кликнув на данный файл, начнется его скачивание.
- Желательно устанавливать его на рабочий стол. После скачивания пользователь должен его распаковать. Кликнув правой кнопкой мыши, можно выбрать любое подходящее для этих целей приложение.
Распаковываем файл
- Если все сделано верно, то архив распакуется и на рабочем столе появится еще одна папка.
Архив распакуется и на рабочем столе появится еще одна папка
Третий шаг. Обновляем драйвера
Завершающим этапом являются действия в «Диспетчере устройств».
- Нужно вновь зайти в «Диспетчер устройств» и найти устройство, где отсутствует драйвер. По нему потребуется кликнуть ПКМ, в выпавшем списке нажать «Обновить драйвер». В появившемся окне будет два варианта. Юзеру нужно нажать на «Выполнить поиск драйверов на этом компьютере», тем самым делая поиск и установку вручную.
Нажимаем на «Выполнить поиск драйверов на этом компьютере»
- Теперь необходимо указать место, где находится нужный драйвер. Для этого пользователю потребуется нажать на «Обзор», проследовать на «Рабочий стол», отыскать недавно извлеченную папку и выбрать ее. Затем нужно кликнуть «Далее», продолжая обновление драйверов.
Выбираем распакованную папку и нажимаем «Далее»
- Запустится процесс поиска и установки нужного драйвера.
Процесс поиска и установки нужного драйвера
- Если все сделано верно, то в «Диспетчере устройств» юзер увидит свое устройство, которое не отмечено вопросительным знаком.
Устройство работает
Специалисты рекомендуют провести перезагрузку компьютера, чтобы завершить избавление от ошибки.
Способ отката драйверов к предыдущей версии
Можно воспользоваться и иным методом, а именно откатом драйверов. Необходимо придерживаться такого алгоритма:
- В левом нижнем углу отыскать «Пуск», ПКМ кликнуть по значку и в появившемся списке выбрать «Диспетчер устройств».
Выбираем «Диспетчер устройств»
- В появившемся окне нужно выбрать то устройство, которое требует отката драйвера. В данном случае рассмотрен видеоадаптер. Пользователь должен кликнуть по устройству ПКМ, в выпавшем списке выбрать «Свойства».
Выбираем «Свойства»
- В верхнем меню потребуется отыскать раздел «Драйвер». Перейдя в него, нужно кликнуть на «Откатить».
Нажимаем на «Откатить»
- Система выдаст подтверждающий запрос. Необходимо согласиться с проделываемыми действиями, нажав «Да».
- Чтобы завершить процесс, стоит нажать «Закрыть» в правом нижнем углу.
Проверка оперативной памяти на наличие ошибок
Проблемы с драйверами могут возникнуть из-за ошибок оперативной памяти. Поэтому целесообразно проверить и ее. Для этих целей подходит средство проверки памяти Виндовс, которое является системной утилитой.
- Найти ее можно через меню «Пуск», набрав в поисковой строке слово «Проверка» и выбрав нужное приложение. Также можно воспользоваться комбинацией клавиш «Win» и «R», в открывшемся окне потребуется ввести команду «mdsched», а затем кликнуть «Ок» или нажать «Энтер».
Запускаем «Средство проверки памяти Windows»
- При запуске поступит предложение перезапустить компьютер. Тем самым программа начнет диагностику оперативной памяти. Нужно согласиться.
Выбираем первый пункт
- На этот раз перезагрузка ПК займет больше времени, чем обычно. Перед пользователем появится синий экран, где система будет оповещать о сделанных действиях.
Окно «Средство диагностики памяти Windows»
- Можно воспользоваться «F1» для того, чтобы изменить нюансы проверки. Можно изменить как ее тип, так и использование кэша. С помощью клавиши «F10» можно сохранить изменения.
Выбираем «Обычный» варант диагностики
Как только диагностика завершится, компьютер перезагрузится, тем самым устраняя все ошибки оперативной памяти, если они имелись на ПК.
Другие способы
Можно попробовать установить самый свежий сервис-пак для операционной системы пользователя. Вполне вероятно, что какие-то компоненты попросту не установлены. Для этого достаточно посетить официальный сайт производителя, после чего система все сделает сама.
Также стоит попробовать установку драйвера в режиме совместимости. В случае, когда у пользователя имеется инсталлятор с ним, но по какой-то причине не может установиться на ПК, нужно действовать следующим образом:
- Кликнуть на инсталляторе ПКМ, из выпадающего списка выбрать «Свойства», а затем перейти в раздел «Совместимость».
- Возле пункта «Запустить программу в режиме совместимости» должен стоять флажок. Затем потребуется выбрать какую-либо из ОС и нажать «Ок».
Выбираем ОС и нажимаем «Ок»
В ряде случаев такая проблема может возникнуть из-за наличия вирусов, поэтому целесообразно воспользоваться антивирусной программой
и убедиться, что вредоносное ПО не удаляет нужные приложения и устройства.
Для этого достаточно запустить действующий на компьютере антивирус, провести полную очистку вместо экспресс-сканирования и дождаться результата. При наличии вирусов их нужно немедленно удалить с помощью программы. Стоит отметить, что вредоносные приложения редко являются причиной проблемы с драйверами. Способ с антивирусом нужно использовать в последнюю очередь, если вышеизложенные методы не дали желаемых результатов.
Видео — Как скачать драйвер на неизвестное устройство
Одна из вероятных причин, почему подключенное оборудование не функционирует корректно — это уведомление вида «Код 28, для устройства не установлены драйверы». В этой пошаговой инструкции узнаете, что это значит, из-за чего появляется и как устранить ошибку – для устройства не установлены драйверы код 28
В Виндовс при подсоединении нового оборудования ОС автоматически подбирает драйвер. То есть использует с перечня тех, что уже интегрированы в систему. Если найти их не удалось, то выполняется попытка их скачивания с сервера Microsoft.
Но может оказаться и так, что системе не удастся обнаружить подходящий драйвер даже на сервере Майкрософт. Устройство при этом не определяется, некорректно работает. А в диспетчере устройств на его ярлыке демонстрируется восклицательный знак.
Если дважды кликнуть на эту строку, то откроется окно свойств оборудования, где и будет указана ошибка вида «Для устройства не установлены драйверы код 28». И всё, что понадобится выполнить для устранения проблемы — это установить его.
https://programmainfo.ru/test/volga-ili-pobeda-a-ty-znakom-s-sovetskim-avtopromom-prover-sebya-v-uvlekatelnom-teste
Как узнать, какой драйвер нужен, как скачать его, а также установить несовместимый драйвер
Сложность обосновывается тем, что неопытный пользователь может не знать, как точно называется подключенное оборудование. Особенно если на нём ещё и нет никаких этикеток, серийных номеров. А без этого подобрать драйвер — не получится.
Для того, чтобы узнать ID оборудования, вам нужно:
- Открыть диспетчер устройств
- Затем дважды кликнуть на оборудовании, где имеется иконка с желтым восклицательным знаком.
- Откроется окно свойств устройств. В нём нужно перейти в «Сведения», а в строке «Свойство» выбрать «ИД».
- Затем вызвать контекстное меню, наведя курсор на поле «Значение» и выбрать «Копировать».
Теперь останется только вставить скопированное «значение» в поисковик. В ответ он выдаст список сайтов, где можно скачать совместимый драйвер.
На таких сайтах, как правило, указывается и точное наименование устройства. После скачивания его нужно установить, как и любую другую программу. А затем — перезагрузить ПК и проверить, возникает ли снова код 28.
Если не помогло, то читайте вторую инструкцию
https://programmainfo.ru/test/kto-vy-v-mire-vedmaka
Установить драйвер в режиме совместимости
Ещё может возникнуть ситуация, когда драйвера для совместимой системы попросту нет. Например, на сайте производителя доступен лишь тот, который подходит для Виндовс XP или Виндовс 7. И для того, чтобы избавиться от ошибки “Неизвестное устройство код 28”, нужно:
- На скачанный драйвер нажать ПКМ и выбрать “Свойства”
- В открывшемся окне нужно кликнуть на «Совместимость».
- А далее отметить «Совместимость».
- Затем «ОК», после этого повторно запустить установщик драйвера.
https://programmainfo.ru/test/dengi-umeesh-li-ty-s-nimi-druzhit
Устранение ошибки с кодом 28
Если после установки код ошибки 28 появляется повторно, то это означает, что в работе драйвера возникли неполадки, и пользователю придется их устранять вручную.
Откат до старой версии драйвера
Ранее устройство работало корректно? Вероятнее всего, произошла ошибка при обновлении драйвера (Виндовс это мог сделать самостоятельно, даже не предупредив пользователя). В таком случае поможет откат до предшествующей версии.
И для того, чтобы устранить ошибку “Для устройства не установлены драйверы код 28” таким способом, вам нужно:
- Открыть диспетчер устройств
- Зайти в свойства неправильно работающего оборудования (дважды кликнув на него)
- Затем перейти в «Драйвер». Там можно увидеть дату, когда он был выпущен
- Далее необходимо выбрать «Откатить».
После — перезагрузить ПК. И после этого снова посмотреть, имеется ли в свойствах запись «Для устройства не установлены драйвера код 28».
https://programmainfo.ru/test/3569
Удаление драйвера
А может сам драйвер был установлен «коряво» и поэтому не запускается. Тогда его рекомендуется просто удалить. И система после этого автоматически попытается его установить ещё раз. Для этого:
- Нужно открыть свойства устройства.
- Затем во вкладке «Драйвер» выбрать «Удалить», нажать «ОК».
- Далее просто перезагрузить ПК.
https://programmainfo.ru/test/kakoy-ty-instrument
Поиск корректного драйвера
Если и после этого система попытается установить драйвер, но всё это снова закончится ошибкой «код 28», то это означает, что Виндовс некорректно определил ИД оборудования и попытался установить какой-то «левый» драйвер. Нужно поступать следующим образом:
- Для начала удалить текущий драйвер. ПК не перезагружать (а иначе он снова установит сохраненный в системе файл-драйвера)
- По ID определить точную модель устройства и скачать актуальный драйвер от производителя. Установить его и только после этого перезагрузиться.
Если ошибка код 28 после этого исчезла, значит причину удалось установить верно.
https://programmainfo.ru/test/otlichish-krinzh-ot-krasha
Обновление Windows
Отличительная особенность Виндовс 10, это вместе с обновлениями система скачивает драйвера. И в 90% автоматическое определение ID срабатывает корректно. Ошибка код 28 после этого может исчезнуть.
Для этого, вам необходимо обновить вашу ОС Windows, инструкцию я пошагово описал здесь
Проверьте систему на вирусы
Ошибку “Для устройства не установлены драйверы код 28” могут вызывать и вирусы, которые попали в систему. Как правило, это зловредные приложения-майнеры, которые загружают на 100% видеокарту и процессор.
Это заканчивается перегревом комплектующих, из-за чего драйвер может «слететь». Так что не лишним будет проверить ОС на вирусы. В Виндовс 10 для этого нужно:
- Нажать сочетание клавиш Win + I
- Перейти в «Обновление и безопасность».
- Затем в разделе «Безопасность» выбрать «Защита от вирусов».
А затем останется кликнуть на «Быстрая проверка». Если антивирус обнаружит подозрительные приложения, то автоматически от них избавиться.
Восстановление системы
Также у вас может поврежден не драйвер, а системные библиотеки, отвечающие за взаимодействие с оборудованием. В таком случае код 28 устраняется только через восстановление системы. А как это выполняется — описано здесь https://programmainfo.ru/windows/vosstanovlenie-zagruzchika
https://programmainfo.ru/test/3569
Переустановка ОС
Если никакие вышеуказанные рекомендации не устранили код 28, то тогда остается переустановка ОС. Пошаговая инструкция, как это выполняется, доступна здесь.
Итого, ошибка код 28 указывает на отсутствие драйвера для подключенного устройства. Чаще всего решается просто его установкой. Остались какие-либо вопросы — задавайте в комментариях. Стараюсь помогать и отвечать всем без исключения.

Специалист программирования компьютерных систем и устройств на базе ОС «Android»
Задать вопрос эксперту