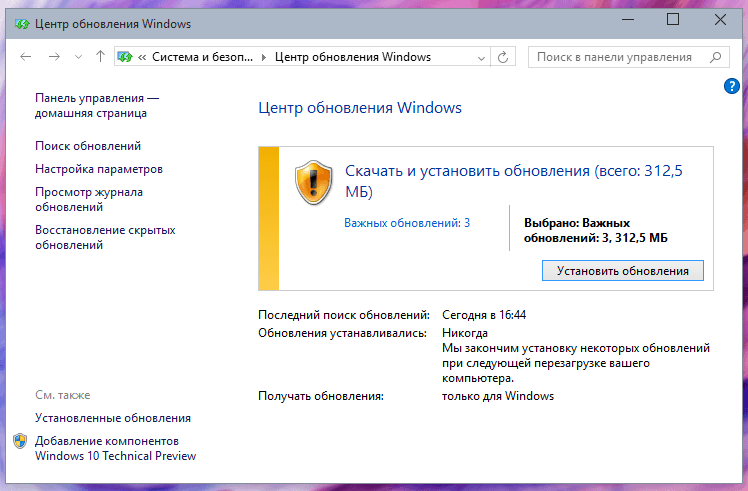Dishonored 2 оказалась неплохим продолжением оригинальной игры от Arkane Studios, а вот с технической точки зрения — это полный провал.
Проблем так много, что решить их своими силами очень сложно. Но мы попытались собрать все способы решения в одной статье.
Безусловно, новые технологии всегда лучше устаревших, но только не тогда, когда за них приходится расплачиваться производительностью в столь жутких пропорциях. Dishonored 2 предлагает немного более качественную картинку, но при этом системные требования возросли в разы, поэтому для того, чтобы насладиться видами Карнаки, потребуется довольно мощный компьютер.
Минимальные системные требования:
- ОС: Windows 7, Windows 8.1 или Windows 10 (только x64);
- Процессор: Intel Core i5-2400 3.1 ГГц | AMD FX-8320 3.5 ГГц;
- ОЗУ: 8 ГБ;
- Видеокарта: Nvidia GeForce GTX 660 2 ГБ | AMD Radeon HD 7970 3 ГБ;
- Жесткий диск: 60 ГБ;
Рекомендуемые системные требования:
- ОС: Windows 7 (только x64);
- Процессор: Intel Core i7-4770 3.4 ГГц | AMD FX-8350 4.0 ГГц;
- ОЗУ: 16 ГБ;
- Видеокарта: Nvidia GeForce GTX 1060 3 ГБ | AMD Radeon RX 480 4 ГБ;
- Жесткий диск: 50 ГБ;
Требования выросли по сравнению с оригиналом, однако нельзя сказать, что игра действительно будет работать на системе, которая им полностью соответствует. В первые дни после релиза Dishonored 2 запускали даже на гораздо более мощных системах, и на всех наблюдались проблемы с производительностью.
Файлы, драйверы и библиотеки
Прежде чем начать искать свою проблему, вам необходимо обновить до последней версии драйвер своей видеокарты:
Обязательным условием для успешного функционирования любой игры является наличие самых свежих драйверов для всех устройств в системе. Скачайте утилиту Driver Updater, чтобы легко и быстро загрузить последние версии драйверов и установить их одним щелчком мыши:
- загрузите Driver Updater и запустите программу;
- произведите сканирование системы (обычно оно занимает не более пяти минут);
- обновите устаревшие драйверы одним щелчком мыши.
Вполне возможно, что вам придется обновить вспомогательное программное обеспечение, вроде DirectX, Microsoft .NET Framework и Microsoft Visual C++:
Вспомогательные библиотеки DLL:
Если вы все это сделали, а проблема осталась, то можете поискать ее в нижеследующем списке.
Dishonored 2 не запускается, ошибка D3D11 Create Device and Swap Chain Failed with error (-2147024809). Решение
PC-версия новой игры от Arkane Studios разрабатывалась с учетом технических особенностей Windows 10. К сожалению, это привело к тому, что многие владельцы Windows 7 не смогли запустить игру после релиза. Игра может выдавать ошибку со следующим текстом:
«D3D11 Create Device and Swap Chain Failed with error (-2147024809). Please check your GPU is compatible with Direct X11.1 Also, if you’re under Windows 7, please check you’ve installed the Windows Platform Update.»
Разработчики позднее сообщили, что игра все же вполне работоспособна на этой ОС, но требует наличия всех последних обновлений. Если не хочется загружать большие дистрибутивы с сайта Microsoft, можно воспользоваться этой ссылкой. По ней можно загрузить именно то обновление, которое нужно для запуска игры.
Впрочем, если вы используете Windows 10, и игра у вас не запускается, то обновление тоже может помочь.
Dishonored 2 вылетает при запуске после заставки Void Engine. Решение
Частично данную проблему можно списать на то, что некоторые игроки пытаются запустить игру на устаревших процессорах. Действительно, Dishonored 2 не работает на старых процессорах AMD Phenom, а также на всех остальных, которые не имеют поддержки инструкций SSE 4.1.
Возможно, разработчики в дальнейшем выпустят специальный патч, добавляющий поддержку более ранних версий инструкции, но в данный момент Arkane Studios не комментируют ничего относительно этого.
Dishonored 2 тормозит, низкий FPS, периодически снижается фреймрейт. Решение
Это наиболее емкий раздел в этой статье, так как именно с проблемой низкой производительности столкнулись практически все, кто приобрел игру.
Если вы используете видеокарту от Nvidia, то откройте панель управления и перейдите на вкладку «Параметры 3D» и выберите опцию «Управление параметрами 3D». В открывшемся основном окне найдите опцию «Максимальное количество заранее подготовленных кадров» и выставите значение «1».
Теперь нужно установить лимит кадров в секунду. В зависимости от того, какую видеокарту вы используете, способ может быть различным. Так или иначе, ваша задача заключается в том, чтобы ограничить фреймрейт 61,8 кадрами. Не спрашивайте, почему, мы и сами не знаем, но так игра работает значительно лучше.
Если ваш процессор отвечает минимальным системным требованиям, можно также повысить производительность, выставив высокий приоритет процессу Dishonored2.exe. Для этого во время игры проделайте следующее:
- Во время игры нажать комбинацию клавиш Ctrl + Alt + Delete;
- На появившемся экране выбрать опцию «Диспетчер задач»;
- В списке процессов (не приложений!) найти Dishonored2.exe, нажать на него правой кнопкой мыши;
- В контекстном меню навести на опцию «Задать приоритет»;
- В появившемся списке выбрать опцию «Высокий приоритет».
Учтите, что делать это нужно каждый раз после запуска игры. И не ставьте «приоритет реального времени», это может негативно сказаться на работе системы.
Dishonored 2 зависает в режиме окне без рамки
После того, как некоторые игроки задействовали в игровых опциях так называемый режим «Borderless» (окно без рамки), игра стала регулярно зависать при запуске.
Понятное дело, чтобы избежать этого, нужно не выставлять эту опцию, но как же быть, если вы уже сделали это и теперь не можете играть?
На самом деле все не так уж и сложно: нужно просто вручную удалить конфигурационный файл игры. Найти его можно по такому адресу: Пользователи[ИМЯ_ПОЛЬЗОВАТЕЛЯ]Сохраненные игрыArkane Studiosdishonored2base. Удалите файл dishonored2config.cfg, и тогда настройки игры сбросятся и проблемы с запуском исчезнут.
В Dishonored 2 мышь ведет себя некорректно
Функция акселерации мыши задействована во многих играх и обычно не вызывает нареканий, однако в Dishonored 2 разработчики умудрились и здесь создать проблему на ровном месте.
Для того, чтобы сделать движение мыши более точным, как в интерфейсе Windows, можно воспользоваться двумя способами. Можно выключить сглаживание движений мыши в настройках игры и вместе с этим отключить вертикальную синхронизацию.
Но если вы очень не любите играть без VSync и наблюдать, как картинка “режется” на части, то можно поступить иначе: найти конфигурационный файл (Пользователи[ИМЯ_ПОЛЬЗОВАТЕЛЯ]Сохраненные игрыArkane Studiosdishonored2basedishonored2config.cfg), открыть его, найти параметр g_mousesmooth и выставить его значение на «0».
В Dishonored 2 не работает SLI и CrossFire
Если вы специально покупали две видеокарты, чтобы улучшить производительность в играх, то, увы, в Dishonored 2 добиться повышения частоты кадров не получится. А все потому, что сама по себе технологии SLI и CrossFire не поддерживаются игрой.
Возможно, позднее производители видеокарты все же выпустят обновления драйверов с поддержкой двух видеокарт, однако в данный момент об этом ничего неизвестно.
К слову все реже разработчики используют возможности CrossFire и SLI из-за того, что это усложняет процесс разработки и последующей отладки игры.
Dishonored выдает ошибку об отсутствии DLL-файла. Решение
Иногда игры отказываются запускаться, но дело вовсе не в ошибках, допущенных разработчиком в процессе подготовки релизного билда. Если Dishonored 2 выдает ошибку об отсутствии DLL-файла, то запишите его название и попробуйте поискать в сети.
Если же поиски не увенчались успехом, то можно воспользоваться программой DLL-fixer, она быстро найдет любые файлы и выдаст ссылку на скачивание из безопасных источников.
Если ваша проблема оказалась более специфической или же способ, изложенный в данной статье, не помог, то вы можете спросить у других пользователей в нашей рубрике «Вопросы и ответы». Они оперативно помогут вам!
Благодарим за внимание!
- Самые оптимизированные игры 2016 года для РС
- Игроки уже недовольны оптимизацией Dishonored 2
- Самые оптимизированные игры 2015 года для РС
Как повысить производительность
Способ 1: Для видеокарты от Nvidia стоит зафиксировать максимальное число заранее подготовленных игрой кадров на единице.
1. Открываем панель управления Nvidia.
2. Находим «Управление параметрами 3D»
3. В программах выбираем Dishonored 2, а в настройках находим пункт «Максимальное количество заранее подготовленных кадров» и выставляет ограничение на 1 кадр.
У обладателей видеокарты от AMD аналогичный софт называется RadeonPro, а описанная функция — Flip Queue Size.
Способ 2: Меняем приоритет использования ресурсов системы.
1. Сворачиваем игру и открываем диспетчер задач любым удобным способом.
2. На вкладке «Подробности» находим процесс Dishonored2.exe и присваиваем ему высокий приоритет.
Если с высоким приоритетом игра отказывается нормально работать, то стоит понизить его до «Выше среднего». У этого способа есть огромный недостаток — приоритет будет возвращаться к обычному после каждого загрузочного экрана в игре. Чтобы не проделывать процедуру каждый раз заново (хотя, не так уж это и долго — меньше минуты), некоторые игроки автоматизируют этот процесс с помощью сторонней программы Process Lasso.
Избавляемся от ошибки D3D11
Для работы Dishonored 2 требуется видеокарта с поддержкой DirectX 11. Если это условие выполнено, но при запуске на Windows 7 игра выдает ошибку D3D11CreateDeviceAndSwapChain, это значит, что у вас не установлено обновление KB2670838 для Windows 7. Скачивайте его на официальном сайте Microsoft, а после установки перезагрузите компьютер.
Исправляем баг с чувствительностью мыши
Баг заключается в том, что чувствительность мыши меняется сама прямо посреди игры. Скорее всего это связано с ошибкой при портировании управления с консолей. В отличие от мыши, геймпадам нужна функция акселерации — это когда при отклонении стика скорость поворота камеры меняется в зависимости от угла наклона и времени удержания в одном положении. Но нас интересует не причина, а решение:
- Откройте файл dishonored2Config.cfg в блокноте или другом текстовом редакторе. Файл находится по адресу C:ПользователиИмя вашего пользователяSaved GamesArkane Studiosdishonored2base
- Найдите строку g_mouseSmooth и смените значение 1 на 0 и сохраните изменения.
- Щелкните по файлу правой кнопкой мыши, зайдите в свойства и присвойте ему атрибут «только для чтения».
Увы, команде Arkane Studios не удалось довести PC-версию Dishonored 2 до идеального состояния. Даже с патчем первого дня игроки столкнулись с самыми разнообразными проблемами — в первую очередь это, конечно, неудовлетворительная оптимизация игры. Давайте посмотрим, чем мы сможем вам помочь.

Игра зависает в оконном режиме без рамки
Некоторые игроки сообщают, что после выбора в настройках игры «Запускать в оконном режиме без рамки» Dishonored 2 перестает запускаться вообще. Проблему можно решить простым удалением файла настроек — он называется dishonored2Config.cfg и находится в папке Пользователиимя пользователяСохраненный игрыArkane Studiosdishonored2base.
При запуске Dishonored 2 возникает ошибка D3D11 Create Device and Swap Chain Failed with error (-2147024809)
Эта ошибка обычно возникает у игроков с Windows 7. Устранить ее, к частью, очень просто: все, что вам нужно сделать, это скачать и установить специальное обновление от Microsoft. Взять его можно здесь.
Dishonored 2 тормозит или периодически лагает
Для начала установите актуальные драйвера Nvidia (брать здесь) или AMD (брать тут). Рекомендуется версия 16.11.3 для AMD и версия 375.70 для Nvidia.
Скорее всего, обновление драйверов вам не помогло — но нужно же было попытаться. Если вы играете на видеокарте Nvidia, то можно попробовать вот что: в панели управления Nvidia найдите параметр «Максимальное количество заранее подготовленных кадров» и выставите ему значение «1» — некоторым игрокам это помогло.
В остальном остается лишь надеяться на патч — на данный момент на оптимизацию Dishonored 2 жалуется огромное количество игроков.
Dishonored 2 запускается не на нужном мониторе
Если вы используете несколько мониторов, то игра всегда будет запускаться на мониторе номер 1. Исправить это можно в конфигурационном файле (Пользователиимя пользователяСохраненный игрыArkane Studiosdishonored2basedishonored2Config.cfg) — найдите параметр r_fullscreen, измените его значение на нужный номер монитора, сохраните файл и выставьте ему режим «только для чтения».
Мышь ведет себя как-то не так
У некоторых игроков управление ведет себя очень странно: чем быстрее вы двигаете мышь, тем медленнее движется камера. Если вы столкнулись с этой проблемой, то попытайтесь выключить сглаживание движения мыши в настройках игры и отключить вертикальную синхронизацию.
В крайнем случае откройте конфигурационный файл (Пользователиимя пользователяСохраненный игрыArkane Studiosdishonored2basedishonored2Config.cfg), найдите параметр g_mousesmooth и установите ему значение 0.
Игра не запускается на ноутбуке
Как это обычно и бывает, Dishonored 2 совершенно не дружит с интегрированной графикой. Убедитесь, что игра запускается именно на дискретной видеокарте — в крайнем случае этот режим можно принудительно включить в панели управления видеодрайвером.
Если вы случайно переключились на интегрированную графику и теперь игра вообще не запускается, то попробуйте удалить конфигурационный файл — он находится по адресу Пользователиимя пользователяСохраненный игрыArkane Studiosdishonored2base и называется dishonored2Config.cfg.
Игра вылетает сразу после заставки Void Engine
Вероятно, ваш процессор (AMD Phenom?) не поддерживает набор инструкций SSE 4.1. На данный момент с этим ничего сделать нельзя — возможно, в будущем разработчики выпустят патч для владельцев старых процессоров.
Поддержка SLI и CrossFire
К сожалению, на данный момент Dishonored 2 не поддерживает технологии Nvidia SLI и AMD CrossFire. Пока что разработчики ничего не говорили о реализации поддержки этих технологий в будущем.
Dishonored 2 оказалась неплохим продолжением оригинальной игры от Arkane Studios, а вот с технической точки зрения — это полный провал.
Проблем так много, что решить их своими силами очень сложно. Но мы попытались собрать все способы решения в одной статье.
Безусловно, новые технологии всегда лучше устаревших, но только не тогда, когда за них приходится расплачиваться производительностью в столь жутких пропорциях. Dishonored 2 предлагает немного более качественную картинку, но при этом системные требования возросли в разы, поэтому для того, чтобы насладиться видами Карнаки, потребуется довольно мощный компьютер.
Минимальные системные требования:
- ОС: Windows 7, Windows 8.1 или Windows 10 (только x64);
- Процессор: Intel Core i5-2400 3.1 ГГц | AMD FX-8320 3.5 ГГц;
- ОЗУ: 8 ГБ;
- Видеокарта: Nvidia GeForce GTX 660 2 ГБ | AMD Radeon HD 7970 3 ГБ;
- Жесткий диск: 60 ГБ;
Рекомендуемые системные требования:
- ОС: Windows 7 (только x64);
- Процессор: Intel Core i7-4770 3.4 ГГц | AMD FX-8350 4.0 ГГц;
- ОЗУ: 16 ГБ;
- Видеокарта: Nvidia GeForce GTX 1060 3 ГБ | AMD Radeon RX 480 4 ГБ;
- Жесткий диск: 50 ГБ;
Требования выросли по сравнению с оригиналом, однако нельзя сказать, что игра действительно будет работать на системе, которая им полностью соответствует. В первые дни после релиза Dishonored 2 запускали даже на гораздо более мощных системах, и на всех наблюдались проблемы с производительностью.
Файлы, драйверы и библиотеки
Прежде чем начать искать свою проблему, вам необходимо обновить до последней версии драйвер своей видеокарты:
Обязательным условием для успешного функционирования любой игры является наличие самых свежих драйверов для всех устройств в системе. Скачайте утилиту Driver Updater, чтобы легко и быстро загрузить последние версии драйверов и установить их одним щелчком мыши:
- загрузите Driver Updater и запустите программу;
- произведите сканирование системы (обычно оно занимает не более пяти минут);
- обновите устаревшие драйверы одним щелчком мыши.
Вполне возможно, что вам придется обновить вспомогательное программное обеспечение, вроде DirectX, Microsoft .NET Framework и Microsoft Visual C++:
Вспомогательные библиотеки DLL:
Если вы все это сделали, а проблема осталась, то можете поискать ее в нижеследующем списке.
Dishonored 2 не запускается, ошибка D3D11 Create Device and Swap Chain Failed with error (-2147024809). Решение
PC-версия новой игры от Arkane Studios разрабатывалась с учетом технических особенностей Windows 10. К сожалению, это привело к тому, что многие владельцы Windows 7 не смогли запустить игру после релиза. Игра может выдавать ошибку со следующим текстом:
«D3D11 Create Device and Swap Chain Failed with error (-2147024809). Please check your GPU is compatible with Direct X11.1 Also, if you’re under Windows 7, please check you’ve installed the Windows Platform Update.»
Разработчики позднее сообщили, что игра все же вполне работоспособна на этой ОС, но требует наличия всех последних обновлений. Если не хочется загружать большие дистрибутивы с сайта Microsoft, можно воспользоваться этой ссылкой. По ней можно загрузить именно то обновление, которое нужно для запуска игры.
Впрочем, если вы используете Windows 10, и игра у вас не запускается, то обновление тоже может помочь.
Dishonored 2 вылетает при запуске после заставки Void Engine. Решение
Частично данную проблему можно списать на то, что некоторые игроки пытаются запустить игру на устаревших процессорах. Действительно, Dishonored 2 не работает на старых процессорах AMD Phenom, а также на всех остальных, которые не имеют поддержки инструкций SSE 4.1.
Возможно, разработчики в дальнейшем выпустят специальный патч, добавляющий поддержку более ранних версий инструкции, но в данный момент Arkane Studios не комментируют ничего относительно этого.
Dishonored 2 тормозит, низкий FPS, периодически снижается фреймрейт. Решение
Это наиболее емкий раздел в этой статье, так как именно с проблемой низкой производительности столкнулись практически все, кто приобрел игру.
Если вы используете видеокарту от Nvidia, то откройте панель управления и перейдите на вкладку «Параметры 3D» и выберите опцию «Управление параметрами 3D». В открывшемся основном окне найдите опцию «Максимальное количество заранее подготовленных кадров» и выставите значение «1».
Теперь нужно установить лимит кадров в секунду. В зависимости от того, какую видеокарту вы используете, способ может быть различным. Так или иначе, ваша задача заключается в том, чтобы ограничить фреймрейт 61,8 кадрами. Не спрашивайте, почему, мы и сами не знаем, но так игра работает значительно лучше.
Если ваш процессор отвечает минимальным системным требованиям, можно также повысить производительность, выставив высокий приоритет процессу Dishonored2.exe. Для этого во время игры проделайте следующее:
- Во время игры нажать комбинацию клавиш Ctrl + Alt + Delete;
- На появившемся экране выбрать опцию «Диспетчер задач»;
- В списке процессов (не приложений!) найти Dishonored2.exe, нажать на него правой кнопкой мыши;
- В контекстном меню навести на опцию «Задать приоритет»;
- В появившемся списке выбрать опцию «Высокий приоритет».
Учтите, что делать это нужно каждый раз после запуска игры. И не ставьте «приоритет реального времени», это может негативно сказаться на работе системы.
Dishonored 2 зависает в режиме окне без рамки
После того, как некоторые игроки задействовали в игровых опциях так называемый режим «Borderless» (окно без рамки), игра стала регулярно зависать при запуске.
Понятное дело, чтобы избежать этого, нужно не выставлять эту опцию, но как же быть, если вы уже сделали это и теперь не можете играть?
На самом деле все не так уж и сложно: нужно просто вручную удалить конфигурационный файл игры. Найти его можно по такому адресу: Пользователи[ИМЯ_ПОЛЬЗОВАТЕЛЯ]Сохраненные игрыArkane Studiosdishonored2base. Удалите файл dishonored2config.cfg, и тогда настройки игры сбросятся и проблемы с запуском исчезнут.
В Dishonored 2 мышь ведет себя некорректно
Функция акселерации мыши задействована во многих играх и обычно не вызывает нареканий, однако в Dishonored 2 разработчики умудрились и здесь создать проблему на ровном месте.
Для того, чтобы сделать движение мыши более точным, как в интерфейсе Windows, можно воспользоваться двумя способами. Можно выключить сглаживание движений мыши в настройках игры и вместе с этим отключить вертикальную синхронизацию.
Но если вы очень не любите играть без VSync и наблюдать, как картинка “режется” на части, то можно поступить иначе: найти конфигурационный файл (Пользователи[ИМЯ_ПОЛЬЗОВАТЕЛЯ]Сохраненные игрыArkane Studiosdishonored2basedishonored2config.cfg), открыть его, найти параметр g_mousesmooth и выставить его значение на «0».
В Dishonored 2 не работает SLI и CrossFire
Если вы специально покупали две видеокарты, чтобы улучшить производительность в играх, то, увы, в Dishonored 2 добиться повышения частоты кадров не получится. А все потому, что сама по себе технологии SLI и CrossFire не поддерживаются игрой.
Возможно, позднее производители видеокарты все же выпустят обновления драйверов с поддержкой двух видеокарт, однако в данный момент об этом ничего неизвестно.
К слову все реже разработчики используют возможности CrossFire и SLI из-за того, что это усложняет процесс разработки и последующей отладки игры.
Dishonored выдает ошибку об отсутствии DLL-файла. Решение
Иногда игры отказываются запускаться, но дело вовсе не в ошибках, допущенных разработчиком в процессе подготовки релизного билда. Если Dishonored 2 выдает ошибку об отсутствии DLL-файла, то запишите его название и попробуйте поискать в сети.
Если же поиски не увенчались успехом, то можно воспользоваться программой DLL-fixer, она быстро найдет любые файлы и выдаст ссылку на скачивание из безопасных источников.
Если ваша проблема оказалась более специфической или же способ, изложенный в данной статье, не помог, то вы можете спросить у других пользователей в нашей рубрике «Вопросы и ответы». Они оперативно помогут вам!
Благодарим за внимание!
- Самые оптимизированные игры 2016 года для РС
- Игроки уже недовольны оптимизацией Dishonored 2
- Самые оптимизированные игры 2015 года для РС
Dishonored 2 ошибка D3D11 Create Device And Swap Chain FAILED
Всем доброго дня! Установил лицензионную версию игры, так что не обвинять меня в пиратке. Так вот, сделал все как требуется, выключил антивирус, запустил игрушку от имени администратора, но при запуске все равно выскакивает данная ошибка:
D3D11 CreateDeviceAndSwapChain FAILED with error (-2005270524).
Please chek your GPU is compatible with DirectX11.1. Also if you’re under Windows 7, please check you’ve installed the Windows Platform Update.
Если честно то я не очень силен в технических вопросах, по этому сразу же обратился вам, и надеюсь на вашу помощь, что вы предоставите мне решение данной проблемы.
13772 просмотра
больше 5 лет назад

2 ответа

Здравствуйте, рекомендую вам так же провести обновление операционной системы, в особенности это нужно сделать, если пакеты обновлений уже готовы к установке, и были загружены.
Как установить обновления ОС?
Для того чтобы выполнить эту операцию, вам нужно зайти в Мой компьютер, затем в Свойства системы, дальше в Диспетчер задач, там вы найдете раздел Обновления Windows, и от вас потребуется только установить все нужные обновления, после чего есть большая вероятность что игра заработает корректно, и проблема с которой вы к нам обратились будет решена.
Желаю вам удачи, сохраните наш сайт в закладках, чтобы не потерять на него ссылку. Если останутся ещё вопросы, пишите — всегда будем рады посоветовать вам что-нибудь ещё.
Ответ дан
больше 5 лет назад

Помогаю найти игру, исправить ошибки, вылеты, фризы, лаги и проседания FPS.
Здравствуйте, вы уже не первый кто обратился к нас данной проблемой, по этому сейчас я, и пользователи нашего портала, предоставят вам решения, которые зачастую помогают игрокам которые столкнулись с такой проблемой, решить вопрос.
Итак, первое что можно посоветовать сделать.
Скачайте обновление DirectX — https://www.microsoft.com/ru-ru/download/confirmation.aspx?id=35 по ссылке которую я вам предоставил. Там нет вирусов, и это бесплатно, к тому же ссылка ведет на официальный сайт. Установите компонент, и после этого пробуйте зайти в игру, должно работать.
Первая моя рекомендация на этом закончена, обязательно напишите какой будет результат, и справитесь ли вы с проблемой с которой вы к нам обратились. Советую вам сохранить наш сайт в закладках, чтобы не потерять на него ссылку, и всегда иметь возможность зайти за получением нужной и полезной информации.
Ответ дан
больше 5 лет назад

Введите ваш ответ
Символов нужно 2
При запуске:
D3D11CreateDeviceAndSwapChain FAILED whit error
(-2147024809).please check your Gpu is compatible with
DirectX 11.1 Also, if you’re under Windows 7, please check you’ve
installed the Windows Pltform Update
—————-
Пробовал для моей 64Bit :
Скачать и установить по «гениальным советам»Windows6.1-KB3020369-x64.msu / Windows6.1-KB3172605-x64.msu. Так после с трудом восстановил систему. Вообще винда не загружалась, нельзя стало выполнить вход в систему после обновления, не срабатывали безопасные режимы и проч. Помогли лишь танцы с бубнами с окольными путями восстановлением системы.
В шопу эту игру, слишком много заморочек, уже подумал было я…
***
Но: Установка Windows6.1-KB2670838-x64.msu решила проблему.
Обновление платформы для Windows 7:
Спойлер
Обновление платформы для Windows 7 предоставляет улучшенные функции, а также повышает производительность Windows 7 с пакетом обновления 1 (SP1) и Windows Server 2008 R2 с пакетом обновления 1 (SP1).
Сведения
Note:There are multiple files available for this download.Once you click on the «Download» button, you will be prompted to select the files you need.
Версия:
1.0
File Name:
Windows6.1-KB2670838-x64.msu
Windows6.1-KB2670838-x86.msu
Дата публикации:
11.02.2013
File Size:
11.3 MB
5.6 MB
Статьи базы знаний: KB2670838
Обновление платформы для Windows 7 предоставляет улучшенные функции, а также повышает производительность Windows 7 с пакетом обновления 1 (SP1) и Windows Server 2008 R2 с пакетом обновления 1 (SP1). Пакет включает обновления для следующих компонентов: Direct2D, DirectWrite, Direct3D, Компонент обработки изображений Windows (WIC), Расширенная платформа растеризации Windows (WARP — Windows Advanced Rasterization Platform), Диспетчер анимации Windows (WAM — Windows Animation Manager), API документов XPS , Видеодекодер H.264 и Кодек JPEG XR.
Требования к системе
Поддерживаемая операционная система
Windows 7 Service Pack 1; Windows Server 2008 R2 SP1
Windows 7 с пакетом обновления 1 (SP1) и Windows Server 2008 R2 с пакетом обновления 1 (SP1)
Инструкции по установке
1. Чтобы начать загрузку, нажмите кнопку «Загрузить» и выполните одно из следующих действий
o Чтобы начать установку немедленно, щелкните «Выполнить».
o Чтобы скопировать загружаемый файл на компьютер для последующей установки, щелкните «Сохранить».
Содержание
- Почему Dishonored 2 не запускается?
- Список проблем и их устранение
- Проблема №1. Системные требования
- Проблема №2. Драйверы, библиотеки, файлы
- Проблема №3. Dishonored 2 не запускается, ошибка D3D11
- Проблема №4. Dishonored 2 вылетает при запуске после заставки VoidEngine
- Проблема №5. Dishonored 2 тормозит, низкий FPS, периодически снижается фреймрейт
- Проблема №6. Dishonored 2 зависает в режиме окне без рамки
- Проблема №7. В Dishonored 2 мышь лагает
Почему Dishonored 2 не запускается?
Причин такой ситуации, может быть, великое множество, а виной всему чуть более чем полностью зафэйленная оптимизация. С точки зрения сухой технической оценки, проект ArkaneStudios вышел отвратительным, чему свидетельствуют низкие оценки пользователей. Как уже было сказано в начале статьи – проблем масса, а решение их может стать серьезным челленджем для простого пользователя, с учетом того, что если вы запускаете игру не на топовой машине за 100к рублей. Так, вашу производительность не ел никто, я гарантирую это!
Список проблем и их устранение
Проблема №1. Системные требования
Проверьте соответствие системным требованиям. Нет, ну а что? А вдруг? Когда игра только вышла на PC даже на машинах с железом гораздо мощнее указанного в рекомендуемых системных требованиях были проблемы с производительностью: просадки FPS в любых местах, лаги, фризы, вылеты и т.д.
Проблема №2. Драйверы, библиотеки, файлы
Поставьте драйверы последней версии с помощью соответствующих утилит или прямо с сайта производителя. Для этого вы можете использовать и автоматические программы для обновления драйверов, которых в интернете великое множество.
Скорее всего, вам нужно будет поставить обновленное ПО (особенно если вы зажали денежек, решили стать корсаром и скачали кривой репак) DirectX, Microsoft .NET Framework и MicrosoftVisual C++:
Скачать DirectX
Скачать Microsoft .NET Framework 3.5
Скачать Microsoft .NET Framework 4
Вспомогательные библиотеки DLL:
Скачать MicrosoftVisual C++ 2008 (32-бит)
Скачать MicrosoftVisual C++ 2008 (64-бит)
Скачать MicrosoftVisual C++ 2012 Update 4
Скачать MicrosoftVisual C++ 2013
Если игра все еще отказывается исполнять свое прямое назначение можете попытать счастья найдя решение проблемы в следующих пунктах.
Проблема №3. Dishonored 2 не запускается, ошибка D3D11
CreateDeviceandSwapChainFailedwitherror (-2147024809).
ПеКа версия D2 разрабатывалась под Windows10, а значит счастливому обладателю Win7 придется сыграть в лотерею и если он проиграет, то увидит ошибку и следующее сообщение:
«D3D11 CreateDeviceandSwapChainFailedwitherror (-2147024809). Pleasecheckyour GPU iscompatiblewithDirect X11.1 Also, ifyou’reunderWindows 7, pleasecheckyou’veinstalledtheWindowsPlatformUpdate.»
Позднее проблема стала решаться обновлением ОС до последней версии, включая «десятые окна». Это ответ на вопрос почему dishonored 2 не запускается на windows.
Проблема №4. Dishonored 2 вылетает при запуске после заставки VoidEngine
Здесь, скорее всего, виноват ваш старый процессор. Dishonored 2 не позволит себя запустить на старых процах AMDPhenom и других, не поддерживающих SSE 4.1.
Конечно, возможно, выйдет правящий эту проблему патч, но меня терзают смутные сомнения, и я не наделся бы на такой исход.
Проблема №5. Dishonored 2 тормозит, низкий FPS, периодически снижается фреймрейт
Вот здесь мы переходим к самой распространенной проблеме, пользователей PC связанной с Dishonored 2.
Вам повезло и вы гордый обладатель видюхи от Nvidia, то перейдите в панель управления, «Параметры 3D» и выберите опцию «Управление параметрами 3D». В открывшемся основном окне найдите опцию «Максимальное количество заранее подготовленных кадров» и выставите значение «1».
Самостоятельно вручную выставьте лимит кадр/секунда. Есть различные вариации соответственно с тем, какую видюху вы себе можете позволить. В любом случае вы должны будете согласно данной инструкции, ограничить фреймрейт 61,8 кадрами. Никто, вообще, не знает почему, но именно с этой частотой кадров, игра начинает работать гораздо лучше. Возможно, 618 в этой игре число бога.
Если ваш процессор отвечает минимальным системным требованиям, можно также повысить производительность, выставив высокий приоритет процессу Dishonored2.exe. Для этого во время игры проделайте следующее:
- Во время игры нажать комбинацию клавиш Ctrl + Alt + Delete.
- На появившемся экране выбрать опцию «Диспетчер задач».
- В списке процессов (не приложений!) найти Dishonored2.exe, нажать на него правой кнопкой мыши.
- В контекстном меню навести на опцию «Задать приоритет».
- В появившемся списке выбрать опцию «Высокий приоритет».
Учтите, что делать это нужно каждый раз после запуска игры. И не ставьте «приоритет реального времени», это может негативно сказаться на работе системы.
Проблема №6. Dishonored 2 зависает в режиме окне без рамки
После того как вы активировали в графических настройка режим «окно без рамки» игра стала наглухо виснуть? У нас есть решение для этой проблемы!
Вам придется вручную удалить конфигурационный файл игры. Найти его можно по такому адресу: Пользователи[ИМЯ_ПОЛЬЗОВАТЕЛЯ] /Сохраненные игры /ArkaneStudios/dishonored2base. Удалите файл dishonored2config.cfg, и тогда настройки игры обнулятся и проблемы с запуском исчезнут. Возможно, не навсегда, это же Dishonored 2, кто знает какой еще баг вы поймаете?
Проблема №7. В Dishonored 2 мышь лагает
Функция акселерации мыши задействована во многих играх и обычно не вызывает нареканий, однако, в Dishonored 2 разрабы создали проблему на ровном месте.
Чтобы мышь снова вела себя адекватно и перестала быть одержимой демоном хреновой оптимизации, можно воспользоваться двумя способами. Можно выключить сглаживание движений мыши в настройках игры и вместе с этим отключить вертикальную синхронизацию.
Но если отключить VSync для вас, вообще, не вариант, то можно поступить иначе: найти конфигурационный файл (Пользователи[ИМЯ_ПОЛЬЗОВАТЕЛЯ]/Сохраненные игры/ArkaneStudios/dishonored2/basedishonored2config.cfg), открыть его, найти параметр g_mousesmooth и выставить его значение на «0».
by Madalina Dinita
Madalina has been a Windows fan ever since she got her hands on her first Windows XP computer. She is interested in all things technology, especially emerging technologies… read more
Updated on November 2, 2018
XINSTALL BY CLICKING THE DOWNLOAD FILE
This software will keep your drivers up and running, thus keeping you safe from common computer errors and hardware failure. Check all your drivers now in 3 easy steps:
- Download DriverFix (verified download file).
- Click Start Scan to find all problematic drivers.
- Click Update Drivers to get new versions and avoid system malfunctionings.
- DriverFix has been downloaded by 0 readers this month.
Dishonored 2 is now out, allowing gamers to sharpen their killer instincts and execute targets as quick as possible. You can play either as Emily or as Corvo Attano and use your impressive array of supernatural powers to complete your missions and take back what’s rightfully yours.
Dishonored 2 was only recently launched but gamers are already complaining about various bugs. Bethesda, the game’s publisher, has already pushed out a large 9 GB day-one patch, but this update doesn’t fix all the issues currently affecting the game.
Here’s how to fix frequent Dishonored 2 issues
First of all, make sure that your computer meets the recommended system requirements necessary to run the game. Also, don’t forget to install the latest drivers available for Dishonored 2:
- Nvidia: 375.70
- AMD: 16.10.2
Dishonored 2 is blurry
To fix this issue, change Anti-Aliasing to FXAA rather than TXAA. Other players suggest that enabling reshade and setting your Lumasharpening to 1.20 also fixes this issue.
Dishonored 2 won’t start
This issue was first reported by Windows 7 users. If you get a black screen when you try to launch Dishonored 2, install the latest Platform Update for Windows 7. If you’re running Windows 10, make sure you download the latest updates for the OS.
Low FPS rate fix for Nvidia cards
Many Dishonored 2 players who had low FPS rate issues confirm the following workarounds really did the trick. If you’re also experiencing FPS rate issues and you’re using an NVIDIA graphics card, follow the steps listed below:
1. Go to NVIDIA’s control panel > Manage 3D Settings >Program Settings
2. Select Dishonored 2
3. Enable Maximum Pre-rendered Frames
After using the Nvidia control panel to change the program-specific settings for Dishonored 2, and changing the maximum pre-rendered frames to 1, my fps is now a constant 60-150, and it feels massively smoother even in the rooftop parts of Dunwall, etc. even on High graphics settings now!
4. The game automatically sets its process priority class to low. Although it’s set to normal/high in the menus, it then auto-sets it to low with every loading screen. As a result, Dishonored 2 is not getting the amount of CPU power it needs. This is actually the primary source of framerate drop.
You’ll need to set the process priority class to normal/high with every loading screen, unless you have a program that forces priority class options.
D3D11 Create Device and Swap Chain Failed with error (-2147024809)
If you get this error message, make sure your GPU is compatible with Direct X11. If this isn’t the case, upgrade your machine. If you’re playing Dishonored 2 on a computer running Windows 7, install the latest Platform Update. Some users confirmed this update solved the problem for them.
Fix mouse sensitivity issues
- Go to :C:UsersSaved GamesArkane Studiosdishonored2basedishonored2Config.cfg
- Open the Dishonored 2 config file with Notepad
- Press CTRL + F > type “Smooth“
- Change g_mousesmooth option from 1 to 0.
- Save the changes
- Right click the .ini file >make it read only >click on Apply.
If you’ve come across other workarounds to fix various Dishonored 2 issues, list the troubleshooting steps in the comment section below.
RELATED STORIES YOU NEED TO CHECK OUT:
- NVIDIA updates its GeForce drivers with support for Titanfall 2, Dishonored 2, Obduction
- Call of Duty: Modern Warfare Remastered crashes or freezes [FIX]
- How to fix common Call of Duty: Infinite Warfare issues on PC
Still having issues? Fix them with this tool:
SPONSORED
If the advices above haven’t solved your issue, your PC may experience deeper Windows problems. We recommend downloading this PC Repair tool (rated Great on TrustPilot.com) to easily address them. After installation, simply click the Start Scan button and then press on Repair All.
Newsletter
Как повысить производительность
Способ 1: Для видеокарты от Nvidia стоит зафиксировать максимальное число заранее подготовленных игрой кадров на единице.



1. Открываем панель управления Nvidia.
2. Находим «Управление параметрами 3D»
3. В программах выбираем Dishonored 2, а в настройках находим пункт «Максимальное количество заранее подготовленных кадров» и выставляет ограничение на 1 кадр.
У обладателей видеокарты от AMD аналогичный софт называется RadeonPro, а описанная функция — Flip Queue Size.
Способ 2: Меняем приоритет использования ресурсов системы.

1. Сворачиваем игру и открываем диспетчер задач любым удобным способом.

2. На вкладке «Подробности» находим процесс Dishonored2.exe и присваиваем ему высокий приоритет.
Если с высоким приоритетом игра отказывается нормально работать, то стоит понизить его до «Выше среднего». У этого способа есть огромный недостаток — приоритет будет возвращаться к обычному после каждого загрузочного экрана в игре. Чтобы не проделывать процедуру каждый раз заново (хотя, не так уж это и долго — меньше минуты), некоторые игроки автоматизируют этот процесс с помощью сторонней программы Process Lasso.

Избавляемся от ошибки D3D11
Для работы Dishonored 2 требуется видеокарта с поддержкой DirectX 11. Если это условие выполнено, но при запуске на Windows 7 игра выдает ошибку D3D11CreateDeviceAndSwapChain, это значит, что у вас не установлено обновление KB2670838 для Windows 7. Скачивайте его на официальном сайте Microsoft, а после установки перезагрузите компьютер.

Исправляем баг с чувствительностью мыши
Баг заключается в том, что чувствительность мыши меняется сама прямо посреди игры. Скорее всего это связано с ошибкой при портировании управления с консолей. В отличие от мыши, геймпадам нужна функция акселерации — это когда при отклонении стика скорость поворота камеры меняется в зависимости от угла наклона и времени удержания в одном положении. Но нас интересует не причина, а решение:
- Откройте файл dishonored2Config.cfg в блокноте или другом текстовом редакторе. Файл находится по адресу C:\Пользователи\Имя вашего пользователя\Saved Games\Arkane Studios\dishonored2\base
- Найдите строку g_mouseSmooth и смените значение 1 на 0 и сохраните изменения.
- Щелкните по файлу правой кнопкой мыши, зайдите в свойства и присвойте ему атрибут «только для чтения».

Увы, команде Arkane Studios не удалось довести PC-версию Dishonored 2 до идеального состояния. Даже с патчем первого дня игроки столкнулись с самыми разнообразными проблемами — в первую очередь это, конечно, неудовлетворительная оптимизация игры. Давайте посмотрим, чем мы сможем вам помочь.
Игра зависает в оконном режиме без рамки
Некоторые игроки сообщают, что после выбора в настройках игры «Запускать в оконном режиме без рамки» Dishonored 2 перестает запускаться вообще. Проблему можно решить простым удалением файла настроек — он называется dishonored2Config.cfg и находится в папке Пользователиимя пользователяСохраненный игрыArkane Studiosdishonored2base.
При запуске Dishonored 2 возникает ошибка D3D11 Create Device and Swap Chain Failed with error (-2147024809)
Эта ошибка обычно возникает у игроков с Windows 7. Устранить ее, к частью, очень просто: все, что вам нужно сделать, это скачать и установить специальное обновление от Microsoft. Взять его можно здесь.
Dishonored 2 тормозит или периодически лагает
Для начала установите актуальные драйвера Nvidia (брать здесь) или AMD (брать тут). Рекомендуется версия 16.11.3 для AMD и версия 375.70 для Nvidia.
Скорее всего, обновление драйверов вам не помогло — но нужно же было попытаться. Если вы играете на видеокарте Nvidia, то можно попробовать вот что: в панели управления Nvidia найдите параметр «Максимальное количество заранее подготовленных кадров» и выставите ему значение «1» — некоторым игрокам это помогло.
В остальном остается лишь надеяться на патч — на данный момент на оптимизацию Dishonored 2 жалуется огромное количество игроков.
Dishonored 2 запускается не на нужном мониторе
Если вы используете несколько мониторов, то игра всегда будет запускаться на мониторе номер 1. Исправить это можно в конфигурационном файле (Пользователиимя пользователяСохраненный игрыArkane Studiosdishonored2basedishonored2Config.cfg) — найдите параметр r_fullscreen, измените его значение на нужный номер монитора, сохраните файл и выставьте ему режим «только для чтения».
Мышь ведет себя как-то не так
У некоторых игроков управление ведет себя очень странно: чем быстрее вы двигаете мышь, тем медленнее движется камера. Если вы столкнулись с этой проблемой, то попытайтесь выключить сглаживание движения мыши в настройках игры и отключить вертикальную синхронизацию.
В крайнем случае откройте конфигурационный файл (Пользователиимя пользователяСохраненный игрыArkane Studiosdishonored2basedishonored2Config.cfg), найдите параметр g_mousesmooth и установите ему значение 0.
Игра не запускается на ноутбуке
Как это обычно и бывает, Dishonored 2 совершенно не дружит с интегрированной графикой. Убедитесь, что игра запускается именно на дискретной видеокарте — в крайнем случае этот режим можно принудительно включить в панели управления видеодрайвером.
Если вы случайно переключились на интегрированную графику и теперь игра вообще не запускается, то попробуйте удалить конфигурационный файл — он находится по адресу Пользователиимя пользователяСохраненный игрыArkane Studiosdishonored2base и называется dishonored2Config.cfg.
Игра вылетает сразу после заставки Void Engine
Вероятно, ваш процессор (AMD Phenom?) не поддерживает набор инструкций SSE 4.1. На данный момент с этим ничего сделать нельзя — возможно, в будущем разработчики выпустят патч для владельцев старых процессоров.
Поддержка SLI и CrossFire
К сожалению, на данный момент Dishonored 2 не поддерживает технологии Nvidia SLI и AMD CrossFire. Пока что разработчики ничего не говорили о реализации поддержки этих технологий в будущем.
Dishonored 2 оказалась неплохим продолжением оригинальной игры от Arkane Studios, а вот с технической точки зрения — это полный провал.
Проблем так много, что решить их своими силами очень сложно. Но мы попытались собрать все способы решения в одной статье.
Безусловно, новые технологии всегда лучше устаревших, но только не тогда, когда за них приходится расплачиваться производительностью в столь жутких пропорциях. Dishonored 2 предлагает немного более качественную картинку, но при этом системные требования возросли в разы, поэтому для того, чтобы насладиться видами Карнаки, потребуется довольно мощный компьютер.
Минимальные системные требования:
- ОС: Windows 7, Windows 8.1 или Windows 10 (только x64);
- Процессор: Intel Core i5-2400 3.1 ГГц | AMD FX-8320 3.5 ГГц;
- ОЗУ: 8 ГБ;
- Видеокарта: Nvidia GeForce GTX 660 2 ГБ | AMD Radeon HD 7970 3 ГБ;
- Жесткий диск: 60 ГБ;
Рекомендуемые системные требования:
- ОС: Windows 7 (только x64);
- Процессор: Intel Core i7-4770 3.4 ГГц | AMD FX-8350 4.0 ГГц;
- ОЗУ: 16 ГБ;
- Видеокарта: Nvidia GeForce GTX 1060 3 ГБ | AMD Radeon RX 480 4 ГБ;
- Жесткий диск: 50 ГБ;
Требования выросли по сравнению с оригиналом, однако нельзя сказать, что игра действительно будет работать на системе, которая им полностью соответствует. В первые дни после релиза Dishonored 2 запускали даже на гораздо более мощных системах, и на всех наблюдались проблемы с производительностью.
Файлы, драйверы и библиотеки
Прежде чем начать искать свою проблему, вам необходимо обновить до последней версии драйвер своей видеокарты:
- Скачать драйвер для видеокарты Nvidia GeForce.
- Скачать драйвер для видеокарты AMD Radeon.
Обязательным условием для успешного функционирования любой игры является наличие самых свежих драйверов для всех устройств в системе. Скачайте утилиту Driver Updater, чтобы легко и быстро загрузить последние версии драйверов и установить их одним щелчком мыши:
- загрузите Driver Updater и запустите программу;
- произведите сканирование системы (обычно оно занимает не более пяти минут);
- обновите устаревшие драйверы одним щелчком мыши.
Вполне возможно, что вам придется обновить вспомогательное программное обеспечение, вроде DirectX, Microsoft .NET Framework и Microsoft Visual C++:
- Скачать DirectX
- Скачать Microsoft .NET Framework 3.5
- Скачать Microsoft .NET Framework 4
Вспомогательные библиотеки DLL:
- Скачать Microsoft Visual C++ 2005 Service Pack 1
- Скачать Microsoft Visual C++ 2008 (32-бит) (Скачать Service Pack 1)
- Скачать Microsoft Visual C++ 2008 (64-бит) (Скачать Service Pack 1)
- Скачать Microsoft Visual C++ 2010 (32-бит) (Скачать Service Pack 1)
- Скачать Microsoft Visual C++ 2010 (64-бит) (Скачать Service Pack 1)
- Скачать Microsoft Visual C++ 2012 Update 4
- Скачать Microsoft Visual C++ 2013
Если вы все это сделали, а проблема осталась, то можете поискать ее в нижеследующем списке.
Dishonored 2 не запускается, ошибка D3D11 Create Device and Swap Chain Failed with error (-2147024809). Решение
PC-версия новой игры от Arkane Studios разрабатывалась с учетом технических особенностей Windows 10. К сожалению, это привело к тому, что многие владельцы Windows 7 не смогли запустить игру после релиза. Игра может выдавать ошибку со следующим текстом:
«D3D11 Create Device and Swap Chain Failed with error (-2147024809). Please check your GPU is compatible with Direct X11.1 Also, if you’re under Windows 7, please check you’ve installed the Windows Platform Update.»
Разработчики позднее сообщили, что игра все же вполне работоспособна на этой ОС, но требует наличия всех последних обновлений. Если не хочется загружать большие дистрибутивы с сайта Microsoft, можно воспользоваться этой ссылкой. По ней можно загрузить именно то обновление, которое нужно для запуска игры.
Впрочем, если вы используете Windows 10, и игра у вас не запускается, то обновление тоже может помочь.
Dishonored 2 вылетает при запуске после заставки Void Engine. Решение
Частично данную проблему можно списать на то, что некоторые игроки пытаются запустить игру на устаревших процессорах. Действительно, Dishonored 2 не работает на старых процессорах AMD Phenom, а также на всех остальных, которые не имеют поддержки инструкций SSE 4.1.
Возможно, разработчики в дальнейшем выпустят специальный патч, добавляющий поддержку более ранних версий инструкции, но в данный момент Arkane Studios не комментируют ничего относительно этого.
Это наиболее емкий раздел в этой статье, так как именно с проблемой низкой производительности столкнулись практически все, кто приобрел игру.
Если вы используете видеокарту от Nvidia, то откройте панель управления и перейдите на вкладку «Параметры 3D» и выберите опцию «Управление параметрами 3D». В открывшемся основном окне найдите опцию «Максимальное количество заранее подготовленных кадров» и выставите значение «1».
Теперь нужно установить лимит кадров в секунду. В зависимости от того, какую видеокарту вы используете, способ может быть различным. Так или иначе, ваша задача заключается в том, чтобы ограничить фреймрейт 61,8 кадрами. Не спрашивайте, почему, мы и сами не знаем, но так игра работает значительно лучше.
Если ваш процессор отвечает минимальным системным требованиям, можно также повысить производительность, выставив высокий приоритет процессу Dishonored2.exe. Для этого во время игры проделайте следующее:
- Во время игры нажать комбинацию клавиш Ctrl + Alt + Delete;
- На появившемся экране выбрать опцию «Диспетчер задач»;
- В списке процессов (не приложений!) найти Dishonored2.exe, нажать на него правой кнопкой мыши;
- В контекстном меню навести на опцию «Задать приоритет»;
- В появившемся списке выбрать опцию «Высокий приоритет».
Учтите, что делать это нужно каждый раз после запуска игры. И не ставьте «приоритет реального времени», это может негативно сказаться на работе системы.
После того, как некоторые игроки задействовали в игровых опциях так называемый режим «Borderless» (окно без рамки), игра стала регулярно зависать при запуске.
Понятное дело, чтобы избежать этого, нужно не выставлять эту опцию, но как же быть, если вы уже сделали это и теперь не можете играть?
На самом деле все не так уж и сложно: нужно просто вручную удалить конфигурационный файл игры. Найти его можно по такому адресу: Пользователи[ИМЯ_ПОЛЬЗОВАТЕЛЯ]Сохраненные игрыArkane Studiosdishonored2base. Удалите файл dishonored2config.cfg, и тогда настройки игры сбросятся и проблемы с запуском исчезнут.
В Dishonored 2 мышь ведет себя некорректно
Функция акселерации мыши задействована во многих играх и обычно не вызывает нареканий, однако в Dishonored 2 разработчики умудрились и здесь создать проблему на ровном месте.
Для того, чтобы сделать движение мыши более точным, как в интерфейсе Windows, можно воспользоваться двумя способами. Можно выключить сглаживание движений мыши в настройках игры и вместе с этим отключить вертикальную синхронизацию.
Но если вы очень не любите играть без VSync и наблюдать, как картинка “режется” на части, то можно поступить иначе: найти конфигурационный файл (Пользователи[ИМЯ_ПОЛЬЗОВАТЕЛЯ]Сохраненные игрыArkane Studiosdishonored2basedishonored2config.cfg), открыть его, найти параметр g_mousesmooth и выставить его значение на «0».
В Dishonored 2 не работает SLI и CrossFire
Если вы специально покупали две видеокарты, чтобы улучшить производительность в играх, то, увы, в Dishonored 2 добиться повышения частоты кадров не получится. А все потому, что сама по себе технологии SLI и CrossFire не поддерживаются игрой.
Возможно, позднее производители видеокарты все же выпустят обновления драйверов с поддержкой двух видеокарт, однако в данный момент об этом ничего неизвестно.
К слову все реже разработчики используют возможности CrossFire и SLI из-за того, что это усложняет процесс разработки и последующей отладки игры.
Dishonored выдает ошибку об отсутствии DLL-файла. Решение
Иногда игры отказываются запускаться, но дело вовсе не в ошибках, допущенных разработчиком в процессе подготовки релизного билда. Если Dishonored 2 выдает ошибку об отсутствии DLL-файла, то запишите его название и попробуйте поискать в сети.
Если же поиски не увенчались успехом, то можно воспользоваться программой DLL-fixer, она быстро найдет любые файлы и выдаст ссылку на скачивание из безопасных источников.
Если ваша проблема оказалась более специфической или же способ, изложенный в данной статье, не помог, то вы можете спросить у других пользователей в нашей рубрике «Вопросы и ответы». Они оперативно помогут вам!
Благодарим за внимание!
- Самые оптимизированные игры 2016 года для РС
- Игроки уже недовольны оптимизацией Dishonored 2
- Самые оптимизированные игры 2015 года для РС
Содержание
- Как скачать d3d11.dll и исправить ошибки D3D11 при запуске игр
- Исправление ошибок D3D11
- Как скачать D3D11.dll для Windows 7
- Различные ошибки DirectX
- Устранение неполадок
- DirectX function device CreateTexture2D
- Unable to create DirectX 11 device
- The Launcher cannot query DirectX
- DirectX function device createbuffer
- Не удается создать устройство DirectX
- DirectX encountered an unrecoverable error
- Your graphics card does not support DirectX 11 features
- Заключение
Как скачать d3d11.dll и исправить ошибки D3D11 при запуске игр

Как видно из текста ошибки, проблема заключается в инициализации DirectX 11, а точнее, Direct3D 11, за что и отвечает файл d3d11.dll. При этом, несмотря на то, что, используя инструкции в Интернете, вы уже могли заглянуть в dxdiag и увидеть, что DX 11 (а то и DirectX 12) установлен, проблема может сохраняться. В этой инструкции — подробно о том, как исправить ошибку D3D11 CreateDeviceAndSwapChain Failed или d3dx11.dll отсутствует на компьютере.
Исправление ошибок D3D11
Причиной рассматриваемой ошибки могут быть различные факторы, самые распространенные из которых
- Ваша видеокарта не поддерживает DirectX 11 (при этом, нажав клавиши Win+R и введя dxdiag, вы можете там видеть, что установлена именно 11 или 12 версия. Однако, это ничего не говорит о том, что есть поддержка этой версии со стороны видеокарты — только о том, файлы данной версии установлены на компьютере).
- Не установлены последние оригинальные драйверы на видеокарту — при этом начинающие пользователи часто пробуют обновить драйверы, используя кнопку «Обновить» в диспетчере устройств, это неправильный метод: сообщение о том, что «Драйвер не нуждается в обновлении» при данном способе обычно мало что означает.
- Не установлены необходимые обновления для Windows 7, что может приводить к тому, что даже при наличии DX11, файла d3d11.dll и поддерживаемой видеокарты, игры, наподобие Dishonored 2 продолжают сообщать об ошибке.
Первые два пункта взаимосвязаны и в равной степени могут встречаться как у пользователей Windows 7, так и Windows 10.
Правильным порядком действий при ошибках в данном случае будет:
- Вручную скачать оригинальные драйверы видеокарты с официальных сайтов AMD, NVIDIA или Intel (см., например, Как установить драйверы NVIDIA в Windows 10) и установить их.
- Зайти в dxdiag (клавиши Win+R, ввести dxdiag и нажать Enter), открыть вкладку «Экран» и в разделе «Драйверы» обратить внимание на поле «DDI для Direct3D». При значениях 11.1 и выше ошибки D3D11 появляться не должны. При меньших — скорее всего дело в отсутствии поддержки со стороны видеокарты или ее драйверов. Либо, в случае Windows 7, в отсутствии необходимого обновления платформы, о чем — далее.
Также вы можете посмотреть отдельно установленную и поддерживаемую аппаратно версию DirectX в сторонних программах, например, в AIDA64 (см. Как узнать версию DirectX на компьютере).
В Windows 7 ошибки D3D11 и инициализации DirectX 11 при запуске современных игр могут появляться даже в тех случаях, когда необходимые драйверы установлены, а видеокарта не из старых. Исправить ситуацию можно следующим образом.
Как скачать D3D11.dll для Windows 7
В Windows 7 по умолчанию может не быть файла d3d11.dll, а в тех образах, где он присутствует, может не работать с новыми играми, вызывая ошибки инициализации D3D11.
Его можно скачать и установить (или обновить, если он уже есть на компьютере) с официального сайта Майкрософт в составе выпущенных для 7-ки обновлений. Скачивать этот файл отдельно, с каких-то сторонних сайтов (или брать с другого компьютера) не рекомендую, навряд ли это исправит ошибки d3d11.dll при запуске игр.
- Для правильной установки необходимо скачать Обновление платформы Windows 7 (для Windows 7 SP1) — https://www.microsoft.com/ru-ru/download/details.aspx?id=36805.
- После загрузки файла, запустите его, и подтвердите установку обновления KB2670838.
По завершении установки и после перезагрузки компьютера, рассматриваемая библиотека будет в нужном расположении (C: Windows System32 ), а ошибок, связанных с тем, что d3d11.dll или отсутствует на компьютере или D3D11 CreateDeviceAndSwapChain Failed, появляться не будет (при условии, что у вас достаточно современное оборудование).
Источник
Различные ошибки DirectX
Ошибка DirectX – далеко не редкое явление. Эти библиотеки весьма чувствительны к драйверам, настройкам операционной системы и прочим штукам. Поэтому сбои случаются довольно часто. И нужно знать все о том, как им противостоять. Рассмотрим самые популярные ситуации.
Устранение неполадок
В данном материале мы рассмотрим те сбои ДиректХ, которые встречаются чаще всего в повседневной жизни. Естественно, мы расскажем и о том, как их исправить. Но в тексте будет много сложного. Так что внимательно читайте инструкции.
DirectX function device CreateTexture2D
Если появляется ошибка «DirectX function device CreateTexture2D», то, вероятнее всего, виноваты драйвера видеокарты. Бывает так, что в старых драйверах не хватает куска кода, который требуется для нормальной работы видеокарты с той или иной версией библиотеки. Это случается из-за недосмотра разработчиков. Однако в новых версиях ПО ошибка может быть устранена.
Для обновления драйвера вовсе не обязательно посещать официальный сайт разработчика, скачивать нужную версию драйвера и устанавливать ее вручную. Гораздо проще и безопаснее использовать для обновления инструменты Windows.
Сейчас мы рассмотрим вариант обновления с помощью «Диспетчера устройств» Windows:
- Щелкаем по кнопке «Пуск» правой кнопкой мыши и дожидаемся появления контекстного меню.
- В меню ищем «Диспетчер устройств» и нажимаем на этот пункт.
- Появится окно со списком установленного оборудования. Ищем «Видеоадаптеры» и щелкаем по данной записи.
- Находим имя своей видеокарты и щелкаем по нему правой кнопкой мыши.
- В контекстном меню выбираем «Обновить драйвер».
- Запустится мастер обновления. Необходимо щелкнуть по кнопке «Автоматический поиск драйверов в сети».
По завершении обновления необходимо перезагрузить компьютер. Только после рестарта система сможет инициализировать новый драйвер и начать его использовать. После рестарта можно пробовать запускать проблемную игру. Если ошибка все еще остается, то стоит попробовать еще один вариант.
Unable to create DirectX 11 device
А вот ошибка «Unable to create DirectX 11 device», наоборот, может появиться после обновления драйвера, если в его коде есть какой-то баг. Если это сбой обнаружился только после обновления, то это значит, что в новой версии ПО присутствует какой-то баг, мешающий нормальной работе графического адаптера и системных библиотек.
Откат также осуществляется при помощи встроенных инструментов операционной системы Windows. Но для его осуществления требуются немного другие шаги, чем для обновления драйвера. Впрочем, мы в любом случае предоставим подробную инструкцию, рассказывающую о данном процессе. Вот она:
- Опять переходим раздел «Видеоадаптеры» в «Диспетчере задач».
- Теперь необходимо найти имя нашей графической карты и кликнуть по ней правой кнопкой мыши.
- В появившемся меню просто выбираем «Свойства».
- Перемещаемся на вкладку «Драйвер».
- Нажимаем на кнопку «Откатить».
- Подтверждаем действие путем нажатия на кнопку «ОК».
Как водится, после работы с драйверами обязательно нужно перезагрузить компьютер. Иначе система просто не увидит другой драйвер и попытается работать со старым, что приведет к падению ОС. После рестарта можно проверять игру на наличие ошибок. Если и этот вариант не помог, то у нас в запасе есть еще несколько.
The Launcher cannot query DirectX
Весьма часто в окошке с ошибкой появляется текст The Launcher cannot query DirectX в L.A Noire. Что делать в этом случае? Вероятнее всего, на компьютере хозяйничают вирусы. Именно из-за них может получиться такой казус. И это еще не предел. Огромное количество вирусов на компьютере вполне может повесить всю ОС. Так что стоит воспользоваться каким-либо антивирусом, чтобы проверить компьютер
Еще одно решение – обновление компонента Microsoft .NET Framework до версии 4.7.1:
- Откройте эту ссылку.
- Кликните по кнопке «Скачать».
- Дождитесь завершения загрузки.
- Теперь запустите полученный файл.
- Выполните инсталляцию компонента.
DirectX function device createbuffer
Для появления ошибки «DirectX function device createbuffer» тоже имеется свое объяснение. Если на вашем компьютере находились полчища вирусов, то вполне вероятно, что они могли повредить некоторые системные файлы, ответственные за работу библиотек DirectX. Отсюда и постоянные ошибки при запуске той или иной игрушки. Также могут возникнуть конфликты в работе драйверов и компонентов библиотек.
Однако даже если файлы сильно повреждены, есть возможность вернуть все на круги своя. Для восстановления элементов даже не нужно никаких дополнительных программ. Достаточно командной строки. Бояться ее не стоит. Если все выполнять в строгом соответствии с инструкцией, то ничего страшного не случится. А вот и она:
- Открываем меню «Пуск» при помощи соответствующей кнопки в панели задач.
- Далее щелкаем по папке «Служебные».
- Находим пункт «Командная строка» и кликаем по нему правой кнопкой мыши.
- Появится меню, в котором нужно выбрать опцию «Запуск от имени администратора».
- В главном окне консоли вводим sfc /scannow и жмем на кнопку Enter.
Проверка файлов и их восстановление займет около 10-15 минут. Не забудьте, что после окончания проверки обязательно нужно будет перезагрузить компьютер. Иначе в восстановлении не будет никакого толку. После рестарта можно проверять работоспособность библиотек DirectX и любимой игрушки. Если это не помогло, то остается всего один вариант.
Не удается создать устройство DirectX
Если «Не удается создать устройство DirectX», то такое поведение может быть также связано с работой антивируса или системного брандмауэра. Эти программы любят блокировать все подряд. Даже несмотря на то, что перед ними вовсе не вредоносный объект. Вероятно, они блокируют и некоторые компоненты библиотек Директ Икс.
Самым правильным шагом будет временное отключение защиты. Достаточно это сделать для антивируса. Просто найдите его иконку в трее Windows, кликните по ней ПКМ и выберите соответствующую опцию.
DirectX encountered an unrecoverable error
При появлении ошибки с текстом «DirectX encountered an unrecoverable error» остается только одно – переустановка. Ведь, вероятнее всего, вирусы повредили какие-то файлы самих библиотек. Поэтому и появляются ошибки такого типа. И именно поэтому видеокарта не может нормально работать с DirectX. Если это действительно так, то приятного в этом мало.
Здесь поможет только полная переустановка компонента. Данная процедура очень простая в исполнении, ведь от пользователя требуется просто скачать и запустить специальную утилиту. Подробности о ней изложены в отдельной статье, с которой мы и предлагаем вам ознакомиться. Это же действие нередко спасает и при сбое DirectX error 0x887a0004.
Your graphics card does not support DirectX 11 features
Некоторые ошибки указывают на аппаратную проблему. Да, именно на ту, которая связана с железом компьютера. И здесь мы вряд ли что-нибудь сможем сделать.
Ошибка с текстом Your graphics card does not support DirectX 11 features недвусмысленно говорит о том, что у вас слишком древний графический адаптер, который не поддерживает DirectX 11. И такое действительно случается. Под раздачу даже попадают видеокарты 2011 года выпуска. И неудивительно. Ведь они поддерживают только версию 10.1.
Решение проблемы простое. Нужно пойти в магазин и купить новую видеокарту. Есть еще один вариант: отказаться от идеи запуска той игры, которая выдала такую ошибку. Все равно ничего не получится до тех пор, пока вы не обновите свое оборудование. Эту ошибку исправить невозможно другими способами.
Заключение
В рамках данного материала мы поговорили о том, что делать, если вдруг возникла неустранимая ошибка DirectX. Если именно так написано в окне с ошибкой, то это еще ничего не значит. В большинстве случаев ее можно устранить. Если, конечно, она имеет программный характер, а не связана с аппаратными частями компьютера.
Для решения программных проблем существует много способов. Все они перечислены чуть выше. Некоторые из них могут показаться вам довольно сложными. Но не стоит паниковать. Нужно выполнять все в строгом соответствии с инструкцией. Только в этом случае можно надеяться, что проблема будет решена и библиотеки заработают так, как им положено. Кстати, если вы поняли, что проблема имеет аппаратный характер, то не пытайтесь ремонтировать видеокарту сами. Вы ее только убьете.
Источник
Как повысить производительность
Способ 1: Для видеокарты от Nvidia стоит зафиксировать максимальное число заранее подготовленных игрой кадров на единице.
1. Открываем панель управления Nvidia.
2. Находим «Управление параметрами 3D»
3. В программах выбираем Dishonored 2, а в настройках находим пункт «Максимальное количество заранее подготовленных кадров» и выставляет ограничение на 1 кадр.
У обладателей видеокарты от AMD аналогичный софт называется RadeonPro, а описанная функция — Flip Queue Size.
Способ 2: Меняем приоритет использования ресурсов системы.
1. Сворачиваем игру и открываем диспетчер задач любым удобным способом.
2. На вкладке «Подробности» находим процесс Dishonored2.exe и присваиваем ему высокий приоритет.
Если с высоким приоритетом игра отказывается нормально работать, то стоит понизить его до «Выше среднего». У этого способа есть огромный недостаток — приоритет будет возвращаться к обычному после каждого загрузочного экрана в игре. Чтобы не проделывать процедуру каждый раз заново (хотя, не так уж это и долго — меньше минуты), некоторые игроки автоматизируют этот процесс с помощью сторонней программы Process Lasso.
Избавляемся от ошибки D3D11
Для работы Dishonored 2 требуется видеокарта с поддержкой DirectX 11. Если это условие выполнено, но при запуске на Windows 7 игра выдает ошибку D3D11CreateDeviceAndSwapChain, это значит, что у вас не установлено обновление KB2670838 для Windows 7. Скачивайте его на официальном сайте Microsoft, а после установки перезагрузите компьютер.
Исправляем баг с чувствительностью мыши
Баг заключается в том, что чувствительность мыши меняется сама прямо посреди игры. Скорее всего это связано с ошибкой при портировании управления с консолей. В отличие от мыши, геймпадам нужна функция акселерации — это когда при отклонении стика скорость поворота камеры меняется в зависимости от угла наклона и времени удержания в одном положении. Но нас интересует не причина, а решение:
- Откройте файл dishonored2Config.cfg в блокноте или другом текстовом редакторе. Файл находится по адресу C:ПользователиИмя вашего пользователяSaved GamesArkane Studiosdishonored2base
- Найдите строку g_mouseSmooth и смените значение 1 на 0 и сохраните изменения.
- Щелкните по файлу правой кнопкой мыши, зайдите в свойства и присвойте ему атрибут «только для чтения».

Как видно из текста ошибки, проблема заключается в инициализации DirectX 11, а точнее, Direct3D 11, за что и отвечает файл d3d11.dll. При этом, несмотря на то, что, используя инструкции в Интернете, вы уже могли заглянуть в dxdiag и увидеть, что DX 11 (а то и DirectX 12) установлен, проблема может сохраняться. В этой инструкции — подробно о том, как исправить ошибку D3D11 CreateDeviceAndSwapChain Failed или d3dx11.dll отсутствует на компьютере.
Исправление ошибок D3D11
Причиной рассматриваемой ошибки могут быть различные факторы, самые распространенные из которых
- Ваша видеокарта не поддерживает DirectX 11 (при этом, нажав клавиши Win+R и введя dxdiag, вы можете там видеть, что установлена именно 11 или 12 версия. Однако, это ничего не говорит о том, что есть поддержка этой версии со стороны видеокарты — только о том, файлы данной версии установлены на компьютере).
- Не установлены последние оригинальные драйверы на видеокарту — при этом начинающие пользователи часто пробуют обновить драйверы, используя кнопку «Обновить» в диспетчере устройств, это неправильный метод: сообщение о том, что «Драйвер не нуждается в обновлении» при данном способе обычно мало что означает.
- Не установлены необходимые обновления для Windows 7, что может приводить к тому, что даже при наличии DX11, файла d3d11.dll и поддерживаемой видеокарты, игры, наподобие Dishonored 2 продолжают сообщать об ошибке.
Первые два пункта взаимосвязаны и в равной степени могут встречаться как у пользователей Windows 7, так и Windows 10.
Правильным порядком действий при ошибках в данном случае будет:
- Вручную скачать оригинальные драйверы видеокарты с официальных сайтов AMD, NVIDIA или Intel (см., например, Как установить драйверы NVIDIA в Windows 10) и установить их.
- Зайти в dxdiag (клавиши Win+R, ввести dxdiag и нажать Enter), открыть вкладку «Экран» и в разделе «Драйверы» обратить внимание на поле «DDI для Direct3D». При значениях 11.1 и выше ошибки D3D11 появляться не должны. При меньших — скорее всего дело в отсутствии поддержки со стороны видеокарты или ее драйверов. Либо, в случае Windows 7, в отсутствии необходимого обновления платформы, о чем — далее.
Также вы можете посмотреть отдельно установленную и поддерживаемую аппаратно версию DirectX в сторонних программах, например, в AIDA64 (см. Как узнать версию DirectX на компьютере).
В Windows 7 ошибки D3D11 и инициализации DirectX 11 при запуске современных игр могут появляться даже в тех случаях, когда необходимые драйверы установлены, а видеокарта не из старых. Исправить ситуацию можно следующим образом.
Как скачать D3D11.dll для Windows 7
В Windows 7 по умолчанию может не быть файла d3d11.dll, а в тех образах, где он присутствует, может не работать с новыми играми, вызывая ошибки инициализации D3D11.
Его можно скачать и установить (или обновить, если он уже есть на компьютере) с официального сайта Майкрософт в составе выпущенных для 7-ки обновлений. Скачивать этот файл отдельно, с каких-то сторонних сайтов (или брать с другого компьютера) не рекомендую, навряд ли это исправит ошибки d3d11.dll при запуске игр.
- Для правильной установки необходимо скачать Обновление платформы Windows 7 (для Windows 7 SP1) — https://www.microsoft.com/ru-ru/download/details.aspx?id=36805.
- После загрузки файла, запустите его, и подтвердите установку обновления KB2670838.
По завершении установки и после перезагрузки компьютера, рассматриваемая библиотека будет в нужном расположении (C: Windows System32 ), а ошибок, связанных с тем, что d3d11.dll или отсутствует на компьютере или D3D11 CreateDeviceAndSwapChain Failed, появляться не будет (при условии, что у вас достаточно современное оборудование).
Как исправить ошибки D3D11 CreateDeviceAndSwapChain Failed или d3dx11.dll отсутствует на компьютере в Windows 10 и Windows 7

Как видно из текста ошибки, проблема заключается в инициализации DirectX 11, а точнее, Direct3D 11, за что и отвечает файл d3d11.dll. При этом, несмотря на то, что, используя инструкции в Интернете, вы уже могли заглянуть в dxdiag и увидеть, что DX 11 (а то и DirectX 12) установлен, проблема может сохраняться. В этой инструкции — подробно о том, как исправить ошибку D3D11 CreateDeviceAndSwapChain Failed или d3dx11.dll отсутствует на компьютере.
Исправление ошибок D3D11
Причиной рассматриваемой ошибки могут быть различные факторы, самые распространенные из которых
- Ваша видеокарта не поддерживает DirectX 11 (при этом, нажав клавиши Win+R и введя dxdiag, вы можете там видеть, что установлена именно 11 или 12 версия. Однако, это ничего не говорит о том, что есть поддержка этой версии со стороны видеокарты — только о том, файлы данной версии установлены на компьютере).
- Не установлены последние оригинальные драйверы на видеокарту — при этом начинающие пользователи часто пробуют обновить драйверы, используя кнопку «Обновить» в диспетчере устройств, это неправильный метод: сообщение о том, что «Драйвер не нуждается в обновлении» при данном способе обычно мало что означает.
- Не установлены необходимые обновления для Windows 7, что может приводить к тому, что даже при наличии DX11, файла d3d11.dll и поддерживаемой видеокарты, игры, наподобие Dishonored 2 продолжают сообщать об ошибке.
Первые два пункта взаимосвязаны и в равной степени могут встречаться как у пользователей Windows 7, так и Windows 10.
Правильным порядком действий при ошибках в данном случае будет:
-
Вручную скачать оригинальные драйверы видеокарты с официальных сайтов AMD, NV >Также вы можете посмотреть отдельно установленную и поддерживаемую аппаратно версию DirectX в сторонних программах, например, в AIDA64 (см. Как узнать версию DirectX на компьютере).
В Windows 7 ошибки D3D11 и инициализации DirectX 11 при запуске современных игр могут появляться даже в тех случаях, когда необходимые драйверы установлены, а видеокарта не из старых. Исправить ситуацию можно следующим образом.
Как скачать D3D11.dll для Windows 7
В Windows 7 по умолчанию может не быть файла d3d11.dll, а в тех образах, где он присутствует, может не работать с новыми играми, вызывая ошибки инициализации D3D11.
Его можно скачать и установить (или обновить, если он уже есть на компьютере) с официального сайта Майкрософт в составе выпущенных для 7-ки обновлений. Скачивать этот файл отдельно, с каких-то сторонних сайтов (или брать с другого компьютера) не рекомендую, навряд ли это исправит ошибки d3d11.dll при запуске игр.
А вдруг и это будет интересно:
Почему бы не подписаться?
Рассылка новых, иногда интересных и полезных, материалов сайта remontka.pro. Никакой рекламы и бесплатная компьютерная помощь подписчикам от автора. Другие способы подписки (ВК, Одноклассники, Телеграм, Facebook, Twitter, Youtube, Яндекс.Дзен)
01.04.2019 в 08:47
Здравствуйте! Подскажите пожалуйста, при запуске визуализации выдает ошибку «D3D object has a non-zero reference count (meaning things were not properly cleaned up). This visualizer will now exit.» что делать?
01.04.2019 в 10:59
Здравствуйте. Не знаком с ошибкой. В первую очередь, конечно, загрузите DirectX через веб-установщик (я понимаю, что уже установлен, но веб-установщик установит недостающее), а также обновите драйверы видеокарты.
А дальше уже — не знаю. Погуглил по проблему, в одной игре из Steam (Path of Exile) она широко обсуждается, решают там правкой .ini файла, включая оконный режим (а у вас и так оконный на скрине) и меняя разрешение. Так что не уверен, что для вашего ПО применим метод.
02.08.2019 в 08:17
Здраствуйте. У меня ошибка немного другая. Когда я пытаюсь запустить Fortnite, выдаёт: failed to find a graphics adapter with the minimum required DX11 feature level. Пыталась удалить все деректы, но всё равно остаётся 12-ый. Помогите пожалуйста.
02.08.2019 в 11:41
Здравствуйте. Сообщение говорит о том, что не найдена графическая карта, которая бы поддерживала минимально требуемый DirectX 11. Т.е. либо видеокарта действительно старая, либо драйверы на нее не стоят правильные.
Примечание: после отправки комментария он не появляется на странице сразу. Всё в порядке — ваше сообщение получено. Ответы на комментарии и их публикация выполняются ежедневно днём, иногда чаще. Возвращайтесь.
Методы исправления ошибки с D3d11.dll
Каждый пользователь, который активно проводит время за компьютером, так или иначе, но на постоянной основе сталкивается с возникновением различного рода ошибок, в особенности если компьютер используется для игрового времяпрепровождения. Данные проблемы носят различный характер своего проявления и появления, но большинство из них объединяет один аспект – это нарушение целостности системных файлов и компонентов. А вот что стало причиной повреждения? Это и есть ключевой вопрос. К сожалению, в большинстве случаев виновником выступает сам оператор компьютера, который проводит какие-либо системные корректировки, устанавливает непроверенное программное обеспечение или же игнорирует необходимость постоянного контроля за чистотой Windows. К подобным негативным последствиям крайне подвержены файлы динамической библиотеки компоновки (более известные как «dll»), которые жизненнонеобходимы для нормального функционирования запускаемого программного обеспечения на компьютере. И об одной из ошибок, связанных с таким файлом, и пойдёт речь в рамках настоящей статьи.
Устранение ошибки с D3d11.dll.
Решение
Сразу стоит отметить, что решение рассматриваемой ситуации имеет несравненно более простую форму, нежели поиск причин возникновения ошибок с файлом. Именно поэтому следует начать сразу же с возможного решения. Суть проста. Файл «D3d11.dll» входит в пакет «DirectX», который известен каждому любителю компьютерных игр. Вдаваться в подробности назначения и пользы «DirectX» смысла нет, так как эта тема изучена вдоль и поперёк. На основе вышеизложенной информации можно сделать логичный вывод, что лучшим (и практически гарантированным) вариантом решения данной ошибки служит обновление/переустановка компонента «DirectX». Для этого требуется (для пользователей с Windows 7) посетить официальный сайт компании Microsoft в разделе «Загрузки» и скачать установочный файл.
Для тех, кто использует Windows 10, в данном действии необходимости нет, так как данная версия операционной системы характеризуется тем, что ей было делегировано большинство задач по своевременному обновлению компонентов, в том числе и «DirectX». Требуется только запустить «Центр обновления Windows» и инициировать поиск недостающих компонентов. В качестве альтернативных вариантов можно использовать различные сторонние приложения, которые позволяют деинсталлировать «DirectX», а далее просто запустить «Центр обновления». Если вышеприведённые рекомендации не возымели желаемого эффекта, стоит попробовать несколько иной подход.
Итак, ранее анонсированный альтернативный подход актуален для всех ситуаций, где ошибка с «dll» проявляет себя при запуске и использовании программного обеспечения (игры, приложения и т. п.). Суть в том, что большая часть копий игровых продуктов (полученных не совсем правомерным образом) содержат в себе собственные копии библиотек, которые необходимы для их работы. И если данные компоненты были повреждены в процессе установки (или же на этапе сборки «репака»), то при обращении к недостающим файлам система будет выдавать ошибки.
Для того чтобы это проверить, достаточно найти папку, куда ранее была установлена игра/программа и найти корневой каталог, где содержатся подобные файлы (наименование папки будет зависеть от ПО). После того, как вы убедитесь в наличии там необходимого компонента или в его отсутствии, переместите в корневой каталог корректный файл «D3d11.dll», который был вами получен после установки/обновления «DirectX», при этом от старого файла (при его наличии) избавляться не стоит. Просто переместите его в другую папку.
Заключение
В качестве подведения всего вышесказанного всё же следует выделить несколько дополнительных причин, наличие которых может привести к проблемам с данным файлом.
- Используемая видеокарта просто не поддерживает «DirectX 11», в состав которого входит рассматриваемый «D3d11.dll».
- Устарели драйверы видеокарты. Обновлять драйверы следует именно с сайта производителя или с помощью специальных утилит, но сначала крайне желательно ознакомиться с рекомендациями разработчика относительно совместимости версии с используемым «железом».
- Отсутствуют важные (критические) обновления для операционной системы. Соответственно, выход тот же – это заняться актуализацией используемого вами программного обеспечения.
В целом, как показывает практика, риск возникновения проблем с «dll» можно минимизировать, уделяя время на поддержание «чистоты» Windows, при этом полностью не доверяя различным сторонним продуктам делать работу за вас. *
*P/S. Это исключительно мнение автора, которое никому не навязывается. Если вы не согласны с данным утверждением, милости просим в комментарии для плодотворной дискуссии и обсуждения плюсов и минусов различных оптимизаторов и «чистильщиков».
Как исправить ошибки D3D11 CreateDeviceAndSwapChain Failed или d3dx11.dll отсутствует на компьютере в Windows 10 и Windows 7
Сообщения: 10692
Благодарности: 2877
| Конфигурация компьютера | |
| Материнская плата: MSI H61M-P21 (MS-7680) (B3.0) | |
| HDD: WDC Caviar Green WD10EARS-22Y5B1 ATA Device 1Т (1000 Gb), WDC Caviar Blue WD10EZEX-08M2NA0 ATA Device 1Т (1000 Gb) | |
| Звук: VIA VT1708S VIA High Definition Audio | |
| CD/DVD: ATAPI iHAS122 ATA Device | |
| ОС: Microsoft Windows 7 Home Basic x86, Microsoft Windows 10 Home x64 . | |
| Прочее: Multi Flash Reader USB Device, Logitech HD Webcam C310 |
1. Откройте командную строку с Административными правами. Для этого нажмите кнопку Пуск > выберите Все программы > Стандартные >
щелкните правой кнопкой мыши командную строку и выберите команду Запуск от имени администратора.
2. В командной строке введите следующую команду и нажмите клавишу ВВОД:
——-
Будь джентльменом, если есть удача. А нет удачи, джентльменов нет . Нажми .
Сообщения: 4
Благодарности: 0
Сообщения: 4
Благодарности: 0
Вложения
 |
CBS.zip |
| (161.7 Kb, 15 просмотров) |
Сообщения: 2896
Благодарности: 581
Сообщения: 1
Благодарности: 0
Сообщения: 2896
Благодарности: 581
Файл d3d11.dll скачать бесплатно для Windows 7, 10 — Исправить ошибку
У многих пользователей ПК, которые любят поиграть на компьютере в различные игры бывает, что выскакивает ошибка d3d11.dll. Такая ошибка обычно появляется обычно в виде окна с сообщением d3d11.dll не был найден». В таком случае приложения или игра предоставляет небольшое количество решений этой проблемы, а точнее единственное – переустановить игру. Но далеко не всегда это помогает исправить ситуацию, чаще всего проблема так и остается не решенной.
Итак, сейчас мы разберемся что же это за DLL файл и как можно попытаться решить проблему? Этот файл отвечает за компонент Direct3D, то есть отвечает за графику в играх. Без него ни одна современная игрушка или мультимедиа-приложение работать корректно не будет. Очень часто на этот файл ругаются популярные игры assassins creed 3, sleeping dogs и sniper elite v2. Вне зависимости от приложения — способ устранения ошибки одинаковый.
Теперь давайте рассмотрим способы решения проблемы отсутствия или повреждения данной библиотеки.
Первым делом вам нужно скачать файл d3d11.dll. Сделать это можно прямо с нашего сайта совершенно бесплатно по ссылке расположенной ниже:
| Конфигурация компьютера | |
| Материнская плата: INTEL DG41TY | |
| HDD: Western Digital 500Gb,SATA,Blue | |
| Звук: Realtek (встроенная) | |
| CD/DVD: Pioneer и LG | |
| ОС: Windows 7 SP1 Домашняя базовая x86 | |
| . Формирование ссылки для загрузки. | |
| Ссылка для загрузки будет доступна через: | сек. |
Антивирусная проверка: Пройдена
И у вас сразу возникает вопрос куда кидать d3d11.dll и как устанавливать d3d11.dll?
Сам файл нужно скопировать на системный диск, в основном это диск С: в системную папку System32, которая находится в папке Windows. То есть, путь куда нужно вставить файл выглядит следующим образом: С: WindowsSystem32. После того как вы скопировали этоу библиотеку в папку попробуйте запустить игру, игра должна запуститься, если этого не произошло тогда перезагрузите ПК.
Если описанный выше способ вам не помог, то можно попробовать переустановить весь пакет драйверов DirectX полностью, так как этот файл входит именно в этот пакет. Скачать можно с официального сайта Майкрософт или же с любого торрента, но с торрента скачивать не рекомендуется так как можно подцепить какой-нибудь вирус на компьютер. Ну или , чтобы далеко не ходить, вы можете скачать веб-установщик с нашего сайта, который обновляет все нужные файлы и d3d11.dll в том числе.
| . Формирование ссылки для загрузки. | |
| Ссылка для загрузки будет доступна через: | сек. |
Антивирусная проверка: Пройдена
Особенно такой способ актуален для игр и вы легко решите такую популярную проблему как ,например, скачать бесплатно d3d11.dll для assassins creed 3.
Пошаговая видео-инструкция по устранению ошибки с dll-библиотекой d3d11.dll , в данном видео подробно показан весь процесс устранения данной проблемы от загрузки файла и до пути, куда этот файл кидать в своей системе Windows.
Если у вашего ПК возникают проблемы или нахватает некоторых файлов, тогда можете заходить на наш сайт и быстро решить все ошибки и проблемы с играми и приложениями.
Ваша оценка статьи:
- 1
- 2
- 3
- 4
- 5
** Данный сайт носит исключительно информационный характер. Все файлы, представленные на сайте, взяты с официальных сайтов производителей ПО, все торговые марки и товарные знаки — принадлежат исключительно производителям данного ПО
The first Dishonored was a masterpiece, no doubt. And, how you can see from reviews on Steam, Dishonored 2 released in a very positive tones. This time we have more weapons, evolved game mechanics and even two playable character – Emily Kaldwin and Corvo Attano.
But a lot of players encountered with different issues and problems, like black screen, low FPS, error D3D11 Swap Chain Failed, mouse acceleration and crashes at starup.
Before we start resolving this issues, let’s take a look at system requirements.
Contents
- Minimum system requirements
- Recommended system requirements
- Fixing different problems and errors in Dishonored 2
- Crash at startup Dishonored 2
- Black screen in Dishonored 2
- Low FPS in Dishonored 2
- Error D3D11 Swap Chain Failed in Dishonored 2
- Mouse acceleration in Dishonored 2
- Different DLL-errors in Dishonored 2
Minimum system requirements
- OS: Windows 7/8/10 (64-bit versions)
- Processor: Intel Core i5-2400/AMD FX-8320 or better
- Memory: 8 GB RAM
- Graphics: NVIDIA GTX 660 2GB/AMD Radeon HD 7970 3GB or better
- Storage: 60 GB available space
Recommended system requirements
- OS: Windows 10 (64-bit versions)
- Processor: Intel Core i7-4770/AMD FX-8350 or better
- Memory: 16 GB RAM
- Graphics: NVIDIA GTX 1060 6GB/AMD Radeon RX 480 8GB or better
- Storage: 60 GB available space
Fixing different problems and errors in Dishonored 2
Crash at startup Dishonored 2
If you are met with a crash when you start the game, then try to update the driver for your video card. Visit the official website of the manufacturer of your graphics accelerator, enter to the download section and download the drivers that you need.
Or you can use the conveniently placed links below to download them:
- http://www.geforce.com/drivers – for Nvidia.
- http://support.amd.com/en-us/download – for AMD.
Black screen in Dishonored 2
To solve the problem with a black screen, try the solution from the previous issues, because game are likely will not work properly without the new graphics drivers.
Then you will need to install an update for DirexctX libraries, Visual C ++ and the .NET Framework. You can download them from the official Microsoft website.
- http://download.microsoft.com/download/9/3/F/93FCF1E7-E6A4-478B-96E7-D4B285925B00/vc_redist.x64.exe — Microsoft Visual Studio C++ 2015.
- https://www.microsoft.com/en-US/download/details.aspx?id=35 — DirectX.
- https://www.microsoft.com/en-US/download/details.aspx?id=48130 – .NET Framework.
Also be sure to fill the game to the exception list of your anti-virus and Windows Firewall.
Low FPS in Dishonored 2
- Go to “Nvidia Control Panel”.
- Then go to the tab “Manage 3D Settings”.
- Select the app what you want in the “Program settings”.
- Locate the “Power control mode”.
- Set the value to “Maximum performance. “
- Then find the option “Vertical Sync” and set to “adaptive”.
You can also disable the HBAO + in-game setting. This action will allow you to significantly increase performance.
Error D3D11 Swap Chain Failed in Dishonored 2
Install the newest updates for your OS. After this step, error D3D11 Swap Chain Failed should disappear.
Mouse acceleration in Dishonored 2
- Locate in the folder C:UsersSaved GamesArkane Studiosdishonored2base file dishonored2Config.cfp.
- Open it with the usual Notepad.
- Look for Smooth line.
- Change the value change g_mousesmooth 1 to change g_mousesmooth 0.
- Save the changes and set the file to “read only.”
Different DLL-errors in Dishonored 2
Just try to reinstall your game. If this doesn’t help, well, the only solution will be patch from official developers.
Dishonored 2 оказалась неплохим продолжением оригинальной игры от Arkane Studios, а вот с технической точки зрения — это полный провал.
Проблем так много, что решить их своими силами очень сложно. Но мы попытались собрать все способы решения в одной статье.
Безусловно, новые технологии всегда лучше устаревших, но только не тогда, когда за них приходится расплачиваться производительностью в столь жутких пропорциях. Dishonored 2 предлагает немного более качественную картинку, но при этом системные требования возросли в разы, поэтому для того, чтобы насладиться видами Карнаки, потребуется довольно мощный компьютер.
Минимальные системные требования:
- ОС: Windows 7, Windows 8.1 или Windows 10 (только x64);
- Процессор: Intel Core i5-2400 3.1 ГГц | AMD FX-8320 3.5 ГГц;
- ОЗУ: 8 ГБ;
- Видеокарта: Nvidia GeForce GTX 660 2 ГБ | AMD Radeon HD 7970 3 ГБ;
- Жесткий диск: 60 ГБ;
Рекомендуемые системные требования:
- ОС: Windows 7 (только x64);
- Процессор: Intel Core i7-4770 3.4 ГГц | AMD FX-8350 4.0 ГГц;
- ОЗУ: 16 ГБ;
- Видеокарта: Nvidia GeForce GTX 1060 3 ГБ | AMD Radeon RX 480 4 ГБ;
- Жесткий диск: 50 ГБ;
Требования выросли по сравнению с оригиналом, однако нельзя сказать, что игра действительно будет работать на системе, которая им полностью соответствует. В первые дни после релиза Dishonored 2 запускали даже на гораздо более мощных системах, и на всех наблюдались проблемы с производительностью.
Файлы, драйверы и библиотеки
Прежде чем начать искать свою проблему, вам необходимо обновить до последней версии драйвер своей видеокарты:
Обязательным условием для успешного функционирования любой игры является наличие самых свежих драйверов для всех устройств в системе. Скачайте утилиту Driver Updater, чтобы легко и быстро загрузить последние версии драйверов и установить их одним щелчком мыши:
- загрузите Driver Updater и запустите программу;
- произведите сканирование системы (обычно оно занимает не более пяти минут);
- обновите устаревшие драйверы одним щелчком мыши.
Вполне возможно, что вам придется обновить вспомогательное программное обеспечение, вроде DirectX, Microsoft .NET Framework и Microsoft Visual C++:
Вспомогательные библиотеки DLL:
Если вы все это сделали, а проблема осталась, то можете поискать ее в нижеследующем списке.
Dishonored 2 не запускается, ошибка D3D11 Create Device and Swap Chain Failed with error (-2147024809). Решение
PC-версия новой игры от Arkane Studios разрабатывалась с учетом технических особенностей Windows 10. К сожалению, это привело к тому, что многие владельцы Windows 7 не смогли запустить игру после релиза. Игра может выдавать ошибку со следующим текстом:
«D3D11 Create Device and Swap Chain Failed with error (-2147024809). Please check your GPU is compatible with Direct X11.1 Also, if you’re under Windows 7, please check you’ve installed the Windows Platform Update.»
Разработчики позднее сообщили, что игра все же вполне работоспособна на этой ОС, но требует наличия всех последних обновлений. Если не хочется загружать большие дистрибутивы с сайта Microsoft, можно воспользоваться этой ссылкой. По ней можно загрузить именно то обновление, которое нужно для запуска игры.
Впрочем, если вы используете Windows 10, и игра у вас не запускается, то обновление тоже может помочь.
Dishonored 2 вылетает при запуске после заставки Void Engine. Решение
Частично данную проблему можно списать на то, что некоторые игроки пытаются запустить игру на устаревших процессорах. Действительно, Dishonored 2 не работает на старых процессорах AMD Phenom, а также на всех остальных, которые не имеют поддержки инструкций SSE 4.1.
Возможно, разработчики в дальнейшем выпустят специальный патч, добавляющий поддержку более ранних версий инструкции, но в данный момент Arkane Studios не комментируют ничего относительно этого.
Dishonored 2 тормозит, низкий FPS, периодически снижается фреймрейт. Решение
Это наиболее емкий раздел в этой статье, так как именно с проблемой низкой производительности столкнулись практически все, кто приобрел игру.
Если вы используете видеокарту от Nvidia, то откройте панель управления и перейдите на вкладку «Параметры 3D» и выберите опцию «Управление параметрами 3D». В открывшемся основном окне найдите опцию «Максимальное количество заранее подготовленных кадров» и выставите значение «1».
Теперь нужно установить лимит кадров в секунду. В зависимости от того, какую видеокарту вы используете, способ может быть различным. Так или иначе, ваша задача заключается в том, чтобы ограничить фреймрейт 61,8 кадрами. Не спрашивайте, почему, мы и сами не знаем, но так игра работает значительно лучше.
Если ваш процессор отвечает минимальным системным требованиям, можно также повысить производительность, выставив высокий приоритет процессу Dishonored2.exe. Для этого во время игры проделайте следующее:
- Во время игры нажать комбинацию клавиш Ctrl + Alt + Delete;
- На появившемся экране выбрать опцию «Диспетчер задач»;
- В списке процессов (не приложений!) найти Dishonored2.exe, нажать на него правой кнопкой мыши;
- В контекстном меню навести на опцию «Задать приоритет»;
- В появившемся списке выбрать опцию «Высокий приоритет».
Учтите, что делать это нужно каждый раз после запуска игры. И не ставьте «приоритет реального времени», это может негативно сказаться на работе системы.
Dishonored 2 зависает в режиме окне без рамки
После того, как некоторые игроки задействовали в игровых опциях так называемый режим «Borderless» (окно без рамки), игра стала регулярно зависать при запуске.
Понятное дело, чтобы избежать этого, нужно не выставлять эту опцию, но как же быть, если вы уже сделали это и теперь не можете играть?
На самом деле все не так уж и сложно: нужно просто вручную удалить конфигурационный файл игры. Найти его можно по такому адресу: Пользователи[ИМЯ_ПОЛЬЗОВАТЕЛЯ]Сохраненные игрыArkane Studiosdishonored2base. Удалите файл dishonored2config.cfg, и тогда настройки игры сбросятся и проблемы с запуском исчезнут.
В Dishonored 2 мышь ведет себя некорректно
Функция акселерации мыши задействована во многих играх и обычно не вызывает нареканий, однако в Dishonored 2 разработчики умудрились и здесь создать проблему на ровном месте.
Для того, чтобы сделать движение мыши более точным, как в интерфейсе Windows, можно воспользоваться двумя способами. Можно выключить сглаживание движений мыши в настройках игры и вместе с этим отключить вертикальную синхронизацию.
Но если вы очень не любите играть без VSync и наблюдать, как картинка “режется” на части, то можно поступить иначе: найти конфигурационный файл (Пользователи[ИМЯ_ПОЛЬЗОВАТЕЛЯ]Сохраненные игрыArkane Studiosdishonored2basedishonored2config.cfg), открыть его, найти параметр g_mousesmooth и выставить его значение на «0».
В Dishonored 2 не работает SLI и CrossFire
Если вы специально покупали две видеокарты, чтобы улучшить производительность в играх, то, увы, в Dishonored 2 добиться повышения частоты кадров не получится. А все потому, что сама по себе технологии SLI и CrossFire не поддерживаются игрой.
Возможно, позднее производители видеокарты все же выпустят обновления драйверов с поддержкой двух видеокарт, однако в данный момент об этом ничего неизвестно.
К слову все реже разработчики используют возможности CrossFire и SLI из-за того, что это усложняет процесс разработки и последующей отладки игры.
Dishonored выдает ошибку об отсутствии DLL-файла. Решение
Иногда игры отказываются запускаться, но дело вовсе не в ошибках, допущенных разработчиком в процессе подготовки релизного билда. Если Dishonored 2 выдает ошибку об отсутствии DLL-файла, то запишите его название и попробуйте поискать в сети.
Если же поиски не увенчались успехом, то можно воспользоваться программой DLL-fixer, она быстро найдет любые файлы и выдаст ссылку на скачивание из безопасных источников.
Если ваша проблема оказалась более специфической или же способ, изложенный в данной статье, не помог, то вы можете спросить у других пользователей в нашей рубрике «Вопросы и ответы». Они оперативно помогут вам!
Благодарим за внимание!
- Самые оптимизированные игры 2016 года для РС
- Игроки уже недовольны оптимизацией Dishonored 2
- Самые оптимизированные игры 2015 года для РС
Увы, команде Arkane Studios не удалось довести PC-версию Dishonored 2 до идеального состояния. Даже с патчем первого дня игроки столкнулись с самыми разнообразными проблемами — в первую очередь это, конечно, неудовлетворительная оптимизация игры. Давайте посмотрим, чем мы сможем вам помочь.

Игра зависает в оконном режиме без рамки
Некоторые игроки сообщают, что после выбора в настройках игры «Запускать в оконном режиме без рамки» Dishonored 2 перестает запускаться вообще. Проблему можно решить простым удалением файла настроек — он называется dishonored2Config.cfg и находится в папке Пользователиимя пользователяСохраненный игрыArkane Studiosdishonored2base.
При запуске Dishonored 2 возникает ошибка D3D11 Create Device and Swap Chain Failed with error (-2147024809)
Эта ошибка обычно возникает у игроков с Windows 7. Устранить ее, к частью, очень просто: все, что вам нужно сделать, это скачать и установить специальное обновление от Microsoft. Взять его можно здесь.
Dishonored 2 тормозит или периодически лагает
Для начала установите актуальные драйвера Nvidia (брать здесь) или AMD (брать тут). Рекомендуется версия 16.11.3 для AMD и версия 375.70 для Nvidia.
Скорее всего, обновление драйверов вам не помогло — но нужно же было попытаться. Если вы играете на видеокарте Nvidia, то можно попробовать вот что: в панели управления Nvidia найдите параметр «Максимальное количество заранее подготовленных кадров» и выставите ему значение «1» — некоторым игрокам это помогло.
В остальном остается лишь надеяться на патч — на данный момент на оптимизацию Dishonored 2 жалуется огромное количество игроков.
Dishonored 2 запускается не на нужном мониторе
Если вы используете несколько мониторов, то игра всегда будет запускаться на мониторе номер 1. Исправить это можно в конфигурационном файле (Пользователиимя пользователяСохраненный игрыArkane Studiosdishonored2basedishonored2Config.cfg) — найдите параметр r_fullscreen, измените его значение на нужный номер монитора, сохраните файл и выставьте ему режим «только для чтения».
Мышь ведет себя как-то не так
У некоторых игроков управление ведет себя очень странно: чем быстрее вы двигаете мышь, тем медленнее движется камера. Если вы столкнулись с этой проблемой, то попытайтесь выключить сглаживание движения мыши в настройках игры и отключить вертикальную синхронизацию.
В крайнем случае откройте конфигурационный файл (Пользователиимя пользователяСохраненный игрыArkane Studiosdishonored2basedishonored2Config.cfg), найдите параметр g_mousesmooth и установите ему значение 0.
Игра не запускается на ноутбуке
Как это обычно и бывает, Dishonored 2 совершенно не дружит с интегрированной графикой. Убедитесь, что игра запускается именно на дискретной видеокарте — в крайнем случае этот режим можно принудительно включить в панели управления видеодрайвером.
Если вы случайно переключились на интегрированную графику и теперь игра вообще не запускается, то попробуйте удалить конфигурационный файл — он находится по адресу Пользователиимя пользователяСохраненный игрыArkane Studiosdishonored2base и называется dishonored2Config.cfg.
Игра вылетает сразу после заставки Void Engine
Вероятно, ваш процессор (AMD Phenom?) не поддерживает набор инструкций SSE 4.1. На данный момент с этим ничего сделать нельзя — возможно, в будущем разработчики выпустят патч для владельцев старых процессоров.
Поддержка SLI и CrossFire
К сожалению, на данный момент Dishonored 2 не поддерживает технологии Nvidia SLI и AMD CrossFire. Пока что разработчики ничего не говорили о реализации поддержки этих технологий в будущем.

Как видно из текста ошибки, проблема заключается в инициализации DirectX 11, а точнее, Direct3D 11, за что и отвечает файл d3d11.dll. При этом, несмотря на то, что, используя инструкции в Интернете, вы уже могли заглянуть в dxdiag и увидеть, что DX 11 (а то и DirectX 12) установлен, проблема может сохраняться. В этой инструкции — подробно о том, как исправить ошибку D3D11 CreateDeviceAndSwapChain Failed или d3dx11.dll отсутствует на компьютере.
Исправление ошибок D3D11
Причиной рассматриваемой ошибки могут быть различные факторы, самые распространенные из которых
- Ваша видеокарта не поддерживает DirectX 11 (при этом, нажав клавиши Win+R и введя dxdiag, вы можете там видеть, что установлена именно 11 или 12 версия. Однако, это ничего не говорит о том, что есть поддержка этой версии со стороны видеокарты — только о том, файлы данной версии установлены на компьютере).
- Не установлены последние оригинальные драйверы на видеокарту — при этом начинающие пользователи часто пробуют обновить драйверы, используя кнопку «Обновить» в диспетчере устройств, это неправильный метод: сообщение о том, что «Драйвер не нуждается в обновлении» при данном способе обычно мало что означает.
- Не установлены необходимые обновления для Windows 7, что может приводить к тому, что даже при наличии DX11, файла d3d11.dll и поддерживаемой видеокарты, игры, наподобие Dishonored 2 продолжают сообщать об ошибке.
Первые два пункта взаимосвязаны и в равной степени могут встречаться как у пользователей Windows 7, так и Windows 10.
Правильным порядком действий при ошибках в данном случае будет:
- Вручную скачать оригинальные драйверы видеокарты с официальных сайтов AMD, NVIDIA или Intel (см., например, Как установить драйверы NVIDIA в Windows 10) и установить их.
- Зайти в dxdiag (клавиши Win+R, ввести dxdiag и нажать Enter), открыть вкладку «Экран» и в разделе «Драйверы» обратить внимание на поле «DDI для Direct3D». При значениях 11.1 и выше ошибки D3D11 появляться не должны. При меньших — скорее всего дело в отсутствии поддержки со стороны видеокарты или ее драйверов. Либо, в случае Windows 7, в отсутствии необходимого обновления платформы, о чем — далее.
Также вы можете посмотреть отдельно установленную и поддерживаемую аппаратно версию DirectX в сторонних программах, например, в AIDA64 (см. Как узнать версию DirectX на компьютере).
В Windows 7 ошибки D3D11 и инициализации DirectX 11 при запуске современных игр могут появляться даже в тех случаях, когда необходимые драйверы установлены, а видеокарта не из старых. Исправить ситуацию можно следующим образом.
Как скачать D3D11.dll для Windows 7
В Windows 7 по умолчанию может не быть файла d3d11.dll, а в тех образах, где он присутствует, может не работать с новыми играми, вызывая ошибки инициализации D3D11.
Его можно скачать и установить (или обновить, если он уже есть на компьютере) с официального сайта Майкрософт в составе выпущенных для 7-ки обновлений. Скачивать этот файл отдельно, с каких-то сторонних сайтов (или брать с другого компьютера) не рекомендую, навряд ли это исправит ошибки d3d11.dll при запуске игр.
- Для правильной установки необходимо скачать Обновление платформы Windows 7 (для Windows 7 SP1) — https://www.microsoft.com/ru-ru/download/details.aspx?id=36805.
- После загрузки файла, запустите его, и подтвердите установку обновления KB2670838.
По завершении установки и после перезагрузки компьютера, рассматриваемая библиотека будет в нужном расположении (C: Windows System32 ), а ошибок, связанных с тем, что d3d11.dll или отсутствует на компьютере или D3D11 CreateDeviceAndSwapChain Failed, появляться не будет (при условии, что у вас достаточно современное оборудование).
Увы, команде Arkane Studios не удалось довести PC-версию Dishonored 2 до идеального состояния. Даже с патчем первого дня игроки столкнулись с самыми разнообразными проблемами — в первую очередь это, конечно, неудовлетворительная оптимизация игры. Давайте посмотрим, чем мы сможем вам помочь.

Игра зависает в оконном режиме без рамки
Некоторые игроки сообщают, что после выбора в настройках игры «Запускать в оконном режиме без рамки» Dishonored 2 перестает запускаться вообще. Проблему можно решить простым удалением файла настроек — он называется dishonored2Config.cfg и находится в папке \Пользователи\имя пользователя\Сохраненный игры\Arkane Studios\dishonored2\base.
При запуске Dishonored 2 возникает ошибка D3D11 Create Device and Swap Chain Failed with error (-2147024809)
Эта ошибка обычно возникает у игроков с Windows 7. Устранить ее, к частью, очень просто: все, что вам нужно сделать, это скачать и установить специальное обновление от Microsoft. Взять его можно здесь.
Dishonored 2 тормозит или периодически лагает
Для начала установите актуальные драйвера Nvidia (брать здесь) или AMD (брать тут). Рекомендуется версия 16.11.3 для AMD и версия 375.70 для Nvidia.
Скорее всего, обновление драйверов вам не помогло — но нужно же было попытаться. Если вы играете на видеокарте Nvidia, то можно попробовать вот что: в панели управления Nvidia найдите параметр «Максимальное количество заранее подготовленных кадров» и выставите ему значение «1» — некоторым игрокам это помогло.
В остальном остается лишь надеяться на патч — на данный момент на оптимизацию Dishonored 2 жалуется огромное количество игроков.
Dishonored 2 запускается не на нужном мониторе
Если вы используете несколько мониторов, то игра всегда будет запускаться на мониторе номер 1. Исправить это можно в конфигурационном файле (\Пользователи\имя пользователя\Сохраненный игры\Arkane Studios\dishonored2\base\dishonored2Config.cfg) — найдите параметр r_fullscreen, измените его значение на нужный номер монитора, сохраните файл и выставьте ему режим «только для чтения».
Мышь ведет себя как-то не так
У некоторых игроков управление ведет себя очень странно: чем быстрее вы двигаете мышь, тем медленнее движется камера. Если вы столкнулись с этой проблемой, то попытайтесь выключить сглаживание движения мыши в настройках игры и отключить вертикальную синхронизацию.
В крайнем случае откройте конфигурационный файл (\Пользователи\имя пользователя\Сохраненный игры\Arkane Studios\dishonored2\base\dishonored2Config.cfg), найдите параметр g_mousesmooth и установите ему значение 0.
Игра не запускается на ноутбуке
Как это обычно и бывает, Dishonored 2 совершенно не дружит с интегрированной графикой. Убедитесь, что игра запускается именно на дискретной видеокарте — в крайнем случае этот режим можно принудительно включить в панели управления видеодрайвером.
Если вы случайно переключились на интегрированную графику и теперь игра вообще не запускается, то попробуйте удалить конфигурационный файл — он находится по адресу \Пользователи\имя пользователя\Сохраненный игры\Arkane Studios\dishonored2\base и называется dishonored2Config.cfg.
Игра вылетает сразу после заставки Void Engine
Вероятно, ваш процессор (AMD Phenom?) не поддерживает набор инструкций SSE 4.1. На данный момент с этим ничего сделать нельзя — возможно, в будущем разработчики выпустят патч для владельцев старых процессоров.
Поддержка SLI и CrossFire
К сожалению, на данный момент Dishonored 2 не поддерживает технологии Nvidia SLI и AMD CrossFire. Пока что разработчики ничего не говорили о реализации поддержки этих технологий в будущем.