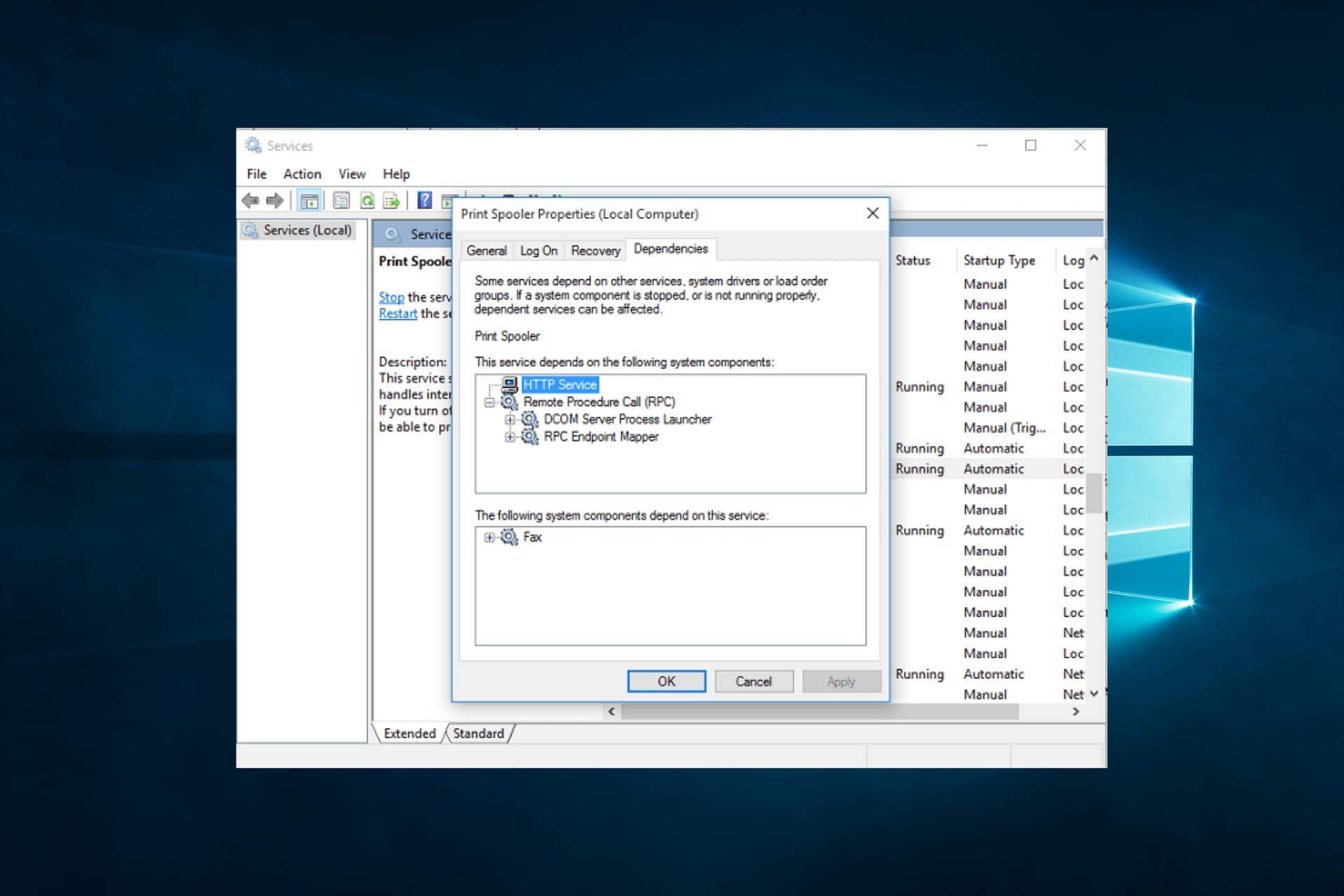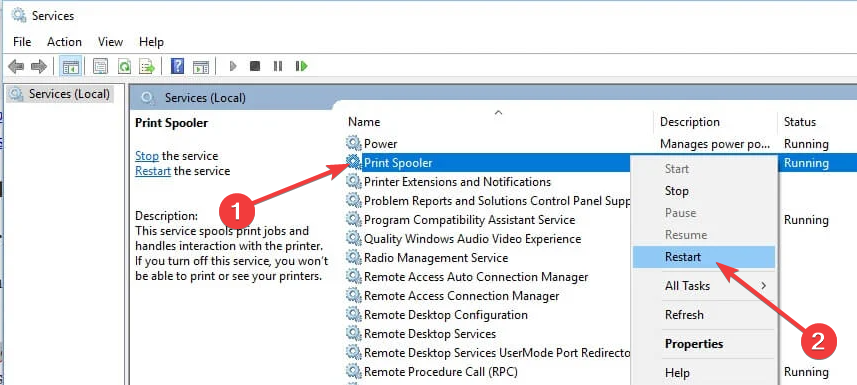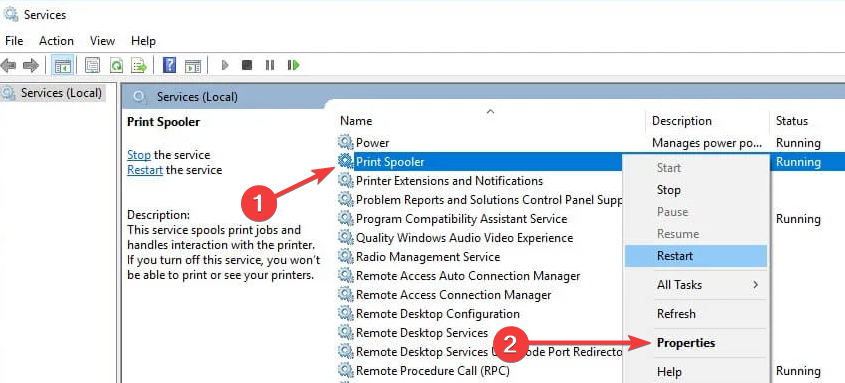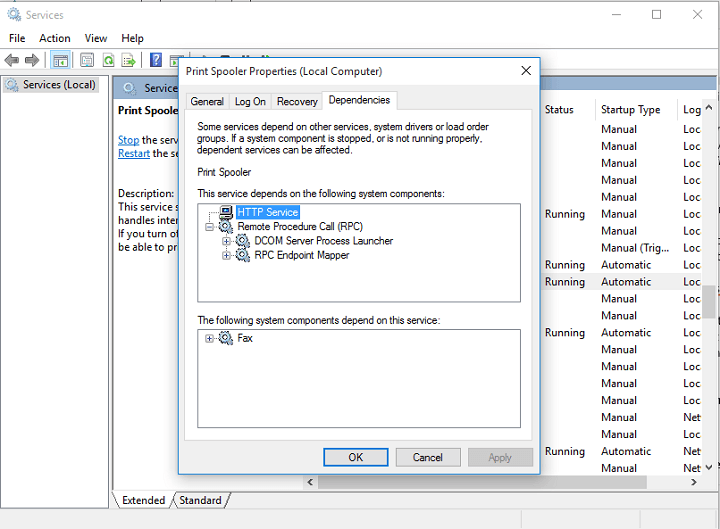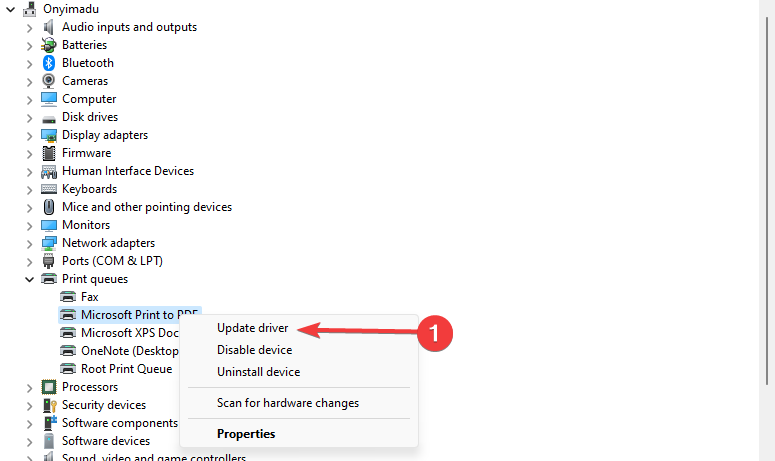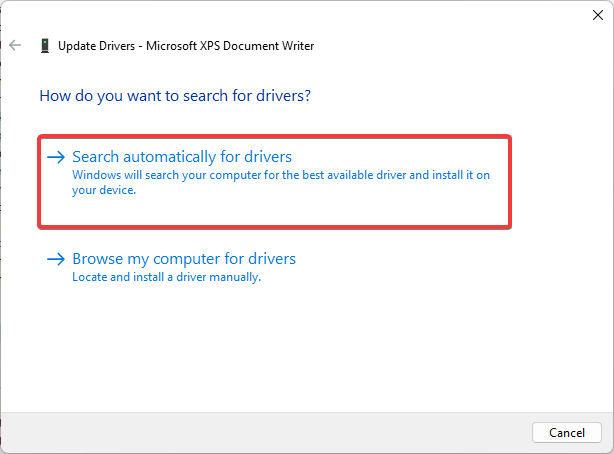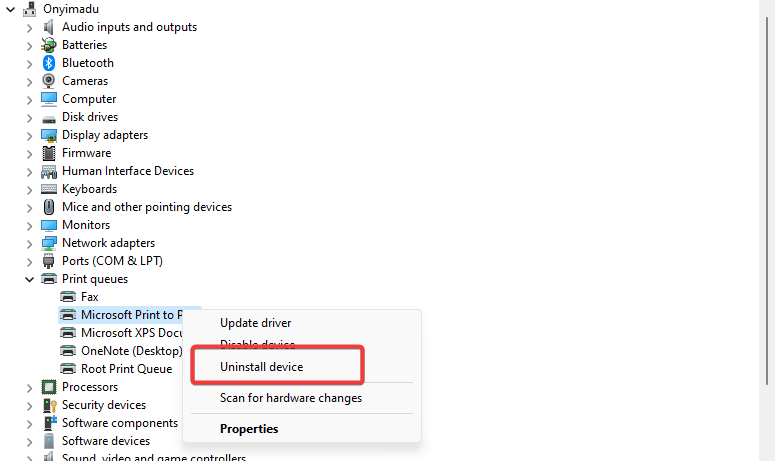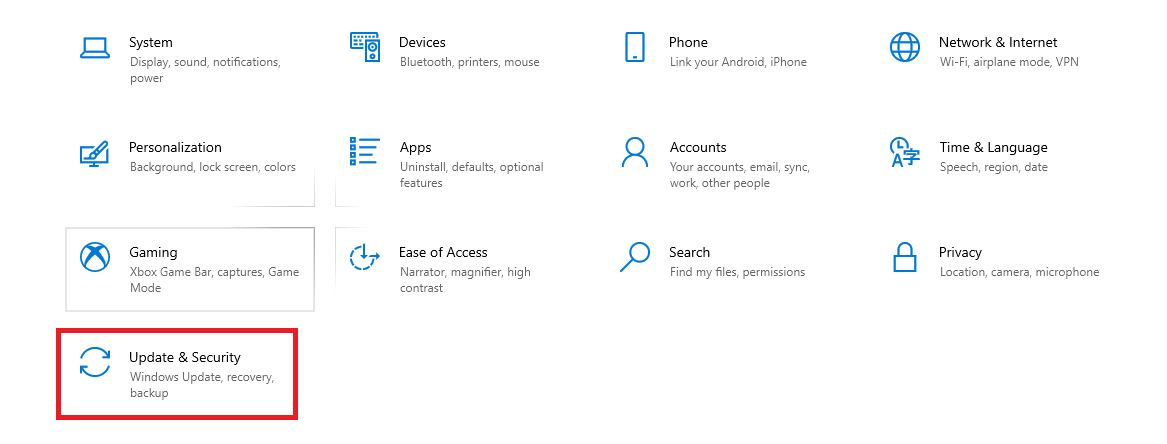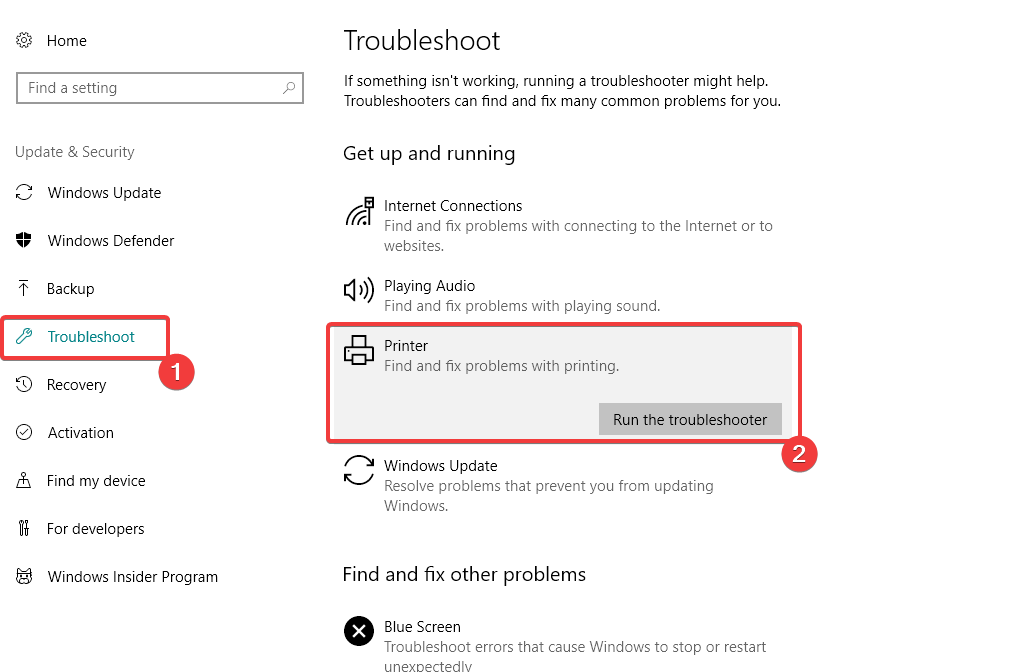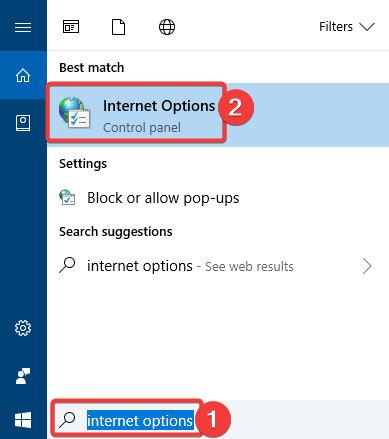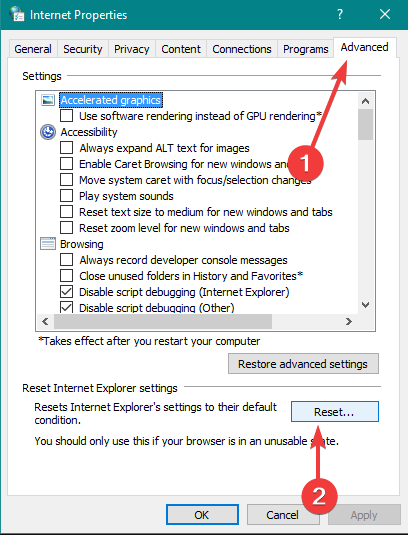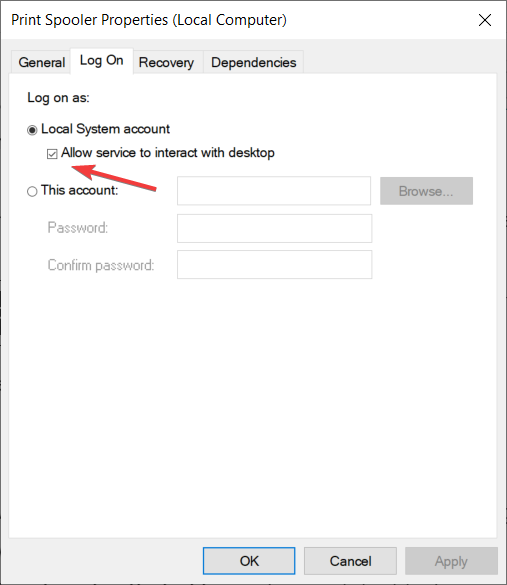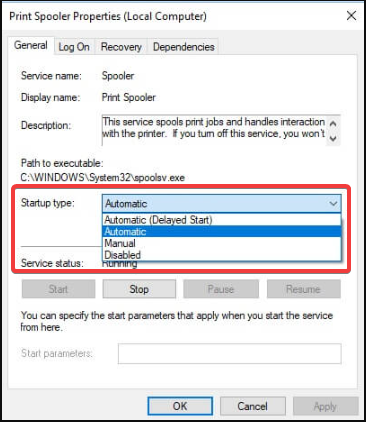Running related services is a reliable fix
by Ivan Jenic
Passionate about all elements related to Windows and combined with his innate curiosity, Ivan has delved deep into understanding this operating system, with a specialization in drivers and… read more
Updated on
- If the Print Spooler service is not working in Windows, you won’t be able to get any printing done.
- Make sure that the respective software and all its dependencies are running properly.
- Updating the drivers may solve this issue on the spot and you can also do it automatically.
- In case you have a wireless printer, you can also try to check the connection with the network or the PC.
Print Spooler service is your main connector with the printer; if this service doesn’t work, you won’t be able to print your documents.
And the Print Spooler service is not working on Windows for various reasons. For example, users have been getting error messages similar to the one below:
The local Print Spooler service is not running
So, we prepared a couple of workarounds in case you have problems with the Print Spooler in Windows 10.
Why does The local Print Spooler service not running message appear?
Your Local Print Spooler Service is not running message can appear on a Windows computer when your Print Spooler service isn’t running or encounters an error while running.
The Windows Print Spooler service manages print jobs sent to a printer or print server. Some of the reasons why the Print Spooler service may not be running include the following:
- Service is stopped – The Print Spooler service may have been manually stopped or stopped due to an error.
- Printer drivers are corrupt or outdated – Corrupt or outdated printer drivers can cause the Print Spooler service to stop working.
- Malware or virus infections – Malware can damage system files, including the Print Spooler service.
- Conflicts with other services or software – Conflicts with other services or software can cause the Print Spooler service to stop working.
This can be a severe problem, and for many users, the following error messages may be associated with the problem:
- Print spooler service stops automatically in Windows 7 – Windows 7 users have reported in the past that the Printer Spooler service tends to stop occasionally.
- Print spooler service not running Windows 10 – Issues with the Print Spooler service are also standard in Windows 10.
- Error 1068 Print Spooler – Error 1068 is one of the most common problems related to the Print Spooler service you can encounter.
- Print Spooler keeps stopping – It’s also possible for Print Spooler to suddenly stop working, even if you can run it in the first place.
- Print Spooler Windows 10 not starting – On the other hand, you might not be able to run Print Spooler at all.
What can I do if the Local Print Spooler service is not running?
- Restart the Print Spooler service
- Start all dependencies
- Update the printer drivers
- Uninstall unnecessary printers
- Run the Troubleshooter
- Reset the Internet options
- Disable the Allow service to interact with the desktop option
- Set the Print Spooler on Automatic Startup
1. Restart the Print Spooler service
- Press Windows + R, type services.msc, and hit Enter.
- Find the Print Spooler service.
- Right-click on it, and go to Restart, as shown in the screenshot below.
As Print Spooler sometimes stops working or has had an error occur, the first thing we should try to fix is to restart the service.
This command will restart your Print Spooler service and hopefully return to its working state. But, if restarting the service doesn’t work, try some of the following solutions.
2. Start all dependencies
- Press Windows + R, type services.msc, and hit Enter.
- Right-click on Print Spooler service and go to Properties.
- Go to the Dependencies tab and find which services are needed for Print Spooler to Run.
- Now, search through Services, and make sure all dependencies are running.
Print Spooler needs some other services to run to function, and if these services are stopped, the Print Spooler service will be stopped too.
3. Update the printer drivers
3.1 Manual update
- Go to Search, type devicemngr, and open Device Manager.
- Find the printer you want to delete, right-click it and go to Update driver.
- Select Search automatically for drivers and let the wizard look for new drivers.
- Follow further on-screen instructions.
- Restart your computer.
If your printer drivers are outdated, there’s a great chance you’ll encounter some errors when printing documents.
To remove this possibility from the equation, we will update the printer driver and install the latest version of the software.
3.1 Update drivers automatically
Suppose this method doesn’t work or you do not have the necessary computer skills to update/fix the drivers manually. In that case, we strongly suggest doing it automatically using a professional driver updater tool.
Our top recommendation is Outbyte Driver Updater because it uses a very large driver database to install the best version for your specific hardware while staying exceptionally light on your resources.
The tool is straightforward to use. First, select the driver you want to update and let it complete the process. You can also set it up to automatically check and update all your drivers regularly.
⇒ Get Outbyte Driver Updater
4. Uninstall unnecessary printers
- Go to Search, type devicemngr, and open Device Manager.
- Find the printer you want to delete, right-click it and go to Uninstall device.
- Follow further on-screen instructions.
- Restart your computer.
If you have more than one printer driver installed on your computer, drivers are very likely to interfere with each other.
So, the best thing you can do is uninstall all unnecessary printers, so the one you’re currently using can work without interruptions.
5. Run the Printer troubleshooter
- Go to Settings by pressing Windows + I.
- Head over to Updates & Security.
- Click on Troubleshoot, click Printer, and choose Run the troubleshooter.
- Follow further on-screen instructions. Finish the procedure.
- Restart your computer.
If none of the solutions from above managed to solve the problem with the Printer Spooler, we will try Windows 10’s troubleshooting tool.
Microsoft introduced this tool with the Creators Update for Windows 10, and you can use it to solve various system-related errors, including Printer issues.
- Full Fix: Print Spooler keeps stopping on Windows 10/11
- 4 Ways to Fix PCL XL Error Subsystem Kernel on Windows
- My Keyboard is Automatically Doing Shortcuts: How to Quickly Fix it
6. Reset the Internet options
- Go to Search, type of internet options, and select Internet Options from the menu.
- Go to the Advanced tab and click Reset.
- Click the Reset button again to confirm.
7. Disable the Allow service to interact with desktop option
- Press Windows + R, type services.msc, and hit Enter.
- Locate Print Spooler service. Right-click it and go to Properties.
- When the Properties window opens, go to Log on the tab.
- Locate Allow service to interact with desktop option and disable it.
- Click Apply and OK to save the changes.
8. Set the Printer spooler on Automatic Startup
- Press Windows + R, type services.msc, and hit Enter.
- Locate Print Spooler service. Right-click it and go to Properties.
- Go to Startup type and set in on Automatic Startup.
If the service does not start automatically when you boot up your computer, this may explain why the Printer Spooler service is not working on Windows.
Having to enable the service every time you start your computer manually is time-consuming. Instead, you can quickly solve this problem by setting the Printer Spooler service on automatic Startup.
NOTE
If you face the PrintNightmare vulnerability, we have a great article showing you how to download the KB5004945 and fix it.
That would be all. We hope these solutions helped you to solve the problem with the Print Spooler service; if you have any questions or comments, reach out to the comment section below.
На чтение 8 мин. Просмотров 806 Опубликовано
Многие пользователи используют принтеры почти каждый день, но некоторые пользователи сообщали об ошибке Print Spooler 0x800706b9 на своем ПК. Эта проблема не позволит вам распечатать, поэтому в сегодняшней статье мы покажем, как ее исправить.
Ошибки принтера могут вызвать много проблем и помешать вам печатать документы, и, говоря об ошибках, вот некоторые распространенные проблемы печати, о которых сообщили пользователи:
- Ошибка 0x800706b9: недостаточно ресурсов для выполнения этой операции . Это полное сообщение об ошибке, с которым вы можете столкнуться, и если вы видите это сообщение, обязательно выполните полное сканирование системы.
- Диспетчер очереди печати Windows 10 не запускает недостаточно ресурсов . Это еще одна распространенная ошибка, которая может появиться. Если вы столкнулись с этой проблемой, обязательно создайте новую учетную запись пользователя и проверьте, помогает ли это.
- Диспетчер очереди печати недостаточно места для выполнения этой операции . Иногда при попытке печати документа может появиться это сообщение об ошибке. Если это произойдет, внесите пару небольших изменений в реестр, и проблема будет решена.
Содержание
- Ошибка диспетчера очереди печати 0x800706b9, как это исправить?
- Решение 1. Проверьте вашу систему на наличие вредоносных программ
- Решение 2 – Создать новую учетную запись пользователя
- Решение 3 – Изменить ваш реестр
- Решение 4 – Сброс winsock
- Решение 5. Запустите средство устранения неполадок принтера
- Решение 6. Остановите службу диспетчера очереди печати
- Решение 7 – Выполнить восстановление системы
- Решение 8. Обновите драйверы принтера
Ошибка диспетчера очереди печати 0x800706b9, как это исправить?
- Проверьте вашу систему на наличие вредоносных программ
- Создать новую учетную запись пользователя
- Измените свой реестр
- Сброс winsock
- Запустите средство устранения неполадок принтера .
- Остановите службу диспетчера очереди печати
- Выполните восстановление системы
- Обновите драйверы принтера
Решение 1. Проверьте вашу систему на наличие вредоносных программ

Несколько пользователей сообщили, что ошибка Print Spooler 0x800706b9 была вызвана заражением вредоносным ПО. Для решения этой проблемы рекомендуется выполнить полное сканирование системы и удалить все вредоносные программы с вашего компьютера.
Вы можете использовать любой антивирус для сканирования вашего ПК, но имейте в виду, что не все антивирусные инструменты одинаково эффективны. Даже если вы сканируете свой компьютер с помощью Защитника Windows или любого другого антивируса, вредоносное ПО может остаться незамеченным.
Поэтому рекомендуется использовать надежный антивирус, такой как Bitdefender . Этот антивирус предлагает максимальную защиту, поэтому он сможет найти любую вредоносную программу и удалить ее с вашего ПК. После того, как вы сканируете и удаляете вредоносное ПО, проблема должна быть решена.
- Загрузите Bitdefender Antivirus 2019 со специальной скидкой 35% .
Многие пользователи сообщали, что причиной этой проблемы было вредоносное ПО, но после его устранения проблема исчезла.
- Читайте также: решено: принтер HP Envy не печатает после обновления Windows 10
Решение 2 – Создать новую учетную запись пользователя
Если вы получаете ошибку диспетчера очереди печати 0x800706b9, возможно, проблема связана с повреждением учетной записи пользователя. Восстановление поврежденной учетной записи является утомительной и сложной задачей, поэтому обычно лучше просто создать новую учетную запись пользователя. Для этого просто выполните следующие простые шаги:
-
Откройте приложение Настройки и перейдите в раздел Аккаунты . Если вы хотите быстро получить доступ к приложению Настройки , просто используйте ярлык Ключ Windows + I .
-
Теперь выберите Семья и другие люди на левой панели. Теперь нажмите кнопку Добавить кого-то еще на этот компьютер на правой панели.
-
Выберите У меня нет информации для входа этого человека .
-
Выберите Добавить пользователя без учетной записи Microsoft .
-
Введите желаемое имя пользователя и пароль и нажмите Далее .
После создания новой учетной записи пользователя переключитесь на нее и проверьте, сохраняется ли проблема. Если проблема не появляется в новой учетной записи, вам нужно переместить свои личные файлы в новую учетную запись и начать использовать ее вместо старой.
Решение 3 – Изменить ваш реестр
Иногда Print Spooler error 0x800706b9 может произойти из-за определенных настроек. Доступ к этим настройкам возможен только через ваш реестр, поэтому для решения проблемы вам необходимо изменить его. Для этого вам просто нужно выполнить следующие шаги:
-
Нажмите Windows Key + R и введите regedit . Теперь нажмите Enter или нажмите ОК .
-
Перейдите к HKEY_LOCAL_MACHINESYSTEMCurrentControlSetServicesSpooler на левой панели.Если вы хотите, вы можете экспортировать этот ключ и использовать его в качестве резервной копии на случай, если что-то пойдет не так после изменения реестра. На правой панели дважды нажмите DependOnService .
-
Теперь удалите http из поля Значение данных и нажмите ОК .
После внесения этих изменений перезагрузите компьютер и проверьте, сохраняется ли проблема. Несколько пользователей сообщили, что этот метод работает для них, поэтому вы можете попробовать его. Просто будьте осторожны при изменении реестра и создайте резервную копию на всякий случай.
Решение 4 – Сброс winsock
По словам пользователей Print Spooler ошибка 0x800706b9, может появиться по разным причинам, но вы можете решить эту проблему, просто сбросив winsock. Эта процедура довольно проста, и вы можете выполнить ее, просто запустив одну команду в командной строке. Для этого выполните следующие действия:
-
Нажмите Windows Key + X , чтобы открыть меню Win + X. Теперь выберите Командная строка (Администратор) или PowerShell (Администратор) .
- При запуске Командная строка выполните команду netsh winsock reset . Теперь перезагрузите компьютер.
После перезагрузки компьютера проверьте, сохраняется ли проблема. Несколько пользователей исправили эту проблему, выполнив эту команду, поэтому обязательно попробуйте ее.
- ЧИТАЙТЕ ТАКЖЕ: ИСПРАВЛЕНИЕ: невозможно установить принтер в Windows 10
Решение 5. Запустите средство устранения неполадок принтера
Если вы получаете ошибку диспетчера очереди печати 0x800706b9, возможно, вы можете решить эту проблему, просто запустив встроенное средство устранения неполадок. Windows поставляется с различными средствами устранения неполадок, и вы можете использовать их для автоматического устранения распространенных проблем.
Чтобы устранить эту проблему, вам просто нужно запустить средство устранения неполадок принтера, выполнив следующие действия:
- Откройте приложение Настройки и перейдите в раздел Обновление и безопасность .
-
Выберите Устранение неполадок в меню слева. Теперь вам просто нужно выбрать Принтер и нажать кнопку Запустить средство устранения неполадок .
- Процесс устранения неполадок начнется. Следуйте инструкциям на экране, чтобы завершить его.
После устранения неполадок проверьте, устранена ли проблема с вашим принтером. Устранение неполадок может быть не самым эффективным решением, но если у вас есть небольшие проблемы в вашей системе, вы можете исправить это с помощью этого решения.
Решение 6. Остановите службу диспетчера очереди печати
Если у вас возникли проблемы с ошибкой диспетчера очереди печати 0x800706b9, проблема может быть связана со службой диспетчера очереди печати. Чтобы устранить проблему, рекомендуется перезапустить эту службу и удалить определенные файлы. Это довольно просто, и вы можете сделать это, выполнив следующие действия:
-
Нажмите Windows Key + R и введите services.msc . Теперь нажмите Enter или нажмите ОК .
-
Найдите в списке службу Print Spooler , щелкните ее правой кнопкой мыши и выберите в меню Стоп .
- Сверните окно Службы .
-
Теперь откройте Проводник и вставьте C: Windowssystem32spoolPRINTERS в адресную строку. Когда появится подтверждающее сообщение, нажмите Продолжить .
- Как только вы войдете в папку PRINTERS, удалите все файлы из нее и закройте проводник.
- Вернитесь в окно Службы , щелкните правой кнопкой мыши службу Диспетчер очереди печати и выберите в меню Пуск .
После этого проблема должна быть решена, и вы сможете печатать снова без каких-либо проблем.
Решение 7 – Выполнить восстановление системы
Если ошибка диспетчера очереди печати 0x800706b9 появилась недавно, вы можете исправить ее, используя функцию восстановления системы. Если вы не знакомы, эта функция позволяет восстановить вашу систему до более ранней даты и исправить все недавние проблемы. Чтобы использовать восстановление системы, просто выполните следующие действия:
-
Введите восстановление системы в поле поиска. Теперь выберите Создать точку восстановления из списка.
-
Когда появится окно Свойства системы , нажмите кнопку Восстановление системы .
-
Откроется окно Восстановление системы . Нажмите кнопку Далее , чтобы продолжить.
-
Появится список доступных точек восстановления.Если доступно, установите флажок Показать больше точек восстановления . Выберите нужную точку восстановления и нажмите Далее .
- Следуйте инструкциям на экране, чтобы завершить процесс восстановления.
После восстановления системы ваша проблема должна быть полностью решена, и принтер снова начнет работать.
Решение 8. Обновите драйверы принтера
В некоторых случаях ошибка диспетчера очереди печати 0x800706b9 может появиться, если ваши драйверы устарели. Ваши драйверы являются важным компонентом, и если ваши драйверы принтера устарели или повреждены, вы можете столкнуться с различными ошибками.
Однако большинство этих проблем можно легко исправить, обновив драйверы. Для этого вам просто нужно найти модель вашего принтера, посетить веб-сайт производителя и загрузить последние версии драйверов для вашего принтера.
После того, как вы загрузите и установите последнюю версию драйвера, проблема должна быть полностью решена, и ваш принтер начнет работать. Имейте в виду, что загрузка драйверов вручную иногда может быть утомительной задачей, и многие пользователи, как правило, используют сторонние инструменты, такие как TweakBit Driver Updater , для обновления своих драйверов.
- Загрузите программу обновления драйверов Tweakbit
Это простой инструмент, и вы сможете автоматически обновлять драйверы всего за пару кликов.
Ошибка диспетчера очереди печати 0x800706b9 может быть проблематичной и препятствовать печати документов, и в большинстве случаев эта проблема вызвана вредоносным ПО или поврежденной учетной записью пользователя. Однако мы надеемся, что вам удалось решить эту проблему с помощью одного из наших решений.
Что такое ошибка диспетчера очереди печати?
Прежде всего, диспетчер очереди печати — это такая служба, которая изначально интегрирована в вашу систему и реализует функцию отправки сигнала на сервер печати. Таким образом, она отвечает за правильную работу принтера. Однако несколько пользователей неоднократно сталкивались и продолжают сталкиваться с различными проблемами, связанными с принтером.
Вот список наиболее популярных проблем, с которыми обычно сталкиваются люди:
- Ошибка Диспетчера очереди печати 1068
- Ошибка Диспетчера очереди печати 1067
- Локальная подсистема печати не выполняется
- Ошибка диспетчера очереди печати 0x800706b9

Ошибка диспетчера очереди печати 1068

Служба локального диспетчера очереди печати не запущена

Ошибка диспетчера очереди печати 0x800706b9

Ошибка диспетчера очереди печати 1067
На самом деле не имеет значения, с какой из них вы имеете дело, потому что все эти ошибки обычно вызваны другими службами, которые могут работать некорректно. Основная причина обычно заключается в службах RPC (Удалённый вызов процедур), которые играют важную роль в процессах печати. Следовательно, вероятнее всего, вы столкнулись с этой ошибкой, потому что RPC неисправен, либо не запущен вообще. К счастью, с нашей помощью, решить эту проблему не составит большого труда, имея полный набор решений, о которых говорится в статье ниже. Обратите внимание, что эти методы позволяют решить все виды вышеупомянутых ошибок.
1. Используйте автоматическое восстановление
Существует ряд бесплатных программ для восстановления, которые способны решить эту проблему. Мы рекомендуем использовать Advanced System Repair Pro, который отлично справляется с исправлением подобных ошибок. Используя точные алгоритмы, он сканирует ваше устройство на наличие уязвимостей, которые могут спровоцировать эту проблему, и автоматически устраняет их. В современном мире разработка утилит значительно облегчила нашу жизнь, и Advanced System Repair Pro является абсолютным тому подтверждением.
Скачать средство восстановления Windows
Существуют специальные утилиты для восстановления Windows, которые могут решить проблемы, связанные с повреждением реестра, неисправностью файловой системы, нестабильностью драйверов Windows. Мы рекомендуем вам использовать Advanced System Repair Pro для исправления ошибок «Диспетчер очереди печати» в Windows 10.
2. Убедитесь, что все необходимые службы работают.
Как упоминалось выше, диспетчеру очереди печати требуются другие дополнительные услуги, необходимые для выполнения задач. Не исключено, что одна из связанных служб по какой-то причине перестала работать и ее нужно перезагрузить. Вот как это можно сделать:
- Нажмите Windows Key + R кнопки одновременно и вставьте
services.msc. - Далее найдите Диспетчер печати службу и щелкните по ней правой кнопкой мыши.
- В раскрывшемся меню выберите Объекты.
- В открывшемся окне перейдите в Зависимости и посмотрите, от каких служб зависит Диспетчер печати.
- После этого найдите в списке каждую службу и проверьте, все ли работает. Если нет, щелкните правой кнопкой мыши на службу и выберите Start кнопку.
- Даже если все службы работают, попробуйте перезапустить их, щелкнув правой кнопкой мыши и выбрав Restart кнопку.
Наконец, вы можете проверить, решил ли этот метод возникающую ошибку.
3. Запустите средство устранения неполадок принтера.
Если предыдущий метод не помог, вы можете попробовать другое решение — Printer TroubleShooter. Это встроенная функция, которая позволяет пользователям сканировать ваше устройство на наличие проблем и потенциально устранять их. Вот как это сделать:
- Щелкните левой кнопкой мыши на Меню Пуск в левом нижнем углу экрана и выберите Настройки. Или используйте Windows Key + I сочетания клавиш.
- Затем выберите Обновление и безопасность.
- В открывшейся вкладке перейдите в меню левой панели, найдите и нажмите Устранение неполадок.
- После этого найдите Принтер и нажмите на него.
- В раскрывшемся меню нажмите на Запустить средство устранения неполадок кнопку.
- Позвольте Windows найти проблемы и исправить их. После завершения перезагрузите компьютер и повторите попытку печати.
4. Перезапустите службы диспетчера очереди печати через командную строку.
- На вкладке поиска рядом с Меню Пуск напишите
cmd. - Затем щелкните правой кнопкой мыши на Командная строка , а затем выбрать Запуск от имени администратора.
- В открывшемся окне по очереди вставьте эти команды и нажмите Enter после каждой команды:
- В конечном итоге ваши службы будут восстановлены и больше не будут вызывать подобные ошибки.
net stop spooler
del /Q /F /S "%systemroot%\System32\Spool\Printers\*.*"
net start spooler
5. Обновите драйверы
Также возможно, что вы не обновляли драйверы принтера уже долгое время. Устаревшие драйверы могут не поддерживаться и быть несовместимы с вашим принтером. Если вы не уверены, установлены ли у вас свежие драйверы, выполните следующие действия:
- Щелкните левой кнопкой мыши на Меню Пуск и выберите Диспетчер устройств.
- НАЙДЕМ Принтеры, щелкните правой кнопкой мыши и выберите Обновить драйвер.
- Позвольте Windows найти новые драйверы и загрузить их, следуя инструкциям на экране.
Перезагрузите компьютер и посмотрите, не изменилось ли что-нибудь после обновления. Если нет, перейдите к следующему способу ниже.
Вы также можете использовать утилиту IOBit Driver Booster, которая может сканировать ваше устройство на наличие отсутствующих драйверов и немедленно заменять их на новые.

Стартовый экран Driver Booster

Результаты сканирования Driver Booster

Раздел инструментов Driver Booster
Скачать Driver Booster
6. Отключите параметр «Разрешить взаимодействие с рабочим столом».
В редких случаях, но все же возможно, что диспетчер очереди печати принтера перестает работать должным образом из-за включенного разрешения на взаимодействие с рабочим столом. Таким образом, вы можете попробовать отключить эту опцию:
- Нажмите Windows Key + R кнопки одновременно и вставьте
services.msc. - Далее найдите Диспетчер печати службу и щелкните по ней правой кнопкой мыши.
- В раскрывшемся меню выберите Объекты.
- Затем перейдите во вкладку Вход в систему меню. Найдите Разрешить взаимодействие с рабочим столом опцию и отключите его при необходимости.
По завершении закройте окно и попробуйте распечатать что-нибудь снова.
Итоги
Проблемы с диспетчером очереди печати довольно распространены, и их можно легко устранить, выполнив указанные выше действия. Я надеюсь, что эта статья, наконец, помогла вам решить эту досадную ошибку и позволила печатать необходимые файлы. Хотя эта статья посвящена Windows 10, эту проблему можно решить и в более старых версиях с помощью тех же методов.
Компьютеры Windows используют специальную службу печати под названием Диспетчер очереди печати для связи с принтером.
Иногда при добавлении принтера вы можете столкнуться с ошибкой, указывающей, что служба диспетчера очереди печати не запущена, и запрашивающей перезапуск диспетчера очереди печати. В основном это происходит, когда служба очереди печати дает сбой или не отвечает из-за зависших заданий печати или поврежденного кэша очереди печати.
После перезапуска диспетчера очереди печати может появиться другое сообщение об ошибке «Ошибка службы диспетчера очереди печати 1068». Это ошибка зависимости службы, возникающая из-за сбоев в других службах.
В этой статье я собрал общие исправления для большинства ошибок диспетчера очереди печати. Давайте прямо к ним.
Перезапустите спулер
Перезапуск службы очереди печати часто является эффективным решением для устранения различных ошибок принтера. Фактически, всякий раз, когда вы сталкиваетесь с ошибкой диспетчера очереди печати, само окно ошибки предлагает вам перезапустить службу.
Перезапуск службы диспетчера очереди помогает исправить ошибки путем повторной инициализации соединения между вашим компьютером и принтером.
Поэтому, прежде чем делать что-либо еще, я рекомендую перезапустить эту службу. Вот шаги.
- Открой Услуги приложение на вашем ПК.
- Перейти вниз к Диспетчер очереди печати > щелкните правой кнопкой мыши > нажмите Перезапуск.
- Двойной клик Диспетчер очереди печати.
- Выбирать автоматический в этом раскрывающемся списке > Применять > ХОРОШО.
Попробуйте добавить принтер. Если вы все еще сталкиваетесь с ошибкой, попробуйте также перезагрузить компьютер и посмотреть, решит ли это проблему.
Очистите кеш диспетчера очереди печати и перезапустите диспетчер очереди печати.
Иногда задания на печать, застрявшие в очереди печати, могут не позволить вам перезапустить службу диспетчера очереди печати стандартным методом. В таких случаях следует сначала очистить кеш спулера, а затем перезапустить спулер.
Вот несколько команд для очистки кеша спулера и перезапуска спулера с помощью командной строки.
- Открыть CMD. Убедитесь, что вы запускаете его с правами администратора.
- Пока вы это делаете, скопируйте/вставьте эти команды одну за другой. Нажимайте Enter после каждого из них.
- спулер остановки сети
- дел %systemroot%\System32\spool\printers\* /Q
- спулер запуска сети
- Выход
Попробуйте добавить принтер сейчас. Если это не работает, проверьте другие расширенные исправления ниже.
Проверить состояние служб зависимостей
Службы Windows обычно зависят от других служб — это означает, что для правильной работы одной службе требуются компоненты и ресурсы других служб.
Что касается диспетчера очереди печати, эта служба зависит от службы HTTP и удаленного вызова процедур (RPC).
Таким образом, если служба HTTP или RPC не работает, вы сталкиваетесь с ошибкой диспетчера очереди печати. Чтобы быть более точным, вы сталкиваетесь с «Ошибкой службы диспетчера очереди печати 1068», за которой следует «Не удалось запустить службу зависимости или группу” сообщение.
В таких случаях вы должны сначала проверить, запущены ли службы зависимостей, прежде чем перезапускать службу диспетчера очереди.
- Открыть Услуги.
- Перейдите к Диспетчер очереди печати > щелкните правой кнопкой мыши > Характеристики.
- Выберите Зависимости вкладка
- Разверните эти две службы. Вы увидите компоненты, от которых зависит служба диспетчера очереди печати.
- Теперь вы должны убедиться, что все эти службы работают.
- Вернитесь к Услуги окно и найти Удаленный вызов процедур (RPC) услуга. Проверьте, работает ли он.
- Аналогично заходим в Средство запуска серверных процессов DCOM и убедитесь, что он работает.
- Также проверьте, Сопоставитель конечных точек RPC работает.
Если какая-либо из этих трех служб остановлена, вы можете легко перезапустить их через редактор реестра.
- Открыть Редактор реестра.
- Скопируйте и вставьте это место в адресную строку окна редактора реестра. Компьютер\HKEY_LOCAL_MACHINE\SYSTEM\CurrentControlSet\Services\XXXXX.
- Заменить ХХХХХ с RpcSs, RpcEptMapper или DcomLaunch в зависимости от того, RPC услуга, Сопоставитель конечных точек RPC служба или DCOM служба остановлена.
- Дважды щелкните Начинать вход.
- Установить Значение данных к 2 для автоматического запуска этих служб > нажмите ХОРОШО.
- Перезагрузите компьютер.
Хотя служба HTTP указана в списке зависимостей как служба, она является драйвером устройства ядра. Поэтому вы не найдете его в списке услуг. Вы можете запустить несколько из этих команд, чтобы перезапустить службу HTTP из командной строки.
- Открыть CMD с правами администратора.
- Запустите эти команды.
- sc config http start=требование
- чистый старт http
- Выход
Настройте параметры восстановления очереди печати
Вы также можете настроить параметры восстановления диспетчера очереди печати, чтобы служба диспетчера очереди печати перезапускала себя. Таким образом, вам не нужно перезапускать спулер вручную всякий раз, когда он сталкивается с проблемой.
- Открыть Услуги.
- Идти к Диспетчер очереди печати > дважды щелкните его.
- Перейти к Восстановление вкладку и настройте параметры, как показано на изображении ниже.
- Нажмите Применять > ХОРОШО.
Служба диспетчера очереди печати хранит инструкции по печати в операционной системе Windows, а затем передает эти инструкции принтеру для выполнения задания на печать.
Таким образом принтер, подключенный к компьютеру, начинает печать документа. Служба диспетчера очереди печати обычно хранит все документы для печати в списке, а затем передает их по одному на принтер. Стратегия FIFO (First-In-First-Out) используется здесь для печати оставшихся документов в очереди.
Эта программа использует два основных файла: spoolss.dll и spoolsv.exe. Поскольку это не отдельное программное обеспечение, оно зависит от этих двух служб: Dcom е RPC. Служба диспетчера очереди печати перестанет работать, если какая-либо из вышеперечисленных служб зависимостей выйдет из строя.
Иногда принтер может зависнуть или перестать работать. Если вы столкнулись с той же проблемой, вы попали в нужное место. Здесь у нас есть идеальное руководство, которое поможет вам решить проблему «Диспетчер очереди печати не работает или не работает, обновив Windows 7 до Windows 10».
Решение «Служба диспетчера очереди печати не запущена»
Метод 1.Запустите или перезапустите службу диспетчера очереди печати
Чтобы устранить ошибку «Служба диспетчера очереди печати» не работает в Windows, необходимо сначала убедиться, что:
- Служба диспетчера очереди печати активна
- Его пристрастия также активны
Шаг A: Как проверить, активна ли служба диспетчера очереди печати?
1. Запустите диалоговое окно «Выполнить», удерживая вместе клавиши Windows + R.
2. Когда откроется диалоговое окно «Выполнить», введите services.msc и нажмите OK.
Случай I. Если диспетчер очереди печати неактивен,
1. Окно «Службы» открывается при вводе команды services.msc. Здесь найдите диспетчер очереди печати.
2. Щелкните правой кнопкой мыши службу диспетчера очереди печати и выберите «Свойства».
3. Откроется окно свойств диспетчера очереди печати (локальный компьютер). Установите значение Автоматически.
4. Здесь выберите ОК и нажмите Пуск.
5. Теперь нажмите OK, чтобы закрыть вкладку.
Случай II: если диспетчер очереди печати активен
1. Окно «Службы» открывается при вводе команды services.msc. Здесь найдите диспетчер очереди печати.
2. Щелкните его правой кнопкой мыши и выберите «Перезагрузить».
3. Диспетчер очереди печати перезапустится.
4. Теперь нажмите ОК, чтобы закрыть окно.
Шаг B: Как проверить, активны ли зависимости?
1. Откройте диалоговое окно «Выполнить», удерживая вместе клавиши Windows и R.
2. Когда откроется диалоговое окно «Выполнить», введите services.msc и нажмите OK.
3. После нажатия кнопки «ОК» появится окно «Службы». Здесь перейдите в диспетчер очереди печати.
4. Щелкните правой кнопкой мыши диспетчер очереди печати и выберите «Свойства».
5. Теперь откроется окно свойств диспетчера очереди печати (локальный компьютер). Здесь перейдите на вкладку Зависимости.
6. Здесь щелкните значок удаленного вызова процедур (RPC). Будут расширены два параметра: средство запуска процессов сервера DCOM и средство отображения конечных точек RPC. Запишите эти имена и выйдите из окна.
7. Вернитесь в окно «Службы» и найдите средство запуска процессов сервера DCOM.
8. Щелкните правой кнопкой мыши элемент запуска процессов сервера DCOM и выберите Свойства.
9. Откроется окно свойств запуска процесса сервера DCOM (локальный компьютер). Установите значение Автоматически.
10. Здесь нажмите «Применить», а затем нажмите кнопку «Пуск».
11. Теперь подождите несколько секунд и нажмите «ОК», чтобы закрыть окно «Свойства».
12. Вернитесь в окно Services и найдите RPC Endpoint Mapper.
13. Щелкните правой кнопкой мыши RPC Endpoint Mapper и выберите Свойства.
14. Теперь откроется окно свойств сопоставителя конечных точек RPC (локальный компьютер). В раскрывающемся меню Тип запуска выберите Автоматически.
16. Теперь нажмите «Применить», а затем «ОК», чтобы закрыть окно «Свойства».
я на подэтапах, упомянутых в шагах A и B, будет запущена служба диспетчера очереди печати и зависимости службы диспетчера очереди печати. в системе Windows. Попробуйте выполнить эти два шага на своем компьютере и перезагрузите его. Ошибка «Служба локального диспетчера очереди печати не работает» будет исправлена.
Метод 2: используйте средство восстановления диспетчера очереди печати
Ошибка службы диспетчера очереди печати может быть исправлена с помощью средства восстановления диспетчера очереди печати. Выполните шаги, указанные ниже, чтобы решить эту проблему:
Примечание. Средство восстановления диспетчера очереди печати сбросит все настройки принтера до значений по умолчанию.
1. Установите инструмент для ремонта диспетчера очереди печати.
2. Откройте и запустите этот инструмент в вашей системе.
3. Теперь выберите значок «Восстановить», отображаемый на экране. Это исправит все ошибки, а также обновит службу диспетчера очереди печати.
4. По завершении процесса отобразится сообщение об успешном выполнении, подтверждающее устранение неполадок.
5. Перезагрузите компьютер.
Ошибка службы диспетчера очереди печати теперь будет исправлена. Попробуйте распечатать документ и проверить его.
Даже после попытки использования данных методов ошибка все равно возникает; указывает на то, что драйвер принтера поврежден. Попробуйте переустановить его, чтобы решить эту проблему.
Мы надеемся, что эта статья была полезной, и вы смогли исправить ошибку «Служба диспетчера очереди печати не работает». Если у вас есть какие-либо вопросы по этой статье, свяжитесь с нами через раздел комментариев ниже.