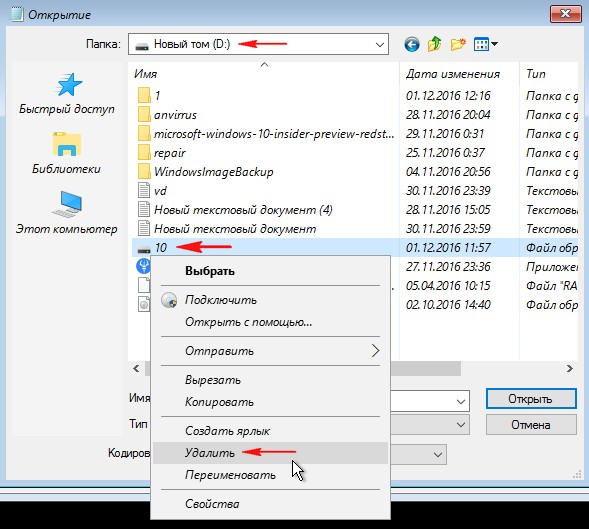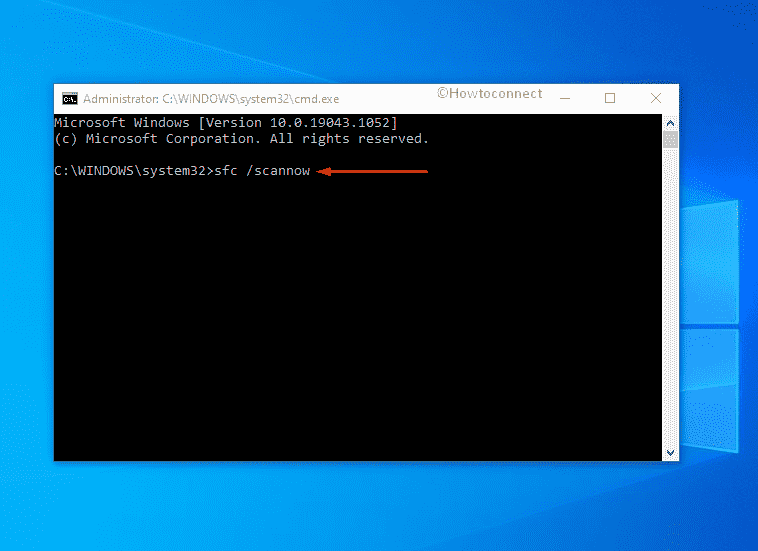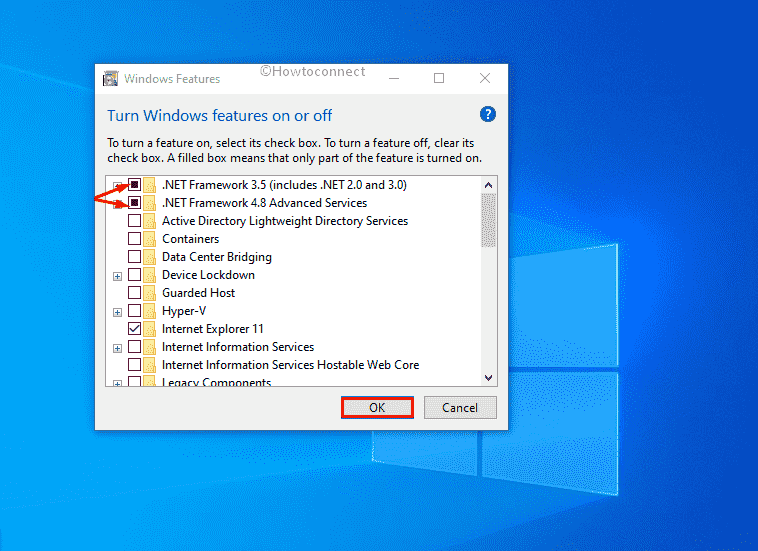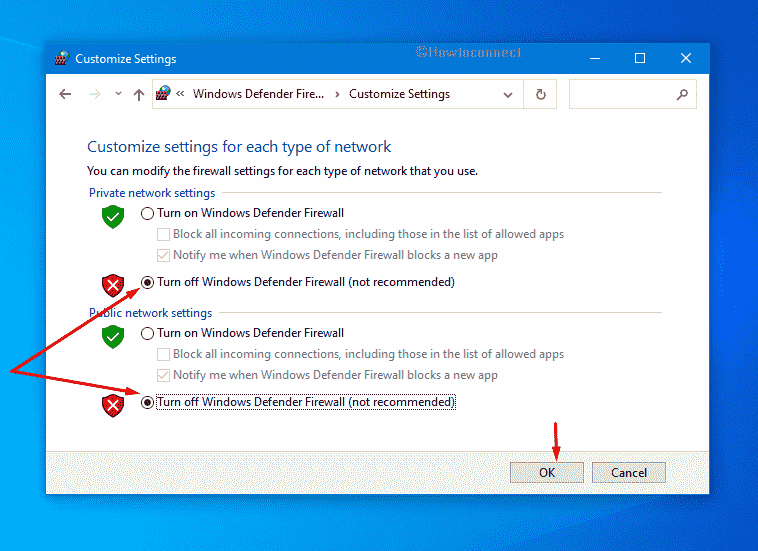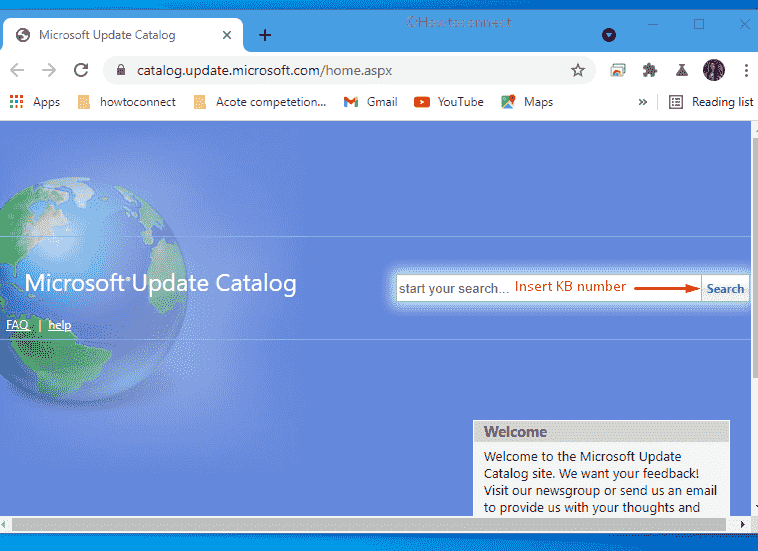Кажущийся простым процесс установки обновления Windows может привести к проблемам, которые сделают вашу систему уязвимой и лишенной критических улучшений. Одна из причин — ошибка 0x800f0801, которая препятствует установке загруженных файлов на компьютер.
Когда вы получаете сообщение CBS_E_NOT_APPLICABLE, это означает одно из двух: либо обновление не может быть установлено на этом компьютере, либо система не может обработать обновление.
В этой статье мы обсудим, как устранить ошибку обновления Windows 11 0x800f0801, реализовав несколько простых вариантов. Но сначала давайте разберемся, что привело к возникновению этой проблемы.
Что вызывает ошибку 0x800f0801?
Возможно получение кода ошибки 0x800F081F, который является одним из четырех возможных кодов ошибки, каждый из которых указывает на одну и ту же основную проблему. Остальные три кода ошибки: 0x800F0906, 0x800F0907 и 0x800F0922, все они связаны с одним и тем же.
Каждый из этих кодов ошибок вызван несовместимостью с Microsoft.NET Framework 3.5. Обычно они возникают при включении платформы с помощью процесса установки, средства обслуживания образов развертывания и управления ими (DISM) или с помощью Windows PowerShell.
Коды будут отображаться только в Windows 11, Windows 10, Windows Server 2012 R2 и Windows Server 2012. Они не будут отображаться ни в каких других версиях Windows.
Microsoft.NET Framework 3.5 доступен как компонент по запросу в операционных системах, перечисленных выше (т. Е. Он не включен по умолчанию).
Когда вы включаете эту функцию, Центр обновления Windows пытается загрузить двоичные файлы. NET, а также любые другие необходимые файлы из Интернета. Возможно, вы увидите коды, если ваша машина настроена неправильно. Вот список кодов и их значения:
- 0x800F081F : чтобы начать установку, Windows не смогла найти какие-либо исходные файлы .NET для работы.
- 0x800F0906 : Windows не смогла загрузить исходные файлы .NET, подключиться к Интернету или установить роль, службу ролей или функцию, потому что ей не удалось подключиться к Интернету или загрузить исходные файлы .NET.
- 0x800F0907 : настройки вашей сетевой политики могли заблокировать Windows от подключения к Интернету, потому что программа DISM не работала.
- 0x800F0922 : обработка расширенных установщиков .NET или универсальных команд завершилась ошибкой Попытки обработать расширенные установщики .NET или универсальные команды не увенчались успехом.
Как исправить код ошибки 0x800f0801 в Windows 11?
1. Используйте средство устранения неполадок Центра обновления Windows.
- Нажмите Windowsклавишу +, Iчтобы открыть приложение « Настройки» , и перейдите к разделу « Система» на левой панели, а затем к « Устранение неполадок» с правой стороны.
- Как только вы окажетесь в меню « Устранение неполадок» , нажмите « Другие средства устранения неполадок» .
- Теперь прокрутите вниз, пока не встретите средство устранения неполадок Центра обновления Windows, и нажмите « Выполнить» рядом с ним.
Средство устранения неполадок отобразит конкретную произошедшую ошибку и инструкции по ее исправлению после завершения поиска ошибок. Не забывайте внимательно читать и следовать указаниям на экране.
2. Запустите DISM.
- Нажмите клавишу Windows +, S чтобы открыть панель поиска , затем введите cmd и щелкните правой кнопкой мыши наиболее подходящий результат, чтобы запустить его от имени администратора.
- Введите или вставьте следующие команды и нажимайте Enter после каждой:
DISM /online /Cleanup-Image / ScanHealth DISM /Online /Cleanup-Image /RestoreHealth
Расслабьтесь и терпеливо ждите завершения всего процесса. Важно помнить, что процесс может занять до десяти минут. По завершении этого шага перезагрузите компьютер, чтобы убедиться, что изменения вступили в силу.
3. Проверьте совместимость системных файлов с помощью сканирования SFC.
- Нажмите Windows + S ключ , чтобы открыть поиск бар, затем введите CMD , и щелкните правой кнопкой мыши на самый релевантный , чтобы запустить его в качестве администратора.
- Введите или вставьте следующую команду и нажмите Enter:
sfc /scannow
Вам нужно только дождаться завершения процедуры (что может занять некоторое время), а затем перезагрузить компьютер, чтобы убедиться, что изменения вступили в силу. SFC автоматически обнаружит и восстановит поврежденные файлы и каталоги на вашем компьютере.
4. Обновите Windows вручную.
- Нажмите Windows клавишу +, I чтобы открыть приложение « Настройки» , затем нажмите « Центр обновления Windows» на левой панели.
- Если у вас есть новые обновления для загрузки, нажмите кнопку « Установить сейчас» и дождитесь завершения процесса, в противном случае нажмите кнопку « Проверить наличие обновлений» .
Если вы используете более старую версию Windows, возможно, это является фактором, способствующим возникновению ошибки, которую можно исправить, обновив операционную систему. Скорее всего, ошибка будет исправлена в следующем обновлении программного обеспечения.
5. Включите функцию Microsoft. NET Framework 3.5.
- Нажмите Windowsклавишу + , Rчтобы открыть новый Run окно, затем введите или вставьте в appwiz.cpl , и удар Enter.
- После появления окна « Программы и компоненты» нажмите « Включение или отключение компонентов Windows» на левой боковой панели.
- Установите флажок рядом с .NET Framework 3.5 (включает .NET 2.0 и 3.0), затем нажмите OK .
6. Очистите папку SoftwareDistribution.
- Нажмите клавишу Windows +, S чтобы открыть панель поиска , затем введите cmd и щелкните правой кнопкой мыши наиболее подходящий результат, чтобы запустить его от имени администратора.
- Теперь введите или вставьте следующие команды одну за другой и нажимайте Enterпосле каждой:
net stop wuauserv net stop bits net stop cryptsvc c:windowsSoftwareDistribution c:windowsSoftwareDistribution.OLD net start cryptsvc net start bits net start wuauserv
Почему важно обновлять мою ОС?
Установка ежемесячных обновлений системы — это не то, чего ждут системные администраторы, но они необходимы и чрезвычайно важны в нашей нынешней технологической среде.
Подавляющая часть ежемесячных улучшений посвящена мерам безопасности. Уязвимости в системе безопасности — самая опасная форма проблемы, поскольку они могут быть использованы киберпреступниками.
Другие обновления Windows предназначены для исправления недостатков и проблем, возникших в операционной системе. Несмотря на то, что эти приложения не несут прямой ответственности за уязвимости системы безопасности, стабильность вашей операционной системы может быть поставлена под угрозу.
Наконец, что не менее важно, обновления Windows могут предоставить совершенно новые возможности, а также решить ранее известные проблемы. Лучшими примерами этого являются IIS и Internet Explorer, которые доступны бесплатно.
Уязвимости в системе безопасности, дефекты, несовместимости и устаревшие программные компоненты можно найти в коде, составляющем исходный код операционной системы Windows. Вкратце, мы все знаем, что Windows не лишена недостатков.
Регулярно выявляются новые уязвимости безопасности в различных компонентах операционной системы Windows, включая базовую платформу. Если вы не используете соответствующую программу, вы рискуете не обновить ее из-за того, что она уже установлена на вашем компьютере.
Дайте нам знать в разделе комментариев ниже, какое решение работает лучше всего для вас, а также как часто вы обновляете свою ОС, чтобы оставаться в актуальном состоянии!
0x800f0801 это ошибка, с которой сталкиваются некоторые пользователи при попытке установить новое обновление системы. Её также классифицируют как CBS_E_NOT_APPLICABLE. Это означает, что ваша система не может установить обновление из-за какой-то несовместимости или обновление, которое вы пытаетесь установить, само по себе несовместимо с вашей системой. В большинстве случаев речь идет о несовместимости, связанной с компонентами .NET Framework, что не дает система установить обновление, как следует. Причиной может быть их полное отсутствие или отсутствие определенных системных файлов, участвующих в функции обновления. Кроме того, стоит отметить, что пользователи могут наткнуться и на другие похожие ошибки (0x800F0906; 0x800F0907; 0x800F0922; 0x800F081F), которые имеют практически одинаковый корень появления. Наибольший поток сообщений наблюдался в операционных системах Windows 11, Windows 10, Windows Server 2012 R2 и Windows Server 2012. Какой бы код ошибки вы ни получили, рекомендуем следовать приведенному ниже списку инструкций и потенциально исправить его. Каждый из представленных ниже методов является общим и также может быть использован для других подобных ошибок.
Скачать средство восстановления Windows
Скачать средство восстановления Windows
Существуют специальные утилиты для восстановления Windows, которые могут решить проблемы, связанные с повреждением реестра, неисправностью файловой системы, нестабильностью драйверов Windows. Мы рекомендуем вам использовать Advanced System Repair Pro для исправления «Ошибка Центра обновления Windows 0x800f0801» в Windows 11, Windows 10, Windows 8, Windows 7, Vista или XP.
1. Воспользуйтесь средством устранения неполадок Центра обновления Windows
Несмотря на то, что многие считают их неэффективными, встроенные возможности Windows Troubleshooter иногда позволяют решить проблемы, подобные CBS_E_NOT_APPLICABLE (ошибка 0x800f0801). Windows имеет встроенный набор утилит для устранения неполадок, предназначенных для поиска и устранения существующих проблем в различных сегментах. Вы можете использовать его для обнаружения проблем обновления и попытаться устранить их. Вот как:
- Откройте Настройки из нижней панели задач.
- Выберите Система слева и перейдите в Устранение неполадок > Другие средства устранения неполадок на правой панели.
- Затем найдите Центр обновления Windows и нажмите Run рядом с ним.
- Завершите процесс, следуя инструкциям на экране, и перезагрузите компьютер.
После этого попробуйте выполнить обновление еще раз. Если это не сработает, вы можете воспользоваться другими решениями в нашем руководстве ниже.
2. Проверьте целостность системных файлов.
Как уже говорилось выше, одной из возможных проблем является отсутствие некоторых важных компонентов системы. Поэтому мы рекомендуем использовать утилиты сканирования SFC (System File Checker) и DISM (Deployment Image Servicing and Management), которые обнаружат и восстановят отсутствующие компоненты, если таковые имеются. Обязательно попробуйте обе утилиты, так как они могут по-разному влиять на решение проблемы. Вот как:
С помощью SFC
- Откройте Командная строка , введя
cmdв поиск рядом с Меню Пуск кнопку. - Щелкните правой кнопкой мыши по Командная строка , а затем выберите Запуск от имени администратора.
- После открытия консоли введите
sfc /scannowкоманду и нажмите Enter. - Когда процесс восстановления будет завершен, перезагрузите компьютер.
С помощью DISM
- Откройте Командная строка как мы это делали на предыдущем шаге.
- Скопируйте и вставьте эту команду
DISM.exe /Online /Cleanup-image /Restorehealth. - Нажмите Enter и подождите, пока Windows закончит сканирование и исправление.
- После этого перезагрузите компьютер и попробуйте открыть проблемную программу снова.
После выполнения обоих этих сканирований попробуйте снова установить обновление.
3. Включите .NET Framework
Причина, по которой процесс обновления может завершаться неудачно, связана с отключенными компонентами .NET Framework. Решение быстрое, и оно состоит в том, чтобы включить их, если это возможно. Следующим образом:
- Найдите Панель управления через строку поиска рядом с Меню Пуск и откройте его.
- Поставьте Просмотр в Мелкие or Крупные значки , а затем выберите Программы и компоненты из списка.
- После открытия перейдите в Включение или отключение компонентов Windows на правой панели окна.
- If .NET Framework 3.5 (включает .NET 2.0 и 3.0) не выбран, сделайте это самостоятельно.
- То же рекомендуется сделать и с его подкомпонентами. Просто нажмите на значок плюса рядом с .NET Framework 3.5 (включает .NET 2.0 и 3.0) и выберите другие компоненты.
- Наконец, нажмите OK чтобы сохранить изменения и дождитесь, пока ваша система восстановит отсутствующие компоненты, если таковые имеются.
Проверьте, помогло ли это вам снова установить обновление. Если нет, следуйте оставшимся двум решениям, которые описаны ниже.
4. Сбросьте компоненты Центра обновления Windows.
Еще одна рекомендация — сбросить настройки Центра обновления Windows. Статистически этот метод доказал свою эффективность при решении широкого круга проблем с обновлением. Вся процедура включает перезапуск служб BITS, Cryptographic, MSI Installer и Windows Update, а также переименование некоторых папок обновлений (SoftwareDistribution и Catroot2). Эти папки содержат временные файлы, необходимые для реализации обновлений Windows. Исходя из этого, мы заставим Windows удалить поврежденные элементы и создать компоненты, связанные с обновлением, с нуля. Ниже мы покажем вам два способа выполнения этого метода. Первый требует ввода и выполнения каждой консольной команды в последовательности вручную. Другой делается с помощью так называемого пакетного сценария, написанного в Блокноте и сохраненного как WUReset.bat. Нет никакой реальной разницы в том, какой из них вы выберете. Хотя вся процедура и может показаться сложной, она не потребует от вас много времени и знаний. Просто следуйте последовательности шагов, указанной ниже:
Вручную
- Откройте Командная строка , введя
cmdв поле поиска рядом с Меню Пуск кнопку. - Щелкните правой кнопкой мыши по Командная строка , а затем выберите Запуск от имени администратора.
- Скопируйте и вставьте этот список команд одну за другой, нажимая Enter после каждой. (Это действие отключит службы, ответственные за Обновления Windows)
- Затем мы должны переименовать вышеупомянутые папки. Просто вставьте эти команды, нажимая Enter после каждой.
- Наконец, все, что осталось сделать, это вернуть отключенные службы. Введите эти команды так же, как мы делали ранее.
- На этом все. Перейдите в центр обновления Windows и попробуйте выполнить установку снова.
net stop wuauserv
net stop cryptSvc
net stop bits
net stop msiserver
ren C:WindowsSoftwareDistribution SoftwareDistribution.old
ren C:WindowsSystem32catroot2 Catroot2.old
net start wuauserv
net start cryptSvc
net start bits
net start msiserver
С помощью Пакетного файла
Это альтернативный метод вышеописанному. Пакетный сценарий используется для выполнения того же набора команд для сброса всех компонентов Центра обновления Windows, служб шифрования и папок, таких как SoftwareDistribution. Это не так сложно, как может показаться на первый взгляд — даже проще, чем предыдущий способ. Все, что вам нужно, это Блокнот Windows и немного магии копирования-вставки. Пакетные сценарии лучше ручного ввода тем, что позволяют выполнять все необходимые команды одновременно. Если вы когда-нибудь столкнетесь с подобными проблемами в будущем, вы можете выполнить уже созданный .bat файл и для сброса компонентов обновления:
- Откройте новый Блокнот . Для этого щелкните правой кнопкой мыши на любую свободную область на рабочем столе, выберите Новинки и Текстовый документ.
- Затем вставьте этот список команд в блокнот:
- После вставки всех команд, нажмите Файл > Сохранить как и назовите файл WUReset.bat, Обязательно установите Кодирование в ANSI и сохраните файл в любом месте.
- Наконец, нажмите на файл правой кнопкой мыши и выберите Запуск от имени администратора и наслаждайтесь автоматическим сбросом компонентов обновлений Windows.
@ECHO OFF
echo Simple Script to Reset / Clear Windows Update
echo.
PAUSE
echo.
attrib -h -r -s %windir%system32catroot2
attrib -h -r -s %windir%system32catroot2*.*
net stop wuauserv
net stop CryptSvc
net stop BITS
ren %windir%system32catroot2 catroot2.old
ren %windir%SoftwareDistribution sold.old
ren "%ALLUSERSPROFILE%Application DataMicrosoftNetworkDownloader" downloader.old
net Start BITS
net start CryptSvc
net start wuauserv
echo.
echo Task completed successfully...
echo.
PAUSE
5. Используйте Media Creation Tool.
Если по-прежнему нет никаких сигналов в пользу решения проблемы, то наша последняя рекомендация сводится к тому, чтобы попробовать Media Creation Tool — отличную утилиту Microsoft, предназначенную для переустановки Windows, а также выступающую в качестве альтернативного инструмента для получения последних доступных обновлений в обход различных проблем. Следуйте инструкциям ниже:
- Сначала вам нужно скачать утилиту с веб-сайта Microsoft.
- Затем запустите загруженный файл.
- После того, как вы согласитесь с Условиями использования, вам будет предложено два варианта на выбор. Выберите Обновить этот компьютер сейчас.
- Выберите Сохранить личные файлы чтобы они не пострадали.
- Наконец, запустите процесс и дождитесь его завершения.
- Надеемся, этот метод помог вам избавиться от ошибки 0x800f0801.
Заключение
Мы надеемся, что ошибка 0x800f0801, наконец, устранена и больше не вызывает никаких сообщений в вашем центре обновлений Windows. Такие проблемы довольно распространены и часто решаемы даже с помощью самых общих решений. Вы можете сохранить их где-нибудь и использовать в любое время, когда что-то подобное появится в будущем.
Привет друзья! Если ваша Windows 10 работает нестабильно, периодически выдавая какие-либо системные ошибки, то очень полезным будет произвести восстановление целостности системных файлов, сделать это очень просто, нужно запустить командную строку от имени администратора и ввести команду: sfc /scannow. Команда sfc /scannow произведёт сканирование всех защищенных системных файлов и в случае обнаружения каких-либо нарушений, целостность OS будет восстановлена (некорректные системные файлы заменены на оригинальные версии, а недостающие восстановлены заново). Если восстановить целостность системных файлов не удастся и утилита sfc /scannow начнёт выдавать ошибки, то нужно восстановить повреждённое хранилище системных компонентов, но в некоторых запущенных случаях сделать это тоже не удастся по самой банальной причине — из-за нарушений целостности хранилища компонентов ваша Windows 10 перестанет загружаться! Для многих начинающих пользователей такая ситуация может оказать патовой, но спешу сообщить вам, что спасительное изменение сюжета есть и в этом случае, — восстановить повреждённое хранилище компонентов Windows 10 можно в Среде предустановки Windows (Windows PE) с помощью дистрибутива Win 10, а также виртуального диска VHD. О том, как это сделать, рассказывает в подробностях наша сегодняшняя статья.
Восстановление повреждённого хранилища компонентов Windows 10 в Среде предустановки Windows (Windows PE) с помощью дистрибутива Win 10, а также виртуального диска VHD
Автор Владимир!
Для восстановления нам понадобится загрузочная флешка с Windows 10, создайте её по этой статье или по этой. Загружаемся с созданной установочной флешки.
В начальной фазе установки Windows 10 жмём клавиатурное сочетание Shift + F10 и открывается окно командной строки.
Определимся с буквами дисков (в среде предустановки они могут отличаться от тех, которые мы видим в работающей Windows).
Вводим команду:
notepad
открывается блокнот, выбираем:
Файл —>Открыть
Тип файлов: выбираем вариант «Все файлы» и жмём на кнопку «Этот компьютер».
В открывшемся окне видим, что жёсткий диск ноутбука разделён на два раздела: на (C:) установлена Windows 10, а на (D:) расположены пользовательские файлы. Буква диска (F:) принадлежит нашей загрузочной флешке с установочными файлами Windows 10.
Примечание: В вашем случае буква диска с установленной Windows 10 может быть не (C:), а другой, зайдите на диск и посмотрите наличие файлов установленной Win 10.
В командной строке вводим команду, которая произведёт нам проверку и восстановление целостности системных файлов в Среде предустановки Windows (Windows PE):
sfc /scannow /offbootdir=C: /offwindir=C:Windows
где:
offbootdir=C: раздел, содержащий папку с хранилищем оригинальных компонентов Windows, (папка C:WindowsWinSxS).
offwindir=C:Windows — раздел с установленной операционной системой.
и через несколько минут выходит ошибка «Программа защиты ресурсов Windows обнаружила повреждённые файлы, но не может восстановить некоторые из них» или другая «Защита ресурсов Windows не может выполнить запрошенную операцию».
Данные ошибки — признак того, хранилище компонентов повреждено. В этом случае создаём на диске (D:) пустую папку с названием 1 (для расположения временных файлов)
и вводим команду, которая произведёт восстановление хранилища компонентов за счёт оригинальных файлов Windows 10, находящихся на нашей загрузочной флешке с Win 10:
Dism /image:C: /Cleanup-Image /RestoreHealth /Source:F:sourcesinstall.esd /ScratchDir:D:1
где C:, — это раздел с установленной Windows 10 (которую мы восстанавливаем), а
F: — это буква флешки, а sourcesinstall.esd, — это адрес расположения на флешке архива install.esd с оригинальными файлами Windows 10.
/ScratchDir: — задает временный каталог, используемый при извлечении файлов для временного использования при обслуживании.
папка 1 — на разделе D: создана для временных файлов.
Выходит сообщение:
«Восстановление выполнено успешно. Операция успешно завершена»
Но в некоторых запущенных случаях можно и здесь потерпеть неудачу, выйдет ошибка 0x800f081f «Не удалось найти исходные файлы. Укажите расположение файлов, необходимых для восстановления компонента, с помощью параметра «Источник»», тогда друзья восстановим хранилище компонентов хитрым способом с помощью виртуального диска VHD!
Восстановление повреждённого хранилища компонентов Windows 10 в Среде предустановки Windows (Windows PE) с помощью виртуального диска VHD
Создаём на нашей загрузочной флешке (буква диска F:) с Windows 10 файл сценария — обычный текстовый файл с именем «vd» и расширением .txt и содержанием:
create vdisk file=D:10.vhd type=expandable maximum=20000
attach vdis
creat par prim
format fs=ntfs quick
assign letter MДанный файл сценария создаст нам на диске (D:) виртуальный диск с именем — 10.vhd,
буква диска — M,
Размер виртуального диска 20000 Мб или 20 Гб,
creat vdis file=d:10.vhd maximum=1000 type=expandable — обозначает, что нам нужен динамический виртуальный диск.

Вводим в командной строке команду, запускающую в работу файл сценария «vd», находящегося на нашей флешке USB (F:)
diskpart /s F:vd.txt
В результате на диске (D:) появляется виртуальный диск 10.vhd.
В результате работы файла сценария в окне «Этот компьютер» также появляется пустой виртуальный диск (M:). На данный виртуальный диск (M:) нам нужно развернуть содержимое файла install.esd (операционную систему Windows 10), файл install.esd находится на нашей загрузочной флешке, буква диска (F:).
Файл — install.esd, находящийся на нашей загрузочной флешке по адресу F:sourcesinstall.esd, может содержать в себе несколько образов (Image) операционных систем,
вводим команду:
Dism /Get-WimInfo /WimFile:F:sourcesinstall.esd
где F: — буква диска флешки, а sources, это папка с файлом-образом операционной системы — install.esd.
Для установки на виртуальный диск мне нужна Windows 10 Домашняя для одного языка, (индекс образа 3), так как именно Windows 10 Домашняя для одного языка установлена на моём ноутбуке и именно её я и восстанавливаю.
Следующей командой я разворачиваю файл install.esd (Windows 10 Домашняя для одного языка) на виртуальный диск 10.vhd (раздел M:)
Dism /apply-image /imagefile:F:sourcesinstall.esd /index:3 /ApplyDir:M:
где F: — буква диска флешки, а sources, это папка с файлом-образом операционной системы — install.esd,
index:3 — для установки на виртуальный диск мне нужна Windows 10 Домашняя для одного языка (индекс образа 3),
M: — виртуальный диск 10.vhd.
Windows 10 развёрнута на виртуальный диск 10.vhd (раздел M:) и за счёт неё мы будем восстанавливать повреждённое хранилище компонентов нашей операционной системы.
Вводим команду:
Dism /image:C: /Cleanup-Image /RestoreHealth /Source:M:Windows /ScratchDir:D:1
где C:, — это раздел с установленной Windows 10 (которую мы восстанавливаем), а
M: — буква подсоединённого виртуального диска VHD с развёрнутыми файлами Windows 10.
/ScratchDir: — задает временный каталог, используемый при извлечении файлов для временного использования при обслуживании.
папка 1 — на разделе D: создана для временных файлов.
Выходит сообщение:
«Восстановление выполнено успешно. Операция успешно завершена»
Вот таким образом мы с вами восстановили повреждённое хранилище компонентов Windows 10 в Среде предустановки Windows (Windows PE) с помощью дистрибутива Win 10, а также виртуального диска VHD!
Осталось только восстановить целостность системных компонентов Windows 10 командой:
sfc /scannow /offbootdir=C: /offwindir=C:Windows
где:
offbootdir=C: раздел, содержащий папку с хранилищем оригинальных компонентов Windows, (папка C:WindowsWinSxS).
offwindir=C:Windows — раздел с установленной операционной системой.
Выходит сообщение:
«Программа защиты ресурсов обнаружила повреждённые файлы и успешно их восстановила».
После работы виртуальный диск 10.vhd на диске (D:) можно удалить прямо в блокноте
Статьи по этой теме:
1. Восстановление повреждённого хранилища компонентов Windows 10 с помощью PowerShell
2. Как произвести восстановление целостности системных файлов, если Windows 10 не загружается
Download PC Repair Tool to quickly find & fix Windows errors automatically
You may see Error 0x800f0801 when you check for updates on your Windows 10 computer. This error is CBS_E_NOT_APPLICABLE which means either of two things, the update can not be installed on this computer or the system can’t process the update. In this article, we are going to fix Windows Update Error 0x800f0801 with the help of some simple solutions.
These are the things you need to do to fix Windows Update Error 0x800f0801 in Windows 11 or Windows 10. It usually occurs with a Feature Update.
- Use Windows Update Assistant
- Run Windows Update Troubleshooter
- Repair .NET Framework
- Clear SoftwareDistribution folder contents
- Run DISM to repair Windows Update components.
Let us talk about them in detail.
1] Use Windows Update Assistant
Before moving any further, update your computer and see if it fixes the issue. We recommend using Windows Update Assistant. After updating check if it fixes the issue, if not, continue reading.
2] Run Windows Update Troubleshooter
Why not fix the issue with an in-built troubleshooter. So, run Windows Update Troubleshooter and see if it fixes the issue. To do that, you can follow the given steps.
- Launch Settings by Win + I.
- Click Update & Security > Troubleshoot > Additional troubleshooter.
- Select Windows Update and click Run the troubleshooter.
Wait for the process to complete and check if it fixes the issue.
You could also try the Windows Update Online Troubleshooter.
3] Repair .NET Framework
If Windows Update Troubleshooter is unable to fix the issue, use the Microsoft .NET Framework Repair tool to fix the issue.
Read: Windows Feature Update is not installing.
4] Clear SoftwareDistribution folder contents
Try clearing the contents of the SoftwareDistribution folder and see if that helps. To do that, open Command Prompt as an administrator and run the following commands to rename the folder:
net stop wuauerv net stop bits net stop cryptsvc c:windowsSoftwareDistribution c:windowsSoftwareDistribution.OLD net start cryptsvc net start bits net start wuauserv
Note: Give each and every command their respective time to complete as they may take some.
Finally, restart your computer and check if it fixes the Windows Update error for you.
5] Run DISM to repair Windows Update components
Deployment Imaging and Servicing Management or DISM tool to fix the Windows Update components.
To do that, launch Command Prompt as an administrator from the Start Menu and run the following commands.
DISM.exe /Online /Cleanup-image /Restorehealth
Check if it fixes the issue.
if your Windows Update client is already broken, you will be prompted to use a running Windows installation as the repair source or use a Windows side-by-side folder from a network share, as the source of the files.
DISM.exe /Online /Cleanup-Image /RestoreHealth /Source:C:RepairSourceWindows /LimitAcces
You need to wait for both of these commands to complete their task.
Once the process is complete, DISM will create a log file in %windir%/Logs/CBS/CBS.log and capture any issues that the tool finds or fixes.
Finally, check if the Windows Update error is fixed.
This post offers additional help to fix Windows Update errors like these.
Read Next: Windows Updates failed to install – Error 0x80073701
Anand Khanse is the Admin of TheWindowsClub.com, a 10-year Microsoft MVP (2006-16) & a Windows Insider MVP (2016-2022). Please read the entire post & the comments first, create a System Restore Point before making any changes to your system & be careful about any 3rd-party offers while installing freeware.
Download PC Repair Tool to quickly find & fix Windows errors automatically
You may see Error 0x800f0801 when you check for updates on your Windows 10 computer. This error is CBS_E_NOT_APPLICABLE which means either of two things, the update can not be installed on this computer or the system can’t process the update. In this article, we are going to fix Windows Update Error 0x800f0801 with the help of some simple solutions.
These are the things you need to do to fix Windows Update Error 0x800f0801 in Windows 11 or Windows 10. It usually occurs with a Feature Update.
- Use Windows Update Assistant
- Run Windows Update Troubleshooter
- Repair .NET Framework
- Clear SoftwareDistribution folder contents
- Run DISM to repair Windows Update components.
Let us talk about them in detail.
1] Use Windows Update Assistant
Before moving any further, update your computer and see if it fixes the issue. We recommend using Windows Update Assistant. After updating check if it fixes the issue, if not, continue reading.
2] Run Windows Update Troubleshooter
Why not fix the issue with an in-built troubleshooter. So, run Windows Update Troubleshooter and see if it fixes the issue. To do that, you can follow the given steps.
- Launch Settings by Win + I.
- Click Update & Security > Troubleshoot > Additional troubleshooter.
- Select Windows Update and click Run the troubleshooter.
Wait for the process to complete and check if it fixes the issue.
You could also try the Windows Update Online Troubleshooter.
3] Repair .NET Framework
If Windows Update Troubleshooter is unable to fix the issue, use the Microsoft .NET Framework Repair tool to fix the issue.
Read: Windows Feature Update is not installing.
4] Clear SoftwareDistribution folder contents
Try clearing the contents of the SoftwareDistribution folder and see if that helps. To do that, open Command Prompt as an administrator and run the following commands to rename the folder:
net stop wuauerv net stop bits net stop cryptsvc c:windowsSoftwareDistribution c:windowsSoftwareDistribution.OLD net start cryptsvc net start bits net start wuauserv
Note: Give each and every command their respective time to complete as they may take some.
Finally, restart your computer and check if it fixes the Windows Update error for you.
5] Run DISM to repair Windows Update components
Deployment Imaging and Servicing Management or DISM tool to fix the Windows Update components.
To do that, launch Command Prompt as an administrator from the Start Menu and run the following commands.
DISM.exe /Online /Cleanup-image /Restorehealth
Check if it fixes the issue.
if your Windows Update client is already broken, you will be prompted to use a running Windows installation as the repair source or use a Windows side-by-side folder from a network share, as the source of the files.
DISM.exe /Online /Cleanup-Image /RestoreHealth /Source:C:RepairSourceWindows /LimitAcces
You need to wait for both of these commands to complete their task.
Once the process is complete, DISM will create a log file in %windir%/Logs/CBS/CBS.log and capture any issues that the tool finds or fixes.
Finally, check if the Windows Update error is fixed.
This post offers additional help to fix Windows Update errors like these.
Read Next: Windows Updates failed to install – Error 0x80073701
Anand Khanse is the Admin of TheWindowsClub.com, a 10-year Microsoft MVP (2006-16) & a Windows Insider MVP (2016-2022). Please read the entire post & the comments first, create a System Restore Point before making any changes to your system & be careful about any 3rd-party offers while installing freeware.
Вы можете увидеть ошибку 0x800f0801 при проверке обновлений на вашем компьютере с Windows 10. Это ошибка CBS_E_NOT_APPLICABLE, что означает одно из двух: обновление не может быть установлено на этом компьютере или система не может обработать обновление. В этой статье мы собираемся исправить ошибку обновления Windows 10 0x800f0801 с помощью нескольких простых решений.
Это то, что вам нужно сделать, чтобы исправить ошибку обновления Windows 10 0x800f0801. Обычно это происходит при обновлении функции.
- Используйте помощник обновления Windows
- Запустите средство устранения неполадок Центра обновления Windows
- Восстановить .NET Framework
- Очистить содержимое папки SoftwareDistribution
- Запустите DISM, чтобы восстановить компоненты Центра обновления Windows.
Поговорим о них подробнее.
1]Используйте Ассистент обновления Windows
Прежде чем двигаться дальше, обновите компьютер и посмотрите, решит ли он проблему. Мы рекомендуем использовать Windows Update Assistant. После обновления проверьте, устраняет ли оно проблему, если нет, продолжайте чтение.
2]Запустите средство устранения неполадок Центра обновления Windows.
Почему бы не решить проблему с помощью встроенного средства устранения неполадок. Итак, запустите средство устранения неполадок Центра обновления Windows и посмотрите, решит ли оно проблему. Для этого вы можете выполнить следующие действия.
- Запустить настройки Win + I.
- Щелкните Обновление и безопасность> Устранение неполадок> Дополнительное средство устранения неполадок.
- Выберите Центр обновления Windows и нажмите Запустите средство устранения неполадок.
Подождите, пока процесс завершится, и проверьте, устраняет ли он проблему.
Вы также можете попробовать онлайн-средство устранения неполадок Центра обновления Windows.
3]Восстановить .NET Framework
Если средство устранения неполадок Центра обновления Windows не может решить проблему, воспользуйтесь средством восстановления Microsoft .NET Framework, чтобы устранить проблему.
Читайте: Обновление компонентов Windows 10 не устанавливается.
4]Очистить содержимое папки SoftwareDistribution
Попробуйте очистить содержимое папки SoftwareDistribution и посмотрите, поможет ли это. Для этого откройте командную строку от имени администратора и выполните следующие команды, чтобы переименовать папку:
net stop wuauerv чистые стоповые биты net stop cryptsvc c: windows SoftwareDistribution c: windows SoftwareDistribution.OLD net start cryptsvc чистые стартовые биты net start wuauserv
Примечание: дайте каждой команде соответствующее время для выполнения, поскольку это может занять некоторое время.
Наконец, перезагрузите компьютер и проверьте, исправляет ли он ошибку Центра обновления Windows за вас.
5]Запустите DISM, чтобы восстановить компоненты Центра обновления Windows.
Средство управления развертыванием образов и обслуживания или DISM для исправления компонентов Центра обновления Windows.
Для этого запустите командную строку от имени администратора из Стартовое меню и выполните следующие команды.
DISM.exe / Online / Cleanup-image / Restorehealth
Проверьте, решает ли это проблему.
если ваш клиент Центра обновления Windows уже не работает, вам будет предложено использовать запущенную установку Windows в качестве источника восстановления или использовать параллельную папку Windows из общего сетевого ресурса в качестве источника файлов.
DISM.exe / Online / Cleanup-Image / RestoreHealth / Источник: C: RepairSource Windows / LimitAcces
Вам нужно дождаться, пока обе эти команды выполнят свою задачу.
После завершения процесса DISM создаст файл журнала в % windir% / Журналы / CBS / CBS.log и фиксируйте любые проблемы, которые инструмент обнаруживает или исправляет.
Наконец, проверьте, исправлена ли ошибка Центра обновления Windows.
Этот пост предлагает дополнительную помощь по исправлению подобных ошибок Центра обновления Windows.
Читать далее: не удалось установить обновления Windows — ошибка 0x80073701
.
На чтение 8 мин. Просмотров 8.3k. Опубликовано 03.09.2019
Если ваша установка Windows 10 повреждена, вы обычно можете восстановить ее с помощью команды sfc/scannow, но если проверка sfc не может решить проблему, вы всегда можете использовать DISM.
Иногда процесс DISM может потерпеть неудачу, и сегодня мы собираемся показать вам, что делать в случае, если это произойдет.
Содержание
- Не удалось выполнить DISM, что делать?
- Решение 1. Проверьте свой антивирус
- Решение 2. Введите правильное местоположение файла Install.wim.
- Решение 3 – Скопируйте Install.wim с вашего жесткого диска
- Решение 4 – Очистить компоненты образа системы
- Решение 5. Запустите средство устранения неполадок Центра обновления Windows
- Решение 6 – Сброс служб Windows Update
- Решение 7 – Отключить прокси
- Решение 8. Убедитесь, что ваш .wim не установлен только для чтения
- Решение 9 – Выполнить обновление на месте
Сканирование DISM может исправить многие проблемы на вашем ПК, но многие пользователи сообщили, что сканирование DISM не было завершено или не запущено. Говоря о проблемах DISM, вот некоторые связанные проблемы, о которых сообщают пользователи:
- Не удалось выполнить DISM, не было выполнено ни одной операции . Это довольно распространенная проблема с DISM. Тем не менее, вы можете решить проблему, выполнив команду DISM с помощью ISO-файла Windows 10.
- DISM не удалось загрузить провайдера, выгрузить автономный реестр, очистить файловые буферы, установить каталог Windows, смонтировать образ . Это некоторые распространенные проблемы, с которыми вы можете столкнуться при сканировании DISM. Тем не менее, вы сможете исправить большинство из них, используя наши решения.
- Сбой DISM 0x8000ffff, 0x800f0954, 0x800f081f . Если вы получаете любую из этих ошибок, попробуйте скопировать файл install.wim из Windows 10 ISO и использовать его для сканирования DISM.
- Сбой DISM при обработке команды cleanup-image, add-package . Это некоторые распространенные проблемы с DISM, но их можно решить с помощью одного из наших решений.
- Ошибка DISM при попытке скопировать загрузочные файлы . Это еще одна распространенная проблема с DISM, но ее можно исправить, очистив компоненты образа системы.
- Dism.exe не удалось проверить командную строку, чтобы загрузить менеджер wim . Если у вас возникла какая-либо из этих проблем, перезапустите компоненты обновления Windows и проверьте, помогает ли это.
Прочитайте наше удобное руководство и научитесь использовать DISM как настоящий техник!
Решение 1. Проверьте свой антивирус

В некоторых редких случаях эта проблема может быть вызвана вашим антивирусом. Ваш антивирус может повлиять на вашу систему и вызвать эту проблему.
Если в вашей системе произошел сбой DISM, вы можете решить эту проблему, просто отключив определенные антивирусные функции или вообще отключив антивирус.
Если это не поможет, попробуйте удалить антивирус. После удаления антивируса повторите сканирование DISM еще раз.
Если удаление антивируса решит вашу проблему, вам следует подумать о переходе на другое антивирусное программное обеспечение.
На рынке есть много отличных антивирусных приложений, но если вы ищете антивирус, который не будет мешать вашей системе, мы рекомендуем вам попробовать Bitdefender .
Решение 2. Введите правильное местоположение файла Install.wim.
Если DISM выдает сообщение «Не удается найти исходные файлы», вам необходимо смонтировать ISO-файл Windows 10 и указать расположение файла Install.wim.
Чтобы указать расположение файла, просто введите команду DISM/Online/Cleanup-Image/RestoreHealth /source:WIM:X:SourcesInstall.wim:1/LimitAccess в командной строке.
Помните, что вам нужно заменить X буквой, соответствующей диску, на котором смонтирован ISO-файл Windows 10.
Epic Guide alert! Все, что вам нужно знать об открытии файлов WIM в Windows 10.
Решение 3 – Скопируйте Install.wim с вашего жесткого диска
Немногие пользователи предположили, что вы можете решить эту проблему, скопировав Install.wim в корневой каталог вашего жесткого диска.
Чтобы получить файл Install.wim, просто скачайте Windows 10 ISO, смонтируйте его и найдите файл Install.wim.
После копирования файла Install.wim обязательно введите правильное местоположение файла Install.wim перед запуском сканирования DISM.
Также имейте в виду, что команда DISM чувствительна к регистру, и пользователи сообщили, что ввод install.wim вместо Install.wim привел к сбою DISM, поэтому обязательно введите правильное имя файла перед началом сканирования DISM.
Немногие пользователи также сообщили, что DISM не поддерживает пробелы в расположении источника, поэтому убедитесь, что в папке с данными нет пробелов в имени.
Решение 4 – Очистить компоненты образа системы
Если у вас есть проблемы с DISM, вы можете решить эти проблемы, очистив компоненты образа системы. Это довольно простой процесс, и вы можете сделать это, выполнив следующие действия:
- Откройте Командную строку от имени администратора.
- Когда откроется Командная строка , введите Dism.exe/online/Cleanup-Image/StartComponentCleanup и нажмите Enter.
- Дождитесь окончания процесса
Кроме того, вы также можете запустить следующие команды:
- DISM/Online/Cleanup-Image/StartComponentCleanup
- DISM/Online/Cleanup-Image/AnalyzeComponentStore
После выполнения этих команд попробуйте снова выполнить сканирование DISM. Несколько пользователей сообщили, что выполнение следующих команд устранило проблему:
- Dism.exe/online/Cleanup-Image/StartComponentCleanup
- Dism.exe/online/Cleanup-Image/StartComponentCleanup/ResetBase
Работа в командной строке будет походить на прогулку по парку после ознакомления с этим руководством!
Решение 5. Запустите средство устранения неполадок Центра обновления Windows
По словам пользователей, иногда проблемы DISM могут возникать из-за проблем Центра обновления Windows.
Если DISM не удалось завершить или запустить в вашей системе, вы можете решить проблему, запустив средство устранения неполадок Центра обновления Windows.
Это довольно просто, и вы можете сделать это, выполнив следующие действия:
- Нажмите Ключ Windows + I , чтобы открыть приложение Настройки .
- Перейдите в раздел Система и безопасность .
- Выберите Устранение неполадок в меню слева. На правой панели выберите Центр обновления Windows и нажмите Запустить средство устранения неполадок .
- Следуйте инструкциям на экране для устранения неполадок.
После устранения неполадки попробуйте снова запустить сканирование DISM, и оно должно быть в состоянии завершить.
Ищете лучший инструмент для устранения неполадок? Вот лучшие варианты.
Решение 6 – Сброс служб Windows Update
Как уже упоминалось, проблемы с DISM могут быть вызваны Центром обновления Windows, и, если DISM не удалось завершить на вашем компьютере, проблема может быть в услугах Центра обновления Windows.
Тем не менее, вы можете решить эту проблему, просто сбросив службы Центра обновления Windows.
Это относительно просто сделать, и вы можете сделать это, выполнив следующие действия:
- Откройте Командную строку в качестве администратора.
- При запуске Командная строка выполните следующие команды:
- net stop wuauserv
- cd% systemroot% SoftwareDistribution
- ren Download Download.old
- net start wuauserv
- чистые стоповые биты
- чистые стартовые биты
- net stop cryptsvc
- cd% systemroot% system32
- ren catroot2 catroot2old
- net start cryptsvc
После выполнения этих команд компоненты Центра обновления Windows должны быть перезапущены, и проблема будет решена.
Решение 7 – Отключить прокси
Если DISM не удалось завершить или запустить на вашем компьютере, возможно, проблема в прокси-сервере.
Многие пользователи используют прокси для защиты своей конфиденциальности в Интернете, но иногда ваш прокси может мешать работе вашей системы и приводить к этим и другим проблемам.
Чтобы решить эту проблему, рекомендуется отключить прокси-сервер и проверить, помогает ли это. Для этого вам просто нужно выполнить следующие простые шаги:
- Откройте приложение Настройки и перейдите в раздел Сеть и Интернет .
- Выберите Прокси-сервер в меню слева. На правой панели отключите все настройки.
После отключения прокси-сервера проверьте, решена ли проблема. Хотя прокси-сервер является отличным способом защиты вашей конфиденциальности в Интернете, многие пользователи предпочитают использовать VPN вместо прокси.
Если вы хотите защитить свою конфиденциальность в Интернете и ищете хороший VPN, мы настоятельно рекомендуем вам использовать CyberGhost VPN .
Прокси не выключится в Windows 10? Не паникуйте! Вот наши лучшие решения!
Решение 8. Убедитесь, что ваш .wim не установлен только для чтения
Многие пользователи копируют файл install.wim из установочного ISO-образа Windows 10, чтобы запустить сканирование DISM в автономном режиме.
Тем не менее, несколько пользователей сообщили, что DISM не удалось, потому что файл install.wim был задан как файл только для чтения.
Если это произойдет, ваш компьютер не сможет что-либо записать в файл install.wim, и сканирование DISM не будет завершено. Однако это можно исправить, изменив свойства файла install.wim.
Для этого выполните следующие действия:
- Найдите файл install.wim на жестком диске, щелкните его правой кнопкой мыши и выберите Свойства .
- Когда откроется окно Свойства , снимите флажок Только для чтения . Теперь нажмите Применить и ОК , чтобы сохранить изменения.
После внесения этих изменений попробуйте снова запустить сканирование DISM.
Решение 9 – Выполнить обновление на месте
Если сканирование DISM не удалось завершить на вашем компьютере, вашим последним решением может быть обновление на месте. Этот процесс переустановит Windows 10 и заставит его обновиться до последней версии.
В отличие от переустановки, этот процесс сохранит все ваши файлы и установленные приложения, поэтому вы сможете продолжить с того места, где остановились. Чтобы выполнить обновление на месте, выполните следующие действия.
- Загрузите и запустите Инструмент создания мультимедиа .
- Теперь выберите вариант Обновить этот компьютер .
- Программа установки подготовит необходимые файлы, поэтому вам придется подождать.
- Выберите Загрузить и установить обновления (рекомендуется) и нажмите Далее .
- Подождите, пока обновления будут загружены.
- Следуйте инструкциям на экране. На экране Готов к установке нажмите кнопку Изменить то, что сохранить .
- Выберите Сохранить личные файлы и приложения и нажмите Далее .
- Следуйте инструкциям на экране для завершения процесса обновления на месте.
После завершения процесса обновления у вас будет новая установка Windows 10, и ваши проблемы должны быть решены.
Сканирование DISM может использоваться для исправления поврежденной установки Windows 10, но даже сканирование DISM иногда может завершиться неудачей, и если это произойдет, обязательно попробуйте некоторые из наших решений.
Примечание редактора . Этот пост был первоначально опубликован в августе 2016 года и с тех пор был полностью переработан и обновлен для обеспечения свежести, точности и полноты.
Одна из вещей, которую вам нужно сделать, чтобы ваш ПК с Windows 10 или 11 работал эффективно, — это установить последние обновления программного обеспечения. Обновления Windows включают в себя обновления программного обеспечения для повышения производительности вашего ноутбука или настольного компьютера и повышения его безопасности. Эти обновления от Microsoft также содержат исправления ошибок и ошибок, о которых сообщалось в предыдущих версиях программного обеспечения.
К сожалению, не все обновления Windows работают без проблем. В некоторых случаях вы можете столкнуться с проблемой, которая не позволяет установить эти обновления программного обеспечения на ваш компьютер. Одной из таких проблем является ошибка обновления Windows с кодом 0x800f0801.
В сообщении об ошибке говорится: «Возникли проблемы с установкой некоторых обновлений, но мы попробуем позже. Обновление функции до Windows 10, версия 20H2 — ошибка 0x800f0801».
Код ошибки 0x800f0801 препятствует установке файлов обновления на ваш компьютер. Это означает, что вы не можете загрузить версию программного обеспечения, необходимую для вашего компьютера с Windows. Вы можете попытаться устранить проблему, вызвавшую сбой установки обновления, следуя приведенным ниже решениям.
Решение № 1. Выполните SFC
- Нажмите кнопку «Пуск» и перейдите к окну поиска.
- Введите команду.
- Найдите командную строку в результатах поиска и щелкните ее правой кнопкой мыши.
- Выберите Запуск от имени администратора.
- Введите следующую команду: sfc /scannow.
- Перезагрузите компьютер.
Решение № 2. Запустите сканирование DISM
- Запустите командную строку и запустите ее от имени администратора.
- Введите следующую команду: DISM/онлайн/Cleanup-Image/ScanHealth.
- Теперь введите следующую команду: DISM/Онлайн/Cleanup-Image/RestoreHealth.
- Перезагрузите компьютер.
Решение № 3. Запустите средство устранения неполадок Центра обновления Windows.
- Запустите меню настроек вашего ПК с Windows.
- Перейти к системе.
- Выберите Устранение неполадок.
- Выберите Другие средства устранения неполадок.
- Найдите Центр обновления Windows.
- Нажмите кнопку «Выполнить» рядом с ним.
- Следуйте инструкциям по устранению ошибки.
Решение № 4. Отредактируйте групповую политику
- Откройте панель поиска и введите gpedit.msc, чтобы открыть редактор локальной групповой политики.
- Перейдите в раздел «Конфигурация компьютера».
- Выберите Административные шаблоны.
- Щелкните Система.
- Найдите Укажите параметры для установки дополнительных компонентов и восстановления компонентов и дважды щелкните по нему.
- Установите его на Включено.
- Нажмите «ОК».
Решение № 5. Включите .NET Framework 3.5
- Откройте диалоговое окно «Выполнить». Вы можете одновременно нажать клавишу Windows + R.
- Введите следующую команду: appwiz.cpl.
- Щелкните Включить или отключить компоненты Windows.
- Найдите .NET Framework 3.5 (включая .NET 2.0 и 3.0) и установите флажок рядом с ним.
- Нажмите «ОК».
Решение № 6. Вручную проверьте Центр обновления Windows
- Запустите меню настроек вашего ПК с Windows.
- Выберите Центр обновления Windows.
- Щелкните Проверить наличие обновлений.
- Если есть доступные обновления, нажмите «Установить сейчас».
Есть ли у вас другие методы, которые могут помочь исправить ошибку обновления Microsoft на ПК с Windows 10 или 11? Вы можете поделиться ими с нами в разделе комментариев ниже.
Привет друзья! Если ваша Windows 10 работает нестабильно, периодически выдавая какие-либо системные ошибки, то очень полезным будет произвести восстановление целостности системных файлов, сделать это очень просто, нужно запустить командную строку от имени администратора и ввести команду: sfc /scannow. Команда sfc /scannow произведёт сканирование всех защищенных системных файлов и в случае обнаружения каких-либо нарушений, целостность OS будет восстановлена (некорректные системные файлы заменены на оригинальные версии, а недостающие восстановлены заново). Если восстановить целостность системных файлов не удастся и утилита sfc /scannow начнёт выдавать ошибки, то нужно восстановить повреждённое хранилище системных компонентов, но в некоторых запущенных случаях сделать это тоже не удастся по самой банальной причине — из-за нарушений целостности хранилища компонентов ваша Windows 10 перестанет загружаться! Для многих начинающих пользователей такая ситуация может оказать патовой, но спешу сообщить вам, что спасительное изменение сюжета есть и в этом случае, — восстановить повреждённое хранилище компонентов Windows 10 можно в Среде предустановки Windows (Windows PE) с помощью дистрибутива Win 10, а также виртуального диска VHD. О том, как это сделать, рассказывает в подробностях наша сегодняшняя статья.
Восстановление повреждённого хранилища компонентов Windows 10 в Среде предустановки Windows (Windows PE) с помощью дистрибутива Win 10, а также виртуального диска VHD
Автор Владимир!
Для восстановления нам понадобится загрузочная флешка с Windows 10, создайте её по этой статье или по этой. Загружаемся с созданной установочной флешки.
В начальной фазе установки Windows 10 жмём клавиатурное сочетание Shift + F10 и открывается окно командной строки.
Определимся с буквами дисков (в среде предустановки они могут отличаться от тех, которые мы видим в работающей Windows).
Вводим команду:
notepad
открывается блокнот, выбираем:
Файл —>Открыть
Тип файлов: выбираем вариант «Все файлы» и жмём на кнопку «Этот компьютер».
В открывшемся окне видим, что жёсткий диск ноутбука разделён на два раздела: на (C:) установлена Windows 10, а на (D:) расположены пользовательские файлы. Буква диска (F:) принадлежит нашей загрузочной флешке с установочными файлами Windows 10.
Примечание: В вашем случае буква диска с установленной Windows 10 может быть не (C:), а другой, зайдите на диск и посмотрите наличие файлов установленной Win 10.
В командной строке вводим команду, которая произведёт нам проверку и восстановление целостности системных файлов в Среде предустановки Windows (Windows PE):
sfc /scannow /offbootdir=C: /offwindir=C:Windows
где:
offbootdir=C: раздел, содержащий папку с хранилищем оригинальных компонентов Windows, (папка C:WindowsWinSxS).
offwindir=C:Windows — раздел с установленной операционной системой.
и через несколько минут выходит ошибка «Программа защиты ресурсов Windows обнаружила повреждённые файлы, но не может восстановить некоторые из них» или другая «Защита ресурсов Windows не может выполнить запрошенную операцию».
Данные ошибки — признак того, хранилище компонентов повреждено. В этом случае создаём на диске (D:) пустую папку с названием 1 (для расположения временных файлов)
и вводим команду, которая произведёт восстановление хранилища компонентов за счёт оригинальных файлов Windows 10, находящихся на нашей загрузочной флешке с Win 10:
Dism /image:C: /Cleanup-Image /RestoreHealth /Source:F:sourcesinstall.esd /ScratchDir:D:1
где C:, — это раздел с установленной Windows 10 (которую мы восстанавливаем), а
F: — это буква флешки, а sourcesinstall.esd, — это адрес расположения на флешке архива install.esd с оригинальными файлами Windows 10.
/ScratchDir: — задает временный каталог, используемый при извлечении файлов для временного использования при обслуживании.
папка 1 — на разделе D: создана для временных файлов.
Выходит сообщение:
«Восстановление выполнено успешно. Операция успешно завершена»
Но в некоторых запущенных случаях можно и здесь потерпеть неудачу, выйдет ошибка 0x800f081f «Не удалось найти исходные файлы. Укажите расположение файлов, необходимых для восстановления компонента, с помощью параметра «Источник»», тогда друзья восстановим хранилище компонентов хитрым способом с помощью виртуального диска VHD!
Восстановление повреждённого хранилища компонентов Windows 10 в Среде предустановки Windows (Windows PE) с помощью виртуального диска VHD
Создаём на нашей загрузочной флешке (буква диска F:) с Windows 10 файл сценария — обычный текстовый файл с именем «vd» и расширением .txt и содержанием:
create vdisk file=D:10.vhd type=expandable maximum=20000
attach vdis
creat par prim
format fs=ntfs quick
assign letter MДанный файл сценария создаст нам на диске (D:) виртуальный диск с именем — 10.vhd,
буква диска — M,
Размер виртуального диска 20000 Мб или 20 Гб,
creat vdis file=d:10.vhd maximum=1000 type=expandable — обозначает, что нам нужен динамический виртуальный диск.

Вводим в командной строке команду, запускающую в работу файл сценария «vd», находящегося на нашей флешке USB (F:)
diskpart /s F:vd.txt
В результате на диске (D:) появляется виртуальный диск 10.vhd.
В результате работы файла сценария в окне «Этот компьютер» также появляется пустой виртуальный диск (M:). На данный виртуальный диск (M:) нам нужно развернуть содержимое файла install.esd (операционную систему Windows 10), файл install.esd находится на нашей загрузочной флешке, буква диска (F:).
Файл — install.esd, находящийся на нашей загрузочной флешке по адресу F:sourcesinstall.esd, может содержать в себе несколько образов (Image) операционных систем,
вводим команду:
Dism /Get-WimInfo /WimFile:F:sourcesinstall.esd
где F: — буква диска флешки, а sources, это папка с файлом-образом операционной системы — install.esd.
Для установки на виртуальный диск мне нужна Windows 10 Домашняя для одного языка, (индекс образа 3), так как именно Windows 10 Домашняя для одного языка установлена на моём ноутбуке и именно её я и восстанавливаю.
Следующей командой я разворачиваю файл install.esd (Windows 10 Домашняя для одного языка) на виртуальный диск 10.vhd (раздел M:)
Dism /apply-image /imagefile:F:sourcesinstall.esd /index:3 /ApplyDir:M:
где F: — буква диска флешки, а sources, это папка с файлом-образом операционной системы — install.esd,
index:3 — для установки на виртуальный диск мне нужна Windows 10 Домашняя для одного языка (индекс образа 3),
M: — виртуальный диск 10.vhd.
Windows 10 развёрнута на виртуальный диск 10.vhd (раздел M:) и за счёт неё мы будем восстанавливать повреждённое хранилище компонентов нашей операционной системы.
Вводим команду:
Dism /image:C: /Cleanup-Image /RestoreHealth /Source:M:Windows /ScratchDir:D:1
где C:, — это раздел с установленной Windows 10 (которую мы восстанавливаем), а
M: — буква подсоединённого виртуального диска VHD с развёрнутыми файлами Windows 10.
/ScratchDir: — задает временный каталог, используемый при извлечении файлов для временного использования при обслуживании.
папка 1 — на разделе D: создана для временных файлов.
Выходит сообщение:
«Восстановление выполнено успешно. Операция успешно завершена»
Вот таким образом мы с вами восстановили повреждённое хранилище компонентов Windows 10 в Среде предустановки Windows (Windows PE) с помощью дистрибутива Win 10, а также виртуального диска VHD!
Осталось только восстановить целостность системных компонентов Windows 10 командой:
sfc /scannow /offbootdir=C: /offwindir=C:Windows
где:
offbootdir=C: раздел, содержащий папку с хранилищем оригинальных компонентов Windows, (папка C:WindowsWinSxS).
offwindir=C:Windows — раздел с установленной операционной системой.
Выходит сообщение:
«Программа защиты ресурсов обнаружила повреждённые файлы и успешно их восстановила».
После работы виртуальный диск 10.vhd на диске (D:) можно удалить прямо в блокноте
Статьи по этой теме:
1. Восстановление повреждённого хранилища компонентов Windows 10 с помощью PowerShell
2. Как произвести восстановление целостности системных файлов, если Windows 10 не загружается
0x800f0801 это ошибка, с которой сталкиваются некоторые пользователи при попытке установить новое обновление системы. Её также классифицируют как CBS_E_NOT_APPLICABLE. Это означает, что ваша система не может установить обновление из-за какой-то несовместимости или обновление, которое вы пытаетесь установить, само по себе несовместимо с вашей системой. В большинстве случаев речь идет о несовместимости, связанной с компонентами .NET Framework, что не дает система установить обновление, как следует. Причиной может быть их полное отсутствие или отсутствие определенных системных файлов, участвующих в функции обновления. Кроме того, стоит отметить, что пользователи могут наткнуться и на другие похожие ошибки (0x800F0906; 0x800F0907; 0x800F0922; 0x800F081F), которые имеют практически одинаковый корень появления. Наибольший поток сообщений наблюдался в операционных системах Windows 11, Windows 10, Windows Server 2012 R2 и Windows Server 2012. Какой бы код ошибки вы ни получили, рекомендуем следовать приведенному ниже списку инструкций и потенциально исправить его. Каждый из представленных ниже методов является общим и также может быть использован для других подобных ошибок.
Скачать средство восстановления Windows
Скачать средство восстановления Windows
Существуют специальные утилиты для восстановления Windows, которые могут решить проблемы, связанные с повреждением реестра, неисправностью файловой системы, нестабильностью драйверов Windows. Мы рекомендуем вам использовать Advanced System Repair Pro для исправления «Ошибка Центра обновления Windows 0x800f0801» в Windows 11, Windows 10, Windows 8, Windows 7, Vista или XP.
1. Воспользуйтесь средством устранения неполадок Центра обновления Windows
Несмотря на то, что многие считают их неэффективными, встроенные возможности Windows Troubleshooter иногда позволяют решить проблемы, подобные CBS_E_NOT_APPLICABLE (ошибка 0x800f0801). Windows имеет встроенный набор утилит для устранения неполадок, предназначенных для поиска и устранения существующих проблем в различных сегментах. Вы можете использовать его для обнаружения проблем обновления и попытаться устранить их. Вот как:
- Откройте Настройки из нижней панели задач.
- Выберите Система слева и перейдите в Устранение неполадок > Другие средства устранения неполадок на правой панели.
- Затем найдите Центр обновления Windows и нажмите Run рядом с ним.
- Завершите процесс, следуя инструкциям на экране, и перезагрузите компьютер.
После этого попробуйте выполнить обновление еще раз. Если это не сработает, вы можете воспользоваться другими решениями в нашем руководстве ниже.
2. Проверьте целостность системных файлов.
Как уже говорилось выше, одной из возможных проблем является отсутствие некоторых важных компонентов системы. Поэтому мы рекомендуем использовать утилиты сканирования SFC (System File Checker) и DISM (Deployment Image Servicing and Management), которые обнаружат и восстановят отсутствующие компоненты, если таковые имеются. Обязательно попробуйте обе утилиты, так как они могут по-разному влиять на решение проблемы. Вот как:
С помощью SFC
- Откройте Командная строка , введя
cmdв поиск рядом с Меню Пуск кнопку. - Щелкните правой кнопкой мыши по Командная строка , а затем выбрать Запуск от имени администратора.
- После открытия консоли введите
sfc /scannowкоманду и нажмите Enter. - Когда процесс восстановления будет завершен, перезагрузите компьютер.
С помощью DISM
- Откройте Командная строка как мы это делали на предыдущем шаге.
- Скопируйте и вставьте эту команду
DISM.exe /Online /Cleanup-image /Restorehealth. - Нажмите Enter и подождите, пока Windows закончит сканирование и исправление.
- После этого перезагрузите компьютер и попробуйте открыть проблемную программу снова.
После выполнения обоих этих сканирований попробуйте снова установить обновление.
3. Включите .NET Framework
Причина, по которой процесс обновления может завершаться неудачно, связана с отключенными компонентами .NET Framework. Решение быстрое, и оно состоит в том, чтобы включить их, если это возможно. Следующим образом:
- Арендовать Панель управления через строку поиска рядом с Меню Пуск и откройте его.
- Поставьте Просмотр в Мелкие or Крупные значки , а затем выбрать Программы и компоненты из списка.
- После открытия перейдите в Включение или отключение компонентов Windows на правой панели окна.
- If .NET Framework 3.5 (включает .NET 2.0 и 3.0) не выбран, сделайте это самостоятельно.
- То же рекомендуется сделать и с его подкомпонентами. Просто нажмите на значок плюса рядом с .NET Framework 3.5 (включает .NET 2.0 и 3.0) и выберите другие компоненты.
- Наконец, нажмите OK чтобы сохранить изменения и дождитесь, пока ваша система восстановит отсутствующие компоненты, если таковые имеются.
Проверьте, помогло ли это вам снова установить обновление. Если нет, следуйте оставшимся двум решениям, которые описаны ниже.
4. Сбросьте компоненты Центра обновления Windows.
Еще одна рекомендация — сбросить настройки Центра обновления Windows. Статистически этот метод доказал свою эффективность при решении широкого круга проблем с обновлением. Вся процедура включает перезапуск служб BITS, Cryptographic, MSI Installer и Windows Update, а также переименование некоторых папок обновлений (SoftwareDistribution и Catroot2). Эти папки содержат временные файлы, необходимые для реализации обновлений Windows. Исходя из этого, мы заставим Windows удалить поврежденные элементы и создать компоненты, связанные с обновлением, с нуля. Ниже мы покажем вам два способа выполнения этого метода. Первый требует ввода и выполнения каждой консольной команды в последовательности вручную. Другой делается с помощью так называемого пакетного сценария, написанного в Блокноте и сохраненного как WUReset.bat. Нет никакой реальной разницы в том, какой из них вы выберете. Хотя вся процедура и может показаться сложной, она не потребует от вас много времени и знаний. Просто следуйте последовательности шагов, указанной ниже:
Вручную
- Откройте Командная строка , введя
cmdв поле поиска рядом с Меню Пуск кнопку. - Щелкните правой кнопкой мыши по Командная строка , а затем выбрать Запуск от имени администратора.
- Скопируйте и вставьте этот список команд одну за другой, нажимая Enter после каждой. (Это действие отключит службы, ответственные за Обновления Windows)
- Затем мы должны переименовать вышеупомянутые папки. Просто вставьте эти команды, нажимая Enter после каждой.
- Наконец, все, что осталось сделать, это вернуть отключенные службы. Введите эти команды так же, как мы делали ранее.
- На этом все. Перейдите в центр обновления Windows и попробуйте выполнить установку снова.
net stop wuauserv
net stop cryptSvc
net stop bits
net stop msiserver
ren C:WindowsSoftwareDistribution SoftwareDistribution.old
ren C:WindowsSystem32catroot2 Catroot2.old
net start wuauserv
net start cryptSvc
net start bits
net start msiserver
С помощью Пакетного файла
Это альтернативный метод вышеописанному. Пакетный сценарий используется для выполнения того же набора команд для сброса всех компонентов Центра обновления Windows, служб шифрования и папок, таких как SoftwareDistribution. Это не так сложно, как может показаться на первый взгляд — даже проще, чем предыдущий способ. Все, что вам нужно, это Блокнот Windows и немного магии копирования-вставки. Пакетные сценарии лучше ручного ввода тем, что позволяют выполнять все необходимые команды одновременно. Если вы когда-нибудь столкнетесь с подобными проблемами в будущем, вы можете выполнить уже созданный .bat файл и для сброса компонентов обновления:
- Откройте новый Блокнот . Для этого щелкните правой кнопкой мыши на любую свободную область на рабочем столе, выберите Новинки и Текстовый документ.
- Затем вставьте этот список команд в блокнот:
- После вставки всех команд, нажмите Файл > Сохранить как и назовите файл WUReset.bat, Обязательно установите Кодирование в ANSI и сохраните файл в любом месте.
- Наконец, нажмите на файл правой кнопкой мыши и выберите Запуск от имени администратора и наслаждайтесь автоматическим сбросом компонентов обновлений Windows.
@ECHO OFF
echo Simple Script to Reset / Clear Windows Update
echo.
PAUSE
echo.
attrib -h -r -s %windir%system32catroot2
attrib -h -r -s %windir%system32catroot2*.*
net stop wuauserv
net stop CryptSvc
net stop BITS
ren %windir%system32catroot2 catroot2.old
ren %windir%SoftwareDistribution sold.old
ren "%ALLUSERSPROFILE%Application DataMicrosoftNetworkDownloader" downloader.old
net Start BITS
net start CryptSvc
net start wuauserv
echo.
echo Task completed successfully...
echo.
PAUSE
5. Используйте Media Creation Tool.
Если по-прежнему нет никаких сигналов в пользу решения проблемы, то наша последняя рекомендация сводится к тому, чтобы попробовать Media Creation Tool — отличную утилиту Microsoft, предназначенную для переустановки Windows, а также выступающую в качестве альтернативного инструмента для получения последних доступных обновлений в обход различных проблем. Следуйте инструкциям ниже:
- Сначала вам нужно скачать утилиту с веб-сайта Microsoft.
- Затем запустите загруженный файл.
- После того, как вы согласитесь с Условиями использования, вам будет предложено два варианта на выбор. Выберите Обновить этот компьютер сейчас.
- Выберите Сохранить личные файлы чтобы они не пострадали.
- Наконец, запустите процесс и дождитесь его завершения.
- Надеемся, этот метод помог вам избавиться от ошибки 0x800f0801.
Итоги
Мы надеемся, что ошибка 0x800f0801, наконец, устранена и больше не вызывает никаких сообщений в вашем центре обновлений Windows. Такие проблемы довольно распространены и часто решаемы даже с помощью самых общих решений. Вы можете сохранить их где-нибудь и использовать в любое время, когда что-то подобное появится в будущем.
Download Windows Speedup Tool to fix errors and make PC run faster
You may see Error 0x800f0801 when you check for updates on your Windows 10 computer. This error is CBS_E_NOT_APPLICABLE which means either of two things, the update can not be installed on this computer or the system can’t process the update. In this article, we are going to fix Windows Update Error 0x800f0801 with the help of some simple solutions.
These are the things you need to do to fix Windows Update Error 0x800f0801 in Windows 11 or Windows 10. It usually occurs with a Feature Update.
- Use Windows Update Assistant
- Run Windows Update Troubleshooter
- Repair .NET Framework
- Clear SoftwareDistribution folder contents
- Run DISM to repair Windows Update components.
Let us talk about them in detail.
1] Use Windows Update Assistant
Before moving any further, update your computer and see if it fixes the issue. We recommend using Windows Update Assistant. After updating check if it fixes the issue, if not, continue reading.
2] Run Windows Update Troubleshooter
Why not fix the issue with an in-built troubleshooter. So, run Windows Update Troubleshooter and see if it fixes the issue. To do that, you can follow the given steps.
- Launch Settings by Win + I.
- Click Update & Security > Troubleshoot > Additional troubleshooter.
- Select Windows Update and click Run the troubleshooter.
Wait for the process to complete and check if it fixes the issue.
You could also try the Windows Update Online Troubleshooter.
3] Repair .NET Framework
If Windows Update Troubleshooter is unable to fix the issue, use the Microsoft .NET Framework Repair tool to fix the issue.
Read: Windows Feature Update is not installing.
4] Clear SoftwareDistribution folder contents
Try clearing the contents of the SoftwareDistribution folder and see if that helps. To do that, open Command Prompt as an administrator and run the following commands to rename the folder:
net stop wuauerv net stop bits net stop cryptsvc c:\windows\SoftwareDistribution c:\windows\SoftwareDistribution.OLD net start cryptsvc net start bits net start wuauserv
Note: Give each and every command their respective time to complete as they may take some.
Finally, restart your computer and check if it fixes the Windows Update error for you.
5] Run DISM to repair Windows Update components
Deployment Imaging and Servicing Management or DISM tool to fix the Windows Update components.
To do that, launch Command Prompt as an administrator from the Start Menu and run the following commands.
DISM.exe /Online /Cleanup-image /Restorehealth
Check if it fixes the issue.
if your Windows Update client is already broken, you will be prompted to use a running Windows installation as the repair source or use a Windows side-by-side folder from a network share, as the source of the files.
DISM.exe /Online /Cleanup-Image /RestoreHealth /Source:C:\RepairSource\Windows /LimitAcces
You need to wait for both of these commands to complete their task.
Once the process is complete, DISM will create a log file in %windir%/Logs/CBS/CBS.log and capture any issues that the tool finds or fixes.
Finally, check if the Windows Update error is fixed.
This post offers additional help to fix Windows Update errors like these.
Read Next: Windows Updates failed to install – Error 0x80073701
Anand Khanse is the Admin of TheWindowsClub.com, a 10-year Microsoft MVP (2006-16) & a Windows Insider MVP (2016-2022). Please read the entire post & the comments first, create a System Restore Point before making any changes to your system & be careful about any 3rd-party offers while installing freeware.
The simple process of Windows update might end up in complications making your system insecure and deprived of important improvements. The reason is error 0x800f0801 that obstructs the downloaded files to be installed on the PC.
Like most other update errors, this bug has the same characters but it usually doesn’t trouble to download the patches, preparing to install an early stage of installation. Surprisingly the installing fails at 60-70% progress bar. It could happen if there is a required file missing in the system or the installed files have a higher file version. Sometimes, it is an intermittent download because of an unstable internet connection as well.
Here is how to fix Windows update error 0x800f0801 –
1] Check the compatibility of system files using SFC scan
System component corruption can turn into the most notorious issue while installing the latest update in Windows 10. In the end, the system will terminate installing process followed by showing update error 0x800f0801. If this is the case, System File Checker is the only tool to obliterate corrupted components at the same time, will also recover missing elements. To run the utility, follow the below instructions –
- Press – Windows + R.
- In the Run command, type – cmd.
- Press – Ctrl + Shift + Enter.
- To allow User Account Control, click – Yes.
- When elevated Command Prompt turns up, insert –
sfc /scannowat the base of the blinking cursor. - Hit – Enter.
- Wait until the scanning process ends successfully.
- If the found corruption gets fixed, close Command Prompt and reboot the PC.
- Or else, do what the report says.
2] Check the device’s internet connectivity
For obvious reason, unstable network connectivity will never allow starting to download the update files. Oftentimes it might happen that, you may see the connectivity sign but there is no internet connection. In such cases, you will encounter the Windows update Error 0x800f0801 in the beginning. Therefore, it’s a dire need to check the proper connection before starting to check for updates.
To start preparing for the update, disconnect the device from the Wi-Fi network and reconnect to ensure the best functionality. In the case of Ethernet cable, perform unplug/ re-plug and check for new updates.
3] Re-adjust Date & Time Settings
Incorrect Date & Time setting in the device blocks installing the new updates sometimes even you manage to download those files somehow. Windows Update Error 0x800f0801 may occur even at the time of searching for updates as well due to invalid time settings. In most Windows 10 devices, time is adjusted automatically when the Sync option is enabled. However, if you have changed it to the manual, re-adjust the settings and try to install the update.
- Press – Windows key.
- Type – control.
- Opt for Control Panel.
- Make sure the View by option is set to Category.
- Click – Clock and Region.
- From the right pane of the appearing page, hit – Date and Time.
- Move to Internet Time tab.
- Click – Change settings.
- Check the box present alongside Synchronize with an Internet time server.
- Click – Update now.
- To save the changes, hit – OK.
4] Run DISM scan to repair image files
Some corruption in the Windows image files may occur at the time of saving them to the computer. The usual reasons are power surge or sudden crash of the device. However, these corrupted files are one of the greatest sources for causing Windows update Error 0x800f0801.
To repair these Windows images, Deployment Image Servicing and Management (DISM) tool is only the option. You can run the DISM scan in the system going through following steps –
- Click – Windows key.
- Type – cmd.
- When Command Prompt at the top of result flyout, click – Run as administrator.
- Give consent to User Account Control by hitting – Yes.
- Insert following commands in the black pane one after another and don’t forget to hit Enter after each–
dism /online /cleanup-image /scanhealth
dism /online /cleanup-image /checkhealth
dism /online /cleanup-image /restorehealth
- When the scanning process ends, reboot Windows 10.
5] Ensure you have utilized Windows Update Troubleshooter
Update error in Windows 10 is nothing new and it has come up from time to time with newer rollouts with different codes. Microsoft Tech team has come up with a default troubleshooter in the Operating System so that people can easily eliminate the issues and thereby continue installing update files.
If you have encountered error 0x800f0801, make sure to utilize the Windows Update Troubleshooter from the Settings app. It’s one of the most convenient ways to settle down the error. To proceed with the troubleshooter, follow the below guidelines –
- Open Windows Settings.
- Click – Update & Security.
- From the left sidebar of the imminent page, choose – Troubleshoot.
- Move to the right-hand side.
- Click – Additional troubleshooters.
- Opt for Windows update followed by clicking – Run the troubleshooter.
- Keep following on-screen instructions to continue.
- If the utility suggests an automatic resolution, click – Apply this fix.
6] Configure your Group Policy
Oftentimes invalid settings in your Group Policy affect the Windows Update process which leads to error 0x800f0801. To avoid such troubles, configure the Group Policy using below steps –
- Click search icon from the taskbar.
- Type – gpedit.msc.
- Hit – Enter.
- From Local Group Policy Editor window, navigate to => Computer Configuration > Administrative Templates > System.
- Find the entry labeled Specify settings for optional component installation and component repair.
- Double-click the same to open related settings.
- Select the radio button set next to Enabled and then click – OK.
7] Reinstall Microsoft .NET Framework 3.5
One of the most prominent reasons that will call upon error 0x800f0801 in Windows 10 eventually block the installing update files is an incompatibility in Microsoft .NET Framework 3.5. In search of resolving this trouble, reinstalling the same works effectively. To do that, follow the below instructions –
- Press – Windows + S.
- Type in – appwiz.cpl.
- Hit – Enter.
- When Programs and Features window appears, click – Turn Windows features on or off from the left sidebar.
- Put a tick on the checkbox resembling .NET Framework 3.5 (includes .NET 2.0 and 3.0).
- If another version is available, select that too.
- Click – OK.
- After enabling .Net Framework successfully, try to update your Windows 10 machine.
8] Reset Windows Update components
A good number of services are necessary to function the Windows Update utility properly. When one or more of these services are unavailable by any chance or disabled, you might have complications in updating rollouts. Windows update Error 0x800f0801 is triggered sometimes due to invalid Windows Update components as well. Restarting the Services and resetting components will settle down the error hopefully and for that, follow the below instructions –
- Open Command Prompt as administrator.
- Copy the below command lines successively and paste them into the appearing black pane. Also, press Enter after each line –
net stop wuauserv
net stop cryptSvc
net stop bits
net stop msiserver
ren C:\Windows\SoftwareDistribution SoftwareDistribution.old
ren C:\Windows\System32\catroot2 Catroot2.old
net start wuauserv
net start cryptSvc
net start bits
net start msiserver
- Close Command Prompt and thereafter restart your Windows 10 device.
9] Temporarily disable Windows Firewall
Windows Firewall provides the safety of the system and we don’t really recommend this to be disabled usually. However, it may misconstrue some update files as malware and block the installation process. That’s how users come across Windows update Error 0x800f0801. Therefore, disable the feature for the time being until the installing takes place smoothly.
- In the Windows search, type – firewall.cpl.
- Hit – Enter.
- When the dedicated window turns up, click – Turn Windows Defender Firewall on or off from left column.
- Select the checkboxes set before turn off Windows Defender Firewall (not recommended).
- Do the same for both Private network settings and Public network settings.
- To save the changes, click – OK.
10] Get rid of Problematic USB peripheral’s
Some USB devices like mouse, printer, and scanner often found to have a conflict with Windows updating process. There is no definite reason for which this happens and Microsoft also didn’t yet come up with an explanation. However, the easiest way to bypass this trouble is to unplug them if the Windows update Error 0x800f0801 comes in the way.
After finishing the installation process, restart the Windows 10 and plug back in the peripherals in the same order as before.
11] Install update in Safe mode
In some Windows 10 operated devices, error 0x800f0801 shows up due to third-party applications and services. In that case, the best way to continue installing updates is to Boot Windows in Safe Mode.
This is a special type of startup method where Windows leave out all the third-party programs, services, and settings. Windows starts with loading only basic as well as default features and that will aid in installing the latest patches smoothly. To boot Windows in Safe Mode, follow the below guidelines –
- Press – Windows key.
- Type – advanced startup.
- Hit – Enter.
- From the right pane of the dedicated settings page, click – Restart now.
- When the system powers up, select Troubleshoot => Advanced options => Startup Settings in turn.
- Once in the next window, click – Restart.
- Press either 5 or f5 key when the PC starts.
- Doing so will let your system boot Safe Mode with Networking.
- When the PC starts, check for updates to check whether the issue still persists.
12] Uninstall Third-party anti-virus suite
Third-party anti-malware suits in Windows 10 are not so necessary as for having Windows Security by default. However, some user wants to have additional security and install them. These often conflict with the built-in suite and cause havoc in the system. Some necessary files can be removed, corrupted leading to encounter error 0x800f0801 while updating to new rollouts. To stay out of unnecessary trouble, you can uninstall such anti-malware programs following the below steps –
- Right-click Start button and choose – Run.
- In the dialog box, insert – appwiz.cpl.
- Click – OK.
- When Programs and Features window prompts, look for the third-party antivirus program installed on your PC.
- Right-click the same and then choose – Uninstall.
- Comply with on-screen instructions to remove all associated settings completely.
13] Download the latest Windows Update Manually
Windows 10 usually receives updates automatically but there are times when the system ends up downloading broken or corrupted setup files. That is why you conflict errors like 0x800f0801 while trying to install the same. In such a case, you can download the standalone package manually and install the same without error if the package is not problematic itself.
- Visit the webpage of Microsoft Update Catalog.
- Click the search bar of the website.
- Type the KB number you want to install.
- Click – Search.
- Look for the compatible setup file that goes with your PC specs.
- Click Download present next to suited version.
- From newly appeared window, click the link that ends with msu.
- If prompted, choose Save File and then click – OK.
- Visit the directory where the system saves downloaded items.
- Double-click the msu file you got.
- To approve User Account Control, click – Yes.
- Comply with on-screen instructions to complete installation process.
Methods list:
1] Check the compatibility of system files using SFC scan
2] Check the device’s internet connectivity
3] Re-adjust Date & Time Settings
4] Run DISM scan to repair image files
5] Ensure you have utilized Windows Update Troubleshooter
6] Configure your Group Policy
7] Reinstall Microsoft .NET Framework 3.5
8] Reset Windows Update components
9] Temporarily disable Windows Firewall
10] Get rid of Problematic USB peripheral’s
11] Install update in Safe mode
12] Uninstall Third-party anti-virus suite
13] Download the latest Windows Update Manually using Update Assistant
That’s all!!!
Repair any Windows problems such as Blue/Black Screen, DLL, Exe, application, Regisrty error and quickly recover system from issues using Reimage.
Привет друзья! Если ваша Windows 10 работает нестабильно, периодически выдавая какие-либо системные ошибки, то очень полезным будет произвести восстановление целостности системных файлов, сделать это очень просто, нужно запустить командную строку от имени администратора и ввести команду: sfc /scannow. Команда sfc /scannow произведёт сканирование всех защищенных системных файлов и в случае обнаружения каких-либо нарушений, целостность OS будет восстановлена (некорректные системные файлы заменены на оригинальные версии, а недостающие восстановлены заново). Если восстановить целостность системных файлов не удастся и утилита sfc /scannow начнёт выдавать ошибки, то нужно восстановить повреждённое хранилище системных компонентов, но в некоторых запущенных случаях сделать это тоже не удастся по самой банальной причине — из-за нарушений целостности хранилища компонентов ваша Windows 10 перестанет загружаться! Для многих начинающих пользователей такая ситуация может оказать патовой, но спешу сообщить вам, что спасительное изменение сюжета есть и в этом случае, — восстановить повреждённое хранилище компонентов Windows 10 можно в Среде предустановки Windows (Windows PE) с помощью дистрибутива Win 10, а также виртуального диска VHD. О том, как это сделать, рассказывает в подробностях наша сегодняшняя статья.
Восстановление повреждённого хранилища компонентов Windows 10 в Среде предустановки Windows (Windows PE) с помощью дистрибутива Win 10, а также виртуального диска VHD
Автор Владимир!
Для восстановления нам понадобится загрузочная флешка с Windows 10, создайте её по этой статье или по этой. Загружаемся с созданной установочной флешки.
В начальной фазе установки Windows 10 жмём клавиатурное сочетание Shift + F10 и открывается окно командной строки.
Определимся с буквами дисков (в среде предустановки они могут отличаться от тех, которые мы видим в работающей Windows).
Вводим команду:
notepad
открывается блокнот, выбираем:
Файл —>Открыть
Тип файлов: выбираем вариант «Все файлы» и жмём на кнопку «Этот компьютер».
В открывшемся окне видим, что жёсткий диск ноутбука разделён на два раздела: на (C:) установлена Windows 10, а на (D:) расположены пользовательские файлы. Буква диска (F:) принадлежит нашей загрузочной флешке с установочными файлами Windows 10.
Примечание: В вашем случае буква диска с установленной Windows 10 может быть не (C:), а другой, зайдите на диск и посмотрите наличие файлов установленной Win 10.
В командной строке вводим команду, которая произведёт нам проверку и восстановление целостности системных файлов в Среде предустановки Windows (Windows PE):
sfc /scannow /offbootdir=C:\ /offwindir=C:\Windows
где:
offbootdir=C:\ раздел, содержащий папку с хранилищем оригинальных компонентов Windows, (папка C:Windows\WinSxS).
offwindir=C:\Windows — раздел с установленной операционной системой.
и через несколько минут выходит ошибка «Программа защиты ресурсов Windows обнаружила повреждённые файлы, но не может восстановить некоторые из них» или другая «Защита ресурсов Windows не может выполнить запрошенную операцию».
Данные ошибки — признак того, хранилище компонентов повреждено. В этом случае создаём на диске (D:) пустую папку с названием 1 (для расположения временных файлов)
и вводим команду, которая произведёт восстановление хранилища компонентов за счёт оригинальных файлов Windows 10, находящихся на нашей загрузочной флешке с Win 10:
Dism /image:C:\ /Cleanup-Image /RestoreHealth /Source:F:\sources\install.esd /ScratchDir:D:\1
где C:, — это раздел с установленной Windows 10 (которую мы восстанавливаем), а
F: — это буква флешки, а \sources\install.esd, — это адрес расположения на флешке архива install.esd с оригинальными файлами Windows 10.
/ScratchDir: — задает временный каталог, используемый при извлечении файлов для временного использования при обслуживании.
папка 1 — на разделе D: создана для временных файлов.
Выходит сообщение:
«Восстановление выполнено успешно. Операция успешно завершена»
Но в некоторых запущенных случаях можно и здесь потерпеть неудачу, выйдет ошибка 0x800f081f «Не удалось найти исходные файлы. Укажите расположение файлов, необходимых для восстановления компонента, с помощью параметра «Источник»», тогда друзья восстановим хранилище компонентов хитрым способом с помощью виртуального диска VHD!
Восстановление повреждённого хранилища компонентов Windows 10 в Среде предустановки Windows (Windows PE) с помощью виртуального диска VHD
Создаём на нашей загрузочной флешке (буква диска F:) с Windows 10 файл сценария — обычный текстовый файл с именем «vd» и расширением .txt и содержанием:
create vdisk file=D:\10.vhd type=expandable maximum=20000
attach vdis
creat par prim
format fs=ntfs quick
assign letter MДанный файл сценария создаст нам на диске (D:) виртуальный диск с именем — 10.vhd,
буква диска — M,
Размер виртуального диска 20000 Мб или 20 Гб,
creat vdis file=d:\10.vhd maximum=1000 type=expandable — обозначает, что нам нужен динамический виртуальный диск.

Вводим в командной строке команду, запускающую в работу файл сценария «vd», находящегося на нашей флешке USB (F:)
diskpart /s F:\vd.txt
В результате на диске (D:) появляется виртуальный диск 10.vhd.
В результате работы файла сценария в окне «Этот компьютер» также появляется пустой виртуальный диск (M:). На данный виртуальный диск (M:) нам нужно развернуть содержимое файла install.esd (операционную систему Windows 10), файл install.esd находится на нашей загрузочной флешке, буква диска (F:).
Файл — install.esd, находящийся на нашей загрузочной флешке по адресу F:\sources\install.esd, может содержать в себе несколько образов (Image) операционных систем,
вводим команду:
Dism /Get-WimInfo /WimFile:F:\sources\install.esd
где F: — буква диска флешки, а \sources, это папка с файлом-образом операционной системы — install.esd.
Для установки на виртуальный диск мне нужна Windows 10 Домашняя для одного языка, (индекс образа 3), так как именно Windows 10 Домашняя для одного языка установлена на моём ноутбуке и именно её я и восстанавливаю.
Следующей командой я разворачиваю файл install.esd (Windows 10 Домашняя для одного языка) на виртуальный диск 10.vhd (раздел M:)
Dism /apply-image /imagefile:F:\sources\install.esd /index:3 /ApplyDir:M:\
где F: — буква диска флешки, а \sources, это папка с файлом-образом операционной системы — install.esd,
index:3 — для установки на виртуальный диск мне нужна Windows 10 Домашняя для одного языка (индекс образа 3),
M: — виртуальный диск 10.vhd.
Windows 10 развёрнута на виртуальный диск 10.vhd (раздел M:) и за счёт неё мы будем восстанавливать повреждённое хранилище компонентов нашей операционной системы.
Вводим команду:
Dism /image:C:\ /Cleanup-Image /RestoreHealth /Source:M:\Windows /ScratchDir:D:\1
где C:, — это раздел с установленной Windows 10 (которую мы восстанавливаем), а
M: — буква подсоединённого виртуального диска VHD с развёрнутыми файлами Windows 10.
/ScratchDir: — задает временный каталог, используемый при извлечении файлов для временного использования при обслуживании.
папка 1 — на разделе D: создана для временных файлов.
Выходит сообщение:
«Восстановление выполнено успешно. Операция успешно завершена»
Вот таким образом мы с вами восстановили повреждённое хранилище компонентов Windows 10 в Среде предустановки Windows (Windows PE) с помощью дистрибутива Win 10, а также виртуального диска VHD!
Осталось только восстановить целостность системных компонентов Windows 10 командой:
sfc /scannow /offbootdir=C:\ /offwindir=C:\Windows
где:
offbootdir=C:\ раздел, содержащий папку с хранилищем оригинальных компонентов Windows, (папка C:Windows\WinSxS).
offwindir=C:\Windows — раздел с установленной операционной системой.
Выходит сообщение:
«Программа защиты ресурсов обнаружила повреждённые файлы и успешно их восстановила».
После работы виртуальный диск 10.vhd на диске (D:) можно удалить прямо в блокноте
Статьи по этой теме:
1. Восстановление повреждённого хранилища компонентов Windows 10 с помощью PowerShell
2. Как произвести восстановление целостности системных файлов, если Windows 10 не загружается
На чтение 4 мин Просмотров 3.6к. Опубликовано
Все версии операционной системы Windows поставляются с множеством различных инструментов и утилит, которые доступны пользователям Windows, если Windows когда-либо потребуется какой-либо ремонт. Одним из таких инструментов является инструмент развертывания образов и управления обслуживанием (DISM). Инструмент DISM можно использовать через любую командную строку (с соответствующими привилегиями) и можно использовать для проверки состояния сетевого или автономного образа Windows и исправления образа Windows, который был поврежден или нуждается в каком-либо другом ремонте. Ниже приводится одна из наиболее часто используемых командных строк DISM:
DISM/Online/Cleanup-Image/RestoreHealth
Эта конкретная командная строка используется для восстановления онлайн-образа Windows. Часть этой команды RestoreHealth в первую очередь инструктирует DISM восстановить онлайн-образ Windows, но также открывает пользователю возможность указать дополнительные источники восстановления, в которых DISM может искать файлы, необходимые для восстановления онлайн-образ Windows. Однако при запуске этой командной строки в Windows 10 некоторые пользователи Windows могут столкнуться с ошибкой и появлением следующего сообщения об ошибке.
« Ошибка: 0x800f081f Не удалось найти исходные файлы. »

В этом сообщении об ошибке в основном говорится, что DISM не удалось найти файлы, необходимые для исправления образа Windows в Интернете в их местоположение по умолчанию. Чтобы решить эту проблему, необходимо либо запустить очистку компонентов, а затем сканирование SFC, либо предоставить DISM расположение, содержащее файлы, необходимые для восстановления образа. Вы также можете исправить это, обновив Windows с помощью средства создания мультимедиа на веб-сайте Microsoft.
Содержание
- Метод 1. Выполнение очистки компонентов
- Метод 2: получение исходного кода из образа Windows
- Метод 3: Обновление Windows
Метод 1. Выполнение очистки компонентов
Используя переключатель очистки компонентов DISM, вы можете очистить образ и снова заставить все работать правильно. Вот как это сделать.
- Откройте меню “Пуск”, введите cmd , щелкните правой кнопкой мыши и Запуск от имени администратора .
- В командной строке с повышенными привилегиями введите следующие команды в том же порядке:
dism.exe/online/Cleanup-Image/StartComponentCleanup
sfc/scannow
- Дождитесь выполнения этих команд, а когда они будут выполнены, запустите: Dism/Online/Cleanup-Image/RestoreHealth
На этом этапе Dism/Online/Cleanup-Image/RestoreHealth должен снова работать.
Метод 2: получение исходного кода из образа Windows
Используя свежий образ Windows 10, вы можете запустить команду DISM, указав расположение, которое содержит файлы, необходимые для восстановления образа..
- С тех пор, как MS удалила iso-файлы tech bench, доступно не так много источников. Однако отсюда вы можете получить дампы образов.
- После загрузки ISO-образа Windows 10 вам необходимо смонтировать его на свой компьютер, чтобы компьютер извлек его и затем имел к нему доступ. . Чтобы смонтировать ISO-файл в Windows, перейдите сюда и выполните действия, относящиеся к используемой вами версии Windows.
- Откройте меню «Пуск», введите cmd , щелкните правой кнопкой мыши и выполните Запуск от имени администратора .
- В командной строке с повышенными привилегиями введите следующую команду, заменив X на каталог, в котором находится ISO-файл Windows 10. загруженное ранее монтируется:
DISM/Online/Cleanup-Image/RestoreHealth/source:WIM:X:SourcesInstall.wim:1/LimitAccess
- Дождитесь выполнения команды, и на этот раз DISM должен успешно восстановить образ Windows. .
Убедитесь, что вы загрузили ISO-файл Windows 10 по ссылке для дампа Tech Bench, указанной выше, поскольку в результате вы получите ISO-образ, содержащий Install.wim. файл, который вам нужен. При загрузке ISO-образа Windows 10 из Microsoft Media Creation Tool вы получите ISO-образ, содержащий файл Install.esd, который практически бесполезен для исправления ошибки 0x800f081f.
Метод 3: Обновление Windows
Хотя это долгий процесс, он решает проблему путем переустановки всего ядра Windows с последним образом от Microsoft, что устраняет проблему. . Этот инструмент будет работать в Windows 7, Windows 8.1 или Windows 10.
- Получите средство создания Windows 10 Media отсюда.
- Запустите исполняемый файл с вашего ПК. Вам необходимо запустить это от имени администратора.
- Примите условия лицензии и выберите Обновить этот компьютер сейчас в Что вы хотите сделать ? , а затем нажмите кнопку “Далее”.
- Инструмент начнет загрузку, а затем установку Windows 10. Внимательно следуйте инструкциям, чтобы завершить обновление.
- По завершении , у вас должна быть свежая копия Windows с целым файлом. Нет необходимости запускать Dism/Online/Cleanup-Image/RestoreHealth , но вы можете запустить его, чтобы узнать, решена ли ваша проблема.