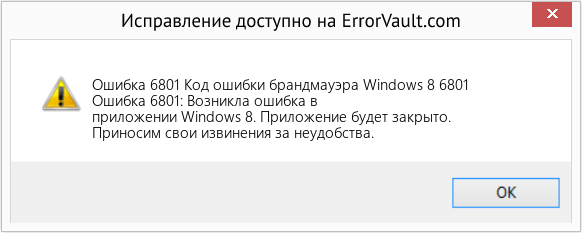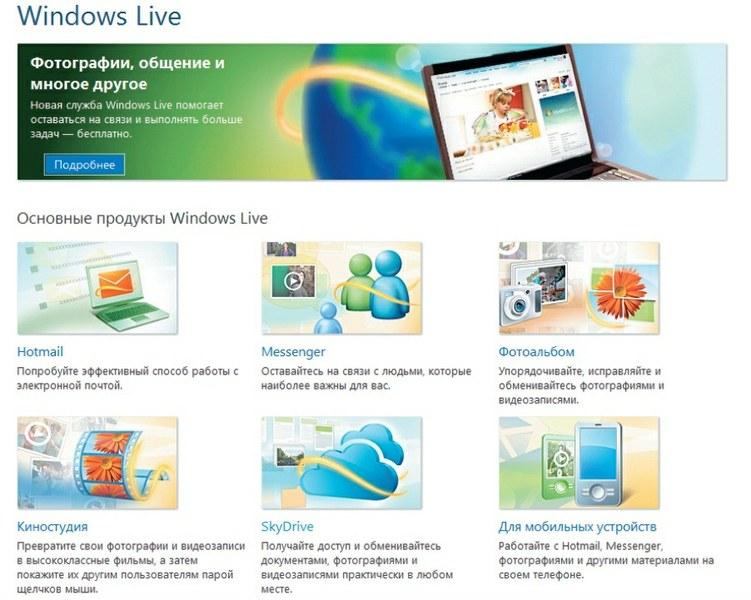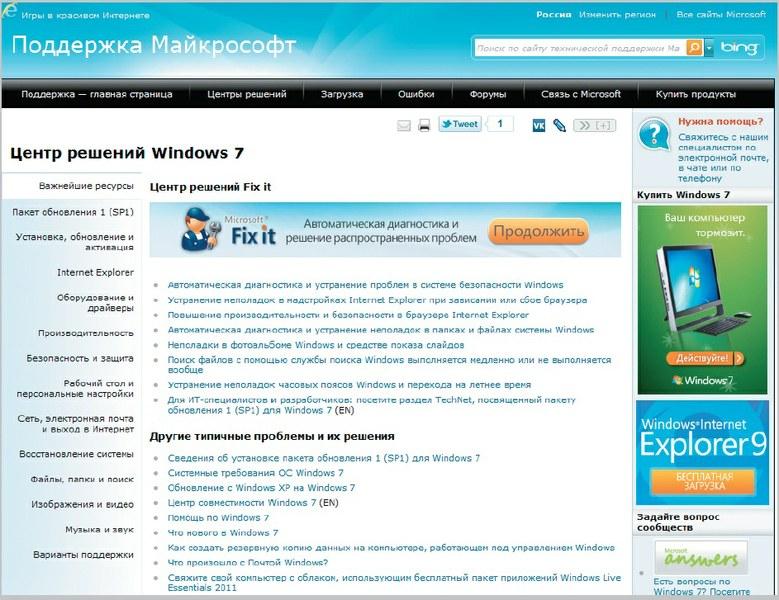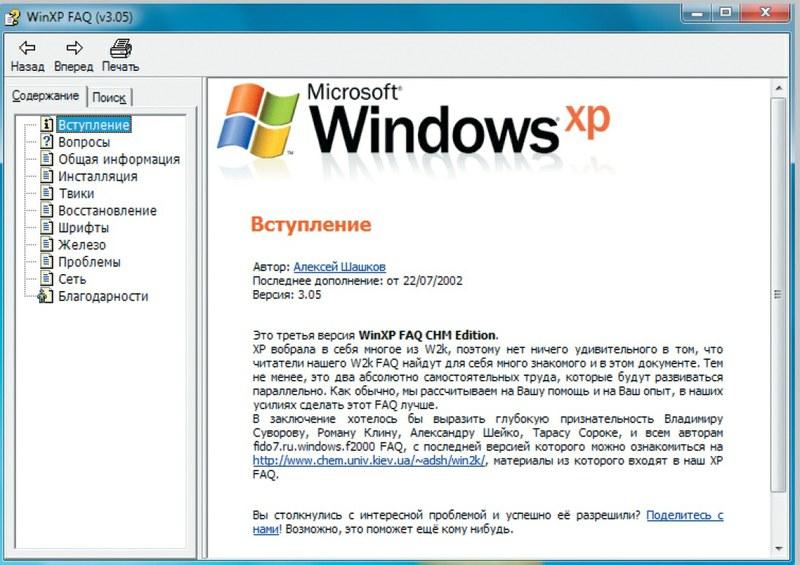У меня затянулась проблема после запуска чистой установки Windows 10 (с помощью средства создания мультимедиа Windows 10 от Microsoft после сбоя обновления с Windows 8.1.
Похоже, что менеджер ресурсов транзакций каким-то образом поврежден, и каждое исправление, которое я пробовал, заканчивалось неудачей. Журнал системных событий полон 136 и 137 сообщений (каждые 5 секунд):
Warning: The default transaction resource manager on volume C: encountered an error while starting and its metadata was reset. The data contains the error code.
1C00040002003000020000008800048000000000060019C000000000000000000000000000000000060019C0
Error: The default transaction resource manager on volume C: encountered a non-retryable error and could not start. The data contains the error code.
1C0004000200300002000000890004C000000000010100C000000000000000000000000000000000010100C0
Пара других симптомов:
- Некоторые обновления Windows завершаются с ошибкой 0x80071a91. Кажется, что это только обновления, которые изменяют компоненты системы (и, следовательно, полагаются на общую файловую систему журналов). Windows Defender и Malicious Software Tool все обновления устанавливаются / работают нормально.
- Служба диспетчера учетных данных не запустится с ошибкой 6801: поддержка транзакций в указанном диспетчере ресурсов не запущена или была отключена из-за ошибки
После разных поисков у меня …
- Запустите
sfc /scannow(без ошибок) - Запустите
chkdsk /f(без ошибок) - Запустите
Dism /Online /Cleanup-Image /ScanHealth(без ошибок) - Запустите
fsutil resource setautoreset true c:\и перезагрузите компьютер - Перезагрузившись в безопасном режиме, удалили
*.blf*.regtran.msи*.tm*в%SystemRoot%\System32\SMI\Store\Machineи%SystemRoot%\config\TxR, повторно запустите командуfsutilи перезагрузите компьютер - Выполнена чистая загрузка, чтобы увидеть, остается ли проблема (она остается)
- Запустите средство устранения неполадок Центра обновления Windows в режиме администратора. В нем говорится, что «один или несколько компонентов Центра обновления Windows настроены неправильно» и что он их исправил, однако проблема все еще остается
- Перезагрузите компоненты Центра обновления Windows на основе http://support.microsoft.com/kb/971058.
Ни один из них не исправил это, и я не уверен, что пошло не так, во-первых, во время установки. Любые дальнейшие предложения, или я на третье восстановление?
Windows 10: DISM — Error 6801
Discus and support DISM — Error 6801 in Windows 10 Installation and Upgrade to solve the problem; Hi all, I would like to get this error fixed: «Transaction support within the specified resource manager is not started or was shut down due to an…
Discussion in ‘Windows 10 Installation and Upgrade’ started by GameplaysDPP, May 18, 2021.
-
DISM — Error 6801
Hi all, I would like to get this error fixed: «Transaction support within the specified resource manager is not started or was shut down due to an error.» while cleaning up WinSxS folder. My system version: 19042.985. Thank you in advance. Regards.
-
DISM — Parameter «Cleanup-Image» is not known (error 87)
Hello Eric,
To troubleshoot your concern, we suggest that you run DISM Restore Health command. Refer to the steps provided below:
- Open Command Prompt (Administrator).
- Type the following command:
DISM /Online /Cleanup-Image /RestoreHealth
3. Press Enter.
Let us know how it goes.
Thank you.
-
Programs not working
In post 26 there were steps listed to fix the operating system corruption.
Are you able to follow them?
In post 29 was the suggested dism repair command. -
DISM — Error 6801
How to get damn DISM to work?
Thx guys, I’ll compress this data into a blog post. For all the so called guides I’ve read, not a single one mentioned it has to be WIM file (some listed even ESD which clearly doesn’t work) or that certain ISO images don’t work with DISM.
After I’ve done DISM thingie, SFC also managed to repair stuff. Which is what I’ve needed here.
-
DISM — Error 6801 — Similar Threads — DISM Error 6801
-
DISM Error
in Windows 10 Gaming
DISM Error: I am trying to update my Windows os window 11 home but it keeps failing giving error code 0x80070003. I have followed multiple guides online run trouble shooter, clean system update folder etc etc I’m now trying the DISM fix but when running it fails and say error 3 specified… -
DISM Error
in Windows 10 Software and Apps
DISM Error: I am trying to update my Windows os window 11 home but it keeps failing giving error code 0x80070003. I have followed multiple guides online run trouble shooter, clean system update folder etc etc I’m now trying the DISM fix but when running it fails and say error 3 specified… -
DISM errors
in Windows 10 BSOD Crashes and Debugging
DISM errors: my pc is not working well so I decided to reset my pc but an error Occur saying can’t reset so I check system files using sfc / scannow CMD and Windows Resource Protection found corrupt files but was unable to fix some of them. For online repairs, details are included in the… -
Dism Error
in Windows 10 BSOD Crashes and Debugging
Dism Error: Hi, i need help with this, I have an Acer swift 314, when I run sfc /scan now, it says :Windows Resource Protection found corrupt files but was unable to fix some of them.For online repairs, details are included in the CBS log file located atwindir\Logs\CBS\CBS.log. For… -
DISM ERROR
in Windows 10 BSOD Crashes and Debugging
DISM ERROR: Hi, i did an sfc /scannow and got an error saying some components cant be fixed. So i did a Dism check health and scan health, both said there are no errors. Then i did a dism restorehealth but the operation is completed at 84.9%. Please help i am experiencing a lot of issues… -
dism error
in Windows 10 Drivers and Hardware
dism error: so i had upgraded my ram lately which was giving me Bsod error.when i gave to technician he tested the ram and my laptop and he said my windows software was affected .so i decided to do dism check and using ‘DISM /Online /Cleanup-Image /CheckHealth’ in cmd it showed messange… -
DISM error
in Windows 10 BSOD Crashes and Debugging
DISM error: My laptop had a lot of corrupted files after I accidentally switched off the wrong switch.I ran DISM restore health, the following was returned.
C:\WINDOWS\system32>dism /Online /Cleanup-image /RestoreHealth
Deployment Image Servicing and Management tool
Version:… -
Error in DISM (Error 605)
in Windows 10 BSOD Crashes and Debugging
Error in DISM (Error 605): I had got BSODs twice a few days ago, having the stopcode MEMORY_MANAGEMENT.after that I ran CHKDSK and it scanned the drive.
Then i started DISM. Usually all would go well but for some reason this time it stopped at 8.3% with this message-
Deployment Image Servicing…
-
DISM Error
in Windows 10 Performance & Maintenance
DISM Error: Win 10 Pro x64 1709
Error After using Dism /Online /Cleanup-Image /RestoreHealth
Any tips? Stops at 85% And i Have Windows Update Service Enabled.
I attached DISM Log, ty.132539
Users found this page by searching for:
-
dism error 6801

Привет уважаемому сообществу!
Помогите пожалуйста разобраться в проблеме.
Пытаюсь обновиться до Enterprize
Обновление выдает ошибку
C:\Users\adminls>DISM /online /Set-Edition:ServerEnterprise /ProductKey:489J6-VH
DMP-X63PK-3K798-CPX3Y
Cистема DISM
Версия: 6.1.7600.16385
Версия образа: 6.1.7600.16385
Начало обновления компонентов…
Начало установки ключа продукта…
Установка ключа продукта завершена.
Удаление пакета Microsoft-Windows-ServerStandardEdition~31bf3856ad364e35~amd64~~
6.1.7601.17514
[==========================100.0%========================= ]
Ошибка: 6801
При обновлении компонентов операционной системы произошла ошибка. Невозможно про
должить обновление.
Дополнительные сведения см. в файле журнала.
Файл журнала DISM находится по адресу C:\Windows\Logs\DISM\dism.log
Весь лог приводить не буду, приведу только строки с ошибками:
2016-02-04 14:10:57, Info DISM DISM Transmog Provider: PID=28028 Processing package changes… — CTransmogManager::UpdateComponents
2016-02-04 14:11:47, Info DISM DISM Package Manager: PID=28028 Error in operation: (null) (CBS HRESULT=0x80071a91) — CCbsConUIHandler::Error
2016-02-04 14:11:47, Error DISM DISM Package Manager: PID=28028 Failed finalizing changes. — CDISMPackageManager::Internal_Finalize(hr:0x80071a91)
2016-02-04 14:11:47, Error DISM DISM Package Manager: PID=28028 Failed processing post-reboot package changes — CDISMPackageManager::ProcessChangesPostReboot(hr:0x80071a91)
2016-02-04 14:11:47, Error DISM DISM Transmog Provider: PID=28028 Package manager failed to process changes — CTransmogManager::UpdateComponents(hr:0x80071a91)
2016-02-04 14:11:47, Error DISM DISM Transmog Provider: PID=28028 Failed to update components — CTransmogManager::UpdateComponents(hr:0x80071a91)
2016-02-04 14:11:47, Error DISM DISM Transmog Provider: PID=28028 Failed to update components from [ServerStandard] to [ServerEnterprise] — CTransmogManager::TransmogrifyWorker
2016-02-04 14:11:47, Error DISM DISM Transmog Provider: PID=28028 [���������� �������]: ��� ���������� ����������� ������������ ������� ��������� ������.
���������� ���������� ����������.
�������������� �������� ��. � ����� �������.
[hrError=0x80071a91] — CTransmogManager::EventError
2016-02-04 14:11:47, Error DISM DISM Transmog Provider: PID=28028 Failed to Upgrade! — CTransmogManager::TransmogrifyWorker(hr:0x80071a91)
2016-02-04 14:11:47, Error DISM DISM Transmog Provider: PID=28028 Failed to upgrade! — CTransmogManager::ExecuteCmdLine(hr:0x80071a91)
2016-02-04 14:11:47, Info DISM DISM Image Session: PID=28028 Disconnecting the provider store — CDISMImageSession::Final_OnDisconnect
2016-02-04 14:11:47, Info DISM DISM Provider Store: PID=28028 Finalizing the servicing provider(DISM Package Manager) — CDISMProviderStore::Internal_DisconnectProvider
2016-02-04 14:11:47, Info DISM DISM Package Manager: PID=28028 Finalizing CBS core. — CDISMPackageManager::Finalize
2016-02-04 14:11:47, Info DISM DISM Provider Store: PID=28028 Disconnecting Provider: DISM Package Manager — CDISMProviderStore::Internal_DisconnectProvider
2016-02-04 14:11:47, Info DISM DISM Provider Store: PID=28028 Found the OSServices. Waiting to finalize it until all other providers are
unloaded. — CDISMProviderStore::Final_OnDisconnect
2016-02-04 14:11:47, Info DISM DISM Provider Store: PID=28028 Finalizing the servicing provider(MsiManager) — CDISMProviderStore::Internal_DisconnectProvider
2016-02-04 14:11:47, Info DISM DISM Provider Store: PID=28028 Disconnecting Provider: MsiManager — CDISMProviderStore::Internal_DisconnectProvider
2016-02-04 14:11:47, Info DISM DISM Provider Store: PID=28028 Finalizing the servicing provider(IntlManager) — CDISMProviderStore::Internal_DisconnectProvider
2016-02-04 14:11:47, Info DISM DISM Provider Store: PID=28028 Disconnecting Provider: IntlManager — CDISMProviderStore::Internal_DisconnectProvider
2016-02-04 14:11:47, Info DISM DISM Provider Store: PID=28028 Found the PE Provider. Waiting to finalize it until all other providers are
unloaded. — CDISMProviderStore::Final_OnDisconnect
2016-02-04 14:11:47, Info DISM DISM Provider Store: PID=28028 Finalizing the servicing provider(DriverManager) — CDISMProviderStore::Internal_DisconnectProvider
2016-02-04 14:11:47, Info DISM DISM Provider Store: PID=28028 Disconnecting Provider: DriverManager — CDISMProviderStore::Internal_DisconnectProvider
2016-02-04 14:11:47, Info DISM DISM Provider Store: PID=28028 Finalizing the servicing provider(DISM Unattend Manager) — CDISMProviderStore::Internal_DisconnectProvider
2016-02-04 14:11:47, Info DISM DISM Provider Store: PID=28028 Disconnecting Provider: DISM Unattend Manager — CDISMProviderStore::Internal_DisconnectProvider
2016-02-04 14:11:47, Info DISM DISM Provider Store: PID=28028 Found the OSServices. Waiting to finalize it until all other providers are
unloaded. — CDISMProviderStore::Final_OnDisconnect
2016-02-04 14:11:47, Info DISM DISM Provider Store: PID=28028 Finalizing the servicing provider(SmiManager) — CDISMProviderStore::Internal_DisconnectProvider
2016-02-04 14:11:47, Info DISM DISM Provider Store: PID=28028 Disconnecting Provider: SmiManager — CDISMProviderStore::Internal_DisconnectProvider
2016-02-04 14:11:47, Info DISM DISM Provider Store: PID=28028 Finalizing the servicing provider(Edition Manager) — CDISMProviderStore::Internal_DisconnectProvider
2016-02-04 14:11:47, Info DISM DISM Provider Store: PID=28028 Disconnecting Provider: Edition Manager — CDISMProviderStore::Internal_DisconnectProvider
2016-02-04 14:11:47, Info DISM DISM Provider Store: PID=28028 Releasing the local reference to OSServices. — CDISMProviderStore::Internal_DisconnectProvider
2016-02-04 14:11:47, Info DISM DISM Provider Store: PID=28028 Disconnecting Provider: OSServices — CDISMProviderStore::Internal_DisconnectProvider
2016-02-04 14:11:47, Info DISM DISM Provider Store: PID=28028 Releasing the local reference to DISMLogger. Stop logging. — CDISMProviderStore::Internal_DisconnectProvider
2016-02-04 14:11:47, Info DISM DISM.EXE: Image session has been closed. Reboot required=no.
2016-02-04 14:11:47, Info DISM DISM.EXE:
2016-02-04 14:11:47, Info DISM DISM.EXE: <—— Ending Dism.exe session ——>
2016-02-04 14:11:47, Info DISM DISM.EXE:
2016-02-04 14:11:47, Info DISM DISM Image Session: PID=29924 Disconnecting the provider store — CDISMImageSession::Final_OnDisconnect
2016-02-04 14:11:47, Info DISM DISM Provider Store: PID=29924 Disconnecting Provider: FolderManager — CDISMProviderStore::Internal_DisconnectProvider
2016-02-04 14:11:47, Info DISM DISM Provider Store: PID=29924 Found the OSServices. Waiting to finalize it until all other providers are
unloaded. — CDISMProviderStore::Final_OnDisconnect
2016-02-04 14:11:47, Info DISM DISM Provider Store: PID=29924 Releasing the local reference to DISMLogger. Stop logging. — CDISMProviderStore::Internal_DisconnectProvider
Поиск по интернету результатов не дал.
Заранее спасибо за ответ.
Windows 10: DISM — Error 6801
Discus and support DISM — Error 6801 in Windows 10 Installation and Upgrade to solve the problem; Hi all, I would like to get this error fixed: «Transaction support within the specified resource manager is not started or was shut down due to an…
Discussion in ‘Windows 10 Installation and Upgrade’ started by GameplaysDPP, May 18, 2021.
-
Hi all, I would like to get this error fixed: «Transaction support within the specified resource manager is not started or was shut down due to an error.» while cleaning up WinSxS folder. My system version: 19042.985. Thank you in advance. Regards.
-
DISM — Parameter «Cleanup-Image» is not known (error 87)
Hello Eric,
To troubleshoot your concern, we suggest that you run DISM Restore Health command. Refer to the steps provided below:
- Open Command Prompt (Administrator).
- Type the following command:
DISM /Online /Cleanup-Image /RestoreHealth
3. Press Enter.
Let us know how it goes.
Thank you.
-
Programs not working
In post 26 there were steps listed to fix the operating system corruption.
Are you able to follow them?
In post 29 was the suggested dism repair command. -
DISM — Error 6801
How to get damn DISM to work?
Thx guys, I’ll compress this data into a blog post. For all the so called guides I’ve read, not a single one mentioned it has to be WIM file (some listed even ESD which clearly doesn’t work) or that certain ISO images don’t work with DISM.
After I’ve done DISM thingie, SFC also managed to repair stuff. Which is what I’ve needed here.
-
DISM — Error 6801 — Similar Threads — DISM Error 6801
-
dism error install.esd bad understand with dism error log :…
in Windows 10 Software and Apps
dism error install.esd bad understand with dism error log :…: hello,dism error install.esd bad understand with dism error log : »'[C:ESDWindowssourcesinstall.esd] is not recognized by the DISM FFU provider,»’this line of command works without problem and is the same path : »’Dism /Get-ImageInfo…
-
dism error install.esd bad understand with dism error log :…
in Windows 10 BSOD Crashes and Debugging
dism error install.esd bad understand with dism error log :…: hello,dism error install.esd bad understand with dism error log : »'[C:ESDWindowssourcesinstall.esd] is not recognized by the DISM FFU provider,»’this line of command works without problem and is the same path : »’Dism /Get-ImageInfo…
-
DISM errors
in Windows 10 BSOD Crashes and Debugging
DISM errors: my pc is not working well so I decided to reset my pc but an error Occur saying can’t reset so I check system files using sfc / scannow CMD and Windows Resource Protection found corrupt files but was unable to fix some of them. For online repairs, details are included in the…
-
Dism Error
in Windows 10 BSOD Crashes and Debugging
Dism Error: Hi, i need help with this, I have an Acer swift 314, when I run sfc /scan now, it says :Windows Resource Protection found corrupt files but was unable to fix some of them.For online repairs, details are included in the CBS log file located atwindirLogsCBSCBS.log. For…
-
DISM ERROR
in Windows 10 BSOD Crashes and Debugging
DISM ERROR: Hi, i did an sfc /scannow and got an error saying some components cant be fixed. So i did a Dism check health and scan health, both said there are no errors. Then i did a dism restorehealth but the operation is completed at 84.9%. Please help i am experiencing a lot of issues…
-
dism error
in Windows 10 Drivers and Hardware
dism error: so i had upgraded my ram lately which was giving me Bsod error.when i gave to technician he tested the ram and my laptop and he said my windows software was affected .so i decided to do dism check and using ‘DISM /Online /Cleanup-Image /CheckHealth’ in cmd it showed messange…
-
DISM error
in Windows 10 BSOD Crashes and Debugging
DISM error: My laptop had a lot of corrupted files after I accidentally switched off the wrong switch.
I ran DISM restore health, the following was returned.
C:WINDOWSsystem32>dism /Online /Cleanup-image /RestoreHealth
Deployment Image Servicing and Management tool
Version:… -
Error in DISM (Error 605)
in Windows 10 BSOD Crashes and Debugging
Error in DISM (Error 605): I had got BSODs twice a few days ago, having the stopcode MEMORY_MANAGEMENT.
after that I ran CHKDSK and it scanned the drive.
Then i started DISM. Usually all would go well but for some reason this time it stopped at 8.3% with this message-
Deployment Image Servicing…
-
DISM Error
in Windows 10 Performance & Maintenance
DISM Error: Win 10 Pro x64 1709
Error After using Dism /Online /Cleanup-Image /RestoreHealth
Any tips? Stops at 85% And i Have Windows Update Service Enabled.
I attached DISM Log, ty.132539
Users found this page by searching for:
-
dism error 6801
У меня затянулась проблема после запуска чистой установки Windows 10 (с помощью средства создания мультимедиа Windows 10 от Microsoft после сбоя обновления с Windows 8.1.
Похоже, что менеджер ресурсов транзакций каким-то образом поврежден, и каждое исправление, которое я пробовал, заканчивалось неудачей. Журнал системных событий полон 136 и 137 сообщений (каждые 5 секунд):
Warning: The default transaction resource manager on volume C: encountered an error while starting and its metadata was reset. The data contains the error code.
1C00040002003000020000008800048000000000060019C000000000000000000000000000000000060019C0
Error: The default transaction resource manager on volume C: encountered a non-retryable error and could not start. The data contains the error code.
1C0004000200300002000000890004C000000000010100C000000000000000000000000000000000010100C0
Пара других симптомов:
- Некоторые обновления Windows завершаются с ошибкой 0x80071a91. Кажется, что это только обновления, которые изменяют компоненты системы (и, следовательно, полагаются на общую файловую систему журналов). Windows Defender и Malicious Software Tool все обновления устанавливаются / работают нормально.
- Служба диспетчера учетных данных не запустится с ошибкой 6801: поддержка транзакций в указанном диспетчере ресурсов не запущена или была отключена из-за ошибки
После разных поисков у меня …
- Запустите
sfc /scannow(без ошибок) - Запустите
chkdsk /f(без ошибок) - Запустите
Dism /Online /Cleanup-Image /ScanHealth(без ошибок) - Запустите
fsutil resource setautoreset true c:и перезагрузите компьютер - Перезагрузившись в безопасном режиме, удалили
*.blf*.regtran.msи*.tm*в%SystemRoot%System32SMIStoreMachineи%SystemRoot%configTxR, повторно запустите командуfsutilи перезагрузите компьютер - Выполнена чистая загрузка, чтобы увидеть, остается ли проблема (она остается)
- Запустите средство устранения неполадок Центра обновления Windows в режиме администратора. В нем говорится, что «один или несколько компонентов Центра обновления Windows настроены неправильно» и что он их исправил, однако проблема все еще остается
- Перезагрузите компоненты Центра обновления Windows на основе http://support.microsoft.com/kb/971058.
Ни один из них не исправил это, и я не уверен, что пошло не так, во-первых, во время установки. Любые дальнейшие предложения, или я на третье восстановление?
Как исправить время выполнения Ошибка 6801 Код ошибки брандмауэра Windows 8 6801
В этой статье представлена ошибка с номером Ошибка 6801, известная как Код ошибки брандмауэра Windows 8 6801, описанная как Ошибка 6801: Возникла ошибка в приложении Windows 8. Приложение будет закрыто. Приносим свои извинения за неудобства.
О программе Runtime Ошибка 6801
Время выполнения Ошибка 6801 происходит, когда Windows 8 дает сбой или падает во время запуска, отсюда и название. Это не обязательно означает, что код был каким-то образом поврежден, просто он не сработал во время выполнения. Такая ошибка появляется на экране в виде раздражающего уведомления, если ее не устранить. Вот симптомы, причины и способы устранения проблемы.
Определения (Бета)
Здесь мы приводим некоторые определения слов, содержащихся в вашей ошибке, в попытке помочь вам понять вашу проблему. Эта работа продолжается, поэтому иногда мы можем неправильно определить слово, так что не стесняйтесь пропустить этот раздел!
- Код ошибки . Код ошибки — это значение, возвращаемое для предоставления контекста, почему произошла ошибка.
- Брандмауэр — ОБЩАЯ ПОДДЕРЖКА БРАНДВОУЛА НЕ В ТЕМЕ
- Windows — ОБЩАЯ ПОДДЕРЖКА WINDOWS НЕ В ТЕМЕ
- Windows 8 — преемник Microsoft Windows 7 в котором основное внимание уделяется новому стилю интерфейса для сенсорных устройств и планшетов.
Симптомы Ошибка 6801 — Код ошибки брандмауэра Windows 8 6801
Ошибки времени выполнения происходят без предупреждения. Сообщение об ошибке может появиться на экране при любом запуске %программы%. Фактически, сообщение об ошибке или другое диалоговое окно может появляться снова и снова, если не принять меры на ранней стадии.
Возможны случаи удаления файлов или появления новых файлов. Хотя этот симптом в основном связан с заражением вирусом, его можно отнести к симптомам ошибки времени выполнения, поскольку заражение вирусом является одной из причин ошибки времени выполнения. Пользователь также может столкнуться с внезапным падением скорости интернет-соединения, но, опять же, это не всегда так.
(Только для примера)
Причины Код ошибки брандмауэра Windows 8 6801 — Ошибка 6801
При разработке программного обеспечения программисты составляют код, предвидя возникновение ошибок. Однако идеальных проектов не бывает, поскольку ошибки можно ожидать даже при самом лучшем дизайне программы. Глюки могут произойти во время выполнения программы, если определенная ошибка не была обнаружена и устранена во время проектирования и тестирования.
Ошибки во время выполнения обычно вызваны несовместимостью программ, запущенных в одно и то же время. Они также могут возникать из-за проблем с памятью, плохого графического драйвера или заражения вирусом. Каким бы ни был случай, проблему необходимо решить немедленно, чтобы избежать дальнейших проблем. Ниже приведены способы устранения ошибки.
Методы исправления
Ошибки времени выполнения могут быть раздражающими и постоянными, но это не совсем безнадежно, существует возможность ремонта. Вот способы сделать это.
Если метод ремонта вам подошел, пожалуйста, нажмите кнопку upvote слева от ответа, это позволит другим пользователям узнать, какой метод ремонта на данный момент работает лучше всего.
Обратите внимание: ни ErrorVault.com, ни его авторы не несут ответственности за результаты действий, предпринятых при использовании любого из методов ремонта, перечисленных на этой странице — вы выполняете эти шаги на свой страх и риск.
Метод 7 — Ошибка выполнения, связанная с IE
Если полученная ошибка связана с Internet Explorer, вы можете сделать следующее:
- Сбросьте настройки браузера.
- В Windows 7 вы можете нажать «Пуск», перейти в «Панель управления» и нажать «Свойства обозревателя» слева. Затем вы можете перейти на вкладку «Дополнительно» и нажать кнопку «Сброс».
- Для Windows 8 и 10 вы можете нажать «Поиск» и ввести «Свойства обозревателя», затем перейти на вкладку «Дополнительно» и нажать «Сброс».
- Отключить отладку скриптов и уведомления об ошибках.
- В том же окне «Свойства обозревателя» можно перейти на вкладку «Дополнительно» и найти пункт «Отключить отладку сценария».
- Установите флажок в переключателе.
- Одновременно снимите флажок «Отображать уведомление о каждой ошибке сценария», затем нажмите «Применить» и «ОК», затем перезагрузите компьютер.
Если эти быстрые исправления не работают, вы всегда можете сделать резервную копию файлов и запустить восстановление на вашем компьютере. Однако вы можете сделать это позже, когда перечисленные здесь решения не сработают.
Метод 1 — Закройте конфликтующие программы
Когда вы получаете ошибку во время выполнения, имейте в виду, что это происходит из-за программ, которые конфликтуют друг с другом. Первое, что вы можете сделать, чтобы решить проблему, — это остановить эти конфликтующие программы.
- Откройте диспетчер задач, одновременно нажав Ctrl-Alt-Del. Это позволит вам увидеть список запущенных в данный момент программ.
- Перейдите на вкладку «Процессы» и остановите программы одну за другой, выделив каждую программу и нажав кнопку «Завершить процесс».
- Вам нужно будет следить за тем, будет ли сообщение об ошибке появляться каждый раз при остановке процесса.
- Как только вы определите, какая программа вызывает ошибку, вы можете перейти к следующему этапу устранения неполадок, переустановив приложение.
Метод 2 — Обновите / переустановите конфликтующие программы
Использование панели управления
- В Windows 7 нажмите кнопку «Пуск», затем нажмите «Панель управления», затем «Удалить программу».
- В Windows 8 нажмите кнопку «Пуск», затем прокрутите вниз и нажмите «Дополнительные настройки», затем нажмите «Панель управления»> «Удалить программу».
- Для Windows 10 просто введите «Панель управления» в поле поиска и щелкните результат, затем нажмите «Удалить программу».
- В разделе «Программы и компоненты» щелкните проблемную программу и нажмите «Обновить» или «Удалить».
- Если вы выбрали обновление, вам просто нужно будет следовать подсказке, чтобы завершить процесс, однако, если вы выбрали «Удалить», вы будете следовать подсказке, чтобы удалить, а затем повторно загрузить или использовать установочный диск приложения для переустановки. программа.
Использование других методов
- В Windows 7 список всех установленных программ можно найти, нажав кнопку «Пуск» и наведя указатель мыши на список, отображаемый на вкладке. Вы можете увидеть в этом списке утилиту для удаления программы. Вы можете продолжить и удалить с помощью утилит, доступных на этой вкладке.
- В Windows 10 вы можете нажать «Пуск», затем «Настройка», а затем — «Приложения».
- Прокрутите вниз, чтобы увидеть список приложений и функций, установленных на вашем компьютере.
- Щелкните программу, которая вызывает ошибку времени выполнения, затем вы можете удалить ее или щелкнуть Дополнительные параметры, чтобы сбросить приложение.
Метод 3 — Обновите программу защиты от вирусов или загрузите и установите последнюю версию Центра обновления Windows.
Заражение вирусом, вызывающее ошибку выполнения на вашем компьютере, необходимо немедленно предотвратить, поместить в карантин или удалить. Убедитесь, что вы обновили свою антивирусную программу и выполнили тщательное сканирование компьютера или запустите Центр обновления Windows, чтобы получить последние определения вирусов и исправить их.
Метод 4 — Переустановите библиотеки времени выполнения
Вы можете получить сообщение об ошибке из-за обновления, такого как пакет MS Visual C ++, который может быть установлен неправильно или полностью. Что вы можете сделать, так это удалить текущий пакет и установить новую копию.
- Удалите пакет, выбрав «Программы и компоненты», найдите и выделите распространяемый пакет Microsoft Visual C ++.
- Нажмите «Удалить» в верхней части списка и, когда это будет сделано, перезагрузите компьютер.
- Загрузите последний распространяемый пакет от Microsoft и установите его.
Метод 5 — Запустить очистку диска
Вы также можете столкнуться с ошибкой выполнения из-за очень нехватки свободного места на вашем компьютере.
- Вам следует подумать о резервном копировании файлов и освобождении места на жестком диске.
- Вы также можете очистить кеш и перезагрузить компьютер.
- Вы также можете запустить очистку диска, открыть окно проводника и щелкнуть правой кнопкой мыши по основному каталогу (обычно это C
- Щелкните «Свойства», а затем — «Очистка диска».
Метод 6 — Переустановите графический драйвер
Если ошибка связана с плохим графическим драйвером, вы можете сделать следующее:
- Откройте диспетчер устройств и найдите драйвер видеокарты.
- Щелкните правой кнопкой мыши драйвер видеокарты, затем нажмите «Удалить», затем перезагрузите компьютер.
Другие языки:
How to fix Error 6801 (Windows 8 Firewall Error Code 6801) — Error 6801: Windows 8 has encountered a problem and needs to close. We are sorry for the inconvenience.
Wie beheben Fehler 6801 (Windows 8-Firewall-Fehlercode 6801) — Fehler 6801: Windows 8 hat ein Problem festgestellt und muss geschlossen werden. Wir entschuldigen uns für die Unannehmlichkeiten.
Come fissare Errore 6801 (Codice di errore del firewall di Windows 8 6801) — Errore 6801: Windows 8 ha riscontrato un problema e deve essere chiuso. Ci scusiamo per l’inconveniente.
Hoe maak je Fout 6801 (Windows 8 Firewall-foutcode 6801) — Fout 6801: Windows 8 heeft een probleem ondervonden en moet worden afgesloten. Excuses voor het ongemak.
Comment réparer Erreur 6801 (Code d’erreur du pare-feu Windows 8 6801) — Erreur 6801 : Windows 8 a rencontré un problème et doit se fermer. Nous sommes désolés du dérangement.
어떻게 고치는 지 오류 6801 (Windows 8 방화벽 오류 코드 6801) — 오류 6801: Windows 8에 문제가 발생해 닫아야 합니다. 불편을 끼쳐드려 죄송합니다.
Como corrigir o Erro 6801 (Código de erro 6801 do Firewall do Windows — Erro 6801: O Windows 8 encontrou um problema e precisa fechar. Lamentamos o inconveniente.
Hur man åtgärdar Fel 6801 (Windows 8 brandvägg felkod 6801) — Fel 6801: Windows 8 har stött på ett problem och måste avslutas. Vi är ledsna för besväret.
Jak naprawić Błąd 6801 (Kod błędu zapory systemu Windows 8 6801) — Błąd 6801: system Windows 8 napotkał problem i musi zostać zamknięty. Przepraszamy za niedogodności.
Cómo arreglar Error 6801 (Código de error del firewall de Windows 8 6801) — Error 6801: Windows 8 ha detectado un problema y debe cerrarse. Lamentamos las molestias.
Об авторе: Фил Харт является участником сообщества Microsoft с 2010 года. С текущим количеством баллов более 100 000 он внес более 3000 ответов на форумах Microsoft Support и создал почти 200 новых справочных статей в Technet Wiki.
Следуйте за нами:
Последнее обновление:
24/06/22 03:07 : Пользователь Windows 10 проголосовал за то, что метод восстановления 7 работает для него.
Рекомендуемый инструмент для ремонта:
Этот инструмент восстановления может устранить такие распространенные проблемы компьютера, как синие экраны, сбои и замораживание, отсутствующие DLL-файлы, а также устранить повреждения от вредоносных программ/вирусов и многое другое путем замены поврежденных и отсутствующих системных файлов.
ШАГ 1:
Нажмите здесь, чтобы скачать и установите средство восстановления Windows.
ШАГ 2:
Нажмите на Start Scan и позвольте ему проанализировать ваше устройство.
ШАГ 3:
Нажмите на Repair All, чтобы устранить все обнаруженные проблемы.
СКАЧАТЬ СЕЙЧАС
Совместимость
Требования
1 Ghz CPU, 512 MB RAM, 40 GB HDD
Эта загрузка предлагает неограниченное бесплатное сканирование ПК с Windows. Полное восстановление системы начинается от $19,95.
ID статьи: ACX012556RU
Применяется к: Windows 10, Windows 8.1, Windows 7, Windows Vista, Windows XP, Windows 2000
Привет уважаемому сообществу!
Помогите пожалуйста разобраться в проблеме.
Пытаюсь обновиться до Enterprize
Обновление выдает ошибку
C:Usersadminls>DISM /online /Set-Edition:ServerEnterprise /ProductKey:489J6-VH
DMP-X63PK-3K798-CPX3Y
Cистема DISM
Версия: 6.1.7600.16385
Версия образа: 6.1.7600.16385
Начало обновления компонентов…
Начало установки ключа продукта…
Установка ключа продукта завершена.
Удаление пакета Microsoft-Windows-ServerStandardEdition~31bf3856ad364e35~amd64~~
6.1.7601.17514
[==========================100.0%========================= ]
Ошибка: 6801
При обновлении компонентов операционной системы произошла ошибка. Невозможно про
должить обновление.
Дополнительные сведения см. в файле журнала.
Файл журнала DISM находится по адресу C:WindowsLogsDISMdism.log
Весь лог приводить не буду, приведу только строки с ошибками:
2016-02-04 14:10:57, Info DISM DISM Transmog Provider: PID=28028 Processing package changes… — CTransmogManager::UpdateComponents
2016-02-04 14:11:47, Info DISM DISM Package Manager: PID=28028 Error in operation: (null) (CBS HRESULT=0x80071a91) — CCbsConUIHandler::Error
2016-02-04 14:11:47, Error DISM DISM Package Manager: PID=28028 Failed finalizing changes. — CDISMPackageManager::Internal_Finalize(hr:0x80071a91)
2016-02-04 14:11:47, Error DISM DISM Package Manager: PID=28028 Failed processing post-reboot package changes — CDISMPackageManager::ProcessChangesPostReboot(hr:0x80071a91)
2016-02-04 14:11:47, Error DISM DISM Transmog Provider: PID=28028 Package manager failed to process changes — CTransmogManager::UpdateComponents(hr:0x80071a91)
2016-02-04 14:11:47, Error DISM DISM Transmog Provider: PID=28028 Failed to update components — CTransmogManager::UpdateComponents(hr:0x80071a91)
2016-02-04 14:11:47, Error DISM DISM Transmog Provider: PID=28028 Failed to update components from [ServerStandard] to [ServerEnterprise] — CTransmogManager::TransmogrifyWorker
2016-02-04 14:11:47, Error DISM DISM Transmog Provider: PID=28028 [���������� �������]: ��� ���������� ����������� ������������ ������� ��������� ������.
���������� ���������� ����������.
�������������� �������� ��. � ����� �������.
[hrError=0x80071a91] — CTransmogManager::EventError
2016-02-04 14:11:47, Error DISM DISM Transmog Provider: PID=28028 Failed to Upgrade! — CTransmogManager::TransmogrifyWorker(hr:0x80071a91)
2016-02-04 14:11:47, Error DISM DISM Transmog Provider: PID=28028 Failed to upgrade! — CTransmogManager::ExecuteCmdLine(hr:0x80071a91)
2016-02-04 14:11:47, Info DISM DISM Image Session: PID=28028 Disconnecting the provider store — CDISMImageSession::Final_OnDisconnect
2016-02-04 14:11:47, Info DISM DISM Provider Store: PID=28028 Finalizing the servicing provider(DISM Package Manager) — CDISMProviderStore::Internal_DisconnectProvider
2016-02-04 14:11:47, Info DISM DISM Package Manager: PID=28028 Finalizing CBS core. — CDISMPackageManager::Finalize
2016-02-04 14:11:47, Info DISM DISM Provider Store: PID=28028 Disconnecting Provider: DISM Package Manager — CDISMProviderStore::Internal_DisconnectProvider
2016-02-04 14:11:47, Info DISM DISM Provider Store: PID=28028 Found the OSServices. Waiting to finalize it until all other providers are
unloaded. — CDISMProviderStore::Final_OnDisconnect
2016-02-04 14:11:47, Info DISM DISM Provider Store: PID=28028 Finalizing the servicing provider(MsiManager) — CDISMProviderStore::Internal_DisconnectProvider
2016-02-04 14:11:47, Info DISM DISM Provider Store: PID=28028 Disconnecting Provider: MsiManager — CDISMProviderStore::Internal_DisconnectProvider
2016-02-04 14:11:47, Info DISM DISM Provider Store: PID=28028 Finalizing the servicing provider(IntlManager) — CDISMProviderStore::Internal_DisconnectProvider
2016-02-04 14:11:47, Info DISM DISM Provider Store: PID=28028 Disconnecting Provider: IntlManager — CDISMProviderStore::Internal_DisconnectProvider
2016-02-04 14:11:47, Info DISM DISM Provider Store: PID=28028 Found the PE Provider. Waiting to finalize it until all other providers are
unloaded. — CDISMProviderStore::Final_OnDisconnect
2016-02-04 14:11:47, Info DISM DISM Provider Store: PID=28028 Finalizing the servicing provider(DriverManager) — CDISMProviderStore::Internal_DisconnectProvider
2016-02-04 14:11:47, Info DISM DISM Provider Store: PID=28028 Disconnecting Provider: DriverManager — CDISMProviderStore::Internal_DisconnectProvider
2016-02-04 14:11:47, Info DISM DISM Provider Store: PID=28028 Finalizing the servicing provider(DISM Unattend Manager) — CDISMProviderStore::Internal_DisconnectProvider
2016-02-04 14:11:47, Info DISM DISM Provider Store: PID=28028 Disconnecting Provider: DISM Unattend Manager — CDISMProviderStore::Internal_DisconnectProvider
2016-02-04 14:11:47, Info DISM DISM Provider Store: PID=28028 Found the OSServices. Waiting to finalize it until all other providers are
unloaded. — CDISMProviderStore::Final_OnDisconnect
2016-02-04 14:11:47, Info DISM DISM Provider Store: PID=28028 Finalizing the servicing provider(SmiManager) — CDISMProviderStore::Internal_DisconnectProvider
2016-02-04 14:11:47, Info DISM DISM Provider Store: PID=28028 Disconnecting Provider: SmiManager — CDISMProviderStore::Internal_DisconnectProvider
2016-02-04 14:11:47, Info DISM DISM Provider Store: PID=28028 Finalizing the servicing provider(Edition Manager) — CDISMProviderStore::Internal_DisconnectProvider
2016-02-04 14:11:47, Info DISM DISM Provider Store: PID=28028 Disconnecting Provider: Edition Manager — CDISMProviderStore::Internal_DisconnectProvider
2016-02-04 14:11:47, Info DISM DISM Provider Store: PID=28028 Releasing the local reference to OSServices. — CDISMProviderStore::Internal_DisconnectProvider
2016-02-04 14:11:47, Info DISM DISM Provider Store: PID=28028 Disconnecting Provider: OSServices — CDISMProviderStore::Internal_DisconnectProvider
2016-02-04 14:11:47, Info DISM DISM Provider Store: PID=28028 Releasing the local reference to DISMLogger. Stop logging. — CDISMProviderStore::Internal_DisconnectProvider
2016-02-04 14:11:47, Info DISM DISM.EXE: Image session has been closed. Reboot required=no.
2016-02-04 14:11:47, Info DISM DISM.EXE:
2016-02-04 14:11:47, Info DISM DISM.EXE: <—— Ending Dism.exe session ——>
2016-02-04 14:11:47, Info DISM DISM.EXE:
2016-02-04 14:11:47, Info DISM DISM Image Session: PID=29924 Disconnecting the provider store — CDISMImageSession::Final_OnDisconnect
2016-02-04 14:11:47, Info DISM DISM Provider Store: PID=29924 Disconnecting Provider: FolderManager — CDISMProviderStore::Internal_DisconnectProvider
2016-02-04 14:11:47, Info DISM DISM Provider Store: PID=29924 Found the OSServices. Waiting to finalize it until all other providers are
unloaded. — CDISMProviderStore::Final_OnDisconnect
2016-02-04 14:11:47, Info DISM DISM Provider Store: PID=29924 Releasing the local reference to DISMLogger. Stop logging. — CDISMProviderStore::Internal_DisconnectProvider
Поиск по интернету результатов не дал.
Заранее спасибо за ответ.
При установке дополнительных компонентов системы Windows вдруг с какого-то перепуга начала возникать ошибка 0x80071A91 «Поддержка транзакций в диспетчере ресурсов не запущена либо отключена вследствие ошибки».
Никакие перезагрузки, откат к точкам восстановления — не помогали — наверное, проблемы была «заложена» изначально в системе (система предустановленная но ноуте). Загрузка в безопасном режиме (safe mode) тоже результатов не дала — те же самые ошибки.
Поиск в инете дал различные похожие варианты текста ошибки 80071a91(ПОДДЕРЖКА ТРАНЗАКЦИЙ В ДИСПЕТЧЕРЕ РЕСУРСОВ ЗАДАННОЙ ФАЙЛОВОЙ СИСТЕМЫ НЕ ЗАПУЩЕНА ЛИБО ОТКЛЮЧЕНА ВСЛЕДСТВИИ ОШИБКИ; Transaction support within the specified file system resource manager is not started or was shutdown due to an error; и т.д., и т.п.)
Рекомендуют несколько способов решения проблемы:
Способ 1.
Сброс «зависшего» менеджера транзакций при помощи утилиты файловой системы.
— Запустить командную строку с правами администратора
— Выполнить команду:
fsutil resource setautoreset C:
(в качестве параметра указываем диск, на котором находится система — если, например, система находится на диске D:, то указываем в качестве параметра D:)
— Перезагружаем компьютер
— Всё должно заработать
Способ 2.
Удаление несогласованных журналов транзакций файловой системы.
— В папке %Windir%System32ConfigTxR нужно удалить все файлы (в том числе и скрытые, и системные).
— После чего выполнить то, что описано в Способе 1.
(У меня удалить все файлы в указанной папке не получилось — часть из них всегда занята процессом SYSTEM. Я даже удалял их при помощи отложенного удаления — не суть — всё равно мне этот способ не помог.)
Способ 2бис
. То же самое, но проходило как способ лечения для Windows Vista.
— В папке %Windir%System32SMIStoreMachine нужно удалить все файлы (в том числе и скрытые, и системные).
— После чего выполнить то, что описано в Способе 1.
Способ 3.
Проверка целостности защищенных системных файлов утилитой System File Checker.
— Запустить командную строку с правами администратора
— Выполнить команду:
sfc /scannow
(утилита просканирует систему и выведет перечень найденных проблем и информацию об их устранении)
— Перезагружаем компьютер
— Всё должно заработать
Способ 4.
Правка ключей реестра HKLMCOMPONENTS для сброса «зависшего» менеджера транзакций.
— Запустить редактор реестра regedit с правами администратора.
— Открыть в реестре ключ HKLMCOMPONENTS. При этом такого ключа может не быть. Тогда нужно загрузить его в раздел HKEY_LOCAL_MACHINE: меню Файл / Загрузить куст…; выбрать файл %Windir%System32ConfigCOMPONENTS; ввести имя раздела COMPONENTS.
— Сделать бэкап раздела на всякий случай: меню Файл / Экспорт…
— Удалить параметры: PendingXmlIdentifier, NextQueueEntryIndex, AdvancedInstallersNeedResolving
— Перезагружаем компьютер
— Всё должно заработать
Способ 5.
Запуск службы Установщик модулей Windows (Windows Modules Installer) для завершения некорректно прервавшихся транзакций установки.
— Зайти в оснастку Службы
— В параметрах службы Установщик модулей Windows (Windows Modules Installer) указать параметр Тип запуска = Авто
В общем, в моем случае не помог ни один из перечисленных способов. Их же, собственно, рекомендовали на форуме Technet’а, где я разместил сообщение с описанием своей проблемы.
Мне помогла только переустановка системы (поверх имеющейся) из меню/раздела восстановления системы. Вот не знаю — сильно бы это повлияло на уже рабочую систему? — благо у меня еще ничего критичного настроено не было.
PS.
Также в ходе борьбы с этой ошибкой было что-то еще дополнительно повреждено — данная ошибка (80071A91) исчезла (точнее до нее процесс перестал доходить), при установке стало выдаваться сообщение с таким смыслом, что «предыдущие установки были завершены неправильно, требуется перезагрузка». Конечно, никакие перезагрузки не помогали. Поиск в логе CBS (%Windir%LogsCBSCBS.log) натолкнул на ошибку STATUS_RM_NOT_ACTIVE, отслеживание обращений к реестру в момент возникновения ошибки указало на параметр HKLMCOMPONENTSExecutionState (его значение было = 5) — удаление этого параметра спасло ситуацию — ошибка 80071A91 вернулась!
Всякие найденные ссылки по теме:
http://avidowlmarketing.com/0x80071a91/
http://www.vistax64.com/windows-updates/272662-vista-update-kb978207-err…
http://support.microsoft.com/kb/948252
http://advicefrom.ru/win7help/Nepoladki/nepadmint41.htm (совмещенные Способы 2 и 2бис)
http://blogs.technet.com/b/filecab/archive/2008/03/12/common-causes-and-…
http://channel9.msdn.com/Forums/TechOff/WindowsUpdate-problem
Один клик — и проблема решена: сервис Microsoft Fix it находит и устраняет наиболее распространенные неполадки в системе, а вам больше не нужно вручную вносить сложные изменения в реестр.

В нашем примере классическое решение проблемы выглядит следующим образом. Запустите командную строку от имени администратора и введите в ней следующее: fsutil•resource•setautoreset•true•c: Если Windows находится не на диске C:, измените букву. Это решение довольно легко находится в базе знаний сервиса Microsoft. Здесь вы также узнаете, что на вашем компьютере поврежден протокол транзакцийи это приводит к появлению подобного сообщения об ошибке. Обычно на сайте Microsoft представлен машинный перевод страниц базы знаний с английского на русский язык, поэтому в нашем случае мы обнаружили следующий шедевр: «Диспетчера ресурсов поддержку транзакций в указанной файловой системы не запущена или была завершена в связи с ошибкой». Это еще непонятнее, чем само сообщение об ошибке.
Более элегантное и быстрое решение проблемы предлагает служба Microsoft Fix it. Речь идет о целой стратегии распознавания и устранения ошибки одним кликом. Рассмотрим, как она работает.
Использование Fix it: три варианта — одно решение
Чтобы сохранить за пользователями все возможности решения проблемы, Fix it предлагает различные варианты — веб-сайт, утилиту и исправление целых сетей посредством службы Windows Live. Выбор метода — это дело вкуса. В итоге вы все равно получите один и тот же инструмент — скрипт, устраняющий ошибку за один клик.
САЙТ ПОДДЕРЖКИ. Если вам нужно, как в нашем примере, решить конкретную проблему, откройте в браузере страницу http://support.microsoft.com/fixit. Выбрав тему «Windows» и раздел «Устранение проблем с производительностью, а также ошибок или сбоев», вы перейдете к списку, где, в частности, приведено решение и для ошибки из нашего примера. После нажатия на кнопку «Запустить сейчас» Fix it автоматически устранит проблему.
Если около описания ошибки такой кнопки нет, нажмите на «Дополнительные сведения». После этого вы будете перенаправлены на соответствующую страницу в базе знаний. Если для ошибки существует патч, скорее всего вы найдете здесь кнопку «Запустить сейчас», которая исправляет ошибку с помощью мастера. Если же патч отсутствует, вам все-таки придется помучиться с пошаговым руководством, которое в любом случае имеется, пусть даже с ужасным переводом на русский язык.
FIX IT CENTER. Если вы не получили конкретного сообщения об ошибке или сама проблема расплывчатая (например, медленная работа браузера Internet Explorer), вам потребуется проинсталлировать утилиту Fix it Center, которая доступна только для пользователей Windows XP и Vista (в «семерку» соответствующие инструменты уже встроены). Во время установки эта программа про водит анализ имеющейся на вашем компьютере конфигурации аппаратных средств и ПО. При нахождении несоответствий они будут представлены в списке «Troubleshooters selected» («Выбранные средства устранения проблем»). В завершение мастер установки предложит создать учетную запись Windows Live или зарегистрироваться в этой службе. Пропустив этот этап, вы окажетесь в главном окне программы Fix it Center.
Перечисленные здесь записи представляют различные разделы Windows — например, «Aero» или «Hardware and Devices» («Аппаратные средства и устройства»). Сначала просмотрите самую левую колонку. Вы увидите здесь различные символы перед отдельными записями в списке. Красная точка с крестиком обозначает ошибку, которую необходимо устранить немедленно. Желтая звездочка показывает, что для конкретной проблемы имеется актуальное решение. В любом случае в столбце «Action («Действие») следует нажать нат кнопку «Run» («Выполнить») и тем самым предотвратить возможный конфликт. В появившемся диалоговом окне выберите «Detect problems and apply the fixes for me» («Обнаружить и решить проблемы»). Если ошибка устранена, программа Fix it отметит соответствующую запись в списке зеленой галочкой. Отсутствие перед записью каких-либо символов означает исправную работу вашего компьютера в этом разделе.
FIX IT С ИСПОЛЬЗОВАНИЕМ LIVE ID. Однако все свои возможности Fix it Center демонстрирует только при вводе в мастере установки действующей учетной записи Windows Live ID или же при регистрации новой записи для данной службы. В этом
случае вы получите индивидуально изготовленные скрипты, которые прицельно решат имеющиеся на вашем компьютере проблемы.
Если ваш ПК является частью сети, служба Fix it Live может даже устранить неполадки на всех входящих в нее устройствах. Управление компьютерами осуществляется через
удобно организованный сайт. С помощью ряда несложных действий вы можете содержать в порядке и корпоративные сети, поскольку Fix it работает лишь с проверенными и сертифицированными компанией Microsoft скриптами. Установите утилиту Fix it Center на любой настольный ПК, ноутбук, нетбук или планшетный компьютер на основе Windows XP либо Vista. Войдите с каждого устройства в систему с помощью своего Live ID в мастере установки. Затем на настольном компьютере откройте в браузере страницу http://fixitcenter.support.microsoft.com и в ее левой верхней части нажмите на «Sign in» («Войти»). После этого вы увидите список всех своих устройств. В разделе «Diagnostic History» («Журнал диагностики») вы узнаете, какие проблемы имеются на выбранном компьютере. Нажмите на «Find solutions» («Поиск решений») и на следующей странице выберите нужный раздел — например, «Desktop and personalization» («Рабочий стол и настройки пользователя»). Теперь у вас будет доступ к патчам, избранным статьям из базы знаний Microsoft по вашей проблеме, а также общей вспомогательной информации. Для пользователей Windows 7 имеется «Microsoft Automated Troubleshooters» («Автоматическая служба решения проблем Microsoft»), которая запускает встроенное в «семерку» средство решения проблем. Все это позволит вам избавиться от большинства проблем.
Технология: что скрывается за Fix it
Интеграция Fix it в Windows Live указывает на будущий метод работы службы поддержки Microsoft. Через «облачный» центр корпорация сможет исправлять ошибки в своих продуктах и устранять уязвимости. Этокасается не только Windows, но и пакета Office. Fix it уже сейчас способна обслуживать не только настольные компьютеры и ноутбуки, но и игровыеконсоли Xbox, Enterprise Server и уже вышедшие из продажи MP3-плееры Zune. Вероятнее всего, список скоро будет дополнен планшетами и смартфонами на основе Windows.
Пользователи только выиграют от сильно упрощенной системы поддержки, поскольку исчезнут запутанная база знаний, обновления Windowsи телефонные запросы. В любом случае нет смысла ждать следующего патч-вторника (по сложившейся в компании традиции все важные обновления выходят в этот день недели). Программа Fix it Center, вебсайт и служба Windows Live предоставляют доступ к исправительным патчам сразу, как только они появляются в центре поддержки.
Как объяснила в одном интервью Лори Браунел, главный менеджер онлайн-поддержки корпорации Microsoft, Fix it должна стать неотъемлемым компонентом Windows. Все
программисты, совместно работающие над базой знаний, могут заниматься и скриптами для Fix it, которые в настоящее время уже предоставляются в виде обычных установочных файлов. А на будущее запланирован выпуск сценариев Powershell, которые смогут устранять и более сложные ошибки.
Если Fix it будет встроен в Windows, вполне возможно, что возникающее при ошибках диалоговое окно будет предлагать мгновенное исправление. Или же еще лучше: Fix it сможет непрерывно контролировать в фоновом режиме конфигурацию имеющихся аппаратных средств и ПО и решать конфликты до того, как они вызовут проблему. Эту возможность в Microsoft называют превентивной поддержкой. Для такой концепции
самостоятельно чинящихся устройств, скорее всего, понадобится постоянное соединение с Интернетом, позволяющее через Windows, Xbox или планшетный компьютер автоматически загрузить и установить соответствующий скрипт из центра техподдержки. Ожидаемая Windows 8, в которой профиль пользователя и Live-ID объединены в одно целое, также идеально подходит для интеграции Fix it. Но
для этого сначала надо завершить работу над ними обеими.
Утилита Fix it Center и относящийся к ней сайт Windows Live находятся в бета-стадии и пока неизвестно, когда она завершится. Сложные и экзотические проблемы Fix it пока
решить не может. На данный момент Microsoft ограничилась исправлением наиболее распространенных ошибок. Корпорация устанавливает их на основе частотного анализа обращений к базе знаний, в телефонную поддержку и отправленных протоколов отчетов об ошибках Windows. Если проблема встречается особенно часто, команда Fix it разрабатывает сценарий исправления и направляет его в центр поддержки. Все пользователи утилиты Fix it Center, соответствующего веб-сайта или раздела Live ID этой службы сразу могут взять на вооружение этот скрипт. То же самое касается и последних версий сценариев «Fix it». Но что делать, если для имеющейся проблемы нет скрипта? Вам на помощь придет старый добрый WinFAQ или вдумчивое изучение базы знаний.
Windows 7: собственные автоматические средства исправления ошибок
Если вы используете последнюю версию Windows, вам не потребуются дополнительные утилиты для ее оптимизации и устранения ошибок. С помощью новой функции эта операционная система справляется с проблемами сама.
ВЫЗОВ ЦЕНТРА ПОДДЕРЖКИ Если система Windows 7 обнаруживает неисправность, на Панели задач появляется флажок. Щелкните понему и выберите «Центр поддержки».
Перечисленные здесь ошибки вы мгновенно устраните одним кликом по кнопке рядом с записью. Решение многих проблем требует подключения к Интернету, поскольку Windows ищет способ в Сети.
РЕШЕНИЕ ПРОБЛЕМ С ПОМОЩЬЮ КОМПОНЕНТА «УСТРАНЕНИЕ НЕПОЛАДОК» Если ошибка неизвестна или возникшая проблема отсутствует в списке центра поддержки, щелкните по пункту «Устранение неполадок», чтобы открыть новую утилиту Windows. Она, как и Fix it, предлагает решения по различным тематическим разделам. Кликните
здесь по соответствующей записи, например «Устранение неполадок при записи звука». Мастер проанализирует проблему и предложит конкретную помощь. В качестве решения выступает небольшой патч, который необходимо скачать из Интернета. По завершении работы ремонтирующей утилиты, возможно, потребуется перезагрузить ПК.
ПРОФИЛАКТИЧЕСКИЕ МЕРЫ Как и у Fix it, у системы Windows 7 имеется превентивная поддержка. ОС осуществляет сложную работу, например по созданию подключения к Сети, максимально самостоятельно, что исключает ошибки. Кроме того, система регулярно проводит запланированную диагностику настроек по умолчанию, которые вам не следует менять, и уведомляет вас, если есть вероятность возникновения проблемы. Сложные ошибки, такие, например, как неудачный запуск Windows, средство устранения неполадок исправляет автоматически. Как только проблема будет решена, вы увидите соответствующее сообщение.
WinFAQ поможет, когда молчит Microsoft
Если Fix it не может справиться с имеющейся проблемой, обратитесь за решением к сборникам практических советов в виде CHM-файлов, по крупицам собранным отечественными энтузиастами со всего Интернета. К сожалению, единой базы советов по всем версиям Windows мы не нашли.
ПОШАГОВОЕ РУКОВОДСТВО WinFAQ — это огромная база советов для Windows XP. После запуска приложения в левой части вы увидите дерево каталогов, которые разделены по темам — например, «Инсталляция», «Восстановление», «Твики» и т. д.
База данных имеет структуру, аналогичную «Справке» Windows, поэтому вы легко найдете полезный совет для решения той или иной проблемы. Кроме того, можно воспользоваться функцией поиска по ключевому слову.
Пользователи жаловались на невозможность добавлять, редактировать или удалять запланированные задачи в Windows 10. Каждый раз, когда они пытаются выполнить любое из этих действий, они получают следующее сообщение об ошибке:
Поддержка транзакций в указанном диспетчере ресурсов не запущена или была отключена из-за ошибки.
Приведенное выше сообщение об ошибке связано с Центром обновления Windows, так как вы также можете не установить обновления. К счастью, решить эту проблему несложно, и в этом руководстве мы покажем вам, как это сделать.
Поддержка транзакций в указанном диспетчере ресурсов не запущена
Аномалия, когда вы испытываете указанную выше ошибку, заключается в том, что она говорит, что работает в службах диспетчера задач, несмотря на то, что планировщик задач не открывается. Мы исправим эту проблему, используя следующие решения:
- Очистите все содержимое каталога TxR.
- Сбросьте диспетчер транзакционных ресурсов с помощью fsutil.
- Замените жесткий диск.
Продолжайте читать это руководство, чтобы получить полную информацию о вышеуказанных исправлениях.
1]Очистить все содержимое каталога TxR
Откройте проводник Windows и включите просмотр скрытых файлов. Для этого перейдите в Вид меню и проверьте Скрытые предметы флажок, который он показывает.
Затем щелкните адресную строку, введите следующий адрес и нажмите ENTER:
%windir%/System32configTxR
Это подводит вас к TxR папка. нажмите CTRL + A комбинация, чтобы выбрать все в этом каталоге и использовать CTRL + X чтобы все это вырезать.
Затем перейдите в другой каталог и нажмите CTRL + V чтобы вставить файлы в это новое место. Теперь вы можете выйти из проводника.
2]Сбросить диспетчер транзакционных ресурсов с помощью fsutil
Первым шагом этого решения является открытие командной строки от имени администратора.
Для этого нажмите кнопку Window и найдите cmd. Щелкните правой кнопкой мыши командную строку и выберите Запуск от имени администратора.
Введите следующую команду и нажмите клавишу ВВОД, чтобы запустить ее.
fsutil resource setautoreset true c:
ПРИМЕЧАНИЕ: Приведенная выше команда с использованием C . Однако вы должны изменить это на букву вашего системного диска.
Наконец, выйдите из командной строки и перезагрузите компьютер.
3]Замените жесткий диск
Если вы получаете ошибку на виртуальной машине, а два других исправления не решают проблему, это может означать, что ошибка связана с аппаратной проблемой на вашем жестком диске.
Плохой диск (RAID 1) может вызвать эту ошибку, потому что виртуальная машина не может видеть привод. Таким образом, замена жесткого диска может быть последним решением.
Надеюсь это поможет.
На чтение 8 мин. Просмотров 8.9k. Опубликовано 03.09.2019
Если ваша установка Windows 10 повреждена, вы обычно можете восстановить ее с помощью команды sfc/scannow, но если проверка sfc не может решить проблему, вы всегда можете использовать DISM.
Иногда процесс DISM может потерпеть неудачу, и сегодня мы собираемся показать вам, что делать в случае, если это произойдет.
Содержание
- Не удалось выполнить DISM, что делать?
- Решение 1. Проверьте свой антивирус
- Решение 2. Введите правильное местоположение файла Install.wim.
- Решение 3 – Скопируйте Install.wim с вашего жесткого диска
- Решение 4 – Очистить компоненты образа системы
- Решение 5. Запустите средство устранения неполадок Центра обновления Windows
- Решение 6 – Сброс служб Windows Update
- Решение 7 – Отключить прокси
- Решение 8. Убедитесь, что ваш .wim не установлен только для чтения
- Решение 9 – Выполнить обновление на месте
Не удалось выполнить DISM, что делать?
Сканирование DISM может исправить многие проблемы на вашем ПК, но многие пользователи сообщили, что сканирование DISM не было завершено или не запущено. Говоря о проблемах DISM, вот некоторые связанные проблемы, о которых сообщают пользователи:
- Не удалось выполнить DISM, не было выполнено ни одной операции . Это довольно распространенная проблема с DISM. Тем не менее, вы можете решить проблему, выполнив команду DISM с помощью ISO-файла Windows 10.
- DISM не удалось загрузить провайдера, выгрузить автономный реестр, очистить файловые буферы, установить каталог Windows, смонтировать образ . Это некоторые распространенные проблемы, с которыми вы можете столкнуться при сканировании DISM. Тем не менее, вы сможете исправить большинство из них, используя наши решения.
- Сбой DISM 0x8000ffff, 0x800f0954, 0x800f081f . Если вы получаете любую из этих ошибок, попробуйте скопировать файл install.wim из Windows 10 ISO и использовать его для сканирования DISM.
- Сбой DISM при обработке команды cleanup-image, add-package . Это некоторые распространенные проблемы с DISM, но их можно решить с помощью одного из наших решений.
- Ошибка DISM при попытке скопировать загрузочные файлы . Это еще одна распространенная проблема с DISM, но ее можно исправить, очистив компоненты образа системы.
- Dism.exe не удалось проверить командную строку, чтобы загрузить менеджер wim . Если у вас возникла какая-либо из этих проблем, перезапустите компоненты обновления Windows и проверьте, помогает ли это.
Прочитайте наше удобное руководство и научитесь использовать DISM как настоящий техник!
Решение 1. Проверьте свой антивирус

В некоторых редких случаях эта проблема может быть вызвана вашим антивирусом. Ваш антивирус может повлиять на вашу систему и вызвать эту проблему.
Если в вашей системе произошел сбой DISM, вы можете решить эту проблему, просто отключив определенные антивирусные функции или вообще отключив антивирус.
Если это не поможет, попробуйте удалить антивирус. После удаления антивируса повторите сканирование DISM еще раз.
Если удаление антивируса решит вашу проблему, вам следует подумать о переходе на другое антивирусное программное обеспечение.
На рынке есть много отличных антивирусных приложений, но если вы ищете антивирус, который не будет мешать вашей системе, мы рекомендуем вам попробовать Bitdefender .
Решение 2. Введите правильное местоположение файла Install.wim.
Если DISM выдает сообщение «Не удается найти исходные файлы», вам необходимо смонтировать ISO-файл Windows 10 и указать расположение файла Install.wim.
Чтобы указать расположение файла, просто введите команду DISM/Online/Cleanup-Image/RestoreHealth /source:WIM:X:SourcesInstall.wim:1/LimitAccess в командной строке.
Помните, что вам нужно заменить X буквой, соответствующей диску, на котором смонтирован ISO-файл Windows 10.
Epic Guide alert! Все, что вам нужно знать об открытии файлов WIM в Windows 10.
Решение 3 – Скопируйте Install.wim с вашего жесткого диска
Немногие пользователи предположили, что вы можете решить эту проблему, скопировав Install.wim в корневой каталог вашего жесткого диска.
Чтобы получить файл Install.wim, просто скачайте Windows 10 ISO, смонтируйте его и найдите файл Install.wim.
После копирования файла Install.wim обязательно введите правильное местоположение файла Install.wim перед запуском сканирования DISM.
Также имейте в виду, что команда DISM чувствительна к регистру, и пользователи сообщили, что ввод install.wim вместо Install.wim привел к сбою DISM, поэтому обязательно введите правильное имя файла перед началом сканирования DISM.
Немногие пользователи также сообщили, что DISM не поддерживает пробелы в расположении источника, поэтому убедитесь, что в папке с данными нет пробелов в имени.
Решение 4 – Очистить компоненты образа системы
Если у вас есть проблемы с DISM, вы можете решить эти проблемы, очистив компоненты образа системы. Это довольно простой процесс, и вы можете сделать это, выполнив следующие действия:
- Откройте Командную строку от имени администратора.
-
Когда откроется Командная строка , введите Dism.exe/online/Cleanup-Image/StartComponentCleanup и нажмите Enter.
- Дождитесь окончания процесса
Кроме того, вы также можете запустить следующие команды:
- DISM/Online/Cleanup-Image/StartComponentCleanup
- DISM/Online/Cleanup-Image/AnalyzeComponentStore
После выполнения этих команд попробуйте снова выполнить сканирование DISM. Несколько пользователей сообщили, что выполнение следующих команд устранило проблему:
- Dism.exe/online/Cleanup-Image/StartComponentCleanup
- Dism.exe/online/Cleanup-Image/StartComponentCleanup/ResetBase
Работа в командной строке будет походить на прогулку по парку после ознакомления с этим руководством!
Решение 5. Запустите средство устранения неполадок Центра обновления Windows
По словам пользователей, иногда проблемы DISM могут возникать из-за проблем Центра обновления Windows.
Если DISM не удалось завершить или запустить в вашей системе, вы можете решить проблему, запустив средство устранения неполадок Центра обновления Windows.
Это довольно просто, и вы можете сделать это, выполнив следующие действия:
- Нажмите Ключ Windows + I , чтобы открыть приложение Настройки .
-
Перейдите в раздел Система и безопасность .
-
Выберите Устранение неполадок в меню слева. На правой панели выберите Центр обновления Windows и нажмите Запустить средство устранения неполадок .
- Следуйте инструкциям на экране для устранения неполадок.
После устранения неполадки попробуйте снова запустить сканирование DISM, и оно должно быть в состоянии завершить.
Ищете лучший инструмент для устранения неполадок? Вот лучшие варианты.
Решение 6 – Сброс служб Windows Update
Как уже упоминалось, проблемы с DISM могут быть вызваны Центром обновления Windows, и, если DISM не удалось завершить на вашем компьютере, проблема может быть в услугах Центра обновления Windows.
Тем не менее, вы можете решить эту проблему, просто сбросив службы Центра обновления Windows.
Это относительно просто сделать, и вы можете сделать это, выполнив следующие действия:
- Откройте Командную строку в качестве администратора.
- При запуске Командная строка выполните следующие команды:
- net stop wuauserv
- cd% systemroot% SoftwareDistribution
- ren Download Download.old
- net start wuauserv
- чистые стоповые биты
- чистые стартовые биты
- net stop cryptsvc
- cd% systemroot% system32
- ren catroot2 catroot2old
- net start cryptsvc
После выполнения этих команд компоненты Центра обновления Windows должны быть перезапущены, и проблема будет решена.
Решение 7 – Отключить прокси
Если DISM не удалось завершить или запустить на вашем компьютере, возможно, проблема в прокси-сервере.
Многие пользователи используют прокси для защиты своей конфиденциальности в Интернете, но иногда ваш прокси может мешать работе вашей системы и приводить к этим и другим проблемам.
Чтобы решить эту проблему, рекомендуется отключить прокси-сервер и проверить, помогает ли это. Для этого вам просто нужно выполнить следующие простые шаги:
-
Откройте приложение Настройки и перейдите в раздел Сеть и Интернет .
-
Выберите Прокси-сервер в меню слева. На правой панели отключите все настройки.
После отключения прокси-сервера проверьте, решена ли проблема. Хотя прокси-сервер является отличным способом защиты вашей конфиденциальности в Интернете, многие пользователи предпочитают использовать VPN вместо прокси.
Если вы хотите защитить свою конфиденциальность в Интернете и ищете хороший VPN, мы настоятельно рекомендуем вам использовать CyberGhost VPN .
Прокси не выключится в Windows 10? Не паникуйте! Вот наши лучшие решения!
Решение 8. Убедитесь, что ваш .wim не установлен только для чтения
Многие пользователи копируют файл install.wim из установочного ISO-образа Windows 10, чтобы запустить сканирование DISM в автономном режиме.
Тем не менее, несколько пользователей сообщили, что DISM не удалось, потому что файл install.wim был задан как файл только для чтения.
Если это произойдет, ваш компьютер не сможет что-либо записать в файл install.wim, и сканирование DISM не будет завершено. Однако это можно исправить, изменив свойства файла install.wim.
Для этого выполните следующие действия:
-
Найдите файл install.wim на жестком диске, щелкните его правой кнопкой мыши и выберите Свойства .
-
Когда откроется окно Свойства , снимите флажок Только для чтения . Теперь нажмите Применить и ОК , чтобы сохранить изменения.
После внесения этих изменений попробуйте снова запустить сканирование DISM.
Решение 9 – Выполнить обновление на месте
Если сканирование DISM не удалось завершить на вашем компьютере, вашим последним решением может быть обновление на месте. Этот процесс переустановит Windows 10 и заставит его обновиться до последней версии.
В отличие от переустановки, этот процесс сохранит все ваши файлы и установленные приложения, поэтому вы сможете продолжить с того места, где остановились. Чтобы выполнить обновление на месте, выполните следующие действия.
- Загрузите и запустите Инструмент создания мультимедиа .
- Теперь выберите вариант Обновить этот компьютер .
- Программа установки подготовит необходимые файлы, поэтому вам придется подождать.
- Выберите Загрузить и установить обновления (рекомендуется) и нажмите Далее .
- Подождите, пока обновления будут загружены.
- Следуйте инструкциям на экране. На экране Готов к установке нажмите кнопку Изменить то, что сохранить .
- Выберите Сохранить личные файлы и приложения и нажмите Далее .
- Следуйте инструкциям на экране для завершения процесса обновления на месте.
После завершения процесса обновления у вас будет новая установка Windows 10, и ваши проблемы должны быть решены.
Сканирование DISM может использоваться для исправления поврежденной установки Windows 10, но даже сканирование DISM иногда может завершиться неудачей, и если это произойдет, обязательно попробуйте некоторые из наших решений.
Примечание редактора . Этот пост был первоначально опубликован в августе 2016 года и с тех пор был полностью переработан и обновлен для обеспечения свежести, точности и полноты.
Существует множество инструментов для восстановления Windows 10/11, которые можно использовать для восстановления сломанных или поврежденных файлов. Например, если ваша установка Windows 10 повреждена, вы обычно можете исправить это с помощью встроенной команды SFC /scannow.
Однако SFC также может выйти из строя, или проблема может заключаться не только в ней. В этом случае вам нужно использовать другую встроенную команду восстановления в DISM.
Что теперь произойдет, если DISM выйдет из строя в Windows 10/11? В этом руководстве мы покажем вам, как исправить инструмент, и вернемся к поддержанию вашего ПК в отличной форме.
Что такое ошибка DISM?
Существуют различные причины сбоя DISM в Windows 10. Ниже приведены некоторые варианты ошибки DISM и причины ее возникновения:
- Сбой DISM, операция не выполнялась — это довольно распространенная проблема с DISM. Однако вы можете решить эту проблему, выполнив DISM, используя ISO-файл Windows 10.
- DISM не удалось загрузить поставщика, выгрузить автономный реестр, очистить файловые буферы, установить каталог Windows и смонтировать образ — вот некоторые распространенные проблемы, с которыми вы можете столкнуться при сканировании DISM. Однако вы сможете исправить большинство из них, используя наши решения.
- Ошибка DISM 0x8000ffff, 0x800f0954, 0x800f081f. Если вы получаете какую-либо из этих ошибок, попробуйте скопировать файл install.wim из ISO-образа Windows 10 и использовать его для сканирования DISM.
- Сбой DISM при обработке команды cleanup-image, add-package — это некоторые распространенные проблемы с DISM, но их можно решить с помощью одного из наших решений.
- Сбой DISM при попытке скопировать загрузочные файлы. Это еще одна распространенная проблема с DISM, но вы можете исправить ее, очистив компоненты образа системы.
- Dism.exe не удалось проверить командную строку для загрузки диспетчера wim. Если у вас возникли какие-либо из этих проблем, перезапустите компоненты обновления Windows и проверьте, помогает ли это.
Удаляет ли DISM файлы?
DISM работает в основном для восстановления сломанных и поврежденных файлов на ПК. Он ведет журнал ошибок, обнаруженных на вашем ПК, и примененных исправлений.
Он не удаляет ваши файлы, приложения или данные. Так что вам не о чем беспокоиться.
Как исправить ошибку DISM?
1. Проверьте свой антивирус
В некоторых редких случаях эта проблема может быть вызвана вашим антивирусом. Ваш антивирус может мешать работе вашей системы и вызывать эту проблему.
Если в вашей системе произошел сбой DISM, вы можете решить проблему, просто отключив определенные антивирусные функции или приложение. Вы также пытаетесь удалить антивирусное программное обеспечение, если его отключение не решает проблему.
Если это решит проблему, вам, возможно, придется рассмотреть одно из лучших современных антивирусных программ в ESET NOD 32.
Это программное обеспечение использует передовые технологии для обеспечения безопасности вашего ПК, не вызывая ошибок. Более того, он обеспечивает как автономную, так и онлайн-безопасность и гарантирует вашу конфиденциальность. Так что пусть он позаботится о вашей безопасности, пока вы беспокоитесь о других вещах.
2. Введите правильное местоположение файла Install.wim.
Если DISM выдает сообщение «Не удается найти исходные файлы», вам необходимо смонтировать ISO-файл Windows 10 и указать расположение файла Install.wim.
Чтобы указать расположение файла, введите следующую команду в командной строке и нажмите Enterдля ее запуска:DISM /Online /Cleanup-Image /RestoreHealth /source:WIM:X:SourcesInstall.wim:1 /LimitAccess
Помните, что вам нужно заменить X буквой, соответствующей диску, на котором смонтирован ISO-файл Windows 10.
3. Скопируйте Install.wim на жесткий диск.
Немногие пользователи предположили, что вы можете решить эту проблему, скопировав Install.wim в корневой каталог вашего жесткого диска.
Чтобы получить файл Install.wim, загрузите ISO-образ Windows 10, смонтируйте его и найдите файл Install.wim.
После копирования файла Install.wim обязательно укажите правильное расположение файла Install.wim перед запуском сканирования DISM.
Кроме того, помните, что команда DISM чувствительна к регистру, и пользователи сообщали, что ввод install.wim вместо Install.wim приводил к сбою DISM. Поэтому введите правильное имя файла перед запуском сканирования DISM.
Несколько пользователей также сообщили, что DISM не поддерживает пробелы в исходном расположении. Итак, убедитесь, что в имени папки, содержащей файл, нет пробелов.
4. Очистите компоненты образа системы
- Откройте командную строку от имени администратора.
- Введите команду ниже и нажмите Enter.
Dism.exe /online /Cleanup-Image /StartComponentCleanup
- Дождитесь завершения процесса.
- Кроме того, вы также можете запустить следующие команды:
DISM /Online /Cleanup-Image /StartComponentCleanupDISM /Online /Cleanup-Image /AnalyzeComponentStore - Попробуйте снова выполнить сканирование DISM после выполнения этих команд. Запустите команды ниже:
Dism.exe /online /Cleanup-Image /StartComponentCleanupDism.exe /online /Cleanup-Image /StartComponentCleanup /ResetBase
Если вы столкнулись с ошибкой DISM 193, 740, 14098, 3017 и подобными вариантами, вы можете решить эти проблемы, очистив компоненты образа системы. Это просто, если вы выполните шаги, описанные выше.
5. Запустите средство устранения неполадок Центра обновления Windows.
- Нажмите Windows + I, чтобы открыть приложение «Настройки».
- Выберите параметр «Обновление и безопасность».
- Выберите «Устранение неполадок» в меню слева.
- Выберите Центр обновления Windows и нажмите Запустить средство устранения неполадок.
- Следуйте инструкциям на экране, чтобы завершить устранение неполадок.
По словам пользователей, иногда проблемы с DISM могут возникать из-за проблем с Центром обновления Windows.
Если DISM не удалось завершить или запустить в вашей системе, вы можете решить проблему, запустив средство устранения неполадок Центра обновления Windows.
После завершения устранения неполадок попробуйте повторно запустить сканирование DISM, и оно должно завершиться.
6. Сбросьте службы Центра обновления Windows
- Откройте командную строку от имени администратора.
- Когда запустится командная строка, выполните следующие команды:
net stop wuauservcd %systemroot%SoftwareDistributionren Download Download.oldnet start wuauservnet stop bitsnet start bitsnet stop cryptsvccd %systemroot%system32ren catroot2 catroot2oldnet start cryptsvc
Если DISM не удалось завершить, показывая, что DISM не поддерживает обслуживание на ПК с Windows, проблема может быть связана со службами Центра обновления Windows.
Однако вы можете решить эту проблему, просто сбросив службы Центра обновления Windows. После выполнения этих команд компоненты Центра обновления Windows должны перезапуститься, и проблема будет решена.
7. Отключить прокси
- Откройте приложение «Настройки».
- Выберите опцию «Сеть и Интернет».
- Выберите Прокси в меню слева. На правой панели отключите все настройки.
Если DISM не удалось завершить или запустить на вашем ПК, проблема может заключаться в вашем прокси-сервере. Многие пользователи используют прокси-сервер для защиты своей конфиденциальности в Интернете, но иногда ваш прокси-сервер может мешать работе вашей системы и приводить к этой и другим проблемам.
После отключения прокси проверьте, решена ли проблема. Хотя прокси — отличный способ защитить вашу конфиденциальность в Интернете, многие пользователи предпочитают использовать VPN, а не прокси.
Если вы хотите защитить свою конфиденциальность в Интернете и ищете хороший VPN, мы настоятельно рекомендуем вам рассмотреть PIA.
8. Убедитесь, что ваш. wim не доступен только для чтения
Для этого выполните следующие действия:
- Найдите файл install.wim на жестком диске, щелкните его правой кнопкой мыши и выберите «Свойства».
- Когда откроется окно «Свойства», обязательно снимите флажок «Только для чтения». Теперь нажмите «Применить» и «ОК», чтобы сохранить изменения.
Многие пользователи копируют файл install.wim из установочного ISO-образа Windows 10, чтобы запустить сканирование DISM в автономном режиме.
Однако несколько пользователей сообщили, что DISM дал сбой из-за того, что файл install.wim был установлен как файл только для чтения.
Если это произойдет, ваш компьютер не сможет ничего записать в файл install.wim, и сканирование DISM не будет завершено. Таким образом, изменение свойств файла install.wim должно решить проблему в этом случае.
После внесения этих изменений попробуйте повторно запустить сканирование DISM.
9. Выполните обновление на месте
- Скачайте и запустите Media Creation Tool.
- Теперь выберите опцию «Обновить этот компьютер сейчас».
- Программа установки подготовит необходимые файлы, так что вам придется подождать.
- Выберите Загрузить и установить обновления (рекомендуется) и нажмите Далее.
- Подождите, пока скачаются обновления.
- Следуйте инструкциям на экране. На экране «Все готово к установке» нажмите «Изменить, что сохранить».
- Выберите «Сохранить личные файлы и приложения» и нажмите «Далее».
- Следуйте инструкциям на экране, чтобы завершить процесс обновления на месте.
Если сканирование DISM не удалось завершить на вашем ПК, вашим окончательным решением может быть обновление на месте. Этот процесс переустановит Windows 10 и принудительно обновит ее до последней версии.
В отличие от переустановки, этот процесс сохранит все ваши файлы и установленные приложения, поэтому вы сможете продолжить с того места, на котором остановились.
Как узнать, работает ли DISM?
DISM не требует много времени для сканирования вашего ПК на наличие ошибок. Обычно это от 10 до 30 минут, но иногда может занять несколько часов.
Пользователи иногда сообщают, что он зависает на отметке прогресса около 20%. Но это не значит, что он не работает, это нормально. Пока он показывает прогресс, но команда все еще работает.
Что делать, если DISM не работает в Windows 11?
Если вы перешли на новую ОС, вы уже знаете, что она не так уж сильно отличается от Windows 10, за исключением некоторых новых функций и улучшенного дизайна.
И да, DISM может выходить из строя в Windows 11 так же часто, как и в более старых ОС, так что к этому нужно быть готовым.
К счастью, все перечисленные выше решения будут без проблем работать на новой ОС, и она станет еще более доступной.
В Windows 11 проще получить доступ к средству устранения неполадок
Как вы можете видеть на нашем снимке экрана выше, в Windows 11 параметр «Устранение неполадок» находится прямо в настройках системы, для доступа к нему требуется меньше кликов.
Сбой DISM в Windows 10 может лишить вас необходимого встроенного инструмента для бесплатного восстановления вашего ПК. Но с исправлениями в этом руководстве вы сможете снова заставить его работать.
Не стесняйтесь сообщить нам, если вам удалось снова заставить DISM работать в Windows 10, в комментариях ниже.
На чтение 8 мин. Просмотров 9.5k. Опубликовано
Если ваша установка Windows 10 повреждена, вы обычно можете восстановить ее с помощью команды sfc/scannow, но если проверка sfc не может решить проблему, вы всегда можете использовать DISM.
Иногда процесс DISM может потерпеть неудачу, и сегодня мы собираемся показать вам, что делать в случае, если это произойдет.
Содержание
- Не удалось выполнить DISM, что делать?
- Решение 1. Проверьте свой антивирус
- Решение 2. Введите правильное местоположение файла Install.wim.
- Решение 3 – Скопируйте Install.wim с вашего жесткого диска
- Решение 4 – Очистить компоненты образа системы
- Решение 5. Запустите средство устранения неполадок Центра обновления Windows
- Решение 6 – Сброс служб Windows Update
- Решение 7 – Отключить прокси
- Решение 8. Убедитесь, что ваш .wim не установлен только для чтения
- Решение 9 – Выполнить обновление на месте
Не удалось выполнить DISM, что делать?
Сканирование DISM может исправить многие проблемы на вашем ПК, но многие пользователи сообщили, что сканирование DISM не было завершено или не запущено. Говоря о проблемах DISM, вот некоторые связанные проблемы, о которых сообщают пользователи:
- Не удалось выполнить DISM, не было выполнено ни одной операции . Это довольно распространенная проблема с DISM. Тем не менее, вы можете решить проблему, выполнив команду DISM с помощью ISO-файла Windows 10.
- DISM не удалось загрузить провайдера, выгрузить автономный реестр, очистить файловые буферы, установить каталог Windows, смонтировать образ . Это некоторые распространенные проблемы, с которыми вы можете столкнуться при сканировании DISM. Тем не менее, вы сможете исправить большинство из них, используя наши решения.
- Сбой DISM 0x8000ffff, 0x800f0954, 0x800f081f . Если вы получаете любую из этих ошибок, попробуйте скопировать файл install.wim из Windows 10 ISO и использовать его для сканирования DISM.
- Сбой DISM при обработке команды cleanup-image, add-package . Это некоторые распространенные проблемы с DISM, но их можно решить с помощью одного из наших решений.
- Ошибка DISM при попытке скопировать загрузочные файлы . Это еще одна распространенная проблема с DISM, но ее можно исправить, очистив компоненты образа системы.
- Dism.exe не удалось проверить командную строку, чтобы загрузить менеджер wim . Если у вас возникла какая-либо из этих проблем, перезапустите компоненты обновления Windows и проверьте, помогает ли это.
Прочитайте наше удобное руководство и научитесь использовать DISM как настоящий техник!
Решение 1. Проверьте свой антивирус

В некоторых редких случаях эта проблема может быть вызвана вашим антивирусом. Ваш антивирус может повлиять на вашу систему и вызвать эту проблему.
Если в вашей системе произошел сбой DISM, вы можете решить эту проблему, просто отключив определенные антивирусные функции или вообще отключив антивирус.
Если это не поможет, попробуйте удалить антивирус. После удаления антивируса повторите сканирование DISM еще раз.
Если удаление антивируса решит вашу проблему, вам следует подумать о переходе на другое антивирусное программное обеспечение.
На рынке есть много отличных антивирусных приложений, но если вы ищете антивирус, который не будет мешать вашей системе, мы рекомендуем вам попробовать Bitdefender .
Решение 2. Введите правильное местоположение файла Install.wim.
Если DISM выдает сообщение «Не удается найти исходные файлы», вам необходимо смонтировать ISO-файл Windows 10 и указать расположение файла Install.wim.
Чтобы указать расположение файла, просто введите команду DISM/Online/Cleanup-Image/RestoreHealth /source:WIM:X:SourcesInstall.wim:1/LimitAccess в командной строке.
Помните, что вам нужно заменить X буквой, соответствующей диску, на котором смонтирован ISO-файл Windows 10.
Epic Guide alert! Все, что вам нужно знать об открытии файлов WIM в Windows 10.
Решение 3 – Скопируйте Install.wim с вашего жесткого диска
Немногие пользователи предположили, что вы можете решить эту проблему, скопировав Install.wim в корневой каталог вашего жесткого диска.
Чтобы получить файл Install.wim, просто скачайте Windows 10 ISO, смонтируйте его и найдите файл Install.wim.
После копирования файла Install.wim обязательно введите правильное местоположение файла Install.wim перед запуском сканирования DISM.
Также имейте в виду, что команда DISM чувствительна к регистру, и пользователи сообщили, что ввод install.wim вместо Install.wim привел к сбою DISM, поэтому обязательно введите правильное имя файла перед началом сканирования DISM.
Немногие пользователи также сообщили, что DISM не поддерживает пробелы в расположении источника, поэтому убедитесь, что в папке с данными нет пробелов в имени.
Решение 4 – Очистить компоненты образа системы
Если у вас есть проблемы с DISM, вы можете решить эти проблемы, очистив компоненты образа системы. Это довольно простой процесс, и вы можете сделать это, выполнив следующие действия:
- Откройте Командную строку от имени администратора.
-
Когда откроется Командная строка , введите Dism.exe/online/Cleanup-Image/StartComponentCleanup и нажмите Enter.
- Дождитесь окончания процесса
Кроме того, вы также можете запустить следующие команды:
- DISM/Online/Cleanup-Image/StartComponentCleanup
- DISM/Online/Cleanup-Image/AnalyzeComponentStore
После выполнения этих команд попробуйте снова выполнить сканирование DISM. Несколько пользователей сообщили, что выполнение следующих команд устранило проблему:
- Dism.exe/online/Cleanup-Image/StartComponentCleanup
- Dism.exe/online/Cleanup-Image/StartComponentCleanup/ResetBase
Работа в командной строке будет походить на прогулку по парку после ознакомления с этим руководством!
Решение 5. Запустите средство устранения неполадок Центра обновления Windows
По словам пользователей, иногда проблемы DISM могут возникать из-за проблем Центра обновления Windows.
Если DISM не удалось завершить или запустить в вашей системе, вы можете решить проблему, запустив средство устранения неполадок Центра обновления Windows.
Это довольно просто, и вы можете сделать это, выполнив следующие действия:
- Нажмите Ключ Windows + I , чтобы открыть приложение Настройки .
-
Перейдите в раздел Система и безопасность .
-
Выберите Устранение неполадок в меню слева. На правой панели выберите Центр обновления Windows и нажмите Запустить средство устранения неполадок .
- Следуйте инструкциям на экране для устранения неполадок.
После устранения неполадки попробуйте снова запустить сканирование DISM, и оно должно быть в состоянии завершить.
Ищете лучший инструмент для устранения неполадок? Вот лучшие варианты.
Решение 6 – Сброс служб Windows Update
Как уже упоминалось, проблемы с DISM могут быть вызваны Центром обновления Windows, и, если DISM не удалось завершить на вашем компьютере, проблема может быть в услугах Центра обновления Windows.
Тем не менее, вы можете решить эту проблему, просто сбросив службы Центра обновления Windows.
Это относительно просто сделать, и вы можете сделать это, выполнив следующие действия:
- Откройте Командную строку в качестве администратора.
- При запуске Командная строка выполните следующие команды:
- net stop wuauserv
- cd% systemroot% SoftwareDistribution
- ren Download Download.old
- net start wuauserv
- чистые стоповые биты
- чистые стартовые биты
- net stop cryptsvc
- cd% systemroot% system32
- ren catroot2 catroot2old
- net start cryptsvc
После выполнения этих команд компоненты Центра обновления Windows должны быть перезапущены, и проблема будет решена.
Решение 7 – Отключить прокси
Если DISM не удалось завершить или запустить на вашем компьютере, возможно, проблема в прокси-сервере.
Многие пользователи используют прокси для защиты своей конфиденциальности в Интернете, но иногда ваш прокси может мешать работе вашей системы и приводить к этим и другим проблемам.
Чтобы решить эту проблему, рекомендуется отключить прокси-сервер и проверить, помогает ли это. Для этого вам просто нужно выполнить следующие простые шаги:
-
Откройте приложение Настройки и перейдите в раздел Сеть и Интернет .
-
Выберите Прокси-сервер в меню слева. На правой панели отключите все настройки.
После отключения прокси-сервера проверьте, решена ли проблема. Хотя прокси-сервер является отличным способом защиты вашей конфиденциальности в Интернете, многие пользователи предпочитают использовать VPN вместо прокси.
Если вы хотите защитить свою конфиденциальность в Интернете и ищете хороший VPN, мы настоятельно рекомендуем вам использовать CyberGhost VPN .
Прокси не выключится в Windows 10? Не паникуйте! Вот наши лучшие решения!
Решение 8. Убедитесь, что ваш .wim не установлен только для чтения
Многие пользователи копируют файл install.wim из установочного ISO-образа Windows 10, чтобы запустить сканирование DISM в автономном режиме.
Тем не менее, несколько пользователей сообщили, что DISM не удалось, потому что файл install.wim был задан как файл только для чтения.
Если это произойдет, ваш компьютер не сможет что-либо записать в файл install.wim, и сканирование DISM не будет завершено. Однако это можно исправить, изменив свойства файла install.wim.
Для этого выполните следующие действия:
-
Найдите файл install.wim на жестком диске, щелкните его правой кнопкой мыши и выберите Свойства .
-
Когда откроется окно Свойства , снимите флажок Только для чтения . Теперь нажмите Применить и ОК , чтобы сохранить изменения.
После внесения этих изменений попробуйте снова запустить сканирование DISM.
Решение 9 – Выполнить обновление на месте
Если сканирование DISM не удалось завершить на вашем компьютере, вашим последним решением может быть обновление на месте. Этот процесс переустановит Windows 10 и заставит его обновиться до последней версии.
В отличие от переустановки, этот процесс сохранит все ваши файлы и установленные приложения, поэтому вы сможете продолжить с того места, где остановились. Чтобы выполнить обновление на месте, выполните следующие действия.
- Загрузите и запустите Инструмент создания мультимедиа .
- Теперь выберите вариант Обновить этот компьютер .
- Программа установки подготовит необходимые файлы, поэтому вам придется подождать.
- Выберите Загрузить и установить обновления (рекомендуется) и нажмите Далее .
- Подождите, пока обновления будут загружены.
- Следуйте инструкциям на экране. На экране Готов к установке нажмите кнопку Изменить то, что сохранить .
- Выберите Сохранить личные файлы и приложения и нажмите Далее .
- Следуйте инструкциям на экране для завершения процесса обновления на месте.
После завершения процесса обновления у вас будет новая установка Windows 10, и ваши проблемы должны быть решены.
Сканирование DISM может использоваться для исправления поврежденной установки Windows 10, но даже сканирование DISM иногда может завершиться неудачей, и если это произойдет, обязательно попробуйте некоторые из наших решений.
Примечание редактора . Этот пост был первоначально опубликован в августе 2016 года и с тех пор был полностью переработан и обновлен для обеспечения свежести, точности и полноты.