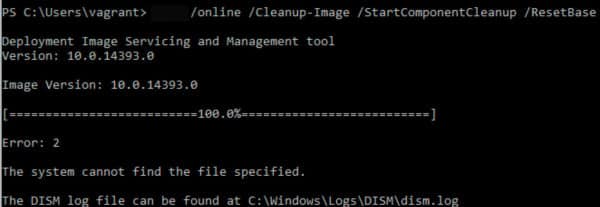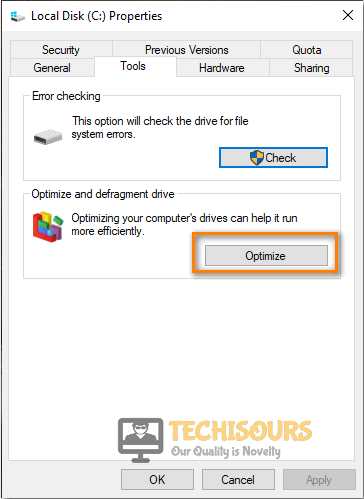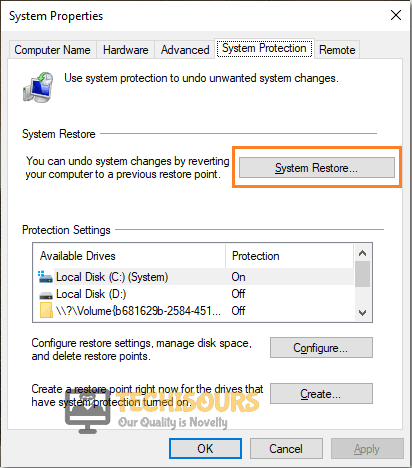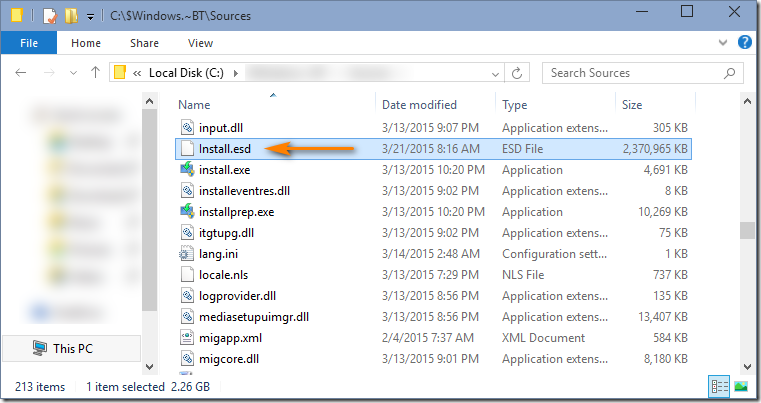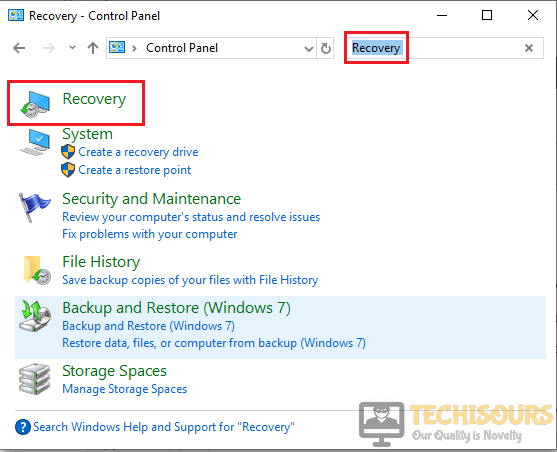DISM или средство обслуживания образов развертывания и управления ими, также известное как средство готовности обновления системы, помогает исправить некоторые ошибки повреждения Windows, которые могут привести к тому, что обновления и пакеты обновления не будут установлены, например, если файл поврежден.
Этот инструмент можно использовать для обслуживания образа Windows или для подготовки образа WinRE (среда восстановления Windows) и / или WinPE (среда предустановки Windows), но его также можно использовать для обслуживания .wim (образ Windows) или .vhd /. VHDX (виртуальный жесткий диск).
Всякий раз, когда вы пытаетесь использовать командную строку DISM и отображаете ошибку DISM 2 в виде сообщения, вы, возможно, не знаете, что делать в таком случае первым, но есть способы, которые вы можете попробовать, как описано ниже, чтобы исправить ошибку.
Эпический гид оповещения! Все, что вам нужно знать о DISM, прямо здесь!
Как исправить ошибку DISM 2
- Временно отключите или удалите антивирус
- Проверьте версию DISM
- Обновить инструмент DISM
- Перезагрузите компьютер с помощью опции «Сохранить мои файлы»
- Используйте инструмент очистки диска
Решение 1. Временно отключите или удалите антивирус
Иногда ваше программное обеспечение безопасности может помешать некоторым процессам на вашем компьютере, поэтому в случае возникновения ошибки DISM 2 вы можете временно отключить антивирус или удалить его, а если проблема не исчезнет, вы можете смонтировать образ и проверить результат еще раз.
Не забудьте переустановить или включить антивирус, как только вы закончите.
Решение 2. Проверьте версию DISM
Убедитесь, что вы используете правильную версию DISM, установленную с Windows ADK. Кроме того, не монтируйте образы в защищенные папки, такие как папка UserDocuments.
Если процессы DISM прерваны, временно отключитесь от сети и рассмотрите возможность запуска команд из WinPE.
Решение 3. Обновите инструмент DISM
- Щелкните правой кнопкой мыши «Пуск» и выберите « Командная строка» («Администратор»).

- Введите эту команду: exe / image: C / cleanup-image / revertpendingactions . Это вернет отложенные задачи, и это включает любые обновления Windows, которые ожидают.
- Загрузите компьютер и запустите в командной строке восстановления
- Выполните эту команду: exe / online / Cleanup-Image / StartComponentCleanup . Это очищает хранилище компонентов и помогает всему снова работать правильно
Работа в командной строке будет походить на прогулку по парку после прочтения этого руководства!
Перезапустите, а затем запустите сканирование SFC в безопасном режиме, выполнив следующие действия:
- Нажмите Пуск, затем перейдите в поле поиска и введите CMD.
- Перейти к командной строке в результатах поиска
- Щелкните правой кнопкой мыши и выберите « Запуск от имени администратора».

- Введите SFC / SCANNOW

- Нажмите Enter
- Перезагрузите компьютер, а затем выполните следующую команду: dism.exe / online / Cleanup-Image / RestoreHealth
Если это не поможет, попробуйте следующее решение.
Решение 4. Перезагрузите компьютер с помощью опции «Сохранить мои файлы»
Если вы попытались восстановить систему, но она не работает, перезагрузите компьютер с опцией Сохранить мои файлы.
Выполнение сброса позволяет вам выбрать, какие файлы вы хотите сохранить или удалить, а затем переустановить Windows, поэтому выполните следующие действия:
- Нажмите Пуск
- Нажмите Настройки

- Нажмите Обновить и безопасность

- Нажмите Recovery на левой панели

- Нажмите Сбросить этот ПК

- Нажмите Начать

- Выберите опцию Сохранить мои файлы
Примечание: все ваши личные файлы будут удалены и настройки сброшены. Любые установленные вами приложения будут удалены, и только предустановленные приложения, поставляемые с вашим ПК, будут переустановлены.
Сброс ПК не будет работать? Не паникуйте! Решите проблему в кратчайшие сроки с помощью нашего подробного руководства!
Решение 5. Используйте инструмент очистки диска
Поскольку средство DISM не работает или выдает ошибку DISM 2, а очистка диска не может освободить много места, используйте средство дефрагментации диска для перегруппировки фрагментированных данных в системе, выполнив следующие действия:
- Войти как Администратор
- Нажмите Пуск и выберите Проводник
- Развернуть этот компьютер
- Щелкните правой кнопкой мыши на локальном диске (C 🙂 и выберите Свойства
- Перейти на вкладку Инструменты

- В разделе « Оптимизация и дефрагментация диска» выберите « Оптимизировать».

- Нажмите « Применить», затем нажмите «Ввод» или «ОК».
Вам удалось исправить ошибку DISM 2 на вашем компьютере, используя любое из этих решений? Дайте нам знать, оставив комментарий в разделе ниже.
СВЯЗАННЫЕ ИСТОРИИ, ЧТОБЫ ПРОВЕРИТЬ:
- Как быстро исправить ошибку DISM 50 в Windows 10
- Исправлено: сбой DISM в Windows 10
- Исправлено: зависание в цикле автоматического восстановления в Windows 10
Содержание
- Ошибка DISM 2 в ПК с Windows 10
- Как исправить ошибку DISM 2
- Решение 1. Временно отключите или удалите антивирус
- Решение 2. Проверьте версию DISM
- Решение 3. Обновите инструмент DISM
- Решение 4. Перезагрузите компьютер с помощью опции «Сохранить мои файлы»
- Решение 5. Используйте инструмент очистки диска
- Содержание:
- ↑ Восстановление повреждённого хранилища компонентов Windows 10 при помощи Dism
- ↑ Задействуем для восстановления повреждённого хранилища Систему обслуживания образов развертывания и управления ими (Dism)
- DISM: проверка и восстановление системных компонентов образа Windows 10
- SFC /scannow: Проверка и восстановление системных файлов Windows
- DISM /RestoreHealth: Восстановление хранилища компонентов образа Windows
- Восстановление поврежденного хранилища компонентов Windows 10/Server 2016 с помощью PowerShell
- Восстановление хранилища компонентов оффлайн если Windows не загружается
- Ошибка DISM 87, 112, 11, 50, 2, 3, 87,1726, 1393, 0x800f081f
- Вот список сообщений об ошибках, которые приходят с каждым кодом ошибки:
- Исправление ошибки DISM
- ИСПРАВЛЕНИЕ: DISM ошибка 2 в Windows 10 ПК
- ИСПРАВЛЕНИЕ: DISM ошибка 2 в Windows 10 ПК
- Как исправить ошибку DISM 2
- Решение 1. Временно отключите или удалите антивирус
- Решение 2. Проверьте версию DISM
- Решение 3. Обновите инструмент DISM
- Решение 4. Перезагрузите компьютер с помощью опции «Сохранить мои файлы»
- Решение 5. Используйте инструмент очистки диска
Ошибка DISM 2 в ПК с Windows 10
DISM или средство обслуживания образов развертывания и управления ими, также известное как средство готовности обновления системы, помогает исправить некоторые ошибки повреждения Windows, которые могут привести к тому, что обновления и пакеты обновления не будут установлены, например, если файл поврежден.
Всякий раз, когда вы пытаетесь использовать командную строку DISM и отображаете ошибку DISM 2 в виде сообщения, вы, возможно, не знаете, что делать в таком случае первым, но есть способы, которые вы можете попробовать, как описано ниже, чтобы исправить ошибку.
Как исправить ошибку DISM 2
Решение 1. Временно отключите или удалите антивирус
Иногда ваше программное обеспечение безопасности может помешать некоторым процессам на вашем компьютере, поэтому в случае возникновения ошибки DISM 2 вы можете временно отключить антивирус или удалить его, а если проблема не исчезнет, вы можете смонтировать образ и проверить результат еще раз.
Не забудьте переустановить или включить антивирус после завершения работы.
Решение 2. Проверьте версию DISM
Убедитесь, что вы используете правильную версию DISM, установленную с Windows ADK. Также не монтируйте образы в защищенные папки, такие как папка User Documents. Если процессы DISM прерваны, временно отключитесь от сети и рассмотрите возможность запуска команд из WinPE.
Решение 3. Обновите инструмент DISM
Перезапустите, а затем запустите сканирование SFC в безопасном режиме, выполнив следующие действия:
Если это не поможет, попробуйте следующее решение.
Решение 4. Перезагрузите компьютер с помощью опции «Сохранить мои файлы»
Если вы попытались восстановить систему, но она не работает, перезагрузите компьютер с параметром Сохранить мои файлы. Выполнение сброса позволяет вам выбрать, какие файлы вы хотите сохранить или удалить, а затем переустановить Windows, поэтому выполните следующие действия:
Примечание. все ваши личные файлы будут удалены, а настройки сброшены. Любые установленные вами приложения будут удалены, и только предустановленные приложения, поставляемые с вашим ПК, будут переустановлены.
Решение 5. Используйте инструмент очистки диска
Поскольку средство DISM не работает или выдает ошибку DISM 2, а очистка диска не может освободить много места, используйте средство дефрагментации диска для перегруппировки фрагментированных данных в системе, выполнив следующие действия:
Вам удалось исправить ошибку DISM 2 на вашем компьютере, используя любое из этих решений? Дайте нам знать, оставив комментарий в разделе ниже.
Источник
Содержание:
↑ Восстановление повреждённого хранилища компонентов Windows 10 при помощи Dism
то в этом случае нужно сначала восстановить хранилище компонентов, а уже затем восстанавливать целостность системных файлов с помощью «sfc /scannow», вот здесь начинается самое интересное, так как имеется очень много нюансов, давайте разберём их все.
↑ Задействуем для восстановления повреждённого хранилища Систему обслуживания образов развертывания и управления ими (Dism)
Запускаем командную строку администратора и вводим команду:
Dism /Online /Cleanup-Image /RestoreHealth
Данная команда восстанавливает хранилище компонентов с помощью Центра обновлений Windows (у вас должен работать Интернет), отсутствующие компоненты будут скачаны на серверах Майкрософт и восстановлены в вашей системе. В итоге должны получить сообщение » Восстановление выполнено успешно».
Но если данная команда выдаст ошибку 0x800f0906 «Не удалось скачать исходные файлы. Укажите расположение файлов, необходимых для восстановления компонента, с помощью параметра «Источник»» или
выйдет другая ошибка 0x800f081f «Не удалось найти исходные файлы. Укажите расположение файлов, необходимых для восстановления компонента, с помощью параметра «Источник»»,
то нужно использовать для восстановления хранилища ISO-образ Windows 10. Скачиваем дистрибутив Windows 10 на сайте Майкрософт и подсоединяем его к виртуальному дисководу (в моём случае (G:)), затем заходим в папку sources и смотрим какое сжатие у файла-образа Windows 10,
соответственно вводим следующую команду:
Dism /Online /Cleanup-Image /RestoreHealth /Source:G:Install.esd /limitaccess
В итоге получаем сообщение «Восстановление выполнено успешно. Операция успешно завершена».
Вот таким способом мы с вами восстановили повреждённое хранилище компонентов Windows 10.
Хранилище компонентов восстановлено, теперь восстанавливаем целостность системных файлов Windows 10 командой «sfc /scannow». Получаем сообщение «Программа защиты ресурсов Windows обнаружила повреждённые файлы и успешно их восстановила». Целостность системных файлов Windows 10 восстановлена.
Ещё один способ восстановления хранилища компонентов с помощью файла виртуального жёсткого диска VHD
Друзья, но хочу сказать вам, что в особо сложных случаях, при вводе команды:
Dism /Online /Cleanup-Image /RestoreHealth /Source:G:Install.esd /limitaccess
вы опять получите ошибку, к примеру, «Ошибка: 1726 Сбой при удалённом вызове процедуры».
В этом случае нужно поступить так. Создать виртуальный жёсткий диск и распаковать на него содержимое файла-образа install.esd, после этого запустить команду:
Dism /Online /Cleanup-Image /RestoreHealth /Source:D:Windows /limitaccess
в результате будет произведено восстановление хранилища компонентов за счёт распакованных на виртуальный диск VHD файлов операционной системы.
Идём в Управлении дисками и создаём виртуальный диск VHD. «Действие»—>«Создать виртуальный жёсткий диск»
Созданный виртуальный диск представляет из себя в Управлении дисками нераспределённое пространство (Диск 1) размером 20 Гб.
Щёлкаем на Диске 1 правой мышью и выбираем «Инициализировать диск»
После инициализации диска создаём на нераспределённом пространстве простой том.
Новый том (G:) создан.
Dism /Get-WimInfo /WimFile:G:sourcesinstall.esd
Где G: буква виртуального дисковода с Windows 10,
На моём компьютере установлена Windows 10 PRO и именно её я хочу восстановить. Нужный мне образ Win 10 PRO имеет индекс 1.
Dism /apply-image /imagefile:G:sourcesinstall.esd /index:1 /ApplyDir:D:
Файл install.esd (Win 10 PRO) развёрнут на виртуальный диск VHD (раздел D:).
Ну и теперь восстанавливаем хранилище компонентов з а счёт распакованных на виртуальный диск VHD (раздел D:) файлов операционной
системы Win 10, командой:
Dism /Online /Cleanup-Image /RestoreHealth /Source:D:Windows /limitaccess
Восстановление выполнено успешно. Операция успешно завершена.
Вот таким ещё способом мы с вами восстановили повреждённое хранилище компонентов Windows 10! Т еперь восстанавливаем целостность системных файлов Windows 10 командой «sfc /scannow».
Источник
DISM: проверка и восстановление системных компонентов образа Windows 10
Для проверки целостности системных файлов и восстановления поврежденных файлов (библиотек) компонентов в Windows (Windows Server) можно использовать команды SFC и DISM (Deployment Image Servicing and Management). Данные утилиты могут быть крайне полезными, если операционная система Windows работает нестабильно, появляются ошибки при запуске стандартных приложений или служб, после вирусного заражения и т.д.
Утилита DISM включена в состав Windows, начиная с Vista и может быть использована во всех поддерживаемых версиях начиная с Windows 7/Windows Server 2008 R2 (есть ограничения) заканчивая последними билдами Windows 10 / Windows Server 2019. В этой статье мы рассмотрим, как использовать утилиты DISM и SFC для проверки и восстановления целостности образа и системных файлов Windows 10.
SFC /scannow: Проверка и восстановление системных файлов Windows
Утилиту DISM для восстановления Windows обычно рекомендуется использовать после утилиты проверки целостности системных файлов SFC (System File Checker). Команда sfc /scannow сканирует защищенные системные файлы Windows, и, если они отсутствуют или повреждены, попробует восстановить их оригинальные копии из хранилища системных компонентов Windows (каталог C:WindowsWinSxS).
Если команда sfc /scannow возвращает ошибку “ Программа защиты ресурсов Windows обнаружила повреждённые файлы, но не может восстановить некоторые из них / Windows Resource Protection found corrupt files but was unable to fix some of them ”, скорее всего утилита не смогла получить необходимые файла из хранилища компонентов (образа) Windows.
В этом случае вам нужно попробовать восстановить хранилище компонентов (ваш образ Windows) с помощью DISM.
После восстановления образа вы можете повторно использовать утилиту SFC для восстановления системных файлов.
DISM /RestoreHealth: Восстановление хранилища компонентов образа Windows
DISM /Online /Cleanup-Image /CheckHealth
При запуске этой команды не выполняется сканирование хранилища, проверяются лишь записанные ранее значения и события в журнале Windows. Изменения не вносятся. Команда проверит, не помечен ли образ как поврежденный и возможно ли устранить данное повреждение.
В этом примере команда вернула, что с образом все хорошо:
No component store corruption detected.
The operation completed successfully.
DISM /Online /Cleanup-Image /ScanHealth – выполнить полное сканирование хранилища компонентов на наличие повреждений в системных образа Windows (выполняется довольно долго от 10 до 30 минут).
Если команда /ScanHealth возвращает ошибки:
Это однозначно говорит о том, что ваш образ Windows 10 поврежден и его нужно восстановить.
Чтобы исправить ошибки, автоматически скачать и заменить файлы повреждённых или отсутствующих компонентов эталонными версиями файлов (библиотек) из центра обновлений Windows (на компьютере должен быть доступ в Интернет), выполните:
DISM /Online /Cleanup-Image /RestoreHealth
Процесс сканирования и восстановления компонентов может быть довольно длительным (30 минут или более).
Если восстановление выполнится успешно, появится сообщение:
Восстановление выполнено успешно. Операция успешно завершена.
The restore operation completed successfully. The operation completed successfully.
Если на компьютере (сервере) отсутствует доступ в Интернет или отключена служба Windows Update, то при восстановлении хранилища компонентов появляются ошибки вида:
Вы можете указать WIM или ESD файл с оригинальным установочным образом Windows, который нужно использовать в качестве источника для восстановления файлов компонентов системы. Предположим, вы смонтировали установочный ISO образ Windows 10 в виртуальный привод E:. Для восстановления хранилища компонентов из образа используйте одну из команд:
DISM /online /cleanup-image /restorehealth /source:E:sourcesinstall.wim
Или:
DISM /online /cleanup-image /restorehealth /source:E:sourcesinstall.esd
Чтобы запретить использовать центр обновлений Windows в Интернете, и выполнять сканирование и восстановление образа Windows только из локального WIM/ESD файла:
DISM /online /cleanup-image /restorehealth /source:E:sourcesinstall.wim /limitaccess
Или:
DISM /online /cleanup-image /restorehealth /source:E:sourcesinstall.esd /limitaccess
dism /online /cleanup-image /restorehealth /limitaccess
Восстановление поврежденного хранилища компонентов Windows 10/Server 2016 с помощью PowerShell
В версии PowerShell в Windows 10 и Windows Server 2016/2019 есть аналоги рассмотренных выше команд DISM. Для сканирования хранилища компонентов и поиска повреждений в образе выполните:
Если ошибок в хранилище компонентов не обнаружено, появится сообщение:
ImageHealth State: Healthy
Для запуска восстановления системных компонентов и файлов наберите:
Восстановление хранилища компонентов оффлайн если Windows не загружается
Если Windows не загружается корректно, вы можете выполнить проверку и исправление системных файлов в оффлайн режиме.
Источник
Ошибка DISM 87, 112, 11, 50, 2, 3, 87,1726, 1393, 0x800f081f
Обновление: Перестаньте получать сообщения об ошибках и замедляйте работу своей системы с помощью нашего инструмента оптимизации. Получите это сейчас на эту ссылку
Средство устранения неполадок запускает этот инструмент в командной строке, введя DISM.exe и строку операторов или переключателя.
Вот список сообщений об ошибках, которые приходят с каждым кодом ошибки:
Ошибка DISM 1726 – Вызов удаленной процедуры не удался.
Когда вы получаете эти сообщения об ошибках, вы запускаете инструмент DISM, используя функцию очистки. Вы запустите серию команд DISM, чтобы сначала отменить все ожидающие обновления, затем очистите хранилище компонентов и, наконец, проверьте систему перед окончательной перезагрузкой. Чтобы показать вам, как это делается, читайте дальше.
Исправление ошибки DISM
dism.exe / image: C: / cleanup-image / revertpendingactions
dism.exe / online / Cleanup-Image / StartComponentCleanup
dism.exe / online / Cleanup-Image / RestoreHealth
После завершения последней команды, пусть ваш компьютер загружается нормально. Это должно исправить проблему с вашим компьютером.
Источник
ИСПРАВЛЕНИЕ: DISM ошибка 2 в Windows 10 ПК
ИСПРАВЛЕНИЕ: DISM ошибка 2 в Windows 10 ПК
DISM или средство обслуживания образов развертывания и управления ими, также известное как средство готовности обновления системы, помогает исправить некоторые ошибки повреждения Windows, которые могут привести к тому, что обновления и пакеты обновления не будут установлены, например, если файл поврежден.
Всякий раз, когда вы пытаетесь использовать командную строку DISM и отображаете ошибку DISM 2 в виде сообщения, вы, возможно, не знаете, что делать в таком случае первым, но есть способы, которые вы можете попробовать, как описано ниже, чтобы исправить ошибку.
Как исправить ошибку DISM 2
Решение 1. Временно отключите или удалите антивирус
Иногда ваше программное обеспечение безопасности может помешать некоторым процессам на вашем компьютере, поэтому в случае возникновения ошибки DISM 2 вы можете временно отключить антивирус или удалить его, а если проблема не исчезнет, вы можете смонтировать образ и проверить результат еще раз.
Не забудьте переустановить или включить антивирус, как только вы закончите.
Решение 2. Проверьте версию DISM
Убедитесь, что вы используете правильную версию DISM, установленную с Windows ADK. Кроме того, не монтируйте образы в защищенные папки, такие как папка UserDocuments.
Если процессы DISM прерваны, временно отключитесь от сети и рассмотрите возможность запуска команд из WinPE.
Решение 3. Обновите инструмент DISM

Перезапустите, а затем запустите сканирование SFC в безопасном режиме, выполнив следующие действия:


Если это не поможет, попробуйте следующее решение.
Решение 4. Перезагрузите компьютер с помощью опции «Сохранить мои файлы»
Если вы попытались восстановить систему, но она не работает, перезагрузите компьютер с опцией Сохранить мои файлы.
Выполнение сброса позволяет вам выбрать, какие файлы вы хотите сохранить или удалить, а затем переустановить Windows, поэтому выполните следующие действия:





Примечание: все ваши личные файлы будут удалены и настройки сброшены. Любые установленные вами приложения будут удалены, и только предустановленные приложения, поставляемые с вашим ПК, будут переустановлены.
Решение 5. Используйте инструмент очистки диска
Поскольку средство DISM не работает или выдает ошибку DISM 2, а очистка диска не может освободить много места, используйте средство дефрагментации диска для перегруппировки фрагментированных данных в системе, выполнив следующие действия:


Вам удалось исправить ошибку DISM 2 на вашем компьютере, используя любое из этих решений? Дайте нам знать, оставив комментарий в разделе ниже.
СВЯЗАННЫЕ ИСТОРИИ, ЧТОБЫ ПРОВЕРИТЬ:
Источник
DISM — это аббревиатура от Deployment Image Servicing and Management. Это важная утилита для Windows. Вы, должно быть, слышали о DISM при решении любых проблем с обновлениями Windows или драйверами, поскольку DISM используется в качестве командной строки для решения этих проблем.
Основная задача DISM — монтировать и обслуживать образы Windows, которые используются для восстановления Windows и установки Windows. DISM — необходимая функция, но в последнее время люди видели много ошибок с DISM. Если вы один из пользователей, столкнувшихся с ошибкой DISM Error 2, продолжайте читать, потому что у нас есть несколько решений для вас.
Оглавление
- 1 Что такое ошибка DISM 2?
- 2 Решения для исправления ошибки DISM 2:
- 2.1 Решение 1. Убедитесь, что вы используете правильную версию DISM.
- 2.2 Решение 2. Командная строка восстановления
- 2.3 Решение 3: вмешательство антивируса
- 2.4 Решение 4. Исправьте ошибку с помощью дефрагментации диска.
- 2.5 Решение 5. Перезагрузите компьютер
Что такое ошибка DISM 2?
Ошибка DISM 2 сопровождается сообщением об ошибке: «Система не может найти указанный файл». DISM — это встроенная утилита для операционной системы Windows. Он используется для исправления многих ошибок повреждения Windows. Но когда у вас возникает ошибка DISM 2, она мешает вам запустить командную строку. DISM — важная функция, которая используется для обслуживания .wim (образ Windows) или .vhd / .vhdx (виртуальный жесткий диск). Итак, очень важно исправить эту ошибку DISM 2. В противном случае это может нарушить работу вашей системы. Ошибка может возникнуть из-за неправильной версии DISM. Это также может произойти из-за вмешательства вашего антивирусного программного обеспечения.
Здесь мы обсудим некоторые возможные решения, чтобы исправить ошибку DISM 2. Попробуйте решения и посмотрите, сможет ли одно из них исправить ошибку.
Решения для исправления ошибки DISM 2:
Решение 1. Убедитесь, что вы используете правильную версию DISM.
Прежде всего, вы должны убедиться, что на вашем компьютере установлена правильная версия DISM с Windows ADK. Не следует монтировать изображения в папке UserDocuments, так как это защищенная папка. И вы можете запускать команды с помощью WinPE.
Решение 2. Командная строка восстановления
Чтобы исправить ошибку DISM 2, вы можете попробовать запустить командную строку восстановления. Это поможет обновить инструмент DISM. Процесс прост. Вам нужно только выполнить эти шаги, указанные ниже.
- Перейти к Начало меню.
- Выбрать «Командная строка (администратор)»Вариант.
- Запустите эту командную строку и нажмите Войти– exe / изображение: C / cleanup-image / revertpendingactions
- Перезагрузите компьютер.
- Теперь вам нужно запустить командную строку восстановления.
- Запустите эту командную строку — exe / онлайн / Cleanup-Image / StartComponentCleanup
- После завершения очистки перезагрузите компьютер.
- Откройте панель поиска и введите «cmd“.
- Откроется командная строка, затем щелкните ее правой кнопкой мыши и выберите «Запустить от имени администратора»Вариант.
- Теперь запустите командную строку — sfc / scannow
- Нажмите Войти а затем снова перезагрузите компьютер.
- Откройте окно командной строки, чтобы запустить эту командную строку. DISM.exe / онлайн / Cleanup-Image / RestoreHealth
- Подождите, пока процесс завершится, а затем проверьте наличие ошибки.
Если ошибка не исчезнет, перейдите к следующему решению.
Решение 3: вмешательство антивируса
Ошибка DISM 2 может произойти из-за установленного на вашем компьютере антивируса. Вы можете отключить антивирусное программное обеспечение на некоторое время и посмотреть, решена ли ошибка или нет. Если ошибка устранена, вам следует подумать об удалении этого антивирусного приложения и использовать более качественное.
Решение 4. Исправьте ошибку с помощью дефрагментации диска.
Еще одно решение ошибки DISM 2 — использовать дефрагментатор диска. Это помогает в сбросе фрагментированных данных и может помочь в устранении ошибки за вас. Следуйте инструкциям ниже.
- Чтобы использовать этот процесс, у вас должны быть права администратора.
- Первый шаг — войти в систему как Администратор.
- Перейти к Начало меню.
- выберите Проводник.
- Вы должны расширить Этот ПК.
- Теперь нажмите на Локальный диск (C выбирать Свойства.
- Выбрать инструменты таб.
- Вы увидите опцию «Оптимизировать»В разделе«Оптимизировать и дефрагментировать диск.”
- Теперь выберите Применять и нажмите Войти.
Даже если после этого процесса ошибка не исчезнет, попробуйте следующее и последнее решение.
Решение 5. Перезагрузите компьютер
Если ни одно из вышеперечисленных решений не помогло вам, попробуйте перезагрузить компьютер. При сбросе все файлы будут удалены, а настройки, которые вы изменили, будут восстановлены. Поэтому было бы лучше, если бы вы не забыли выбрать опцию «Сохранить мои файлы», когда начнете выполнять сброс. Выполните следующие действия, чтобы перезагрузить компьютер.
- Искать Настройки в строке поиска Кортаны.
- выберите Обновление и безопасность.
- Найди Восстановление вариант и щелкните по нему.
- Найдите значок «Сбросить этот компьютер»Вариант.
- Щелкните левой кнопкой мыши значок «Начать»Вариант.
- Вы можете выбрать Храните мои файлы вариант.
- Процесс может занять некоторое время. После завершения процесса проверьте наличие ошибки.
DISM — необходимый инструмент для вашей системы. Он позволяет настраивать и обновлять компоненты, пакеты и драйверы Windows. Но ошибка DISM 2 не позволяет вам получить доступ к инструменту DISM. Итак, вам необходимо устранить эту ошибку.
Поскольку поиск различных решений повсюду может занять много времени, мы предложили вам простые и легкие шаги, чтобы избавиться от этой ошибки самостоятельно. Вам нужно только пройти через решения, упомянутые выше, и одно из них наверняка поможет вам исправить ошибку DISM 2. Надеемся, эта статья пригодится вам. Если у вас есть какие-либо вопросы или отзывы, напишите комментарий в поле для комментариев ниже.
Статьи по Теме
- Как исправить ошибку 0xc0000409 в Windows 10
- Руководство по исправлению ошибки синего экрана Windows 10 0x0000000D
- Что такое код ошибки 0x80070780 в Windows 10? Как исправить?
- Как исправить ошибку Центра обновления Windows 0x80070490
DISM is a command-line tool that is used to fix corrupt Windows files on a computer, but sometimes DISM can itself run into the DISM Error 2 especially on Windows 10 and Windows 7. The full error message usually states “DISM error 2 File not Found or DISM Error 2 Unable to access the image”. In this article, we have concluded the reasons due to which the error occurs and have also listed the solutions for them.
Make sure to read through all of the solutions and also to analyze the reasons due to which they are triggered in order to ensure complete eradication of the error message from your computer.
What Causes the DISM Error 2 on Windows 10?
After going through the solutions that are commonly adopted to fix this error message, we concluded that the following must be some of the most crucial reasons due to which it is triggered in the first place.
- Command Line: In certain cases, the command line that the user is adopting might be incorrectly configured or the command used might not have been implemented properly. Therefore, we recommend that you try using a slightly different command that might sometimes do the trick and fix the DISM error 2 on your computer.
- Stuck Tool: The DISM Tool can sometimes get stuck while executing certain commands and that can end up triggering this error message. Therefore, we recommend that you run some commands on your computer that get rid of this.
- Antivirus: The Antivirus being used by the computer can sometimes block the DISM tool from accessing the drive by hogging its resources or falsely flagging it as a virus. Therefore, we recommend that you try and disable the Antivirus at least temporarily to ensure that the DISM error 2 isn’t being triggered because of it.
- Bad Sectors: The Hardrive often acquires bad sectors due to prolonged usage and this can really end up harming the tool’s ability to be able to repair the drive if it has been damaged beyond repair. Therefore, we recommend that you check for any wear, tear or bad sectors on the hard disk.
- Damaged OS: The operating system that you are using might be in a faulty state or it might not be working properly due to which the DISM error 2 is being triggered. Therefore, we recommend that you try and repair the operating system and then check to see if doing so fixes the issue.
Now that you have gone through the reasons behind its occurrence, it is about time that we move on towards implementing the solutions.
Before You Start:
Before you begin with any of the fixes make sure you are using the correct DISM version. If you are experiencing DISM error 2 it is recommended that you run the commands using WinPE. WinPE is Windows Pre-Installation Environment, it is often used to perform a recovery operation in Windows. Once done now continue on with implementing some of the advanced solutions listed below.
Fixing the DISM Error 2 Unable to Access the Image:
Solution 1: Try Using A Different Command
Some users were able to work around the error with a different command, try using the following commands in the command window and see which one works best for you:
dism.exe /image:C: /cleanup-image /revertpendingactions
OR,
dism.exe /online /cleanup-image /reverpendingactions
Solution 2: Refresh DISM Tool
By refreshing the DISM tool in Windows you might also be able to fix the error. To refresh the DISM tool follow these steps:
- Hold down the “Window + R” keys together on your keyboard to open up a “Run” dialog box.
- In the “Run” prompt type in “cmd” and then hold down on the “Shift + CTRL + Enter” keys to open an “Elevated Command Prompt”. If the system asks you for permission click to choose “YES”.
Run Command Prompt - In the new elevated command prompt window type the following command:
exe/image:C /Cleanup-image /revertpendingactions
4. Press “Enter” now and after the process is completed “Restart” your PC.
5. After the restart, now repeat steps one, two, and three and run the following command:
exe /online/Cleanup-Image /StartComponentCleanup
6. Once the process is completed again restart your computer.
7. Now, once again repeat steps 1,2,3 to run an elevated command prompt.
8. Type in the following command and hit “Enter”.
sfc/scannow
9. Then restart your computer once again.
10. Now, once again repeat steps one, two, and three to run an elevated command prompt.
11. Type in the following command and again hit “Enter”.
dism.exe /online /Cleanup-image /RestoreHealth
12. This will hopefully solve the DISM error on your pc, if not follow down for other solutions.
Solution 3: Disable Your Anti-Virus
Sometimes your anti-virus software can interfere with certain apps or tasks being carried out on your computer so try to disable it and then perform the task again. If you use a third-party anti-virus on your system you can simply navigate into it from the icon-tray on the taskbar, for others using Windows Defender can follow this procedure:
- On the search bar near the Start menu search for “Windows Security” and click to select it.
Choose Windows Security Option - In the left pane click on “Virus & Threat Protection” and scroll down to “Virus & threat protection Settings”.
Virus and threat protection - Below the Virus & Threat protection settings click to select “Manage Settings”. Here you are presented with three different security settings.
- Then turn off “Real-time Protection” by clicking on the slide button.
- Windows will ask for your permission at this stage click to select “YES”.
Disable real-Time Protection - Now proceed to check if the dism error 2 windows pe got resolved.
Solution 4: Check Hard Drive For Bad Sectors
Sometimes the error is caused by a dying or malfunctioning hard-drive so it’s better to check your hard-drive for bad sectors and low health. You can download Hard-disk Sentinel and monitor the health and temperature of your hard disk.
Solution 5: Using the Disk-Cleanup Tool
Windows come with a disk-cleanup tool, it helps reset the defragmented data and can help resolve errors caused by corrupted files. To use the Disk-Clean-up tool follow the steps below:
- Open the “File Explorer” or “This PC” on your computer.
Click on This PC - In here locate the option of “Local Disk C (OS Drive)” and right-click on it.
- From the drop-down menu click to select “Properties” at the bottom.
- From the new window click on the “Tools” tab located beside the “General” tab.
- In the Tools, tab click on “Optimize” in the “Optimize and Defragment Drive” section.
Choose Optimize Option - Now just simply follow the on-screen instructions to successfully optimize the drive.
Solution 6: Perform A System Restore
System Restore is a program that creates restore points in your PC at a specific location and time. These points help restore the system to an earlier error-free version or before the installation of a new program. To perform a system restore follow the below-listed steps:
- On the search bar near the Start menu type in “Create A Restore Point” and open it from the search results.
- A new window will pop up on your screen from here click on “System Restore”.
Choose System Restore Option - If you cannot click on System Restore, the reason is the drives on your pc are not protected. In this scenario, click to select “Local Disk C”.
- Next, click on the “Configure” button.
- In the new window select “Turn On System Protection” instead of “Disable System Protection”.
- Then click “OK” and “Apply” afterward.
- Now, click on the “System Restore” option.
- Create a restore point to a date when your PC was perfectly fine and then click “Next”.
Selecting the Restore Point - Once the procedure is complete, run DISM and see if the error has been eradicated.
Solution 7: Use Source Options
DSIM Errors can be caused by Windows Updates, thus here we will make use of the source option to store the non-corrupted files. To activate the source options follow the steps below:
Note: To accomplish this task you need to “install.wim” file or “install.esd” file from a Windows installation media, make sure they are from the same windows version. You can download Window installation media from Microsoft’s official website.
- Plug in the Windows installation media into the computer and notice the “Drive Letter”. (e.g. “E:” )
- Then “Open” the media explorer and explore its contents.
- Look for the “Source” directory and see if it contains a file named “win” or “install.esd”.
Select install.esd file - Next, type in “Command Prompt” in the search bar and press the Enter button. The system will ask you for permission here click on “YES”.
Run Command Prompt - Now, enter the following command in the elevated command prompt and press “Enter”.
DISM /Online /Cleanup-Image /RestoreHealth /Source:repairSourceinstall.wim
7. Once the process is completed, restart your computer finally and see if the error is gone.
Note: This will repair the file without Windows update, this way DISM can work without meeting the broken update file.
Solution 8: Repairing Windows
Newly installed drivers or updates on the system can cause errors and finding the faulty driver can be very hard, so use Windows repair to repair such bugs.
- On the search bar near the Start menu type “Reset This PC” and click to select it.
- On the new window in the left “Recovery” pane click on “Get Started”.
Choose Recovery - A new popup menu will appear displaying you two options:
Keep My Files (It will keep your all files even on C drives, but only remove apps that you installed and settings setup). Remove Everything (It will remove all files on your PC).
4. From here choose to select “Keep My Files”.
5. Lastly, just go through the Windows procedure and let it do its work; only make sure you do not power OFF your computer when the process is going on.
6. Once completed now see if you have been able to overcome the error.
Hopefully, the aforementioned solutions will help you resolve the error smoothly but if the issue still exists feel free to Contact Us here.
На чтение 8 мин. Просмотров 9.5k. Опубликовано
Если ваша установка Windows 10 повреждена, вы обычно можете восстановить ее с помощью команды sfc/scannow, но если проверка sfc не может решить проблему, вы всегда можете использовать DISM.
Иногда процесс DISM может потерпеть неудачу, и сегодня мы собираемся показать вам, что делать в случае, если это произойдет.
Содержание
- Не удалось выполнить DISM, что делать?
- Решение 1. Проверьте свой антивирус
- Решение 2. Введите правильное местоположение файла Install.wim.
- Решение 3 – Скопируйте Install.wim с вашего жесткого диска
- Решение 4 – Очистить компоненты образа системы
- Решение 5. Запустите средство устранения неполадок Центра обновления Windows
- Решение 6 – Сброс служб Windows Update
- Решение 7 – Отключить прокси
- Решение 8. Убедитесь, что ваш .wim не установлен только для чтения
- Решение 9 – Выполнить обновление на месте
Не удалось выполнить DISM, что делать?
Сканирование DISM может исправить многие проблемы на вашем ПК, но многие пользователи сообщили, что сканирование DISM не было завершено или не запущено. Говоря о проблемах DISM, вот некоторые связанные проблемы, о которых сообщают пользователи:
- Не удалось выполнить DISM, не было выполнено ни одной операции . Это довольно распространенная проблема с DISM. Тем не менее, вы можете решить проблему, выполнив команду DISM с помощью ISO-файла Windows 10.
- DISM не удалось загрузить провайдера, выгрузить автономный реестр, очистить файловые буферы, установить каталог Windows, смонтировать образ . Это некоторые распространенные проблемы, с которыми вы можете столкнуться при сканировании DISM. Тем не менее, вы сможете исправить большинство из них, используя наши решения.
- Сбой DISM 0x8000ffff, 0x800f0954, 0x800f081f . Если вы получаете любую из этих ошибок, попробуйте скопировать файл install.wim из Windows 10 ISO и использовать его для сканирования DISM.
- Сбой DISM при обработке команды cleanup-image, add-package . Это некоторые распространенные проблемы с DISM, но их можно решить с помощью одного из наших решений.
- Ошибка DISM при попытке скопировать загрузочные файлы . Это еще одна распространенная проблема с DISM, но ее можно исправить, очистив компоненты образа системы.
- Dism.exe не удалось проверить командную строку, чтобы загрузить менеджер wim . Если у вас возникла какая-либо из этих проблем, перезапустите компоненты обновления Windows и проверьте, помогает ли это.
Прочитайте наше удобное руководство и научитесь использовать DISM как настоящий техник!
Решение 1. Проверьте свой антивирус

В некоторых редких случаях эта проблема может быть вызвана вашим антивирусом. Ваш антивирус может повлиять на вашу систему и вызвать эту проблему.
Если в вашей системе произошел сбой DISM, вы можете решить эту проблему, просто отключив определенные антивирусные функции или вообще отключив антивирус.
Если это не поможет, попробуйте удалить антивирус. После удаления антивируса повторите сканирование DISM еще раз.
Если удаление антивируса решит вашу проблему, вам следует подумать о переходе на другое антивирусное программное обеспечение.
На рынке есть много отличных антивирусных приложений, но если вы ищете антивирус, который не будет мешать вашей системе, мы рекомендуем вам попробовать Bitdefender .
Решение 2. Введите правильное местоположение файла Install.wim.
Если DISM выдает сообщение «Не удается найти исходные файлы», вам необходимо смонтировать ISO-файл Windows 10 и указать расположение файла Install.wim.
Чтобы указать расположение файла, просто введите команду DISM/Online/Cleanup-Image/RestoreHealth /source:WIM:X:SourcesInstall.wim:1/LimitAccess в командной строке.
Помните, что вам нужно заменить X буквой, соответствующей диску, на котором смонтирован ISO-файл Windows 10.
Epic Guide alert! Все, что вам нужно знать об открытии файлов WIM в Windows 10.
Решение 3 – Скопируйте Install.wim с вашего жесткого диска
Немногие пользователи предположили, что вы можете решить эту проблему, скопировав Install.wim в корневой каталог вашего жесткого диска.
Чтобы получить файл Install.wim, просто скачайте Windows 10 ISO, смонтируйте его и найдите файл Install.wim.
После копирования файла Install.wim обязательно введите правильное местоположение файла Install.wim перед запуском сканирования DISM.
Также имейте в виду, что команда DISM чувствительна к регистру, и пользователи сообщили, что ввод install.wim вместо Install.wim привел к сбою DISM, поэтому обязательно введите правильное имя файла перед началом сканирования DISM.
Немногие пользователи также сообщили, что DISM не поддерживает пробелы в расположении источника, поэтому убедитесь, что в папке с данными нет пробелов в имени.
Решение 4 – Очистить компоненты образа системы
Если у вас есть проблемы с DISM, вы можете решить эти проблемы, очистив компоненты образа системы. Это довольно простой процесс, и вы можете сделать это, выполнив следующие действия:
- Откройте Командную строку от имени администратора.
-
Когда откроется Командная строка , введите Dism.exe/online/Cleanup-Image/StartComponentCleanup и нажмите Enter.
- Дождитесь окончания процесса
Кроме того, вы также можете запустить следующие команды:
- DISM/Online/Cleanup-Image/StartComponentCleanup
- DISM/Online/Cleanup-Image/AnalyzeComponentStore
После выполнения этих команд попробуйте снова выполнить сканирование DISM. Несколько пользователей сообщили, что выполнение следующих команд устранило проблему:
- Dism.exe/online/Cleanup-Image/StartComponentCleanup
- Dism.exe/online/Cleanup-Image/StartComponentCleanup/ResetBase
Работа в командной строке будет походить на прогулку по парку после ознакомления с этим руководством!
Решение 5. Запустите средство устранения неполадок Центра обновления Windows
По словам пользователей, иногда проблемы DISM могут возникать из-за проблем Центра обновления Windows.
Если DISM не удалось завершить или запустить в вашей системе, вы можете решить проблему, запустив средство устранения неполадок Центра обновления Windows.
Это довольно просто, и вы можете сделать это, выполнив следующие действия:
- Нажмите Ключ Windows + I , чтобы открыть приложение Настройки .
-
Перейдите в раздел Система и безопасность .
-
Выберите Устранение неполадок в меню слева. На правой панели выберите Центр обновления Windows и нажмите Запустить средство устранения неполадок .
- Следуйте инструкциям на экране для устранения неполадок.
После устранения неполадки попробуйте снова запустить сканирование DISM, и оно должно быть в состоянии завершить.
Ищете лучший инструмент для устранения неполадок? Вот лучшие варианты.
Решение 6 – Сброс служб Windows Update
Как уже упоминалось, проблемы с DISM могут быть вызваны Центром обновления Windows, и, если DISM не удалось завершить на вашем компьютере, проблема может быть в услугах Центра обновления Windows.
Тем не менее, вы можете решить эту проблему, просто сбросив службы Центра обновления Windows.
Это относительно просто сделать, и вы можете сделать это, выполнив следующие действия:
- Откройте Командную строку в качестве администратора.
- При запуске Командная строка выполните следующие команды:
- net stop wuauserv
- cd% systemroot% SoftwareDistribution
- ren Download Download.old
- net start wuauserv
- чистые стоповые биты
- чистые стартовые биты
- net stop cryptsvc
- cd% systemroot% system32
- ren catroot2 catroot2old
- net start cryptsvc
После выполнения этих команд компоненты Центра обновления Windows должны быть перезапущены, и проблема будет решена.
Решение 7 – Отключить прокси
Если DISM не удалось завершить или запустить на вашем компьютере, возможно, проблема в прокси-сервере.
Многие пользователи используют прокси для защиты своей конфиденциальности в Интернете, но иногда ваш прокси может мешать работе вашей системы и приводить к этим и другим проблемам.
Чтобы решить эту проблему, рекомендуется отключить прокси-сервер и проверить, помогает ли это. Для этого вам просто нужно выполнить следующие простые шаги:
-
Откройте приложение Настройки и перейдите в раздел Сеть и Интернет .
-
Выберите Прокси-сервер в меню слева. На правой панели отключите все настройки.
После отключения прокси-сервера проверьте, решена ли проблема. Хотя прокси-сервер является отличным способом защиты вашей конфиденциальности в Интернете, многие пользователи предпочитают использовать VPN вместо прокси.
Если вы хотите защитить свою конфиденциальность в Интернете и ищете хороший VPN, мы настоятельно рекомендуем вам использовать CyberGhost VPN .
Прокси не выключится в Windows 10? Не паникуйте! Вот наши лучшие решения!
Решение 8. Убедитесь, что ваш .wim не установлен только для чтения
Многие пользователи копируют файл install.wim из установочного ISO-образа Windows 10, чтобы запустить сканирование DISM в автономном режиме.
Тем не менее, несколько пользователей сообщили, что DISM не удалось, потому что файл install.wim был задан как файл только для чтения.
Если это произойдет, ваш компьютер не сможет что-либо записать в файл install.wim, и сканирование DISM не будет завершено. Однако это можно исправить, изменив свойства файла install.wim.
Для этого выполните следующие действия:
-
Найдите файл install.wim на жестком диске, щелкните его правой кнопкой мыши и выберите Свойства .
-
Когда откроется окно Свойства , снимите флажок Только для чтения . Теперь нажмите Применить и ОК , чтобы сохранить изменения.
После внесения этих изменений попробуйте снова запустить сканирование DISM.
Решение 9 – Выполнить обновление на месте
Если сканирование DISM не удалось завершить на вашем компьютере, вашим последним решением может быть обновление на месте. Этот процесс переустановит Windows 10 и заставит его обновиться до последней версии.
В отличие от переустановки, этот процесс сохранит все ваши файлы и установленные приложения, поэтому вы сможете продолжить с того места, где остановились. Чтобы выполнить обновление на месте, выполните следующие действия.
- Загрузите и запустите Инструмент создания мультимедиа .
- Теперь выберите вариант Обновить этот компьютер .
- Программа установки подготовит необходимые файлы, поэтому вам придется подождать.
- Выберите Загрузить и установить обновления (рекомендуется) и нажмите Далее .
- Подождите, пока обновления будут загружены.
- Следуйте инструкциям на экране. На экране Готов к установке нажмите кнопку Изменить то, что сохранить .
- Выберите Сохранить личные файлы и приложения и нажмите Далее .
- Следуйте инструкциям на экране для завершения процесса обновления на месте.
После завершения процесса обновления у вас будет новая установка Windows 10, и ваши проблемы должны быть решены.
Сканирование DISM может использоваться для исправления поврежденной установки Windows 10, но даже сканирование DISM иногда может завершиться неудачей, и если это произойдет, обязательно попробуйте некоторые из наших решений.
Примечание редактора . Этот пост был первоначально опубликован в августе 2016 года и с тех пор был полностью переработан и обновлен для обеспечения свежести, точности и полноты.
Код ошибки 0x80070002 означает, что Windows не удается найти нужные файлы. Ошибка появляется при обновлении Windows 10 до версий 1803 и 1809 через Центр обновления, при установке пакетов обновлений (kb4462919, kb4464218) и в других случаях, когда системе недостает файлов.
Проблема может появляться при установке программ или игр при отсутствии системных файлов. Отдельная ситуация — когда Windows не удается найти нужные файлы в процессе установки или восстановления ОС. Проблемы с обновлением системы решаются сравнительно просто, сложнее решать непредвиденные ошибки при восстановлении системы.
Код 0x80070002 появляется по разным причинам, поэтому исправить ошибку можно несколькими способами:
- Исправление ошибок Центра обновления Windows (инструкция от Microsoft).
- Установка обновлений Windiws вручную.
- Стандартные коды ошибок Центра обновления.
- Проверка логов в журнале CheckSUR.log.
Исправление ошибок в Центре обновлений
Согласно информации с сайта поддержки Microsoft, при обновлении Windows и при установке пакетов обновлений может появляться код ошибки 0x80070002. Этот код говорит о наличии повреждений. К примеру, могут быть повреждены системные файлы, и из-за этого обновление не устанавливается.
Исправлять ошибку предлагается при помощи инструмента DISM и средства проверки готовности системы к обновлению. Последовательность действий будет немного отличаться, в зависимости от версии операционной системы.
Инструкция для Windows 10, 8/8.1 и Server 2012/R2:
- Запустите Командную строку от имени администратора: Поиск -> Командная строка -> ПКМ -> Запуск от имени администратора.
- Ввести команду DISM.exe /Online /Cleanup-image /Restorehealth, нажать Enter и подождать несколько минут.
- Ввести команду sfc /scannow, нажать Enter и дождаться окончания сканирования системы.
- Закрыть командную строку, заново запустить Центр обновления Windows и попробовать установить проблемное обновление.
Все должно заработать нормально. На случай нестандартных ситуаций:
- Команда DISM.exe /Online /Cleanup-image /Restorehealth использует Центр обновления. Если он не работает, можно установить еще одну Windows в соседнюю папку, либо использовать DVD/флешку/другой съемный носитель, а команда будет выглядеть так: DISM.exe /Online /Cleanup-Image /RestoreHealth /Source:C:\RepairSource\Windows /LimitAccess, где C:\RepairSource\Windows — путь до папки работающей Windows.
- После выполнения команды sfc /scannow система может сообщить, что обнаружены ошибки, часть из которых устранить не удается. Для уточнения информации стоит обратиться к логам, который инструмент DISM сохраняет по адресу %windir%/Logs/CBS/CBS.log (где %windir% — адрес папки с Windows).
В Windows 7, Vista и Server 2008 (R2) ошибка с кодом 0x80070002 исправляется при помощи средства проверки готовности к обновлению системы:
- Загрузить средство проверки готовности к обновлению с сайта Microsoft. Это средство регулярно обновляется, при загрузке следует смотреть на версию системы (Vista, 7, Server 2008), а также на разрядность системы (х32 или х64).
- Дождаться окончания загрузки и нажать Открыть или Выполнить в появившемся окне, либо открыть файл двойным кликом мыши.
- В появившемся окне «Автономный установщик центра обновления Windows» нажать Да. Запустится процесс установки обновления программного обеспечения.
- Появится окно загрузки и установки обновлений. Следует дождаться надписи Установка завершена и нажать кнопку Закрыть. После этого можно заново зайти в Центр обновлений и попытаться установить требуемые пакеты.

На достаточно мощных компьютерах процесс поиска и установки обновлений редко занимает менее 15-20 минут. На слабых ПК процесс может идти в разы дольше. Следует запастись терпением и не нажимать кнопку «Отмена» в процессе установки, даже если кажется, что ползунок прогресса не двигается совсем. Если не помогает, можно загрузить и установить обновление вручную.
Если автоматическую установку обновлений выполнить так и не удалось, можно вручную загрузить требуемое обновление или пакет обновлений в каталоге Центра обновления Майкрософт. Судя по дизайну сайта, сделан он очень давно, и Microsoft советует использовать Internet Explorer для захода на сайт.
К счастью, делать этого не обязательно — любое обновление нормально загружается через любой современный браузер. В каталоге Центра обновлений должны быть все выпущенные обновления для всех версий Windows.
Ручная установка обновлений на Windows 7, 8 и 10:
- Заходим на сайт catalog.update.microsoft.com.
- В правом верхнем углу вводим название нужного обновления или пакета (например, kb4464218), нажимаем кнопку Найти.
- Появятся результаты поиска: список обновлений и информация о них (размер, система, дата). Нужно найти обновление для свой версии Windows и нажать кнопку Загрузить.
- Должно сразу начать скачиваться обновление, либо браузер сразу предложит, куда сохранять файл. Раньше вместо кнопки «Загрузить» была кнопка «Добавить», по нажатию на которую обновления добавлялись в корзину на сайте, а уже оттуда начиналась загрузка.
- После окончания загрузки файла нужно кликнуть по нему дважды кнопкой мыши, чтобы запустить процесс установки обновления.
В зависимости от обновления, после установки может потребоваться перезагрузка компьютера, чтобы все изменения вступили в силу. Установленные пакеты обновлений должны пропасть из Центра обновлений, в противном случае надо повторно запустить проверку доступных обновлений.
Коды ошибок Центра обновления Windows
Ручная установка позволяет избежать появления ошибок в Центре обновлений. Стоит отметить, что код 0x80070002 — не единственная ошибка повреждения, которую может выдать Центр обновления Windows.
Стандартные коды ошибок Центра обновлений Windows:
- 0x80070002 ERROR_FILE_NOT_FOUND — Не удается найти указанный файл.
- 0x8007000D ERROR_INVALID_DATA — Недопустимые данные.
- 0x800F081F CBS_E_SOURCE_MISSING — Источника пакета или файл не найден.
- 0x80073712 ERROR_SXS_COMPONENT_STORE_CORRUPT — Хранилище компонентов находится в несогласованном состоянии.
- 0x800736CC ERROR_SXS_FILE_HASH_MISMATCH — Файл компонента не соответствует сведениям проверки, указанным в манифесте компонента.
- 0x800705B9 ERROR_XML_PARSE_ERROR — Не удалось обработать запрошенные XML-данные.
- 0x80070246 ERROR_ILLEGAL_CHARACTER — Обнаружен недопустимый символ.
- 0x8007370D ERROR_SXS_IDENTITY_PARSE_ERROR — Строка удостоверения повреждена.
- 0x8007370B ERROR_SXS_INVALID_IDENTITY_ATTRIBUTE_NAME — Имя атрибута в удостоверении находится вне допустимого диапазона.
- 0x8007370A ERROR_SXS_INVALID_IDENTITY_ATTRIBUTE_VALUE — Значение атрибута в удостоверении находится вне допустимого диапазона.
- 0x80070057 ERROR_INVALID_PARAMETER — Неправильный параметр.
- 0x800B0100 TRUST_E_NOSIGNATURE — В этом объекте нет подписи.
- 0x80092003 CRYPT_E_FILE_ERROR — При попытке чтения или записи файла Центром обновления Windows произошла ошибка.
- 0x800B0101 CERT_E_EXPIRED — Истек или не наступил срок действия требуемого сертификата при проверке по системным часам или отметке времени в подписанном файле.
- 0x8007371B ERROR_SXS_TRANSACTION_CLOSURE_INCOMPLETE — Отсутствуют один или несколько обязательных членов транзакции.
- 0x80070490 ERROR_NOT_FOUND — Не удалось выполнить поиск новых обновлений.
Любая из этих ошибок означает, что загрузка и установка конкретных обновлений Windows на данный момент недоступна. Любое обновление можно установить вручную из каталога, если командная строка (DISM.exe и sfc /scannow) не помогают решить проблему.
Ошибка 0x80070002 может не затрагивать обновление системы, появляясь в следующих случаях:
- При установке Windows или при восстановлении ОС.
- Во время работы Мастера диагностики, если утилита обнаруживает недостаток файлов.
- При установке игр, резервном копировании, переносе файлов с одного диска на другой.
Если проблема в системе (отсутствуют системные файлы), она решается сканированием sfc /scannow и использованием утилиты DISM.exe для восстановления системного образа. Для сторонних программ и игр следует использовать другой установочный диск или загрузить ПО из другого источника, где все файлы будут в порядке.
В случае проблем при установке/восстановлении диска может потребоваться другой диск (флешка, HDD) с цельной Windows без потерянных файлов. Команда DISM.exe /Online позволяет загружать недостающие файлы без интернета, поэтому без второй системы можно обойтись в 99% случаев.
Проверка логов в журнале CheckSUR.log
Если ничего не помогает и ошибка не пропадает, остается смотреть логи, а именно файл CheckSUR.log. В этот файл пишет логи средство проверки готовности системы к обновлению. Логи по итогам сканирования системы командой sfc /scannow находятся по адресу windir\Logs\CBS\CBS.log.
- Открываем логи %SYSTEMROOT%\Logs\CBS\CheckSUR.log, где %SYSTEMROOT% — папка с Windows.
- В логах нужно найти информацию об обновлениях, которые не удалось установить. Например, это может быть надпись servicing\ packages\ Package_for _KB958690_ sc_0~ 31bf3856ad364e35 ~amd64~~6.0.1.6.mum. Это означает, что проблема с пакетов обновлений KB958690 для процессоров AMDx64.
- Загрузить нужное обновление в каталоге Майкрософт или в Центре загрузок.
- Скопировать пакет обновления в формате MSU в папку %SYSTEMROOT%\ CheckSUR\packages (где %SYSTEMROOT% — папка с Windows).
- Повторно запустить средство проверки готовности системы к обновлению (dism.exe из первого пункта статьи).
В случае возникновения проблем можно обратиться к инструкции от Microsoft по исправлению ошибок, указанных в файле CheckSUR.log. Если кратко, все сводится к ручному поиску и установке обновлений, содержащих недостающие файлы. Как только Windows перестает натыкаться на несуществующие файлы при обновлении, ошибка 0x80070002 пропадает.
Проблемы EXE, связанные с dirtrally2.exe, в большинстве случаев связаны с повреждением, отсутствием или заражением исполняемого файла и часто наблюдаются на этапе запуска программного обеспечения DiRT Rally 2.0. Основной способ решить эти проблемы вручную — заменить файл EXE новой копией. Запуск сканирования реестра после замены файла, из-за которого возникает проблема, позволит очистить все недействительные файлы dirtrally2.exe, расширения файлов или другие ссылки на файлы, которые могли быть повреждены в результате заражения вредоносным ПО.
Windows Executable File форматы, классифицируемые в качестве Исполнимые файлы, чаще всего имеют расширение EXE. Dirtrally2.exe для %%os%% и почти для всех версий операционной системы Windows можно скачать ниже. В нашей базе представлены не все версии dirtrally2.exe, поэтому нажмите на кнопку Request (Запрос), чтобы наши сотрудники её получили. Если вы не можете найти нужную версию файла в нашей базе данных, вы также можете обратиться за дополнительной помощью к Codemasters.
Как правило, при размещении файла dirtrally2.exe в надлежащем каталоге, проблемы, связанные с данным файлом, больше не возникают, однако следует выполнить проверку, чтобы убедиться в том, что проблему удалось устранить. Повторно запустите DiRT Rally 2.0, чтобы убедиться в успешном решении проблемы.
| dirtrally2.exe Описание файла | |
|---|---|
| Тип: | EXE |
| Функция: | Game |
| Application: | DiRT Rally 2.0 |
| Версия программного обеспечения: | 3712750 |
| Автор: | Codemasters |
| File: | dirtrally2.exe |
| Размер (в байтах): | 22092288 |
| SHA-1: | 093672f47bf83bee7020802e5ef9fde3bfaac51a |
| MD5: | cd3c4092e73f07b9fd93a67e3c80c3e4 |
| CRC32: | c62a62b8 |
Продукт Solvusoft
Загрузка
WinThruster 2023 — Сканировать ваш компьютер на наличие ошибок реестра в dirtrally2.exe
Windows
11/10/8/7/Vista/XP
Установить необязательные продукты — WinThruster (Solvusoft) | Лицензия | Политика защиты личных сведений | Условия | Удаление
EXE
dirtrally2.exe
Идентификатор статьи: 222116
Dirtrally2.exe
1
2
Выберите программное обеспечение
| Filename | Идентификатор файла (контрольная сумма MD5) | Байт | Загрузить | |||||||||||||||
|---|---|---|---|---|---|---|---|---|---|---|---|---|---|---|---|---|---|---|
| + dirtrally2.exe | cd3c4092e73f07b9fd93a67e3c80c3e4 | 21.07 MB | ||||||||||||||||
|
Классические проблемы Dirtrally2.exe
Наиболее распространенные ошибки dirtrally2.exe, которые могут возникнуть на компьютере под управлением Windows, перечислены ниже:
- «Ошибка в приложении: dirtrally2.exe»
- «Недопустимый файл Dirtrally2.exe. «
- «Dirtrally2.exe столкнулся с проблемой и закроется. «
- «Не удается найти dirtrally2.exe»
- «Отсутствует файл Dirtrally2.exe.»
- «Ошибка запуска в приложении: dirtrally2.exe. «
- «Не удается запустить dirtrally2.exe. «
- «Dirtrally2.exe остановлен. «
- «Ошибка в пути к программному обеспечению: dirtrally2.exe. «
Эти сообщения об ошибках EXE могут появляться во время установки программы, в то время как программа, связанная с dirtrally2.exe (например, DiRT Rally 2.0) работает, во время запуска или завершения работы Windows, или даже во время установки операционной системы Windows. Выделение при возникновении ошибок dirtrally2.exe имеет первостепенное значение для поиска причины проблем DiRT Rally 2.0 и сообщения о них вCodemasters за помощью.
Истоки проблем Dirtrally2.exe
Проблемы Dirtrally2.exe могут быть отнесены к поврежденным или отсутствующим файлам, содержащим ошибки записям реестра, связанным с Dirtrally2.exe, или к вирусам / вредоносному ПО.
В первую очередь, проблемы dirtrally2.exe создаются:
- Недопустимая (поврежденная) запись реестра dirtrally2.exe.
- Вирус или вредоносное ПО, повреждающее dirtrally2.exe.
- Dirtrally2.exe злонамеренно или ошибочно удален другим программным обеспечением (кроме DiRT Rally 2.0).
- Другое программное приложение, конфликтующее с dirtrally2.exe.
- DiRT Rally 2.0 (dirtrally2.exe) поврежден во время загрузки или установки.
User is trying to install a installer, but it is failing to install with above message. It can be installed on other machine without an issue. Seems like an machine specific issue but I am not able to figure out the exact reason. I have created a log file with below cmd command.
"<<Installer Path>>" /v"/l*v c:\test.log"
I am seeing only one error in logs
MSI (s) (3C:E0) [08:06:09:086]: MainEngineThread is returning 2
There is nothing descriptive in logs which could point to anything.
Do you know how log more logs? Or what does above message means?
asked Sep 18, 2020 at 19:43
2
Here is an older answer with information about MSI-logging.
Top Tip: Before trying anything else:
Reboot & try to install with a freshly generated local admin account(point 8 here).
Debug Logging (Verbose): Advanced, slow logging for maximum details captured (from the linked answer above — it has a lot more detail):
msiexec.exe /i C:\Path\Your.msi /L*vx! C:\Your.log"
Search for «value 3» in the log file.
Ideas?: The first things that come to mind here are: 1) Malware?, 2) Anti-virus locking, 3) Disk error or file system corruption?, 4) Running without admin rights? or perhaps the most likely in many cases: 5) Corrupted installation file.
Links: A couple of further links for your debugging.
- Recommended: Try to «eyeball» this list of likely deployment failure causes.
- Details: Here in this rather crazy and organic link list, maybe check section «Generic Tricks? — Consumer issues, failure to install setup.exe«.
answered Sep 19, 2020 at 0:10
Stein ÅsmulStein Åsmul
40k25 gold badges91 silver badges164 bronze badges
3