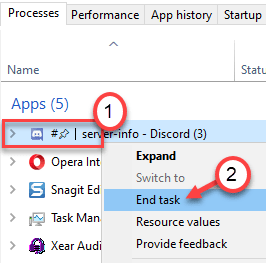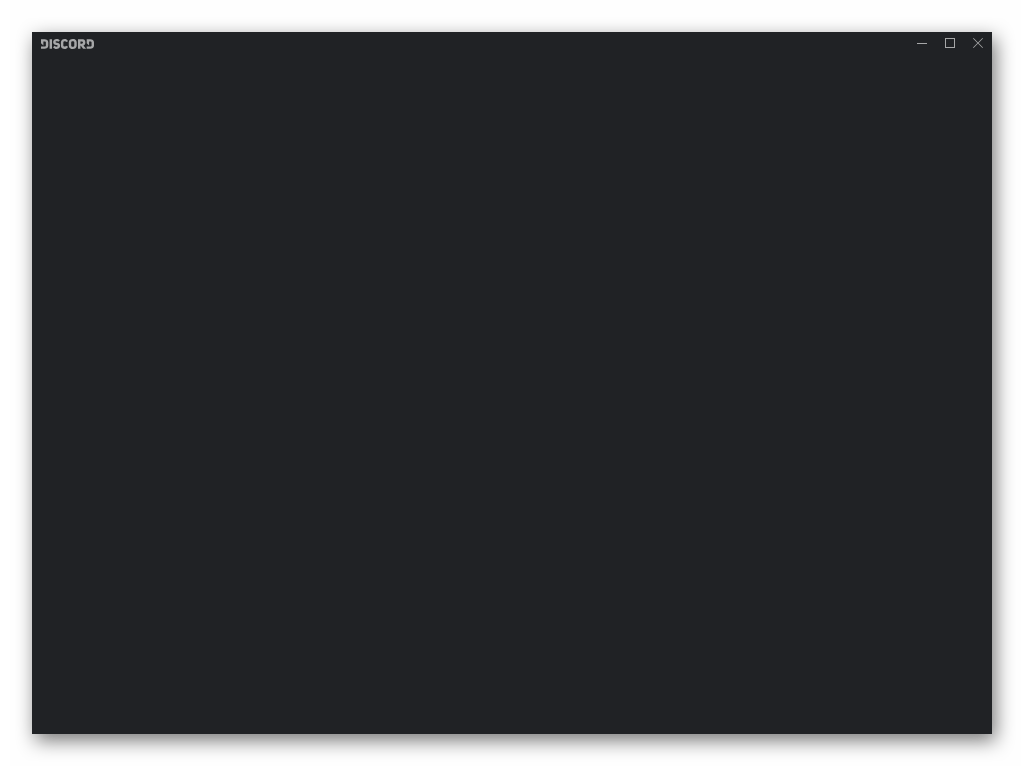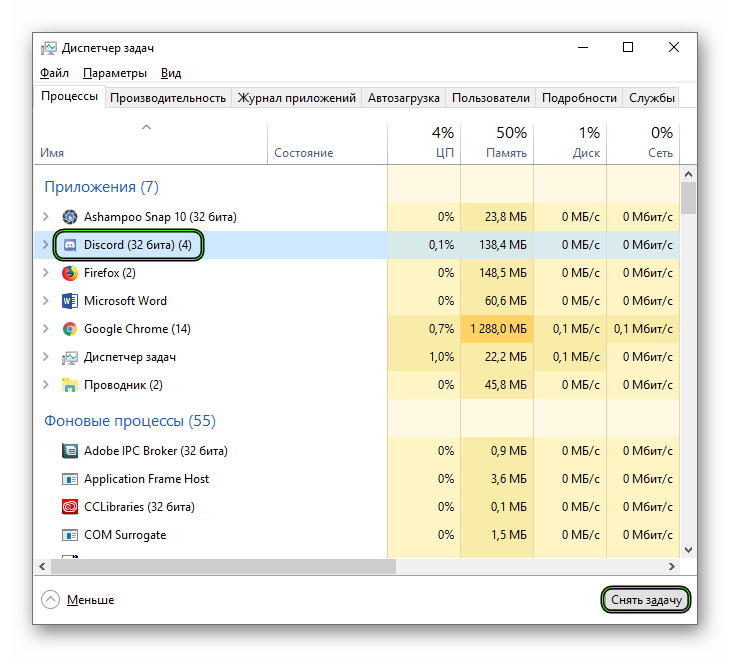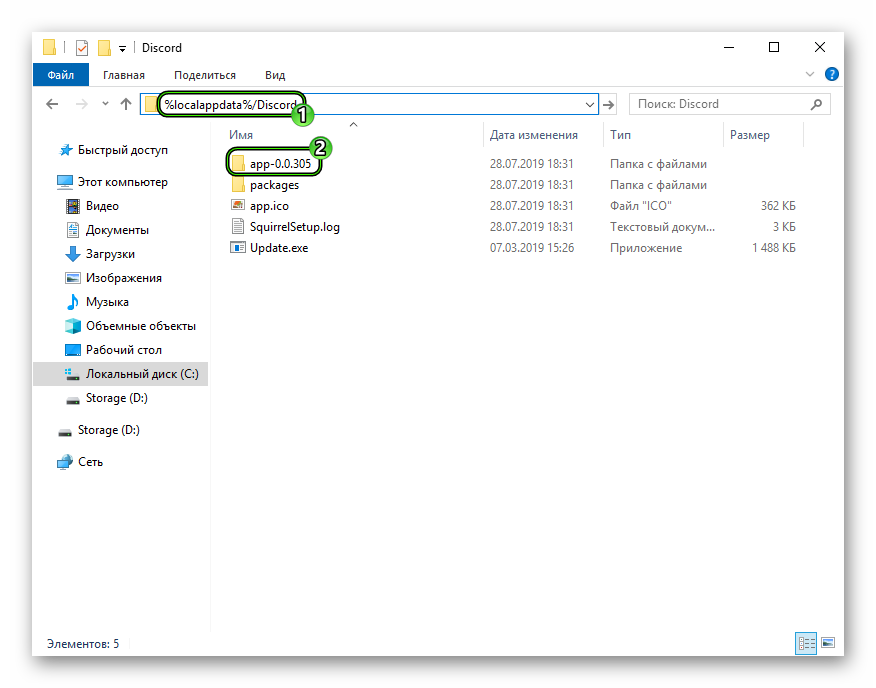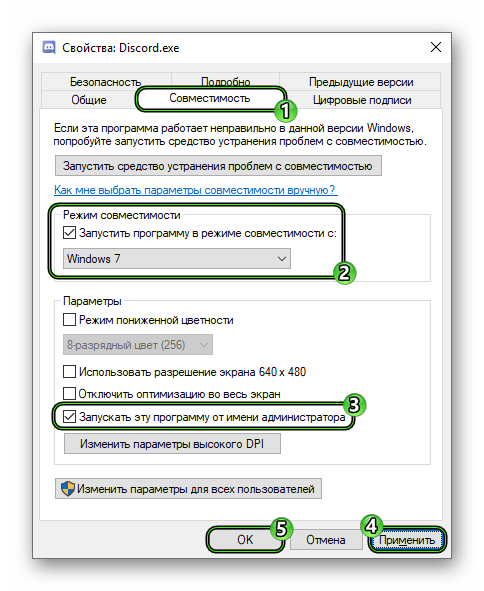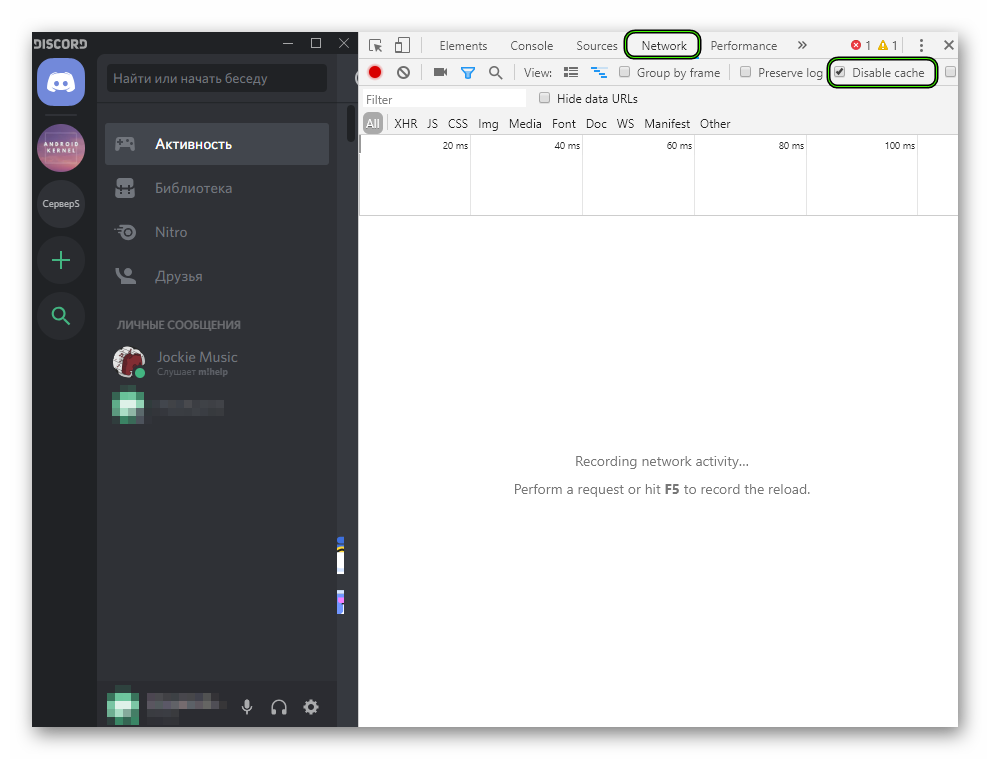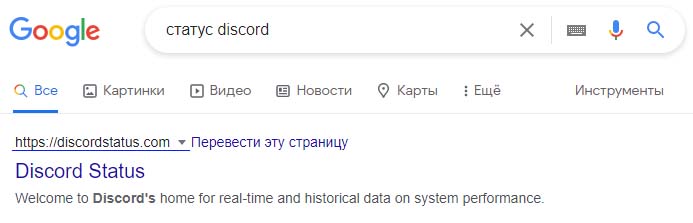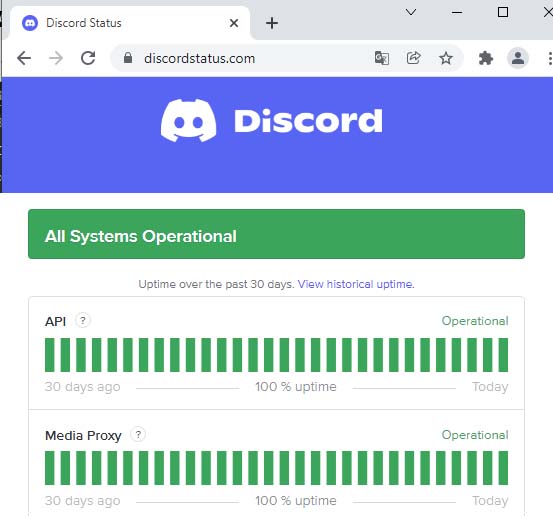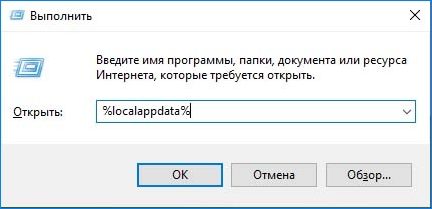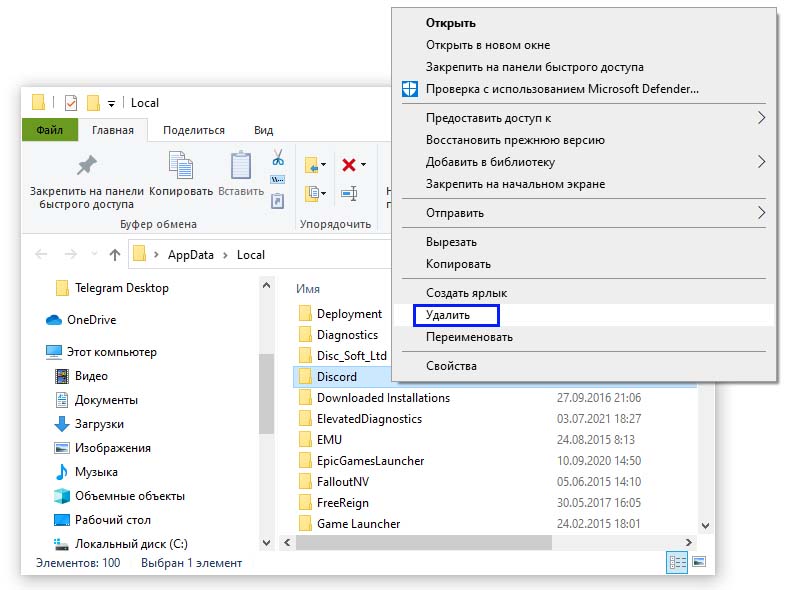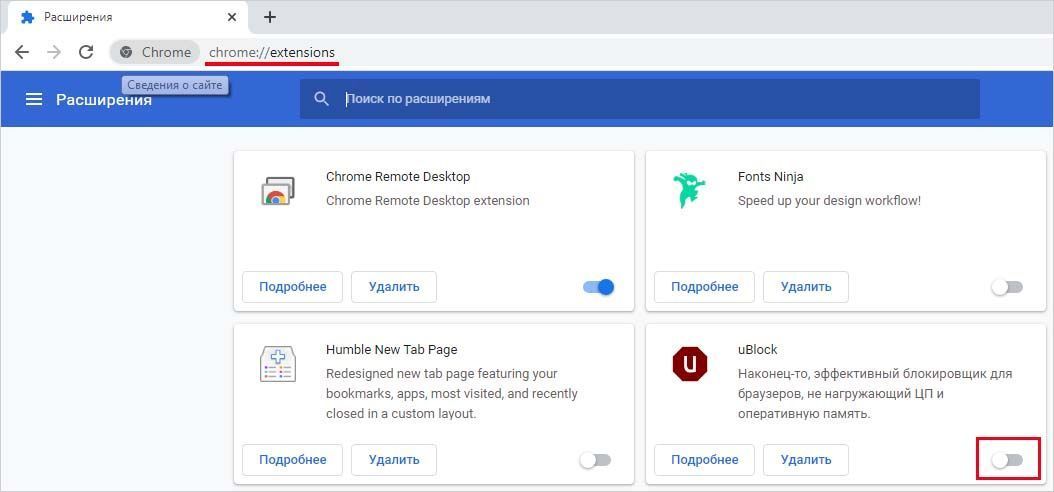Ваше приложение Discord застряло на пустом и сером экране? Большое количество пользователей Discord видели, что Discord отображает серый экран либо во время потоковой передачи, либо при загрузке приложения. Распространенными причинами этой проблемы являются проблемы с неправильными настройками Discord или проблемы с последними обновлениями. В этой статье мы обсудили некоторые решения, которые помогут вам исправить серый экран в Discord. Прежде чем перейти к исправлениям, просто попробуйте, помогает ли закрытие и повторное открытие Discord решить проблему.
Исправление 1 — Удалить папку Discord в Appdata
1. Закройте Дискорд. Нажмите Ctrl + Shift + Esc, чтобы открыть диспетчер задач.
2. Щелкните правой кнопкой мыши на процессах Discord по одному и выберите Завершить задачу. Это завершит все процессы Discord, запущенные в вашей системе.
3. Чтобы открыть диалоговое окно «Выполнить», нажмите Windows + R.
4. Введите %appdata%, чтобы открыть папку Roaming в AppData.
5. Найдите Дискорд. Выберите его и нажмите Shift + Delete, чтобы полностью удалить его из вашей системы.
6. Перезапустите Дискорд. Он загрузит некоторые файлы, которые были удалены, и любые новые обновления.
7. Поскольку вы удалили кеш Discord, вам нужно ввести свои учетные данные для входа и проверить, открывается ли Discord, не застревая на сером экране.
1. Щелкните правой кнопкой мыши на ярлыке значка Discord на рабочем столе и выберите «Свойства».
2. В «Свойствах» перейдите на вкладку «Совместимость».
3. Проверять установите флажок «Запустить эту программу в режиме совместимости» в разделе «Режим совместимости».
4. Выберите Windows XP (Service Pack 3) в списке доступных вариантов.
Запустите Discord и проверьте, решает ли он проблему с серым экраном.
Исправление 3 — Обновить Discord
1. Откройте зависшее приложение Discord.
2. Попробуйте открыть Dev Tools в Discord с помощью Ctrl + Shift + I.
3. Перейдите на вкладку Сеть и либо поставить или снять отметку параметр рядом с Отключить кеш (попробуйте оба варианта).
4. Нажмите Ctrl + R, чтобы обновить Discord.
Теперь проверьте, решена ли проблема с серым экраном в Discord.
Исправление 4 — переустановите Discord
1. Нажмите Windows + R, чтобы открыть «Выполнить». Введите appwiz.cpl, чтобы открыть «Программы и компоненты».
2. Найдите приложение Discord в списке. Щелкните правой кнопкой мыши на нем и нажмите «Удалить».
3. Если есть сообщение о том, что Discord не может быть удален, поскольку он уже запущен, выполните шаги 1 и 2 в исправлении 1, чтобы завершить задачу Discord. После этого удалите приложение.
4. Теперь удалите содержимое Discord в папке AppData, выполнив шаги 4 и 5 в Fix 1.
5. Перезагрузите систему.
6. Загрузите последнюю версию Discord с Официальная страница загрузки Discord.
7. Установите Discord, используя загруженный исполняемый файл.
8. Запустите Discord и проверьте, устранена ли проблема с серым экраном.
Исправление 5 — Войдите в Discord через Интернет
Иногда причиной этой проблемы может быть сеанс/куки. Многие пользователи решили эту проблему, войдя в веб-версию, а затем попробовав версию приложения для Windows. На самом деле, для большинства пользователей проблема с приложением Discord была решена, как только они открыли веб-версию Discord.
1. Сначала откройте приложение Discord на рабочем столе.
2. Когда он появится на сером экране, запустите веб-версия дискорда и войдите в систему.
3. Это, скорее всего, сбросит учетную запись в приложении Discord, и оно должно начать нормально работать.
Исправление 6 — Установка Discord PTB
Если приведенные выше исправления не помогли вам, вы можете попробовать использовать другую сборку для Discord и проверить, сохраняется ли проблема там. Поскольку это другая сборка, у нее будут свои данные и кеш, поэтому она не будет мешать вашему обычному Discord. Однако вам придется снова войти в систему. Эти сборки официально доступны на веб-сайте Discord, вам не о чем беспокоиться, так как это общедоступная тестовая бета-версия с некоторыми общими ошибками и сбоями.
1. Загрузите установку Discord PTB отсюда. ссылка на сайт.
2. Откройте установочный файл и установите Discord PTB.
3. Когда вы открываете версию PTB, она должна обновиться, и все будет так же, как при использовании обычного Discord.
4. Войдите в свою учетную запись и проверьте, сохраняется ли проблема.
Спасибо за чтение.
Теперь Discord будет работать плавно, без зависаний на сером экране. Прокомментируйте и сообщите нам об исправлении, которое помогло вам решить эту проблему.
На чтение 4 мин Просмотров 15.4к. Обновлено 30.11.2019
Черный экран при запуске Discord или же просто серый фон появляется не просто так. В большинстве случаев это говорит о том, что в самом мессенджере или операционной системе случился какой-то сбой. Соответственно, нужно выяснить его причину и попробовать устранить. Ведь в противном случае голосовое и текстовое общение, а также все остальные функции Дискорда будут недоступны. Давайте разберемся, что делать в такой ситуации.
Содержание
- Подробности
- Вариант №1: Перезагрузка программы или компьютера
- Вариант №2: Отключение защиты на компьютере
- Вариант №3: Отключение кэша и обновление страницы
- Вариант №4: Переустановка Дискорда
Подробности
Главная трудность заключается в том, что причин для такого поведения мессенджера может быть очень много. И выделить конкретную получается далеко не всегда. Поэтому и приходится перебирать все доступные варианты для исправления.
А на это, как правило, уходит очень много времени. Особенно в том случае, если первые (и самые простые) шаги не помогают. Поэтому многим проще переустановить Дискорд. Эту процедуру мы тоже рассмотрим, но только в самом конце статьи.
А пока что начнем с менее радикальных методов.
Вариант №1: Перезагрузка программы или компьютера
Это очень банальное, но в то же время действенное решение. Для перезагрузки программы сделайте следующее:
- Кликните ПКМ по нижней панели Windows, где расположена кнопка «Пуск».
- Далее, активируйте пункт «Диспетчер задач».
- Разверните окно в полный вид, если это требуется.
- Теперь перейдите во вкладку «Процесс».
- В общем перечне работающих программ выделите графу с названием Discord.
- Далее, кликните на кнопку «Снять задачу».
А теперь заново откройте программу и проверьте, появится ли вновь сбой или нет.
Также имеет смысл полностью перезагрузить компьютер.
Оптимальный вариант запуска Дискорда для Виндовс таков:
- Откройте Проводник Windows.
- Вставьте в его адресную строку %localappdata%/Discord.
- Затем перейдите в каталог «app-…».
- В нем кликните ПКМ по файлу Discord.exe.
- Выберите пункт «Свойства».
- Перейдите во вкладку «Совместимость».
- Активируйте галочкой опцию «Запускать программу в режиме совместимости».
- А в графе ниже укажите Windows 7.
- Также отметьте пункт «Запускать эту программу…».
- Далее, поочередно нажмите кнопки «Применить» и «ОК».
- Теперь двойным кликом откройте файл Discord.exe.
Попробуйте еще на восьмом этапе инструкции выбрать Windows 8.
Вариант №2: Отключение защиты на компьютере
Установленный антивирус может конфликтовать даже с безвредным софтом, приводя к разным неприятным ситуациям, например, появлению серого экрана при запуске Дискорда. Так что имеет смысл попробовать на время деактивировать защиту и заново открыть программу. Как правило, сделать это получится из контекстного меню антивируса в трее Windows. Просто щелкните ПКМ по его иконке, выберите опцию отключения и подтвердите действие.
А если проблема решена таким образом, то обязательно добавьте данную программу в список исключений антивируса.
Вариант №3: Отключение кэша и обновление страницы
Иногда бывает такое, что приложение обращается ко временным файлам (кэшу), который был поврежден (или каким-либо образом нарушена его целостность. И если это остановить, то Discord должен заработать нормально.
Делается все таким способом:
- Разверните мессенджер на полный экран.
- Далее, кликните ЛКМ по центральной части его окна, чтобы активировать.
- Затем одновременно нажмите комбинацию клавиш Ctrl + Shift + I на клавиатуре. В результате на экране появится консоль управления.
- Перейдите во вкладку Network.
- Затем активируйте пункт Disable cache.
- Затем закройте консоль управления.
- Дождитесь обновления страницы, а лучше, выполните это вручную, нажав Ctrl + R.
Если эта операция не помогла, попробуйте сначала перезапустить программу. Еще может помочь отключение опции Disable cache и обновление страницы с помощью Ctrl + R.
На изображениях отсутствует сплошная черная или серая заливка и отображается нормальный вид интерфейса, но даже при ее наличии открыть консоль и обновить страницу получится.
Вариант №4: Переустановка Дискорда
Это наиболее радикальный шаг, к которому нужно прибегать только в самом крайнем случае. Кроме того, вам придется заново вводить регистрационные данные от аккаунта. Детальная инструкция по заданной теме изложена в отдельной статье. Начинайте ее чтение сразу же с раздела «Переустановка», чтобы понять, как именно действовать.
Discord представляет собой коммуникационную платформу, используемую для голосовых и видео чатов, обмена мгновенными сообщениями и многого другого. Доступен как в виде приложения, которое можно загрузить и установить на компьютере, так и в браузерной версии.
Но иногда, когда пользователи пытаются открыть Discord через приложение, они видят серый экран. Он возникает при запуске, и вместо того, чтобы перенаправить нас на главную страницу, загрузка зависает на пустом сером экране без кнопок и кодов ошибок.
В основном сбой возникает из-за неполадок, связанными с сервером, повреждением файлов или кеша приложения, неправильными настройками времени и даты, блокировщиками рекламы, сторонними фоновыми процессами, препятствующими правильному запуску.
Завершение процессов и перезапуск приложения
Если запускаете несколько процессов одновременно, включая Discord, тогда может возникнуть конфликт между программами, который препятствует правильному запуску.
В этом случае нужно выйти из приложения и завершить все его оставшиеся фоновые процессы. Для этого откройте Диспетчер задач нажатием клавиш Esc + Shift + Ctrl и щелкните на кнопку «Подробнее». Отсортируйте процессы нажатием на наименование столбца «Имя». Найдите все приложения, связанные с Discord, щелкните правой кнопкой мыши на каждом и выберите «Снять задачу».
Затем закройте диспетчера задач и снова попробуйте запустить Discord. Если по-прежнему не удается открыть программу из-за серого экрана, попробуйте войти в свою учетную запись через браузер.
Проверка состояния сервера
Если серый экран возникает при попытках войти в аккаунт через настольную версию и браузер, то одной из причин могут быть проблемы с сервером.
Серверы Discord могут быть отключены при проведении технического обслуживания или соединение с ними отсутствует из-за возникшего сбоя. Чтобы проверить их состояние, выполните поисковый запрос «статус Discord» и в результатах поиска перейдите на страницу, указанной на рисунке.
Если сервера не работают, остается только подождать, пока их не приведут в рабочее состояние.
Серый экран может возникнуть из-за отсутствия разрешений для приложения. Поэтому попытайтесь запустить Discord от имени администратора, чтобы предоставить ему полный доступ к использованию ресурсов ОС.
На рабочем столе щелкните правой кнопкой мыши на значок Discord. В контекстном меню выберите «Свойства» и перейдите на вкладку «Совместимость». Включите опцию «Запускать эту программу от имени администратора» и сохраните изменения.
Попробуйте еще раз запустить Discord, чтобы проверить, решена ли проблема.
Очистка кеша
Еще одна неполадка, связанная с серым экраном в Discord – поврежденные кешируемые данные. Внезапное отключение компьютера от сети, ограниченное пространство на жестком диске, заражение ПК может привести к повреждению временных файлов. В этом случае попробуйте очистить кеш приложения.
Выведите на рабочий стол дополнительное меню Пуск сочетанием клавиш Win + X и выберите команду «Выполнить».
Наберите в строке «%appdata%» и щелкните на «ОК». Найдите папку Discord, выделите все содержимое нажатием на Ctrl + A, щелкните правой кнопкой мыши и удалите.
Затем снова откройте окно Win + R и наберите «%localappdata%».
Найдите папку Discord в каталоге Local и удалите.
Перезагрузите ПК и попробуйте запустить программу.
Отключение блокировщиков рекламы
Если не удается войти в свою учетную запись в браузере из-за серого экрана, проверьте, включено ли какое-либо расширения блокировщика рекламы AdBlock. Если используете браузер Chrome, выполните следующие шаги.
Откройте основное меню браузера нажатием на значок с тремя точками, расположенный в правой верхней части окна. Перейдите к пункту «Дополнительные инструменты – Расширения».
На странице найдите расширения AdBlock и отключите их. Перезапустите браузер и проверьте, решена ли проблема.
Сброс DNS
Серый экран может возникнуть из-за каких-либо сетевых сбоев, поэтому попробуйте сбросить кеш DNS.
Откройте диспетчера задач совместным нажатием на Esc + Shift + Ctrl. Перейдите в верхнее меню «Файл» и выберите «Запустить новую задачу». В окне выполните команду cmd для вызова командной строки с доступом администратора.
В консоли запустите команду ipconfig /flushdns и дождитесь сообщения «Кеш сопоставителя DNS успешно очищен».
Если серый экран по прежнему препятствует запуску Дискорда, проверьте, не запущен ли VPN-клиент на ПК. В крайнем случае, решить проблему можно путем переустановки приложения Discord.
Download PC Repair Tool to quickly find & fix Windows errors automatically
Some PC gamers that use Discord have reported the issue whereby the Discord app is stuck on a blank and gray screen while streaming or loading the application on their Windows 10 or Windows 11 gaming rig. In this post, we provide the most suitable solutions to resolve this issue.
Why is Discord stuck on my screen?

The Discord app has a button that allows you with a single click to toggle between the full screen and smaller screen mode. If Discord is stuck on your PC screen, it’s most likely a software glitch the app has suffered. To resolve the issue, simply press the Ctrl+A key combo on your keyboard. If it doesn’t work, you need to try and restart the Discord application.
If you’re faced with this issue, you can try our recommended solutions below in no particular order and see if that helps to resolve the issue.
- Refresh Discord
- Run Discord in Compatibility Mode
- Delete Discord folder in AppData
- Log into Discord via Web
- Uninstall and reinstall Discord
- Instal Discord PTB.
Let’s take a look at the description of the process involved concerning each of the listed solutions.
1] Refresh Discord
This solution requires you to refresh the Discord app and see if the issue is resolved.
To refresh the Discord app on your Windows 10/11 computer, do the following:
- Open the Discord app.
- Press Ctrl + Shift + I key combo on your keyboard to open Dev Tools in Discord.
- Navigate to the Network tab.
- Now, either check or uncheck the Disable cache option.
- Finally, press Ctrl + R to refresh Discord.
Now, check if the gray screen issue is resolved. If not, try the next solution.
2] Run Discord in Compatibility Mode
This solution requires you to simply run the Discord app in compatibility mode on your Windows device.
3] Delete Discord folder in AppData
To delete the Discord folder in the AppData folder on your Windows PC, do the following:
- Kill all running Discord processes in Task Manager.
- Next, press Windows key + R to invoke the Run dialog.
- In the Run dialog box, type in the environment variable below and hit Enter.
%appdata%
- At the location, scroll and locate (you may need to show hidden files/folders) the Discord folder.
- Select the Discord folder and press the Shift + Delete key combo.
Now, reopen the Discord app. It will download some files which were deleted and any new updates. You’ll need to enter your login credentials, as you have cleared the Discord cache.
Now, check if the issue at hand is resolved. Otherwise, try the next solution.
4] Log in to Discord via Web
Some affected users were able to resolve this issue by logging into the web version of Discord at discord.com/login. This will most probably reset the account on the Discord app and it should start running normally.
5] Uninstall and reinstall Discord
This solution requires you to uninstall the Discord app (preferably, use a third-party software uninstaller), clear Discord AppData folder contents, reboot PC, and then download and reinstall the latest version of the Discord app on your Windows 10/11 PC.
If the issue is still unresolved, try the next solution.
6] Install Discord PTB (Public Test Beta)
If at this point nothing has worked so far to fix the issue, you can download and install the Discord PTB build/version. The Public Test Beta is another build, and it will have its own data and cache so it won’t interfere with the installed stable build Discord.
After the installation, once you open the PTB Version it should update and everything from there is just like using normal Discord – simply login into your account and check if the issue still persists for you.
Hope this helps!
How do you fix a gray computer screen?
When you power on your PC and it boots, but instead of displaying the lock screen, you may see a grey screen. To fix this issue, you can remove the battery from your laptop. Performing this action will shut down the laptop properly. Wait around 30 seconds, then reinsert the battery into the bay and turn on your laptop again. You may also want to update your Display drivers. If this doesn’t work, perform Automatic Startup Repair.
Obinna has completed B.Tech in Information & Communication Technology. He has worked as a System Support Engineer, primarily on User Endpoint Administration, as well as a Technical Analyst, primarily on Server/System Administration. He also has experience as a Network and Communications Officer. He has been a Windows Insider MVP (2020) and currently owns and runs a Computer Clinic.
Discord не работает, не запускается, серый, черный, белый экран
Привет ребятосы, вообщем всем кто разбирается в настройке и установке Дискорда посвящается мой вопрос. Переустанавливал клиент не помогло, вылетает серый экран при запуске, до черного и белого экрана пока что не дошло (и да, я очень рад этому). Если кто-то сталкивался с этим и знает как решить проблему, буду очень благодарен за ответ.
59631 просмотр
больше 5 лет назад

6 ответов

Здравствуйте, очень рады видеть вас снова на нашем портале. Не стоит беспокоится, Дискорд программа не сложная, и ошибки и проблемы связанные с ней решить довольно просто. Сейчас я предоставлю решения которые помогают бороться с черным, белым, серым экраном при запуске программы. Так же если у вас появятся ошибки или вылеты, эти инструкции так же можно использовать.
Вот всё что нужно сделать.
1.Для начала конечно же выключите ваш антивирус, ибо он любит ругаться на подобные программы которые потребляют интернет трафик.
2.Попробуйте использовать комбинацию Ctrl+R — возможно всё будет исправлено.
3.Пробуем грамотно переустановить Discrod. Вначале запускаем Диспетчер задач, и снимаем оттуда приложение discord.exe
4.Теперь идем в каталог C:usersваш пользовательappdata и там заходим в Rouming, а так же Local и удаляем оттуда все папки и файлы связанные с Discord.
5.После этого переустанавливаем программу не перезагружая компьютер, и все будет работать нормально.
Желаю вам удачи и обязательно напишите помогли ли вам мои инструкции. Так же я советую не использовать антивирусы во время установки или удаления программ в будущем, так как иногда они могут очень помешать.
Ответ дан
больше 5 лет назад

Это и правда первый приватный сервер игры ArcheAge 4.0 | Владыки Морей
Более того, у нас ЕВРОпейская версия игры, а соответственно больше бесплатных плюшек и нет глупых маркетинговых и выгодных лишь Администрации фиксов!
Полезные ссылки:
Наш сайт — archerage.to
Серверная версия игры 4.0 (но мы обещаем на этом не останавливаться).
========================================================
!!! Важно!!
Вышло глобальное обновление 4.0 | Владыки Морей
Это не просто обычное обновление, которое видели все.
Наша администрация очень сильно постаралась и сделала многое, чего вы нигде не найдёте.
Подробнее можно узнать на форуме нашего проекта.
У нас есть (печеньки) и приятные подарки для новоприбывших игроков и их друзей, что помогут им быстрее освоиться и вступить в ряды доблестных воинов (и фермеров) нашего сервера.
В конце весны мы планируем выпустить обновление 4.5: Век драконов
Успей получиь своего дракона!
========================================================
Итак, немного об особенностях нашего проекта:
Уважаемые пользователи, у нас установлена европейская версия игры, а значит отличается от ру.оффа в ряде аспектов. Так же нами был внесен ряд изменений для более комфортной игры.
Вы не любите долго и нудно поднимать уровень и одеваться?
Специально для вас мы подняли рейты на опыт в 5 раз!
Вам хотелось бы вырастить свой огородик? Или может быть даже лес?..
Специально для вас, мы ускорили время роста всех предметов в игре (от деревьев до скота) в 2 раза!
Вы по натуре инженер, ну или скажем повар? Любите создавать что-нибудь?
Для вас мы увеличили скорость занятия ремеслом в 2 раза!
У вас золотые руки, но вам постоянно не хватает очков работы?
Для вас мы увеличили скорость накопления очков работы в 2 раза!
Хотелось бы премиум, как у всех, да нет денег?
Не беда! Мы выдаем абсолютно всем бесплатный вечный премиум аккаунт сразу при создании персонажа!
Вы по натуре активный человек? Любите мероприяти и конкурсы?
Заходите к нам! Мы порадуем вас постоянными ивентами от ивент-менеджеров, как в игре, так и на форуме!
Ну и конечно же вы наверняка устали от постоянных лагов?..
Лаги — это не про нас! У нас установлено мощнейшее серверное оборудование для комфортной игры!
Это далеко не все прелести нашего проекта! Если хотите узнать больше — ждем вас в игре!
Ответ дан
больше 3 лет назад

всё очень просто!!!помог совет с совместимостью,запустил от вин7 и все заработало!!спасибо!!
Ответ дан
больше 4 лет назад

Возникла такая проблема, при запуске дискорда высвечивается серый экран и вылетает дискорд. Испробовал все что можно было, все варианты : Удалить дискорд через %appdata%,%localappdata%, исправление неполадок совместимости, способ через консоль в дискорде комбинацией ctrl+shift+i тоже ничего не работает. Помогите :_(
Ответ дан
больше 4 лет назад

#privet ya top Gamer in the World
Попробуй переустановить программу у меня было тоже самое на ноуте в итоге оказалось что во время первой установки антивирус немного поругался, я нажал пропустить уведомление а там было написано что файл программы Дискорд отправлен в карантин, но так как прошло сильно много времени он оттуда уже автоматически удалился и пришлось просто заново переустановить программу и всё) только выключи на всякий случай полностью антивирус ну или следи за сообщениями от него, может он что-то да и напишет)
Ответ дан
больше 5 лет назад

профи этого сайта.
Введите ваш ответ
Символов нужно 2
Ваше приложение Discord зависает на пустом сером экране? Большое количество пользователей Discord видели, что Discord отображал серый экран либо во время потоковой передачи, либо при загрузке приложения. Обычно причиной этой проблемы являются проблемы с неправильными настройками Discord или проблемы с последними обновлениями . В этой статье мы обсудили некоторые решения, которые помогут вам исправить серый экран в Discord. Прежде чем переходить к исправлениям, просто проверьте, помогает ли закрытие и повторное открытие Discord решить проблему.
Исправление 1. Удалите папку Discord в Appdata
1. Закройте Discord . Нажмите Ctrl + Shift + Esc , чтобы открыть Диспетчер задач .
2. Щелкните правой кнопкой мыши процессы Discord по одному и выберите Завершить задачу . Это завершит все процессы Discord, запущенные в вашей системе.
3. Чтобы открыть диалоговое окно Выполнить , нажмите Windows + R .
4. Введите % appdata% , чтобы открыть перемещаемую папку в AppData .
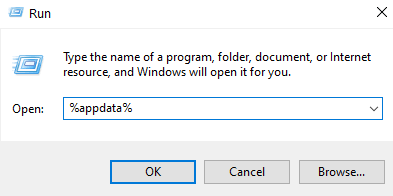
5. Найдите Discord . Выберите его и нажмите Shift + Delete , чтобы полностью удалить его из вашей системы.
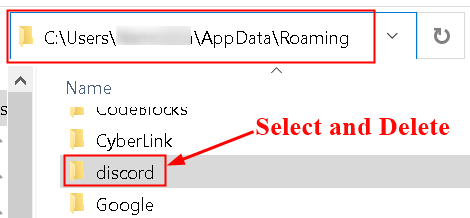
6. Перезапустите Discord. Он загрузит некоторые файлы, которые были удалены, и любые новые обновления.
7. Поскольку вы удалили кеш Discord, вам необходимо ввести свои учетные данные и проверить, открывается ли Discord без зависания на сером экране.
1. Щелкните правой кнопкой мыши ярлык Discord Icon на рабочем столе и выберите Свойства .
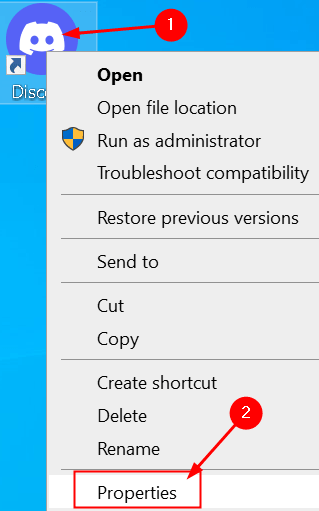
2. В Свойства перейдите на вкладку Совместимость .
3. Установите флажок рядом с Запускать эту программу в режиме совместимости в разделе Режим совместимости .
4. В списке доступных параметров выберите Windows XP (Service Pack 3) .
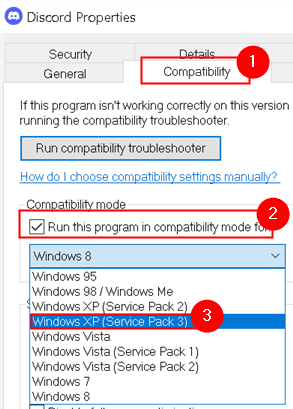
Запустите Discord и проверьте, решает ли он проблему серого экрана.
Исправление 3-Обновить Discord
1. Откройте зависшее приложение Discord .
2. Попробуйте открыть Инструменты разработчика в Discord, нажав Ctrl + Shift + I .
3. Перейдите на вкладку Сеть и установите или снимите флажок рядом с Отключить кеш (попробуйте оба варианта).

4. Нажмите Ctrl + R , чтобы обновить Discord .
Теперь проверьте, решена ли проблема с серым экраном в Discord.
Исправление 4-Переустановите Discord
1. Нажмите Windows + R , чтобы открыть”Выполнить”. Введите appwiz.cpl , чтобы открыть Программы и компоненты .
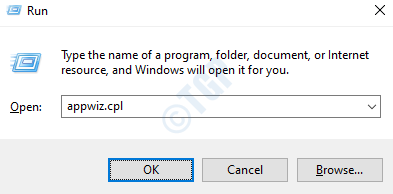
2. Найдите в списке приложение Discord . Щелкните его правой кнопкой мыши и выберите Удалить .

3. Если появляется сообщение о том, что Discord не может быть удален, потому что он уже запущен, выполните шаги 1 и 2 в Исправлении 1 , чтобы завершить задачу Discord . После этого удалите приложение.
4. Теперь удалите содержимое Discord в папке AppData , выполнив шаги 4 и 5 в Исправлении 1 .
5. Перезагрузите систему.
6. Загрузите последнюю версию Discord с официальной страницы загрузки Discord .
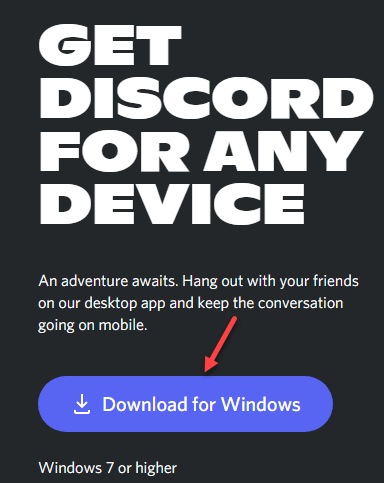
7. Установите Discord , используя загруженный исполняемый файл.
8. Запустите Discord и проверьте, устранена ли проблема с серым экраном.
Исправление 5. Войдите в Discord через Интернет
Иногда сеанс/файлы cookie могут быть причина этой проблемы. Многие пользователи решили проблему, выполнив вход из веб-версии, а затем попробовав версию приложения для Windows. Фактически, для большинства пользователей проблема с приложением Discord была решена, как только они открыли веб-версию Discord.
1. Сначала откройте приложение Discord на рабочем столе.
2. Когда он отображается на сером экране , запустите веб-версию . в Discord и войдите .
3. Скорее всего, это приведет к сбросу учетной записи в приложении Discord, и оно должно начать нормально работать.
Исправление 6-Установка Discord PTB
Если вышеуказанные исправления не помогли не помогло, вы можете попробовать использовать другую сборку для Discord и проверить, сохраняется ли проблема там. Поскольку это другая сборка , у нее будут собственные данные и кеш, поэтому она не будет мешать работе вашего обычного Discord . Однако вам придется снова войти в систему. Эти сборки официально доступны на веб-сайте Discord , вам не о чем беспокоиться, поскольку это общедоступная тестовая бета-версия с некоторыми общими ошибками и сбоями.
1. Загрузите настройку Discord PTB со страницы ссылка .
2. Откройте установочный файл и установите Discord PTB.
3. Когда вы откроете версию PTB , она должна обновиться, и все будет как в обычном Discord .
4. Войдите в свою учетную запись и проверьте, сохраняется ли проблема для вас.
Спасибо за чтение.
Discord теперь будет работать плавно, не застревая на сером экран. Прокомментируйте и сообщите нам об исправлении, которое помогло вам решить эту проблему.
Инженер-программист превратился в преподавателя с обширным опытом преподавания в университетах. В настоящее время работаю над тем, чтобы развить свою страсть к писательству.
Некоторые компьютерные геймеры, использующие Discord, сообщали о проблеме, из-за которой приложение Discord зависало на пустом сером экране во время потоковой передачи или загрузки приложения на своей игровой установке с Windows 10 или Windows 11. В этом посте мы предлагаем наиболее подходящие решения для решения этой проблемы.
Почему Discord застревает на моем экране?
В приложении Discord есть кнопка, которая позволяет одним щелчком мыши переключаться между полноэкранным режимом и режимом меньшего экрана. Если Discord застрял на экране вашего ПК, скорее всего, это программный сбой, с которым столкнулось приложение. Чтобы решить эту проблему, просто нажмите комбинацию клавиш Ctrl + A на клавиатуре. Если это не сработает, вам нужно попробовать перезапустить приложение Discord.
Если вы столкнулись с этой проблемой, вы можете попробовать наши рекомендуемые ниже решения в произвольном порядке и посмотреть, поможет ли это решить проблему.
- Обновить Discord
- Запустите Discord в режиме совместимости
- Удалить папку Discord в AppData
- Войдите в Discord через Интернет
- Удалите и переустановите Discord
- Установите Discord PTB.
Давайте посмотрим на описание процесса, связанного с каждым из перечисленных решений.
1]Обновить Discord
Для этого решения вам необходимо обновить приложение Discord и посмотреть, решена ли проблема.
Чтобы обновить приложение Discord на компьютере с Windows 10/11, выполните следующие действия:
- Откройте приложение Discord.
- Нажмите сочетание клавиш Ctrl + Shift + I на клавиатуре, чтобы открыть Инструменты разработчика в Discord.
- Перейдите на вкладку «Сеть».
- Теперь установите или снимите флажок «Отключить кеш».
- Наконец, нажмите Ctrl + R, чтобы обновить Discord.
Теперь проверьте, решена ли проблема с серым экраном. Если нет, попробуйте следующее решение.
2]Запустите Discord в режиме совместимости
Это решение требует, чтобы вы просто запустили приложение Discord в режиме совместимости на вашем устройстве Windows.
3]Удалить папку Discord в AppData
Чтобы удалить папку Discord в папке AppData на ПК с Windows, выполните следующие действия:
%данные приложения%
- Прокрутите и найдите (возможно, вам потребуется показать скрытые файлы / папки) папку Discord.
- Выберите папку Discord и нажмите комбинацию клавиш Shift + Delete.
Теперь снова откройте приложение Discord. Он загрузит некоторые файлы, которые были удалены, и любые новые обновления. Вам нужно будет ввести свои учетные данные для входа, так как вы очистили кеш Discord.
Теперь проверьте, решена ли проблема. В противном случае попробуйте следующее решение.
4]Войдите в Discord через Интернет.
Некоторые затронутые пользователи смогли решить эту проблему, войдя в веб-версию Discord по адресу discord.com/login. Скорее всего, это приведет к сбросу учетной записи в приложении Discord, и оно должно начать работать в обычном режиме.
5]Удалите и переустановите Discord.
Это решение требует, чтобы вы удалили приложение Discord (желательно с помощью программы удаления стороннего программного обеспечения), очистили содержимое папки Discord AppData, перезагрузили компьютер, а затем скачать и переустановите последнюю версию приложения Discord на ПК с Windows 10/11.
Если проблема все еще не решена, попробуйте следующее решение.
6]Установите Discord PTB (бета-версия открытого тестирования)
Если на данный момент ничего не помогло решить проблему, вы можете скачать и установите сборку / версию Discord PTB. Public Test Beta — это еще одна сборка, и у нее будут собственные данные и кеш, поэтому она не будет мешать установленной стабильной сборке Discord.
После установки, как только вы откроете Версия PTB он должен обновиться, и все, что оттуда, похоже на использование обычного Discord — просто войдите в свою учетную запись и проверьте, сохраняется ли проблема для вас.
Надеюсь это поможет!
Как исправить серый экран компьютера?
Когда вы включаете компьютер, и он загружается, но вместо отображения экрана блокировки вы можете увидеть серый экран. Чтобы решить эту проблему, вы можете снять аккумулятор с ноутбука. Выполнение этого действия приведет к правильному выключению ноутбука. Подождите около 30 секунд, затем снова вставьте аккумулятор в отсек и снова включите ноутбук. Вы также можете обновить драйверы дисплея. Если это не сработает, выполните автоматическое восстановление при запуске.
.
Download Windows Speedup Tool to fix errors and make PC run faster
Some PC gamers that use Discord have reported the issue whereby the Discord app is stuck on a blank and gray screen while streaming or loading the application on their Windows 10 or Windows 11 gaming rig. In this post, we provide the most suitable solutions to resolve this issue.
Why is Discord stuck on my screen?
The Discord app has a button that allows you with a single click to toggle between the full screen and smaller screen mode. If Discord is stuck on your PC screen, it’s most likely a software glitch the app has suffered. To resolve the issue, simply press the Ctrl+A key combo on your keyboard. If it doesn’t work, you need to try and restart the Discord application.
If you’re faced with this issue, you can try our recommended solutions below in no particular order and see if that helps to resolve the issue.
- Refresh Discord
- Run Discord in Compatibility Mode
- Delete Discord folder in AppData
- Log into Discord via Web
- Uninstall and reinstall Discord
- Instal Discord PTB.
Let’s take a look at the description of the process involved concerning each of the listed solutions.
1] Refresh Discord
This solution requires you to refresh the Discord app and see if the issue is resolved.
To refresh the Discord app on your Windows 10/11 computer, do the following:
- Open the Discord app.
- Press Ctrl + Shift + I key combo on your keyboard to open Dev Tools in Discord.
- Navigate to the Network tab.
- Now, either check or uncheck the Disable cache option.
- Finally, press Ctrl + R to refresh Discord.
Now, check if the gray screen issue is resolved. If not, try the next solution.
2] Run Discord in Compatibility Mode
This solution requires you to simply run the Discord app in compatibility mode on your Windows device.
3] Delete Discord folder in AppData
To delete the Discord folder in the AppData folder on your Windows PC, do the following:
- Kill all running Discord processes in Task Manager.
- Next, press Windows key + R to invoke the Run dialog.
- In the Run dialog box, type in the environment variable below and hit Enter.
%appdata%
- At the location, scroll and locate (you may need to show hidden files/folders) the Discord folder.
- Select the Discord folder and press the Shift + Delete key combo.
Now, reopen the Discord app. It will download some files which were deleted and any new updates. You’ll need to enter your login credentials, as you have cleared the Discord cache.
Now, check if the issue at hand is resolved. Otherwise, try the next solution.
4] Log in to Discord via Web
Some affected users were able to resolve this issue by logging into the web version of Discord at discord.com/login. This will most probably reset the account on the Discord app and it should start running normally.
5] Uninstall and reinstall Discord
This solution requires you to uninstall the Discord app (preferably, use a third-party software uninstaller), clear Discord AppData folder contents, reboot PC, and then download and reinstall the latest version of the Discord app on your Windows 10/11 PC.
If the issue is still unresolved, try the next solution.
6] Install Discord PTB (Public Test Beta)
If at this point nothing has worked so far to fix the issue, you can download and install the Discord PTB build/version. The Public Test Beta is another build, and it will have its own data and cache so it won’t interfere with the installed stable build Discord.
After the installation, once you open the PTB Version it should update and everything from there is just like using normal Discord – simply login into your account and check if the issue still persists for you.
Hope this helps!
How do you fix a gray computer screen?
When you power on your PC and it boots, but instead of displaying the lock screen, you may see a grey screen. To fix this issue, you can remove the battery from your laptop. Performing this action will shut down the laptop properly. Wait around 30 seconds, then reinsert the battery into the bay and turn on your laptop again. You may also want to update your Display drivers. If this doesn’t work, perform Automatic Startup Repair.
Obinna has completed B.Tech in Information & Communication Technology. He has worked as a System Support Engineer, primarily on User Endpoint Administration, as well as a Technical Analyst, primarily on Server/System Administration. He also has experience as a Network and Communications Officer. He has been a Windows Insider MVP (2020) and currently owns and runs a Computer Clinic.
Discord представляет собой коммуникационную платформу, используемую для голосовых и видео чатов, обмена мгновенными сообщениями и многого другого. Доступен как в виде приложения, которое можно загрузить и установить на компьютере, так и в браузерной версии.
Но иногда, когда пользователи пытаются открыть Discord через приложение, они видят серый экран. Он возникает при запуске, и вместо того, чтобы перенаправить нас на главную страницу, загрузка зависает на пустом сером экране без кнопок и кодов ошибок.
В основном сбой возникает из-за неполадок, связанными с сервером, повреждением файлов или кеша приложения, неправильными настройками времени и даты, блокировщиками рекламы, сторонними фоновыми процессами, препятствующими правильному запуску.
Завершение процессов и перезапуск приложения
Если запускаете несколько процессов одновременно, включая Discord, тогда может возникнуть конфликт между программами, который препятствует правильному запуску.
В этом случае нужно выйти из приложения и завершить все его оставшиеся фоновые процессы. Для этого откройте Диспетчер задач нажатием клавиш Esc + Shift + Ctrl и щелкните на кнопку «Подробнее». Отсортируйте процессы нажатием на наименование столбца «Имя». Найдите все приложения, связанные с Discord, щелкните правой кнопкой мыши на каждом и выберите «Снять задачу».
Затем закройте диспетчера задач и снова попробуйте запустить Discord. Если по-прежнему не удается открыть программу из-за серого экрана, попробуйте войти в свою учетную запись через браузер.
Проверка состояния сервера
Если серый экран возникает при попытках войти в аккаунт через настольную версию и браузер, то одной из причин могут быть проблемы с сервером.
Серверы Discord могут быть отключены при проведении технического обслуживания или соединение с ними отсутствует из-за возникшего сбоя. Чтобы проверить их состояние, выполните поисковый запрос «статус Discord» и в результатах поиска перейдите на страницу, указанной на рисунке.
Если сервера не работают, остается только подождать, пока их не приведут в рабочее состояние.
Серый экран может возникнуть из-за отсутствия разрешений для приложения. Поэтому попытайтесь запустить Discord от имени администратора, чтобы предоставить ему полный доступ к использованию ресурсов ОС.
На рабочем столе щелкните правой кнопкой мыши на значок Discord. В контекстном меню выберите «Свойства» и перейдите на вкладку «Совместимость». Включите опцию «Запускать эту программу от имени администратора» и сохраните изменения.
Попробуйте еще раз запустить Discord, чтобы проверить, решена ли проблема.
Очистка кеша
Еще одна неполадка, связанная с серым экраном в Discord – поврежденные кешируемые данные. Внезапное отключение компьютера от сети, ограниченное пространство на жестком диске, заражение ПК может привести к повреждению временных файлов. В этом случае попробуйте очистить кеш приложения.
Выведите на рабочий стол дополнительное меню Пуск сочетанием клавиш Win + X и выберите команду «Выполнить».
Наберите в строке «%appdata%» и щелкните на «ОК». Найдите папку Discord, выделите все содержимое нажатием на Ctrl + A, щелкните правой кнопкой мыши и удалите.
Затем снова откройте окно Win + R и наберите «%localappdata%».
Найдите папку Discord в каталоге Local и удалите.
Перезагрузите ПК и попробуйте запустить программу.
Отключение блокировщиков рекламы
Если не удается войти в свою учетную запись в браузере из-за серого экрана, проверьте, включено ли какое-либо расширения блокировщика рекламы AdBlock. Если используете браузер Chrome, выполните следующие шаги.
Откройте основное меню браузера нажатием на значок с тремя точками, расположенный в правой верхней части окна. Перейдите к пункту «Дополнительные инструменты – Расширения».
На странице найдите расширения AdBlock и отключите их. Перезапустите браузер и проверьте, решена ли проблема.
Сброс DNS
Серый экран может возникнуть из-за каких-либо сетевых сбоев, поэтому попробуйте сбросить кеш DNS.
Откройте диспетчера задач совместным нажатием на Esc + Shift + Ctrl. Перейдите в верхнее меню «Файл» и выберите «Запустить новую задачу». В окне выполните команду cmd для вызова командной строки с доступом администратора.
В консоли запустите команду ipconfig /flushdns и дождитесь сообщения «Кеш сопоставителя DNS успешно очищен».
Если серый экран по прежнему препятствует запуску Дискорда, проверьте, не запущен ли VPN-клиент на ПК. В крайнем случае, решить проблему можно путем переустановки приложения Discord.
Как исправить серый экран в Дискорде: советы и рекомендации
На чтение 2 мин Просмотров 178 Опубликовано
Содержание
- Дискорд серый экран: что делать?
- Введение
- Почему появляется серый экран в Дискорде?
- Как исправить серый экран в Дискорде?
- Перезагрузите Дискорд
- Проверьте интернет-соединение
- Отключите антивирусное ПО
- Обновите Дискорд
- Обратитесь за помощью к специалистам
- Заключение
Дискорд серый экран: что делать?
Введение
Дискорд – это популярное приложение для общения, которое используется миллионами пользователей по всему миру. Однако, как и любое другое программное обеспечение, оно может столкнуться с некоторыми проблемами. Одна из таких проблем – серый экран в Дискорде. В этой статье мы расскажем, что делать, если у вас возникла эта проблема.
Почему появляется серый экран в Дискорде?
Серый экран в Дискорде может появиться по разным причинам. Одна из них – проблемы с интернет-соединением. Если у вас медленный или нестабильный интернет, то Дискорд может не загрузиться полностью, и вы увидите серый экран. Еще одна причина – проблемы с настройками Дискорда или вашего компьютера. Например, некоторые антивирусные программы могут блокировать работу Дискорда.
Как исправить серый экран в Дискорде?
Если у вас возникла проблема с серым экраном в Дискорде, то есть несколько способов ее решения. Рассмотрим некоторые из них.
Перезагрузите Дискорд
Первым шагом, который вы можете сделать, – перезагрузить Дискорд. Для этого закройте приложение полностью и запустите его заново. Если проблема не исчезла, переходите к следующему шагу.
Проверьте интернет-соединение
Если проблема с серым экраном в Дискорде вызвана проблемами с интернет-соединением, то попробуйте проверить его. Проверьте, что вы подключены к Wi-Fi или Ethernet, и что ваше соединение стабильно. Если у вас все в порядке с интернетом, то переходите к следующему шагу.
Отключите антивирусное ПО
Если у вас установлено антивирусное ПО, то оно может блокировать работу Дискорда. Попробуйте отключить антивирусное ПО и запустить Дискорд заново. Если проблема исчезла, то, возможно, вам нужно изменить настройки антивирусного ПО.
Обновите Дискорд
Если у вас установлена устаревшая версия Дискорда, то она может вызывать проблемы. Попробуйте обновить Дискорд до последней версии и запустить его заново.
Обратитесь за помощью к специалистам
Если ни один из вышеперечисленных способов не помог, то обратитесь за помощью к специалистам. Например, вы можете обратиться в службу поддержки Дискорда или связаться с разработчиками приложения.
Заключение
Серый экран в Дискорде – это довольно распространенная проблема, которая может возникнуть по разным причинам. Однако, как мы видели, существует несколько способов ее решения. Если вы столкнулись с этой проблемой, попробуйте применить наши советы, и, возможно, они помогут вам решить проблему.

Владислав Жипитенко
Я уже более 7 лет занимаюсь продвижением бизнесов в социальных сетях. В своем блоге я делюсь опытом, знаниями и полезными советами, которые помогут вам повысить эффективность вашего SMM и достичь успеха в Интернете. Буду рад поделиться с вами своими знаниями и опытом работы в сфере социальных медиа!
ЧТО ДЕЛАТЬ ЕСЛИ ПРИ ЗАПУСКЕ ДИСКОРДА СЕРЫЙ ЭКРАН
Если при запуске Discord у вас отображается серый экран, то первым шагом должно быть перезапуск приложения. Просто закройте Discord и попробуйте запустить его еще раз.
Если перезапуск не сработал, то попробуйте очистить кэш и данные приложения. Для этого зайдите в настройки, найдите Discord в списке установленных приложений и выберите «очистить кэш». Затем попробуйте запустить приложение еще раз.
Если ни перезапуск, ни очистка кэша не помогли, то попробуйте обновить драйверы своей видеокарты. Необходимо зайти на сайт производителя видеокарты и скачать последнюю версию драйвера для своей модели.
Если все вышеперечисленные шаги не помогли, то возможно проблема кроется в антивирусном ПО. Попробуйте отключить антивирусное ПО на время запуска Discord и посмотрите, решится ли проблема.
Если ничего из перечисленного не помогло, то стоит связаться со службой поддержки Discord. Возможно, у них есть дополнительные сведения о проблеме и их техническая поддержка может предоставить более индивидуальный подход к решению проблемы.
Как починить серый экран дискорд.
КАК УБРАТЬ СЕРЫЙ ЭКРАН В ДИСКОРДЕ? ЕСТЬ РЕШЕНИЕ!
Серый экран в discord. Есть решение!
Discord — Решение проблемы ЧЕРНЫЙ — СЕРЫЙ экран
КАК УБРАТЬ ЧЁРНЫЙ ЭКРАН ПРИ ЗАПУСКЕ DISCORD?
БЕСПЛАТНАЯ ЭМОЦИЯ + БОНУСНЫЕ НАГРАДЫ ЗА 0.00р УЖЕ В ФОРТНАЙТ!
Что делать если стал серый экран
Как исправить ЧЕРНЫЙ ЭКРАН при запуске Discord
КАК ИСПРАВИТЬ ОШИБКУ (ЧЕРНОГО,БЕЛОГО,СЕРОГО) ЭКРАНА В DISCORD
Черный экран при запуске Дискорда? 100% решение!