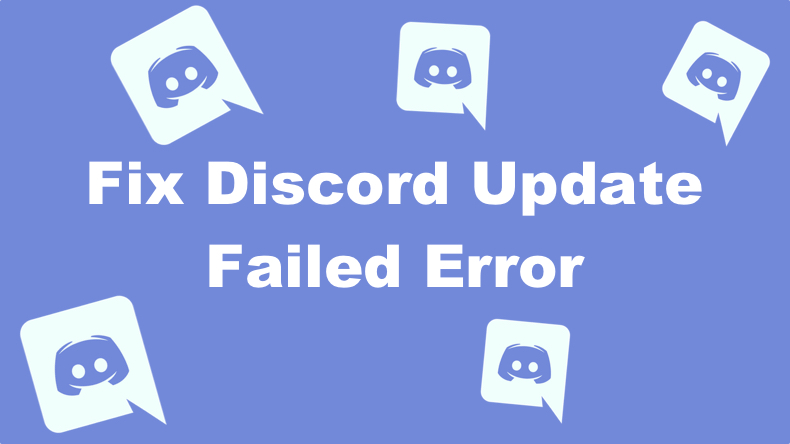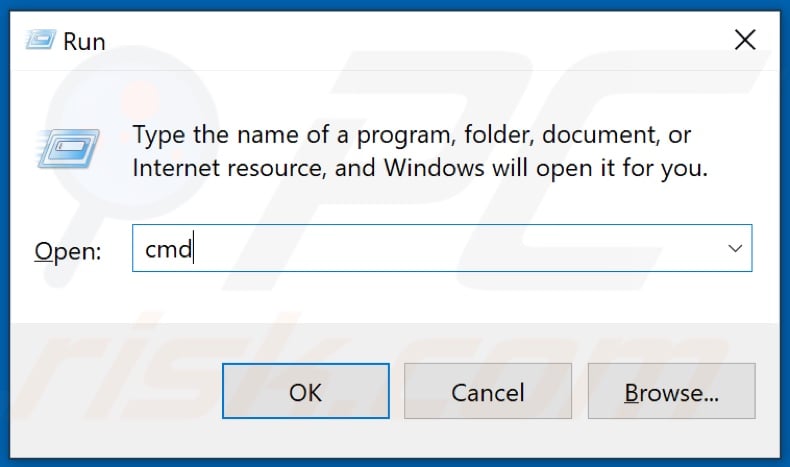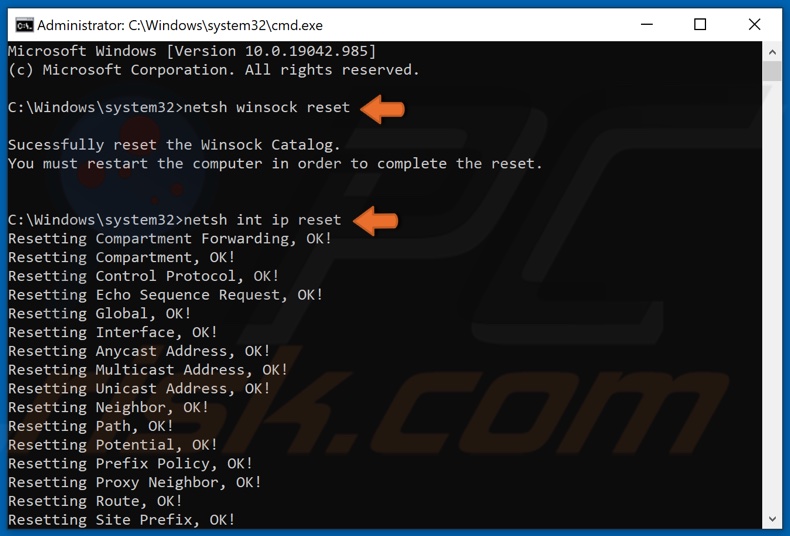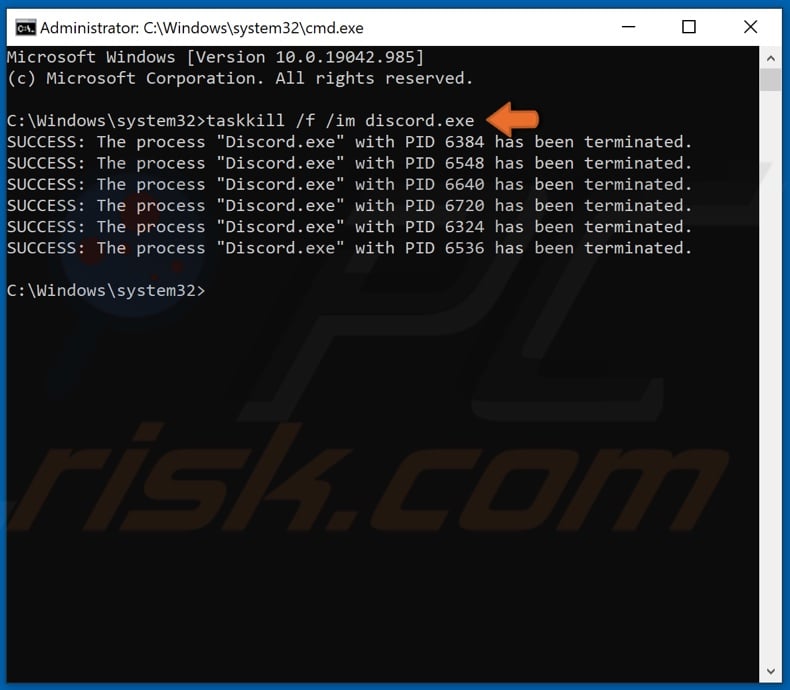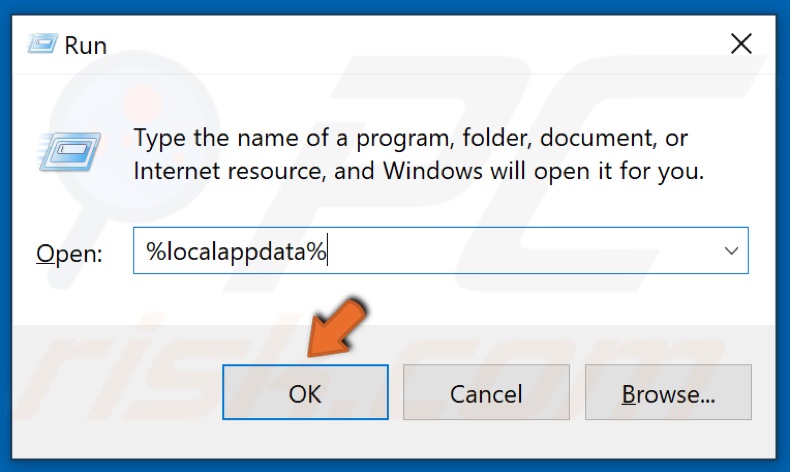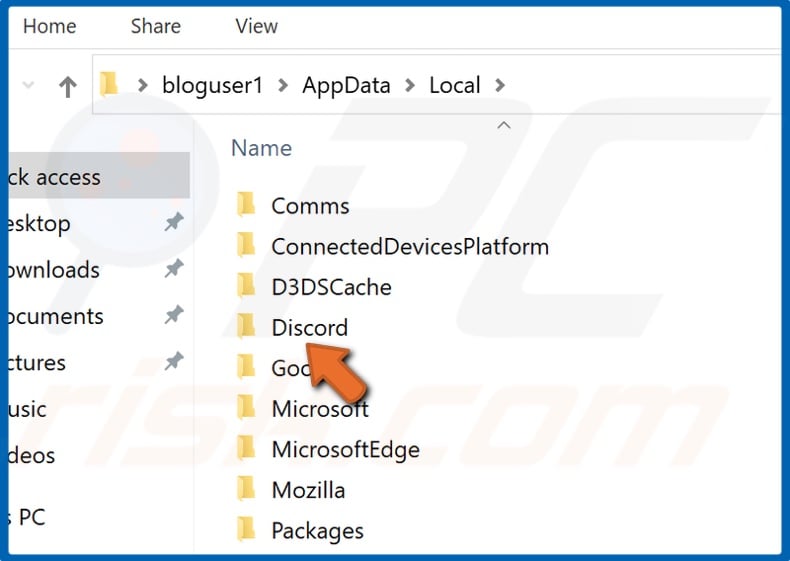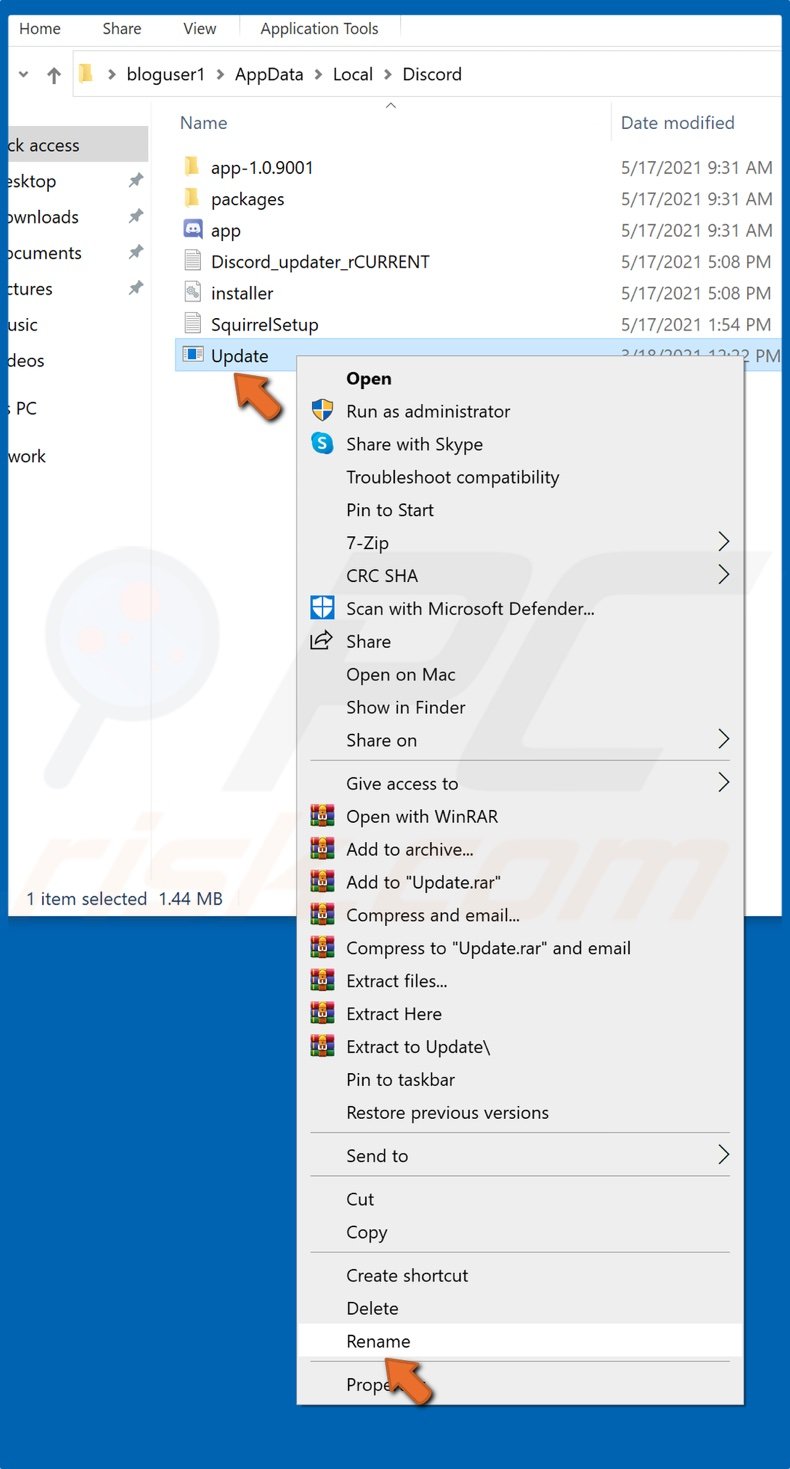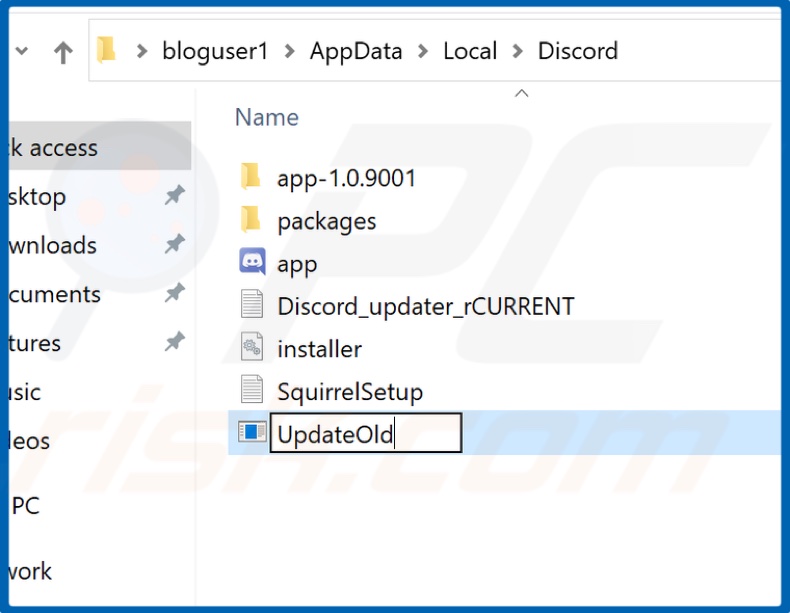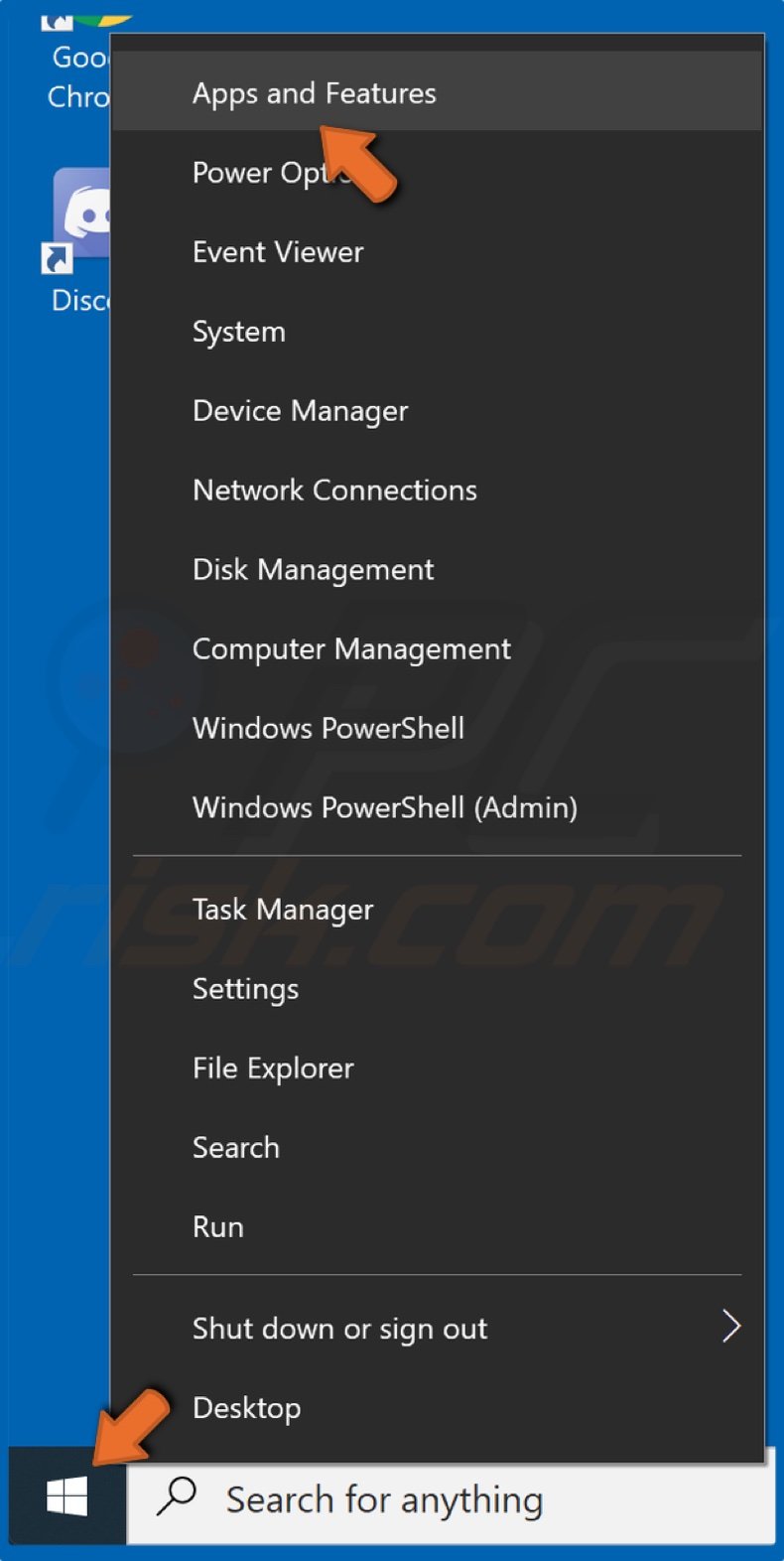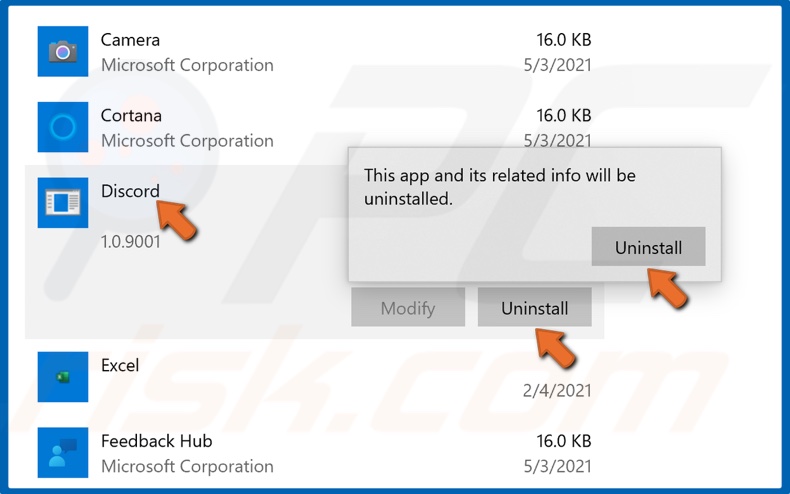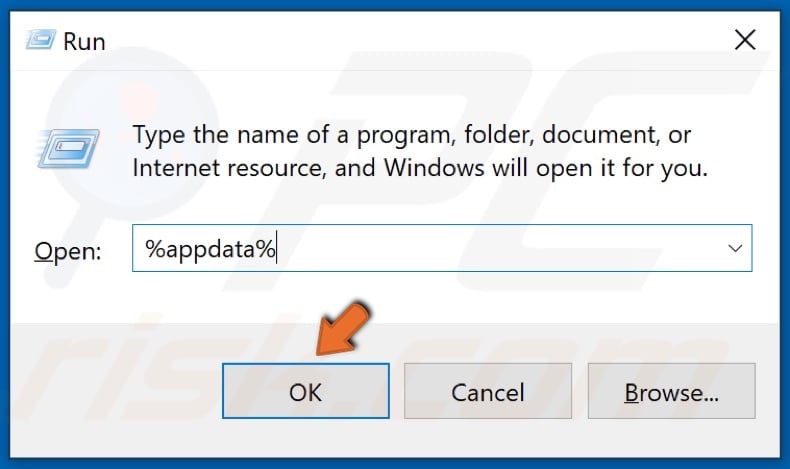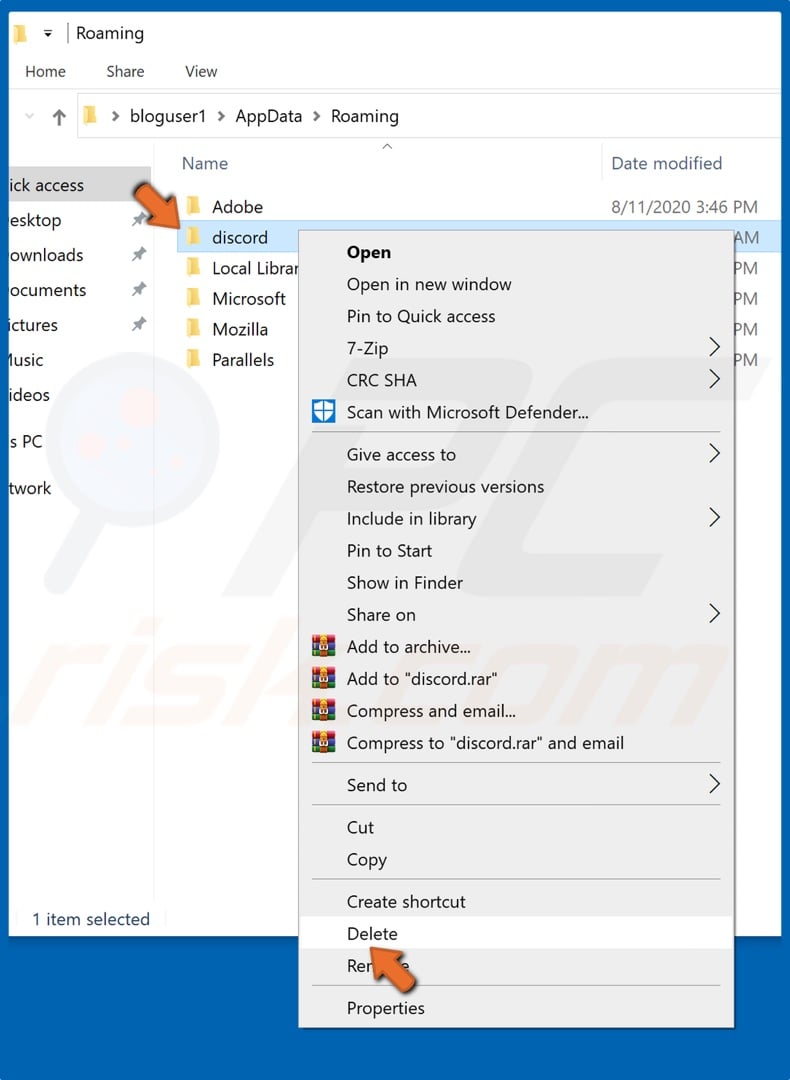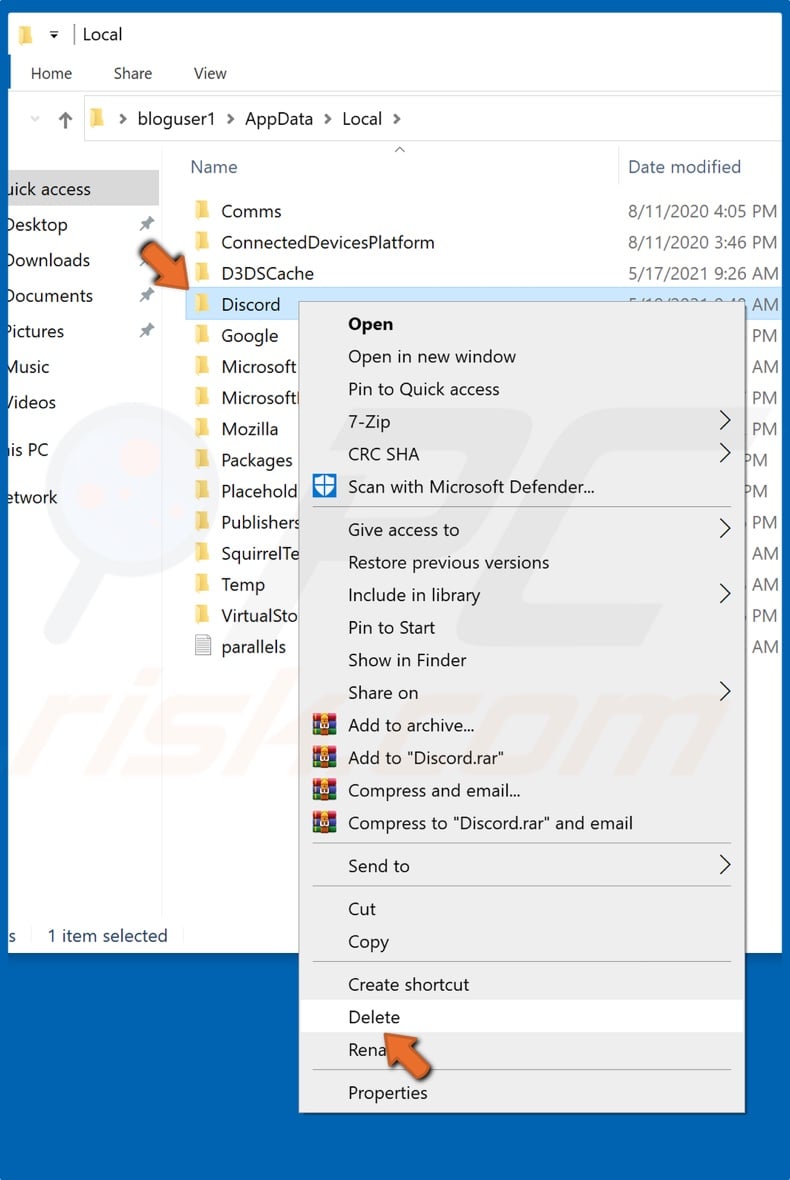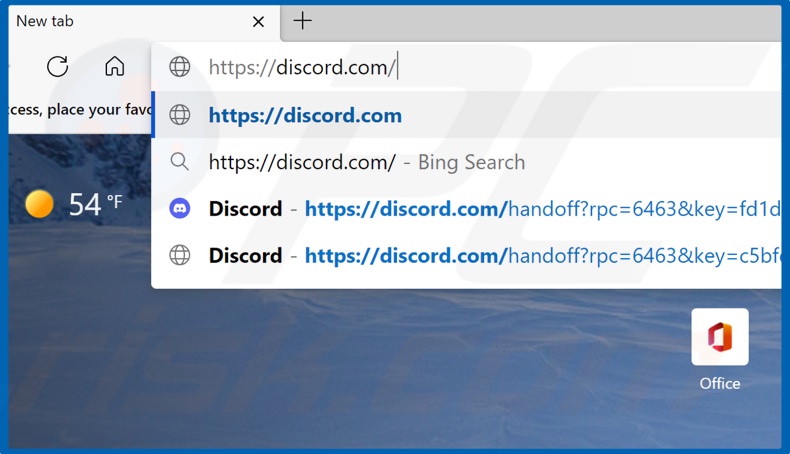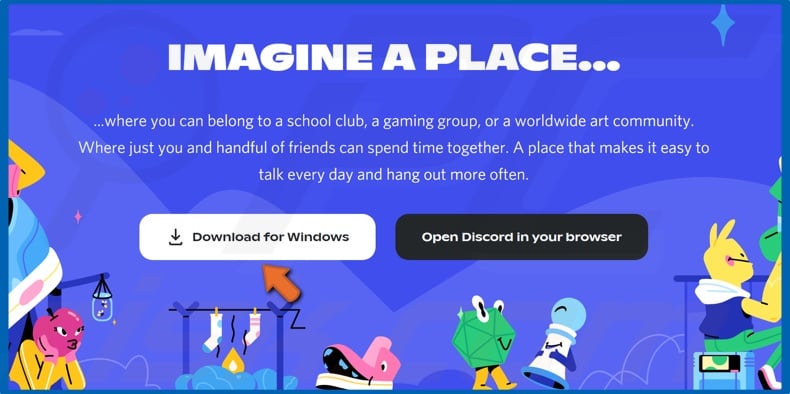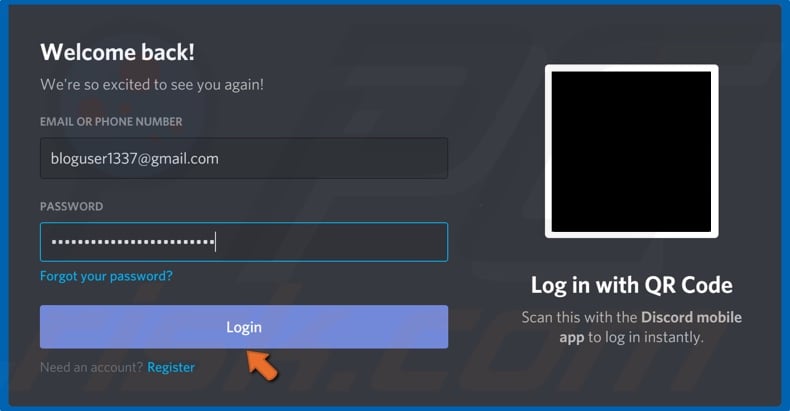Gamers today are well aware of the convenience that Discord brings when they want to communicate with friends and strategize in games like Minecraft Legends. Moreover, with a plethora of useful Discord bots and other features, there are plenty of reasons for us to stick with it as our primary VoIP app. However, sometimes Discord can be buggy and annoying, disrupting the smooth experience we all adore. One of those instances is the “Discord Update Failed” error. Most gamers primarily face this issue with Discord on Windows (for both the web and the Windows desktop app). If you are also plagued by this persistent issue, let’s learn how to fix the “Discord Update Failed” error on Windows.
We have made some simple suggestions to help fix the “Discord Update Failed” error on your Windows 10/11 system. Continue reading to learn more.
Table of Contents
1. Ensure the Discord server is Online
This issue may sometime happen because the Discord server is experiencing downtime or a glitch. In this case, Discord will fail to update itself successfully on your PC. This can pivot Discord to an infinity update loop as well. So, you need to check whether the Discord servers are up and running as intended. To check this, you can visit Discord’s dedicated server page (visit) using your preferred browser.
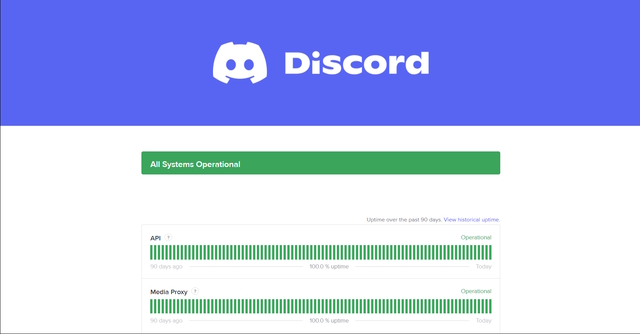
If there is any issue with the Discord server you will get to know from this page. If you do not find any issue with the Discord servers, the possible cause of the issue is likely from your end.
2. Diagnose Windows and Internet connection
Sometimes there might an issue with the system you are using to connect to Discord. In this case, changing your device might give you a better insight into the issue. So, let’s say you are trying to connect to Discord via your Windows PC and are stuck on the “Discord update error” loop.
Now, what you can do is log into your Discord account using your smartphone and check whether you are experiencing the same situation there as well. If yes, there is a high probability that the problem is from Discord’s end. If not, there might be an issue with your Windows device or Discord for the Windows app.
You might also experience the “discord update failed” error due to bad internet connectivity. It can be a potential reason for the disruption in your experience on Discord. Hence, you should try to reset the internet connection. You can begin by restarting your router. Or, you can also simply try switching your Wi-Fi connection.
Alternatively, you can also use the Windows Diagnostics Tool to look for any underlying issue with your Windows device by following the steps mentioned below.
1. Click on the Windows icon on your PC and type “Windows Memory Diagnostics”. Click on the Windows Memory Diagnostics app to open it.
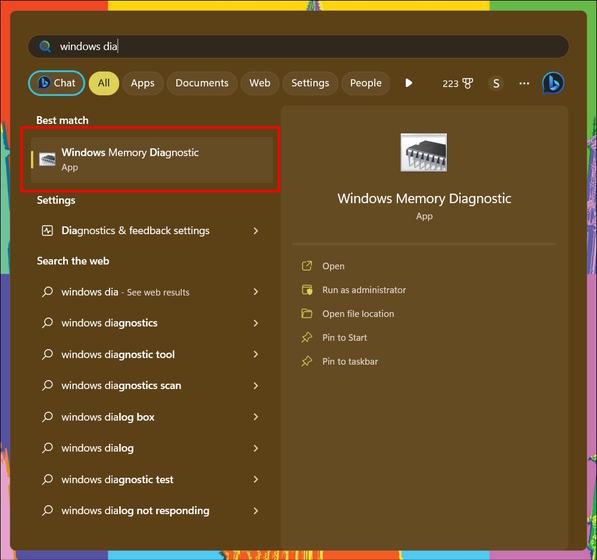
2. On the following window, click on “Restart now and check for problems (recommended)”.
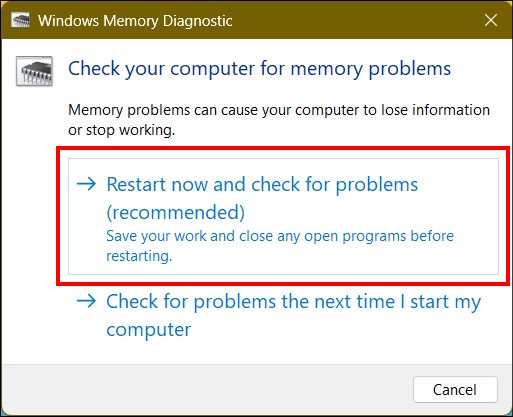
This will restart your Windows PC and run complete memory diagnostics to scout your device for any underlying issue(s). Once resolved, you try updating Discord again to see if this fix has worked for you.
3. Run Discord as Administrator
One of the most prominent reasons you might receive the “Discord update failed” error is a lack of proper administrative access. Discord is probably unable to update messages to its servers because the administrative access for Discord is not properly set. In this case, launching Discord as Administrator will resolve this issue and will allow the app to write the updated files to its directory.
Follow the steps below to learn how you can run Discord as an administrator.
1. Click on the Windows icon on your PC and search for Discord. Next, click on the “Run as administrator” option in the right pane to open Discord with admin rights.

4. Try to Reinstall Discord
If the issue persists, it might be wise to use a fresh installation of the Discord app on your system. It is a good practice to delete all of your existing Discord data in this case, as the “Discord update failed” loop error might be caused due to a corrupted file. So, once you are done uninstalling Discord and all of its associated data, visit the Discord website and follow the instructions below.
1. Visit the official Discord website and click on the “Download for Windows” option.
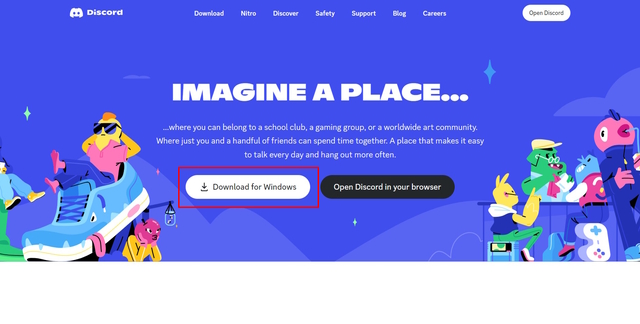
2. This will download the Discord setup for you.
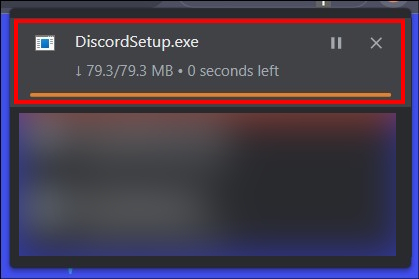
3. Once the download is complete, head over to the “Downloads” folder and install the Discord setup.
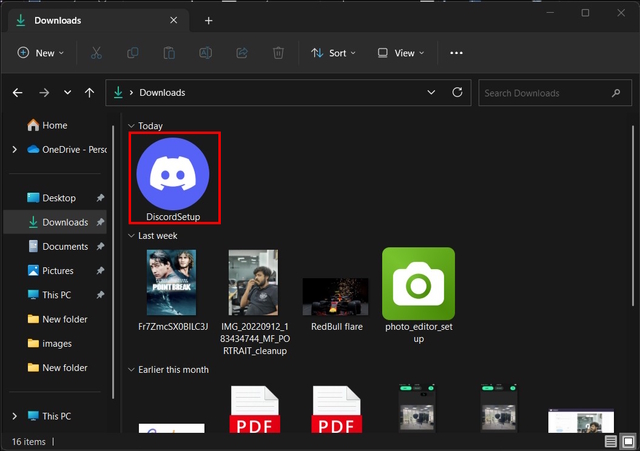
4. And you are done! You have successfully reinstalled Discord. This should resolve the Discord update failed error for you.
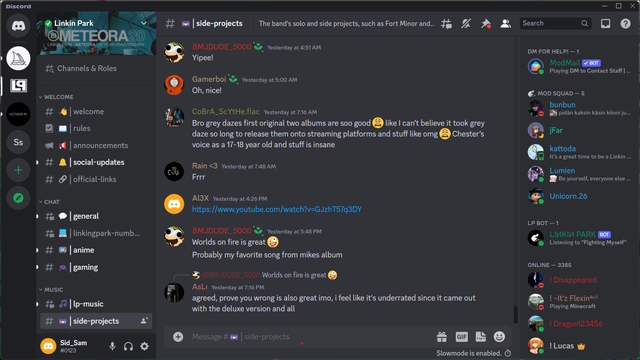
5. Use the Discord Web App
In case reinstalling Discord didn’t work, you can also try to launch Discord via its web app by following the below steps.
1. Visit the Discord website using a browser. Click on the “Open Discord in your browser” option on the homepage.
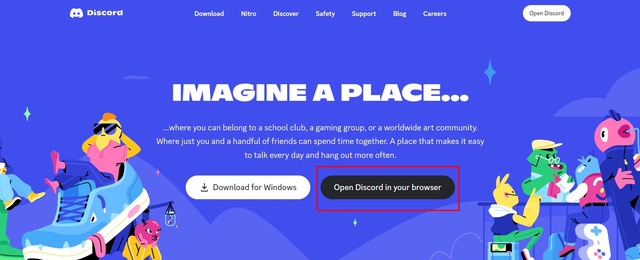
2. This will allow you to log into your Discord account via your web browser and you will be able to use Discord. Please note that this is a temporary fix to help you access Discord in case you’re not able to use the platform due to the not updating issue.
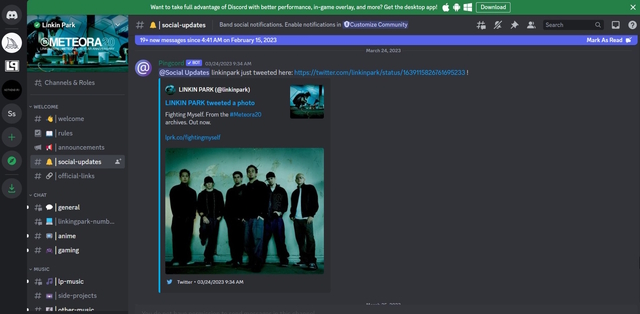
6. Disable Windows Firewall and Antivirus
The Windows Firewall and installed antivirus software (if any) on your device can cause interference with Discord. The Windows Firewall is responsible for the screening of any incoming and outgoing data, acting as a safeguard against online threats. Hence, it is very much possible that the Windows Firewall or the antivirus software is blocking the files that are necessary to update the Discord app. So, to successfully resolve the error, you will need to temporarily disable the Windows Firewall and the Antivirus.
Follow the below-mentioned steps to temporarily disable the Windows Firewall.
1. To disable your Windows Firewall, you will need to access the Settings menu. You can press the “Win+I” key to open the Settings menu instantly.
2. From the Settings menu, head to “Privacy & Security”.
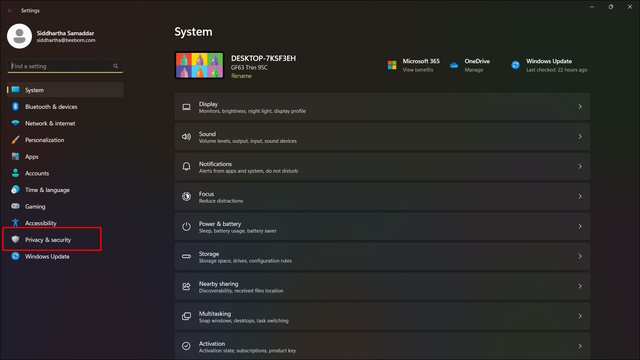
3. Click on “Windows Security” from the Privacy & Security Menu.
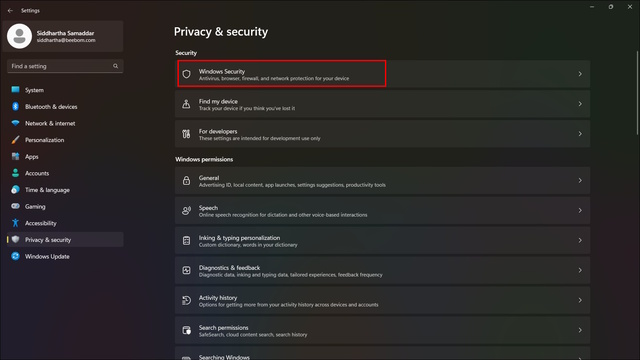
4. From the Windows Security menu, select “Open Windows Security”.
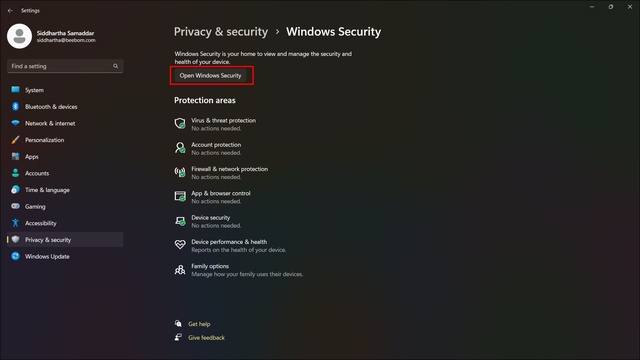
5. Select “Firewall & network protection” from the Windows Security window.

6. Click on “Domain Network”.
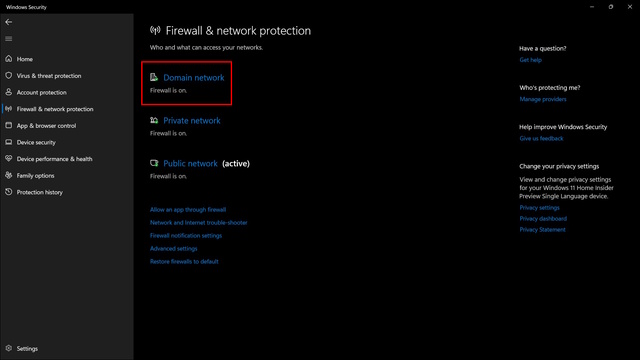
7. Here, turn off the “Microsoft Defender Firewall”.
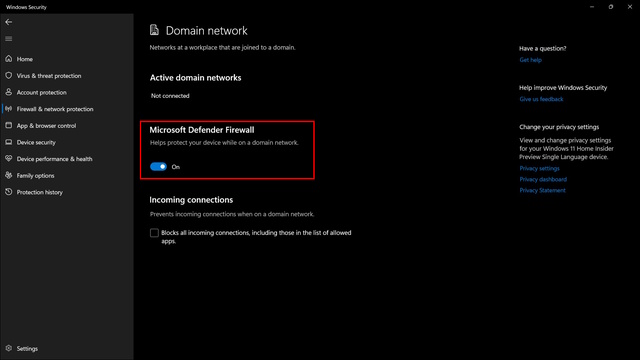
8. Now, go back to the previous page and do the same for the “Private Network” and “Public network” firewalls.
If you have any antivirus installed on your device, we will recommend you disable its firewall as well. Now, once you are done disabling the firewall, launch Discord again to see if the update failed issue is fixed or not.
7. Clear Discord’s Cached Data
Just like any other software and website, Discord also stores cached data to enhance your user experience. This also reduces the need for Discord to contact the server every time you need to access the software. Since cached files store your most frequent data, any corruption of that data will render Discord ineffective. This could be a major reason why you are stuck in the Discord update error loop. In this case, the best way out is for you to delete the Discord cached data.
To delete the cached data from Discord, follow the steps as depicted below.
1. Press “Win+R” and type “appdata” in the Run command window. Then, click on “OK”.
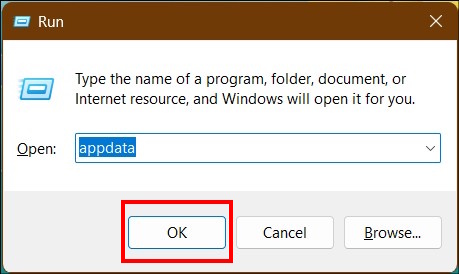
2. This will open the AppData window. Click on the folder that says “Roaming”.
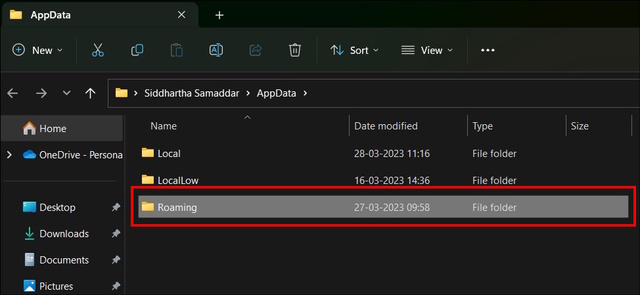
3. Next, select the folder named “discord”.
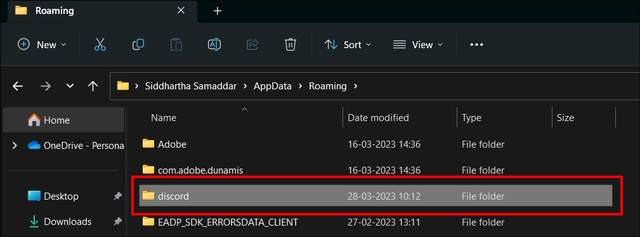
4. Go to the folder named “Cache”.
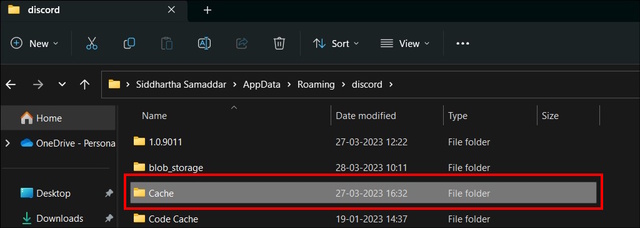
5. By clicking on the Cache folder, you gain access to Discord’s cached data. Press CTRL+A to select all the files. Press the “Delete” button to delete the cached files. It will open a confirmation prompt. Click on “Yes” to proceed.
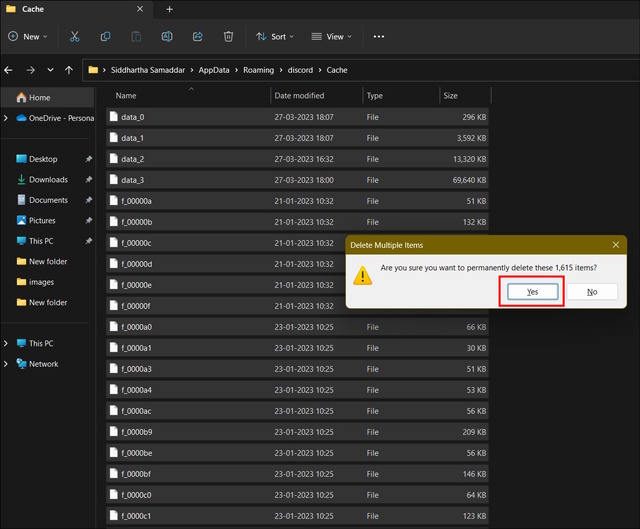
Now that you have deleted the Discord cache data, launch Discord again and update it. This should resolve the issue for you.
8. End all existing tasks for Discord
If you have any active Discord tasks running in the background, we advise you to close all of the existing tasks and relaunch Discord. This will allow the app to freshly reload itself, clear usage resources, and delete the existing cached data. So, via this process, you should be able to fix the Discord update error loop on your device.
To end your active Discord task, follow the procedure stated below.
1. Click on the Windows icon on your PC and type “Task Manager” in the search bar. Click on “Open” or simply press enter to open the Task Manager Window.
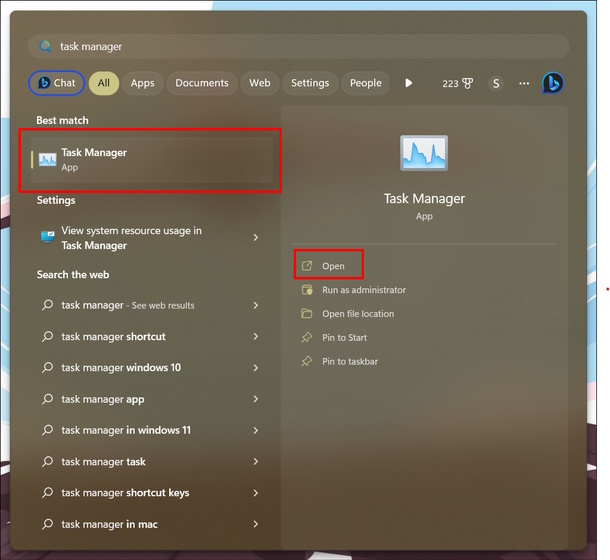
2. From the Task Manager Window, select “Processes”. Now, right-click on Discord amongst the apps. From the context menu, select “End task”.
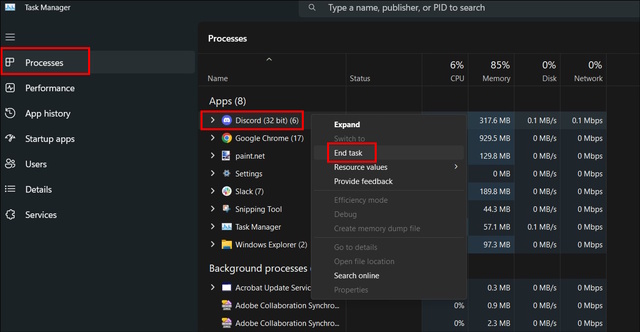
This should end all of Discord’s existing processes. Now, when you launch Discord, it should not greet you with the same Discord update failed loop error.
9. Uninstall and Install Discord to a new file location
If ending existing processes for Discord didn’t work for you, it might be time for you to uninstall Discord and create a fresh installation to a new file location. This will remove all the existing data and files related to Discord from your system, deleting the corrupted data files as well, if any.
To uninstall and reinstall Discord to a new file location, follow the below-mentioned steps.
1. Press “Win+I” to open the “Settings” menu on your Windows PC. Next, select “Apps”. Under this menu, click on the “Installed apps” option to open the list of all the applications installed on your device.
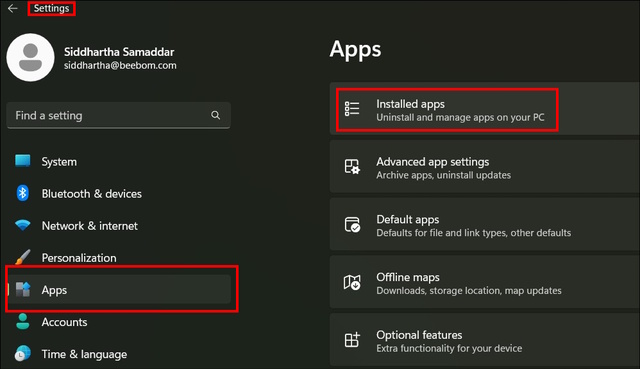
2. Locate Discord from that list and click on “Uninstall” to completely remove Discord and all of its associated data from your device.
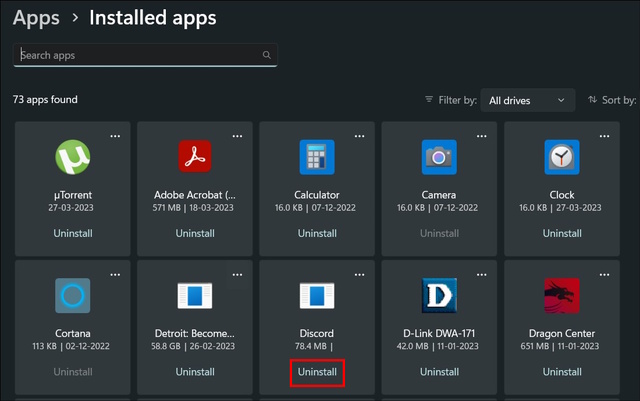
Now that you have successfully uninstalled Discord, let’s reinstall Discord. However, this time it will be in a new file location. Follow the below-mentioned steps to do so.
1. Open your preferred web browser. For reference, we will be using the Google Chrome browser.
2. Click on the three dots located at the far top right corner of your screen. It will open the drop-down menu. From the menu, select “Settings”.
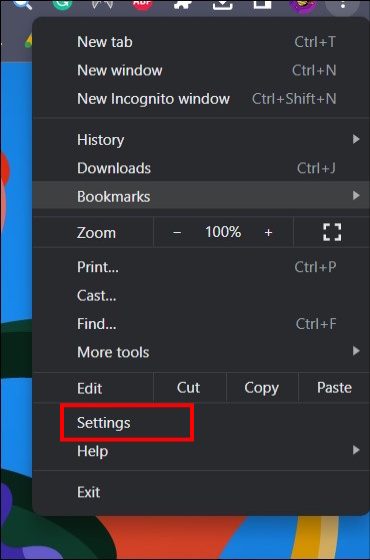
3. Select “Downloads” and then click on the “Change” button to change your download file location.
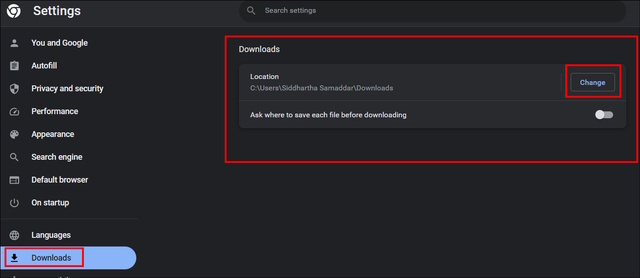
4. From the new window, select your preferred folder for downloading files from Chrome. Once satisfied, click on “Select Folder”.

5. Alternatively, you can also enable the “Ask where to save each file before downloading” option. When enabled, every time you will download anything from your Chrome browser, it will ask you for the preferred file location.
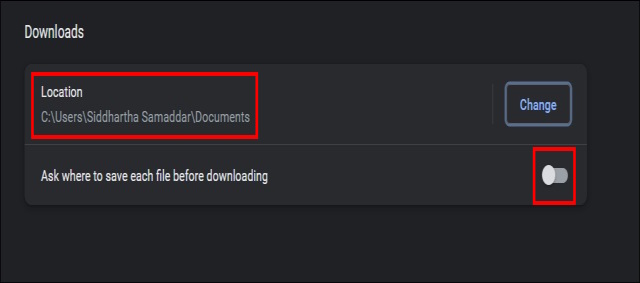
6. Now, visit the Discord website. To download, click on the “Download for Windows” option.
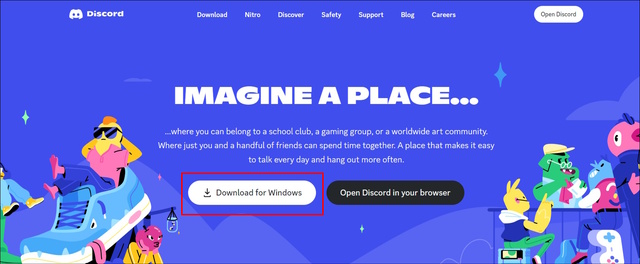
7. It will start the download process for you.
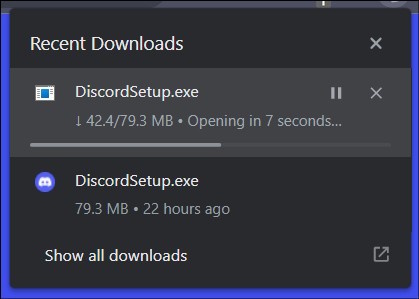
8. Once the download is complete, you can visit the newly selected folder and will find the Discord Setup file there. Double-click on it to follow the installation procedure.
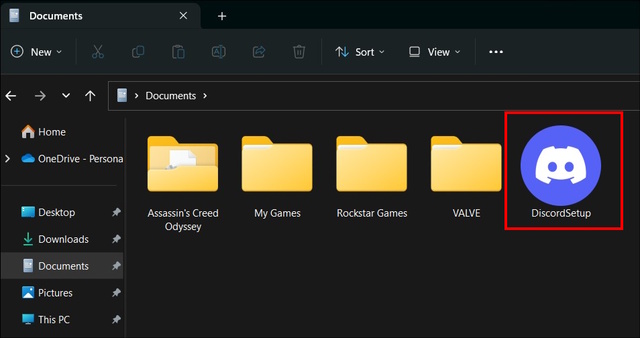
The above fix will most likely resolve the Discord not updating issue.
10. Rename the Discord update file
Another fix that you can try is to rename the Discord update file. The update file is what allows Discord to update itself every time. So, in case the update file is corrupted, it can lead to failed Discord update error. So, follow the below-mentioned steps to rename the Discord update file.
1. Press Win+R and type appdata as the Run command prompt.
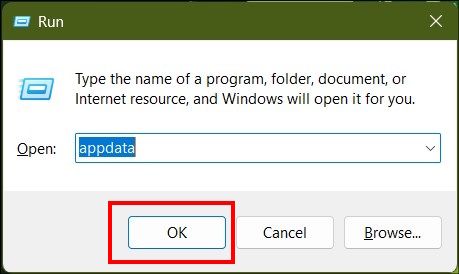
2. This will take you to the AppData Folder. From there, select the folder named “Local”.
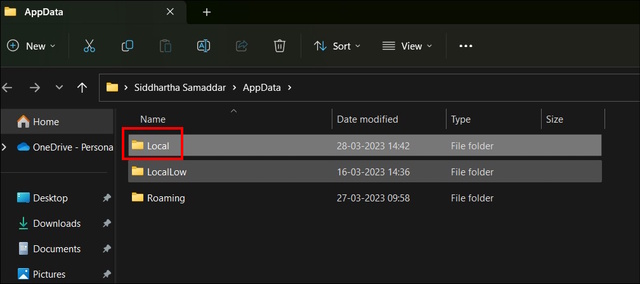
3. Next, open the folder called “Discord”.
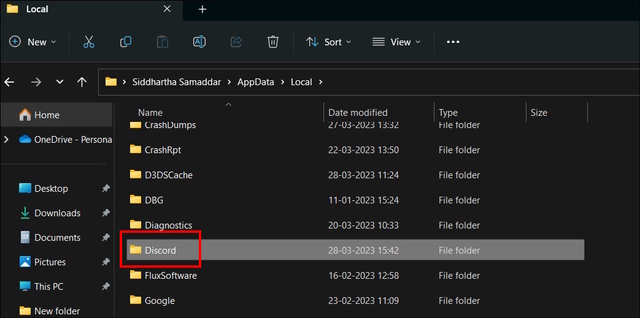
4. Locate the file named “Update” and right-click on it to open the context menu. From the context menu select the rename option.
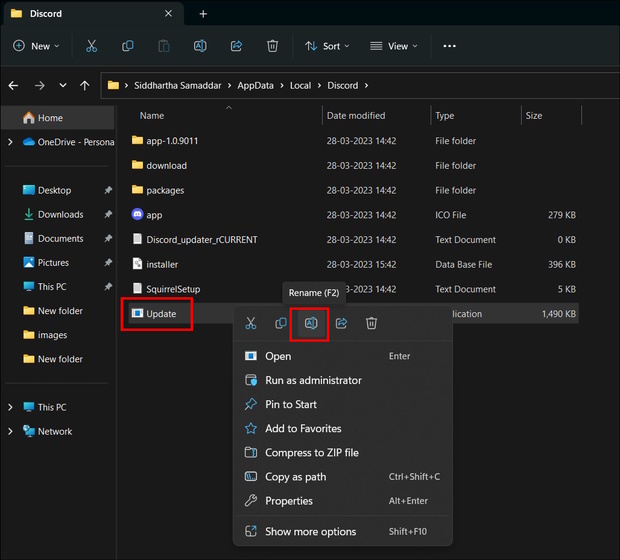
5. Type in the new name and press enter. You will notice the new name for the Discord updater app.
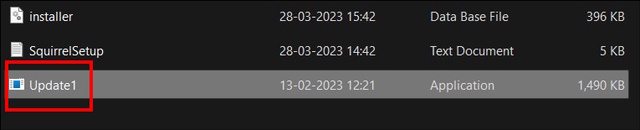
11. Try resetting network settings
You may also face the Discord update failed error due to misconfigured network settings.
1. Press the Windows key and type “Network Reset”.
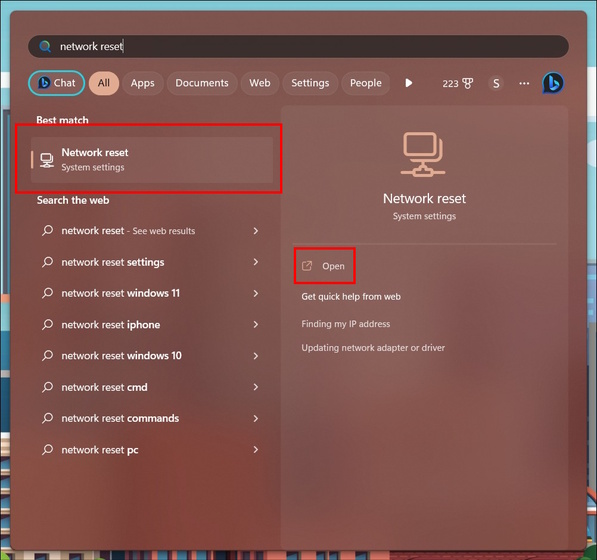
2. Press enter to open the network reset settings. From the menu, select the “Reset now” option. Your PC will need to restart in order to reset the network settings.

12. Try PTB or Canary versions of Discord
You can also download the Public Test Beta and Canary versions of Discord in order to resolve the update failed error. Since these test versions create an entirely separate and new directory to store data, it will help you resolve the situation. To download and install the Discord PTB or Canary version, visit the Discord Testing Clients page (Visit). This might not be a long-term solution, but it will get the job done for the time being.
Discord Update Failed Loop: What Causes the Failure?
Whenever you face the “Discord Update Failed” issue, it means that Discord is unable to rewrite a new update to its directory. Now, the issue can be caused due to several factors. However, the most common ones are corrupt Discord files and interruption from Windows Firewall. This will take Discord to an infinite update loop. Also, several users have reported on Reddit that Discord version 1.0.9008 is the culprit behind this issue. If you’re running the same version, you’re more likely to face the update bug.
Fix the Discord Update Failed Loop Right Now!
Now that you have read the possible fixes for the Discord update error loop, I am sure you will now be able to use and enjoy Discord as usual. Do note that you may be able to fix the issue on your 1st try, or you may not even after the 12th fix. So, I will advise you to stick around till the end and patiently go through each of the above-mentioned fixes to find the one that works for you. Lastly, if none of the above-mentioned fixes work for you, we recommend you contact the Discord Support Team.
How to Fix Discord Update Failed Loop
Discord’s developers frequently update the application to fix bugs and introduce new features. However, the app can be held back by bugs and glitches that don’t let it update.
Update failed — Retrying in 10 sec
Why Does Discord Keep Saying Update Failed?
Usually, Discord fails to update due to a network connection issue. You will get an «Update failed — Retrying in 10 sec» error message if your Internet connection briefly cuts out during the update.
Third-party anti-virus programs and firewalls may block Discord from connecting to its servers even though they may recognize Discord as a trusted program. You may try temporarily disabling your third-party anti-virus or firewall program and check if Discord can update successfully.
If you experience an update loop when Discord is trying to update, that will most likely be caused by corrupt Discord files, particularly the Update.exe file. Removing the corrupted files to force Discord to download new ones should allow Discord to update normally. In some cases, you may need to do a clean installation of Discord to fix the update loop.
To fix Discord «Update Failed» loop, we invite you to use the troubleshooting steps compiled below.
Video Tutorial on How to Fix Discord «Update Failed» Loop
Table of Contents:
- Introduction
- Solution 1. Reset Network Configurations
- Solution 2. Rename Discord’s Update.exe File
- Solution 3. Perform a Clean Installation of Discord
- Video Tutorial on How to Fix Discord «Update Failed» Loop
Solution 1. Reset Network Configurations
If Discord won’t update due to a network configuration issue, then there are several command lines you can run to reset the settings that have been modified.
1. Simultaneously hold down Windows+R keys to open Run.
2. Type in CMD in the dialog box and hold down Ctrl+Shift+Enter keys to open the elevated Command Prompt.
3. Then, type in the commands listed below and press Enter after entering each one.
- netsh winsock reset
- netsh int ip reset
- ipconfig /release
- ipconfig /renew
- ipconfig /flushdns
4. Close the Command Prompt and restart your PC.
5. After your PC boots up, launch Discord and allow it to update.
[Back to Table of Contents]
Solution 2. Rename Discord’s Update.exe File
If Update.exe has been corrupted, that may be why you see «Update Failed» message in Discord. Renaming will trigger Discord to download a new Update.exe file from the Internet.
1. Simultaneously hold down Windows+R keys to open Run.
2. Type in CMD in the dialog box and hold down Ctrl+Shift+Enter keys to open the elevated Command Prompt.
3. in the Command Prompt window, type in taskkill /f /im discord.exe and press Enter.
4. Close the Command Prompt.
5. Hold down Windows+R keys again to open Run.
6. in the Run dialog box, type in %LocalAppData%, and click OK.
7. Access the Discord folder.
8. Locate Update.exe, right-click it, and click Rename.
9. Rename Update.exe to UpdateOld.exe and save the new name.
10. Then, launch Discord and see if it updates.
[Back to Table of Contents]
Solution 3. Perform a Clean Installation of Discord
If none of the above solutions fix Discord’s update issues, we recommend performing a clean installation of Discord. To perform a clean installation, you will have to manually delete Discord’s files in the hidden %appdata% and %localappdata%, but not before closing all of Discord’s processes.
1. Simultaneously hold down Windows+R keys to open Run.
2. Type in CMD in the dialog box and hold down Ctrl+Shift+Enter keys to open the elevated Command Prompt.
3. In the Command Prompt window, type in taskkill /f /im discord.exe and press Enter.
4. Close the Command Prompt.
5. Right-click Start and select Apps and Features.
6. Scroll through the applications list, find and select Discord.
7. Click Uninstall and then click Uninstall again.
8. Then, hold down Windows+R keys again to open Run.
9. In the Run dialog box, type in %AppData% and click OK.
10. Locate the Discord folder, right-click it, and click Delete.
11. Hold down Windows+R keys once again to open Run.
12. Type in %LocalAppAata% and click OK.
13. Locate the Discord folder, right-click it, and click Delete.
14. Then, open your browser and go to the Discord download web page.
15. Click the Download for Windows button.
16. Download Discord’s installer and run it.
17. Enter your login credentials and click Login.
Did this article help you fix Discord «Update Failed» loop? Let us know in the comments below.
[Back to Top]
Discord — это удобный инструмент для коммуникации, однако иногда пользователи сталкиваются с ошибкой обновления, которая может нарушить работу программы. В данной статье мы рассмотрим причины возникновения этой ошибки и представим четыре проверенных способа ее устранения.
- Почему возникает ошибка обновления Discord и как ее исправить
- Способ 1: Проверить, установлено ли сетевое подключение
- Способ 2: Запуск Discord от имени администратора
- Способ 3: Временная приостановка работы брандмауэра и антивируса
- Способ 4: Переименование исполняемого файла обновлений
- Полезные советы и выводы
Почему возникает ошибка обновления Discord и как ее исправить
Ошибка обновления Discord может появиться по нескольким причинам:
- Неустойчивое сетевое подключение
- Отсутствие прав администратора для обновления
- Препятствия со стороны брандмауэра или антивирусной программы
- Неисправный файл обновления
В зависимости от причины возникновения ошибки, мы представляем несколько решений, которые помогут ее устранить.
Способ 1: Проверить, установлено ли сетевое подключение
Проверьте свое сетевое подключение, чтобы убедиться, что ваш компьютер имеет доступ к Интернету. Для этого выполните следующие действия:
- Откройте браузер и попробуйте открыть любой веб-сайт.
- Если вы не можете открыть ни один сайт, проверьте ваше сетевое подключение. Попробуйте подключиться к другой сети или перезагрузите маршрутизатор.
Способ 2: Запуск Discord от имени администратора
Для обновления Discord требуются права администратора. Если у вас нет прав администратора, Discord может не обновляться. Чтобы запустить Discord от имени администратора, выполните следующие действия:
- Нажмите правой кнопкой мыши на ярлыке Discord на рабочем столе.
- Выберите «Запустить от имени администратора» из контекстного меню.
- Введите данные для входа в Discord, если они требуются, и выполните обновление с помощью инструкций на экране.
Способ 3: Временная приостановка работы брандмауэра и антивируса
Брандмауэр или антивирусная программа могут временно заблокировать обновление Discord. Чтобы решить эту проблему, временно приостановите работу брандмауэра или антивирусной программы. Выполните следующие действия:
- Нажмите Win + R для вызова окна «Выполнить».
- Введите «control panel» и нажмите Enter.
- Выберете «Система и безопасность» и затем «Центр управления Windows».
- Выберите «Безопасность Windows» и перейдите в раздел «Брандмауэр и защита от вторжений».
- Нажмите на ссылку «Адаптивный брандмауэр» и выберите «Сделать отключение брандмауэра для общего доступа».
- Выполните обновление Discord с помощью инструкций на экране.
- После обновления включите брандмауэр и антивирусную программу.
Способ 4: Переименование исполняемого файла обновлений
Если все вышеперечисленные способы не сработали, попробуйте переименовать файл обновления Discord. Выполните следующие действия:
- Закройте Discord и убедитесь, что программа полностью закрыта.
- Откройте папку с установленным Discord.
- Найдите файл «update.exe» и переименуйте его в любой другой файл.
- Откройте Discord и выполните обновление с помощью инструкций на экране.
Полезные советы и выводы
- Проверьте свое сетевое подключение перед выполнением обновления.
- Убедитесь, что у вас есть права администратора перед запуском Discord.
- Если брандмауэр или антивирусная программа блокируют обновление, временно приостановите их работу.
- Если все вышеперечисленные способы не сработали, попробуйте переименовать файл обновления Discord.
- Следуйте инструкциям на экране, чтобы обновить Discord.
- Если ничего не помогает, обратитесь к службе поддержки Discord за помощью.
Следуя нашему руководству, вы сможете легко исправить ошибку обновления Discord. Не забывайте выполнять обновления регулярно, чтобы быть в курсе последних изменений и функций этой замечательной программы.
Как обновить ссылку в Дискорде
Дискорд — это популярный мессенджер и платформа для общения в интернете, где пользователи могут создавать свои сервера и приглашать пользователя для общения. Для приглашения участников на сервер в Дискорде используется ссылка-приглашение. Однако, эта ссылка может устареть или потерять свою актуальность.
Чтобы обновить ссылку в Дискорде, необходимо нажать на кнопку «Изменить ссылку для приглашения». После этого появится новое меню, в котором можно выбрать время, на которое ссылка будет действительна и количество возможных приглашений, которые можно будет отправить.
Таким образом, можно обновить ссылку на сервер в Дискорде, чтобы участники могли продолжать общаться на нем. Кроме того, обновление ссылки может повысить безопасность и защиту сервера, и исключить доступ устаревшей ссылки для нежелательных гостей.
Почему не работает приглашение в Дискорде
Если приглашение в Дискорде не работает, возможно, вы столкнулись с баном на сервере. Баны основаны на вашем IP-адресе, поэтому просто смена имени пользователя не поможет. Необходимо связаться с администраторами сервера и попросить их проверить настройки сервера. Чтобы исправить ситуацию, они могут отменить все баны, наложенные на ваш IP-адрес. При этом нужно понимать, что если ваше имя было удалено с сервера, это не гарантирует, что приглашение заработает. Важно получить разблокировку вашего IP-адреса, чтобы войти на сервер и пользоваться всеми его возможностями.
Как найти нужный сервер в дискорд
Если вы ищете нужный сервер в Discord, вам стоит использовать функции поиска. В левой части приложения расположен список всех доступных серверов. Если вы не можете найти нужный сервер в этом списке, активируйте строку поиска, которая находится выше списка. Введите название сервера или любую информацию, которую вы о нем помните, и нажмите Enter. После этого вы увидите результаты поиска, состоящие из серверов, которые содержат в своем названии или описании введенное вами слово. Ознакомьтесь с результатами и найдите нужный сервер. Эта функция может быть особенно полезна, если вы хотите найти сервер, который вы посещали ранее или получили приглашение на котором-то сервере, но не можете найти его.
Как добавить бота в дискорд на сервер
Для того чтобы добавить бота на сервер Дискорд, необходимо перейти по специальной ссылке авторизации, выбрать необходимый сервер, разрешить или запретить ему определённые действия и нажать на кнопку «Авторизовать». После этого бот появится в списке участников сервера, а также в каналах он будет иметь специальный тег «бот». Если на сервере он станет ненужным, его можно просто удалить, выгнав или забанив его как любого другого пользователя. Также важно помнить о том, что у каждой бота есть свои особенности и права, которые могут быть назначены или изменены администратором сервера, а также обязанности, которые он может выполнить. Правильно настроенный и используемый бот может значительно облегчить работу сервера и повысить эффективность команды.
Discord is software that does not need any introduction. It is a VoIP that was released in May 2015. It features a decent amount of features for communication.
Users communicate each other with voice calls, video calls, and text messaging in “servers,” which are a collection of chat rooms.
Discord is popular among the gaming community as well as anime communities.
The software has over 250million registered uses, with over a 100million people online every month. The software rose to popularity during the COVID pandemic.
Due to the sudden rise in the popularity, many users were often unable to connect with the servers and faced many other issues that prevented them from using the software on their computers or phones.
One of the issues that frustrated players was the “Discord Update Failed” error.
Despite having a strong and fast internet connection, many people often face this error when they tried to update the application.
There are many causes for this issue, like poor internet connection, file corruption during download, the issue with windows, antivirus issue, and many other possible reasons.
In this guide, we will be discussing the popular workarounds to resolve this issue.
The devs behind Discord are pretty active as they keep rolling out new features once in a while. The software is not that old, considering its release in 2015. There are some reliable workarounds that can fix the update failed error in no time.
We have also included other fixes that you can try to fix the error, which are not as popular but might just do the trick. Without wasting any time, let’s get to the guide.
Related reading: Discord No Route Error – 10+ Working Methods
#1 – Disable Third-Party Antivirus & Windows Defender
Antivirus software or the Windows Defender sometimes blocks files of some programs due to them detecting those files as potential virus threats. Discord needs many permissions to run on the system. The antivirus software can treat them as potential viral threats and can delete the core files.
They can also block the internet access of other software, which does not let them download any updates or even establish a connection to the main server. The solution to this problem lies in disabling these antivirus programs and then trying to update Discord.
You can go to your respective antivirus software’s settings and disable it for some time, after disabling, close and reopen Discord to see if it starts to update or is still unable to update.
How to disable Windows Defender
If you do not have any type of antivirus software installed on your system, you can try to disable Windows Defender. Here is how you can do that:
- Press the Start button on the taskbar and select “Settings”.
- After opening the “Settings”, find and open “Update & Security”.
- Select “Windows Security” and then select “Virus & threat protection”.
- A new window will appear. From the new window, select “Virus & threat protection” find and select “Manage settings”.
- Now turn off the “Real-time protection” and select Yes from the Windows prompt. Windows Defender will be disabled.
- Close the windows when done.
#2 – Run Discord As Administrator
This fix is the most popular and has resolved the update failed issues for many users worldwide. This fix might sound insignificant, but running programs with administrator privilege does wonders in many cases, and this problem is no different.
There are many applications with some operations that require administrator privileges to continue running. Discord requires many permissions to run and access the internet on the system. Running the program as an admin might be worth a shot!
If you do not know how to run Discord or any other program as an admin, here is what you need to do:
- Go to your desktop and find the Discord shortcut.
- Right-click the shortcut and select “Run as administrator”.
- Select “Yes” from the Windows prompt.
Now see if the issue has been resolved on not. Many times this simple workaround will get the job done. If your problem gets fixed with this solution, that is great. If not, there might be other issues that are not letting the app update.
Keep following the workarounds mentioned in the guide until your issue has been resolved.
Recommended reading: How to fix Discord javascript error
#3 – Rename Your Discord Updater
This is a very technical fix that requires the person to find the downloaded update file and rename it to check the issue. Locating the update file is very simple and can be done in a couple of steps.
The update file can be located in two different ways. One way includes the hard way to go to the local app data. Usually, the directory for the local app data is:
Example: C:\Users\UserName\AppData\Local
Fortunately, with the help of the Windows Run utility, we can open the local app data folder in mere seconds. Here is how you can find the Discord updater via the Windows Run utility:
- From your keyboard, press “Win + R” to open the “Run” utility. This can also be done by pressing the Start button on the taskbar and searching for “Run”
- In the Utility, type the following without quotation: “%localappdata%” and press “OK”.
- This will open a folder that will contain files of other software installed onto your system. From the files, find and open the folder.
- After opening the folder, find and rename the “Update.exe” file to anything.
- Try updating Discord after renaming the updater.
Related post: We reviewed 18 best Discord bots to help you enhancing your server in 2023
#4 – Disable VPN
If you have any VPN software installed, there is a very high chance that it might be messing with the update. As the server to which the VPN is connected might be refusing to establish a connection with the Discord server. It could be the main root of the issue.
If you are using a VPN via an application, disabling VPN is easy and straightforward. Just opening the software and turn-off the connection will do the job. Or even closing the software from the system tray or from the task manager is enough.
You can also disable VPN via Windows Control Panel settings. If you are not aware of the procedure, here is how you can disable VPN via Windows Control Panel settings:
- From the taskbar, search for Control Panel in the Cortana search bar.
- After opening Control Panel, find and select “Network and Sharing Center”.
- A new window will pop out. From the new window, find and left-click “Change adapter settings”.
- From the new window, a list of adapters and VPN will appear. Select the relative VPN and delete it.
- Restart your system if necessary.
- Start discord again to check if the issue has been resolved.
#5 – Install The Update To A Different Folder
The next task that we can do to fix the update error is by moving the update folder to a new location. The update folder can be located in two different ways. One way includes the long way, i.e., to go to the local app data folder located in the Users folder.
Usually, the directory for the local app data is:
Example: C:\Users\UserName\AppData\Local
The local app data folder can also be located in a few seconds by the Windows Run utility. Here is how you can find the folder:
- From your keyboard, press “Win + R” to open the “Run” utility. This can also be done by pressing the Start button on the taskbar and searching for “Run”
- In the Utility, type the following without quotation: “%localappdata%” and press “OK”.
- This will open a folder that will contain files of other software installed onto your system. In the local app data folder, right-click and create a new folder. Name it to your choice.
- After creating the new folder, find the “Discord” folder in the list of folders.
- Right-click the “Discord” and select “Cut” or just press “Ctrl + X” from your keyboard.
- Open the new folder that you created in step 3. In the new folder, right-click and select “Paste” or press “Ctrl + V” from your keyboard.
- This will move the Discord folder to a new location without changing the original directory of local app data.
- Try updating Discord now to check if the issue is resolved or does it still persists.
#6 – Check To See If Discord Is Down
Due to the high amount of concurrent users, Discord servers sometimes get down. It is relatively new software, and due to its developers being active, new features are added to the software every once in a while.
Other reasons include server maintenance. Discord is used more frequently and for longer durations, unlike other software, due to it being a VoIP program that is used by millions of users worldwide.
There is a high chance of issues happening on Discord’s side like maintenance, for instance, due to which the connection is facing issues between your system and Discord. It is hard to tell whether there is a Discord outrage or is it down just for you.
Discord has a website that shows all details of the Discord backend server statuses. It shows issues that are faced by users from around the world. You can use the website to tell if Discord is down or is there any issue with your system.
You can head over to the following website to check the current status of Discord.
“https://discordstatus.com/”
The website also lists all other incidents that have made the service slow or unresponsive to other users.
You can also use Twitter to check if Discord is down or not. With the help of the #DiscordDown hashtag. While you are on Twitter, you can also follow Discord’s official Twitter account to see if the application is down due to maintenance or some other issues.
#7 – Uninstall & Reinstall Discord
If you have tried every single fix from this guide and the internet but are still unable to update Discord, there is still one last fix that you can try. Use this fix as a last resort only. The last fixes, as the title says, is to uninstall and reinstall Discord again.
One way to remove Discord is from Windows Add or remove program utility. You will need to:
- From the Cortana search bar, search for “Add or remove programs”.
- A new window will pop out that will contain all of the installed programs on your system. From the list, find and select “Discord.” Press “Uninstall.”
- Press “Uninstall” again, and it will remove the program from your system.
- Open your browser and type “www.discord.com” from the main page. Press the “Download” button to download the latest setup of Discord.
- After the download completes, open the setup and follow on-screen instructions to install Discord again on your system.
- After installation, check if Discord is opening on your system.
This should resolve the update issue if every other workaround failed. If not, then the Discord servers must be down or facing an issue worldwide.
My Final Verdict:
Discord is a great VoIP application released for Mac, Windows, Linux, Android, and iOS. It is by far the best application for VoIP communications and has more than 250 million users worldwide.
The developers behind the applications are very active, and they keep adding new stuff to the app. Which sometimes causes issues for some people. The app does not display any errors or issues quite often. When it does, there is one issue that is nothing but a nightmare to a person who uses Discord quite often.
The prominent issue is the Discord failed to update. It can be caused by many reasons. Most of the time, it can be fixed by running the application as an administrator. Sometimes the issue still remains despite running it as an admin.
Many popular workarounds can resolve this issue in no time. If all of them fail, there is always a fix as a last resort. The last resort is none other than uninstalling and reinstalling the application on the system.
Frequently Asked Questions
Question 1: How do I fix the Discord update failure?
There are many reasons which can cause the Discord update failed issue. Many popular workarounds can resolve this issue.
Out of these fixes, the most popular is running Discord as an administrator or by renaming the Discord updater, which is located in the local app data folder.
Question 2: How do I fix the discord update failed Mac?
If you are using Discord on a Mac and facing the update failed issue, the most popular workaround is by restarting your Mac system.
If you still face the issue, try uninstalling and reinstalling Discord on your system. You can also try restarting the updater couple of times to see if the issue is resolved or not.
Question 3: How to fix the discord update failed loop?
The simplest solution to this issue is by running Discord as an administrator. For that, head over to your desktop and find the Discord app icon.
Right-click the icon and select “Run as administrator”. This fix has resolved the update failed loop issue for many users around the world.
Question 4:
Unfortunately, Discord does not have an option that will stop the application from updating automatically. In the future, however, the developers might add a feature for opt-out of auto-updating new app versions.
The application was released not so long ago and is relatively new. The devs are also quite active. The application gets updated quite often due to the new number of features being added to the app.
For more info regarding other Discord problems, I am covering all types of Discord guides here.
Discord is an extremely popular application for communicating and entertainment. However, many users have run into an issue with the Discord Update Failed error, causing the software to not launch. In most cases, Discord gets stuck in a failed update loop and doesn’t allow users to proceed with the application.
Today, we’ll show you how to fix the Discord Update Failed error with simple, easy to follow methods. Let’s get started.
Tip: Do you have a different issue with Discord? Make sure to check out our Help Center to find a solution.
Recommended article: How to Fix Discord Not Opening (6 Working Methods)
Jump to Methods Fix Discord Update Failed Error
- Method 1. Run Discord as administrator
- Method 2. Rename the Update.exe file
- Method 3. Disable Windows Defender
- Method 4. Temporarily disable your antivirus
- Method 5. Reinstall Discord and clear app data
- Final thoughts
Use the following methods to fix the discord update failed Error:
Method 1. Run Discord as administrator
A simple solution to the Discord Update Failed error could be simply running the application with administrative permissions. This allows the updater to make changes on your device, therefore download and install the new Discord update.
Please note that for this, your local account must be an administrator. Otherwise, you’ll need to have access to an administrator password.
- Use the Windows 10 Search bar in your taskbar and look up “Discord”.
- Right-click on the Discord application from the results, typically found under Best Match. Here, choose the Run as administrator option from the context menu that pops up.
- If prompted by the User Account Control (UAC), click Yes to allow Discord to run and make changes on the device. This is required in order to update the application.
Method 2. Rename the Update.exe file
Discord troubleshooters were able to identify an issue with the application’s update.exe file. We recommend you attempt to rename this file in order to successfully update Discord to the newest release.
- Navigate to your AppData folder:
- Press the Windows + R keys on your keyboard and paste in “C:\Users\Username\AppData” without the quotation marks. Make sure to replace Username with your local account username.
- Alternatively, open the File Explorer, then navigate to This PC → C: → Users → Username → AppData.
- Open the Local folder. Inside, locate the Discord folder and open it as well.
- Right-click on the Update.exe file, and choose Rename.
- Type in UpdateX.exe (keep in mind that this is case-sensitive) and hit Enter. You may proceed to try running Discord again, preferably as an administrator following the guide above.
Method 3. Disable Windows Defender
In some cases, Windows 10’s default antivirus measures conflict with the Discord Update, causing it to continuously fail. You may disable Windows Defender to try and update Discord by following the steps below.
- Open the Settings application using the Windows + I keyboard shortcut, or the gear icon from your Start menu.
- Click on the Update & Security tab.
- Navigate to Windows Security → Virus & Threat protection → Manage Settings.
- Toggle off Real-time protection. This is going to almost fully disable Windows Defender until the option is toggled back on.
- Try running Discord again, preferably as an administrator following the guide above. If the update succeeds, Windows Defender was most likely conflicting with the Discord client.
Method 4. Temporarily disable your antivirus
Antivirus applications are known to cause issues on computers by interfering with your internet connection or blocking apps and services from running properly. You can test if the antivirus you’re using at the moment is causing the Discord Update Failed error by temporarily disabling it.
Note that this method is not recommended as it is unsafe to use your computer without protection. Only proceed if you’re aware of the possible risks and have a backup of your system to revert any damage that may happen.
- Right-click on an empty space in your taskbar and choose Task Manager.
- If the Task Manager launched in compact mode, make sure to expand details by clicking on the “Mode details” button.
- Switch to the Start-up tab using the header menu located at the top of the window.
- Find your antivirus application from the list and select it by clicking on it once.
- Click on the Disable button now visible in the bottom-right of the window. This will disable the application from launching when you start your device.
- Restart your computer and open Discord to see if the error appears again. If Discord is able to update properly, your antivirus was the most likely culprit.
Method 5. Reinstall Discord and clear app data
If none of the solutions above seemed to work, your last resort should be to completely remove Discord, then reinstall it using the official installer. To do this, follow the steps below.
- First, you’ll need to uninstall Discord. Open the Settings application using the Windows + I keyboard shortcut, or the gear icon from your Start menu.
- Click on the Apps tab.
- Find Discord from the programs list. You can click on Name to have the list organized into alphabetical order, or use the built-in search to locate the application.
- Click on Discord and choose the Uninstall option.
- Click Uninstall again to let Windows 10 remove Discord from your device. Now, you can move on to delete residual files in your app data folder.
- Press the Windows + R keys on your keyboard. This is going to bring up the Run utility.
- Type in “%appdata%” and click on the OK button. This will immediately redirect you to the AppData folder in File Explorer.
- Locate the Discord folder, then right-click on it and choose Delete. This will remove most residual files.
- Head over to discord.com and download the latest version of the application by clicking on the Download for Windows icon.
Final thoughts
If you need any further help, don’t be afraid to reach out to our customer service team, available 24/7 to assist you. Return to us for more informative articles all related to productivity and modern day technology!
Would you like to receive promotions, deals, and discounts to get our products for the best price? Don’t forget to subscribe to our newsletter by entering your email address below! Receive the latest technology news in your inbox and be the first to read our tips to become more productive.
Read also
> Discord Stuck and Won’t Open on Windows? Here’s How to Fix It
> How to Fix Discord Not Opening (6 Working Methods)
> How To Fix Discord Audio Cutting Out During a Voice Call