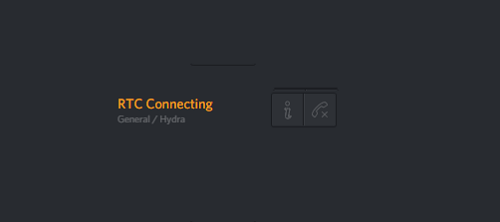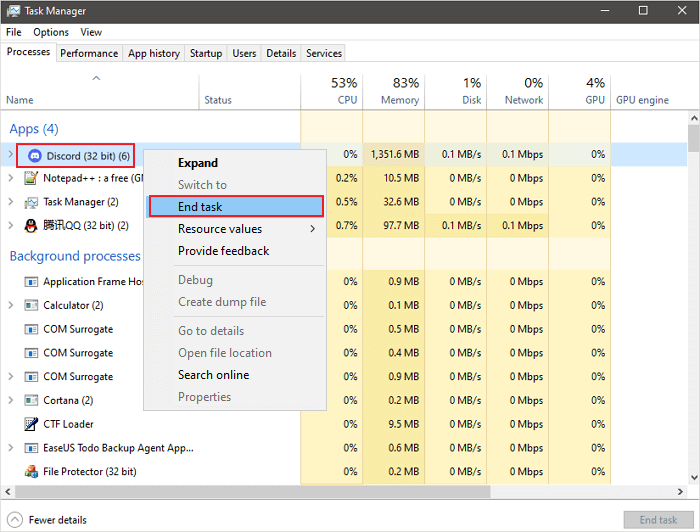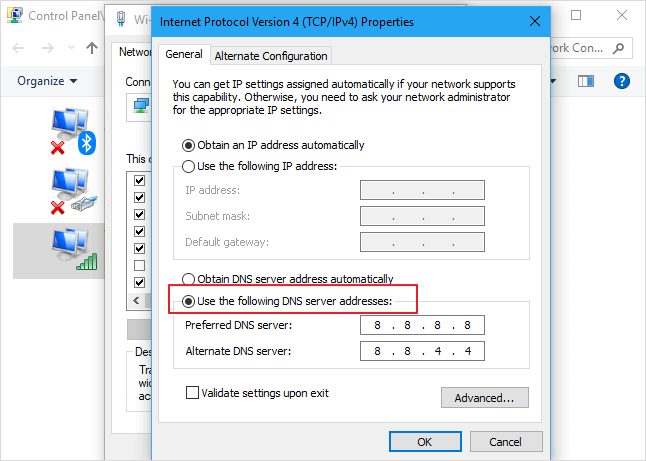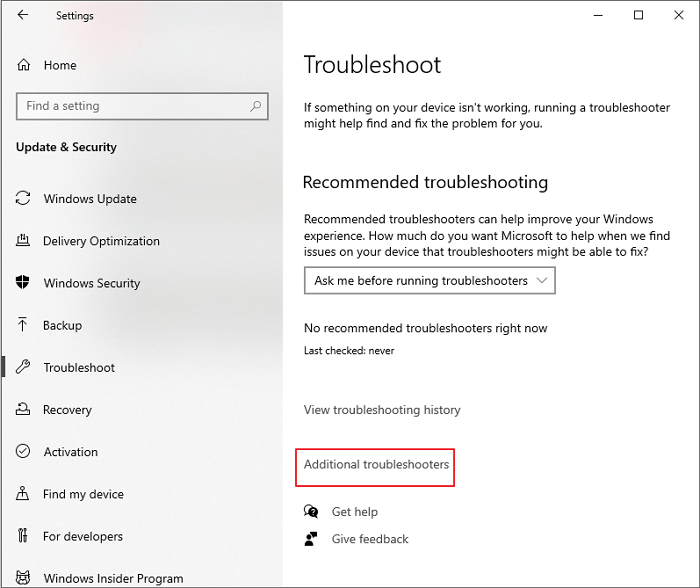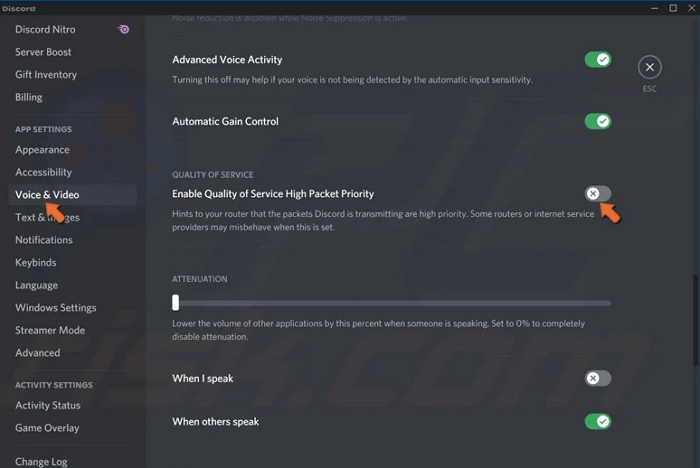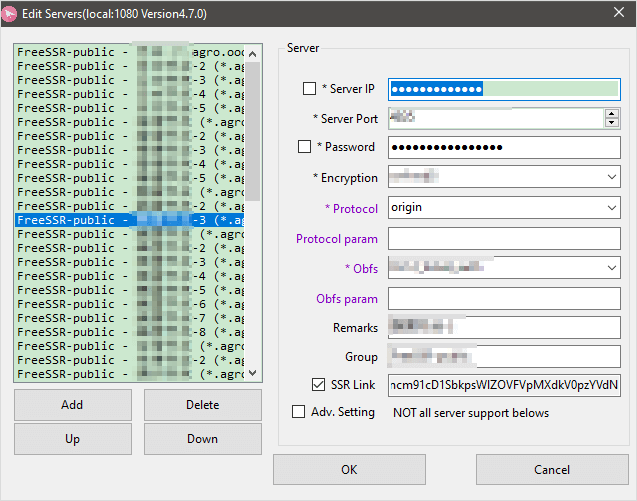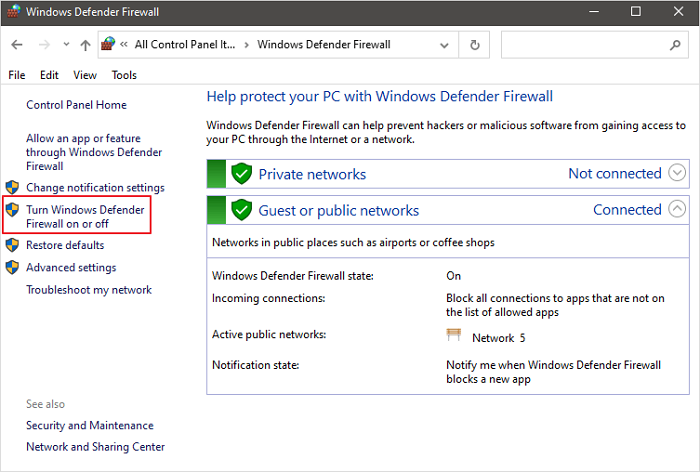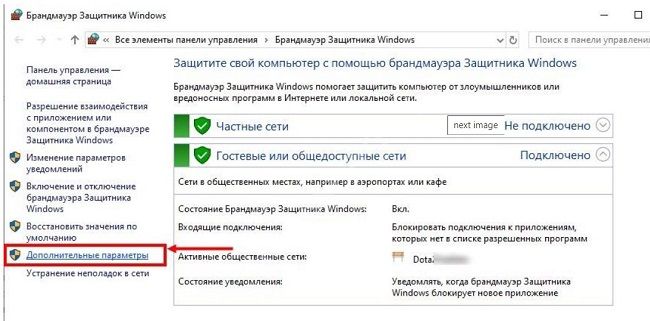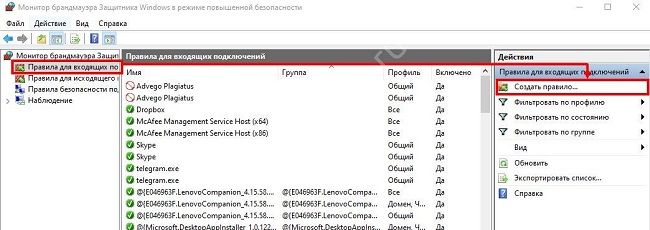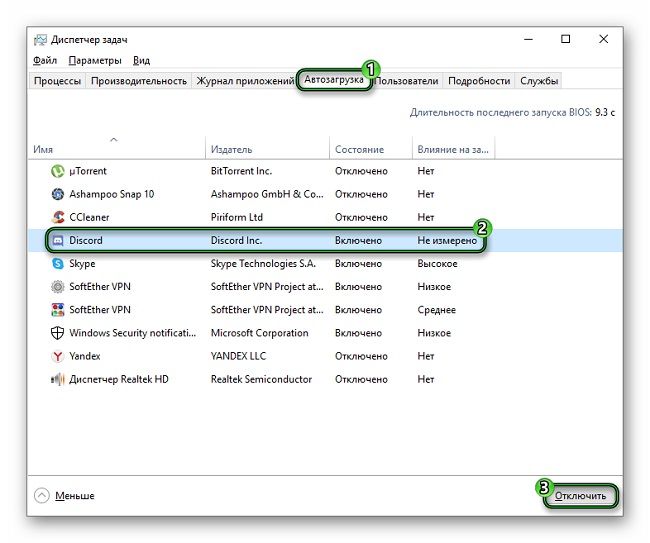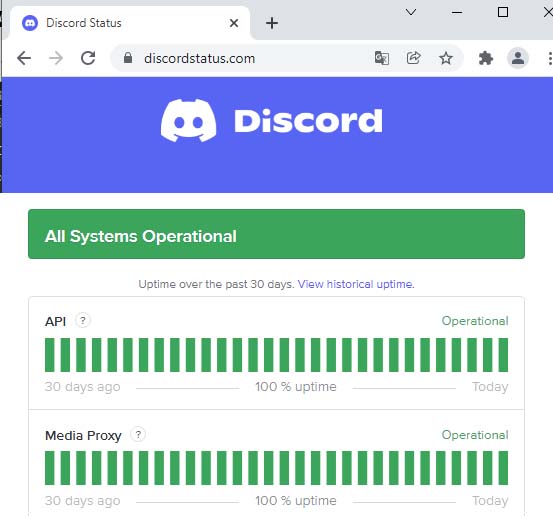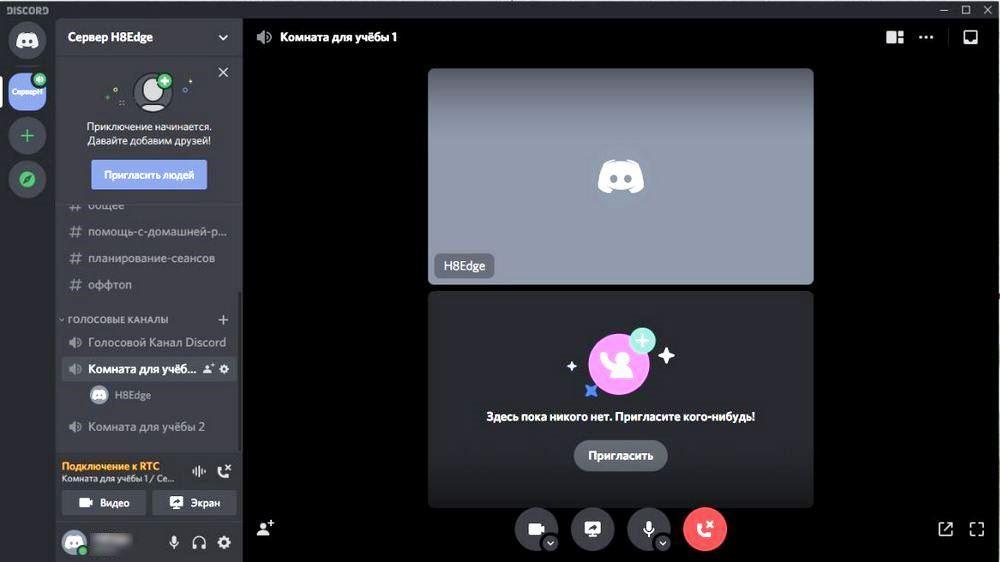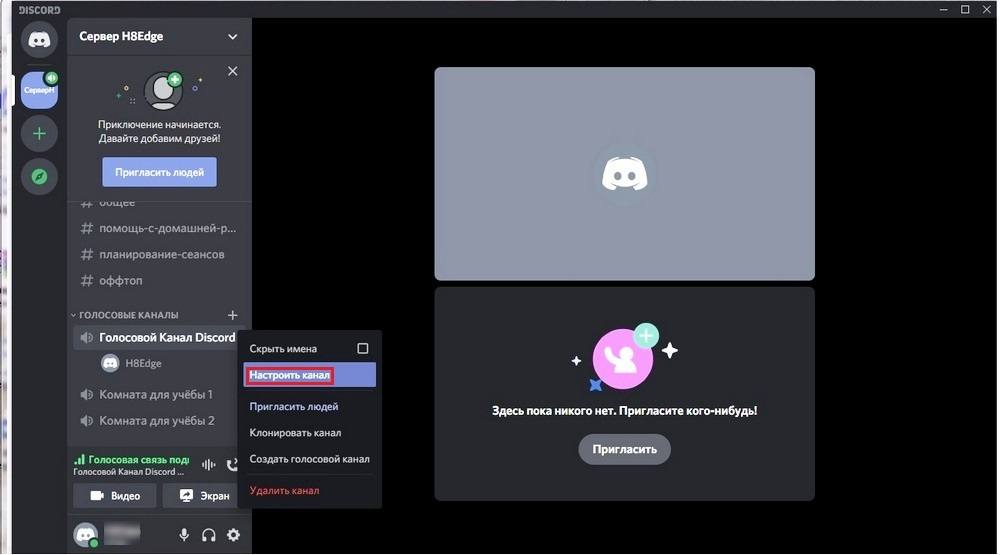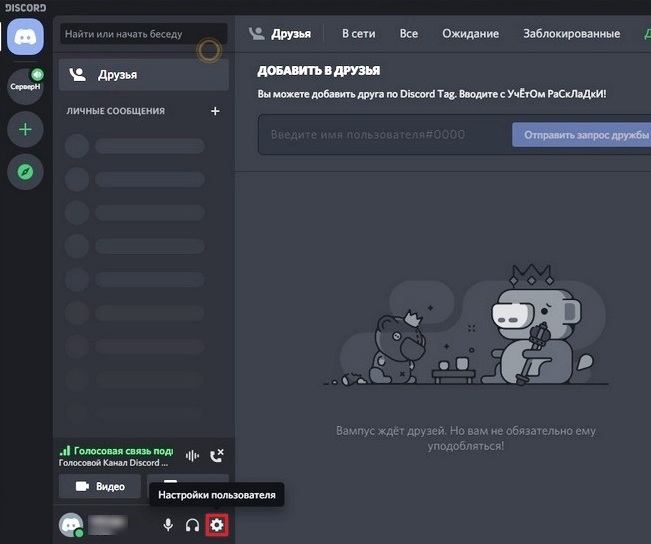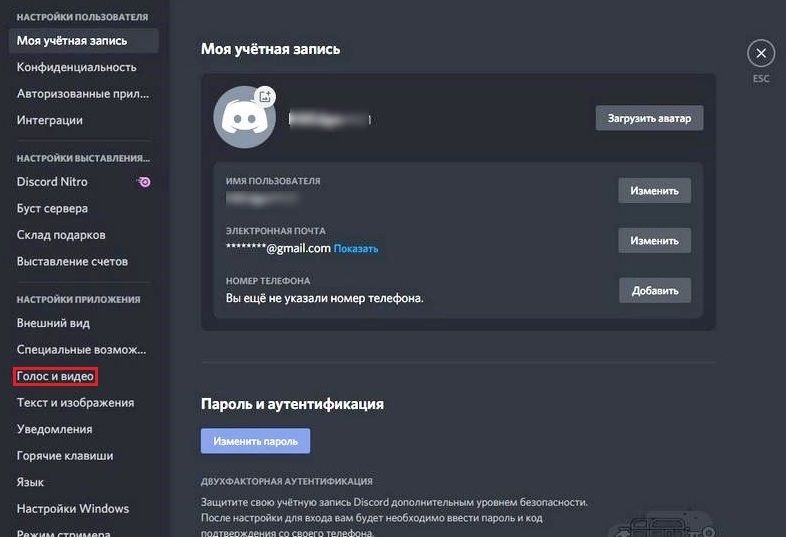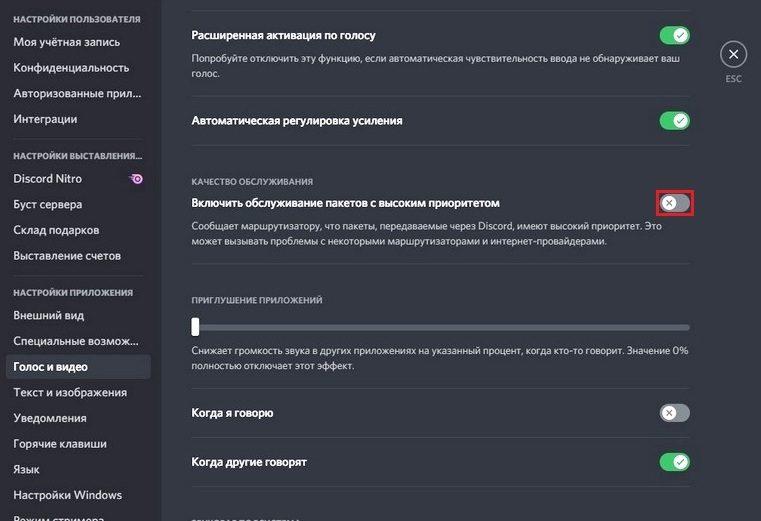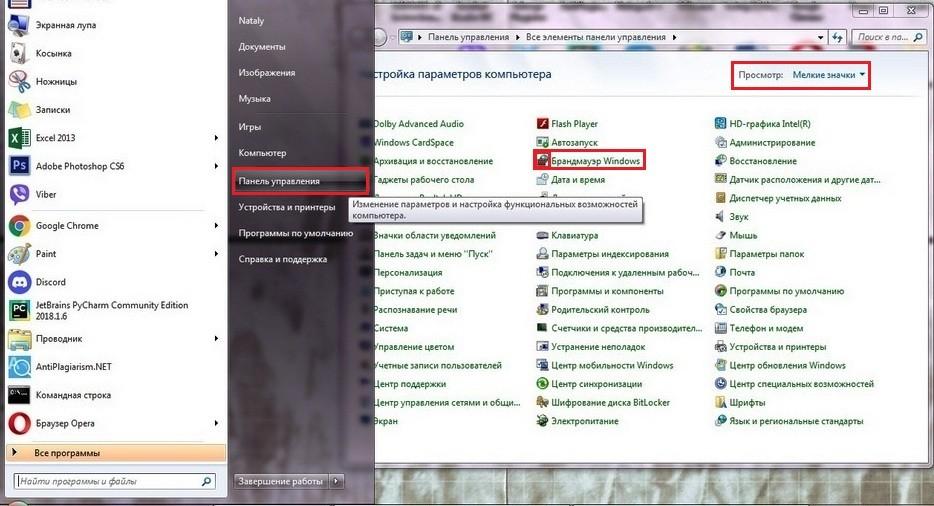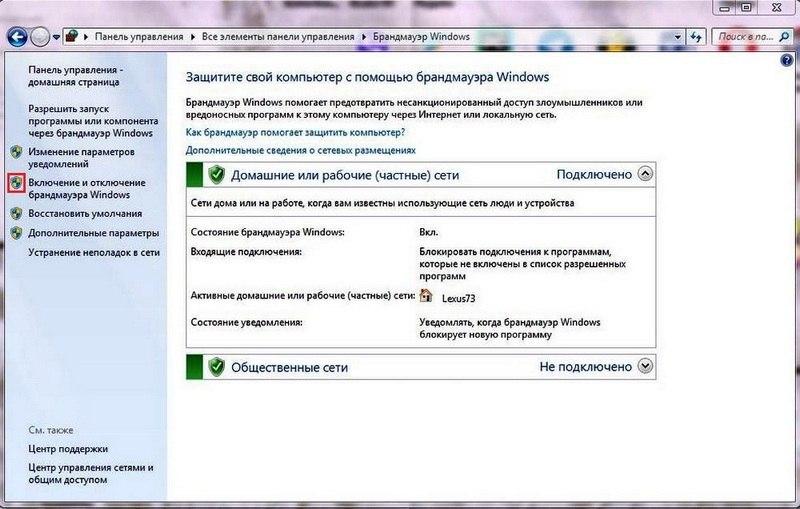«I don’t know what’s happening but I’m stuck in this stupid RTC Connecting thing and it’s not going away. Along with this bug/glitch, I’m stuck with the blank screen glitch/bug and nothing seems to be working.»
Have you ever been faced with an «RTC connect» error? If the answer is yes, you can get helpful solutions here. Here’s quick navigation of the solutions.
| Workable Solutions | Step-by-step Troubleshooting |
|---|---|
| Fix 1. Restart Discord | Right-click the Start menu or taskbar and select «Task Manager»…Full steps |
| Fix 2. Reboot Your Network | The quickest way to reboot your network is to cut off the power of the router…Full steps |
| Fix 3. Change DNS Servers | Go to «Control Panel > Network and Internet > Network and Sharing Center…Full steps |
| Fix 4. Run Internet Troubleshooter | Go to the Windows Settings app and click «Update and Security»…Full steps |
| Other RTC Connecting Solutions | Disable QoS High Packet Priority > Use a VPN > Turn Off Firewall…Full steps |
What Does RTC Connecting Mean on Discord, How to Fix?
When you are talking to your friends online, you may use WhatsApp, iMessage, Snapchat, WeChat, etc. Discord is one of these chat apps. It is a free voice, video, and text chat app that’s used by millions of people ages 13+ to talk and hang out with their communities and friends.
But some Discord users found themselves constantly stuck at the «RTC Connecting»/»No route» error. This error is usually caused by a barrier on your device that perceives Discord as a danger. It does not align with Discord’s programming. In short, it’s a network-related error, which means Discord is experiencing issues when connecting to a remote server. The common causes of RTC connecting errors are listed below.
- The Internet connection is slow or unstable
- WiFi signal is very poor and unstable
- Discord server is offline or missing
- There are DNS network issues
- Your firewall blocks Discord…
The following solutions will help you resolve the «Discord stuck on RTC connecting» error. You may not need to try all the methods. Simply work your way down the list until you find the one that does work.
Fix 1. Restart Discord or Your PC to Fix RTC Connecting
When you are bothered by the «RTC connecting» error, you can try to restart Discord or your PC first. a restart helps to recover from connection problems, app freezes, or other issues that aren’t caused by a problem with the Discord platform itself. Many people have tried this method and said it works well.
To Restart Discord:
Step 1. Right-click the Start menu or taskbar and select «Task Manager».
Step 2. In the «Processes» tab in the Task Manager window, locate the Discord process (or discord.exe in the Details tab). Right-click it and select «End Task» to force it to close.
Step 3. Once the Discord process is closed, locate Discord in the Start menu to relaunch it.
To restart your PC:
Step 1. Click the «Start» icon.
Step 2. Go to «Shut down or sign out > Restart.»
Then, you can try to run Discord again to see if you have solved the «RTC connecting» error.
Fix 2. Solve RTC Connecting by Checking and Rebooting Your Network
As mentioned before, Discord RTC connecting error is an internet-related error. Thus, you can fix the error by checking and rebooting your network. Here are the steps to check and reboot your network.
The quickest way to reboot your network is to cut off the power of the router directly. Then, wait for the 30s, and restart the router. After that, you can check your Discord again.
Fix 3. Change DNS Servers to Fix RTC Connecting
You can also try to fix Discord RTC connecting by changing the DNS servers. Follow the steps below to change DNS servers.
Step 1. Go to «Control Panel > Network and Internet > Network and Sharing Center > Change adapter settings».
Step 2. Right-click the network connection and select «Properties».
Step 3. Select «Internet Protocol Version 4 (TCIP/IPv4)» in the list and click «Properties».
Step 4. Select «Use the following DNS server addresses», enter the addresses of the DNS servers you want to use, and click «OK».
Fix 4. Run the Internet Troubleshooter
The «RTC connecting» is a network-related error. Therefore, you can run the Internet troubleshooter to fix the Discord problem. Here are the steps.
Step 1. Go to the Windows Settings app and click «Update and Security».
Step 2. Navigate to «Troubleshoot» in the left sidebar and select «Additional troubleshooters».
Step 3. Click on the «Internet Connections» and click «Run Troubleshooter».
Fix 5. Disable QoS High Packet Priority
You are going to fix Discord RTC connecting issue by disabling the Quality of Service settings. Here are the steps.
Step 1. Launch Discord and click «Settings» in the bottom-left corner of the window.
Step 2. Click on «Voice and Video» under the App Settings section in the left pane.
Step 3. Scroll down to the «Enable Quality of Service High Packet Priority» option and click the toggle to turn it off.
Step 4. Restart Discord. See if you have resolved the error.
Fix 6. Use a VPN to Fix Discord RTC Connecting Error
It’s very common that Discord works on VPNs that transfer your data over the internet from your device to your web server. And here’re some VPNs we recommend:
- ShadowSocks
- CyberGhost VPN
- Ivacy VPN
Fix 7. Turn Off Firewall to Fix Discord Stuck on «RTC Connecting»
Sometimes, Windows Firewall may block some unharmful traffic accidentally, making it a suspect for the «RTC Connecting» error. Thus, you can temporarily disable the firewall to fix «Discord stuck on RTC connecting».
Step 1. Press the Windows key + R combination on your keyboard to open the Run accessory.
Step 2. Type control firewall.cpl and hit Enter or click «OK».
Step 3. Click «Turn Windows Defender Firewall on or off» in the left pane.
Step 4. Select «Turn off Windows Defender Firewall (not recommended)» under the Domain network settings, Private network settings, and Public network settings.
Step 5. Click the «OK» button when you finish.
Bonus Tip: How to Restore Discord Photos/Videos/Data
What if you lost Discord data when you are fixing the «RTC connecting» or «Discord not opening» error? You can turn to EaseUS data recovery software. This all-in-one EaseUS Data Recovery Wizard can recover deleted files, pictures, videos, documents, and more with simple clicks. Besides, you can recover any type of data after formatting, deleting, or system crash.
Download and install this software to recover Discord data as soon as possible.
Step 1. Select a location and start scanning
Launch EaseUS Data Recovery Wizard and choose the partition where you lost data. Then, click «Scan».
Step 2. Filter and preview files
Use the file format filter on the left or upper right corner to find the files you need. Then, you can click the «Preview» button or double-click a file to preview its content.
Step 3. Recover lost data or files
Click the checkbox next to the file and click «Recover» to restore the lost data to a secure place.
Conclusion
That’s all about how to fix Discord «RTC connecting» errors. You needn’t try all the solutions, just find the one that can fix your error. By the way, it’s a good idea to restore data with EaseUS Data Recovery Wizard. This software can do you a great favor.
При попытке зайти на сервер, некоторые пользователи Дискорд сталкиваются с проблемой невозможности войти на сервер, при этом вечно высвечивается статус «Подключение», но ничего не происходит. Подобная проблема может наблюдаться в стационарной программе, установленной на ПК, в приложении для телефона и в Дискорде, запущенном через браузер.
Рассмотрим, что делать, если происходит бесконечное подключение к RTC в Discord, либо появляется ошибка: «Подключение к RTC: не установлен маршрут» в Дискорде.
Что делать если Дискорд пишет «Подключение RTC: не установлен маршрут»
Что следует делать если Дискорд пишет «Подключение RTC: не установлен маршрут» и не подключается к серверу:
- Прежде всего стоит проверить, нет ли проблем с подключением к серверам Дискорда. Для этого следует открыть командную строку (Win + R — команда cmd, либо – cmd в поиске Windows) и ввести следующее:
ping discordapp.com –t
- Если проблемы не на стороне пользователя, а на стороне сервера, то нужно изменить в настройках сервера регион. Лучше всего поставить центральную Европу (Central Europe), так как у нее наименьший пинг;
- Если проблема наблюдается на своем сервера, то необходимо зайти на чужой, а затем – снова на свой. Если на чужом, то нужно связаться с владельцем сервера, чтобы он проделал эту же операцию, а также изменил регион сервера;
Если Discord не подключается к RTC серверу по причине проблем на стороне пользователя, то следующие инструкции по исправлению проблемы для них.
- Зайти в «Настройки пользователя» — «Голос и видео» и отключить обслуживание пакетов с высоким приоритетом;
- Далее нужно зайти в настройки брандмауэра, фаервола и антивирусной программы и убедиться, что Discord добавлен в список доверенных программ. Как вариант – можно временно их отключить, чтобы исключить возможную причину;
- Затем сделать перезагрузку роутера и компьютера.
Еще несколько причин почему Discord может писать ошибку «Подключение RTC: не установлен маршрут»:
- Использование VPN. Следует отключить его и проверить работоспособность мессенджера;
- Блокировка Дискорда и его портов администратором сети. В таком случае могут помочь пиво или бита, в зависимости от характера администратора;
- Неисправность в работе Discord. Поможет его переустановка.
Надеюсь, перечисленные способы помогли убрать проблему с бесконечно долгим подключением к RTC в Discord.
Не нашли ответ? Тогда воспользуйтесь формой поиска:
В ходе сетевых игр геймеры для общения между собой используют бесплатный мессенджер Discord. Приложение связывает игроков в формате голосовой конференции, работая через системный интерфейс Real-time Communications Client (RTC). При подключении к сеансу создается защищенный от DdoS-атак сервер. Часто на этапе подключения к RTC Discord случаются неполадки. О причинах и действиях по устранению ошибок читайте далее.
Типы неполадок
О проблемах с голосовым соединением в Дискорд система сигнализирует разными вариантами текстовых ошибок:
- проверка соединения ICE;
- не установлен маршрут;
- зависшее RTC подключение.
При появлении любой такой ошибки мессенджер не функционирует. Устранив причину возникновения ошибки, можно добиться возобновления нормальной голосовой связи.
Шаги по устранению проблем
Причины неполадок могут крыться в следующих моментах:
| Формулировка проблемы | Пояснение |
| Интернет-соединение | Сбой может быть на стороне пользователя и поставщика услуги |
| Блокировка антивирусной защиты | Файервол/Антивирус по умолчанию блокируют сторонние программы |
| Сбои в настройках мессенджера. | Проявляются в результате некорректной установки или обновлений программы |
Шаги по устранению неполадок заключаются в последовательном исключении перечисленных причин.
Проблемы с доступом в интернет
Через личный кабинет убедитесь, что услуга оплачена и на балансе достаточно средств. Перезагрузите роутер, устройство с установленной программой Дискорд, предварительно закрыв все приложения. Если сеть используется проводная, проверьте целостность кабеля и плотность размещения штекера в разъеме. Попробуйте войти в мессенджер снова. Чаще всего эти манипуляции устраняют проблему, голосовая связь восстанавливается.
Блокировка систем защиты
Если перезагрузка не помогла, помочь решить проблему может отключение антивируса на время.
Важно!
Не допускаете, чтобы антивирус был отключен на длительное время дабы не подвергать устройство заражению.
Рекомендуется провести следующие манипуляции:
- Откройте настройки антивирусной программы;
- Добавьте Discord в перечень исключений;
- Пробуйте подключиться еще раз.
На Windows – компьютере работу мессенджера может блокировать встроенный брандмауэр.
Действуйте в следующем порядке:
- Откройте страницу управления «Брандмауэр защитника Windows». Для этого нажатием клавиш Win+R вызовите окно «Выполнить». Наберите и выполните команду «firewall.cpl».
- На странице Брандмауэра перейдите по ссылке «Дополнительные параметры».
- Создайте новое правило для программы в пункте «Правила для входящих».
- Потребуется через проводник указать путь программе, выбрать действие «Разрешить подключение». Сохраняется созданное правило после нажатия на кнопку «Готово».
Проблемы в настройках приложения
Если предыдущие шаги не дали ожидаемого результата: мессенджер не подключается должным образом, то перейдите к проверке настроек приложения. Откройте пункт «Голос и видео», и проверьте корректность подключения компонент.
Также рекомендуется деактивировать опцию «Включить обслуживание пакетов с высоким приоритетом», переведя ползунок влево.
Если сбои в работе мессенджера — частое явление, то избавиться от проблемы можно переустановкой приложения.
Важно!
Перед повторной установкой Дискорд удалите штатными средствами системы само приложение, а также временные и пользовательские данные.
Советы
Совет №1
При возникновении проблемы с подключением к RTC Discord, рекомендуется начинать с проверки доступа и стабильности интернет. Важно посредством тестов определить источник проблемы: внутренние или на стороне поставщика услуг. Если наблюдаются торможения, а перегрузка роутера и компьютера проблему не устранила, свяжитесь с провайдером для уточнения ситуации.
Совет №2
Проблема может быть связана с падением серверов Discord. Спросите у друзей, как у них приложение работает. Загляните на официальный сайт сервиса (https://status.discord.com/), чтобы убедиться в наличии/отсутствии технических проблем.
Совет №3
Для исправной работы мессенджера важны все обновления для Windows. Желательно установить все доступные обновления системы.
Часто задаваемые вопросы
Как отключить автоматический запуск программы Дискорд после старта ОС Windows?
Отключается автоматический запуск через вкладку «Автозагрузки» в диспетчере задач. Переведите приложение в состояние «Отключено».
Пытаюсь установить Дискорд. Система не запускает инсталляцию, выдает ошибку «Installation has failed». Что делать?
Рекомендуется брать установочный файл с официального ресурса разработчика. Порядок установки в вашем случае следующий:
- При помощи диспетчера задач остановите все 3 процесса «discord».
- Удалите созданные для установки Дискорда папки в каталогах Local и Roaming (C:\Users\{Имя пользователя}\AppData\).
- Выполните перезагрузку компьютера.
- Запустите инсталляцию от имени Администратора. Откройте «Свойства» файла (клик по правой кнопке мыши), перейдите на вкладку «Совместимость» и установите галочку напротив параметра «Выполнять эту программу от администратора».
Discord — одна из узнаваемых платформ связи, с помощью которой можно общаться и проводить время с друзьями и семьей. Помимо голосового и видео чата, доступны и другие решение, включая совместное использование экрана, общий доступ к файлам и прочие. Однако кроме преимуществ иногда встречаются сбои и ошибки. Одна из них заключается в том, что Discord зависает в статусе RTC Connecting, когда мы присоединяемся к чату.
Перед применением способов решения, узнаем, при каком сбое возникает сообщение об ошибке подключения к RTC. Поскольку для правильной работы Discord нужен протокол WebRTC, то ошибка связана с неполадками в сети. Это значит, что у платформы возникают неполадки при попытке подключения к удаленному серверу.
Перезапуск сетевого оборудования
Хотя первый способ может показаться простым, иногда все, что нужно сделать, это перезапустить роутер. Это позволит сетевому оборудованию сбросить ошибки, возникшие при загрузке или восстановится после перегрева.
Отсоедините шнуры питания от модема или роутера. Подождите 5-10 секунд или до 5 минут, когда есть подозрения на перегрев, прежде чем снова подключить устройство к питанию. Убедитесь, что индикаторы вернулись в состояние подключения к сети. Проверьте, исчезла ли ошибка в Discord.
Запуск в другом браузере
Если сталкиваетесь с ошибкой бесконечного подключения RTC при попытке войти в свой аккаунт через браузерную версию Discord, то это указывает на то, что с браузером что-то не так. Сбой может произойти после установки конфликтующих расширений, либо кеш не позволяет сайту правильно работать.
В этом случае попробуйте запустить Discord в другом браузере, например, Firefox, Chrome или Opera. Если ошибка отсутствует в другом браузере, отключите в основном все расширения и очистите историю.
Также нужно проверить состояние удаленного сервера, возможно, он в текущий момент на техническом обслуживании или не работает в результате сбоя. Для этого найдите в интернете страницу «Статус Discord» и проверьте, работают ли сервера платформы.
Проверьте, решена ли проблема.
Отключение функции приоритета качества услуг высоких пакетов
В Дискорде присутствует функция, которая при включении сообщает роутеру, что пакетам установлен высокий приоритет для улучшения качества голосовых и видеочатов. Но иногда приводит к высокому пингу, что ухудшает скорость передачи данных.
Если Discord зависает на бесконечном подключении к RTC при присоединении к каналу, попробуйте отключить опцию «Включить приоритет качества услуг высоких пакетов».
Чтобы это сделать, откройте настройки пользователя, перейдите в раздел «Голос и видео» и прокрутите вниз до пункта «Качество обслуживания». Переместите переключатель опции в состояние «Отключено».
Временное отключение брандмауэра
Брандмауэр Windows предназначен для предотвращения доступа неавторизованных пользователей к файлам и ресурсам компьютера. Но также может случайно заблокировать часть трафика, в результате Discord выбрасывает сообщение, что не установлен маршрут при подключении к RTC.
Чтобы отключить брандмауэр, откройте окно «Выполнить» сочетанием клавиш Win + R и запустите из него команду firewall.cpl.
На панели слева перейдите в раздел «Включение и отключение брандмауэра Защитника Windows». Отключите параметры для частной и общественной сети.
Закройте окно, и перезагрузите компьютер.
Отключение VPN клиентов
Виртуальные частные сети или VPN маскируют IP-адреса и фильтруют данные для обеспечения конфиденциальности. Однако могут вызвать задержки в соединении, особенно если VPN не использует оптимизированные и высокоскоростные серверы. Чтобы исправить ошибку подключения, рекомендуется отключить VPN перед запуском Discord.
С другой стороны, попробуйте переключится на PureVPN, если не хотите входить в интернет без защиты. По сравнению с другими поставщиками услуг, PureVPN хорошо работает с большинством приложений и не препятствует соединению.
Обновление сетевых драйверов
Ошибка подключения RTC в Discord также может указывать на то, что в системе используется неисправный или устаревший сетевой драйвер. Если не помните, когда в последний раз обновляли драйверы, обязательно сделайте это.
Обновить сетевой драйвер можно вручную, посетив сайт производителя материнской платы или ПК, найти свою модель и загрузить последнюю версию установщика. Если в загруженном драйвере отсутствует файл установки, следуйте инструкцию.
Откройте дополнительное меню Пуск нажатием на Win + X и перейдите в «Диспетчер устройств». Разверните вкладку «Сетевые адаптеры». Щелкните правой кнопкой мыши на сетевой карте и обновите драйвер.
В следующем окне выберите опцию «Найти драйверы на этом компьютере» и укажите папку с загруженными драйверами.
Если проблема остается, остается только переустановить приложение.
Содержание
- 1 Почему возникают ошибки подключения к RTC
- 2 Проверка подключения к сети
- 3 Снижение битрейта
- 4 Изменение качества обслуживания
- 5 Проверка VPN
- 6 Отключение брандмауэра
- 7 Права доступа
- 8 Заключение
- 9 Видео по теме
Discord — популярный сервис для мгновенного обмена текстовыми сообщениями. Также данный мессенджер поддерживает технологию RTC, благодаря которой можно общаться посредством голосовой и видеосвязи в реальном времени. Несмотря на ряд преимуществ перед аналогичными программами, пользователи этой платформы периодически сталкиваются со сбоями. При отсутствии голосовой связи необходимо рассмотреть главные причины, по которым может быть не установлен маршрут Дискорд, и что делать в таких случаях.
Почему возникают ошибки подключения к RTC
Платформа Discord позволяет создавать публичные и персональные сервера для общения с другими пользователями. Сервис приобрел большую популярность среди геймеров, но также часто используется в качестве корпоративного мессенджера.
RTC Дискорд — один из инновационных стандартов интернет-связи, который обеспечивает стабильное соединение и высокое качество передачи данных по аудио и видео каналам. Для быстрого обмена сообщениями или файловыми данными с другими пользователями, достаточно подключиться к серверу. Однако в некоторых случаях при попытках произвести соединение, ничего не происходит.
Если выполнить подключение к RTC в Дискорде не удается, то причины могут быть следующие:
- Отсутствует подключение к Интернету;
- Превышен рекомендованный битрейт в настройках канала;
- Отсутствуют права доступа к серверу;
- Discord заблокирован брандмауэром или другой защитной программой;
- используется несовместимый с Дискордом VPN-плагин.
Это наиболее распространенные причины, по которым отображается бесконечное подключение в Дискорде, или возникает ошибка маршрута. Если программа не подключается к серверу, то стоит проверить каждый из указанных вариантов.
Проверка подключения к сети
При создании пользовательских серверов в Discord, задействуется система динамических IP-адресов. Это периодически может приводить к нарушениям подключения, даже если другие программы, которые используют интернет-соединение, работают стабильно.
Именно по этой причине, разработчики мессенджера рекомендуют выполнить перезагрузку роутера или маршрутизатора, если Дискорд не подключается к голосовому каналу. В подавляющем числе случаев это позволяет исправить ошибку соединения и восстановить связь с голосовым сервером.
Снижение битрейта
Для стабильной работы Дискорда на ПК или мобильном устройстве, необязательно иметь высокоскоростной Интернет. Однако для полноценного функционирования, соединение должно быть стабильным.
Если программа не подключается к серверу, то возможная причина в том, что скорость обмена данными слишком низкая, чтобы обеспечить качественную голосовую связь. В данном случае владелец сервера может снизить битрейт в настройках.
Для этого:
- Входим в Discord и вызываем настройки голосового канала, при подключении к которому случаются ошибки.
- Снижаем битрейт канала, чтобы улучшить качество связи при низкой скорости соединения. По умолчанию разработчики рекомендуют устанавливать значение ниже 64 кбит/с.
Изменение качества обслуживания
В случае, если наблюдается бесконечное подключение к каналу в Дискорде, стоит отключить обслуживание пакетов с высоким приоритетом. Данная функция позволяет увеличить качество связи в программе, но только при условии высокой скорости интернет-подключения. Если соединение нестабильное или недостаточно быстрое, то приоритетную обработку пакетов нужно сделать неактивной. В большинстве случаев это позволит восстановить контакт с сервером и устранить ошибку, при которой наблюдается вечное подключение к RTC.
Для этого:
- Входим в настройки пользователя в Discord, нажав на значок в виде шестеренки около логина внизу главного окна программы.
- Находим «Голос и видео» в списке опций слева, и открываем соответствующий раздел.
- Деактивируем ползунок напротив строки «Включить обслуживание пакетов с высоким приоритетом».
После выполнения данной процедуры, рекомендуется перезапустить приложение. Обычно это позволяет восстановить подключение к RTC в Дискорде, если программа пишет о том, что маршрут не найден.
Проверка VPN
Для подключения к удаленным серверам многие пользователи используют VPN. Использование прокси обычно приводит к снижению скорости Интернета, что в свою очередь отображается на возможностях подключения к голосовым и видеоканалам. Данная проблема наиболее актуальна для тех, кто пользуется веб-версией мессенджера в браузере и одновременно задействует VPN плагины.
RTC в Дискорд работает только в случае, если используемый VPN-плагин поддерживает UDP-протокол. В обратном случае Discord не сможет подключиться к серверу до тех пор, пока прокси не будет отключен. Пользователям, которые постоянно пользуются VPN, рекомендуется временно отключить программу, чтобы устранить проблемы с соединением к RTC. Также можно обратиться в службу технической поддержки VPN-сервиса и узнать, поддерживается ли данной программой UDP-протокол.
Отключение брандмауэра
Стандартные средства защиты Windows способны ограничивать работу программ, и в частности, блокировать подключение к Интернету. Это одна из возможных причин, по которой в Дискорде происходит бесконечное подключение к RTC. Как правило, если программа блокируется брандмауэром, пользователь получает уведомление. Однако это происходит не постоянно, и, чтобы восстановить сетевые возможности мессенджера, стоит временно отключить работу брандмауэра.
Для этого:
- Входим в меню «Пуск» на ПК, в поисковой строке пишем «Брандмауэр». Также можно попасть в стандартный блокировщик Windows через панель управления.
- В меню слева выбираем раздел «Включение и отключение брандмауэра».
- Отмечаем галочкой пункт «Отключение брандмауэра».
После деактивации необходимо повторно войти в Discord. Если подключиться удалось, то это указывает на то, что именно блокировщик ограничивает возможность подключения программы к Интернету. В этом случае ошибка Дискорда исправляется в брандмауэре путем установки исключений. Однако следует помнить, что такое решение, не всегда позволяет исправить проблему. Программа может повторно заблокировать мессенджер, например, после обновления или вынужденной переустановки.
Права доступа
Если программа не заходит на сервер или отсутствует возможность общения голосом в специально отведенном канале, то возможная причина — ограничение прав доступа. Администратор сервера может ограничить возможность использования голосового канала. В этом случае программа не подключается к выбранному серверу РТЦ.
Ограничение прав доступа возможно из-за нарушения правил сообщества, или политики использования сервиса. Причем данная проблема актуальна, как для компьютерной версии Дискорд, так и приложения на телефоне. В данном случае рекомендуется лично связаться с администратором канала и, по возможности, запросить восстановления права использования голосового канала.
Заключение
Вопрос о том, что делать, если отсутствует подключение к RTC Discord, актуален для многих пользователей. Чтобы выяснить, как исправить сбой в работе программы, необходимо рассмотреть основные причины, по которым пропадает связь с голосовым каналом. В большинстве случаев это связано с низкой скоростью соединения с Интернетом, использованием VPN или блокировкой со стороны средств защиты Windows. Благодаря исправлению каждой из этих проблем, можно восстановить связь с голосовым каналом и обеспечить стабильное подключение к RTC.