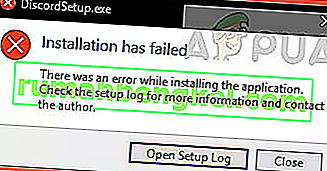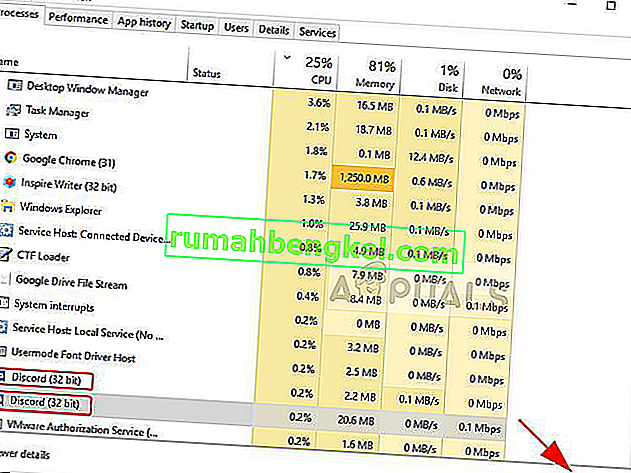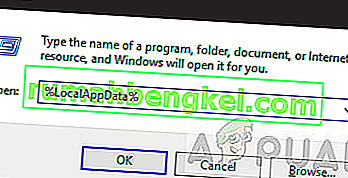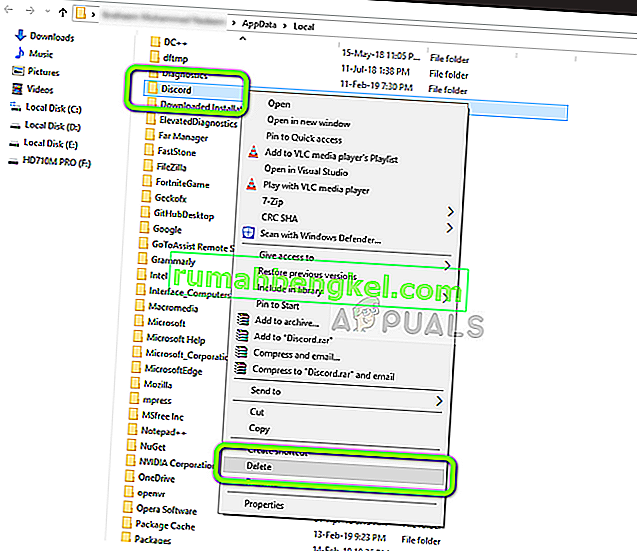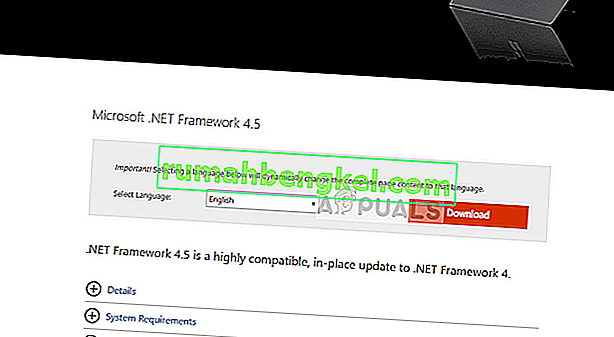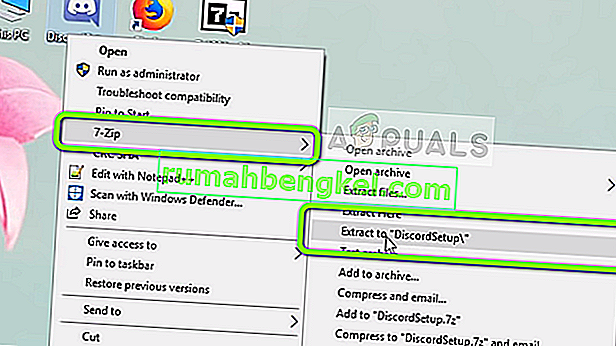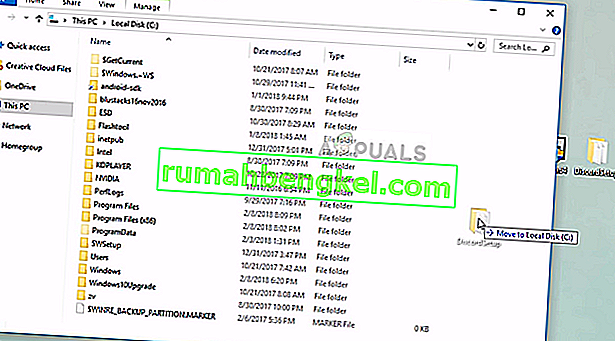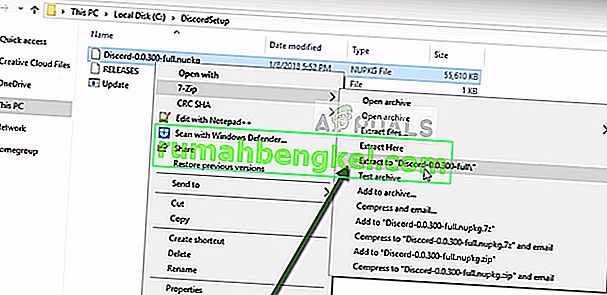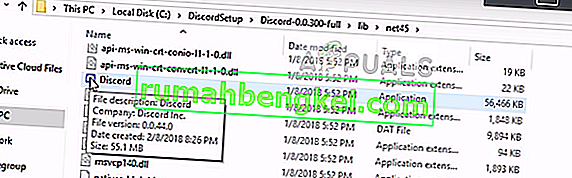Discord is a great place to catch up with old friends or make new ones, but sometimes it needs a little help installing itself on Windows.
Discord is a widely-used social media platform where people make their own communities. However, some users can’t install Discordon Windows 10 and 11 because of a DiscordSetup.exe “Installation has failed” error. The issue often arises when users who’ve previously installed Discord try to reinstall the software.
Is the “Installation has failed” error preventing you from installing and utilizing Discord in Windows? If so, you don’t have to miss out on Discord. This is how you can fix the “Installation has failed” error in Windows 10 and 11.
1. Download the Discord Setup File Again
First, try downloading the DiscordSetup.exe file again. This is suggested to double-check that the issue isn’t occurring because of a corrupted setup file. Click Download for Windows on the Discord website to obtain a new installer for the software. Then try installing Discord with the fresh setup wizard.
Note that there’s also an alternative Discord Public Test Build (PTB) version available on that download page. You can try installing the PTB, which includes new experimental features, as an alternative to the standard Discord client. To do so, click the Download Public Test Build option further down the page instead and select Windows.

2. Run the Windows Troubleshooter for Installing and Uninstalling Programs
The Microsoft Program Install and Uninstall troubleshooter resolves issues blocking software installation by examining the registry. So, running the troubleshooter could feasibly be a solution for the “Installation has failed” error. You can download and open the Program Install and Uninstall troubleshooter in the following steps:
- Navigate to the Program Install and Uninstall troubleshooter download webpage.
- Click that page’s Download troubleshooter button.
- Select File Explorer’s taskbar shortcut (the folder library icon), and bring up whatever directory contains the downloaded Program Install and Uninstall troubleshooter file.
- Double-click MicrosoftProgram_Install_and_Uninstall.meta.diagcab to launch the troubleshooter.
- Select Next to go to the first step.
- Click Installing to view a program list.
- Select Discord if you can see that software on the list. If Discord isn’t there, click the Not listed option.
- Then press Next again to start troubleshooting.
3. Disable Any Background Discord Processes
Some users have said disabling Discord background processes can resolve the issue. If you’ve previously installed and used the software, there could be some related background Discord processes or services that need disabling. This is how you can check for and disable Discord background processes in Windows 10 and 11:
- Launch Task Manager by pressing Win + X and clicking its shortcut. Check out how to launch Task Manager on Windows for more methods.
- Click Processes if Task Manager opens with a different tab.
- Look for Discord-related processes within the Background processes section.
- Right-click any Discord process you find and select End task.
- Repeat the fourth step for all Discord-related processes.
- Try installing Discord after disabling related background processes.
4. Delete Any Leftover Discord Data Folders
Erasing leftover Discord data is one of the most widely confirmed resolutions for the “Installation has failed” error (especially when combined with the third solution). That’s a potential fix more applicable to users who’ve previously installed Discord. If there are leftover Discord data folders on your PC, make sure you delete them as follows:
- Open the Power User menu (right-click the Start icon), and select Run.
- Type %appdata% into Run and click OK to bring up a Roaming directory.
- Right-click a Discord data folder in the Roaming directory to select Delete.
- Launch Run again, and input %localappdata% inside its Open box.
- Select OK to view a Local folder.
- Right-click a Discord data folder there if you can find one and select Delete.
5. Run the Discord Setup File as an Administrator
Running the Discord setup file as an administrator will ensure the installer has fuller system access, which might make a difference. To do so, open whatever folder includes the DiscordSetup.exe file. Then right-click DiscordSetup.exe to select its Run as administrator option.

6. Install the .NET Framework on Windows
Discord’s “Installation has failed” error can occur because the .NET Framework is missing. If something has happened to .NET Framework on your PC, you may need to install it again. This is how to install .NET Framework 4.5 on Windows:
- Open this Microsoft .NET Framework page.
- Select .NET Framework’s Download option.
- Bring up the directory containing the downloaded dotNetFx45_Full_setup.exe file in Explorer.
- Double-click dotNetFx45_Full_setup to open the Microsoft .NET Framework 4.5 window.
- Click Continue if that option isn’t grayed out.
If .NET Framework isn’t missing, there could still be an issue with that framework. You can instead try to repair it by running the .NET Framework Repair Tool. Check out our guide about repairing .NET Framework for more details.
7. Turn Off Antivirus Utilities Before Installing Discord
It’s not entirely unusual for antivirus utilities to cause third-party software installation issues. Antivirus apps are designed to block malware from installing, but can sometimes confuse legitimate third-party software packages to be something they aren’t. So, it’s recommended users turn off antivirus shields before attempting to install Discord.

You can turn off the Windows Security real-time protection by following the instructions in our how to disable Microsoft Defender article. If you’ve got third-party antivirus software installed, right-click its icon within the system tray to select an option for temporarily disabling the shield. You can also probably find a disable shield option within its settings tab.
8. Try Installing Discord in Safe Mode
Some background third-party apps and drivers can also feasibly generate Discord installation issues. So, it’s also possible something in the background other than antivirus software could be causing the “Installation has failed” installation error on your PC. You can eliminate such a potential cause by installing Discord in the Windows safe mode, which disables superfluous background apps and drivers.

There are numerous ways to enter safe mode in Windows. You can do so with any of the methods in our guide for how to enter safe mode on Windows. Select the Enable Safe Mode with Networking option on the Startup Settings menu. Then download Discord again and try installing it in safe mode.
Get Chatting Again in Discord for Windows
The potential “Installation has failed” error solutions in this guide are among the most widely confirmed ways to fix that issue in Windows 10 and 11. The third and fourth resolutions particularly often resolve the “Installation has failed” error for users trying to reinstall Discord. However, you can also contact Discord’s support service if nothing seems to work.
- Remove From My Forums
-
Question
-
So when I try to install Discord I get this error:
(DicordSetup (1).exe) Installation has failed
There was an error while installing the application. Check the setup log for more information and contact the author.
In the setup log this error is repeated a few times:
016-10-30 18:18:59> Unhandled exception: System.TypeInitializationException: De type-initialisatiefunctie voor <Module> heeft een uitzondering veroorzaakt. —> <CrtImplementationDetails>.ModuleLoadException: The C++ module failed
to load during appdomain initialization.
—> System.DllNotFoundException: C:\Windows\Microsoft.NET\Framework\v4.0.30319\WPF\wpfgfx_v0400.dll —> System.ComponentModel.Win32Exception: Kan opgegeven module niet vindenRough translation dutch -> english:
016-10-30 18:18:59> Unhandled exception: System.TypeInitializationException: The type-initialisation-function for <Module> has caused an exception. —> <CrtImplementationDetails>.ModuleLoadException: The C++ module failed to load
during appdomain initialization.
—> System.DllNotFoundException: C:\Windows\Microsoft.NET\Framework\v4.0.30319\WPF\wpfgfx_v0400.dll —> System.ComponentModel.Win32Exception: Can not find given module.After running sfc/scannow in the command prompt, this shows up in the cbs.log:
Could not reproject corrupted file \??\C:\WINDOWS\Microsoft.NET\Framework\v4.0.30319\WPF\wpfgfx_v0400.dll; source file in store is also corrupted
Thanks in advance for your help,
Richard
Answers
-
Hi Richard,
Thank you for posting in MSDN forum.
For your question, the v4.0.30319\WPF\wpfgfx_v0400.dll is contained in the .Net Framework 4.
We need to confirm that if this .Net Framework version installed well.
Try following:
1. Please use
.NET Framework Setup Verification Tool to verify if the all the .NET
Frameworks installed well on your machine.2. After running it, you will find the log file in the %TEMP% folder, if the exit code != 0, it means that the .NET frameworks installed incorrectly, we could use
.NET
Framework Repair Tool to repair it.3. Download .NET Framework 4 (Standalone Installer) to install again.
After making sure your system files and the .Net Framework are fine, please install Discord again.
If the error still persists, please feel free to let me know.
Best Regards,
MSDN Community Support
Please remember to click «Mark as Answer» the responses that resolved your issue, and to click «Unmark as Answer» if not. This can be beneficial to other community members reading this thread. If you have any compliments or complaints to
MSDN Support, feel free to contact MSDNFSF@microsoft.com.-
Proposed as answer by
Tuesday, November 22, 2016 12:56 AM
-
Edited by
宝宝徐
Thursday, November 24, 2016 6:13 AM -
Marked as answer by
Richard.vl1
Thursday, November 24, 2016 6:50 PM
-
Proposed as answer by
Discord — это приложение, специально созданное для того, чтобы игроки могли общаться во время игровых сессий и упростить общение внутри сторон. Это приложение VOIP, самое популярное коммуникационное программное обеспечение, используемое игровыми сообществами.
В последнее время многие пользователи сталкиваются с сообщением об ошибке «Ошибка установки Discord» при попытке установить приложение на свои компьютеры. Обычно это не связано с каким-либо сторонним приложением и может случиться с кем угодно. Большинство пользователей сталкиваются с этой проблемой обычно при повторной установке приложения на свой компьютер или при переносе своих дисков.
Что вызывает ошибку «Ошибка установки Discord»?
После проверки различных отчетов пользователей и проведения собственных экспериментов мы пришли к выводу, что это сообщение об ошибке обычно вызывается следующими факторами:
- Поврежденные / избыточные локальные данные: если вы переустанавливаете Discord на свой компьютер после того, как удалили его ранее, возможно, вы забыли удалить локальные файлы, хранящиеся в вашем профиле. Эти локальные файлы обычно конфликтуют с Discord, когда вы пытаетесь установить его снова.
- Антивирусное программное обеспечение: известно, что антивирусное программное обеспечение блокирует установку нескольких приложений на ваш компьютер как ложное срабатывание. Их отключение решает проблему.
- Microsoft .NET Framework: Discord требует, чтобы на вашем компьютере уже была установлена платформа .NET. Если модуль отсутствует, вы, вероятно, получите это сообщение об ошибке.
Прежде чем мы перейдем к решениям, убедитесь, что вы вошли в систему как администратор на своем компьютере. Кроме того, у вас должно быть активное открытое интернет-соединение без прокси и VPN.
Решение 1. Удаление локальных данных
Если вы когда-либо ранее использовали Discord, скорее всего, локальные файлы все еще присутствуют на вашем компьютере и не удаляются. Если локальные данные все еще присутствуют в системе, и вы пытаетесь установить Discord поверх них, вы не сможете установить. Приложения Discord проверяют и пытаются создать локальные папки с данными и записи реестра. Если они уже есть, перезаписать их невозможно. Мы перейдем к локальным папкам и удалим данные вручную в этом решении.
Прежде чем удалить локальные данные, мы постараемся завершить все процессы Discord на вашем компьютере.
- Нажмите Windows + R, введите « taskmgr » в диалоговом окне и нажмите Enter.
- Оказавшись в диспетчере задач, найдите все запущенные процессы Discord. Щелкните правой кнопкой мыши по каждому из них и выберите « Завершить задачу» .
- Нажмите Windows + R, введите « % LocalAppData% » в диалоговом окне и нажмите Enter.
- Найдите папку с именем Discord . Щелкните его правой кнопкой мыши и выберите Удалить .
- Правильно перезагрузите компьютер и проверьте, правильно ли вы установите его на свой компьютер.
Решение 2. Установка Microsoft .NET Framework
Microsoft .NET Framework — очень популярная архитектура, используемая как в различных приложениях, так и в играх. Это позволяет разработчикам приложений разрабатывать свои приложения на основе существующих классов и библиотек, разработанных Microsoft. Обычно .NET Framework автоматически устанавливается на ваш компьютер, но в некоторых случаях этого может не произойти (обычно при переносе диска или из-за административных проблем).
В этом решении мы установим .NET Framework вручную после загрузки с официального сайта, а затем попробуем установить. Если это все еще не работает, мы продолжим и вручную переместим папку установки.
Примечание. Это решение требует, чтобы на вашем компьютере было установлено программное обеспечение для архивирования (например, WinRAR или 7-ZIP).
- Перейдите на официальный веб-сайт Microsoft и загрузите исполняемый файл .NET Framework в доступное место.
- Теперь щелкните исполняемый файл правой кнопкой мыши и выберите Запуск от имени администратора . После завершения установки перезагрузите компьютер и проверьте правильность установки.
Если вы по-прежнему не можете продолжить установку с ошибкой, выполните следующие действия:
- Щелкните правой кнопкой мыши установщик Discord и выберите Извлечь в / 7-Zip > DiscordSetup .
- Будет создана новая папка. Откройте Локальный диск C и переместить в DiscordSetup внутри папки.
- Теперь откройте папку DiscordSetup и найдите файл Discord-0.0.300-full.nupkg . Номер версии (0.0.300) Discord может немного отличаться от этого, если вы пытаетесь установить более новую версию. Щелкните его правой кнопкой мыши и извлеките в тот же каталог.
- Теперь перейдите по следующему пути:
DiscordSetup> Discord-0.0.300-полный> библиотека> net45
Здесь вы найдете приложение Discord. Щелкните его правой кнопкой мыши и выберите Запуск от имени администратора . Discord должен запуститься без проблем. Поскольку приходить сюда каждый раз, чтобы запустить приложение, неудобно, вы можете создать его ярлык на рабочем столе.
Решение 3. Отключение антивирусного программного обеспечения
Известно, что антивирусное программное обеспечение блокирует процесс установки нескольких приложений (как ложное срабатывание). Во многих случаях из-за того, что описания вирусов не обновлены, антивирус не позволяет выполнить некоторые действия и помещает их в карантин.
Если на вашем компьютере установлено какое-либо антивирусное программное обеспечение, вам следует временно отключить их, а затем попробовать установить. Если это не сработает, вы можете полностью удалить их, а затем проверить. Это также относится к службам мониторинга ПК; отключите их, а затем попробуйте снова Discord. Вы также можете проверить нашу статью о том, как выключить антивирус.
Go to discordapp
r/discordapp
Imagine a Place… where you can belong to a school club, a gaming group, or a worldwide art community. Where just you and handful of friends can spend time together. A place that makes it easy to talk every day and hang out more often.
Members
Online
•
Getting a .net framework error whenever I try to open discord
So I had some bad ram I think, it was causing my computer to crash a lot and eventually discord stopped working with this message. I tried installing the .net framework but it said it already was installed. Whenever I tried to run it it would show this and then just try to update indefinitely. I just replaced the ram and I thought it might fix the issue but I’m still getting the exact same message. I uninstalled by deleting the %appdata% and %localappdata% discord folders and then redownloaded. Now when I open the installer it immediately gives me the message and fails to install. Has anyone else had this problem?
Archived post. New comments cannot be posted and votes cannot be cast.
In recent times, Discord has emerged as one of the most preferred communication platforms for gamers and crypto investors around the globe. But at the end of the day, it’s just an app and it’s not without its issues. One such problem that has bothered Discord users a lot is when they’re met with the ‘Discord installation has failed error’ while installing or reinstalling the app on Windows PC. The error can occur due to a variety of reasons ranging from conflicting app data from previous installations to compatibility issues. In this post, we’ve outlined a few effective solutions that will help you sort out any issues with the Discord installation. So, let’s start.
1. Clear Discord App Data
If you’re someone who is installing Discord for the second time, it’s possible that the data from the previous installation is not completely deleted. If that’s the case then you might be met with the Discord installation has failed error.
To fix this, you’ll need to remove any remaining Discord app data and try to reinstall Discord.
1. Press Ctrl + Shift + Esc to launch the Task Manager. Click on More details to expand it.

2. Under Processes, find and select Discord processes. Then click on the End Task button.
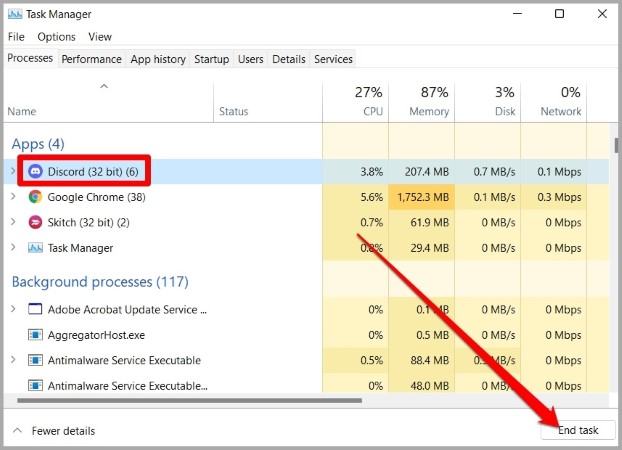
3. Now press Windows key + R to launch the Run command. Type in %appdata% and press Enter.
4. On the following window, locate and select the Discord folder. Then click on the trash icon at the top to delete it.

5. Next, open the Run command again. Type %localappdata% in the box and press Enter. Delete the Discord folder from the following window.

After completing the above steps, restart your PC and try to install Discord again.
2. Run Discord in Compatibility Mode
Another reason behind this error is if there are compatibility issues with the Discord app. It’s possible that Discord was installed successfully but ran into a compatibility issue while launching at the end. To verify this, you can try launching the Discord app in compatibility mode.
1. Select the Discord app icon and press Alt + Enter to open its Properties.
2. Under Compatibility, mark the check box that reads Run this program in compatibility mode for and select Windows 7 or Windows 8 from the drop-down menu.
Also, mark Run this program as an administrator under Settings.
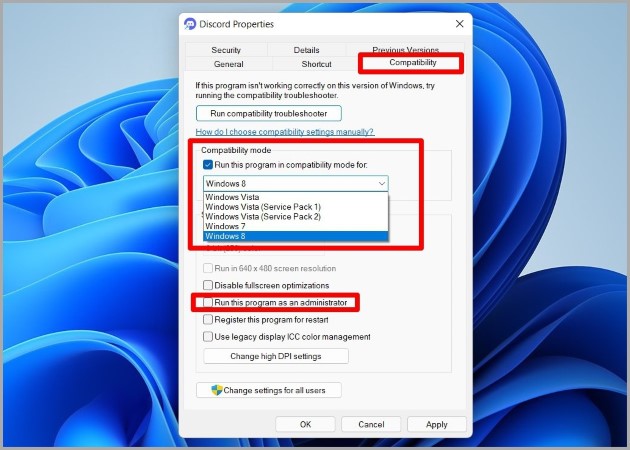
3. Lastly, click on Apply followed by OK.
Exit the Properties window and try to launch the Discord app again to see if the error is resolved now.
3. Disable Antivirus Program
Sometimes, antivirus programs on your PC can falsely block installations processes for several programs and games that are otherwise safe. To rule out this possibility, you can try to disable the antivirus program for some time and install the Discord app again.
4. Install .NET Framework
Microsoft .NET Framework is a software framework that is used by many developers to build apps and games. If the .NET framework is missing from your computer, then you might be met with the Discord installation has failed error.
You can visit Microsoft’s website to download the latest version of the .NET framework and install it on your computer.
Once installed, try installing the Discord app again.
5. Install Discord in Safe Mode
Apart from the antivirus program on your PC, other third-party apps and processes running in the background can also interfere with the Discord installation process on Windows. To avoid this, you can try installing Discord in Safe Mode on Windows. Here’s how.
1. Press Windows key + S to open Windows Search, type in System Configuration, and press Enter.
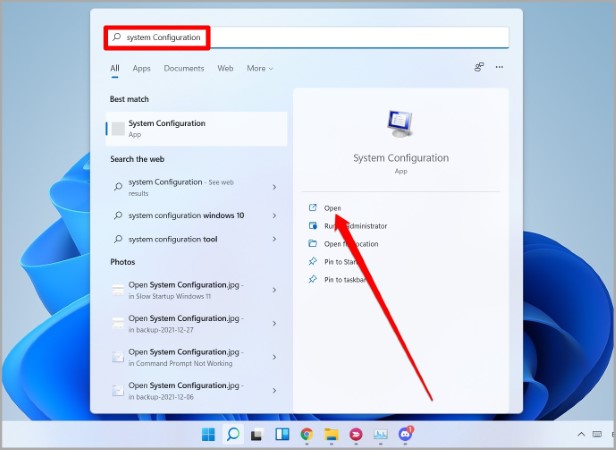
2. In the System Configuration window, navigate to the Boot tab. Under Boot options, select Safe boot and press OK.
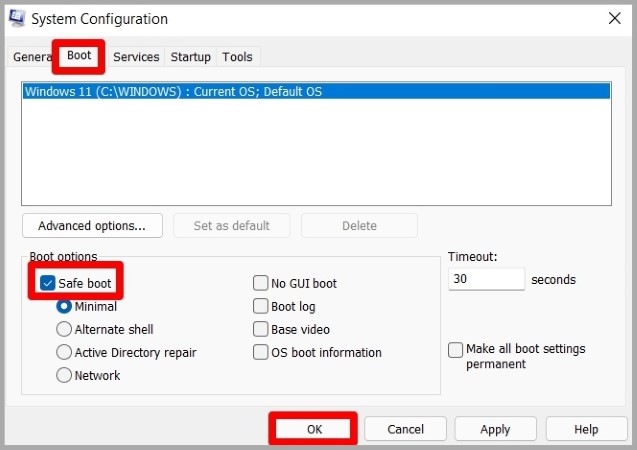
3. Select Restart to enter Safe Mode when prompted.
Once you’re in the Safe Mode, clear existing Discord app data using the first method and install the Discord app one more time.
6. Update Windows
Lastly, if none of the above solutions work, you can try updating your PC as the last option. Such installation errors can also occur due to compatibility issues. If that’s the case, updating your PC should help.
To check for updates, press Windows key + I to open Settings. Navigate to Windows Update and look for any newer updates.

Install any pending updates, restart your PC and try to install Discord once again.
Failure Is Not an Option
Such installation errors can occur to any third-party app or program. In most cases, the error will be resolved once you delete any previous app data. If not, you can go through the other solutions on this list to fix the ‘Discord installation has failed error’.
Once installed, it might help you to know what all the icons and symbols mean on Discord.
Pankil Shah
Pankil is a Civil Engineer by profession who started his journey as a writer at EOTO.tech back in 2016. He joined TechWiser in March 2021 as a freelance writer to cover buying guides, explainers, and tips & tricks for Android, iOS, Windows, and Web.