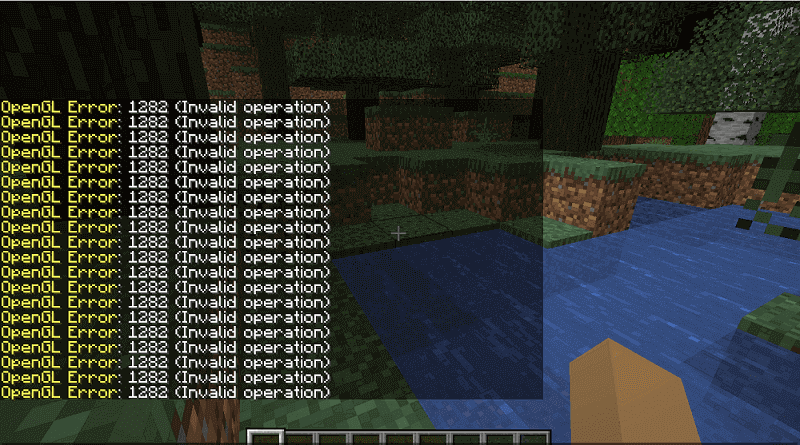Видеокарты, особенно графические процессоры, которые запускают более требовательные приложения и игры, обычно требуют проприетарных драйверов. У Nvidia, AMD и Intel есть проприетарные драйверы для соответствующих видеокарт, как и у других производителей графических процессоров.
Оглавление
OpenGL часто называют драйверами с открытым исходным кодом для графических процессоров, но это не совсем так. Это стандарт, и для него разрабатываются приложения. Существуют используемые библиотеки и соблюдаются спецификации. В некоторых случаях используются его реализации с открытым исходным кодом.
Если вы пытаетесь запускать приложения, игры или просто загружаетесь в систему и видите ошибки OpenGL, попробуйте следующие исправления.
1. Запустите сканирование SFC.
Первое, что вам нужно сделать для устранения ошибок OpenGL, — это запустить сканирование SFC. Если проблема в вашей ОС, она решит ее.
Откройте командную строку с правами администратора.
Выполните эту команду: sfc / scannow.
Подождите, пока команда завершится, и исправьте все обнаруженные ошибки.
2. Установите последние графические драйверы.
OpenGL не является драйвером, но он работает с графическими адаптерами и приложениями, требующими высокой обработки графики. Таким образом, если графические драйверы устарели, вы Сентябрь получить ошибки OpenGL.
Откройте диспетчер устройств.
Разверните Display Adapters.
Щелкните видеокарту правой кнопкой мыши и выберите «Обновить драйверы».
Найдите в Интернете обновления драйверов и установите те, которые доступны.
Повторите для графического процессора.
После установки обновлений драйверов перезагрузите систему.
3. Удалите и переустановите приложение / игру.
Драйверы OpenGL Сентябрь относиться к конкретному приложению или игре. Вероятно, это означает, что файлы приложения повреждены или оно установлено неправильно. Простой способ исправить это — удалить и переустановить приложение / игру.
Откройте Панель управления.
Перейдите в «Программы»> «Удалить программу».
Выберите приложение / игру, которую хотите удалить.
Щелкните кнопку Удалить.
Установите приложение / игру еще раз.
Включить высокопроизводительные визуальные эффекты
Ошибки OpenGL Сентябрь быть вызвано тем, что ваша система работает с низким энергопотреблением или если в ней отключены визуальные эффекты.
Нажмите сочетание клавиш Win + R, чтобы открыть окно запуска.
В поле «Выполнить» введите оболочку проводника ::: {BB06C0E4-D293-4f75-8A90-CB05B6477EEE} и нажмите «Ввод».
Щелкните Дополнительные параметры системы в столбце слева.
Перейдите на вкладку Advanced.
Щелкните Параметры в разделе «Производительность».
Выберите «Настроить» для достижения наилучшей производительности.
Нажмите ОК и перезапустите систему.
Включить OpenGL в приложении
Возможно, приложение (или игра) поддерживает OpenGL, но имеет возможность отключить его. Версия Minecraft для Java — пример одной из таких игр. Проверьте приложение / игру, которая вызывает у вас проблемы, и посмотрите, сможете ли вы включить в нем OpenGL.
Заключение
Ошибки OpenGL могут быть вызваны множеством причин; поврежденные файлы ОС, устаревшие драйверы, плохо разработанные приложения, неправильная конфигурация системы и многое другое. Если вы видите конкретную ошибку OpenGL, вам следует устранить ее напрямую. Перечисленные нами исправления предназначены для решения более общих проблем OpenGL.
На чтение 4 мин. Просмотров 18.5k. Опубликовано
Содержание
- 4 решения для устранения проблем OpenGL в Windows 10
- Как я могу исправить ошибки OpenGL в Windows 10?
- Решение 1. Удалите драйверы дисплея и переустановите последнюю версию
- Решение 2. Установите последние драйверы дисплея в режиме совместимости
- Решение 3 – Запустите SFC
- Решение 4 – Настройте свой ПК для лучшей производительности
4 решения для устранения проблем OpenGL в Windows 10
- Удалите драйверы дисплея и переустановите последнюю версию
- Установите последние версии драйверов дисплея в режиме совместимости .
- Запустите SFC
- Настройте свой компьютер на лучшую производительность
Windows 10 – отличная операционная система, и, несмотря на все основные улучшения, она все еще имеет некоторые проблемы и ошибки.
Пользователи сообщают о проблемах OpenGL, задержке FPS и графических картах. Однако есть несколько вещей, которые вы можете сделать, чтобы исправить эти проблемы. Эти проблемы вызваны в большинстве случаев отсутствием оптимизации драйверов для Windows 10.
Это означает, что если вы гладко запускали свои любимые игры в предыдущих версиях Windows, у вас могут возникнуть проблемы с графическими картами в Windows 10. Итак, как вы можете это исправить?
Как я могу исправить ошибки OpenGL в Windows 10?
Решение 1. Удалите драйверы дисплея и переустановите последнюю версию
- Для удаления драйверов дисплея перейдите в диспетчер устройств.
-
Найдите адаптеры дисплея и щелкните их, чтобы открыть список установленных драйверов.
-
Теперь вам нужно найти драйвер видеокарты из списка, в большинстве случаев это будет единственный элемент в списке, щелкните его правой кнопкой мыши и нажмите Удалить.
- После завершения процесса удаления необходимо перезагрузить компьютер.
- Обратитесь к производителю графической карты и найдите последние версии драйверов для вашей модели графической карты.
- Установите драйверы и посмотрите, сохраняется ли проблема.
Если Windows не может автоматически найти и загрузить новые драйверы, ознакомьтесь с этим руководством, чтобы быстро решить проблему.
Хотите последние версии драйверов для графических процессоров? Добавьте эту страницу в закладки и всегда оставайтесь в курсе последних и самых лучших.
Обновление драйверов вручную подвергает ваш компьютер риску, поэтому мы рекомендуем вам загрузить Средство обновления драйверов Tweakbit (одобрено Microsoft и Norton), чтобы сделать это автоматически.
Таким образом, вы защитите свою систему от повреждений, загрузив и установив неправильные версии драйверов.
Отказ от ответственности : некоторые функции этого инструмента не являются бесплатными
Решение 2. Установите последние драйверы дисплея в режиме совместимости
- Найдите название модели вашей графической карты и загрузите последние версии драйверов с сайта производителя.
- По завершении загрузки найдите файл установки драйвера.
- Щелкните правой кнопкой мыши файл установки и выберите «Свойства» в меню.
- Перейдите на вкладку «Совместимость».
-
Находясь на вкладке «Совместимость», найдите и выберите «Запустить эту программу в режиме совместимости» и выберите нужную операционную систему в раскрывающемся списке.
- Нажмите OK и запустите установочный файл.
Знаете ли вы, что большинство пользователей Windows 10 имеют устаревшие драйверы? Будьте на шаг впереди, используя это руководство.
Решение 3 – Запустите SFC
Если некоторые системные файлы, используемые в вашей игре, отсутствуют или повреждены, у вас возникнет немало проблем и ошибок, в том числе ошибок OpenGL.
Вы можете быстро решить эту проблему с помощью средства проверки системных файлов. Для этого откройте командную строку от имени администратора и введите команду sfc/scannnow .

Нажмите Enter и подождите, пока ваша система не завершит процесс сканирования. Перезагрузите компьютер и проверьте, сохраняется ли проблема OpenGL.
Если у вас возникли проблемы с доступом к командной строке от имени администратора, то вам лучше ознакомиться с этим руководством.
Команда сканирования теперь остановлена до завершения процесса? Не волнуйтесь, у нас есть простое решение для вас.
Решение 4 – Настройте свой ПК для лучшей производительности
Если на вашем компьютере недостаточно ресурсов для игры, у вас могут возникнуть проблемы с OpenGL и другие проблемы. Поэтому убедитесь, что ваши настройки настроены на максимально возможную производительность игры.
- Зайдите в Настройки> выберите Информация о ПК
- Перейти к расширенным настройкам системы
-
Выберите вкладку «Дополнительно»> «Производительность»> нажмите «Настройки».
- Установите флажок Настроить для лучшей производительности.
Вы не можете найти режим высокой производительности на ПК с Windows 10? Ознакомьтесь с этим руководством и решите проблему раз и навсегда!
Если у вас возникли проблемы с открытием приложения Настройка, обратитесь к этой статье, чтобы решить эту проблему.
Как вы можете видеть, большинство ошибок FPS, графических карт и OpenGL в Windows 10 вызваны несовместимостью драйверов с Windows 10.
Для получения дополнительной информации о предмете и других потенциальных исправлениях вы также можете проверить это специальное руководство.
Если эти решения не устранили ваши проблемы, вам придется подождать, пока производители оборудования выпустят новые наборы драйверов, оптимизированные для Windows 10.
Если у вас есть какие-либо другие проблемы, связанные с Windows 10, вы можете найти решение в разделе исправлений Windows 10.
Для получения дополнительных предложений или вопросов, обратитесь к разделу комментариев ниже.
- В драйверах для видеокарт NVIDIA, поставляемых в составе операционной системы Windows, поддержка OpenGL обычно отсутствует. Приложения будут использовать программный рендеринг Windows OpenGL (враппер в Direct3D в Windows Vista). Проверить наличие в системе драйвера OpenGL можно с помощью утилит OpenGL Extensions Viewer и GPU Caps Viewer. Если они показывают, что поставщик OpenGL — Microsoft, значит в системе нет драйвера OpenGL. Загрузите и установите последнюю версию драйвера для видеокарты с сайта NVIDIA.
- В новой версии драйвера могла быть добавлена поддержка новой версии API OpenGL, неизвестная приложению. Например, драйвер сообщает приложениях о поддержке OpenGL версии 2.0, а приложение/игра проверяет поддержку версии OpenGL в формате 1.Х. Для решения проблемы можно с помощью RivaTuner в настройках OpenGL на закладке «Совместимость» (Compatibility) форсировать сообщаемое драйвером значение версии OpenGL (OpenGL version string override) на поддерживаемую приложением, например на 1.5. Эта опция не влияет на исполнение OpenGL видеокартой, но по той же причине могут перестать работать приложения, требующие OpenGL версии 2.0. Более гибкий способ — создать для проблемного приложения профиль драйвера с помощью утилиты nHancer, указав нужную версию в опции «Reported OpenGL Version» на закладке «Compatibility».
- Проблема может возникать, если в системе по какой-либо причине установлены несколько драйверов OpenGL. В реестре по адресу HKLM\SOFTWARE\Microsoft\Windows NT\CurrentVersion\OpenGLDrivers (HKLM\Software\Microsoft\Windows\CurrentVersion\OpenGLdrivers для Windows 9x-ME) проверьте, что имеется единственный подраздел RIVATNT и ключ Dll в этом разделе имеет значение nvoglnt (имеется единственный ключ со значением nvopengl.dll для Windows 9x-ME). Если имеются иные подразделы, например ati2dvag (OpenGL драйвер ATI), их следует удалить, предварительно экспортировав в файл .reg.
- Реализация OpenGL 2.0 для графических процессоров GeForce FX и выше в драйвере NVIDIA требует поддержки центральным процессором расширений SSE. Если эти расширения недоступны, драйвер OpenGL ICD не будет инициализирован, OpenGL приложения будут закрываться или будет использован программный рендеринг. Проверить инициализацию драйвера можно с помощью утилит OpenGL Extensions Viewer и GPU Caps Viewer, проверить поддерживаемые процессором расширения можно с помощью утилит CPU-Z или Sandra. Если процессор не поддерживает SSE, можно или использовать более ранние версии драйвера (до 75.ХХ), или с помощью RivaTuner в настройках OpenGL на закладке «Совместимость» (Compatibility) включить режим «NV25 Emulation mode» вместо стоящего по-умолчанию «Max acceleration». В крайнем случае можно воспользоваться OpenGL->Direct3D враппером GLDirect или TitaniumGL. Иногда процессор поддерживает SSE, но поддержка не работает из-за устаревшего BIOS материнской платы. Особенно данная проблема характерна для систем с процессорами AMD Athlon XP и Duron. Обновление BIOS материнской платы может восстановить поддержку SSE.
- Если в системе есть несколько видеокарт на базе разных графических процессоров NVIDIA, то OpenGL драйвер будет поддерживать лишь OpenGL поддерживаемой всеми видеокартами версии.
Похожие вопросы
- Медленная работа игр
- При работе 3D-приложений и игр они аварийно завершаются, компьютер зависает или операционная система выпадает в «синий экран»
- Проблемы совместимости некоторых чипсетов с видеокартами на базе NVIDIA
- Наблюдаются искажения изображения — «артефакты»: цветные точки, полосы, пропадание частей
- Программа или игра не запускаются, сообщая об отсутствии у моей видеокарты определенных функций (TnL, шейдеров и тому подобного). Можно ли все-таки запустить программу/игру?
- Видеокарта не переходит в 3D-режим при запуске игр/3D-приложений
- Рывки и остановки изображения в Unreal 2, Unreal Tournament 2004 и играх на их движке
- Dark Messiah of Might and Magic сразу завершается при запуске
- Проблемы в FarCry
- Проблемы в Splinter Cell: Double Agent
Попробуйте наш инструмент устранения неполадок
Выберите операционную систему
Выберите язык програмирования (опционально)
Довольно много игроков столкнулись с Ошибка GLFW 65542: WGL: драйвер не поддерживает OpenGL ошибка при попытке запустить пусковую установку Minecraft.
Если вы столкнулись с той же проблемой, не волнуйтесь. Это легко исправить…
Как исправить ошибку GLFW 65542 Драйвер не поддерживает OpenGL
Вот 4 исправления, которые помогли другим игрокам решить Ошибка GLFW 65542 . Просто двигайтесь вниз по списку, пока не найдете тот, который решит проблему за вас.
- Обновите свой графический драйвер
- Вручную добавьте OpenGL.DLL
- Удаление DisplayLink
- Установите последние обновления Windows
OpenGL, или открытая графическая библиотека, представляет собой межъязыковой кроссплатформенный интерфейс программирования приложений для рендеринга 2D и 3D графики. В Minecraft он используется для уменьшения нагрузки на систему рендеринга, позволяя игре работать быстрее и плавнее на вашем ПК.
Исправление 1. Обновите графический драйвер.
Ошибка GLFW Error 65542 может возникнуть, если на вашем компьютере установлен неправильный, поврежденный или устаревший графический драйвер. Поэтому вам следует обновить драйвер видеокарты, чтобы увидеть, решит ли он проблему.
Если у вас нет времени, терпения или навыков для обновления драйвера вручную, вы можете сделать это автоматически с помощью Водитель Easy .
Driver Easy автоматически распознает вашу систему и найдет для нее подходящие драйверы. Вам не нужно точно знать, в какой системе работает ваш компьютер, вам не нужно беспокоиться о неправильном драйвере, который вы будете загружать, и вам не нужно беспокоиться об ошибке при установке. Driver Easy справится со всем этим.
- Скачать и установите Driver Easy.
- Запустите Driver Easy и щелкните Сканировать сейчас кнопка. Затем Driver Easy просканирует ваш компьютер и обнаружит все проблемные драйверы.
- Нажмите Обновить все для автоматической загрузки и установки правильной версии все драйверы, которые отсутствуют или устарели в вашей системе. (Для этого требуется Pro версия который поставляется с полной поддержкой и 30-дневной гарантией возврата денег. Вам будет предложено выполнить обновление, когда вы нажмете «Обновить все».)
Примечание : Вы можете сделать это бесплатно, если хотите, но отчасти это делается вручную. - Перезагрузите компьютер, чтобы изменения вступили в силу.
- Снова запустите игру и посмотрите, исправлена ли ошибка. Если да, то отлично! Если проблема не исчезнет, попробуйте Исправить 2 , ниже.
Исправление 2: вручную добавить OpenGL.DLL
Ошибка также может быть вызвана отсутствием файла opengl32.dll. Таким образом, вы можете попробовать добавить OpenGL.DLL вручную в папку Java и JRE. Убедившись, что Minecraft может использовать OpenGL, вы можете проверить, Драйвер не поддерживает OpenGL ошибка устранена.
Вот как это сделать:
- Перейдите к dll-files.com чтобы загрузить последнюю версию файла opengl.dll.
- Распакуйте загруженный zip-файл в папку.
- На клавиатуре нажмите Windows logo key и И в то же время, затем введите C: Program Files Java * Ваша версия JRE * bin в адресную строку и нажмите Войти .
Обратите внимание, что * Ваша версия JRE * представляет версию JRE. - Откройте извлеченную папку, щелкните правой кнопкой мыши opengl32 и нажмите Копировать . После этого вставьте файл opengl32 в среду.
- После этого перезагрузите компьютер.
- Запустите Minecraft, чтобы узнать, решена ли проблема. Если да, то поздравляю! Если это все еще не приносит радости, перейдите к Исправить 3 , ниже.
Исправление 3: удаление DisplayLink
Если вы установили драйвер DisplayLink Graphics и активно его использовали, попробуйте удалить программное обеспечение. Сообщается, что драйвер конфликтует с Minecraft Java и может быть виновником ошибки GLFW 65542.
Чтобы удалить драйвер DisplayLink:
- На клавиатуре нажмите Windows logo key и р в то же время, затем введите appwiz.cpl и нажмите Войти для вызова меню «Программы и компоненты».
- В списке установленных программ найдите драйвер DisplayLink Graphics. Затем щелкните его правой кнопкой мыши и выберите Удалить .
- Следуйте инструкциям на экране, пока программное обеспечение не будет полностью удалено с вашего компьютера.
- Не забудьте перезагрузить компьютер.
- Перезапустите Minecraft и посмотрите, правильно ли он работает на этот раз.
Драйвер не поддерживает OpenGL все еще задерживается? Пожалуйста, попробуй Исправить 4 , ниже.
Исправление 4. Установите последние обновления Windows.
В Драйвер не поддерживает OpenGL Проблема может быть неразрешенной ошибкой предыдущей версии Windows и может быть решена с помощью нового обновления. Вы можете проверить обновление Windows, чтобы узнать, есть ли новые выпуски, которые помогут решить эту проблему. Вот как:
- На клавиатуре нажмите Windows logo key и введите Центр обновления Windows , затем нажмите Настройки Центра обновления Windows как он появляется как результат соответствия.
- Нажмите Проверить обновления . Он автоматически начнет сканирование доступных обновлений для вашего компьютера.
- Подождите, пока Windows проверит и автоматически установит обновления.
- Перезагрузите компьютер.
- Проверьте, исправлена ли ошибка.
Вот и все — надеюсь, этот пост помог. Если у вас есть какие-либо вопросы, идеи или предложения, вы можете оставить нам комментарий ниже.
Видеокарты, особенно графические процессоры, которые запускают более требовательные приложения и игры, обычно требуют проприетарных драйверов. У Nvidia, AMD и Intel есть проприетарные драйверы для соответствующих видеокарт, как и у других производителей графических процессоров.
OpenGL часто называют драйверами с открытым исходным кодом для графических процессоров, но это не совсем так. Это стандарт, и для него разрабатываются приложения. Существуют используемые библиотеки и соблюдаются спецификации. В некоторых случаях используются его реализации с открытым исходным кодом.
Если вы пытаетесь запускать приложения, игры или просто загружаетесь в систему и видите ошибки OpenGL, попробуйте следующие исправления.
1. Запустите сканирование SFC.
Первое, что вам нужно сделать для устранения ошибок OpenGL, — это запустить сканирование SFC. Если проблема в вашей ОС, она решит ее.
Откройте командную строку с правами администратора.
Выполните эту команду: sfc / scannow.
Подождите, пока команда завершится, и исправьте все обнаруженные ошибки.
2. Установите последние графические драйверы.
OpenGL не является драйвером, но он работает с графическими адаптерами и приложениями, требующими высокой обработки графики. Таким образом, если графические драйверы устарели, вы Июнь получить ошибки OpenGL.
Откройте диспетчер устройств.
Разверните Display Adapters.
Щелкните видеокарту правой кнопкой мыши и выберите «Обновить драйверы».
Найдите в Интернете обновления драйверов и установите те, которые доступны.
Повторите для графического процессора.
После установки обновлений драйверов перезагрузите систему.
3. Удалите и переустановите приложение / игру.
Драйверы OpenGL Июнь относиться к конкретному приложению или игре. Вероятно, это означает, что файлы приложения повреждены или оно установлено неправильно. Простой способ исправить это — удалить и переустановить приложение / игру.
Откройте Панель управления.
Перейдите в «Программы»> «Удалить программу».
Выберите приложение / игру, которую хотите удалить.
Щелкните кнопку Удалить.
Установите приложение / игру еще раз.
Включить высокопроизводительные визуальные эффекты
Ошибки OpenGL Июнь быть вызвано тем, что ваша система работает с низким энергопотреблением или если в ней отключены визуальные эффекты.
Нажмите сочетание клавиш Win + R, чтобы открыть окно запуска.
В поле «Выполнить» введите оболочку проводника ::: {BB06C0E4-D293-4f75-8A90-CB05B6477EEE} и нажмите «Ввод».
Щелкните Дополнительные параметры системы в столбце слева.
Перейдите на вкладку Advanced.
Щелкните Параметры в разделе «Производительность».
Выберите «Настроить» для достижения наилучшей производительности.
Нажмите ОК и перезапустите систему.
Включить OpenGL в приложении
Возможно, приложение (или игра) поддерживает OpenGL, но имеет возможность отключить его. Версия Minecraft для Java — пример одной из таких игр. Проверьте приложение / игру, которая вызывает у вас проблемы, и посмотрите, сможете ли вы включить в нем OpenGL.
Заключение
Ошибки OpenGL могут быть вызваны множеством причин; поврежденные файлы ОС, устаревшие драйверы, плохо разработанные приложения, неправильная конфигурация системы и многое другое. Если вы видите конкретную ошибку OpenGL, вам следует устранить ее напрямую. Перечисленные нами исправления предназначены для решения более общих проблем OpenGL.
На чтение 4 мин. Просмотров 18.1k. Опубликовано 03.09.2019
Содержание
- 4 решения для устранения проблем OpenGL в Windows 10
- Как я могу исправить ошибки OpenGL в Windows 10?
- Решение 1. Удалите драйверы дисплея и переустановите последнюю версию
- Решение 2. Установите последние драйверы дисплея в режиме совместимости
- Решение 3 – Запустите SFC
- Решение 4 – Настройте свой ПК для лучшей производительности
4 решения для устранения проблем OpenGL в Windows 10
- Удалите драйверы дисплея и переустановите последнюю версию
- Установите последние версии драйверов дисплея в режиме совместимости .
- Запустите SFC
- Настройте свой компьютер на лучшую производительность
Windows 10 – отличная операционная система, и, несмотря на все основные улучшения, она все еще имеет некоторые проблемы и ошибки.
Пользователи сообщают о проблемах OpenGL, задержке FPS и графических картах. Однако есть несколько вещей, которые вы можете сделать, чтобы исправить эти проблемы. Эти проблемы вызваны в большинстве случаев отсутствием оптимизации драйверов для Windows 10.
Это означает, что если вы гладко запускали свои любимые игры в предыдущих версиях Windows, у вас могут возникнуть проблемы с графическими картами в Windows 10. Итак, как вы можете это исправить?
Как я могу исправить ошибки OpenGL в Windows 10?
Решение 1. Удалите драйверы дисплея и переустановите последнюю версию
- Для удаления драйверов дисплея перейдите в диспетчер устройств.
-
Найдите адаптеры дисплея и щелкните их, чтобы открыть список установленных драйверов.
-
Теперь вам нужно найти драйвер видеокарты из списка, в большинстве случаев это будет единственный элемент в списке, щелкните его правой кнопкой мыши и нажмите Удалить.
- После завершения процесса удаления необходимо перезагрузить компьютер.
- Обратитесь к производителю графической карты и найдите последние версии драйверов для вашей модели графической карты.
- Установите драйверы и посмотрите, сохраняется ли проблема.
Если Windows не может автоматически найти и загрузить новые драйверы, ознакомьтесь с этим руководством, чтобы быстро решить проблему.
Хотите последние версии драйверов для графических процессоров? Добавьте эту страницу в закладки и всегда оставайтесь в курсе последних и самых лучших.
Обновление драйверов вручную подвергает ваш компьютер риску, поэтому мы рекомендуем вам загрузить Средство обновления драйверов Tweakbit (одобрено Microsoft и Norton), чтобы сделать это автоматически.
Таким образом, вы защитите свою систему от повреждений, загрузив и установив неправильные версии драйверов.
Отказ от ответственности : некоторые функции этого инструмента не являются бесплатными
Решение 2. Установите последние драйверы дисплея в режиме совместимости
- Найдите название модели вашей графической карты и загрузите последние версии драйверов с сайта производителя.
- По завершении загрузки найдите файл установки драйвера.
- Щелкните правой кнопкой мыши файл установки и выберите «Свойства» в меню.
- Перейдите на вкладку «Совместимость».
-
Находясь на вкладке «Совместимость», найдите и выберите «Запустить эту программу в режиме совместимости» и выберите нужную операционную систему в раскрывающемся списке.
- Нажмите OK и запустите установочный файл.
Знаете ли вы, что большинство пользователей Windows 10 имеют устаревшие драйверы? Будьте на шаг впереди, используя это руководство.
Решение 3 – Запустите SFC
Если некоторые системные файлы, используемые в вашей игре, отсутствуют или повреждены, у вас возникнет немало проблем и ошибок, в том числе ошибок OpenGL.
Вы можете быстро решить эту проблему с помощью средства проверки системных файлов. Для этого откройте командную строку от имени администратора и введите команду sfc/scannnow .

Нажмите Enter и подождите, пока ваша система не завершит процесс сканирования. Перезагрузите компьютер и проверьте, сохраняется ли проблема OpenGL.
Если у вас возникли проблемы с доступом к командной строке от имени администратора, то вам лучше ознакомиться с этим руководством.
Команда сканирования теперь остановлена до завершения процесса? Не волнуйтесь, у нас есть простое решение для вас.
Решение 4 – Настройте свой ПК для лучшей производительности
Если на вашем компьютере недостаточно ресурсов для игры, у вас могут возникнуть проблемы с OpenGL и другие проблемы. Поэтому убедитесь, что ваши настройки настроены на максимально возможную производительность игры.
- Зайдите в Настройки> выберите Информация о ПК
- Перейти к расширенным настройкам системы
-
Выберите вкладку «Дополнительно»> «Производительность»> нажмите «Настройки».
- Установите флажок Настроить для лучшей производительности.
Вы не можете найти режим высокой производительности на ПК с Windows 10? Ознакомьтесь с этим руководством и решите проблему раз и навсегда!
Если у вас возникли проблемы с открытием приложения Настройка, обратитесь к этой статье, чтобы решить эту проблему.
Как вы можете видеть, большинство ошибок FPS, графических карт и OpenGL в Windows 10 вызваны несовместимостью драйверов с Windows 10.
Для получения дополнительной информации о предмете и других потенциальных исправлениях вы также можете проверить это специальное руководство.
Если эти решения не устранили ваши проблемы, вам придется подождать, пока производители оборудования выпустят новые наборы драйверов, оптимизированные для Windows 10.
Если у вас есть какие-либо другие проблемы, связанные с Windows 10, вы можете найти решение в разделе исправлений Windows 10.
Для получения дополнительных предложений или вопросов, обратитесь к разделу комментариев ниже.
Некоторые геймеры на ПК могут получить сообщение об ошибке с сообщением «Невозможно инициализировать OpenGL» при попытке запуска игр в Steam на своей игровой машине с Windows 11 или Windows 10. Если у вас возникла аналогичная проблема, решения, представленные в этом посте, помогут вам успешно исправить ошибку на вашем устройстве.
Полное сообщение об ошибке выглядит следующим образом:
Ошибка графических драйверов
Не удалось инициализировать OpenGL. Пожалуйста (пере)установите последние версии графических драйверов и повторите попытку. Если проблема не устранена, обратитесь в службу поддержки.
Код ошибки: CS-1842
Версия: 207864
При возникновении этой ошибки вы можете увидеть следующие похожие сообщения об ошибках:
- Не удалось инициализировать окно OpenGL
- Не удалось инициализировать OpenGL
- Не удалось инициализировать OpenGL
Если вы получаете Не удалось инициализировать OpenGL на игровом ПК с Windows 11/10 при запуске игр в Steam вы можете попробовать наши рекомендуемые ниже решения в произвольном порядке, чтобы решить проблему в вашей системе.
- Обновите драйвер графического адаптера
- Отредактируйте MXML-файл игры.
- Переустановите игру
Давайте взглянем на описание процесса, связанного с каждым из перечисленных решений.
Прежде чем приступить к приведенным ниже решениям, мы рекомендуем вам сначала перезагрузить компьютер. После перезагрузки компьютера откройте Steam, войдите в свою учетную запись пользователя и запустите игру, вызвавшую ошибку, и посмотрите, повторяется ли ошибка. Также убедитесь, что Пакет совместимости OpenGL и OpenCL установлен на вашей игровой машине с Windows 11/10, и попробуйте запустить игру. Кроме того, мы предлагаем вам проверить наличие обновлений и установить все доступные биты на ваше игровое устройство и посмотреть, возникает ли ошибка при запуске игры. С другой стороны, если ошибка возникла после недавнего обновления Windows, вы можете выполнить восстановление системы или удалить обновление, но если вы предпочитаете не делать ни того, ни другого, вы можете воспользоваться приведенными ниже решениями.
1]Обновите драйвер графического адаптера
То Не удалось инициализировать OpenGL ошибка на вашем игровом ПК с Windows 11/10 связана с графическим драйвером. Таким образом, вы можете начать устранение неполадок, чтобы устранить проблему, обновив драйвер видеокарты в вашей системе.
Ниже приведены ваши варианты;
Если обновление драйвера видеокарты не устранило ошибку, как было предложено в сообщении об ошибке, вы можете переустановить драйвер графического адаптера. Для выполнения этой задачи сначала необходимо удалить драйвер видеокарты с помощью программы удаления драйверов дисплея (DDU), а затем загрузить последнюю версию драйвера с официального сайта или из других надежных источников и установить на свой ПК.
2]Отредактируйте MXML-файл игры.
MXML — это язык разметки пользовательского интерфейса на основе XML, впервые представленный Macromedia в марте 2004 года. Разработчики приложений используют MXML в сочетании с ActionScript для разработки многофункциональных веб-приложений с такими продуктами, как Apache Flex. Файлы с расширением MXML связаны с технологией Adobe Flex. Файл MXML содержит исходный код на языке разметки на основе XML и может использоваться для декларативного определения невизуальных аспектов приложения, таких как доступ к источникам данных на стороне сервера и привязки данных между компонентами пользовательского интерфейса и источниками данных.
Это решение требует от вас редактирования проблемного MXML-файла игры. Вот как:
- Запустите клиент Steam.
- Щелкните правой кнопкой мыши проблемную игру.
- Выберите Свойства.
- Перейдите в ЛОКАЛЬНЫЕ ФАЙЛЫ и нажмите ПРОСМОТР ЛОКАЛЬНЫХ ФАЙЛОВ.
- Затем перейдите в «Двоичные файлы»> «Настройки».
- Откройте MXML-файл.
- Теперь измените Полноэкранный значение свойства от истинного до ложного.
- Затем проверьте настройки разрешения экрана, затем измените РазрешениеШирина а также РазрешениеВысота стоимость имущества соответственно.
- Сохраните и закройте файл MXML, когда закончите.
Перезапустите игру и посмотрите, повторяется ли ошибка в фокусе. Если это так, попробуйте следующее решение.
3]Переустановите игру
Если ни одно из приведенных выше решений не помогло, в крайнем случае вы можете удалить проблемную игру, перезагрузить компьютер, а затем загрузить и переустановить последнюю версию игры на свое игровое устройство.
Любое из этих решений должно работать для вас!
Связанный пост: Как исправить ошибку Minecraft OpenGL 1281 на ПК с Windows
Почему мой OpenGL не работает?
Ошибки OpenGL могут быть вызваны различными причинами, включая поврежденные файлы ОС, устаревшие драйверы, плохо разработанные приложения, неправильные конфигурации системы и многое другое. Успешное устранение ошибок OpenGL на ПК с Windows 11/10 зависит от конкретной ошибки, которую вы получаете.
Как сделать так, чтобы мой драйвер поддерживал OpenGL?
Посетите официальный сайт вашего графического адаптера, перейдите к графическому драйверу и выберите свою операционную систему. Загрузите последние версии драйверов для вашей видеокарты и установите их на свой компьютер. Это также обновит OpenGL на вашем компьютере.
Что означает ошибка OpenGL в Minecraft?
Ошибки Minecraft OpenGL обычно возникают из-за проблем с рендерингом в Minecraft. OpenGL предназначен для ускорения и оптимизации процесса рендеринга с помощью вашего графического процессора. Однако иногда могут возникать проблемы, особенно когда задействованы сторонние моды, файлы или драйверы.
Могу ли я установить OpenGL?
На всех трех основных настольных платформах (Linux, macOS и Windows) OpenGL более или менее поставляется вместе с системой. Однако вам необходимо убедиться, что вы загрузили и установили последний драйвер для вашего графического оборудования.
- Partition Wizard
- Partition Manager
- How to Fix Minecraft OpenGL Error 1282 (Invalid Operation)?
By Charlotte | Follow |
Last Updated October 18, 2022
OpenGL Error 1282 is a very common OpenGL error that appears in Minecraft and many other OpenGL games. This post form MiniTool Partition Wizard shows you how to fix Minecraft OpenGL Error 1282 (Invalid option) successfully.
Introduction to OpenGL Error 1282
Minecraft is a game that is popular around the world. There are also many different mods that you can use to customize your gaming experience.
However, there is an annoying error in the game if you have installed mods in Minecraft, such as OpenGL Error 1282 (Invalid operation).
When the error occurs on your PC, you will encounter two different types of errors: One just spams a message in your game chat that says «OpenGL Error: 1282 (Invalid operation»)», and the other is that not only does the bug spam this message in your chat, but it also makes your screen completely black.
What causes Minecraft OpenGL Error 1282 (Invalid Operation)? The OpenGL Error 1282 can be caused by various errors. Here are the main reasons:
- Outdated or corrupt graphic drive
- Corrupted shaders
- Your computer may not have the proper hardware
- Your browser may not support OpenGL
- Incompatible Mods
- Malware infection
- Outdated java program
- The opengl32.dll file is missing
- Outdated Optifine
Here are some helpful solutions for the OpenGL Error 1282. You can select the one you like to solve the Open GL Error 1282 on your PC.
Solution 1. Update Graphics Driver
If your graphics drive is outdated or corrupt, you can encounter the OpenGL Error 1282 easily. So, you can update your graphics drive to fix it. Here’s the way:
- Press the Windows and R keys at the same time.
- Type «devmgmt.msc» in the box and click OK to open the Device Manager window.
- Next, expand the Display adapters category and then right-click the drive name.
- Then select Update driver from the menu.
- In the new window, select the «Search automatically for drivers» option and then follow the on-screen instructions.
- Update all the available drivers and restart your system.
- Once done, restart your PC and check if the OpenGL Error 1282 is fixed.
Solution 2. Update Minecraft
Updating Minecraft can fix many basic errors, including OpenGL Error 1282. To update it, you can go to the Microsoft Store or the official forum of Minecraft to download and install the latest update manually.
Solution 3. Update Java
Java not only has an important effect on your system, but it also plays a crucial role in the smooth gameplay of Minecraft. If your Java program is outdated, you will see OpenGL Error 1282 (invalid operation) on your PC. You can do as follows to update it:
- Write down what system type your computer is.
- Open the browser on your PC and then go to the official Java site to download the compatible update for your OS architecture.
- Then, double-click the file to begin updating, and then follow the on-screen instructions to finish it
- Once done, copy the entire folder from the root directory.
- Next, press the Windows and E keys to open the Windows Explorer.
- Navigate to «C:\Program Files\Java» (32-bit)» or «C:\Program Files (x86)\Java» (64-bit) in Windows Explorer.
- Paste the folder which you have copied already and select the «Replace All» button on the pop-up window.
- Go back to your desktop and launch Minecraft.
- Then select the «Forge MOD Manager» option from the welcome screen.
- Select the «Edit Profile» option and then assign the correct Java path on your system under the «Java Settings (Advanced)» option.
- Save the settings and relaunch your game. Once done, check if the error is fixed.
Solution 4. Update OptiFine
An outdated version of Optifine can cause errors, especially if you’re using other mods. If the OpenGL Error 1282 error on your PC is caused by the outdated Optifine, you can try keeping your Optifine Mod up to date to fix it.
Solution 5. Disable Shaders
Although Shaders can change Minecraft’s entire look completely, it can use a hefty amount of your system’s resources and result in game performance issues.
In addition to this, it can also conflict with Optifine or Mods and cause errors like OpenGL Error 1282. So, if you encounter OpenGL Error 1282 (Invalid Operation) on your PC, you can try disabling Shaders to fix it.
Solution 6. Add the OpenGL32.dll File Manually
Many people have reported that by adding the opengl32.dll file manually, they were able to resolve the Minecraft OpenGL Error 1282 (Invalid Operation). You can also have a try. Here’s the guide:
- Press Windows and I keys to open the Settings
- Select System and then select About from the left panel.
- Write down your computer’s System type (either 32-bit or 64-bit).
- Open a web browser and go to the official website of DLL-Files or any other trusted third-party sites.
- Download a compatible DLL file according to your OS architecture and copy the entire file.
- Back to your desktop and then right-click the Minecraft Launcher icon.
- Select the «Open File Location» option from the menu.
- Next, find the «Runtime» folder and open the «JRE-x64» folder inside it.
- Find and open the «bin» folder inside it and paste the DLL file which you have already copied.
- Restart your Windows system and relaunch the game to check if the error is fixed.
Solution 7. Disable the Show GL Errors Option
If the Minecraft OpenGL Error 1282 (Invalid Operation) on your PC is the first type that only shows up in your chat, and the rest of your game works fine, you can try disabling the Show GL Errors option to fix it. Here are the steps:
- Open Minecraft and then press Escape on your keyboard.
- Select Options… > Video Settings… > Other… button.
- Click on the «ShowGL Errors» option to disable it.
- Click on Done. Then you can play the game without the error message showing on the chat location.
Bottom Line
Are you interested in MiniTool Partition Wizard and want to know more about it? If you are, you can visit MiniTool Partition Wizard’s official website by clicking the hyperlink. MiniTool Partition Wizard is an all-in-one partition manager and can be used for data recovery and disk diagnosis.
About The Author
Position: Columnist
Charlotte is a columnist who loves to help others solve errors in computer use. She is good at data recovery and disk & partition management, which includes copying partitions, formatting partitions, etc. Her articles are simple and easy to understand, so even people who know little about computers can understand. In her spare time, she likes reading books, listening to music, playing badminton, etc.