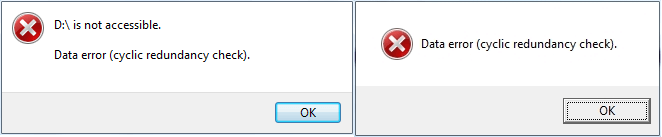Windows и ошибки идут рука об руку. Большинство этих ошибок просто исправить, на что вам не придется тратить и двух минут. Однако если это ошибка, связанная с вашими данными, все может стать немного запутанным. Ошибка в данных crc является одной из таких ошибок. Но прежде всего, что такое crc? Циклическая проверка избыточности(crc) — это своего рода проверка, выполняемая вашим устройством для проверки точности исходных данных на различных устройствах хранения. Если эта проверка по какой-либо причине не проходит, это приводит к ошибке данных (crc). Эту ошибку нельзя игнорировать, поскольку она делает невозможным доступ к хранящимся на устройстве данным. К счастью, существует несколько способов, с помощью которых вы можете избавиться от этой проблемы, и мы перечислили их все в этом руководстве, давайте рассмотрим их по порядку.
Часть 1: Обзор ошибки в данных (crc)
1. Что такое Ошибка данных Циклической проверки избыточности?
Как упоминалось ранее, циклическая проверка избыточности — это механизм контроля со стороны системы для проверки точности необработанных данных на вашем устройстве. Если проверка не может сопоставить контрольные значения обработанного файла с существующим, это приводит к тому, что мы знаем как ошибка циклической проверки избыточности данных ssd.
2. Что Вызывает Ошибку Циклической Проверки Избыточности Данных?
Этой ошибке может способствовать множество факторов, наиболее распространенными из которых являются проблемы, связанные с сетью или хранилищем. Некоторые из известных причин включают:
- Поврежден раздел, приложение, файл или устройство хранения.
- Устройство, подключенное к нестабильной или неисправной сети.
- Изменения метаданных файлов или имени файла во время использования.
- Изменения в файле реестра.
- Резкое отключение.
- Неправильно подключенный жесткий диск.
Часть 2: Как Мне Исправить ошибку в данных crc?
Подготовка: Восстановление данных с жесткого диска с ошибкой crc
Жесткий диск, пораженный ошибкой данных циклическая проверка избыточности ошибка внешнего жесткого диска сопряжена с высоким риском потери всех данных. У вас должно быть готово решение для извлечения данных, если они будут потеряны. Таким решением является восстановление данных Tenorshare 4DDiG. Быстрый и компактный инструмент, предназначенный для восстановления данных практически в любой ситуации, 4DDiG — это единственное, что вам нужно для извлечения данных после исправления ошибки CRC. Следуйте этим простым шагам, чтобы вернуть свои данные в кратчайшие сроки.
- Восстановление файлов с недоступных устройств циклической проверки избыточности.
- Восстановление файлов с внутреннего/внешнего HDD/SSD, SD-карты, USB-накопителя, SD-карты и т. д.
- Поддержка более 1000 типов файлов, таких как фотографии, видео, документы и многое другое.
- Поддерживает файловые системы, включая такие, как FAT16, FAT32, exFAT, NTFS, APFS и HFS+.
- 100% простота и безопасность.
- Шаг 1:Выберите жесткий диск
- Шаг 2:Сканировать жесткий диск
- Шаг 3:Предварительный просмотр и восстановление файлов
Подключите внешний накопитель и найдите его на 4DDiG. Затем нажмите кнопку сканировать, чтобы продолжить. В следующих всплывающих окнах вы можете настроить типы файлов, чтобы начать сканирование.
4DDiG немедленно проверяет выбранный диск на предмет отсутствия данных, и вы можете приостановить или прекратить поиск в любое время, если определили файлы, которые хотите восстановить. В древовидном представлении есть такие категории, как Удаленные файлы, Существующие файлы, Потерянное местоположение, Необработанные файлы и Файлы тегов. Вы также можете переключиться в режим просмотра файлов, чтобы проверить такие типы файлов, как Фото, видео, Документ, Аудио, электронная почта и другие. Кроме того, вы можете искать целевые файлы или использовать фильтр, чтобы сузить область поиска в левой части панели.
После обнаружения целевых файлов вы можете просмотреть их и восстановить в безопасном месте. В случае перезаписи диска и необратимой потери данных, пожалуйста, не сохраняйте их в том же разделе, где вы их потеряли.
После восстановления данных теперь вы можете приступить к исправлению этой ошибки.
Исправление 1: Запустите проверку диска для устранения неполадок
Самое замечательное в Windows то, что в ней есть множество инструментов, которые вы можете использовать для устранения ошибки циклической проверки избыточности данных ошибка жесткого диска. Проверка диска — один из них и один из самых безопасных для сохранения ваших данных во время исправления. Вот как вы можете его использовать.
Шаг 1: Перейдите в раздел «Мой компьютер», щелкните правой кнопкой мыши раздел с ошибкой и перейдите в раздел «Свойства».
Шаг 2: Оказавшись в окне свойств, перейдите на вкладку Инструменты и нажмите опцию «Проверить сейчас» в разделе проверка ошибок.
Шаг 3: Теперь вы можете выбрать сканирование диска для устранения неполадок и устранения ошибки CRC.
Исправление 2: Используйте утилиту CHKDSK для восстановления жесткого диска
CHKDSK — это утилита для решения большинства проблем, связанных с данными в Windows, и diskpart столкнулся с ошибкой ошибка данных (циклическая проверка избыточности) ничем не отличается. Чтобы использовать CHKDSK для решения этой проблемы, выполните следующие действия:
Step 1: Откройте командную строку и выберите запуск от имени администратора. Введите следующую команду: chkdsk /r x:‘. Здесь x — это конкретный диск, который выдает вам ошибку.
Step 2: Утилита CHKDSK теперь просканирует раздел, выдаст вам отчет и перезагрузит ваш компьютер. Ваше устройство будет исправлено при запуске, если этот метод сработает. Если нет, переходите к следующему.
Исправление 3: Запустите SFC-сканирование для восстановления системных файлов
Если источником этой ошибки является логическая проблема с вашим жестким диском, то проверка системных файлов (SFC) также может решить вашу проблему. Вот как это делается:
Step 1: Запустите командную строку от имени администратора и введите следующую команду «sfc /scannow«.
Step 2: Теперь начнется сканирование, которое устранит проблему.
Исправление 4: Форматирование устройств
Если вы используете жесткий диск Seagate или любой другой компании и все еще не можете обойти ошибку циклической проверки избыточности данных ошибка внешнего жесткого диска seagate, то пришло время отформатировать ваш жесткий диск.
Step 1: Откройте Панель управления и перейдите в раздел Управление компьютером.
Step 2: В приложении «Управление дисками» выберите раздел для форматирования и щелкните по нему правой кнопкой мыши. В появившемся меню выберите опцию Форматирования.
Step 3: Теперь появится окно форматирования, в котором вам нужно будет выбрать тип формата, который вы хотите выполнить, и другие связанные с этим вещи. Нажмите кнопку ОК, и начнется процесс форматирования.
Советы: Если вы отформатируете диск, данные на нем будут удалены. Не беспокойтесь, скачайте Tenorshare 4DDiG data recovery, чтобы без особых усилий восстановить все потерянные файлы с отформатированного диска.
Исправление 5: Перейдите к ручному ремонту
Если ни один из вышеперечисленных методов не работает, вам следует связаться с зарегистрированными дилерами вашего устройства или жесткого диска и попытаться починить его там.
Часть 3: Как предотвратить ошибку в данных crc внешнего жесткого диска?
Исправления, приведенные в этом руководстве, решат вашу проблему, но вы несете ответственность за предотвращение повторения ошибки циклической проверки избыточности данных диспетчера виртуальных дисков. Для этого вы можете применить на практике следующие пункты.
- Регулярно сканируйте свое устройство с помощью защитника Windows и поддерживайте его в актуальном состоянии.
- Выключите и правильно включите устройство. Избегайте резких отключений.
- Не вмешивайтесь в реестр или метаданные вашего устройства.
- В любой момент времени сохраняйте 20% бесплатных данных в своей системе.
- Используйте только подлинную копию Windows.
Часть 4: Часто задаваемые вопросы по теме
1. Как я могу исправить ошибку в данных crc для жесткого диска, который не инициализирован?
Чтобы исправить ошибку данных циклическая проверка избыточности ошибка инициализации диска, вы можете использовать утилиту CHKDSK. Откройте командную строку и введите команду ‘chkdsk /r x:‘, где x — имя диска, и запустите ее.
2. Как мне исправить crc без указания буквы диска?
Если вы не можете найти букву диска вашего жесткого диска, обновите все драйверы, связанные с жестким диском, и перезагрузите компьютер.
3. Как мне исправить ошибку в данных crc нераспределенной?
Вы можете исправить ошибку циклической проверки избыточности данных, нераспределенную упомянутыми здесь исправлениями:
- Запустите Проверку диска для устранения неполадок
- Используйте утилиту CHKDSK для восстановления жесткого диска
- Запустите SFC-сканирование для восстановления системных файлов
- Форматирование устройств
- Перейдите к ручному ремонту
Заключение:
Это было все, что вам нужно было знать о досадной ошибке циклического резервирования. Начиная с причин и заканчивая решением, мы изложили все самое важное вместе с чрезвычайно важным средством восстановления данных — Tenorshare 4DDiG Data Recovery. Это гарантирует, что ваши проблемы будут устранены без потери даже байта данных в процессе. Все это и многое другое без каких-либо затрат. Так чего же вы ждете?
(Нажмите, чтобы оценить этот пост)
Вы оценили 4.5 ( участвовали)
Вам Также Может Понравиться
-
Home>>
- Диск >>
- Как исправить ошибку в данных crc?
Всем привет! Сегодня мы постараемся разобрать и решить достаточно популярную ошибку данных в CRC, которая чаще всего возникает на жестком диске. Также она может появляться и на других носителях – переносной жестак, флешка, карта памяти и т.д. Чаще всего ошибка появляется при установке программного обеспечения или игры. В более редких случаях ошибка в данных CRC может появляться при работе с DISKPART или обращении к носителю.
В статье ниже сначала мы разберем конкретные причины появления проблемы, а уже потом я поэтапно расскажу, что же нужно делать в таком случае. В случае возникновения дополнительных вопросов – пишите в комментариях, и я вам постараюсь помочь.
Содержание
- Причины
- Ошибка возникает при работе с носителем (HDD, SSD, SD-карта, флешка)
- Ошибка возникает при установке игр или ПО
- Дополнительные советы
- Задать вопрос автору статьи
Причины
Для начала давайте попробуем понять, а что же вообще такое CRC. CRC (от англ. яз. – Cyclic Redundancy Check – Циклический избыточный код) – это специальная функция, которая определяем целостность полученных данных по специальной контрольной сумме. Мы получаем ошибку CRC в том случае, если при копировании данных на жесткий диск (или любой другой носитель) при проверке целостности пакета данных – контрольные суммы не совпадают.
Если есть ошибка в контрольной сумме, значит велика вероятность, что данные из источника при передаче сильно отличаются от записанных на накопитель. Если говорить грубо – то при записи данных на носитель те записанные данные записались с ошибкой, а значит использовать их нельзя.
Давайте теперь разберем конкретные причины. Если ошибка CRC возникает при работе с HDD, SSD, картой памяти и флешкой. Причем ошибка может возникать не только при записи, но и при инициализации, форматировании или изменении каких-то свойств носителя. В таком случае есть несколько популярных причин:
- Проблема с подключением – возникает из-за электропитания или подключения к материнской плате, например, через SATA.
- Поломка самого накопителя на физическом уровне. Возможно, до этого его сильно роняли.
- Есть тотальные повреждения файловой системы. В таком случае диск может вообще отказываться работать и нормально не отображается в ОС.
- Некоторые антивирусные программы могут блокировать нормальную работу записи и чтения. Бывает это редко, но с подобным я лично сталкивался на старых системах и компах.
- Большое количество битых секторов на жестком диске компьютера.
- Поломка оперативной памяти. Или при разгоне ОЗУ.
- Недостаточно питания для работы внешнего жесткого диска.
- Проблема в электропитании или БП на компьютере или ноутбуке.
Если ошибка в данных CRC возникает при установке игр или программ (чаще всего скаченных с Торрента), то причины могут немного отличаться:
- Изначально в файлах установки есть ошибки и нарушена целостность некоторых пакетом установщика.
- Аналогичная проблема с жестким диском, файловой системой или оперативной памятью на компе.
- Проблема разархивации или архивации файлов игры или программы.
- Очень часто антивирусное ПО блокирует установку некоторых компонентов из-за чего и вываливается ошибка.
Если же вы используете компакт-диски типа DVD, CD или Blu-ray, то, возможно, диски сильно повреждены. В стародавние времена в таком случае помогала сухая, мягкая тряпка – просто аккуратно протрите зеркальную поверхность диска.
Ошибка возникает при работе с носителем (HDD, SSD, SD-карта, флешка)
В этой главе я расскажу вам, как исправить ошибку данных CRC, если она возникает при записи, обращении или при инициализации любого известного нам накопителя – будь это жесткие диски HDD, SSD, карты памяти или флешки. Это также касается и внешних жестких дисков, подключенных к USB.
В первую очередь я бы советовал вам подключить носитель к другому компьютеру (если есть такая возможность) – так мы точно поймем, с какой стороны у нас проблема. Подключите флешку, SD-карту или внешний жестак. Если проблема возникает с внутренним накопителем, подключенным через SATA – попробуйте выключить комп, снять боковую крышку и использовать другие провода SATA и питания.
Для чего это нужно? Если ошибка останется, значит проблема именно в носителе. Если же «поломка» исчезнет, значит нам нужно искать «виновника» в операционной системе.
ВНИМАНИЕ! Если до возникновения проблемы вы разгоняли CPU, оперативную память, меняли настройки BIOS – попробуйте вернуть все как было, и посмотрите, не возникает ли ошибка вновь. Если вы до этого устанавливали дополнительную плашку памяти – попробуйте убрать её и посмотреть, появляется ли ошибка в таком случае.
- Если к компьютеру подключено большое количество жестких дисков, внешние звуковые карты, принтеры, Web-камера и т.д. – попробуйте все это отключить и проверьте работоспособность в таком случае.
- Попробуйте запустить компьютер в безопасном режиме – в таком случае все сторонние программы, в том числе и антивирус, будут полностью выключены. Если ошибка исчезла, значит проблема, скорее всего, была именно в антивирусе.
- Если проблема осталась, не выходя из безопасного режима, запускаем консоль с админ-правами и пробуем провести проверку жесткого диска на наличие ошибок. Также функция попробует эти ошибки исправить:
chkdsk D: /f /r
ПРИМЕЧАНИЕ! Вместо диска «D» укажите свой том. Если у вас на жестком диске несколько томов, проверьте их все. Дополнительно советую почитать про другие методы проверки жесткого диска тут.
- Ждем пока процедура закончится.
- Возможно проблема возникает из-за какой-то программы. Возможно, есть поломка системных файлов. Чтобы не гадать, что именно не так – проще выполнить откат системы до выделенной точки восстановления.
- Если вы используете внешний жесткий диск или флешку, подключенные через USB – попробуйте использовать другой порт. Лучше всего использовать задние порты на компьютере. Если есть разные версии USB 2.0 и 3.0 – попробуйте использовать оба варианта.
- Я уже писал про данный способ, но еще раз повторюсь – попробуйте снять боковую крышку системника и подключить ваш жесткий диск к другому SATA кабелю и порту на материнской плате. То же самое касается и провода питания от БП.
- Если на внешнем носителе нет ничего важного, то можно попробовать его отформатировать. Вот ряд полезных статей:
- Форматирование жесткого диска и флешки в Windows.
- Как отформатировать флешку, если она защищена от записи.
- Что делать если флешка не форматируется.
Все вышеперечисленные методы помогают решить проблему, если на диске нет проблем с аппаратной частью (то есть не поломан физически). Если вы еще не проверили диск на другом компьютере, то советую сделать это, чтобы исключить саму систему и компьютер.
Ошибка возникает при установке игр или ПО
В этой главе мы рассмотрим все способы решить проблему, если ошибка возникает при установке любого программного обеспечения.
- Перед установкой и запуском программы попробуйте отключить защиту антивирусного ПО. Также советую занести саму программу в исключения.
- Если вы скачивали программу через торрент, то попробуйте проверить целостность файлов – кликаем ПКМ по названию программы и жмем «Пересчитать хеш». Проверка целостности файлов – есть во всех подобных программах, даже в Steam, GOG, Origin, Battle.net, Epic Games и т.д.
- Если проблема появилась резко и без какой-либо причины – выполните восстановление системы до выделенной точки. Ссылку на инструкцию я оставил в прошлой главе.
- Выполните установку на другой том диска. Во время установки путь к папке (а также сама папка) – не должны содержать лишние символы и буквы кириллицы.
- Попробуйте скачать программу с другого источника.
Дополнительные советы
Если ничего из вышеперечисленного не помогло, вот что можно сделать:
- Проверяем жесткий диск на наличие битых секторов. Лучше всего использовать программу Victoria.
- Проверяем оперативную память. Используем MemTest86 с загрузочной флешки.
- Очищаем компьютер от лишнего мусора.
- Делаем проверку целостности системных файлов.
Напомню, что вы всегда можете обратиться ко мне в комментариях, и я постараюсь вам помочь. На этом все, дорогие друзья – до новых встреч на портале WiFiGiD.RU. Всем добра!
Портативные запоминающие носители, твердотельные накопители, флешки и жесткие диски – устройства для передачи и хранения файлов. Но иногда при использовании одного из этих накопителей возникает предупреждение «Ошибка в данных (CRC)». Это предупреждение появляется при попытке скопировать данные между этими дисковыми устройствами, при установке приложений и игр.
Например, ошибка может появиться, если внешний жесткий диск или флешка какой-то причине отключается во время копирования файлов.
Причины возникновения ошибки CRC
Циклический избыточный код (CRC) обычно указывает на аппаратную проблему, но может связан и с программным обеспечением. Ошибка в данных CRC может указывать на поломку диска HDD или появление битых секторов на его поверхности. В твердотельных SSD с интерфейсом PCI Express, иногда из-за наличия слоя пыли на плате устройства. Также ошибка возникает при плохом контакте в адаптере подключения SD карты, через неполадки USB порта, и это можно легко проверить. С программной стороны CRC указывает на сбои драйвера диска.
Прежде чем лечить ее с помощью специальных утилит, есть несколько способов сузить поиск источника проблемы.
- Если ошибка возникла с внешним жестким диском или флешкой попробуйте другой порт. Возможно, порт неисправен.
- Попробуйте скопировать данные на другой диск. Если все же возникает ошибка, проверьте на другом компьютере.
- Если не получается перенести на другие носители информации, проблема может быть с файлом. Скорее всего, в месте его записи образовался битый сектор. Если к нему нет доступа и он важен, восстанавливаем бэд-сектора программой MHDD или Victoria, и безопасно переносим на другой носитель.
- Не запускается установочный файл игры, скачанный через торрент клиент? Скорее всего, был загружен поврежденный архив. Удалите его и скачайте новый с других torrent-сайтов.
Не отображается буква диска
Одним из способов решения является проверка дисковых накопителей на ошибки файловой системы утилитой Chkdsk. Для тестирования требуется буква накопителя, но что делать, если она не отображается в Проводнике. Есть несколько решений.
Подключите неопределяемый жесткий диск к другому компьютеру в качестве второго.
Нажмите сочетание клавиш Win+E и посмотрите, отображается ли диск в Проводнике.
Если нет, нажмите Win+R для вызова окна Выполнить. Введите команду devmgmt.msc и подтвердите запуск на Enter.
Разверните вкладку «Дисковые устройства», проверьте, есть ли в списке проблемный диск. При его отсутствии, щелкните правой кнопкой мыши и выберите в меню пункт «Обновить конфигурацию оборудования».
Если в Диспетчере устройств появился желтый треугольник с восклицательным знаком, это означает, что проблема с драйверами. Кликните правой кнопкой мыши по неизвестному устройству и выберите Обновить драйвер, затем автоматический поиск.
Если это не решает проблему, кликните правой кнопкой мыши и выберите Удалить и перезагрузите компьютер или проверьте наличие обновленной версии драйвера на официальном сайте и обновите его вручную.
Теперь нажмите Win+R, наберите diskmgmt.msc. Должен отобразится диск со статусом «Не распределен», помеченный черным. Кликните правой кнопкой мыши и выберите «Инициализировать диск».
Откройте поиск Windows, наберите «командная строка» и на найденной позиции в результатах поиска кликните правой кнопкой мыши и выберите «Запуск от имени администратора».
Введите diskpart, подтвердите выполнение на Enter.
Затем наберите automount enable и подтвердите на Enter.
После перезагрузки системы буква должна появится.
Проверка диска Chkdsk
Это встроенный инструмент Windows для выявления ошибок файловой системы и битых секторов, а также их исправления.
Если возникает сообщение с ошибкой CRC при копировании с USB-накопителя, то в первую очередь проверьте этот внешний диск. Нет смысла тратить несколько часов на проверку жесткого диска, чтобы в итоге узнать, что проблема возникла в флеш-накопителе, тестирование которого занимает несколько минут.
Запустите Командную строку от имени администратора. Наберите команду chkdsk Х: / f, где вместо Х укажите букву своего ошибочного носителя информации. Букву уточните в Проводнике, после совместного нажатия на Win+E.
После завершения появятся результаты тестирования.
Если ошибку CRC не удалось устранить, попробуйте запустить chkdsk перед загрузкой Windows.
- Подключите загрузочную флешку с диском восстановления или установочный с Windows к компьютеру и перезагрузите систему.
- На первом экране с логотипом производителя нажмите одну из клавиш Esc, F8, F12 или F10, которая предназначена для входа в Биос.
- После входа в BIOS найдите раздел Boot options или похожий, чтобы изменить приоритет загрузки.
- Чтобы изменить порядок загрузки с помощью стрелок переместите на первое место USB накопитель (или CD / DVD в зависимости от того, что вы используете).
- Сохраните изменения и перезагрузите ПК.
- При загрузке с установочного диска укажите раскладку клавиатуры и язык. На странице «Установить Windows» перейдите на ссылку «Восстановление системы».
- Перейдите в «Поиск и устранение неисправностей — Дополнительные параметры» и найдите пункт «Командная строка».
- После входа в командный интерфейс введите chkdsk Х: / f.
После завершения тестирования, проверьте, помогло ли это решение исправить ошибку.
Системная утилита для диагностики диска
Windows стандартно оснащен утилитой проверки диска, которая проще в использовании в сравнении с командой Chkdsk.
- Удерживая клавишу Win нажмите E.
- Отобразится список накопителей. Кликните правой кнопкой мыши тот, который хотите тестировать и перейдите в «Свойства».
- Откройте вкладку Сервис, затем кликните «Проверка диска на наличие ошибок».
- Если появится новое диалоговое окно, установите флажок «Автоматически исправлять системные ошибки» и нажмите Пуск.
Примечание: Если выбрали «C», компьютер попросит запланировать проверку. Это означает, что системный накопитель будет проверен при следующей загрузке системы. Нажмите «Запланировать проверку диска».
Дождитесь завершения сканирования. Как упоминалось, это может занять больше, чем пару часов.
Быстрое форматирование
Этот способ применяем в крайнем случае, если ошибку CRC исправить утилитой chkdsk не удалось. Если есть важные данные на диске, то этот метод поможет их восстановить.
При быстром форматировании записывается загрузочный сектор и пустая таблица файловой системы. При этом, файлы не стираются, если не скопируете на них что-то новое, которое заменит старые данные.
После быстрого форматирования нужно использовать утилиту для восстановления данных.
Подключите диск к компьютеру. Если возникнут проблемы, установите его на другой ПК в качестве второго винчестера.
Клавишами Win+E откройте окно Проводника. Укажите сбойное устройство, кликните правой кнопкой мыши и выберите Форматирование.
Отметьте пункт «Быстрое», и подтвердите выполнение на Пуск.
Как только формат будет завершен, запустите приложение восстановления данных. Рекомендуем воспользоваться программой Recuva, бесплатная версия которой способна восстановить все данные.
Портативные запоминающие носители, твердотельные накопители, флешки и жесткие диски – устройства для передачи и хранения файлов. Но иногда при использовании одного из этих накопителей возникает предупреждение «Ошибка в данных (CRC)». Это предупреждение появляется при попытке скопировать данные между этими дисковыми устройствами, при установке приложений и игр.
Например, ошибка может появиться, если внешний жесткий диск или флешка какой-то причине отключается во время копирования файлов.
Содержание
- 1 Причины возникновения ошибки CRC
- 2 Не отображается буква диска
- 3 Проверка диска Chkdsk
- 4 Системная утилита для диагностики диска
- 5 Быстрое форматирование
Циклический избыточный код (CRC) обычно указывает на аппаратную проблему, но может связан и с программным обеспечением. Ошибка в данных CRC может указывать на поломку диска HDD или появление битых секторов на его поверхности. В твердотельных SSD с интерфейсом PCI Express, иногда из-за наличия слоя пыли на плате устройства. Также ошибка возникает при плохом контакте в адаптере подключения SD карты, через неполадки USB порта, и это можно легко проверить. С программной стороны CRC указывает на сбои драйвера диска.
Прежде чем лечить ее с помощью специальных утилит, есть несколько способов сузить поиск источника проблемы.
- Если ошибка возникла с внешним жестким диском или флешкой попробуйте другой порт. Возможно, порт неисправен.
- Попробуйте скопировать данные на другой диск. Если все же возникает ошибка, проверьте на другом компьютере.
- Если не получается перенести на другие носители информации, проблема может быть с файлом. Скорее всего, в месте его записи образовался битый сектор. Если к нему нет доступа и он важен, восстанавливаем бэд-сектора программой MHDD или Victoria, и безопасно переносим на другой носитель.
- Не запускается установочный файл игры, скачанный через торрент клиент? Скорее всего, был загружен поврежденный архив. Удалите его и скачайте новый с других torrent-сайтов.
Не отображается буква диска
Одним из способов решения является проверка дисковых накопителей на ошибки файловой системы утилитой Chkdsk. Для тестирования требуется буква накопителя, но что делать, если она не отображается в Проводнике. Есть несколько решений.
Подключите неопределяемый жесткий диск к другому компьютеру в качестве второго.
Нажмите сочетание клавиш Win+E и посмотрите, отображается ли диск в Проводнике.
Если нет, нажмите Win+R для вызова окна Выполнить. Введите команду devmgmt.msc и подтвердите запуск на Enter.
Разверните вкладку «Дисковые устройства», проверьте, есть ли в списке проблемный диск. При его отсутствии, щелкните правой кнопкой мыши и выберите в меню пункт «Обновить конфигурацию оборудования».
Если в Диспетчере устройств появился желтый треугольник с восклицательным знаком, это означает, что проблема с драйверами. Кликните правой кнопкой мыши по неизвестному устройству и выберите Обновить драйвер, затем автоматический поиск.
Если это не решает проблему, кликните правой кнопкой мыши и выберите Удалить и перезагрузите компьютер или проверьте наличие обновленной версии драйвера на официальном сайте и обновите его вручную.
Теперь нажмите Win+R, наберите diskmgmt.msc. Должен отобразится диск со статусом «Не распределен», помеченный черным. Кликните правой кнопкой мыши и выберите «Инициализировать диск».
Откройте поиск Windows, наберите «командная строка» и на найденной позиции в результатах поиска кликните правой кнопкой мыши и выберите «Запуск от имени администратора».
Введите diskpart, подтвердите выполнение на Enter.
Затем наберите automount enable и подтвердите на Enter.
После перезагрузки системы буква должна появится.
Проверка диска Chkdsk
Это встроенный инструмент Windows для выявления ошибок файловой системы и битых секторов, а также их исправления.
Если возникает сообщение с ошибкой CRC при копировании с USB-накопителя, то в первую очередь проверьте этот внешний диск. Нет смысла тратить несколько часов на проверку жесткого диска, чтобы в итоге узнать, что проблема возникла в флеш-накопителе, тестирование которого занимает несколько минут.
Запустите Командную строку от имени администратора. Наберите команду chkdsk Х: / f, где вместо Х укажите букву своего ошибочного носителя информации. Букву уточните в Проводнике, после совместного нажатия на Win+E.
После завершения появятся результаты тестирования.
Если ошибку CRC не удалось устранить, попробуйте запустить chkdsk перед загрузкой Windows.
- Подключите загрузочную флешку с диском восстановления или установочный с Windows к компьютеру и перезагрузите систему.
- На первом экране с логотипом производителя нажмите одну из клавиш Esc, F8, F12 или F10, которая предназначена для входа в Биос.
- После входа в BIOS найдите раздел Boot options или похожий, чтобы изменить приоритет загрузки.
- Чтобы изменить порядок загрузки с помощью стрелок переместите на первое место USB накопитель (или CD / DVD в зависимости от того, что вы используете).
- Сохраните изменения и перезагрузите ПК.
- При загрузке с установочного диска укажите раскладку клавиатуры и язык. На странице «Установить Windows» перейдите на ссылку «Восстановление системы».
- Перейдите в «Поиск и устранение неисправностей — Дополнительные параметры» и найдите пункт «Командная строка».
- После входа в командный интерфейс введите chkdsk Х: / f.
После завершения тестирования, проверьте, помогло ли это решение исправить ошибку.
Системная утилита для диагностики диска
Windows стандартно оснащен утилитой проверки диска, которая проще в использовании в сравнении с командой Chkdsk.
- Удерживая клавишу Win нажмите E.
- Отобразится список накопителей. Кликните правой кнопкой мыши тот, который хотите тестировать и перейдите в «Свойства».
- Откройте вкладку Сервис, затем кликните «Проверка диска на наличие ошибок».
- Если появится новое диалоговое окно, установите флажок «Автоматически исправлять системные ошибки» и нажмите Пуск.
Примечание: Если выбрали «C», компьютер попросит запланировать проверку. Это означает, что системный накопитель будет проверен при следующей загрузке системы. Нажмите «Запланировать проверку диска».
Дождитесь завершения сканирования. Как упоминалось, это может занять больше, чем пару часов.
Быстрое форматирование
Этот способ применяем в крайнем случае, если ошибку CRC исправить утилитой chkdsk не удалось. Если есть важные данные на диске, то этот метод поможет их восстановить.
При быстром форматировании записывается загрузочный сектор и пустая таблица файловой системы. При этом, файлы не стираются, если не скопируете на них что-то новое, которое заменит старые данные.
После быстрого форматирования нужно использовать утилиту для восстановления данных.
Подключите диск к компьютеру. Если возникнут проблемы, установите его на другой ПК в качестве второго винчестера.
Клавишами Win+E откройте окно Проводника. Укажите сбойное устройство, кликните правой кнопкой мыши и выберите Форматирование.
Отметьте пункт «Быстрое», и подтвердите выполнение на Пуск.
Как только формат будет завершен, запустите приложение восстановления данных. Рекомендуем воспользоваться программой Recuva, бесплатная версия которой способна восстановить все данные.
Всем привет! Сегодня мы постараемся разобрать и решить достаточно популярную ошибку данных в CRC, которая чаще всего возникает на жестком диске. Также она может появляться и на других носителях – переносной жестак, флешка, карта памяти и т.д. Чаще всего ошибка появляется при установке программного обеспечения или игры. В более редких случаях ошибка в данных CRC может появляться при работе с DISKPART или обращении к носителю.
В статье ниже сначала мы разберем конкретные причины появления проблемы, а уже потом я поэтапно расскажу, что же нужно делать в таком случае. В случае возникновения дополнительных вопросов – пишите в комментариях, и я вам постараюсь помочь.
Содержание
- Причины
- Ошибка возникает при работе с носителем (HDD, SSD, SD-карта, флешка)
- Ошибка возникает при установке игр или ПО
- Дополнительные советы
- Задать вопрос автору статьи
Причины
Для начала давайте попробуем понять, а что же вообще такое CRC. CRC (от англ. яз. – Cyclic Redundancy Check – Циклический избыточный код) – это специальная функция, которая определяем целостность полученных данных по специальной контрольной сумме. Мы получаем ошибку CRC в том случае, если при копировании данных на жесткий диск (или любой другой носитель) при проверке целостности пакета данных – контрольные суммы не совпадают.
Если есть ошибка в контрольной сумме, значит велика вероятность, что данные из источника при передаче сильно отличаются от записанных на накопитель. Если говорить грубо – то при записи данных на носитель те записанные данные записались с ошибкой, а значит использовать их нельзя.
Давайте теперь разберем конкретные причины. Если ошибка CRC возникает при работе с HDD, SSD, картой памяти и флешкой. Причем ошибка может возникать не только при записи, но и при инициализации, форматировании или изменении каких-то свойств носителя. В таком случае есть несколько популярных причин:
- Проблема с подключением – возникает из-за электропитания или подключения к материнской плате, например, через SATA.
- Поломка самого накопителя на физическом уровне. Возможно, до этого его сильно роняли.
- Есть тотальные повреждения файловой системы. В таком случае диск может вообще отказываться работать и нормально не отображается в ОС.
- Некоторые антивирусные программы могут блокировать нормальную работу записи и чтения. Бывает это редко, но с подобным я лично сталкивался на старых системах и компах.
- Большое количество битых секторов на жестком диске компьютера.
- Поломка оперативной памяти. Или при разгоне ОЗУ.
- Недостаточно питания для работы внешнего жесткого диска.
- Проблема в электропитании или БП на компьютере или ноутбуке.
Если ошибка в данных CRC возникает при установке игр или программ (чаще всего скаченных с Торрента), то причины могут немного отличаться:
- Изначально в файлах установки есть ошибки и нарушена целостность некоторых пакетом установщика.
- Аналогичная проблема с жестким диском, файловой системой или оперативной памятью на компе.
- Проблема разархивации или архивации файлов игры или программы.
- Очень часто антивирусное ПО блокирует установку некоторых компонентов из-за чего и вываливается ошибка.
Если же вы используете компакт-диски типа DVD, CD или Blu-ray, то, возможно, диски сильно повреждены. В стародавние времена в таком случае помогала сухая, мягкая тряпка – просто аккуратно протрите зеркальную поверхность диска.
Ошибка возникает при работе с носителем (HDD, SSD, SD-карта, флешка)
В этой главе я расскажу вам, как исправить ошибку данных CRC, если она возникает при записи, обращении или при инициализации любого известного нам накопителя – будь это жесткие диски HDD, SSD, карты памяти или флешки. Это также касается и внешних жестких дисков, подключенных к USB.
В первую очередь я бы советовал вам подключить носитель к другому компьютеру (если есть такая возможность) – так мы точно поймем, с какой стороны у нас проблема. Подключите флешку, SD-карту или внешний жестак. Если проблема возникает с внутренним накопителем, подключенным через SATA – попробуйте выключить комп, снять боковую крышку и использовать другие провода SATA и питания.
Для чего это нужно? Если ошибка останется, значит проблема именно в носителе. Если же «поломка» исчезнет, значит нам нужно искать «виновника» в операционной системе.
ВНИМАНИЕ! Если до возникновения проблемы вы разгоняли CPU, оперативную память, меняли настройки BIOS – попробуйте вернуть все как было, и посмотрите, не возникает ли ошибка вновь. Если вы до этого устанавливали дополнительную плашку памяти – попробуйте убрать её и посмотреть, появляется ли ошибка в таком случае.
- Если к компьютеру подключено большое количество жестких дисков, внешние звуковые карты, принтеры, Web-камера и т.д. – попробуйте все это отключить и проверьте работоспособность в таком случае.
- Попробуйте запустить компьютер в безопасном режиме – в таком случае все сторонние программы, в том числе и антивирус, будут полностью выключены. Если ошибка исчезла, значит проблема, скорее всего, была именно в антивирусе.
- Если проблема осталась, не выходя из безопасного режима, запускаем консоль с админ-правами и пробуем провести проверку жесткого диска на наличие ошибок. Также функция попробует эти ошибки исправить:
chkdsk D: /f /r
ПРИМЕЧАНИЕ! Вместо диска «D» укажите свой том. Если у вас на жестком диске несколько томов, проверьте их все. Дополнительно советую почитать про другие методы проверки жесткого диска тут.
- Ждем пока процедура закончится.
- Возможно проблема возникает из-за какой-то программы. Возможно, есть поломка системных файлов. Чтобы не гадать, что именно не так – проще выполнить откат системы до выделенной точки восстановления.
- Если вы используете внешний жесткий диск или флешку, подключенные через USB – попробуйте использовать другой порт. Лучше всего использовать задние порты на компьютере. Если есть разные версии USB 2.0 и 3.0 – попробуйте использовать оба варианта.
- Я уже писал про данный способ, но еще раз повторюсь – попробуйте снять боковую крышку системника и подключить ваш жесткий диск к другому SATA кабелю и порту на материнской плате. То же самое касается и провода питания от БП.
- Если на внешнем носителе нет ничего важного, то можно попробовать его отформатировать. Вот ряд полезных статей:
- Форматирование жесткого диска и флешки в Windows.
- Как отформатировать флешку, если она защищена от записи.
- Что делать если флешка не форматируется.
Все вышеперечисленные методы помогают решить проблему, если на диске нет проблем с аппаратной частью (то есть не поломан физически). Если вы еще не проверили диск на другом компьютере, то советую сделать это, чтобы исключить саму систему и компьютер.
Ошибка возникает при установке игр или ПО
В этой главе мы рассмотрим все способы решить проблему, если ошибка возникает при установке любого программного обеспечения.
- Перед установкой и запуском программы попробуйте отключить защиту антивирусного ПО. Также советую занести саму программу в исключения.
- Если вы скачивали программу через торрент, то попробуйте проверить целостность файлов – кликаем ПКМ по названию программы и жмем «Пересчитать хеш». Проверка целостности файлов – есть во всех подобных программах, даже в Steam, GOG, Origin, Battle.net, Epic Games и т.д.
- Если проблема появилась резко и без какой-либо причины – выполните восстановление системы до выделенной точки. Ссылку на инструкцию я оставил в прошлой главе.
- Выполните установку на другой том диска. Во время установки путь к папке (а также сама папка) – не должны содержать лишние символы и буквы кириллицы.
- Попробуйте скачать программу с другого источника.
Дополнительные советы
Если ничего из вышеперечисленного не помогло, вот что можно сделать:
- Проверяем жесткий диск на наличие битых секторов. Лучше всего использовать программу Victoria.
- Проверяем оперативную память. Используем MemTest86 с загрузочной флешки.
- Очищаем компьютер от лишнего мусора.
- Делаем проверку целостности системных файлов.
Напомню, что вы всегда можете обратиться ко мне в комментариях, и я постараюсь вам помочь. На этом все, дорогие друзья – до новых встреч на портале WiFiGiD.RU. Всем добра!
Ошибка в данных CRC — циклическая проверка избыточности ошибок данных возникает, когда пользователь Windows переносит данные с одного диска на другой. Ошибка CRC возникает при копировании файлов с SD-карт памяти и USB-флешек. Она может появляться, когда пользователь устанавливает игру с флешки или при подключении внешнего диска.
CRC (Cyclic Redundancy Check) — алгоритм, который использует проверку точности данных при копировании на HDD/SSD дисках, оптических, SD-картах памяти, USB флешек. CRC обнаруживает случайные изменения необработанных данных, находящихся в хранилище и выдает ошибку, если контрольные суммы различаются.
Другими словами, когда копируются данные с флешки на диск, то они передаются небольшими блоками, и каждому блоку присваивается значение CRC. Если что-то пойдет не так с данными в период, как они покинут источник и прибудут в пункт назначения, CRC, отправленный в источник, больше не будет соответствовать назначенной контрольной сумме, что и вызывает ошибку данных CRC.
Как исправить ошибку данных CRC
Виновником CRC ошибки является неисправность самого устройства, плохие сектора на диске, конфигурация реестра, драйвер или неудачное установленное ПО. Разберем способы, как устранить ошибку CRC при инициализации диска или копировании файлов с флешки на диск.
1. Вирусы и антивирус
- Во многих случаях, сторонний антивирус может блокировать файлы при копировании, что вызовет сбой и ошибку данных CRC.
- Вирусы могут повредить некоторые системные файлы или файлы при копировании. В данном случае, лучше воспользоваться сторонним сканером как DrWeb или Zemana.
2. Плохие сектора
Ошибки секторов на диске, флешке или SD карте это главный виновник проблемы, когда появляется ошибка в данных CRC. Чтобы устранить проблему, запустите командную строку от имени администратора и введите ниже команду, которая проверит и автоматически восстановит плохие сектора на диске или другом устройстве.
chkdsk C: /f /r /x
Вместо C: укажите то устройство на котором ошибка в данных CRC. В некоторых случаях, после ввода команды, нужно будет нажать Y и перезагрузить ПК.
3. Проверка системных файлов
Поврежденные системные файлы или недостающие могут быть виновником ошибки данных CRC. Запустите командную строку от имени администратора и введите ниже 2 команды по очереди.
sfc /scannow DISM /ONLINE /CLEANUP-IMAGE /RESTOREHEALTH
Примечание к способу 2 и 3
Если у вас выдаются ошибки при вводе команд, то вы можете загрузиться через дополнительные параметры и запустить командную строку. Вы также можете создать установочную флешку с Windows 10 для запуска CMD.
4. Сброс файловой системы
Этот метод удалит все данные с вашей флешки или диска и не рекомендуется тем пользователям, которые не хотят потерять важные файлы.
- Нажмите правой кнопкой мыши по диску или флешке, которая выдает ошибку в данных CRC и выберите «Форматировать«.
- В окне укажите NTFS, если диск или флешка больше 32 ГБ, и нажмите «Начать«.
- Если внешний диск или флешка меньше 32 Гб, то выберите FAT32.
5. Если не видно букву диска
Нажмите Win+R и введите devmgmt.msc, чтобы открыть диспетчер устройств. Разверните графу «Дисковые устройства» и, если будет желтый восклицательный знак на диске или флешке, то нажмите провой кнопкой мыши по данному устройству и выберите «Обновить драйвер«.
В противном случае нажмите правой кнопкой мыши по графе «Дисковые устройства» и выберите «Обновить конфигурацию оборудования«.
Если буква диска еще не появилась, то обратитесь к подробному руководству.
6. Иры и ПО
Если имеется какое-либо ПО связанное с диском или флешкой, которое может работать в фоновом режиме, то его следует удалить и посмотреть, устранена ли ошибка. Если ошибка CRC появляется при установке игры, то скорее всего при скачивании самой игры были повреждены некоторые файлы. В данном случае нужно скачать игру заново. Это касается и торрент скачивания.
Смотрите еще:
- Медленная скорость передачи данных по USB 3.0 в Windows 10
- Как снять защиту от записи с USB флешки и карт памяти
- На флешке не видны файлы и папки Windows 10
- Не удалось инициализировать драйвер этого устройства (Код 37)
- На диске недостаточно места для выполнения этой операции
[ Telegram | Поддержать ]
15.03.2021 windows
Ошибка в данных CRC может возникнуть в самых разных случаях: при инициализации жесткого диска или работе с внешним жестким диском, картой памяти или флешкой, попытках произвести действия с накопителем в DISKPART, часто — при установке программ и игр, скачанных с торрента.
Текст ошибки также может быть разным: от простого сообщения диспетчера виртуальных дисков об ошибке в данных при инициализации диска, сообщений «DISKPART обнаружила ошибку: Ошибка в данных (CRC)» или «Расположение недоступно. Нет доступа к диску, ошибка данных (CRC)» при действиях с HDD, картой памяти или USB накопителем, до окон вида «CRC error» или «Ошибка копирования файла» с указанием на файлы устанавливаемого ПО. В этой инструкции подробно о причинах такой ошибки, что она означает и о возможных методах её исправить.
- Что такое CRC и причины ошибки
- Способы исправить ошибку CRC
- При инициализации диска, форматировании, других действиях с накопителем
- При установке игр и программ
Прежде чем начать описывать, что делать в ситуации, когда появляется ошибка CRC, следует пояснить, что такое «CRC».
Как известно, CRC (Cycle Redundancy Check – в переводе «циклическая избыточная проверка») являет собой алгоритм создания и проверки «контрольной суммы файла». Последняя используется в слежении за целостностью передаваемых данных с целью профилактики их повреждения или потери.
Данный алгоритм на основе циклического кода вычисляет контрольную сумму файла и добавляет её к телу самого файла. При загрузке (копировании) данного файла система, обладая алгоритмом вычисления контрольной суммы, проверяет правильность полученных данных, и при возникновении нестыковок выдаёт сообщение об ошибке CRC (data error — cycle redundancy check ).
Алгоритм CRC был изобретён в далёком 1961 году, пережил несколько качественных улучшений, и ныне является универсальным средством для проверки целостности получаемых данных.
Эффективный, но не простой
Эта короткая статья не является местом для изучения подробностей вычислений и производительности CRC. Суть в том, что двоичный «многочлен» применяется к потоку данных таким образом, чтобы генерировать контрольную сумму, которая, скорее всего, изменится, если один или несколько битов сообщении были изменены.
Этот «многочлен» представляет собой просто математически удобный способ обращения к определенной последовательности битов. Например:
(x^{16}+x^{12}+x^5+1=0001 0000 0010 0001)
Это широко используемый полином «CCITT». Это полином 16-го порядка, что означает, что соответствующее двоичное число имеет ширину 16 бит, и что итоговая контрольная сумма CRC будет иметь ширину 16 бит
(Обратите внимание, что коэффициент для члена высшего порядка считается равным 1 и опускается в двоичной версии.) Члены, которые не отображаются в математическом выражении, имеют в качестве коэффициента двоичный 0
Обнаружение ошибок проще и эффективнее с аппаратным CRC модулем; это схема из показывает работу CRC периферии в микроконтроллере EFM8 Laser Bee
Особенности возникновения ошибки
Что же до причин возникновения данной дисфункции, то конкретные причины ошибки CRC могут быть следующими:
- Потеря или повреждение какого-либо из пакетов сетевых данных при их передаче;
- Потеря или повреждение данных на жёстком диске (к примеру, из-за плохих секторов);
- Физическое повреждение оптического диска с информацией (CD, DVD и др.);
- Нарушение целостности системного реестра;
- Случайный сбой при инсталляции программы;
- Неверная конфигурация файлов и так далее.
Для отображения кода CRC существует такая программа как HashTab, которая, после своей установки, в свойствах самого файла (кликаем правой клавишей мыши на файле, затем выбираем «Свойства) отображает значения контрольных сумм данного файла.
Архивы
Это один из самых первых случаев, когда может возникнуть сбой. Процесс архивирования достаточно сложен, поэтому малейший сбой может привести к повреждению архива. Если у вас появляется надпись «Ошибка CRC. Файл повреждён», то, скорее всего, архив был поврежден уже после создания. То есть вы его не полностью докачали или скопировали с носителя данных. Другой вариант проблем с архивом в том, что непосредственно во время создания архива произошел аппаратный сбой. Возможно, был сбой питания, процессор «разогнан» собственноручно или установлены некачественные планки памяти. В таком случае информация восстановлению не подлежит.
Ошибка в данных CRC — проблемы с жёстким диском
Итак, как исправить ошибку CRC? Поскольку она регулярно случается из-за проблем к доступу жёсткого диска, то рекомендую выполнить следующее:
Действие 1. Восстановите потерянные данные на жёстком диске. Если данная проблема возникла при попытке получения доступа к какому-либо файлу на жёстком диске, тогда стоит использовать различные программы для восстановления потерянных данных. В частности, можно попробовать в деле такие программные продукты как Power Data Recovery или BadCopy Pro, предназначенные именно для рассматриваемых мной задач.
К примеру, чтобы воспользоваться Power Data Recovery, необходимо скачать и установить приложение, в меню выбрать «Damaged Partition Recovery», и осуществить полное сканирование (Full Scan). Если потерянные данные удастся восстановить, тогда, первым делом, нужно будет скопировать их на надёжный и безопасный носитель.
Действие 2. Альтернативным вариантом восстановления доступа к данным на винчестере является использование системной утилиты проверки диска.
- Зайдите в Проводник, кликните правой клавишей мыши на проблемном диске (например, С:), в появившемся меню выберите «Свойства».
- Перейдите на вкладку «Сервис», кликните на «Выполнить проверку», поставьте галочки напротив двух опций проверки диска, нажмите на «Ок», а затем перезагрузите компьютер.
- После перезагрузки система автоматически задействует проверку целостности данных на жёстком диске, и попытается восстановить повреждённые сектора (может занять какое-то время).
Проверьте диск на наличие ошибок
Действие 3. Также можно запустить командную строку от имени администратора (нажать на кнопку «Пуск», в строке поиска написать cmd (не нажимая на ввод), кликнуть на появившийся вверху однотипный результат правой клавишей мыши, и выбрать «Запуск от имени администратора). В командной строке необходимо написать:
chkdsk c: /r /f — (вместо «с:» впишите имя другого проблемного диска при необходимости) затем нажать на ввод, и дождаться окончания проверки.
Быстрое форматирование
Этот способ применяем в крайнем случае, если ошибку CRC исправить утилитой chkdsk не удалось. Если есть важные данные на диске, то этот метод поможет их восстановить.
При быстром форматировании записывается загрузочный сектор и пустая таблица файловой системы. При этом, файлы не стираются, если не скопируете на них что-то новое, которое заменит старые данные.
После быстрого форматирования нужно использовать утилиту для восстановления данных.
Подключите диск к компьютеру. Если возникнут проблемы, установите его на другой ПК в качестве второго винчестера.
Клавишами Win+E откройте окно Проводника. Укажите сбойное устройство, кликните правой кнопкой мыши и выберите Форматирование.
О, и подтвердите выполнение на Пуск.
Как только формат будет завершен, запустите приложение восстановления данных. Рекомендуем воспользоваться программой Recuva, бесплатная версия которой способна восстановить все данные.
Некоторые пользователи при загрузке (или установке) файлов с каких-либо источников могут столкнуться с ошибкой CRC, проявляющей себя сообщением «Ошибка в данных (CRC)». Данная проблема обычно возникает в ситуации, когда система фиксирует несовпадение контрольных данных загружаемого файла, вследствие чего возникает сообщение об ошибке в данных CRC. В этой статье я расскажу, что такое ошибка данных CRC, при каких условиях она возникает, а также поясню как её исправить.
Скриншот ошибки «Расположение недоступно»
Как исправить ошибку CRC — альтернативные варианты
Кроме проблем с жёстким диском, ошибка CRC может возникать и по другим причинам. Потому чтобы пофиксить ошибку CRC сделайте следующее:
- Скачайте торрент-файл из другого источника. Если вы скачали какой-либо файл с торрентов и получили ошибку CRC, тогда запустите торрент-клиент, удалите закачку с ошибкой, а потом и сами некорректно загруженные файлы на жёстком диске. Попробуйте поискать альтернативную закачку той же программы на торрент-трекере, возможно проблемная закачка была создана не совсем корректно, или файлы в ней были повреждены. В некоторых ситуациях не будет лишним и переустановить торрент-клиент, причина ошибки CRC может быть и в нём;
- Если вы получили данную ошибку при попытке считывания данных с СД (ДВД) диска, тогда, для начала, необходимо аккуратно протереть поверхность диска мягкой тканью с целью удаления пыли или грязи на его поверхности, а затем попробовать считать его содержимое с помощью уже упомянутой программы BadCopyPro;
- Если данная ошибка возникла при установке какой-либо игры, будет проще загрузить её образ ещё раз (или сами файлы программы) из другого источника с помощью проверенных программ уровня Download Master, возможно, это поможет избавиться от ошибки CRC.
BadCopy
Для чтения и восстановления битых данных служит программа BadCopy. При появлении сообщения «Ошибка в данных CRC» при работе с дисками она поможет вам спасти информацию. Или хотя бы считать её часть. Например, при её помощи можно вытащить видео с повреждённого диска. Поскольку повреждения диска имеются на 1-2% поверхности, то и данные будут искажены примерно на столько же или даже меньше. Таким образом, если вы с помощью этой программы спасёте видео, то при просмотре будут заметны пара кадров с неясной графикой, в остальном же всё кино будет цело и невредимо. При очень сильном повреждении диска выполнение программы может занять достаточно продолжительное время, и не факт, что результат будет 100%. В целом эта программа способна выполнять следующие действия:
- Получить доступ к нечитаемым файлам.
- Восстановить фотографии на фотоаппарате.
- Восстановить данные, удалённые методом быстрого форматирования.
- Восстановить утерянные файлы на различных носителях информации.
- Считать данные, если они были удалены с перезаписываемого оптического диска.
Исчез диск из папки Мой компьютер
- Страница 1 из 2
- 1
- 2
- Вперед
- Авторизуйтесь для ответа в теме
#1
Здрвствуйте! Возможно, кто-либо сталкивался с подобным? Пропал внешний жесткий диск в папке Мой компьютер- (» OC Windows не удалось найти диск..».), в связи с чем стала невозможной архивация и копирование. В «Устройства и принтеры» диск обозначен. Обращение к средствам устранения неполадок компьютера, Fix it и откат через точку восстановления успеха не принесли. Он был проинициализирован и разбит на два тома: для арихвации и для копий (были присвоены буквы). Все работало более года. Сейчас же он в виде черной полосы-не инииализирован и не распределен, в «Свойства» — «диск работает нормально». .Букв диск не имеет, и я не смог присвоить ему букву, очевидно,эта возможность появится после инициализации. Попытка инициализации диска не удалась, ответ Диспетчера виртуальных дисков -«Ошибка в данных (CRC)». Хотел переустановить -удалил диск из Диспетчера устройств, перезагрузился — то же самое.
Прошу подсказать ответ для решения проблемы. Win.7 Prof. 32
- Наверх
#2
- Модератор
- 3 503 сообщений
- Наверх
#3
это почти как приговор. Ну если допустить что диск рабочий, а пробовал в другой комп втыкать его? Назови модель материнки/ноута и модель диска.
Сообщение отредактировал Bimba: 13 Сентябрь 2011 — 21:50
- Наверх
#4
Ошибка данных CRC — это ошибка чтения/записи, ошибка контроля четности, иначе — твой диск пишет/читает с ошибками. Ошибка емкая, а так как ошибка вылезает сразу же при инициализации диска, причиной может быть что угодно: и поврежденная поверхность диска, и пришедший в негодность кабель esata/usb, и проблема с блоком питания диска, и слетевший драйвер, и. и. и. Плохо что ты не можешь воткнуть в другой комп.
Ну давай посмотрим его диагностику, SMART: вот Victoria для Windows.
Пожалуйста Войдите
или
Зарегистрируйтесь
чтобы увидеть скрытый текст
Она портейбельная. Запускаешь vcr446f.exe — справа в окне выбери свой внешний диск (я надеюсь он определится) — потом SMART — потом кнопку GETSMART — в окне данных правой кн. мыши Copy ALL to Clipboard — и потом вставь из буфера в текстовый файл или сразу в сообщение, посмотрим. Вот мой смарт для примера: SAMSUNG HD502HJ S20BJ90ZA40605 ————————————————————————- ID Name Value Worst Tresh Raw Health ————————————————————————- 1 Raw read error rate 100 100 51 0 ••••• 2 Throughput perfomance 252 252 0 0 ••••• 3 Spin-up time 83 81 25 5339 •••• 4 Number of spin-up times 100 100 0 621 ••••• 5 Reallocated sector count 252 252 10 0 ••••• 7 Seek error rate 252 252 51 0 ••••• 8 Seek time perfomance 252 252 15 0 ••••• 9 Power-on time 100 100 0 3210 ••••• 10 Spin-up retries 252 252 51 0 ••••• 11 Recalibration retries 100 100 0 1 ••••• 12 Start/stop count 100 100 0 627 ••••• 191 G-SENSOR shock counter 100 100 0 1 ••••• 192 Power-off retract count 252 252 0 0 ••••• 194 HDA Temperature 64 62 0 29°C/84°F •••• 195 Hardware ECC recovered 100 100 0 0 ••••• 196 Reallocated event count 252 252 0 0 ••••• 197 Current pending sectors 252 252 0 0 ••••• 198 Offline scan UNC sectors 252 252 0 0 ••••• 199 Ultra DMA CRC errors 100 100 0 16 ••••• 200 Write error rate 100 100 0 0 ••••• 223 Load retry count 100 100 0 1 ••••• 225 Load cycle count 100 100 0 650 •••••
p.s. Название EXSTERNAL ENCLOSURE For 2,5″ SATA HDD ни о чем не говорит, поэтому: как подключаешь по esata или usb? имеет ли диск собственный блок питания?
p.s.p.s. Переформатировать всегда успеем попробовать. Я так понял с потерей данных ты уже смирился?
Сообщение отредактировал veremi1: 13 Сентябрь 2011 — 23:11
- Наверх
#5
Ошибка данных CRC — это ошибка чтения/записи, ошибка контроля четности, иначе — твой диск пишет/читает с ошибками. Ошибка емкая, а так как ошибка вылезает сразу же при инициализации диска, причиной может быть что угодно: и поврежденная поверхность диска, и пришедший в негодность кабель esata/usb, и проблема с блоком питания диска, и слетевший драйвер, и. и. и. Плохо что ты не можешь воткнуть в другой комп.
Ну давай посмотрим его диагностику, SMART: вот Victoria для Windows.
Пожалуйста Войдите
или
Зарегистрируйтесь
чтобы увидеть скрытый текст
Она портейбельная. Запускаешь vcr446f.exe — справа в окне выбери свой внешний диск (я надеюсь он определится) — потом SMART — потом кнопку GETSMART — в окне данных правой кн. мыши Copy ALL to Clipboard — и потом вставь из буфера в текстовый файл или сразу в сообщение, посмотрим. Вот мой смарт для примера: SAMSUNG HD502HJ S20BJ90ZA40605 ————————————————————————- ID Name Value Worst Tresh Raw Health ————————————————————————- 1 Raw read error rate 100 100 51 0 ••••• 2 Throughput perfomance 252 252 0 0 ••••• 3 Spin-up time 83 81 25 5339 •••• 4 Number of spin-up times 100 100 0 621 ••••• 5 Reallocated sector count 252 252 10 0 ••••• 7 Seek error rate 252 252 51 0 ••••• 8 Seek time perfomance 252 252 15 0 ••••• 9 Power-on time 100 100 0 3210 ••••• 10 Spin-up retries 252 252 51 0 ••••• 11 Recalibration retries 100 100 0 1 ••••• 12 Start/stop count 100 100 0 627 ••••• 191 G-SENSOR shock counter 100 100 0 1 ••••• 192 Power-off retract count 252 252 0 0 ••••• 194 HDA Temperature 64 62 0 29°C/84°F •••• 195 Hardware ECC recovered 100 100 0 0 ••••• 196 Reallocated event count 252 252 0 0 ••••• 197 Current pending sectors 252 252 0 0 ••••• 198 Offline scan UNC sectors 252 252 0 0 ••••• 199 Ultra DMA CRC errors 100 100 0 16 ••••• 200 Write error rate 100 100 0 0 ••••• 223 Load retry count 100 100 0 1 ••••• 225 Load cycle count 100 100 0 650 •••••
p.s. Название EXSTERNAL ENCLOSURE For 2,5″ SATA HDD ни о чем не говорит, поэтому: как подключаешь по esata или usb? имеет ли диск собственный блок питания?
p.s.p.s. Переформатировать всегда успеем попробовать. Я так понял с потерей данных ты уже смирился?
Здравствуйте! Вот полученный результат:
При копировании данных с жёсткого диска или внешнего накопителя может возникнуть ошибка CRC. Она указывает на то, что информация на жёстком диске повреждена, то есть был получен от устройства некорректный ответ.
В этой инструкции разберёмся, почему это происходит, а также, каким образом можно устранить неисправность “Ошибка данных crc hdd при инициализации”.
Содержание
- Ошибка CRC возникает при установке игр и программ или при их запуске
- Причины возникновения ошибки CRC
- Как исправить ошибку данных CRC HDD
- Не отображается буква диска
- Системная утилита для диагностики диска и исправления ошибки CRC
- Быстрое форматирование поможет устранить ошибку CRC
Ошибка CRC возникает при установке игр и программ или при их запуске
Если при попытке инсталлировать игру или любую другую программу появляется уведомление CRC error, то это означает, что исходные файлы повреждены.
Если для установки используется DVD-диск, то в 99% случаев это указывает на то, что на нём имеются царапины, из-за которых считать корректно данные невозможно, или же что DVD-привод вышел из строя (считывающая линза лазерной каретки неисправна). В таком случае ошибка данных в crc тоже выскочит.
Если же ошибка crc возникает при попытке запустить программу или игру, то это означает, что она установлена некорректно. То есть потребуется их переустановить.
Причины возникновения ошибки CRC
Основные причины, из-за которых возникает CRC ошибка (при использовании жёсткого диска или USB-накопителя):
Как исправить ошибку данных CRC HDD
В Windows любой версии есть интегрированная утилита для проверки накопителей. Она работает через командную строку, но при этом устраняет как программные ошибки, так и «битые» кластеры (пытается их затереть, если не удаётся, то обозначает как неиспользуемые). И если периодически возникает при чтении жёсткого диска ошибка данных CRC, то это первое, с чего стоит начать.
Итак, чтобы исправить ошибку CRC, необходимо:
- Узнать букву диска (посмотреть в «Проводнике». Если буква не отображается, то смотрите ниже инструкцию).
- Далее запустить командную строку (от администратора). Для этого нужно кликнуть на иконку поиска на панели задач, ввести CMD и выбрать «Запустить от администратора».
- В терминале нужно ввести команду: chkdsk C: /f (вместо C вставить нужную букву диска).
Если будет обнаружена хотя бы одна ошибка данных на HDD диске — приложение сообщит об этом.
Нужно учесть, что проверка может занять продолжительное время. А если пользователь пытается просканировать системный диск (на котором установлена Windows), то система запросит перезагрузку. Проверка будет выполнена на этапе загрузки ОС.
Не отображается буква диска
Чтобы восстановить накопитель, проверить его целостность или выполнить любую другую операцию требуется знать его букву. Что делать, если по умолчанию её нет? То есть после подключения диска к ПК или ноутбуку он в «Проводнике» вообще не отображается? Рекомендуется сделать следующее:
- Нажмите ПКМ на “Пуск” и выберите «Диспетчер устройств».
- Вызвать контекстное меню на пункте «Дисковые устройства». Затем указать «Обновить конфигурацию». Это принудительно заставит Windows просканировать систему и инициализировать все новые устройства.
- Если же в той вкладке есть пункт с восклицательным знаком, то нужно вызвать его контекстное меню и выбрать «Обновить драйвер».
Если же и после этого возникает сообщение типа «Диспетчер виртуальных дисков ошибка в данных CRC», то это либо повреждённый шлейф (коннектор питания), либо сам накопитель. То есть нужно сменить кабель, использовать другой порт для подключения. В противном случае — заменить накопитель.
Системная утилита для диагностики диска и исправления ошибки CRC
Есть и альтернатива для проверки диска на ошибки такие как: CRC во всех версиях Windows. Это встроенная графическая утилита для проверки и сканирования всех подключённых накопителей. Она тоже позволяет устранить ошибки CRC.
Нужно учесть, что при её запуске доступ к диску временно будет заблокирован (войти через «Проводник» в него не получится).
Итак, для запуска утилиты нужно:
- Открыть «Мой компьютер»
- Вызвать контекстное меню любого раздела (который нужно проверить), нажать «Свойства».
- Перейти на вкладку «Сервис», выбрать «Проверить».
- Нажать «Всё равно проверить».
Дождаться окончания проверки. Но если и после этого возникает ошибка контрольной суммы CRC, то это указывает на аппаратную проблему либо же повреждение системных библиотек Windows (что нередко бывает из-за установки пиратской копии ОС).
Быстрое форматирование поможет устранить ошибку CRC
Если ошибка данных CRC возникает на внешнем накопителе или флешке, то рекомендуется выполнить его быстрое форматирование.
Опять же, если и после этого ошибка данных CRC жёсткого диска появляется, то можно попробовать выполнить низкоуровневое форматирование с помощью специальных программ (например, HDD Low Format).
Важно! Это следует применять только к обычным винчестерам, а не твердотельным накопителям!
Итого, ошибка данных CRC указывает на то, что при считывании данных с накопителя система получила некорректный ответ от устройства. В 90% случаев это указывает на его физический износ. То есть в ближайшее время жёсткий диск потребуется заменить.
Сталкивались ли вы с данной ошибкой? И если да, то каким образом вам удалось её устранить? Расскажите об этом в комментариях.

Специалист программирования компьютерных систем и устройств на базе ОС «Android»
Задать вопрос эксперту
Содержание
- Варианты исправления ошибки CRC
- Вариант 1: Использование работающего установочного файла/образа
- Вариант 2: Проверка диска на ошибки
- Вариант 3: Поиск корректной раздачи на torrent
- Вариант 4: Проверка CD/DVD
- Вопросы и ответы
Ошибка в данных (CRC) возникает не только со встроенным жестким диском, но и с другими накопителями: USB flash, внешний HDD. Обычно это происходит в следующих случаях: при загрузке файлов через torrent, установке игр и программ, копировании и записи файлов.
Ошибка CRC означает, что контрольная сумма файла не соответствует той, которая должна быть. Иными словами, этот файл был поврежден или изменен, поэтому программа и не может обработать его.
В зависимости от условий, при которых возникла эта ошибка, формируется решение проблемы.
Вариант 1: Использование работающего установочного файла/образа
Проблема: При установке игры или программы на компьютер либо при попытке записи образа возникает ошибка CRC.
Решение: Обычно это происходит потому, что файл был скачан с повреждениями. Такое могло случиться, например, при нестабильно работающем интернете. В данном случае необходимо скачать установщик заново. При необходимости можно пользоваться менеджером загрузок или torrent-программой, чтобы не было обрывов связи при скачивании.
Кроме того, скачанный файл сам по себе может быть поврежденным, поэтому при появлении проблемы после повторного скачивания необходимо найти альтернативный источник скачивания («зеркало» или torrent).
Вариант 2: Проверка диска на ошибки
Проблема: Нет доступа ко всему диску или не работают сохраненные на жестком диске установщики, которые без проблем работали раньше.
Решение: Такая проблема может возникнуть, если файловая система жесткого диска нарушена либо у него есть битые сектора (физические или логические). Если сбойные физические сектора исправлению не поддаются, то остальные ситуации можно разрешить, используя программы по исправлению ошибок на жестком диске.
В одной из наших статей мы уже рассказывали, как устранить проблемы файловой системы и секторов на HDD.
Подробнее: 2 способа восстановить битые сектора на жестком диске
Вариант 3: Поиск корректной раздачи на torrent
Проблема: Скачанный через торрент установочный файл не работает.
Решение: Скорее всего, вы скачали так называемую «битую раздачу». В этом случае необходимо найти этот же файл на одном из torrent-сайтов и скачать его заново. Поврежденный файл можно удалить с жесткого диска.
Вариант 4: Проверка CD/DVD
Проблема: При попытке скопировать файлы с CD/DVD диска выскакивает ошибка CRC.
Решение: Вероятнее всего, повреждена поверхность диска. Проверьте его на пыль, загрязнения, царапины. При явно выраженном физическом дефекте, скорее всего, сделать ничего не получится. Если информация очень нужна, можно попробовать воспользоваться утилитами для восстановления данных с поврежденных дисков.
Практически во всех случаях одного из перечисленных способов достаточно для устранения появившейся ошибки.
Еще статьи по данной теме:
Помогла ли Вам статья?
Applies to: Fix Data Error Cyclic Redundancy Check on the external hard drive, USB, SD card, and even HDD/SSDs in Windows.
On this page, you’ll learn what is «Data error (cyclic redundancy check)» error, how to fix data CRC error on your device in 5 reliable ways.
| Workable Solutions | Step-by-step Troubleshooting |
|---|---|
| Fix 1. Fix Cyclic Redundancy Check Data Error via CHKDSK | CHKDSK can scan and repair file system corruption and bad sectors that cause the CRC error…Full steps |
| Fix 2. Fix CRC Data Error using Disk Check | Disk Check utility can also fix file system errors. Open File Explorer, find the inaccessible hard drive…Full steps |
| Fix 3. Remove CRC Error with System File Checker | System File Checker works to repair corrupted system files. Press Windows + R keys, type cmd…Full steps |
| Fix 4. Format the Inaccessible Device | If your device became RAW with a CRC device error, try formatting the hard drive to troubleshoot…Full steps |
| Fix 5. Look for Manual Repair | If the Cyclic Redundancy Check error can’t be solved by using the disk repair tool. Use a manual repair…Full steps |
Overview: What Is Data Error Cyclic Redundancy Check (CRC)
# Definition: According to Microsoft, Data Error Cyclic Redundancy Check, known as CRC error, indicates the operating system has found a drive with bad sectors or some intermittent problem on your storage devices.
# Symptoms: With Cyclic Redundancy Check error, you’ll receive pop-up error messages as shown below.
- 1. «Drive is not accessible. Data error (cyclic redundancy check).»
- 2. «Virtual Disk Manager. Data error (cyclic redundancy check).»
# Result: Storage devices that contain the CRC error will become inaccessible, unopenable, RAW, not initialized.
According to EaseUS data recovery experts, you should recover data first as some fixes may cause file loss. Follow to remove the CRC error on your own.
Part 1. Recover Files from Data Error Cyclic Redundancy Check Device
Reliable EaseUS Data Recovery Wizard — EaseUS Data Recovery Wizard enables you to directly recover files from the Cyclic Redundancy Check error with its powerful data recovery features:
EaseUS Data Recovery Wizard
- Recover lost files from inaccessible cyclic redundancy check devices.
- Recover files from recycle bin, SD card, internal/external HDD/SSD.
- Recover all types of files, like images, documents, videos, etc.
- Complete scan devices, find all hidden files on Windows & Mac.
- Easy to operate, protect your privacy.
Follow the 3 steps to restore your data from the device with Cyclic Redundancy Check error:
Step 1. Scan the hard drive partition
Select the drive on your hard disk where you lost or deleted files. Click «Scan» and let EaseUS data recovery software scan for all lost data and files on the selected drive.
Step 2. Check the results
When the scan completes, you can apply the «Filter» feature or click the «Search files or folders» option to find the lost files on the hard drive.
Step 3. Restore lost hard drive data
Select wanted files that you lost on the drive and click «Recover» to save them to another location.
Remember to save the recovered files to another secure location other than the inaccessible device with CRC error.
Here we collected 5 practical methods that can fully help you fix the «Data error (cyclic redundancy check)» issue and make your storage devices function normally again.
Fix 1. Fix Cyclic Redundancy Check Data Error via CHKDSK
The CHKDSK utility in Windows scans and repairs file system corruption and bad sectors that caused the cyclic redundancy check data error on your device.
- Warning
- Running chkdsk can hopefully fix the cyclic redundancy check error, however, it can also result in total data loss. So, perform data recovery in advance, and then continue with the CMD method.
Step 1. Press Windows + S keys, type cmd in the Search box.
Step 2. Right-click Command Prompt, and select «Run as Administrator».
Step 3. Type chkdsk F: /f or chkdsk F: /f /r /x in Diskpart and hit Enter.
Replace ‘F:’ with the drive letter of your hard drive with the Cyclic Redundancy Check error.
Step 4. When the scan completes, type exit and hit Enter to close the window.
After this, you can restart the computer and see if your device is accessible and workable now.
Fix 2. Fix CRC Data Error Using Disk Check
The Disk Check utility in Windows can also help to fix file system errors that caused your device inaccessible with a Cyclic Redundancy Check error. Here are the steps that you can apply to fix the CRC error from your drive:
Step 1. On Windows File Explorer, right-click the inaccessible hard drive or device, choose «Properties».
Step 2. Under the Tools tab, click «Check» in the Error-checking section.
Step 3. Choose «Scan drive» or «Repair drive» if errors were found.
When the scanning finishes, restart the computer and check if you can reopen the device and use the saved data again.
Fix 3. Remove CRC Error with System File Checker
The other Windows built-in tool — System File Checker sometimes also works to repair the missing or corrupted system files on your computer. You can also apply it to fix the cyclic redundancy error resulted from system file corruption.
Step 1. Press Windows + R keys, type cmd in the Run dialog, and click «OK».
Step 2. Type DISM.exe /Online /Cleanup-image /Restorehealth and hit Enter.
This will make a Windows image to protect your data.
Step 3. When the DISM command completes, type sfc /scannow and hit Enter.
Step 4. Wait for the process to completes, then type exit and hit Enter to close it.
After this, restart your computer and then you can reopen the device and make use of the saved data again.
Fix 4. Format to Fix CRC Error on RAW/Inaccessible Device
If your device became RAW or still has CRC device error after trying the above fixes, the last effective DIY method you can try is to format the drive. By resetting the file system to a readable format, the CRC error can be fixed. Here are the steps for you to go:
Step 1. Press «Windows key + E» to open Windows Explorer.
Step 2. Right-click on the problematic device with CRC error and select «Format».
Step 3. Select a suitable file system — NTFS or FAT32 for your device.
(NTFS for hard drive or external device; FAT32 for SD card for USB — 32GB or smaller.)
Step 4. Check «Quick Format» and click «Start».
Fix 5. Send for Manual Repair
If none of the fixes works, you can send your hard drive for a repair at a local disk repair center or the device manufacturer’s after-sales service center.
Here we have an alternative solution for you — EaseUS Manual Data Recovery Service. Our professional tech support team will help you remove «Data error cyclic redundancy check» error from your device and fix the drive work again remotely.
Consult with EaseUS Data Recovery Experts for one-on-one manual recovery service. We could offer the following services after FREE diagnosis:
- Repair corrupted RAID structure, unbootable Windows OS and corrupted virtual disk file (.vmdk, .vhd, .vhdx, etc.)
- Recover/repair lost partition and re-partitioned drive
- Unformat hard drive and repair raw drive (BitLocker encrypted drive)
- Fix disks that become GPT-protected partitions
Hope as least one of the solutions above can help you fix the error.
What Causes Data Error Cyclic Redundancy Check Error
The «Data Error Cyclic Redundancy Check» error could be caused by the following reasons:
- A corrupted file system on storage devices
- Registry corruption
- Interrupted file transferring process
- Misconfiguration in files and storage devices
- Unsuccessful program installation
- Misconfigured system files
- Virus or malware infection
Generally, when you receive the error message ‘data error (cyclic redundancy check)’, there is something wrong with the files or the hard drive. Therefore, it’s important that you recover saved data from the problematic device first before you start fixing the issue.
Stop Using Your Drive, Recover Data, and Fix CRC Error Now
On this page, we offered a complete guide with 5 practical ways to show you how to fix this issue without losing any data. We also explained the causes of this error.
If you have precious files on your drive, remember to run EaseUS data recovery software to scan and find your file first. Then run the fixes on this page to remove this error and make your drive work normally again.
Don’t forget to create a full backup of all your important data. Stop using your device when the CRC error pops up, follow the solutions on this page to recover data and fix your drive to work again.
Fix Data Error Cyclic Redundancy Check FAQs
Here, we also give a short answer to the frequently asked questions about the data error cyclic redundancy check.
1. Can Cyclic Redundancy Check errors be solved?
A data problem known as a cyclic redundancy check on your Windows may result from registry corruption. The cyclic redundancy error caused by corrupt system files can therefore be fixed by running the CHKDSK utility to fix the missing or damaged system files on your computer.
2. How do I fix the data Cyclic Redundancy Error?
To fix the Cyclic Redundancy Check error on an external hard drive:
- Fix Cyclic Redundancy Check data error via CHKDSK
- Fix CRC data error using Disk Check
- Remove CRC error with System File Checker
- Format the inaccessible device
- Look for manual repair
3. How do I fix a RAW external hard drive without losing data?
- Run EaseUS data recovery software to restore data.
- Connect the external hard drive to another computer.