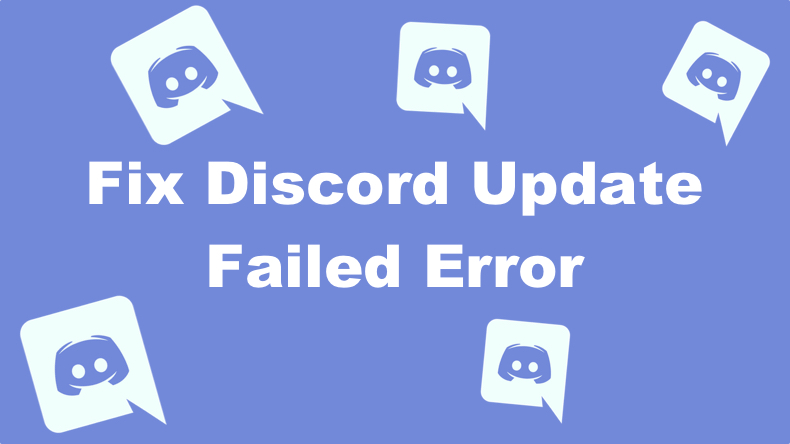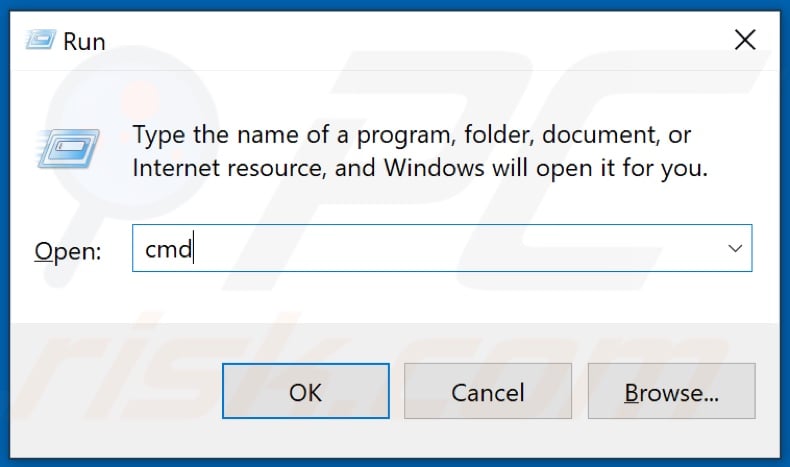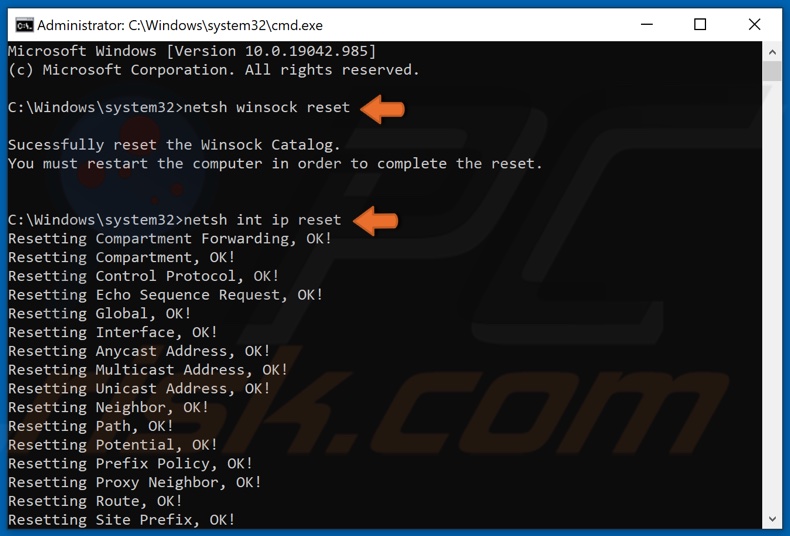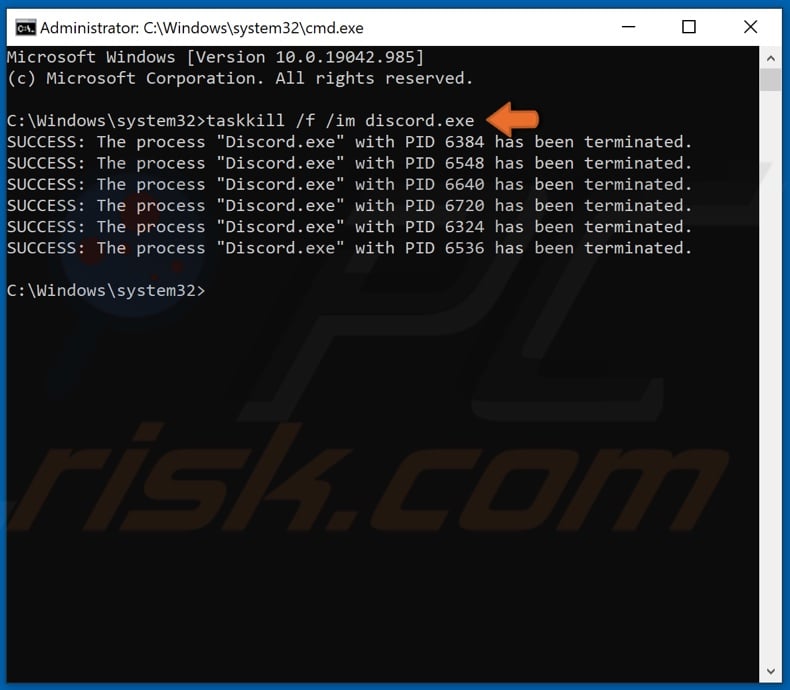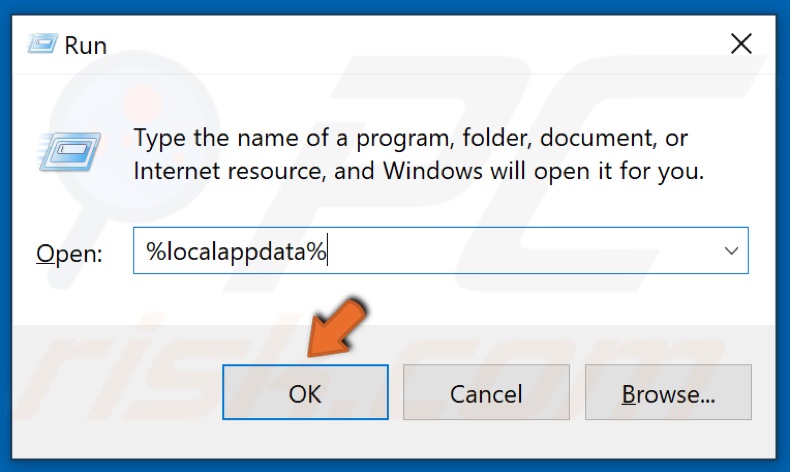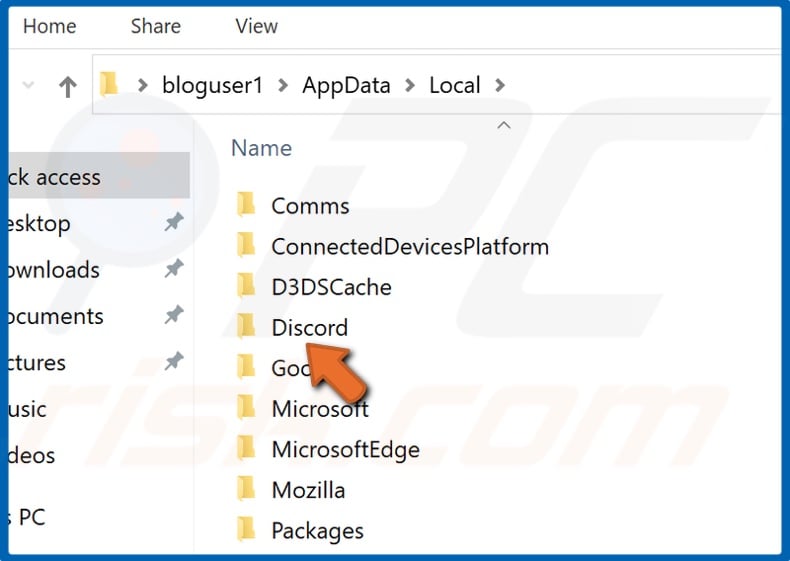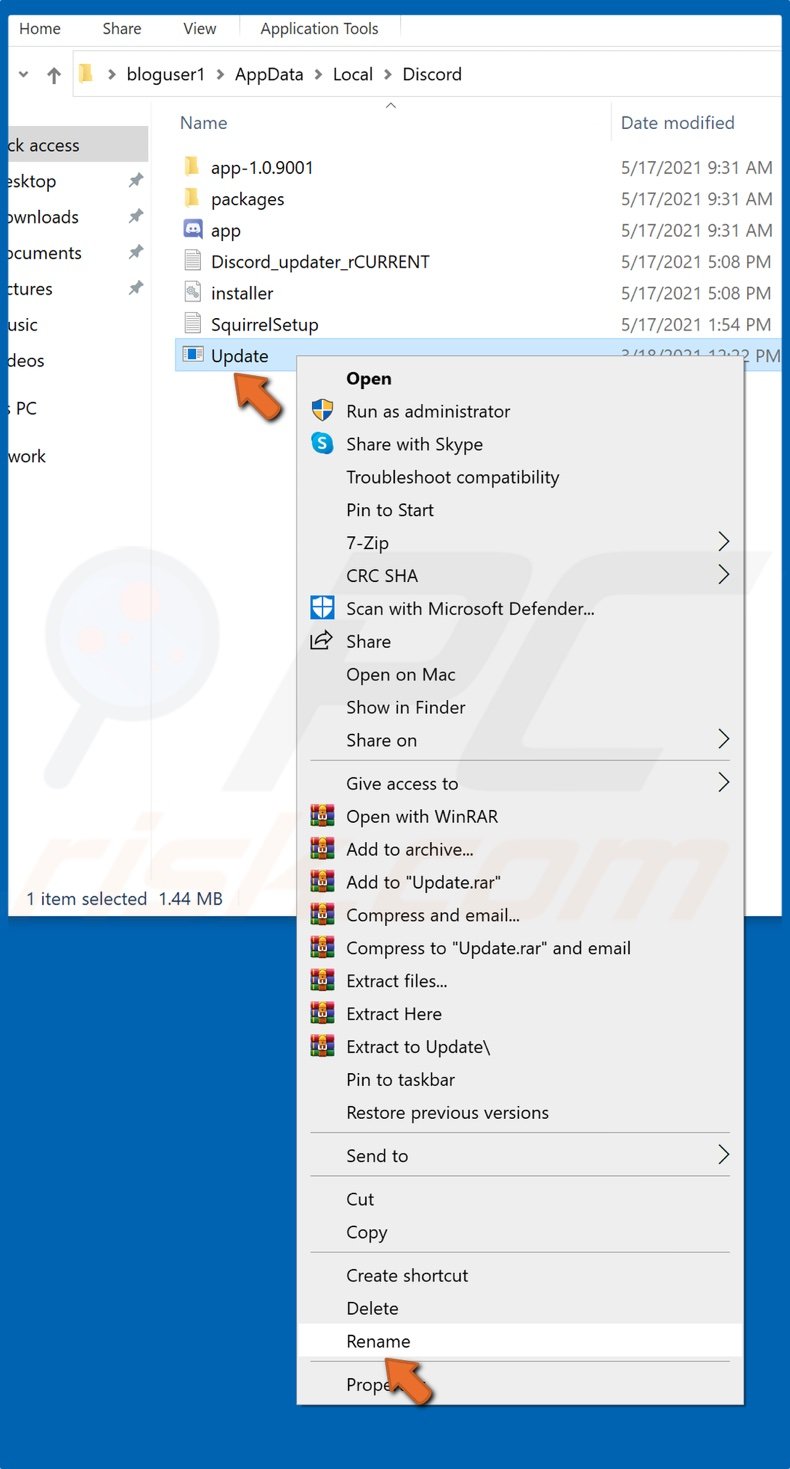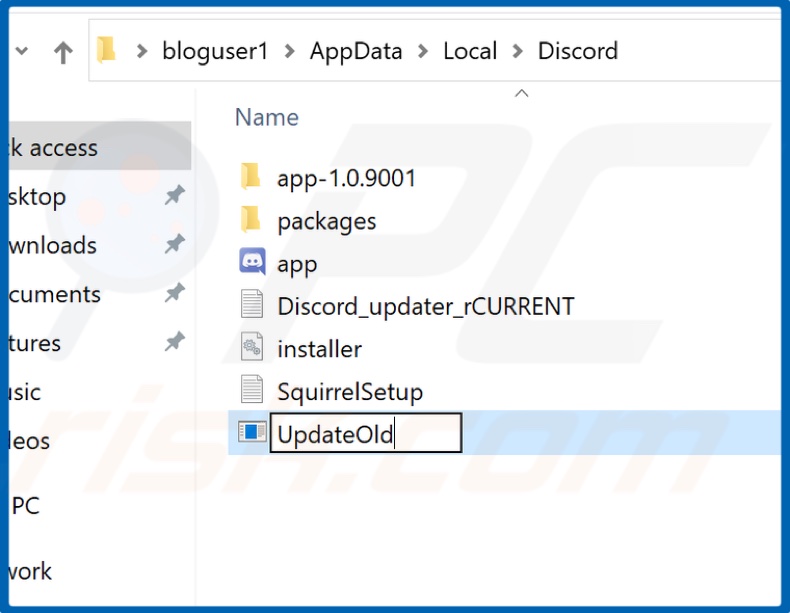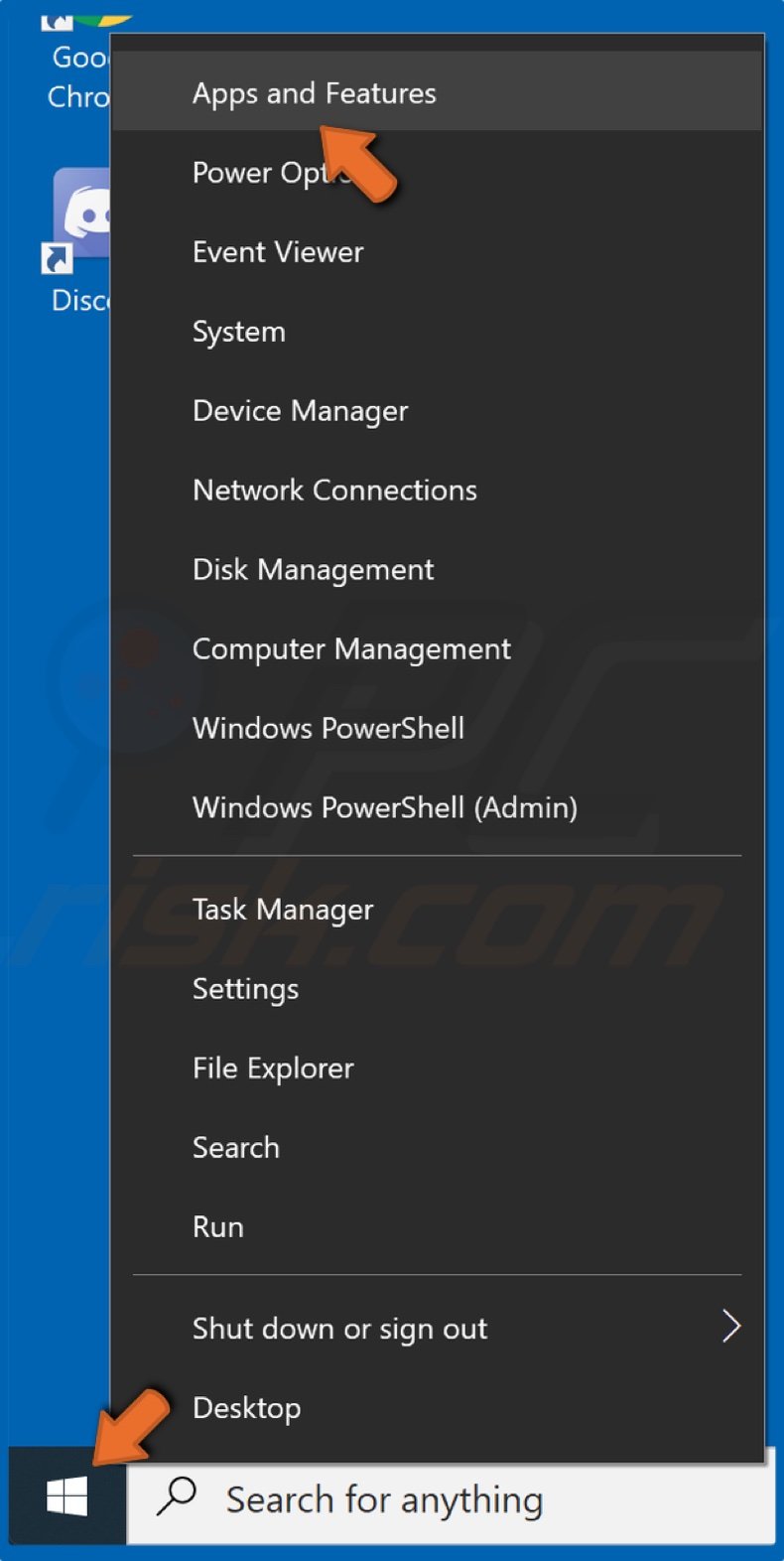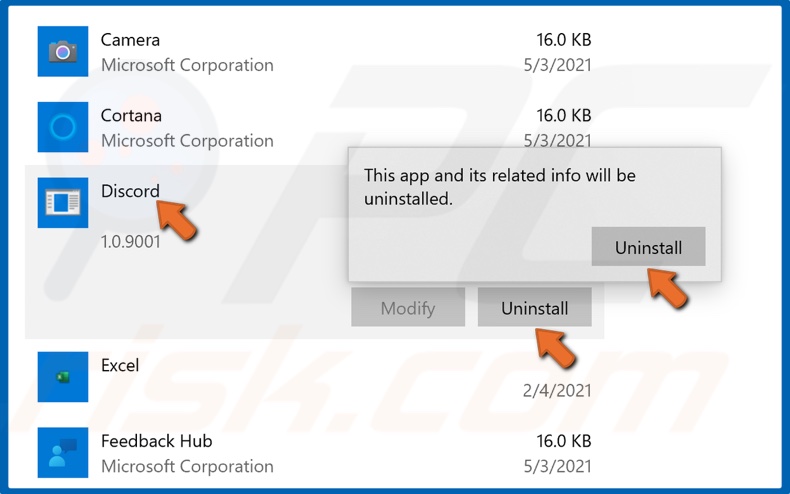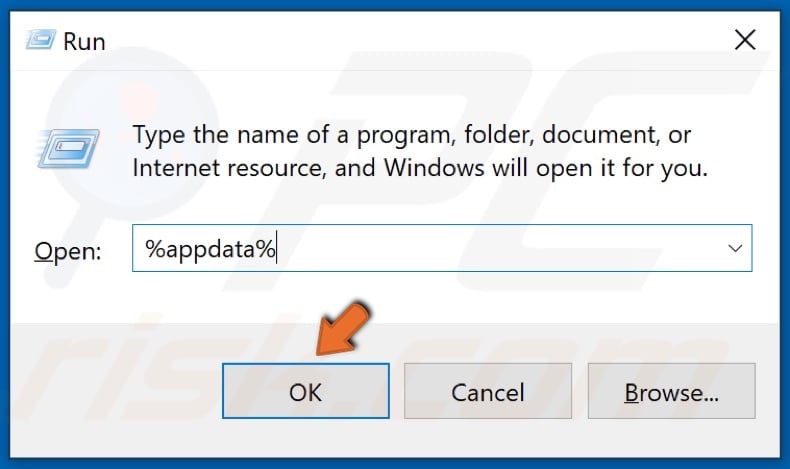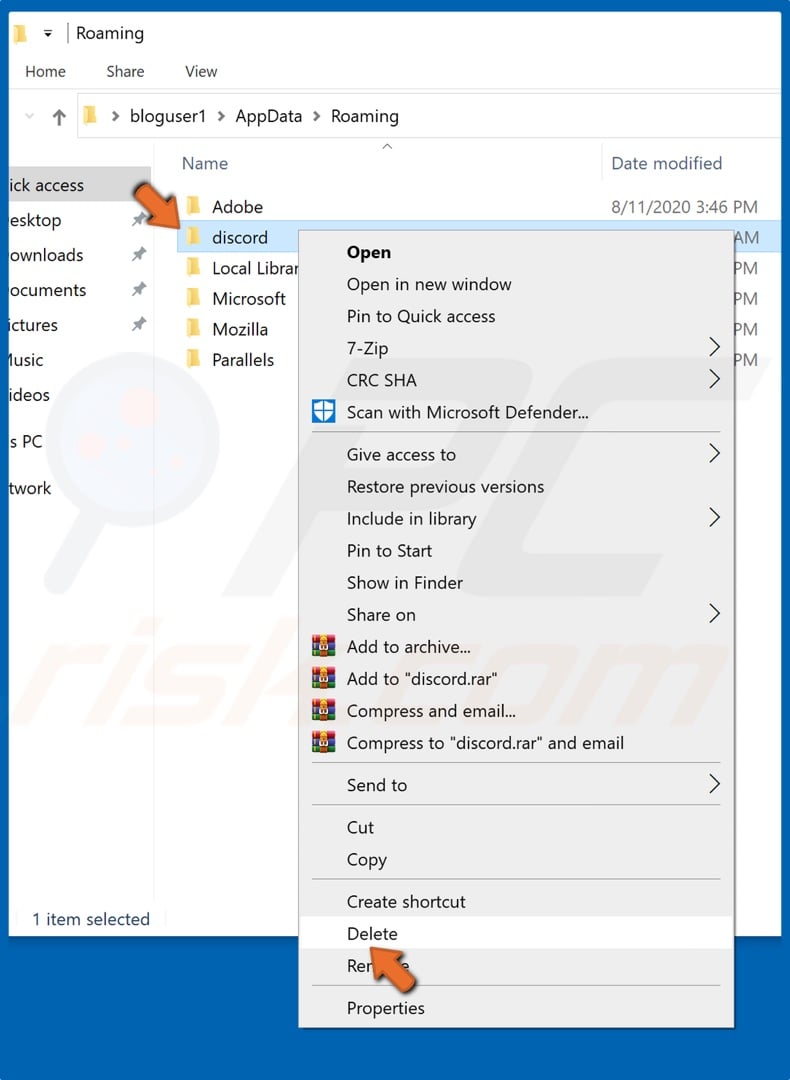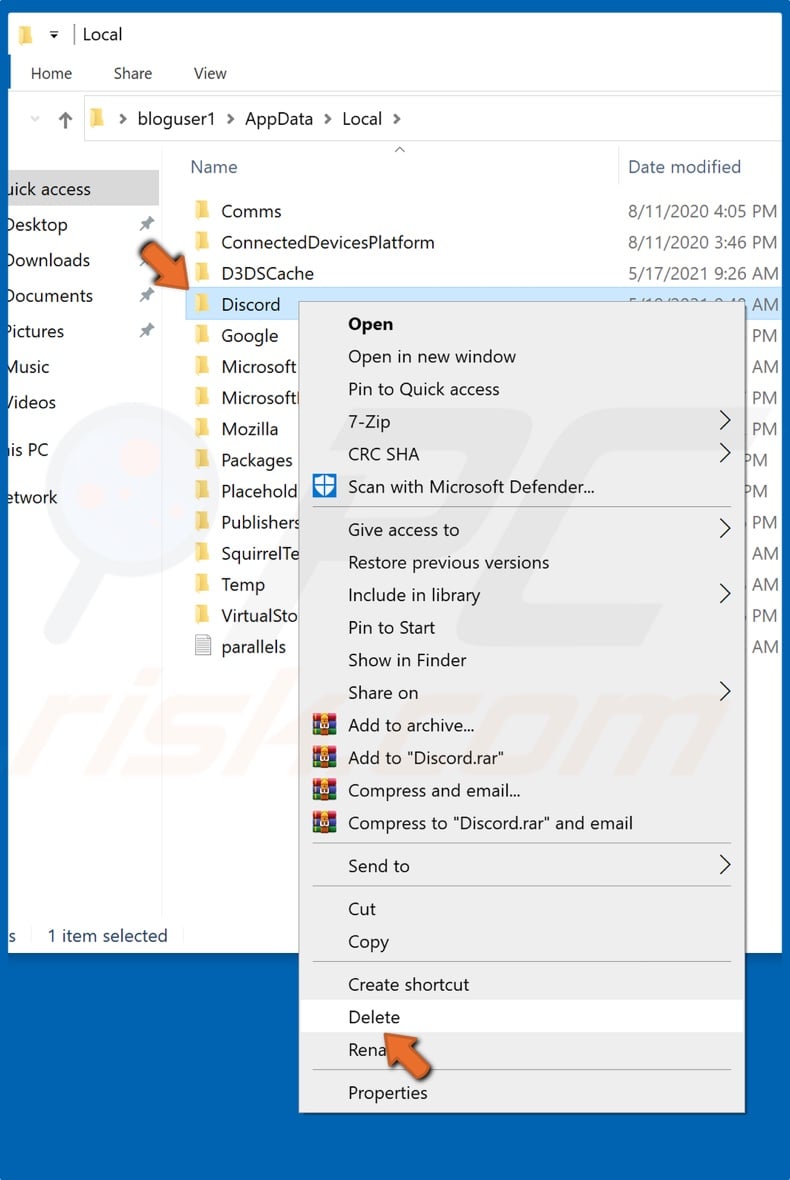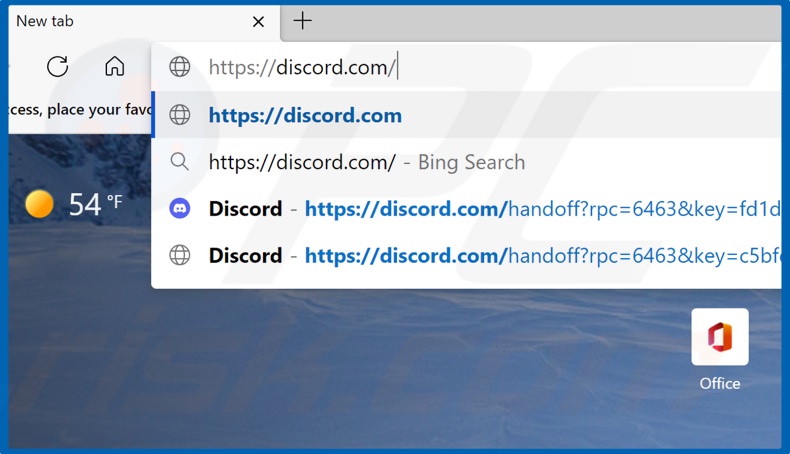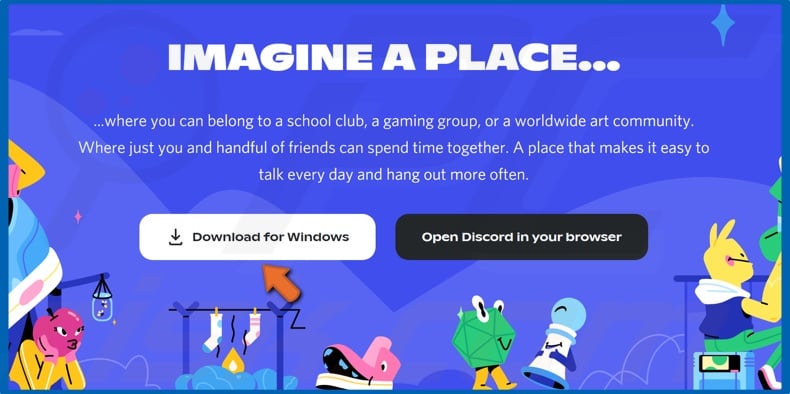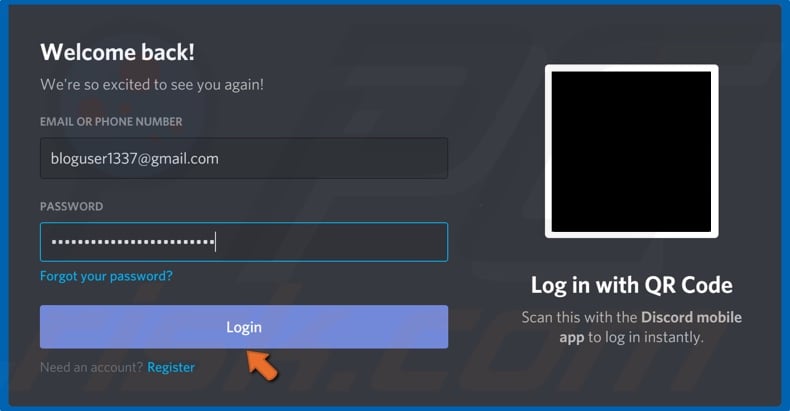Discord, представляя собой удобное приложение для мгновенного обмена сообщениями, нашел широкую популярность среди геймеров и студентов. Однако несмотря на продвинутость программы и ее сильную техническую сторону, некоторые пользователи жалуются на то, что при запуске приложения иногда может появляться ошибка Discord update failed, как исправить ее, неясно.
Чтобы избавиться от ошибки и возобновить полноценное использование приложения, нужно лишь ознакомиться со способами решения проблемы, размещенными в статье.
Содержание статьи
- Почему появляется эта ошибка и как ее исправить?
- Способ 1: Проверить, установлено ли сетевое подключение
- Способ 2: Запуск Discord от имени администратора
- Способ 3: Временная приостановка работы брандмауэра и антивируса
- Способ 4: Переименования исполняемого файла обновлений
- Способ 5: Перенос папки Discord
- Способ 6: Переустановка Discord
- Комментарии пользователей
Почему появляется эта ошибка и как ее исправить?
Если при запуске приложения Discord на дисплее монитора загорается надпись «Error, discord update failed», то это говорит о том, что установка обновления окончилась не успешно. Дословно это выражение переводится как «Ошибка, не удалось обновить Дискорд».
Важно! В зависимости от установленной операционной системы Windows, надпись может немного отличаться. Например, выглядеть так – «Update failed – retrying in». Вне зависимости от формулировки, суть остается прежней.
Причин, по которым при запуске программы может возникать подобная ошибка, несколько. Вот наиболее распространенные из них:
- Перед запуском Discord пользователь запустил какие-либо программы или утилиты, блокирующие его работу.
- Discord не совместим с текущей операционной системой.
- Антивирус работает некорректно, блокируя запуск программы, поскольку считает ее потенциально вредоносной.
- Ранее Discord уже бы установлен на компьютер и после повторной его установки старые файл начали конфликтовать с новыми.
Так или иначе, существуют шесть простых способов исправления ошибки «Discord update failed». Статья предлагает с каждым из них ознакомиться подробно.
Способ 1: Проверить, установлено ли сетевое подключение
Прежде всего, стоит убедиться, что компьютер, на котором осуществляется попытка запуска приложения, подключен к сети. Очевидно, что если компьютер не подключен к интернету, то и обновление загружаться не может.
В особенности часто ошибка «Discord update failed» возникает в случае, когда соединение с сетью было прервано непосредственно во время загрузки обновления. Проверить, подключено ли устройство к сети, можно, нажав на ярлычок в правой нижней части рабочего стола. Внешне он может быть похож на картинку маленького компьютера или значок «Wi-Fi».
Есть присутствует надпись «Подключено, защищено», значит, проблем с подключением к сети нет (название сети у каждого свое). Если же подключение имеется, однако в интернет выйти все равно нельзя, то рекомендуется обратиться к своему провайдеру.
Способ 2: Запуск Discord от имени администратора
Когда система производит скачивание обновления и замену старых файлов на новые, Discord на свои действия всегда запрашивает разрешение администратора.
Обычно он самостоятельно запускается от его имени. Данное действие производится в автоматическом режиме в тогда, когда профиль, под которым пользователь заходит в Windows, уже имеет необходимые права.
Если же прав нет, то можно осуществить принудительный запуск приложения от имени администратора. Для этого потребуется нажать правой кнопкой мыши на ярлык программы и в открывшемся меню выбрать строку с надписью «Запуск от имени администратора».
Способ 3: Временная приостановка работы брандмауэра и антивируса
Исправить ошибку можно посредством отключения средств защиты, функционирующих на рабочем устройстве. Начать временное отключение стоит с брандмауэра Windows. Для этого потребуется:
- Открыть меню «Пуск» или поисковую строку системы (в зависимости от операционной системы) и написать «Брандмауэр Защитника Windows», кликнув по нему.
- В левом столбце выбрать пункт «Включение и отключение брандмауэра».
- Поставить точку напротив надписи «Отключить брандмауэр» и нажать «ОК».
Что касается антивирусов, то поскольку их много – каждый отключается по определенным правилам. Как правило, достаточно кликнуть по ярлыку с ним правой кнопкой мыши и выбрать «прекращение работы» или «приостановка работы».
В большинстве случаев интуитивно будет понятно, на что нажать. После отключения систем безопасности и проверки работоспособности Discord, рекомендуется включить их обратно.
Способ 4: Переименования исполняемого файла обновлений
Иногда решить проблему поможет переименование файла, отвечающего за процесс установки программы Discord. Порядок действий при этом выглядит так:
- Необходимо одновременно зажать клавиши «Win» и «R», после чего в открывшееся окно скопировать команду «%LocalAppData%», нажав «ОК».
- Откроется окно, в котором нужно найти папку «Discord».
- Далее нужно открыть эту папку, после чего правой кнопкой мыши кликнуть по иконке «Update.exe».
- Выбрать пункт «Переименовать».
- Дописать знак «X». Должно получиться «UpdateX.exe».
В конце нужно попытаться заново запустить Discord, дважды нажав на ее ярлык левой кнопкой мыши. Если снова появилась ошибка, то файл следует переименовать обратно.
Способ 5: Перенос папки Discord
Периодически ошибка Discord update failed может быть связана со стандартным расположением каталога. Решить вопрос в этом случае просто, требуется лишь переместить каталог, указав новый путь. Обо всем по порядку:
- Как и в способе, описанном ранее, сначала требуется одновременно зажать две клавиши – «Win» и «R». Откроется окно «Выполнить».
- В строчку следует скопировать «%LocalAppData%» и нажать «ОК».
- В системе находится папка Discord, после чего она переносится в другой каталог. В какой именно – не принципиально.
- На завершающем этапе нужно прописать новый путь к программе. Для этого можно кликнуть по иконке приложения на рабочем столе. Откроется окно с запросом нового пути. В предложенной строке нужно указать место, в которое была перемещена программная папка.
Важно! Если указанные выше действия не помогли, то рекомендуется вернуть каталог на место, проделав аналогичные действия. Если же делать этого не хочется, то можно сразу воспользоваться способом №6.
Способ 6: Переустановка Discord
Если ни один из указанных способов исправления ошибки Discord update failed не помог, то можно приступить к радикальным мерам – полной переустановке программы. Это действие оправдано, когда в системе имеются недостающие или поврежденные файлы. Пытаться найти их бессмысленно.
На Windows 10 для того для переустановки Discord, потребуется открыть «Приложения и программы», выбрать нужное приложение, кликнуть по нему один раз левой кнопкой мыши и нажать «Удалить».
После этого следует зайти на официальный сайт Discord и совершенно бесплатно скачать последнюю версию данной программы.
Важно! После переустановки, если удаление программы было осуществлено некорректно, может появиться ошибка installation has failed discord, как исправить ее тоже не всем известно. Решить проблему просто – достаточно лишь открыть диспетчер задач и принудительно приостановить процесс работы программы. После этого можно запускать свежую версию Discord, которая недавно была установлена.
Проблема может быть решена одним из вышеуказанных способов. Пробовать их следует именно в том порядке, в котором они расположены в статье. В большинстве случаев один из них решает проблему.
Discord — это удобный инструмент для коммуникации, однако иногда пользователи сталкиваются с ошибкой обновления, которая может нарушить работу программы. В данной статье мы рассмотрим причины возникновения этой ошибки и представим четыре проверенных способа ее устранения.
- Почему возникает ошибка обновления Discord и как ее исправить
- Способ 1: Проверить, установлено ли сетевое подключение
- Способ 2: Запуск Discord от имени администратора
- Способ 3: Временная приостановка работы брандмауэра и антивируса
- Способ 4: Переименование исполняемого файла обновлений
- Полезные советы и выводы
Почему возникает ошибка обновления Discord и как ее исправить
Ошибка обновления Discord может появиться по нескольким причинам:
- Неустойчивое сетевое подключение
- Отсутствие прав администратора для обновления
- Препятствия со стороны брандмауэра или антивирусной программы
- Неисправный файл обновления
В зависимости от причины возникновения ошибки, мы представляем несколько решений, которые помогут ее устранить.
Способ 1: Проверить, установлено ли сетевое подключение
Проверьте свое сетевое подключение, чтобы убедиться, что ваш компьютер имеет доступ к Интернету. Для этого выполните следующие действия:
- Откройте браузер и попробуйте открыть любой веб-сайт.
- Если вы не можете открыть ни один сайт, проверьте ваше сетевое подключение. Попробуйте подключиться к другой сети или перезагрузите маршрутизатор.
Способ 2: Запуск Discord от имени администратора
Для обновления Discord требуются права администратора. Если у вас нет прав администратора, Discord может не обновляться. Чтобы запустить Discord от имени администратора, выполните следующие действия:
- Нажмите правой кнопкой мыши на ярлыке Discord на рабочем столе.
- Выберите «Запустить от имени администратора» из контекстного меню.
- Введите данные для входа в Discord, если они требуются, и выполните обновление с помощью инструкций на экране.
Способ 3: Временная приостановка работы брандмауэра и антивируса
Брандмауэр или антивирусная программа могут временно заблокировать обновление Discord. Чтобы решить эту проблему, временно приостановите работу брандмауэра или антивирусной программы. Выполните следующие действия:
- Нажмите Win + R для вызова окна «Выполнить».
- Введите «control panel» и нажмите Enter.
- Выберете «Система и безопасность» и затем «Центр управления Windows».
- Выберите «Безопасность Windows» и перейдите в раздел «Брандмауэр и защита от вторжений».
- Нажмите на ссылку «Адаптивный брандмауэр» и выберите «Сделать отключение брандмауэра для общего доступа».
- Выполните обновление Discord с помощью инструкций на экране.
- После обновления включите брандмауэр и антивирусную программу.
Способ 4: Переименование исполняемого файла обновлений
Если все вышеперечисленные способы не сработали, попробуйте переименовать файл обновления Discord. Выполните следующие действия:
- Закройте Discord и убедитесь, что программа полностью закрыта.
- Откройте папку с установленным Discord.
- Найдите файл «update.exe» и переименуйте его в любой другой файл.
- Откройте Discord и выполните обновление с помощью инструкций на экране.
Полезные советы и выводы
- Проверьте свое сетевое подключение перед выполнением обновления.
- Убедитесь, что у вас есть права администратора перед запуском Discord.
- Если брандмауэр или антивирусная программа блокируют обновление, временно приостановите их работу.
- Если все вышеперечисленные способы не сработали, попробуйте переименовать файл обновления Discord.
- Следуйте инструкциям на экране, чтобы обновить Discord.
- Если ничего не помогает, обратитесь к службе поддержки Discord за помощью.
Следуя нашему руководству, вы сможете легко исправить ошибку обновления Discord. Не забывайте выполнять обновления регулярно, чтобы быть в курсе последних изменений и функций этой замечательной программы.
Как вернуть старый дискорд на телефоне
Если вы хотите вернуть старый дискорд на свой телефон, то для начала нужно войти в систему на рабочем столе или через приложение браузера. После этого вы увидите диалоговое окно, которое сообщит о том, что ваша учетная запись была удалена. Но не стоит паниковать, вам нужно нажать на кнопку «Восстановить учетную запись», и ваш аккаунт будет восстановлен. После этого вы сможете вернуться к своей учетной записи и пользоваться всеми её функциями. Теперь у вас снова будет возможность общаться со своими друзьями и пользоваться всеми привычными настройками дискорда. Следуйте этим простым инструкциям, и вы сможете вернуть старый дискорд на свой телефон в любое время.
Как подписаться на канал в ДС
Для того чтобы подписаться на новостной канал нашего Discord-сервера, необходимо выполнить несколько простых шагов. Войдите на сервер и откройте канал #interesting. В верхнем углу экрана вы увидите кнопку «Follow». Нажмите на нее и выберите сервер и канал, на который вы хотите подписаться. Подписка даст вам доступ к регулярным обновлениям о том, что происходит на сервере. Это может быть новое оборудование, улучшения в работе системы или новости от администрации. Благодаря подписке, вы всегда будете в курсе всех событий и не пропустите ни одного важного сообщения. Подписка займет всего несколько минут, а в итоге вы получите всю необходимую информацию о нашем Discord-сервере.
Как переключаться между аккаунтами в стим
Смена учётных записей в программе Steam достаточно проста и быстра. Для переключения на другой аккаунт необходимо нажать сочетание клавиш Ctrl+Alt+Delete и выбрать в открывшемся меню «Сменить пользователя». После этого можно переходить на другую учётку без необходимости выходить из программы Steam. Если компьютер достаточно мощный, то процесс переключения между аккаунтами будет происходить почти мгновенно. Эта опция может пригодиться тем, кто использует несколько аккаунтов для игр либо же предоставляет другим людям доступ к своему компьютеру с целью использования программы Steam на своей учётной записи.
Что делать если Дискорд пишет Installation has failed
Если это не помогло, можно попробовать еще несколько вариантов решения проблемы. Во-первых, убедитесь, что вы используете последнюю версию установщика Discord. Если нет, загрузите его с официального сайта и попробуйте установить снова. Во-вторых, проверьте наличие антивирусного программного обеспечения или фаервола, которые могут блокировать установку Discord. Временно отключите их и попробуйте установить заново. Также стоит проверить наличие достаточного места на диске и неисправности системных файлов. В этом случае можно выполнить диагностику и восстановление системных файлов с помощью инструмента командной строки sfc /scannow. Если все вышеперечисленное не помогло, стоит обратиться за помощью к официальной службе поддержки Discord или найти решение проблемы на форумах и сообществах пользователей.
Discord is an extremely popular application for communicating and entertainment. However, many users have run into an issue with the Discord Update Failed error, causing the software to not launch. In most cases, Discord gets stuck in a failed update loop and doesn’t allow users to proceed with the application.
Today, we’ll show you how to fix the Discord Update Failed error with simple, easy to follow methods. Let’s get started.
Tip: Do you have a different issue with Discord? Make sure to check out our Help Center to find a solution.
Recommended article: How to Fix Discord Not Opening (6 Working Methods)
Jump to Methods Fix Discord Update Failed Error
- Method 1. Run Discord as administrator
- Method 2. Rename the Update.exe file
- Method 3. Disable Windows Defender
- Method 4. Temporarily disable your antivirus
- Method 5. Reinstall Discord and clear app data
- Final thoughts
Use the following methods to fix the discord update failed Error:
Method 1. Run Discord as administrator
A simple solution to the Discord Update Failed error could be simply running the application with administrative permissions. This allows the updater to make changes on your device, therefore download and install the new Discord update.
Please note that for this, your local account must be an administrator. Otherwise, you’ll need to have access to an administrator password.
- Use the Windows 10 Search bar in your taskbar and look up “Discord”.
- Right-click on the Discord application from the results, typically found under Best Match. Here, choose the Run as administrator option from the context menu that pops up.
- If prompted by the User Account Control (UAC), click Yes to allow Discord to run and make changes on the device. This is required in order to update the application.
Method 2. Rename the Update.exe file
Discord troubleshooters were able to identify an issue with the application’s update.exe file. We recommend you attempt to rename this file in order to successfully update Discord to the newest release.
- Navigate to your AppData folder:
- Press the Windows + R keys on your keyboard and paste in “C:\Users\Username\AppData” without the quotation marks. Make sure to replace Username with your local account username.
- Alternatively, open the File Explorer, then navigate to This PC → C: → Users → Username → AppData.
- Open the Local folder. Inside, locate the Discord folder and open it as well.
- Right-click on the Update.exe file, and choose Rename.
- Type in UpdateX.exe (keep in mind that this is case-sensitive) and hit Enter. You may proceed to try running Discord again, preferably as an administrator following the guide above.
Method 3. Disable Windows Defender
In some cases, Windows 10’s default antivirus measures conflict with the Discord Update, causing it to continuously fail. You may disable Windows Defender to try and update Discord by following the steps below.
- Open the Settings application using the Windows + I keyboard shortcut, or the gear icon from your Start menu.
- Click on the Update & Security tab.
- Navigate to Windows Security → Virus & Threat protection → Manage Settings.
- Toggle off Real-time protection. This is going to almost fully disable Windows Defender until the option is toggled back on.
- Try running Discord again, preferably as an administrator following the guide above. If the update succeeds, Windows Defender was most likely conflicting with the Discord client.
Method 4. Temporarily disable your antivirus
Antivirus applications are known to cause issues on computers by interfering with your internet connection or blocking apps and services from running properly. You can test if the antivirus you’re using at the moment is causing the Discord Update Failed error by temporarily disabling it.
Note that this method is not recommended as it is unsafe to use your computer without protection. Only proceed if you’re aware of the possible risks and have a backup of your system to revert any damage that may happen.
- Right-click on an empty space in your taskbar and choose Task Manager.
- If the Task Manager launched in compact mode, make sure to expand details by clicking on the “Mode details” button.
- Switch to the Start-up tab using the header menu located at the top of the window.
- Find your antivirus application from the list and select it by clicking on it once.
- Click on the Disable button now visible in the bottom-right of the window. This will disable the application from launching when you start your device.
- Restart your computer and open Discord to see if the error appears again. If Discord is able to update properly, your antivirus was the most likely culprit.
Method 5. Reinstall Discord and clear app data
If none of the solutions above seemed to work, your last resort should be to completely remove Discord, then reinstall it using the official installer. To do this, follow the steps below.
- First, you’ll need to uninstall Discord. Open the Settings application using the Windows + I keyboard shortcut, or the gear icon from your Start menu.
- Click on the Apps tab.
- Find Discord from the programs list. You can click on Name to have the list organized into alphabetical order, or use the built-in search to locate the application.
- Click on Discord and choose the Uninstall option.
- Click Uninstall again to let Windows 10 remove Discord from your device. Now, you can move on to delete residual files in your app data folder.
- Press the Windows + R keys on your keyboard. This is going to bring up the Run utility.
- Type in “%appdata%” and click on the OK button. This will immediately redirect you to the AppData folder in File Explorer.
- Locate the Discord folder, then right-click on it and choose Delete. This will remove most residual files.
- Head over to discord.com and download the latest version of the application by clicking on the Download for Windows icon.
Final thoughts
If you need any further help, don’t be afraid to reach out to our customer service team, available 24/7 to assist you. Return to us for more informative articles all related to productivity and modern day technology!
Would you like to receive promotions, deals, and discounts to get our products for the best price? Don’t forget to subscribe to our newsletter by entering your email address below! Receive the latest technology news in your inbox and be the first to read our tips to become more productive.
Read also
> Discord Stuck and Won’t Open on Windows? Here’s How to Fix It
> How to Fix Discord Not Opening (6 Working Methods)
> How To Fix Discord Audio Cutting Out During a Voice Call
How to Fix Discord Update Failed Loop
Discord’s developers frequently update the application to fix bugs and introduce new features. However, the app can be held back by bugs and glitches that don’t let it update.
Update failed — Retrying in 10 sec
Why Does Discord Keep Saying Update Failed?
Usually, Discord fails to update due to a network connection issue. You will get an «Update failed — Retrying in 10 sec» error message if your Internet connection briefly cuts out during the update.
Third-party anti-virus programs and firewalls may block Discord from connecting to its servers even though they may recognize Discord as a trusted program. You may try temporarily disabling your third-party anti-virus or firewall program and check if Discord can update successfully.
If you experience an update loop when Discord is trying to update, that will most likely be caused by corrupt Discord files, particularly the Update.exe file. Removing the corrupted files to force Discord to download new ones should allow Discord to update normally. In some cases, you may need to do a clean installation of Discord to fix the update loop.
To fix Discord «Update Failed» loop, we invite you to use the troubleshooting steps compiled below.
Video Tutorial on How to Fix Discord «Update Failed» Loop
Table of Contents:
- Introduction
- Solution 1. Reset Network Configurations
- Solution 2. Rename Discord’s Update.exe File
- Solution 3. Perform a Clean Installation of Discord
- Video Tutorial on How to Fix Discord «Update Failed» Loop
Solution 1. Reset Network Configurations
If Discord won’t update due to a network configuration issue, then there are several command lines you can run to reset the settings that have been modified.
1. Simultaneously hold down Windows+R keys to open Run.
2. Type in CMD in the dialog box and hold down Ctrl+Shift+Enter keys to open the elevated Command Prompt.
3. Then, type in the commands listed below and press Enter after entering each one.
- netsh winsock reset
- netsh int ip reset
- ipconfig /release
- ipconfig /renew
- ipconfig /flushdns
4. Close the Command Prompt and restart your PC.
5. After your PC boots up, launch Discord and allow it to update.
[Back to Table of Contents]
Solution 2. Rename Discord’s Update.exe File
If Update.exe has been corrupted, that may be why you see «Update Failed» message in Discord. Renaming will trigger Discord to download a new Update.exe file from the Internet.
1. Simultaneously hold down Windows+R keys to open Run.
2. Type in CMD in the dialog box and hold down Ctrl+Shift+Enter keys to open the elevated Command Prompt.
3. in the Command Prompt window, type in taskkill /f /im discord.exe and press Enter.
4. Close the Command Prompt.
5. Hold down Windows+R keys again to open Run.
6. in the Run dialog box, type in %LocalAppData%, and click OK.
7. Access the Discord folder.
8. Locate Update.exe, right-click it, and click Rename.
9. Rename Update.exe to UpdateOld.exe and save the new name.
10. Then, launch Discord and see if it updates.
[Back to Table of Contents]
Solution 3. Perform a Clean Installation of Discord
If none of the above solutions fix Discord’s update issues, we recommend performing a clean installation of Discord. To perform a clean installation, you will have to manually delete Discord’s files in the hidden %appdata% and %localappdata%, but not before closing all of Discord’s processes.
1. Simultaneously hold down Windows+R keys to open Run.
2. Type in CMD in the dialog box and hold down Ctrl+Shift+Enter keys to open the elevated Command Prompt.
3. In the Command Prompt window, type in taskkill /f /im discord.exe and press Enter.
4. Close the Command Prompt.
5. Right-click Start and select Apps and Features.
6. Scroll through the applications list, find and select Discord.
7. Click Uninstall and then click Uninstall again.
8. Then, hold down Windows+R keys again to open Run.
9. In the Run dialog box, type in %AppData% and click OK.
10. Locate the Discord folder, right-click it, and click Delete.
11. Hold down Windows+R keys once again to open Run.
12. Type in %LocalAppAata% and click OK.
13. Locate the Discord folder, right-click it, and click Delete.
14. Then, open your browser and go to the Discord download web page.
15. Click the Download for Windows button.
16. Download Discord’s installer and run it.
17. Enter your login credentials and click Login.
Did this article help you fix Discord «Update Failed» loop? Let us know in the comments below.
[Back to Top]
Программа Discord стала одной из самых популярных в период карантина. Ранее ее часто использовали геймеры для того, чтобы комфортно общаться онлайн с большим количеством людей. Сегодня программу применяют для различных конференций и рабочих моментов. Не удивительно, что в интернете начало появляться все больше и больше жалоб на ошибки. Одной из самых распространенных проблем Discord является сбой Update Failed, с которым сталкивается практически каждый пользователь. Происходит это при попытке обновить программу для онлайн общения. Эту ошибку можно исправить самостоятельно, выполнив простые действия.
Как исправить ошибку Update Failed в Discord
Способов есть несколько, необходимо постепенно использовать все возможные решения проблемы. Ведь достоверную причину возникновения данной ошибки обновления именно у вас, назвать никто не сможет, это можете определить только вы.
Проверка статуса серверов Discord
Перед тем как предпринимать некие серьезные действия по решению проблемы, нужно убедиться, что она произошла именно на вашей стороне. Прежде всего, необходимо убедиться в том, что сервера Discord работают стабильно и хорошо. Перейдите на страницу https://discordstatus.com/ и удостоверьтесь в том, что все полоски или большая часть из них зеленые. Если есть много желтых или же красных, то это и может вызывать ошибку обновления, ждите восстановления нормальной работы серверов.
Перезагрузка компьютера
Это уже успело стать мемом в интернете, когда администраторы технической поддержки рекомендуют перезагрузить компьютер для решения проблемы. Но здесь это действительно работает. Во время перезагрузки вся память компьютера будет очищена, что может восстановить нормальную работу Discord. Также рекомендуется при этом и заново подключить роутер, который также может быть причиной проблем с обновлением. На эту простую процедуру вы потратите меньше минуты, но она может решить этот сбой.
Переименование файла обновления Discord
Суть данного решения заключается в том, что первоначальный файл обновления был загружен с ошибкой, поэтому его установка не может быть выполнена. Если пользователь переименует архив обновления, то Discord создаст новый уже целостным, что может решить проблему. Срабатывает такое решение только в 10% случаев, но все же это может стать причиной устранения сбоя. Для переименования файла выполните следующее:
- Полностью закройте Discord.
- Зайдите в Диспетчер задач (командой Ctrl+Shift+Esc), найдите процесс Discord и остановите его.
- Откройте окно «Выполнить» зажав кнопки Windows Key+R.
- Введите в строку команду «%localappdata%» и найдите папку «Discord».
- В этой папке есть файл с названием «Update.exe».
- Переименуйте его, например в «Update0.exe».
После таких действий можно попробовать запустить Discord и проверить, как теперь работает обновление. Программа создаст новый файл обновления, а он уже станет функционировать нормально. Если вес работает, архив, который вы переименовали, можно полностью удалить.
Запуск Discord от имени администратора
Проблема с обновлениями может возникать из-за того, что приложение не имеет достаточных прав в системе. Брандмауэр попросту блокирует доступ к серверам и возникает такой сбой, или же у Discord нет права на работу с системными файлами. Чтобы решить эту проблему, выполните следующее:
- Откройте окно «Выполнить» зажав кнопки Windows Key+R.
- Введите в строку команду «%localappdata%» и найдите папку «Discord».
- Найдите файл «Discord.exe» и кликните по нему правой кнопкой мыши.
- Выберите «Запуск от имени администратора».
Теперь Discord будет запущен с максимальными правами и доступом к системным файлам. После включения проверьте то, как работает обновление и исчезла ли проблема.
Переустановка Discord
Полное удаление программы и ее повторная установка может стать отличным решением проблемы с обновлением. Вы уже загрузите новую версию приложения и обновлять ее не придется. Для удаления Discord выполните следующее:
- Перейдите в диспетчер задач и остановите процесс Discord.
- Откройте окно «Выполнить» зажав кнопки Windows Key+R.
- Введите команду «appwiz.cpl».
- Найдите в списке Discord и удалите программу.
- Скачайте новый файл установки с официального сайта.
- Установите Discord следуя простым инструкциям на мониторе.
В большинстве случаев этот способ позволяет быстро решить проблему с обновлением, но иногда ошибка остается. Поэтому следует перейти к более сложному и эффективному решению.
Удаление папки Discord
Полное удаление папки из системы позволит очистить память от остаточных файлов программы, которая работает с ошибками. После деинсталяции нужно будет заново установить приложение, чтобы решить проблемы, связанные с ней. Для удаления папки выполните следующее:
- Откройте окно «Выполнить» зажав кнопки Windows Key+R.
- Введите в строку команду «%localappdata%» и найдите папку «Discord».
- Если папка не отображается, то вверху перейдите на вкладку «Вид» и установите галочку напротив «Скрытые файлы».
- Удалите папку Discord.
- Установите новый Discord, который вы скачали с официального сайта.
После этого можно запускать Discord и проверять, как работает функция обновления и нет ли пресловутой ошибки. Если проблема снова есть, переходим к следующему решению.
Отключение защитника Windows и антивируса
Часто проблема может возникать из-за чрезмерного внимания антивирусного ПО к Discord. При попытке обновления программа пытается обратиться на свои сервера и загрузить файлы на компьютер, что может показаться подозрительным. Вы можете временно отключить «Защитник Windows» и антивирусное ПО, если оно у вас было ранее установлено. После того как вы выключили защиту и обновили свой Discord, ее нужно включить обратно, для гарантий безопасности.
Отключение VPN
Если вы используете защищенное соединение VPN, то это может стать причиной возникновения проблем с обновлением Discord. Для отключения такого соединения, выполните следующее:
- откройте окно «Выполнить» зажав кнопки Windows Key+R;
- введите в строку команду «inetcpl.cpl» и нажмите Enter;
- в окне интернет-соединения перейдите на вкладку «Подключение»;
- далее выберите «Настройки локальной сети»;
- проверьте если ли флажок на «Использовать прокси-сервер для локальной сети», снимите его;
- нажмите «Ок» и «Применить», чтобы сохранить изменения.
Запустите Discord и убедитесь в том, что обновление работает нормально и проблема была решена. Если вам далее необходимо использовать защищенное соединение, то поставьте флажок обратно.
Обратитесь в службу поддержки Discord
Если после всех выполненных действий ошибка обновления имеет место быть, необходимо обращаться в поддержку. Проблема может быть на стороне сервера и только специалисты смогут разобраться в ней. Техническая поддержка Discord работает очень хорошо, поэтому вам быстро помогут решить неполадки.