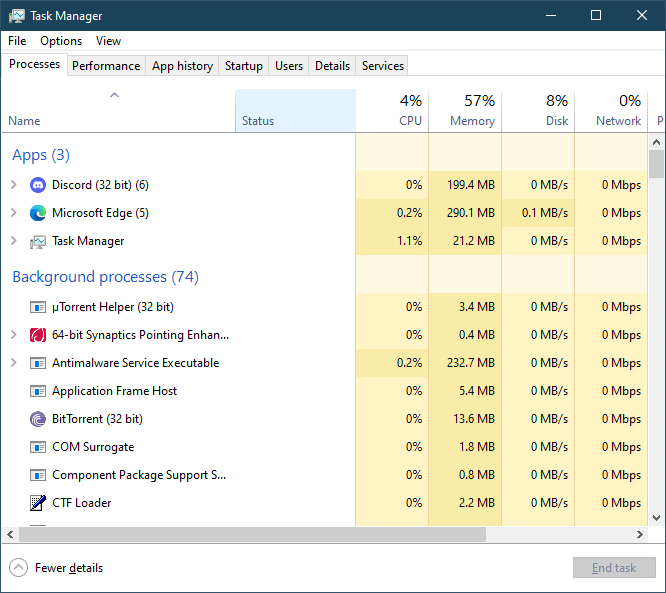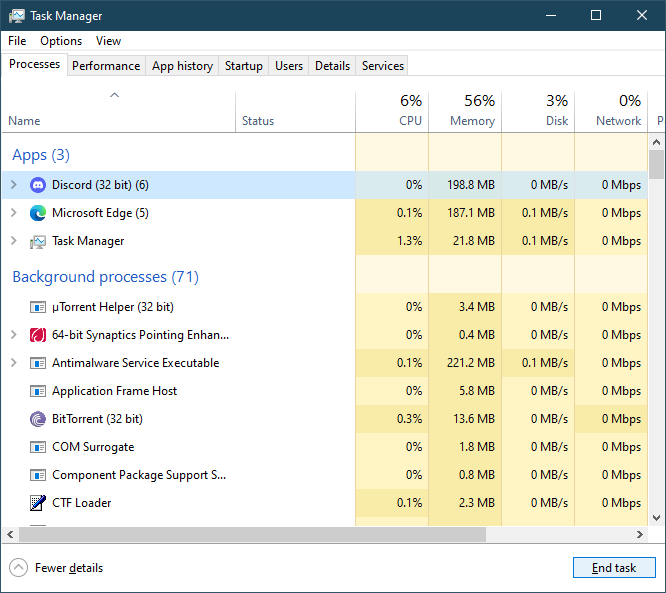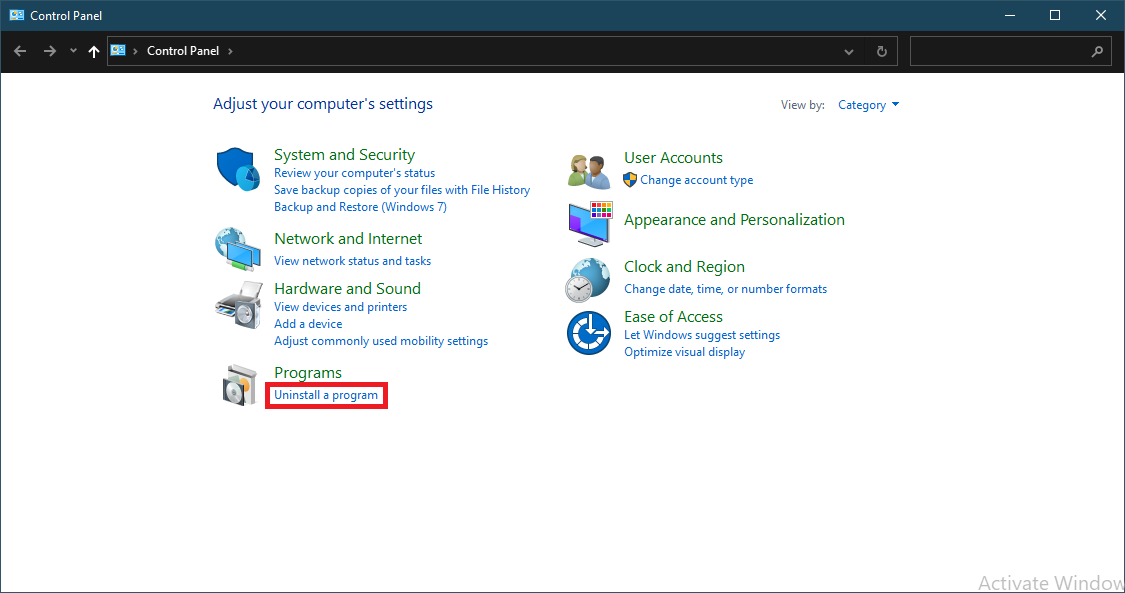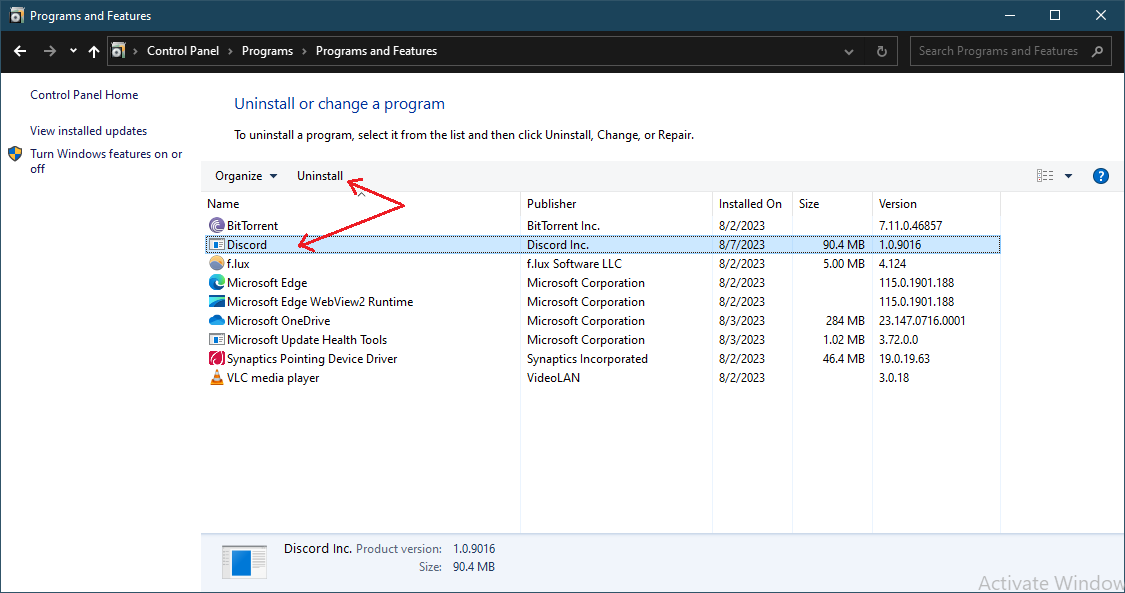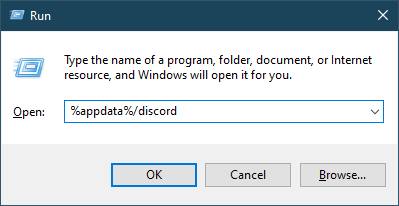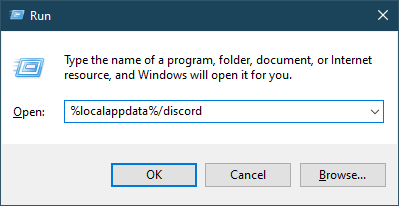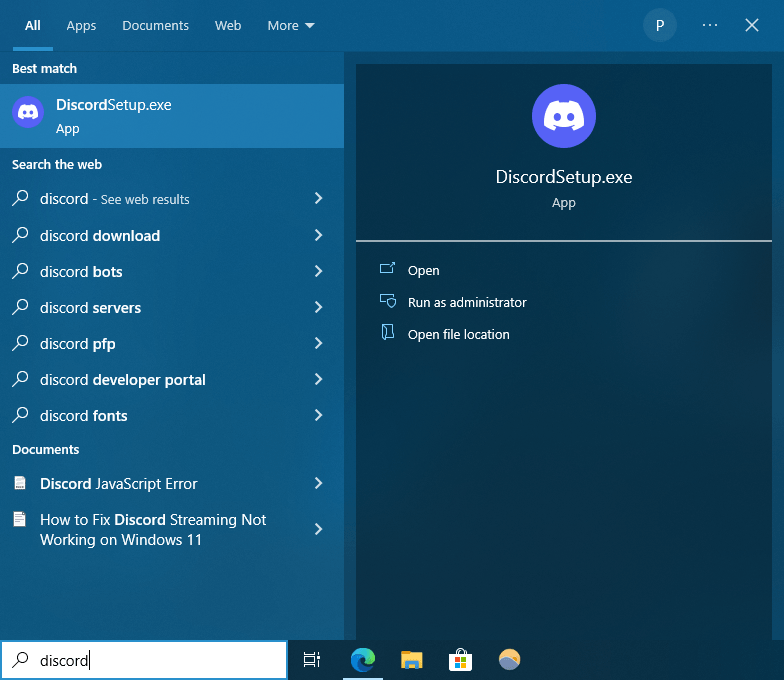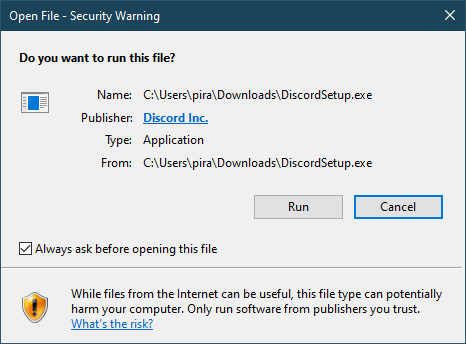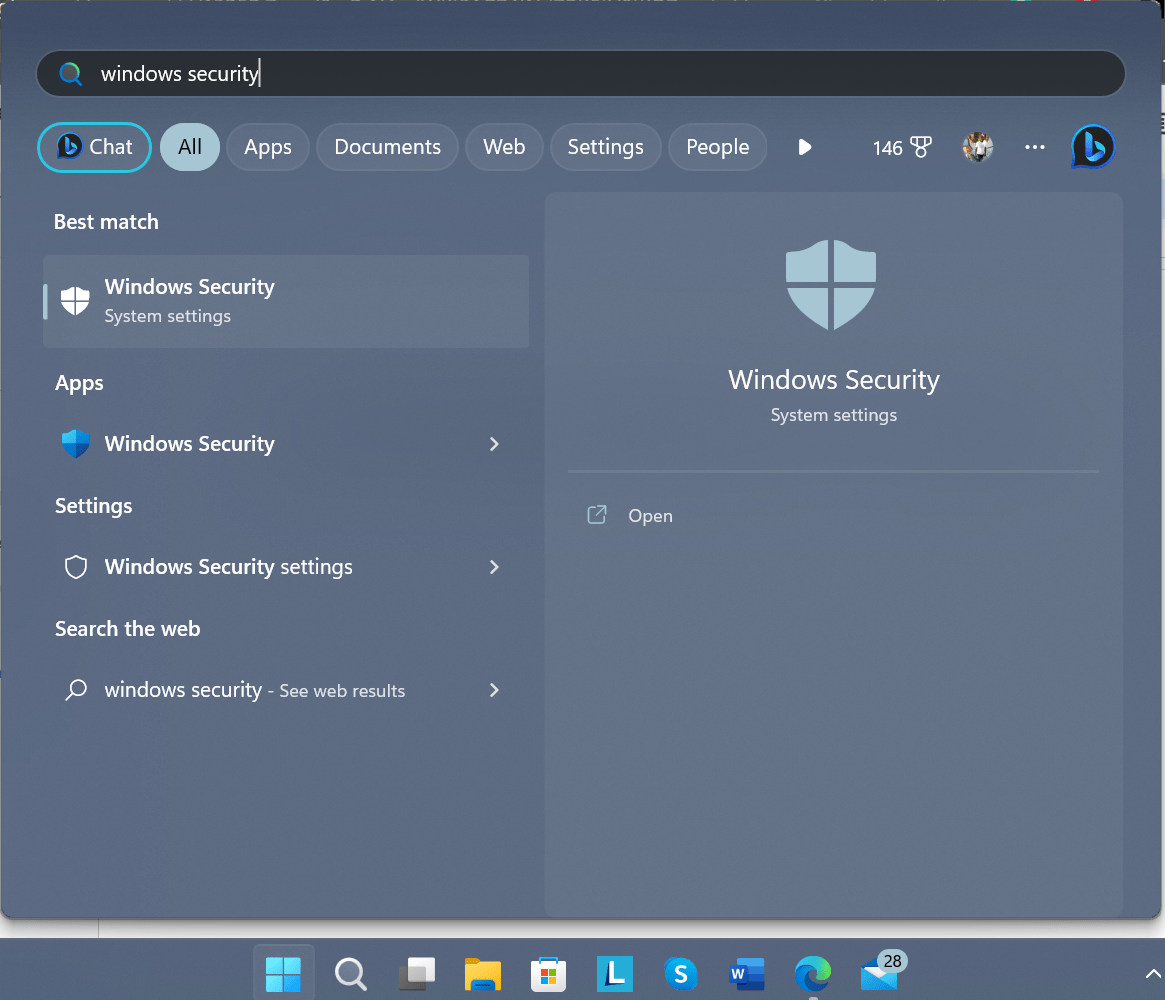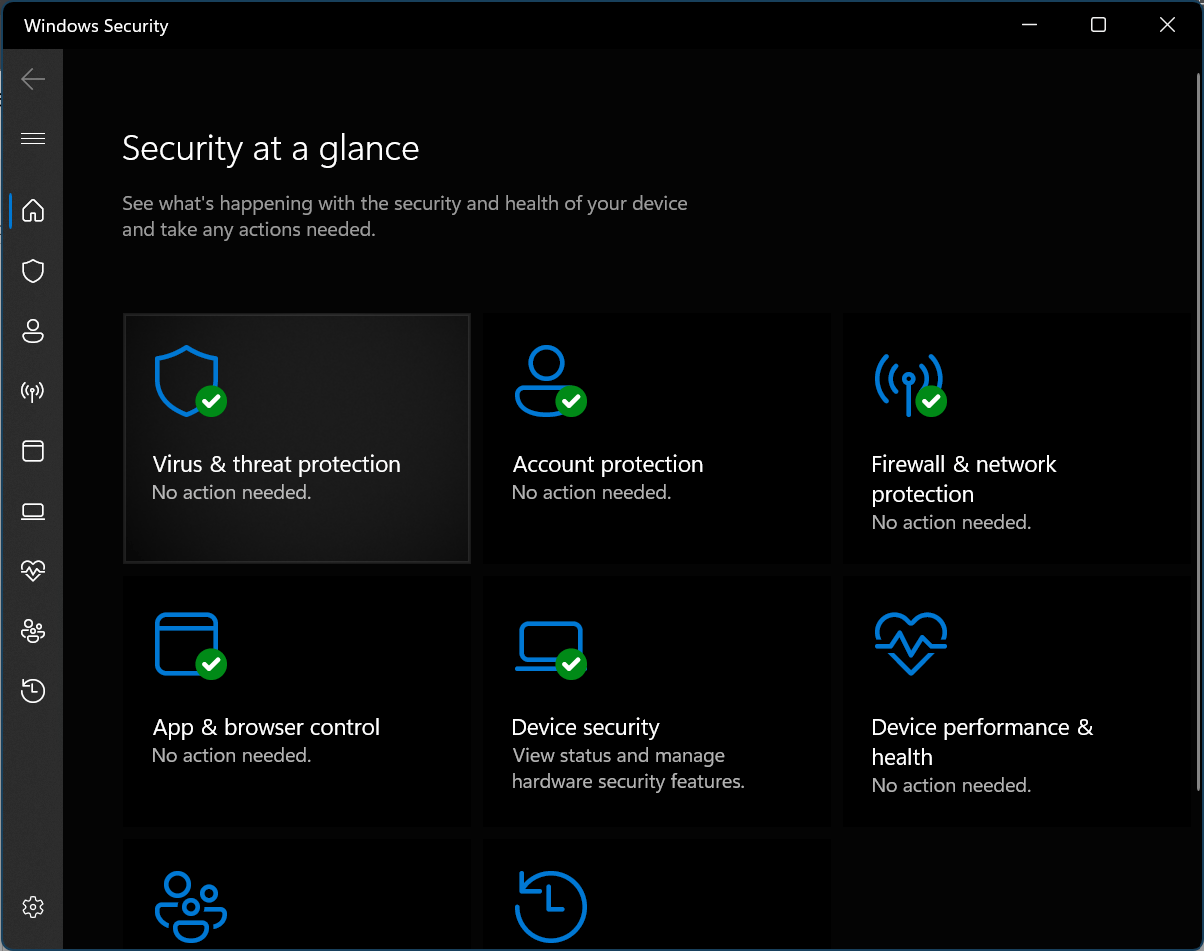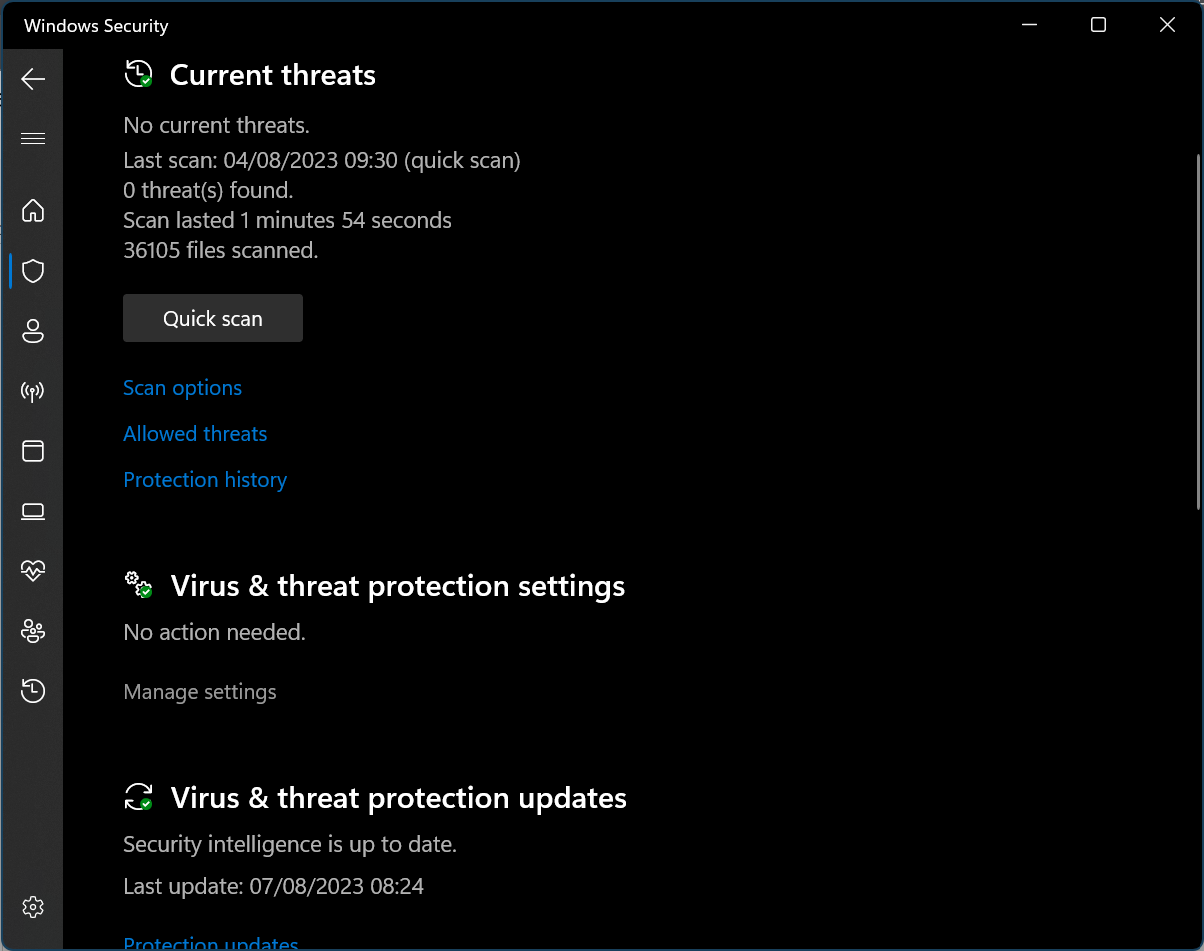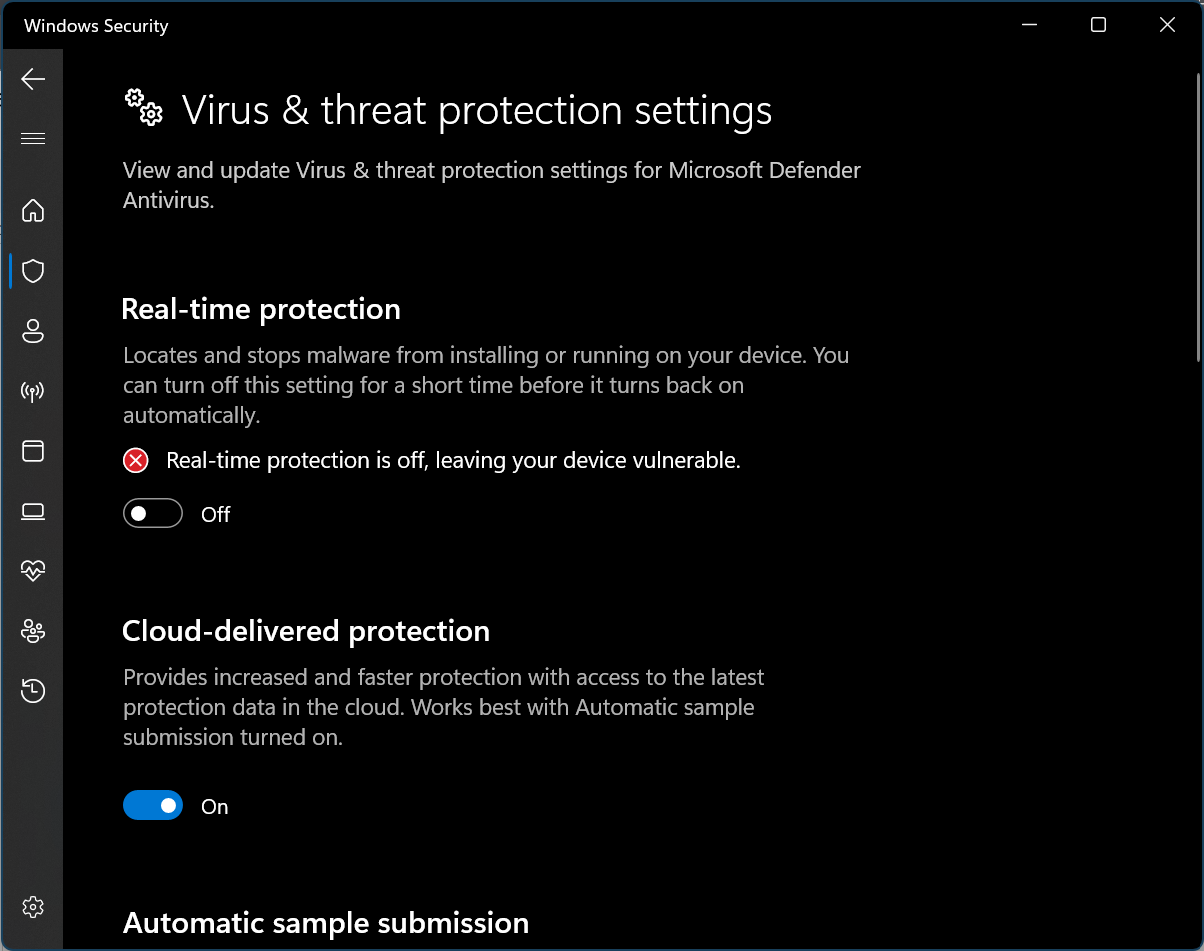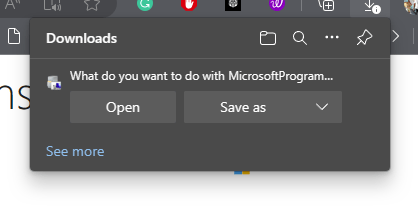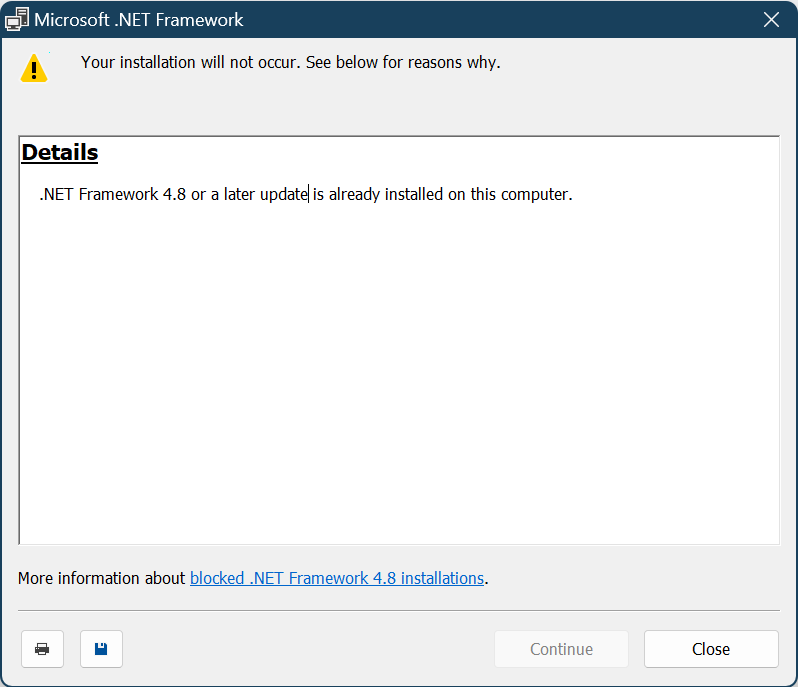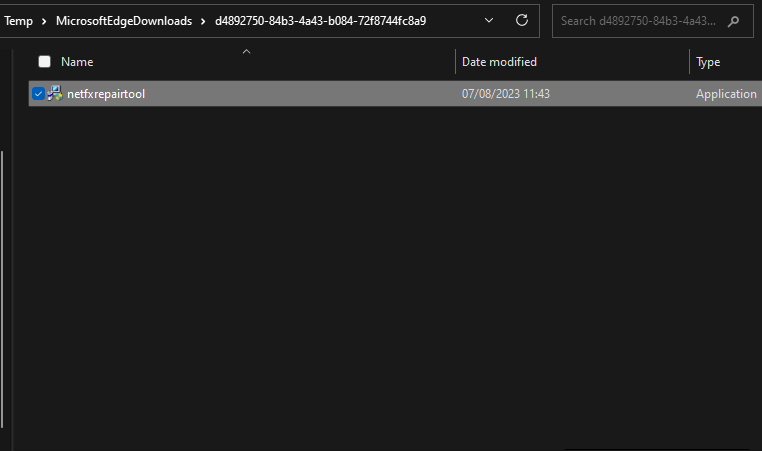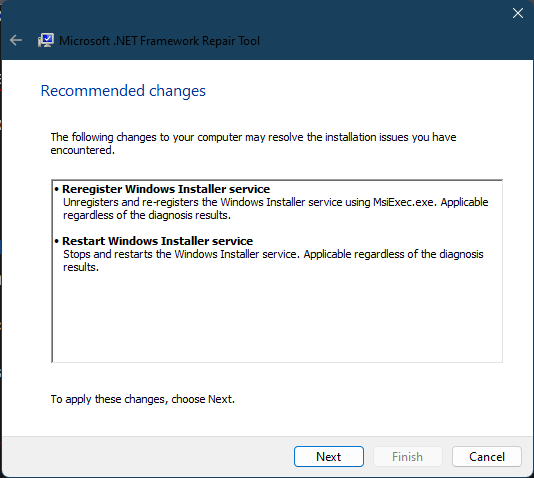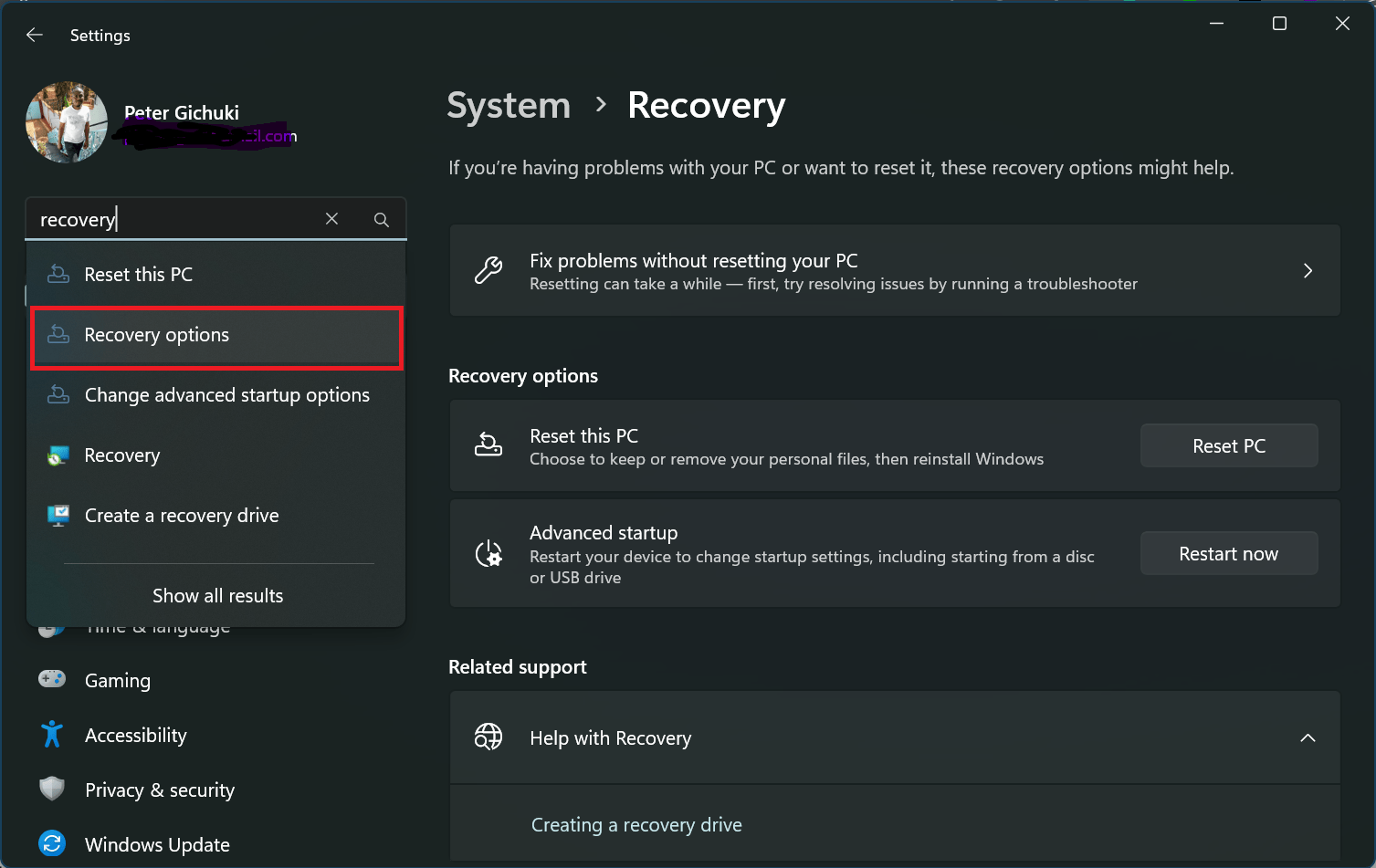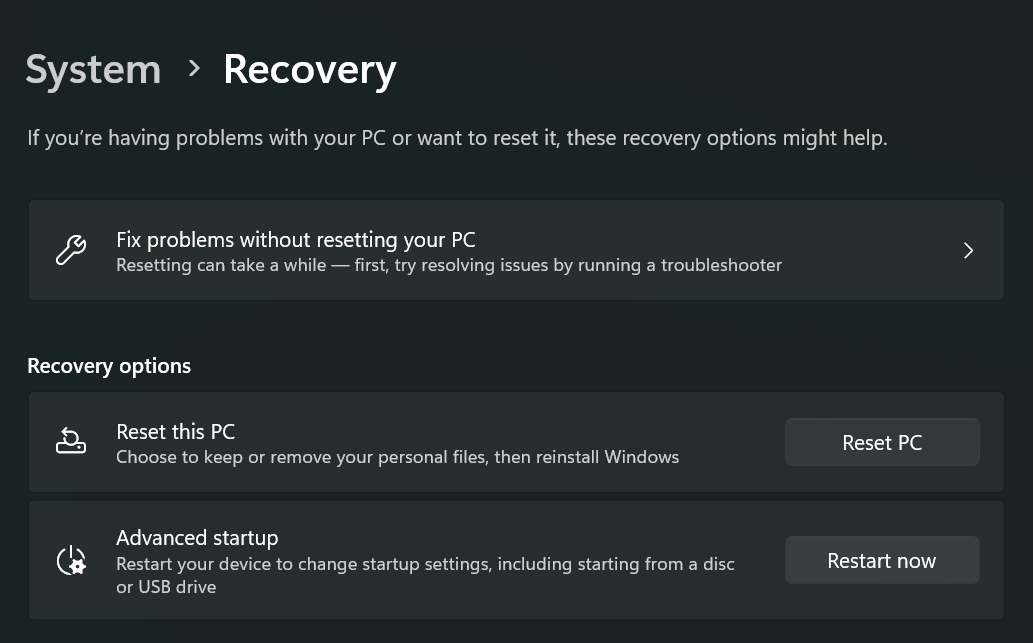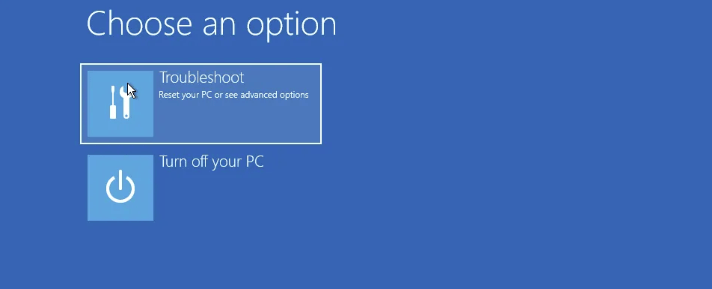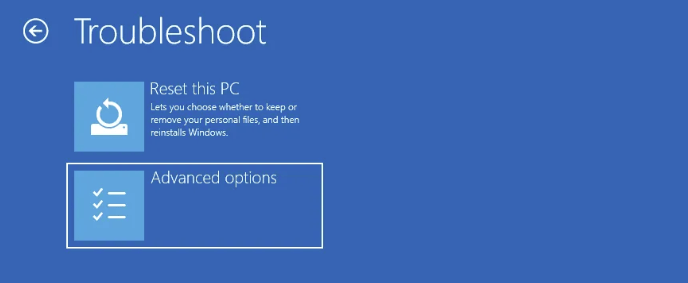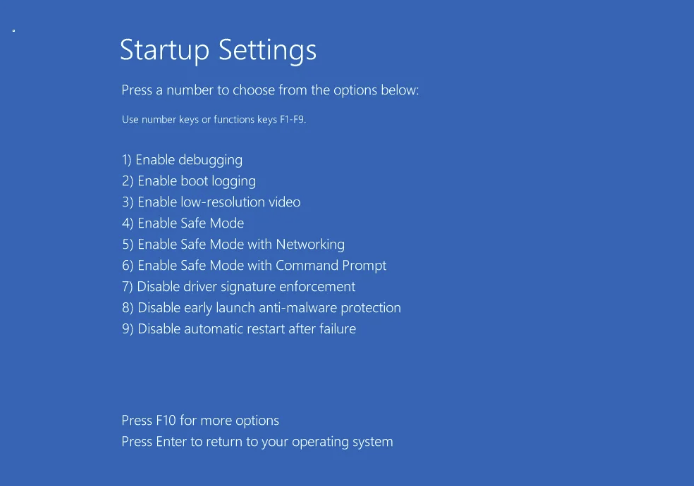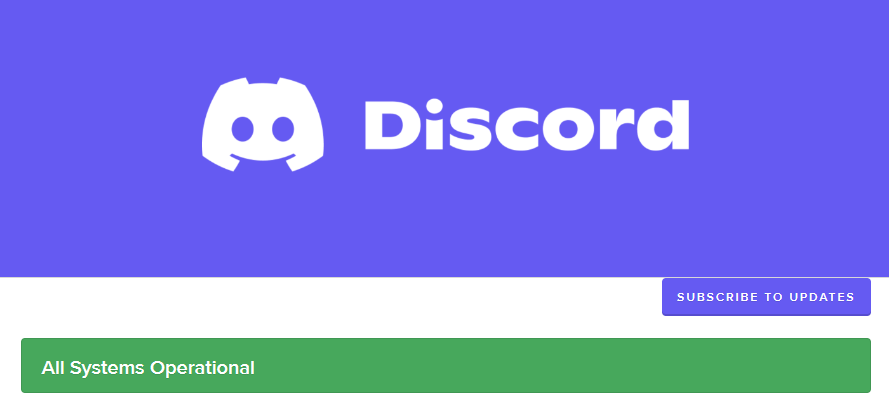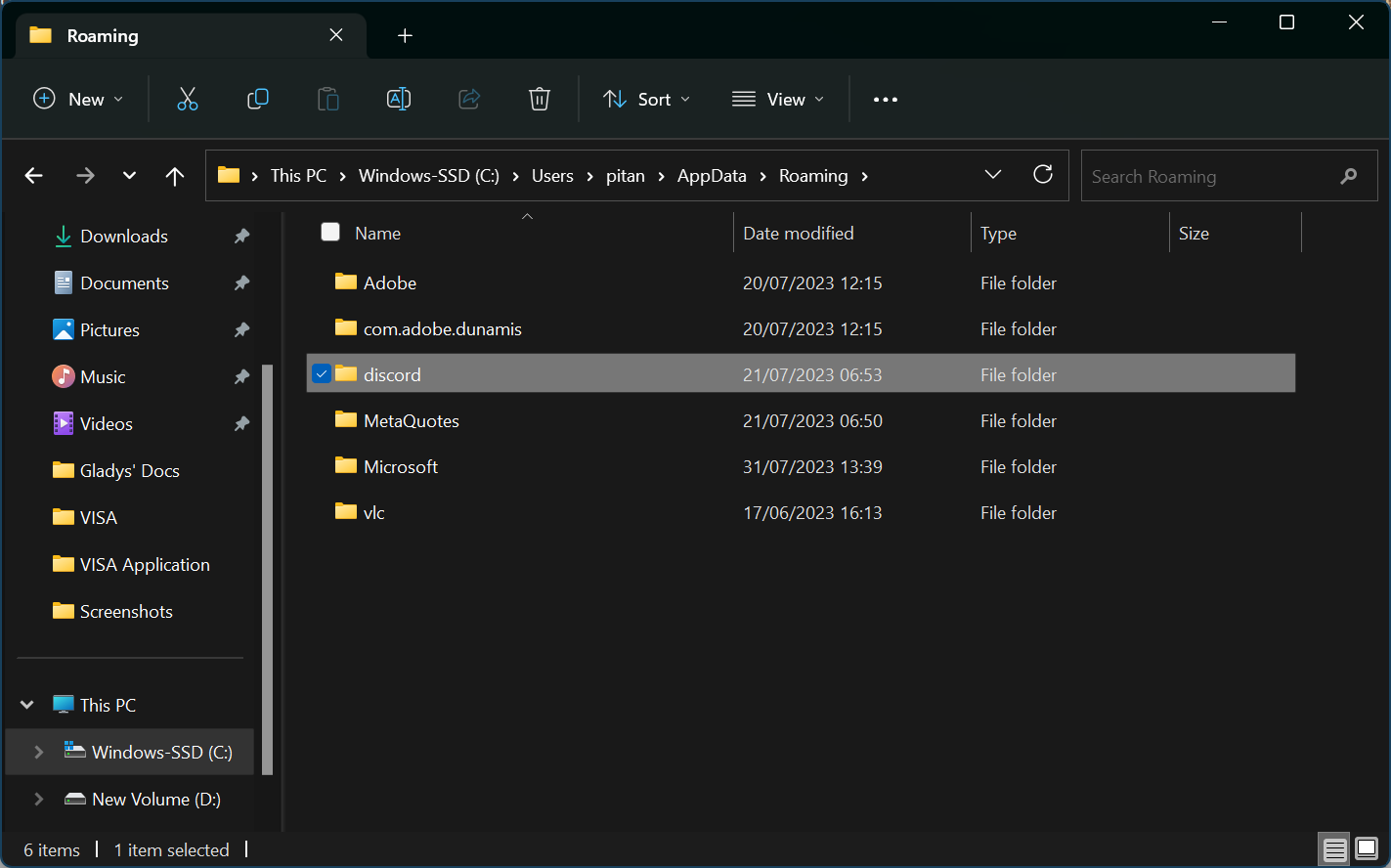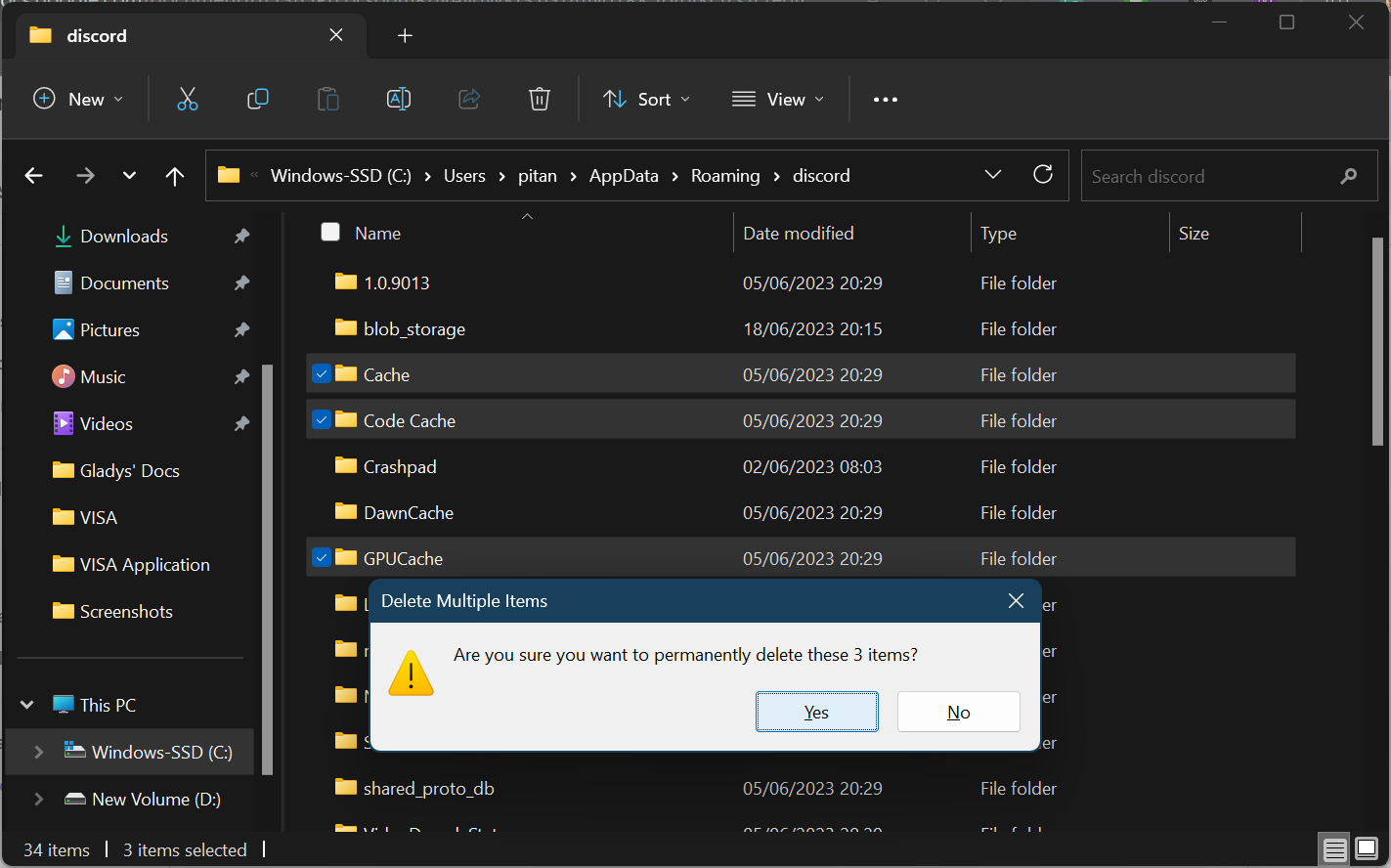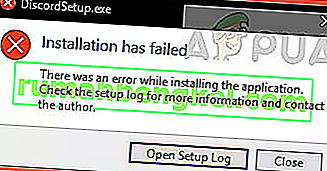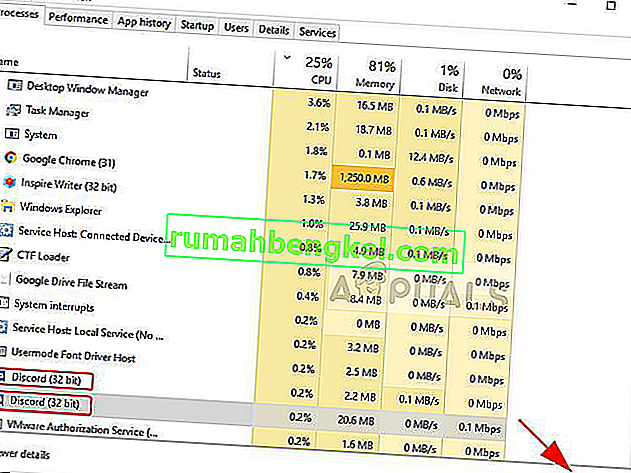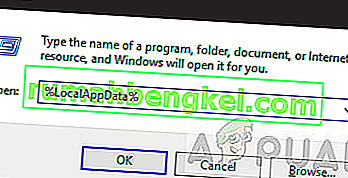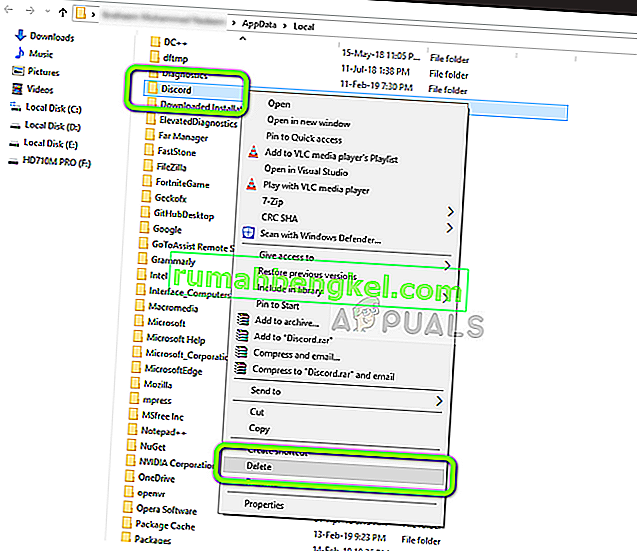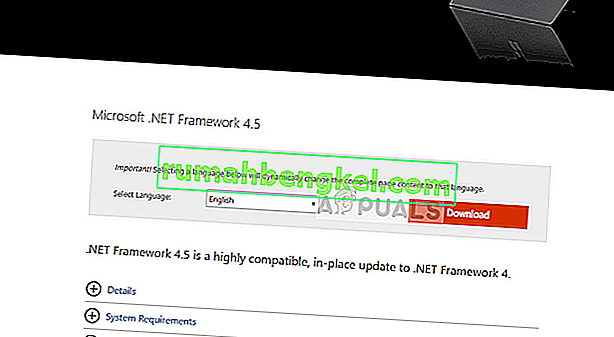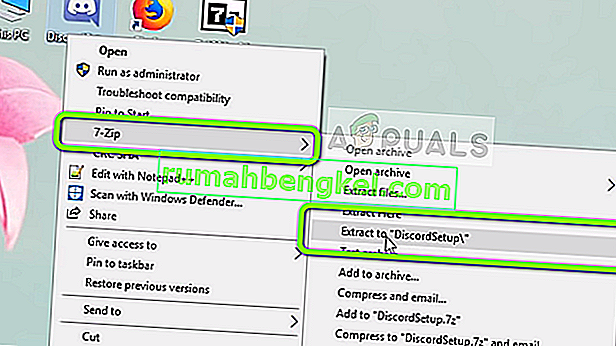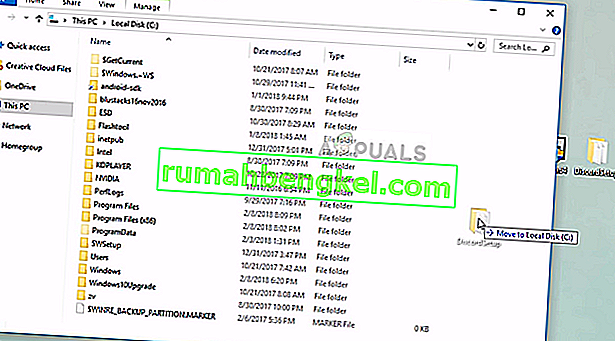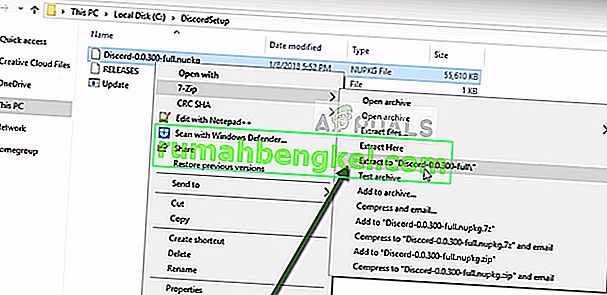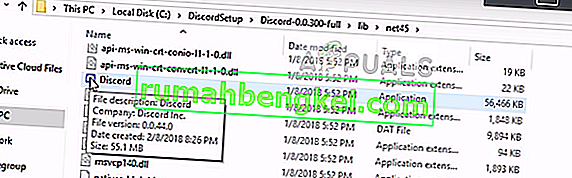Discord is a great place to catch up with old friends or make new ones, but sometimes it needs a little help installing itself on Windows.
Discord is a widely-used social media platform where people make their own communities. However, some users can’t install Discordon Windows 10 and 11 because of a DiscordSetup.exe “Installation has failed” error. The issue often arises when users who’ve previously installed Discord try to reinstall the software.
Is the “Installation has failed” error preventing you from installing and utilizing Discord in Windows? If so, you don’t have to miss out on Discord. This is how you can fix the “Installation has failed” error in Windows 10 and 11.
1. Download the Discord Setup File Again
First, try downloading the DiscordSetup.exe file again. This is suggested to double-check that the issue isn’t occurring because of a corrupted setup file. Click Download for Windows on the Discord website to obtain a new installer for the software. Then try installing Discord with the fresh setup wizard.
Note that there’s also an alternative Discord Public Test Build (PTB) version available on that download page. You can try installing the PTB, which includes new experimental features, as an alternative to the standard Discord client. To do so, click the Download Public Test Build option further down the page instead and select Windows.

2. Run the Windows Troubleshooter for Installing and Uninstalling Programs
The Microsoft Program Install and Uninstall troubleshooter resolves issues blocking software installation by examining the registry. So, running the troubleshooter could feasibly be a solution for the “Installation has failed” error. You can download and open the Program Install and Uninstall troubleshooter in the following steps:
- Navigate to the Program Install and Uninstall troubleshooter download webpage.
- Click that page’s Download troubleshooter button.
- Select File Explorer’s taskbar shortcut (the folder library icon), and bring up whatever directory contains the downloaded Program Install and Uninstall troubleshooter file.
- Double-click MicrosoftProgram_Install_and_Uninstall.meta.diagcab to launch the troubleshooter.
- Select Next to go to the first step.
- Click Installing to view a program list.
- Select Discord if you can see that software on the list. If Discord isn’t there, click the Not listed option.
- Then press Next again to start troubleshooting.
3. Disable Any Background Discord Processes
Some users have said disabling Discord background processes can resolve the issue. If you’ve previously installed and used the software, there could be some related background Discord processes or services that need disabling. This is how you can check for and disable Discord background processes in Windows 10 and 11:
- Launch Task Manager by pressing Win + X and clicking its shortcut. Check out how to launch Task Manager on Windows for more methods.
- Click Processes if Task Manager opens with a different tab.
- Look for Discord-related processes within the Background processes section.
- Right-click any Discord process you find and select End task.
- Repeat the fourth step for all Discord-related processes.
- Try installing Discord after disabling related background processes.
4. Delete Any Leftover Discord Data Folders
Erasing leftover Discord data is one of the most widely confirmed resolutions for the “Installation has failed” error (especially when combined with the third solution). That’s a potential fix more applicable to users who’ve previously installed Discord. If there are leftover Discord data folders on your PC, make sure you delete them as follows:
- Open the Power User menu (right-click the Start icon), and select Run.
- Type %appdata% into Run and click OK to bring up a Roaming directory.
- Right-click a Discord data folder in the Roaming directory to select Delete.
- Launch Run again, and input %localappdata% inside its Open box.
- Select OK to view a Local folder.
- Right-click a Discord data folder there if you can find one and select Delete.
5. Run the Discord Setup File as an Administrator
Running the Discord setup file as an administrator will ensure the installer has fuller system access, which might make a difference. To do so, open whatever folder includes the DiscordSetup.exe file. Then right-click DiscordSetup.exe to select its Run as administrator option.

6. Install the .NET Framework on Windows
Discord’s “Installation has failed” error can occur because the .NET Framework is missing. If something has happened to .NET Framework on your PC, you may need to install it again. This is how to install .NET Framework 4.5 on Windows:
- Open this Microsoft .NET Framework page.
- Select .NET Framework’s Download option.
- Bring up the directory containing the downloaded dotNetFx45_Full_setup.exe file in Explorer.
- Double-click dotNetFx45_Full_setup to open the Microsoft .NET Framework 4.5 window.
- Click Continue if that option isn’t grayed out.
If .NET Framework isn’t missing, there could still be an issue with that framework. You can instead try to repair it by running the .NET Framework Repair Tool. Check out our guide about repairing .NET Framework for more details.
7. Turn Off Antivirus Utilities Before Installing Discord
It’s not entirely unusual for antivirus utilities to cause third-party software installation issues. Antivirus apps are designed to block malware from installing, but can sometimes confuse legitimate third-party software packages to be something they aren’t. So, it’s recommended users turn off antivirus shields before attempting to install Discord.

You can turn off the Windows Security real-time protection by following the instructions in our how to disable Microsoft Defender article. If you’ve got third-party antivirus software installed, right-click its icon within the system tray to select an option for temporarily disabling the shield. You can also probably find a disable shield option within its settings tab.
8. Try Installing Discord in Safe Mode
Some background third-party apps and drivers can also feasibly generate Discord installation issues. So, it’s also possible something in the background other than antivirus software could be causing the “Installation has failed” installation error on your PC. You can eliminate such a potential cause by installing Discord in the Windows safe mode, which disables superfluous background apps and drivers.

There are numerous ways to enter safe mode in Windows. You can do so with any of the methods in our guide for how to enter safe mode on Windows. Select the Enable Safe Mode with Networking option on the Startup Settings menu. Then download Discord again and try installing it in safe mode.
Get Chatting Again in Discord for Windows
The potential “Installation has failed” error solutions in this guide are among the most widely confirmed ways to fix that issue in Windows 10 and 11. The third and fourth resolutions particularly often resolve the “Installation has failed” error for users trying to reinstall Discord. However, you can also contact Discord’s support service if nothing seems to work.
jump to best solution →
This error mainly occurs when you previously had Discord installed on your Windows system, but you uninstalled it incorrectly. Uninstalling Discord incorrectly leaves residual configuration and registry files in your Windows which can cause new Discord installation failure. The error message ‘Installation has failed’ is displayed along with a setup log file which you can view by pressing ‘Open setup log’ button.
Analyzing these setup logs, we noticed that this issue can also occur if Discord doesn’t have permissions to access and write to the deployment location.
| Cause | Description |
|---|---|
| Incorrect Uninstallation | Uninstalling Discord incorrectly leaves residual configuration and registry files in your Windows which can cause new Discord installation to fail |
| Lack of Permission | Discord doesn’t have sufficient permission to access and write to the deployment location |
| Windows system issues | System issues like outdated drivers or conflicting software can cause Discord installation to fail |
| Firewall or Antivirus software interference | Firewall or Antivirus software blocking Discord’s installation process |
| Insufficient Disk Space | Not having enough disk space to install Discord can also cause the installation to fail |
We will provide troubleshooting methods to help you successfully reinstall Discord on your computer.
Solution 1. Install Discord PTB
Discord PTB (Public Test Build) is a separate version of the Discord client that runs independently. Discord PTB has its own data files and does not detect existing Discord files. So, If you are facing issues installing the normal Discord client, you can install the PTB version instead. Here are the steps to do it:
- Download the Discord PTB setup file, Go to Discord’s Download Page
- Scroll down till you see the ‘Feeling experimental?’ button.
- Click on that button and Select Windows. This should start downloading the Discord PTB client.
Downloading Discord PTB - Once the file is downloaded, simply run it, and it should install the PTB version of Discord on your computer.
- Now simply open the Discord PTB application from the Desktop.
Discord PTB Icon
If you don’t want to install Discord PTB, you can proceed with the troubleshooting below.
Solution 2. Use the Discord Clean-Up Tool
If Discord is uninstalled from your computer, it’s possible that there are still some remaining files in your Registry/Windows. Using the Cleanup tool will delete all the residue files automatically so you don’t have to face any hassle. Follow these steps:
- Download the Discord Cleanup Tool (Google Drive Link)
- Once it’s downloaded, run the tool as an administrator.
Running Discord Cleanup tool as administrator - Now, if it says “Discord Installs Detected,” simply press the dedicated number to uninstall the Discord client. In my case, I will press ‘1’ to uninstall Discord.
Selecting Discord for Cleanup - Try reinstalling Discord again.
Solution 3. Grant Discord permissions
If the problem persists, make sure that Discord has the necessary permissions to access and write to the deployment location. Here are the steps to grant Discord permissions:
- Go to the installation location of Discord, typically “C:\Users\username\AppData\Local\Discord“
- Right-click on the Discord folder and select “Properties”
Opening Discord properties - In the Properties window, go to the “Security” tab.
- Click on the “Edit” button and then the “Add” button.
- Type in “Everyone” and click on the “Check Names” button.
Granting Everyone permission to discord - Then, click OK
- Make sure to check all the boxes under Allow to give the folder control of the folder.
Giving full control to the discord folder - Click on the “Apply” and “OK” button to save the changes.
Solution 4. Install Microsoft .NET Framework
Discord requires Microsoft .NET Framework to be installed on your computer in order to run properly. If it is not installed, it can cause the “Installation has failed” error.
You can simply follow the steps mentioned below to install Microsoft.NET Framework.
- Click this link to download the official .NET framework setup file (here).
- Once the file is downloaded. Open it and follow the on-screen instructions to install it.
Installing Net Framework Note: If it says ‘Microsoft .NET Framework 4.5 is already a part of this operating system.’ You can simply ignore this method and move to the next one.
- After installation Restart your computer.
Solution 5. Disable Antivirus Software Temporarily
Your antivirus software can interfere with the installation process and cause the “Installation has failed” error. To resolve this, you can try disabling your antivirus software temporarily while installing Discord. Make sure to re-enable it once the installation is complete. To disable antivirus follow the steps mentioned here.
Solution 6. Install in Safe Mode with Networking
Certain programs or services running on your computer can interfere with the installation process. To resolve this, you can try installing Discord in Safe Mode with Networking. This will start your computer with a minimal set of drivers and services, and can help identify and troubleshoot any potential conflicts that may be causing the error.
- Click on the Start Menu icon and hold the right shift button on your Keyboard, then click the “Restart” button.
Restarting in Windows Safe Mode with Networking - Now, wait for the Windows recovery window to show up. Once it shows up press “Troubleshoot”.
Entering Troubleshooting Section - Now click “Advanced Options”.
Using Advanced Options - Click on “Startup Settings”.
Startup Settings - Now Once you are in Startup Settings click “Restart”.
Restarting with Startup Settings - Now once your Computer restarts you should see a blue screen with multiple options.
- Select “Safe mode with networking” by using the “F5” key.
Restarting with Safe mode with Networking - Once you are in the safe mode, press and hold the Windows key, then press the “R” key to open Run.
- Type “appwiz.cpl” and press enter. Now find and uninstall Discord from the List.
Opening Windows Uninstaller - Now download the fresh Installer of Discord from this link (here).
- Install the Discord Client and check to see if the issue persists.
- Once the Discord Client is Installed, you can restart your computer to normal mode.
Conclusion
By following these solutions, you should be able to resolve the “Installation has failed” error and successfully reinstall Discord on your computer. If the problem persists, you should try contact Discord by creating a ticket on their support page.
Discord Installation Failure — FAQs
What causes the Discord installation failure error?
The error occurs when Discord is uninstalled incorrectly from a Windows system, leaving residual configuration and registry files, or if Discord does not have the necessary permissions to access and write to the deployment location.
How can this issue be resolved?
Discord installation failure issue can be resolved by properly uninstalling Discord and ensuring that it has the necessary permissions to access and write to the deployment location before installing it.
Muhammad Zubyan
Muhammad Zubyan is a certified Google IT Support Professional with over 7 years of extensive experience. He has worked on more than 1500 computers, gaining valuable insights that enable him to detect and troubleshoot any complicated root cause of Windows-related issues and errors. In addition to managing Appuals as a Senior Editor, he is currently developing his own Game Optimization program that caters to both gamers and casual users alike.
Contents
- What Causes the Discord Setup Installation has Failed Error?
- How to Fix the Discord Installation Has Failed Error on Windows 10 & 11
- First Step: Removing Discord from Your PC
- Second Step: Removing Discord Leftover Files
- Fix 1: Check Your Internet
- Fix 2: Run Discord Installer as Admin
- Fix 3: Temporarily Disable Your Antivirus and Firewall
- Fix 4: Run the Install and Uninstall Programs Troubleshooter
- Fix 5: Install the .NET Framework
- Fix 6: Install Discord in Safe Mode
- What if Discord Messages Failed to Load?
- Fix 7: Check if Discord is Down
- Fix 8: Clear Discord Cached Data
- Fix 9: Use VPN
- Fix 10: Update Discord
- Conclusion
- FAQ
- How to Reinstall Discord?
- How to Download Discord on PC?
- Why Does My Discord Update Keep Failing?
![[FIXED] Discord Installation Has Failed Issue on Windows 10/11](https://www.auslogics.com/en/articles/wp-content/uploads/2023/08/shutterstock_1909561843-1.jpg)
In a world where gaming camaraderie and seamless communication reign supreme, Discord has become the heartbeat of every virtual battlefield. But when you’re faced with the ‘Discord installation has failed’ error message or your messages fail to load, it can get quite frustrating.
But you’re in luck. We’ve prepared a guide to help you fix Discord issues on Windows 10 and 11 so you can enjoy gaming and chatting with your communities.
Let’s get right to it!
P.S. If you don’t want to read the full article, you may simply watch a short video showing a quick fix here:
What Causes the Discord Setup Installation has Failed Error?
If your Discord installation has failed or Discord messages failed to load, you’re likely to get the following error message:
“DiscordSetup.exe
Installation has failed
There was an error while installing the application.
Check the setup log for more information and contact the author.”
Now, you might be wondering why it’s happening in the first place. There could be several factors contributing to this issue. Below are the most common ones:
- Internet connectivity issues: A stable and reliable internet connection is essential for a successful Discord installation. If your internet connection is weak or intermittent, it can disrupt the installation process and result in the error.
- Corrupted or incomplete download: If the Discord installation file is corrupted or incomplete, it can lead to installation failures. This can happen due to interrupted downloads, file transfer errors, or issues with the source from which you downloaded Discord.
- Insufficient user permissions. In some cases, the user account you are using may not have sufficient permissions to install software on your Windows system. This can prevent Discord from being installed successfully.
- Conflicting software: Certain software applications or processes running in the background can conflict with the Discord installation process. This can include other communication or gaming platforms that may share similar resources or interfere with Discord’s installation files.
- Antivirus or firewall interference: Sometimes, antivirus software or firewall settings can interfere with the installation process and prevent Discord for Windows from being installed properly.
How to Fix the Discord Installation Has Failed Error on Windows 10 & 11
Before we try the solutions below, start by uninstalling Discord from your PC using these steps:
First Step: Removing Discord from Your PC
- On your keyboard, press Ctrl+Shift+Esc. Doing so should launch the Task Manager.
- Make sure you are on the Processes tab, then look for any entry associated with Discord.
- Select any Discord-related processes, then click End task.
- Exit Task Manager.
- Next, go to your taskbar, then click the Search icon.
- Type Control Panel then hit Enter.
- Click Uninstall a Program under the Programs category.
- Right-click Discord, then select Uninstall.
Second Step: Removing Discord Leftover Files
After uninstalling Discord, you want to remove all related files to ensure a smooth re-installation. To do so:
- Launch the Run dialog box by pressing Windows Key+R on your keyboard.
- Once the Run dialog box is up, type %appdata%/discord, then click OK.
- Now, use the Ctrl + A shortcut to select everything in the folder and then hit the Shift + Delete keys to delete the items permanently.
- Next, bring up the Run box, type %LocalAppData%/Discord, and select OK. Select everything in the folder and use the Shift + Delete keys to permanently delete them.
- Restart your PC.
Now, once you’ve removed Discord and its associated files from your PC, try out the fixes below to resolve the ‘Discord Installation has Failed’ in Windows 10 and Windows 11.
Related: How to Uninstall Programs on Windows 10
Fix 1: Check Your Internet
You’ve probably already done this, but ensuring that your internet is stable assures you that the problem lies somewhere else. Try opening a webpage, like YouTube to check if you can play videos without buffering.
If you can, then the internet isn’t the issue. If you can’t, try restarting the router. Alternatively, if you’ve connected to the WiFi, switch to Ethernet to check if this works.
If the Internet is working fine, move on to the troubleshooting steps below.
Also Read: Boost Internet on Your PC: Tips for a Faster Connection
Fix 2: Run Discord Installer as Admin
To run most software installers, including Discord’s, you’ll need administrator permission to proceed with the installation.
This grants the app the necessary rights to launch the program’s installer and might get rid of the ‘Installation has failed – Discord’ error message.
Here’s how to go ahead:
- Press the Windows Key on your keyboard.
- Type discord. You should see DiscordSetup.exe as the top result. On the right pane, select Run as administrator.
- Click Yes on the UAC prompt.
- Select Run to start the installation.
Discord should now install without issues. If not, move to the next step below.
Related: [FIXED] You need to sign in as an administrator to continue
Fix 3: Temporarily Disable Your Antivirus and Firewall
Your antivirus or firewall may mistakenly flag Discord as a potential threat and block its installation. To check if this is what’s triggering the ‘Discord installation has failed’ problem, consider disabling your security tool temporarily before installing Discord.
If you’re using the Windows Security tool, follow these steps to disable it:
(The steps are the same for Windows 10 and 11).
- Click the Start button, type Windows Security in the search box, and hit Enter. This will launch the Windows Security section in the Settings app.
- Select Virus & threat protection.
- Click on the Manage settings link under Virus & threat protection settings.
- Click the blue toggle button next to Real-time protection to turn it off. Select Yes when prompted.
The Microsoft Windows Security is now turned off. Try installing Discord to check if it will work this time.
Once done, remember to turn the Real-time protection setting back on to keep your Windows PC safe.
If you have third-party security software installed, look for its icon in the system tray, right-click it, and select Disable. If that option isn’t available, launch the app, go to its settings, and disable it.
Pro tip: We recommend installing Auslogics Anti-Malware for enhanced security. The tool is designed to detect and remove malware and viruses that your main antivirus might miss, ensuring total protection against online threats.
Also Read: How to Remove Virus and Other Malware from Windows
Fix 4: Run the Install and Uninstall Programs Troubleshooter
If the Discord app still won’t install, try running the Microsoft Program Install and Uninstall troubleshooter. The tool can help repair app installation problems, such as Discord issues, as well as corrupted registry keys.
To use it:
- You’ll first need to download the Program Install and Install Troubleshooter from Microsoft’s official download page.
- When you click the Download troubleshooter button, select Open or Run on the pop in your browser and follow the provided steps to install it.
- Once installed, double-click MicrosoftProgram_Install_and_Uninstall.meta.diagcab to launch it.
- Click Next > Installing. Find Discord in the list of apps you’re trying to install.
- Click Next to initiate the troubleshooting process.
Related: Windows Update Troubleshooter: Fixing Windows Update Issues
Fix 5: Install the .NET Framework
If you keep getting the Discord Installation has failed error, your Windows PC probably lacks the .NET Framework. This platform is necessary for running apps on Windows.
Your computer should be running the latest version of .NET Framework, which is .NET Framework 4.8. To install it:
- Visit the official Microsoft .NET Framework page, and select .NET Framework 4.8 (Recommended).
- On the next, page, click the Download .NET Framework 4.8 Runtime link.
- Open the folder containing the downloaded file and double-click on it.
- On the installation window, click Continue to install it. You’ll see the below screen if you already have the platform installed.
If .NET Framework already exists, it could be having issues. You can try repairing the .NET Framework using the Windows .NET Framework Repair Tool:
- Visit the Microsoft .NET Framework Repair Tool download page.
- Scroll down and click on the Download .NET Framework Repair Tool link.
- Once downloaded, double-click the netfxrepairtool.exe file to run the tool. Click Yes when prompted by UAC.
- Accept the conditions and click Next. The tool will diagnose your system to identify the issues and recommend the steps to take. Click Next to apply the changes.
- Once done, click Next > Finish to exit the tool.
Fix 6: Install Discord in Safe Mode
In some cases, certain third-party apps and drivers running in the background could be causing the Discord installation has failed issue. To mitigate this, try installing Discord in Safe Mode.
Safe Mode will start your PC with a minimal set of drivers and files. Choosing Safe Mode with Networking will start your computer with a basic set of drivers along with the network drivers responsible for connecting to the internet.
You can enter Windows Safe Mode in various ways. Here’s how to enter Safe Mode in Windows 11:
- Use the Win + I hotkeys to bring up the Settings app.
- Type recovery in the search box and select Recovery options.
- Click the Restart now button next to Advanced startup.
- Click Restart now to confirm your action.
- Select Troubleshoot in the Choose an option screen.
- Select Advanced options.
- Click on the Start-up Settings.
- Select the Restart button to open the startup settings. Here, choose option 5 to enter Safe Mode with Networking.
- Now, download Discord and try installing it.
What if Discord Messages Failed to Load?
Some users reported the Discord messages failed to load issue. If you’re among them, these solutions might work:
Fix 7: Check if Discord is Down
Have you checked the Discord Status page to see if other users have reported any issues? If not, it might be a good place to start. The page also lets you know if there are any server connection issues.
Down Detector is also a great alternative to view reported issues regarding Discord.
If you find out the error is due to Discord’s server, all you have to do is wait for the problem to be addressed.
Fix 8: Clear Discord Cached Data
Every app, including Discord, collects cache in the background to speed up its loading time. Sometimes, these residual files could slow down the app and even contribute to Discord issues.
If the error is caused by cached data, follow these steps to clear the Discord cache:
-
- Use the Win + E shortcut keys to launch File Explorer.
- Paste or type the following address in the address bar:
- C:\Users\Username\AppData\Roaming (Replace Username with your PC’s name)
- In the Roaming folder, double-click the Discord folder to open it.
- Find the Cache, Code Cache, and GPUCache folders and press the Shift + Delete keys to delete them permanently.
- Check if Discord messages can load properly.
Also Read: How to Delete Temporary Internet Files?
Fix 9: Use VPN
If you encounter the Discord messages failed to load issue after changing locations, Discord is likely blocked in that area. Likewise, the error could pop up if your IP address is banned by Discord.
To check if this is true, connect to a VPN service. On the other hand, if you get the error while connected to a VPN, the IP address assigned by the VPN service could be blocked. Try disabling the VPN to see if messages can load.
When choosing a VPN, opt for one that offers all the features that suit your purpose.
Related: Why Do You Need a VPN for Gaming?
Fix 10: Update Discord
It’s important to keep all of your programs and applications up to date. Doing so ensures they not only function properly, but also bugs are fixed. In addition, updates ensure the installation of security patches.
Discord automatically checks and installs new updates the instant you launch it. If you’ve disabled automatic updates, it’s advisable to keep checking regularly and installing all pending updates.
Read: How to Keep Your Software Up to Date
Conclusion
We’ve shared effective solutions to deal with the Discord installation has failed and Discord messages failed to load errors. Remember to try each fix one at a time and test Discord after each step to determine which method works for you.
FAQ
How to Reinstall Discord?
To reinstall Discord on your Windows 10/11 PC, follow these steps;
- First, uninstall Discord. To do so: Press the Windows Key, type Control Panel, and hit the Enter key.
- Go to Uninstall a program, find Discord in the list of installed programs, select it, and click on Uninstall.
- Next, bring up the Run box, type %appdata%/discord, and click OK. Delete all the files in this folder by pressing Shift + Delete.
- Open Run again, type %localappdata%/discord, and click OK. Delete everything in this folder as well.
- Now, visit the official Discord website and download the latest version of the platform.
- Run the installer and wait for the program to be installed. Once installed, you might be asked to sign in to launch Discord.
How to Download Discord on PC?
To download Discord on your PC, follow these steps:
- Open your web browser and go to the official Discord website (https://discord.com).
- Click on the “Download” button. The website should automatically detect your operating system (Windows) and provide you with the appropriate download link.
- Once the download is complete, locate the setup file and run it.
- Follow the on-screen instructions to install Discord on your PC.
- After the installation is complete, launch Discord and log in using your Discord account or create a new account if you don’t have one.
Why Does My Discord Update Keep Failing?
There could be several reasons why your Discord update keeps failing. Here are a few possible solutions:
- Check your internet connection and ensure you have a stable internet connection before attempting to update Discord. Unstable or slow internet can cause update failures.
- Restart Discord. Close Discord completely and relaunch it. Sometimes, a simple restart can resolve update issues.
- Disable antivirus/firewall: Temporarily disable your antivirus or firewall software and try updating Discord again. Sometimes, these security measures can interfere with the update process.
- Clear Discord cache: Open Discord and go to the “Settings” menu. Under the “Appearance” section, click on “Advanced” and then click on the “Clear Cache” button. Restart Discord and try updating again.
- Reinstall Discord: If all else fails, uninstall Discord completely and reinstall it using the steps mentioned in the first FAQ. This should resolve any persistent update issues.
Discord — это широко используемая социальная сеть для общения, которая помогает пользователям создавать свои собственные сообщества. Однако некоторые пользователи не могут установить Discordon в Windows из-за ошибки «Ошибка установки» в окне DiscordSetup.exe. Проблема часто возникает, когда пользователи, которые ранее установили Discord, пытаются снова переустановить приложение.
Ошибка «Ошибка установки» мешает вам нормально установить и использовать Discord в Windows? Если это так, не пропустите веселье, которое может предложить Discord. Вот как вы можете исправить ошибку «Ошибка установки» в Windows 10 и Windows 11. Проверьте это Как исправить сбой и зависание Discord в Windows.
Сначала попробуйте снова загрузить файл DiscordSetup.exe. Этот шаг предлагается для проверки того, что проблема не вызвана поврежденными установочными файлами. Нажмите Скачать для Windows على Дискорд-сайт чтобы получить новый мастер установки приложения. Затем попробуйте установить Discord с его помощью.
Обратите внимание, что на этой странице загрузки также доступна альтернативная версия общедоступной тестовой сборки Discord (PTB). Вы можете попробовать установить PTB, который включает в себя новые экспериментальные функции, в качестве альтернативы стандартному клиенту Discord. Для этого нажмите на опцию Скачать общедоступную тестовую сборку внизу страницы вместо предыдущей опции и выберите Windows.
2. Запустите средство устранения неполадок Windows, чтобы установить и удалить приложения.
Средство устранения неполадок с установкой и удалением приложений от Microsoft устраняет проблемы, ограничивающие установку приложений, путем проверки реестра. Таким образом, запуск средства устранения неполадок может быть действенным решением ошибки «Ошибка установки». Вы можете скачать и открыть его, выполнив следующие действия:
- Перейти к страница загрузки Устранение неполадок при установке и удалении приложений.
- Нажмите кнопку «Загрузить средство устранения неполадок» на этой странице.
- Перейдите в проводник, нажав значок папки на панели задач, и перейдите в каталог, содержащий загруженный файл средства устранения неполадок установки и удаления.
- Двойной клик MicrosoftProgram_Install_and_Uninstall.meta.diagcab Чтобы запустить средство устранения неполадок.
- Найдите следующий Чтобы перейти к первому шагу.
- Нажмите «Установить», чтобы просмотреть список приложений.
- Найдите Discord Если вы видите его в списке. Если Discord нет, нажмите на опцию Не внесено в список.
- Затем нажмите следующий Опять же, чтобы начать устранение неполадок.
3. Отключить фоновые процессы для Discord
Некоторые пользователи сказали, что отключение фоновых процессов Discord может решить проблему. Если вы ранее устанавливали и использовали приложение, могут быть некоторые фоновые процессы или службы, связанные с Discord, которые вам необходимо сначала отключить. Вот как вы можете проверить и отключить фоновые процессы Discord в Windows 10 и Windows 11:
- Запустите диспетчер задач, нажав Win + X И нажмите на его ярлык. Проверять Как запустить файловый менеджер в Windows Для большего количества способов.
- Нажмите Процессы Если диспетчер задач открывается в другой вкладке.
- Найдите операции, связанные с Discord, в разделе «Основные операции».
- Щелкните правой кнопкой мыши любой процесс Discord, который вы найдете, и выберите закончить работу.
- Повторите шаги для всех операций, связанных с Discord.
- Попробуйте установить Discord после отключения связанных фоновых процессов.
4. Удалите все оставшиеся данные Discord из папок.
Удаление оставшихся данных Discord — одно из наиболее широко проверенных решений ошибки «Ошибка установки» (особенно в сочетании с третьим решением). Это потенциальное исправление, которое более применимо к пользователям, которые ранее установили Discord. Если на вашем компьютере остались папки с данными Discord, обязательно удалите их следующим образом:
- Откройте меню быстрой ссылки (щелкните правой кнопкой мыши меню «Пуск») и выберите «Выполнить».
- Введите следующую команду в диалоговом окне «Выполнить» и нажмите «ОК», чтобы получить доступ к перемещаемому каталогу.
%appdata%
- Щелкните правой кнопкой мыши папку данных Discord в каталоге Roaming и выберите удалять.
- Снова откройте диалоговое окно «Выполнить» и введите следующую команду в поле «Открыть».
%localappdata%
- Выберите OK, чтобы отобразить локальную папку.
- Щелкните правой кнопкой мыши папку данных Discord, если вы можете ее найти, и выберите удалять.
5. Запустите установочный файл Discord от имени администратора.
Запуск установочного файла Discord от имени администратора гарантирует, что установщик имеет полный доступ к системе, что может иметь значение. Для этого откройте папку, содержащую файл DiscordSetup.exe. Затем щелкните правой кнопкой мыши DiscordSetup.exe, чтобы выбрать параметр. Запустить от имени администратора.
6. Установите .NET Framework в Windows
Ошибка Discord «Ошибка установки» может возникнуть из-за отсутствия .NET Framework. Если что-то случится с .NET Framework на вашем компьютере, возможно, вам придется установить его снова. Вот как установить .NET Framework 4.5 в Windows:
- открыть страницу Microsoft .NET Framework.
- Выберите вариант Скачать .NET Framework.
- Доступ к каталогу, содержащему файл dotNetFx45_Full_setup.exe скачал в проводнике.
- Дважды щелкните dotNetFx45_Full_setup, чтобы открыть окно установки Microsoft .NET Framework 4.5.
- Нажмите «Продолжить», если эта опция не выделена серым цветом.
Если .NET Framework не отсутствует, проблема с этим фреймворком все равно есть. Кроме того, вы можете попытаться исправить это, запустив средство восстановления .NET Framework. Смотрите наше руководство о Восстановление .NET Framework Больше подробностей.
7. Отключите антивирусные инструменты перед установкой Discord.
Антивирусные инструменты нередко вызывают проблемы с установкой сторонних приложений. Антивирусные приложения предназначены для предотвращения проникновения вредоносных программ на ваше устройство, но иногда они могут спутать законные сторонние пакеты приложений с другими. Поэтому пользователям рекомендуется отключить свои антивирусные экраны перед попыткой установить Discord.
Вы можете отключить постоянную защиту для безопасности Windows, следуя инструкциям в статье Как отключить Защитник Майкрософт. Если у вас установлено стороннее антивирусное приложение, щелкните правой кнопкой мыши его значок на панели задач, чтобы выбрать параметр для временного отключения защиты. Вы также можете найти возможность отключить защиту на вкладке настроек.
8. Попробуйте установить Discord в безопасном режиме
Некоторые сторонние приложения и драйверы, работающие в фоновом режиме, также могут создавать проблемы во время установки Discord. Поэтому также возможно, что что-то в фоновом режиме, кроме антивирусного приложения, может вызывать ошибку «Ошибка установки» на компьютере. Вы можете устранить такую возможную причину, установив Discord в безопасном режиме Windows, который отключает ненужные фоновые приложения и драйверы.
Есть несколько способов войти в безопасный режим в Windows. Вы можете сделать это, используя любой из методов в нашем руководстве по Как войти в безопасный режим в Windows. Выберите опцию Включить безопасный режим с сетью в меню настроек запуска. Затем снова загрузите Discord и попробуйте установить его в безопасном режиме.
Вы можете снова общаться в Discord на Windows
Возможные решения ошибки «Ошибка установки» в этом руководстве являются одними из наиболее широко подтвержденных способов устранения этой проблемы в Windows 10 и Windows 11. Третье и четвертое решения часто помогают обойти ошибку «Ошибка установки» для пользователей, пытающихся переустановить Discord. Однако вы также можете обратиться в службу поддержки Discord, если ничего не работает. Вы можете просмотреть сейчас Советы и хитрости Discord, которые должны знать все пользователи.
Discord — это приложение, специально созданное для того, чтобы игроки могли общаться во время игровых сессий и упростить общение внутри сторон. Это приложение VOIP, самое популярное коммуникационное программное обеспечение, используемое игровыми сообществами.
В последнее время многие пользователи сталкиваются с сообщением об ошибке «Ошибка установки Discord» при попытке установить приложение на свои компьютеры. Обычно это не связано с каким-либо сторонним приложением и может случиться с кем угодно. Большинство пользователей сталкиваются с этой проблемой обычно при повторной установке приложения на свой компьютер или при переносе своих дисков.
Что вызывает ошибку «Ошибка установки Discord»?
После проверки различных отчетов пользователей и проведения собственных экспериментов мы пришли к выводу, что это сообщение об ошибке обычно вызывается следующими факторами:
- Поврежденные / избыточные локальные данные: если вы переустанавливаете Discord на свой компьютер после того, как удалили его ранее, возможно, вы забыли удалить локальные файлы, хранящиеся в вашем профиле. Эти локальные файлы обычно конфликтуют с Discord, когда вы пытаетесь установить его снова.
- Антивирусное программное обеспечение: известно, что антивирусное программное обеспечение блокирует установку нескольких приложений на ваш компьютер как ложное срабатывание. Их отключение решает проблему.
- Microsoft .NET Framework: Discord требует, чтобы на вашем компьютере уже была установлена платформа .NET. Если модуль отсутствует, вы, вероятно, получите это сообщение об ошибке.
Прежде чем мы перейдем к решениям, убедитесь, что вы вошли в систему как администратор на своем компьютере. Кроме того, у вас должно быть активное открытое интернет-соединение без прокси и VPN.
Решение 1. Удаление локальных данных
Если вы когда-либо ранее использовали Discord, скорее всего, локальные файлы все еще присутствуют на вашем компьютере и не удаляются. Если локальные данные все еще присутствуют в системе, и вы пытаетесь установить Discord поверх них, вы не сможете установить. Приложения Discord проверяют и пытаются создать локальные папки с данными и записи реестра. Если они уже есть, перезаписать их невозможно. Мы перейдем к локальным папкам и удалим данные вручную в этом решении.
Прежде чем удалить локальные данные, мы постараемся завершить все процессы Discord на вашем компьютере.
- Нажмите Windows + R, введите « taskmgr » в диалоговом окне и нажмите Enter.
- Оказавшись в диспетчере задач, найдите все запущенные процессы Discord. Щелкните правой кнопкой мыши по каждому из них и выберите « Завершить задачу» .
- Нажмите Windows + R, введите « % LocalAppData% » в диалоговом окне и нажмите Enter.
- Найдите папку с именем Discord . Щелкните его правой кнопкой мыши и выберите Удалить .
- Правильно перезагрузите компьютер и проверьте, правильно ли вы установите его на свой компьютер.
Решение 2. Установка Microsoft .NET Framework
Microsoft .NET Framework — очень популярная архитектура, используемая как в различных приложениях, так и в играх. Это позволяет разработчикам приложений разрабатывать свои приложения на основе существующих классов и библиотек, разработанных Microsoft. Обычно .NET Framework автоматически устанавливается на ваш компьютер, но в некоторых случаях этого может не произойти (обычно при переносе диска или из-за административных проблем).
В этом решении мы установим .NET Framework вручную после загрузки с официального сайта, а затем попробуем установить. Если это все еще не работает, мы продолжим и вручную переместим папку установки.
Примечание. Это решение требует, чтобы на вашем компьютере было установлено программное обеспечение для архивирования (например, WinRAR или 7-ZIP).
- Перейдите на официальный веб-сайт Microsoft и загрузите исполняемый файл .NET Framework в доступное место.
- Теперь щелкните исполняемый файл правой кнопкой мыши и выберите Запуск от имени администратора . После завершения установки перезагрузите компьютер и проверьте правильность установки.
Если вы по-прежнему не можете продолжить установку с ошибкой, выполните следующие действия:
- Щелкните правой кнопкой мыши установщик Discord и выберите Извлечь в / 7-Zip > DiscordSetup .
- Будет создана новая папка. Откройте Локальный диск C и переместить в DiscordSetup внутри папки.
- Теперь откройте папку DiscordSetup и найдите файл Discord-0.0.300-full.nupkg . Номер версии (0.0.300) Discord может немного отличаться от этого, если вы пытаетесь установить более новую версию. Щелкните его правой кнопкой мыши и извлеките в тот же каталог.
- Теперь перейдите по следующему пути:
DiscordSetup> Discord-0.0.300-полный> библиотека> net45
Здесь вы найдете приложение Discord. Щелкните его правой кнопкой мыши и выберите Запуск от имени администратора . Discord должен запуститься без проблем. Поскольку приходить сюда каждый раз, чтобы запустить приложение, неудобно, вы можете создать его ярлык на рабочем столе.
Решение 3. Отключение антивирусного программного обеспечения
Известно, что антивирусное программное обеспечение блокирует процесс установки нескольких приложений (как ложное срабатывание). Во многих случаях из-за того, что описания вирусов не обновлены, антивирус не позволяет выполнить некоторые действия и помещает их в карантин.
Если на вашем компьютере установлено какое-либо антивирусное программное обеспечение, вам следует временно отключить их, а затем попробовать установить. Если это не сработает, вы можете полностью удалить их, а затем проверить. Это также относится к службам мониторинга ПК; отключите их, а затем попробуйте снова Discord. Вы также можете проверить нашу статью о том, как выключить антивирус.