Сообщения без ответов | Активные темы
| Автор | Сообщение |
|---|---|
|
columbia100 |
Заголовок сообщения: DPH-150 не соединяется с DVG-6004S
|
|
|
Здравствуйте! Прим. сделал: что с DPH-150 звонок уходит (отключил регистрацию), но как позвонить на него? (при звонке занято) |
| Вернуться наверх |
|
|
Alexey Motkov |
Заголовок сообщения: Re: DPH-150 не соединяется с DVG-6004S
|
|
|
Выключьте регистрацию, добавьте номер в DIal Peer. |
| Вернуться наверх |
|
|
columbia100 |
Заголовок сообщения: Re: DPH-150 не соединяется с DVG-6004S
|
|
|
Alexey Motkov писал(а): Выключьте регистрацию, добавьте номер в DIal Peer. А где в DVG-6004s — находится DIal Peer ? Сделал так (может не правильно), в Phone Book прописал каждому номеру его IP адрес. вроде работает |
| Вернуться наверх |
|
|
Alexey Motkov |
Заголовок сообщения: Re: DPH-150 не соединяется с DVG-6004S
|
|
|
На DPH-150 на 6004 Вы все сделали верно. |
| Вернуться наверх |
|
Кто сейчас на форуме |
|
Сейчас этот форум просматривают: нет зарегистрированных пользователей и гости: 2 |
| Вы не можете начинать темы Вы не можете отвечать на сообщения Вы не можете редактировать свои сообщения Вы не можете удалять свои сообщения Вы не можете добавлять вложения |
В системах телефонии, использующих протоколы IP, Dial Peer является основным инструментом для установления соединения между устройствами. Dial Peer D-Link – одна из моделей устройств, поддерживающих протокол IP. Ошибки в Dial Peer D-Link могут привести к неправильному соединению и недоступности услуг связи. В этой статье мы рассмотрим основные причины ошибок Dial Peer D-Link и способы их исправления.
Одной из распространенных причин ошибок Dial Peer D-Link является неправильная настройка параметров соединения. Неверно указанный IP-адрес или порт, неподдерживаемый протокол – все это может привести к ошибкам в установлении соединения. Рекомендуется тщательно проверить все настройки Dial Peer D-Link и убедиться в их правильности.
Другой причиной ошибок Dial Peer D-Link может быть неисправность самого устройства. Неправильная работа аппаратной части или программного обеспечения, повреждение конфигурационных файлов – все это может вызывать сбои и неполадки в работе с Dial Peer D-Link. В таком случае рекомендуется обратиться к производителю устройства или квалифицированному специалисту для устранения неисправностей.
В целом, исправление ошибок Dial Peer D-Link может быть выполнено собственными силами или с помощью специалиста. Важно тщательно проанализировать возникающую проблему, проверить все настройки устройства и в случае необходимости, обратиться к производителю или специалисту для квалифицированной помощи. Необходимо помнить, что даже небольшая ошибка в Dial Peer D-Link может привести к серьезным проблемам в работе соединения и услугами связи, поэтому ее исправление следует проводить незамедлительно.
Содержание
- Ошибки Dial Peer D-Link
- Причины и способы исправления
- Невозможность установить соединение
- Возможные причины и способы устранения данной ошибки
- Потеря связи с удаленным устройством
- Причины сбоя и методы исправления соединения
- 1. Неправильная конфигурация Dial Peer
- 2. Проблемы с аппаратным обеспечением
- 3. Проблемы сети
- 4. Проблемы с конфигурацией NAT
- 5. Перегрузка сети или недостаток пропускной способности
- Неправильная настройка Dial Peer
Ошибки Dial Peer D-Link
Dial Peer (D-Link, удаленное наборное устройство) является важной частью конфигурационного файла маршрутизатора. Несоответствие или ошибки в настройке Dial Peer могут привести к проблемам в соединении и передаче данных.
Ниже приведены некоторые распространенные ошибки Dial Peer D-Link и способы их исправления:
-
Ошибка неправильного набора номера (Destination-pattern mismatch)
Эта ошибка возникает, когда заданный номер набирается неправильно или не соответствует заданному шаблону. Для исправления этой ошибки необходимо проверить правильность набора номера и соответствие шаблону Dial Peer.
-
Ошибка неправильной маршрутизации (Routing mismatch)
Эта ошибка возникает, когда Dial Peer не настроен для правильной маршрутизации звонков. Для исправления этой ошибки необходимо проверить правильность настройки маршрутизации в Dial Peer и убедиться, что маршруты соответствуют заданным параметрам.
-
Ошибка конфликта Dial Peer
Эта ошибка возникает, когда в Dial Peer имеется конфликтующая настройка, которая препятствует правильной маршрутизации звонка. Для исправления этой ошибки необходимо проверить конфликтующие настройки в Dial Peer и внести соответствующие изменения.
Важно отметить, что исправление ошибок Dial Peer D-Link может требовать экспертных знаний и опыта в настройке маршрутизаторов. В случае сложностей рекомендуется обратиться к специалисту или поискать подробные инструкции по настройке Dial Peer для вашего конкретного устройства.
Причины и способы исправления
Ошибки Dial Peer D-Link могут возникать по разным причинам. Ниже приведены наиболее распространённые ситуации и способы их исправления:
-
Неправильно настроенный Dial Peer.
Проверьте, правильно ли настроены параметры Dial Peer, такие как тип соединения, номера телефонов и так далее. Убедитесь, что все настройки соответствуют требованиям провайдера.
-
Отсутствие соединения с провайдером.
Проверьте, есть ли активное соединение с вашим провайдером. Проверьте физическое подключение к сети и убедитесь, что все необходимые настройки, такие как IP-адрес, маска подсети и шлюз по умолчанию, правильно заданы.
-
Проблемы с маршрутизацией.
Проверьте, правильно ли настроены маршруты на маршрутизаторе. Убедитесь, что прописаны правильные маршруты для обеспечения связности сети.
-
Конфликт портов.
Если вы используете порты для других целей в вашей сети, убедитесь, что они не конфликтуют с настройками Dial Peer. Проверьте, что порты, используемые Dial Peer, свободны и не заняты другими сервисами или приложениями.
-
Ошибка в настройках авторизации.
Проверьте, правильно ли настроена авторизация настройки Dial Peer. Убедитесь, что логин и пароль, используемые для авторизации, правильны.
При возникновении ошибок Dial Peer D-Link рекомендуется провести тщательную проверку всех настроек и провести отладку при помощи инструментов, предоставленных производителем оборудования.
Невозможность установить соединение
Одной из наиболее распространенных проблем, связанных с dial peer D-Link, является невозможность установить соединение. Это может происходить по различным причинам, но чаще всего она связана с неправильной конфигурацией или неполадками в сети.
Вот некоторые из основных причин, почему возникает данная проблема:
- Неправильная настройка dial peer. Проверьте правильность настроек dial peer на вашем маршрутизаторе D-Link. Убедитесь, что указаны правильные номера телефонов и префиксы.
- Отсутствие соединения с сетью. Проверьте, есть ли подключение к вашей сети. Проверьте кабели и устройства сетевого оборудования.
- Проблемы с исходящей линией. Если у вас есть исходящая линия, проверьте ее состояние и стабильность. Обратитесь к вашему провайдеру связи, если возникают проблемы с исходящей линией.
- Проблемы со входящей линией. Если у вас есть входящая линия, проверьте ее состояние и стабильность. Обратитесь к вашему провайдеру связи, если возникают проблемы со входящей линией.
- Неправильная настройка номера телефона. Проверьте правильность введенного номера телефона и префикса. Убедитесь, что номер телефона указан в правильном формате.
Если вы столкнулись с проблемой невозможности установить соединение, рекомендуется следующие шаги для ее устранения:
- Проверьте правильность настройки dial peer. Убедитесь, что указаны правильные номера телефонов и префиксы. Проверьте документацию и руководство пользователя для вашего маршрутизатора D-Link, чтобы убедиться, что настройки указаны правильно.
- Проверьте соединение с сетью. Убедитесь, что сетевые кабели подключены правильно и нет неполадок в сети. Попробуйте перезагрузить маршрутизатор и другие сетевые устройства.
- Проверьте состояние и стабильность исходящей и входящей линий. Если у вас есть исходящая или входящая линия, проверьте их состояние и стабильность. Обратитесь к вашему провайдеру связи, если возникли проблемы.
- Проверьте правильность введенного номера телефона и префикса. Убедитесь, что номер телефона введен в правильном формате и префикс указан верно.
Если проблема все еще не решена, рекомендуется обратиться к специалистам технической поддержки D-Link или провайдеру связи для получения помощи.
Возможные причины и способы устранения данной ошибки
Ошибки Dial Peer на устройствах D-Link могут возникать по разным причинам и требуют тщательного анализа для их исправления. Ниже представлен список возможных причин и способов устранения данной ошибки:
-
Неверная настройка Dial Peer.
Причина: Неправильно указаны параметры Dial Peer, такие как номер телефона назначения, кодеки или настройки кодирования.
Способ устранения: Проверьте настройки Dial Peer и убедитесь, что все параметры указаны корректно. Проверьте соответствие настроек на D-Link и на соответствующем удаленном устройстве (например, VoIP-шлюзе).
-
Проблемы с подключением или сетевое взаимодействие с удаленным устройством.
Причина: Отсутствие сетевого подключения или проблемы с сетевой конфигурацией, которые мешают установить соединение с удаленным устройством.
Способ устранения: Проверьте физическое подключение сетевых кабелей, настройки IP-адреса и другие параметры сетевой конфигурации. Убедитесь, что сетевое взаимодействие между D-Link и удаленным устройством работает без проблем.
-
Проблемы с номером телефона или оператором связи.
Причина: Ошибки в номере телефона назначения или проблемы с оператором связи.
Способ устранения: Проверьте правильность указанного номера телефона назначения. Если ошибка происходит при попытке совершить звонок через оператора связи, обратитесь к оператору для уточнения настроек и проверки состояния связи.
-
Ошибки в конфигурационных файлах или ПО устройства.
Причина: Неправильная конфигурация Dial Peer в конфигурационных файлах устройства или ошибки в работе программного обеспечения.
Способ устранения: Проверьте конфигурационные файлы устройства и исправьте ошибки в них. Если проблема связана с программным обеспечением, обновите ПО устройства до последней версии или обратитесь в службу технической поддержки D-Link.
Если после выполнения вышеперечисленных способов проблема с Dial Peer на устройстве D-Link не устраняется, рекомендуется обратиться в службу технической поддержки для более детальной диагностики и решения проблемы.
Потеря связи с удаленным устройством
Одной из распространенных проблем, с которой сталкиваются пользователи при работе с Dial Peer D-Link, является потеря связи с удаленным устройством. Это может произойти по разным причинам и требует соответствующего решения.
Вот несколько возможных причин и способов исправления потери связи:
-
Проблемы с сетевым подключением:
- Проверьте физические соединения между вашим устройством и удаленным устройством. Убедитесь, что все провода подключены к соответствующим портам.
- Проверьте наличие включенного беспроводного соединения, если вы используете Wi-Fi. Убедитесь, что вы подключены к правильной сети.
- Перезагрузите ваш маршрутизатор или коммутатор, чтобы попытаться восстановить связь.
-
Конфликты IP-адресов:
- Проверьте наличие конфликтов IP-адресов. Убедитесь, что устройства в вашей сети имеют уникальные IP-адреса.
- В случае обнаружения конфликтов, измените IP-адрес удаленного устройства или выполните настройку DHCP для автоматического назначения IP-адресов.
-
Проблемы с маршрутизацией:
- Проверьте настройки маршрутизации в вашем устройстве. Убедитесь, что нужные маршруты настроены и активны.
- Проверьте, что устройство имеет правильную шлюз по умолчанию, чтобы маршрутизировать пакеты внутри сети.
-
Параметры Dial Peer:
- Проверьте конфигурацию Dial Peer. Убедитесь, что правильно указаны номера телефонов и адреса удаленных устройств.
- В случае необходимости, выполните синхронизацию конфигураций с удаленными устройствами.
Если после выполнения описанных выше шагов связь с удаленным устройством все еще не восстановлена, рекомендуется проконсультироваться со специалистом или обратиться в службу технической поддержки производителя.
Причины сбоя и методы исправления соединения
Ошибки Dial Peer D-Link могут возникать по разным причинам, от неправильной конфигурации настройки до проблем с аппаратным обеспечением. В этом разделе мы рассмотрим наиболее распространенные причины сбоя и предложим соответствующие методы исправления.
1. Неправильная конфигурация Dial Peer
Часто причиной сбоя соединения может быть неправильная конфигурация настройки Dial Peer. В таком случае необходимо проверить и исправить следующие параметры:
- Правильно указаны IP-адреса и порты?
- Настроены правильные кодеки для аудио и видео?
- Установлены правильные параметры сжатия аудио и видео?
- Указаны правильные временные ограничения (таймеры)?
2. Проблемы с аппаратным обеспечением
Если у вас возникают проблемы с Dial Peer, необходимо проверить аппаратное обеспечение:
- Правильно ли подключены кабели?
- Есть ли исправные и надежные сетевые и аудиоустройства?
- Есть ли достаточные ресурсы (память, процессор) для выполнения задачи?
- Правильно ли настроены коммутаторы и маршрутизаторы?
3. Проблемы сети
Еще одной причиной сбоя соединения может быть проблема в сети. Проверьте следующее:
- Работает ли ваш сетевой кабель?
- Есть ли проблемы с сетевыми устройствами или коммутаторами?
- Правильно ли настроены IP-адреса и маски подсети?
- Есть ли проблемы с DNS или DHCP?
4. Проблемы с конфигурацией NAT
Если у вас возникают проблемы с Dial Peer при использовании NAT, проверьте следующее:
- Включено ли правильное проброс портов на маршрутизаторе?
- Правильно ли настроены фильтры NAT?
- Учтены ли правила фаервола и ACL?
- Правильно ли настроен VPN (если используется)?
5. Перегрузка сети или недостаток пропускной способности
Если у вас возникают проблемы с соединением, возможно, ваша сеть перегружена или недостаточно пропускной способности. Проверьте следующее:
- Какое количество пользователей используют сеть?
- Сколько потоков данных проходит через сеть?
- Есть ли проблемы с пропускной способностью интернет-соединения?
- Правильно ли настроен Quality of Service (QoS)?
Используя приведенные выше методы, вы сможете идентифицировать и исправить проблемы соединения, связанные с Dial Peer D-Link.
Неправильная настройка Dial Peer
Одной из причин возникновения ошибок Dial Peer на оборудовании D-Link может быть неправильная настройка самого Dial Peer. Dial Peer – это элемент конфигурации VoIP-систем, отвечающий за маршрутизацию вызовов. Если Dial Peer настроен неправильно, это может привести к проблемам с установлением соединения, потере аудио или другим неполадкам.
Вот несколько распространенных ошибок, связанных с неправильной настройкой Dial Peer, и способы их исправления:
- Неправильные значения параметров Dial Peer: При настройке Dial Peer необходимо задать правильные значения параметров, таких как IP-адрес или номер порта, к которому подключено оборудование. Если значения заданы неправильно, это может привести к неправильной маршрутизации вызовов или отсутствию соединения. Проверьте настройки Dial Peer и убедитесь, что они соответствуют физической конфигурации сети.
- Ошибка в шаблоне набора номера: Dial Peer может использовать шаблон набора номера для маршрутизации вызовов. Если настройки шаблона набора номера заданы неправильно, это может привести к неправильной маршрутизации или отсутствию соединения. Убедитесь, что шаблон набора номера настроен правильно и соответствует требуемым форматам номеров.
- Неправильный приоритет Dial Peer: Каждый Dial Peer может иметь приоритет, который определяет порядок обработки вызовов. Если Dial Peer с неправильным приоритетом находится выше нужного Dial Peer, это может привести к неправильной маршрутизации вызовов. Проверьте настройки приоритета Dial Peer и убедитесь, что они установлены правильно.
Если после проверки и исправления указанных настроек проблема с Dial Peer на оборудовании D-Link не исчезает, рекомендуется обратиться к специалисту или посмотреть документацию по оборудованию для получения дополнительной информации.

Правила и условия безопасной эксплуатации
Внимательно прочитайте данный раздел перед установкой и подключением устройства.
Убедитесь, что устройство, адаптер питания и кабели не имеют механических повреждений. Устройство должно быть использовано только по назначению, в соответствии с кратким руководством по установке.
Устройство предназначено для эксплуатации в сухом, чистом, не запыленном и хорошо проветриваемом помещении с нормальной влажностью, в стороне от мощных источников тепла. Не используйте его на улице и в местах с повышенной влажностью. Не размещайте на устройстве посторонние предметы. Вентиляционные отверстия устройства должны быть открыты. Температура окружающей среды в непосредственной близости от устройства и внутри его корпуса должна быть в пределах от 0° С до +40° С.
Используйте адаптер питания из комплекта поставки устройства. Не включайте адаптер питания, если его корпус или кабель повреждены. Подключайте адаптер питания только к исправным розеткам с параметрами, указанными на адаптере питания. Используйте только продукты с соответствующими сертификатами безопасности. Ремонт устройства должен осуществляться в сервисном центре D-Link.
Не вскрывайте корпус устройства! Перед очисткой устройства от загрязнений и пыли отключите питание устройства. Удаляйте пыль с помощью влажной салфетки. Не используйте жидкие/аэрозольные очистители или магнитные/статические устройства для очистки. Избегайте попадания влаги в устройство и адаптер питания.
|
Содержание |
||
|
1. Описание VoIP-телефона DPH-150S/ DPH-150SE…………………………………………………………….. |
6 |
|
|
1.1 |
Благодарим вас за покупку DPH-150S/DPH-150SE…………………………………………………….. |
6 |
|
1.2 |
Комплект поставки…………………………………………………………………………………………………… |
6 |
|
1.3 |
Клавиатура……………………………………………………………………………………………………………….. |
7 |
|
1.4 |
Порты для подключения……………………………………………………………………………………………. |
8 |
|
1.5 |
Значки………………………………………………………………………………………………………………………. |
9 |
|
1.6 |
Индикаторы……………………………………………………………………………………………………………. |
10 |
|
2. Начальное подключение и настройки…………………………………………………………………………….. |
11 |
|
|
2.1 |
Подключение телефона…………………………………………………………………………………………… |
11 |
|
2.1.1 Подключение к сети…………………………………………………………………………………………. |
11 |
|
|
2.1.2 Подключение адаптера питания……………………………………………………………………….. |
12 |
|
|
2.2 |
Инициализация……………………………………………………………………………………………………….. |
12 |
|
2.2.1 Настройки сети………………………………………………………………………………………………… |
12 |
|
|
3. Основные функции……………………………………………………………………………………………………….. |
13 |
|
|
3.1 |
Совершение звонка…………………………………………………………………………………………………. |
13 |
|
3.1.1 Средства для совершения звонков…………………………………………………………………….. |
13 |
|
|
3.1.2 Способы совершения звонков…………………………………………………………………………… |
13 |
|
|
3.2 |
Ответ на звонок………………………………………………………………………………………………………. |
13 |
|
3.3 DND……………………………………………………………………………………………………………………….. |
14 |
|
|
3.4 |
Call Forward (Переадресация звонка)………………………………………………………………………. |
14 |
|
3.5 |
Call Hold (Удержание вызова)………………………………………………………………………………….. |
14 |
|
3.6 |
Call Waiting (Ожидание вызова)………………………………………………………………………………. |
14 |
|
3.7 |
Mute (Отключение звука)………………………………………………………………………………………… |
14 |
|
3.8 |
Call Transfer (Перевод звонка)…………………………………………………………………………………. |
15 |
|
3.9 |
Трехсторонняя конференция……………………………………………………………………………………. |
15 |
|
3.10 Дополнительный вызов…………………………………………………………………………………………. |
15 |
|
|
4. Расширенные функции………………………………………………………………………………………………….. |
15 |
|
|
4.1 |
Redial / Unredial (Автодозвон / Отмена автодозвона)………………………………………………… |
15 |
|
4.2 |
Call Back (Обратный вызов)…………………………………………………………………………………….. |
16 |
|
4.3 Auto Answer (Автоответ)…………………………………………………………………………………………. |
16 |
|
|
4.4 |
Функция Hotline……………………………………………………………………………………………………… |
16 |
|
4.5 Application (Приложения)………………………………………………………………………………………… |
16 |
|
|
4.5.1 SMS…………………………………………………………………………………………………………………. |
16 |
|
|
4.5.2 Memo (Напоминание)………………………………………………………………………………………. |
16 |
|
|
4.5.3 Voice Message (Голосовая почта)………………………………………………………………………. |
16 |
|
|
4.6 |
Ping (Проверка связи)……………………………………………………………………………………………… |
17 |
|
4.7 |
Programmable Key Configuration (Настройка программируемых клавиш)………………….. |
17 |
|
5. Другие функции……………………………………………………………………………………………………………. |
19 |
|
|
5.1 Auto Harddown (Автозавершение вызова)………………………………………………………………… |
19 |
|
|
5.2 |
Ban Anonymous Call (Отклонение анонимных звонков)……………………………………………. |
19 |
|
5.3 |
Dial Peer (План набора номера)……………………………………………………………………………….. |
19 |
|
5.4 |
Dial Peer (Прямой вызов)………………………………………………………………………………………… |
19 |
|
5.5 Auto Redial (Автоматический повторный набор)………………………………………………………. |
19 |
|
|
5.6 |
Call Completion (Завершение вызова)………………………………………………………………………. |
20 |
|
5.7 |
Ring From Headset (Звонок с использованием гарнитуры)………………………………………… |
20 |
|
5.8 |
Power Light (Индикатор питания)……………………………………………………………………………. |
20 |
|
5.9 Hide DTMF (Скрыть тональный сигнал)………………………………………………………………….. |
20 |
|
|
5.10 Password Dial (Набор с паролем)……………………………………………………………………………. |
20 |
|
|
5.11 Action URL и Active URI……………………………………………………………………………………….. |
20 |
|
|
5.12 Push XML……………………………………………………………………………………………………………… |
21 |
|
|
6. Базовые настройки……………………………………………………………………………………………………….. |
21 |
|
6.1 |
Keyboard (Клавиатура)……………………………………………………………………………………………. |
21 |
|
6.2 |
Screen Settings (Настройки экрана)………………………………………………………………………….. |
21 |
|
6.3 |
Ring Settings (Настройки звонка)…………………………………………………………………………….. |
21 |
|
6.4 Voice Volume (Громкость голоса)……………………………………………………………………………… |
21 |
|
|
6.5 Time and Date (Время и дата)…………………………………………………………………………………… |
21 |
|
|
6.6 |
Greeting Words (Приветственное сообщение)…………………………………………………………… |
22 |
|
6.7 |
Language (Язык)……………………………………………………………………………………………………… |
22 |
|
7. Расширенные настройки……………………………………………………………………………………………….. |
22 |
|
|
7.1 Accounts (Учетные записи)……………………………………………………………………………………… |
22 |
|
|
7.2 |
Network (Сеть)………………………………………………………………………………………………………… |
22 |
|
7.3 |
Security (Безопасность)…………………………………………………………………………………………… |
22 |
|
7.4 |
Maintenance (Техническое обслуживание)……………………………………………………………….. |
22 |
|
7.5 |
Factory Reset (Сброс к заводским настройкам)…………………………………………………………. |
23 |
|
8. Web-настройки……………………………………………………………………………………………………………… |
23 |
|
|
8.1 |
Начальная настройка………………………………………………………………………………………………. |
23 |
|
8.1.1 Способы настройки………………………………………………………………………………………….. |
23 |
|
|
8.1.2 Настройка пароля…………………………………………………………………………………………….. |
23 |
|
|
8.2 |
Настройка через Web-браузер………………………………………………………………………………….. |
23 |
|
8.3 |
Настройка через Web-интерфейс……………………………………………………………………………… |
23 |
|
8.3.1 System (Система)……………………………………………………………………………………………… |
23 |
|
|
8.3.1.1 Information (Информация)……………………………………………………………………………… |
23 |
|
|
8.3.1.2 Account (Учетная запись)………………………………………………………………………………. |
24 |
|
|
8.3.1.3 Configurations (Настройки)…………………………………………………………………………….. |
25 |
|
|
8.3.1.4 Upgrade (Обновление)……………………………………………………………………………………. |
26 |
|
|
8.3.1.5 Auto Provision (Автоконфигурация)……………………………………………………………….. |
26 |
|
|
8.3.1.6 Tools (Утилиты)…………………………………………………………………………………………….. |
28 |
|
|
8.3.2 Сеть…………………………………………………………………………………………………………………. |
30 |
|
|
8.3.2.1 Основные параметры…………………………………………………………………………………….. |
30 |
|
|
8.3.2.2 Advanced (Расширенные настройки)………………………………………………………………. |
31 |
|
|
8.3.2.3 VPN………………………………………………………………………………………………………………. |
33 |
|
|
8.3.3 Линия………………………………………………………………………………………………………………. |
35 |
|
|
8.3.3.1 SIP………………………………………………………………………………………………………………… |
35 |
|
|
8.3.3.2 Dial Peer (Точка вызова)…………………………………………………………………………………. |
41 |
|
|
8.3.3.3 Dial Plan (План набора)………………………………………………………………………………….. |
44 |
|
|
8.3.3.4 Basic Settings (Базовые настройки)…………………………………………………………………. |
46 |
|
|
8.3.4 Phone Settings (Настройки телефона)………………………………………………………………… |
48 |
|
|
8.3.4.1 Features (Функции)………………………………………………………………………………………… |
48 |
|
|
8.3.4.2 Audio (Аудио)………………………………………………………………………………………………… |
51 |
|
|
8.3.4.3 MCAST (Многоадресная рассылка)……………………………………………………………….. |
52 |
|
|
8.3.4.4 Time/Date (Время/дата)………………………………………………………………………………….. |
54 |
|
|
8.3.4.5 Advanced (Расширенные настройки)………………………………………………………………. |
56 |
|
|
8.3.4.6 Trusted Certificates (Доверенные сертификаты)……………………………………………….. |
57 |
|
|
8.3.5 Phonebook (Телефонная книга)…………………………………………………………………………. |
57 |
|
|
8.3.5.1 Contacts (Контакты)……………………………………………………………………………………….. |
57 |
|
|
8.3.5.2 Cloud Phonebook (Облачная телефонная книга)………………………………………………. |
58 |
|
|
8.3.5.3 Blacklist (Черный список)………………………………………………………………………………. |
59 |
|
|
8.3.5.4 Advanced (Расширенные настройки)………………………………………………………………. |
59 |
|
|
8.3.6 Call Logs (Журналы вызовов)…………………………………………………………………………… |
60 |
|
|
8.3.7 Function Key (Функциональные клавиши)………………………………………………………… |
60 |
|
|
8.3.7.1 Function Key (Функциональные клавиши)……………………………………………………… |
60 |
|
|
8.3.7.2 EXT Key (Панель расширения)………………………………………………………………………. |
61 |
|
|
8.3.7.3 Softkey (Программируемые клавиши)……………………………………………………………. |
62 |
|
9. Приложение………………………………………………………………………………………………………………….. |
63 |
|
9.1 Технические характеристики…………………………………………………………………………………… |
63 |
|
9.1.1 Аппаратное обеспечение………………………………………………………………………………….. |
63 |
|
9.1.2 Голосовые функции………………………………………………………………………………………….. |
63 |
|
9.1.3 Функции сети…………………………………………………………………………………………………… |
64 |
|
9.1.4 Поддержка и управление………………………………………………………………………………….. |
65 |
|
9.2 Буквенно-символьная карта…………………………………………………………………………………….. |
65 |

1. Описание VoIP-телефона DPH-150S/ DPH-150SE
1.1 Благодарим вас за покупку DPH-150S/DPH-150SE
Благодарим за покупку DPH-150S/DPH-150SE. Многофункциональный телефон DPH-150S/DPH-150SE обеспечивает голосовую связь, используя ту же сеть передачи данных, что и компьютер. Устройство оснащено не только функциями стандартного телефона, позволяющими совершать и принимать звонки, но и многими другими функциями сервисов данных.
Данное руководство поможет в использовании различных функций и сервисов, доступных на вашем телефоне.
1.2 Комплект поставки
Убедитесь, что комплект поставки содержит следующие элементы:
|
Наименование |
Описание |
|
IP-телефон |
Телефон DPH-150S/DPH-150SE с дисплеем и |
|
клавиатурой |
|
|
Адаптар питания |
Адаптер питания для телефона |
|
Сетевой кабель |
Для подключения телефона к сети |
|
Телефонная трубка |
Для совершения звонков с основными функциями |
|
телефона |
|
|
Шнур телефонной трубки |
Для подключения телефонной трубки к телефону |
|
Краткое руководство по установке |
Краткое руководство по установке |
|
DPH-150S/DPH-150SE |
|
|
Компакт-диск |
Содержит руководство пользователя и краткое |
|
руководство по установке |
|
|
Гарантийный талон |
Информация о гарантии для DPH-150S/DPH-150SE |
Дизайн IP-телефона напоминает стационарный телефон.

1.3 Клавиатура
|
Клавиша |
Название клавиши |
Описание функции |
|
Navigation |
Клавиши навигации используются при |
|
|
(Навигация) |
выполнении различных операций. В режиме |
|
|
рабочей панели, дозвона, разговора или |
||
|
долгого нажатия рабочей панели у клавиш |
||
|
есть особые функции. Настройка клавиш |
||
|
возможна через Web-интерфейс. |
||
|
Hold |
Временное удержание текущего разговора; |
|
|
(Удержание) |
клавишу необходимо нажать повторно для |
|
|
снятия вызова с удержания. При нажатии |
||
|
данной клавиши также возможен ввод |
||
|
номера третьей стороны, после чего |
||
|
необходимо нажать клавишу # во время |
||
|
разговора. Вы можете совершить звонок |
||
|
третьей стороне, удерживая предыдущий |
||
|
вызов. |
||
|
Transfer |
Несопровождаемый или сопровождаемый |
|
|
(Перевод) |
перевод звонка. |
|
|
Conference |
Организация трехсторонней конференции. |
|
|
(Конференция) |
||
|
Клавиатура |
Набор номера или тональный набор. |
|
|
Mute |
Используется при совершении звонка. При |
|
|
(Отключение звука) |
нажатии вы можете слышать собеседника, а |
|
|
он вас – нет. |
||
|
Громкость |
Две клавиши для регулирования громкости. |
|
|
MWI |
Поиск по голосовым сообщениям. |
|
|
Headset |
Совершение звонка с помощью гарнитуры. |
|
|
(Гарнитура) |
||
|
Redial |
1. При снятой трубке/в режиме громкой |
|
|
(Повторный набор) |
связи данная клавиша позволяет повторно |
|
|
набрать последний набранный номер. |
||
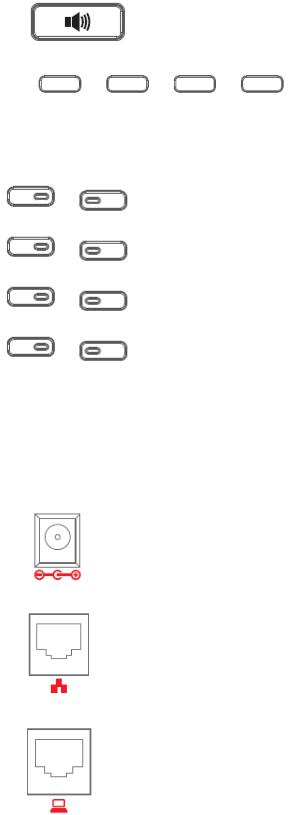
|
2. В режиме ожидания при нажатии будет |
||
|
отображен список последних исходящих |
||
|
вызовов. |
||
|
Hands-free |
Активация режима громкой связи. |
|
|
(Громкая связь) |
||
|
Клавиши могут выполнять следующие |
||
|
Программируемые клавиши 1/2/3/4 |
функции: История/Телефонная книга/ |
|
|
DND/Меню/Удалить/Повторный набор/ |
||
|
Отправить/Выход/Ответить/Отклонить/ |
||
|
Удержание/Перевод/Конференция/Закрыть |
||
|
и т.д. |
||
|
DSS-клавиши |
Данные клавиши можно настроить с |
|
|
Web-интефейса. |
||
1.4 Порты для подключения
|
Порт |
Название порта |
Описание |
|
Разъем для подключения |
Вход: 5В постоянного тока, 0,6 А |
|
|
питания |
||
|
WAN |
Разъем для подключения к сети |
|
|
(10/100 Мбит/с) |
||
|
LAN |
Разъем для подключения к ПК |
|
|
(10/100 Мбит/с) |
||
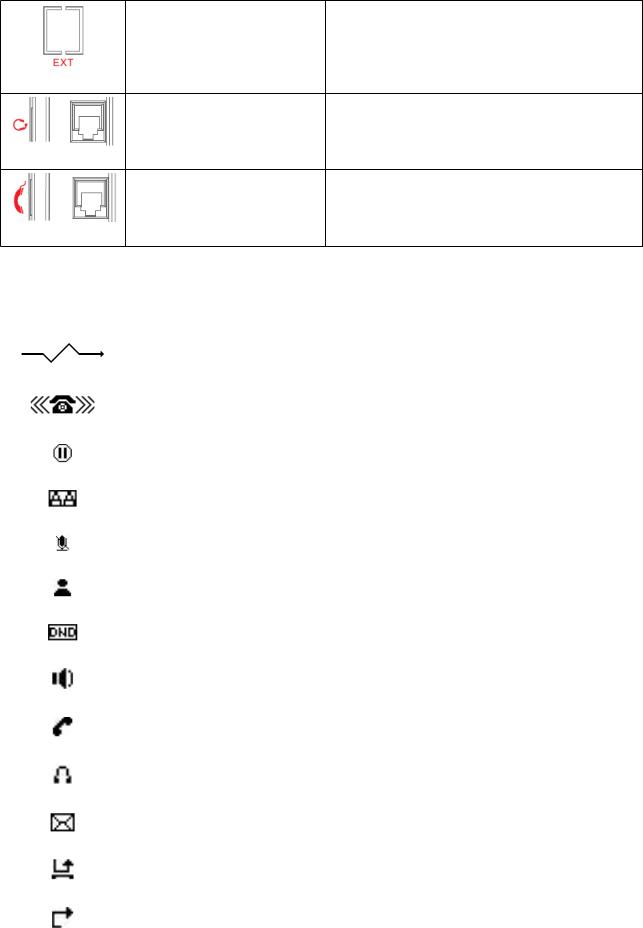
Разъем для подключения Тип порта: разъем RJ-11 внешней консоли
|
Гарнитура |
Тип порта: разъем RJ-9 |
|
Гарнитура |
Тип порта: разъем RJ-9 |
1.5 Значки
|
Значок |
Описание |
|
Исходящий вызов |
|
|
Входящий вызов |
|
|
Удержание вызова |
|
|
Автоответ |
|
|
Беззвучный режим |
|
|
Контакт |
|
|
DND (Не беспокоить) |
|
|
Режим громкой связи |
|
|
Режим телефонной трубки |
|
|
Режим гарнитуры |
|
|
SMS |
|
|
Пропущенный вызов |
|
|
Переадресация звонка |
|
1.6 Индикаторы
Таблица 1. Индикаторы программируемых клавиш для BLF
|
Статус индикатора |
Описание |
|
Зеленый |
Объект в режиме ожидания |
|
Медленно мигающий красный |
Объект в режиме дозвона |
|
Красный |
Объект активен |
|
Быстро мигающий красный |
Объект не активен |
|
Не горит |
Нет подписки |
Таблица 2. Индикаторы программируемых клавиш для значения Presence (Присутствие)
|
Статус индикатора |
Описание |
|
Зеленый |
Объект в сети |
|
Медленно мигающий красный |
Объект в режиме дозвона |
|
Красный |
Объект активен |
|
Быстро мигающий красный |
Объект не активен |
|
Не горит |
Нет подписки |
|
Таблица 3. Индикаторы программируемых клавиш для связи |
|
|
Статус индикатора |
Описание |
|
Зеленый |
Учетная запись активна |
|
Быстро мигающий красный |
Входящий вызов |
|
Медленно мигающий красный |
Звонок на удержании |
|
Медленно мигающий красный |
Ошибка при регистрации |
|
Не горит |
Линия не активна или в режиме ожидания |
|
Таблица 4. Индикаторы программируемых клавиш для MWI |
|
|
Статус индикатора |
Описание |
|
Мигающий красный |
Новое голосовое сообщение |
|
Не горит |
Новых голосовых сообщений нет |
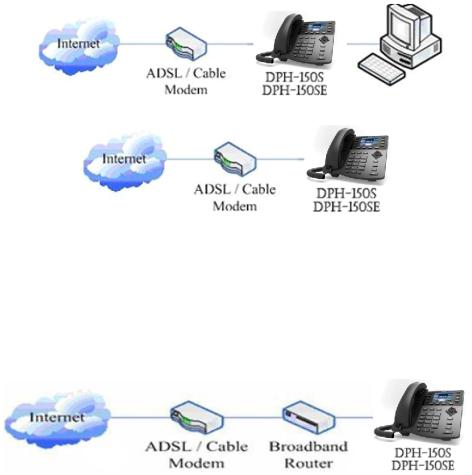
2. Начальное подключение и настройки
2.1 Подключение телефона
2.1.1 Подключение к сети
Шаг 1. Подключите IP-телефон к корпоративной сети с IP-телефонией.
Перед подключением телефона к сети необходимо убедиться в ее работоспособности. Это можно сделать одним из двух способов, в зависимости от того, как настроена рабочая зона. Прямое подключение к сети: данный метод подразумевает как минимум один доступный Ethernet-порт в рабочей зоне. Используйте Ethernet-кабель из комплекта поставки для подключения WAN-порта на задней панели телефона к Ethernet-порту рабочей зоны. VoIP-телефон обладает функциональными возможностями маршрутизатора, поэтому возможно прямое подключение к сети независимо от наличия или отсутствия маршрутизатора.
Для справки приведены следующие две схемы.
Общий доступ к сетевому подключению: используйте этот способ, если у вас есть один Ethernet-порт в рабочей зоне с уже подключенным к нему настольным компьютером. Сначала отключите Ethernet-кабель от компьютера и подключите его к WAN-порту на задней панели телефона. Затем подключите входящий в комплект поставки Ethernet-кабель к LAN-порту на задней панели телефона и к настольному компьютеру. Ваш IP-телефон теперь использует сетевое подключение совместно с компьютером.
Для справки приведен следующий рисунок.
Шаг 2. Подключите телефонную трубку к соответствующему порту с помощью входящего в комплект поставки шнура для трубки.
Шаг 3. Подключите адаптер питания к разъему питания (5 В постоянного тока)
Шаг 4. ЖК-дисплей телефона отобразит логотип D-Link. Позже он отобразит дату и время. Если ЖК-дисплей отображает информацию, отличающуюся от перечисленной выше, то вам потребуется перейти в следующий раздел “Начальная настройка” для настройки режима работы сети онлайн. Если VoIP-телефон зарегистрирован на корпоративном сервере IP-телефонии, то он готов к использованию.
2.1.2 Подключение адаптера питания
Убедитесь, что характеристики питания используемой сети соответствуют параметрам адаптера питания.
1.Подключите адаптер питания к разъему питания.
2.Подключите выход постоянного тока адаптера к порту DC5V на DPH-150S/DPH-150SE.
3.На дисплее появится синяя линия и логотип D-Link. После завершения запуска телефон отобразит приветствие, текущую дату и время и т.д.
4.Если телефон зарегистрирован на сервере, вы можете совершать и принимать звонки.
2.2 Инициализация
DPH-150S/DPH-150SE оснащен множеством функций и параметров для настройки. Для понимания значений параметров необходимы определенные знания принципов работы сетей и VoIP. Для более легкого и удобного пользования телефоном здесь представлены основные настройки, которые являются обязательными для совершения телефонных звонков.
2.2.1 Настройки сети
Перед выполнением настроек сети убедитесь, что телефон подключен к сети. DPH-150S/ DPH-150SE использует DHCP для получения IP-настроек WAN. Таким образом, телефон может иметь постоянный доступ к сети, пока в ней действует DHCP-сервер. Если DHCP-сервер недоступен, то настройку WAN-сети телефона следует изменить на Static IP или PPPoE.
Настройка режима PPPoE (для ADSL-соединения)
1.Получите имя пользователя и пароль PPPoE.
2.Нажмите Menu (Меню) > Settings (Настройки) > Advanced Settings (Расширенные настройки). Затем введите пароли и выберите Network (Сеть) > Network settings (Настройки сети) > Connection Mode (Режим подключения). Выберите PPPoE с помощью клавиш навигации и нажмите Save (Сохранить).
3.Нажмите Back (Назад). Затем выберите PPPoE Set (Настройки PPPoE). Нажмите Enter (Ввод).
4.В окне отобразится текущая информация. Нажмите Del (Удалить), чтобы удалить ее, затем введите имя пользователя и пароль PPPoE и нажмите Save (Сохранить).
5.Нажмите Back (Назад) шесть раз, чтобы вернуться к экрану режима ожидания.
6.Проверьте статус. Если в окне отображается сообщение “Negotiating…”, это означает, что телефон пытается получить доступ к PPPoE-серверу; если отображается IP-адрес, то телефон уже получил IP с PPPoE.
Настройка режима Static IP (Static ADSL/Cable или сеть без PPPoE/DHCP)
1.Подготовьте параметры сети, такие как IP-адрес, маска сети, основной шлюз и IP-адрес DNS-сервера. Если эта информация неизвестна, обратитесь к провайдеру или сетевому администратору.
2.Нажмите Menu (Меню) > Settings (Настройки) > Advanced Settings (Расширенные настройки). Затем введите пароли и выберите Network (Сеть) > WAN settings (Настройки WAN) > Connection Mode (Режим подключения). Введите и выберите Static IP с помощью клавиш навигации и нажмите клавишу Save (Сохранить).
3.Нажмите Back (Назад). Выберите Static Set (Настройки статического IP) и нажмите Enter (Ввод).
4.В окне отобразится текущая информация. Нажмите Del (Удалить), чтобы удалить ее. Введите IP address (IP-адрес), Mask (маску), Gateway (шлюз), DNS и нажмите Save, чтобы сохранить настройки.
5.Нажмите Back (Назад) шесть раз, чтобы вернуться к экрану режима ожидания.
6. Проверьте статус. В окне будет отображаться “Static”. В окне отображается IP-адрес и шлюз, которые были заданы. Если телефон смог отобразить правильное время, это означает, что режим Static IP начал действовать.
Настройка режима DHCP
1.Нажмите Menu (Меню) > Settings (Настройки) > Advanced Settings (Расширенные настройки). Затем введите пароли и выберите Network (Сеть) > WAN settings (Настройки WAN) > Connection Mode (Режим подключения). Введите и выберите DHCP с помощью клавиш навигации и нажмите клавишу Save, чтобы сохранить изменения.
2.Нажмите Back (Назад) шесть раз, чтобы вернуться к экрану режима ожидания.
3.Проверьте статус. В окне будет отображаться “DHCP”. Если телефон отображает IP-адрес и шлюзы, которые были заданы, это означает, что режим DHCP начал действовать.
3. Основные функции
3.1 Совершение звонка
3.1.1 Средства для совершения звонков
Телефонный звонок можно совершить с помощью следующих средств:
1.Снимите телефонную трубку. На экране режима ожидания отобразится значок 
2.Нажмите кнопку динамика. На экране режима ожидания отобразится значок 
3.Нажмите кнопку Headset (Гарнитура), если наушники заранее подключены к
соответствующему разъему. На экране режима ожидания отобразится значок 
3.1.2 Способы совершения звонков
Вы можете нажать кнопку Line (линия), если существует несколько учетных записей.
1.Наберите номер, на который хотите позвонить.
2.Нажмите экранную клавишу History (История). Используйте кнопки навигации, чтобы сделать выбор (нажмите кнопку влево/вправо, чтобы выбрать пропущенные, входящие и исходящие вызовы).
3.Нажмите кнопку RESEND, чтобы позвонить на последний набранный номер.
4.Нажмите программные клавиши, которые заданы в качестве кнопок скоростного набора. Затем нажмите кнопку Send или экранную клавишу Dial (Набор), чтобы выполнить звонок, если это необходимо.
3.2 Ответ на звонок
Ответ на входящий звонок
1.Если вы не отвечаете на другой вызов, снимите трубку или нажмите кнопку динамика/экранную клавишу Answer, чтобы ответить с использованием громкой связи, или нажмите кнопку Headset, чтобы ответить с использованием гарнитуры.
2.Если вы отвечаете на другой вызов, нажмите экранную клавишу Answer (Ответить). Во время разговора вы можете чередовать режимы гарнитуры, трубки и громкой связи, нажимая соответствующие кнопки или снимая трубку.
3.3 DND
Нажмите экранную клавишу DND, чтобы активировать режим DND (“не беспокоить”). В
дальнейшем входящие вызовы будут отклонены, и дисплей отобразит значок 
3.4 Call Forward (Переадресация звонка)
Данная функция позволяет переадресовать входящий вызов на другой телефонный номер.
Дисплей отобразит значок 
Для переадресации звонка могут быть настроены следующие опции: Off (Выкл.): по умолчанию переадресация звонка выключена. Always (Всегда): входящие вызовы переадресуются немедленно.
Busy (Занят): входящие вызовы переадресуются немедленно, если телефон занят.
No Answer (Нет ответа): входящие вызовы переадресуются, если телефон не отвечает определенное время.
Для настройки переадресации звонка через интерфейс телефона:
1.Нажмите Menu (Меню) > Features (Функции) > Enter > Call Forwarding (Переадресация) > Enter.
2.Существуют 4 опции: Disabled («Выключено»), Always («Всегда»), Busy («Занят»), No Answer («Нет ответа»).
3.Если вы выбираете одну из опций (за исключением Disabled), введите телефонный номер, на который следует переадресовать вызов. Нажмите Save (Сохранить), чтобы сохранить изменения.
3.5 Call Hold (Удержание вызова)
1. Нажмите кнопку удержания или экранную клавишу Hold, чтобы поставить активный звонок на удержание.
2. Если на удержании находится только один вызов, нажмите экранную клавишу Hold, чтобы снять звонок с удержания.
3. Если на удержании находится несколько вызовов, нажмите кнопку Line (Линия) и кнопку вверх/вниз, чтобы выбрать звонок. Затем нажмите кнопку удержания еще раз, чтобы снять звонок с удержания.
3.6 Call Waiting (Ожидание вызова)
1. Нажмите Menu (Меню) > Features (Функции) > Enter > Call Waiting (Ожидание вызова) > Enter (Ввод).
2. Используйте клавиши навигации, чтобы активировать или деактивировать ожидание вызова.
3. Нажмите Save, чтобы сохранить изменения.
3.7 Mute (Отключение звука)
Нажмите кнопку отключения звука во время разговора. На ЖК-дисплее появится значок 
3.8 Call Transfer (Перевод звонка)
1. Несопровождаемый перевод Во время разговора нажмите клавишу перевода, наберите номер, на который следует
перевести звонок, и нажмите #. Телефон переведет текущий вызов на третьего абонента. После завершения перевода, вызов, на который вы отвечаете, будет завершен. Пользователь не может выбрать SIP-линию, когда телефон переводит звонок.
2. Сопровождаемый перевод Во время разговора нажмите клавишу перевода, наберите номер, на который следует
перевести звонок, и нажмите Send (Отправить). После того как третий абонент ответит, нажмите клавишу перевода, чтобы завершить перевод. (сначала вам потребуется включить ожидание вызова и перевод звонка.) Если совершаются два звонка, вы можете отвечать на один и удерживать другой. Абонент, чей звонок удерживается, не может говорить с вами или слышать вас. Иначе, если пользователь хочет пригласить третьего абонента во время звонка, он может нажать клавишу конференции, чтобы совершать звонки в режиме конференции. Если пользователь хочет остановить конференцию, он может нажать Split (Разъединить). (Пользователь должен сначала включить ожидание вызова и трехстороннюю конференцию.) Примечание: используемый сервер должен поддерживать RFC3515, иначе он не сможет быть использован.
3. Перевод с уведомлением Во время разговора нажмите сначала клавишу перевода, наберите номер, на который
следует перевести звонок, и нажмите Send (Отправить). Ожидайте соединения, затем нажмите клавишу перевода, и перевод будет выполнен. (Для использования этой функции необходимо сначала включить ожидание вызова (Call Waiting) и перевод звонка (Call Transfer).
3.9 Трехсторонняя конференция
1. Нажмите экранную клавишу Conf (Конференция) во время активного вызова.
2. Первый звонок ставится на удержание. Затем вы услышите тональный сигнал. Наберите номер, который будет участвовать в конференции и нажмите клавишу Send (Отправить).
3. Когда произойдет ответ на вызов, нажмите Conf и добавьте первый звонок к конференции. 4. Если вы хотите отменить конференцию, нажмите клавишу Split (Разъединить).
3.10 Дополнительный вызов
Если совершаются звонки по 2 линиям, и необходимо пригласить третьего абонента во время звонка, можно нажать кнопку конференции (Сщта) или перевода (Transf) “New Call” (Новый звонок). Нажмите OK, введите номер, затем нажмите Send (Отправить) и ждите ответа другого абонента. Когда совершаются звонки нескольким абонентам, вы можете нажимать клавиши со стрелками для выбора звонка.
4. Расширенные функции
4.1 Redial / Unredial (Автодозвон / Отмена автодозвона)
Если линия B занята, когда A звонит B, то A получит уведомление: занято, пожалуйста, повесьте трубку. Если A хочет позвонить B, как только B освободится, он может использовать функцию автодозвона и набрать номер назначенного префикса плюс номер B.
Что такое функция автодозвона? A не может дозвониться до B, если B занят. A подпишется на режим дозвона до B с интервалом в 60 секунд. Как только B станет доступным, A получит сигнал снять трубку, и при снятии трубки A позвонит B автоматически. Если в это время A занят и не желает связаться с B, то A может также отменить функцию автодозвона, набрав назначенный префикс плюс номер B перед тем, как выполнить автодозвон.
4.2 Call Back (Обратный вызов)
Эта функция позволяет набрать номер телефона, с которого был принят последний вызов.
4.3 Auto Answer (Автоответ)
По прошествии определенного времени без ответа на входящий звонок телефон ответит на него автоматически.
4.4 Функция Hotline
Для каждого SIP можно установить Hotline-номер, и затем ввести интерфейс номеронабирателя. По прошествии определенного времени (Warm Line Time) телефон автоматически будет дозваниваться до Hotline-номера.
4.5 Application (Приложения)
4.5.1 SMS
1)Нажмите Menu (Меню) > Application (Приложения) > Enter > SMS > Enter.
2)Используйте клавиши навигации для выбора опций. Прочитать сообщение можно в разделе Inbox/Outbox (Входящие/Исходящие).
3)После просмотра нового сообщения нажмите Reply (Ответить), чтобы ответить, используйте экранную клавишу 2aB, чтобы изменить способ ввода (Input Method). После ввода ответного сообщения, нажмите OK. Затем используйте клавиши навигации, чтобы выбрать линию, с которой следует отправить сообщение. Нажмите Send (Отправить)
4)Чтобы написать сообщение, нажмите New (Новое). Используйте экранную клавишу 2aB, чтобы изменить способ ввода (Input Method). После ввода сообщения, которое следует отправить, нажмите OK. Затем используйте клавиши навигации, чтобы выбрать линию, с которой следует отправить сообщение. Нажмите Send (Отправить).
5)Чтобы удалить сообщение после его просмотра, нажмите Del (Удалить). Появятся три опции для выбора: Yes (Да), All (Все), No (Нет).
4.5.2 Memo (Напоминание)
Для записи важных вещей можно добавить несколько заметок. Нажмите Menu (Меню) > Application (Приложения) > Memo (Заметка) > Enter > Add (Добавить). Для настройки доступны следующие опции: Mode (Режим), Date (Дата), Time (Время), Text (Текст), Ring (Звонок). Когда настройка будет завершена, нажмите Save (Сохранить).
4.5.3 Voice Message (Голосовая почта)
1)Нажмите Menu (Меню) > Application (Приложения) > Voice Mail (Голосовая почта) > Enter.
2)Используйте клавиши навигации, чтобы выбрать линию, для которой следует выполнить настройку. Нажмите Edit (Редактировать), затем используйте клавишу навигации, чтобы включить режим, и введите номер. Нажмите экранную клавишу 2aB, чтобы выбрать надлежащий способ ввода.
3)Нажмите Save (Сохранить), чтобы сохранить изменения.
4)Чтобы просмотреть новое голосовое сообщение, нажмите экранную клавишу Voicemail (Голосовая почта). Нажмите Dial (Набор). Возможно, появится запрос на ввод пароля. Затем вы сможете прослушать новые и старые сообщения.
4.6 Ping (Проверка связи)
1)Нажмите Menu (Меню) > Application (Приложения) > Ping (Проверка связи) > Enter.
2)Введите желаемый IP и нажмите Start (Запуск). Если произошла ошибка при вводе, нажмите Delete (Удалить), чтобы изменить IP.
3)Через некоторое время после ввода IP появится надпись “Confirmation”. Это означает, что проверка или прошла успешно, или не удалась.
4.7Programmable Key Configuration (Настройка программируемых клавиш)
Телефон оснащен 7 программируемыми клавишами, на которые задается несколько функций. Далее приведен список функций и описание к ним. Конфигурацией для каждой клавиши по умолчанию является N/A, означающая, что клавише не назначили функций.
1. Настройка в качестве клавиши памяти (Memory)
Нажмите Menu (Меню) > Settings (Настройки) > Basic Settings (Базовые настройки) > Enter > Keyboard (Клавиатура) > DSS Key Settings (Настройки клавиш DSS), далее есть два варианта: Line Key Settings (Настройки линейной клавиши) и Function Key Settings (Настройки функциональной клавиши). Выберите необходимый вариант, используя кнопки навигации, и задайте значение клавиши памяти. В поле Dial (Набор) есть несколько значений на выбор: Normal (Обычный), Speed Dial (Быстрый набор), Intercom (Интерком), BLF, Presence (Присутствие) и MWI.
Speed dial (Быстрый набор)
Настройка клавиши для упрощенного быстрого набора. Данная функция обеспечивает быстрый доступ к наиболее часто набираемым номерам.
Intercom (Интерком)
Настройка клавиши для режима интерком часто используется в офисах. Она обеспечивает быстрый доступ для подключения оператора или секретаря.
BLF
BLF расшифровывается как Busy Lamp Field. Эта функция используется для привлечения внимания пользователя к статусу состояния объекта, на который была осуществлена подписка, также BLF используется для связи с сервером при совершении звонка.
Вы можете настроить клавишу на BLF для наблюдения за статусом (В режиме ожидания, Звонок, Занят) другой учетной записи SIP. Также с помощью клавиши BLF возможен выход к внешним службам линии. Обратитесь к разделу Индикаторы для информации о значении индикаторов.
Внимание: при использовании Web-интерфейса можно также назначить номер для активации функции перехвата вызова. Например, если задан номер BLF 212, а номер перехвата вызова 189, то при входящем звонке на 212 необходимо нажать кнопку BLF, и это автоматически отправит запрос на 189 для перехвата вызова на 212.
Presence (Присутствие)
В сравнении с BLF, Presence также может обнаружить, в сети ли пользователь.
Внимание: вы можете подписаться и на BLF, и на Presence одновременно для одного и того же номера.
MWI
Настройка MWI позволяет получить быстрый доступ к голосовой почте нажатием соответствующей клавиши.
2. Настройка в качестве линейной клавиши (Line)
При нажатии линейных клавиш вы сможете войти в интерфейс набора номера.
3. Настройка в качестве ключевого события (Key Event)
Одну из клавиш можно настроить в режиме ключевого события (Key Event), выбрав из списка подтип.
None (Нет)
MWI
DND (Не беспокоить)
Hold (Удержание)
Transfer (Перевод)
Phonebook (Телефонная книга)
Redial (Автодозвон)
Pickup (Перехват)
Join (Присоединиться)
Call Forward (Переадресация вызова)
History (История)
Flash (Flash)
Memo (Заметка)
Headset (Гарнитура)
Release (Сброс): завершение вызова нажатием клавиши
Lock (Заблокировать): блокировка клавиатуры нажатием клавиши
SMS
Call Back (Перезвонить)
Hide DTMF (Скрыть тональный сигнал)
Intercom (Интерком)
Prefix (Префикс)
Hot Desking (Система незакрепленных рабочих мест): при нажатии клавиши стирается вся информация SIP и регистрируется новый SIP
Agent (Агент)
PriHold (Частное удержание)
Disposition (Расположение)
Escalate (Передать)
Trace (Отслеживать)
4. Настройка в качестве DTMF
При настройке DTMF доступен быстрый набор или редактирование набранного номера.
5. Настройка в качестве URL
После ввода соответствующего адреса телефонной книги в формате XML вы сможете получать доступ к удаленной телефонной книге.
6. Настройка в качестве клавиши BLF-списка (BLF List)
Необходима связь с сервером Broadsoft. Для обычного BLF необходима подписка каждого номера, и, если их слишком много, могут создаваться помехи. При работе BLF-списка создается список номеров, и телефон использует URL группы для подписки и анализа информации каждого отдельного номера (имя, статус и т.д.) согласно уведомлениям с сервера.
При настройке клавиши памяти в качестве BLF-списка соответствующий индикатор будет оповещать пользователя о смене статуса объекта.
5. Другие функции
5.1 Auto Harddown (Автозавершение вызова)
1. Нажмите Menu (Меню) > Features (Функции) > Enter > Auto Handdown (Автозавершение вызова) > Enter.
2. Установите режим Enable (Включить), используя клавиши навигации. Затем установите Time (время в минутах). Нажмите Save (Сохранить).
3. По прошествии установленного времени после окончания звонка телефон вернется в режим ожидания.
5.2 Ban Anonymous Call (Отклонение анонимных звонков)
1. Нажмите Menu (Меню) > Features (Функции) > Enter > Ban Anonymous Call (Отклонение анонимных звонков) > Enter.
2. Выберите SIP-линию, на которой следует включить функцию отклонения анонимных звонков, и нажмите Enter. Выберите режим Enabled (Включить) или Disabled (Отключить), используя клавиши навигации.
3. Если выбирается Enabled, анонимные абоненты не смогут дозвониться. Если выбирается Disabled, анонимные абоненты смогут дозвониться.
5.3 Dial Peer (План набора номера)
1. Нажмите Menu (Меню) > Features (Функции) > Enter > Dial Plan (План набора номера) > Enter.
2. Возможна настройка следующих планов: Press # to Send (Нажмите # чтобы отправить), Timeout to Send (Отправка после истечения срока ожидания), Timeout (Ожидание), Fixed Length Number (Номер фиксированной длины), Press # to Do BXFER (Намжите # для BXFER), BXFER On Onhook (BXFER при положенной трубке), AXFER On Onhook (AXFER при положенной трубке). Вы можете включить или выключить любой из планов набора номера.
5.4 Dial Peer (Прямой вызов)
1. Нажмите Menu (Меню) > Features (Функции) > Enter > Dial Peer (Прямой набор) > Enter.
2. Нажмите Add (Добавить), чтобы войти в интерфейс редактирования, и введите требуемую информацию. Например: Number (Номер): 1T, Dest. (Назначение): 0.0.0.0, Port (Порт): 5060, Mode (Режим): SIP, Alias (Имя): all:3333, Suffix (Суффикс): no suffix, Del Len (Удаленная длина): 0. Затем нажмите Save (Сохранить).
3. Введите 1+номер (1234) в интерфейсе набора номера. Вы можете подключиться к 3333. Дополнительная информация доступна в разделе 8.3.3.4.
5.5 Auto Redial (Автоматический повторный набор)
1.Нажмите Menu (Меню) > Features (Функции) > Enter > Auto Redial (Автоматический повторный набор) > Enter.
2.Выберите режим Enabled (Включить) или Disabled (Отключить), используя клавиши навигации. Если выбирается Enable, потребуется задать параметры Interval (Интервал) и Times (Попытки). Затем нажмите Save (Сохранить).
3.После включения автоматического повторного набора, при дозвоне до абонента, если он занят, появится окно с запросом автоматического повторного набора. При нажатии ОК телефон будет дозваниваться до абонента в соответствии с заданными значениями Interval и Times.
5.6 Call Completion (Завершение вызова)
1.Нажмите Menu (Меню) > Features (Функции) > Enter > Call Completion (Завершение вызова) > Enter.
2.Включите функцию, используя клавиши навигации. Нажмите Save (Сохранить).
3.При дозвоне до абонента, если он занят, появится окно с запросом ожидания завершения вызова. Нажмите OK, если он не занят, и появится окно с запросом авто-завершения вызова. Нажмите OK, телефон будет дозваниваться по номеру автоматически.
5.7Ring From Headset (Звонок с использованием гарнитуры)
1.Нажмите Menu (Меню) > Features (Функции) > Enter > Ring From Headset (Звонок с использованием гирнитуры) > Enter.
2.Включите функцию, используя клавиши навигации. Телефон подключит гарнитуру, и когда поступит входящий звонок, будет использоваться гарнитура.
5.8 Power Light (Индикатор питания)
1. Нажмите Menu (Меню) > Features (Функции) > Enter > Power Light (Индикатор питания) > Enter.
2. Включите функцию, используя клавиши навигации.
5.9 Hide DTMF (Скрыть тональный сигнал)
1. Нажмите Menu (Меню) > Features (Функции) > Enter > Hide DTMF (Скрыть тональный сигнал) > Enter.
2. Выберите, используя клавиши навигации: Disabled (Отключено), All (Все), Delay (Отложить), Last Show (Предыдущий). Если при совершении звонка необходимо ввести тональный сигнал, отображение нажатых клавиш произойдет в соответствии с настройкой.
5.10 Password Dial (Набор с паролем)
1. Нажмите Menu (Меню) > Features (Функции) > Enter > Password Dial (Набор с паролем) > Enter.
2. Включите функцию. Также можно задать параметры Prefix (Префикс) и Length (Длина). Например, вы хотите позвонить на 1234567 и задаете префикс набора пароля (Password Dial Prefix) 123 и длину пароля (Password Length) 3. Войдите в интерфейс вызова и введите 1234567. На экране отобразится 123***7.
5.11 Action URL и Active URI
1.Action URL используется для отправки специально настроенной Web-странице сообщений о состоянии телефона и выполняемых на нем действиях. Как только на телефоне происходит какое-либо действие (входящий звонок, постановка/снятие режима “не беспокоить” и т.д.), он отправляет HTTP GET запрос специального вида на заранее указанный адрес.
2.Active URI используется для управления телефоном. С сервера уходит запрос определенного вида, получив который, телефон выполняет какие-либо действия (набор номера, постановка/снятие режима “не беспокоить” и т. д.).
-
Главная
-
Новости
-
Форум
- Платы Digium
- Русский IVR
|
Сообщений: 16 |
SIP -> D-Link DVG 7022S -> ГородЗдравствуйте.
— Executing [369484@default:1] Dial(«SIP/701-b7906268», «SIP/369484@703») in new stack Внутреняя связь, звонки с FXS на FXO, приём входящих звонков работают нормально. Что делать? |
|
Откуда: Уфа Сообщений: 5856 |
Re: SIP -> D-Link DVG 7022S -> Город1) обновить прошивку до .38 версии http://www.lynks.ru — Решения телефонии, мини-АТС, VoIP на основе Trixbox и Asterisk |
|
Сообщений: 16 |
Re: SIP -> D-Link DVG 7022S -> Город1) Обновил.
В статусе Длинка
Звонок на целевой номер проходит, когда беру трубку — тишина. |
|
Откуда: Уфа Сообщений: 5856 |
Re: SIP -> D-Link DVG 7022S -> Городтогда верни все обратно. можешь поиграть параметрами имеданса, при применени перезагружать не надо, результат слышно сразу даже во время разговора. проверь заземление шлюза и вообще сети. когда напрямую звонишь через номер fxo то звонишь без проблем? скинь куданить профиль и темплейт шлюза, посмотрю настройки http://www.lynks.ru — Решения телефонии, мини-АТС, VoIP на основе Trixbox и Asterisk |
|
Сообщений: 16 |
Re: SIP -> D-Link DVG 7022S -> ГородЕсли напряму это значит набрав с FXS номер FXO то я нормально слышу гудок города, набираю номер и звоню.
Шлюз я не заземлял, это обязательно? При прикосновениях руками ударов током не чувствую. |
|
Откуда: Уфа Сообщений: 5856 |
Re: SIP -> D-Link DVG 7022S -> Городну если линия приходит с isdn то проблем быть не должно.
по большому счету все нормально… есть вероятность, что после того, как шлюз наберет номер, он шлет серверу обратно 180 ringing, но не указывает реалм. сервер его и посылает. я эти параметры прописываю. http://www.lynks.ru — Решения телефонии, мини-АТС, VoIP на основе Trixbox и Asterisk |
|
Сообщений: 16 |
Re: SIP -> D-Link DVG 7022S -> ГородЭффекта нет
Oct 8 10:04:43 192.168.1.254 001CF0C6BE2B-sipg: 0: GetDtmf |
|
Откуда: Уфа Сообщений: 5856 |
Re: SIP -> D-Link DVG 7022S -> Городлучше использовать программу http://www.lynks.ru/doc/D-link/slmon.exe http://www.lynks.ru — Решения телефонии, мини-АТС, VoIP на основе Trixbox и Asterisk |
|
Сообщений: 16 |
Re: SIP -> D-Link DVG 7022S -> ГородВот что сказал слон:
11:40:06 *** SLMON start to log *** Причём, в какой-то момент, звонки с FXS перестали попадать в *, а напрямую пошли в FXO. Т.е. даже без префиксов.. |
|
Откуда: Уфа Сообщений: 5856 |
Re: SIP -> D-Link DVG 7022S -> Город11:40:29 [002196] 2: Busy now, Reject this call пишет что занято. попробуй уменьшить чувствительность определения сигнала занято http://www.lynks.ru — Решения телефонии, мини-АТС, VoIP на основе Trixbox и Asterisk |
Добавить страницу в закладки:
Choose line to set info about SIP, There are 2 lines to choose. You can switch
by 【Load】 button.
Use STUN
Notice: SIP STUN is used to realize SIP penetration to NAT. If your phone
configures STUN Server IP and Port (default is 3478), and enable SIP Stun,
you can use the ordinary SIP Server to realize penetration to NAT.
8.3.3.3
This functionality offers you more flexible dial rule, you can refer to the following
content to know how to use this dial rule. When you want to dial an IP address, the
entry of IP addresses is very cumbersome, but by this functionality, you can set
number 156 to replace 192.168.1.119 here.
When you want to dial a long distance call to Beijing, you need dial an area code
010 before local phone number, but you can also dial number 1 instead of 010
after we make a setting according to this dial rule. For example, you want to dial
01062213123, but you need dial only 162213123 to realize your long distance call
after you make this setting.
To save the memory and avoid abundant input of user, add the follow functions:
1.* Match any single digit that is dialed.
If user makes the above configuration, after user dials 11 digit numbers started
with 13, the phone will send out 0 plus the dialed numbers automatically.
2. [] Specifies a range that will match digit. It may be a range, a list of ranges
separated by commas, or a list of digits.
If user makes the above configuration, after user dials 11 digit numbers started
with from 135 to 139, the phone will send out 0 plus the dialed numbers
Enable/Disable SIP STUN.





















