Практическая работа №9.
Тема: Диагностика и коррекция ошибок операционной системы, контроль доступа к операционной системе
Цель работы: Научиться осуществлять диагностику и коррекцию ошибок ОС, осуществлять контроль доступа к ОС.
Приобретаемые умения и навыки:
Умение находить и устранять ошибки в ОС
Норма времени: 2 часа.
Оборудование:
Компьютер с установленным программным обеспечением и подключенный к Internet
Теоретическая часть
Любая операционная система на базе Windows дает сбои после долгого срока работы. Системные диски засоряются остаточными и временными файлами, программами. Беспорядок в системе приводит к понижению общей производительности. Устройство долго загружается, медленно выполняет операции. Самая большая проблема пользователей – возникновение ошибок на фоне сбоев в Windows 7. Существуют внутренние и внешние способы устранения ошибок в системе. Внутренние подразумевают использование мощностей и ресурсов Windows, при внешних способах применяются программы и утилиты.
Ход выполнения работы
Проверка диска с помощью CHKDSK
CHKDSK – служебная утилита, встроенная в операционную систему.
Предназначение утилиты заключается в восстановлении поврежденных секторов на жестком диске. Также, CHKDSK исправляет ошибки системных файлов. Утилита запускается из командной строки в режиме Администратора!
Запустить командную строку:
-
клавиша Пуск, Программы, Стандартные, Командная строка – ПКМ – «Запустить от имени администратора»
В открывшемся окне вводится команда: «chkdsk C: /F». Значение команды представлено в соответствии с рисунком 1.

Рисунок 1 – Ввод команды
Chkdsk – проверка диска;
С: — название системного диска, буква может быть другой, двоеточие обязательно;
/F – обозначение действия, система автоматически проверит себя на наличие ошибок, устранит их.
После ввода команды следует нажать кнопку Enter. При следующей перезагрузке система проведет проверку и исправление на ошибки.
По результатам проверки сделайте отчет.
Проверка командой sfc scannow
Утилита также запускается из командной строки. Для запуска проверки понадобятся права Администратора.
В командной строке нужно ввести «sfc /scannow». Система автоматически проверит файлы, в том числе, закрытые, исправит ошибки, восстановит поврежденные из кэшированной копии. Результат ввода команды представлен в соответствии с рисунком 2.

Рисунок 2 – Ввод команды
По результатам проверки сделайте отчет.
Стандартная диагностика проблем Windows
Использование командной строки подходит продвинутым пользователям. Тем, кто плохо разбирается в работе компьютеров, подходит оконный вариант диагностики и устранения неполадок. Дополнительно пользователям операционной системы Windows доступны средства по поиску решений и скачиванию важных обновлений в Центрах обновлений и поддержки.
Устранение неполадок в Панели управления
Это внутренняя программа Windows, позволяющая диагностировать систему на наличие ошибок и поиску решений для их устранения. Запустить ее можно следующим способом:
-
Нажать кнопку Пуск;
-
Найти в правой части меню Панель управления, кликнуть;
-
В открывшемся меню нажать на вариант Устранения неполадок;
-
Во вкладке «Настройка» включить опцию обслуживания компьютера;
-
Вернуться в окно устранения неполадок, выбрать пункт «Просмотр всех категорий».
Рисунок 3 – Устранение неполадок
Откроется окно со списком всех системных возможностей компьютера. В большинстве случаев достаточно запустить проверку пункта «Быстродействие». Двойным кликом по выбранному пункту пользователь запустит проверку. Чтобы система сразу устраняла ошибки, следует поставить галочку на «Автоматически применять исправления».
По результатам проверки сделайте отчет.
Поиск решений в Центре поддержки
Средство Центр поддержки отслеживает состояние операционной системы, сохраняет отчеты об ошибках и сбоях. Посредством Центра можно находить произошедшие неполадки, исправлять их.
Для исправления ошибок в системе следует перейти в раздел «Обслуживание» Центра.
В левой части окна есть ссылка под названием «Поиск решений». Кликнув на нее, пользователь получит доступ к средствам по диагностике и исправлению ошибок на системных дисках Windows.
По результатам проверки сделайте отчет.
Проверка обновлений в Центре обновлений
На недавно установленной Windows обновления ищутся и скачиваются автоматически. Если эта опция отключена, пользователь может запустить процесс вручную:
-
Нажать кнопку Пуск;
-
Войти в разделы Панель управления, Система и безопасность;
-
Выбрать пункт Центр обновлений Windows;
-
В левой части окна кликнуть по пункту «Поиск обновлений»;
-
Дождаться завершения процедуры.
Система предложит установить найденные обновления. Рекомендуется согласиться.
По результатам проверки сделайте отчет.
Контрольные вопросы:
-
Назовите задачи, характеристики и структуру системы контроля и диагностики.
-
Назовите методы диагностики компьютерных систем и комплексов и охарактеризуйте их.
-
Назовите программные средства контроля и диагностики и опишите принципы их работы.
-
Приведите классификацию программных средств контроля и диагностики и опишите их назначение.
-
Назовите функции системы восстановления и классифицируйте средства восстановления.
Практическое занятие №5
Тема: Диагностика и
коррекция ошибок операционной системы, контроль доступа к операционной системе.
Цель работы: Изучить основные механизмы системы безопасности ОС Windows и принципы их настройки, научиться создавать шаблоны безопасности.
Оборудование: Компьютер в сборе или испытательный стенд.
Ход работы
1. Ознакомиться с
теоретической частью.
2. Выполнить
задания.
3. Ответить на
контрольные вопросы.
4. Оформить отчет.
Теоретическая часть
1. Настройка системы безопасности Windows
Операционная система Windows обладает развитой
системой безопасности, которая, тем не менее, нуждается в настройке. Естественно,
система Windows должна устанавливаться на разделах NTFS, т.к. применение
файловой системы FAT32 не рекомендуется, исходя из принципов безопасности
(встроенные средства безопасности просто не могут быть реализованы при условии
применения FAT32).

умолчанию параметры безопасности работают как переключатели типа
«включить-выключить». Такой интерфейс носит по умолчанию название Простой
общий доступ (Simple File Sharing). Такая конфигурация обладает низким
уровнем безопасности.
Если вас не устраивает такая конфигурация, вы
можете воспользоваться всей мощью разрешений для файлов. Для этого откройте
произвольную папку в Проводнике и выберите Сервис -> Свойства папки (Tools
-> Folder options). Перейдите на вкладку Вид найдите в списке флажок Использовать
простой общий доступ к файлам (рекомендуется) (Use File Sharing
(recommended) и снимите его (см.рис).
Когда вы выключаете простой общий доступ, в
диалоговом окне свойств любой папки появляется вкладка Безопасность. Аналогично
осуществляется выдача разрешений на файлы. Все разрешения хранятся в списках
управления доступом (Access Control List – ACL).
При установке и удалении разрешений
руководствуйтесь следующими основными принципами:
· Работайте по схеме «сверху-вниз».
· Храните общие файлы данных вместе.
· Работайте с группами везде, где это только
возможно.
· Не пользуйтесь особыми разрешениями.
· Не давайте пользователям большего уровня
полномочий, чем это абсолютно необходимо (принцип минимизации полномочий).
2. Установка разрешения из командной строки
Утилита командной строки cacls.exe доступна в
Windows XP Professional позволяет просматривать и изменять разрешения файлов и
папок. Cacls – сокращение от Control ACLs – управление списками управления
доступом.
Ключи командной строки утилиты cacls
· /T — Смена разрешений доступа к указанным
файлам в текущей папке и всех подпапках
· /E — Изменение списка управления доступом (а
не полная его замена)
· /C — Продолжить при возникновении ошибки
«отказано в доступе»
· /G — пользователь:разрешение Выделение
пользователю указанного разрешения. Без ключа
· /E — полностью заменяет текущие разрешения
· /R — пользователь Отменяет права доступа для
текущего пользователя (используется только с ключом /E)
· /P — пользователь:разрешение Замена указанных
разрешений пользователя
· /D — пользователь Запрещает пользователю
доступ к объекту
С ключами /G и /P нужно использовать одну из
перечисленных ниже букв (вместо слова разрешение):
· F (полный доступ) – эквивалентно установке
флажка Разрешить полный доступ (Full Control) на вкладке Безопасность.
· C (изменить) – тождественно установке флажка Разрешить
Изменить (Modify)
· R (чтение) – эквивалентно установке флажка Разрешить
Чтение и выполнение (Read & Execute)
· W (запись) – равнозначно установке флажка Разрешить
запись (Write)
3. Устранение проблем с разрешениями. Агент
восстановления данных
Microsoft Windows позволяет предотвратить
попадание конфиденциальных данных в чужие руки. Шифрующая файловая система
(Encrypting File System — EFS) шифрует файлы на диске. Однако, следует иметь
ввиду, что если вы утратите ключ для расшифровки, данные можно считать
утерянными. Поэтому если вы решите воспользоваться преимуществами EFS,
необходимо создать учетную запись агента восстановления, резервную копию
собственного сертификата и сертификата агента восстановления. Если вы
предпочитаете работать с командной строкой, то можете воспользоваться
программой cipher.exe.
Команда cipher без параметров выводит информацию
о текущей папке и размещенных в ней файлах (зашифрованы они или нет). Ниже
приведен список наиболее часто используемых ключей команды cipher
· /E — Шифрование указанных папок
· /D — Расшифровка указанных папок
· /S:папка — Операция применяется к папке и всем
вложенным подпапкам (но не файлам)
· /A — Операция применяется к указанным файлам и
файлам в указанных папках
· /K — Создание нового ключа шифрования для
пользователя, запустившего программу. Если этот ключ задан, все остальные
игнорируются
· /R — Создание ключа и сертификата агента
восстановления файлов. Ключ и сертификат помещаются в файл .CFX, а копия
сертификата в файле .CER
· /U — Обновление ключа шифрования пользователя
или агента восстановления для всех файлов на всех локальных дисках
· /U /N — Вывод списка всех зашифрованных файлов
на локальных дисках без каких-либо других действий
Агентом восстановления данных (Data Recovery
Agent) назначается обычно администратор. Для создания агента восстановления
нужно сначала создать сертификат восстановления данных, а затем назначить
одного из пользователей таким агентом.
Чтобы создать сертификат нужно сделать следующее:
· Нужно войти в систему под именем Администратор
· Ввести в командной строке cipher /R: имя файла
· Введите пароль для вновь создаваемых файлов
Файлы сертификата имеют расширение .PFX и .CER и
указанное вами имя.
ВНИМАНИЕ! Эти файлы позволяют любому пользователю системы стать
агентом восстановления. Обязательно скопируйте их на дискету и храните в
защищенном месте. После копирования удалите файлы сертификата с жесткого диска.
Для назначения агента восстановления:
· Войти в систему под учетной записью, которая
должна стать агентом восстановления данных
· В консоли Сертификаты перейдите в раздел
Сертификаты – Текущий пользователь -> Личные (Current User -> Personal)
· Действие -> Все задачи -> Импорт (Actions
-> All Tasks -> Import) для запуска мастера импорта сертификатов
· Проведите импорт сертификата восстановления.
При неправильном использования средств шифрования
вы можете получить больше вреда, чем пользы.
Краткие рекомендации по шифрованию:
· Зашифруйте все папки, в которых вы храните
документы;
· Зашифруйте папки %Temp% и %Tmp%. Это обеспечит
шифрование всех временных файлов;
· Всегда включайте шифрование для папок, а не для
файлов. Тогда шифруются и все создаваемые в ней впоследствии файлы, что
оказывается важным при работе с программами, создающими свои копии файлов при
редактировании, а затем перезаписывающими копии поверх оригинала;
· Экспортируйте и защитите личные ключи учетной
записи агента восстановления, после чего удалите их с компьютера;
· Экспортируйте личные сертификаты шифрования всех
учетных записей;
· Не удаляйте сертификаты восстановления при смене
политик агентов восстановления. Храните их до тех пор, пока не будете уверены,
что все файлы, защищенные с учетом этих сертификатов, не будут обновлены;
· При печати не создавайте временных файлов или
зашифруйте папку, в которой они будут создаваться;
· Защитите файл подкачки. Он должен автоматически
удаляться при выходе из Windows.
4. Конструктор шаблонов безопасности
Шаблоны безопасности являются обыкновенными ASCII
– файлами, поэтому теоретически их можно создавать с помощью обыкновенного
текстового редактора. Однако лучше воспользоваться оснасткой Security Templates
консоли Microsoft Management Console (MMC). Для этого в командной строке нужно
ввести mmc /a в этой консоли выбрать меню File – Add/Remove.
В диалоговом окне Add
Standalone Snap-in (Доступные
оснастки) выбрать Security
Templates – Add.
Управление оснасткой
Шаблоны безопасности расположены в папке
\%systemroot%\security\templates. Количество встроенных шаблонов изменяется в
зависимости от версии операционной системы и установленных пакетов обновлений.
Если раскрыть любую папку в Security Templates,
то в правой панели будут показаны папки, которые соответствуют контролируемым
элементам:
· Account Policies – управление паролями,
блокировками и политиками Kerberos
· Local Policies – управление параметрами аудита,
пользовательскими правами и настройками безопасности
· Event Log – управление параметрами системного
журнала
· Restricted Groups – определение элементов
различных локальных групп
· System Services – включение и отключение служб и
присвоение права модификации системных служб
· Registry – назначение разрешений на изменение и
просмотр разделов реестра
· File System – управление разрешениями NTFS для
папок и файлов
5. Защита подключения к Интернет
Для обеспечения безопасности при подключении к
Интернет необходимо:
· Активизировать брандмауэр подключения к Интернет
(Internet Connection Firewall) или установить брандмауэр третьих фирм;
· Отключить Службу доступа к файлам и принтерам
сетей Microsoft.
Брандмауэром подключения к Интернет называется
программный компонент, блокирующий нежелательный трафик.
Активация брандмауэра подключения к Интернет.
· Откройте Панель управления – Сетевые
подключения;
· Щелкните правой кнопкой мыши на соединении,
которое вы хотите защитить и выберите из меню пункт Свойства;
· Перейдите на вкладку Дополнительно,
поставьте галочку Защитить мое подключение к Интернет.
6. Устранение неполадок
Существуют
встроенные средства устранения неполадок в ОС Windows и
более поздних версиях.
Устранение
неполадок — это элемент панели управления Windows,
предназначенный для автоматического решения самых распространенных проблем, с
которыми пользователи обращаются в техподдержку Microsoft.
Если у вас возникла проблема с оборудованием, сетью,
браузером Internet Explorer, Aero, либо неправильно работают программы, попробуйте решить ее встроенными
средствами Windows.
Практические задания
Внимание.
Работу выполнять в виртуальной машине
Задание 1. Создание шаблона безопасности с нуля, задать список доступа к папке
C:\adminstuff и отключить службу Indexing Service.
1.1. Открыть
шаблон безопасности, как описано в п.4 теоретической части.
1.2. Дать имя
шаблону. Для этого щелкнуть правой кнопкой по пути шаблона (в левом окошке Консоли,
выбрать в меню Создать шаблон и ввести имя, например, Simple. Новый
шаблон появится в виде папки в левой панели под встроенными шаблонами.
1.3. Далее следует добавить в группу Administrators
локального администратора. Для этого требуется раскрыть Simple и щелкнуть на
папке Restricted Groups. В правой панели появится надпись There are no items
to show in this view («Нет элементов для отображения в этом окне»).
Необходимо щелкнуть правой кнопкой по Restricted Groups и выбрать Add Group. В
диалоговом окне Add Group следует щелкнуть Browse и выбрать локальную группу
Administrators рабочей станции. Вернувшись в окно Add Group, нужно нажать OK. На
экране сразу появится новое диалоговое окно под названием Administrators
Properties.
В этом диалоговом окне две секции: верхняя —
Members of this group («Состав данной группы») и нижняя — This group is a
member of («Эта группа входит в состав…»). После щелчка Add в верхней секции
открывается диалоговое окно Add Member («Добавить нового члена»). После нажатия
Browse появляется диалоговое окно Select Users or Groups, выбрать учетную запись
локального администратора и щелкнуть OK для возврата в Add Member и нажать OK
для возврата в диалоговое окно Administrators Properties.
1.4. Теперь настроим шаблон безопасности таким
образом, чтобы любая система, имеющая папку C:\adminstuff, делала ее доступной
только для локальных администраторов. Для этого в левой панели Консоли нужно
щелкнуть правой кнопкой по File System (Файловая система) и выбрать Add
File. В открывшемся диалоговом окне необходимо либо просмотреть
определенный каталог, либо просто ввести имя каталога, например:
Появится стандартное диалоговое окно разрешений
NTFS. Нужно удалить существующие разрешения и установить разрешение Full
Control для локальной группы Administrators. Также можно выполнить
дополнительные настройки NTFS, такие, как установка аудита списков ACL и
назначение владельца объекта.
1.5. Отключим службу Indexing Service. В левой
панели Консоли необходимо щелкнуть папку System Services. В
правой панели нужно указать Indexing Service и выбрать Properties.
В меню следует выбрать пункт Define this policy setting in the template
(«Определить настройки данной политики в шаблоне») и указать Disabled, затем
щелкнуть OK.
1.6. Для сохранения шаблона нужно в левой панели нажать
правой кнопкой на созданном шаблоне и выбрать Save. Теперь у нас имеется файл с
именем simple.inf в папке \windows\security\templates. Для
активизации шаблона следует использовать команду Secedit (текст команды должен
располагаться на одной строке):
secedit /configure /cfg <templatefilename> /db <databasefilename> /overwrite /log <logfilename>
Здесь
templatefilename — это ASCII-имя файла шаблона безопасности (C:\windows\security\templates\simple.inf),
databasefilename — имя файла базы данных безопасности (C:\security\simple.db), logfilename — файл для вывода отчета (C:\security\simple.log). Параметр /overwrite перезаписывает существующий файл с таким именем.
Окончательный конкретизированный вариант команды в
нашем случае таков:
secedit /configure /cfg C:\windows\security\templates simple.inf /db C:\security\simple.db /overwrite /log C:\security\simple.log
Задание 2
Откройте Пуск
— Поиск — Устранение неполадок, либо введите в поиск control /name Microsoft.Troubleshooting
и нажмите Enter. Чтобы отобразить все тесты, щелкните Просмотр всех категорий в
левой панели.
Запустите
средство «Диагностика памяти Windows».
Это можно
сделать разными способами, в зависимости от конкретной ситуации. Его можно
вызвать из меню «Параметры восстановления системы». Но если операционная
система загружается нормально, а проблемы возникают лишь иногда, то все гораздо
проще.
Нажмите кнопку «Пуск»
(Start), откройте
Панель управления (Control Panel) и щелкните на значке «Система и безопасность»
(System and Security).
В открывшемся
окне выбирите пункт «Администрирование» (Administrative
Tools) и нажмите на значке «Диагностика
памяти Windows».
Можно также
открыть меню «Пуск», ввести «память» (memory) в строке поиска и выбрать в результатах пункт «Диагностика
проблем оперативной памяти компьютера» (Windows
Memory Diagnostic).
В появившемся
окне «Средство проверки памяти Windows» (Windows
Memory Diagnostic,) выберите опцию «Выполнить перезагрузку и проверку» (Restart Now and Check for Problems). Диалоговое окно закроется, и система будет автоматически перезагружена.
Задание 3.
Запуск и проверка памяти.
Вне зависимости
от выбранного способа запуска, после перезагрузки появится экран средства
диагностики памяти Windows и начнется проверка. Прогресс
операции указывается в процентах и обозначается индикатором выполнения. В
процессе диагностики утилита многократно записывает в память определенные
значения, а затем считывает их, чтобы убедиться, что данные не изменились.
По умолчанию,
используется тест «Обычный» (Standard), но доступны и два других варианта. Чтобы
выбрать один из них, нажмите кнопку [F1] для вызова экрана «Параметры»
(Options).
В разделе «Набор
тестов» (Test Mix) можно выбрать тест «Базовый», который включает ограниченный
набор проверок, или «Широкий», предлагающий расширенный спектр тестов —
расширенный настолько, что проверка может затянуться на восемь и более часов.
Каждый набор
тестов имеет настройки кэша по умолчанию, оптимальные для данного варианта
проверки. Но можно с помощью клавиши [Tab] перейти в раздел «Кэш» (Cache) и задать собственные
настройки. Под кэшем в данном случае имеется в виду кэш микропроцессора,
который используется для хранения данных, полученных от модулей памяти.
Некоторые тесты задействуют кэш, другие наоборот отключают, чтобы вынудить
процессор обращаться непосредственно к модулям памяти.
По мере
выполнения в разделе «Состояние» (Status) появляется информация об обнаруженных
неисправностях. Но вовсе не обязательно неотрывно следить за процессом,
поскольку средство диагностики памяти Windows способно
идентифицировать проблемный сектор чипа и исключить его из использования.
Благодаря этому Windows 7 будет запускаться нормально, без
сбоев.
После загрузки Windows
и входа в систему сообщение о результатах проверки появится в
области уведомлений.
Посмотрите отчет
с помощью средства «Просмотр событий» (Event
Viewer). Для этого откройте журнал «Система»
(System) и
найдите «MemoryDiagnostics—Results» в списке «Источник» (Source). В графе «Код события» (Event
ID) должно быть указано «1201».
Содержание отчета
Тема, цель,
оборудование, порядок выполнения заданий, ответы на контрольные вопросы, вывод.
Контрольные вопросы
1. Какие
компоненты ОС Windows можно отнести к системе
безопасности?
2. Каким образом
ОС Windows позволяет защищать конфиденциальные данные?
3. Что такое
шаблоны безопасности, каково их предназначение?
1.
Диагностика и коррекция ошибок
ОС, контроль доступа к ОС
Ознакомление со средствами диагностики устранения
неполадок в работе ОС, изучение средств контроля
доступа к ОС.
2.
Для запуска средств выявления проблем, нужно зайти в панель
управления, после запустить апплет “устранение неполадок”.
Открывается вкладка:
Средство выявления проблем
3.
Инструменты поиска и устранения конфликтов разделены на несколько категорий,
многие из них также включают в себя подкатегории:
Программы – с помощью этого инструмента осуществляется выполнение
приложений, при запуске которых возникли проблемы, связанные с
несовместимостью.
После запуска поиска проблем утилита проведет сканирование системы и
отобразит список установленных в ней приложений. В окне необходимо
выбрать проблемную программу и кликнуть «Далее» для запуска диагностики
с целью выявления источника конфликта.
Устранение неполадок.
Программы
4.
Оборудование и звук – посредством инструментов, размещенных в данной
категории осуществляется диагностика оборудования, используемого на
компьютере с Windows 10.
В число средств входят:
А) настройка устройства – обнаружение затруднений в работе или в процессе
конфигурации конкретного аппаратного компонента компьютера;
Устранение неполадок.
Оборудование и звук
5.
Б) звук – используется при появлении неполадок во время
воспроизведения/записи звука или разговоров по Скайп и подобным
программам для Windows 10;
В) сеть – диагностика работы и настройка сетей, в том числе
беспроводных, и сетевых устройств;
Г) принтер – избавление от конфликтов, возникающих в процессе
печати;
Д) Windows Media – поиск причин, вызывающих осложнения с
воспроизведением видео и DVD-дисков;
Е) воспроизведение видео – выявление причин, не позволяющих
проигрывать видеофайлы;
Ж) фоновая служба передачи – диагностика проблем, препятствующих
загрузке файлов в фоновом режиме;
З) приложения из магазина – определение факторов, которые не дают
приложениям с магазина Windows нормально функционировать.
6.
Для использования средств диагностики от пользователя не требуется ровным
счетом ничего. Функционирование каждого элемента сопровождается запуском
окна мастера с подсказками, парой кнопок и наличием переключателей (чекбокс,
флажок).
Единственное, что следует сделать после выявления проблемы, — применить
рекомендуемое для нее исправление. Будьте бдительны, для изменения некоторых
настроек приложению потребуются привилегии администратора. Такие функции
отличаются наличием иконки сине-желтого щита.
Работа с инструментами
7.
В Windows 10 появились новые функции для выявления и исправления неполадок в ее
функционировании, которые позволяют обнаружить проблему еще до запуска
компьютера (в режиме предзагрузки).
Для вызова меню со списком доступных инструментов перезагрузите компьютер с
зажатой клавишей Shift. После перезагрузки на экране выбора действия кликаем
«Поиск/устранение неисправностей».
Здесь доступны два варианта: возврат ПК в исходное состояние (сброс Windows
10) и дополнительные параметры.
Новые возможности
8.
В дополнительных параметрах располагаются средства, позволяющие восстановить
работоспособность Windows 10 путем:
отката к прежнему состоянию;
использования образа системы;
возврата к предыдущей сборке;
запуска средств для восстановления загрузки «десятки»;
использования возможностей командной строки.
Как видим, Windows 10 отличается не только наличием ошибок и проблем, но и
набором средств для их устранения и возврата компьютера к работоспособному
состоянию, порой не требуя от пользователя практически никакой активности и
знаний.
9.
Тип учётной записи «Стандартный пользователь»
При установке любой версии Windows всегда создаётся учётная запись
администратора, а внутри неё уже можно формировать сколь угодно учётных
записей типа «Стандартный пользователь». Именно посредством таких и
нужно делить компьютер с неопытными домочадцами. В Windows 10 создать
другим пользователям отдельную среду для работы с компьютером можно в
приложении «Параметры», в разделе «Учётные записи».
Контроль доступа к ОС
10.
Блокировка установки десктопного ПО
Права стандартного пользователя в актуальной версии Windows 10
(обновлённой до Creators Update) можно ещё больше ограничить, запретив
установку в систему десктопного ПО. В учётной записи администратора
открываем приложение «Параметры» и проходим в раздел «Приложения». В
первой вкладке раздела нам нужна функция «Установка приложений». В её
выпадающем перечне выбираем опцию, разрешающую установку на
компьютер только универсальных приложений из магазина Windows Store.
Для администратора это ограничение действовать не будет. А вот
стандартный пользователь теперь не сможет установить в Windows ни одну
десктопную программу.
В плане исследования новинок ему придётся довольствоваться только
выбором контента из Windows Store. Ну или искать портативные программы,
не требующие разрешения UAC.
11.
Только одно приложение из Windows Store
Свести совсем уж к минимуму возможности стандартного пользователя можно,
ограничив его работу только с одним универсальным приложением. Редакция
Windows 10 Pro предусматривает доступ к одному из приложений только из числа
универсальных. А вот в редакциях системы Enterprise и Education в качестве
единственного окна доступа учётной записи можно назначать браузер или
десктопную программу. Такое ограничение настраивается в разделе управления
учётными записями внутри приложения «Параметры».
В настройках ограниченного доступа необходимо указать учётную запись
стандартного пользователя и единственное доступное ему приложение. Выход из
учётной записи, работающей в режиме ограничения, осуществляется клавишами
Ctrl+Alt+Del.
12.
Отключение и ограничение использования Интернета
Чтобы полностью отключить Интернет на компьютере, на значке сети в системном
трее вызываем контекстное меню и отправляемся раздел сетевых настроек
системы:
Переключаемся на раздел «Изменение параметров адаптера» и с помощью
контекстного меню отключаем активность сетевой карты или Wi-Fi.
Включаем, соответственно, обратным способом. Чтобы ограничить доступ только к
отдельным интернет-сайтам, жмём клавиши Win+R для вызова окна «Выполнить»,
вводим: %systemroot%\system32\drivers\etc.
13.
После нажатия «Ок» в системном проводнике обнаружим путь хранения
файла hosts. Открываем его с помощью любого редактора TXT-файлов,
например, штатного блокнота.
В самом низу файла вносим записи блокировки сайтов по типу:
127.0.0.1 домен_сайта
Домен указывается через пробел после цифровых значений, как
показано на скриншоте. После чего сохраняем файл как текстовый в
любом месте компьютера.
Включаем в проводнике отображение расширений файлов и
переименовываем (клавиша F2) — убираем из имени «hosts.txt»
расширение, то есть часть имени «.txt». Жмём Enter.
14.
Теперь отправляемся по пути нахождения исходного файла hosts,
удаляем его (или перемещаем куда-нибудь для хранения в качестве
резервной копии), а на его место переносим только что
отредактированный файл hosts с заблокированными сайтами. Для
возврата настроек системы в исходное состояние либо возвращаем на
место первую редакцию файла hosts, либо таким же образом правим
текст существующей редакции и удаляем значения блокировки сайтов.
15.
Родительский контроль Windows 10
Применение к учётной записи родительского контроля позволит гибко
ограничивать пользователя в действиях:
А) Разрешать или запрещать доступ к определённому перечню сайтов;
Б) Запрещать покупку приложений из Windows Store;
В) Разрешать доступ к компьютеру по графику;
Г) Блокировать запуск отдельного ПО (причём как универсальных
приложений, так и десктопных программ);
Д) Отслеживать действия пользователя и т.п.
Для использования штатной функции родительского контроля и у
родителя, и у ребёнка должны быть зарегистрированы учётные записи
Microsoft. И, соответственно, с помощью последней должен быть
выполнен вход в систему. В разделе управления семейными учётными
записями добавляем нового члена семьи.
16.
Указываем, что это ребёнок, вводим адрес электронной почты, к которой
подвязана его учётная запись Microsoft.
Затем заходим в почтовый ящик ребёнка и по ссылке в письме от Microsoft
подтверждаем его присоединение к семье. После этого в разделе «Семья» вебинтерфейса учётной записи Microsoft взрослого откроется доступ к настройкам
родительского контроля ребёнка.
Слайды и текст этой презентации
Слайд 1
Диагностика и коррекция ошибок ОС, контроль доступа к
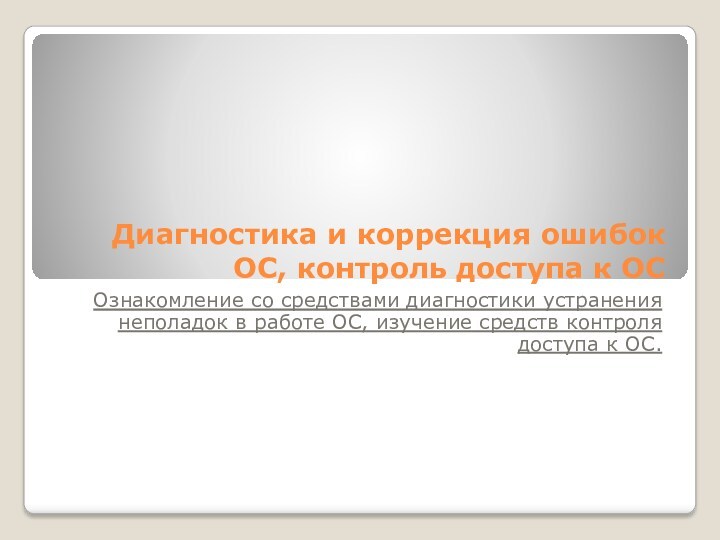
ОС
Ознакомление со средствами диагностики устранения неполадок в работе ОС,
изучение средств контроля доступа к ОС.
Слайд 2
Средство выявления проблем
Для запуска средств выявления проблем, нужно
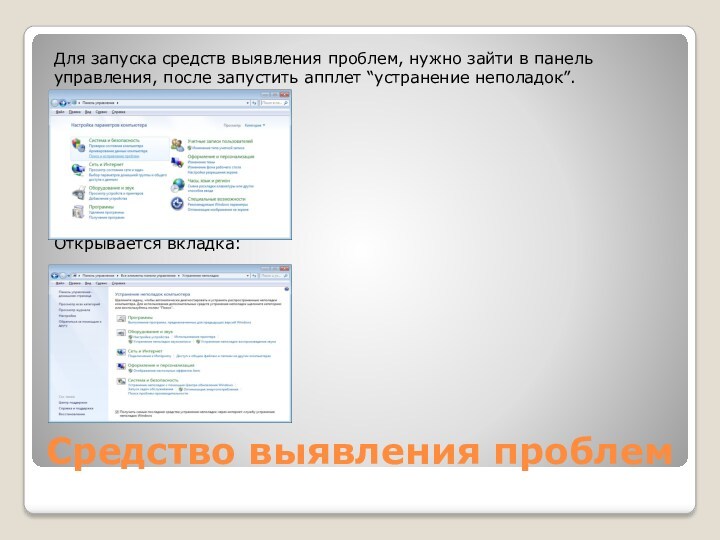
зайти в панель управления, после запустить апплет “устранение неполадок”.
Открывается
вкладка:
Слайд 3
Устранение неполадок. Программы
Инструменты поиска и устранения конфликтов разделены
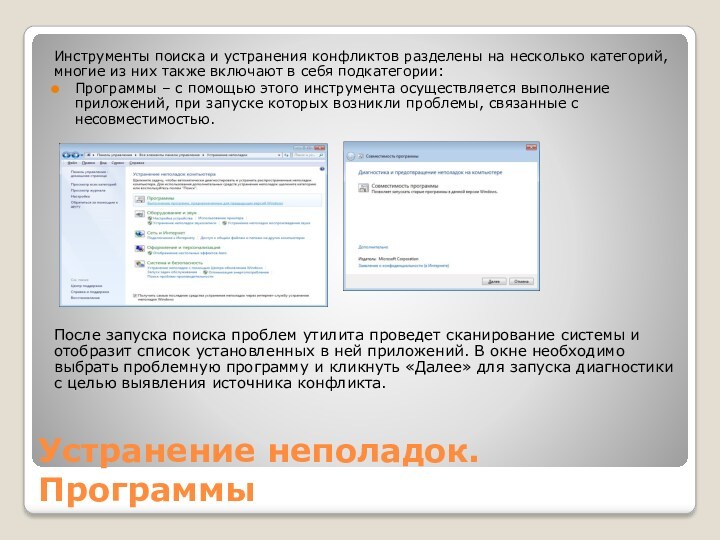
на несколько категорий, многие из них также включают в
себя подкатегории:
Программы – с помощью этого инструмента осуществляется выполнение приложений,
при запуске которых возникли проблемы, связанные с несовместимостью.
После запуска поиска проблем утилита проведет сканирование системы и отобразит список установленных в ней приложений. В окне необходимо выбрать проблемную программу и кликнуть «Далее» для запуска диагностики с целью выявления источника конфликта.
Слайд 4
Устранение неполадок.
Оборудование и звук
Оборудование и звук – посредством
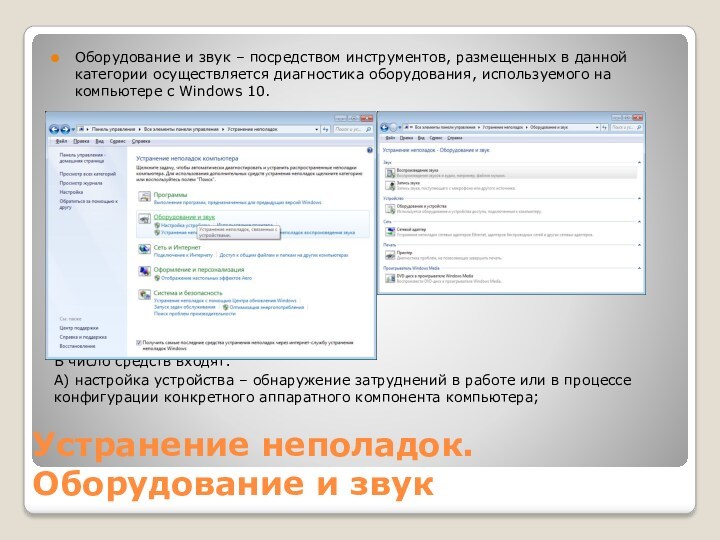
инструментов, размещенных в данной категории осуществляется диагностика оборудования, используемого
на компьютере с Windows 10.
В число средств входят:
А) настройка
устройства – обнаружение затруднений в работе или в процессе конфигурации конкретного аппаратного компонента компьютера;
Слайд 5
Б) звук – используется при появлении неполадок во

время воспроизведения/записи звука или разговоров по Скайп и подобным
программам для Windows 10;
В) сеть – диагностика работы и
настройка сетей, в том числе беспроводных, и сетевых устройств;
Г) принтер – избавление от конфликтов, возникающих в процессе печати;
Д) Windows Media – поиск причин, вызывающих осложнения с воспроизведением видео и DVD-дисков;
Е) воспроизведение видео – выявление причин, не позволяющих проигрывать видеофайлы;
Ж) фоновая служба передачи – диагностика проблем, препятствующих загрузке файлов в фоновом режиме;
З) приложения из магазина – определение факторов, которые не дают приложениям с магазина Windows нормально функционировать.
Слайд 6
Работа с инструментами
Для использования средств диагностики от пользователя

не требуется ровным счетом ничего. Функционирование каждого элемента сопровождается
запуском окна мастера с подсказками, парой кнопок и наличием переключателей
(чекбокс, флажок).
Единственное, что следует сделать после выявления проблемы, — применить рекомендуемое для нее исправление. Будьте бдительны, для изменения некоторых настроек приложению потребуются привилегии администратора. Такие функции отличаются наличием иконки сине-желтого щита.
Слайд 7
Новые возможности
В Windows 10 появились новые функции для

выявления и исправления неполадок в ее функционировании, которые позволяют
обнаружить проблему еще до запуска компьютера (в режиме предзагрузки).
Для вызова
меню со списком доступных инструментов перезагрузите компьютер с
зажатой клавишей Shift. После перезагрузки на экране выбора действия кликаем
«Поиск/устранение неисправностей».
Здесь доступны два варианта: возврат ПК в исходное состояние (сброс Windows 10) и дополнительные параметры.
Слайд 8
В дополнительных параметрах располагаются средства, позволяющие восстановить работоспособность
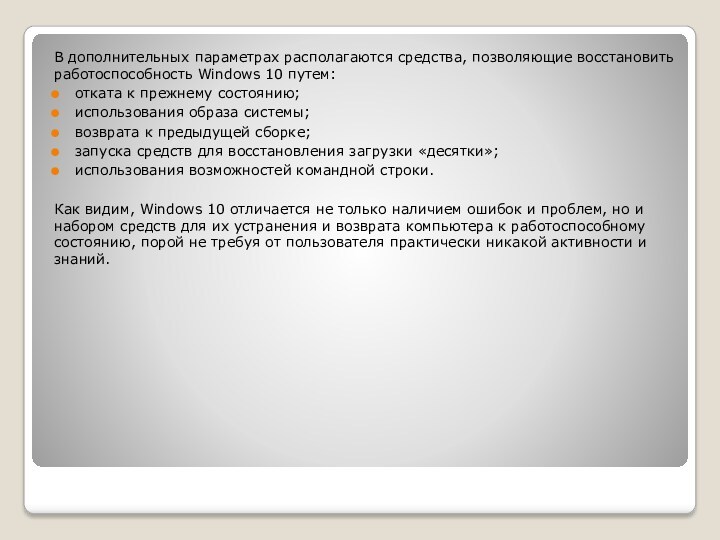
Windows 10 путем:
отката к прежнему состоянию;
использования образа системы;
возврата к
предыдущей сборке;
запуска средств для восстановления загрузки «десятки»;
использования возможностей командной строки.
Как
видим, Windows 10 отличается не только наличием ошибок и проблем, но и набором средств для их устранения и возврата компьютера к работоспособному состоянию, порой не требуя от пользователя практически никакой активности и знаний.
Слайд 9
Контроль доступа к ОС
Тип учётной записи «Стандартный пользователь»
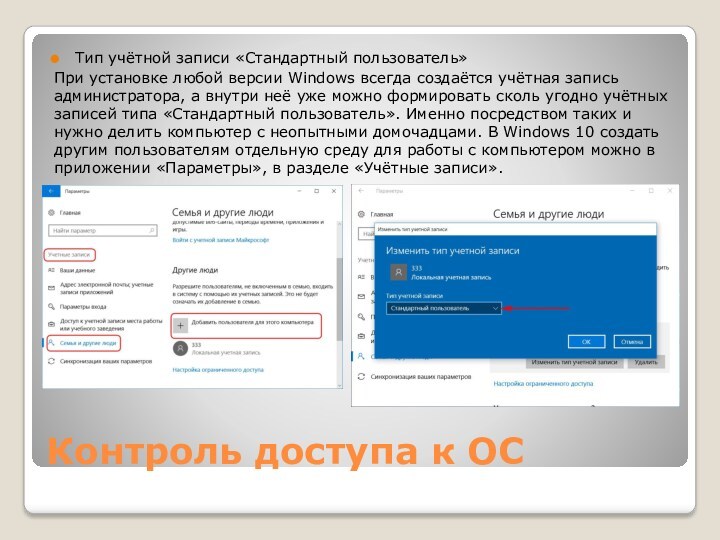
При установке любой версии Windows всегда создаётся учётная запись
администратора, а внутри неё уже можно формировать сколь угодно учётных
записей типа «Стандартный пользователь». Именно посредством таких и нужно делить компьютер с неопытными домочадцами. В Windows 10 создать другим пользователям отдельную среду для работы с компьютером можно в приложении «Параметры», в разделе «Учётные записи».
Слайд 10
Блокировка установки десктопного ПО
Права стандартного пользователя в актуальной
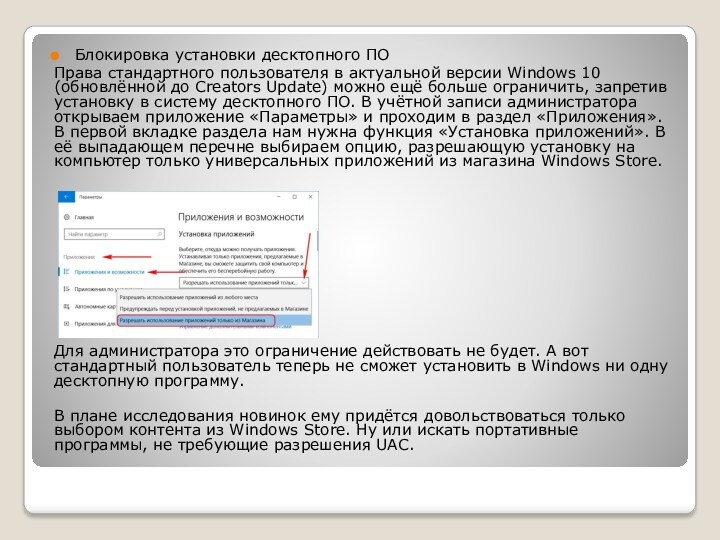
версии Windows 10 (обновлённой до Creators Update) можно ещё
больше ограничить, запретив установку в систему десктопного ПО. В учётной
записи администратора открываем приложение «Параметры» и проходим в раздел «Приложения». В первой вкладке раздела нам нужна функция «Установка приложений». В её выпадающем перечне выбираем опцию, разрешающую установку на компьютер только универсальных приложений из магазина Windows Store.
Для администратора это ограничение действовать не будет. А вот стандартный пользователь теперь не сможет установить в Windows ни одну десктопную программу.
В плане исследования новинок ему придётся довольствоваться только выбором контента из Windows Store. Ну или искать портативные программы, не требующие разрешения UAC.
Слайд 11
Только одно приложение из Windows Store
Свести совсем
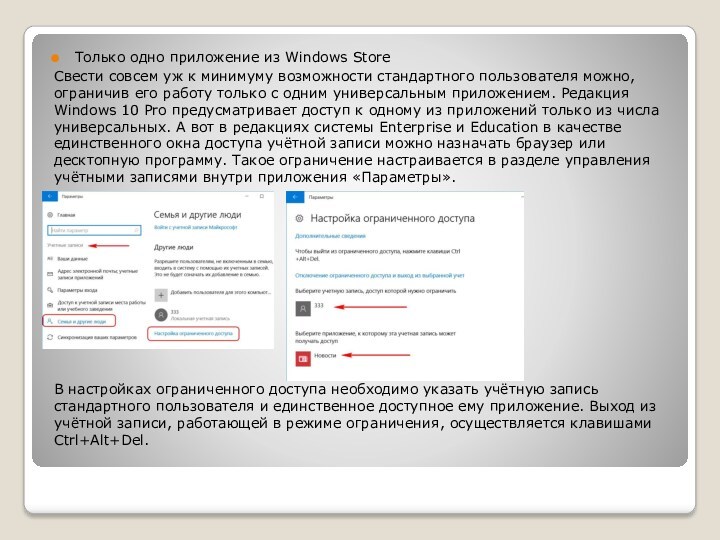
уж к минимуму возможности стандартного пользователя можно, ограничив его
работу только с одним универсальным приложением. Редакция Windows 10 Pro
предусматривает доступ к одному из приложений только из числа универсальных. А вот в редакциях системы Enterprise и Education в качестве единственного окна доступа учётной записи можно назначать браузер или десктопную программу. Такое ограничение настраивается в разделе управления учётными записями внутри приложения «Параметры».
В настройках ограниченного доступа необходимо указать учётную запись стандартного пользователя и единственное доступное ему приложение. Выход из учётной записи, работающей в режиме ограничения, осуществляется клавишами Ctrl+Alt+Del.
Слайд 12
Отключение и ограничение использования Интернета
Чтобы полностью отключить Интернет
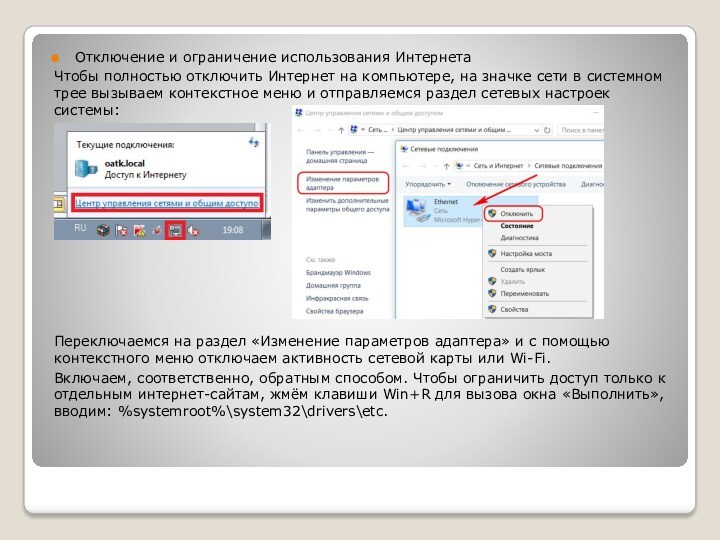
на компьютере, на значке сети в системном трее вызываем
контекстное меню и отправляемся раздел сетевых настроек системы:
Переключаемся на раздел
«Изменение параметров адаптера» и с помощью контекстного меню отключаем активность сетевой карты или Wi-Fi.
Включаем, соответственно, обратным способом. Чтобы ограничить доступ только к отдельным интернет-сайтам, жмём клавиши Win+R для вызова окна «Выполнить», вводим: %systemroot%\system32\drivers\etc.
Слайд 13
После нажатия «Ок» в системном проводнике обнаружим путь

хранения файла hosts. Открываем его с помощью любого редактора
TXT-файлов, например, штатного блокнота.
В самом низу файла
вносим записи блокировки сайтов по типу:
127.0.0.1 домен_сайта
Домен указывается через пробел после цифровых значений, как показано на скриншоте. После чего сохраняем файл как текстовый в любом месте компьютера.
Включаем в проводнике отображение расширений файлов и переименовываем (клавиша F2) — убираем из имени «hosts.txt» расширение, то есть часть имени «.txt». Жмём Enter.
Слайд 14
Теперь отправляемся по пути нахождения исходного файла hosts,
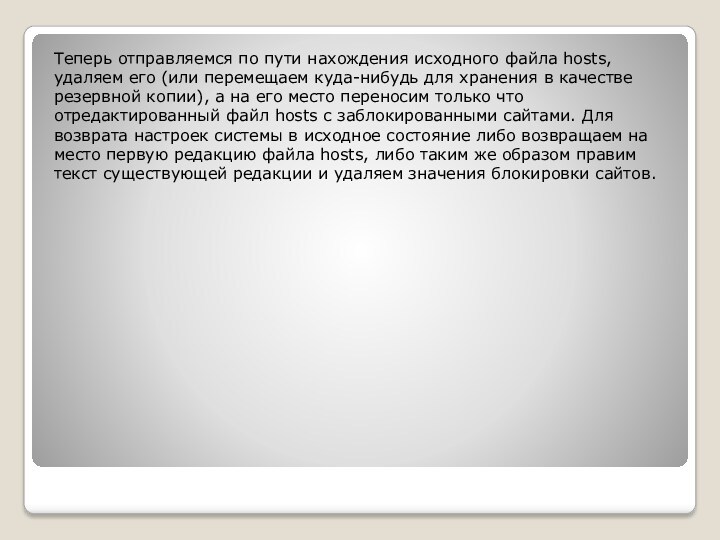
удаляем его (или перемещаем куда-нибудь для хранения в качестве
резервной копии), а на его место переносим только что отредактированный
файл hosts с заблокированными сайтами. Для возврата настроек системы в исходное состояние либо возвращаем на место первую редакцию файла hosts, либо таким же образом правим текст существующей редакции и удаляем значения блокировки сайтов.
Слайд 15
Родительский контроль Windows 10
Применение к учётной записи родительского

контроля позволит гибко ограничивать пользователя в действиях:
А) Разрешать или
запрещать доступ к определённому перечню сайтов;
Б) Запрещать покупку приложений из
Windows Store;
В) Разрешать доступ к компьютеру по графику;
Г) Блокировать запуск отдельного ПО (причём как универсальных приложений, так и десктопных программ);
Д) Отслеживать действия пользователя и т.п.
Для использования штатной функции родительского контроля и у родителя, и у ребёнка должны быть зарегистрированы учётные записи Microsoft. И, соответственно, с помощью последней должен быть выполнен вход в систему. В разделе управления семейными учётными записями добавляем нового члена семьи.
Слайд 16
Указываем, что это ребёнок, вводим адрес электронной почты,
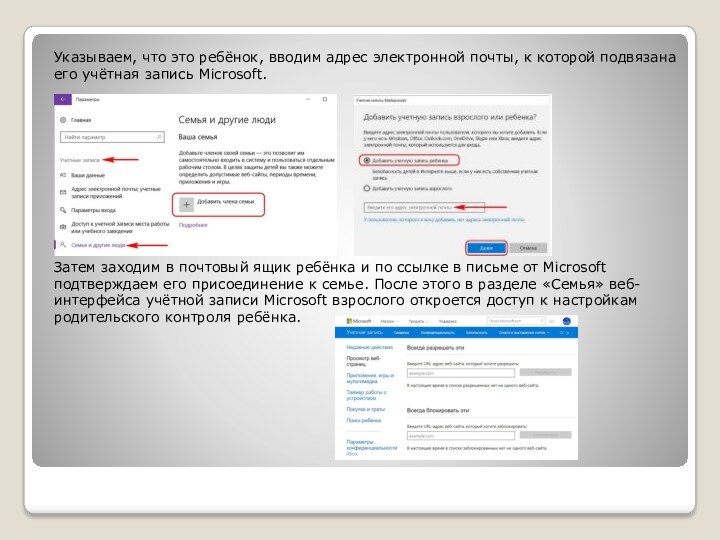
к которой подвязана его учётная запись Microsoft.
Затем заходим
в почтовый ящик ребёнка и по ссылке в письме от
Microsoft подтверждаем его присоединение к семье. После этого в разделе «Семья» веб-интерфейса учётной записи Microsoft взрослого откроется доступ к настройкам родительского контроля ребёнка.
Лабораторная работа №10. Диагностика и коррекция ошибок операционной системы, контроль доступа к операционной системе
Цель работы:
Научиться осуществлять диагностику и коррекцию ошибок ОС, осуществлять контроль доступа к ОС.
Теоретические сведения
Любая операционная система на базе Windows дает сбои после долгого срока работы. Системные диски засоряются остаточными и временными файлами, программами. Беспорядок в системе приводит к понижению общей производительности. Устройство долго загружается, медленно выполняет операции. Самая большая проблема пользователей – возникновение ошибок на фоне сбоев в Windows 7. Существуют внутренние и внешние способы устранения ошибок в системе. Внутренние подразумевают использование мощностей и ресурсов Windows, при внешних способах применяются программы и утилиты.
Ход выполнения работы
Проверка диска с помощью CHKDSK
CHKDSK – служебная утилита, встроенная в операционную систему.
Предназначение утилиты заключается в восстановлении поврежденных секторов на жестком диске. Также, CHKDSK исправляет ошибки системных файлов. Утилита запускается из командной строки в Windows 7.
Запустить командную строку можно несколькими способами:
— сочетанием клавиш на клавиатуре Win+R;
— клавиша Пуск, в поисковой строке ввести запрос «cmd»;
— клавиша Пуск, Программы, Стандартные, Командная строка.
В открывшемся окне вводится команда: «chkdsk C: /F». Значение команды представлено в соответствии с рисунком 1.
Рисунок 1 – Ввод команды
Chkdsk – проверка диска;
С: — название системного диска, буква может быть другой, двоеточие обязательно;
/F – обозначение действия, система автоматически проверит себя на наличие ошибок, устранит их.
После ввода команды следует нажать кнопку Enter. При следующей перезагрузке система проведет проверку и исправление на ошибки.
По результатам проверки сделайте отчет.
Проверка командой sfc scannow
Утилита также запускается из командной строки. Для запуска проверки понадобятся права Администратора.
В командной строке нужно ввести «sfc /scannow». Система автоматически проверит файлы, в том числе, закрытые, исправит ошибки, восстановит поврежденные из кэшированной копии. Результат ввода команды представлен в соответствии с рисунком 2.
Рисунок 2 – Ввод команды
По результатам проверки сделайте отчет.
Стандартная диагностика проблем Windows
Использование командной строки подходит продвинутым пользователям. Тем, кто плохо разбирается в работе компьютеров, подходит оконный вариант диагностики и устранения неполадок. Дополнительно пользователям операционной системы Windows 7 доступны средства по поиску решений и скачиванию важных обновлений в Центрах обновлений и поддержки.
Устранение неполадок в Панели управления
Это внутренняя программа Windows, позволяющая диагностировать систему на наличие ошибок и поиску решений для их устранения. Запустить ее можно следующим способом:
1. Нажать кнопку Пуск;
2. Найти в правой части меню Панель управления, кликнуть;
3. В открывшемся меню нажать на вариант Устранения неполадок;
4. Во вкладке «Настройка» включить опцию обслуживания компьютера;
5. Вернуться в окно устранения неполадок, выбрать пункт «Просмотр всех категорий».
Рисунок 3 – Устранение неполадок
Откроется окно со списком всех системных возможностей компьютера. В большинстве случаев достаточно запустить проверку пункта «Быстродействие». Двойным кликом по выбранному пункту пользователь запустит проверку. Чтобы система сразу устраняла ошибки, следует поставить галочку на «Автоматически применять исправления».
По результатам проверки сделайте отчет.
Поиск решений в Центре поддержки
Средство Центр поддержки отслеживает состояние операционной системы, сохраняет отчеты об ошибках и сбоях. Посредством Центра можно находить произошедшие неполадки, исправлять их.
Для исправления ошибок в системе следует перейти в раздел «Обслуживание» Центра.
В левой части окна есть ссылка под названием «Поиск решений». Кликнув на нее, пользователь получит доступ к средствам по диагностике и исправлению ошибок на системных дисках Windows.
По результатам проверки сделайте отчет.
Проверка обновлений в Центре обновлений
На недавно установленной Windows обновления ищутся и скачиваются автоматически. Если эта опция отключена, пользователь может запустить процесс вручную:
1. Нажать кнопку Пуск;
2. Войти в разделы Панель управления, Система и безопасность;
3. Выбрать пункт Центр обновлений Windows;
4. В левой части окна кликнуть по пункту «Поиск обновлений»;
5. Дождаться завершения процедуры.
Система предложит установить найденные обновления. Рекомендуется согласиться.
По результатам проверки сделайте отчет.
Контрольные вопросы:
1 Назовите задачи, характеристики и структуру системы контроля и диагностики.
2 Назовите методы диагностики компьютерных систем и комплексов и охарактеризуйте их.
3 Назовите программные средства контроля и диагностики и опишите принципы их работы.
4 Приведите классификацию программных средств контроля и диагностики и опишите их назначение.
5 Назовите функции системы восстановления и классифицируйте средства восстановления.




