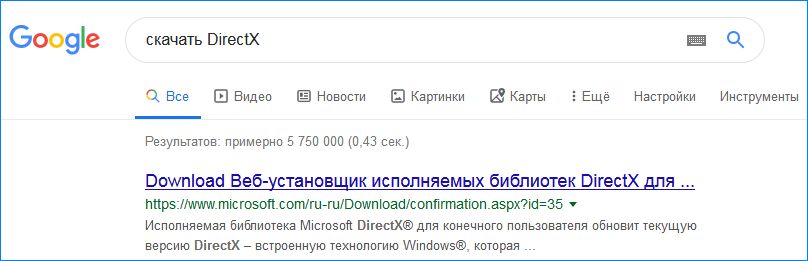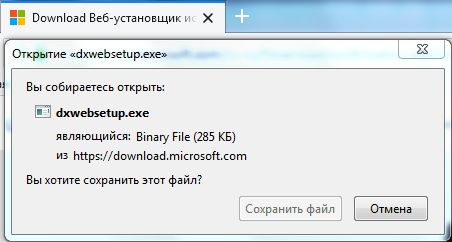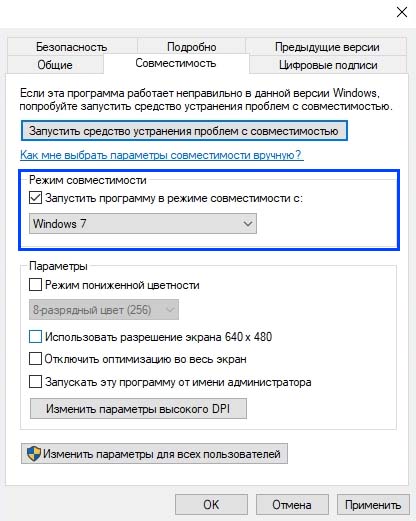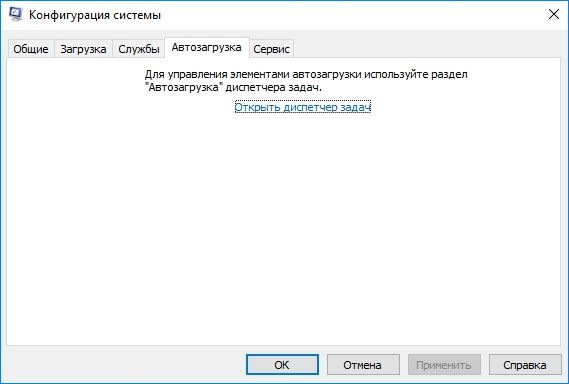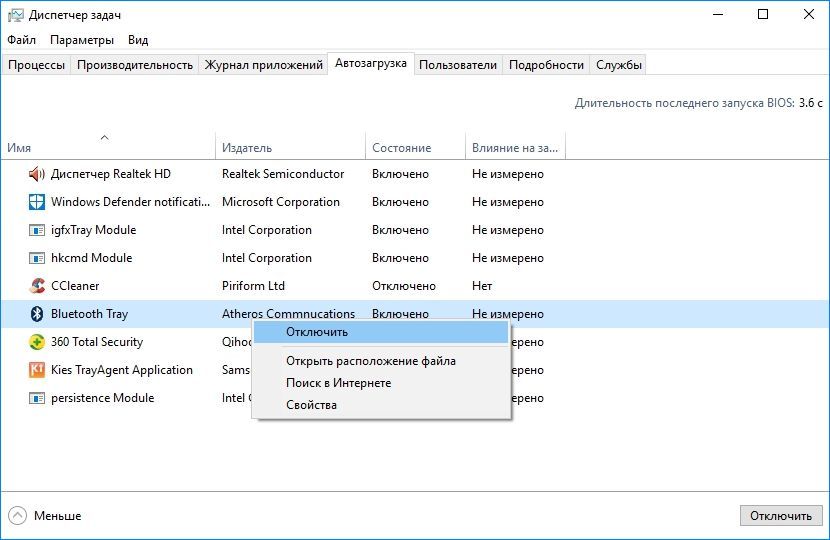На чтение 11 мин. Просмотров 25.9k. Опубликовано
Серия Diablo, пожалуй, одна из самых известных серийных ролевых игр на платформе Windows. Многие пользователи Windows 10 являются поклонниками Diablo 3, но, к сожалению, у нее есть определенные проблемы с Windows 10, и сегодня мы собираемся решить эти проблемы.

Содержание
- Как я могу решить проблемы Diablo 3 в Windows 10:
- Крушение Diablo 3
- Diablo 3 заморозка
- Diablo 3 черный экран исправить
- Видеокарта Diablo 3 не поддерживается
- Diablo 3 не может двигать мышь в полноэкранном режиме
- Diablo 3 кинематограф не играет
- Diablo 3 обновляет игровые файлы
Как я могу решить проблемы Diablo 3 в Windows 10:
- Diablo 3 вылетает
- Diablo 3 заморозка
- Diablo 3 черный экран
- Видеокарта Diablo 3 не поддерживается
- Diablo 3 не может двигать мышь в полноэкранном режиме
- Diablo 3 кинематограф не играет
- Diablo 3 обновляет игровые файлы
Крушение Diablo 3
Решение 1. Убедитесь, что ваши драйверы обновлены
Сбои Diablo 3 могут быть вызваны устаревшим видеодрайвером, поэтому, если у вас возникли какие-либо проблемы с Diablo 3, мы настоятельно рекомендуем вам сначала обновить ваши драйверы.
Многие пользователи сообщали, что загрузка последних драйверов для их видеокарты устраняла проблемы сбоев, поэтому обязательно попробуйте это.
Мы рекомендуем TweakBit Driver Updater (100% безопасный и протестированный нами), чтобы автоматически загружать все устаревшие драйверы на ваш компьютер. Этот инструмент предотвратит потерю файлов и поможет вам избежать необратимого повреждения вашего ПК, вызванного загрузкой и установкой неправильных версий драйверов.
Отказ от ответственности: некоторые функции этого инструмента не являются бесплатными.
- ЧИТАЙТЕ ТАКЖЕ: Как обновить устаревшие драйверы в Windows 10
Решение 2. Установите BattleNet и Diablo 3 в режим энергосбережения
Немногие пользователи утверждают, что они решили проблемы сбоев в Diablo 3, настроив игру и клиент BattleNet на работу в режиме энергосбережения из Catalyst Control Center.
Пользователи сообщили, что это решение было для них полезным, поэтому не стесняйтесь попробовать его.
Решение 3. Изменить настройки управления AMD Catalyst
Чтобы выполнить это решение, убедитесь, что Diablo 3 не запущен. Если Diablo 3 закрыт, сделайте следующее:
- Откройте AMD Catalyst Центр управления .
- Выберите Игры и нажмите Настройки 3D-приложений .
- Установите для Метод сглаживания значение Суперсэмплинг .
- Отключите Морфологическую фильтрацию на Отключить .
- Установите для Режим тесселяции значение Переопределить настройки приложения .
- Сохраните изменения и запустите Diablo 3.
- ЧИТАЙТЕ ТАКЖЕ: исправлено: сбой драйвера AMD в Windows 10
Решение 4. Отключите эффект “вода/смола” .
Некоторые пользователи утверждают, что причиной сбоя Diablo 3 является эффект «вода/смола». Чтобы решить эту проблему, запустите Diablo 3 и отключите эти эффекты в меню параметров.
Решение 5. Отключите EVGA Precision X .
EVGA Precision X – это полезный инструмент для разгона вашей видеокарты, который может помочь вам повысить производительность вашего ПК.
Если вы хотите больше узнать об этом инструменте и о разгоне в целом, мы написали статью о лучшем программном обеспечении для разгона для Windows 10, поэтому вы можете захотеть взглянуть на него.
Хотя инструменты для разгона могут повысить производительность вашего ПК, иногда эти инструменты могут вызывать проблемы с нестабильностью в некоторых играх, таких как Diablo 3 в данном конкретном случае.
Чтобы исправить сбои Diablo 3, пользователям настоятельно рекомендуется отключить EVGA Precision X во время работы Diablo 3. Если вам нужно запустить Precision X, убедитесь, что вы используете последнюю версию, но если последняя версия вызывает проблемы, попробуйте вместо этого использовать более старую версию.
Diablo 3 заморозка
Решение 1. Уменьшите графические настройки .
В некоторых случаях зависание Diablo 3 может быть вызвано вашими настройками графики, поэтому, чтобы исправить это, вам нужно будет снизить качество текстур.
Пользователи сообщили, что снижение качества текстур до Низкого решает проблему для них. Даже при том, что ваша игра не будет выглядеть лучше с текстурами низкого разрешения, она должна работать без замораживания.
Game Fire – это игровой усилитель, который избавляет от зависаний, сбоев, зависаний, низкого FPS и других проблем во время игры. Загрузите его сейчас (бесплатно) для лучшего игрового процесса.
Решение 2. Изменение значений обнаружения и восстановления тайм-аута
Тайм-аут обнаружения и восстановления, или сокращенно TDR, является опцией, отвечающей за драйвер вашей графической карты. Эта опция имеет свое значение, и если по какой-то причине ваша графическая карта не отвечает в течение установленного периода времени, драйвер графической карты сбрасывается.
Иногда это может привести к зависанию Diablo 3, поэтому давайте попробуем изменить значение TDR.Для этого выполните следующие действия:
-
Нажмите Windows Key + R и введите regedit . Нажмите ОК или нажмите.
-
После открытия редактора реестра перейдите к следующему ключу на левой панели:
- HKEY_LOCAL_MACHINESYSTEMCurrentControlSetControlGraphicsDrivers
-
На правой панели щелкните правой кнопкой мыши пустое место и выберите Новый> DWORD (32-разрядный) Значение , если вы используете 32-разрядную операционную систему. Если вы используете 64-разрядную версию Windows, выберите QWORD (64-разрядная версия) из списка.
- Введите TdrDelay в качестве имени нового значения и дважды щелкните его, чтобы открыть его свойства.
-
Введите 8 в качестве значения и нажмите ОК , чтобы сохранить изменения.
- Закройте Редактор реестра и перезагрузите компьютер, чтобы применить изменения.
- ЧИТАЙТЕ ТАКЖЕ: не удается получить доступ к редактору реестра в Windows 10 [FIX]
Решение 3. Изменение параметров питания
Замораживание Diablo 3 может быть вызвано вашими настройками питания, поэтому для решения этих проблем мы рекомендуем вам изменить эти настройки. Для этого просто следуйте этим инструкциям:
-
Нажмите Windows Key + S и введите Параметры питания . Выберите в меню Параметры электропитания .
-
Когда откроется окно Параметры электропитания , найдите свой текущий план электропитания и нажмите Изменить настройки плана .
-
Нажмите Изменить дополнительные параметры питания .
- Найдите раздел PCI Express и разверните его.
-
Разверните Управление питанием состояния связей и установите для него Выкл. .
- Нажмите Применить и ОК , чтобы сохранить изменения.
Diablo 3 черный экран исправить
Решение 1. Измените файл D3Prefs и запустите игру в оконном режиме
Если у вас возникают проблемы с черным экраном Diablo 3, пользователи советуют изменить файл D3Prefs. Для этого выполните следующие действия:
- Откройте папку DocumentsDiablo 3 . Вы должны увидеть файл D3Prefs . Откройте .
- Найдите DisplayModeWindowMode и измените его с 0 на 1 . Некоторые пользователи советуют изменить его с 0 на 2 , чтобы запустить игру в полноэкранном режиме с окнами.
- Сохранить изменения и запустите игру заново.
Решение 2. Установите максимальное число кадров в секунду на 60 .
Пользователи утверждают, что установка максимального значения fps переднего плана на 60 устраняет проблему черного экрана для них. Для этого вам необходимо выполнить следующие шаги:
- Установите игру для работы в оконном режиме. Чтобы увидеть, как это сделать, проверьте предыдущее решение.
- Запустите игру и перейдите в раздел Параметры графики .
- Установите Макс. Fps на переднем плане на 60 .
- Проверьте, решена ли проблема.
Некоторые пользователи утверждают, что, установив max fps в 60, вы сможете снова запустить игру в полноэкранном режиме, поэтому обязательно попробуйте это решение.
Кроме того, вы можете изменить этот параметр прямо из файла конфигурации Diablo 3. Чтобы увидеть, как получить доступ к файлу конфигурации Diablo 3, проверьте предыдущее решение.
Открыв файл D3Prefs , найдите строку MaxForegroundFPS и установите для нее значение 60 . Сохранить изменения и запустите игру заново.
- ЧИТАЙТЕ ТАКЖЕ: Как увеличить FPS в Windows 10
Решение 3. Запустите игру в режиме совместимости .
По словам пользователей, вы можете исправить проблемы с черным экраном в Diablo 3, установив Diablo 3 и Diablo 3 Launcher для работы в режиме совместимости с Windows 7. Для этого просто выполните следующие действия:
-
Найдите ярлык Diablo 3 и щелкните по нему правой кнопкой мыши. Выберите в меню Свойства .
- Когда откроется окно Свойства Diablo 3 , перейдите на вкладку Совместимость .
-
Установите флажок Запустите эту программу в режиме совместимости для и выберите Windows 7 из списка параметров.
- Нажмите Применить и ОК и попробуйте снова запустить игру.
После того, как вы настроили Diablo 3 для работы в режиме совместимости с Windows 7, вам придется повторить те же шаги для Diablo 3 Launcher.
Решение 4. Включите Vsync .
Немногие пользователи утверждают, что вы можете исправить проблемы с черным экраном Diablo 3, просто включив Vsync. Для этого просто выполните следующие действия:
- Перейдите в папку Документы и откройте папку Diablo 3. Вы должны увидеть файл D3Prefs . Откройте .
- Найдите строку Vsync и измените ее с 0 на 1 .
- Сохранить изменения и запустите игру заново.
Решение 5. Удалите файлы atiumd64.dll и atiumdag.dll
Немногие пользователи сообщили, что удаление файлов atiumd64.dll и atiumdag.dll из каталога Diablo 3 позволило устранить проблемы с черным экраном.
Просто чтобы быть в безопасности, обязательно сделайте копии этих файлов и сохраните их в безопасном месте, на случай, если они вам понадобятся.
Решение 6. Сброс настроек пользователя
Проблемы с черным экраном могут быть устранены путем сброса пользовательских настроек. Это можно сделать, просто выполнив следующие действия:
- Откройте предварительный загрузчик Diablo 3 и выберите Параметры> Настройки игры .
- Нажмите Сбросить настройки пользователя .
- Запустите игру.
- ЧИТАЙТЕ ТАКЖЕ: исправлено: черные полосы в играх на Windows 10
Видеокарта Diablo 3 не поддерживается
Решение 1. Нажмите клавишу Esc на клавиатуре .
При попытке запустить Diablo 3 вы можете получить «Видеокарта не поддерживает сообщение об ошибке« . Это сообщение появляется, если ваша видеокарта не соответствует требованиям к оборудованию.
К счастью, вы можете избежать этого сообщения об ошибке, нажав Esc на клавиатуре, и это должно загрузить игровой клиент для вас.
Имейте в виду, что даже если вы сможете запустить игру, производительность будет низкой, поскольку ваша графическая карта не поддерживается.
Решение 2. Изменить файл D3Prefs
Пользователи утверждают, что вы можете исправить сообщение об ошибке «Видеокарта не поддерживается» при запуске Diablo 3, если вы измените файл D3Prefs. Для этого выполните следующие действия:
- Перейдите в папку DocumentsDiablo 3 и откройте файл D3Prefs .
- Найдите строку HardwareClass «0» и измените ее значение на «1» .
- Найдите DisableTrilinearFiltering «0» и измените его значение на «1» .
- Сохраните изменения и попробуйте запустить игру снова.
Diablo 3 не может двигать мышь в полноэкранном режиме
Решение – отключите масштабирование экрана при настройках с высоким разрешением .
Diablo 3 имеет ряд проблем с высоким DPI, одна из которых связана с мышью. Чтобы решить эту проблему, рекомендуется отключить масштабирование дисплея. Для этого выполните следующие действия:
- Нажмите правой кнопкой мыши ярлык Diablo 3 и выберите в меню Свойства .
-
Перейдите на вкладку Совместимость и установите флажок Отключить масштабирование при высоких настройках DPI .
Diablo 3 кинематограф не играет
Решение – отредактируйте файл D3Prefs
Если в Diablo 3 кинематограф не воспроизводится или отсутствует в меню кинематики, вам нужно изменить несколько значений в файле D3Prefs, чтобы решить эту проблему. Для этого выполните следующие действия:
- Откройте папку DocumentsDiablo 3 и откройте D3Prefs .
-
Найдите строки PlayedCutscene и измените их на следующие:
- PlayedCutscene0 «15»
- PlayedCutscene1 «15»
- PlayedCutscene2 «15»
- PlayedCutscene3 «15»
- Сохраните изменения и проверьте, решена ли проблема.
Diablo 3 обновляет игровые файлы
Решение 1. Отключите антивирусное программное обеспечение .
В некоторых случаях вы можете застрять в сообщении «Обновление файлов игры» из-за вашего антивируса или брандмауэра. Чтобы устранить эту проблему, рекомендуется временно отключить антивирус и брандмауэр и проверить, устранена ли проблема.
Если проблема не устранена, запустите панель запуска от имени администратора, щелкнув ее правой кнопкой мыши и выбрав в меню Запуск от имени администратора .
- ЧИТАЙТЕ ТАКЖЕ: Лучшие антивирусные решения для Windows 10, которые можно использовать прямо сейчас
Решение 2. Отключите сетевые адаптеры, которые вы не используете
Иногда Blizzard Agent может попытаться использовать сетевой адаптер, отличный от используемого по умолчанию, и вызвать застревание на экране «Обновление файлов игры» .
Чтобы устранить эту проблему, вам необходимо отключить все сетевые адаптеры, которые вы не используете.Вы можете сделать это, выполнив следующие действия:
-
Нажмите Windows Key + S и введите Сеть и общий доступ . Выберите Центр управления сетями и общим доступом из списка результатов.
-
Когда откроется Центр управления сетями и общим доступом , нажмите Изменить настройки адаптера слева.
-
Найдите сетевой адаптер, которым вы не пользуетесь в настоящее время, щелкните правой кнопкой мыши и выберите в меню Отключить .
- Повторите предыдущий шаг для всех сетевых адаптеров, за исключением того, который вы используете в настоящее время.
- После того, как вы это сделали, запустите Diablo 3 снова, и он сможет обновиться.
Решение 3. Удалите и измените файлы агента .
Если вы застряли при обновлении файлов игры, возможно, вам придется удалить и изменить файлы агента. Для этого выполните следующие действия:
- Перейдите в папку Program FilesBattle.netAgent .
- Найдите Agent.exe и удалите его.
- Откройте Agent.db и измените p2penable: true на p2penable: false .
- Сохранить изменения и попробуйте обновить игру еще раз.
Diablo 3 – потрясающая игра, но, как вы видите, в Windows 10 есть свои проблемы.
Если вам нравятся игры RPG, обязательно проверьте лучшие игры для Windows 10 RPG, в которые можно играть прямо сейчас! Если у вас возникнут какие-либо проблемы с играми, вернитесь на наш сайт, чтобы проверить решения. Мы, наверное, уже рассмотрели это:
- Как исправить отставание Diablo 2 в Windows 10
- Как исправить распространенные ошибки Dark Souls III на ПК
- Как исправить проблемы Path of Exile в Windows 10
Какая твоя самая любимая ролевая игра? Оставьте свой ответ в разделе комментариев ниже вместе с любыми другими вопросами о Diablo 3.
- При запуске определенных игр, таких как Left 4 Dead 2, CS: GO, Borderlands или Rocket League, некоторые игроки сообщали об ошибке «Не удалось создать устройство D3D или D3D9».
- Если вы один из тех, кому не повезло с этой ошибкой, вам следует обновить графику и ОС своей системы и установить разрешение запуска для затронутых игр.
- Чтобы узнать больше о том, как исправить ошибки в играх, посетите нашу страницу, посвященную устранению неполадок в игре.
- Обзоры игр, руководства и исправления можно найти в нашем разделе игр. Мы охватываем большинство игр и программ запуска игр, поэтому вы найдете там решения для большинства ошибок.
Ошибки при запуске — слишком привычное явление для геймеров, как будто игра чувствует наше желание играть и отказывается дать нам то, что мы ищем. Так обстоит дело с Failed to create D3D device или менее распространенным, но не менее раздражающим Failed to create D3D9 device error .
Обе эти ошибки сообщают игроки, запускающие игры через Steam, и, похоже, они касаются только нескольких игр:
- Left 4 Dead 2
- CS: GO
- Borderlands 1 и 2
- Портал
- Ракетная лига
К счастью, для исправления ошибок D3D и D3D9 необходимо выбрать один и тот же путь, поскольку они имеют общую причину. Основная причина связана с графикой, в частности с драйвером видеокарты.
Мы предпримем обычные шаги по устранению неполадок, когда вы увидите эти ошибки.
1. Перезагрузите компьютер.
- Перейдите в Пуск> Питание> Перезагрузка.
Вы пробовали выключить и снова включить? Есть причина, по которой айтишники говорят это все время. При большинстве ошибок первое, что вы должны сделать, это перезагрузить устройство.
Это очистит память и даст вашей системе возможность перезагрузить все файлы, необходимые для работы.
Процесс перезагрузки стирает текущее состояние программного обеспечения, что во многих случаях является всем, что нужно для устранения ошибок.
2. Проверьте целостность файлов игры.
- Щелкните правой кнопкой мыши проблемную игру
- Перейти к свойствам
- Перейдите на вкладку Local Files.
- Нажмите на Проверить целостность файлов игры.
Valve любезно добавила в Steam возможность проверять, не были ли файлы вашей игры каким-либо образом повреждены или что-то отсутствует в каталоге установки игры.
Это может помочь, если ваше антивирусное или антивредоносное программное обеспечение решило заблокировать файл или поместить его в карантин.
Если ошибка « Не удалось создать устройство D3D» или «Устройство D3D9» было вызвано ошибкой графического драйвера, перезапуск системы может решить проблему.
Steam не отвечает на вашем ПК? Попробуйте эти простые решения
3. Обновите Windows до последней версии.
- Откройте настройки (сочетание клавиш Win + i)
- Перейти к обновлению и безопасности
- Нажмите Проверить наличие обновлений
Постоянное обновление вашей операционной системы Windows важно, потому что вы извлекаете выгоду из последних исправлений ошибок и обновлений безопасности.
Иногда эти обновления включают исправления совместимости, которые могут исправить такие ошибки, как « Не удалось создать устройство D3D» или « Ошибка создания устройства D3D9» .
4. Обновите графические драйверы.
Для видеокарт nVidia:
- Открыть GeForce Experience
- Перейдите на вкладку Драйверы
- Нажмите на проверки обновлений с
- Как только новый драйвер будет найден, нажмите Экспресс-установка или Выборочная установка.
- Перезагрузите компьютер
Для видеокарт AMD:
- Щелкните правой кнопкой мыши на рабочем столе
- Выберите программное обеспечение AMD Radeon
- В разделе «Драйверы и программное обеспечение» нажмите » Проверить наличие обновлений».
- Установите новый драйвер и перезагрузитесь
Один из лучших способов исправить ошибку «Не удалось создать устройство D3D или D3D9» — это обновить драйвер видеокарты.
Эти ошибки вызваны проблемой с видеокартой или ее драйвером, поэтому в большинстве случаев решением будет обновление драйвера.
Чтобы сделать еще один шаг вперед, мы настоятельно рекомендуем выполнить чистую установку графического драйвера или использовать такую утилиту, как DDU, для полного удаления графического драйвера перед установкой нового.
Примечание. Если вы используете DDU для удаления графического драйвера, вам необходимо перейти на веб-сайт производителя видеокарты и вручную загрузить драйвер или графическое программное обеспечение (GeForce Experience или AMD Adrenalin).
Не знаете, как использовать DDU? Нет проблем, у нас есть руководство, чтобы показать вам.
5. Установите параметры запуска игры.
- Открыть Steam
- Щелкните игру правой кнопкой мыши
- Выбрать свойства
- На вкладке «Общие» выберите « Установить параметры запуска».
- Тип -w 1920 -h 1080
- Нажмите ОК > Закрыть
- Запустить игру
Примечание: вместо 1920 и 1080 используйте собственное разрешение вашего монитора.
Это заставит игру запуститься с указанным разрешением. Поскольку некоторые из этих игр немного старше, они не всегда работают с новым оборудованием и более высокими разрешениями.
Это может вызвать проблему, когда игра пытается запустить с низким разрешением, поэтому вам нужно будет принудительно установить желаемое разрешение.
6. Запускаем игру в режиме совместимости.
- Перейдите в папку с установкой игры (щелкните игру правой кнопкой мыши в Steam> Управление> Обзор локальных файлов )
- Щелкните правой кнопкой мыши исполняемый файл
- Выбрать свойства
- Перейдите на вкладку » Совместимость».
- Либо запустите средство устранения неполадок совместимости, либо установите флажок и вручную выберите старую версию Windows для запуска игры.
После того, как вы включили режим совместимости, вы сможете запустить игру, и это должно очистить ошибку Failed to create D3D or D3D9 device .
7. Включите службы для исправления ошибки «Не удалось создать устройство D3D».
Откройте окно запуска (сочетание клавиш Win + R)
- Введите msconfig
- Перейдите на вкладку Services
- Убедитесь, что все сервисы nVidia или AMD включены
- Примечание. Если вы не знаете, какие это службы, нажмите « Включить все».
- Перезагрузите компьютер
В погоне за большей производительностью некоторые пользователи отключают определенные службы, которые они считают несущественными, но мы не можем не подчеркнуть этого достаточно: вы никогда не должны отключать их, если вы не вносите 100% изменений, поскольку это может привести к сбоям игры или даже хуже того, нестабильность системы.
Эти исправления помогут вам исправить ошибки «Не удалось создать устройство D3D» и «Не удалось создать устройство D3D9» при запуске игр в Steam.
Если у вас возникнут другие проблемы с играми Steam, сообщите нам об этом в разделе комментариев ниже.
FAQ: Проблемы с устройством D3D или D3D9
- Что такое ошибка устройства D3D?
D3D (Direct 3D) — это компонент DirectX API, который ваша система использует для визуализации графики. Если у вас возникли проблемы с D3D, это руководство покажет вам, как их исправить. Для получения дополнительной информации о Direct3D ознакомьтесь с нашей подробной статьей.
- Что означает ошибка D3D?
Когда вы получаете сообщение об ошибке D3D, это означает, что у вас проблема с графическим адаптером. Чтобы узнать, как ее исправить, выполните действия, перечисленные выше.
- Как исправить ошибку D3D CSGO?
Обновите графический драйвер до последней версии, затем следуйте инструкциям из этого руководства.
«Diablo III не смог инициализировать D3D. Нажмите кнопку «ОК, чтобы повторить попытку». При попытке запуска возникает ошибка, вызванная несовместимостью с программным обеспечением компьютера. Это также может быть результатом разгона монитора за пределами его возможностей.
Логотип Diablo 3
Что вызывает «Diablo III» не удалось инициализировать D3D. Нажмите OK, чтобы повторить попытку »Ошибка?
После изучения проблемы мы обнаружили следующие причины:
- Частота обновления при разгоне: в некоторых случаях пользователь мог разогнать монитор, чтобы обеспечить более быструю частоту обновления. Это может помешать правильному запуску игры и вызвать эту ошибку, поскольку разгон монитора выше рекомендуемого предела может иногда нарушать функциональность некоторых драйверов и компонентов дисплея и препятствовать нормальной работе графического процессора.
- Игровой видеорегистратор: в Windows 10 некоторые пользователи сообщали, что отключение игрового видеорегистратора избавило их от этой проблемы. Поэтому рекомендуется не включать игровой видеорегистратор во время игры, поскольку между ними могут быть проблемы с совместимостью.
- 64-битный режим: иногда функциональность игры может нарушаться, если вы запускаете ее в 64-битном режиме и не можете запустить ее. Можно использовать два типа режимов: 64-битный и 32-битный.
- Полноэкранный режим: в некоторых случаях пользователи могут пытаться запустить игру в полноэкранном режиме, из-за которой возникает ошибка. Поэтому рекомендуется не запускать его в полноэкранном режиме, если он не запускается.
После понимания причин мы теперь перейдем к решениям.
Решение 1. Возвращение частоты обновления монитора
Если вы увеличили частоту обновления вашего монитора выше поддерживаемого предела, эта ошибка может быть вызвана из-за неспособности графического процессора работать с более высокой скоростью, чем та, которая поддерживается монитором. Поэтому настоятельно рекомендуется отменить любые изменения, внесенные в Частоту обновления, и вернуть ее к нормальному пределу. Возможно, вы использовали отдельное программное обеспечение для достижения более высокой частоты обновления или программное обеспечение для графического процессора, которое поставляется с драйверами.
Возврат частоты обновления к нормальному
Решение 2. Отключение игрового видеорегистратора
Игровой видеорегистратор может вызывать некоторые проблемы совместимости с игрой, из-за которых некоторые аспекты игры могут не запускаться. Поэтому на этом этапе мы будем отключать игровой видеорегистратор. Для этого:
- Нажмите одновременно кнопки «Windows» + «I», чтобы открыть настройки.
- Нажмите «Gaming» и выберите «Game Bar» на левой панели.
Нажав на «Игры» в настройках.
- Нажмите на переключатель, чтобы выключить его.
Нажав на Toggle, чтобы выключить его
- Проверьте, сохраняется ли проблема с игрой.
Решение 3. Запуск в 32-битном режиме
Иногда игра может не запускаться в 64-битном режиме, поэтому на этом шаге мы запустим Diable III в 32-битном режиме. Для этого:
- Откройте клиент Blizzard и выберите Diablo 3.
- Нажмите на значок «Опции» в левом верхнем углу и выберите «Настройки».
Нажав на «настройки» вариант
- Нажмите на «Настройки игры».
- Установите флажок «Запустить 32-разрядный клиент».
Нажмите «Настройки игры» и выберите «Запустить 32-битный клиент»
- Нажмите «Готово» и перезапустите игру.
- Проверьте, решает ли это проблему с игрой.
Решение 4. Работа в оконном режиме
Иногда запуск игры в режиме «Полноэкранный оконный режим» вместо режима «Полный экран» может устранить проблему и запустить игру в обычном режиме. Поэтому на этом этапе мы будем запускать игру в оконном полноэкранном режиме. Для этого:
- Откройте клиент и выберите Diablo 3.
- Нажмите «Настройки» и выберите «Настройки игры».
Выбор опции «Настройки игры»
- Установите флажок «Дополнительная командная строка» и введите следующую команду. -windowed
- Нажмите «Готово» и запустите игру.
- Игра запустится в оконном режиме, вы можете изменить настройки экрана на «Оконный полноэкранный» из игровых настроек для лучшего опыта.
Вы, наконец, завершаете выходные поиграть на своем новом компьютере, только чтобы получить сообщение «Не удалось создать ошибку устройства D3D». Что это за ошибка? Почему это происходит на вашем компьютере?
Вообще говоря, эта ошибка представляет собой проблему с вашим компьютером, инициализирующим графические возможности видеокарты вашего компьютера. Существует множество возможных причин этой проблемы: от отсутствия драйверов и неправильных настроек запуска до отключенных графических служб. Вот как вы справляетесь с этими проблемами и исправляете эту ошибку.
Включить графические службы
Самая распространенная причина получения ошибки «Не удалось создать устройство D3D» – это если ваши графические сервисы не работают. Это может быть из-за неправильной конфигурации или ручной ошибки.
- Чтобы решить эту проблему, введите конфигурацию системы (ранее известную как msconfig) в поле поиска на панели задач Windows.
- Приложение настройки системы откроется в новом окне. По умолчанию он запускается на вкладке «Общие». Щелкните «Службы», чтобы перейти на эту вкладку.
- Здесь вы можете увидеть список всех служб автозагрузки на вашем компьютере. То, что вы ищете, – это услуги, связанные с вашим графическим процессором. В зависимости от марки, используемой на вашем ПК, это может быть NVIDIA, AMD, Intel или что-то в этом роде.
- Как только вы найдете графические сервисы своего устройства, убедитесь, что для них установлен флажок. Если у вас возникли проблемы с поиском нужной службы, вы можете просто включить все для запуска каждой службы. Нажмите ОК, чтобы сохранить изменения.
- Поскольку службы являются частью параметров запуска, вам необходимо перезагрузить компьютер, чтобы включить их.
Переустановите графические драйверы
Другой распространенной причиной ошибки «не удалось создать устройство D3D» является отсутствие или устаревание графических драйверов. Часто мы забываем переустановить графические драйверы после восстановления заводских настроек или новой установки Windows. Или вы использовали устаревшие драйверы и вам необходимо их обновить.
Большинство руководств посоветуют вам удалить драйверы вашего устройства и пусть Windows переустановит их для вас. Но мы бы не рекомендовали этот метод как временную меру.
Лучше всего зайти на сайт производителя и загрузить драйверы для вашей модели. Эти драйверы гарантированно оптимизированы для вашей машины и обеспечат максимальную производительность.
- Сначала перейдите на страницу загрузки драйвера производителя вашего ПК. Это может быть Dell, HP, Lenovo и т.д. Мы собираемся продемонстрировать ноутбук Acer.
- Вам необходимо ввести номер модели вашего компьютера или загрузить небольшое приложение для его обнаружения. Вы попадете на страницу загрузки драйверов, адаптированных для вашего конкретного устройства.
- Прокрутите список драйверов, чтобы найти драйверы VGA или GPU. Для машин с дискретной видеокартой будет два набора драйверов. Загрузите драйверы для основного графического процессора, который вы используете для игр.
- После завершения загрузки запустите приложение установки графического драйвера.
- Программа установки установит для вас драйверы поверх текущих драйверов. Во время процесса дисплей может мигать.
- После завершения установки все, что вам нужно, это перезагрузить компьютер, чтобы увидеть изменения. Теперь ваша игра должна работать отлично, если вы получали ошибку «Не удалось создать устройство d3d» из-за отсутствия драйверов.
Путем отмены недавних изменений
Иногда вы можете получить ошибку «Не удалось создать устройство d3d» из-за конфликтов с недавно установленным приложением. Это может быть связано с тем, что приложение работает в фоновом режиме, или потому, что оно внесло изменения в настройки графики вашего компьютера.
В таких ситуациях можно попробовать отменить эти недавние изменения и попробовать перезапустить игру. Если вы не получили сообщение об ошибке, значит, проблема заключалась в изменении.
- Чтобы удалить недавно установленные приложения на вашем ПК, вы можете использовать утилиту «Установка и удаление программ». Просто введите его в поле поиска на панели задач Windows, чтобы найти.
- Часть настроек вашей системы. Добавление и удаление программ позволяет просматривать все приложения, установленные на вашем компьютере, в одном месте.
- По умолчанию приложения отсортированы по названиям в алфавитном порядке. Измените его на Дата установки, чтобы вывести последние дополнения наверх.
- Удалить приложение просто: выберите его из списка и нажмите кнопку «Удалить».
Если приложение не удается удалить с помощью этого метода, вам нужно будет попробовать другие способы, чтобы правильно удалить его.
Измените параметры запуска вашей игры
Если все на вашем компьютере настроено идеально – ваши графические службы включены, ваши драйверы установлены и обновлены – тогда ваши игровые настройки могут быть проблемой.
Последние игры AAA часто требуют очень требовательной графики, и ваше оборудование может не справиться с этой задачей. Тем не менее, вы можете попробовать уменьшить параметры запуска вашей игры, чтобы иметь возможность играть в нее.
- Чтобы настроить параметры запуска игры, запустите ее средство запуска. У большинства игр есть свои пусковые установки, в то время как выпуски Steam также можно изменять из пусковой установки Steam.
- Нажмите на опцию «Настроить», чтобы открыть настройки запуска. В Steam вы можете щелкнуть правой кнопкой мыши нужную игру и выбрать «Свойства»> «УСТАНОВИТЬ ОПЦИИ ЗАПУСКА».
- Обычно приложение сканирует ваш компьютер и автоматически определяет оптимальные настройки для вашего оборудования.
- Если это не сработает, вам следует изменить настройки видео и установить для большинства значений значение «Низкое». Это снижает нагрузку на вашу видеокарту и может помочь игре работать на более слабом оборудовании.
Если ваше оборудование вообще может запускать игру, она должна запуститься сейчас. Обратите внимание, что у Steam есть много собственных потенциальных проблем, которые могут помешать запуску игры.
Ошибка «Не удалось создать устройство D3D» возникает из-за невозможности взаимодействия видеокарты с DirectX. Причины разные. Отсутствие драйверов, приостановленные графические сервисы, конфликтующее приложение или даже чрезвычайно высокие графические настройки игры.
У всех этих проблем есть простые решения. Просто следуйте инструкциям, описанным выше, чтобы решить проблему и быстро запустить игру.
При попытке запустить игру, эмулятор или другое приложение, которое требует значительной степени графической обработки можно столкнуться с ошибкой d3derr_notavailable (0x8876086A).
Почему возникает ошибка d3derr_notavailable (0x8876086a)?
Ошибка может возникнуть по ряду причин:
Устаревшая версия Direct X. Если Windows не включает требуемую версию Direct X по умолчанию, то системе не хватает некоторых зависимостей для полноценной работы. Проблема решается путем установки последней версией DirectX, поддерживаемой ОС.
Устаревший драйвер видеокарты. Если получаете сообщение об ошибке до загрузки графического интерфейса затронутой программы, то источником проблемы является устаревший графический драйвер. Устранить ошибку можно путем обновления устройства в Диспетчере устройств или с помощью служебной программы, загруженной с сайта производителя видеокарты.
Приложение не совместимо с версией ОС. Когда пытаетесь запустить старую программу или игру на Windows 10, то скорее всего, столкнетесь с ошибкой, поскольку приложение не было разработано под эту версию ОС. Попробуйте запустить старую программу/игру в режиме совместимости.
Конфликт приложений. За эту ошибку может отвечать другое запущенное приложение или процесс. Возможно, что запущенное «тяжелое» графическое приложение загружает требуемые зависимости, поэтому запускаемая программа не может их использовать. В том случае попробуйте выполнить чистую загрузку Windows и путем добавления сторонних приложений найти проблемный процесс.
Повреждение системных файлов. Ошибка возникает при повреждении файлов DirectX. Для их исправления попробуйте вернуть систему в предыдущее состояние с помощью точки восстановления.
Обновление DirectX
Наиболее распространенной причиной ошибки d3derr_notavailable (0x8876086a) является устаревшая версия DirectX. Вполне возможно, что она заключается в том, что в ОС отсутствует среда, необходимая для поддержки требуемого графического действия.
Для начала попробуем устранить ошибку путем обновления компонента до последней версии с помощью установщика исполняемых библиотек DirectX.
Наберите в поисковике «скачать DirectX» и перейдите на сайт, указанный на рисунке.
После входа на сайт подтвердите загрузку установщика нажатием на кнопку «Сохранить».
Запустите файл dxwebsetup.exe и следуйте инструкциям на экране до завершения обновления версии DirectX до последней. В начале установки снимите флажки с рекомендуемого установщиком стороннего ПО.
Перезагрузите компьютер и проверьте, устранена ли проблема. Если по-прежнему сталкиваетесь с ошибкой d3derr_notavailable (0x8876086a) при попытке открыть приложение или игру, перейдите к следующему шагу.
Запуск программы в режиме совместимости
Если проблема возникает при запуске старой программы/игры, попробуйте запустить ее в режиме совместимости. Этот способ считается эффективным, когда ошибка встречается в Windows 10.
Кликните правой кнопкой мыши на исполняемый файл, который не удается запустить через ошибку d3derr_notavailable, и выберите Свойства из контекстного меню.
Перейдите на вкладку Совместимость. Установите флажок, связанный с запуском программы в режиме совместимости, и выберите Windows 7 из списка операционных систем.
Нажмите кнопку «Применить» для сохранения изменений, затем попробуйте запустить программу еще раз.
Обновление драйвера видеокарты
Если ошибка возникает при запуске эмулятора или игры (до запуска графического интерфейса), то, скорее всего, причина в устаревшем или поврежденном драйвере видеокарты. Для его обновления следуйте инструкции.
Откройте окно «Выполнить» нажатием на клавиши Windows + R, впишите команду devmgmt.msc и подтвердите ее на Enter для входа в «Диспетчер устройств».
Разверните вкладку Видеоадаптеры, кликните правой кнопкой мыши на видеокарту и выберите из контекстного меню «Обновить драйвер». Если установлены дискретная и интегрированная видеокарты, то для решения проблемы лучше обновить обе.
Выберите автоматический поиск обновленных драйверов и следуйте инструкциям на экране, чтобы завершить его установку.
В случае неудачного исхода, запустите второй вариант установки вручную. Нажмите на клавишу Обзор и укажите папку, в которую загрузили драйвера из официального сайта.
Еще для обновления видеокарты можно использовать программное обеспечение, которое автоматически определит и установит драйвер в зависимости от модели видеокарты. Посмотрите, какое ПО применимо в вашей ситуации:
- GeForce Experience – Nvidia;
- Adrenalin – AMD;
- Intel Driver – Intel.
После установки драйвера, перезагрузите компьютер и попробуйте запустить проблемную программу. Если уведомление d3derr_notavailable (0x8876086a) препятствует запуску, перейдите к следующему методу.
Выполнение чистой загрузки
Пробела может возникнуть из-за конфликта программного обеспечения. Поэтому попробуйте выполнить чистую загрузку Windows и посмотрите, препятствует ли d3derr_notavailable (0x8876086a) запуску приложений.
Это говорит о том, что приложению не удается использовать требуемые зависимости, которые уже заняты загруженным процессом.
Войдите в систему с учетной записью администратора. Откройте диалоговое окно «Выполнить» (Win+ R), введите msconfig и нажмите Enter для входа в конфигурацию системы.
Перейдите на вкладку Службы, установите флажок «Не отображать службы Майкрософт». В списке только останутся сторонние службы. Нажмите кнопку Отключить все, чтобы предотвратить возникновение конфликта между сторонними службами, которые могут вызвать d3derr_notavailable (0x8876086a). Нажмите Применить для сохранения изменений.
Затем перейдите во вкладку «Автозагрузка», кликните на кнопку «Открыть Диспетчер задач».
Отключите по очереди все программы, чтобы предотвратить их запуск при загрузке системы.
Теперь перезагрузите ПК. Таким образом, при следующем запуске будет выполнена чистая загрузка Windows. Запустите программу или игру, которая вызывала d3derr_notavailable, и проверьте, не возникла ли проблема.
Если программа загрузилась успешно, нужно найти виновника путем поочередного включения отключенных приложений и регулярного перезапуска ПК, пока не отобразится ошибка. После обнаружения проблемного процесса его нужно отключить.
Возврат к предыдущему состоянию системы
Если ошибка начала появляться в последнее время, то попробовать ее решить с помощью мастера восстановления системы, чтобы вернуть ОС в состояние, когда все работало нормально.
Возврат к предыдущему состоянию поможет избежать ошибки d3derr_notavailable (8876086A).
Откройте диалоговое окно «Выполнить» (клавиши Win + R), наберите rstrui и подтвердите на Enter для запуска мастера восстановления системы.
На первом экране нажмите кнопку Далее для перехода к точкам восстановления. Поставьте флажок «Показать другие точки восстановления». После этого выберите точку, датированную до появления этой ошибки, и перейдите к следующему экрану.
Прежде чем нажать на кнопку Готово, имейте в виду, что этот процесс переопределит все изменения, которые были сделаны после точки возврата.
После нажатия на «Готово» компьютер перезагрузится, и предыдущее состояние будет смонтировано после следующего запуска. После попробуйте запустить программу, которая вызывала d3derr_notavailable (0x8876086a) и проверьте, устранена ли ошибка.