Загрузка…
«Diablo III was Unable to Initialize D3D» — это особо надоедливая ошибка, которая иногда мешает некоторым игрокам наслаждаться третьей частью культовой серии игр от Blizzard. В сегодняшней статье мы расскажем вам, что может вызывать данное сообщение и как от него можно избавиться.
Что вызывает «Diablo III was Unable to Initialize D3D»?
- «Разогнанная» частота обновления монитора.
- В системе Windows 10 активирован DVR для игр.
- Diablo III запускается в 64-битном режиме.
- Diablo III запускается в полноэкранном режиме.
Решение «Diablo III was Unable to Initialize D3D»
Решение №1 Выставление стандартной частоты обновления монитора
Если вы ранее задали для своего монитора частоту обновления выше поддерживаемой, например, 60Гц — стандарт, а вы решили поставить 75Гц, то данная ошибка могла возникнуть по причине того, что ваша видеокарта не смогла работать с Diablo III на подобной частоте.
Попробуйте сбросить настройки частоты обновления монитора до стандартных, а затем снова запустите Diablo III. У некоторых пользователей подобный «разгон» монитора проходит нормально, у других — постоянные ошибки и прочие проблемы.
Решение №2 Отключение DVR для игр
Функция DVR для игр, присутствующая в ОС Windows 10, время от времени может вступать в конфликты с теми или иными приложениями. Возможно, вы столкнулись с ошибкой «Diablo III was Unable to Initialize D3D» при запуске Diablo 3 как раз таки из-за активного DVR. Попробуйте отключить DVR в своей системе и посмотрите, решит ли это для вас проблему. Сделайте следующее:
- нажмите Windows+I;
- откройте раздел «Игры» и перейдите в подраздел «DVR для игр»;
- найдите опцию «Вести запись в фоновом режиме, пока идет игра» и выставьте ее переключатель в положение «Откл.»;
- попробуйте запустить Diablo 3 и посмотрите, исчезла ли ошибка.
Решение №3 Запуск Diablo 3 в 32-битном режиме
Diablo 3 может работать крайне нестабильно в 64-битном режиме на некоторых компьютерах. Запустите игру в 32-битном режиме и проверьте наличие проблемы. Сделайте следующее:
- войдите в настройки клиента Battle.net;
- перейдите во вкладку «Настройки игры»;
- поставьте галочку возле опции «Запускать 32-разрядную версию клиента (вместо 64-разрядной)»;
- сохраните изменения и проверьте наличие ошибки «Diablo III was Unable to Initialize D3D».
Решение №4 Запуск Diablo 3 в оконном режиме
Некоторые пользователи утверждают, что у них получилось избавиться от данной ошибки, переключив Diablo 3 в оконный режим. Сделать это очень просто:
- откройте настройки клиента Battle.net;
- перейдите во вкладку «Настройки игры»;
- поставьте галочку возле опции «Дополнительные аргументы командной строки»;
- пропишите в пустой строке значение -windowed и сохраните изменения в настройках клиента Battle.net.
Попробуйте запустить Diablo 3 и проверьте, была ли устранена ошибка «Diablo III was Unable to Initialize D3D».
«Diablo III не смог инициализировать D3D. Нажмите кнопку «ОК, чтобы повторить попытку». При попытке запуска возникает ошибка, вызванная несовместимостью с программным обеспечением компьютера. Это также может быть результатом разгона монитора за пределами его возможностей.
Логотип Diablo 3
Что вызывает «Diablo III» не удалось инициализировать D3D. Нажмите OK, чтобы повторить попытку »Ошибка?
После изучения проблемы мы обнаружили следующие причины:
- Частота обновления при разгоне: в некоторых случаях пользователь мог разогнать монитор, чтобы обеспечить более быструю частоту обновления. Это может помешать правильному запуску игры и вызвать эту ошибку, поскольку разгон монитора выше рекомендуемого предела может иногда нарушать функциональность некоторых драйверов и компонентов дисплея и препятствовать нормальной работе графического процессора.
- Игровой видеорегистратор: в Windows 10 некоторые пользователи сообщали, что отключение игрового видеорегистратора избавило их от этой проблемы. Поэтому рекомендуется не включать игровой видеорегистратор во время игры, поскольку между ними могут быть проблемы с совместимостью.
- 64-битный режим: иногда функциональность игры может нарушаться, если вы запускаете ее в 64-битном режиме и не можете запустить ее. Можно использовать два типа режимов: 64-битный и 32-битный.
- Полноэкранный режим: в некоторых случаях пользователи могут пытаться запустить игру в полноэкранном режиме, из-за которой возникает ошибка. Поэтому рекомендуется не запускать его в полноэкранном режиме, если он не запускается.
После понимания причин мы теперь перейдем к решениям.
Решение 1. Возвращение частоты обновления монитора
Если вы увеличили частоту обновления вашего монитора выше поддерживаемого предела, эта ошибка может быть вызвана из-за неспособности графического процессора работать с более высокой скоростью, чем та, которая поддерживается монитором. Поэтому настоятельно рекомендуется отменить любые изменения, внесенные в Частоту обновления, и вернуть ее к нормальному пределу. Возможно, вы использовали отдельное программное обеспечение для достижения более высокой частоты обновления или программное обеспечение для графического процессора, которое поставляется с драйверами.
Возврат частоты обновления к нормальному
Решение 2. Отключение игрового видеорегистратора
Игровой видеорегистратор может вызывать некоторые проблемы совместимости с игрой, из-за которых некоторые аспекты игры могут не запускаться. Поэтому на этом этапе мы будем отключать игровой видеорегистратор. Для этого:
- Нажмите одновременно кнопки «Windows» + «I», чтобы открыть настройки.
- Нажмите «Gaming» и выберите «Game Bar» на левой панели.
Нажав на «Игры» в настройках.
- Нажмите на переключатель, чтобы выключить его.
Нажав на Toggle, чтобы выключить его
- Проверьте, сохраняется ли проблема с игрой.
Решение 3. Запуск в 32-битном режиме
Иногда игра может не запускаться в 64-битном режиме, поэтому на этом шаге мы запустим Diable III в 32-битном режиме. Для этого:
- Откройте клиент Blizzard и выберите Diablo 3.
- Нажмите на значок «Опции» в левом верхнем углу и выберите «Настройки».
Нажав на «настройки» вариант
- Нажмите на «Настройки игры».
- Установите флажок «Запустить 32-разрядный клиент».
Нажмите «Настройки игры» и выберите «Запустить 32-битный клиент»
- Нажмите «Готово» и перезапустите игру.
- Проверьте, решает ли это проблему с игрой.
Решение 4. Работа в оконном режиме
Иногда запуск игры в режиме «Полноэкранный оконный режим» вместо режима «Полный экран» может устранить проблему и запустить игру в обычном режиме. Поэтому на этом этапе мы будем запускать игру в оконном полноэкранном режиме. Для этого:
- Откройте клиент и выберите Diablo 3.
- Нажмите «Настройки» и выберите «Настройки игры».
Выбор опции «Настройки игры»
- Установите флажок «Дополнительная командная строка» и введите следующую команду. -windowed
- Нажмите «Готово» и запустите игру.
- Игра запустится в оконном режиме, вы можете изменить настройки экрана на «Оконный полноэкранный» из игровых настроек для лучшего опыта.
На чтение 3 мин Просмотров 178 Опубликовано
« Diablo III не смог инициализировать D3D. Нажмите «ОК, чтобы повторить попытку» »при попытке запуска возникает ошибка, вызванная несовместимостью с программным обеспечением компьютера. Это также может быть результатом разгона монитора, превышающего его возможности.
Содержание
- Причины появления ошибки « Diablo III не смог инициализировать D3D. Нажмите OK, чтобы повторить попытку »Ошибка?
- Решение 1. Возвращение частоты обновления монитора
- Решение 2. Отключение DVR для игр
- Решение 3. Запуск в 32-битном режиме
- Решение 4. Запуск в оконном режиме
Причины появления ошибки « Diablo III не смог инициализировать D3D. Нажмите OK, чтобы повторить попытку »Ошибка?
После исследования проблемы мы обнаружили, что причины:
- Частота обновления при разгоне: в некоторых случаях пользователь мог разогнать монитор, чтобы обеспечить более высокую частоту обновления. Это может помешать правильному запуску игры и вызвать эту ошибку, поскольку разгон монитора выше рекомендуемого предела может иногда нарушать функциональность некоторых драйверов и компонентов дисплея и препятствовать правильной работе графического процессора.
- Game DVR: в Windows 10 некоторые пользователи сообщили, что отключение Game DVR избавило их от проблемы. Поэтому рекомендуется воздерживаться от включения Game DVR во время игры, поскольку между ними могут быть проблемы совместимости.
- 64-битный режим: Иногда Функциональность игры может нарушиться, если вы запустите ее в 64-битном режиме, и она может не запуститься в нем. Можно использовать два типа режимов: 64-разрядный и 32-разрядный.
- Полноэкранный режим: в некоторых случаях пользователи могут пытаться запустить игру в полноэкранном режиме, из-за чего возникает ошибка. Поэтому рекомендуется воздержаться от запуска его в полноэкранном режиме, если он не запускается.
После понимания причин мы перейдем к к решениям.
Решение 1. Возвращение частоты обновления монитора
Если вы разогнали частоту обновления вашего монитора выше поддерживаемого предела, эта ошибка может быть вызвана к неспособности графического процессора работать с более высокой скоростью, чем поддерживаемая монитором. Поэтому настоятельно рекомендуется отменить любые изменения , внесенные в частоту обновления , и вернуть ее на нормальный предел. Возможно, вы использовали автономное программное обеспечение для достижения более высокой частоты обновления или программное обеспечение графического процессора, которое поставляется с драйверами.
Решение 2. Отключение DVR для игр
DVR для игр может вызывать некоторые проблемы совместимости с игрой, из-за которых некоторые аспекты игры могут не запускаться. Поэтому на этом этапе мы отключим игровой видеорегистратор. Для этого:
- Нажмите «Windows» + кнопки «I» одновременно, чтобы открыть настройки..
- Нажмите «Игры» и выберите «Игровая панель» на левой панели.
- Нажмите переключатель , чтобы выключить его.
- , сохраняется ли проблема с игрой.
Решение 3. Запуск в 32-битном режиме
Иногда игра может не запускаться в 64-битном режиме, поэтому на этом шаге мы запустим Diable III. в 32-битном режиме. Для этого:
- Откройте клиент Blizzard и выберите Diablo 3.
- Нажмите «Параметры» в верхнем левом углу и выберите
- Нажмите на «Настройки игры» .
- Отметьте «Запустить 32-разрядную версию. client ».
- Нажмите « Готово » и перезапустите игру.
- Проверьте , устраняет ли это проблему с игрой.
Решение 4. Запуск в оконном режиме
Иногда запуск игры в оконном полноэкранном режиме вместо полноэкранного режима может устранить проблему и запустить игру в обычном режиме. Поэтому на этом этапе мы будем запускать игру в оконном полноэкранном режиме. Для этого:
- Откройте клиент и выберите Diablo 3.
- Нажмите «Параметры» и выберите «Настройки игры».
- Установите флажок « Дополнительная командная строка » и введите следующую команду.
-windowed
- Нажмите «Готово» и запустить игру.
- Игра запустится в окне режим, вы можете изменить настройки экрана на «Полноэкранный режим с окнами» в внутриигровых настройках для большего удобства.
На чтение 11 мин. Просмотров 6.1k. Опубликовано 03.09.2019
Одна из худших вещей, которые могут случиться с вами, если вы играете в ПК, заключается в том, что вы не можете запустить свою любимую видеоигру.
Некоторые пользователи сообщают об ошибке, в которой говорится, что при инициализации Direct3D в Windows 10 возникла проблема, и если вы являетесь игроком с этой проблемой, вы можете проверить следующие решения.
Проблемы с Direct3D не позволят вам наслаждаться любимыми видеоиграми. Существуют различные проблемы с Direct3D, и в этой статье мы рассмотрим следующие проблемы:
- Сбой инициализации устройства Direct3D . Это обычная проблема с Direct3D в Windows. Тем не менее, вы можете легко решить эту проблему, используя одно из наших решений.
- Не удалось инициализировать Direct3D с текущими настройками . Еще одна распространенная ошибка, которая может возникнуть в Direct3D. Чтобы решить эту проблему, вам, возможно, придется переустановить необходимые распространяемые файлы Visual C ++.
- Ошибка инициализации устройства Direct3D недоступна . Немногие пользователи сообщили о том, что устройство Direct3D недоступно. Эта проблема обычно возникает из-за проблем с вашими драйверами.
- Не удается инициализировать устройство Direct3D . Это всего лишь разновидность предыдущей ошибки, которая, скорее всего, вызвана вашими драйверами.
- Инициализация Direct3D VirtualBox . Эта ошибка может появляться в Windows, но она также может появляться при использовании приложений виртуализации, таких как VirtualBox.
- Код ошибки Direct3D 38 . Несколько пользователей сообщили о коде ошибки 38. Это может быть большой проблемой, но вы должны быть в состоянии ее исправить с помощью одного из наших решений.
- Direct3D не может создать устройство, установить режим отображения . Некоторые пользователи сообщили, что Direct3D не может создать устройство или установить режим отображения. Чтобы устранить эту проблему, обязательно проверьте драйверы видеокарты.
- Direct3D не хватает памяти . Это также довольно распространенная проблема с Direct3D. Если вы получаете эту ошибку, убедитесь, что приложение, которое вы пытаетесь запустить, установлено правильно.
- Direct3D не может быть правильно инициализирован . Еще одна ошибка, которая может возникнуть в Direct3D. Эта ошибка может быть большой проблемой, поскольку она не позволит вам получить доступ к нужным приложениям.
Содержание
- Как справиться с проблемами при инициализации Direct3D в Windows 10?
- Решение 1. Запустите встроенное средство устранения неполадок оборудования и устройств
- Решение 2. Обновите драйвер видеокарты
- Решение 3. Проверьте наличие обновлений драйвера дисплея в разделе «Дополнительные обновления»
- Решение 4. Удалите и переустановите драйвер дисплея
- Решение 5 – Установите более старый драйвер
- Решение 6 – Изменить разрешение игры
- Решение 7. Переустановите распространяемые файлы Visual C ++
- Решение 8 – Удалить проблемное обновление
- Решение 9 – Переименуйте проблемный файл DLL
Как справиться с проблемами при инициализации Direct3D в Windows 10?
- Запустите встроенное средство устранения неполадок оборудования и устройств
- Обновите драйвер видеокарты
- Проверьте наличие обновлений драйвера дисплея в разделе «Дополнительные обновления».
- Удалите и переустановите драйвер дисплея
- Установите более старый драйвер
- Изменить разрешение игры
- Переустановите распространяемые файлы Visual C ++
- Удалить проблемное обновление
- Переименуйте проблемный файл DLL
Решение 1. Запустите встроенное средство устранения неполадок оборудования и устройств
Это довольно простое решение, и оно автоматически проверит, правильно ли установлено ваше новое оборудование.
- Сначала нажмите клавиши Windows + S на клавиатуре, чтобы открыть параметр поиска.
-
Введите Устранение неполадок и нажмите Устранение неполадок.
-
Нажмите Оборудование и устройства , а затем нажмите Запустить средство устранения неполадок .
- Следуйте инструкциям на экране для устранения неполадок.
После завершения устранения неполадок проверьте, сохраняется ли проблема.
Если средство устранения неполадок останавливается до завершения процесса, исправьте его с помощью этого полного руководства.
Решение 2. Обновите драйвер видеокарты
Иногда проблемы с инициализацией Direct3D могут быть вызваны драйвером вашей видеокарты. Чтобы решить эту проблему, необходимо обновить драйвер, выполнив следующие действия:
-
Нажмите Windows Key + R . В приглашении Выполнить введите devmgmt.msc и нажмите кнопку ОК .
- В диспетчере устройств необходимо найти раздел Адаптеры дисплея и щелкнуть по нему, чтобы развернуть его.
-
Найдите драйвер дисплея в списке, он должен быть единственным доступным, щелкните правой кнопкой мыши драйвер дисплея и выберите Обновить драйвер .
-
Выберите Автоматический поиск обновленного программного обеспечения драйвера .
- Windows теперь будет искать и обновлять выбранный драйвер автоматически.
Хотите последние версии драйверов для графических процессоров? Добавьте эту страницу в закладки и всегда оставайтесь в курсе последних и самых лучших.
После обновления драйвера проблема с Direct3D должна быть исправлена.
Обновлять драйверы автоматически
Если у вас нет необходимых навыков для обновления драйверов вручную и вы рискуете повредить компьютер, загрузив неправильную версию драйвера, мы настоятельно рекомендуем сделать это автоматически с помощью инструмента обновления драйверов Tweakbit .
Этот инструмент одобрен Microsoft и Norton Antivirus. После нескольких испытаний наша команда пришла к выводу, что это наиболее автоматизированное решение. Ниже вы можете найти краткое руководство о том, как это сделать.
- Загрузите и установите средство обновления драйверов TweakBit
-
После установки программа автоматически начнет сканирование вашего компьютера на наличие устаревших драйверов. Driver Updater проверит установленные вами версии драйверов по своей облачной базе данных последних версий и порекомендует правильные обновления. Все, что вам нужно сделать, это дождаться завершения сканирования.
-
По завершении сканирования вы получите отчет обо всех проблемных драйверах, найденных на вашем ПК. Просмотрите список и посмотрите, хотите ли вы обновить каждый драйвер по отдельности или все сразу. Чтобы обновить один драйвер за раз, нажмите ссылку «Обновить драйвер» рядом с именем драйвера. Или просто нажмите кнопку «Обновить все» внизу, чтобы автоматически установить все рекомендуемые обновления.
Примечание. Некоторые драйверы необходимо установить в несколько этапов, поэтому вам придется нажмите кнопку «Обновить» несколько раз, пока все его компоненты не будут установлены.
Отказ от ответственности : некоторые функции этого инструмента не являются бесплатными.
Знаете ли вы, что большинство пользователей Windows 10 имеют устаревшие драйверы? Будьте на шаг впереди, используя это руководство.
Решение 3. Проверьте наличие обновлений драйвера дисплея в разделе «Дополнительные обновления»
- Откройте начальный экран/меню и введите Центр обновления Windows.
- Нажмите “Настройки” справа и выберите Установить дополнительные обновления в левой части.
- Панель управления Windows Update должна открыться, а затем все, что вам нужно сделать, это нажать Проверить наличие обновлений в верхнем левом углу, чтобы получать последние обновления.
После загрузки необходимых обновлений проблема должна быть исправлена.
Кнопка Проверить наличие обновлений отсутствует? Не волнуйтесь, это пошаговое руководство поможет вам вернуть его.
Решение 4. Удалите и переустановите драйвер дисплея
- Сначала откройте Диспетчер устройств .
- Найдите Адаптеры дисплея и нажмите, чтобы развернуть его.
-
Щелкните правой кнопкой мыши драйвер видеокарты и выберите Удалить устройство в контекстном меню.
-
Windows попросит вас подтвердить удаление устройства, поэтому нажмите Удалить , чтобы удалить драйвер. Если доступно, обязательно установите флажок Удалить программное обеспечение драйвера для этого устройства , прежде чем удалять драйвер.
- После завершения удаления потребуется перезагрузить компьютер, чтобы загрузить драйверы дисплея по умолчанию.
- Теперь вам просто нужно зайти на сайт производителя вашей видеокарты и установить драйвер для вашей видеокарты.
Windows не может автоматически найти и загрузить новые драйверы? Не волнуйтесь, у нас есть правильные решения для вас.
Если вы хотите полностью удалить все файлы, связанные с вашей видеокартой, вы можете проверить наше руководство о том, как использовать Display Driver Uninstaller. Это бесплатный инструмент, который удалит все файлы и записи реестра, связанные с вашим драйвером дисплея.
Обновление драйверов вручную очень раздражает, поэтому мы рекомендуем вам загрузить этот инструмент обновления драйверов (на 100% безопасный и протестированный нами), чтобы сделать это автоматически. Таким образом, вы предотвратите потерю файлов и даже необратимое повреждение вашего компьютера.
Решение 5 – Установите более старый драйвер
Если у вас возникают проблемы с инициализацией Direct3D при попытке запуска определенных игр, вы можете установить более старый драйвер для вашей видеокарты.
Просто удалите установленный драйвер и загрузите старую версию с сайта производителя.
Установка последних драйверов обычно лучше, но у некоторых старых игр могут возникнуть проблемы с ними, поэтому попробуйте установить более старые драйверы и посмотрите, поможет ли это. Это простое решение, поэтому обязательно попробуйте.
Решение 6 – Изменить разрешение игры
Иногда проблемы с инициализацией Direct3D могут быть вызваны конфигурацией вашей игры. Несколько пользователей сообщили, что они не смогли запустить свою игру при использовании определенного разрешения.
Чтобы решить эту проблему, просто измените разрешение игры в приложении конфигурации и попробуйте запустить его снова. Если в этой игре нет приложения для настройки, попробуйте изменить его разрешение в файлах конфигурации или в реестре.
Это не самое удобное решение, но немногие пользователи сообщили, что решили проблему с помощью этого метода.
Несколько пользователей также сообщили, что они исправили проблему, настроив игру на работу в оконном режиме. После включения оконного режима проблема должна быть полностью решена.
Хотите знать, как создавать собственные разрешения? Ознакомьтесь с этим руководством и узнайте, как это сделать, как эксперт!
Windows не позволяет изменить разрешение экрана? Ознакомьтесь с этой статьей и быстро устраните проблему.
Решение 7. Переустановите распространяемые файлы Visual C ++
Чтобы решить эту проблему, многие пользователи рекомендуют переустанавливать распространяемые файлы Visual C ++. Это относительно просто, и вы можете сделать это, выполнив следующие действия:
-
Нажмите Windows Key + S и войдите в Панель управления . Выберите Панель управления в списке результатов.
-
Когда откроется Панель управления , нажмите Программы и компоненты .
-
Появится список всех установленных приложений. Дважды щелкните по нужному распространяемому файлу, чтобы удалить его.
Не удается открыть панель управления? Ознакомьтесь с этим пошаговым руководством, чтобы найти решение.
После удаления проблемного Вторично распространяемого программного обеспечения его необходимо переустановить заново. Вы можете бесплатно загрузить все распространяемые файлы Visual C ++ с веб-сайта Microsoft. Многие игры также поставляются с установочными файлами Visual C ++, поэтому вам не нужно ничего скачивать.
Просто откройте каталог установки игры, которую вы хотите запустить, найдите каталог vcredist и установите все файлы из него. После этого проблема с Direct3D должна быть решена.
Стоит также отметить, что иногда вам не нужно переустанавливать распространяемые файлы Visual C ++. Иногда у вас может не быть установлен необходимый Redistributable, и вам просто нужно скачать его или установить из каталога vcredist , чтобы решить эту проблему.
Загрузите и установите последние распространяемые файлы Visual C ++ прямо здесь!
Решение 8 – Удалить проблемное обновление
Иногда могут возникнуть проблемы с инициализацией Direct3D из-за проблемных обновлений. Если эта ошибка стала возникать после установки обновления для Windows 10, обязательно удалите ее. Чтобы удалить проблемное обновление, вам необходимо сделать следующее:
- Нажмите Windows Key + I , чтобы открыть приложение «Настройки».
-
Перейдите в раздел Обновление и безопасность .
-
Нажмите Обновить историю .
-
Теперь нажмите Удалить обновления .
-
Найдите проблемное обновление и дважды щелкните его, чтобы удалить.
Если удаление обновления устраняет проблему, вы можете запретить автоматическую установку этого обновления. Мы уже написали руководство по блокировке автоматических обновлений Windows, поэтому обязательно ознакомьтесь с ним для получения подробных инструкций.
Если у вас возникли проблемы с открытием приложения Настройка, обратитесь к этой статье, чтобы решить эту проблему.
Если у вас есть проблемы с инициализацией Direct3D, проблема может быть в конкретном файле DLL. Пользователи сообщали об этой ошибке при попытке запуска определенных игр, и для решения этой проблемы вам просто нужно переименовать один файл. Для этого выполните следующие действия:
- Перейдите в каталог установки игры и найдите d3d9.dll и d3d11.dll.
- Щелкните правой кнопкой мыши d3d9.dll и переименуйте его в oldd3d9.dll .
После этого игра будет вынуждена использовать d3d11.dll , и проблема должна быть решена. Имейте в виду, что это грубый обходной путь, поэтому он не будет работать со всеми играми.
Нужны альтернативы? Вот 14 лучших программных инструментов для переименования файлов, доступных прямо сейчас!
Как и многие другие проблемы, инициализация Direct3D в Windows 10, вероятно, вызвана несовместимостью между графическим драйвером и Windows 10, но, как и большинство проблем с несовместимостью, мы ожидаем, что они будут исправлены в ближайшее время.
Если у вас есть какие-либо другие проблемы, связанные с Windows 10, вы можете найти решение в разделе исправлений Windows 10.
Для дальнейших предложений и вопросов перейдите в раздел комментариев ниже.Вы найдете нас там, и мы продолжим разговор
ЧИТАЙТЕ ТАКЖЕ
- Исправлено: «Для запуска этого приложения требуется DirectX версии 8.1 или выше»
- Как исправить «DirectX обнаружил неисправимую ошибку» в Windows
- Как исправить ошибки DirectX в Windows 10
- Исправлено: невозможно запускать игры Steam в Windows 10
- Как исправить ошибку «d3dcompiler_43.dll отсутствует на вашем компьютере»

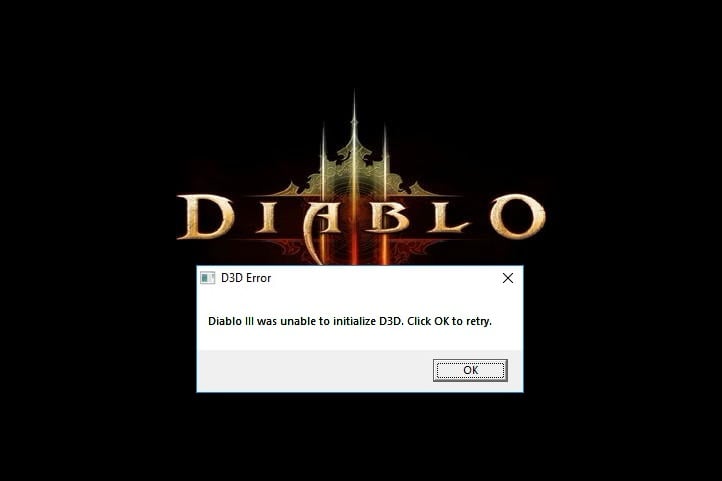












 После установки программа автоматически начнет сканирование вашего компьютера на наличие устаревших драйверов. Driver Updater проверит установленные вами версии драйверов по своей облачной базе данных последних версий и порекомендует правильные обновления. Все, что вам нужно сделать, это дождаться завершения сканирования.
После установки программа автоматически начнет сканирование вашего компьютера на наличие устаревших драйверов. Driver Updater проверит установленные вами версии драйверов по своей облачной базе данных последних версий и порекомендует правильные обновления. Все, что вам нужно сделать, это дождаться завершения сканирования.
 По завершении сканирования вы получите отчет обо всех проблемных драйверах, найденных на вашем ПК. Просмотрите список и посмотрите, хотите ли вы обновить каждый драйвер по отдельности или все сразу. Чтобы обновить один драйвер за раз, нажмите ссылку «Обновить драйвер» рядом с именем драйвера. Или просто нажмите кнопку «Обновить все» внизу, чтобы автоматически установить все рекомендуемые обновления.
По завершении сканирования вы получите отчет обо всех проблемных драйверах, найденных на вашем ПК. Просмотрите список и посмотрите, хотите ли вы обновить каждый драйвер по отдельности или все сразу. Чтобы обновить один драйвер за раз, нажмите ссылку «Обновить драйвер» рядом с именем драйвера. Или просто нажмите кнопку «Обновить все» внизу, чтобы автоматически установить все рекомендуемые обновления. 








