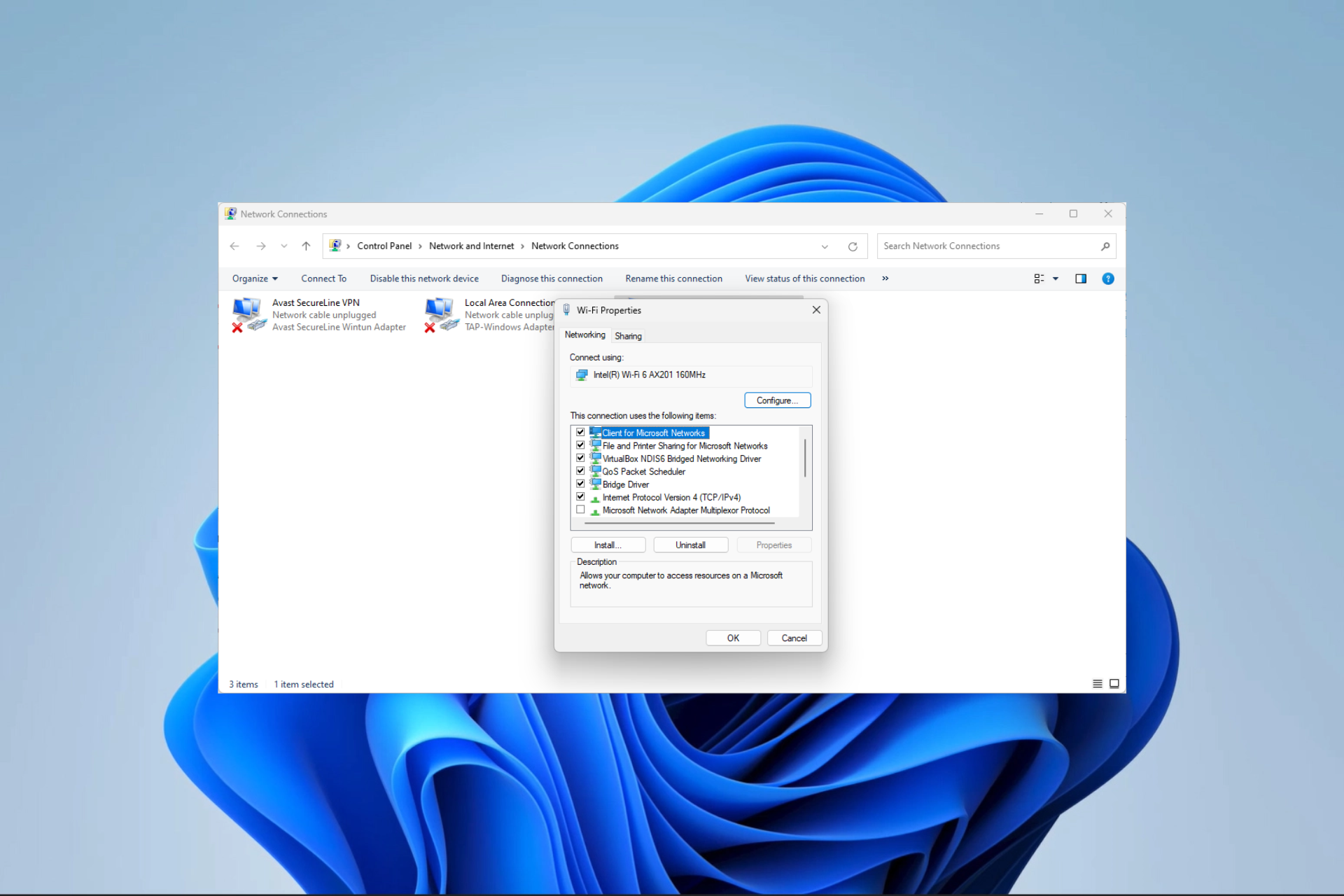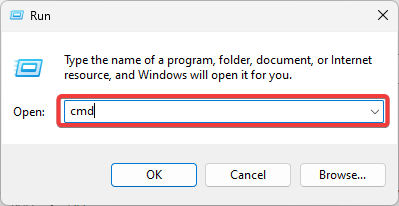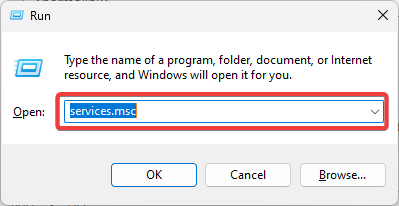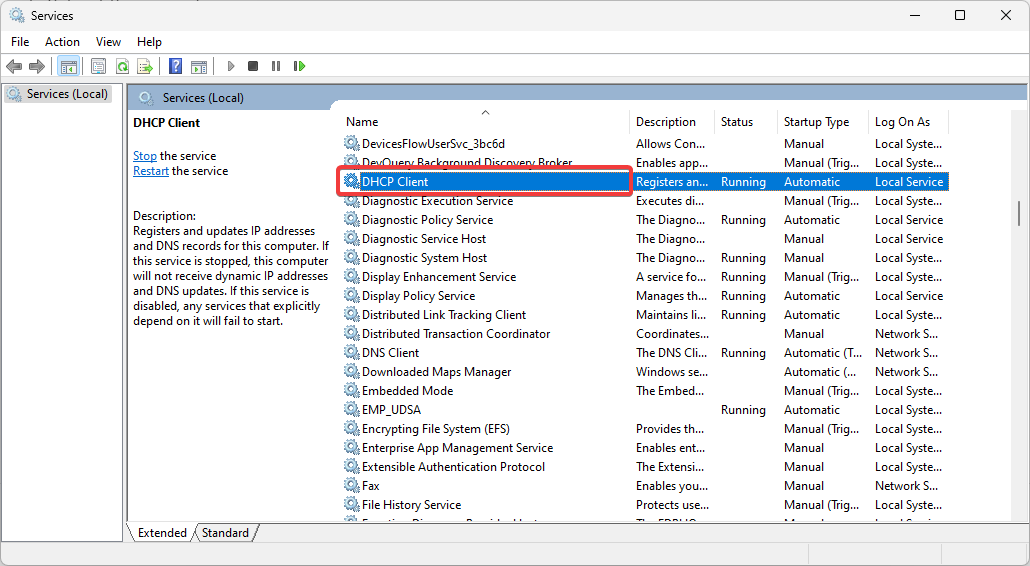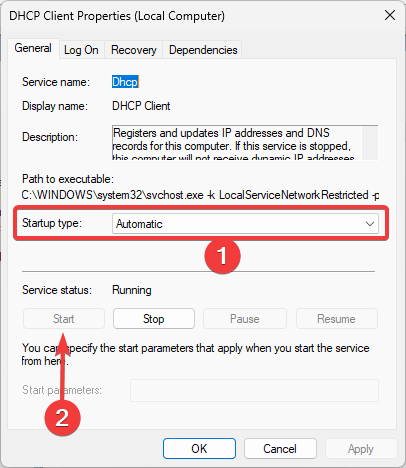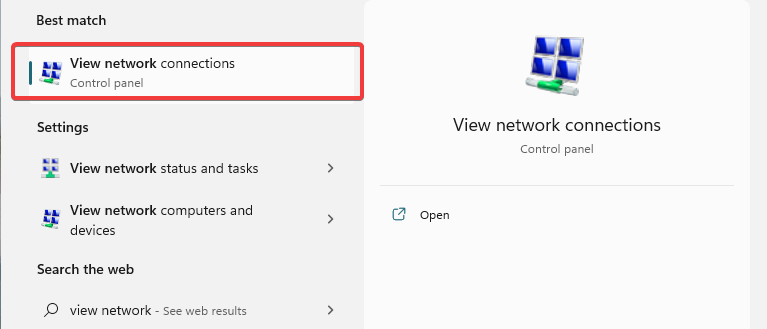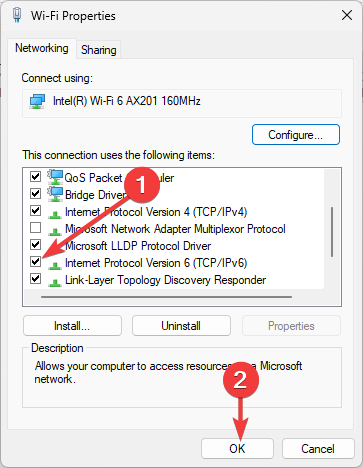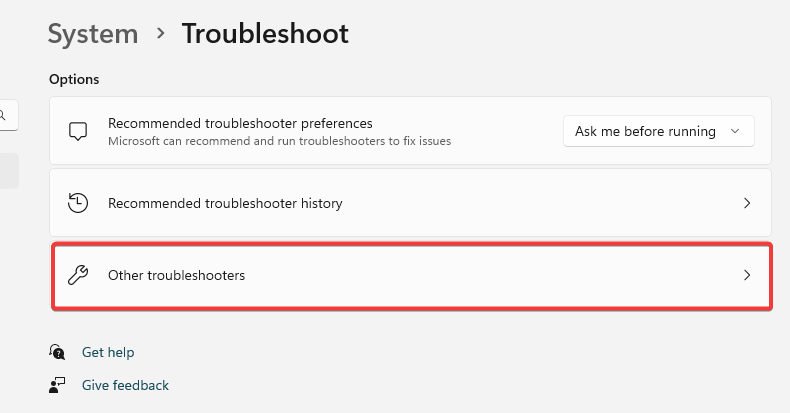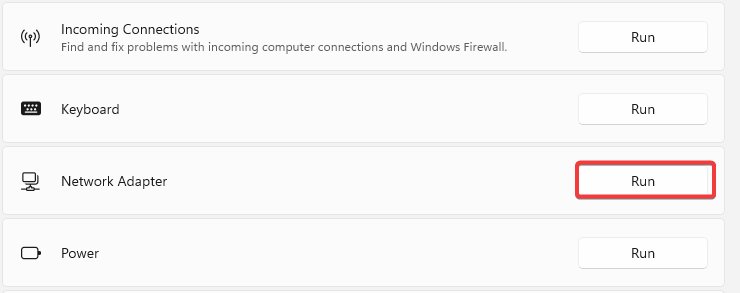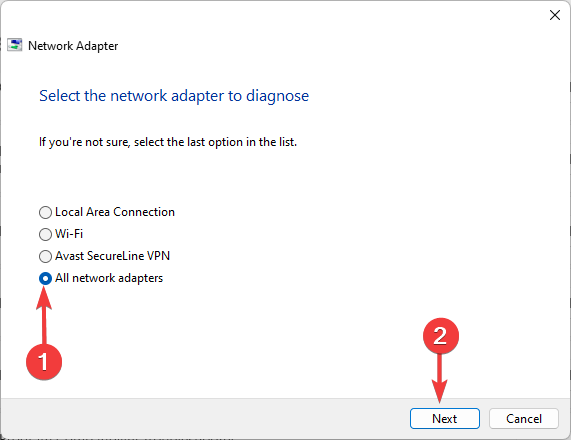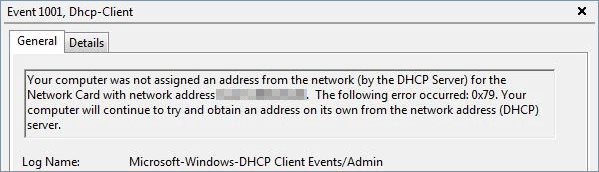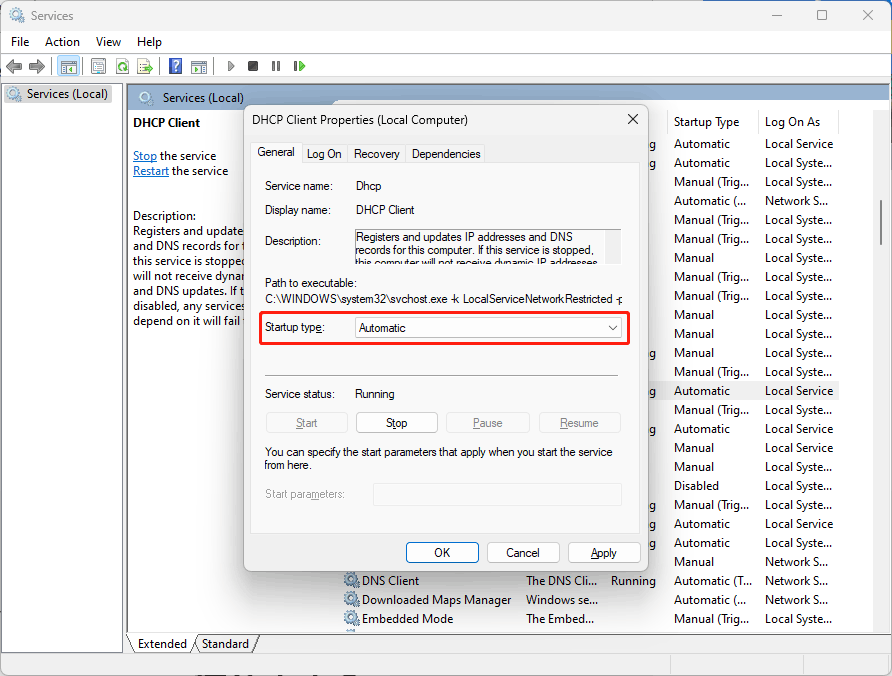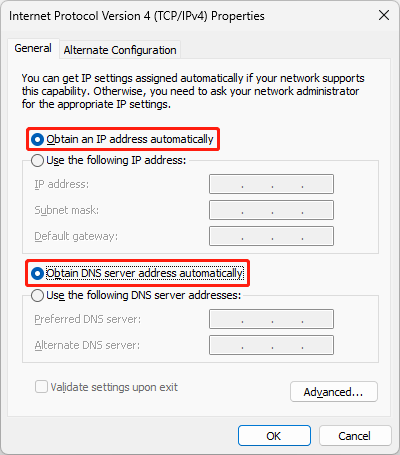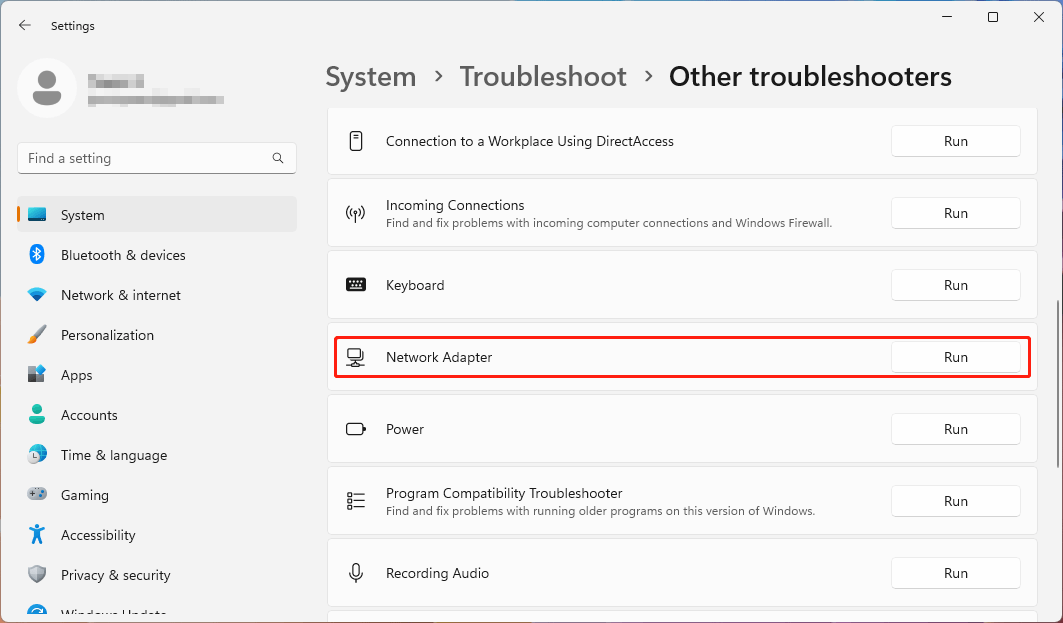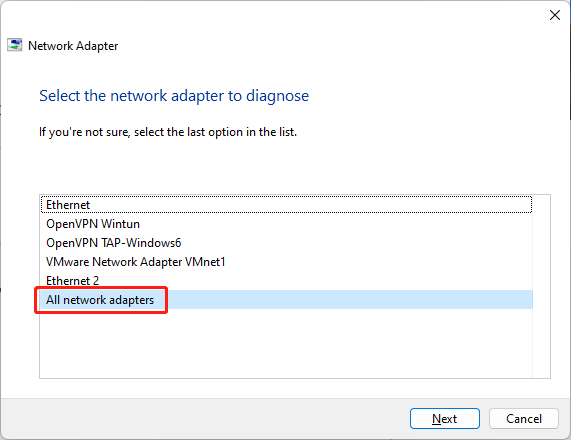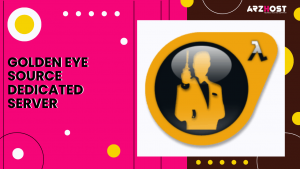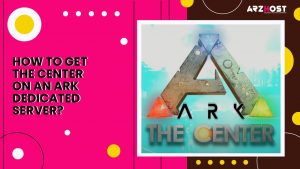We recommend trying a DHCP reset to fix the error promptly
by Afam Onyimadu
Afam is a geek and the go-to among his peers for computer solutions. He has a wealth of experience with Windows operating systems, dating back to his introduction… read more
Updated on
- The DHCP error 0x79 indicates that your PC has a preassigned IP address already given out to another device.
- It’s also possible that the DHCP server is currently offline or experiencing issues, and cannot fulfill the request for the device’s IP address.
Did you encounter the DHCP error 0x79? It means an error indicates that the computer has a preassigned IP address, which has been allocated to another device. The error is similar to DHCP unavailability for ethernet connections.
In the guide, we walk you through the most practical solutions and introduce you to likely causes so that you may avoid a repeat occurrence.
What causes the DHCP error 0x79?
If you encounter the DHCP error 0x79, which is commonly referred to as the DHCP server could not be contacted error, it is usually attributed to one of the following reasons:
- Network connectivity issues – It’s possible that the device’s network connection isn’t stable, which could be why it can’t reach the DHCP server.
- DHCP server unavailable – The DHCP server may be offline or facing problems, which could be why it cannot respond to the request for the device’s IP address.
- IP address conflicts – The device may be having trouble obtaining its desired IP address because another device on the network may have already been assigned that address.
- Misconfigured DHCP client settings – It’s possible that the device’s DHCP client settings are not configured correctly, which can cause issues when requesting an IP address.
- Firewall or security software interference – The communication with the DHCP server may be blocked by firewalls or security software installed on the device, which can result in an error.
How do I fix DHCP error 0x79?
We encourage you to start with the following preliminary solutions:
- Check your network connection – You may need to switch ISP or try a wired connection to rule out the possibility of the error due to a bad network.
- Verify DHCP server availability – Verify if the DHCP server is online and operational. It is recommended to contact your network administrator or service provider for assistance.
- Disable your firewall – You may temporarily turn off the firewall or antivirus program or check if a firewall is blocking a connection.
At the same time, it’s advisable to solve the DHCP server error using efficient VPN software that can help you fix this protocol by changing the IP address and accessing the web from different locations.
Now you may proceed to the more complex solutions below.
1. Reset the TCP/IP values
- Press Windows + R, type cmd, then hit Ctrl + Shift + Enter to open an elevated Command Prompt.
- Type the script below and hit Enter to reset the WINSOCK values:
netsh winsock reset catalog - Reset your IPv4 TCP/IP stack by running the script below:
netsh int ipv4 reset reset.log - Lastly, type the script below and hit Enter to reset the IPv6 TCP/IP stack:
netsh int ipv6 reset reset.log - Reboot the computer.
2. Reconfigure the DHCP Client service
- Press Windows + R.
- Type services.msc and hit Enter.
- Double-click the DHCP Client service.
- Set the Startup type value to Automatic and click on the Start button.
- Finally, click Apply and OK, then verify if it fixes the DHCP error 0x79.
- Fix: No Internet, Secured Error on Windows 11
- Fix: Keyboard Shortcuts are Not Working in Photoshop
- Fix: Keyboard Shortcuts Are Not Working in Chrome
- Fix: NAS Drive Not Showing in Windows 11
3. Disable static IP configurations
- Click on the Start menu, type view network, and select the View network connections option.
- Right-click on your network connection and select Properties.
- Click on Internet Protocol Version 4 (TCP/IPv4) and hit the Properties button.
- Pick the options for Obtain an IP address automatically and Obtain DNS server address automatically, then hit the OK button.
4. Disable IPV6
- Click on the Start menu, type view network, and select the View network connections option.
- Right-click on your network connection and select Properties.
- Uncheck the Internet Protocol Version 6 (TCP/IPv6) option, hit the OK button, then verify if it fixes the DHCP error 0x79.
5. Run the Network Adapter troubleshooter
- Press Windows + I to open the Settings app.
- On the right pane, click on Troubleshoot.
- Select Other troubleshooters.
- Scroll down to Network Adapter and click on its Run button.
- Select All network adapters and click the Next button.
- Follow the wizard and apply the recommended fixes.
That is as much as we explore in this guide. We recommend you start with the easy workarounds and then follow through, starting with any of the more complex solutions that feel the most applicable.
Please reach out to us in the comments section below and let us know what worked for you.
Wondering how to fix the ‘DHCP error 0x79’? We can help you with it.
Here at Bobcares, we have seen several such DHCP-related errors as part of our Server Management Services for web hosts and online service providers.
Today we will take a look at the causes for this error and see how to fix it.
Reasons for DHCP error 0x79 to occur
Before we get into the solution part of this error, let’s see the reasons for this error to occur.
- This error indicates that you have a predefined IP address on the computer and your device has assigned this IP address to some other device.
- The IP address is beyond the scope of the DHCP range.
For instance, the error appears as below.
How we fix DHCP error 0x79
Now let’s see the solution our Support Engineers provide to our customers to get rid of this error message.
1. First, make sure to check the DHCP range on the router. Also, verify that the computer is set to obtain an address automatically.
2. Try to disable the Internet Protocol Version 6 (IPv6) on the network adapter. Here are the steps for doing it.
- First, right-click on the Network icon in the System Tray and click on Network and Sharing Center.
- Next, click on Change Adapter Settings.
- After that, right-click on Network Adapter and Choose ‘Properties’.
- Then uncheck “Internet Protocol Version 6”.
- Finally, click on OK.
3. Try unplugging the LAN cable and wireless connection
- First, go to “Ethernet Adapter local area connection 2” properties.
- Next, select the “Internet Protocol Version 4 (TCP/IPv4)”.
- Now click on the Properties button.
- Then, select the “Use the following IP address:” option and set the below IPs
IP=192.1xx.1.10
subnet mask=255.255.255.0
default gateway = your router IP address such as 192.1xx.1.1 - After that, from the second section, select “Use the following DNS server addresses:”
set “PreferAlternate DNS server:” your router default IP for example 192.168.1.1 - Finally, click on OK and try to connect through the LAN and then wireless.
4. You can also try disabling Wireless Connection #2 (Microsoft Virtual WiFi Miniport Adaptor) network adapter. You can find this by comparing the MAC address listed in the error message with the output of CMD>ipconfig /all.
5. Also, check the DHCP “lease” time of the router and make sure it is set as high as it can go.
6. services.mscLocate the DHCP Client service, so make sure that it is Started and the Startup Type is set to Automatic. In case, if the service is already Started then try to stop it and restart it.
7. Click on Start >> Programs >> Accessories >> right-click on Command Prompt, select “Run as Administrator” to open a command prompt.
Then in the Command Prompt, execute the following commands one after the other.
#Reset WINSOCK entries to installation defaults:
netsh winsock reset catalog# Reset IPv4 TCP/IP stack to installation defaults:
netsh int ipv4 reset reset.log# Reset IPv6 TCP/IP stack to installation defaults:
netsh int ipv6 reset reset.logFinally, reboot the computer.
[Need any further assistance in fixing DHCP errors? – We are here to help you]
Conclusion
In short, this error indicates that you have a predefined IP address on the computer and your device has assigned this IP address to some other device. Today, we saw the solution provided by our Support Engineers to this error.
PREVENT YOUR SERVER FROM CRASHING!
Never again lose customers to poor server speed! Let us help you.
Our server experts will monitor & maintain your server 24/7 so that it remains lightning fast and secure.
GET STARTED
var google_conversion_label = «owonCMyG5nEQ0aD71QM»;
- Remove From My Forums
-
Общие обсуждения
-
стоить сеть есть модем-хаб-комутатар назначены маршруты любой компьтер подключаеш назначается параметры (ХP W7 опереционки) это что касается настольных ПК а вот подулючаеш ноутбук пишеться даная ошибка(Компьютеру не назначен адрес от сети (DHCP-сервером)
для сетевого адаптера с сетевым адресом 0x002454C0ACC0. Произошла следующая ошибка: 0x79. Компьютер будет пытаться получить для себя адрес от сервера сетевых адресов (DHCP-сервера). то что закончились марштуры да врятли подключал отключал от
сети на время что освободить порты всё ровно бесполезно не подкючает!!!!
НУЖНА ПОМОЩЬ ЧТО ДЕЛАТЬ!!!
привет
-
Изменен тип
4 апреля 2011 г. 13:12
давность и отсутствие активности в теме
-
Изменен тип
- Remove From My Forums
-
Question
-
Exactly every 7 minutes and 7 seconds that Win 7 is up I get the following error in event viewer:
«Your computer was not assigned an address from the network (by the DHCP Server) for the Network Card with network address 0x001FD022EB19. The following error occurred: 0x79. Your computer will continue to try and obtain an address on its own from the network address (DHCP) server.»
Details
Log Name: Microsoft-Windows-Dhcpv6-Client/Admin
Source: Microsoft-Windows-DHCPv6-Client
Date: 31/01/2009 1:42:39 PM
Event ID: 1001
Task Category: Address Configuration State Event
Level: Error
Keywords:
User: LOCAL SERVICE
Computer: Mike-PC
Description:
Your computer was not assigned an address from the network (by the DHCP Server) for the Network Card with network address 0x001FD022EB19. The following error occurred: 0x79. Your computer will continue to try and obtain an address on its own from the network address (DHCP) server.
Event Xml:
<Event xmlns=»http://schemas.microsoft.com/win/2004/08/events/event»>
<System>
<Provider Name=»Microsoft-Windows-DHCPv6-Client» Guid=»{6A1F2B00-6A90-4C38-95A5-5CAB3B056778}» />
<EventID>1001</EventID>
<Version>0</Version>
<Level>2</Level>
<Task>3</Task>
<Opcode>74</Opcode>
<Keywords>0x8000000000000000</Keywords>
<TimeCreated SystemTime=»2009-01-31T03:42:39.438633400Z» />
<EventRecordID>277</EventRecordID>
<Correlation />
<Execution ProcessID=»908″ ThreadID=»3124″ />
<Channel>Microsoft-Windows-Dhcpv6-Client/Admin</Channel>
<Computer>Mike-PC</Computer>
<Security UserID=»S-1-5-19″ />
</System>
<EventData>
<Data Name=»HWLength»>6</Data>
<Data Name=»HWAddress»>001FD022EB19</Data>
<Data Name=»StatusCode»>121</Data>
</EventData>
</Event>This does not happen in Vista. Any suggestions as to how I fix this error?
cheers
Answers
-
It seems like there are some issues with IPv6 compatibility of either your network adapter or your router, but nothing to really worry about. Disabling IPv6 for your current network adapter might keep the error from showing up in the Event Viewer. Network and Sharing Center -> Change adapter settings -> Right mouse click on said network adapter -> Properties -> Uncheck ‘Internet Protocol Version 6 (TCP/IPv6)’ -> Press OK. You might have to reboot your computer for changes to take effect.
-
Marked as answer by
Monday, February 2, 2009 4:06 AM
-
Marked as answer by
Wondering how to fix the ‘DHCP error 0x79’? We can help you with it.
Here at Bobcares, we have seen several such DHCP-related errors as part of our Server Management Services for web hosts and online service providers.
Today we will take a look at the causes for this error and see how to fix it.
Reasons for DHCP error 0x79 to occur
Before we get into the solution part of this error, let’s see the reasons for this error to occur.
- This error indicates that you have a predefined IP address on the computer and your device has assigned this IP address to some other device.
- The IP address is beyond the scope of the DHCP range.
For instance, the error appears as below.
How we fix DHCP error 0x79
Now let’s see the solution our Support Engineers provide to our customers to get rid of this error message.
1. First, make sure to check the DHCP range on the router. Also, verify that the computer is set to obtain an address automatically.
2. Try to disable the Internet Protocol Version 6 (IPv6) on the network adapter. Here are the steps for doing it.
- First, right-click on the Network icon in the System Tray and click on Network and Sharing Center.
- Next, click on Change Adapter Settings.
- After that, right-click on Network Adapter and Choose ‘Properties’.
- Then uncheck “Internet Protocol Version 6”.
- Finally, click on OK.
3. Try unplugging the LAN cable and wireless connection
- First, go to “Ethernet Adapter local area connection 2” properties.
- Next, select the “Internet Protocol Version 4 (TCP/IPv4)”.
- Now click on the Properties button.
- Then, select the “Use the following IP address:” option and set the below IPs
IP=192.1xx.1.10
subnet mask=255.255.255.0
default gateway = your router IP address such as 192.1xx.1.1 - After that, from the second section, select “Use the following DNS server addresses:”
set “PreferAlternate DNS server:” your router default IP for example 192.168.1.1 - Finally, click on OK and try to connect through the LAN and then wireless.
4. You can also try disabling Wireless Connection #2 (Microsoft Virtual WiFi Miniport Adaptor) network adapter. You can find this by comparing the MAC address listed in the error message with the output of CMD>ipconfig /all.
5. Also, check the DHCP “lease” time of the router and make sure it is set as high as it can go.
6. services.mscLocate the DHCP Client service, so make sure that it is Started and the Startup Type is set to Automatic. In case, if the service is already Started then try to stop it and restart it.
7. Click on Start >> Programs >> Accessories >> right-click on Command Prompt, select “Run as Administrator” to open a command prompt.
Then in the Command Prompt, execute the following commands one after the other.
#Reset WINSOCK entries to installation defaults:
netsh winsock reset catalog# Reset IPv4 TCP/IP stack to installation defaults:
netsh int ipv4 reset reset.log# Reset IPv6 TCP/IP stack to installation defaults:
netsh int ipv6 reset reset.logFinally, reboot the computer.
[Need any further assistance in fixing DHCP errors? – We are here to help you]
Conclusion
In short, this error indicates that you have a predefined IP address on the computer and your device has assigned this IP address to some other device. Today, we saw the solution provided by our Support Engineers to this error.
PREVENT YOUR SERVER FROM CRASHING!
Never again lose customers to poor server speed! Let us help you.
Our server experts will monitor & maintain your server 24/7 so that it remains lightning fast and secure.
GET STARTED
var google_conversion_label = «owonCMyG5nEQ0aD71QM»;
- Remove From My Forums
-
Question
-
Your computer was not assigned an address from the network (by the DHCP Server) for the Network Card with network address «0xmac adress». The following error occurred: 0x79. Your computer will continue to try and obtain an address on its own from the
network address (DHCP) server.this is in my log as event id 1001, for both my Microsoft Wi-Fi Direct Virtual Adapter and Microsoft Hosted Network Virtual Adapter,
i know this is minor, and i know those card are not used yet as i don’t use anything for direct wifi . but its still poping in my logs, and it annoy me
any idea how to resolve this?
Answers
-
Hi,
If you do not use hosted network, please disable the Microsoft Wi-Fi Direct Virtual Adapter and Microsoft Hosted Network Virtual Adapter and see if it works then.
Thanks.
Nicholas Li
TechNet Community Support
-
Marked as answer by
Monday, December 3, 2012 2:24 AM
-
Marked as answer by
Нужна помощь, хотя бы в каком направлении копать.
В офисе 4 компьютера, подключённых к свичу, интернет приходит в свитч из другого офиса по кабелю. После перезагрузки один из компьютеров, в случайном порядке, видимо, последний из подключающихся (везде вин 7), не проходит идентификацию, то есть не видит сеть.
Сетевые настройки везде стоят «получать автоматически». DHCP сервер перезагружали в другом офисе (сам доступа к оборудованию не имею), давали гарантированно «свободный» ip для подключения с указанными вручную настройками — не помогает. В чём может быть дело?
-
Вопрос задан
-
12290 просмотров
Пригласить эксперта
Т.к. у вас нет доступа к DHCP серверу и нет возможности проверить/настроить его пул адресов, то попробуйте вместо свича поставить роутер.
А вообще, для качественного решения проблемы вам нужен системный администратор того DHCP сервера.
Попробуйте посмотреть сообщения в журналах виндовс, может быть там будет какая-та зацепка.
Как только опять компьютер не получит настройки:
В консоли пишем ipconfig /release, ipconfig /renew. Если не получил, то на втором компьютере в сети делаем ipconfig /release и вырубаем сеть. На первом еще раз повторяем /renew. Если получил настройки первый, то ошибка в выделяемом пуле адресов.
И обязательно загляните в журнал, возможно там проскакивает ошибка о блокировки или о недоступности DHCP.
На компьютере, где нет сети на обе команды (ipconfig /release, ipconfig /renew) выдаёт: Произошла ошибка при освобождении интерфейса Подключение по локальной сети: Конечной точке сети ещё не сопоставлен адрес.
В журнале, из настораживающего:
Компьютеру не назначен адрес от сети (DHCP-сервером) для сетевого адаптера с сетевым адресом 0x94DE80E3DAE2. Произошла следующая ошибка: 0x79. Компьютер будет пытаться получить для себя адрес от сервера сетевых адресов (DHCP-сервера).
-
Показать ещё
Загружается…
21 сент. 2023, в 12:59
15000 руб./за проект
21 сент. 2023, в 12:54
2000 руб./за проект
21 сент. 2023, в 12:54
1000 руб./за проект
Минуточку внимания
Wondering how to fix the ‘DHCP error 0x79’? We can help you with it.
Here at Bobcares, we have seen several such DHCP-related errors as part of our Server Management Services for web hosts and online service providers.
Today we will take a look at the causes for this error and see how to fix it.
Reasons for DHCP error 0x79 to occur
Before we get into the solution part of this error, let’s see the reasons for this error to occur.
- This error indicates that you have a predefined IP address on the computer and your device has assigned this IP address to some other device.
- The IP address is beyond the scope of the DHCP range.
For instance, the error appears as below.
How we fix DHCP error 0x79
Now let’s see the solution our Support Engineers provide to our customers to get rid of this error message.
1. First, make sure to check the DHCP range on the router. Also, verify that the computer is set to obtain an address automatically.
2. Try to disable the Internet Protocol Version 6 (IPv6) on the network adapter. Here are the steps for doing it.
- First, right-click on the Network icon in the System Tray and click on Network and Sharing Center.
- Next, click on Change Adapter Settings.
- After that, right-click on Network Adapter and Choose ‘Properties’.
- Then uncheck “Internet Protocol Version 6”.
- Finally, click on OK.
3. Try unplugging the LAN cable and wireless connection
- First, go to “Ethernet Adapter local area connection 2” properties.
- Next, select the “Internet Protocol Version 4 (TCP/IPv4)”.
- Now click on the Properties button.
- Then, select the “Use the following IP address:” option and set the below IPs
IP=192.1xx.1.10
subnet mask=255.255.255.0
default gateway = your router IP address such as 192.1xx.1.1 - After that, from the second section, select “Use the following DNS server addresses:”
set “PreferAlternate DNS server:” your router default IP for example 192.168.1.1 - Finally, click on OK and try to connect through the LAN and then wireless.
4. You can also try disabling Wireless Connection #2 (Microsoft Virtual WiFi Miniport Adaptor) network adapter. You can find this by comparing the MAC address listed in the error message with the output of CMD>ipconfig /all.
5. Also, check the DHCP “lease” time of the router and make sure it is set as high as it can go.
6. services.mscLocate the DHCP Client service, so make sure that it is Started and the Startup Type is set to Automatic. In case, if the service is already Started then try to stop it and restart it.
7. Click on Start >> Programs >> Accessories >> right-click on Command Prompt, select “Run as Administrator” to open a command prompt.
Then in the Command Prompt, execute the following commands one after the other.
#Reset WINSOCK entries to installation defaults:
netsh winsock reset catalog# Reset IPv4 TCP/IP stack to installation defaults:
netsh int ipv4 reset reset.log# Reset IPv6 TCP/IP stack to installation defaults:
netsh int ipv6 reset reset.logFinally, reboot the computer.
[Need any further assistance in fixing DHCP errors? – We are here to help you]
Conclusion
In short, this error indicates that you have a predefined IP address on the computer and your device has assigned this IP address to some other device. Today, we saw the solution provided by our Support Engineers to this error.
PREVENT YOUR SERVER FROM CRASHING!
Never again lose customers to poor server speed! Let us help you.
Our server experts will monitor & maintain your server 24/7 so that it remains lightning fast and secure.
GET STARTED
var google_conversion_label = «owonCMyG5nEQ0aD71QM»;
We recommend trying a DHCP reset to fix the error promptly
by Afam Onyimadu
Afam is a geek and the go-to among his peers for computer solutions. He has a wealth of experience with Windows operating systems, dating back to his introduction… read more
Updated on May 18, 2023
Reviewed by
Alex Serban
After moving away from the corporate work-style, Alex has found rewards in a lifestyle of constant analysis, team coordination and pestering his colleagues. Holding an MCSA Windows Server… read more
- The DHCP error 0x79 indicates that your PC has a preassigned IP address already given out to another device.
- It’s also possible that the DHCP server is currently offline or experiencing issues, and cannot fulfill the request for the device’s IP address.
Did you encounter the DHCP error 0x79? It means an error indicates that the computer has a preassigned IP address, which has been allocated to another device. The error is similar to DHCP unavailability for ethernet connections.
In the guide, we walk you through the most practical solutions and introduce you to likely causes so that you may avoid a repeat occurrence.
What causes the DHCP error 0x79?
If you encounter the DHCP error 0x79, which is commonly referred to as the DHCP server could not be contacted error, it is usually attributed to one of the following reasons:
- Network connectivity issues – It’s possible that the device’s network connection isn’t stable, which could be why it can’t reach the DHCP server.
- DHCP server unavailable – The DHCP server may be offline or facing problems, which could be why it cannot respond to the request for the device’s IP address.
- IP address conflicts – The device may be having trouble obtaining its desired IP address because another device on the network may have already been assigned that address.
- Misconfigured DHCP client settings – It’s possible that the device’s DHCP client settings are not configured correctly, which can cause issues when requesting an IP address.
- Firewall or security software interference – The communication with the DHCP server may be blocked by firewalls or security software installed on the device, which can result in an error.
How do I fix DHCP error 0x79?
We encourage you to start with the following preliminary solutions:
- Check your network connection – You may need to switch ISP or try a wired connection to rule out the possibility of the error due to a bad network.
- Verify DHCP server availability – Verify if the DHCP server is online and operational. It is recommended to contact your network administrator or service provider for assistance.
- Disable your firewall – You may temporarily turn off the firewall or antivirus program or check if a firewall is blocking a connection.
At the same time, it’s advisable to solve the DHCP server error using efficient VPN software that can help you fix this protocol by changing the IP address and accessing the web from different locations.
Now you may proceed to the more complex solutions below.
1. Reset the TCP/IP values
- Press Windows + R, type cmd, then hit Ctrl + Shift + Enter to open an elevated Command Prompt.
- Type the script below and hit Enter to reset the WINSOCK values:
netsh winsock reset catalog - Reset your IPv4 TCP/IP stack by running the script below:
netsh int ipv4 reset reset.log - Lastly, type the script below and hit Enter to reset the IPv6 TCP/IP stack:
netsh int ipv6 reset reset.log - Reboot the computer.
2. Reconfigure the DHCP Client service
- Press Windows + R.
- Type services.msc and hit Enter.
- Double-click the DHCP Client service.
- Set the Startup type value to Automatic and click on the Start button.
- Finally, click Apply and OK, then verify if it fixes the DHCP error 0x79.
- 0x87d01107 Error Code: How to Fix This SCCM Issue
- Faulting Module Name KernelBase.dll Crashing Apps [Fix]
- 0x80041013 SCCM Error: How to Quickly Fix it
3. Disable static IP configurations
- Click on the Start menu, type view network, and select the View network connections option.
- Right-click on your network connection and select Properties.
- Click on Internet Protocol Version 4 (TCP/IPv4) and hit the Properties button.
- Pick the options for Obtain an IP address automatically and Obtain DNS server address automatically, then hit the OK button.
4. Disable IPV6
- Click on the Start menu, type view network, and select the View network connections option.
- Right-click on your network connection and select Properties.
- Uncheck the Internet Protocol Version 6 (TCP/IPv6) option, hit the OK button, then verify if it fixes the DHCP error 0x79.
5. Run the Network Adapter troubleshooter
- Press Windows + I to open the Settings app.
- On the right pane, click on Troubleshoot.
- Select Other troubleshooters.
- Scroll down to Network Adapter and click on its Run button.
- Select All network adapters and click the Next button.
- Follow the wizard and apply the recommended fixes.
That is as much as we explore in this guide. We recommend you start with the easy workarounds and then follow through, starting with any of the more complex solutions that feel the most applicable.
Please reach out to us in the comments section below and let us know what worked for you.
If you are bothered by DHCP error 0x79, you come to the right place. In this post, MiniTool Software will explain some reasons for this error and show you how to resolve this problem using different methods. At the same time, you can find the best free data recovery software to help you get your lost and deleted data back on Windows.
Best data restore tool for Windows:
MiniTool Power Data Recovery is a professional file recovery tool. It can recover deleted files from data storage devices like computer internal hard drives, external hard drives, USB flash drives, memory cards, SD cards, and more. MiniTool Power Data Recovery Free Edition allows you to scan drives and recover up to 1 GB of files for free.
Free Download
Reasons for DHCP error 0x79
About DHCP error 0x79
Here is a rare report about an internet issue: unable to connect to the network and the event says DHCP error 0x79.
The following screenshot is an example:
Your computer was not assigned an address from the network (by the DHCP Server) for the Network Card with network address ********. The following error occurred: 0x79. Your computer will continue to try and obtain an address on its own from the network address (DHCP) server.
If you see the DHCP error 0x79, it usually means that your computer has a preassigned IP address, which has already been given out to another device. The other possibility is that the DHCP server is currently offline or experiencing issues unexpectedly, and this status cannot fulfill the request for the device’s IP address.
Reasons for DHCP error 0x79
Here are the main reasons for this issue:
- The network connection is unstable, causing can’t reach the DHCP server.
- The DHCP server is unavailable, so it cannot respond to the request for the device’s IP address.
- Two computers are using the same IP address.
- The DHCP client settings are not configured correctly.
- Your firewalls or other security software is blocking the communication with the DHCP server.
The reasons can help you find a suitable solution to solve the problem.
How to Fix DHCP error 0x79? Here Are 5 Ways
We collect 5 ways that can effectively remove DHCP error 0x79.
Way 1: Reset the TCP/IP values using Command Prompt
Step 1: Click the search box from the taskbar, then search for cmd.
Step 2: Right-click Command Prompt and select Run as administrator.
Step 3: Run netsh winsock reset catalog in Command Prompt.
Step 4: Run netsh int ipv4 reset reset.log in Command Prompt. This can reset the IPv4 TCP/IP stack on your PC.
Step 5: Run netsh int ipv6 reset reset.log in Command Prompt. This can reset the IPv6 TCP/IP stack.
Step 6: Close Command Prompt.
Step 7: Restart your computer and check if the error disappears.
If this method doesn’t work for you, you can try the next one.
Way 2: Reconfigure the DHCP Client service
Step 1: Press Windows + R to open the Run box.
Step 2: Type services.msc into the Run dialog and press Enter to open Services.
Step 3: Scroll down to find DHCP Client and double-click it to open it.
Step 4: Check the status of the service. Make sure Automatic is selected for Startup type and click Start to enable this service.
Step 5: Click Apply.
Step 6: Click OK.
Now, you can go to check if your network works normally. If the issue persists, you can try the next way.
Way 3: Disable static IP configurations
Step 1: Click the search box and search for view network connections.
Step 2: Select View network connections from the search result. Then, you will enter the Network Connections page.
Step 3: Right-click your network connection and select Properties.
Step 4: Select Internet Protocol Version 4 (TCP/IPv4) and then click the Properties button.
Step 5: Select both Obtain an IP address automatically and Obtain DNS server address automatically.
Step 6: Click OK to save the settings.
Way 4: Disable IPV6
IPV6 can also cause internet connection issues. You can choose to disable it and see if the DHCP error 0x79 can be removed.
Here is a full guide: How to Disable IPv6 on Windows 11 or Windows 10?
Way 5: Run the Network Adapter troubleshooter
Windows has a built-in network adapter troubleshooter to help you diagnose network connection issues. You can also try it to solve DHCP error 0x79.
On Windows 11
Step 1: Press Windows + I to open the Settings app.
Step 2: Go to System > Troubleshot > Other troubleshooters.
Step 3: Scroll down to find the Network Adapter option and click the Run button next to it.
Step 4: All network adapters is selected by default. Click the Next button to start detecting and follow the on-screen instructions to fix found issues.
On Windows 10
Step 1: Press Windows + I to open the Settings app.
Step 2: Click Network & Internet to continue.
Step 3: Under the Status tab, click Network troubleshooter under Advanced network settings.
Step 4: Select All network adapters to diagnose.
These are the 5 ways to remove DHCP error 0x79. We hope you can find a proper way here.
More Information about MiniTool Power Data Recovery
MiniTool Power Data Recovery can help you recover data under different situations:
- You delete some files by mistake.
- The data gets lost due to virus attacks.
- The drive becomes inaccessible.
- The drive becomes RAW.
- The drive is formatted by mistake.
- Your system crashes unexpectedly.
Free Download
No matter which situation you are facing, you can try this free data recovery tool to see if it can find your needed files and recover them.
The following error occurred: 0x79
Home » The following error occurred: 0x79
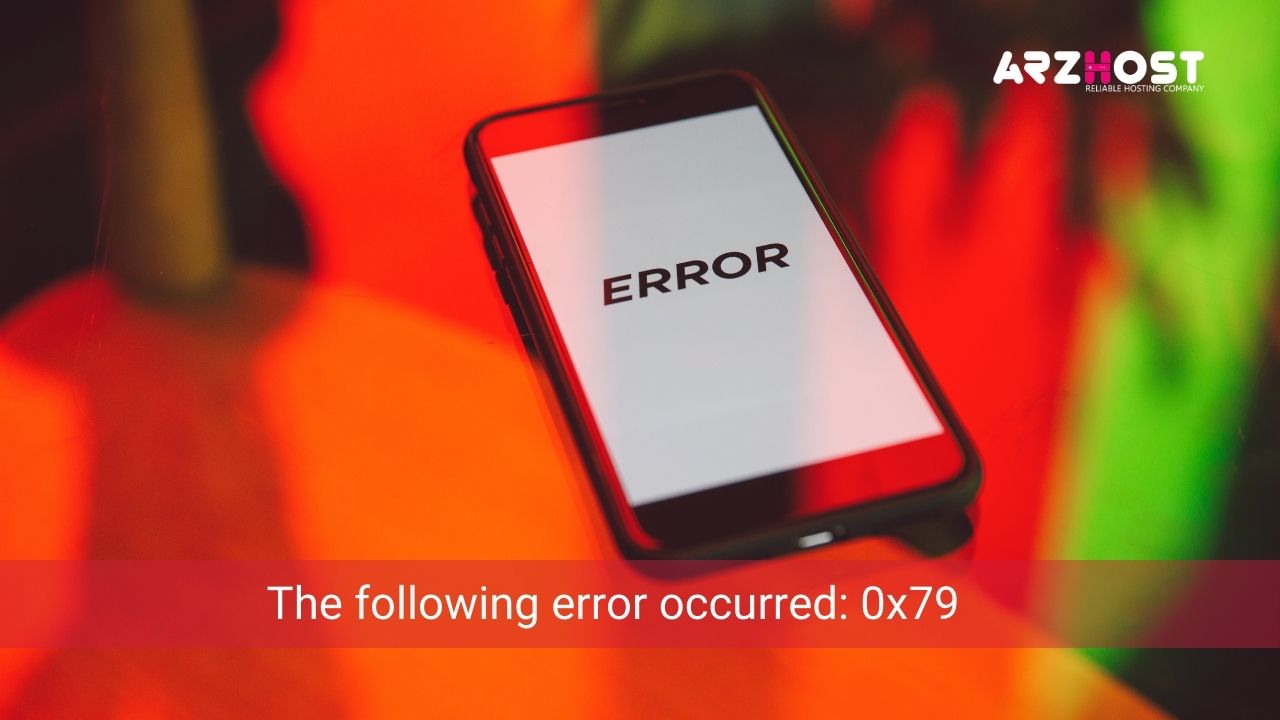
-
Amelia John -
August 22, 2021 -
5:36 pm
The following error occurred: 0x79, here at ARZHOST, we have seen a couple of such DHCP-related mix-ups as a component of our Server Management Services for the web has an online expert center.
- Today we will research the explanations behind this mix-up and see how to fix it.
Clarifications behind DHCP botch 0x79 to occur
Before we get into the game plan some part of this bumble, the following error occurred: 0x79
we should see the reasons behind this mistake occur.
- This error shows that you have a predefined IP address on the PC and your device has distributed this IP address to another device.
- The IP address is past the degree of the DHCP range.
For instance, the slip-up appears as underneath.
How we fix DHCP botch 0x79
The following error occurred: 0x79, By and by what about we see the course of action our Support Engineers provide for our customers to discard this mix-up message.
1: In the first place, attempt to check the DHCP range on the switch. Similarly, confirm that the PC is set to get an area normally.
2: Effort to disable the Internet Protocol Version 6 (IPv6) on the association connector. Here are the means for doing it.
- Regardless, right-click on the Network image in the System Tray and snap-on Network and Sharing Center.
- Then, at that point, click on Change Adapter Settings.
- Starting there ahead, right-click on Network Adapter and Choose ‘Properties’.
- Then uncheck “Web Protocol Version 6”.
- Finally, click on OK.
3: Make a pass at winding down the LAN connection and distant connection
- In any case, go to “Ethernet Adapter area 2” properties.
- Then, at that point, select the “Internet Protocol Version 4 (TCP/IPv4)”.
- By and by click on the Properties button.
- Then, select the “Use the going with IP address:” option and set the under IPs
IP=192.1xx.1.10
subnet mask=255.255.255.0
default entryway = your switch IP address, for instance, 192.1xx.1.1
- From here on out, from the resulting region, select “Use the going with DNS specialist addresses:”
- set “Prefer Alternate DNS worker:” your switch default IP for example 192.168.1.1
- Finally, click on OK and effort to relate through the LAN and a while later far off.
- You can similarly have a go at devastating Wireless Connection #2 (Microsoft Virtual Wi-Fi Miniport Adaptor) network connector. The following error occurred: 0x79, By You can find this by taking a gander at the MAC address recorded in the damage message with the yield of CMD>ipconfig/all.
- Moreover, truly take a gander at the DHCP “contract” period of the switch and guarantee it is set as high as possible go.
- services. MSC located the DHCP Client organization, so guarantee that it is Started and the Startup Type is set to Automatic. On the occasion that, accepting the assistance is currently Started, an effort to stop it and restart it.
- Snap on Start >> Programs >> Accessories >> right-click on Command Prompt, select “Run as Administrator” to open a request brief.
Then in the Command Prompt, the following error occurred: 0x79, by executing the going with orders reliably.
#Reset WINSOCK entries to foundation defaults:
netsh Winsock reset record
# Reset IPv4 TCP/IP stack to foundation defaults:
netsh int ipv4 reset reset.log
# Reset IPv6 TCP/IP stack to foundation defaults:
netsh int ipv6 reset reset.log
Finally, reboot the PC.
Conclusion
The following error occurred: 0x79, to lay it out simply, this mix-up shows that you have a predefined IP address on the PC and your device has delegated this IP address to another contraption. Today, we saw the plan given by our Support Engineers to this error.
Share:
Amelia John
Popular Posts
-
The Center ARK Dedicated Server Not Working
-
Golden Eye Source Dedicated Server
-
ARK Dedicated Server Switching to Scorched Earth
-
How to Get the Center on an ARK Dedicated Server?
-
How to Make a Reign of Kings Dedicated Server?

Related Posts
Dedicated Server Guide
Amelia John
May 5, 2023
Dedicated Server Guide
Amelia John
May 5, 2023
Dedicated Server Guide
Amelia John
May 4, 2023
Dedicated Server Guide
Amelia John
May 4, 2023
Dedicated Server Guide
Amelia John
May 3, 2023
Dedicated Server Guide
Amelia John
May 3, 2023
- Remove From My Forums
-
Общие обсуждения
-
стоить сеть есть модем-хаб-комутатар назначены маршруты любой компьтер подключаеш назначается параметры (ХP W7 опереционки) это что касается настольных ПК а вот подулючаеш ноутбук пишеться даная ошибка(Компьютеру не назначен адрес от сети (DHCP-сервером)
для сетевого адаптера с сетевым адресом 0x002454C0ACC0. Произошла следующая ошибка: 0x79. Компьютер будет пытаться получить для себя адрес от сервера сетевых адресов (DHCP-сервера). то что закончились марштуры да врятли подключал отключал от
сети на время что освободить порты всё ровно бесполезно не подкючает!!!!
НУЖНА ПОМОЩЬ ЧТО ДЕЛАТЬ!!!
привет
-
Изменен тип
4 апреля 2011 г. 13:12
давность и отсутствие активности в теме
-
Изменен тип