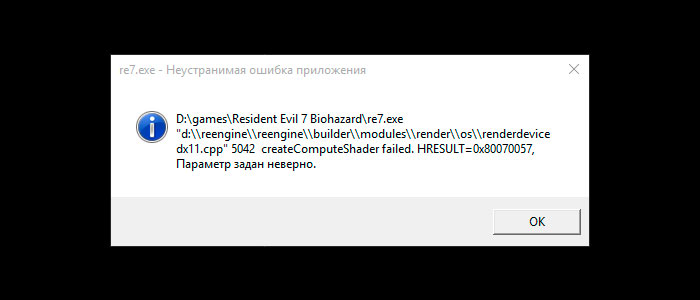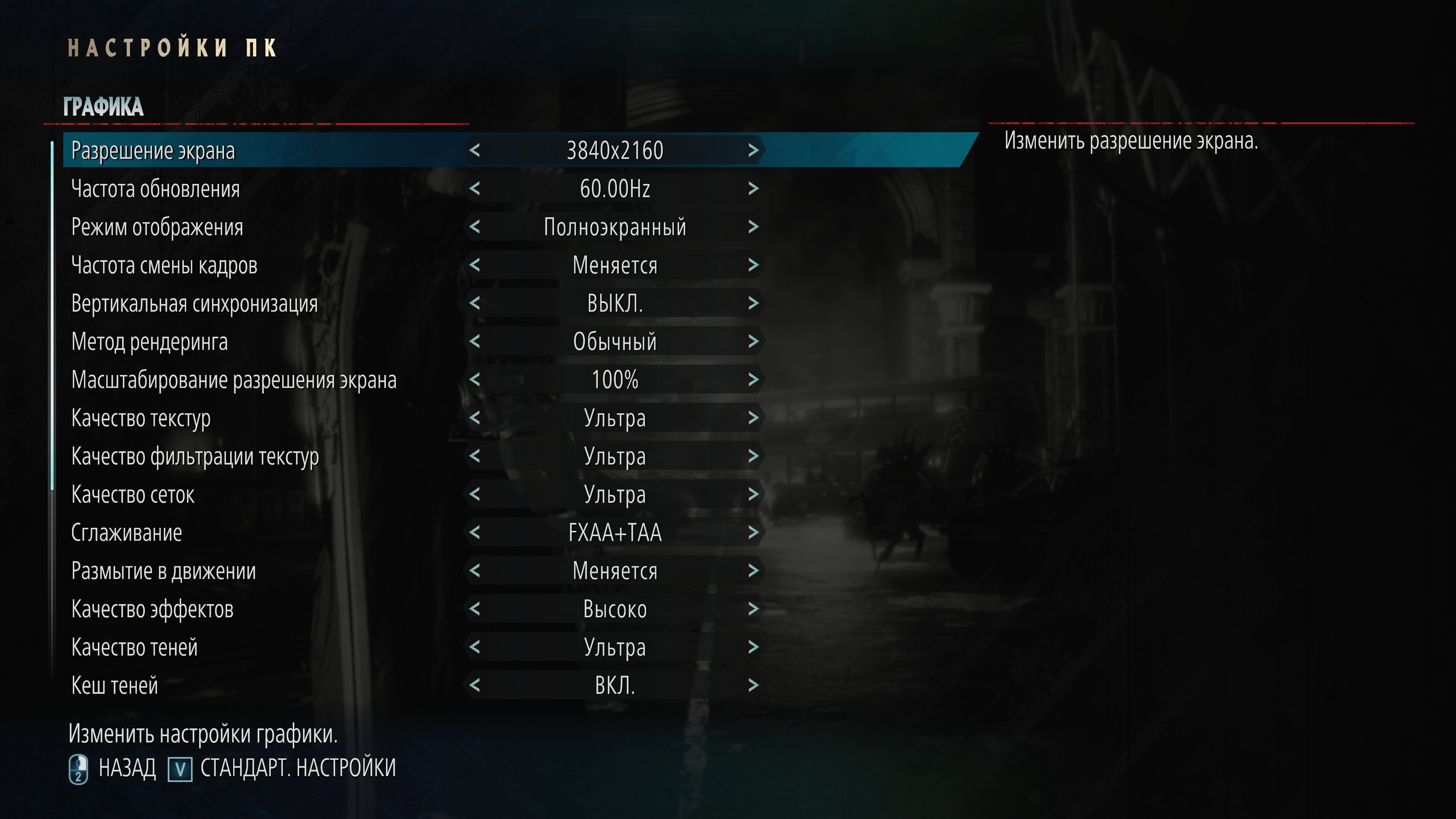Мне помогло после установки последней версии драйверов.
- пожаловаться
- скопировать ссылку
Тоже самое.
Решил как то проблему?
- пожаловаться
- скопировать ссылку
Та же ошибка, помогите кто решил…
- пожаловаться
- скопировать ссылку
Вообщем после целого дня поиска решений, я нашел!!!!
Игра работает минимум на дх 11, а у меня винда 7 со старым пакетом обновлений и дх 10м!!!
Просто скачиваем пакет обновлений с офф сайта и радуемся))
https://www.microsoft.com/en-us/download/details.aspx?id=36805
- пожаловаться
- скопировать ссылку
IMIN1strI
а что делать на 10 винде?
- пожаловаться
- скопировать ссылку
faundy
Он не заходил на сайт 3 года, какая видеокарта? Пробовал DirectX11? Обнови DirectX.
- пожаловаться
- скопировать ссылку
Pavel Rally
у меня итак DirectX11… Возможно из-за слабой видеокарты.
- пожаловаться
- скопировать ссылку
faundy
Ну класс, а модель видеокарты не написал. Как менять версию DirectX. https://forums.playground.ru/devil_may_cry_5/tech/directx_12-975191/
- пожаловаться
- скопировать ссылку
MrHooliGAN
купить лицензию и такие ошибки вылазить не будут
- пожаловаться
- скопировать ссылку
mazinily знаешь как устранить эту проблему?
- пожаловаться
- скопировать ссылку
MrHooliGAN
картинка не четкая прочитать не могу сделай картинку более четкой
- пожаловаться
- скопировать ссылку
mazinily
Во-первых такая ошибка может вылезти и на лицензии.
Во-вторых — правой кнопкой по картинке -> Открыть картинку в новой вкладке
MrHooliGAN
Возможно тебе нужно DirectX 12 поменять на 11, а как это сделать — форум PG в помощь, то есть 100% уже кто-то создавал подобную тему, поищи, а также в steam возможно есть решение проблемы…
- пожаловаться
- скопировать ссылку
MrHooliGAN
Например вот отзыв из стима, у чела возможна как и у тебя ошибка была
Спойлер
- пожаловаться
- скопировать ссылку
К сожалению, в играх бывают изъяны: тормоза, низкий FPS, вылеты, зависания, баги и другие мелкие и не очень ошибки. Нередко проблемы начинаются еще до начала игры, когда она не устанавливается, не загружается или даже не скачивается. Да и сам компьютер иногда чудит, и тогда в Devil May Cry 5 вместо картинки черный экран, не работает управление, не слышно звук или что-нибудь еще.
Что сделать в первую очередь
- Скачайте и запустите всемирно известный CCleaner (скачать по прямой ссылке) — это программа, которая очистит ваш компьютер от ненужного мусора, в результате чего система станет работать быстрее после первой же перезагрузки;
- Обновите все драйверы в системе с помощью программы Driver Updater (скачать по прямой ссылке) — она просканирует ваш компьютер и обновит все драйверы до актуальной версии за 5 минут;
- Установите Advanced System Optimizer (скачать по прямой ссылке) и включите в ней игровой режим, который завершит бесполезные фоновые процессы во время запуска игр и повысит производительность в игре.
Системные требования DMC 5
Второе, что стоит сделать при возникновении каких-либо проблем с Devil May Cry 5, это свериться с системными требованиями. По-хорошему делать это нужно еще до покупки, чтобы не пожалеть о потраченных деньгах.
Минимальные системные требования Devil May Cry 5:
Windows 7, 8 и 10, Процессор: Intel Core i5-4460, 8 Гб ОЗУ, 35 Гб HDD, NVIDIA GeForce GTX 760 , Клавиатура, мышь
Посмотреть рекомендуемые требования
Каждому геймеру следует хотя бы немного разбираться в комплектующих, знать, зачем нужна видеокарта, процессор и другие штуки в системном блоке.
В Devil May Cry 5 черный экран при запуске. Решение
По неизвестной причине релизная версия DMC 5 по умолчанию использует графическое API DirectX 12, которое поддерживается далеко не всеми видеокартами. Если поддержки нет, то при запуске вместо игрового меню отображается черный экран. При этом звуки игры на месте, но играть так, конечно же, невозможно. К счастью, решается все простой правкой конфигурационных файлов.
Сначала необходимо найти папку, в которую установлена игра. Проще всего сделать это с помощью встроенной функции в Steam. Вот подробный порядок действий:
- Запустить Steam и перейти на вкладку «Библиотека»;
- Найти Devil May Cry 5 и щелкнуть по игре правой кнопкой мыши;
- В открывшемся контекстном меню выбрать опцию «Свойства»;
- В открывшемся окне перейти на вкладку «Локальные файлы»;
- Нажать на кнопку «Просмотреть локальные файлы…».
После этого откроется папка, в которую установлена игра. В этой папке есть файл dmc5config.ini. Нужно открыть его и заменить значение у двух строчек Capability и TargetPlatform на DirectX11. После изменений этот фрагмент файла будет выглядеть так:
Capability=DirectX11
TargetPlatform=DirectX11
После редактирования файла его нужно обязательно сохранить, чтобы изменения применились в игре. Затем останется только запустить DMC 5 и убедиться, что теперь все работает как следует.
Devil May Cry 5 вылетает при запуске на Windows 10 N. Решение
Формально N-издания Windows 10 поддерживают все игры для этой операционной системы, но отсутствие регулярных обновлений иногда вызывает проблемы с некоторыми играми. Это справедливо и для Devil May Cry 5, которая может вылетать при запуске на Windows 10 N. Причина проблемы проста — в дистрибутиве ОС отсутствуют некоторые кодеки, необходимые для воспроизведения роликов.
Чтобы решить проблему и нормально запустить DMC 5, нужно зайти на официальный сайт Microsoft и загрузить набор кодеков Media Feature Pack для N-версий Windows 10. Обратите внимание, что скачивать лучше всего наиболее актуальный комплект. На текущий момент это версия 1809 за октябрь 2018. Установите кодеки и снова запустите игру.
Devil May Cry 5 вылетает в 18 миссии на Windows 7. Решение
Очень обидно, когда игра в целом работает нормально, но стабильно вылетает практически в самом конце прохождения. Именно такая неприятность случилась с некоторыми владельцами компьютеров на базе Windows 7, которые решили попробовать Devil May Cry 5. Они стабильно получают ошибку 0005 во время 18 миссии.
Как ни странно, проблема связана с отсутствием обновлений Windows 7, а конкретно KB2670838, выпущенного еще в 2013 году. Если оно не установлено на компьютере, то это следует сделать, загрузив установочный файл на официальном сайте Microsoft. Обратите внимание, что для скачивания доступно две версии обновлений: для 64-разрядных и 86-разрядных систем.
Devil May Cry 5 вылетает в меню настройки навыков. Решение
Развитие каждого из трех доступных персонажей — это одна из ключевых механик Devil May Cry 5. Но что делать, если игра вылетает каждый раз, когда вы пытаетесь открыть список доступных умений. Дело в том, что в этом меню каждый навык сопровождается коротким видеороликом. А чтобы ролик отображался правильно, в компьютере должен быть установлен кодек.
Какой именно — точно сказать нельзя, но доподлинно известно, что проблема решается установкой набора кодеков K-Lite Codec Pack. Нужно зайти на официальный сайт и скачать любую версию. Лучше всего подойдет Mega, так как она включает в себя все более-менее популярные кодеки. После установки перезагрузите компьютер, а затем попробуйте включить DMC 5 и снова зайти в меню навыков.
Если вылеты никуда не делись, то необходимо залезть в настройки кодека. Для этого нужно запустить программу Codec Tweak Tool, которая устанавливается вместе с K-Lite Codec Pack, затем выбрать в меню «Fixes» и нажать на кнопку «Reset Media Foundation». После этого настройки кодека сбросятся, останется только сохранить изменения («Save & Close») и перезапустить игру.
Devil May Cry 5 тормозит, фризит, звук заедает во время заставок. Решение
Целый ворох проблем может испортить игровой процесс DMC 5, если для вывода изображения используется DirectX 12. К сожалению, эта технология до сих пор плохо поддерживается современными видеокартами, поэтому в некоторых ресурсозатратных играх серьезно снижает производительность. Впрочем, решается проблема просто.
Чтобы избавиться от тормозов, фризов и заеданий звука во время заставок в DMC 5, нужно зайти в меню настроек, выбрать опции ПК, а затем сменить DirectX 12 на DirectX 11. Далее следует сохранить настройки и перезапустить игру. Фреймрейт должен стать гораздо плавнее, а звуковых «глюков» не будет вовсе. Возможно, патчи позволят позднее задействовать DX12 без ущерба для игрового процесса.
В Devil May Cry 5 черные полосы по краям. Решение
Владельцы нестандартных мониторов, то есть всех, соотношение сторон которых отлично от 16:9, после выхода Devil May Cry 5 сообщили, что у них во время игры есть черные полосы по краям. Конечно, они не мешают играть, но уменьшают эффективную область отображения экрана. Судя по всему, релизная версия игры не поддерживает соотношения сторон 4:3, 16:10 и 21:9.
К сожалению, исправить проблему своими силами нельзя, потому что даже если запустить игру в окне, то размер окна будет всегда держать соотношение сторон 16:9, и изменить это нельзя. Возможно, в будущем Capcom выпустит обновление, которое добавит поддержку нестандартных мониторов, но пока придется играть с черными полосами.
Devil May Cry 5 не разворачивается после сворачивания. Решение
По умолчанию DMC 5 запускается в полноэкранном режиме, и он полностью подходит для игры. Но только до тех пор, пока вы не решите свернуть окно, чтобы, например, почитать гайд по прохождению какого-нибудь особенно заковыристого босса. Иногда это может приводить к зависанию игры, и тогда она не развернется назад.
Чтобы исключить такой исход, следует закрыть приложение Devil May Cry 5 с помощью «Диспетчера задач» Windows, перезапустить игру, зайти в настройки экрана и вместо полноэкранного режима выставить полноэкранное окно без рамки. Тогда игра будет сворачиваться и разворачиваться мгновенно без зависаний. Но это также немного снизит частоту кадров, будьте к этому готовы.
Devil May Cry 5 не скачивается. Долгое скачивание. Решение
Скорость лично вашего интернет-канала не является единственно определяющей скорость загрузки. Если раздающий сервер работает на скорости, скажем, 5 Мб в секунду, то ваши 100 Мб делу не помогут.
Если Devil May Cry 5 совсем не скачивается, то это может происходить сразу по куче причин: неправильно настроен роутер, проблемы на стороне провайдера, кот погрыз кабель или, в конце-концов, упавший сервер на стороне сервиса, откуда скачивается игра.
Devil May Cry 5 не устанавливается. Прекращена установка. Решение
Перед тем, как начать установку Devil May Cry 5, нужно еще раз обязательно проверить, какой объем она занимает на диске. Если же проблема с наличием свободного места на диске исключена, то следует провести диагностику диска. Возможно, в нем уже накопилось много «битых» секторов, и он банально неисправен?
В Windows есть стандартные средства проверки состояния HDD- и SSD-накопителей, но лучше всего воспользоваться специализированными программами.
Но нельзя также исключать и вероятность того, что из-за обрыва соединения загрузка прошла неудачно, такое тоже бывает. А если устанавливаете Devil May Cry 5 с диска, то стоит поглядеть, нет ли на носителе царапин и чужеродных веществ!
DMC 5 не запускается. Ошибка при запуске. Решение
Devil May Cry 5 установилась, но попросту отказывается работать. Как быть?
Выдает ли DMC 5 какую-нибудь ошибку после вылета? Если да, то какой у нее текст? Возможно, она не поддерживает вашу видеокарту или какое-то другое оборудование? Или ей не хватает оперативной памяти?
Помните, что разработчики сами заинтересованы в том, чтобы встроить в игры систему описания ошибки при сбое. Им это нужно, чтобы понять, почему их проект не запускается при тестировании.
Обязательно запишите текст ошибки. Если вы не владеете иностранным языком, то обратитесь на официальный форум разработчиков Devil May Cry 5. Также будет полезно заглянуть в крупные игровые сообщества и, конечно, в наш FAQ.
Если Devil May Cry 5 не запускается, мы рекомендуем вам попробовать отключить ваш антивирус или поставить игру в исключения антивируса, а также еще раз проверить соответствие системным требованиям и если что-то из вашей сборки не соответствует, то по возможности улучшить свой ПК, докупив более мощные комплектующие.
В DMC 5 черный экран, белый экран, цветной экран. Решение
Проблемы с экранами разных цветов можно условно разделить на 2 категории.
Во-первых, они часто связаны с использованием сразу двух видеокарт. Например, если ваша материнская плата имеет встроенную видеокарту, но играете вы на дискретной, то Devil May Cry 5 может в первый раз запускаться на встроенной, при этом самой игры вы не увидите, ведь монитор подключен к дискретной видеокарте.
Во-вторых, цветные экраны бывают при проблемах с выводом изображения на экран. Это может происходить по разным причинам. Например, DMC 5 не может наладить работу через устаревший драйвер или не поддерживает видеокарту. Также черный/белый экран может выводиться при работе на разрешениях, которые не поддерживаются игрой.
Devil May Cry 5 вылетает. В определенный или случайный момент. Решение
Играете вы себе, играете и тут — бац! — все гаснет, и вот уже перед вами рабочий стол без какого-либо намека на игру. Почему так происходит? Для решения проблемы стоит попробовать разобраться, какой характер имеет проблема.
Если вылет происходит в случайный момент времени без какой-то закономерности, то с вероятностью в 99% можно сказать, что это ошибка самой игры. В таком случае исправить что-то очень трудно, и лучше всего просто отложить DMC 5 в сторону и дождаться патча.
Однако если вы точно знаете, в какие моменты происходит вылет, то можно и продолжить игру, избегая ситуаций, которые провоцируют сбой.
Однако если вы точно знаете, в какие моменты происходит вылет, то можно и продолжить игру, избегая ситуаций, которые провоцируют сбой. Кроме того, можно скачать сохранение Devil May Cry 5 в нашем файловом архиве и обойти место вылета.
Devil May Cry 5 зависает. Картинка застывает. Решение
Ситуация примерно такая же, как и с вылетами: многие зависания напрямую связаны с самой игрой, а вернее с ошибкой разработчика при ее создании. Впрочем, нередко застывшая картинка может стать отправной точкой для расследования плачевного состояния видеокарты или процессора.Так что если картинка в DMC 5 застывает, то воспользуйтесь программами для вывода статистики по загрузке комплектующих. Быть может, ваша видеокарта уже давно исчерпала свой рабочий ресурс или процессор греется до опасных температур?Проверить загрузку и температуры для видеокарты и процессоров проще всего в программе MSI Afterburner. При желании можно даже выводить эти и многие другие параметры поверх картинки Devil May Cry 5.Какие температуры опасны? Процессоры и видеокарты имеют разные рабочие температуры. У видеокарт они обычно составляют 60-80 градусов по Цельсию. У процессоров немного ниже — 40-70 градусов. Если температура процессора выше, то следует проверить состояние термопасты. Возможно, она уже высохла и требует замены.Если греется видеокарта, то стоит воспользоваться драйвером или официальной утилитой от производителя. Нужно увеличить количество оборотов кулеров и проверить, снизится ли рабочая температура.
DMC 5 тормозит. Низкий FPS. Просадки частоты кадров. Решение
При тормозах и низкой частоте кадров в Devil May Cry 5 первым делом стоит снизить настройки графики. Разумеется, их много, поэтому прежде чем снижать все подряд, стоит узнать, как именно те или иные настройки влияют на производительность.Разрешение экрана. Если кратко, то это количество точек, из которого складывается картинка игры. Чем больше разрешение, тем выше нагрузка на видеокарту. Впрочем, повышение нагрузки незначительное, поэтому снижать разрешение экрана следует только в самую последнюю очередь, когда все остальное уже не помогает.Качество текстур. Как правило, этот параметр определяет разрешение файлов текстур. Снизить качество текстур следует в случае если видеокарта обладает небольшим запасом видеопамяти (меньше 4 ГБ) или если используется очень старый жесткий диск, скорость оборотов шпинделя у которого меньше 7200.Качество моделей (иногда просто детализация). Эта настройка определяет, какой набор 3D-моделей будет использоваться в игре. Чем выше качество, тем больше полигонов. Соответственно, высокополигональные модели требуют большей вычислительной мощности видекарты (не путать с объемом видеопамяти!), а значит снижать этот параметр следует на видеокартах с низкой частотой ядра или памяти.Тени. Бывают реализованы по-разному. В одних играх тени создаются динамически, то есть они просчитываются в реальном времени в каждую секунду игры. Такие динамические тени загружают и процессор, и видеокарту. В целях оптимизации разработчики часто отказываются от полноценного рендера и добавляют в игру пре-рендер теней. Они статичные, потому как по сути это просто текстуры, накладывающиеся поверх основных текстур, а значит загружают они память, а не ядро видеокарты.Нередко разработчики добавляют дополнительные настройки, связанные с тенями:
- Разрешение теней — определяет, насколько детальной будет тень, отбрасываемая объектом. Если в игре динамические тени, то загружает ядро видеокарты, а если используется заранее созданный рендер, то «ест» видеопамять.
- Мягкие тени — сглаживание неровностей на самих тенях, обычно эта опция дается вместе с динамическими тенями. Вне зависимости от типа теней нагружает видеокарту в реальном времени.
Сглаживание. Позволяет избавиться от некрасивых углов на краях объектов за счет использования специального алгоритма, суть которого обычно сводится к тому, чтобы генерировать сразу несколько изображений и сопоставлять их, высчитывая наиболее «гладкую» картинку. Существует много разных алгоритмов сглаживания, которые отличаются по уровню влияния на быстродействие Devil May Cry 5.Например, MSAA работает «в лоб», создавая сразу 2, 4 или 8 рендеров, поэтому частота кадров снижается соответственно в 2, 4 или 8 раз. Такие алгоритмы как FXAA и TAA действуют немного иначе, добиваясь сглаженной картинки путем высчитывания исключительно краев и с помощью некоторых других ухищрений. Благодаря этому они не так сильно снижают производительность.Освещение. Как и в случае со сглаживанием, существуют разные алгоритмы эффектов освещения: SSAO, HBAO, HDAO. Все они используют ресурсы видеокарты, но делают это по-разному в зависимости от самой видеокарты. Дело в том, что алгоритм HBAO продвигался в основном на видеокартах от Nvidia (линейка GeForce), поэтому лучше всего работает именно на «зеленых». HDAO же, наоборот, оптимизирован под видеокарты от AMD. SSAO — это наиболее простой тип освещения, он потребляет меньше всего ресурсов, поэтому в случае тормозов в DMC 5 стоит переключиться него.Что снижать в первую очередь? Как правило, наибольшую нагрузку вызывают тени, сглаживание и эффекты освещения, так что лучше начать именно с них.Часто геймерам самим приходится заниматься оптимизацией DMC 5. Практически по всем крупным релизам есть различные соответствующие и форумы, где пользователи делятся своими способами повышения производительности.
Один из них — специальная программа под названием WinOptimizer. Она сделана специально для тех, кто не хочет вручную вычищать компьютер от разных временных файлов, удалять ненужные записи реестра и редактировать список автозагрузки. WinOptimizer сама сделает это, а также проанализирует компьютер, чтобы выявить, как можно улучшить производительность в приложениях и играх.
Скачать WinOptimizer
DMC 5 лагает. Большая задержка при игре. Решение
Многие путают «тормоза» с «лагами», но эти проблемы имеют совершенно разные причины. Devil May Cry 5 тормозит, когда снижается частота кадров, с которой картинка выводится на монитор, и лагает, когда задержка при обращении к серверу или любому другому хосту слишком высокая.
Именно поэтому «лаги» могут быть только в сетевых играх. Причины разные: плохой сетевой код, физическая удаленность от серверов, загруженность сети, неправильно настроенный роутер, низкая скорость интернет-соединения.
Впрочем, последнее бывает реже всего. В онлайн-играх общение клиента и сервера происходит путем обмена относительно короткими сообщениями, поэтому даже 10 Мб в секунду должно хватить за глаза.
В DMC 5 нет звука. Ничего не слышно. Решение
Devil May Cry 5 работает, но почему-то не звучит — это еще одна проблема, с которой сталкиваются геймеры. Конечно, можно играть и так, но все-таки лучше разобраться, в чем дело.
Сначала нужно определить масштаб проблемы. Где именно нет звука — только в игре или вообще на компьютере? Если только в игре, то, возможно, это обусловлено тем, что звуковая карта очень старая и не поддерживает DirectX.
Если же звука нет вообще, то дело однозначно в настройке компьютера. Возможно, неправильно установлены драйвера звуковой карты, а может быть звука нет из-за какой-то специфической ошибки нашей любимой ОС Windows.
Devil May Cry 5, скачанная с торрента не работает. Решение
Если дистрибутив игры был загружен через торрент, то никаких гарантий работы быть в принципе не может. Торренты и репаки практически никогда не обновляются через официальные приложения и не работают по сети, потому что по ходу взлома хакеры вырезают из игр все сетевые функции, которые часто используются для проверки лицензии.
Такие версии игр использовать не просто неудобно, а даже опасно, ведь очень часто в них изменены многие файлы. Например, для обхода защиты пираты модифицируют EXE-файл. При этом никто не знает, что они еще с ним делают. Быть может, они встраивают само-исполняющееся программное обеспечение. Например, майнер, который при первом запуске игры встроится в систему и будет использовать ее ресурсы для обеспечения благосостояния хакеров. Или вирус, дающий доступ к компьютеру третьим лицам. Тут никаких гарантий нет и быть не может.К тому же использование пиратских версий — это, по мнению нашего издания, воровство. Разработчики потратили много времени на создание игры, вкладывали свои собственные средства в надежде на то, что их детище окупится. А каждый труд должен быть оплачен.Поэтому при возникновении каких-либо проблем с играми, скачанными с торрентов или же взломанных с помощью тех или иных средств, следует сразу же удалить «пиратку», почистить компьютер при помощи антивируса и приобрести лицензионную копию игры. Это не только убережет от сомнительного ПО, но и позволит скачивать обновления для игры и получать официальную поддержку от ее создателей.
DMC 5 выдает ошибку об отсутствии DLL-файла. Решение
Как правило, проблемы, связанные с отсутствием DLL-библиотек, возникают при запуске Devil May Cry 5, однако иногда игра может обращаться к определенным DLL в процессе и, не найдя их, вылетать самым наглым образом.
Чтобы исправить эту ошибку, нужно найти необходимую библиотеку DLL и установить ее в систему. Проще всего сделать это с помощью программы DLL-fixer, которая сканирует систему и помогает быстро найти недостающие библиотеки.
Если ваша проблема оказалась более специфической или же способ, изложенный в данной статье, не помог, то вы можете спросить у других пользователей в нашей рубрике «Вопросы и ответы». Они оперативно помогут вам!
Благодарим за внимание!
Служба активации в операционной системе Windows способна сохранить любые данные, однако даже в таком случае перед пользователем может появиться ошибка вида «createComputeShader failed. HRESULT=0x80070057, Параметр задан неверно». Причем появиться она может практически в любой момент.
Ошибка при запуске HRESULT: 0x80070057
Однако следует учесть, что такая ошибка 0x80070057 появляется не очень часто, однако у некоторых пользователей она все-таки бывает. Как можно с ней справиться?
Содержание
К основным причинам появления ошибки 0x80070057 можно отнести следующие:
- Нарушения в работе одной или нескольких динамических библиотек. Связано это может как с различными вредоносными и вирусными файлами, так и с некорректным выключением компьютера. Обычно из-за этих причин операционная система не способна найти несколько крайне важных файлов, из-за чего и появляется ошибка с такой кодировкой.
- Разделители представлены теми символами, которые отличаются от точки.
Также проблема может появиться и во время установки ОС Windows. Здесь можно отметить такие причины, как:
- Проблемы с HDD.
- AHCI технология в BIOS.
- Неправильно работающий блок питания.
Читайте также: re2.exe — Неустранимая ошибка приложения — что делать
Как же можно разобраться с ошибкой 0x80070057?
Способ N1: Изменение десятичных разделителей
Как уже было сказано выше, 0x80070057 может появится из-за незначительного регионального отличия, а именно из-за десятичного разделителя. Все, что нужно сделать пользователю – это лишь изменить десятичный разделитель, после чего проблема архивации ОС будет решена. Для того, чтобы изменить десятичный разделитель, следует сделать следующее:
- Открыть ПУ
- Открыть параметры часов, региона и языка.
- Перейти в «Форматы».
- Нажать на дополнительные параметры.
- Найти «Десятичный разделитель» и поставить значение «.».
- Сохранить изменения и перезагрузить ОС.
После этого пользователю нужно воспользоваться архивацией Windows еще раз и убедиться в разрешении проблемы с 0x80070057. Чаще всего проблема заключается именно в этом.
Способ N2: переименование каталога SoftwareDistribution
Для того, чтобы исправить ошибку таким методом, необходимо зажать те же две кнопки Winr+R, а в открытом после этого окне следует ввести параметр %SystemRoot%, а после этого нажать на кнопку Enter.
После этого необходимо прокрутить страницу до самого низа и нажать выбрать там папку под названием SoftwareDistribution. Ее необходимо переименовать в папку SoftwareDistributon.old и перезагрузить компьютер. Проблема должна будет исчезнуть.
Способ N3: Изменение реестра
Ошибка 0x80070057 также может быть связана с реестром. В таком случае нужно установить в реестр Windows определенный раздел. Для этого нужно:
- Нажат на Win+R.
- Написать regedit.exe.
- Найти раздел System в HKEY_LOCAL_MACHINE (дальше software – Policies – Microsoft).
- Нажать в разделе System ПКМ на любое пустое место и выбрать пункт создать параметр Dword.
- Дать параметру название CopyFileBufferedSynchronousIo.
- Нажать ПКМ и перейти в пункт «изменить».
- Выставить этому параметру значение, равное единице.
- Сохранить все произведенные изменения и перезагрузить компьютер.
После перезагрузки системы можно проверить, была ли исправлена ошибка HRESULT: 0x80070057, и проверить это можно в этот раз при помощи одного из стандартных средств операционной системы. В данном случае это будет такой способ, как архивация файлов Windows.
В том случае, если у пользователя по какой-либо причине не вышло воспользоваться подобным методом по какой-либо причине, пользователь всегда может воспользоваться профессиональным Microsoft средством. Этим средством является Fix it. Программа позволяет без помощи и действий пользователя автоматически исправить любые неполадки с реестром Windows и с процессом архивации.
В чем особенность программы Microsoft Fix it
Программное обеспечение Fix it – это бесплатно распространяющая утилита, необходимая для того, чтобы исправить ошибки в операционной системе. Главная задача этой программы – продиагностировать операционную систему и исправить ошибки. Многие специалисты рекомендуют применять это приложение любому неопытному пользователю, если он только начал изучать компьютер.
Важно учесть, что эта программа подходит лишь для версий XP и 7. Для всех иных операционных систем той же компании рекомендуется использовать более модифицированную и новую версию этого же программного обеспечения.
Приложение автоматически найдет все проблемы, появляющиеся в работе операционной системе, и все, что для этого необходимо сделать – это нажать на соответствующую кнопку и подождать несколько минут.
В заключение
Любой из способов сможет помочь в тех случаях, когда пользователь столкнется с проблемой hresult 0x80070057, однако следует производить все действия осторожно, особенно если дело касается реестра.
Оценка статьи:
Загрузка…
Ошибка HRESULT: 0x80070057, параметр задан неверно — как исправить
Служба активации в операционной системе Windows способна сохранить любые данные, однако даже в таком случае перед пользователем может появиться ошибка вида «createComputeShader failed. HRESULT=0x80070057, Параметр задан неверно». Причем появиться она может практически в любой момент.
Ошибка при запуске HRESULT: 0x80070057
Однако следует учесть, что такая ошибка 0x80070057 появляется не очень часто, однако у некоторых пользователей она все-таки бывает. Как можно с ней справиться?
Основные причины появления 0x80070057
К основным причинам появления ошибки 0x80070057 можно отнести следующие:
Также проблема может появиться и во время установки ОС Windows. Здесь можно отметить такие причины, как:
Как же можно разобраться с ошибкой 0x80070057?
Способ N1: Изменение десятичных разделителей
Как уже было сказано выше, 0x80070057 может появится из-за незначительного регионального отличия, а именно из-за десятичного разделителя. Все, что нужно сделать пользователю – это лишь изменить десятичный разделитель, после чего проблема архивации ОС будет решена. Для того, чтобы изменить десятичный разделитель, следует сделать следующее:
После этого пользователю нужно воспользоваться архивацией Windows еще раз и убедиться в разрешении проблемы с 0x80070057. Чаще всего проблема заключается именно в этом.
Способ N2: переименование каталога SoftwareDistribution
Для того, чтобы исправить ошибку таким методом, необходимо зажать те же две кнопки Winr+R, а в открытом после этого окне следует ввести параметр %SystemRoot%, а после этого нажать на кнопку Enter.
После этого необходимо прокрутить страницу до самого низа и нажать выбрать там папку под названием SoftwareDistribution. Ее необходимо переименовать в папку SoftwareDistributon.old и перезагрузить компьютер. Проблема должна будет исчезнуть.
Способ N3: Изменение реестра
Ошибка 0x80070057 также может быть связана с реестром. В таком случае нужно установить в реестр Windows определенный раздел. Для этого нужно:
После перезагрузки системы можно проверить, была ли исправлена ошибка HRESULT: 0x80070057, и проверить это можно в этот раз при помощи одного из стандартных средств операционной системы. В данном случае это будет такой способ, как архивация файлов Windows.
В том случае, если у пользователя по какой-либо причине не вышло воспользоваться подобным методом по какой-либо причине, пользователь всегда может воспользоваться профессиональным Microsoft средством. Этим средством является Fix it. Программа позволяет без помощи и действий пользователя автоматически исправить любые неполадки с реестром Windows и с процессом архивации.
В чем особенность программы Microsoft Fix it
Программное обеспечение Fix it – это бесплатно распространяющая утилита, необходимая для того, чтобы исправить ошибки в операционной системе. Главная задача этой программы – продиагностировать операционную систему и исправить ошибки. Многие специалисты рекомендуют применять это приложение любому неопытному пользователю, если он только начал изучать компьютер.
Важно учесть, что эта программа подходит лишь для версий XP и 7. Для всех иных операционных систем той же компании рекомендуется использовать более модифицированную и новую версию этого же программного обеспечения.
Приложение автоматически найдет все проблемы, появляющиеся в работе операционной системе, и все, что для этого необходимо сделать – это нажать на соответствующую кнопку и подождать несколько минут.
В заключение
Любой из способов сможет помочь в тех случаях, когда пользователь столкнется с проблемой hresult 0x80070057, однако следует производить все действия осторожно, особенно если дело касается реестра.
Источник
Devil may cry 5 неустранимая ошибка приложения 0x80070057
Ноутбук
Intel Core I5 7300 HQ 4*2.5 Gz
1050 4Гб
ОЗУ 8 Гб
Буквально сутки назад прочитал совет о переходе на 11 директ для повышения производительности. Действительно помогло: были стабильные 60 ФПС почти повсюду (только при первом запуске немного проседало на пару секунд а потом в путь)! Умудрялся даже футажиков наснимать, радый донельзя!) Но на Анджеле игра три раза подряд крашилась. Только через диспетчер задач смог узнать про ошибку.
Помогло возвращение 12 Директа обратно. Правда, местами чуть проседала производительность (видимо, на тех моментах, когда на 11 игра бы вообще вылетела, но и на том спасибо)! Сейчас прошел, верну все на место, посмотрю: как пойдет.
Кстати, у меня тоже первая строка переставилась на 12 директ сама! Мэйби, какие другие графические настройки ее возвращают. Надо будет покумекать.
И да. Слышал, что версия 10 винды тоже может влиять на производительность в играх. А какая версия оптимальная на данный момент, подскажите пожалуйста! И как в принципе обновить Винду, если она того. Йо-хо-хохнутая
Ноутбук
Intel Core I5 7300 HQ 4*2.5 Gz
1050 4Гб
ОЗУ 8 Гб
Буквально сутки назад прочитал совет о переходе на 11 директ для повышения производительности. Действительно помогло: были стабильные 60 ФПС почти повсюду (только при первом запуске немного проседало на пару секунд а потом в путь)! Умудрялся даже футажиков наснимать, радый донельзя!) Но на Анджеле игра три раза подряд крашилась. Только через диспетчер задач смог узнать про ошибку.
Помогло возвращение 12 Директа обратно. Правда, местами чуть проседала производительность (видимо, на тех моментах, когда на 11 игра бы вообще вылетела, но и на том спасибо)! Сейчас прошел, верну все на место, посмотрю: как пойдет.
Кстати, у меня тоже первая строка переставилась на 12 директ сама! Мэйби, какие другие графические настройки ее возвращают. Надо будет покумекать.
И да. Слышал, что версия 10 винды тоже может влиять на производительность в играх. А какая версия оптимальная на данный момент, подскажите пожалуйста! И как в принципе обновить Винду, если она того. Йо-хо-хохнутая
Точно такой же ноут, как все таки решить проблему?
Пока не знаю) Уже игру прошел. На финальных заставках тоже вылетала на 11 Директе, ссука! Весь каеф подпортила =D
Еще заметил, что вылеты происходят при игре за Данте. Мэйби виноват какой-нибудь эффект при бое.
А так без вылетов игра идет околостабильно. 60 фпс во время боев, чуть проседает при перемещении. Также очень сильно жмет фпс на уровнях с другими персонажами (когда слева всплывает эта «в ролях»).
Складывается ощущение, что мое железо может лучше! Но, учитывая мою слабую образованность в этом деле, разгонять чет очкую =D
Точно такой же ноут, как все таки решить проблему?
Пока не знаю) Уже игру прошел. На финальных заставках тоже вылетала на 11 Директе, ссука! Весь каеф подпортила =D
Еще заметил, что вылеты происходят при игре за Данте. Мэйби виноват какой-нибудь эффект при бое.
А так без вылетов игра идет околостабильно. 60 фпс во время боев, чуть проседает при перемещении. Также очень сильно жмет фпс на уровнях с другими персонажами (когда слева всплывает эта «в ролях»).
Складывается ощущение, что мое железо может лучше! Но, учитывая мою слабую образованность в этом деле, разгонять чет очкую =D
Пока не знаю) Уже игру прошел. На финальных заставках тоже вылетала на 11 Директе, ссука! Весь каеф подпортила =D
Еще заметил, что вылеты происходят при игре за Данте. Мэйби виноват какой-нибудь эффект при бое.
А так без вылетов игра идет околостабильно. 60 фпс во время боев, чуть проседает при перемещении. Также очень сильно жмет фпс на уровнях с другими персонажами (когда слева всплывает эта «в ролях»).
Складывается ощущение, что мое железо может лучше! Но, учитывая мою слабую образованность в этом деле, разгонять чет очкую =D
Ну у меня вот тоже с мотоциклом как-то связано. И первый раз с рыцарем был.
Кстати, а ноутбук часом не DELL?)))
Источник
Как исправить ошибку 0x80070057
Ошибка, которая возникает под кодом 0x80070057, встречается не так часто, но у некоторых пользователей все же бывает. Из-за чего же она появляется? Как с ней бороться?
Причины появления ошибки
Основные причины 0x80070057:
Проблема может возникнуть при установке Windows. В таком случае:
Давайте разбираться, как исправить код ошибки 0x80070057.
Необходимо нажать «Win + R» и ввести «msconfig».
Выбрать выборочный запуск и оставить только на «Загружать системные службы».
Перейти во вкладку «Службы», поставить галочку на «Не отображать службы Майкрософт», затем «Отключить все», сохранить и перезагрузиться.
Командная строка
Способ 1. Запустите командную строку через права администратора. Для этого в поиск введите cmd и нажмите на него правой кнопкой и выберите пункт от имени администратора.
Она проведет проверку диска. Если найдутся какие-то ошибки, она автоматически их исправит и восстановит все поврежденные секторы. После перезагрузки проверьте наличие ошибки. Если она осталась, то переходите к следующему способу.
Способ 2. Вызовите так же командную строку, а затем введите команду:
Данная команда проверит всю систему, нет ли каких-то ошибок в системе, и при возможности постарается их исправить. Вновь проверьте наличие ошибки.
Способ 3. Введите команду, которая указана на скриншоте. Она восстанавливает поврежденное хранилище. В некоторых ситуациях вам может понадобиться установочный диск. Тогда к команде добавьте путь к нему.
Способ 4. Введите все три команды, которые указаны на скриншоте.
Не забудьте после каждой из данных команд нажимать Enter. Они должны исправить проблему 0x80070057, которая связанна с Центром обновления.
Проверка на вирусы.
Проверьте утилитой Доктор Веб свой компьютер на вирусы. Скачать ее можно с данного официального сайта: https://free.drweb.ru/cureit/. Далее, там же вы найдете инструкцию по установке.
Проверьте вашу систему, если нашлись ошибки, то после исправлений перезагрузитесь.
Восстановление системы
Данный способ исправит проблему 0x80070057, если у вас есть точки восстановления. Попытайтесь вспомнить, когда у вас компьютер не выдавал ошибку 0x80070057 и выберите точку исходя из даты. Для этого зайдите в «Панель управления», а затем – «Восстановление».
Выберите необходимую точку восстановления.
И продолжайте следовать инструкции.
Изменение настройки языка.
Ошибка может возникнуть при работе языком. Для этого перейдите по пути «Панель управления» — «Язык и региональные стандарты». Можете сразу в поиск написать «Язык и региональные стандарты».
Во вкладке форматы открываем дополнительные параметры. В поле «Разделитель целой и дробной части» вставьте точку.
После внесенных изменений перезагрузите систему.
Следующие способы больше подходят, если код 0x80070057 появляется при установке системы но так же могут исправить проблему и в других случаях.
Отключение AHCI в БИОСе
Преимущества технологии AHCI не всегда хороши в обращении жесткого диска. Поэтому необходимо попробовать отключить его.
Причина возникновения ошибки 0x80070057 может быть связана и с жестким диском. Если команды не помогли исправить, то остается ниже следующий вариант.
Если у вас проблема 0x80070057 не во время установки Windows, то сделайте следующие действия. У тех у кого во время установки системы, эти шаги будут уже проделаны.
Внимание: после этого способа придется переустановить систему, поэтому все важные файлы сохраните где нибудь, чтобы не потерять.
Необходимо создать загрузочный диск или флешку с вашей версией системы, как написано в данной статье и перейти к установке Windows.
Внесите необходимые изменения при установке, которые показаны на видео.
Затем переустановить вашу систему. Таким образом, ошибка центра обновления windows 0x80070057 должна исчезнуть.
Совет: не следует доверять различным программам. Во-первых, не факт, что они действительно помогут. Во-вторых, там может содержаться огромное количество вирусов, которые потом будет сложно удалить. Пожалейте свой компьютер и будьте осторожны.
Источник
Devil may cry 5 неустранимая ошибка приложения 0x80070057
Прошел игру до конца, были вылеты в битве с животными(раз 5) и с вергилием раза 4 вылетело, как же у меня пригорало
У меня вылетало в титрах, когда за Данте в аду мазался =D Писец весь каеф просрал! =D
А потом еще после титров финальная сцена не загружалась, из-за чего опять пришлось перепроходить боссфайт.
Главное, cyка, победу над Вергилом он не запомниает, А ПОТРАЧЕННЫЕ В СПЕШКЕ ЗОЛОТЫЕ СФЕРЫ, БЛRTь, СЧИТАЕТ.
P.S. не по теме: а нет секретной концовки, как в DMC 4, если Кирию защитишь?) А то я чет по ютабам полазил и увидел все то же самое.
Прошел игру до конца, были вылеты в битве с животными(раз 5) и с вергилием раза 4 вылетело, как же у меня пригорало
У меня вылетало в титрах, когда за Данте в аду мазался =D Писец весь каеф просрал! =D
А потом еще после титров финальная сцена не загружалась, из-за чего опять пришлось перепроходить боссфайт.
Главное, cyка, победу над Вергилом он не запомниает, А ПОТРАЧЕННЫЕ В СПЕШКЕ ЗОЛОТЫЕ СФЕРЫ, БЛRTь, СЧИТАЕТ.
P.S. не по теме: а нет секретной концовки, как в DMC 4, если Кирию защитишь?) А то я чет по ютабам полазил и увидел все то же самое.
Прошел игру до конца, были вылеты в битве с животными(раз 5) и с вергилием раза 4 вылетело, как же у меня пригорало
У меня вылетало в титрах, когда за Данте в аду мазался =D Писец весь каеф просрал! =D
А потом еще после титров финальная сцена не загружалась, из-за чего опять пришлось перепроходить боссфайт.
Главное, cyка, победу над Вергилом он не запомниает, А ПОТРАЧЕННЫЕ В СПЕШКЕ ЗОЛОТЫЕ СФЕРЫ, БЛRTь, СЧИТАЕТ.
Источник
FAQ по ошибкам Devil May Cry 5: не запускается, черный экран, тормоза, вылеты, error, DLL
Необходимое ПО для Devil May Cry 5
Мы настоятельно рекомендуем ознакомиться со ссылками на различные полезные программы. Зачем? Огромное количество ошибок и проблем в Devil May Cry 5 связаны с не установленными/не обновлёнными драйверами и с отсутствием необходимых библиотек.
Современные игры крайне ресурсозатратные, поэтому, даже если вы обладаете современным компьютером, всё-таки лучше отключить лишние/ненужные фоновые процессы (чтобы повысить мощность процессора) и воспользоваться нижеописанным методами, которые помогут избавиться от лагов и тормозов.
Лучшие видеокарты для комфортной игры в 1080p
Devil May Cry 5 вылетает в случайный момент или при запуске
Ниже приведено несколько простых способов решения проблемы, но нужно понимать, что вылеты могут быть связаны как с ошибками игры, так и с ошибками, связанными с чем-то определённым на компьютере. Поэтому некоторые случаи вылетов индивидуальны, а значит, если ни одно решение проблемы не помогло, следует написать об этом в комментариях и, возможно, мы поможем разобраться с проблемой.
Как увеличить объём памяти видеокарты? Запускаем любые игры
Отсутствует DLL-файл или ошибка DLL
Для решения проблемы необходимо отыскать и вернуть в папку пропавшую DLL-библиотеку. И проще всего это сделать, используя специально созданную для таких случаев программу DLL-fixer – она отсканирует вашу систему и поможет отыскать недостающую библиотеку. Конечно, так можно решить далеко не любую DLL-ошибку, поэтому ниже мы предлагаем ознакомиться с более конкретными случаями.
Ошибка d3dx9_43.dll, xinput1_2.dll, x3daudio1_7.dll, xrsound.dll и др.
Ошибка MSVCR120.dll, VCRUNTIME140.dll, runtime-x32.dll и др.
Ошибки с названием «MSVCR» или «RUNTIME» лечатся установкой библиотек Microsoft Visual C++ (узнать, какая именно библиотека нужна можно в системных требованиях).
Избавляемся от ошибки MSVCR140.dll / msvcr120.dll / MSVCR110.dll и других DLL раз и навсегда
Распространённые сетевые ошибки
Не вижу друзей / друзья в Devil May Cry 5 не отображаются
Неприятное недоразумение, а в некоторых случаях даже баг или ошибка (в таких случаях ни один способ ниже не поможет, поскольку проблема связана с серверами). Любопытно, что с подобным сталкиваются многие игроки, причём неважно, в каком лаунчере приходится играть. Мы не просто так отметили, что это «недоразумение», поскольку, как правило, проблема решается простыми нижеописанными способами:
Создателю сервера нужно открыть порты в брандмауэре
Многие проблемы в сетевых играх связаны как раз с тем, что порты закрыты. Нет ни одной живой души, друг не видит игру (или наоборот) и возникают проблемы с соединением? Самое время открыть порты в брандмауэре, но перед этим следует понимать как «это» работает. Дело в том, что программы и компьютерные игры, использующие интернет, для работы требуют не только беспроблемный доступ к сети, но и вдобавок открытые порты. Это особенно важно, если вы хотите поиграть в какую-нибудь сетевую игру.
Часто порты на компьютере закрыты, поэтому их следует открыть. Кроме того, перед настройкой нужно узнать номера портов, а для этого для начала потребуется узнать IP-адрес роутера.
Источник
Служба активации в операционной системе Windows способна сохранить любые данные, однако даже в таком случае перед пользователем может появиться ошибка вида «createComputeShader failed. HRESULT=0x80070057, Параметр задан неверно». Причем появиться она может практически в любой момент.
Ошибка при запуске HRESULT: 0x80070057
Однако следует учесть, что такая ошибка 0x80070057 появляется не очень часто, однако у некоторых пользователей она все-таки бывает. Как можно с ней справиться?
К основным причинам появления ошибки 0x80070057 можно отнести следующие:
- Нарушения в работе одной или нескольких динамических библиотек. Связано это может как с различными вредоносными и вирусными файлами, так и с некорректным выключением компьютера. Обычно из-за этих причин операционная система не способна найти несколько крайне важных файлов, из-за чего и появляется ошибка с такой кодировкой.
- Разделители представлены теми символами, которые отличаются от точки.
Также проблема может появиться и во время установки ОС Windows. Здесь можно отметить такие причины, как:
- Проблемы с HDD.
- AHCI технология в BIOS.
- Неправильно работающий блок питания.
Читайте также: re2.exe — Неустранимая ошибка приложения — что делать
Способ N1: Изменение десятичных разделителей
Как уже было сказано выше, 0x80070057 может появится из-за незначительного регионального отличия, а именно из-за десятичного разделителя. Все, что нужно сделать пользователю – это лишь изменить десятичный разделитель, после чего проблема архивации ОС будет решена. Для того, чтобы изменить десятичный разделитель, следует сделать следующее:
- Открыть ПУ
- Открыть параметры часов, региона и языка.
- Перейти в «Форматы».
- Нажать на дополнительные параметры.
- Найти «Десятичный разделитель» и поставить значение «.».
- Сохранить изменения и перезагрузить ОС.
После этого пользователю нужно воспользоваться архивацией Windows еще раз и убедиться в разрешении проблемы с 0x80070057. Чаще всего проблема заключается именно в этом.
Способ N2: переименование каталога SoftwareDistribution
Для того, чтобы исправить ошибку таким методом, необходимо зажать те же две кнопки Winr+R, а в открытом после этого окне следует ввести параметр %SystemRoot%, а после этого нажать на кнопку Enter.
После этого необходимо прокрутить страницу до самого низа и нажать выбрать там папку под названием SoftwareDistribution. Ее необходимо переименовать в папку SoftwareDistributon.old и перезагрузить компьютер. Проблема должна будет исчезнуть.
Способ N3: Изменение реестра
Ошибка 0x80070057 также может быть связана с реестром. В таком случае нужно установить в реестр Windows определенный раздел. Для этого нужно:
- Нажат на Win+R.
- Написать regedit.exe.
- Найти раздел System в HKEY_LOCAL_MACHINE (дальше software – Policies – Microsoft).
- Нажать в разделе System ПКМ на любое пустое место и выбрать пункт создать параметр Dword.
- Дать параметру название CopyFileBufferedSynchronousIo.
- Нажать ПКМ и перейти в пункт «изменить».
- Выставить этому параметру значение, равное единице.
- Сохранить все произведенные изменения и перезагрузить компьютер.
После перезагрузки системы можно проверить, была ли исправлена ошибка HRESULT: 0x80070057, и проверить это можно в этот раз при помощи одного из стандартных средств операционной системы. В данном случае это будет такой способ, как архивация файлов Windows.
В том случае, если у пользователя по какой-либо причине не вышло воспользоваться подобным методом по какой-либо причине, пользователь всегда может воспользоваться профессиональным Microsoft средством. Этим средством является Fix it. Программа позволяет без помощи и действий пользователя автоматически исправить любые неполадки с реестром Windows и с процессом архивации.
В чем особенность программы Microsoft Fix it
Программное обеспечение Fix it – это бесплатно распространяющая утилита, необходимая для того, чтобы исправить ошибки в операционной системе. Главная задача этой программы – продиагностировать операционную систему и исправить ошибки. Многие специалисты рекомендуют применять это приложение любому неопытному пользователю, если он только начал изучать компьютер.
Важно учесть, что эта программа подходит лишь для версий XP и 7. Для всех иных операционных систем той же компании рекомендуется использовать более модифицированную и новую версию этого же программного обеспечения.
Приложение автоматически найдет все проблемы, появляющиеся в работе операционной системе, и все, что для этого необходимо сделать – это нажать на соответствующую кнопку и подождать несколько минут.
В заключение
Любой из способов сможет помочь в тех случаях, когда пользователь столкнется с проблемой hresult 0x80070057, однако следует производить все действия осторожно, особенно если дело касается реестра.
Оценка статьи:
Загрузка…
Кто знает как решить, прошу помочь, буду очень благодарен
MrHooliGAN
купить лицензию и такие ошибки вылазить не будут
mazinily знаешь как устранить эту проблему?
MrHooliGAN
картинка не четкая прочитать не могу сделай картинку более четкой
mazinily
Во-первых такая ошибка может вылезти и на лицензии.
Во-вторых — правой кнопкой по картинке -> Открыть картинку в новой вкладке
MrHooliGAN
Возможно тебе нужно DirectX 12 поменять на 11, а как это сделать — форум PG в помощь, то есть 100% уже кто-то создавал подобную тему, поищи, а также в steam возможно есть решение проблемы…
MrHooliGAN
Например вот отзыв из стима, у чела возможна как и у тебя ошибка была
Спойлер
Тоже самое.
Решил как то проблему?
Та же ошибка, помогите кто решил…
Вообщем после целого дня поиска решений, я нашел!!!!
Игра работает минимум на дх 11, а у меня винда 7 со старым пакетом обновлений и дх 10м!!!
Просто скачиваем пакет обновлений с офф сайта и радуемся))
https://www.microsoft.com/en-us/download/details.aspx?id=36805
Мне помогло после установки последней версии драйверов.
IMIN1strI
а что делать на 10 винде?
faundy
Он не заходил на сайт 3 года, какая видеокарта? Пробовал DirectX11? Обнови DirectX.
Pavel Rally
у меня итак DirectX11… Возможно из-за слабой видеокарты.
faundy
Ну класс, а модель видеокарты не написал. Как менять версию DirectX. https://forums.playground.ru/devil_may_cry_5/tech/directx_12-975191/
Ошибка, которая возникает под кодом 0x80070057, встречается не так часто, но у некоторых пользователей все же бывает. Из-за чего же она появляется? Как с ней бороться?
Причины появления ошибки
Основные причины 0x80070057:
- Нарушение динамических библиотек. Это может быть связано с вредоносными файлами и неправильным выключением компьютера. Из-за этого компьютер попросту не может найти необходимые файлы, поэтому и выскакивает ошибка под таким кодом.
- Десятичный разделитель представлен символом, отличающийся от точки.
Проблема может возникнуть при установке Windows. В таком случае:
- Проблема с жестким диском.
- Технология AHCI в БИОСе.
- Неисправный блок питания.
Давайте разбираться, как исправить код ошибки 0x80070057.
Необходимо нажать «Win + R» и ввести «msconfig».
Выбрать выборочный запуск и оставить только на «Загружать системные службы».
Перейти во вкладку «Службы», поставить галочку на «Не отображать службы Майкрософт», затем «Отключить все», сохранить и перезагрузиться.
Командная строка
Способ 1. Запустите командную строку через права администратора. Для этого в поиск введите cmd и нажмите на него правой кнопкой и выберите пункт от имени администратора.
Вызовите команду:
chkdsk /f /r
Она проведет проверку диска. Если найдутся какие-то ошибки, она автоматически их исправит и восстановит все поврежденные секторы. После перезагрузки проверьте наличие ошибки. Если она осталась, то переходите к следующему способу.
Способ 2. Вызовите так же командную строку, а затем введите команду:
sfc /scannow
Данная команда проверит всю систему, нет ли каких-то ошибок в системе, и при возможности постарается их исправить. Вновь проверьте наличие ошибки.
Способ 3. Введите команду, которая указана на скриншоте. Она восстанавливает поврежденное хранилище. В некоторых ситуациях вам может понадобиться установочный диск. Тогда к команде добавьте путь к нему.
Способ 4. Введите все три команды, которые указаны на скриншоте.
Не забудьте после каждой из данных команд нажимать Enter. Они должны исправить проблему 0x80070057, которая связанна с Центром обновления.
Проверьте утилитой Доктор Веб свой компьютер на вирусы. Скачать ее можно с данного официального сайта: https://free.drweb.ru/cureit/. Далее, там же вы найдете инструкцию по установке.
Проверьте вашу систему, если нашлись ошибки, то после исправлений перезагрузитесь.
Восстановление системы
Данный способ исправит проблему 0x80070057, если у вас есть точки восстановления. Попытайтесь вспомнить, когда у вас компьютер не выдавал ошибку 0x80070057 и выберите точку исходя из даты. Для этого зайдите в «Панель управления», а затем – «Восстановление».
Выберите необходимую точку восстановления.
И продолжайте следовать инструкции.
Ошибка может возникнуть при работе языком. Для этого перейдите по пути «Панель управления» — «Язык и региональные стандарты». Можете сразу в поиск написать «Язык и региональные стандарты».
Во вкладке форматы открываем дополнительные параметры. В поле «Разделитель целой и дробной части» вставьте точку.
После внесенных изменений перезагрузите систему.
Следующие способы больше подходят, если код 0x80070057 появляется при установке системы но так же могут исправить проблему и в других случаях.
Отключение AHCI в БИОСе
Преимущества технологии AHCI не всегда хороши в обращении жесткого диска. Поэтому необходимо попробовать отключить его.
- Войдите в BIOS, обычно это кнопка DEL, ESC. Как зайти в биос?
- Перейдите во вкладку «Security» и выставить в «Secure boot» на «Disabled».
- Затем «Advanced» входим в опцию «System Configuration».
- Переключить UEFI Boot в режим CSM Boot.
- После этого появится опция «Sata Controller Mode», в которой вместо AHCI можно выставить режим Compatibility (IDE).
Причина возникновения ошибки 0x80070057 может быть связана и с жестким диском. Если команды не помогли исправить, то остается ниже следующий вариант.
Если у вас проблема 0x80070057 не во время установки Windows, то сделайте следующие действия. У тех у кого во время установки системы, эти шаги будут уже проделаны.
Внимание: после этого способа придется переустановить систему, поэтому все важные файлы сохраните где нибудь, чтобы не потерять.
Необходимо создать загрузочный диск или флешку с вашей версией системы, как написано в данной статье и перейти к установке Windows.
Внесите необходимые изменения при установке, которые показаны на видео.
Затем переустановить вашу систему. Таким образом, ошибка центра обновления windows 0x80070057 должна исчезнуть.
Совет: не следует доверять различным программам. Во-первых, не факт, что они действительно помогут. Во-вторых, там может содержаться огромное количество вирусов, которые потом будет сложно удалить. Пожалейте свой компьютер и будьте осторожны.
Содержание
- Способ 1: Встроенное средство устранения неполадок
- Способ 2: Директория обновлений в «Проводнике»
- Способ 3: Групповые политики
- Способ 4: Редактирование реестра
- Способ 5: Сброс настроек
- Вопросы и ответы
Ошибка 0x80070057 в Windows 10 обычно возникает при установке или скачивании обновлений ОС, что является следствием некорректных настроек ОС или сбоев в работе.
Способ 1: Встроенное средство устранения неполадок
Поскольку ошибка связана с обновлениями, то есть смысл проверить работу «Центра обновления Windows 10», используя встроенное средство устранения неполадок, которое автоматически обнаруживает и исправляет некоторые распространенные неполадки.
- Щелкните по кнопке «Пуск» на нижней панели и выберите пункт «Параметры» из меню.
- Перейдите в раздел «Обновление и безопасность».
- На панели слева нажмите на вкладку «Устранение неполадок», а в центральной части окна кликните по ссылке «Дополнительные средства устранения неполадок».
- В списке средств отыщите строку «Центр обновления Windows» и кликните по ней. Появится дополнительная кнопка, запускающее средство.

Останется только дождаться, пока средство просканирует систему на наличие ошибок, связанных с работой «Центра обновления Windows». Если таковые окажутся выявлены, они исправятся автоматически или же отобразится инструкция для пользователя с тем, как он может решить проблему.
Способ 2: Директория обновлений в «Проводнике»
Ошибка 0x80070057 часто является следствием повреждения установочного пакета обновлений. В этом случае может помочь удаление того, что было загружено, после чего потребуется снова их скачать. Для этого нужно сделать следующее:
- Чтобы можно было вносить изменения в директории с обновлениями, рекомендуется на время отключить «Центр обновления Windows». Самый простой способ – это использование специальной команды. Запустите «Командную строку» от имени администратора, отыскав приложение в «Пуске».
- Введите команду
net stop wuauserv, останавливающую службу, и нажмите на клавишу «Enter». - Далее нужно через «Проводник» перейти к директории с обновлениями. Просто вставьте
%SystemRoot%в его адресную строку и нажмите на клавишу «Enter» для перехода в системную папку «Windows». Отыщите папку под названием «SoftwareDistribution». Переименуйте ее таким образом, чтобы не потерять. Например, в конце допишите «1» или добавьте расширение «.old». Каталог со старыми данными может пригодиться, если придется вернуть состояние обновлений. - Возобновите работу «Центра обновления Windows» также через «Командную строку». Пропишите
net start wuauservи подтвердите действие, нажав на клавишу «Enter».


Как только служба будет запущена, перезагрузите систему и попытайтесь заново скачать и установить апдейты. Windows автоматически создаст новую папку с обновлениями под таким же названием – «SoftwareDistribution» – в той же директории.
Если это помогло и ошибка не возвращается, удалите переименованный каталог, чтобы он не занимал место на жестком диске.
Способ 3: Групповые политики
Неправильные настройки групповой политики могут препятствовать обновлению системы, вызывая рассматриваемую ошибку. К счастью, исправить ситуацию можно самостоятельно:
- Запустите средство «Редактор локальной групповой политики»: одновременно зажмите клавиши «Win + R» и впишите
gpedit.msc, затем нажмите на кнопку «ОК». - В разделе «Конфигурация компьютера» раскройте папку «Административные шаблоны», а потом – «Компоненты Windows».
- В подразделе отыщите «Центр обновления Windows» и нажмите на него. В главном окне нужно дважды кликнуть ЛКМ по компоненту «Настройка автоматического обновления».
- В новом окне отметьте пункт «Не задано» и примените, затем подтвердите настройку.


Если настройки групповых политик верные, то следующая попытка обновления Windows 10 произойдет без проблем.
Способ 4: Редактирование реестра
Если ошибка с кодом 0x80070057 происходит, когда вы пытаетесь сделать резервное копирование или установить системное обновление, попробуйте вручную сделать резервное копирование через реестр. Внести корректировки можно самостоятельно, используя редактор.
- Запустите «Редактор реестра», используя меню «Пуск».
- Вставьте в адресную строку такой путь:
HKEY_LOCAL_MACHINESOFTWAREPoliciesMicrosoftSystemCertificatesи нажмите «Enter». В центральной части окна щелкните ПКМ по свободной области, в меню наведите курсор на пункт «Создать», затем выберите «Параметр DWORD (32 бита)». - Задайте имя новому параметру – «CopyFileBufferedSynchronousIo». Перейдите в его свойства, кликнув по нему ЛКМ дважды.
- В строке «Значение» напишите «1» и щелкните по «ОК».

После этого перезагрузите Windows и посмотрите, повлияла ли процедура на обновление.
Способ 5: Сброс настроек
Если ни один рассмотренный метод не устранил проблему, скорее всего, придется восстановить состояние системы до предыдущего или даже исходного, то есть сбросить все настройки с сохранением файлов. Встроенные возможности Windows 10 позволяют сделать это в несколько кликов.
Менее радикальный и болезненный вариант — откат до предыдущего состояния, поскольку проблему нередко вызывает недавно установленное программное обеспечение или внесенные настройки. А если выполните возврат к заводским настройкам, то все приложения и пользовательские параметры будут удалены, но при этом вы получите чистую ОС без ошибок и поврежденных файлов. У нас на сайте есть руководство с подробными инструкциями, как это сделать.
Подробнее: Способы восстановления системы Windows 10

Еще статьи по данной теме:
Помогла ли Вам статья?
Error 0x80070057 — распространенная проблема, с которой сталкиваются многие пользователи Windows при очередном обновлении операционной системы. Неисправность мешает установке и вызвана несколькими причинами: например, повреждены компоненты обновления или системные файлы. Далее мы расскажем, как исправить ошибку 0x80070057 на Windows 10 и избежать ее появления в будущем.
Код ошибки Windows 0x80070057 в первую очередь связан с проблемами хранения. Обычно неполадка возникает, когда вы пытаетесь обновить ОС или установить новое программное обеспечение. Это также может произойти при обновлении Виндовс со старой версии до новой. Существует несколько способов исправить ошибку:
Устраните неполадки с помощью встроенного средства
Самый распространенный и эффективный метод — использование средства устранения неполадок Центра обновления. Чтобы выполнить необходимую диагностику, следуйте инструкции:
1. Нажмите одновременно клавиши Win и I для открытия меню «Параметры». Выберите категорию «Обновление и безопасность», а затем перейдите на вкладку «Устранение неполадок».
Она расположена в левом блоке
2. Нажмите на «Центр обновления Windows».
3. По завершении процесса перезагрузите компьютер, а затем проверьте наличие неполадки.
Изменение параметров десятичного символа
Когда вы получаете сообщение с текстом: «Произошла внутренняя ошибка: параметр задан неверно: 0x80070057», у вас есть возможность настроить параметры десятичного символа. Для этого выполните несколько простых действий:
1. С помощью меню «Пуск» откройте «Параметры». В поиске задайте «Панель управления» и откройте предложенный вариант.
Он отобразится в результатах поиска
2. Перейдите в раздел «Часы и регион» — «Изменение форматов даты, времени и чисел».
Возникнет новое окно
3. Нажмите «Дополнительные параметры». В блоке «Разделитель целой и дробной части» установите точку.
4. Перезагрузите ПК, чтобы проверить, исчезла ли ошибка.
Сканирование компьютера на наличие вирусов
Иногда вирус или вредоносный софт также могут вызывать ошибки с кодом 0x80070057 при установке операционной системы Windows. Запустите антивирусную программу, чтобы начать полное сканирование устройства. После завершения обработки удалите обнаруженные вирусы или поместите их в карантин.
Пример антивирусной программы
Переименуйте папку распространения ПО
Для исправления проблемы вы можете переименовать папку распространения ПО. Следуйте простой инструкции:
1. Зажмите клавиши Win + R. Затем введите «%systemroot%» в диалоговом окне «Выполнить».
Нажмите Enter на клавиатуре или «ОК» на экране
2. Найдите папку под именем «Software Distribution». Щелкните по ней правой кнопкой мыши и в выпадающем списке выберите опцию «Переименовать». Смените исходное название на «Old».
При запросе разрешения администратора нажмите кнопку «Да»
3. Откройте «Пуск» и найдите строку «Средства администрирования». Выберите «Службы» и откройте их.
Расположение службы в списке ПО
4. Найдите «Центр обновления Windows» и убедитесь, что служба работает. Для этого правой кнопки откройте «Свойства».
В разделе «Состояние» должен быть статус: «Выполняется»
5. Перезапустите систему, чтобы сохранить изменения.
Исправить ошибку 0x80070057 в Windows 11/10
Я предлагаю вам загрузить нашу портативную бесплатную программу FixWin, поскольку она упростит вам выполнение исправлений. Вы также можете выбрать ручную дорогу, перейдя по ссылкам, приведенным ниже.
Исправление, которое вы используете, будет зависеть от того, когда вы получили ошибку. Так что просмотрите весь список, а затем посмотрите, что применимо в вашем сценарии. И прежде чем начать, вы можете сначала создать точку восстановления системы.
Восстановите ваш раздел/Запустите очистку диска
Ошибка 0x80070057 часто возникает, когда раздел, зарезервированный для вашей ОС, поврежден. К счастью, вы можете быстро решить эту проблему, запустив специальное программное обеспечение для восстановления жесткого диска, чтобы восстановить здоровье вашего раздела.
Вы также можете проверить диск на наличие ошибок. Вот шаги, чтобы следовать:
- Щелкните правой кнопкой мыши по проблемному разделу> Перейти в Инструменты
- В разделе «Проверка ошибок» нажмите кнопку «Проверить», чтобы проверить диск на наличие системных ошибок.
Временные файлы и другие ненужные файлы могут также приводить к неправильной работе жесткого диска и раздела ОС. Вы можете исправить это, запустив Disk Cleanup.
0x80070057 при установке Windows 10
Было замечено, что ошибка с номером 0x80070057 может возникнуть и на этапе установки Windows 10. Чтобы ее устранить:
- Используйте другой диск с дистрибутивом, этот может иметь ошибки;
- Проверьте работоспособность оперативной памяти, например, программой MemTest;
- Убедитесь в отсутствии повреждений/перегревов на материнской плате компьютера;
- Проверьте исправность жесткого диска, например, программой Victoria;
Проблема «не удалось форматировать диск 0x80070057» при неисправных устройствах
Ошибка может появляться при неисправном модуле оперативной памяти. Чтобы определить, что ваш модуль в порядке, используйте специальную программу MemTest. Также пользователю необходимо проверить самостоятельно, правильно ли установлены модули. Лучше всего при выключенном питании компьютера вынуть их и заново вставить до характерного щелчка.
Проблемы с жестким диском тоже легко определить. Чтобы проверить винчестер на наличие ошибок, а также исправить их – можно воспользоваться системной утилитой «chkdsk».
- Нажмите кнопку «Пуск» и выберите «Командная строка».
- Далее вводим команду: «chkdsk C: /f». Первая буква после названия утилиты пишется латиницей. Она указывает на имя тома или раздела вашего жесткого диска. После «слэша» указывается параметр утилиты, а именно – исправление найденных ошибок. Если ваш диск разбит на несколько томов, то их все необходимо проверить.
- Если вы проверяете системный диск, то возможно столкнетесь с сообщением о том, что в данный момент невозможно выполнить проверку диска, так как он используется другими процессами. В этом случае отложите проверку до следующего перезапуска компьютера.
Далее необходимо воспользоваться программами для тестирования винчестера на битые (нерабочие) сектора. Возможно именно они являются проблемой данной ошибки.
Ошибка 0x80070057: Windows не удалось отформатировать раздел на диске 0 [решено]
Ошибка 0x80070057 — это часто встречающаяся ошибка: она может произойти во многих различных сценариях. У нас есть сообщение о некоторых сценариях и их решениях:
Ошибка 0x80070057 в Центре обновления Windows
В В этом посте мы сосредоточимся на решении этой проблемы, когда она возникает во время установки Windows.
Причинами этой ошибки могут быть поврежденный жесткий диск, сломанный раздел, зарезервированный для системы (область, зарезервированная для шифрования BitLocker и восстановления Windows) или неплотно подключенный кабель SATA.
Теперь, когда у нас есть некоторые подсказки о причине, мы можем приступить к поиску соответствующих решений.
Вариант первый: проверьте кабель SATA или порт SATA
Вариант второй: форматирование раздела в окне командной строки
Вариант третий: форматирование раздела при установке Windows
Вариант Первый: Проверьте кабель SATA или порт SATA.
Если вы используете настольный компьютер, вам следует обратить особое внимание на возможность того, что ваш кабель SATA не работает должным образом.
Отсоедините все имеющиеся у вас кабели SATA ОТДЕЛЬНО ОТ драйвера, в который вы хотите установить Windows. Это единственный диск, к которому вы оставляете подключенным SATA.
Теперь попробуйте снова установить Windows.
Если проблема не устранена, вы можете попробовать заменить кабель SATA на новый и посмотреть, поможет ли он.
Вариант Два: форматирование раздела в командной строке
1) Загрузите компьютер с установочного DVD-диска Windows 7 или USB. В окне установки Windows одновременно нажмите Shift + F10 .
2) В окне командной строки введите в следующих командах:
Нажмите Enter соответственно после каждого команда.
3) Определите нужный диск. переформатировать. Выберите его, а затем переформатируйте, введя следующие команды:
Тем не менее, нажмите Введите после каждой команды. Это поможет вам очистить диск.
4) Затем введите следующие команды:
Нажимайте Enter после каждой команды. Эти команды помогут вам активировать раздел на диске..
5) Введите команду и нажмите Enter , когда убедитесь, что нет опечатки:
Эта команда поможет вам выполнить полное форматирование в NTFS. Это займет некоторое время, вам нужно подождать с терпением.
6) По завершении форматирования дважды введите exit в окне командной строки, чтобы выйти из diskpart и командной строки.
7) Продолжайте установку Windows 7.
Вариант Три: Форматирование раздела при установке Windows
Как упоминалось выше, эта проблема также может быть вызвана повреждением системного зарезервированного раздела. Microsoft предлагает удалить раздел, зарезервированный системой, и системный раздел, а затем создать новый раздел, а затем продолжить форматирование в процессе установки.
1) Загрузите компьютер с подключенным установочным DVD или USB. После настройки параметров нажмите кнопку Установить сейчас .
2) После ввода ключа продукта и нажатия Да, в соответствии с лицензионным соглашением, вы увидите следующий вопрос:
Выберите Пользовательский (расширенный) , чтобы продолжить.
3) Выберите Диск 0 Partition1: System Reserved и выберите Удалить .
При появлении запроса на подтверждение удаления нажмите ОК , чтобы продолжить.
Повторяйте этот шаг, пока не закончите удаление всех разделы, перечисленные здесь.
4) Тогда вы должны увидеть, что весь диск теперь является нераспределенным пространством. Нажмите кнопку New , чтобы создать новый раздел.
5) Вы можете изменить размер создайте новый раздел самостоятельно и нажмите Применить , чтобы сохранить изменения. Или просто оставьте поле здесь, значением по умолчанию будет максимальный размер диска.
6) После этого вы увидите, что новые разделы созданный. Выберите раздел, который НЕ зарезервирован системой, и нажмите «Форматировать». Здесь мы выбираем Диск 0, Раздел 3 и нажимаем Формат .
При запросе подтверждения просто нажмите OK , чтобы продолжить.
7) По завершении форматирования нажмите кнопку Далее , чтобы продолжить установку Windows.
Каждый пользователь компьютера прекрасно знает, насколько важно своевременно обновлять программное обеспечение. Но при установке апдейта нередко выскакивает код ошибки 0x80070057 в операционной системе Windows 10, и не понятно, как исправить возникшую неполадку. Решить проблему можно, определив причину ее возникновения, а также воспользовавшись основными рекомендациями.
Причина ошибки 0x80070057 в Windows 10
Ошибка с кодом 0x80070057 появляется при обновлении операционной системы. Возникновение подобных неполадок прерывает процесс установки апдейта, из-за чего пользователь не может перейти на более актуальную версию Windows 10.
Выделяются следующие причины ошибки:
- повреждение пакета обновлений;
- сбой в работе файловой системы компьютера;
- неисправность жесткого диска;
- некорректные настройки языка;
- вмешательство сторонних программ и вирусов.
Как и в случае с большинством других ошибок, возникающих в процессе обновления, неполадка с кодом 0x80070057 становится следствием неправильных настроек ПК или сбоев в работе системы. Но решить проблему можно без обращения в сервисный центр.
Как исправить проблему?
Для устранения ошибки предусмотрено сразу несколько способов. Человеку, который не смог в точности определить причину возникновения проблемы, рекомендуется действовать по порядку, начиная с наиболее простого метода.
Устранение неполадок Центра обновлений
Операционная система Виндовс 10 располагает встроенным инструментом устранения неполадок. Специальная программа сама занимается поиском ошибок и предлагает способы их устранения. Поэтому сначала следует обратиться именно к этому инструменту.
Для запуска проверки нужно:
- Через меню Пуск открыть раздел «Параметры».
- Выбрать пункт «Обновления и безопасность», а затем – «Устранение неполадок».
- Нажать кнопку «Запустить средство устранения неполадок».
После выполнения трех простых шагов запускается тест системы. В течение 1-2 минут Windows определит, из-за чего возникла ошибка при обновлении ОС, и, по возможности, устранит неполадки. Пользователю останется перезагрузить компьютер и проверить наличие проблем во время установки апдейта.
Проверка групповых политик
Процессу обновления операционки иногда препятствует неправильная настройка групповых политик. К счастью, такую ошибку может устранить сам пользователь, выполнив несколько действий:
- Откройте меню «Выполнить» с помощью комбинации клавиш «Win + R».
- Введите запрос gpedit.msc и нажмите кнопку «ОК».
- Откройте раздел «Конфигурация компьютера» и перейдите в подраздел «Административные шаблоны».
- В открывшемся справа окне кликните по позиции «Компоненты Windows».
- В настройке автоматического обновления выставите значение «Не задано», нажмите кнопку «ОК» и примените изменения.
Когда будут отмечены требуемые параметры, установка апдейта пройдет безошибочно. А если эта рекомендация не поможет, просто перейдите к следующему методу устранения неполадок.
Переименовать папку с обновлениями
Возможно, появление ошибки 0x80070057 вызвано тем, что на компьютере пользователя установлено неправильное название папки с обновлениями. Эту проблему можно легко решить:
- Зажмите клавиши «Win + R», чтобы открыть меню «Выполнить».
- Введите запрос %SystemRoot%.
- В открывшейся директории допишите к названию папки «SoftwareDistributon» значение «.old».
- Сохраните изменения.
Важно. На всем пути до директории «SoftwareDistributon» должны присутствовать только символы латинского алфавита.
Если при попытке переименовать папку появится сообщение о том, что каталог используется другими программами, необходимо прекратить все задействованные процессы через Диспетчер задач. В завершение останется перезагрузить компьютер и попробовать вновь обновить Виндовс.
Резервное копирование и обновление Windows
Также в решении проблемы может помочь резервирование файлов системы через Редактор реестра. Для этого понадобится выполнить следующие действия:
- Откройте окно «Выполнить» и введите запрос regedit.
- В редакторе укажите путь «HKEY_LOCAL_MACHINESOFTWAREPoliciesMicrosoftSystemCertificates».
- Кликните ПКМ, нажмите кнопку «Создать» и выберете пункт «Параметр DWORD (32 бита)».
- В качестве имени файла используйте название «CopyFileBufferedSynchronousIo» и не забудьте выставить значение «1».
- Нажмите кнопку «ОК» и сохраните изменения.
В конце останется лишь перезагрузить компьютер и узнать, повлияло ли резервирование файлов на процесс обновления операционной системы. Если проблема не была решена, пробуйте следующий метод.
Целостность системных файлов
Причиной многих проблем, включая появление ошибки 0x80070057 в процессе обновления Windows 10, становится наличие битых системных файлов. Чтобы проверить, так ли это на самом деле, необходимо запустить сканирование компьютера:
- Откройте Командную строку.
- Введите команду sfc /scannow.
- После окончания проверки по порядку вбейте запросы «Dism /Online /Cleanup-Image /ScanHealth», «Dism /Online /Cleanup-Image /CheckHealth» и «Dism /Online /Cleanup-Image /RestoreHealth».
Стоит отметить, что ввод каждой команды должен сопровождаться нажатием клавиши «Enter». В противном случае действия не будут выполнены, и придется повторить операции. По завершению процесса следует проверить наличие ошибок при обновлении системы.
Перерегистрация всех UWP приложений
Исправить ошибку можно при помощи сброса параметров встроенных приложений. Операция выполняется через программу PowerShell (предустановлена на ПК) путем ввода команды Get-AppXPackage | Foreach {Add-AppxPackage -DisableDevelopmentMode -Register «$($_.InstallLocation)AppXManifest.xml»}.
На заметку. Также рекомендуется сбросить кэш официального магазина Microsoft. Для этого нужно ввести запрос wsreset в меню «Выполнить».
Возникновения ошибки при установке Windows 10
Ошибка 0x80070057 появляется не только при обновлении системы, но и при установке новой Виндовс 10 на SSD или HDD. Это может быть вызвано поломкой накопителя, неправильной работой BIOS и неисправностью блока питания ПК.
Для устранения неполадки выполняется следующая инструкция:
- Перезагрузите компьютер.
- В процессе повторного запуска удерживайте кнопки «Del + Esc + F2» для перехода в BIOS (исходная комбинация отличается в зависимости от модели материнской платы).
- Перейдите в раздел «Security».
- Напротив пункта «Secure boot» выставите значение «Disabled».
- Перейдите в «Advanced» и откройте раздел «System Configuration».
- Смените параметр «UEFI Boot» на «CSM Boot».
- В открывшемся окне «Sata Controller Mode» установите значение «Compatibility (IDE)».
После изменения параметров не забудьте сохранить новые настройки. Если все сделано верно, можно смело устанавливать операционку Windows 10 на компьютер.
Содержание
- Простой способ исправить ошибку 0x80070057
- Инструкции по исправлению ошибки 0x80070057
- Устраните неполадки с помощью встроенного средства
- Изменение параметров десятичного символа
- Сканирование компьютера на наличие вирусов
- Переименуйте папку распространения ПО
- Причины возникновения ошибки
- Ошибка HRESULT: 0x80070057, параметр задан неверно — как исправить
- Основные причины появления 0x80070057
- Как же можно разобраться с ошибкой 0x80070057?
- Способ N1: Изменение десятичных разделителей
- Способ N2: переименование каталога SoftwareDistribution
- Способ N3: Изменение реестра
- В чем особенность программы Microsoft Fix it
- В заключение
- Как исправить ошибку 0x80070057
- Причины появления ошибки
- Командная строка
- Восстановление системы
- Отключение AHCI в БИОСе
Простой способ исправить ошибку 0x80070057
Error 0x80070057 — распространенная проблема, с которой сталкиваются многие пользователи Windows при очередном обновлении операционной системы. Неисправность мешает установке и вызвана несколькими причинами: например, повреждены компоненты обновления или системные файлы. Далее мы расскажем, как исправить ошибку 0x80070057 на Windows 10 и избежать ее появления в будущем.
Инструкции по исправлению ошибки 0x80070057
Код ошибки Windows 0x80070057 в первую очередь связан с проблемами хранения. Обычно неполадка возникает, когда вы пытаетесь обновить ОС или установить новое программное обеспечение. Это также может произойти при обновлении Виндовс со старой версии до новой. Существует несколько способов исправить ошибку:
Устраните неполадки с помощью встроенного средства
Самый распространенный и эффективный метод — использование средства устранения неполадок Центра обновления. Чтобы выполнить необходимую диагностику, следуйте инструкции:
1. Нажмите одновременно клавиши Win и I для открытия меню «Параметры». Выберите категорию «Обновление и безопасность», а затем перейдите на вкладку «Устранение неполадок».
Она расположена в левом блоке
2. Нажмите на «Центр обновления Windows».
3. По завершении процесса перезагрузите компьютер, а затем проверьте наличие неполадки.
Изменение параметров десятичного символа
Когда вы получаете сообщение с текстом: «Произошла внутренняя ошибка: параметр задан неверно: 0x80070057», у вас есть возможность настроить параметры десятичного символа. Для этого выполните несколько простых действий:
1. С помощью меню «Пуск» откройте «Параметры». В поиске задайте «Панель управления» и откройте предложенный вариант.
Он отобразится в результатах поиска
2. Перейдите в раздел «Часы и регион» — «Изменение форматов даты, времени и чисел».
Возникнет новое окно
3. Нажмите «Дополнительные параметры». В блоке «Разделитель целой и дробной части» установите точку.
4. Перезагрузите ПК, чтобы проверить, исчезла ли ошибка.
Сканирование компьютера на наличие вирусов
Иногда вирус или вредоносный софт также могут вызывать ошибки с кодом 0x80070057 при установке операционной системы Windows. Запустите антивирусную программу, чтобы начать полное сканирование устройства. После завершения обработки удалите обнаруженные вирусы или поместите их в карантин.
Пример антивирусной программы
Для исправления проблемы вы можете переименовать папку распространения ПО. Следуйте простой инструкции:
1. Зажмите клавиши Win + R. Затем введите «%systemroot%» в диалоговом окне «Выполнить».
Нажмите Enter на клавиатуре или «ОК» на экране
2. Найдите папку под именем «Software Distribution». Щелкните по ней правой кнопкой мыши и в выпадающем списке выберите опцию «Переименовать». Смените исходное название на «Old».
При запросе разрешения администратора нажмите кнопку «Да»
3. Откройте «Пуск» и найдите строку «Средства администрирования». Выберите «Службы» и откройте их.
Расположение службы в списке ПО
4. Найдите «Центр обновления Windows» и убедитесь, что служба работает. Для этого правой кнопки откройте «Свойства».
В разделе «Состояние» должен быть статус: «Выполняется»
5. Перезапустите систему, чтобы сохранить изменения.
Причины возникновения ошибки
Неисправность может показывать различные сообщения: об остановке служб, неверно заданном параметре или проблемах при установке ПО. Также может возникнуть сообщение: «Не удалось создать подпись: ошибка 0x80070057». Неполадка имеет широкий спектр причин, например, она может быть связана с проблемами программирования страницы, а также с несовместимостью между браузером и веб-страницей.
Также частыми причинами появления кода 0x80070057 являются:
- Проблемы с устройством хранения: внешние накопители или жесткий диск. У вас может не хватать свободной памяти или отсутствовать драйвера для работы внешнего устройства.
- Использование неправильной файловой системы.
- Повреждение раздела жесткого диска. Такое может произойти при форматировании данных.
- Раздел System Reserved поврежден при попытке установить систему Windows.
- Поврежденные записи реестра.
Чтобы предотвратить возникновение неисправности в будущем, вам следует очищать память устройства, проводить сканирование реестра и оптимизировать систему. Вы можете сделать это с помощью простого программного обеспечения для улучшения производительности ПК. Приложение «Ускоритель Компьютера» позволит вовремя обнаружить ошибки в реестре, удалить лишние файлы, а также следить за загруженностью системы.
Ускоритель отличается удобным русскоязычным интерфейсом и предлагает следующие функции:
- Быстрая очистка жесткого диска: удаление лишних и больших файлов, кэша, дубликатов.
- Поиск и исправление ошибок в работе реестра: удаление неверных расширений и отсутствующих приложений.
- Настройка автозагрузки приложений при запуске оборудования.
- Регулярная оптимизация устройства и системный мониторинг.
Источник
Ошибка HRESULT: 0x80070057, параметр задан неверно — как исправить
Служба активации в операционной системе Windows способна сохранить любые данные, однако даже в таком случае перед пользователем может появиться ошибка вида «createComputeShader failed. HRESULT=0x80070057, Параметр задан неверно». Причем появиться она может практически в любой момент.
Ошибка при запуске HRESULT: 0x80070057
Однако следует учесть, что такая ошибка 0x80070057 появляется не очень часто, однако у некоторых пользователей она все-таки бывает. Как можно с ней справиться?
Основные причины появления 0x80070057
К основным причинам появления ошибки 0x80070057 можно отнести следующие:
- Нарушения в работе одной или нескольких динамических библиотек. Связано это может как с различными вредоносными и вирусными файлами, так и с некорректным выключением компьютера. Обычно из-за этих причин операционная система не способна найти несколько крайне важных файлов, из-за чего и появляется ошибка с такой кодировкой.
- Разделители представлены теми символами, которые отличаются от точки.
Также проблема может появиться и во время установки ОС Windows. Здесь можно отметить такие причины, как:
- Проблемы с HDD.
- AHCI технология в BIOS.
- Неправильно работающий блок питания.
Как же можно разобраться с ошибкой 0x80070057?
Способ N1: Изменение десятичных разделителей
Как уже было сказано выше, 0x80070057 может появится из-за незначительного регионального отличия, а именно из-за десятичного разделителя. Все, что нужно сделать пользователю – это лишь изменить десятичный разделитель, после чего проблема архивации ОС будет решена. Для того, чтобы изменить десятичный разделитель, следует сделать следующее:
- Открыть ПУ
- Открыть параметры часов, региона и языка.
- Перейти в «Форматы».
- Нажать на дополнительные параметры.
- Найти «Десятичный разделитель» и поставить значение «.».
- Сохранить изменения и перезагрузить ОС.
После этого пользователю нужно воспользоваться архивацией Windows еще раз и убедиться в разрешении проблемы с 0x80070057. Чаще всего проблема заключается именно в этом.
Способ N2: переименование каталога SoftwareDistribution
Для того, чтобы исправить ошибку таким методом, необходимо зажать те же две кнопки Winr+R, а в открытом после этого окне следует ввести параметр %SystemRoot%, а после этого нажать на кнопку Enter.
После этого необходимо прокрутить страницу до самого низа и нажать выбрать там папку под названием SoftwareDistribution. Ее необходимо переименовать в папку SoftwareDistributon.old и перезагрузить компьютер. Проблема должна будет исчезнуть.
Способ N3: Изменение реестра
Ошибка 0x80070057 также может быть связана с реестром. В таком случае нужно установить в реестр Windows определенный раздел. Для этого нужно:
- Нажат на Win+R.
- Написать regedit.exe.
- Найти раздел System в HKEY_LOCAL_MACHINE (дальше software – Policies – Microsoft).
- Нажать в разделе System ПКМ на любое пустое место и выбрать пункт создать параметр Dword.
- Дать параметру название CopyFileBufferedSynchronousIo.
- Нажать ПКМ и перейти в пункт «изменить».
- Выставить этому параметру значение, равное единице.
- Сохранить все произведенные изменения и перезагрузить компьютер.
После перезагрузки системы можно проверить, была ли исправлена ошибка HRESULT: 0x80070057, и проверить это можно в этот раз при помощи одного из стандартных средств операционной системы. В данном случае это будет такой способ, как архивация файлов Windows.
В том случае, если у пользователя по какой-либо причине не вышло воспользоваться подобным методом по какой-либо причине, пользователь всегда может воспользоваться профессиональным Microsoft средством. Этим средством является Fix it. Программа позволяет без помощи и действий пользователя автоматически исправить любые неполадки с реестром Windows и с процессом архивации.
В чем особенность программы Microsoft Fix it
Программное обеспечение Fix it – это бесплатно распространяющая утилита, необходимая для того, чтобы исправить ошибки в операционной системе. Главная задача этой программы – продиагностировать операционную систему и исправить ошибки. Многие специалисты рекомендуют применять это приложение любому неопытному пользователю, если он только начал изучать компьютер.
Важно учесть, что эта программа подходит лишь для версий XP и 7. Для всех иных операционных систем той же компании рекомендуется использовать более модифицированную и новую версию этого же программного обеспечения.
Приложение автоматически найдет все проблемы, появляющиеся в работе операционной системе, и все, что для этого необходимо сделать – это нажать на соответствующую кнопку и подождать несколько минут.
В заключение
Любой из способов сможет помочь в тех случаях, когда пользователь столкнется с проблемой hresult 0x80070057, однако следует производить все действия осторожно, особенно если дело касается реестра.
Источник
Как исправить ошибку 0x80070057
Ошибка, которая возникает под кодом 0x80070057, встречается не так часто, но у некоторых пользователей все же бывает. Из-за чего же она появляется? Как с ней бороться?
Причины появления ошибки
Основные причины 0x80070057:
- Нарушение динамических библиотек. Это может быть связано с вредоносными файлами и неправильным выключением компьютера. Из-за этого компьютер попросту не может найти необходимые файлы, поэтому и выскакивает ошибка под таким кодом.
- Десятичный разделитель представлен символом, отличающийся от точки.
Проблема может возникнуть при установке Windows. В таком случае:
- Проблема с жестким диском.
- Технология AHCI в БИОСе.
- Неисправный блок питания.
Давайте разбираться, как исправить код ошибки 0x80070057.
Необходимо нажать «Win + R» и ввести «msconfig».
Выбрать выборочный запуск и оставить только на «Загружать системные службы».
Перейти во вкладку «Службы», поставить галочку на «Не отображать службы Майкрософт», затем «Отключить все», сохранить и перезагрузиться.
Командная строка
Способ 1. Запустите командную строку через права администратора. Для этого в поиск введите cmd и нажмите на него правой кнопкой и выберите пункт от имени администратора.
Она проведет проверку диска. Если найдутся какие-то ошибки, она автоматически их исправит и восстановит все поврежденные секторы. После перезагрузки проверьте наличие ошибки. Если она осталась, то переходите к следующему способу.
Способ 2. Вызовите так же командную строку, а затем введите команду:
Данная команда проверит всю систему, нет ли каких-то ошибок в системе, и при возможности постарается их исправить. Вновь проверьте наличие ошибки.
Способ 3. Введите команду, которая указана на скриншоте. Она восстанавливает поврежденное хранилище. В некоторых ситуациях вам может понадобиться установочный диск. Тогда к команде добавьте путь к нему.
Способ 4. Введите все три команды, которые указаны на скриншоте.
Не забудьте после каждой из данных команд нажимать Enter. Они должны исправить проблему 0x80070057, которая связанна с Центром обновления.
Проверка на вирусы.
Проверьте утилитой Доктор Веб свой компьютер на вирусы. Скачать ее можно с данного официального сайта: https://free.drweb.ru/cureit/. Далее, там же вы найдете инструкцию по установке.
Проверьте вашу систему, если нашлись ошибки, то после исправлений перезагрузитесь.
Восстановление системы
Данный способ исправит проблему 0x80070057, если у вас есть точки восстановления. Попытайтесь вспомнить, когда у вас компьютер не выдавал ошибку 0x80070057 и выберите точку исходя из даты. Для этого зайдите в «Панель управления», а затем – «Восстановление».
Выберите необходимую точку восстановления.
И продолжайте следовать инструкции.
Изменение настройки языка.
Ошибка может возникнуть при работе языком. Для этого перейдите по пути «Панель управления» — «Язык и региональные стандарты». Можете сразу в поиск написать «Язык и региональные стандарты».
Во вкладке форматы открываем дополнительные параметры. В поле «Разделитель целой и дробной части» вставьте точку.
После внесенных изменений перезагрузите систему.
Следующие способы больше подходят, если код 0x80070057 появляется при установке системы но так же могут исправить проблему и в других случаях.
Отключение AHCI в БИОСе
Преимущества технологии AHCI не всегда хороши в обращении жесткого диска. Поэтому необходимо попробовать отключить его.
- Войдите в BIOS, обычно это кнопка DEL, ESC. Как зайти в биос?
- Перейдите во вкладку «Security» и выставить в «Secure boot» на «Disabled».
- Затем «Advanced» входим в опцию «System Configuration».
- Переключить UEFI Boot в режим CSM Boot.
- После этого появится опция «Sata Controller Mode», в которой вместо AHCI можно выставить режим Compatibility (IDE).
Причина возникновения ошибки 0x80070057 может быть связана и с жестким диском. Если команды не помогли исправить, то остается ниже следующий вариант.
Если у вас проблема 0x80070057 не во время установки Windows, то сделайте следующие действия. У тех у кого во время установки системы, эти шаги будут уже проделаны.
Внимание: после этого способа придется переустановить систему, поэтому все важные файлы сохраните где нибудь, чтобы не потерять.
Необходимо создать загрузочный диск или флешку с вашей версией системы, как написано в данной статье и перейти к установке Windows.
Внесите необходимые изменения при установке, которые показаны на видео.
Затем переустановить вашу систему. Таким образом, ошибка центра обновления windows 0x80070057 должна исчезнуть.
Совет: не следует доверять различным программам. Во-первых, не факт, что они действительно помогут. Во-вторых, там может содержаться огромное количество вирусов, которые потом будет сложно удалить. Пожалейте свой компьютер и будьте осторожны.
Источник
Разработчики из Capcom неплохо оптимизировали графику в Devil May Cry 5. Но у некоторых геймеров игра все равно тормозит, вылетает, выдает ошибки или показывает черный экран. Скорее всего это связано с тем, что у них слабые ПК или не установлено необходимое программное обеспечение. Рассказываю как устранять такие проблемы, если они возникают.
Настройка графики для слабых ПК
Devil May Cry 5 позволяет довольно гибко настраивать графику. Если у вас слабый ПК и из-за этого тормозит игра, то измените следующие настройки:
- Разрешение экрана — поставьте самое низкое;
- Режим отображения — включите полноэкранный;
- Частота смены кадров — поставьте «Меняется»;
- Вертикальная синхронизация — выключите;
- Метод рендеринга — переключите на обычный;
- Масштабирование разрешения экрана — поставьте 50%;
- Качество текстур — минимальное;
- Качество фильтрации текстур — минимальное;
- Качество сеток — переключите на минимальное;
- Сглаживание — переключите на FXAA+TAA;
- Размытие движения — поставьте «Меняется»;
- Качество эффектов — переключите на низкое;
- Качество теней — минимальное;
- Кэш теней — включите;
- Свечение — выключите;
- Блики — выключите;
- Качество объемного света — поставьте на «Меняется»;
- Экранное пространственное отражение — «Меняется»;
- Хроматическая аберрация — выключите.
Такие настройки понизят качество картинки, но зато повысят FPS во время игры на слабом ПК.
Настройки графики
Устранение технических проблем и ошибок
Ниже расскажу об ошибках которые могут возникнуть в игре и о способах их устранения:
- После запуска DMC 5 появляется черный экран — убедитесь, что ваш ПК соответствует системным требованиям игры и обновите драйвер для видеокарты;
- «Неустранимая ошибка приложения» — скачайте пакеты Visual Studio с официального сайта Microsoft;
- Ошибка «CSOM MilesAsync» — удалите игру и затем переустановите ее;
- Игра часто вылетает — попробуйте переустановить драйвер для видеокарты, и затем поменяйте настройки графики на минимальные;
- Ошибка «исключение unknown software exception (0х000001d)» — попробуйте изменить настройки графики на минимальные. Если не поможет, то значит ваше железо не поддерживает игру;
- DMC 5 вылетает без ошибки — обновите драйвер для видеокарты и скачайте последнюю версию DirectX с сайта Microsoft;
- Ошибка «Распространяемый пакет среды выполнения VC++ не установлен. Невозможно продолжить установку» — скачайте Visual Studio с сайта Microsoft и установите.
Если вы столкнулись с другими техническими проблемами, то расскажите о них в комментариях. А еще прочитайте статью о концовках в Devil May Cry 5.