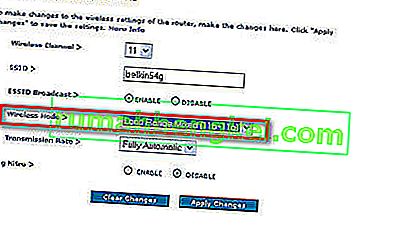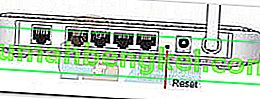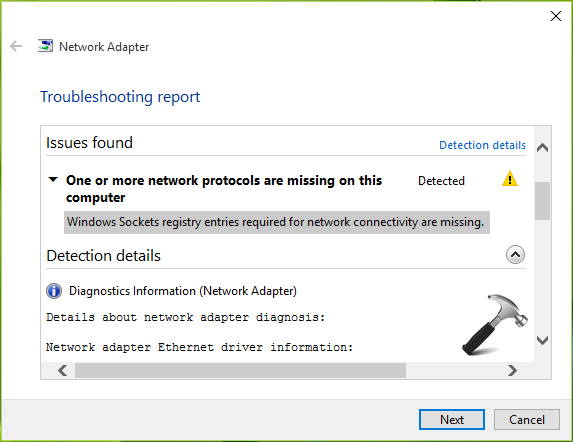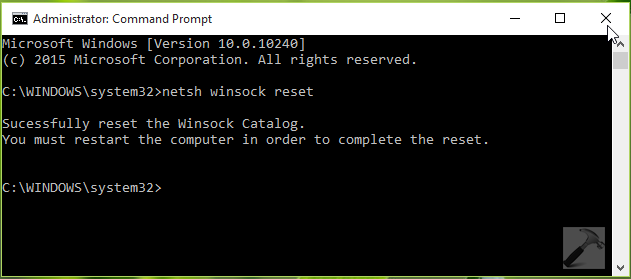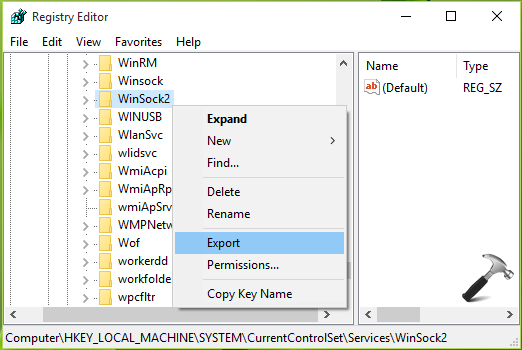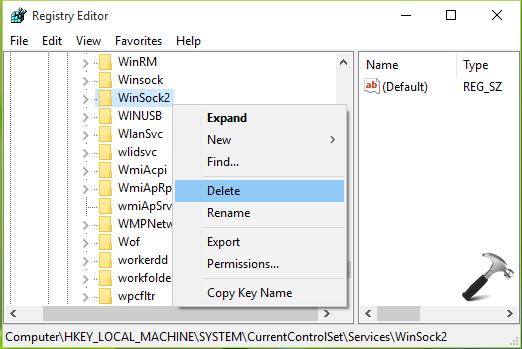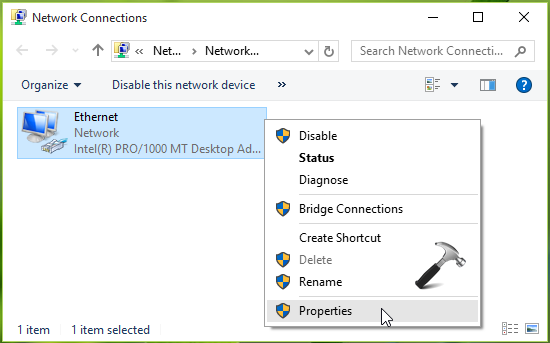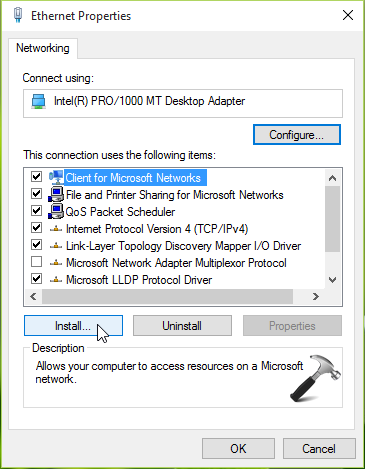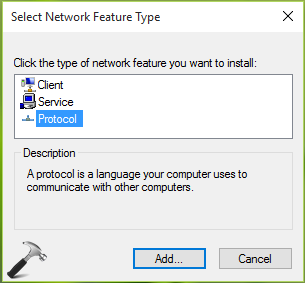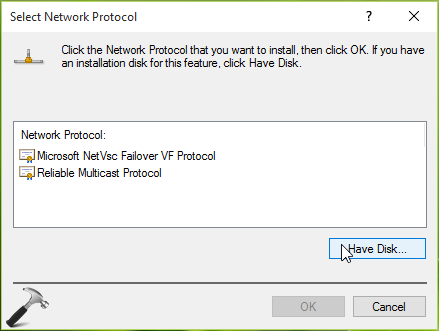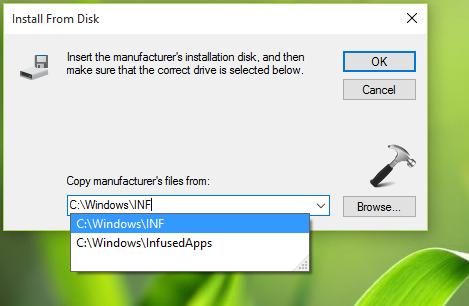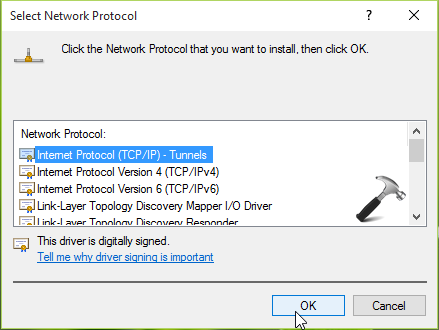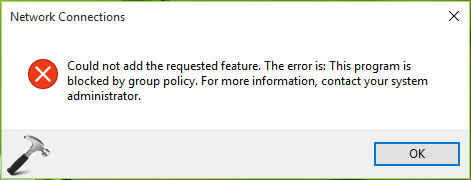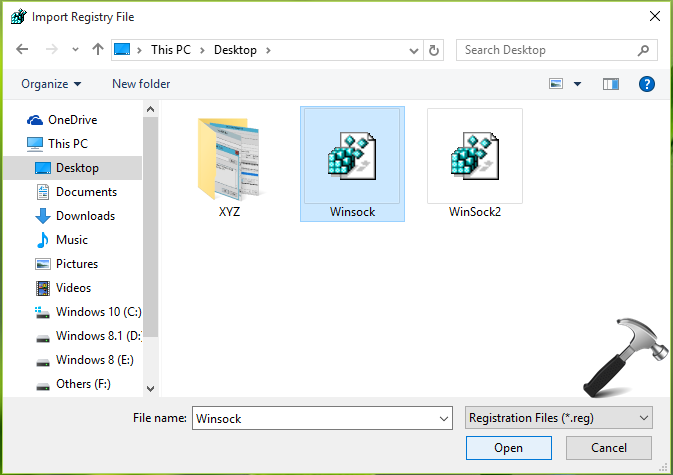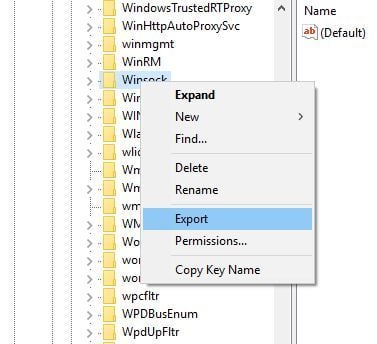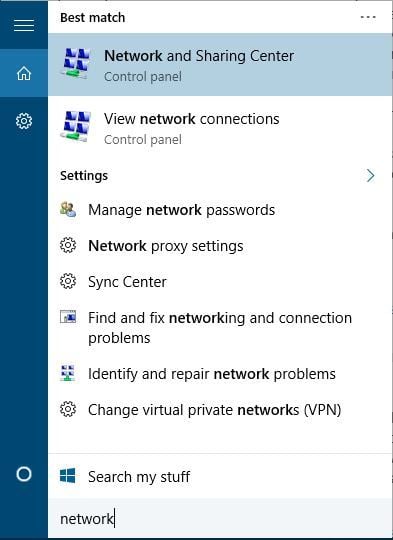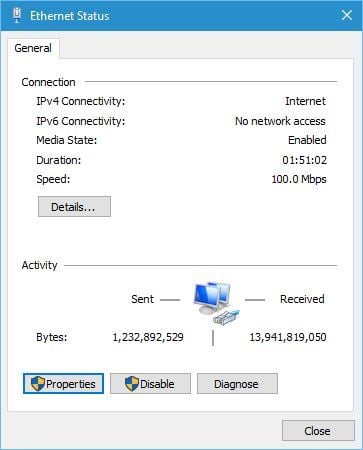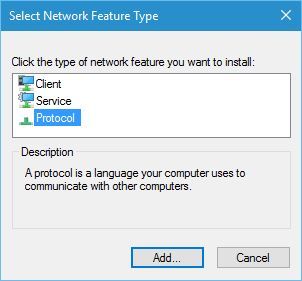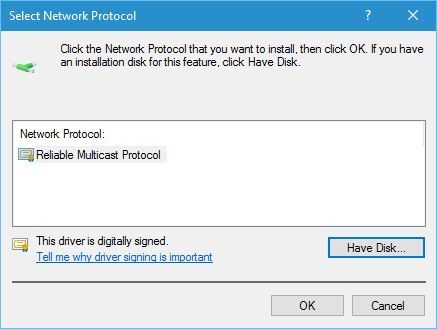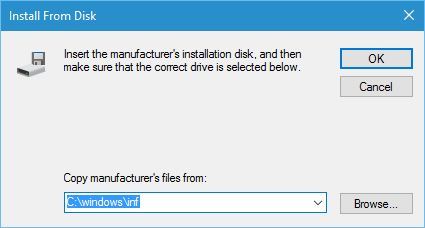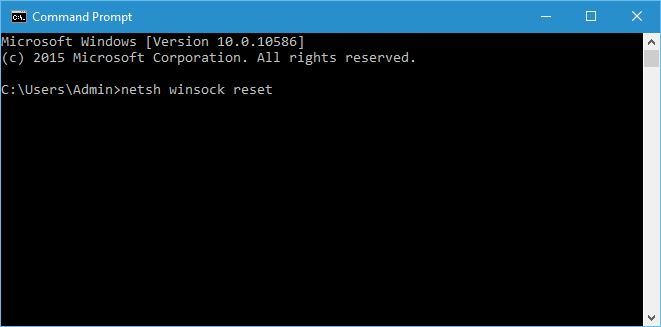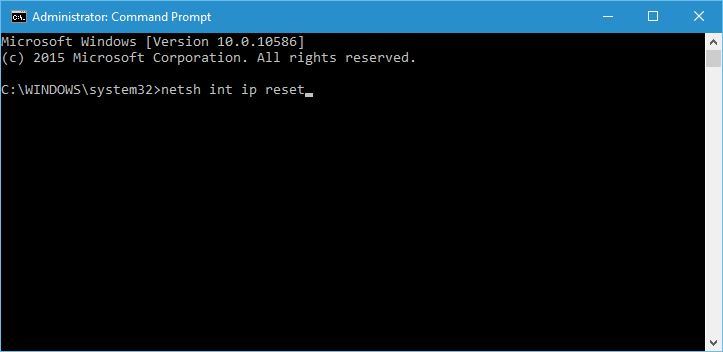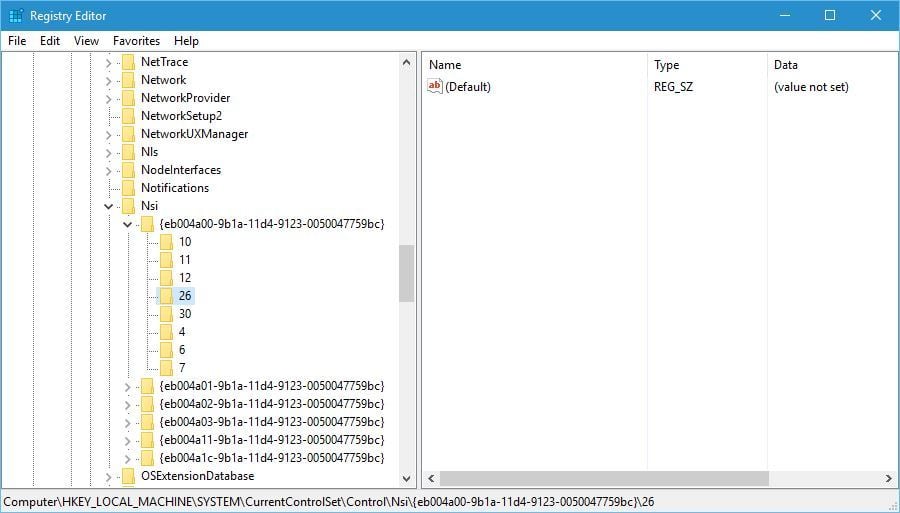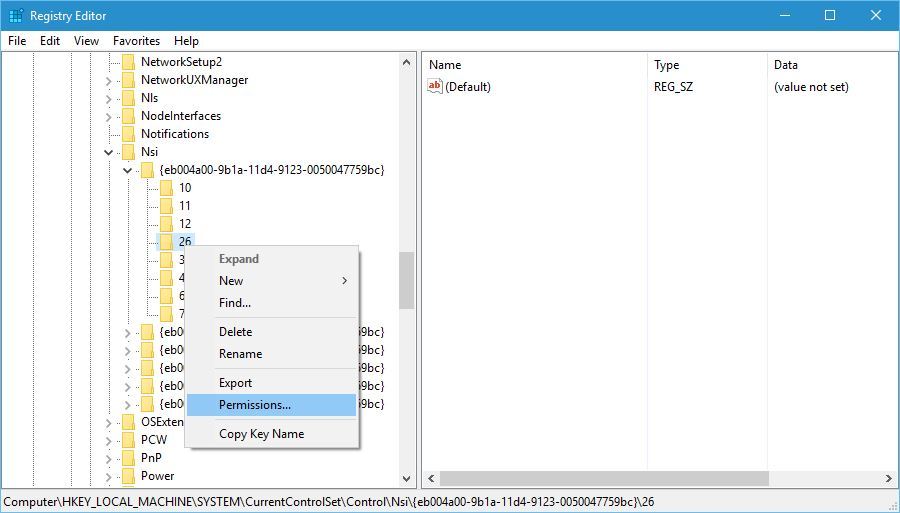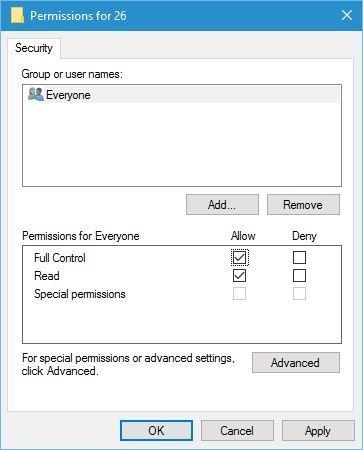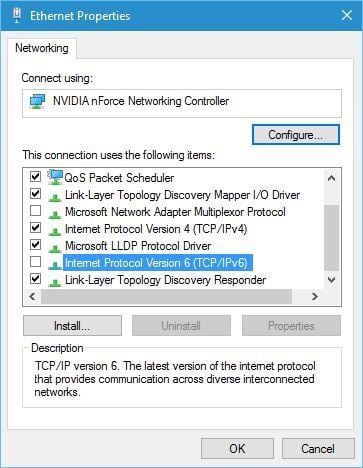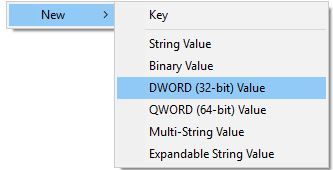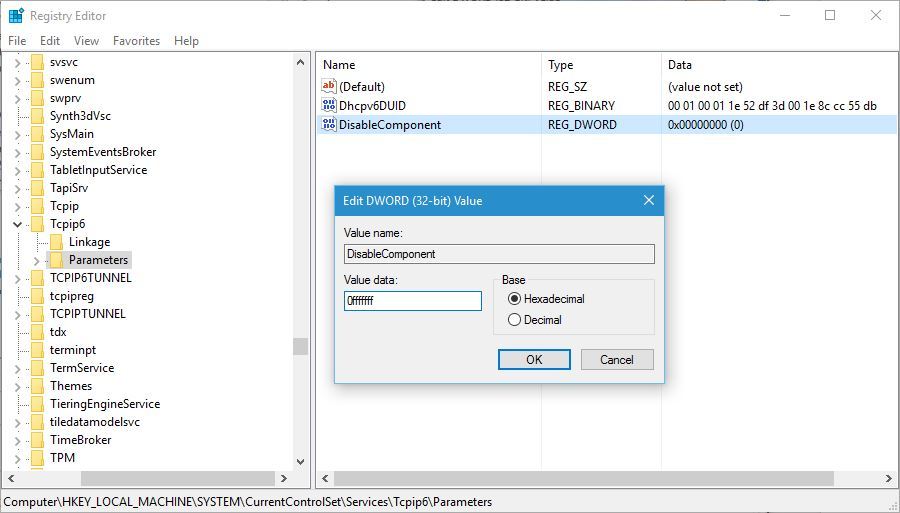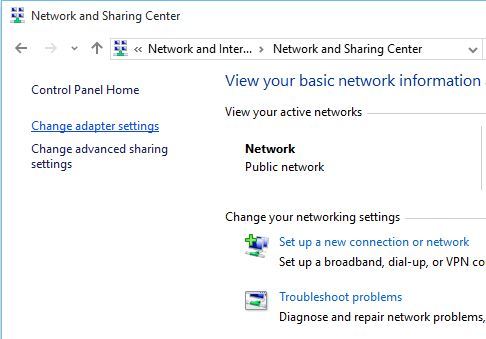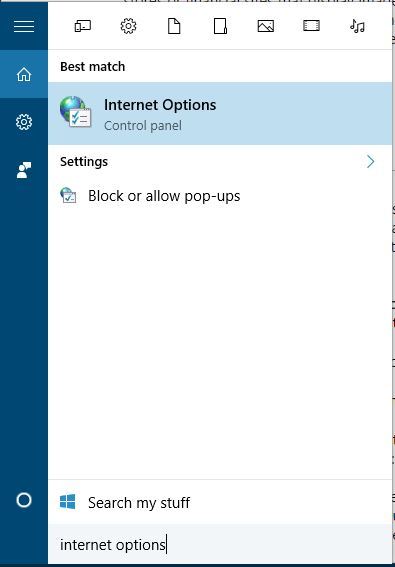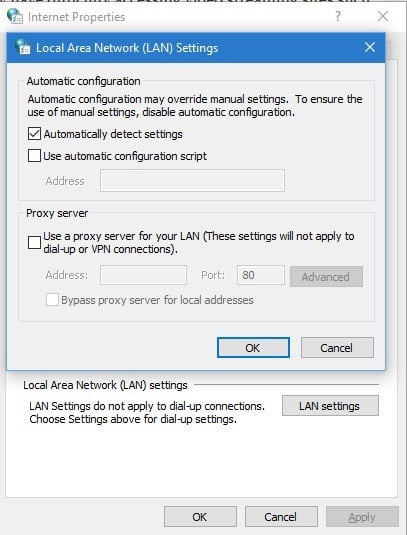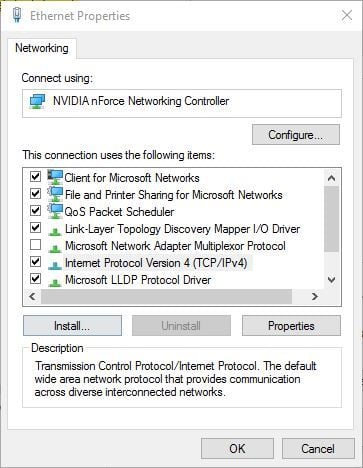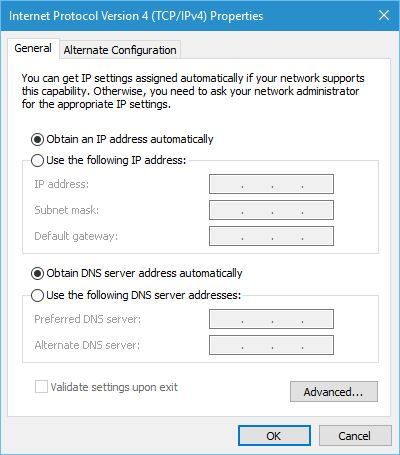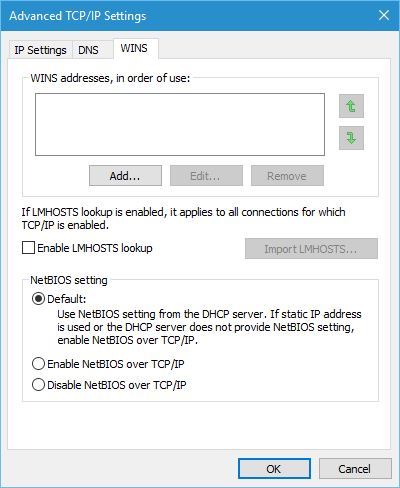У коллеги на домашнем компьютере с Windows 10 стал периодически (раз в 2-3 дня) пропадать доступ в интернет (статус “Ограничено” у подключения), а при запуске мастера диагностики сетей Windows (запускается при щелчке мыши по значку с ошибкой сетевого подключения или через Параметры -> Обновление и безопасность -> Устранение неполадок -> Запустить средство устранения неполадок подключения к Интернету) появляется характерная ошибка:
На этом компьютере отсутствуют один или несколько сетевых протоколов.
В реестре отсутствуют записи для Windows Sockets, необходимые для связи по сети.
One or more network protocols are missing on this computer.
Windows Sockets registry entries required for network connectivity are missing.
Коллега обычно решал проблему перезагрузкой Windows и роутера, после чего подключение в интернет работало какое-то время, но через день-два проблема повторялась. Недавно он попросил меня попробовать исправить ошибку с отсутствующими сетевыми протоколами. Вот что получилось у меня.
При такой плавающей проблеме обычно рекомендуется начать с самого простого — сбросить текущие настройки TCP/IP и Windows Sockets. Если у вас на компьютере IP адрес настроен вручную, а не через DHCP, следующие команды сбросят ваши сетевые настройки. Поэтому предварительно нужно записать текущие настройки IP адреса, маски, шлюза и DNS серверов для ваших сетевых подключений (подробнее про сброс сетевых настроек в Windows).
netsh winsock reset
Sucessfully reset the Winsock Catalog. You must restart the computer in order to complete the reset.
netsh interface ipv4 reset
Resetting Compartment Forwarding, OK! Resetting Compartment, OK! Resetting Control Protocol, OK! Resetting Echo Sequence Request, OK! Resetting Global, OK! Resetting Interface, OK! Resetting Anycast Address, OK! Resetting Multicast Address, OK! Resetting Unicast Address, OK! Resetting Neighbor, OK! Resetting Path, OK! Resetting Potential, OK! Resetting Prefix Policy, OK! Resetting Proxy Neighbor, OK! Resetting Route, OK! Resetting Site Prefix, OK! Resetting Subinterface, OK! Resetting Wakeup Pattern, OK! Resetting Resolve Neighbor, OK! Resetting , OK!
Данные команды сбросят настройки протокола TCP/IP для всех сетевых адаптеров и все обработчики (Winsock Layered Service Providers) к начальному, чистому состоянию. В результате вы удалите все сторонние обработчики, которые были встроены в ваш стек Winsock сторонними программами. Чаще всего в стек Winsock встраивают свои библиотеки-обработчики антивирусы, сниферы, файерволами и даже некоторые вирусы :).
После выполнения всех команду нужно перезагрузить компьютер и проверить интернет-подключение.
Если проблема не решилась, нужно через реестр удалить текущие настройки Windows Sockets.
- Откройте редактор реестра и перейдите к ключу HKEY_LOCAL_MACHINE\SYSTEM\CurrentControlSet\Services\WinSock. Создайте резервную копию ветки реестра, экспортировав ее в reg файл (ПКМ -> Export);
- Удалите ветку (ПКМ -> Delete);
- Выполните эти же действия для ветки HKEY_LOCAL_MACHINE\SYSTEM\CurrentControlSet\Services\Winsock2;
После этого вам нужно вручную переустановить компоненты протокола TCP/IP.
- В панели управления сетевыми подключениями (ncpa.cpl) откройте свойства вашего сетевого адаптера и нажмите кнопку Install;
- Выберите Protocol в списке компонентов для установки (Select Network Feature Type);
- Затем выберите, что вы хотите установить компонент с диска и укажите путь к каталогу
C:\Windows\INF
; - В списоке переустанавливаемых сетевых протоколов выберите Internet Protocol version 4 (TCP/IPv4) и перезагрузите компьютер.
.
В моем случае при переустановке компонентов TCP/IP появилась ошибка:
Network Connections Could not add the requested feature. The error is: This program is blocked by group policy. For more information, contact your system administrator.
Чтобы исправить ошибку нужно вручную импортировать с другого компьютера с той же версий ОС и применить на проблемном ПК следующие ветки реестра: HKLM\SYSTEM\CurrentControlSet\Services\Winsock и HKLM\SYSTEM\CurrentControlSet\Services\Winsock2.
Можете скачать готовые файлы для чистой Windows 10 x64 LTSC по ссылкам ниже:
- Winsock.reg
- Winsock2.reg
После импорта reg файлов нужно перезагрузить компьютер и попробовать еще раз переустановить протокол TCP/IP (в самом крайнем случаем воспользуютесь своими ветками ресстра winsock, сохранными ранее, но лучше использовать чистые).
Теперь в свойствах вашего сетевого подключений проверьте, что он настроен на получение динамического IP адреса и настроек DNS серверов, либо укажите IP адрес и DNS сервера вручную (в моем случае после сброса статические настройки IP просто очистились ). Для домашнего компьютера можно указать использовать следующие статические адреса DNS серверов Google: 8.8.8.8 и 8.8.4.4.
Здесь же нажмите на кнопку Advanced и на вкладке WINS отключите просмотр LMHOSTS и NetBIOS через TCP/IP. Эти сетевые ротоколы являются устаревшими и не нужны в современных сетях .
После этого проблема с периодическим отключением интернета с ошибкой “отсутствуют один или несколько сетевых протоколов” в Windows 10 исчезла. Если вам и это не помогло, я бы попробовал дополнительно переустановить (обновить) драйвера ваших сетевых адаптеров. Возможно проблема еще и с ними.
В «Windows Sockets записи реестра , необходимые для подключения к сети отсутствует» ошибка относится к коррупции внутри Windows Sockets (также известный как Winsock ) записи реестра. Windows Sockets — это программный интерфейс, который действует как вспомогательная программа, управляя входящими и исходящими сетевыми запросами. Если сетевые запросы не обрабатываются Winsock, подключение к Интернету не будет работать вообще. Многие из нас надеялись, что запуск Windows 10 положит конец случайным проблемам с сетью. К сожалению, этого не произошло, поскольку многие пользователи Windows 10 сообщают об ошибках, которые не позволяют им подключиться к Интернету. 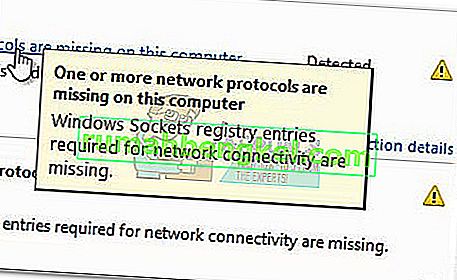
Вот краткий список наиболее распространенных причин, которые вызывают ошибку «Записи реестра Windows Sockets, необходимые для подключения к сети, отсутствуют» :
- На этом компьютере отсутствуют один или несколько сетевых протоколов
- Записи реестра Windows Sockets отсутствуют
Как ни странно, проблема впервые стала появляться после обновления Windows ( KB3034229 ). Сразу после установки обновления многие пользователи остались без возможности подключения к Интернету. Проблема также связана с обновлением до Windows 10, которое приводит к сбоям в реестре Winsock.
Хорошая новость — записи в реестре на самом деле не пропали. Более точный способ выразиться в том, что записи были повреждены или были изменены на нечто отличное от того, что ожидает система. Другой сценарий заключается в том, что стороннее приложение предотвращает изменение записей.
Плохая новость — вы должны быть готовы к продолжительному сеансу устранения неполадок, так как известно, что проблема вызвана множеством различных факторов. В зависимости от вашей ситуации ошибка может вводить в заблуждение, а фактическая проблема может не иметь ничего общего с сокетами Windows.
Теперь, когда мы знаем возможные причины, давайте перейдем к исправлению. Ниже представлен набор исправлений, которые успешно помогли пользователям Windows 10 устранить ошибку «Отсутствуют записи реестра сокетов Windows, необходимые для сетевого подключения» и снова подключиться к Интернету. Пожалуйста, следуйте каждому методу по порядку, пока не найдете исправление, которое подходит для вашей ситуации.
Метод 1: сброс компонента Winsock
Winsock — это руководство по спецификации, определяющее, как встроенное сетевое программное обеспечение Windows обращается к сетевым службам. Если причиной проблемы является поврежденный Winsock, самый простой и эффективный способ решить проблему — сбросить сокеты Windows с помощью командной строки. Если это основная причина ошибки, вероятно, она также повлияла на настройки TCP / IP.
Давайте попробуем запустить серию команд в командной строке, чтобы сбросить Winsock и настройки TCP / IP. Следуйте краткому пошаговому руководству ниже и посмотрите, решена ли проблема:
- Щелкните панель запуска Windows (нижний левый угол) и найдите «cmd» . Щелкните правой кнопкой мыши командную строку и выберите « Открыть от имени администратора».
- Введите / вставьте следующие команды в командную строку и нажимайте клавишу Enter после каждой:
сброс WinSock Netsh
netsh int ip сброс
ipconfig / release
ipconfig / обновить
ipconfig / flushdns
- Перезагрузите компьютер и посмотрите, удалось ли вам решить проблему. Если ошибка «Записи реестра сокетов Windows» по-прежнему не позволяет подключиться к Интернету, перейдите к способу 2.
Метод 2: удаление драйверов сетевого адаптера
Если сброс Winsock не позволил вам восстановить нормальную работу ваших сетевых компонентов, давайте исключим возможность неисправного сетевого драйвера. Хотя это не так часто, бывают случаи, когда адаптер Ethernet установлен неправильно. Обычно это происходит, когда пользователь обновляется с Windows 7 или Windows 8 до Windows 10.
Некоторым пользователям удалось исправить ошибку «Отсутствуют записи реестра сокетов Windows, необходимые для подключения к сети» , удалив драйверы сетевого адаптера и переустановив их после чистой перезагрузки. Вот краткое руководство, как это сделать:
- Нажмите клавиши Windows + R, чтобы открыть окно « Выполнить » , введите « devmgmt.msc » и нажмите Enter, чтобы открыть диспетчер устройств .
- В диспетчере устройств прокрутите вниз до Сетевые адаптеры и разверните раскрывающееся меню. В зависимости от вашей настройки у вас может быть один, два или более драйверов в разделе Сетевые адаптеры .
- Обычно первая запись — это драйвер адаптера Ethernet, который необходимо переустановить. Щелкните его правой кнопкой мыши и выберите Удалить устройство .
Примечание. Если вы используете портативный компьютер, также удалите адаптер беспроводной сети.
- После удаления драйвера сетевого адаптера запустите перезагрузку системы, чтобы Windows переустановила отсутствующий драйвер. Если ошибка была вызвана драйвером адаптера Ethernet, вы сможете подключиться к Интернету после перезагрузки системы. Если у вас такая же проблема, перейдите к способу 3 .
Метод 3: удаление реестра Winsock и переустановка TCP / IP
Чтобы освободить Winsock от любых последствий, связанных с ошибкой «Требуются записи реестра для сокетов Windows» , давайте продолжим и полностью удалим реестр Winsock и переустановим TCP / IP. Хотя этот метод занимает больше времени, чем простой сброс Winsock, он гарантирует, что записи реестра Winsock не будут повреждены.
Примечание. Эта процедура включает в себя манипуляции с файлами реестра. Правильное выполнение приведенных ниже шагов не представляет риска, но любая ошибка может привести к неожиданным системным проблемам. Настоятельно рекомендуется создать точку восстановления системы, прежде чем пытаться использовать этот метод.
Установив точку восстановления, выполните следующие действия:
- Нажмите клавишу Windows + R , введите «regedit» и нажмите Enter, чтобы открыть редактор реестра .
- В редакторе реестра используйте левую панель для перехода к следующему расположению: HKEY_LOCAL_MACHINE \ SYSTEM \ CurrentControlSet \ Services \ WinSock2
- Щелкните правой кнопкой мыши раздел WinSock2 и выберите « Экспорт» , затем сохраните резервную копию реестра в безопасном месте. На всякий случай этот шаг делается как резервный.
- После создания резервной копии снова щелкните правой кнопкой мыши WinSock2 и выберите « Удалить».
- Повторите шаги 3 и 4 с папкой WinSock . Теперь вы можете безопасно закрыть редактор реестра .
- Нажмите клавишу Windows + R, чтобы открыть окно «Выполнить» , введите «ncpa.cpl» и нажмите Enter, чтобы открыть « Сетевые подключения».
- Щелкните правой кнопкой мыши подключение по локальной сети (или Ethernet ) и выберите « Свойства» .
- В окне « Свойства» нажмите кнопку « Установить» .
- Выберите Протокол в разделе « Выбор типа сетевой функции » и нажмите « Добавить» .
- В окне « Выбрать сетевой протокол» нажмите « Установить с диска» .
- Когда вы перейдете в окно « Установить с диска» , введите C: \ Windows \ inf и нажмите Enter .
- В разделе « Выбрать сетевой протокол» выберите « Протокол Интернета (TCP / IP) — Туннели» и нажмите « ОК» .
- Перезагрузите компьютер и посмотрите, решена ли проблема.
Метод 4: отключение соединения VPN / прокси
Если вы прожигали первые три метода безрезультатно, вы, по крайней мере, можете быть уверены, что реестр Winsock не поврежден.
Если вы используете решение VPN / прокси для защиты вашей анонимности и безопасного просмотра веб-страниц, вам обязательно следует провести некоторое расследование. Как сообщают некоторые пользователи, ошибка «Записи реестра сокетов Windows» иногда возникает, когда соединение с VPN / прокси слабое или нестабильное.
Примечание. Если вы не используете VPN или прокси, сразу переходите к методу 5.
Проверьте, не виноват ли ваш VPN / прокси в проблеме, отключив соединение и перезапустив систему. Если ошибка «Записи реестра Windows Sockets, необходимые для подключения к сети, отсутствуют» не появляется, когда VPN / прокси отключены, вам потребуется обратиться в службу поддержки вашего поставщика VPN / прокси и посмотреть, могут ли они помочь. В противном случае вам может потребоваться поискать другое решение для защиты вашей анонимности.
Если вы используете виртуальную частную сеть (VPN), которая отображается в окне сетевых подключений , вы можете временно решить проблему, отключив и повторно включив адаптер Ethernet. Для этого откройте окно «Выполнить» ( клавиша Windows + R ), введите « control ncpa.cpl» и нажмите Enter. В окне « Сетевые подключения» щелкните правой кнопкой мыши адаптер Ethernet и выберите « Отключить» . Когда адаптер отключен, снова щелкните его правой кнопкой мыши и снова включите .
Метод 5: удаление внешнего антивирусного пакета
Другой потенциальный виновник, который может вызвать ошибку «Записи реестра Windows Sockets, необходимые для подключения к сети, отсутствуют», — это ваш антивирусный пакет. Из того, что мы собрали, неизвестно, что эта проблема вызвана Защитником Windows, и подтверждено, что она возникает только с несколькими внешними антивирусными пакетами.
Примечание. Если вы не используете внешний антивирус, прокрутите вниз до метода 6 .
BitDefender и Avira часто упоминаются как виновники, но может быть больше сторонних комплектов безопасности, которые вызовут эту проблему. Хотя причины, по которым некоторые антивирусные пакеты вызывают проблемы с WinSock, неясны, есть предположение, что некоторые решения безопасности могут чрезмерно защищать файлы реестра.
К сожалению, временное отключение антивируса не покажет, является ли пакет основной причиной проблемы. Единственный способ проверить эту проблему — удалить антивирусный пакет, перезагрузить систему и посмотреть, устранена ли ошибка. Если проблема все еще возникает, перейдите к способу ниже.
Способ 6. Удаление устаревших игр и приложений
Устаревшие приложения и игры обязательно вызовут проблемы совместимости с новейшими версиями Windows. Некоторые пользователи сообщают, что ошибка «Отсутствуют записи реестра сокетов Windows, необходимые для подключения к сети», начала появляться после установки устаревшей игры или приложения.
Даже если рассматриваемая игра устанавливается и отлично работает в режиме совместимости в Windows 10, существует высокая вероятность того, что в установочный комплект будут включены старые драйверы, которые несовместимы или больше не поддерживаются новой ОС.
Если вы недавно удалили старую игру или приложение, которые не были настроены для работы в Windows 10, попробуйте удалить их вместе с любыми драйверами, которые были включены в установочный комплект. После удаления всех следов устаревшей программы перезагрузите систему и посмотрите, сможете ли вы подключиться к Интернету. Если проблема не исчезнет, перейдите к способу 7.
Метод 7: разрешение конфликта статических IP-адресов
Если вы используете статический IP-адрес для своего компьютера, возможно, вы захотите выяснить, имеете ли вы дело с конфликтом адресов. Известно, что конфликты повторяющихся IP-адресов приводят к появлению ошибки «Требуются записи реестра Windows Sockets» . Подобный конфликт возникает, когда двум конечным точкам назначается один и тот же IP-адрес.
В большинстве случаев конфликт IP-адресов возникает из-за того, что системный администратор по ошибке назначает двум компьютерам в локальной сети один и тот же IP-адрес. Однако конфликт IP-адресов может также возникнуть, если один компьютер настроен с несколькими адаптерами или если провайдер случайно назначит двум клиентам один и тот же IP-адрес.
Если вы используете статический IP-адрес, сначала убедитесь, что в вашей локальной сети нет другого устройства, которому был назначен такой же IP-адрес. Если проблема не локальная, выберите другой статический IP-адрес и посмотрите, решит ли это проблему.
Метод 8: изменение адреса DNS-сервера вручную
Netsh, встроенная в Windows утилита, может сделать много интересных вещей с вашей локальной сетью, но она также помогла некоторым пользователям решить ошибку «Требуются записи реестра для сокетов Windows» .
В частности, им удалось возобновить сетевое соединение, используя Netsh для ручного изменения адреса DNS-серверов. Вот как:
- Щелкните панель запуска Windows (нижний левый угол) и найдите «cmd» . Щелкните правой кнопкой мыши командную строку и выберите « Открыть от имени администратора».
- В командной строке введите « netsh interface ip set dns« Ethernet »static 8.8.8.8 ″ и нажмите Enter.
Примечание. Замените ethernet именем своего адаптера, если оно отличается от нашего сценария.
- Перезагрузитесь и посмотрите, решена ли ошибка.
Метод 9: изменение беспроводного режима
Если у вас возникла проблема с беспроводным подключением, возможно, это связано с беспроводным режимом . Некоторым пользователям удалось решить эту проблему, изменив беспроводной режим с 802.11b + g + n на 802.11g.
Из того, что мы собрали, Windows 10 не очень нравится беспроводной режим 802.11b + g + n и часто срабатывает при работе с беспроводным сетевым подключением такого типа. Известно, что это происходит в основном на ноутбуках Dell под управлением Windows 10.
Если вы можете получить доступ к настройкам маршрутизатора, найдите запись с названием Wireless Mode. Если у вас установлен 802.11b + g + n, установите 802.11g или что-нибудь еще.
Метод 10: сброс маршрутизатора / модема до заводского состояния
Если ничего не помогло, возможно, вы захотите обратить внимание на маршрутизатор. Запустите свет, отключив / выключив маршрутизатор, чтобы заставить его изменить настройки сети.
Если это не дает результатов, используйте кнопку «Сброс» на задней панели. На всех роутерах / модемах есть кнопка сброса — она обычно находится на задней панели, и для ее нажатия требуется что-то острое, поскольку до нее нельзя добраться.
Примечание. В зависимости от модели сброс маршрутизатора до заводских настроек может также привести к сбросу пароля маршрутизатора. Чтобы защититься от любых неожиданных изменений, поищите в Интернете конкретную процедуру сброса, относящуюся к вашей модели модема / маршрутизатора.
Если у вас есть другой маршрутизатор / модем, вы также можете попробовать настроить другой и увидеть, что он выдает ту же ошибку «Требуются записи реестра для сокетов Windows» . Если это не так, вам необходимо выполнить сброс прошивки неисправного маршрутизатора / модема. Имейте в виду, что точная процедура зависит от производителя.
Networking issues in Windows aren’t limited to working of either router, DNS server or your system drivers but depends upon registry configuration of your machine too. So if the network registry entries are corrupted or missing, you may not able to connect to the web.
This article addresses one such problem, where you can’t get online due to malfunctioning of registry entries. In this scenario, if you perform network troubleshooting using Network Adapter troubleshooter, you may receive this error:
Page Contents
One or more network protocols are missing on this computer
Windows Sockets registry entries required for network connectivity are missing.
The error in this troubleshooting report clearly indicates that Windows Sockets (Winsock and Winsock2 subways) registry entries are not working properly. Windows Sockets is basically a programming interface and supporting program that manages incoming and outgoing network requests in Windows OS. So it is obvious, if the network requests aren’t processed, the network won’t work at all. You can try following fixes to solve this problem.
FIX : Windows Sockets Registry Entries Required For Network Connectivity Are Missing In Windows 10/8.1/8/7
FIX 1 – Reset Winsock Using Command Prompt
The most simple approach that is suggested to solve this problem is to reset Windows Sockets entries using Command Prompt. So open administrative Command Prompt and type following command and hit Enter key then:
netsh winsock reset
Once the command is successfully executed, you’ll be asked to reboot, in order to complete the reset. So do the needful and after restarting the machine, check the status of problem. If the issue got resolved, you’re good to go. In case if the problem still persists, you may need to reset Windows Sockets registry manually, because it may have affected TCP/IP settings as well. FIX 2 shares you the manual steps.
FIX 2 – Delete Winsock Registry And Reinstall TCP/IP
Registry Disclaimer: The further steps will involve registry manipulation. Making mistakes while manipulating registry could affect your system adversely. So be careful while editing registry entries and create a System Restore point first.
1. Press 
2. In the left pane of Registry Editor, navigate to following registry key:
HKEY_LOCAL_MACHINE\SYSTEM\CurrentControlSet\Services\WinSock2
3. At this registry location, right click WinSock2 key and select Export. Save the backup of the registry entry to a suitable location. Then again do a right on same registry key, and select Delete.
4. Perform step 3 with WinSock (HKEY_LOCAL_MACHINE\SYSTEM\CurrentControlSet\Services\Winsock) registry key as well. Close Registry Editor.
5. Open Control Panel and navigate to Network and Internet > Network Connections. Here, do a right click on your Local Area Connection or Ethernet connection and select Properties.
6. In the Local Area Connection or Ethernet connection property sheet, click Install.
7. Next, select Protocol under Select Network Feature Type and click Add.
8. Then click Have Disk in Select Network Protocol window.
9. Moving on, in the Install From Disk window, type C:\Windows\inf for Copy manufacturer’s files from section. Click OK.
*Substitute C: with your system root drive.
10. Finally, in the Select Network Protocol window which populates list of Internet Protocols, select Internet Protocol (TCP/IP) – Tunnels. Click OK. Close Network and Sharing Center, restart your machine.
In this way, the registry configuration is re-created after reboot, which ultimately solves the problem.
FIX 3 – From Feedback/Comments (UPDATE: 5 APRIL 2016)
Many users after reading this fix has reported that they could not go beyond step 10 in FIX 2 and hence they can’t follow it completely. When they click OK in step 10, they receive following message:
Could not add the requested feature. The error is: This program is blocked by group policy. For more information, contact your system administrator.
If you also get this message, follow this:
1. Download Windows Sockets registry files imported from another Windows OS (we’ve done it from Windows 8.1 64-bit machine) using following links:
Download Winsock registry file
Download WinSock2 registry file
2. Now open Registry Editor on machine having issue, click File > Import. Browse for the above downloaded files and click OK.
After importing both registry files, reboot the machine and retry FIX 2. This time you won’t face any error and hence you could complete FIX 2 which solves the problem finally.
Checkout illustration of this method in following video:
Hope something helps!
by Milan Stanojevic
Milan has been enthusiastic about technology ever since his childhood days, and this led him to take interest in all PC-related technologies. He’s a PC enthusiast and he… read more
Updated on
- Windows sockets have one job and one job only: to enable communication between your OS and the network services such as TCP/IP. In other words, Winsocks are meant to help you access the Internet.
- But sometimes they happen to do quite the opposite as in prevent users from using the Web. One particular error that hinders the connection is related to missing Windows sockets registry entries. Luckily for you, we have the full fixes listed below, at your disposal.
- Dive deeper into internet connection errors by checking our dedicated section and leave none unsolved.
- Engage even further into the troubleshooting world by exploring our Windows 10 errors dedicated hub.
XINSTALL BY CLICKING THE DOWNLOAD FILE
Get rid of malfunctioning drivers on your PC
SPONSORED
Drivers can often become corrupt as they can interfere with malfunctioning system files, thus arriving to be installed but not running correctly. To keep your drivers running smoothly, your Windows OS must run even smoother. Get it in perfect shape by following the steps below:
- Download Fortect and install it on your PC.
- Start the tool’s scanning process to look for corrupt files that are the source of your problem
- Right-click on Start Repair so the tool can start the fixing algorithm
- Fortect has been downloaded by 0 readers this month, rated 4.4 on TrustPilot
Network access is crucial for Windows 10 users, but unfortunately, many Windows 10 users reported certain network issues.
One of these issues is Windows sockets registry entries required for network connectivity are missing error message which can prevent you from accessing the Internet. Although this is a serious issue, there are several solutions available.
Here are some more error messages that you can apply the same solutions to:
- One or more network protocols are missing on this computer windows 10
- Winsock missing from registry
- Could not add the requested feature blocked by group policy
How can I fix Windows sockets registry entries required for network connectivity are missing error?
- Delete Winsock keys from registry and reinstall TCP/IP
- Reset Winsock
- Reset TCP/IP using Command Prompt
- Disable IPv6
- Disable network adapters
- Disable proxy
- Update/uninstall your drivers
- Use netsh int ipv4 install command
- Reset your router firmware
- Obtain your IP address and DNS automatically
- Restart your router
- Disable LMHOSTS lookup
- Try using wired connection
- Restart your computer
- Use ipconfig command
- Set DNS to 8.8.8.8
1. Delete Winsock keys from registry and reinstall TCP/IP
This solution requires modifying your registry, therefore in order to avoid any potential problems, it’s advised to create a backup for the registry keys that you’re about to change. To do that, follow these steps:
- Press Windows Key + R and enter regedit. Press Enter or click OK.
- Once Registry Editor opens, navigate to the following key on the left pane:
-
HKEY_LOCAL_MACHINESystemCurrentControlSetServices
-
- Locate Winsock and WinSock 2 keys, right-click each of them and click Export.
- Enter a file name and save them. These files will be used for backup if anything goes wrong.
- After you’ve created a backup for these keys, delete them from Registry Editor. To do that, just right-click each key and choose Delete from the menu.
- Close Registry Editor.
After deleting Winsock keys, we need to reinstall TPC/IP. To do that, follow these instructions:
- Login with the Administrator account.
- Press Windows Key + S and enter Network and Sharing Center. Select Network and Sharing Center from the list.
- Your current connection should be listed on the right. Click it.
- Click the Properties button.
- Click the Install button.
- Select Protocol and click Add.
- Click Have disk button.
- In copy manufacturer’s files from section enter C:windowsinf and click OK.
- Select Internet Protocol (TCP/IP) and click OK.
- Restart your computer and check if the issue is resolved.
2. Reset Winsock
If you’re getting Windows sockets registry entries required for network connectivity are missing error message, you need to perform Winsock reset in order to fix it. To do that, follow these steps:
- Press Windows Key + X and choose Command Prompt (Admin) from the menu.
- Once Command Prompt opens, enter netsh winsock reset and press Enter in order to run it.
- Close Command Prompt, restart your computer and check if the issue is resolved.
3. Reset TCP/IP using Command Prompt
In order to fix this issue, users are suggesting to reset TCP/IP by using netsh command in Command Prompt. To do that, follow these steps:
- Press Windows Key + X and choose Command Prompt (Admin) from the menu.
- Once Command Prompt opens, enter netsh int ip reset and press Enter to run it.
- After the process is done, restart your computer and check if the problem is resolved.
It’s worth mentioning that sometimes you might get a message in Command Prompt saying Resetting failed. Access is denied. If you get this message, you need to do the following:
- Press Windows Key + R and enter regedit. Press Enter or click OK.
- Navigate to this key in the left pane:
HKEY_LOCAL_MACHINESYSTEMCurrentControlSetControlNsi{eb004a00-9b1a-11d4-9123-0050047759bc}26 - Right-click 26 and choose Permissions.
- Now, check Full Control permissions and click Apply and OK.
- Close Registry Editor.
After you’ve made changes in Registry Editor you can try running Command Prompt and netsh int ip reset command again.
4. Update/uninstall your drivers
Windows sockets registry entries required for network connectivity are missing error message can appear after Windows 10 update, and several users reported that the error message was fixed after downloading the latest drivers for their device.
To download the latest drivers, just visit your motherboard or network card manufacturer’s website and download the latest drivers for your device.
We also strongly recommend Outbyte Driver Updater to automatically download all the outdated drivers on your PC. This tool will keep your system safe as you can manually download and install the wrong driver version.
Few users are also suggesting removing your drivers from Device Manager. To do that, follow these steps:
- Press Windows Key + X and choose Device Manager from the list.
- Once Device Manager starts, locate your network drivers, right click them and choose Uninstall.
- Restart your computer and Windows 10 will automatically install the default driver.
If the problem persists with default drivers, try to update them to the latest version by following the instructions above.
5. Disable IPv6
According to users, Windows sockets registry entries required for network connectivity are missing error message can be caused by IPv6, so in order to fix this problem, users are advising to disable IPv6. To do that, follow these steps:
- Open Network and Sharing Center, and click your adapter on the right.
- Click the Properties button.
- Locate Internet Protocol Version 6 (TCP/IPv6) and disable it.
- Click the OK button.
Alternatively, you can turn off IPv6 from Registry Editor by doing the following:
- Press Windows Key + R and enter regedit. Press Enter to start Registry Editor.
- Once Registry Editor opens, navigate to
HKEY_LOCAL_MACHINESYSTEMCurrentControlSetServicesTcpip6Parameterskey in the left pane.
- On the right pane, double click DisableComponent. If DisableComponent is missing, you’ll have to create it by right-clicking the blank space and choosing New > DWORD (32-bit) from the menu. Enter DisableComponent as the name of the new DWORD.
- Change Value data to 0ffffffff and click OK to save changes.
- Restart your computer in order to apply changes.
6. Disable network adapters
This is a simple solution, but it might be helpful. To disable your network adapter, follow these simple steps:
- Open Network and Sharing Center.
- Click Change adapter settings on the left.
- Locate your network adapter, right-click it, and choose Disable.
- Right-click your adapter again and choose Enable.
7. Disable proxy
Outdated drivers are the main reason for errors & system issues. If some of your drivers are missing or needs updating, an automated tool like OutByte Driver Updater can solve these problems in just a couple of clicks. Plus, it’s also lightweight on your system!
To disable proxy, you need to do the following:
- Press Windows Key + S and enter Internet Options. Select Internet Options from the menu.
- Once the Internet Properties window opens, navigate to Connections tab and click on LAN settings.
- Check the Proxy server section and make sure that Use a proxy server for your LAN isn’t checked.
- Click OK to save changes.
Alternatively, you can check the proxy by following these steps:
- Open Settings app and go to Network & Internet.
- Go to Proxy tab and make sure all input fields are empty and that Use a proxy server option is turned off.
8. Use netsh int ipv4 install command
In order to solve this issue, users are suggesting to use netsh command in Command Prompt. To do that, follow these steps:
- Press Windows Key + X and select Command Prompt (Admin).
- Once Command Prompt starts, enter netsh int ipv4 install and press Enter to run it.
- Close Command Prompt and restart your computer.
9. Reset your router firmware
Few users claim that their issue was resolved after resetting their router firmware.
This is an advanced process, and if you’re not careful you can cause permanent damage to your router, therefore make sure to check your router instruction manual for instructions.
10. Obtain your IP address and DNS automatically
Windows sockets registry entries required for network connectivity are missing error message can sometimes appear if your IP and DNS address configuration isn’t correct.
To fix this issue, you’ll have to obtain your IP address and DNS automatically. To do that, follow these steps:
- Open Network and Sharing Center, click on your connection and click on Properties.
- Select Internet Protocol Version 4 (TCP/IPv4) and click on Properties.
- Make sure Obtain an IP address automatically and Obtain DNS server address automatically are selected.
- Click OK to save changes.
11. Restart your router
Sometimes these kinds of issues can be fixed by simply restarting your router. To do that, just press the power button on your router to turn it off. Wait for a minute or two and turn on your router again.
If the problem persists, you might want to reset your router. If you choose to reset your router, you’ll return it to factory settings, so you might have to set up your wireless network again. To reset your router, check your router instruction manual for a detailed explanation.
12. Disable LMHOSTS lookup
In order to fix Windows sockets registry entries required for network connectivity are missing problem, some users are suggesting to disable LMHOSTS lookup. To do that, just follow these instructions:
- Open Network and Sharing Center, select your connection and click on Properties.
- Now select Internet Protocol Version 4 (TCP/IPv4) and click Properties.
- When Internet Protocol Version 4 Properties window opens, click the Advanced button.
- To go WINS tab and uncheck Enable LMHOSTS lookup. Some users are also suggesting to select Disable NetBIOS over TCP/IP so you can try that as well.
- Click OK to save changes.
13. Try using wired connection
Sometimes these issues can be caused if you’re using the HomePlug adapter, and in order to fix this problem, it’s highly advised that you connect your PC with your router using the Ethernet cable.
14. Restart your computer
In some cases Windows sockets registry entries required for network connectivity are missing can be fixed by a proper Windows 10 restart.
Turning off your computer won’t work because Windows 10 saves some of your data when you turn off your computer in order to start faster. Therefore, instead of turning off your computer just restart it by clicking the restart button and check if the issue is resolved.
15. Use ipconfig command
Windows sockets registry entries required for network connectivity are missing can be fixed by using ipconfig command from Command Prompt. To do that, you need to follow these steps:
- Press Windows Key + X and select Command Prompt (Admin) from the menu.
- Once Command Prompt starts, you need to enter the following lines. Press Enter after each line in order to run it:
- netcfg -d
- ipconfig /release
- ipconfig /renew
- ipconfig /flushdns
- ipconfig /registerdns
After you’ve entered these commands, restart your computer and check if the problem is resolved.
16. Set DNS to 8.8.8.8
In order to change DNS, you’ll need to repeat the similar steps from Solution 10. When you open Internet Protocol Version 4 Properties window, just select Use the following DNS server addresses and enter 8.8.8.8 as Preferred and 8.8.4.4 as Alternate DNS server.
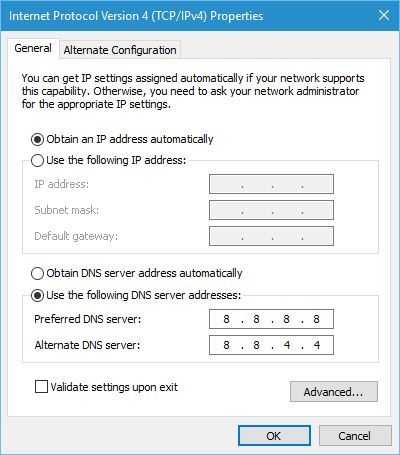
Windows sockets registry entries required for network connectivity are missing error message can cause a lot of problems, but hopefully, you managed to fix this issue by following one of our solutions.
Make sure to let us know which of these methods has worked for you if any by hitting the comments section below.
Still experiencing troubles? Fix them with this tool:
SPONSORED
Some driver-related issues can be solved faster by using a tailored driver solution. If you’re still having problems with your drivers, simply install OutByte Driver Updater and get it up and running immediately. Thus, let it update all drivers and fix other PC issues in no time!
Содержание
- Отсутствуют сетевые протоколы — ошибка Windows Sockets в Windows 10
- Проверка целостности конфигурации Winsock2 и ее восстановление при повреждении в Windows Server 2003, Windows XP и Windows Vista
- Проблема
- Решение
- Проверка целостности раздела Winsock2 вручную для пользователей Windows XP.
- Способ 1. С помощью средства Netdiag
- Способ 2. Использование программы Msinfo32
- Решение
- Восстановление целостности Winsock2 при повреждении
- Инструкции для Windows XP с пакетом обновления 2 (SP2)
- Инструкции для Windows XP без пакета обновления 2 (SP2)
- Проверка целостности раздела Winsock2 вручную для пользователей Windows Vista.
- Процедура восстановления целостности Winsock2 вручную при его повреждении для пользователей Windows Vista
- Сброс настроек Winsock в Windows Vista
- Проблема устранена?
- Схожие неполадки и их устранение
Отсутствуют сетевые протоколы — ошибка Windows Sockets в Windows 10
У коллеги на домашнем компьютере с Windows 10 стал периодически (раз в 2-3 дня) пропадать доступ в интернет (статус “Ограничено” у подключения), а при запуске мастера диагностики сетей Windows (запускается при щелчке мыши по значку с ошибкой сетевого подключения или через Параметры -> Обновление и безопасность -> Устранение неполадок -> Запустить средство устранения неполадок подключения к Интернету) появляется характерная ошибка:
В реестре отсутствуют записи для Windows Sockets, необходимые для связи по сети.
Windows Sockets registry entries required for network connectivity are missing.
Коллега обычно решал проблему перезагрузкой Windows и роутера, после чего подключение в интернет работало какое-то время, но через день-два проблема повторялась. Недавно он попросил меня попробовать исправить ошибку с отсутствующими сетевыми протоколами. Вот что получилось у меня.
При такой плавающей проблеме обычно рекомендуется начать с самого простого — сбросить текущие настройки TCP/IP и Windows Sockets. Если у вас на компьютере IP адрес настроен вручную, а не через DHCP, следующие команды сбросят ваши сетевые настройки. Поэтому предварительно нужно записать текущие настройки IP адреса, маски, шлюза и DNS серверов для ваших сетевых подключений.
netsh winsock reset
netsh interface ipv4 reset
Данные команды сбросят настройки протокола TCP/IP для всех сетевых адаптеров и все обработчики (Winsock Layered Service Providers) к начальному, чистому состоянию. В результате вы удалите все сторонние обработчики, которые были встроены в ваш стек Winsock сторонними программами. Чаще всего в стек Winsock встраивают свои библиотеки-обработчики антивирусы, сниферы, файерволами и даже некоторые вирусы :).
После выполнения всех команду нужно перезагрузить компьютер и проверить интернет-подключение.
Если проблема не решилась, нужно через реестр удалить текущие настройки Windows Sockets.
- Откройте редактор реестра и перейдите к ключу HKEY_LOCAL_MACHINE\SYSTEM\CurrentControlSet\Services\WinSock. Создайте резервную копию ветки реестра, экспортировав ее в reg файл (ПКМ -> Export);
- Удалите ветку (ПКМ -> Delete);
- Выполните эти же действия для ветки HKEY_LOCAL_MACHINE\SYSTEM\CurrentControlSet\Services\Winsock2;
После этого вам нужно вручную переустановить компоненты протокола TCP/IP.
- В панели управления сетевыми подключениями (ncpa.cpl) откройте свойства вашего сетевого адаптера и нажмите кнопку Install;
- Выберите Protocol в списке компонентов для установки (Select Network Feature Type);
- Затем выберите, что вы хотите установить компонент с диска и укажите путь к каталогу C:\Windows\INF ;
- В списоке переустанавливаемых сетевых протоколов выберите Internet Protocol version 4 (TCP/IPv4) и перезагрузите компьютер.
.
Чтобы исправить ошибку нужно вручную импортировать с другого компьютера с той же версий ОС и применить на проблемном ПК следующие ветки реестра: HKLM\SYSTEM\CurrentControlSet\Services\Winsock и HKLM\SYSTEM\CurrentControlSet\Services\Winsock2.
Можете скачать готовые файлы для чистой Windows 10 x64 LTSC по ссылкам ниже:
После импорта reg файлов нужно перезагрузить компьютер и попробовать еще раз переустановить протокол TCP/IP (в самом крайнем случаем воспользуютесь своими ветками ресстра winsock, сохранными ранее, но лучше использовать чистые).
Теперь в свойствах вашего сетевого подключений проверьте, что он настроен на получение динамического IP адреса и настроек DNS серверов, либо укажите IP адрес и DNS сервера вручную (в моем случае после сброса статические настройки IP просто очистились ). Для домашнего компьютера можно указать использовать следующие статические адреса DNS серверов Google: 8.8.8.8 и 8.8.4.4.
Здесь же нажмите на кнопку Advanced и на вкладке WINS отключите просмотр LMHOSTS и NetBIOS через TCP/IP. Эти сетевые ротоколы являются устаревшими и не нужны в современных сетях .
После этого проблема с периодическим отключением интернета с ошибкой “отсутствуют один или несколько сетевых протоколов” в Windows 10 исчезла. Если вам и это не помогло, я бы попробовал дополнительно переустановить (обновить) драйвера ваших сетевых адаптеров. Возможно проблема еще и с ними.
Проверка целостности конфигурации Winsock2 и ее восстановление при повреждении в Windows Server 2003, Windows XP и Windows Vista
Проблема
При освобождении и обновлении IP-адреса с помощью программы Ipconfig (Ipconfig.exe) появляется одно из приведенных ниже сообщений об ошибке.
Сообщение 1
Произошла ошибка при обновлении интерфейса Internet: Сделана попытка выполнить операцию над объектом, не являющимся сокетом.
Произошла ошибка при обновлении интерфейса для подключения по локальной сети: не удается загрузить или инициализировать нужного поставщика услуг.
После запуска Internet Explorer появляется следующее сообщение об ошибке:
Не удается отобразить страницу
В процессе работы появляется следующее сообщение об ошибке:
Произошла ошибка при запуске функции инициализации INITHELPERDLL в IPMONTR.DLL, код ошибки: 10107
Кроме того, интерфейсу могут не назначаться IP-адреса или автоматические частные IP-адреса (APIPA), а также компьютер может принимать IP-пакеты, но быть не в состоянии отправлять их.
При использовании команды ipconfig/renew могут появляться следующие сообщения об ошибке.
Произошла ошибка при обновлении интерфейса для подключения по локальной сети: сделана попытка выполнить операцию на объекте, не являющемся сокетом. Не удается установить связь с драйвером. Код ошибки 2.
Операция завершена с ошибкой, поскольку ни один адаптер не находился в состоянии, допустимом для ее выполнения.
Предпринятая операция не поддерживается для выбранного типа объекта.
Если в диспетчере устройств выбрать команду Показать скрытые устройства, драйвер протокола TCP/IP в разделе Драйверы несамонастраиваемых устройств будет показан как отключенный и отобразится сообщение об ошибке с кодом 24.
При попытке создать подключение удаленного доступа появляется следующее сообщение об ошибке:
Ошибка 720. Нет настроенных протоколов управления PPP
Решение
Такое поведение наблюдается при повреждении разделов реестра, в которых хранится конфигурация Winsock.
Проверка целостности раздела Winsock2 вручную для пользователей Windows XP.
Чтобы определить, вызвана ли ошибка проблемой с разделом Winsock2, используйте один из следующих способов.
Способ 1. С помощью средства Netdiag
Чтобы использовать средство Netdiag, необходимо установить набор средств поддержки Windows XP. Для этого выполните следующие действия.
Если средства поддержки уже установлены, переходите ко второй процедуре этого раздела.
Если средства поддержки не установлены и установочный компакт-диск Windows XP отсутствует, воспользуйтесь способом 2.
Вставьте компакт-диск Windows XP и перейдите в папку Support\Tools.
Дважды щелкните файл Setup.exe.
Следуйте инструкциям на экране, пока не появится приглашение Выберите тип установки.
На экране Выберите тип установки выберите тип установки Полная и нажмите кнопку Далее.
После завершения установки выполните следующие действия.
Нажмите кнопку Пуск, выберите пункт Выполнить, введите команду Command и нажмите кнопку ОК.
Введите команду netdiag/test:winsock и нажмите клавишу ВВОД.
Средство Netdiag отобразит результаты проверки ряда сетевых компонентов, в том числе Winsock. Для получения дополнительных сведений об этой проверке добавьте в конец команды netdiag параметр /v:
netdiag/test:winsock/v
Способ 2. Использование программы Msinfo32
Примечание. Используйте этот метод, только если у вас нет компакт-диска с программой установки ОС Windows XP и средства поддержки не установлены.
Нажмите кнопку Пуск, щелкните Выполнить, введите Msinfo32 и нажмите кнопку ОК.
В списке Компоненты разверните узел Сеть и выберите элемент Протокол.
Информация в узле Протокол разбита на 10 разделов. Если конфигурация Winsock2 не повреждена, то заголовки разделов будут выглядеть следующим образом.
MSAFD Tcpip [TCP/IP]
MSAFD Tcpip [UDP/IP]
RSVP UDP Service Provider
RSVP TCP Service Provider
MSAFD NetBIOS [\Device\NetBT_Tcpip.
MSAFD NetBIOS [\Device\NetBT_Tcpip.
MSAFD NetBIOS [\Device\NetBT_Tcpip.
MSAFD NetBIOS [\Device\NetBT_Tcpip.
MSAFD NetBIOS [\Device\NetBT_Tcpip.
MSAFD NetBIOS [\Device\NetBT_Tcpip.
Если заголовки разделов отличаются от указанных выше, значит, конфигурация Winsock2 повреждена или на компьютере установлена надстройка (например прокси-сервер) стороннего производителя.
При наличии на компьютере надстройки стороннего производителя вместо символов MSAFD будет указано имя надстройки.
Если число разделов в узле «Протокол» больше 10, значит, на компьютере установлены дополнительные компоненты сторонних производителей.
Если число разделов в узле «Протокол» меньше 10, значит, часть данных утеряна.
Примечание. Перечисленные разделы относятся только к протоколу TCP/IP. Появление в данном узле дополнительных разделов может быть вызвано установкой на компьютере дополнительных протоколов, что не влияет на работоспособность Winsock. Например, при установке NWLink IPX/SPX появится семь дополнительных разделов (всего — 17). Ниже представлен пример заголовка одного из новых разделов:
MSAFD nwlnkipx [IPX]Заголовки всех разделов, добавляемых при установке NWLink IPX/SPX, также начинаются со строки «MSAFD». Таким образом, заголовки только двух разделов начинаются не со строки «MSAFD».
Если средство Netdiag сообщает об ошибке или если при просмотре сведений, отображаемых программой Msinfo32, выясняется, что конфигурация Winsock повреждена, необходимо восстановить раздел реестра Winsock2, следуя инструкциям, изложенным в следующем разделе.
Решение
Восстановление целостности Winsock2 при повреждении
Инструкции для Windows XP с пакетом обновления 2 (SP2)
Чтобы восстановить целостность Winsock в Windows XP с пакетом обновления 2 (SP2), введите в командной строке netsh winsock reset, а затем нажмите клавишу ВВОД.
Примечание. После выполнения команды перезагрузите компьютер. Кроме того, для компьютеров под управлением Windows XP с пакетом обновления 2 (SP2) доступна новая команда восстановления раздела реестра Winsock, netsh. См. дополнительные сведения на веб-узле:
http://technet.microsoft.com/ru-ru/library/bb457156.aspxПредупреждение. Выполнение команды netsh winsock reset может отрицательно повлиять на работу программ, обращающихся к Интернету или отслеживающих данные в нем: антивирусных программ, брандмауэров и прокси-клиентов. В случае неправильной работы одной из этих программ после использования рассматриваемого способа переустановите программу, чтобы восстановить ее работоспособность.
Примечание. Если проблема не была решена указанным способом, следуйте указаниям в следующем разделе.
Инструкции для Windows XP без пакета обновления 2 (SP2)
Чтобы восстановить целостность Winsock, если у вас не установлен пакет обновления 2 (SP2) для Windows XP, удалите поврежденные разделы реестра, а затем переустановите протокол TCP/IP.
Шаг 1. Удаление поврежденных разделов реестра
Внимание! В этот раздел, описание способа или задачу включена информация об изменении реестра. Его неправильное изменение может привести к возникновению серьезных проблем. Поэтому такие действия необходимо выполнять с осторожностью. В качестве дополнительной защитной меры перед изменением реестра необходимо создать его архивную копию. Это позволит восстановить реестр при возникновении проблем. Дополнительные сведения об архивации и восстановлении реестра см. в следующей статье базы знаний Майкрософт:
322756 Создание резервной копии и восстановление реестра Windows XP
Дополнительные сведения о создании архивной копии реестра см. в следующей статье базы знаний Майкрософт:
322756Как выполнить архивацию и восстановление реестра в Windows XP и Windows Vista
В меню Пуск выберите пункт Выполнить.
В поле Открыть введите команду regedit и нажмите кнопку ОК.
В редакторе реестра найдите следующие разделы, щелкните каждый из них правой кнопкой мыши и выберите пункт Удалить:
Нажмите кнопку Да, чтобы подтвердить удаление.
Примечание. После удаления разделов реестра Winsock перезагрузите компьютер. После перезагрузки Windows XP создаст эти разделы заново. Если после удаления указанных разделов реестра Winsock не перезагрузить компьютер, то при выполнении шага 2 возникнут ошибки.
Шаг 2. Установка TCP/IP
Щелкните правой кнопкой мыши сетевое подключение и выберите пункт Свойства.
Нажмите кнопку Установить.
Выберите пункт Протокол и нажмите кнопку Добавить.
Нажмите кнопку Установить с диска.
Введите C:\Windows\inf и нажмите кнопку ОК.
В списке протоколов выберите Протокол IP (TCP/IP) и нажмите кнопку ОК.
Если пункт Протокол IP (TCP/IP) недоступен, выполните указанные ниже действия.
Нажмите кнопку Пуск и выберите пункт Поиск.
В открывшейся панели Помощник по поиску выберите пункт Дополнительные параметры.
Установите три указанных ниже флажка.
Поиск в системных папках
Поиск в скрытых файлах и папках
Просмотреть вложенные папки
В поле Часть имени файла или имя файла целиком введите nettcpip.inf и нажмите кнопку Найти.
На панели результатов щелкните правой кнопкой мыши файл Nettcpip.inf и нажмите кнопку Установить.
Проверка целостности раздела Winsock2 вручную для пользователей Windows Vista.
Нажмите кнопку Пуск, щелкните Выполнить, введите Msinfo32 и нажмите кнопку ОК.
В списке Компоненты разверните узел Сеть и выберите элемент Протокол.
Узел Протокол состоит из 10 разделов. Если конфигурация Winsock2 не повреждена, то заголовки разделов будут выглядеть следующим образом.
MSAFD Tcpip [TCP/IP]
MSAFD Tcpip [UDP/IP]
MSAFD Tcpip [TCP/IPv6]
MSAFD Tcpip [UDP/IPv6]
RSVP UDP Service Provider
RSVP TCP Service Provider
RSVP UDPv6 Service Provider
RSVP TCPv6 Service Provider
MSAFD NetBIOS [\Device\NetBT_Tcpip.
MSAFD NetBIOS [\Device\NetBT_Tcpip.
MSAFD NetBIOS [\Device\NetBT_Tcpip.
MSAFD NetBIOS [\Device\NetBT_Tcpip.
MSAFD NetBIOS [\Device\NetBT_Tcpip.
MSAFD NetBIOS [\Device\NetBT_Tcpip.
Если заголовки разделов отличаются от приведенных выше, конфигурация Winsock2 повреждена или на компьютере установлена надстройка (например прокси-сервер) стороннего производителя.
При наличии на компьютере надстройки стороннего производителя вместо символов MSAFD будет указано имя надстройки.
Если число разделов в узле «Протокол» больше 10, значит, на компьютере установлены дополнительные компоненты сторонних производителей.
Если число разделов в узле «Протокол» меньше 10, значит, часть данных утеряна.
Примечание. Перечисленные разделы относятся только к протоколу TCP/IP. Появление в данном узле дополнительных разделов может быть вызвано установкой на компьютере дополнительных протоколов, что не влияет на работоспособность Winsock. Например, при установке NWLink IPX/SPX появится семь дополнительных разделов (всего — 17). Ниже представлен пример заголовка одного из новых разделов:
MSAFD nwlnkipx [IPX]Заголовки всех разделов, добавляемых при установке NWLink IPX/SPX, также начинаются со строки «MSAFD». Таким образом, заголовки только двух разделов начинаются не со строки «MSAFD».
Если средство Netdiag сообщает об ошибке или если при просмотре сведений, отображаемых программой Msinfo32, выясняется, что конфигурация Winsock повреждена, необходимо восстановить раздел реестра Winsock2, следуя инструкциям, изложенным в следующем разделе.
Процедура восстановления целостности Winsock2 вручную при его повреждении для пользователей Windows Vista
Повреждение Winsock может вызвать проблемы с подключением. Чтобы устранить эту проблему при помощи компонента «Диагностика сети» в Windows Vista, сделайте следующее:
Нажмите кнопку и выберите в меню пункт Сеть.
Выберите пункт Центр управления сетями и общим доступом.
В поле Центр управления сетями и общим доступом выберите пункт Диагностика и восстановление.
Примечание. Центр управления сетями и общим доступом можно также открыть через панель управления.
Сброс настроек Winsock в Windows Vista
Чтобы сбросить настройки Winsock на компьютере с ОС Windows Vista, сделайте следующее:
Нажмите кнопку , в поле Начать поиск введите cmd, щелкните правой кнопкой мыши файл cmd.exe и выберите команду Запуск от имени администратора, а затем нажмите кнопку Продолжить.
Введите в командной строке команду netsh winsock reset и нажмите клавишу ВВОД.
Примечание. Если неправильно ввести эту команду, появится сообщение об ошибке. В этом случае команду нужно ввести еще раз. При успешном выполнении команды появляется подтверждение, затем снова появляется командная строка. В этом случае перейдите к выполнению действия 3.
Введите команду exit и нажмите клавишу ВВОД.
Проблема устранена?
Проверьте, сброшены ли настройки Winsock. Если это так, можно пропустить остальную часть этого раздела. Если сбросить настройки Winsock не удалось, обратитесь в службу поддержки.
Схожие неполадки и их устранение
Дополнительные сведения см. в следующей статье базы знаний Майкрософт:
936211Как устранить проблемы, связанные с подключением к сети, в браузере Internet Explorer
Дополнительные сведения об устранении проблем, связанных с сетью и подключением к Интернету в Windows Vista, см. на веб-сайте корпорации Майкрософт по следующему адресу:







 .
.


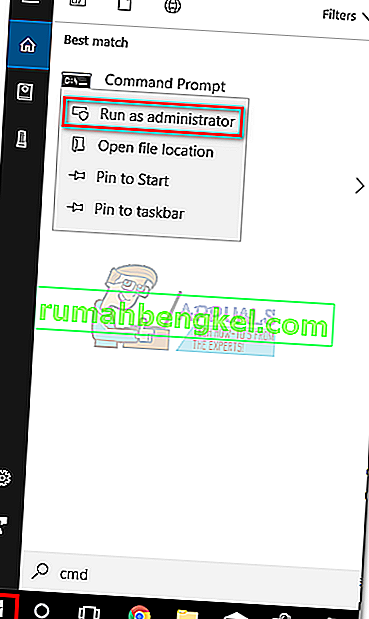
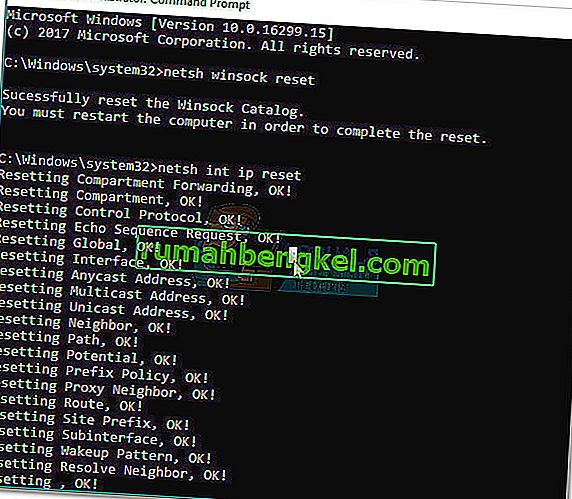
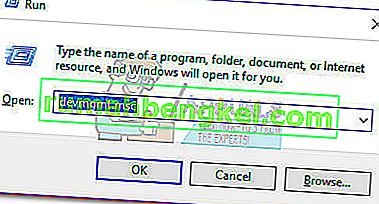
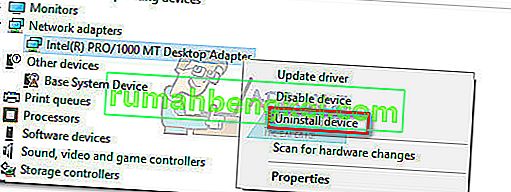 Примечание. Если вы используете портативный компьютер, также удалите адаптер беспроводной сети.
Примечание. Если вы используете портативный компьютер, также удалите адаптер беспроводной сети.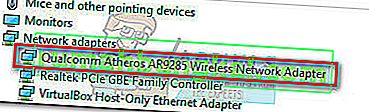
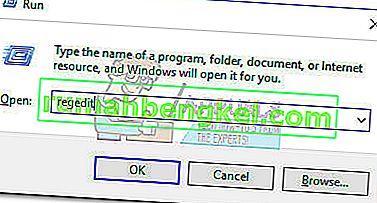
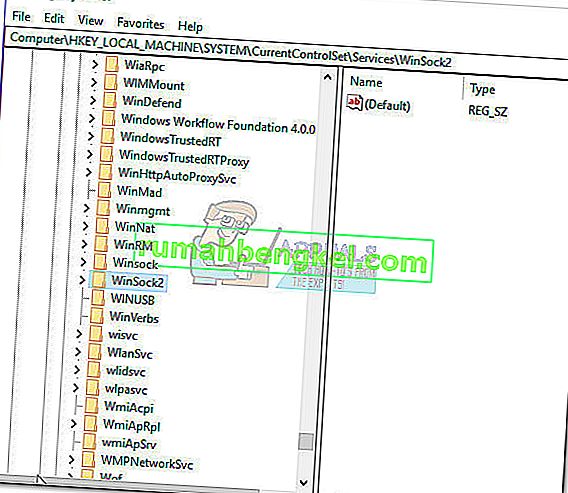
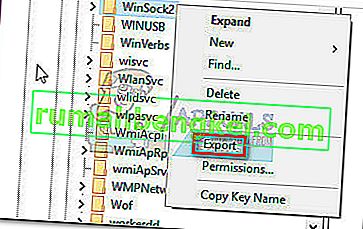
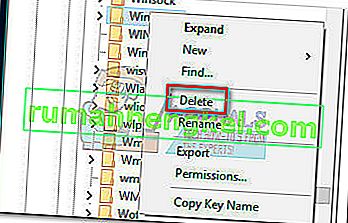

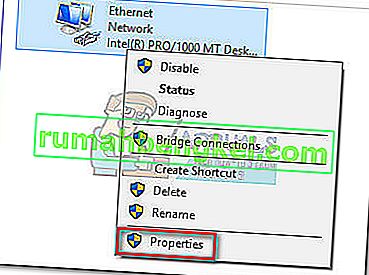
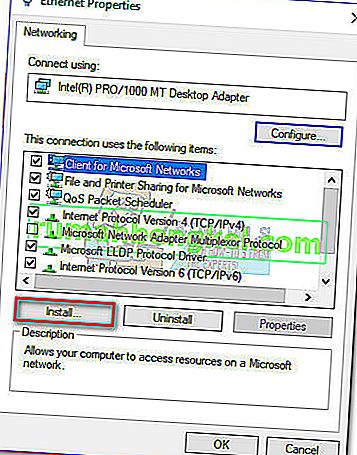
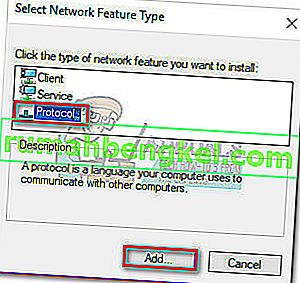
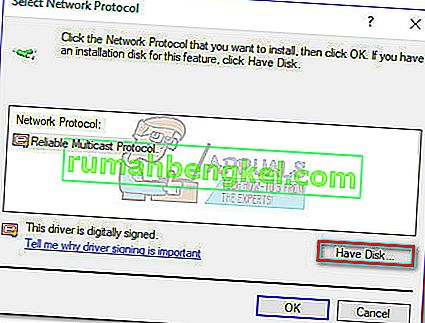
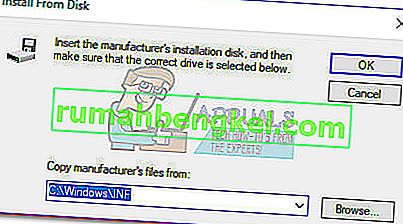
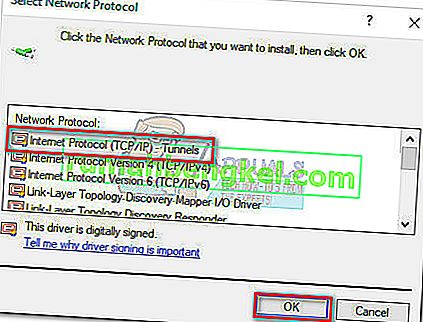
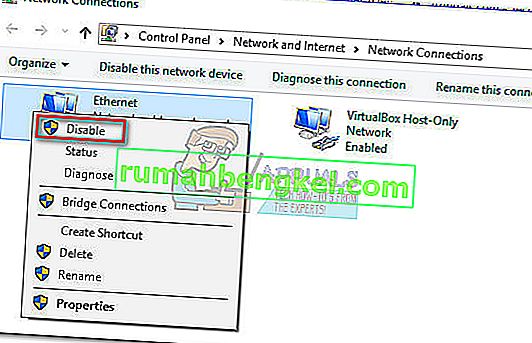
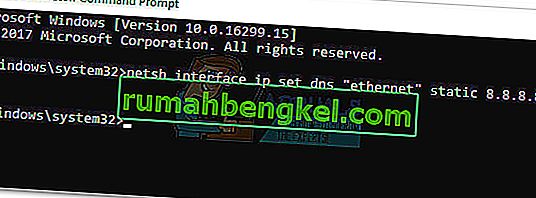 Примечание. Замените ethernet именем своего адаптера, если оно отличается от нашего сценария.
Примечание. Замените ethernet именем своего адаптера, если оно отличается от нашего сценария.