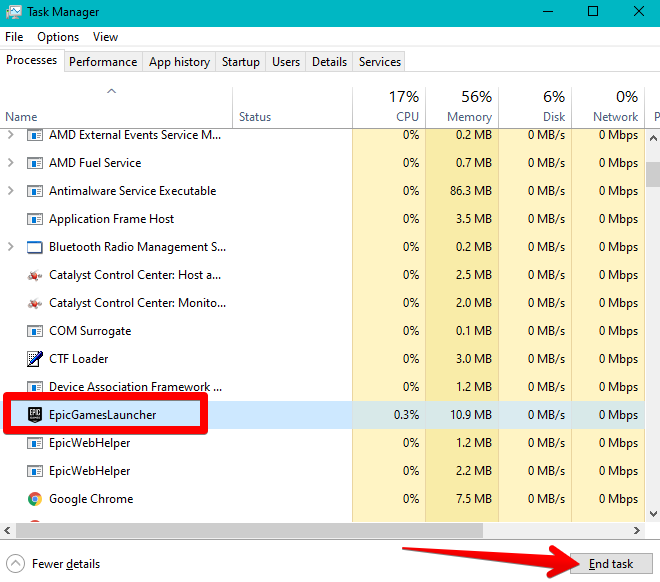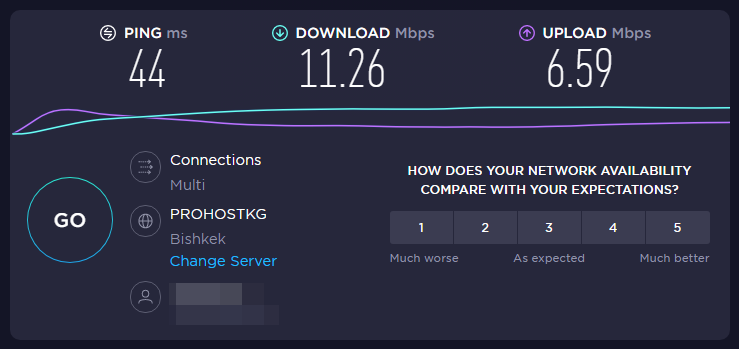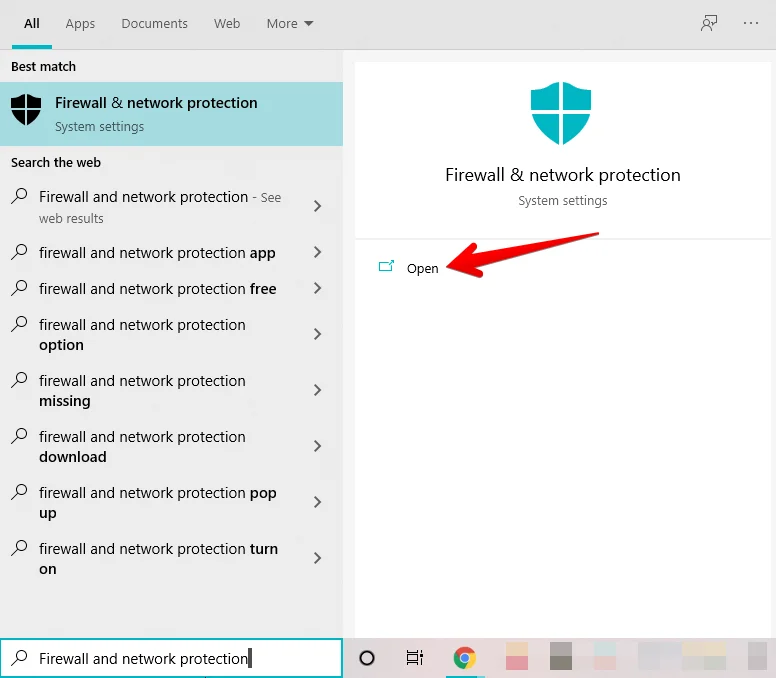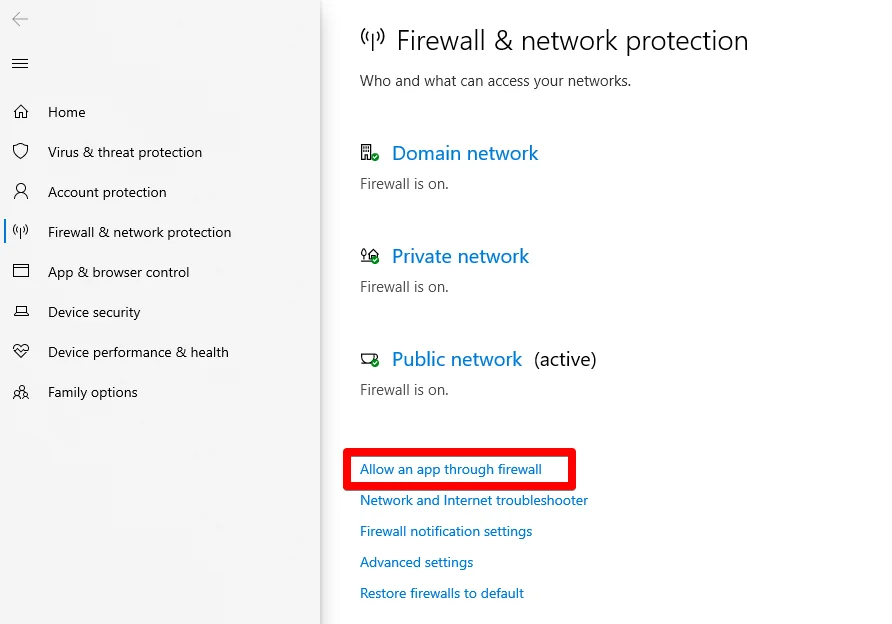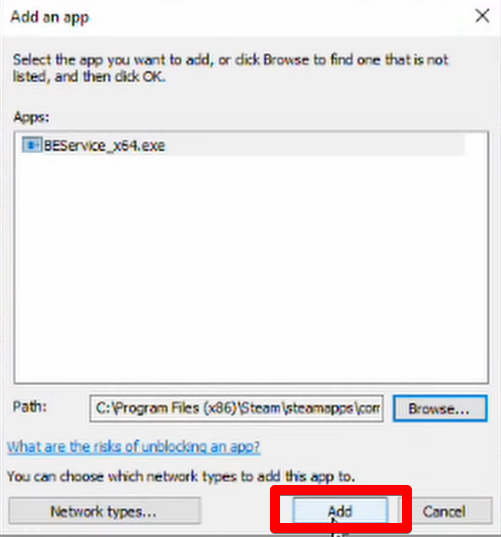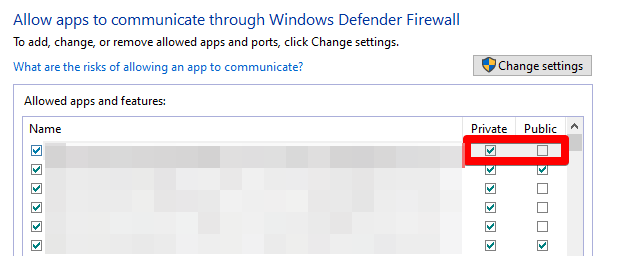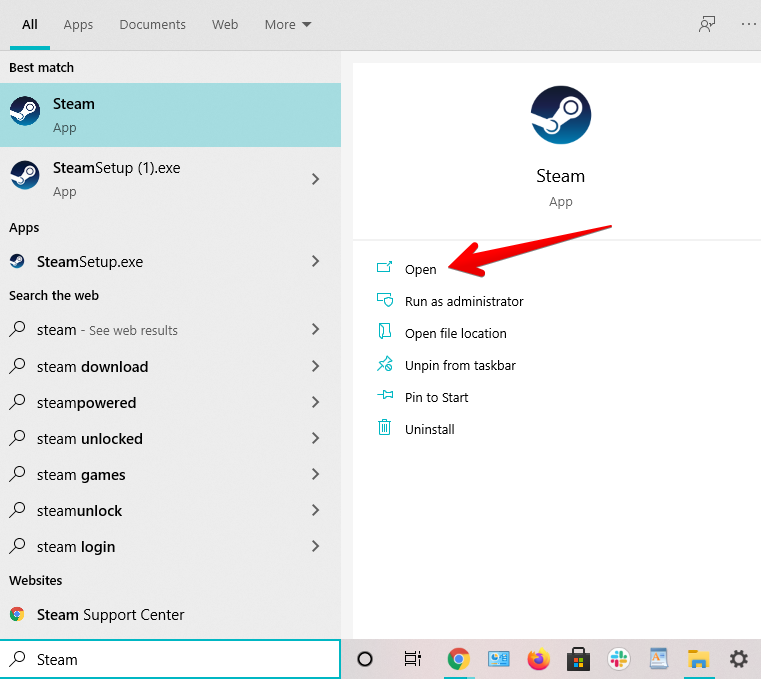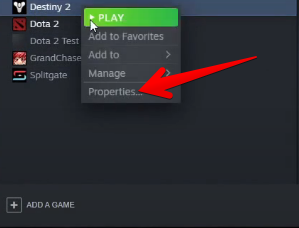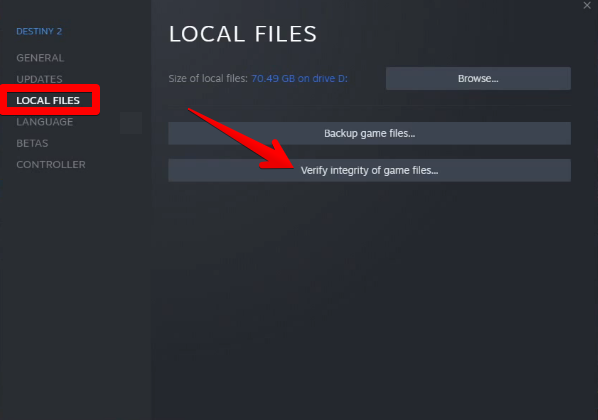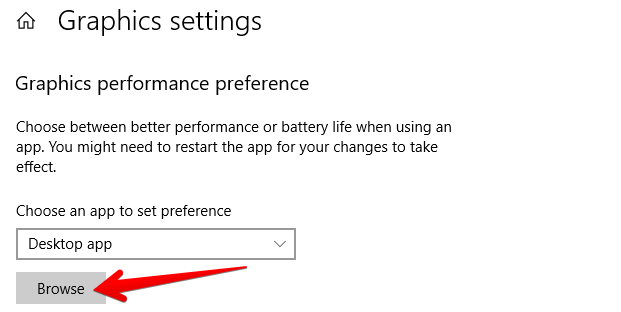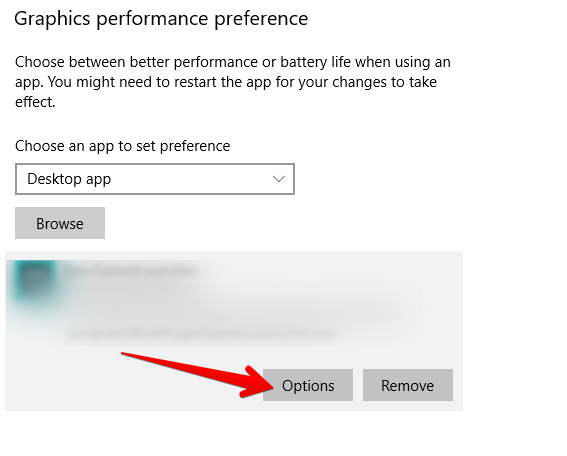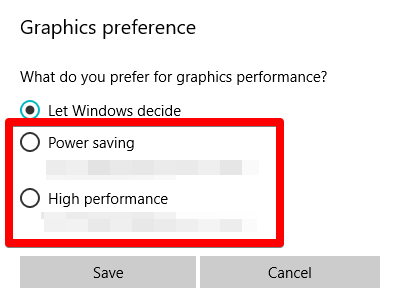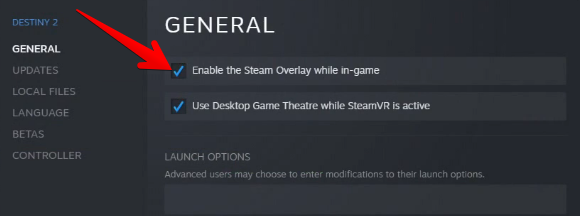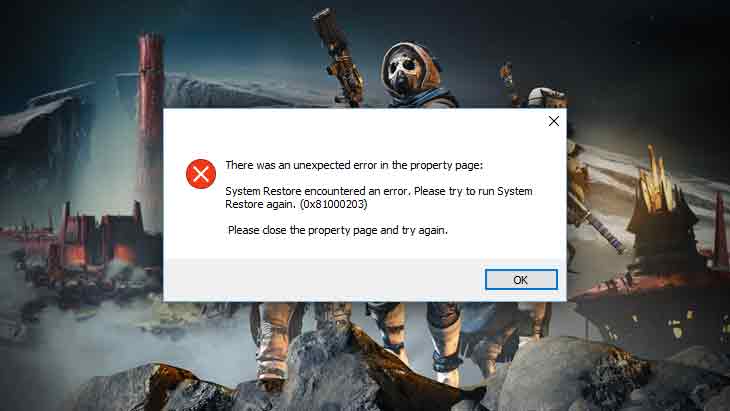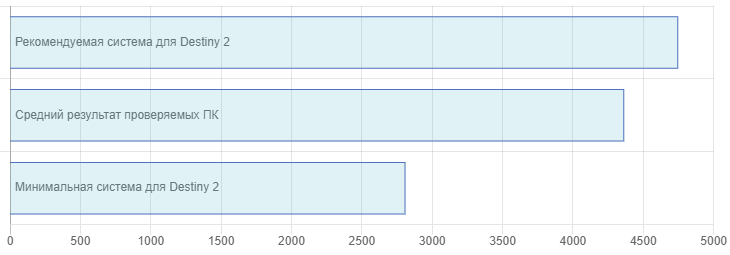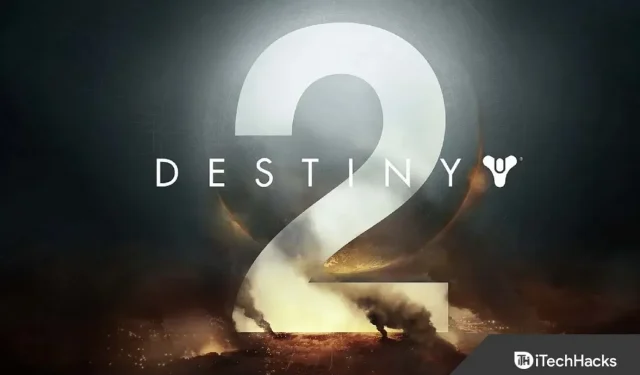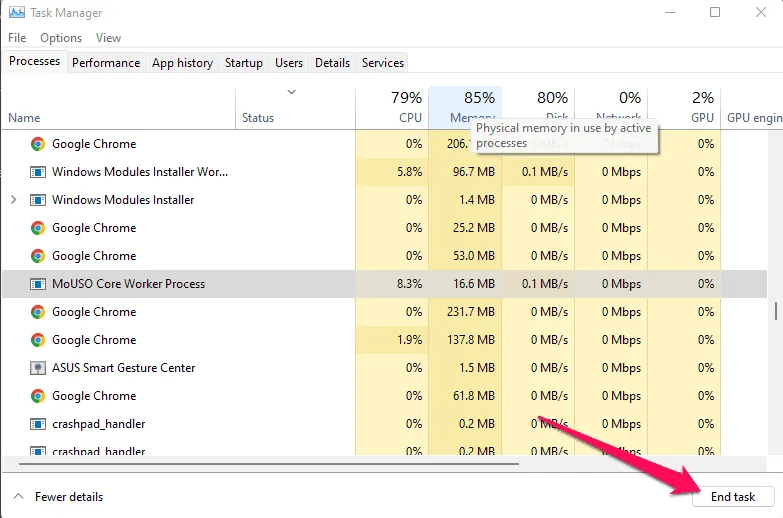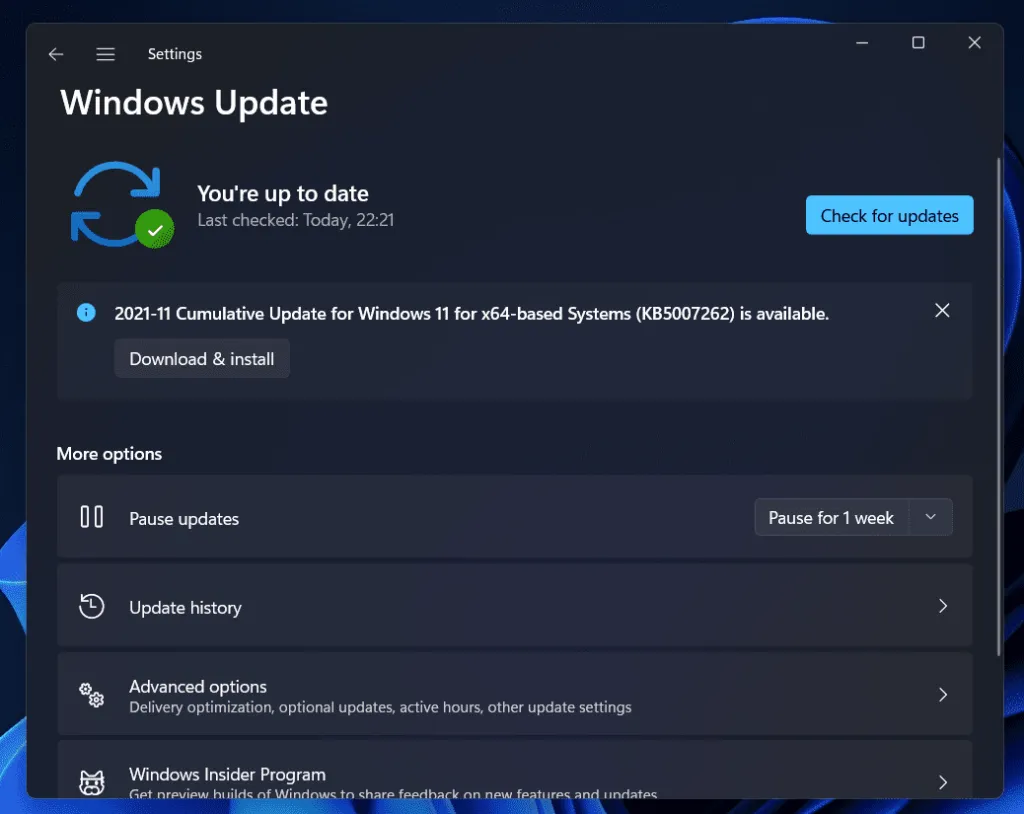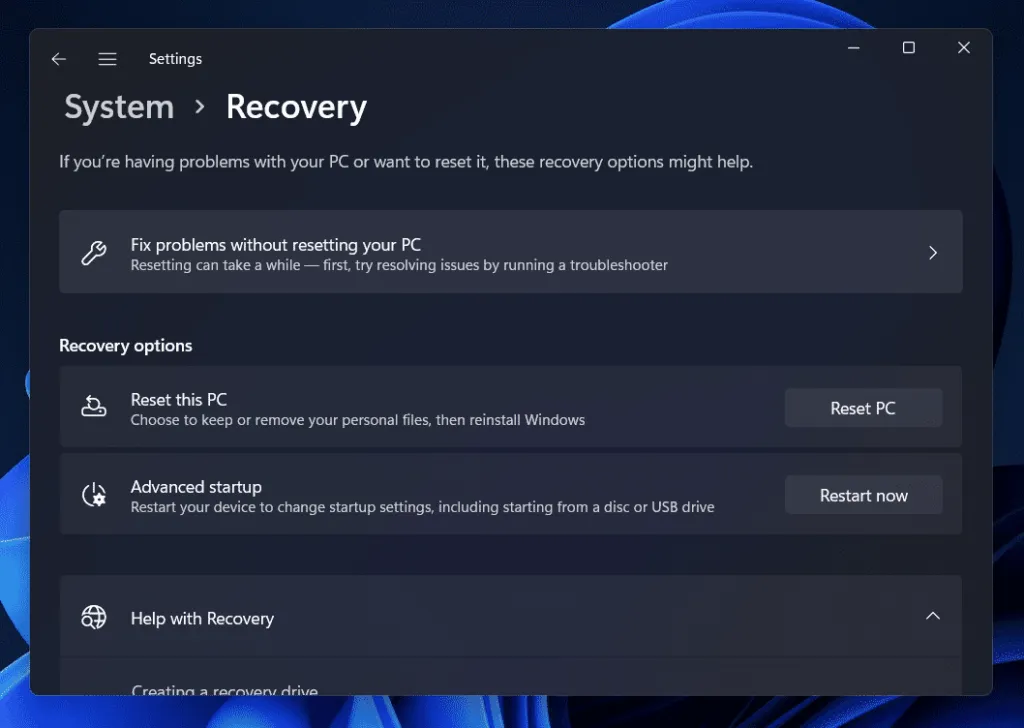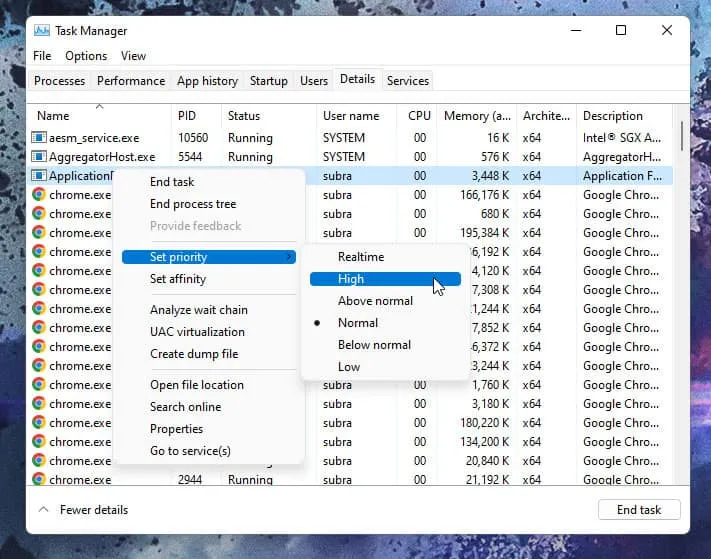Destiny 2 has been received well by critics all across the spectrum, all thanks to its enticing gameplay elements and tons of exploration to do. It’s widely regarded as the title that will never bore you out. However, what it will do at times, is cause you to scratch your head in confusion as you experience the Destiny 2 crashing PC issue on your desktop.
Key Highlights
- To resolve Destiny 2 Crashing, end the Game From Task Manager and try restarting the PC.
- Check the game’s server status to make sure it isn’t facing maintenance or any downtime.
- Check your internet connection.
- Make sure that the game is allowed through the windows firewall.
- Double check the integrity of game files for any missing or corrupted files.
- Keep an eye on steam for any updates.
- Make sure your graphic settings are compatible with the game.
Disabling steam overlay can also help to avoid destiny 2 getting crashed.
The title is notorious for crashing and not launching properly on PC, but in this article, we’ll be dissecting just that. If Destiny 2 keeps crashing on your PC, follow along with the information scribbled down in this article for an in-depth tutorial on how to get back to playing. Without any further chit-chat, let’s jump right in.
- In other news, experienced players might want to check out How to Get Trinity Ghoul in Destiny 2.
We’ve curated the following fixes to help you if Destiny 2 keeps crashing on your Windows 10 PC. Be sure to follow each of them as instructed for achieving the best results.
End the Game From Task Manager and Restart the PC
It’s best to start out with some basic solutions before we get into the more complex ones. The Destiny 2 crashing on PC error can potentially arise from an error in the configuration files of either Steam or the game itself somewhere. Fortunately, this is nothing that a mere restart can’t fix. If you launch the game but it keeps crashing uninterruptedly, you might want to take a look at the Task Manager.
To launch this utilitarian tool, press the “CTRL,” “Shift,” and “Esc” keys together. Alternatively, you can also look it up using the Windows Search bar. Once done, locate Destiny 2 by scrolling through the list of all the background processes. After you’ve pinned it down, give it a click, and select “End Task” to complete the first step of this fix. The following is a visual illustration of how to end a task in the Task Manager. Do not take it in a literal meaning.
Once you’ve terminated the Destiny 2 application, relaunch it from your Steam client and see if it crashes again. Hopefully, the Destiny 2 crashing on PC issue bothers you no more, but if it still does, it’s time to get into the more hard-and-fast solutions now. Continue reading and try the remaining fixes.
Check Destiny 2 Server Status
Destiny 2 is an online-only title. It’s regulated constantly to make sure stability and performance stays optimal during playthroughs. However, this can often cause the Destiny 2 crashing issue, as some players have pointed out. At the time of writing, the game has recently undergone a maintenance update. During this time, Destiny 2 was taken offline for the purpose of fixing gameplay issues or adding more features.
Bungie posted all this on their official “Help” page so it’s worth visiting the website as well whenever your game is giving you trouble. Downdetector is another trusty website that shows real-time reports of players in the last 24 hours, testifying to the scenario further whenever the fault is at the developer’s end and not yours.
If the servers are up and others are playing normally, then it’s probably you that needs to work a solution out. Fret not, however, since we have you covered. Keep on reading for other fixes to try.
Assess Your Internet Speed
If Destiny 2 keeps crashing, a plausible cause would be insufficient internet speed. If you can browse on your PC just fine, it doesn’t necessarily mean that your ping, download speed, and upload speed are also at a good level. Since the game is online-only, you definitely need a capable internet connection to run the game in optimal conditions.
The only certain way of knowing your internet speed is to take a speed test. Ookla can help you profoundly in this regard. It’s important that you put your internet connection to the test for determining the average values of the said parameters.
Your internet speed might be clocking in inconsistently, and this could be a major cause of the Destiny 2 crashing issue. The developer recommends the following internet parameters:
- Download Speed: More than 3 MB
- Upload Speed: More than 1 MB
- Ping: 50 milliseconds or below
If your internet connection isn’t making the cut, try using a wired connection or refresh your internet router. If the issue persists, contact your Internet Service Provider (ISP) and tell them the situation you’re facing. Having corrected that, try running Destiny 2 to see if adequate internet speed has helped do the trick.
If you already had high-speed internet from the beginning or even getting one didn’t fix the Destiny 2 crashing PC issue, there are other solutions that you have to try. Let’s get into them right below.
Allow Destiny 2 In Windows Firewall
A popular and easy-to-do fix for Destiny 2 crashing PC revolves around Windows Firewall, which is basically your device’s strong line of defense. There’s a good chance that Firewall is treating Destiny 2 as a threat to the operating system and thereby shutting it down as soon as it launches. To make sure if that’s the case, you need to allow Destiny 2 in Windows Firewall so it becomes an exception and isn’t scanned by the latter on start-up.
With that said, the following section is going to elaborate on the process of allowing an app in Windows Firewall.
How to Allow Destiny 2 in Windows Firewall
To do that, you can follow the easy-to-understand steps listed below.
- Go to the Windows Search menu and type in “Firewall and network protection.” After that, click on “Open” to launch the application.
2. Once you’ve done that, click on “Allow an app through firewall” to continue to the next step.
3. The previous step will automatically open another window on your desktop. This will be the section of “Allowed apps.” To allow Destiny 2 in Windows Firewall, click on “Change Settings” on this window to make other options available. After that, you’ll click on “Allow another app” to launch another window. Continue to the next step below now.
4. In this new window, you’ll simply click on “Browse” and navigate to the file location of Destiny 2 that’s stored on your Windows 10 PC. Game files and everything of the like typically find their resting spot in Local Disk (C:), but yours may differ, so do bide your time in making it right. The key here is to find the “Battleye” folder and select “BEService_x64.exe.” The screenshot below will help clarify further.
5. Once you’ve got this file locked in, click on “Add app” in the area that your screen is reduced to include Destiny 2 in the list of applications allowed by Windows Firewall.
6. After you’ve added the “BEService_x64.exe” file to your Windows Firewall, make sure you have the “Private” and “Public” checkboxes marked as well to prevent any potential hiccups. You’ve done the rest wholly, so why not take a few more seconds to guarantee this too? You’ll have to refer to the window shown in Step 3 above to get this done.
That’s about it for this solution. You’ve successfully added the relevant Destiny 2 file to Windows Firewall’s list of allowed applications. Doing so should now fix Destiny 2 crashing PC, so it’s high time to try launching the application again and seeing if it works. If the irksome affair hasn’t gone away, venture on to the other fixes we have laid out below.
Verify the Integrity of Destiny 2’s Game Files
Destiny 2 is hosted on Steam and this platform isn’t so widely regarded in the world for no good reason. The Steam desktop client is feature-rich and allows you to do a lot more than just play games. In our case, what it can do for the Destiny 2 crashing error is verify the integrity of the game files. This is an in-built Steam tool that can possibly fix a bevy of game issues, including launch-related ones, missing textures, and others.
To put it simply, the “Verify integrity of game files” tool analyzes the files of Destiny 2 stored on your computer and compares it with the files of the actual server. If any anomalies are detected, such as missing files or configuration errors, Steam will promptly fix the issue itself, so you won’t have to.
How to Verify Integrity of Game Files on Steam
To verify the integrity of Destiny 2’s game files, therefore, launch Steam on your Windows 10 PC using the Windows Search bar or by clicking on the app icon at the Taskbar if you have it pinned there.
Once done, hover over to the “Library” section and find Destiny 2. Perform a right-click to expand more options. After that, click on “Properties” to get to the next step.
Right after that as you’re taken to another page, click on “Local Files” on the left column. This will change the contents of your screen while giving you more options to play with. Out of the options that appear subsequently, click on “Verify integrity of game files.” This should begin the process, so it’ll probably be a while before you can try launching Destiny 2 again.
After you’ve gone through the whole procedure, it’s time to give Destiny 2 another shot. With some luck, you can now get back to doing raids and blasting the hell out of grotesque aliens. However, if verifying the integrity of game files still hasn’t fixed your issue, it’s time to pull out another trick from the bag.
Check Steam for Updates
There’s a noteworthy chance that Destiny 2 crashing on your PC is because of a concurrent problem with your downloaded Steam client. If the case at hand is quite like this, you might find trouble in launching other games as well. That said, checking Steam for updates is easy.
All you have to do is launch the program on your Windows 10 PC first. Once you’ve done that, click on “Steam” in the upper-most toolbar to reveal more options. This will allow you to click on “Check for Steam Client Updates.” Do that to begin the process.
If there are any pending updates, you’ll be prompted to begin the download. Go through the process until it’s finished and then re-launch Destiny 2 to see if it works now. If it does, have a whale of a time. If not, continue reading for more fixes.
Optimize the Graphics Settings
The Destiny 2 keeps crashing error can be occurring because of Windows 10’s built-in gaming settings. The system might be preventing the game from launching because of an incompatibility in the graphics settings. If that’s the case, the fix here is quite painless to follow through. The following steps are going to take it from here.
- Open your Windows 10 “Settings” to begin.
2. Click on “Gaming” in the launching window to get to the next step.
3. That will open another window for you. You will have to click on “Graphics settings” here under the “Related settings” section.
4. This is where you’ll be accessing your computer’s local storage and selecting the Destiny 2 application. Click on “Browse” and find the app to get down to business with it.
5. Now that you have the Destiny 2 application laid out in this section, click on the “Options” button beside it to continue.
6. You will now be shown a small-scale window. As you can see in the screenshot below, the default option is set for “Let Windows decide” but you have to opt for either “Power saving” or “High performance.” A slew of reports have come in mentioning that this minute setting is causing We suggest going with the former to check if that helps solve the issue. Once you’ve made that happen, click on “Save” to finalize the process.
Give yourself a pat on the back for making it this far. If you’ve carefully followed the steps listed above for optimizing your Destiny 2’s graphics, you might have just fixed the game. If the issue still continues to pop up, move on to the other fixes we’ve got for you.
Disable Steam Overlay
Steam Overlay is a convenient interface feature that lets players do more than play the game. It opens the door to other types of access, such as chatting with other players while in the game, browsing the web, and purchasing DLC. However, Steam Overlay is known for offering its fair share of performance issues.
It’s a good idea to try and disable this feature momentarily and check if Destiny 2 still keeps crashing. To get started, fire up Steam on your desktop, go to the “Library” section, find our woefully troubled game, and right-click on it. After doing that, select “Properties” to get to the next step.
Doing so will automatically take you to the “General” settings of Destiny 2. You’ll find the Steam Overlay feature in plain sight here, so best check the box straight away beside it to disable the thing for good. The following screenshot shows how it’s done.
Try launching Destiny 2 and evaluate if crashes still occur. If disabling Steam Overlay has done the trick, which there’s a fat chance it will, it’s time to party.
You might want to get in touch with Bungie support if the game still continues to let you down. The experts over at the “Help” section will definitely muster up more answers for your cause, but here’s hoping that it doesn’t come to that.
Conclusion
Destiny 2 is one of the best free-to-play games in 2023 with tons of fun-filled content and a highly addictive gameplay system. You loot and grind your way to achieve higher ranks in the game all the while cutting down foes and teaming up with other players. However, if the game keeps crashing on PC, you won’t be able to get in on the fun anytime soon.
In this article, therefore, we’ve lined up multiple fixes for you to try out and prevent Destiny 2 from crashing on start-up. We genuinely recommend implementing the aforementioned solutions carefully to increase your chances of quickly fixing this problem. If any of the methods have worked for you, let us and fellow curious players know down in the comments section. Happy gaming!
- Check out another Destiny 2 write-up: Destiny 2 Festival Of The Lost Secret Triumph Guide [2021]
Was this article helpful?
Thanks! Do share your feedback with us. ⚡
How could we improve this post? Please Help us. ✍
Destiny 2 вышла на ПК 6 сентября 2017 года, в Steam игра вышла 1 октября 2019 года. Разработчик – Bungie. Если у вас возникли технические проблемы с игрой, то первым делом проверьте свой ПК на соответствие системным требованиям.
Если вам самостоятельно удалось найти решение какой-либо проблемы, пожалуйста помогите другим пользователям и напишите о своем варианте решения в комментариях.
Важно: Путь к игре не должен содержать русских букв и спец. символов. Все названия папок должны быть на латинице.
Наиболее распространенные ошибки:
- Ошибка Microsoft Visual C++ 2015
- Не сохраняется
- Не работает управление
- Ошибки DLL
- Не запускается
- «Синий экран смерти» (BSOD)
- Ошибка при установке
- Destiny 2 зависает
- Зависла в диспетчере
- Оптимизация Destiny 2 / Графика
- Увеличить производительность
- Черный экран Destiny 2
- Не на полный экран
- Ошибка «Недостаточно памяти»
- Ошибка DirectX
- Проблемы звука / Нет звука
- Вылетает после запуска
- Ошибка 0xc000007b
- Destiny 2 перестала запускаться
Ошибка Microsoft Visual C++ 2015
«The following component(s) are required to run this program: Microsoft Visual C++ 2015 Runtime»
Установите недостающую библиотеку с сайта Microsoft
Destiny 2 Не сохраняется
Путь к игре не должен содержать русских букв, только латиница.
Не работает управление в Destiny 2
Вытащите устройство ввода (геймпад, мышь) из USB и снова вставьте. Если не работает мышь и клавиатура, то попробуйте отключить геймпад и другие USB-устройства.
Для Origin
Библиотека > Правой кнопкой Destiny 2 > Свойства > Снять галочку «Включить внутриигровой экран»
Ошибка DLL в Destiny 2
Ошибки вида: dll is missing, d3d11.dll, msvcp110.dll не найден и другие.
ВАЖНО: не рекомендуется скачивать DLL-файлы со сторонних сайтов в попытке заменить ваши отсутствующие или поврежденные файлы DLL. Используйте этот вариант только в крайнем случае.
Обратите внимание, что путь к игре не должен содержать русских букв, только латиница!
Стандартные действия при появлении ошибки DLL
Стандартные действия при появлении ошибки DLL:
- Перезагрузите компьютер
- Восстановите удаленный DLL-файл из корзины (или используйте программу восстановления файлов). Разумеется этот вариант подойдет в том случае, если вы удаляли файл
- Просканируйте компьютер на вирусы и вредоносные программы
- Используйте восстановление системы (смотрите инструкции в интернете)
- Переустановите Destiny 2
- Обновите драйверы
- Использование средство проверки системных файлов в Windows 10 (смотрите инструкции в интернете)
- Обновите Windows при наличии патчей
- Выполните чистую установку Windows
- Если после чистой установки Windows ошибка DLL сохраняется, то эта проблема связана не с программным обеспечением, а с компонентами вашего PC.
Ошибки с конкретными DLL
Сообщение об ошибке MSVCP140.dll. Вам необходимо обновить/установить пакет Visual C++
Это можно сделать по ссылке
https://www.microsoft.com/ru-ru/download/details.aspx?id=48145
Если у вас подключены какие-либо USB-контроллеры (или другие устройства), подключенные к сети, попробуйте отключить их. Сбои при запуске с именами модулей сбоев ntdll.dll и EZFRD64.DLL могут (в частности, для последних) быть связаны с USB-контроллерами или PS2-USB-адаптерами (для различных игр).
Если у вас возникают ошибки api-ms-win-crt-runtime-l1-1-0.dll на Windows 7 или Windows 8.1, Microsoft выпустила патч для устранения этой проблемы.
https://support.microsoft.com/en-us/kb/2999226
Если появляется сообщение об ошибке MSVCR120.dll, перейдите в C:\Windows\System 32 и найдите «MSVCR120.dll». Удалите этот файл. Перейдите в C:\Program Files (x86)\Steam\steamapps\common\Destiny 2\_CommonRedist\vcredist\2013 и запустите «vcredist_x64.exe». Затем нажмите «repair» (исправить).
Ошибка при запуске Destiny 2
Общие рекомендации
Попробуйте удалить Visual C++. Затем установите Visual C++ из папки с игрой:
- Перейдите в библиотеку Steam
- Выберите Destiny 2 из списка
- Щелкните правой кнопкой мыши по игре и выберите «Свойства»
- Выберите «Локальные файлы»
- Выберите Обзор локальных файлов …
- Откройте папку \_CommonRedist\vcredist
Если не запускается Destiny 2 и при этом нет никаких ошибок. Если это первый запуск, то попробуйте просто подождать.
Советы от разработчиков:
Обновите драйвера видеокарты
Проверьте, что вы используете последние версии Nvidia PhysX (для видеокарт Nvidia) и DirectX.
Directx Webinstall: http://www.microsoft.com/download/en/confirmation.aspx?id=35
Также убедитесь, чтобы в настройках панели управления Nvidia опция была установлена на «Application Controlled» (Управление из приложения).
Еще один способ – запуск игры от имени администратора:
- Откройте библиотеку Steam
- Выберите из списка Destiny 2
- Щелкните правой кнопкой мыши по игре и выберите «Свойства»
- Выберите «Локальные файлы»
- Выберите Обзор локальных файлов …
- В папке с игрой выберите .exe файл игры
- Кликните файл правой кнопкой мыши
- В появившемся меню выберите «Свойства»
- В окне «Свойства» выберите вкладку «Совместимость»
- В разделе «Параметры» установите флажок «Выполнять эту программу от имени администратора»
- Нажмите «Применить»
- Запустите игру
Попробуйте понизить разрешение экрана перед запуском игры.
Убедитесь, чтобы ваша операционная система Windows и стороннее программное обеспечение было обновлено до актуальных версий.
Загрузите Visual C ++ 2017 Redistributable:
Для Windows 64-bit:
- Visual C++ Redistributable for Visual Studio 2017 (64-bit)
Для Windows 32-bit:
- Visual C++ Redistributable for Visual Studio 2017 (32-bit)
Установите обе версии.
Кроме того, обновите программное обеспечение .NET:
Microsoft .NET Framework 4.7.1
DirectX End-User Runtime Web Installer – скорее всего, вы уже его установили
Смотрите дополнительные советы ниже:
Для пользователей Windows:
- Обновите систему при необходимости до последней версии
- Проверьте целостность кэша файлов (для Steam)
- Перезагрузите компьютер
- Переустановите игру
- Попробуйте отключить программы, которые могут конфликтовать с игрой (антивирусы, файрволы и проч)
- Удостоверьтесь, что ПК подходит под все минимальные системные требования игры
- Убедитесь, что на системном диске свободно не менее 5 Гб
- Просканируйте PC антивирусной программой
- В крайнем случае переустановите операционную систему
Для Mac:
- Обновите версию Mac OS
- Выполните проверку целостности кэша Destiny 2 в Steam
- Попробуйте временно отключить программы, потенциально конфликтующие с игрой (антивирусы, файрволы и тд)
- Удостоверьтесь, что ПК удовлетворяет минимальным требованиям
Destiny 2 — BSOD или «Синий экран»
BSOD, как правило, означает какую-то серьезную неполадку в вашей системе, которая не связана с игрой. Первым делом проверьте свой блок питания. При перегреве он будет отключаться. Также, если системе не хватает от него питания, то возможны различные ошибки, включая BSOD. Проведите тестирование других компонентов вашего ПК. В сети можно найти различные утилиты для проверки памяти, жесткого диска и видеокарты.
Ошибка при установке Destiny 2
Зависла установка. Путь к игре не должен содержать русских букв, только латиница. Выполните проверку и очистку жесткого диска (в редких случаях может помочь замена кабеля SATA). Попробуйте изменить путь установки.
Destiny 2 виснет
Постоянные фризы могут свидетельствовать о проблемах в работе компьютера. Отключите разгон компонентов ПК, если используется. Выполните тестирование жесткого диска, оперативной памяти, процессора и видеокарты. Специальные утилиты в большом количестве представлены в интернете. Обязательно проверьте советы по оптимизации Destiny 2.
Destiny 2 висит в процессах
Запустите Destiny 2 в режиме совместимости с другой ОС.
Иногда проблемой является надстройка драйвера Nvidia GeForce Experience. Отключите в ней все оптимизации для игры.
На видеокартах AMD проблемы может создавать приложение Gaming Evolved (Raptr). Попробуйте его временно отключить или удалить.
Если в диспетчере задач есть Nvidia Capture Service, попробуйте завершить процесс. Завершите другие процессы, связанные с захватом видео.
Обновите драйвер видеокарты.
Также см. советы «Не запускается».
Оптимизация Destiny 2 на компьютере
Это достаточно большой вопрос. Можно сделать несколько шагов для повышения производительности.
Советы по оптимизации Destiny 2
Обновите видеодрайвер
Nvidia / AMD
Понизьте настройки графики
Самое главное и самое простое. Поставьте минимальное разрешение и самые низкие графические настройки. Наибольшее значение на производительность оказывают: настройки сглаживания, детализация, качество теней и текстур, а также дальность прорисовки.
Используйте разгон компонентов
При наличии хорошего охлаждения, разгоните видеокарту и / или процессор. Разгон приводит к дополнительному нагреву, поэтому может потребоваться усиленное охлаждение системы (обязательно используйте программы для мониторинга температуры компонентов). Многие современные системные платы уже идут с софтом, в котором вы можете увеличить частоту видеокарты или процессора. Большинство процессоров можно безопасно разогнать на 5–15% от исходной частоты. Также не стоит пытаться разгонять ноутбук. Вы можете найти дополнительную информацию по этому вопросу в интернете
NVIDIA GeForce Experience (и аналоги у других производителей) поможет оптимизировать Destiny 2 под вашу конфигурацию ПК
AMD Gaming Evolved / NVIDIA GeForce Experience / Intel HD Graphics Control Panel — специальные программы с дополнительными функциями, среди которых имеется оптимизация игр.
Здесь можно найти описание
Очистите компьютер от мусора
В интернете вы можете найти большой выбор утилит для очистки PC. jv16 PowerTools X — одна из самых популярных.
Очистка и оптимизация диска
Откройте свойства диска. Откройте вкладку «Сервис» -> кликните кнопку «Дефрагментировать (или оптимизировать)». Не забудьте также выполнить проверку и очистку диска.
Панель управления NVIDIA / AMD
В панели управления NVIDIA (или AMD) выберите вкладку «Управление параметрами 3D» (NVIDIA), или Игры -> Настройки 3D-приложений (AMD). Здесь вы можете задать глобальные настройки обработки графики при необходимости. Или в разделе «Регулировка настроек изображения с просмотром» (для NVIDIA), далее «Пользовательские настройки -> Производительность», перетянув ползунок влево.
Уберите из автозагрузки ненужные программы
Нажмите кнопку «Пуск» (или кнопку на клавиатуре с логотипом Windows). Введите команду msconfig, нажмите Enter. В открывшемся окне конфигурации системы на вкладке «Автозагрузка» (в Win 10 нажать CTRL+ALT+DELETE и открыть ту же вкладку). Здесь собраны все программы, которые подгружаются при запуске Windows. Отключите загрузку всего ненужного (отключайте только известные программы, в противном случае вы рискуете повредить запуск компьютера). Перезагрузите компьютер. Отключите временно программы (антивирус, Skype и т.п.). Запустите Destiny 2.
Повышение эффективности работы Windows
Включите простое оформление рабочего стола без ресурсоемких эффектов, деактивируйте неиспользуемые службы, встроенные отладчики и другое.
Ready Boost – технология программного кеширования
Нажмите правой кнопкой мыши на диске USB и выберите «Свойства». Перейдите на вкладку «Ready Boost», выбрать «Использовать это устройство» (“Use this device”).
Как поднять FPS в Destiny 2
Используйте наши рекомендации, чтобы оптимизировать работу ПК. Установите последний драйвер видеокарты. Перезагрузите ПК. Установите пониженное разрешение, а также выберите пониженную сложность визуальных эффектов в настройках Destiny 2. Не используйте всякого рода программные «ускорители», по той причине, что их работа сама по себе отбирает ресурсы, да и к тому же их реальная эффективность, как правило, крайне незначительна. Вместе с тем вы лишь подвергаете риску заражения свой компьютер. Переустановите Windows. Данный метод следует использовать лишь на крайний случай, если другие способы не действуют. Суть проблемы в том, что с течением временем ваша «операционка» обрастает ненужными службами и лишними процессами до такой степени, что серьезно замедляется выполнение программ. Более подробно смотрите советы по оптимизации Destiny 2.
Черный экран Destiny 2
Черный экран может означать разные ошибки, но чаще всего это связано с определенной ошибкой со стороны видеоподсистемы, и реже причиной может быть оперативная память. Кроме того отмените разгон компонентов ПК при условии, что он используется.
Рекомендации по устранению данной проблемы
Попробуйте запустить Destiny 2 в оконном режиме
Оконный режим в Steam
- Откройте библиотеку Steam
- Щелкните правой кнопкой мыши по Destiny 2, и откройте «Свойства»
- Откройте вкладку «Общие» и нажмите «Установить параметры запуска»
- Добавить -windowed
Оконный режим через .exe
- Правый клик по ярлыку игры на рабочем столе, и откройте «Свойства»
- В строке «Объект» после кавычек («) добавить » -windowed «
- «C:\Games\Destiny 2\Bin\Win64\Destiny 2.exe» –windowed
Закрыть программы для захвата видео
Одной из причин черного экрана могут быть приложения для видеозахвата: OBS Studio, AMD ReLive, Flashback Express и прочие
Кроме того ошибки могут вызывать приложения, связанные с «улучшением» графики в играх. Например: ReShade, ENB и многие другие. Различные модификации также могут быть причиной ошибок. Не забывайте главное правило: чем меньше программ работает одновременно с игрой, тем лучше. Уберите все ненужное.
Диагностика оперативной памяти
Источником ошибки в некоторых случаях становится оперативная память PC.
- Выполните тестирование с помощью программы для проверки оперативной памяти. Например: RamSmash. О том, как проверить память встроенным приложением в Windows 10, 8, 7 читайте здесь.
- Попробуйте установить модули DDR на другие слоты.
- Если в ПК несколько модулей, то попробуйте оставить только один.
- Дополнительную информацию по вопросу диагностики памяти смотрите в интернете.
Destiny 2 не на весь экран
Нажмите ALT+ENTER. Проверьте настройки игры (оконный режим, разрешение и т.д.). В некоторых случаях помогает изменение частоты обновления (в панели управления Nvidia) с 60 Гц на 59 Гц (нажать «Применить»), и снова вернуть на 60 Гц. Еще один способ: также в панели управления Nvidia перейти в раздел «Регулировка размера и положения рабочего стола». В правом верхнем углу нажать «Восстановить».
Ошибка «Недостаточно памяти»
Возможные причины: игре не хватает оперативной памяти; на жестком диске не хватает места для файла подкачки; вы сами настраивали размер файла подкачки (или отключили его, или использовали софт); некая программа вызывает утечку памяти (откройте диспетчер задач CTRL+ALT+DELETE и отсортируйте приложения по потреблению памяти).
Ошибка DirectX в Destiny 2
Ошибки вида: DirectX Runtime Error, DXGI_ERROR_DEVICE_HUNG, DXGI_ERROR_DEVICE_REMOVED, DXGI_ERROR_DEVICE_RESET.
Рекомендации по устранению ошибки
- Выполнить «чистую» установку только драйвера видеокарты. Не устанавливать аудио, GeForce Experience … То же самое в случае AMD.
- Отключить второй монитор (при наличии) и любые другие периферийные устройства.
- Отключить G-Sync.
- Использовать средство проверки системных файлов
- Для карт NVIDIA. Правый клик по рабочему столу -> Панель управления NVIDIA. Вверху, где Файл, Правка, Вид … нажмите «Справка» и включите «Режим отладки».
- Иногда причиной может являться перегрев видеокарты. Используйте утилиту FurMark для проверки работы видеокарты под нагрузкой. Попробуйте понизить частоты. Более подробную информацию смотрите в интернете по запросам: андервольтинг и понижение частоты видеокарты.
Проблемы звука / Нет голосов в Destiny 2
Общие рекомендации при появлении проблем звуковой карты
Прежде всего перезагрузите вашего компьютера и проверьте работу звука в самой Windows: кликните два раза иконку динамика в области уведомлений (рядом с часами), после чего нажимайте по ползунку громкости.
Если звука нет, то кликните правой кнопкой мыши (ПКМ) по иконке динамика и выберите «Устройства воспроизведения». В разделе вопроизведение посмотрите, какой источник звука отмечен по-умолчанию. По нему ПКМ и нажать «Проверка». Если звука нет, то ПКМ по значку и выбрать «Обнаружить неполадки со звуком».
Звуки есть в Windows, но в игре не слышно:
Проверить опции громкости в настройках игры. Обновить DirectX и драйвер звуковой карты.
Есть звук, но нет голосов:
Не установлены файлы озвучки при установке. Проверьте целостность файлов игры в Steam.
Рекомендации по устранению неполадок звуковой карты Creative
Перезапустите аудио-панель Creative. Проверьте в ней настройки звуковой карты.
Общие рекомендации по устранению проблем звуковой карты Realtek
Перезапустите аудио-панель Realtek. Проверьте в ней настройки звуковой карты. В Realtek HD Audio Manager переключите тип аудио с Quadraponic (квадрафонический) на Stereo (стерео).
Destiny 2 вылетает после запуска
Попробуйте временно отключить антивирус (особенно в случае с Avast!). Также смотрите советы в разделе ошибок при запуске.
Destiny 2 и ошибка 0xc000007b
This application was unable to start correctly (0xc000007b). Самая частая причина появления ошибки при запуске приложения 0xc000007b — проблемы с драйверами NVidia.
Возможные решения
- Переустановите драйвера видеокарты
- Попробуйте запустить игру от имени администратора
- Установите/обновите DirectX, Visual C++, .Net Framework. Все файлы загружайте только с официального сайта Microsoft.
- Откройте командную строку «Выполнить» через меню «Пуск» и пропишите sfc /scannow. С помощью этой команды ваш ПК просканирует системные файлы и исправит некоторые ошибки.
- Удалите лишний софт, который может конфликтовать с видеодрайвером. В основном это различные «улучшатели» графики. Чем меньше у вас работает дополнительных приложений, тем лучше.
Метод с помощью программы Dependency Walker 64bit
- Скачайте и распакуйте Dependency Walker 64bit.
- Запустите программу, перейдите в View > Full paths. Теперь выберите файл .exe Destiny 2. После того как вы выбрали .exe игры может всплывать окно в котором вы увидите ошибки, просто закройте его. В разделе module, прокрутите блок вниз до конца ошибки и вы увидите несколько значений в столбцах.
- Теперь в колонке CPU все DLL файлы должны быть x64-битные для вашей игры. Если есть x86 DLL-файл будет в красном столбце CPU. Этот файл и вызывает ошибку 0xc000007b.
- Теперь перейдите на сайт dll-files.com и скачайте там 64-битную версию этого DLL файла и поместить его в корневую папку с игрой и в C:\Windows\system32. Игра теперь должна запустится без проблем.
Destiny 2 перестала запускаться
Какие изменения вы производили на компьютере? Возможно причиной проблемы стала установка новой программы. Откройте список установленных программ (Пуск -> Установка и удаление программ), отсортируйте по дате. Удалите недавно установленные. Переустановите Destiny 2.
Также проверьте диспетчер задач. Если запущены копии процессов Destiny 2, завершите их все.

The «Problem reading game content» error has been a common issue faced by PC players attempting to launch Destiny 2 on Steam. This error message can appear when Destiny 2 crashes during launch, and it can be quite frustrating for players who are eager to jump into the game.
To address this error and get back to playing Destiny 2, it’s essential to carefully follow the necessary steps. In the following methods, we will provide you with a detailed guide on how to fix the «Problem reading game content» error in Destiny 2.
Method #1
- Firstly, launch the Destiny 2
- When you get the error, leave it open so don’t click the OK button.
- Navigate to …\Steam\steamapps\common\Destiny 2
- Delete the steam_appid.txt file in the Destiny 2 folder.
- If the steam_appid.txt file is not there, it should be in the x64 folder.
…\Steam\steamapps\common\Destiny 2\bin\x64
Method #2
- Go to the folder where the game is installed.
- Right-click on the destiny2.exe application
Location: …\Steam\steamapps\common\Destiny 2 - Tap the Properties
- Tick the “Run this program as administrator” on the Compatibility tab.
- Also, tick the “Disable full-screen optimizations“
- Click on the OK
- Run Steam as administrator.
- Go to the Steam library
- Right-click on Destiny 2, and go to Properties.
- Go to the LOCAL FILES tab
- Press the VERIFY INTEGRITY OF GAME FILES button.
- Finally, try to play Destiny 2
Method #3
- Launch the Steam
- In the top left corner, Click on the Steam
- Go to the Settings
- Click on the Download
- Click on the «Clear Download Cache» button.
- Click on the OK
Method #4
Make sure your antivirus software isn’t blocking Destiny 2 from launching. Add the «Destiny2.exe» application to whitelist in your Antivirus / Windows Security.
Method #5
You can try to changing the monitor’s cable connection. I don’t know why, but Jokuhrax’s problem was solved in this way.
Issue has been fixed. Reading your posts (specifically the one to adjust NVIDIA control panel settings) prompted me to check out a few things and realize that I had been playing the game through a KVM switch that was using a USB to HDMI converter to get to the KVM switch. The game either does not like that converter or the device driver associated with graphics going out of the USB port. Once I switched back to using a DVI cable directly from the computer to the monitor, everything started working again.
Jokuhrax
Method #6
You should change the language on Steam.
- Go to the Steam library.
- Right-click on Destiny 2
- Select Properties.
- Go to the Language tab.
- Select a different language. For example, if your default language is Polish, change it to English.
- Click on the Close button.
- Run the Destiny 2. Big thanks to Jump3r
Method #7
- Exit the Steam.
- Go to the folder where Destiny 2 is installed. (Steam Library > Right Click on Destiny 2 > Properties > LOCAL FILES > BROWSE LOCAL FILES)
- Delete everything except the packages folder.
- After the deletion is complete, run Steam and go to the Steam library
- Right-click on Destiny 2, and click on the Properties.
- Go to the LOCAL FILES tab
- Press the VERIFY INTEGRITY OF GAME FILES button.
Method #8
I found this, maybe it’ll help. It’s very similar to the seventh method.
i just fixed mine!!!
1) Head to C:\Program Files(x86)\Steam\steamapps\common\Destiny 22) move you destiny 2 exe into a new folder on your desktop (do not delete your destiny 2 exe)
3) delete everthing in your destiny 2 folder but the 3 folders (do not delete Bin, fonts, packages)
4) verify the files on steam while they are verifying immediately take your destiny exe and put i back into your C:\Program Files(x86)\Steam\steamapps\common\Destiny 2 let the game verify.
5) start game
Spidersteve
Method #9
Uninstall and reinstall Steam. If possible, install it on a different Local Disk.
If the issue still exists do let me know in the comments below.
This action-packed shooter has a strong RPG component and can be played solo, in multiplayer mode, or in multiplayer mode. During the game, you play as a super strong guard (3 classes) and improve your equipment by performing various actions.
In my opinion, Destiny is the best video game franchise right now. With every release, there was something I liked; I started by accident but became more involved after the first year. However, with its recent split from Activision and the release of Shadow Keep and New Light, Bungie’s game is in great shape. But, unfortunately, there are still some drawbacks that bother users.
Recently, some users have started reporting that Destiny 2 keeps crashing on Steam. Well, when the iTechHacks team researched this issue, we came up with a few solutions that will surely help you fix the Destiny 2 crashing issue on Steam. So let’s take a look at these fixes.
Content:
- 1 Fix Destiny 2 that keeps crashing on Steam
- 1.1 Restart Destiny 2
- 1.2 Stop applications running in the background
- 1.3 Restart your computer/console
- 1.4 Check for Windows Update
- 1.5 Update your GPU driver
- 1.6 Reset device
- 1.7 Reinstall the Steam client
- 1.8 Try changing your Nvidia/AMD GPU settings
- 1.9 Set high priority
- 1.10 Reinstall the game
- 1.11 From the author’s desk
Fixing Destiny 2 that keeps crashing on Steam
Fixing Destiny 2 issues that keep crashing on Steam won’t be very difficult for you as you need to follow a few simple fixes that we have mentioned later in this article. So let’s take a look at them:
Restart Destiny 2
If you’re experiencing a crash in Destiny 2, the first step is to restart the game in the Steam Launcher. Generally, closing and reopening the game will solve half of the problems people have. Restarting the game reduces the chance of any errors or crashes causing the problem.
Stop apps running in the background
You can launch Destiny 2 without any problems if you close any updates, downloads, or apps running in the background. This way, you can provide your PC or console with the processing power you need to run Destiny 2 smoothly. To do this,
- First, open Task Manager and go to the Processes tab .
- After that, select the apps one by one and click the end task button.
Restart your computer/console
You can resolve the error by restarting your computer and reopening the game after closing it. The whole system will be opened and restarted, which should fix some bugs and bugs that might be causing the problem.
Check for Windows Update
Another reason why the system can cause an application to crash is because it does not keep up with system updates. Almost everyone makes this mistake almost every day, and it goes unnoticed. If you want to keep your PC running smoothly, it is recommended that you update Windows 11. You can check if any updates are working by following these steps.
- First, click on the settings icon in the start menu.
- Then click Windows Update and select Check for Updates. After you do this, the system will take a few minutes to check for updates. If they are, we will let you know.
Update your GPU driver
You may need to update your GPU drivers if you experience frequent stuttering, crashes, or freezes while playing Destiny 2 on the Steam client. Sometimes it happens that an old GPU driver causes crashes during the game. You can update your GPU driver by doing the following:
- Initially, on a Windows 11 computer, open Device Manager .
- Click Display Adapters .
- After that, right-click on your GPU manufacturer’s name and select Update Driver.
Reset device
If you have been experiencing crashes or freezes while playing Destiny 2 on Steam for some time, you should restart your device. In addition, many Destiny 2 players have reported that similar technical issues have been resolved thanks to this.
Please try this and let me know if it works for you. However, if you don’t know how to restart your Windows device, follow these steps:
- To get started, open Windows Settings and select System .
- Then click on the Recovery button .
- After that, click “Reset this PC”next to “Reset PC”.
Reinstall the Steam client
If you’re still finding Destiny 2 keeps crashing on Steam at launch, try reinstalling the Steam client as there’s a chance that some of your Steam installation files might be corrupted causing you to experience this issue.
Thus, when you reinstall the client, every file is automatically removed and reinstalled on your PC. Therefore, you should do this and check if it helps or not.
Try changing your Nvidia/AMD GPU settings.
The next step is to try tweaking some GPU settings on your device if anything else is needed and Destiny 2 keeps crashing due to an issue with Steam. For this:
For Nvidia GPU settings:
Use the Advanced 3D Image Settings if you want to adjust the preview image settings. Click “Adjust Image Settings with Preview “under “3D Options”. In this situation:
- Click Manage 3D Settings in the left pane.
- Click on the” Program Settings “tab.
- Navigate to Select a program to customize and select Destiny 2 .
- If you can’t find it in the list, click the Add button .
- You’ll need to manually add Destiny 2 if you’re still waiting for it to appear on your roster. Select Browse from the menu.
- Find the game installation folder.
- You will need to select an executable (.exe) using Destiny2.exe as the executable.
- Since the program settings have been added, the game can now use them.
- Edit like this:
- Power Management: Maximum Performance
- Low Latency Mode: Off
- Image Sharpening: Off
- Multi-threaded optimization: enabled
- Texture Filtering – Quality: Performance
You don’t need to touch anything else. After applying the settings, you will need to restart your computer. Once that’s done, restart Destiny 2 and see if the crash issues persist on your Windows PC or not.
For AMD settings:
- Radeon Boost : Disabled
- Image Sharpening : Off
- Texture Filtering Quality : Performance
- Triple Buffering OpenGL : Off
- Shader Cache : AMD optimized
- Anti-Aliasing Mode: Use Application Settings
- Smoothing method : multiple sampling
- Morphological filtering : Off
- Anisotropic filtering : disabled
- Radeon Anti-Lag : Disabled
- Maximum Tessellation Level : Off
- GPU Workload : Graphics
- Radeon Chill : Off
- Target Frame Rate Control : Disabled
- Surface Format Optimization : Enabled
- Tessellation Mode : Optimized for AMD
- Wait for vertical sync : Off
Set high priority
Users have reported that the persistent crash issue on Steam goes away automatically if they set the priority for Destiny 2 to high in Task Manager. As a result, you should also try:
- Launch Destiny 2 .
- Press Alt+Tab to minimize the game.
- Open Task Manager .
- Go to the Details tab .
- Find Destiny2.exe in the list.
- Finally, right click the process and set the priority to high.
Reinstall the game
You can try reinstalling Destiny 2 if nothing works to get rid of Destiny 2 that keeps crashing due to a Steam issue if nothing works. Therefore, you need to reinstall the game and check if everything was decided for you.
So, here is how to fix Destiny 2 crashing on Steam on your device. We hope the troubleshooting methods covered earlier in this article have helped you. However, now that you know what we mean, if you have any questions, let us know in the comments below.
Доброго времени суток, Стражи! Мы представляем Вам Гайд «Решение ошибок в Destiny 2: Не запускается? Вылетает? Тормозит?». И если Вы еще не ознакомились с предыдущими гайдами — мы рекомендуем Вам наверстать упущенное, чтобы Вам было понятно о чем сегодня пойдет речь. Мы надеемся, что этот гайд Вам будет полезен! Итак, приступим:
Destiny 2 не запускается на слабом процессоре. Решение:
Владельцы не самых мощных компьютеров не смогли запустить Destiny 2 на конфигурации, которая формально удовлетворяет системным требованиям. Это очень обидно, однако помимо требуемой частоты и модели есть еще кое-что, необходимое для корректного запуска. Это поддержка технологии Supplemental Streaming SIMD Extensions 3 (SSSE3).
Если процессор не поддерживает SSSE3, хотя по мощности он не хуже Intel Core i3 3250 / Pentium G4560 или AMD FX-4350, то игру запустить не получится. Вариантов решения немного. Во-первых, очевидно, обновить процессор. Во-вторых, можно написать на официальный форум Bungie и попросить выпустить обновление, которое уберет требование SSSE3.
К слову, в свое время именно просьбы игроков заставили убрать необходимость SSSE3 в Resident Evil 7.
Destiny 2 не запускается на старых версиях Windows. Решение:
Bungie всегда стараются использовать все доступные ресурсы системы, ведь иначе красивую игру на консолях не выпустить. Этот подход они применили и при создании PC-версии Destiny 2, в связи с чем у некоторых людей, которые используют Windows без обновлений или вообще стоковые билды прямо с диска, игра может не запуститься.
Чтобы играть в Destiny 2 на ПК, нужно обязательно обновлять систему. Игра требует наличия всех обязательных обновлений Windows 7, а в случае, если вы используете «Десятку», то нужно как минимум озаботиться установкой крупного обновления Creators.
Destiny 2 запускается в окне на ноутбуке. Решение:
Некоторых из тех, кто решил опробовать Destiny 2 на лаптопе, столкнулись с неприятностью: игра запускается только в окне, режим на весь экран не работает. Разработчики знают о проблеме, но пока не давали никаких комментариев по ее решению в ближайшем обновлении.
Впрочем, это понятно: ошибка не является приоритетной, так как решается переключением игры в режим полноэкранного окна (Windowed Fullscreen). В этом режиме игра выглядит точно так же, как и в полном экране, и быстро сворачивается, так что кое-кто найдет этот вариант отображение даже более удобным!
Destiny 2 вылетает при переключении задач (ALT+TAB). Решение:
Чтобы игра корректно работала с любыми пакетами программ, нужно проделать титаническую работу. Увы, недоработки есть всегда. Например, при использовании AMD Crossfire ПК-версия Destiny 2 может вылететь, если игрок пытается переключиться на другую задачу (браузер, например).
Исправить вылеты с AMD Crossfire можно двумя способами:
- Переключить игру в режим полноэкранного окна (Windowed Fullscreen);
- Отключить использование функций AMD Crossfire в панели управления драйвером.
Destiny 2 тормозит через некоторое время. Низкий FPS. Решение:
Из каждого правила есть исключения. В случае с Destiny 2 правило очень простое: игра действительно хорошо работает на практически всех системах. Вот только люди все равно сталкиваются с «тормозами». Проявляются они не сразу, а только по прошествии определенного времени: через час, полтора, два.
Очевидно, что проблема связана с утечкой памяти (Memory Leak): из-за недоработок программного кода Destiny 2 не выгружает ненужный контент полностью, из-за чего память системы через некоторое время становится забитой под завязку. Особенно сильно это чувствуется на компьютерах с 6 ГБ оперативной памяти и не самыми емкими видеокартами.
Разработчик знает о проблеме и собирается исправить ее в одном из ближайших обновлений. Но пока этого не произошло проблему с низкой частотой кадров и «тормозами» придется решать перезапуском.
Destiny 2 не дает делать скриншоты, записывать видео и использовать оверлеи. Решение:
После выхода PC-версии игры десятки тысяч людей «ломанулись» делать скриншоты, записывать видео для YouTube. Однако Destiny 2 очень избирательно подходит к ПО, которое предоставляет эти функции. Например, не дает делать скриншоты через Fraps и MSI Afterburner, записывать видео с помощью Open Broadcaster Software и XSplit. Вдобавок к этому игра от Bungie просто-таки не переносит любые оверлеи.
Почему это происходит? На самом деле никакой ошибки нет. Не баг, а фича, как говорится. Просто Bungie встроили в игру очень мудреный анти-чит, который блокирует любые оверлеи и функции записи через любые программы, которые не поддерживаются официально. Сделано это по той причине, что многие читы маскируются под оверлеи, чтобы выводить информацию на экран.
Но как делать скриншоты и снимать видео в Destiny 2? На момент запуска игра поддерживает только 3 программы, которые выполняют эти функции — Nvidia Experience, AMD ReLive и Windows 10 Game Bar. Они доступны всем, да и к тому же часто работают лучше, чем сторонние решения. Так что самое время начать их осваивать.
Destiny 2 не подключается к серверам. Ошибка «Капуста» (Cabbage). Решение:
Bungie используют целую систему тайных кодов, которые обозначают те или иные ошибки игры. Подчас они могут звучать довольно комично. Например, одна из ошибок именуется «Капуста» (Cabbage).
Впрочем, на этом веселье заканчивается: игра не подключается. Bungie объяснили, что ошибка Cabbage связана со сбойной работой через модемы от компаний Technicolor и Thompson. Вероятно, в одном из следующих обновлений игра все-таки начнет работать с ними как следует, но пока что придется руководствоваться следующим методом:
- Подключить компьютер подключить компьютер напрямую, не через Wi-Fi;
- В настройках роутера отыскать раздел, посвященный файервола (Firewall), расположение его может варьироваться в зависимости от версии прошивки;
- Создать новое правило для файервола: которое задействует функцию UPnP и отключает опцию «Расширенная безопасность» (Extended Security).
Destiny 2 выдает ошибку Beetle (Жук), Pineapple (Ананас), Newt (Тритон), Rutabaga (Брюква) или Trumpet (Труба). Решение:
В PC-версии игры появились новые коды ошибок, которых нет на PlayStation 4. Далее кратко рассмотрим каждую из них.
Ошибка «Жук» (Beetle) происходит на стороне разработчика. Когда сервера Destiny 2 слишком сильно нагружены, они могут иногда сбоить, отключая игроков. Обычно помогает перезаход в игру.
Ошибка «Ананас» (Pineapple) совсем не сладкая, и уж точно не освежает в жаркий день. Это еще один сетевой сбой, но более редкий. Отличия от «Жука» неизвестны.
Ошибка «Тритон» (Newt) — внутренняя ошибка игры, вызванная кратковременными разрывами соединения со стороны пользователя. Чаще всего появляется при выполнении различных заданий. К сожалению, при появлении «Тритона» остается только перезайти и продолжить прохождение с последней контрольной точки.
Ошибка «Брюква» (Rutabaga) напрямую связана с производительностью игру. Игровой процесс Destiny 2 происходит при прямом соединении с компьютером, однако из-за слишком низкой частоты кадров может возникнуть рассинхронизация. Если она становится слишком большой, то игра «откидывает» пользователя назад или просто вылетает. Самый верный способ избавиться от Rutabaga — снизить настройки графики и отключить все программы, которые не используются в данный момент.
Ошибка «Труба» (Trumpet) — это полная труба. Она может испортить всю игру, появляясь в случайные моменты времени. Возникает из-за удаленности игрока от региона, где находится сервер. «Лечится» переключением региона, однако при этом может вырасти пинг. Впрочем, уж лучше так, чем никак!
Destiny 2 выдает ошибку об отсутствии DLL-файла. Решение:
Как правило, проблемы, связанные с отсутствием DLL-библиотек, возникают при запуске игры, однако иногда игра может обращаться к определенным DLL в процессе и, не найдя их, вылетать самым наглым образом.
Чтобы исправить эту ошибку, нужно найти необходимую библиотеку DLL и установить ее в систему. Проще всего сделать это с помощью программы DLL-fixer, которая сканирует систему и помогает быстро найти недостающие библиотеки.
А на этом, мы заканчиваем Гайд «Решение ошибок в Destiny 2: Не запускается? Вылетает? Тормозит?». Мы надеемся, что этот гайд был полезен для Вас, ищите больше гайдов по всем играм на нашем сайте! Исследуйте, сражайтесь, открывайте новые миры, и приятной Вам игры в Destiny 2!
Источник