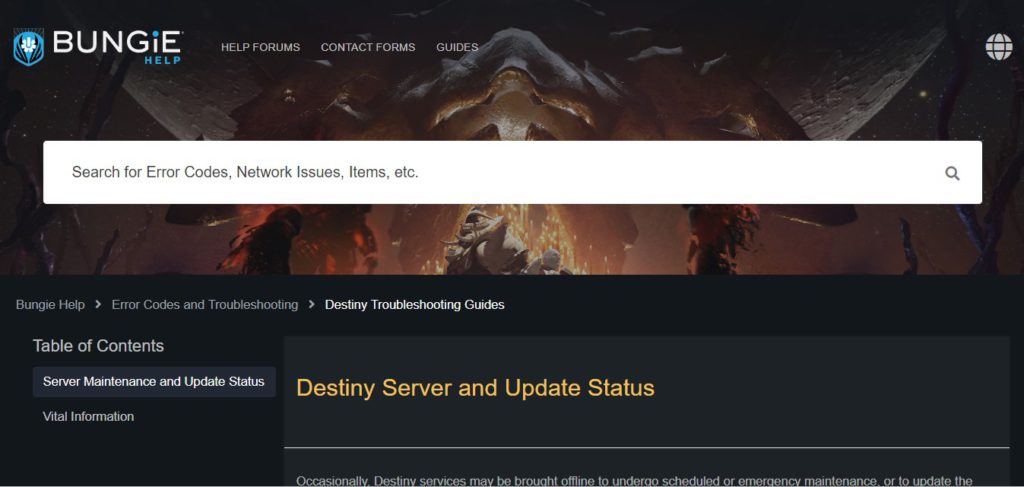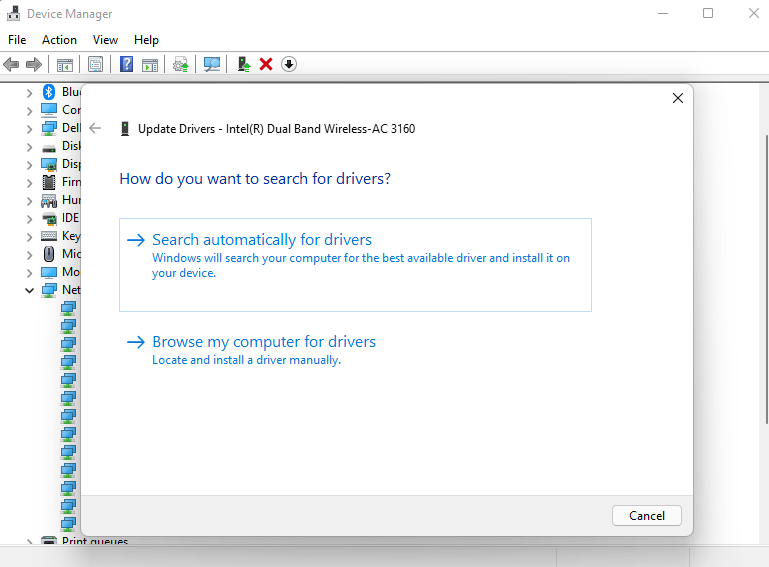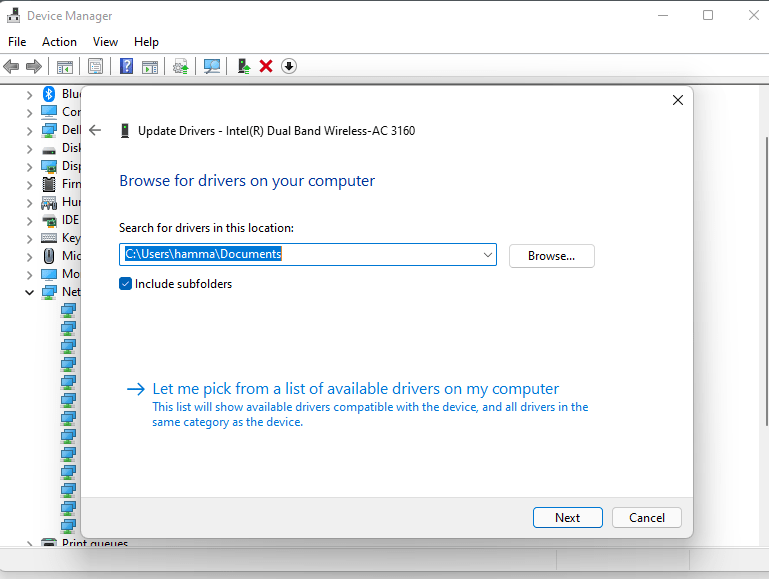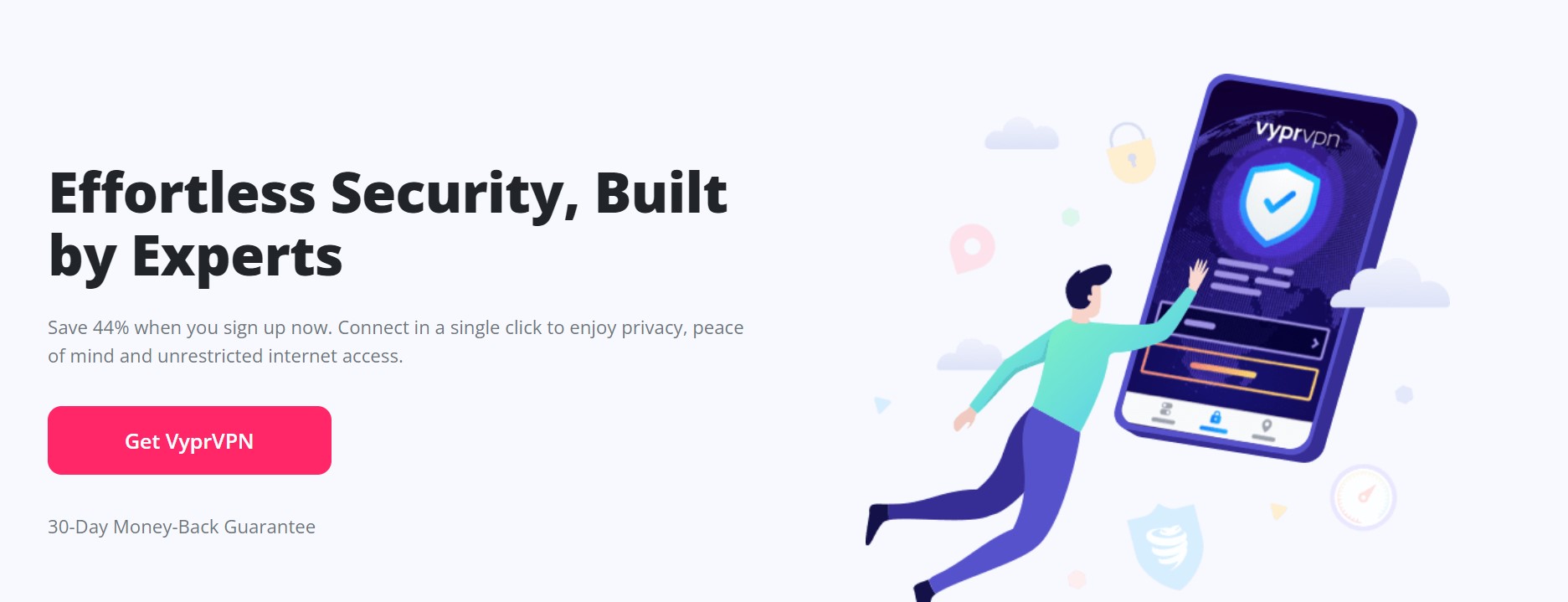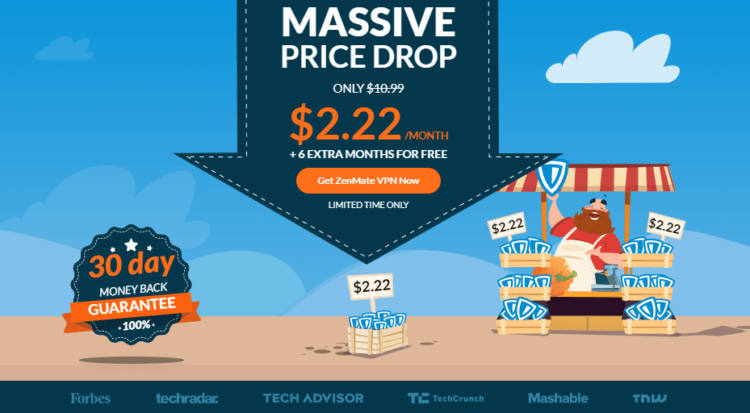Destiny 2 is a First Person Looter Shooter title developed by Bungie. It is currently one of the best grinding games out there in the market, with a multitude of activities and rewards to chase with your friends and fellow fire team members out in the wild. Veteran players of the first game since 2014 still enjoy it to this day; however, the only roadblocks are the bugs and glitches in Bungie’s Destiny 2, which result in issues like the Centipede error code.
Key Highlights
- Error Code Centipede mainly occurs on PC with lesser chances on Console, with a different code.
- The error generally happens because of a restricted NAT type and sometimes because of server issues.
- Check if restarting the game fixes the error, then try restarting your PC. You can also try Power Cycling by unplugging your PC or Console for a few minutes before booting it up again.
- If you have a restricted NAT type, you can contact your ISP about it or set up a static IP, as explained in the guide.
- You can also try port forwarding the game’s respective ports through your router settings.
- You’ll have to wait if the game’s servers are undergoing maintenance. You can verify this by checking Bungie’s Maintenance List or their Official Bungie Support Twitter account.
- Sometimes using a VPN can fix the issue. Additionally, you should try connecting to the game through multiple regions when using a VPN.
- If you’re on WiFi, we’d suggest using an ethernet cable to prevent unstable connectivity from causing issues.
- Finally, If nothing else works, your last option is to upgrade your network connection.
Every now and then, Destiny 2 will run into seemingly unsolvable and vague errors, such as the annoying setbacks like the Weasel Error Code in Destiny 2, which is quite similar surprisingly to the Centipede issue.
But there is no need to worry as we have managed to put together a list of solutions that players can implement quickly so they can go back to taking down foes of the darkness with their guardians once again! But for now, let’s discuss what this error code means in the game.
What Is The Error Code Centipede In Destiny 2
The Destiny 2 Centipede error code is not given exception here since Bungie tries to improve the game’s core state and functionality each day, but it being such a massive game, there is bound to be problems here and there. So, in general, the error code seems to be generated via networking-related elements of the game.
Unlike other errors, the centipede generally only occurs on PC at the given moment while only having the slight chance to transpire on Consoles but with a different title or name.
According to what we can learn from Bungie’s Official Centipede Error Guide, it is mostly due to the game establishing a link with a restricted network connection. In hindsight, the NAT type aspect of your internet plays a huge role here in determining whether you connect to the servers of the game or not, so keep that in mind.
Either that or it can also be due to the servers of the game in your particular region having some sort of issue. However, with the help of the dedicated community of the game on Reddit and Discord, we have enlisted a few fixes and workarounds that can potentially help you overcome this error as quickly as possible. We advise you to follow each method carefully so that you may get the best chance to cure the Centipede error code in Destiny 2.
How To Fix The Centipede Error In Destiny 2
The game has a ton of things that can go wrong at better places. Bungie has proved with Destiny 2 that they are gradually polishing the game each day to prevent it from suffering from problems with the Centipede error code. But no safeguard can fully protect MMO games like it from severe issues.
It is worth mentioning that you can consider it to be the game’s fault most of the time, but if some fixes do not work out, then you might have to consider checking if anything is wrong on your end, like your internet connection or with the game’s files.
There have been threads about the error code Centipede on the Offical Forums of Bungie, as well as the numerous community sites we have mentioned previously. Players encountering the issue have had it resolved thanks to some loopholes and workarounds, which we are now going to discuss as briefly as possible.
More from eXputer: Could Not Connect to Steam Network
Restarting Game Or The PC
Starting with the essential workaround that every gamer must implement is restarting the game or your entire system. It is quite easily one of the oldest tricks in the book to resolve the troublesome issues where the game may freeze or get stuck during some instances.
The majority of gamers will know the universal trick that you instantly close most applications and games by pressing the ALT + F4 keys together on your PC. It is very handy, especially when you are trying to hard reset a game that’s gotten bricked on you for some odd reason.
We highly suggest doing this a couple of times to ensure it isn’t the game acting weird by randomly prompting you with an error code. Furthermore, you can also boot up and log in to the game pretty fast if you have it installed on any of your SSD or M.2 drives.
Most importantly, if restarting the game doesn’t work according to plan, then players should immediately opt to reboot their PC, which can help refresh the core state of the system and its components if they are at fault. You should be able to restart your system relatively with ease if you have your Windows OS installed on an SSD drive.
Alternatively, you can also try a unique workaround that involves “Power Cycling” your PC or console. It isn’t too complicated to do and ensures the Operating System of your PC runs with boosted efficiency.
Switching From Nat Type 3 To Nat Type 1
Now the most crucial steps of fixing the error code centipede, as listed accordingly from Bungie’s website for Destiny 2, revolves around switching some of your internet connection properties. It is basically called the Network Address Translation (NAT), which in layman’s terms can be described as a bridge or internal link between connecting your system’s IP address with the game’s backend servers. It has a total of three kinds:
- Nat Type 1 (Open)
- Nat Type 2 (Moderate)
- Nat Type 3 (Restricted)
So the basic gist is that you must tweak your Router Settings to enable Port Forwarding for Destiny 2 and enable a Moderate or Open Nat Type if you have a Nat Type 3. As long as it isn’t the latter one, you should be fine. We recommend contacting your ISP to learn more, but we will mention also mention a detailed way to do it yourself:
- First of all, you will need your Network Connection details to set up a static IP address.
- Open up the Windows Command Box by pressing together the Windows + R Keys.
- Type in ‘CMD’ and then run it.
- In the next menu that opens up, paste the text “ipconfig /all” and hit the enter button.
- You should now be able to see your IPv4 Address, Subnet Mask, Default Gateway, and DNS Servers information which we are going to use later on here.
Next up is assigning the static IP to get a secure connection of your System to your internet router or modem and remove the Nat Type 3 from your PC, which is covered in the following step-by-step procedure:
- Press the Windows + R key to open up the command box once again.
- Type in “npca.cpl” and hit the Enter key to continue.
- You should now have a list of your currently available Network connections.
- Select the one which you are currently using and click on Properties.
- In the next menu, click on Internet Protocol Version 4 (TCP/IPv4), as shown in the image above, and click on properties to modify its settings.
- In this menu, select the option to “Use the following IP Address”.
- Fill in the relevant information we covered in the first steps of the process, which are: IP address, Subnet mask, Default gateway, and DNS servers.
- Click on OK to apply the changes that you made, and then head back into Destiny 2 to verify if it fixed the Centipede error code.
Port Forwarding Destiny 2
If even adding a static IP didn’t do the job, you can further add in another ray of hope of connecting to the Bungie servers of destiny 2 in order to resolve the Centipede error code.
It essentially involves heading into your router settings manually and setting up various port numbers from two different port destinations: TCP & UDP. Just keep in mind that the router menu may differ for everyone, so here is how you can enable ports in Destiny 2:
- The Default Gateway IP address we covered in the NAT type method should be your entry site into the router, and the log-in credentials will be provided by your Internet Service Provider on the back of the router.
- Once you are logged in, the tricky part is trying to find the Port Forwarding menu, but it shouldn’t be too difficult to find since it won’t be buried deep within the settings of the router.
- Fill in your Static IP address if it requires it.
- Now you should see different rows to paste in the Port numbers for Destiny 2, which you need to accordingly need to do with all of the TCP and UDP port routes tailored for the PC version of the game:
- TCP: 80, 443, 1119-1120, 3074, 3724, 4000, 6112-6114, 7500-7509, 30000-30009
- UDP: 80, 443, 1119-1120, 3074, 3097-3196, 3724, 4000, 6112-6114, 27015-27200
So using this method should ultimately fix any network issues with your internet connection as well as remove any presence of NAT type 3 from your system.
Evaluate The Server Status
Multiplayer video Games like Destiny 2 strongly follow the principles of functioning on their backend servers provided by the developers at Bungie, it is the backbone of their routine system operations, and without it, you will likely run into issues like the error code Centipede.
When it comes down to it, Destiny 2 has an extremely active community of players that are always on the grind for more loot to be able to upgrade their light levels. However, in most cases, you may run into rare instances where the game has to be taken offline to perform maintenance procedures or fix some major ongoing issues.
These downtime processes last for a scheduled period of time, but in the end, they are highly worth the patience because Bungie may address a game-breaking issue fixed with it in an update or hotfix.
Luckily, Bungie has provided an Up-to-Date Maintenance List where you can stay aware of the latest and upcoming server downtimes for any future dates and timings. Bungie will even go as far as addressing any known issues in the patch notes once the offline status has finished and all services resume normally.
According to the majority of the players over on Reddit and the Official Forums, the Centipede error mostly occurs on Bungie’s side of things, so if the servers are indeed offline, you will be prompted with the Centipede Error code message during the login screen of Destiny 2. Furthermore, as stated by the image above, you can follow the Offical Bungie Support on Twitter to learn more about each minute of the maintenance procedure.
Switching To A VPN Connection
Destiny 2 operates on a secure connection with various regional servers supplied by Bungie. But is important to understand that even if your connection is firm and strong, the game will not establish a proper link unless there is a malfunction that will devoid the connection status completely.
Players of the game can alleviate the issue with ease by implementing a Virtual Protocol Network (VPN). These will essentially provide users with a verified and secure gateway to access most private subroutines of sites with ease as well as bypass any barriers of issues or problems when connecting Destiny 2 with the servers. Thankfully, in this age of modern gaming, there is a wide variety of VPN options to use in conjunction with running various region-locked video games and applications safely that many players use in the world.
There is the option of the well-known and popular premium service, NordVPN. If you are not a fan of paying for premium subscriptions, then you might surely consolidate with the offerings of Windscribe or ProtonVPN. They are both high-quality VPNs that switch up your IP address and let you browse anonymously, which is something everyone should strive for in 2022 if you want complete privacy of your data while gaming.
Lastly, we would advise trying to establish a connection with various different regions if you are not in the US in hopes of easily logging into Destiny 2. As long as you get past the main sign-in screen, you should have no trouble playing the rest of the game, as stated and confirmed, thanks to a few players on the Discord community.
Improving Your Network Connection
If there is a slight chance that none of the aforementioned techniques and methods worked. Then it is prime time to look into upgrading your internet connection. There are endless reports over the past few years where players managed to end up solving the error, particularly by boosting their network connection speed.
Weak or unstable internet speeds often lead to games crashing in several different ways because most powerhouse multiplayer games require a smooth and steady connection to function with relative ease. Ideally, you will want to strive for an adequate bandwidth that will ensure you can play the game without any difficulty. Otherwise, you might run into horrible issues like Latency or lag, preventing any streamlined gameplay.
If you haven’t already, we highly recommend switching to an ethernet cable connection from a wireless one since the latter provides varying speeds with each bump or drop in signal range. Ethernet connection will make sure you have the highest speeds of your internet package without any sort of major loss and instability.
Strong network speeds will be essential, especially during endgame activities of Destiny 2 like Nightfalls. It should be your last hope to cure the Centipede error code in the game. Just be sure to restart the router and game once you switch to ethernet or if you made any necessary changes to it for the NAT type problem.
Fortunately, we have put together the definitive list that will help you resolve one of the more notorious error codes, which is the Centipede error code in Destiny 2. We hope the solutions we have listed will help you get the error fixed in some shape or form so it will rarely occur in the future, and as always, eXputer wishes you luck!
Next: Multiversus Online Not Working
Was this article helpful?
Thanks! Do share your feedback with us. ⚡
How could we improve this post? Please Help us. ✍
Destiny 2 известна как один из лучших многопользовательских бесплатных шутеров от первого лица. С момента запуска игроки сообщали, что в игре возникают разные ошибки. Среди них код ошибки «Сороконожка» был проблемой для многих игроков Destiny 2, и вот как исправить эту ошибку.
Коды ошибок для Bungie уникальны и интригуют, что может немного запутать игроков. Однако ошибка Centipede связана с сетевыми компонентами игры. Учитывая, что в основном это происходит на ПК и реже на консолях, мы можем попытаться сузить причины такой проблемы.
Код ошибки Centipede упоминается Bungie как проблема, связанная с сетью, или, точнее, как проблема с подключением устройства к сети с ограниченным доступом. Кроме того, частой причиной этого может быть проблема в бэкэнде самих разработчиков. Возможно, серверы не работают или разработчики устраняют неполадки и исправляют их.
Тем не менее, ошибку Code Centipede можно решить легко и быстро. Итак, прочитайте ниже систематизированную информацию, которую мы предоставили об исправлениях и решениях проблемы, и ваша игра будет запущена в кратчайшие сроки.
Исправление № 1 – Перезапуск игры & Система
Перезапуск приложения, программного обеспечения или системы имеет серьезное значение, поскольку он создает своего рода чистый лист для бесперебойной работы программ и систем. Возможно, иногда системы зависают или дают сбои и требуют новой перезагрузки для правильной работы. Следовательно, это может быть ваша первая попытка исправить код ошибки «Сороконожка». Для этого выполните следующие действия:
- Вы можете закрыть игру, нажав клавиши Alt + F4.
- Перейдите в Диспетчер задач, щелкнув правой кнопкой мыши вкладку в нижней части рабочего стола.
- Затем найдите все выполняемые процессы, связанные с Destiny 2.
- Нажмите на них. , если есть, и нажмите кнопку «Завершить задачу».
- Затем перейдите в меню «Пуск» и перезагрузите компьютер.
- После завершения перезагрузки компьютера попробуйте запустить игру и посмотрите, сохраняется ли проблема, и если да, попробуйте выполнить цикл включения/выключения питания.
Power Cycle — это холодная перезагрузка системы, которая требует отключения ПК от основного источника питания, ожидания в течение 10–20 минут и повторного подключения. Однако, если это все еще не работает, не волнуйтесь, так как у нас все еще есть несколько трюков в рукаве, чтобы справиться с этой проблемой.
Исправить# 2 &# 8211; Переключение типов NAT
NAT, сокращение от Network Address Translation, представляет собой тип моста или соединения между IP-адресом вашего устройства и игровым сервером. Существует три типа NAT: NAT 1 (открытый), NAT 2 (умеренный) и NAT 3 (ограниченный). Поскольку код ошибки Destiny 2 Centipede связан с настройками сети, одной из основных причин ошибки является подключение через режим NAT 3 (ограниченный) вместо режима NAT 1 (открытый).
Итак, в этом исправить, мы рассмотрим инструкции, чтобы сделать это самостоятельно. Однако, если это кажется трудным, вы всегда можете обратиться к своему интернет-провайдеру за помощью и советом в этом вопросе. Вот шаги для выполнения этого исправления:
- Откройте CMD.
- Введите ‘ipconfig /all’ и нажмите Enter.
- Это позволит вам использовать адрес IPv4, маску подсети, раздачу по умолчанию и DNS-серверы.
Далее мы назначим статический IP-адрес для получения безопасного соединения, и вот как это сделать:
- Нажмите Win + R.
- Когда откроется программа «Выполнить», введите ‘npca.cpl’ и нажмите Enter.
- Появится список доступных сетей. Итак, выберите тот, который вы используете.
- Нажмите «Свойства».
- Нажмите на соединение IPv4 и нажмите на свойства, чтобы изменить его.
- Далее выберите выберите вариант “Использовать следующий IP-адрес”.
- Заполните соответствующую информацию, которую мы собрали в предыдущей инструкции.
- Нажмите «Применить изменения» и нажмите «ОК».
- После завершения процедуры проверьте, устранена ли проблема.
Это все, что касается исправления кода ошибки Destiny 2 «Многоножка». Кроме того, посетите наш центр, чтобы узнать о часто возникающих ошибках ПК, если вы сталкиваетесь с ошибками на ПК или в других видеоиграх.
Recently the Destiny 2 error code centipede has been faced by many Destiny 2 players. This error mainly occurs when the user has a bad connectivity issue.
Pro Tip: Use wire connection instead of the WI-FI”
Here one of the users is sharing their experience on Reddit:
Don’t worry about it!
The CPU Guide brings you the best working solution to solve Destiny 2 Error Code Centipede.
Solution 1: Restart the Game
Whenever you encounter Destiny 2 Error Code Centipede and any game bug, you should restart the game before trying any further solutions.
Restarting the game will eliminate any temporary error occurring due to the old cookies and cache or the system’s other software clashing with your gaming software.
All of these errors will be eradicated after a simple restart of the game/PC or any other platform you use.
Read More: Destiny 2 Keeps Crashing? Freezing PC
Solution 2: Run the Application as Administrator
Running the program as an administrator will definitely help you eradicate the “Destiny 2 Error Code Centipede” error as it might lack the privileges required to run the Application.
Here is how you can run the application as an administrator:
- Open the Desktop.
- Then go to the battle.net Game Launcher
- Right-click on the Launcher icon
- A menu will open
- Select “Run as administrator “
Now the program will start running smoothly without giving you the error Error Code Centipede on Destiny 2.
If you are still facing the “Destiny 2 Error Code Centipede” then proceed to the next solution.
Solution 3: Check the Server Status
Sometimes the Destiny servers are down for maintenance or having technical issues and this leads to Destiny 2 Error Code Centipede.
So, it is better to check the server status before applying any further solutions.
To check the server status of the Destiny 2 game, follow the steps mentioned down below:
- Go to the help.bungie.net
- Here you can check the server status if the server is down for maintenance they will let you know on this page.
- Similarly when the server is down from the technical issue here the server status will be updated.
Now if the Destiny 2 server is working fine then most probably there is an issue from your side follow the upcoming solutions to troubleshoot your PC to Fix Bungie Error Code Centipede.
Read More: Top Games You Should Play If You Like Destiny 2
Solution 4: Close Unwanted Programs on Windows 11/10
If there are too many programs running in the background, using too much internet/RAM/Disk can cause the “Error code Centipede Destiny 2” on Windows 11.
So, let’s close unwanted programs:
- Press Ctrl + Shift + ESC keys to open Task Manager
- Now check which program is using more Network
- Right-click on that program and select End task
- And check if the “Destiny 2 Error code Centipede” is solved or not.
Read More: The Guide to Quick Leveling in Destiny 2
Solution 5: Power Cycle Your Router
If the above solution didn’t work then this solution will work and provide a better internet connection which will help you solve the Destiny 2 Error code Centipede.
All you need to do is follow these steps:
- Turn off your router completely by taking out the power cable from the power switch.
- Now leave it for 5 to 10 minutes and then plug it back in.
- And check if the WiFi is visible to you or not.
Make sure you restart those devices which are affected in the process for an accurate fix.
Best Routers To Buy
Budget Router
TP-Link WiFi 6 AX3000 Smart WiFi Router
Super Router
TP-Link Archer AX11000 Tri-Band Wi-Fi 6 Router
After power cycling your router it is better to Update your internet drivers to avoid any error code Centipede Destiny 2.
Read More: Destiny 2 Keeps Crashing? Freezing PC
Solution 6: Update WIFI Drivers through the Device Manager
If you use the WiFi Modem and you don’t update the WiFi drivers in a long time then it’s time to update the WIFI drivers to have uninterrupted internet to avoid error code Centipede Destiny 2.
- Click on the Search icon
- Type Device Manager
- Click to open the device manager
- Then select the Network adapter
- A further menu will open
- Find your WIFI drivers
- Click right on the WIFI card name
- Click on the updated driver
- Now a new window will open
- Select “Search automatically for drivers“
- If you want to install some other driver on your WIFI then
- Select “Browse my computer for drivers“
- And then go to the path where you want to download the new drivers.
If none of the above solutions worked for you then the next solution will definitely work out for you.
Solution 7: Switch to a More Reliable VPN
Free VPN did not allow you to stream at full speed they set a limit to the free version which is not a very useful speed for working or gaming. And you have to face different errors.
The premium VPN helps the players to achieve an uninterrupted gaming experience and will not compromise the FPS and ping of the game.
For your convince, I am listing down some most reliable plus they are working with other users without having any Destiny 2 Error code Weasel.
DISCOUNTED VPNS FOR THECPUGUIDE READERS
- Nord VPN
- Vpyrvpn
- Express VPN
- Avast Secure Line
- Zenmate
If you have any queries or suggestions, feel free to share your experience with us in the comments section down below or you can reach us on our social handles.
FAQs
How do you fix error code Centipede in Destiny 2?
This Error “centipede” can be fixed by sampling switching to the wired internet connection and updating the outdated drivers.
Why do I keep getting error codes on Destiny 2?
This might happen due the multiple factors but most of the players experience errors on Destiny 2 due to bad connectivity.
Попробуйте наш инструмент устранения неполадок
Выберите операционную систему
Выберите язык програмирования (опционально)

Многие игроки сообщают о Код ошибки «Сороконожка» в Destiny 2 для ПК, PS5/PS4 и Xbox. Если вы также получаете ошибку «Многоножка», это означает, что в настоящее время вы не можете подключиться к серверам Destiny. Хорошей новостью является то, что есть несколько доступных исправлений. Читайте дальше и узнайте, что они из себя представляют.
Попробуйте эти исправления…
Вам не нужно пробовать их все; просто продвигайтесь вниз по списку, пока не найдете тот, который поможет!
1: Проверить статус сервера Destiny 2
2. Проверьте подключение к Интернету.
3: Выберите тип NAT 1/открытый NAT
4. Обновите драйвер сетевого адаптера.
5. Используйте VPN, когда ваш доступ в Интернет ограничен
Прежде чем мы углубимся во что-то сложное, попробуйте перезапустить игру и компьютер, чтобы убедиться, что это случайная разовая ошибка.
Поскольку Error Centipede является общей сетевой ошибкой, первое, что вы можете сделать, это проверить, не работает ли сервер. Если Destiny 2 находится на техническом обслуживании, вы не сможете подключиться к серверу и, таким образом, можете получить ошибку «Сороконожка».
Вы можете обратиться к Страница справки Bungie и Официальный твиттер службы поддержки Bungie для предстоящих графиков технического обслуживания и уведомлений в режиме реального времени.
Если серверы Destiny 2 работают должным образом, возможно, проблема связана с вашим подключением к Интернету. Ознакомьтесь с некоторыми исправлениями, чтобы настроить параметры Интернета и устранить ошибку «Сороконожка» в Destiny 2.
Исправление 2: проверьте подключение к Интернету
Если ваше подключение к Интернету нестабильное или медленное, вы можете получить ошибку «Многоножка» при попытке войти в Destiny 2. Есть несколько вещей, на которые вы должны обратить внимание и настроить их по мере необходимости:
- Рекомендуется играть в Destiny 2 по проводному соединению . Проводное соединение обычно более стабильно и может работать быстрее.
- Если вам нужно играть по Wi-Fi, убедитесь, что он не переполнен. Ты сможешь отключить другие устройства от Wi-Fi . Ты сможешь настройте свой ПК или консоль где-нибудь ближе к маршрутизатору для повышения стабильности и уменьшения проблем с подключением к Wi-Fi для Destiny 2.
- Еще одна вещь, чтобы попробовать: выключите и снова включите маршрутизатор и модем . Все, что вам нужно сделать, это отсоединить кабели от маршрутизатора и модема, подождать не менее 30 секунд, а затем снова подключить кабели к обоим устройствам.
- Вы также можете запустить тест скорости интернета чтобы увидеть, если что-то не так. Если ваша скорость Интернета кажется необоснованно низкой, вам может потребоваться обратиться за помощью к вашему интернет-провайдеру.
Если ошибка «Многоножка» по-прежнему возникает, попробуйте следующее исправление.
Исправление 3: выберите тип NAT 1/открытый NAT
Когда вы получаете ошибку «Многоножка» в Destiny 2, вам нужно убедиться, что ваше соединение не ограничено и может подключаться к серверам Destiny 2. Для стабильного подключения к серверам Destiny рекомендуется установить для NAT тип 1/открытый.
NAT — это сокращение от «преобразование сетевых адресов». Проще говоря, он работает на вашем маршрутизаторе и позволяет одному IP-адресу представлять все устройства в вашей частной сети. Чтобы настроить параметры NAT, вам необходимо либо включить UPnP, либо настроить переадресацию портов. Обычно рекомендуется попробуйте только один метод , если только первый вам не подходит.
Вариант 1. Включить UPnP
Bungie рекомендует игрокам включать UPnP при возникновении проблем с сетью, поскольку это связано с тем, как игроки подключаются в Destiny 2. Вот как настроить UPnP:
- нажмите Windows logo key и р на клавиатуре, чтобы вызвать окно «Выполнить».
- Введите команда , затем нажмите Сдвиг и Входить для запуска командной строки с правами администратора.
- Введите ipconfig , затем нажмите Входить . Скопируйте адрес вашего шлюз по умолчанию так как они понадобятся нам для следующих шагов.
- Теперь откройте браузер, вставьте адрес шлюза по умолчанию вы скопировали ранее в адресную строку, и нажмите Входить .
- Вам нужно будет ввести учетные данные (имя пользователя и пароль), чтобы войти в панель управления маршрутизатора.
- После входа в систему найдите настройки UPnP. Расположение может отличаться на разных марках, вы можете обратиться к руководствам пользователя или обратиться за помощью к специалистам.
Включить UPnPи сохраните изменения.
Теперь вы можете протестировать игру, чтобы убедиться, что вы по-прежнему получаете ошибку «Сороконожка».
Вариант 2: переадресация портов
Переадресация портов работает для входящих интернет-соединений. Он направляет внешнее интернет-соединение для использования открытых портов, что позволит вам подключиться к Destiny 2. С технической точки зрения этот процесс немного сложнее, чем включение UPnP, но в целом он немного безопаснее. Нужно сделать несколько шагов, здесь мы разделим их на шаги 1, 2 и 3.
Шаг 1. Получите информацию об IP-адресе
- нажмите Windows logo key и р для вызова окна «Выполнить».
- Введите команда , затем нажмите Сдвиг и Входить для запуска командной строки от имени администратора.
- Введите ipconfig/все , затем нажмите Входить . Запишите информацию, которую мы будем использовать в следующих шагах: Адрес IPv4, маска подсети, шлюз по умолчанию и DNS-серверы .
Шаг 2: Назначьте статический IP-адрес
- нажмите Windows logo key и р для вызова окна «Выполнить».
- Введите npca.cpl , затем нажмите «ОК».
- Нажать на Значок Ethernet , щелкните его правой кнопкой мыши, затем щелкните Характеристики .
- Выбирать Интернет-протокол версии 4 (TCP/IPv4) , затем нажмите Характеристики .
- Выбирать Используйте следующий IP-адрес и Используйте следующие адреса DNS-серверов . Заполните информацию, которую вы записали на шаге 1: IP-адрес, маска подсети, шлюз по умолчанию, DNS-серверы . После завершения нажмите В ПОРЯДКЕ .
Шаг 3: Настройте переадресацию портов
- Скопируйте-вставьте шлюз по умолчанию введите адрес в адресную строку браузера, чтобы войти в панель управления маршрутизатора. Для этого шага вам нужно знать имя пользователя и пароль.
- Найди Настройки переадресации портов . Название этого параметра может отличаться в зависимости от марки маршрутизатора, поэтому вам может потребоваться немного ориентироваться или обратиться за помощью к руководствам пользователя.
- Заполните свой статический IP-адрес соответствующим образом.
- Введите номера портов, которые вы хотите использовать (см. таблицы ниже для портов, которые должны быть открыты или переадресованы для Destiny 2).
- Для состояния протокола выберите по мере необходимости (также см. таблицы ниже).
- После завершения включите новое правило переадресации портов с помощью параметра «Включить» или «Вкл.».
Порты, которые должны быть ОТКРЫТЫ
| Платформа | TCP-порты назначения | Порты назначения UDP |
| Xbox Series X | С | 53, 80, 3074 | 53, 88, 500, 3544, 3074, 27015-27200 |
| Плейстейшен 5 | 80, 443, 1935, 3478-3480 | 3478, 3479, 49152-65535, 27015-27200 |
| PlayStation 4 | 80, 443, 1935, 3478-3480 7500-7509 30000-30009 |
2001, 3074-3173, 3478-3479, 27015-27200 |
| Xbox One | 53, 80, 443, 3074 7500-7509 30000-30009 |
53, 88, 500, 3074, 3544, 4500, 1200-1299, 1001, 27015-27200 |
| ПК | 80, 443, 1119-1120, 3074, 3724, 4000, 6112-6114 7500-7509 30000-30009 |
80, 443, 1119-1120, 3074, 3097-3196, 3724, 4000, 6112-6114, 27015-27200 |
| PlayStation 3 | 80, 443, 5223, 3478-3480, 8080 7500-7509 30000-30009 |
3478-3479, 3658 3074, 1001 |
| Xbox 360 | 53, 80, 443, 3074 7500-7509 30000-30009 |
53, 88, 3074, 1001 |
Порты, которые следует переадресовывать
| Платформы | TCP-порты назначения | Порты назначения UDP |
| Xbox Series X | С | 3074 | 88, 500, 3074, 3544, 4500 |
| Плейстейшен 5 | Если ваш роутер поддерживает Протокол Оба , используйте 1935,3074,3478-3480 Если нет, используйте 1935, 3478-3480. |
3074, 3478-3479 |
| PlayStation 4 | 1935, 3478-3480 | 3074, 3478-3479 |
| Xbox One | 3074 | 88, 500, 1200, 3074, 3544, 4500 |
| ПК | Н/Д | 3074, 3097 |
| PlayStation 3 | 3478-3480, 5223, 8080 | 3074, 3478-3479, 3658 |
| Xbox 360 | 3074 | 88, 3074 |
Если настройка типа NAT не решает вашу проблему, попробуйте следующее исправление.
Исправление 4. Обновите драйвер сетевого адаптера
Если вы пробовали вышеуказанные исправления, но ничего не помогло, вероятно, вам нужно проверить драйвер. Устаревший или неисправный драйвер сетевого адаптера может привести к случайным сетевым проблемам, поэтому вы можете убедиться, что ваш драйвер обновлен и работает правильно.
Есть два способа получить нужный драйвер для сетевого адаптера: вручную или автоматически .
Ручное обновление драйвера – Вы можете обновить драйвер сетевого адаптера через Диспетчер устройств. Но иногда Windows может не обнаружить доступное обновление, потому что его база данных обновляется не так часто.
Автоматическое обновление драйверов – Если у вас нет времени, терпения или навыков работы с компьютером, чтобы обновить драйвер вручную, вместо этого вы можете сделать это автоматически с помощью Driver Easy. Driver Easy автоматически распознает вашу систему и найдет правильный драйвер для вашего сетевого адаптера и вашей версии Windows, а затем загрузит и установит его правильно:
1) Загрузите и установите Driver Easy.
2) Запустите Driver Easy и нажмите кнопку Сканировать сейчас кнопка. Затем Driver Easy просканирует ваш компьютер и обнаружит проблемные драйверы.
3) Нажмите на Обновлять рядом с помеченным драйвером сетевого адаптера, чтобы автоматически загрузить правильную версию драйвера, затем вы можете установить его вручную (вы можете сделать это с БЕСПЛАТНОЙ версией).
Или нажмите Обновить все для автоматической загрузки и установки правильной версии все драйверы, которые отсутствуют или устарели в вашей системе. Вот, например, я также могу обновить графический драйвер на своем ПК. (Для этого требуется версия Pro, которая поставляется с полной поддержкой и 30-дневной гарантией возврата денег. Вам будет предложено выполнить обновление, когда вы нажмете «Обновить все».)
Pro-версия Driver Easy поставляется с полной технической поддержкой.
Если вам нужна помощь, обращайтесь Служба поддержки Driver Easy в support@drivereasy.com .
Перезагрузите компьютер, чтобы новые драйверы вступили в силу. Если это не решит ошибку «Многоножка», попробуйте последнее исправление.
Исправление 5: используйте VPN, когда ваш доступ в Интернет ограничен
Когда вы пытаетесь играть в Destiny 2 в студенческом городке или в отеле, в любом месте, которое может ограничить ваш доступ в Интернет, вы, скорее всего, получите ошибку «Многоножка». Если это так, вряд ли вы получите помощь от интернет-провайдера. Но хорошая новость в том, что вы можете использовать VPN.
Bungie не ограничивает использование VPN для игры в Destiny 2. Если вы используете VPN безопасно и не создаете никаких проблем/неудобств для других игроков, вы не получите запрет на использование VPN от Bungie.
На рынке VPN есть много вариантов, но рекомендуется НЕ использовать бесплатные VPN, потому что они могут быть очень рискованными, а ваши данные могут быть проданы. Если вы не уверены, какие VPN совместимы с Destiny 2, наш лучший выбор — NordVPN.
Это одна из самых безопасных и быстрых VPN, предоставляющая более 5300 серверов в 59 странах и лучшие функции безопасности. NordVPN предлагает 30-дневную гарантию возврата денег, так что не медлите, попробуйте и наслаждайтесь Destiny 2 с VPN!
Вам также могут понравиться: Последние купоны и предложения NordVPN — действительны на 100 %
Надеюсь, эта статья окажется полезной, и теперь вы сможете наслаждаться Destiny 2 без надоедливой Error Centipede!
- Судьба 2
- ошибка игры
- проблема с сетью
Destiny 2 – это многопользовательская игра, которая в последнее время стала очень популярна. Однако пользователи часто сталкиваются с проблемами, связанными с ошибками в коде centipede. Эта проблема может привести к тому, что игрок не сможет зайти в игру или же будет часто вылетать из нее. Что же делать в такой ситуации и как исправить проблему?
В этой статье мы расскажем, какие могут быть причины ошибки centipede в Destiny 2 и как их устранить. Мы предоставим простую, но эффективную методику для решения этой проблемы, которая поможет снова наслаждаться игрой в полной мере.
Не стоит отчаиваться и останавливаться на полпути. Если у вас возникла проблема с ошибкой centipede, то вы пришли по адресу. Продолжайте чтение и вместе мы решим эту проблему!
Содержание
- Что такое ошибка с кодом centipede в Destiny 2?
- Общие сведения о Destiny 2
- Что такое ошибка с кодом centipede?
- Как исправить ошибку с кодом centipede?
- Почему возникает ошибка с кодом centipede в Destiny 2?
- Проблемы с подключением к серверам
- Изменение сетевых настроек
- Проблемы с модификациями игры или программного обеспечения
- Проблемы с платформой
- Как исправить ошибку с кодом centipede в Destiny 2?
- 1. Проверьте сетевое подключение
- 2. Перезапустите игру и консоль
- 3. Проверьте наличие обновлений
- 4. Свяжитесь с технической поддержкой
- Как избежать ошибки с кодом centipede в Destiny 2 в будущем?
- 1. Обновляйте игру и драйверы регулярно
- 2. Проверяйте соединение с Интернетом
- 3. Выполняйте рекомендации поддержки
- 4. Убедитесь, что ваш компьютер соответствует минимальным требованиям
- Вопрос-ответ
- Что такое код centipede в Destiny 2?
- Как исправить ошибку с кодом centipede в Destiny 2?
- Почему я продолжаю получать ошибку с кодом centipede?
- Могут ли другие игроки помочь мне исправить ошибку с кодом centipede?
- Что такое служба поддержки Bungie, и как я могу обратиться к ней?
Что такое ошибка с кодом centipede в Destiny 2?
Общие сведения о Destiny 2
Destiny 2 — онлайн-игра в жанре шутер от первого лица, разработанная компанией Bungie и выпущенная Activision в сентябре 2017 года. Она доступна на платформах PlayStation 4, Xbox One и Microsoft Windows. Игроки играют за героя-одиночку, известного как Guardian, который должен защитить Землю от врагов и искать оставшуюся жизнь в Вселенной.
Что такое ошибка с кодом centipede?
Ошибка с кодом centipede является одной из наиболее распространенных ошибок, которая происходит в Destiny 2. Она связана с проблемами подключения к сети и может вызвать проблемы с доступом к игре. Как правило, она возникает, когда игроки пытаются подключиться к серверам игры и не могут выполнить подключение из-за проблем с маршрутизацией сети.
Как исправить ошибку с кодом centipede?
Существует несколько способов исправления ошибки с кодом centipede в Destiny 2. Во-первых, можно попытаться перезапустить игру и перезагрузить маршрутизатор, чтобы устранить проблемы с сетью. Во-вторых, можно проверить свое подключение к сети на наличие проблем и искать способы устранения неисправностей. В-третьих, можно проверить состояние серверов Destiny 2, чтобы убедиться, что они работают должным образом, и подождать, пока проблема не будет решена разработчиками игры.
Почему возникает ошибка с кодом centipede в Destiny 2?
Проблемы с подключением к серверам
Одной из основных причин появления ошибки centipede может быть невозможность подключения к серверам игры. При этом, появляется сообщение, что игрок не может подключиться к сети и рекомендуется проверить настройки соединения с Интернетом и наличие активной подписки на PlayStation Plus или Xbox Live.
Изменение сетевых настроек
Также, ошибка может возникать при использовании определенных сетевых настроек, которые могут препятствовать доступу к серверам игры. В данном случае, необходимо настроить подключение к сети таким образом, чтобы оно соответствовало требованиям игры.
Проблемы с модификациями игры или программного обеспечения
Если игрок использует модификации или некоторое программное обеспечение вместе с игрой, это также может препятствовать ее работе в полном объеме. В данном случае, нужно убедиться в том, что все дополнительные программы, включая антивирусные и защитные программы, не блокируют доступ к игре.
Проблемы с платформой
Ошибки с кодом centipede также могут возникать из-за проблем с платформой, на которой запускается игра. В таком случае, игрокам нужно убедиться, что их платформа поддерживает игру и соответствует требованиям системы. Также, стоит попробовать переустановить игру или обновить платформу, чтобы избавиться от возможных ошибок.
Как исправить ошибку с кодом centipede в Destiny 2?
1. Проверьте сетевое подключение
Ошибка с кодом centipede в Destiny 2 обычно связана с проблемами с подключением к интернету. Первым шагом необходимо проверить, не отключена ли сеть и не было ли прерываний в работе интернет-провайдера. Также стоит проверить, не находится ли роутер в режиме ожидания или не настроен ли он неправильно.
2. Перезапустите игру и консоль
Если проблема не решается проверкой сетевого подключения, следующим шагом должен быть перезапуск игры и консоли. Это может помочь устранить любые неполадки в программном обеспечении, которые могут вызывать ошибку с кодом centipede.
3. Проверьте наличие обновлений
Ошибка с кодом centipede может также быть связана с устаревшими версиями игры и консоли. Убедитесь, что вы используете последние доступные версии для обоих устройств. Если нет, обновите их.
4. Свяжитесь с технической поддержкой
Если ничто из вышеперечисленного не помогло, лучшим действием будет обратиться в техническую поддержку Destiny 2. Специалисты смогут узнать более подробную информацию о вашей проблеме и предоставить индивидуальные рекомендации.
- Проверьте сетевое подключение
- Перезапустите игру и консоль
- Проверьте наличие обновлений
- Свяжитесь с технической поддержкой
Как избежать ошибки с кодом centipede в Destiny 2 в будущем?
1. Обновляйте игру и драйверы регулярно
Одной из частых причин возникновения ошибки с кодом centipede является устаревший игровой клиент или драйвера на вашем компьютере. Чтобы избежать этой проблемы в будущем, рекомендуется регулярно проверять наличие обновлений для игры и драйверов.
2. Проверяйте соединение с Интернетом
Ошибки с кодом centipede могут возникать из-за неправильной работы сетевого соединения. Для избежания этой проблемы нужно проверять соединение с Интернетом, а также убедиться, что ваш маршрутизатор и модем работают правильно.
3. Выполняйте рекомендации поддержки
Если вы столкнулись с ошибкой с кодом centipede, обратитесь за помощью в службу поддержки. Они могут предложить ряд рекомендаций для решения проблемы. В будущем следуйте этим рекомендациям, чтобы избежать подобных проблем.
4. Убедитесь, что ваш компьютер соответствует минимальным требованиям
Если ваш компьютер не соответствует минимальным требованиям к игре, вы можете столкнуться с проблемами в работе приложения, в том числе с ошибкой с кодом centipede. Поэтому перед установкой игры убедитесь, что ваш компьютер соответствует всем требованиям, указанным на сайте разработчика.
Вопрос-ответ
Что такое код centipede в Destiny 2?
Код centipede в Destiny 2 — это ошибка, которая обычно возникает из-за проблем с подключением к серверу Bungie. Она может вызвать потерю связи с игрой и прерывание игровой сессии.
Как исправить ошибку с кодом centipede в Destiny 2?
Есть несколько способов исправления этой ошибки. Сначала проверьте ваше подключение к Интернету. Если у вас есть стабильное подключение, попробуйте перезагрузить игру. Если это не работает, попробуйте закрыть игру полностью и перезапустить ее. Если ничего из этого не помогает, попробуйте проверить систему файлов игры на предмет нецелостности. Если ничего из этого не помогает, попробуйте обратиться в службу поддержки Bungie.
Почему я продолжаю получать ошибку с кодом centipede?
Если вы продолжаете получать ошибку с кодом centipede, возможно, проблема связана с вашим роутером или модемом. Попробуйте перезапустить их или связаться с вашим интернет-провайдером для получения дополнительной помощи.
Могут ли другие игроки помочь мне исправить ошибку с кодом centipede?
Другие игроки не могут напрямую помочь вам исправить ошибку с кодом centipede. Однако вы можете попросить у них совета или поддержки, чтобы проверить, не зависит ли проблема от сервера Bungie. Вы также можете найти информацию о проблеме на онлайн-форумах Destiny 2 и обратиться к сообществу за помощью.
Что такое служба поддержки Bungie, и как я могу обратиться к ней?
Служба поддержки Bungie — это команда экспертов, которые могут помочь вам решить проблемы, связанные с игрой. Чтобы обратиться к службе поддержки, откройте сайт Bungie Help и выберите раздел «Контакты». Оттуда вы можете отправить запрос на помощь, создать тикет и получить ответ от эксперта Bungie.

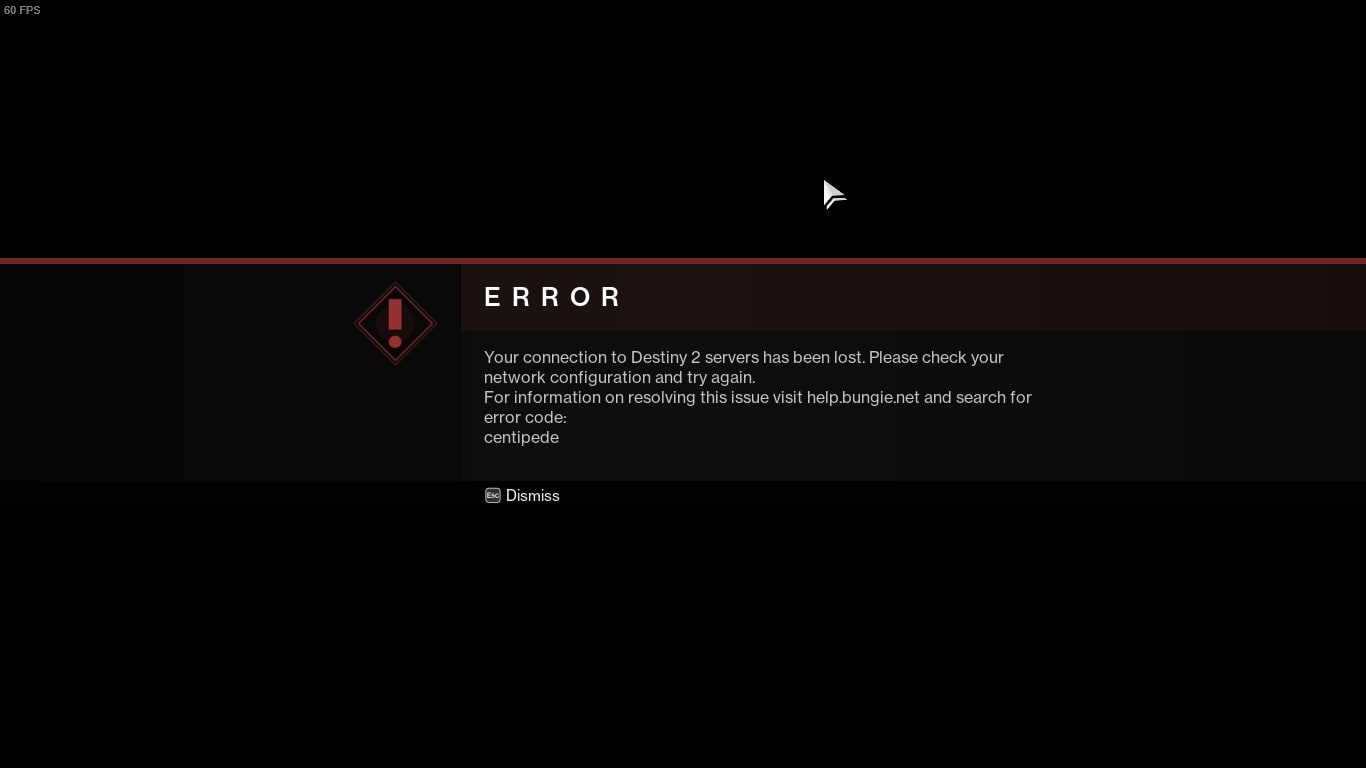
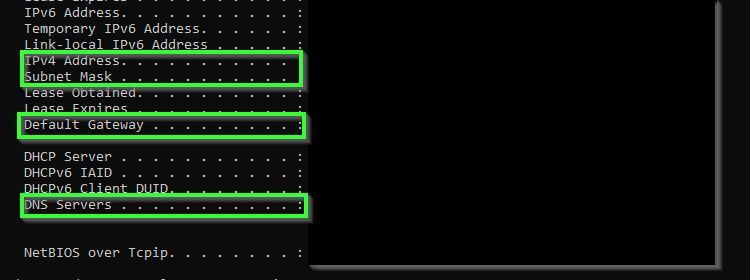
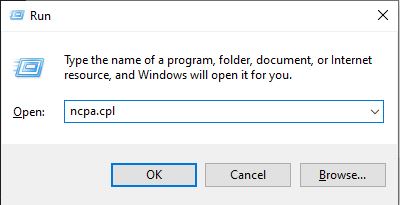
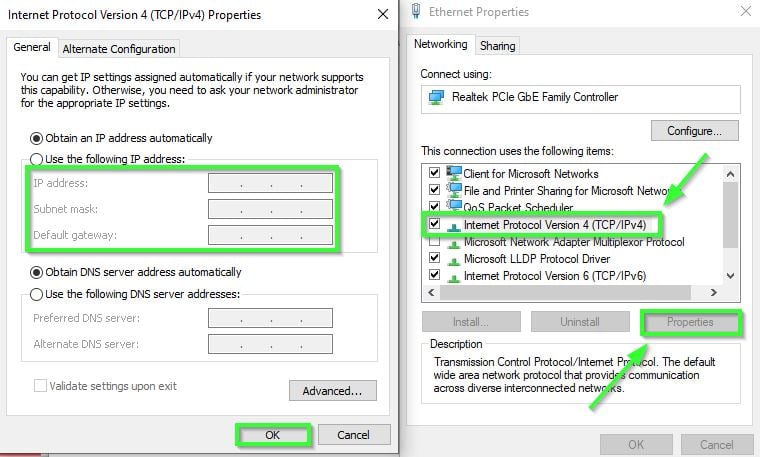
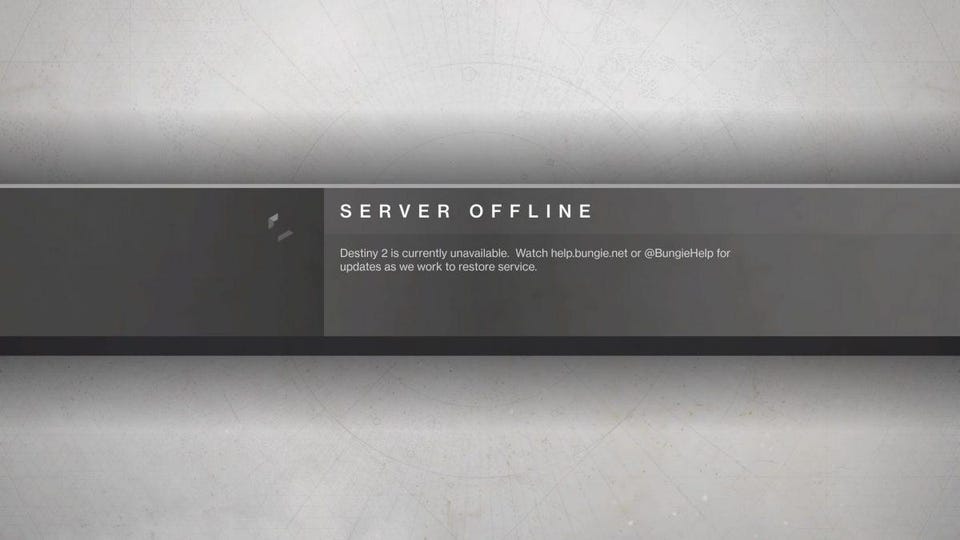
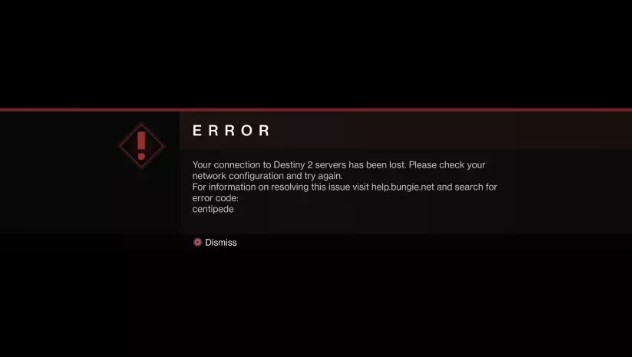
![[Solved] Destiny 2 Error Code Saxophone](https://www.thecpuguide.com/wp-content/uploads/2022/07/Run-as-administrator-Error-Code-Saxophone.jpg)