Если после установки Destiny 2 со Steam никак не получается установить лаунчер BattlEye, то сейчас как раз о том, как эту проблему устранить и играть онлайн нормально.
Читы, аимботы, ESP и прочие валлхаки — дело, конечно, в немалой степени увлекательное. Но явно не для всех. Растущая популярность Battleye и аналогичных систем — самое наглядное тому доказательство.
Другое дело, что с BattlEye тоже случается всякое. И сейчас — об одном из таких случаев.
В слову, на момент публикации этого поста саппорт Bungie уже отрапортовал в официальном твиттере, что в числе прочих они уже решают и проблему с BattlEye. Так что, проверяем и если анти-чит в Destiny 2 по-прежнему устанавливаться не желает, значит, разрабы баг еще не пофиксили.
Следовательно, придется либо еще немного подождать, либо вот,..
как установить лаунчер Battleye в Destiny 2, если прога постоянно выдает ошибку
По мнению специалистов службы поддержки Bungie данная проблема, а именно ошибка при установке Battleye, возникает по причине того, что прога или уже установлена, но некорректно, или этап её установки был пропущен и вызвал сбой в работе системы.
Так или иначе, но если Battleye в Destiny 2 не устанавливается, то делаем следующее:
- открываем клиент Steam и переходим в Библиотеку;
- в списке игр находим Destiny 2, кликаем по названию правой кнопкой мыши и в открывшемся меню жмем «Свойства«;
- в следующем окне переходим во вкладку «Локальные файлы» и жмем кнопку «Посмотреть локальные файлы«;
- далее находим и открываем папку Battleye;
- в ней находим файл install_BattlEye.bat и двойным кликом запускаем по нему установку (на запрос разрешить изменения жмем «Да»);
- после завершения процедуры установки запускаем Destiny 2 и подтверждаем включение Battlеye.
Вот как-то так…
Не пропустите: ПРОБЛЕМЫ DESTINY 2 В STEAM: НЕ ПОЛУЧАЕТСЯ ЗАЙТИ, ВИСНЕТ, ОШИБКИ, ВЫЛЕТАЕТ И ПР
Recently many players of Destiny 2 are facing the issue of “Batlleye unable to update”. According to the user, this issue arises right after the game server downtime.
As we investigate that this issue has also been faced by many other Destiny 2 players in the past too.
Don’t worry about it
The CPU Guide brings you the best working solution to solve Battle Eye Unable to update on the PC.
Solution 1: Run Battleye Manually
If the game or launcher is unable to update BattlEye, try running the installer directly from the game files. This may resolve the issue. Make sure to run the installer with administrative privileges for the best results.
- Open the Window File Explorer
- Now navigate to the Battleeye folder
- Here you going to find install_Battleye click right on this application
- A small menu will pop up then select the Run as Administrator option
- Now try to update the Battleye
If this solution works for you then follow the next solution to completely remove the error form Destiny 2.
Solution 2: Run the Program as an Administrator (Permanently)
- Go to the folder/Application
- Right-click on it
- A menu will open
- Select Properties
- A new window will open
- Navigate to the “Compatibility Tab“
- Under the Settings heading
- Find “Run this Program as an administrator“
- Check the box for this option
- Click “Apply“
Now your program successfully Runs as an Administrator on Windows (Permanently) and you can easily open the program without repeating the steps again and again.
If you still facing errors then proceed to the next solution
Solution 3: Verify the Game Files
Sometimes the game file will get corrupted or get deleted, which eventually causes a Battleye unable to update issue.
Verify the Game File in Steam
Follow the steps to verify the game file on steam software:
- Launch the Steam Software
- Now login in the steam
- Navigate to the library
- Select the game and right-click on the game
- Now select properties
- Now click on the “Local file” Option
- A further menu will open
- Click on the “Verify Integrity of the Game Cache“
- Now the software is verifying the files, and this will take some time.
Sometimes the game file will get corrupted or get deleted that eventually causing a Crashing issue on steam.
Solution 5: Update Graphics Card Driver with Windows Update
Updating the graphic drivers will help you have a better and more stable graphical experience.
This will fix the “Battleye keeps Crashing on PC” and you will play without getting errors.
Here is how you can update drivers via optional updates:
- Click on the Windows icon
- Click on the Settings icon
- A new window will pop up
- Select Windows Update from the left menu
- The new window will pop up
- Now select Advanced options
- Click on Optional updates
- A new window will open
- Click on the drop-down button for Driver updates
- Now, select your desired drivers
- Now press the Download & Install button
If you cannot update your drivers through Windows Update, then you can try updating the Graphics Drivers through Device Manager to fix the Battleye unable to update on your PC.
Solution 6: Update Graphics Card Driver via the Device manager
We can update outdated graphic drivers in multiple ways.
If you cannot update your graphic drivers by updating Windows, you can try updating through the Device Manager.
Here is how you can update drivers through Device Manager:
- Click on the Search icon
- Type Device Manager
- Click to open Device Manager
- Then select the Display adapters
- A further menu will open
- Right-click on the graphic card name
- Click on the Update driver
Rolling Back the Driver :
If you experiencing a Battleye unable to update after updating your graphic drivers, then you can roll back the driver’s recent update to avoid the error on Destiny 2.
Here is how you can roll back drivers:
- Click on the Search icon
- Type Device Manager
- Click to open Device Manager
- Then select the Display adapters
- A further menu will open
- Right-click on the graphic card name
- Click on the Properties
- A graphic card properties Windows will open
- Navigate to the Driver Tab
- There is an option for “Roll Back Drivers”. Click on it
- If the option of “Roll Back Drivers” is greyed out, this means that the driver did not update recently.
Solution 7: Check for Driver’s Updates of GPU/Video Card of different company
One of the highlighted issues is outdated GPU drivers leading to crashing.
When our video card has outdated drivers, it’s unable for GPU to align with the modern gaming experience and starts causing Battleye unable to update the issue on Destiny 2.
So, we recommend updating the video card drivers.
Here are the direct links to the main GPU Making Companies:
- AMD
- Nvidia
- Intel
If the above solution didn’t work out for you, then try the next solution.
Solution 8: Disable Antivirus Software
In some cases, the third-party antivirus software installed on a computer may prevent the game Destiny 2 from running properly.
So, you need to disable the antivirus for a few minutes to check if the antivirus is causing it.
In order, to disable the antivirus follow the step below :
- Select the arrow button on the taskbar a Small menu will open.
- Then click left on the Avast antivirus icon.
- The setting menu will open and select ” Avast shield control “
- In a further menu, you will select the “ 10 minutes option“
- Now restart the game.
If the issue persists then proceed to the next solution.
Solution 9: Switch To Better Antivirus
If the above solution shows that your antivirus is causing the Battleye unable to update error then it’s time to change the antivirus.
The CPU Guide brings you the best-discounted deals on Top Tier Antivirus.
I am listing down some Best Anti-Virus with Exclusive discounted offers for The CPU Guide readers.
- Vipre (Save up to $100)
- Esset (25% off)
- AVG Ultimate
- Kaspersky (up to 30%off)
Hope all the solutions help you solve the Battleye’s unable to update on Destiny 2.
If you have any queries or suggestions, feel free to share your experience with us in the comments section down below or you can reach us on our social handles.

Destiny 2 players might encounter the dreaded «Failed to initialize BattlEye Service: Driver Load Error (1275)» message while launching the game. A conflict between the game’s anti-cheat software, BattlEye, and a Windows security feature called «Hardware-enforced Stack Protection» causes this error. Fortunately, there are ways to resolve this issue and get back to enjoying the game.
Destiny 2 Troubleshooting: Overcoming BattlEye Service Driver Load Errors
In this article, we’ll guide you through a step-by-step process to fix the BattlEye Service Driver Load Error in Destiny 2. Let’s dive in!
1) Disable Hardware-enforced Stack Protection for Specific Applications
Firstly, you’ll need to disable Hardware-enforced Stack Protection for the following applications:
- BEService.exe (C:\Program Files (x86)\Common Files\BattlEye)
- destiny2.exe and destiny2launcher.exe (in Destiny 2 installation folder)
To do this, follow these steps:
- Open Windows Security. You can search from the taskbar or double-click the shield icon in the system tray.
- Select App & browser control.
- In the Exploit protection section, click Exploit protection settings.
- Select the Program settings tab.
- Select the application.
- If you cannot find the application in the list, click Add program to customize or Choose exact file paths for BEService.exe, destiny2.exe, and destiny2launcher.exe.
- After selecting the application from the list, click the Edit button.
- Scroll down and in the Hardware-enforced Stack Protection section, select Override system settings.
- Apply the changes.
2) Turn Off Kernel-mode Hardware-enforced Stack Protection
In some cases, you may still experience the error after following the steps above. If that’s the case, you’ll need to revert enabling the security feature using one of the following methods.
Please note that this action will not lower your device’s security or expose it to greater risks compared to before, as this new security feature wasn’t previously enabled on devices.
Warning: Do this at your own risk. It is not recommended to disable Windows security settings just because some spyware tells you to!
Option A: Disable the Feature from the Windows Popup
- Click the Disable button in the Windows popup that appears, which states that BEDaisy.sys cannot be loaded on this device due to a security feature known as «Hardware-enforced Stack Protection.»
- Reboot your PC.
Option B: Disable Kernel-mode Hardware-enforced Stack Protection
- Open the Start menu and type Core isolation in the search bar to access the associated Windows Defender settings.
- In the Windows Security window, toggle the option labeled Kernel-mode Hardware-enforced Stack Protection to the Off position.
- Restart your system.
3) Update Your Windows
Lastly, it’s essential to ensure your Windows system is up-to-date. On the other hand, if you face the «Failed to initialize BattlEye Service: Driver Load Error (577)» error on Windows 7, verify that your system is fully updated, or install the following specific update:: SHA-2 Code Signing Support Update.
Frequently Asked Questions
In this section, we’ll address some frequently asked questions related to the BattlEye Service Driver Load Error in Destiny 2.
What is BattlEye, and why is it causing issues with Windows security features?
BattlEye is an anti-cheat software used in many popular games, including Destiny 2, to prevent cheating and maintain a fair gaming environment. The issue arises when BattlEye conflicts with the «Hardware-enforced Stack Protection» security feature in Windows. This feature is designed to protect the operating system from certain types of attacks, but it may also block the kernel-level operations of the BattlEye software, causing the error.
Will disabling Hardware-enforced Stack Protection put my system at risk?
Disabling Hardware-enforced Stack Protection for specific applications will not significantly lower the security of your device or expose it to greater risks, as this is a new security feature that wasn’t enabled on devices before. However, it’s crucial to follow the instructions carefully and disable the feature only for the applications mentioned in the guide.
How long will it take for BattlEye and Microsoft to resolve the Driver Load Error?
There’s no definitive timeline for a resolution, as it depends on the complexity of the issue and the collaboration between BattlEye developers and Microsoft. However, both parties are actively working on finding a solution, so it’s essential to stay up-to-date with the latest updates and patches for both Destiny 2 and your system’s security features.
Are other games experiencing similar issues with BattlEye and Windows security features?
Several other games that use BattlEye as their anti-cheat solution may also experience similar issues due to incompatibility with the «Hardware-enforced Stack Protection» feature in Windows. The steps provided in this guide may also apply to resolving issues in those games, but always refer to the specific game’s support channels for tailored advice.
In Conclusion
By following these steps, you should be able to resolve the BattlEye Service Driver Load Error in Destiny 2 and get back to enjoying your gaming experience. Most importantly, remember to keep your Windows system updated. Also, ensure your antivirus software active to maintain the security of your device.
It’s worth mentioning that developers of anti-cheat software like BattlEye are constantly working on improving compatibility with new security features. Therefore, it’s essential to stay up-to-date with the latest updates and patches for both Destiny 2 and your system’s security features.
In the future, as BattlEye and Microsoft collaborate to resolve these compatibility issues, we can hope for a seamless gaming experience without having to tweak security settings. Until then, follow the steps provided in this guide to fix the BattlEye Service Driver Load Error in Destiny 2.
If you still encounter issues or have any questions, feel free to leave a comment below. Alternatively, you can contact the game’s official support channels. Moreover, keep an eye out for official announcements from Bungie and Microsoft, as they may provide new solutions or updates that address the problem.
Happy gaming, and may the light guide you, Guardians!
Если после установки Destiny 2 со Steam никак не получается установить лаунчер BattlEye, то сейчас как раз о том, как эту проблему устранить и играть онлайн нормально.
Читы, аимботы, ESP и прочие валлхаки — дело, конечно, в немалой степени увлекательное. Но явно не для всех. Растущая популярность Battleye и аналогичных систем — самое наглядное тому доказательство.
Другое дело, что с BattlEye тоже случается всякое. И сейчас — об одном из таких случаев.
В слову, на момент публикации этого поста саппорт Bungie уже отрапортовал в официальном твиттере, что в числе прочих они уже решают и проблему с BattlEye. Так что, проверяем и если анти-чит в Destiny 2 по-прежнему устанавливаться не желает, значит, разрабы баг еще не пофиксили.
Следовательно, придется либо еще немного подождать, либо вот,..
как установить лаунчер Battleye в Destiny 2, если прога постоянно выдает ошибку
По мнению специалистов службы поддержки Bungie данная проблема, а именно ошибка при установке Battleye, возникает по причине того, что прога или уже установлена, но некорректно, или этап её установки был пропущен и вызвал сбой в работе системы.
Так или иначе, но если Battleye в Destiny 2 не устанавливается, то делаем следующее:
- открываем клиент Steam и переходим в Библиотеку;
- в списке игр находим Destiny 2, кликаем по названию правой кнопкой мыши и в открывшемся меню жмем «Свойства«;
- в следующем окне переходим во вкладку «Локальные файлы» и жмем кнопку «Посмотреть локальные файлы«;
- далее находим и открываем папку Battleye;
- в ней находим файл install_BattlEye.bat и двойным кликом запускаем по нему установку (на запрос разрешить изменения жмем «Да»);
- после завершения процедуры установки запускаем Destiny 2 и подтверждаем включение Battlеye.
Вот как-то так…
Не пропустите: ПРОБЛЕМЫ DESTINY 2 В STEAM: НЕ ПОЛУЧАЕТСЯ ЗАЙТИ, ВИСНЕТ, ОШИБКИ, ВЫЛЕТАЕТ И ПР
Cheating in games is quite common and widespread, anyone with an internet connection and knowledge of how to use google can get their hands on some hacks/cheats which provide them an unfair advantage in a game, aimbot, wallhack, and ESP hacks are quite common, especially in first-person-shooter games. Hence, services like Battleye are important as they help in detecting the various types of hackers/cheaters and ban them, this helps in keeping the game hacker-free and gives everyone else a more enjoyable and fair experience. Many players installing Destiny 2 through steam are facing an error installing BattlEye launcher, we will show you how you can fix this issue and play online.
On August 25, 2021, Bungie tweeted through their official Twitter handle that they are currently looking into a variety of bugs and errors that are occurring with the game, they began to release various fixes for these issues to help players who weren’t able to play the game due to the errors they were constantly facing.
Error Installing Battleye
They stated the reason for players facing a Battleye error was because the installation for Battleye may have been skipped accidentally or not been installed correctly, they issued a quick fix to this problem which we will explain to you in a step-by-step guide below.
- Open steam and redirect yourself to your library of games
- Once in the library, right-click on Destiny 2 and select “Properties”
- Once you select properties, a window will open up, select “Local Files”
- Locate and click on the Battleye folder
- Double click and install “install_BattlEye.bat”
- You will be prompted to allow changes, click yes, from this point onwards the entire installation will happen on its own
- Once done installing, Launch Destiny 2 and you will receive a Battleye confirmation window.
This should solve any error you are facing with Battleye and can now play online with other players without any issues.

Играя в Destiny 2, вы можете столкнуться с Код ошибки: Слива. Этот код ошибки появляется, если программа запуска BattlEye обнаруживает какое-либо программное обеспечение, нарушающее Условия обслуживания Bungie.
Это означает, что программа запуска BattlEye обнаружила в вашей системе какое-то мошенническое программное обеспечение.
В ситуациях, когда в вашей системе нет мошеннического программного обеспечения, вот что вы можете сделать, чтобы исправить ошибку.
Связанный: Все моды артефактов сезона 16 в Destiny 2: Королева ведьм
Есть несколько вещей, которые вы можете сделать, чтобы устранить эту ошибку. Они следующие:
- Проверьте наличие проблем с пропускной способностью сети. Попробуйте перезагрузить маршрутизатор или переключиться на проводное соединение, чтобы исправить эту ошибку.
- Кроме того, вы также можете попробовать отключить другие античит-программы, такие как Vanguard. Пользователи сообщают, что Vanguard может мешать работе BattlEye.
- Вы также можете проверить статус сервера Destiny 2, если вы неоднократно сталкиваетесь с этой ошибкой. В этом случае ваш единственный вариант — подождать, пока серверы не станут стабильными.
Также ознакомьтесь с Ошибки Destiny 2 BOAR на PS4 — как исправить только в руководствах по игре Pro.
На чтение 3 мин. Просмотров 1.2k. Опубликовано 03.09.2019
Ошибка Ошибка запуска службы BattlEye – это ошибка, возникающая при использовании игр с античит-схемой BattlEye. Эта ошибка может создать различные проблемы, но сегодня мы покажем вам, как ее исправить.
Как исправить ошибку при запуске службы BattlEye? Эта ошибка возникает, если файлы BattlEye повреждены, поэтому вам необходимо удалить эти файлы вручную, а затем проверить кэш игры, чтобы переустановить BattlEye. В случае, если это не работает, обязательно обновите драйвер видеокарты до последней версии и попробуйте снова запустить BattlEye.
Содержание
- Как можно исправить ошибку при запуске службы BattlEye?
- 1. Удалите файл BattlEye
- 2. Убедитесь, что все ваши графические драйверы обновлены
- Удалить файл BattlEye
- Убедитесь, что все ваши графические драйверы обновлены
1. Удалите файл BattlEye
Если вы получаете сообщение об ошибке Ошибка запуска службы BattlEye , вы можете исправить ее, удалив файл BattlEye. Для этого выполните следующие действия:
- Если вы купили игру в Steam , откройте свой клиент Steam .
- Как только он откроется, откройте Библиотеку и найдите игру, в которой используется BattlEye.
-
Нажмите правой кнопкой мыши игру и выберите в меню Свойства .
- Найдите каталог установки игры и перейдите к нему.
- Найдите папку BattlEye , щелкните правой кнопкой мыши и выберите параметр Удалить .
После этого вам необходимо удалить кеш игры.
-
Нажмите Windows Key + R и введите % appdata% . Нажмите Enter или нажмите ОК .
- Теперь найдите каталог игры и удалите все файлы из него. Обязательно сделайте резервную копию сохраненных игр заранее.
Теперь вам необходимо повторно загрузить удаленные файлы. Для этого выполните процедуру ниже.
- Вернитесь к своему клиенту Steam.
- Откройте вкладку Библиотека , нажмите правую кнопку мыши на уязвимой игре и выберите Свойства .
-
Затем перейдите в Локальные файлы и нажмите Проверить целостность файлов игры .
Файлы игры, которые вы только что удалили, будут загружены, и BattlEye будет установлен.
2. Убедитесь, что все ваши графические драйверы обновлены
Если графические драйверы на вашем компьютере не самые последние, вы можете столкнуться с различными проблемами, одной из которых является ошибка Ошибка запуска службы BattlEye . Чтобы устранить проблему, сделайте следующее:
- Откройте Диспетчер устройств .
-
Найдите свою видеокарту в списке, щелкните ее правой кнопкой мыши и выберите Удалить устройство .
- Подождите, пока процесс закончится.
- После удаления драйвера посетите веб-сайт производителя вашей видеокарты и загрузите и установите последние версии драйверов для вашей модели.
Кроме того, вы можете использовать стороннее программное обеспечение, такое как TweakBit Driver Updater , чтобы автоматически обновлять все устаревшие драйверы всего парой кликов.
– Загрузите средство обновления драйверов Tweakbit
Отказ от ответственности: некоторые функции этого инструмента могут быть не бесплатными
Итак, вот некоторые решения, которые могут помочь вам исправить ошибку Ошибка запуска службы BattlEye на вашем ПК. Обязательно сообщите нам в разделе комментариев, если какое-либо из этих решений сработало для вас.
- Home
- How To
11 Aug 2022 4:14 PM +00:00 UTC
Don’t let a PLUM error stop you from playing Destiny 2. We’ll help you fix it.

If the Destiny 2 Error Code Plum and its anti-cheat is causing you pain, here’s a look at what you can do to fix it.
While anti-cheat software is created with the best of intentions, when it throws up errors for innocent players, it is very annoying. This isn’t exclusive to Destiny, though, with both the Fortnite Anti-Cheat and Elden Ring Anti-Cheat errors also hurting players.
The BattlEye Anti-Cheat software that Bungie recently introduced to support Destiny 2 has been introducing new errors to gamers. The dreaded Error Code PLUM is one of them. While plums are generally good for you, this is one that undoubtedly leaves a sour taste in the mouth.
Here’s what we know about Error Code PLUM, and what you may be able to do, in order to get past it, and back into Destiny 2.
How To Fix Destiny 2 PLUM Anti-Cheat Error
With PLUM being a new error code, there remains a limited amount of advice on how to go about fixing it. But some of the most commonly suggested solutions are as follows:
- Check to see if you have any other anti-cheat software running your system. In particular, players have been citing Vanguard, the anti-cheat software for Valorant, as a potential trigger for this error. Disabling this software may stop the PLUM error from reappearing.
- Other users have reported this error cropping up when they are using an unstable internet connection. Some examples have included hotel Wi-Fi, which can be a bit…patchy. So it’s well worth taking some time to make sure your internet connection is running as well as possible. Restart your router, consider switching to a wired connection if you aren’t already using one, and minimise the number of apps and devices competing for bandwidth.
- Keep an eye on the server status for the game as well. If the servers are experiencing high traffic levels, this may cause some issues with the stability of your connection.
Because this is a new error, we can hope that Bungie is working on a fix for it. But if nothing seems to be working, contact them for help on Twitter @BungieHelp.
Read More: How To Fix Destiny 2 Error Code Beagle: Unreadable Game Content
What Is The PLUM Anti-Cheat Error?
If you are the unfortunate recipient of the PLUM error, you’ll see the following message:
Error code: PLUM
BattlEye has detected a problem with your computer. This is most likely due to a «cheat» file (cheat code file) open or present on your computer.
https://help.bungie.net/hc/en-us/articles/4404262908436-Error-Code-PLUM
As we mentioned earlier, this is a new error, that started appearing at the same time as BattlEye Anti-Cheat software was introduced to the game. It is incorrectly identifying programs as being cheat files, and then blocking players from accessing the game.
While this is frustrating for innocent players, the sad truth is that Destiny 2 has been plagued by cheaters over the years. Issues such as self-resurrection, infinite ammo and flying have all been rife. So introducing anti-cheat software feels like the right move by Bungie. There were almost inevitably going to be teething problems; but hopefully, the fixes we’ve listed will work until this error has been properly fixed.
Destiny 2 Lightfall уже здесь и вызвала неоднозначную реакцию у игроков на момент написания этой статьи. Кроме того, игроки ПК сообщают об ошибках и проблемах с Destiny 2 Lightfall, таких как код ошибки Nightingale, время ожидания запроса BattlEye, код ошибки Broccoli, код ошибки Marmot и другие. Ниже приведены ошибки и проблемы, о которых сообщают игроки на ПК, а также их исправления и обходные пути.
Содержание
- Destiny 2 Lightfall Fixes Вы можете попробовать
- исправление таймаута запроса BattlEye
- исправление BSOD
- Удалите BattlEye и проверьте игровые файлы
- Исключите battleye.exe из антивируса
- Исправить код ошибки Broccoli
- Обновить драйвер графического процессора
- Отключить разгон
< li class=»uagb-toc__list»>Исправление кода ошибки Marmot
- Исправление кода ошибки Nightingale
Destiny 2 — одна из самых популярных бесплатных игр на рынке. Разумно предположить, что шумиха вокруг дополнения Lightfall была невероятной. Однако с запуском дополнения Lightfall игроки Destiny 2 на ПК сталкиваются с новыми и повторяющимися ошибками и проблемами. Ниже приведены исправления.
Исправление тайм-аута запроса BattlEye
Ошибка BattlEye Query Timeout в Destiny 2 Lightfall возникает, когда игра обнаруживает любой файл или программное обеспечение, которые могут мешать игре и нарушать условия обслуживания. Это может быть что угодно; лучший способ исправить ошибку Query Timeout — удалить игру, перезагрузить компьютер и переустановить Destiny 2.
Если ошибка повторится, откройте CMD и запустите ее от имени администратора. Введите sfc /scannow и нажмите Enter. Позвольте сканированию завершиться, и оно загрузит и заменит любой поврежденный файл, вызвавший ошибку, исправив ошибку времени ожидания запроса BattlEye в Destiny 2.
- Запустите CMD от имени администратора.
введите команду и нажмите Enter.
Исправление BSOD
Игроки Destiny 2 Lightfall на ПК сообщают о BSOD (синем экране смерти) при запуске игры. Игроки сообщают, что сбой BSOD связан с BattlEye, и ниже приведены исправления.
Удалить BattlEye и проверить файлы игры
Игроки на ПК сообщают, что удаление папки BattlEye из файлов игры и проверка файлов игры устранила проблему BSOD Destiny 2. Щелкните правой кнопкой мыши Destiny 2 в библиотеке Steam > Управление > Просмотреть локальные файлы. Откроется новое окно проводника Windows. Удалите папку BattlEye. Щелкните правой кнопкой мыши Destiny 2 в библиотеке Steam > свойства > Локальные файлы >Проверьте целостность файлов игры. Steam просканирует и загрузит недостающие файлы. Вернитесь к окну исследования с файлами игры Destiny 2, щелкните правой кнопкой мыши D2.exe > свойства > вкладка «Совместимость» > установите флажок “Выполнять эту программу от имени администратора” и применить. Запустите Destiny 2 Lightfall, и BSOD будет исправлен.
Исключите battleye.exe из антивируса
Стороннее антивирусное программное обеспечение часто определяет BattlEye как вирус или троян и вызывает сбой BSOD. Исключите battleye.exe из вашего антивируса и брандмауэра. Чтобы разрешить BattlEye через брандмауэр, откройте «Настройки» > «Конфиденциальность и безопасность». Безопасность > Безопасность Windows > Брандмауэр и amp; Защита сети> нажмите “Разрешить приложение через брандмауэр” > изменить настройки > Разрешить другое приложение > Найдите файл battleye.exe (в папке с игрой), нажмите «Открыть» и добавьте его > установите флажок «Частный» и «Общий».
После этого щелкните правой кнопкой мыши файл battleye.exe > свойства> вкладка «Безопасность»> «Изменить»>установите флажок “Полный доступ” в разделе «Разрешения для аутентификации пользователей» и примените изменения. Это устранит сбой BSOD Destiny 2.
Исправление кода ошибки Broccoli
Код ошибки Broccoli беспокоил игроков Destiny 2 с момента ее первого запуска. Эта конкретная ошибка связана с графическим процессором, и вот исправления.
Обновить драйвер графического процессора
Ваш дайвер с графическим процессором является одной из причин, по которой код ошибки Broccoli появляется при попытке сыграть в Destiny 2 Lightfall. Обновите или переустановите драйвер графического процессора и выполните чистую установку, чтобы никакие предыдущие настройки не могли вызвать код ошибки Broccoli. Если обновление драйвера графического процессора не работает, попробуйте установить относительно старую версию драйвера и выполнить чистую установку, и ошибка будет исправлена.
Отключить разгон
Разогнанный графический процессор также может вызвать сбой с кодом ошибки Broccoli во время игры в Destiny 2. Верните тактовую частоту графического процессора на его значения по умолчанию, и проблема будет устранена. Однако у многих пользователей графические процессоры разогнаны на заводе, и даже они могут привести к сбою игры с кодом ошибки Broccoli. Откройте Панель управления Nvidia > Справка > Режим отладки. Это позволит графическому процессору работать с эталонными тактовыми частотами от Nvidia, а код ошибки Destiny 2 Broccoli будет исправлен.

Исправление кода ошибки Marmot
Код ошибки Marmot — еще одна ошибка, с которой сталкиваются игроки Destiny 2 Lightfall. Эта ошибка возникает, если файлы игры повреждены и должны быть проверены. Щелкните правой кнопкой мыши Destiny 2 в библиотеке Steam > «Свойства» > «Локальные файлы» > «Проверить целостность файлов игры».
Если приведенное выше исправление не работает, щелкните правой кнопкой мыши Destiny 2 в библиотеке Steam > «Управление» >Просмотрите локальные файлы. Откроется окно проводника Windows с файлами игры. Удалите все файлы, кроме папки “packages” и размер папки будет около 87 ГБ. После этого проверьте файлы игры, и код ошибки Marmot будет исправлен.
Исправить код ошибки Nightingale
Nightingale — это ошибка подключения в Destiny 2 и можно исправить с помощью VPN. Тем не менее, есть постоянное исправление, но оно может не работать для всех. Откройте Панель управления > Сеть и Интернет > Центр управления сетями и общим доступом > щелкните Изменить параметры адаптера. Щелкните правой кнопкой мыши текущее соединение > Свойства > выберите «Протокол Интернета версии 4 (TCP/IPv4)». Нажмите «Свойства» > установите флажок «Использовать следующий адрес DNS-сервера» >введите «8.8.8.8» для «Предпочтительный DNS-адрес» > введите «8.8.4.4» для «Альтернативный DNS-сервер». Примените эти изменения, и Destiny 2 Error Code Nightingale будет исправлена.
If you’re a passionate Destiny 2 player, you may have encountered the frustrating “BattlEye Client Not Responding” error. This issue can occur due to timeouts, connection interruptions, or conflicts with certain software. In this article, we’ll explore some solutions to fix BattlEye Client Not Responding.
Read: Fix Dead by Daylight (DBD) EXCEPTION ACCESS VIOLATION Error
Before diving into the solutions, let’s understand what the “BattlEye Client Not Responding” error means. BattlEye is an anti-cheat software used in Destiny 2 to ensure fair gameplay. When the client stops responding, it indicates a communication problem between the game server and your computer. This could be due to a variety of reasons, such as outdated firmware, incompatible software, or issues with your internet connection. Here are some solutions to fix this issue:
Redownload BEClient.dll File
The BEClient.dll file is a crucial component of BattlEye. If it becomes corrupted or outdated, it can cause the error in Destiny 2. To fix this, follow these steps:
-
Navigate to the installation directory of Destiny 2 on your computer.
-
Locate the BEClient.dll file in the directory.
-
Rename the existing BEClient.dll file to something like “BEClient.dll.backup.”
-
Visit the official BattlEye website and download the latest version of the BEClient.dll file.
-
Place the newly downloaded BEClient.dll file in the installation directory of Destiny 2.
-
Restart your computer and launch the game to see if the error is resolved.
Change Your IP Address
Sometimes, your IP address may be causing conflicts with the game servers, leading to the BattlEye Client Not Responding issue. To change your IP address, follow these steps:
-
Press the Windows key + R to open the Run dialog box.
-
Type “cmd” in the box and press Enter to open the Command Prompt.
-
In the Command Prompt, type “ipconfig /release” and press Enter.
-
Wait for the process to complete, and then type “ipconfig /renew” and press Enter.
-
Close the Command Prompt and relaunch Destiny 2 to see if the error persists.
Reinstall the Game
If none of the previous methods worked, you might need to perform a clean reinstall of Destiny 2. Follow these steps:
-
Uninstall Destiny 2 from your computer through the Control Panel or by using the game’s uninstaller.
-
Delete any remaining Destiny 2 folders in the installation directory.
-
Download the latest version of Destiny 2 from the official website or through your game platform (e.g., Steam, Battle.net).
-
Install the game and launch it to see if the error is resolved.
Use a VPN
Sometimes, the issue may be related to your ISP or regional network problems. Using a VPN can help bypass such issues and establish a stable connection. Follow these steps:
-
Subscribe to a reputable VPN service and install their software on your computer.
-
Connect to a server located in a different region or country.
-
Launch Destiny 2 and see if the error persists.
Please note that using a VPN may slightly affect your game’s latency, so choose a server that offers a stable connection.
Update Modem/Router’s Firmware
Outdated firmware can lead to connectivity issues. Check your modem/router manufacturer’s website for firmware updates.
By applying these methods, you should be able to resolve the error and get back to enjoying the immersive world of Destiny 2 without any disruptions.
Read: Fix Discord Using Too Much RAM or Memory Leak Issue









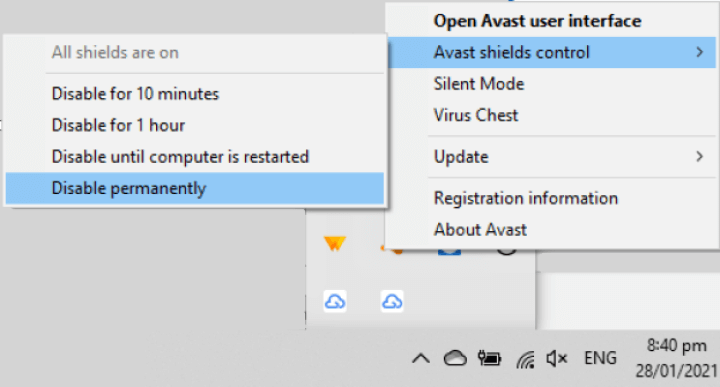
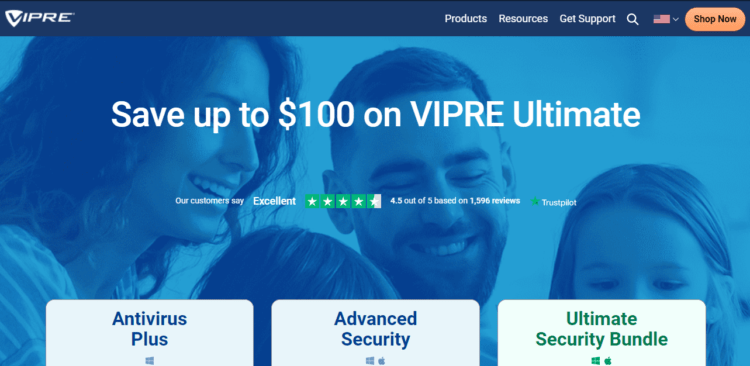
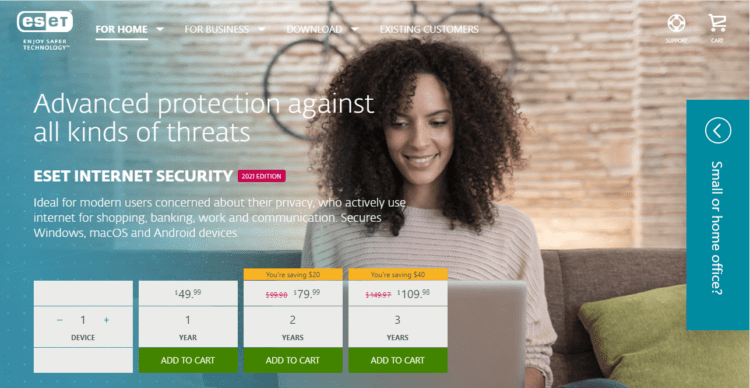
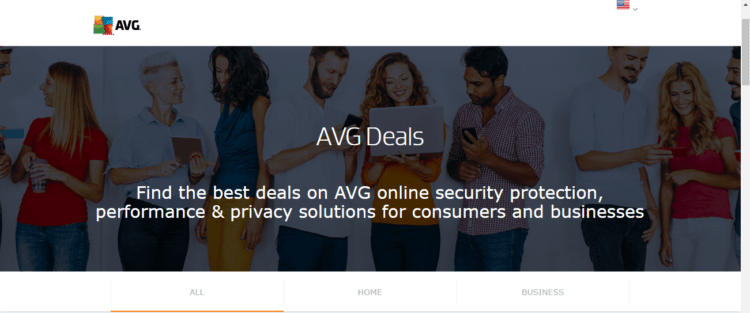
![[Solved] Elden Ring Easy Anti Cheat Launch Error 30005](https://www.thecpuguide.com/wp-content/uploads/2021/08/Screenshot-2021-08-24-124811-e1629791340991.png)
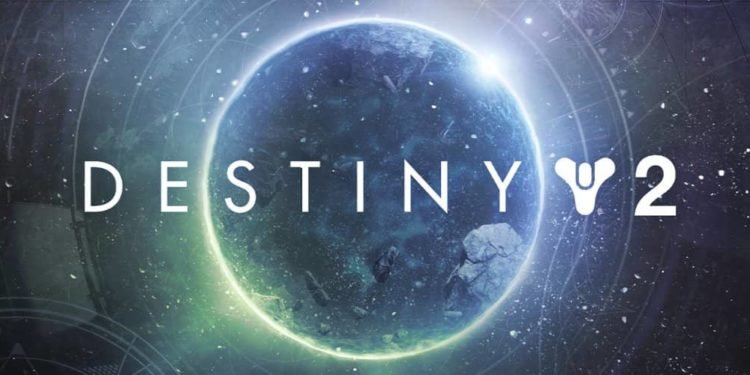





 введите команду и нажмите Enter.
введите команду и нажмите Enter.