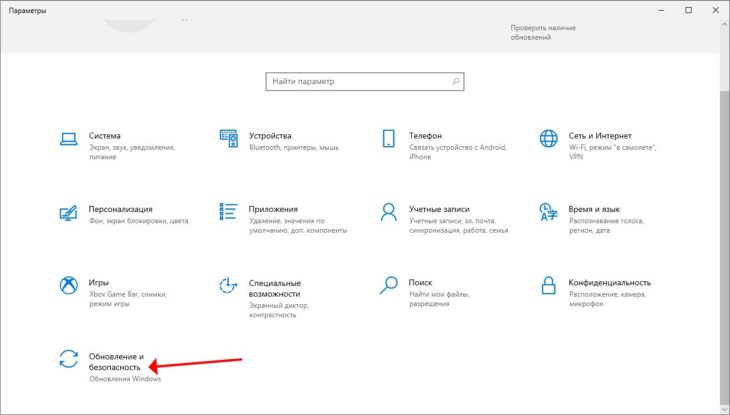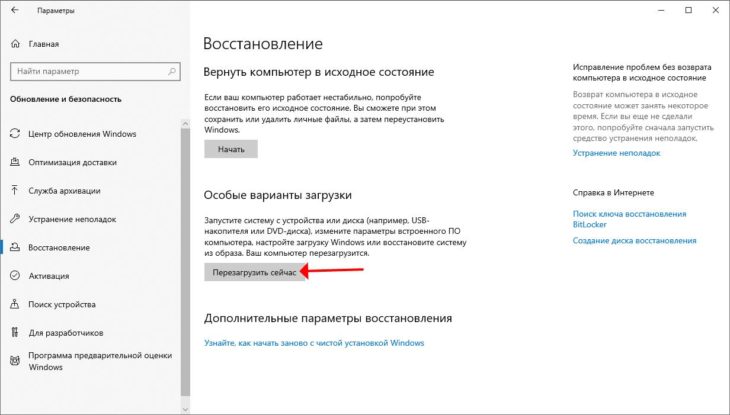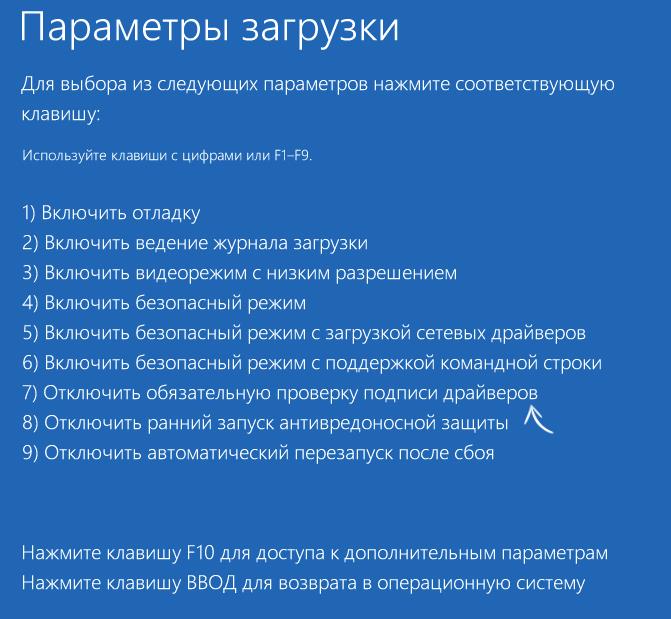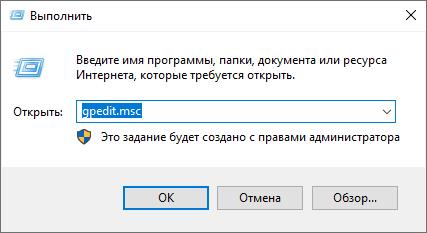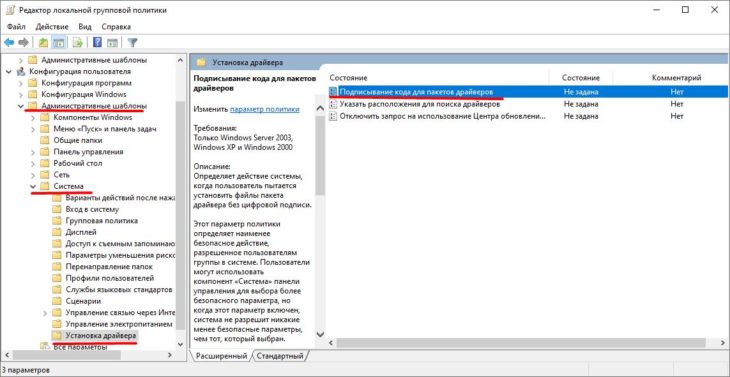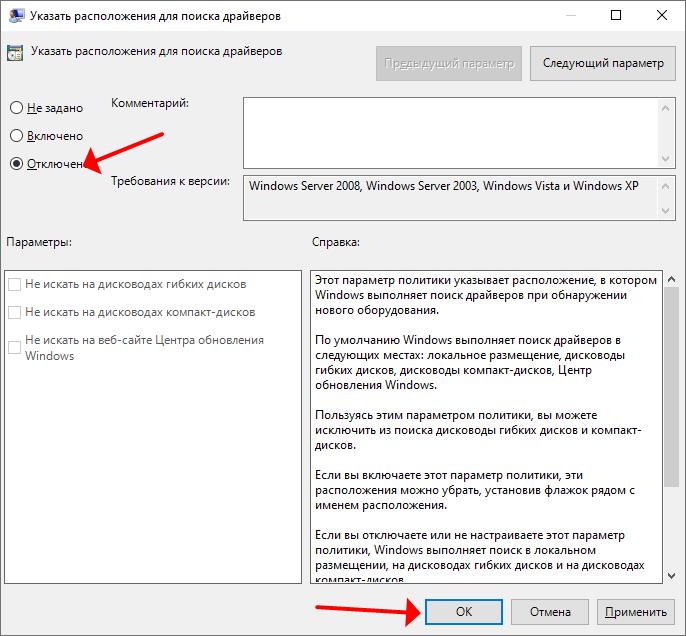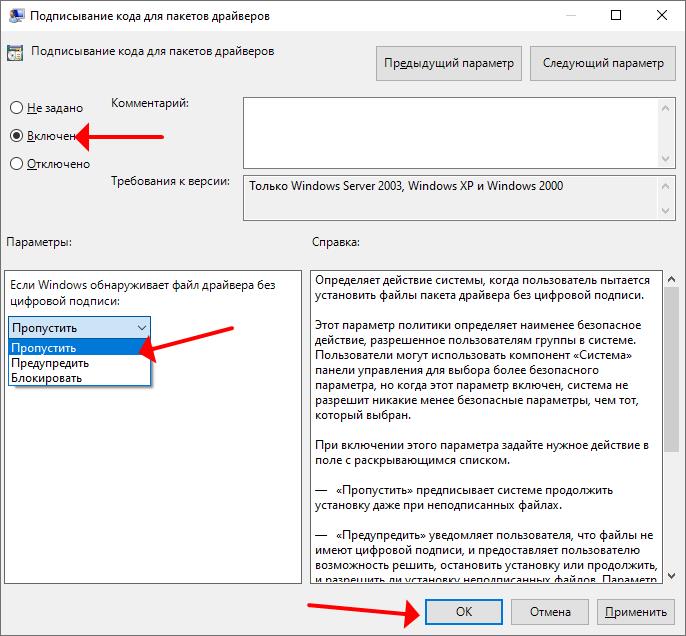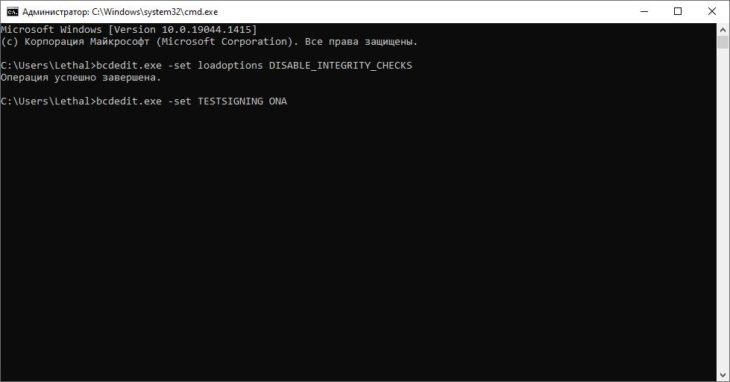Перейти к контенту
Инструкции
Время чтения 2 мин.Просмотры 4.9k.Опубликовано
Цифровые подписи применяются для подтверждения целостности драйвера и его подлинности. Используемые Daemon Tools драйверы, такие как SCSI, имеют подписи, что свидетельствует о надёжности их поставщика. Иногда перед загрузкой программного обеспечения в Windows 7, 10, 11 появляется ошибка проверки подписи драйвера. Такое случается при использовании нелицензионных (взломанных) версий программы – в них используются неподписанные драйверы.
Содержание
- Как исправить ошибку
- Параметры запуска
- Редактор групповой политики
- Командная строка
Как исправить ошибку
Решений два: использовать лицензионную версию Даймон Тулс или установить драйвер без подписи. В первом случае вам придётся работать с бесплатной версией Daemon Tools Lite или купить полную: Ultra либо Pro, во втором – прибегнуть к хитростям.
Установка драйвера без цифровой подписи осуществляется тремя способами.
Параметры запуска
Вариант подойдёт для одноразового отключения проверки аутентичности драйвера – до следующей перезагрузки компьютера.
- Зажмите Win + I, посетите последний раздел.
- В разделе «Восстановление» жмите «Перезагрузить сейчас».
- После запуска появится синий экран, переходите по разделам: «Поиск, устранение неисправностей» или «Диагностика» – «Дополнительные параметры», откройте окно с расширенными параметрами запуска Windows.
- Выберите вариант отключения обязательной проверки подписи драйверов (точное название может отличаться в зависимости от версии Windows, установленных обновлений). Обычно это клавиша F.
Теперь можете переустановить Daemon Tools.
Редактор групповой политики
Для Windows 10 Home не подходит – в ней нет рассматриваемого инструмента.
- Зажмите Win + R, выполните «msc».
- В подразделе с конфигурацией пользователя перейдите по пути: «Админ. шаблоны» – «Система».
- В последнем каталоге «Установка драйвера» откройте свойства записи «Подписывание кода…».
- Перенесите чекбокс в положение «Отключено», кликните «ОК».
- Второй вариант: выберите «Включено», в выпадающем списке ниже – «Пропустить».
- Сохраните изменения.
В силу они вступят после перезагрузки компьютера.
Командная строка
Для компьютеров с UEFI отключите Secure Boot, если у вас BIOS – сразу приступайте к решению проблемы.
- Откройте командную строку с привилегиями администратора, например, через правый клик в Пуске.
- Выполните следующий код:
- exe -set loadoptions DISABLE_INTEGRITY_CHECKS
- exe -set TESTSIGNING ON.
Перезагрузите компьютер.
Проверка подлинности драйвера отключается командой «bcdedit.exe -set TESTSIGNING OFF».
Daemon Tools — это популярная программа, которая позволяет создавать виртуальные приводы CD/DVD на вашем компьютере. Она широко используется для установки игр, программ и других файлов без фактического наличия диска. Однако, при использовании Daemon Tools вы можете столкнуться с ошибкой проверки лицензии, которая препятствует успешной работе программы.
Ошибки проверки лицензии Daemon Tools могут возникать по разным причинам. Некоторые из них связаны с устаревшей версией программы, наличием конфликтующих приложений или нарушением лицензии. В любом случае, существуют несколько способов исправить эту ошибку и продолжить использование Daemon Tools без проблем.
Важно помнить, что незаконное использование Daemon Tools или попытка обойти проверку лицензии является нарушением авторских прав и может быть незаконным. Убедитесь, что у вас есть право использовать программу и следуйте законодательству вашей страны.
Первым шагом для исправления ошибки проверки лицензии Daemon Tools является обновление программы до последней версии. Разработчики постоянно работают над устранением ошибок и улучшением функционала программы, поэтому обновление может помочь решить проблему. Для этого можно зайти на официальный сайт Daemon Tools и скачать последнюю версию программы. Установка обновления может потребовать перезагрузки компьютера.
Содержание
- Проблема с проверкой лицензии Demon Tools: причины и решения
- 1. Отсутствие или повреждение лицензионного файла
- 2. Неправильно введенный или устаревший код активации
- 3. Проблемы с интернет-соединением
- 4. Недостаточные права доступа
- 5. Конфликт с другими программами
- Причины возникновения ошибки проверки лицензии
- Как обновить Demon Tools до последней версии и исправить ошибку
- Проверка наличия активной лицензии и ее восстановление
- Переустановка Demon Tools: шаги и рекомендации
- Обратная связь с технической поддержкой Demon Tools для решения проблемы
При использовании программы Demon Tools, возникают случаи, когда пользователь сталкивается с ошибкой проверки лицензии. Эта проблема может возникать по разным причинам и может мешать нормальной работе программы. В данной статье мы рассмотрим некоторые из наиболее распространенных причин возникновения этой ошибки и предложим возможные решения.
1. Отсутствие или повреждение лицензионного файла
Одной из самых распространенных причин ошибки проверки лицензии является отсутствие или повреждение файла лицензии. Если вы не обладаете действительной лицензией на программу Demon Tools, вам придется обратиться к официальным разработчикам для приобретения лицензии. Если у вас есть лицензионный файл, убедитесь, что он находится в правильном месте и не поврежден.
2. Неправильно введенный или устаревший код активации
Вторая причина ошибки проверки лицензии может быть связана с неправильно введенным или устаревшим кодом активации. Убедитесь, что вы правильно вводите код активации без лишних пробелов или символов. Также проверьте, не истек ли срок действия вашего кода активации. Если код активации устарел, вам необходимо обратиться к официальному сайту Demon Tools для получения нового кода.
3. Проблемы с интернет-соединением
Если у вас есть действительная лицензия и правильно введенный код активации, но ошибка проверки лицензии продолжает возникать, возможно, проблема связана с интернет-соединением. Убедитесь, что у вас есть стабильное и надежное интернет-соединение. Проверьте, не блокирует ли ваш антивирус или брандмауэр доступ программе Demon Tools к интернету.
4. Недостаточные права доступа
Иногда ошибка проверки лицензии Demon Tools может быть вызвана недостаточными правами доступа. Убедитесь, что вы вошли в систему с правами администратора или с учетной записью, имеющей достаточные права доступа для запуска программы. Если у вас не хватает прав доступа, попробуйте запустить программу от имени администратора.
5. Конфликт с другими программами
Иногда проблема проверки лицензии Demon Tools может быть вызвана конфликтом с другими программами, установленными на вашем компьютере. Убедитесь, что у вас нет других программ, которые могут конфликтовать с Demon Tools. Попробуйте временно отключить антивирусное программное обеспечение или другие программы, которые могут влиять на работу Demon Tools, и проверьте, решает ли это проблему.
В заключении, проблема с проверкой лицензии Demon Tools может быть вызвана различными причинами. Проверьте наличие и целостность лицензионного файла, правильность ввода кода активации, стабильность интернет-соединения, права доступа и возможные конфликты с другими программами. Если ни одно из этих решений не помогает, рекомендуется обратиться в службу поддержки Demon Tools для получения дальнейшей помощи.
Причины возникновения ошибки проверки лицензии
При использовании программы Demon Tools на компьютере пользователь может столкнуться с ошибкой проверки лицензии. Эта ошибка возникает по разным причинам, и решение проблемы зависит от конкретной ситуации. Ниже перечислены некоторые типичные причины возникновения ошибки:
- Отсутствие установленной лицензии: если программа Demon Tools не была приобретена или установлена с использованием подлинной лицензии, может возникнуть ошибка проверки. В этом случае, чтобы устранить проблему, необходимо либо купить и установить официальную версию программы, либо использовать альтернативные программы для виртуального монтажа образов дисков.
- Просроченная лицензия: если у пользователя есть лицензионный ключ для Demon Tools, но срок его действия истек, он получит сообщение об ошибке. Для решения проблемы необходимо обновить лицензию или приобрести новую.
- Неправильно введен лицензионный ключ: если пользователь ввел неправильный лицензионный ключ при установке программы или при попытке активации, возникнет ошибка проверки. Для исправления ситуации необходимо повторно ввести корректный лицензионный ключ.
- Поврежденные файлы программы: иногда ошибку проверки лицензии вызывают поврежденные или отсутствующие файлы программы Demon Tools. Это может произойти при неправильном обновлении или удалении программы. В этом случае пользователю рекомендуется переустановить программу или восстановить поврежденные файлы.
Важно отметить, что для каждой конкретной проблемы возможно требуются индивидуальные решения. Если ошибка проверки лицензии Demon Tools по-прежнему остается, рекомендуется обратиться в службу поддержки программы или поискать решение на официальном веб-сайте.
Если у вас возникла ошибка проверки лицензии Demon Tools на вашем компьютере, одним из рекомендуемых решений является обновление программного обеспечения до последней версии. Следуя простым шагам ниже, вы сможете обновить Demon Tools и исправить ошибку.
- Скачайте последнюю версию Demon Tools
- Удалите предыдущую версию Demon Tools
- Установите новую версию Demon Tools
- Перезагрузите компьютер
- Проверьте работоспособность и ошибку
Перейдите на официальный веб-сайт Demon Tools и скачайте последнюю версию программы. Убедитесь, что загружаете версию, совместимую с операционной системой вашего компьютера.
Перейдите в раздел «Установки и программы» в системных настройках вашего компьютера, найдите установленную версию Demon Tools и удалите ее. Убедитесь, что вы сохраняете все важные файлы или настройки, связанные с предыдущей версией, прежде чем производить удаление. Возможно, вам придется перезагрузить компьютер после удаления.
Откройте загруженный файл установки новой версии Demon Tools и следуйте инструкциям на экране, чтобы установить программу. Убедитесь, что выбираете правильные настройки установки и принимаете условия лицензионного соглашения.
После завершения установки Demon Tools, рекомендуется перезагрузить компьютер, чтобы изменения вступили в силу. Нажмите на кнопку «Пуск», выберите «Выключить» или «Перезагрузить» и подождите, пока компьютер перезагрузится.
После перезагрузки компьютера откройте Demon Tools и проверьте, исправилась ли ошибка проверки лицензии. Если ошибка была связана с устаревшей версией программного обеспечения, то после обновления она должна быть исправлена. В противном случае, возможно, вам потребуется обратиться в службу поддержки Demon Tools для получения дополнительной помощи.
Следуя вышеуказанным шагам, вы сможете обновить Demon Tools до последней версии и исправить ошибку проверки лицензии на вашем компьютере. Помните, что всегда рекомендуется регулярно обновлять программное обеспечение, чтобы обеспечить безопасность и исправление возможных ошибок.
Проверка наличия активной лицензии и ее восстановление
Если у вас возникла ошибка проверки лицензии Demon Tools на вашем компьютере, в том числе сообщение о том, что лицензия истекла или что она недействительна, следует проверить наличие активной лицензии и, если необходимо, восстановить ее.
Для проверки наличия активной лицензии выполните следующие шаги:
- Откройте программу Demon Tools на вашем компьютере.
- Перейдите в раздел «Настройки» или «О программе» (зависит от версии программы).
- Найдите раздел «Лицензия» или «Активация».
- Проверьте статус лицензии. Если лицензия не активна, перейдите к следующему шагу.
Чтобы восстановить активную лицензию Demon Tools, вы можете выполнить следующие действия:
- Проверьте соединение с Интернетом. Убедитесь, что ваш компьютер подключен к интернету.
- Перезапустите программу Demon Tools.
- Обновите программу до последней версии, если доступно обновление.
- Проверьте правильность введенного серийного номера лицензии. Убедитесь, что вы правильно ввели серийный номер без опечаток.
- Попробуйте использовать другой серийный номер лицензии, если у вас есть резервный ключ.
Если после выполнения этих действий проблема с лицензией Demon Tools не решена, рекомендуется связаться с технической поддержкой программы. Они смогут помочь вам с восстановлением активной лицензии или предоставить дополнительную информацию о возникшей проблеме.
Исправить ошибку проверки лицензии Demon Tools может понадобиться время и терпение, но соблюдение указанных выше шагов поможет восстановить активную лицензию и продолжить использовать программу без ограничений.
Переустановка программы Demon Tools может помочь в случае возникновения ошибки проверки лицензии. Ниже приведены основные шаги и рекомендации по переустановке программы чтобы исправить эту ошибку.
- Сначала следует полностью удалить установленную версию Demon Tools с компьютера. Для этого можно воспользоваться стандартным инструментом удаления программ в операционной системе. Найдите Demon Tools в списке установленных программ, выберите его и щелкните на опцию «Удалить».
- После удаления программы рекомендуется перезагрузить компьютер, чтобы убедиться, что все связанные файлы и записи были корректно очищены.
- Далее необходимо загрузить последнюю версию Demon Tools с официального сайта разработчика. Обычно на сайте доступны различные версии программы в зависимости от операционной системы и требований пользователя. Выберите соответствующую версию и щелкните на кнопку «Скачать».
- После загрузки файла установщика следует запустить его. Следуйте инструкциям на экране, чтобы выполнить установку Demon Tools на компьютер.
- После завершения установки рекомендуется перезагрузить компьютер. Это поможет полностью завершить процесс установки и обновить все необходимые системные файлы.
- После перезагрузки компьютера проверьте, исправилась ли ошибка проверки лицензии при запуске Demon Tools. В большинстве случаев, после переустановки проблема должна быть решена.
Если после переустановки Demon Tools ошибка все равно продолжает возникать, рекомендуется обратиться в службу поддержки Demon Tools или обратиться к издателю программы для получения дополнительной помощи и решения проблемы.
Замечание: Перед удалением и переустановкой Demon Tools рекомендуется создать резервные копии всех важных данных и файлов, чтобы избежать их потери в случае непредвиденных ситуаций.
Обратная связь с технической поддержкой Demon Tools для решения проблемы
Если у вас возникла проблема с проверкой лицензии Demon Tools на вашем компьютере, вы можете обратиться за помощью в техническую поддержку. Ниже приведены шаги, которые помогут вам связаться с ними:
- Перейдите на официальный сайт Demon Tools.
- В верхнем меню найдите раздел «Поддержка» и щелкните по нему.
- На странице поддержки найдите раздел «Обратная связь» или «Контакты» и выберите соответствующую опцию.
- Заполните форму обратной связи, указав ваше имя, адрес электронной почты и описание проблемы с проверкой лицензии.
- Если возможно, приложите скриншоты или другие вспомогательные материалы, которые помогут вам объяснить проблему более детально.
- Нажмите кнопку «Отправить» или аналогичную кнопку на форме, чтобы отправить свой запрос технической поддержке.
Обычно, после отправки запроса технической поддержке Demon Tools, вы получите автоматическое подтверждение о получении вашего запроса. Они обязательно свяжутся с вами в ближайшее время, чтобы помочь вам решить проблему с проверкой лицензии.
В случае, если ваша проблема требует более немедленного включения, вы можете попробовать использовать другие доступные контактные данные технической поддержки Demon Tools, такие как номера телефонов или онлайн-чаты.
Обратная связь с технической поддержкой Demon Tools — это отличный способ получить квалифицированную помощь в решении проблемы с проверкой лицензии и другими вопросами, связанными с программой. Убедитесь в том, что вы предоставляете подробную информацию о проблеме, чтобы техническая поддержка могла дать вам наиболее точное решение.
Daemon Tools – популярная программа, которая позволяет эмулировать виртуальные диски на компьютере. Благодаря этому, пользователи могут работать с образами дисков без необходимости их физического наличия. Однако, на пути к использованию Daemon Tools иногда встречается ошибка проверки лицензии.
Ошибка проверки лицензии может возникнуть по разным причинам. Возможно, у вас устаревшая версия программы или некорректно установленных ключ активации. Также, причиной ошибки может быть нарушенное соединение с сервером проверки лицензии или конфликт с другими установленными программами.
Чтобы исправить ошибку проверки лицензии Daemon Tools, необходимо выполнить несколько простых действий. В первую очередь, убедитесь, что у вас установлена последняя версия программы. Если нет, обновите Daemon Tools до последней версии, скачав её с официального сайта разработчика.
Далее, проверьте правильность введенного ключа активации. Убедитесь, что вы вводите ключ без лишних пробелов и ошибок и что он соответствует версии программы. Также, проверьте соединение с сервером проверки лицензии и убедитесь, что оно работает исправно. В случае, если проблема не решена, попробуйте отключить интернет-соединение и повторить попытку активации без подключения к серверу.
Содержание
- Как исправить ошибку проверки лицензии в Демон Тулс?
- Симптомы и возможные причины ошибки
- Решение проблемы с проверкой лицензии
- Дополнительные рекомендации и советы
Как исправить ошибку проверки лицензии в Демон Тулс?
Демон Тулс (Daemon Tools) — это программное обеспечение, которое позволяет монтировать образы дисков и виртуальные дисковые устройства на вашем компьютере. Однако, иногда пользователи могут столкнуться с ошибкой проверки лицензии, которая может привести к невозможности использования программы. В этой статье мы расскажем вам о нескольких способах исправления данной ошибки.
Вот несколько шагов, которые вы можете предпринять, чтобы исправить ошибку проверки лицензии в Демон Тулс:
- Переустановите программу: Попробуйте удалить Демон Тулс с вашего компьютера и затем переустановить его. Часто проблемы с лицензией могут быть вызваны поврежденными или неправильно установленными файлами программы.
- Обновите программу: Проверьте, что у вас установлена последняя версия Демон Тулс. Возможно, разработчики выпустили обновление, которое исправляет проблему с лицензией.
- Удалите старые ключи реестра: Откройте редактор реестра Windows, найдите и удалите все записи, связанные с Демон Тулс. Затем перезагрузите компьютер и установите программу заново. Это может помочь очистить старые данные о лицензии, которые могут вызывать проблемы.
- Включите исключения в антивирусной программе: Ваша антивирусная программа может блокировать проверку лицензии в Демон Тулс. Проверьте настройки антивирусной программы и добавьте Демон Тулс в исключения, чтобы предотвратить блокировку программы.
Если ни один из этих методов не помог вам исправить ошибку проверки лицензии в Демон Тулс, рекомендуется обратиться в службу поддержки или на форумы программы. Там вы сможете получить более конкретные рекомендации и помощь от опытных пользователей или разработчиков.
Важно помнить, что изменение настроек реестра и других системных файлов может повлечь за собой нежелательные последствия. Для безопасности всегда рекомендуется создавать резервные копии данных и делать все изменения на свой страх и риск.
Симптомы и возможные причины ошибки
Ошибки проверки лицензии в программе Daemon Tools могут проявляться различными способами. Некоторые из самых распространенных симптомов включают:
- Сообщение об ошибке «Ошибка проверки лицензии».
- Невозможность запустить программу Daemon Tools.
- Программа Daemon Tools работает в режиме ограниченной функциональности.
- Отсутствие доступа к некоторым функциям программы.
Существует несколько возможных причин, которые могут вызывать ошибку проверки лицензии в Daemon Tools:
- Проблемы с подключением к Интернету: Если программа требует подключения к Интернету для проверки лицензии, неправильные настройки сети или отсутствие подключения могут вызывать ошибку.
- Неправильная установка программы: Если Daemon Tools был неправильно установлен или возникли проблемы во время установки, это также может привести к ошибке проверки лицензии.
- Проблемы с лицензионным ключом: Если лицензионный ключ, который вы используете, недействителен или истек, программа может не пройти проверку лицензии и показать ошибку.
- Проблемы с защитной системой программы: В некоторых случаях, проблемы с системой защиты программы могут вызывать ошибку проверки лицензии.
- Конфликт с другими программами или антивирусным ПО: Наличие других программ, которые могут вмешиваться в работу Daemon Tools, или некорректная работа антивирусного программного обеспечения могут вызывать ошибку проверки лицензии.
Если вы столкнулись с ошибкой проверки лицензии в Daemon Tools, рекомендуется изучить возможные причины, чтобы понять, как их исправить и продолжить использование программы.
Решение проблемы с проверкой лицензии
Ошибка проверки лицензии в программе Демон Тулс может возникать по разным причинам. В данном разделе мы рассмотрим некоторые из них и предложим решения для их исправления.
-
Отсутствие интернет-соединения:
Проверка лицензии в Демон Тулс происходит через интернет. Если у вас отсутствует соединение с сетью, программа не сможет проверить вашу лицензию. Проверьте ваше интернет-соединение и убедитесь, что оно работает без ошибок.
-
Неправильно введенные данные лицензии:
При вводе данных лицензии в Демон Тулс легко допустить опечатку или ошибку. Убедитесь, что вы правильно вводите все символы и регистр букв, если это требуется. Если у вас есть файл лицензии, убедитесь, что вы правильно указали путь к нему в программе.
-
Устаревшая версия программы:
Некоторые версии Демон Тулс могут иметь проблемы с проверкой лицензии. Проверьте, что у вас установлена самая последняя версия программы. Если нет, обновите ее до последней доступной версии.
-
Блокировка антивирусом или брандмауэром:
Если у вас установлен антивирус или брандмауэр, они могут блокировать проверку лицензии Демон Тулс. Проверьте настройки вашего антивируса или брандмауэра и убедитесь, что программа Демон Тулс разрешена для доступа в интернет.
-
Проблемы на стороне сервера:
Иногда проблемы с проверкой лицензии могут возникать по причинам, связанным с серверами, на которых хранятся данные лицензий. В этом случае, обратитесь в службу поддержки Демон Тулс и сообщите о проблеме. Они смогут помочь вам решить проблему.
Если после применения всех вышеперечисленных решений проблема с проверкой лицензии в Демон Тулс не была решена, рекомендуется обратиться в специализированную службу поддержки. Они смогут провести детальный анализ проблемы и предложить индивидуальное решение.
Дополнительные рекомендации и советы
Если вы столкнулись с ошибкой проверки лицензии в программе Daemon Tools, рекомендуется следовать нижеперечисленным рекомендациям и советам для ее исправления и обеспечения корректной работы программы.
- Обновите программу: Первым шагом, который стоит попробовать, является обновление программы Daemon Tools до последней версии. Разработчики таких программ часто выпускают обновления, исправляющие ошибки и обеспечивающие совместимость с новыми операционными системами. Посетите официальный сайт Daemon Tools и загрузите последнюю версию программы.
- Проверьте целостность установочных файлов: Если обновление программы не помогло, возможно, у вас были повреждены или некорректно загружены установочные файлы Daemon Tools. Скачайте установочные файлы с официального сайта и повторите процесс установки, убедившись, что они целостные и не повреждены.
- Отключите антивирусное ПО: Проверки лицензии программы Daemon Tools могут конфликтовать с антивирусным программным обеспечением. Временно отключите антивирусное ПО на время проверки лицензии и установки программы Daemon Tools. Однако, будьте осторожны, и не забудьте включить антивирусное ПО после установки программы.
- Проверьте настройки брандмауэра: Убедитесь, что настройки брандмауэра не блокируют доступ программе Daemon Tools к сети. Добавьте программу в список разрешенных программ в настройках брандмауэра либо временно отключите его.
- Измените региональные настройки: В некоторых случаях, неправильные региональные настройки операционной системы могут вызывать ошибку проверки лицензии. Попробуйте изменить региональные настройки на соответствующие вашему местоположению и повторите попытку запуска программы Daemon Tools.
- Свяжитесь с поддержкой: Если все вышеперечисленные рекомендации не помогли решить проблему, обратитесь в службу поддержки Daemon Tools. Они могут предложить индивидуальное решение и помочь вам в исправлении ошибки проверки лицензии.
Следование этим дополнительным рекомендациям и советам может помочь вам исправить ошибку проверки лицензии в программе Daemon Tools и обеспечить ее нормальную работу.
Обновлено: 21.09.2023
Зачем нужна подпись драйверов
Подпись драйверов – это специальная ключевая запись к каждому драйверу компьютера, которая сообщает о производителе драйвера и для какого оборудования он был создан. Благодаря подписи возможно понять, кто создал программу и в каких целях используется утилита. Без этой подписи часто распространяются вирусы, поэтому операционная система Windows требует наличия подписи для драйвера, когда тот устанавливается.
Почему не работает Daemon Tools
Программа Daemon Tools распространяется в сети без подписи драйверов, поэтому при попытке установить утилиту может выскочить такая проблема. Без специальных драйверов для системы, создать эмуляцию диска не получится, поэтому они обязательны к установке.
Такая ошибка актуальна на операционной системе Windows 7, 8, 8.1 и 10 только с 64 битной системой. В подобной ситуации Виндовс будет требовать обязательное наличие у драйверов лицензии, а такое вызовет проблемы с работой нужной нам утилиты.
Когда у пользователя появляются трудности при работе с Daemon Tools Pro или Lite версии, то не стоит отчаиваться, ведь ошибка исправима. Существует сразу несколько способов временно или на постоянную основу деактивировать проверку на подлинность, что даст возможность без проблем запустить дополнения к программе.
Как отключить подпись в Виндовс
Отключение подписи в операционной системе от Майкрософт осуществляется различными пулями, о которых мы поговорим далее. Выберите наиболее комфортный вам и воспользуйтесь прилагающей инструкцией к нему.
Важно! Отключение подписи может навредить вашему компьютеру или ноутбуку! После этого все драйвера будут пропускаться сразу без каких-либо сканирований, поэтому вы должны четко убедится, что после отключения не будете запускать инсталлеры из сомнительных источников.
Вот три способа, которые подойдут для разных версий Windows. К каждой инструкции прилагаются разъяснения с какой сборкой её лучше применять.
Путем изменения загрузчика
В нашем случае лучше использовать временную деактивацию подписи, что делает одна из функций в параметрах активации системы при включении. Воспользуйтесь следующую инструкцию, чтобы применить действий всего лишь на один период использования устройства (то есть пока он не будет выключен и включен обратно). Работает такая технология только в том случае, если у вас установлена десятая версия Винды.
- Перейдите в окно ПУСК;
- Кликните на шестеренку для открытия надстроек;
- Перейдите в подпункт для обновлений;
- В левом списке разверните отдел для восстановления;
- Следующим шагом будет переход в варианты загрузки особого назначения;
- В нем укажите право пере запустить компьютер.
Компьютер выключится и войдет в отдельный вид подсистемного уровня для изменения способов включения. Далее нужно при помощи стрелочек на клавиатуре переходить между разделами. Продолжаем инструкцию:
- Укажите раздел «Диагностика» для исправления неточностей;
- После чего аналогично тапните чтобы развернуть дополнительно строчки;
- И откройте загрузку, а точнее её доп. параметры.
Снова подтверждаем перезагрузку и дожидаемся повторного запуска. Появится новое окно, где следует нажать F7 для отключения подписи при следующей загрузке Windows
Обратите внимание! На ноутбуках может потребоваться нажать сочетание клавиш Fn и F7.
Как только вы нажмете на Ф7, компьютер перезапуститься как обычно, но подпись драйверов отключится. После выключения или перезапуска этот параметр собьется по умолчанию, то есть активируется. Рекомендуем установить Демон Тулс и сразу пере запустить устройство.
Если после перезагрузки драйвер слетел, значит следует воспользоваться другой инструкцией для отключения защиты подписи навсегда.
Через командную строку
Такой метод подходит для старых версий системы, так как на новых сборках Windows 10 он ограничен. Командная строка отключает защиту навсегда, но есть несколько ограничений. На компьютере должен быть установлен BIOS. Если стоит UEFI, то для него следует отключить Secure Boot (ищите информацию в интернете). Если ваш компьютер соответствует параметрам, то сделайте следующее:
- Откройте ПУСК;
- Напишите в поиске «Командная строка»;
- Появится строчка с программой, нажмите по ней правой кнопкой мыши и при помощи развернувшегося столбца откройте программу как админ.
Появится консоль, куда нужно вставить такой код по очереди:
bcdedit.exe -set loadoptions DISABLE_INTEGRITY_CHECKS
bcdedit.exe -set TESTSIGNING ON
Подтвердите введение коды нажатием по Ентер на клавиатуре. Сначала введите первую строчку, а позже вторую. Проделав действия, перезапустите компьютер. Теперь в углу будет находится надпись о том, что Виндовс запущена в тестовом режиме. Это пройдет только если вернуть состояние подписи обратно при помощи второй команды, только в её конце следует установить OFF вместе ON.
Через редактор локальной групповой политики
Последний метод в инструкции отключает подпись навсегда и без каких-либо надписей в углу, однако работает только на версии Windows 10 Pro. То есть, если у вас стоит Home-версия Винды, то через этот способ ничего не получится сделать. Проверить версию можно в Свойства Системы, нажав правой кнопкой мыши по «Мой Компьютер».
Для начала нужно открыть меню редактора локальной групповой политики. Для этого нажмите на клавиатуре сочетание клавиш Win+R. Появится строка для выполнения команд, куда нужно ввести следующее:
gpedit.msc
После нажать Enter. Откроется окно для изменения корня операционной системы. Стоит понимать, что изменения в этом меню могут существенно нарушить работоспособность гаджета. Поэтому делайте всё по инструкции дальше:
- Слева нажмите двойным кликом на папку с конфигурацией пользователя;
- Далее перейдите в шаблоны для администраторов;
- Откройте системную папку и выберите раздел драйверов;
- Теперь в окне справа два раза тапните по строке с нужной нам настройкой.
- Откроется новое окно изменений, где нужно слева поставить штамп к функции «Отключено»;
- Нажмите «Ок» и перезапустите Виндовс.
Обратите внимание! Если что-то пойдет не так, то дозволено в редакторе указать состояние «Включено», а снизу слева в специальном отделе поставить статус «Пропустить», развернув столбец для изменения. Используйте эту настройку, либо просто отключайте функцию.
Можно ли установить Daemon Tools без отключения подписи
Если возникает проблема «Daemon Tools ошибка проверки подписи драйвера», то без отключения сканирования запустить программу не получится. В любом случае придется отключать проверку подписи, и только после этого работать с Daemon Tools.
Важно! Проверка работает только во время установки каких-либо дополнений. Когда они запускаются, то никакой подписи не требуется.
Чтобы не лишаться удобной системы защиты, выключите подпись драйверов только на время. За этот период установите DaemonTools и потом включите защиту снова. В нашем случае выключить проверку разрешается только когда идет установка приложения. После того, как на компьютер будет загружен Daemon Tools, функцию отслеживания подписей включить, и она никак не повлияет на работоспособность программы. Как только установится Демон Тулс, вернуть всё как было можно по словам в следующем заголовке данной страницы.
Как включить функцию снова
Как прежде уже сообщалось, отключенная проверка облегчает заражение вирусами. Поэтому, рекомендуется активировать функцию сразу же после того, как нужные действия, препятствующие им, будут завершены. Вот инструкция возвращения всё на прежний уровень:
- Одновременно активируйте сочетание кнопок Win и R;
- В появившейся строке напишите следующую команду: msc и нажмите Enter для подтверждения;
- Откройте папку с конфигурацией пользователя;
- Следом админские шаблоны, после чего «Система»;
- Выберите раздел драйверов;
- Жмякните парой раз мышкой по подписи в цифровом формате, активируйте точку слева на включенное положение.
- Примените действия и перезагрузитесь для активации желанной функции.
Обратите внимание! Так позволено быстро включить защиту установки драйверов. Вы можете в любой момент снова отключить систему по любому из способов, описанных выше, и также легко включить проверку снова.
Вывод
Причины возникновения ошибки с кодом 52
Данная ошибка на каком-либо устройстве в Диспетчере устройств (или в «DxDiag») обычно сообщает пользователю, что Виндовс не смогла проверить цифровую подпись драйвера для данного компонента ПК. По этой причине Виндовс отказывается (или прекращает) работать с данным устройством, и даже может заблокировать возможность установки новых драйверов для проблемного девайса.
С данной ошибкой встречается множество пользователей, особенно часты случаи её появления на Виндовс 7. Указанная ошибка может быть вызвана множеством причин, начинает от инсталляции какого-либо специфического обновления, установки какого-либо некорректного или модифицированного драйвера и других релевантных факторов.
О наличии ошибки 52 обычно сигнализировать восклицательный знак на фоне жёлтого треугольника рядом с каким-либо устройством в «Диспетчере устройств». Переход же во вкладку «Общие» информации о данном устройстве информирует пользователя о наличии ошибки 52, связанной с отсутствием цифровой подписи у его драйвера.
Специфика способов, позволяющих избавиться от ошибки 52, варьируется в зависимости от устройства, с которым у вас возникает данная проблема. Рассмотрим наиболее популярные и эффективные решения.
Способ №1. Удалите верхние и нижние ЮСБ-фильтры
Первый из данных способов касается решения проблемы 52 связанной с ЮСБ-устройствами. Необходимо удалить две записи реестра, также известные как «UpperFilters» и «LowerFilters», что позволит восстановить полноценный функционал вашей системы. Выполните следующее:
- Нажмите Win+R, введите там regedit и нажмите на «Enter» (если UAC запросит у вас разрешение – подтвердите);
- Перейдите по пути:
- Найдите справа параметры «UpperFilters», а также «LowerFilters», последовательно выберите каждый из них, нажмите ПКМ, и кликните на «Удалить». После удаления обоих параметров закройте редактор реестра и перезагрузите ваш ПК.
Способ №2. Деактивируйте проверку целостности
Запустите командную строку с правами админа, и в ней последовательно наберите следующие команды:
Если данные команды не помогли, и ошибка 52 продолжает наблюдаться, тогда вновь запустите командную строку, и там наберите:
Перезагрузите ваш ПК.
Способ №3. Отключите проверку цифровых подписей (для Виндовс 8 и 10)
Этот способ позволит вам инсталлировать драйера для проблемных устройств без проверки их подписи цифровым функционалом ОС Виндовс 8 и 10. Выполните следующее:
-
На главном экране нажмите на кнопку «Пуск» (или её аналог), там кликните на кнопку «Выключение» (Power), зажмите клавишу «Shift», а затем кликните на «Перезагрузка» (клавишу «Shift» не отжимайте);
Не отжимайте указанную клавишу пока ПК не перезагрузится, и вы не увидите опции меню восстановления (Advanced Recovery Options). В нём выберите «Диагностика», далее «Дополнительные параметры», затем «Параметры загрузки», и здесь кликаем на «Перезагрузить». В открывшемся перечне опций необходимо выбрать опцию №7, просто нажав на соответствующую цифру на клавиатуре.
ОС Виндовс перезагрузится в данном режиме, и вы сможете легко инсталлировать ранее проблемный драйвер.
Способ №4. Удалите драйвера проблемных устройств
Перейдите в «Диспетчер устройств», нажав на Win+R, и набрав там devmgmt.msc. Найдите проблемный драйвер, наведите на него курсор, щёлкните ПКМ, и выберите «Удалить устройство» (или просто «Удалить»). Затем перезагрузите ваш ПК.
Способ №5. Временно отключите проверку цифровой подписи драйверов (паллиативный метод)
Эффективным (но непродолжительным) способом избавиться от ошибки 52 является выбор опции отключения проверки подписи драйверов при загрузке ОС Виндовс. Для этого в начале загрузки ПК быстро жмите на F8, и после того, как появится меню дополнительных параметров загрузки, выберите в самом низу опцию отключения проверки драйверов. Загрузите систему в данном режиме, и проблема с ошибкой 52 временно исчезнет.
Данный вариант имеет паллиативный характер, так как после перезагрузки системы в обычном режиме дисфункция возвратится вновь.
Способ №6. Задействуйте административные шаблоны
Дважды кликаем на ней, и в появившемся окне слева выбираем «Отключено». Нажимаем на «Применить», и перезагружаем наш PC.
Способ №7. Используйте системное восстановление
Если вы не устанавливали недавно в систему каких-либо новых компонентов, тем не менее столкнулись с рассматриваемой в статье дисфункцией, рекомендуется выполнить системное восстановление. Нажмите Win+R, введите там rstrui, после чего нажмите на Enter. Выберите стабильную точку восстановления системы, и осуществите откат на указанное состояние.
Заключение
Возникновение ошибки «Не удаётся проверить цифровую подпись драйверов» может быть вызвано комплексом причин, как аппаратного, так и программного, характера. Рекомендуется воспользоваться всеми перечисленными выше советами, позволяющими решить ошибку 52 на вашем ПК.
2905
2
Всем доброго времени суток.В этой теме прошу помоч создать виртуальный привод на W7 с помощью DAEMON Tools Lite.все было норм,но как то раз пришлось сделать откат винды и привод изчез,теперь при всем моем старании он не хочет создаваться,и при этом пишет ошибку : Ошибка драйвера DAEMON Tools Pro : 3 .В интернете пытался найти,но там есть только : Ошибка драйвера DAEMON Tools Pro : 1 . Ниже опишу как что делаю,если не правильно,то обьясните как.Да и в чем суть этой ошибки?
1ым делом запускаю деймон тулс,потом нажимаю правой кнопкой мыши на значок деймона и выбираю Добавить приводы>добавить SCSI виртуальное устройство(скриншот 2.jpg)
потом выдает эту ошибку (скриншот 1.jpg)
p.s. прошу в теме не флудить
Прикрепленные миниатюры
hypez
1403
13
174
0
2905
2
втом то и проблема этот деймон норм работал и привод был,после отката системы его нету,а создать пытаюсь и пишет вот эта ошибка
Добавлено через 22 секунды
недавно переустанавливал его
Pashka_Vaschuk
1023
0
2905
2
искал,где вирус где что,комп зпгубить не хочу,если у кого есть деймон залейте куданибудь и скиньте ссылку
Pashka_Vaschuk
1023
0
mr.TPATATA
891
4
<-Grif. , переустанови демонтулс, есть прикол еще с версией драйвера вроде, когда при установке выбираешь Bus***a как-то так, и там заменить просто цифры например прибавить 10
hypez
1403
13
[quote=<-Grif. ;171141]
Добавлено через 10000 лет
недавно переустанавливал его[/quote]
в этом и проблема, он как бы есть, но он не функционирует, у меня так с драйвером от видео на днях было, установил, не ребутнул комп, поймал вирус который жрет процессы сделал восстановление, а драйвер не пашет, вот и ответ-качай новый
2905
2
174
0
Добавлено через 1 минуту
да и ставь DAEMON Tools Life
Добавлено через 4 минуты
нарыл
[quote] Найдено решение, что это работает для меня: 1) Перезагрузите компьютер 2) Нажмите клавишу F8, пока она запуске воспитывать вариантов загрузки (с безопасного режима и т.д.). 2) Выберите пункт «отключить органов подпись драйвера» и нажмите клавишу ВВОД .
[OFFTOP]
Found a solution, this worked for me:
[/quote][quote] Согласно этой статье (Как отключить исполнения подписи драйверов в Vista, http://www.overclock. ent-vista.html ), если вы делаете это с помощью F8 шаг, вы должны сделать, что каждый раз при загрузке компьютера, то они предполагают выполнить следующую команду: Bcdedit набора LoadOptions «DDISABLE_INTEGRITY_CHECKS» Я сделал это, и все работало нормально для меня. В аналогичной статье я увидел ту же команду, но немного по-другому: Bcdedit / установить LoadOptions DISABLE_INTEGRITY_CHECKS я не проверял этот последний . Ну, я надеюсь, что это может быть полезна всем, что опыт этот вопрос. С уважением
[OFFTOP]
bcdedit -set loadoptions «DDISABLE_INTEGRITY_CHECKS»
I did it, and it worked fine for me. In a similar article I saw same command, but a little bit different:
bcdedit /set loadoptions DISABLE_INTEGRITY_CHECKS
Well, I hope this could be helpful to everyone that experiences this issue.
Regards
[/quote]зы брал с англ форума перевод хрома
vista и 7 почти 1-о и тоже :lame:
удачи
если чё сноси систему =3
ну а так удаляй демона полностью [OFFTOP]
Для начала скажу, что данная ошибка (чаще всего) возникает при попытке установить какой-нибудь модифицированный (или не подходящий для текущей ОС) драйвер. Скажем, такое часто бывает, например, со старыми принтерами, сканерами, и пр.
Ниже я приведу несколько способов, как эту ошибку (предупреждение) можно устранить/обойти.
Вариант 1
Дело в том, что возможно другая версия драйвера установится без каких-либо вопросов (т.е. она будет с «подписью»). К тому же нельзя исключать, что ваша текущая версия драйвера (которая не устанавливается) — была повреждена (или несовместима с ОС).
Скриншот с офиц. сайта ASUS — загрузка драйвера
Обновить всё — игровые компоненты, звуковые и игровые устройства и пр. / Driver Booster
Вариант 2
Если другой версии драйвера нет и нужно установить текущую «проблемную» — можно попробовать загрузить Windows в спец. режиме (при котором она не будет требовать обязательную подпись у устанавливаемых драйверов).
Как это сделать?
Особые варианты загрузки
Далее переходим в раздел «Диагностика—> Дополнительные параметры—> Параметры загрузки» и соглашаемся на перезагрузку.
Отключить обязательную проверку подписи драйверов // окно появляется после перезагрузки ПК
Не удалось проверить издателя этих драйверов — ошибка
Вариант 3
Этот способ работает не во всех версиях Windows!
Редактор локальной групповой политики // где нужный параметр, отвечающий за подпись драйверов
Открыв параметр, отвечающий за это, необходимо перевести его в режим «отключено», сохранить настройки и перезагрузить компьютер!
Вариант 4
Этот способ подойдет в том случае, если у вас есть еще одна версия Windows, в которой нужное устройство работает (т.е. на него установлен драйвер).
Например, вы купили новый ноутбук и хотите подключить к нему принтер (но это пока не удается сделать из-за подписи драйвера. ). Однако, у вас есть старый ноутбук, где этот принтер работает (т.е. на нем есть работающий драйвер!).
*
Суть способа: заключается в том, что можно попробовать «перенести» драйвер из одной ОС в другую. Сделать это позволяет утилита DISM++ (например), через инструмент импорта/экспорта.
Как ей лучше воспользоваться?
Экспорт драйверов // DISM++
Предупреждение : при использовании DISM++ будьте аккуратны — никакие проверки цифровых подписей учитываться не будут! Если вы перенесете какие-то не «те» драйверы — система может перестать загружаться!
Читайте также:
- 1с установить текст надписи программно
- Как удалить игры с xbox 360 freeboot
- 1с округляет копейки как исправить
- Автокад не выдает код запроса
- Скрыть строку поиска в браузере андроид