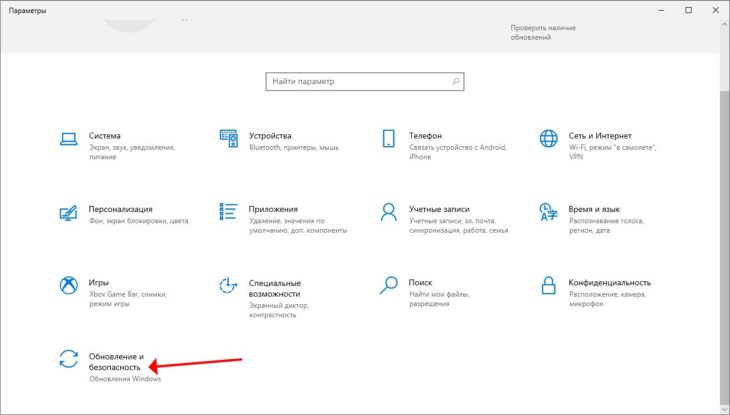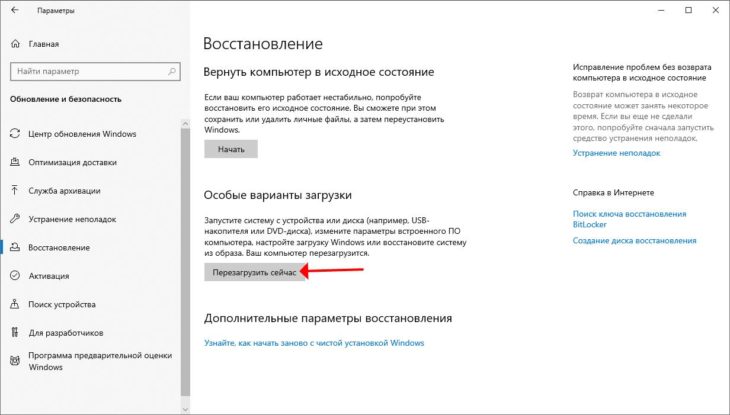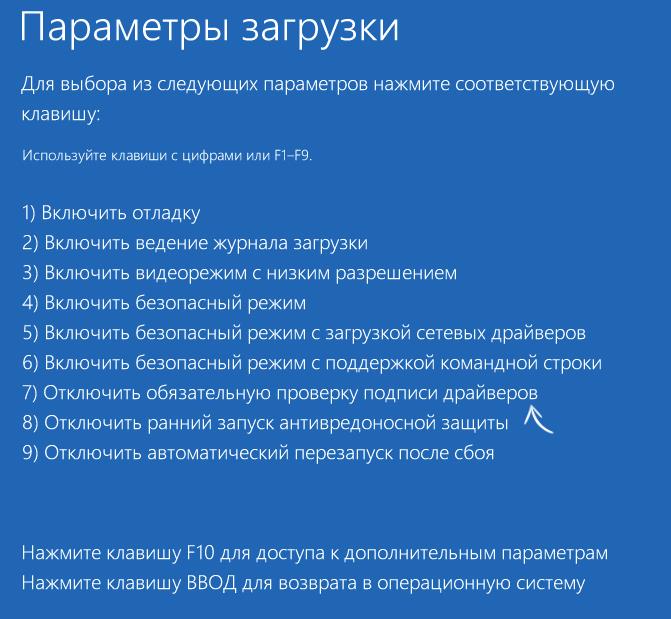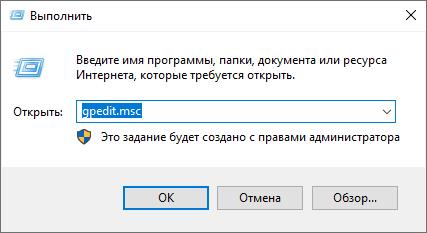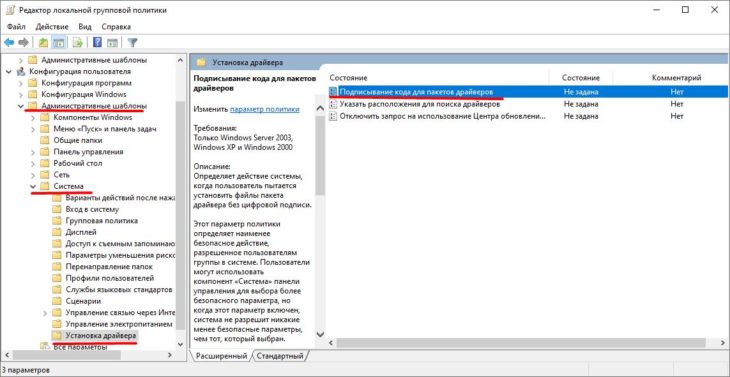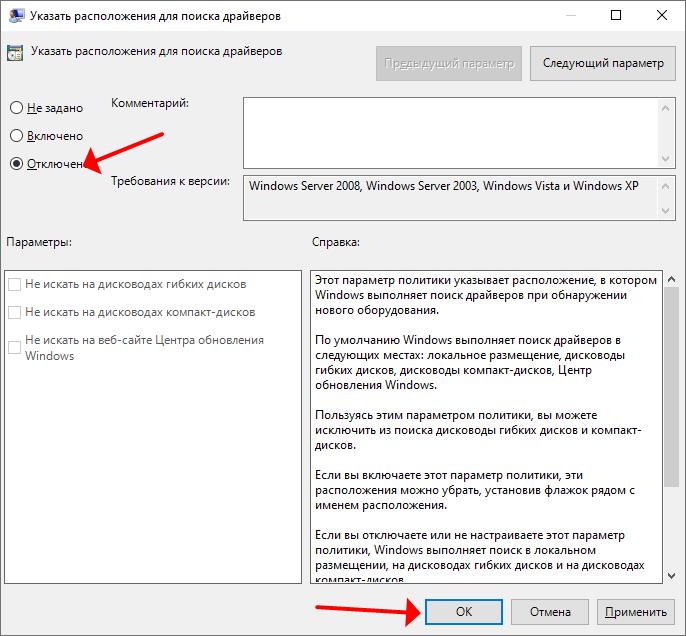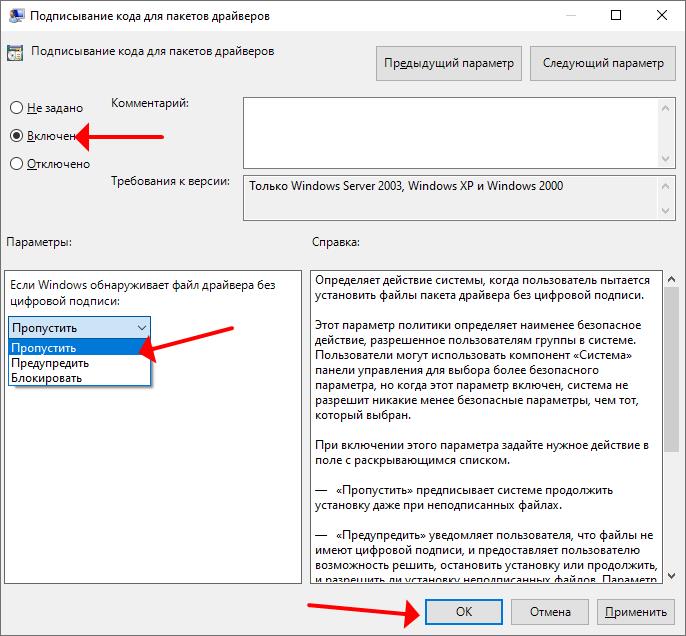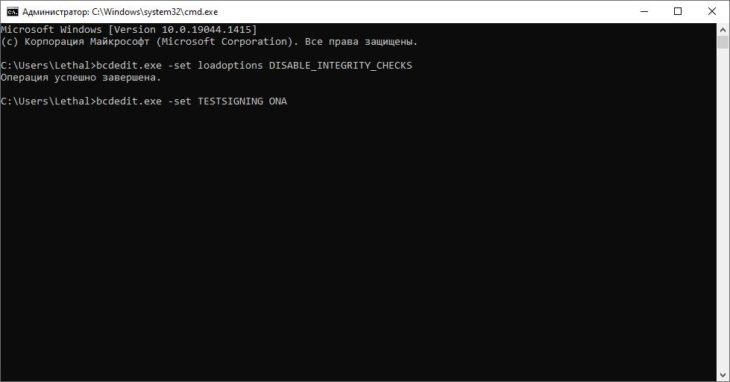Перейти к контенту
Инструкции
Время чтения 2 мин.Просмотры 4.9k.Опубликовано
Цифровые подписи применяются для подтверждения целостности драйвера и его подлинности. Используемые Daemon Tools драйверы, такие как SCSI, имеют подписи, что свидетельствует о надёжности их поставщика. Иногда перед загрузкой программного обеспечения в Windows 7, 10, 11 появляется ошибка проверки подписи драйвера. Такое случается при использовании нелицензионных (взломанных) версий программы – в них используются неподписанные драйверы.
Содержание
- Как исправить ошибку
- Параметры запуска
- Редактор групповой политики
- Командная строка
Как исправить ошибку
Решений два: использовать лицензионную версию Даймон Тулс или установить драйвер без подписи. В первом случае вам придётся работать с бесплатной версией Daemon Tools Lite или купить полную: Ultra либо Pro, во втором – прибегнуть к хитростям.
Установка драйвера без цифровой подписи осуществляется тремя способами.
Параметры запуска
Вариант подойдёт для одноразового отключения проверки аутентичности драйвера – до следующей перезагрузки компьютера.
- Зажмите Win + I, посетите последний раздел.
- В разделе «Восстановление» жмите «Перезагрузить сейчас».
- После запуска появится синий экран, переходите по разделам: «Поиск, устранение неисправностей» или «Диагностика» – «Дополнительные параметры», откройте окно с расширенными параметрами запуска Windows.
- Выберите вариант отключения обязательной проверки подписи драйверов (точное название может отличаться в зависимости от версии Windows, установленных обновлений). Обычно это клавиша F.
Теперь можете переустановить Daemon Tools.
Редактор групповой политики
Для Windows 10 Home не подходит – в ней нет рассматриваемого инструмента.
- Зажмите Win + R, выполните «msc».
- В подразделе с конфигурацией пользователя перейдите по пути: «Админ. шаблоны» – «Система».
- В последнем каталоге «Установка драйвера» откройте свойства записи «Подписывание кода…».
- Перенесите чекбокс в положение «Отключено», кликните «ОК».
- Второй вариант: выберите «Включено», в выпадающем списке ниже – «Пропустить».
- Сохраните изменения.
В силу они вступят после перезагрузки компьютера.
Командная строка
Для компьютеров с UEFI отключите Secure Boot, если у вас BIOS – сразу приступайте к решению проблемы.
- Откройте командную строку с привилегиями администратора, например, через правый клик в Пуске.
- Выполните следующий код:
- exe -set loadoptions DISABLE_INTEGRITY_CHECKS
- exe -set TESTSIGNING ON.
Перезагрузите компьютер.
Проверка подлинности драйвера отключается командой «bcdedit.exe -set TESTSIGNING OFF».
Демон Тулс — одна из самых популярных программ для виртуального привода, позволяющая работать с образами дисков. Однако, пользователи иногда могут столкнуться с ошибкой драйвера, которая может привести к невозможности использования программы. В этой статье мы рассмотрим несколько способов, как исправить эту ошибку и продолжить пользоваться Демон Тулс.
Прежде всего, стоит убедиться, что у вас установлена последняя версия программы. Разработчики регулярно выпускают обновления, которые содержат исправления ошибок, включая проблемы с драйверами. Перейдите на официальный сайт Демон Тулс и загрузите последнюю версию программы. Установите ее, следуя инструкциям на экране.
Если установка последней версии не помогла, попробуйте обновить драйверы вашего компьютера. Для этого откройте Диспетчер устройств, найдите в разделе «Дисковые устройства» виртуальный драйвер от Демон Тулс. Щелкните правой кнопкой мыши на нем и выберите «Обновить драйвер». В появившемся окне выберите автоматическое обновление драйвера.
Если автоматическое обновление драйвера не помогло, попробуйте найти драйвер на сайте производителя вашего компьютера или карточки, и загрузите его с помощью инструкций на сайте. Затем, повторите предыдущий шаг и выберите «Обновить драйвер», но на этот раз выберите «Установить драйвер с компьютера» и выберите загруженный драйвер.
Если ни один из вышеуказанных способов не помог, можно попробовать отключить антивирус программу или другие программы безопасности на вашем компьютере. Иногда, эти программы могут блокировать драйвер Демон Тулс и вызывать ошибку. Попробуйте отключить антивирус и запустить программу снова. Если ошибка исчезла, значит причина была в блокировке программой безопасности.
Важно помнить, что при взаимодействии с драйверами всегда существует риск возникновения дополнительных проблем. Поэтому перед изменением драйверов рекомендуется сделать резервную копию вашей системы или создать точку восстановления.
В заключение, ошибки драйвера могут происходить в любой программе, включая Демон Тулс. Однако, с помощью простых шагов, описанных в этой статье, вы сможете быстро и легко исправить эту ошибку и возобновить использование программы без проблем.
Содержание
- Как исправить ошибку драйвера и продолжить пользоваться программой
- Проверьте целостность файла установки
- Обновите или переустановите драйвера
- Обратитесь в службу поддержки
- Что такое Демон тулс и зачем он нужен?
- Ошибки драйвера: причины и последствия
- Как исправить ошибку и вернуть работоспособность
Как исправить ошибку драйвера и продолжить пользоваться программой
Одной из наиболее распространенных проблем, с которыми можно столкнуться при использовании программы Daemon Tools, является ошибка драйвера. Эта ошибка может возникать по разным причинам, но существует несколько способов ее исправить.
Проверьте целостность файла установки
Возможно, ошибка драйвера происходит из-за поврежденного файла установки программы. Чтобы исправить это, необходимо проверить целостность файла установки следующим образом:
- Скачайте файл установки программы Daemon Tools с официального сайта.
- Убедитесь, что загруженный файл не содержит ошибок и вирусов.
- Замените текущую установку программы новым файлом.
- Запустите процесс установки заново и проверьте, исправилась ли ошибка драйвера.
Обновите или переустановите драйвера
Если проверка целостности файла установки не помогла, следующим шагом может быть обновление или переустановка драйверов. Для этого выполните следующие действия:
- Откройте «Диспетчер устройств» путем нажатия Win + X и выберите соответствующий пункт меню.
- Найдите устройство, связанное с Daemon Tools, и щелкните правой кнопкой мыши.
- Выберите «Обновить драйвер» или «Удалить устройство» (если обновление не помогает).
- Перезагрузите компьютер и проверьте, исправилась ли ошибка драйвера.
Обратитесь в службу поддержки
Если ни один из вышеперечисленных методов не помог исправить ошибку драйвера, последним шагом может быть обращение в службу поддержки Daemon Tools. Вероятно, у них есть специализированные инструменты и решения для данной проблемы. При обращении в службу поддержки будьте готовы предоставить подробную информацию о вашей системе и ошибке, чтобы их специалисты могли помочь вам эффективно.
Надеемся, что один из этих методов поможет вам исправить ошибку драйвера и продолжить пользоваться программой Daemon Tools без проблем. Удачи!
Что такое Демон тулс и зачем он нужен?
Демон тулс (Daemon Tools) — это популярная программа, которая позволяет эмулировать виртуальные CD/DVD приводы на компьютере. Она предоставляет возможность создавать образы дисков, монтировать их в виртуальные приводы и использовать их как обычные диски.
Преимущества Демон тулс очевидны:
- Удобство. Виртуальные приводы позволяют использовать образы дисков без необходимости вставлять физические CD/DVD диски в компьютер. Вы можете создать образы своих дисков и использовать их в любое время.
- Экономия времени и ресурсов. Эмуляция CD/DVD приводов позволяет работать с образами дисков быстрее, чем с физическими носителями. Загрузка программ и игр происходит быстрее, а компьютер не тратит ресурсы на постоянную работу с физическими дисками.
- Безопасность. Создание образов дисков позволяет сохранить оригиналы дисков в целости и сохранности. Физические носители могут быть повреждены или потеряны, а виртуальные образы всегда остаются у вас на компьютере.
Демон тулс также предлагает ряд дополнительных функций, таких как создание виртуальных жестких дисков, поддержка различных форматов образов дисков и возможность работы с защищенными дисками.
Ошибки драйвера: причины и последствия
Ошибка драйвера – это проблема, которая может возникнуть при установке и использовании различных устройств в компьютере. Она может проявляться разными способами, как, например, некорректная работа устройства, появление синего экрана смерти, зависание операционной системы и другие проблемы.
Причины ошибок драйвера могут быть разнообразными. Вот некоторые из них:
- Устаревший драйвер. Если вы долго не обновляли драйвер устройства, то это может привести к возникновению ошибок. Устаревший драйвер несовместим с новыми версиями операционной системы и может вызывать непредсказуемые проблемы.
- Некорректно установленный драйвер. Неправильная установка драйвера также может быть причиной ошибок. Например, если вы установили драйвер, который не является совместимым с вашим устройством, это может вызвать конфликты и неполадки.
- Вирусы и вредоносное ПО. Некоторые вирусы и вредоносные программы могут повредить драйверы устройств, что может привести к ошибкам. Поэтому важно иметь антивирусную программу и регулярно обновлять ее.
- Проблемы с аппаратным обеспечением. Некачественное или поврежденное аппаратное обеспечение может вызывать ошибки драйвера. Например, если у вас есть проблемы с видеокартой или сетевой картой, это может привести к неработоспособности устройства и появлению ошибок.
Последствия ошибок драйвера могут быть разными и зависят от типа ошибки. Некоторые возможные последствия включают:
- Появление синего экрана смерти (BSOD). Это одно из самых неприятных последствий ошибки драйвера. При возникновении этой ошибки компьютер зависает и высвечивается синий экран с сообщением об ошибке. В таком случае придется перезагрузить компьютер.
- Проблемы с работой устройства. Ошибка драйвера может привести к некорректной работе устройства. Например, звуковая карта может не работать, или принтер может печатать неправильно.
- Зависание операционной системы. В некоторых случаях, ошибка драйвера может вызывать зависание операционной системы, что приводит к перезагрузке компьютера или потере несохраненной информации.
- Непредсказуемое поведение программ. Если драйвер устройства работает некорректно, то это может вызывать непредсказуемое поведение программ, что может затруднить работу пользователя и привести к потере данных.
Все вышеперечисленные проблемы могут быть решены путем обновления или переустановки драйверов, использованием утилит для исправления ошибок или обратившись за помощью к специалисту.
Как исправить ошибку и вернуть работоспособность
Если вы столкнулись с ошибкой драйвера в программе Daemon Tools и не можете продолжить ее использование, следуйте следующим рекомендациям, чтобы исправить ситуацию и вернуть работоспособность программы:
- Проверьте актуальность версии программы. Установите последнюю доступную версию, так как обновления могут содержать исправления ошибок и улучшения.
- Перезагрузите компьютер. Иногда перезагрузка помогает устранить временные проблемы и начать работу программы в нормальном режиме.
- Удалите программу Daemon Tools с вашего компьютера и переустановите ее с официального сайта. Это может помочь исправить ошибочно установленные файлы и настройки программы.
- Обновите драйверы устройства. Если ошибка связана с конкретным устройством, проверьте, есть ли доступные обновления драйвера для этого устройства и установите их.
- Выполните проверку на наличие вредоносных программ. Вредоносное ПО может вмешиваться в работу программы и вызывать ошибку. Установите актуальное антивирусное программное обеспечение и запустите полную проверку системы.
- Проверьте системные требования программы. Убедитесь, что ваш компьютер соответствует минимальным требованиям программы Daemon Tools. Недостаточные ресурсы компьютера могут привести к ошибкам работы программы.
- Свяжитесь с технической поддержкой. Если все вышеперечисленные рекомендации не помогли исправить ошибку и вернуть работоспособность программы, обратитесь в службу поддержки Daemon Tools для получения дополнительной помощи и решения проблемы.
Важно помнить, что каждая ошибка может иметь уникальную природу и требовать индивидуального подхода к исправлению. Рекомендации, представленные выше, являются общими и могут быть полезными во многих случаях, однако, если ошибка остается нерешенной, возможно, потребуется конкретное вмешательство специалиста или разработчика программы.
Daemon Tools – это программное обеспечение, которое позволяет эмулировать виртуальные дисководы на компьютере. Однако, как и любое другое приложение, оно иногда может столкнуться с проблемами. Одной из наиболее распространенных проблем является ошибка драйвера.
Ошибка драйвера в Daemon Tools может проявляться разными способами: при запуске приложения появляется сообщение об ошибке, программа не открывается вообще, или возникают проблемы с монтированием виртуальных дисководов. Если вы столкнулись с такой проблемой, не отчаивайтесь – существует несколько способов решить эту проблему.
Первым шагом в решении проблемы с ошибкой драйвера в Daemon Tools является проверка наличия обновлений для приложения. Часто разработчики выпускают новые версии программы с исправлениями ошибок и улучшениями. Перейдите на официальный сайт Daemon Tools и загрузите последнюю версию приложения. Установите ее на компьютер и перезапустите программу. Если проблема остается, переходите к следующему шагу.
Содержание
- Диагностика проблемы с драйвером в Daemon Tools
- Проверка системных требований и обновление программы
- Отключение антивирусного программного обеспечения и брандмауэра
- Отключение антивирусного программного обеспечения
- Отключение брандмауэра
- Переустановка Daemon Tools и обновление драйвера
- Изменение настроек компьютера
- 1. Обновление операционной системы
- 2. Обновление драйверов
- 3. Выполнение чистки реестра
- 4. Отключение антивирусного ПО
- 5. Проверка наличия неисправного оборудования
- 6. Изменение настроек безопасности
- Контакт с технической поддержкой Daemon Tools
Если у вас возникли проблемы с драйвером в Daemon Tools, следует провести детальную диагностику, чтобы выяснить и исправить возможные причины ошибки.
Ниже приведены основные шаги по диагностике проблемы с драйвером в Daemon Tools:
- Проверьте, что ваша операционная система поддерживает Daemon Tools. Убедитесь, что у вас установлена последняя версия операционной системы и все обновления.
- Проверьте, что у вас установлена последняя версия Daemon Tools. Если у вас установлена устаревшая версия, обновите ее до последней доступной версии.
- Проверьте, что у вас установлены последние драйверы для вашего устройства. Если у вас устаревшие драйверы, обновите их до последней версии.
- Убедитесь, что ваше устройство подключено и работает корректно. Проверьте подключение кабелей и убедитесь, что устройство включено.
- Перезагрузите компьютер. Перезагрузка может помочь очистить систему от временных файлов и других ненужных данных, которые могут вызывать проблемы с драйвером.
- Проверьте наличие конфликтов с другими программами или устройствами. Отключите временно все программы, которые могут конфликтовать с Daemon Tools или отключите все неиспользуемые устройства.
- Проверьте журнал событий вашей операционной системы. Журнал событий может содержать информацию о возникающих ошибках и помочь вам идентифицировать причину проблемы.
Если вы выполнили все вышеперечисленные шаги и проблема с драйвером в Daemon Tools все еще не устранена, рекомендуется обратиться к технической поддержке Daemon Tools или к специалисту.
Помните, что правильная диагностика и устранение проблемы с драйвером может потребовать некоторых технических навыков, поэтому, если вы не уверены в своей компетенции, рекомендуется обратиться за помощью к профессионалам.
Проверка системных требований и обновление программы
Перед установкой и использованием Daemon Tools необходимо проверить, соответствует ли ваша система минимальным требованиям программы. Это поможет избежать возможных проблем с драйверами и несовместимостью.
Минимальные системные требования:
- Процессор: 500 МГц или выше;
- Оперативная память: 256 МБ или выше;
- Свободное место на жестком диске: минимум 30 МБ;
- Операционная система: Windows XP SP3/Vista/7/8/10;
- DirectX 9.0 или выше.
Если ваша система соответствует перечисленным требованиям, вы можете переходить к следующему шагу – обновлению программы Daemon Tools:
- Перейдите на официальный сайт Daemon Tools;
- Перейдите на страницу загрузки программы;
- Выберите подходящую версию для вашей операционной системы;
- Нажмите на ссылку загрузки;
- Сохраните установочный файл программы на ваш компьютер;
- Запустите установочный файл и следуйте инструкциям мастера установки;
- После установки, перезагрузите компьютер.
Обновление программы поможет устранить возможные ошибки и проблемы с драйверами. После обновления Daemon Tools должен работать стабильно и без ошибок.
Отключение антивирусного программного обеспечения и брандмауэра
Если вы столкнулись с ошибкой драйвера в Daemon Tools при установке программы или во время ее работы, возможно, причиной может быть блокировка со стороны антивирусного программного обеспечения или брандмауэра. Для решения этой проблемы рекомендуется временно отключить антивирус и брандмауэр на вашем компьютере. В данной статье мы расскажем вам, как это сделать.
Отключение антивирусного программного обеспечения
Шаги по отключению антивируса могут немного различаться в зависимости от программного обеспечения, которое вы используете. Однако, в общих чертах, процесс выглядит следующим образом:
- Найдите иконку антивирусного программного обеспечения в системном трее (рядом с часами в правом нижнем углу экрана).
- Нажмите правой кнопкой мыши на иконку и выберите пункт меню, который позволит вам открыть основное окно программы или зайти в настройки антивируса.
- Найдите в настройках антивируса функцию временного отключения или выключения защиты.
- Выберите опцию временного отключения или выключения антивируса на определенный период времени (обычно это может быть на 15 минут, 30 минут или 1 час).
- Подтвердите изменения и закройте окно настроек или основное окно антивируса.
После этого, проверьте, удалось ли установить Daemon Tools или решить проблему с ошибкой драйвера. Если проблема персистентна, попробуйте отключить антивирус полностью. Помните, что в этом случае ваш компьютер станет уязвимым для вредоносных программ, поэтому не забудьте включить антивирус обратно после завершения работы с Daemon Tools.
Отключение брандмауэра
Отключение брандмауэра может быть необходимо, если антивирус не блокирует программу Daemon Tools, а причиной проблемы является именно брандмауэр.
Вот как вы можете отключить брандмауэр в Windows:
- Откройте Панель управления.
- Перейдите в раздел «Система и безопасность» и выберите «Брандмауэр Windows».
- На боковой панели выберите «Включить или выключить брандмауэр Windows».
- Выберите опцию «Выключить брандмауэр Windows» для всех профилей (частного и общественного).
- Подтвердите изменения и закройте Панель управления.
После отключения брандмауэра проверьте, удалось ли установить Daemon Tools или решить проблему с ошибкой драйвера. Если проблема осталась, попробуйте отключить брандмауэр также на вашем роутере, если это возможно.
Помните, что отключение антивируса и брандмауэра является временной мерой и может сделать ваш компьютер уязвимым для вирусов и вредоносного ПО. Поэтому не забудьте включить защиту сразу после завершения работы с Daemon Tools или решения проблемы с ошибкой драйвера.
Если вы столкнулись с ошибкой драйвера в Daemon Tools, одним из способов решения проблемы может быть переустановка программы и обновление драйвера. В этом разделе мы рассмотрим подробные инструкции по выполнению данных действий.
- Первым шагом необходимо удалить текущую версию Daemon Tools с вашего компьютера. Для этого откройте меню «Пуск» и выберите пункт «Панель управления». В появившемся окне найдите раздел «Программы» и выберите «Удаление программ».
- В списке установленных программ найдите Daemon Tools и щелкните правой кнопкой мыши на его названии. В контекстном меню выберите «Удалить» и следуйте инструкциям на экране, чтобы полностью удалить программу.
- После успешного удаления Daemon Tools необходимо загрузить новую версию программы с официального сайта. Откройте ваш любимый браузер и перейдите по адресу «www.daemon-tools.cc». На главной странице найдите раздел «Скачать» и выберите соответствующую версию программы для вашей операционной системы.
- После скачивания файла с новой версией Daemon Tools выполните его установку. Запустите загруженный файл, следуйте инструкциям мастера установки и выберите все необходимые настройки.
- После установки Daemon Tools перезагрузите компьютер, чтобы завершить процесс установки.
- Теперь необходимо обновить драйвер Daemon Tools до последней версии. Для этого откройте программу и выберите пункт меню «Настройки». В открывшемся окне найдите вкладку «Драйвер» и нажмите на нее.
- Во вкладке «Драйвер» выберите опцию «Обновить драйвер» и следуйте инструкциям мастера обновления драйвера. При необходимости подключите компьютер к Интернету, чтобы загрузить последнюю версию драйвера.
- После завершения обновления драйвера перезапустите компьютер, чтобы изменения вступили в силу.
После выполнения всех указанных выше действий вам следует проверить, возникла ли ошибка драйвера после переустановки Daemon Tools. Если проблема сохраняется, рекомендуется обратиться к службе технической поддержки Daemon Tools для получения дополнительной помощи.
Изменение настроек компьютера
Часто причина возникновения ошибки драйвера в Daemon Tools связана с некорректными настройками компьютера. Чтобы решить эту проблему, вам может потребоваться внести следующие изменения в настройки компьютера:
1. Обновление операционной системы
Убедитесь, что у вас установлена последняя версия операционной системы. Часто обновления содержат исправления ошибок и улучшения совместимости с программным обеспечением.
2. Обновление драйверов
Удостоверьтесь, что у вас установлены последние версии драйверов для вашего оборудования. Устаревшие драйверы могут вызывать конфликты и ошибки при работе программ.
3. Выполнение чистки реестра
Чистка реестра может помочь удалить некорректные записи, которые могут влиять на работу драйверов. Используйте надежную программу для чистки реестра или воспользуйтесь встроенным средством Windows Registry Editor для этой цели.
4. Отключение антивирусного ПО
Антивирусные программы могут блокировать установку или работу драйверов. Попробуйте временно отключить антивирусное программное обеспечение и повторить установку Daemon Tools.
5. Проверка наличия неисправного оборудования
Проверьте, не подключено ли к вашему компьютеру неисправное или несовместимое оборудование. Отключите это оборудование и повторите установку Daemon Tools.
6. Изменение настроек безопасности
Временно измените настройки безопасности компьютера, разрешив установку и запуск неподписанных драйверов. Обратите внимание, что это может повлечь за собой риск безопасности компьютера. Поэтому перед этим шагом рекомендуется создать точку восстановления системы.
Примечание: перед внесением изменений в настройки компьютера рекомендуется создать системное восстановление или резервную копию данных, чтобы иметь возможность вернуться к предыдущей рабочей конфигурации в случае проблем.
Контакт с технической поддержкой Daemon Tools
Если у вас возникли какие-либо проблемы с драйвером Daemon Tools и вы не смогли их решить с помощью доступной информации, вам могут потребоваться услуги технической поддержки Daemon Tools. Команда технической поддержки готова помочь вам с любыми вопросами или проблемами, связанными с программными средствами Daemon Tools.
Чтобы связаться с технической поддержкой Daemon Tools, вы можете воспользоваться несколькими способами:
- Официальный сайт Daemon Tools: посетите официальный сайт Daemon Tools и найдите раздел «Поддержка». Там вы найдете контактную информацию, такую как электронная почта или технический форум, где можно задать вопросы и получить помощь.
- Электронная почта: отправьте письмо на электронный адрес технической поддержки Daemon Tools, который вы можете найти на официальном сайте программы.
- Форумы поддержки: также вы можете обратиться за помощью к сообществу пользователей Daemon Tools на форумах поддержки. Там вы можете опубликовать свою проблему и получить ответы от других пользователей или представителей технической поддержки.
При обращении к технической поддержке Daemon Tools важно описать вашу проблему максимально подробно, предоставить все необходимые сведения о вашей операционной системе, версии программного обеспечения и другой связанной информации. Это поможет технической поддержке быстрее и эффективнее решить вашу проблему.
Техническая поддержка Daemon Tools готова помочь вам с любыми техническими вопросами и проблемами, которые могут возникнуть during while using программа Daemon Tools. Не стесняйтесь обращаться за помощью, и их команда сделает все возможное, чтобы помочь вам!

Даймун Тулс – хорошая программка для работы с видами дисков. Но даже у настолько отточенного программного решения время от времени бывают сбои. Одной из самых нередких заморочек является ошибка драйвера. Методы решения задачи ниже.
Схожая ошибка не позволяет воспользоваться программкой – монтировать образы, записывать их и т.п. Все дело в драйвере SPTD, который является программной основой приложения.
Ошибка драйвера DAEMON Tools Pro 3. Как решить
Проблема проявляет себя так:
Программка может выдавать и другие ошибки при попытках использования ее функций.
Решение достаточно обыденно. Нужно скачать SPTD драйвер с официального веб-сайта и установить его. При всем этом следует учесть версию вашей ОС (32 бита либо 64-бит). Есть отдельные виды драйвера для этих 2-ух вариантов.
Скачать драйвер SPTD
Другим вариантом решения проблемы является удаление и установка самого DAEMON Tools поновой. Деинсталлируйте приложение, а потом скачайте его установочный дистрибутив и запустите.
Скачать DAEMON Tools
Вот так можно избавиться от задачи с драйвером SPTD в Даймон Тулс.
Источник: lumpics.ru
- 0
- 1
- 2
- 3
- 4
- 5