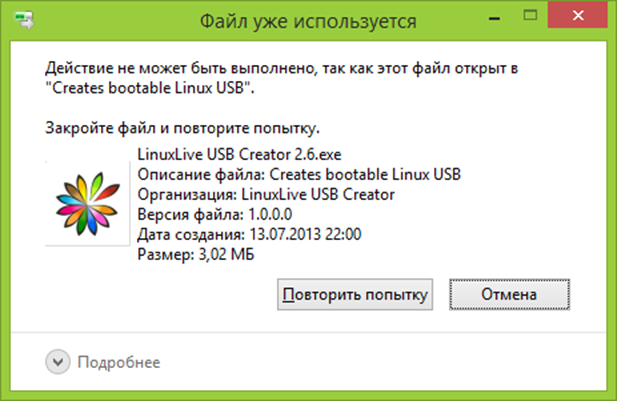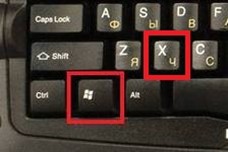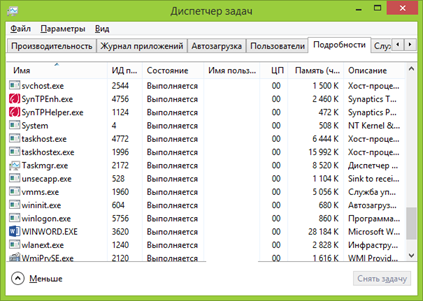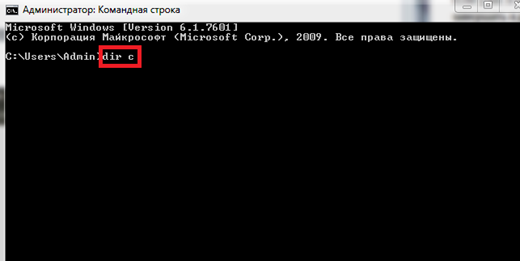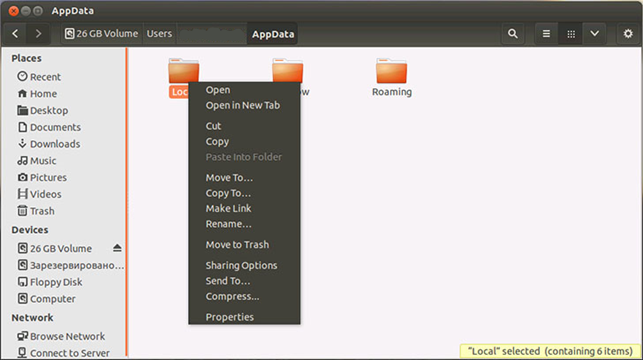Ошибка 32, связанная с невозможностью деинсталлировать программное обеспечение, является довольно распространенной проблемой среди пользователей компьютеров. Эта ошибка может возникать по различным причинам и требует особого внимания для ее устранения.
Одной из главных причин возникновения ошибки 32 является наличие неудачных или неполных установок программ. Если установка программы была выполнена неправильно или не была завершена до конца, система может столкнуться с трудностями в процессе деинсталляции. В этом случае рекомендуется повторно установить программу и только после этого попытаться ее удалить.
Другой возможной причиной ошибки 32 может быть конфликт между программами, которые работают одновременно или используют одни и те же ресурсы. Это может замедлить процесс деинсталляции и привести к ошибке. В таком случае следует попробовать выключить все запущенные программы и повторить попытку удаления. Также стоит проверить, нет ли на компьютере других программ, которые могут конфликтовать с удаляемой программой, и удалить их перед деинсталляцией.
Если вы все еще сталкиваетесь с ошибкой 32 при попытке деинсталлировать программу, то стоит обратиться к специалисту или технической поддержке. Они смогут провести более глубокий анализ проблемы и предложить наиболее эффективные способы ее исправления. Не стоит беспокоиться, в большинстве случаев эту ошибку можно успешно устранить и освободить необходимое место на жестком диске.
Содержание
- Что такое деинстализация невозможна ошибка 32?
- Что вызывает появление ошибки 32
- Способы исправления ошибки 32
- Последствия неверной деинстализации
- Как избежать возникновения ошибки 32
- Деинстализация невозможна ошибка 32: предотвращение проблем
- Решение ошибки 32 без профессиональной помощи
Что такое деинстализация невозможна ошибка 32?
Деинстализация невозможна ошибка 32 (или and_package_deselect_error_32) – это ошибка, которая возникает при попытке удаления или обновления пакета программного обеспечения на компьютере с операционной системой Windows.
Ошибка 32 указывает на то, что система не может удалить выбранный пакет, так как он выполняет определенные операции или его удаление может привести к нестабильности системы.
Ошибки деинстализации могут возникать по разным причинам, включая:
- Неправильное закрытие программы, связанной с устанавливаемым пакетом;
- Наличие незавершенных процессов, связанных с пакетом программного обеспечения;
- Недостаточные права доступа пользователя для удаления пакета;
- Дефекты или повреждение компонентов операционной системы или пакета программного обеспечения.
Как исправить деинстализацию невозможна ошибку 32?
- Перезагрузка системы – иногда простая перезагрузка компьютера может решить проблему и позволить удалить пакет программного обеспечения.
- Закрытие связанных процессов – перед попыткой удаления пакета, убедитесь, что все связанные процессы были закрыты. Используйте диспетчер задач для завершения процессов, связанных с пакетом программного обеспечения.
- Проверка прав доступа – убедитесь, что у вас есть административные права доступа на компьютере. Если вы не являетесь администратором, обратитесь к администратору системы для получения прав доступа.
- Использование инструментов удаления – некоторые пакеты программного обеспечения имеют специальные утилиты удаления. Обратитесь к документации или сайту разработчика, чтобы найти и использовать такой инструмент.
- Переустановка пакета – если ни один из вышеперечисленных методов не сработал, попробуйте переустановить пакет программного обеспечения и затем повторить попытку удаления.
Если ничего из перечисленного не помогло, возможно, проблема имеет более глубокую природу. В этом случае, рекомендуется обратиться за помощью к профессиональному специалисту или службе поддержки разработчика пакета программного обеспечения.
Что вызывает появление ошибки 32
Ошибка 32, также известная как «Деинстализация невозможна ошибка 32» (Uninstall failed error 32), может возникнуть по нескольким причинам. Эта ошибка обычно возникает при попытке удалить программу или приложение с компьютера или мобильного устройства.
Вот несколько возможных причин, которые могут вызвать появление ошибки 32:
- Недостаточные права доступа: Возможно, у вас нет достаточных прав доступа для удаления программы. Это может быть связано с ограничениями настройками безопасности или настройками администрирования вашего устройства.
- Файлы программы заняты: Если программа все еще работает или некоторые ее файлы используются другими процессами, то процесс удаления не может быть завершен.
- Ошибка в процессе удаления: Иногда ошибка 32 может возникнуть из-за ошибки в самом процессе удаления программы. Это может быть связано с неправильными или поврежденными файлами, которые необходимо удалить.
- Системный сбой: Иногда ошибка 32 может быть вызвана сбоем операционной системы или другими проблемами с устройством.
Если вы столкнулись с ошибкой 32 при попытке удалить программу или приложение, есть несколько способов ее исправить:
- Убедитесь, что у вас есть необходимые права доступа для удаления программы. Если у вас ограничены права доступа, обратитесь к администратору или владельцу устройства.
- Закройте все запущенные программы и процессы, связанные с удаляемой программой. Возможно, вам потребуется завершить связанные процессы через диспетчер задач.
- Попробуйте выполнить процесс удаления программы с использованием альтернативных методов, например, через командную строку или сторонние программы удаления.
- Перезагрузите компьютер или устройство и повторите процесс удаления.
- Если проблема сохраняется, попробуйте обратиться в службу поддержки разработчика программы или обратитесь к специалистам по технической поддержке для получения дополнительной помощи.
В случае ошибки 32 важно обратить внимание на конкретные сообщения об ошибках и действия, предпринятые до ее возникновения. Это поможет определить более точную причину ошибки и выбрать наиболее подходящий способ ее исправления.
Способы исправления ошибки 32
Ошибка 32, также известная как «Деинстализация невозможна ошибка 32», часто возникает при попытке удалить программное обеспечение на компьютере. Возникающая ошибка указывает на то, что удаление программы не может быть завершено из-за различных причин. Ошибка 32 может быть вызвана неправильной настройкой системы, повреждением файлов программы или проблемами с установщиком.
- Перезагрузка компьютера: Первым шагом, который нужно выполнить при возникновении ошибки 32, является перезагрузка компьютера. Иногда простой перезапуск может помочь решить проблему и позволит вам успешно удалить программу.
- Использование инструментов удаления: Некоторые программы поставляются с собственными инструментами удаления, которые могут помочь вам удалить программу, если стандартный процесс удаления не работает. Проверьте документацию по программе или посетите веб-сайт разработчика, чтобы найти инструменты удаления и следовать инструкциям для их использования.
- Использование специализированного программного обеспечения: В некоторых случаях может потребоваться использование специализированного программного обеспечения для удаления программы. Существуют различные утилиты и инструменты, которые могут помочь вам в этом процессе. Используйте поисковую систему или обратитесь к специалистам, чтобы найти подходящее программное обеспечение и следовать инструкциям для его использования.
- Удаление в безопасном режиме: Попробуйте выполнить удаление программы в безопасном режиме. В безопасном режиме загружается только минимальный набор драйверов и служб, что может помочь в удалении программ, которые могут мешать процессу. Чтобы войти в безопасный режим, перезагрузите компьютер и нажмите клавишу F8 перед загрузкой операционной системы. Выберите опцию «Безопасный режим» и попробуйте удалить программу снова.
- Использование реестра: В некоторых случаях ошибку 32 можно исправить, изменяя значения в реестре. Однако не рекомендуется вмешиваться в реестр без должных знаний, так как это может привести к нестабильности системы. Если вы не уверены, что делаете, проконсультируйтесь с профессионалом или отложите этот способ до самого конца.
Если ни один из вышеперечисленных способов не помог в исправлении ошибки 32, рекомендуется обратиться за помощью к специалистам технической поддержки или к сообществу пользователей, которые могут иметь опыт решения подобных проблем. Не стесняйтесь просить помощи, чтобы избежать возможных проблем с вашим компьютером.
Последствия неверной деинстализации
Неверная деинсталляция программы может привести к различным негативным последствиям для пользователей и их компьютеров:
- Оставшиеся файлы и реестровые записи. При деинсталляции программы некоторые файлы и записи в реестре могут оставаться на компьютере. Это может привести к неправильному функционированию других программ или даже к сбоям операционной системы. Кроме того, незавершенная деинсталляция может занимать дополнительное место на диске.
- Конфликты с другими программами. Некорректная деинсталляция программы может вызывать конфликты с другими уже установленными программами. Это может привести к сбоям, неправильной работе или даже невозможности запуска других программ.
- Утечка информации. Некоторые программы сохраняют некоторые данные на компьютере пользователя, даже после их деинсталляции. Это может создавать уязвимость и приводить к утечке конфиденциальной информации.
- Потеря данных. В некоторых случаях некорректная деинсталляция программы может привести к потере важных данных, таких как личные файлы или настройки. Это может быть особенно проблематично, если данные не были сохранены в другом месте.
- Замедление работы компьютера. При неправильной деинсталляции программы может происходить неправильное использование ресурсов компьютера, что может приводить к замедлению работы и падению производительности.
Чтобы избежать этих проблем, необходимо правильно деинсталлировать программы, следуя рекомендациям разработчиков или использовать специальные программы для полного удаления. Также рекомендуется регулярно проводить проверку и удаление ненужных программ с компьютера, чтобы избежать накопления мусора и возможных проблем в будущем.
Как избежать возникновения ошибки 32
Ошибка 32, связанная с деинстальацией, может быть вызвана разными причинами. Однако, существуют несколько способов, которые помогут избежать возникновения этой ошибки и гарантированно удалить программное обеспечение.
- Используйте официальные инсталляторы и деинсталляторы. Избегайте скачивания программ и игр с ненадежных источников. Часто ошибки 32 возникают из-за того, что приложение было неправильно установлено или удалено. Установщики и деинсталляторы, предоставленные официальными разработчиками, обычно обладают всей необходимой информацией для корректной работы и удаления программы.
- Проверьте наличие обновлений и патчей. Разработчики регулярно выпускают обновления и патчи, исправляющие ошибки и уязвимости в программном обеспечении. Проверьте наличие обновлений для установленных программ и убедитесь, что у вас установлена самая последняя версия. Обновления могут также содержать исправления, связанные с ошибками деинсталляции.
- Используйте специальные инструменты для удаления программ. Некоторые программы требуют особого подхода при деинсталляции. В таких случаях можно воспользоваться специальными инструментами, предназначенными для полного удаления программного обеспечения. Такие инструменты позволят удалить все файлы и записи в реестре, связанные с программой, и снизят вероятность возникновения ошибок при деинсталляции.
- Установите надежную антивирусную программу. Некоторые вредоносные программы могут замедлить или прервать процесс деинсталляции. Установка надежной антивирусной программы поможет вам избежать подобных проблем и предложит удалить вредоносное ПО перед деинсталляцией нужного вам приложения.
Следуя этим рекомендациям, вы сможете избежать возможности возникновения ошибки 32 при деинсталляции программного обеспечения.
Деинстализация невозможна ошибка 32: предотвращение проблем
Деинстализация невозможна ошибка 32 — распространенная проблема, с которой сталкиваются пользователи при попытке удалить программу или приложение с устройства на базе операционной системы Windows. Чтобы предотвратить возникновение этой ошибки и успешно выполнить деинстализацию, следует учесть несколько важных моментов:
- Убедитесь, что вы обладаете административными правами
- Закройте все процессы связанные с программой
- Отключите антивирусное программное обеспечение
- Используйте оригинальный установочный файл
- Обратитесь к разработчику программы
Для того чтобы удалить программу, обязательно убедитесь, что у вас есть права администратора на компьютере. Если вы пытаетесь удалить программу с ограниченным пользователем, возможно, вам будет запрещено провести данную операцию.
Ошибку 32 часто вызывает активность программы или связанных с ней процессов. Перед попыткой деинстализации убедитесь, что все процессы, связанные с программой, полностью закрыты. Используйте диспетчер задач, чтобы проверить, что никаких процессов не осталось активных.
Некоторые антивирусные программы могут заблокировать удаление определенных файлов или реестровых записей, что может привести к ошибке 32. Перед деинстализацией временно отключите антивирусное программное обеспечение и повторите попытку удаления программы.
Если при деинстализации возникает ошибка 32, попробуйте повторно скачать и использовать оригинальный установочный файл программы. Возможно, текущий установочный файл был поврежден или не полностью загружен, что могло привести к появлению ошибки.
Если все предыдущие шаги не помогли решить проблему, рекомендуется обратиться к разработчику программы или искать поддержку на официальном сайте или форуме. Они могут предложить индивидуальное решение для вашей ситуации или совет по решению ошибки 32.
Соблюдение этих рекомендаций в большинстве случаев поможет предотвратить ошибку 32 при деинстализации программ. Однако, если проблема по-прежнему продолжает возникать, рекомендуется обратиться за помощью к специалистам или технической поддержке операционной системы.
Решение ошибки 32 без профессиональной помощи
Ошибка 32, означающая «Деинстализация невозможна», может возникать по разным причинам и сталкиваться с ней самостоятельно иногда может быть непросто. Однако есть несколько способов, которые можно попробовать для исправления ошибки 32 без привлечения профессионального помощника.
- Перезагрузка компьютера: Простое решение, но часто может помочь. Попробуйте перезагрузить компьютер и проверить, исчезла ли ошибка 32 после этого.
- Обновление драйверов: Ошибки драйвера могут вызывать ошибку 32. Попробуйте обновить драйвера для проблемного устройства. Это можно сделать, посетив веб-сайт производителя устройства и загрузив последнюю версию драйвера для вашей операционной системы. Затем установите обновленный драйвер и проверьте, исправляется ли ошибка 32.
- Проверка на наличие вирусов: Вредоносное программное обеспечение может вызывать ошибку 32. Проведите полное сканирование системы вашим антивирусным программным обеспечением, чтобы убедиться, что ваш компьютер чист от вредоносных программ. Если обнаружено вредоносное программное обеспечение, удалите его и повторите сканирование, чтобы убедиться, что система чиста.
- Отключение сторонних программ: Некоторые программы сторонних разработчиков могут конфликтовать с системой и вызывать ошибку 32. Попробуйте отключить или удалить недавно установленные программы и проверьте, исчезла ли ошибка после этого.
- Восстановление системы: Если ошибку 32 по-прежнему невозможно исправить, можно попробовать восстановить систему до предыдущего состояния, когда ошибка не возникала. Для этого откройте «Панель управления», выберите «Система и безопасность», затем «Резервное копирование и восстановление» и следуйте инструкциям на экране.
Если ни одно из вышеперечисленных решений не помогло исправить ошибку 32, возможно, вам потребуется обратиться за помощью к профессионалам, чтобы они проанализировали вашу систему и помогли решить проблему. Возможно, понадобится провести дополнительные технические диагностики или выполнить другие действия для устранения ошибки.
В любом случае, рекомендуется регулярно резервировать важные данные и поддерживать систему в хорошем состоянии, чтобы уменьшить вероятность возникновения ошибок.
Ошибка 32 при деинсталляции программы является довольно распространенной проблемой, с которой сталкиваются многие пользователи. Деинстализация программы – это процесс удаления программного обеспечения с компьютера. Однако иногда при выполнении этой операции возникает ошибка 32, которая мешает полному удалению программы и может вызывать различные неполадки в работе компьютера.
Причины возникновения ошибки 32 могут быть различными. Одной из основных причин является наличие поврежденных или устаревших файлов программы. В этом случае деинсталлятор не может правильно выполнить удаление всех компонентов программного обеспечения, что приводит к ошибке 32. Также, ошибка может быть вызвана наличием конфликтующих программ или неправильной работы операционной системы.
Чтобы исправить ошибку 32 при деинсталляции программы можно использовать несколько методов. Во-первых, можно попробовать воспользоваться специальными инструментами для удаления программ, которые могут помочь удалить компоненты программы даже при наличии ошибки 32. Во-вторых, можно попробовать заново установить программу и затем попытаться удалить ее. В некоторых случаях это может помочь исправить проблему. Также, можно обратиться за помощью к специалистам, которые смогут проанализировать причину ошибки и предложить оптимальное решение.
Ошибка 32 при деинсталляции программы может быть довольно неприятной проблемой, которая мешает полностью удалить программное обеспечение с компьютера. Однако, существуют различные методы устранения этой ошибки, которые позволят успешно деинсталлировать программу и избавиться от неполадок в работе компьютера.
Содержание
- Что такое деинстализация и ошибка 32?
- Причины возникновения ошибки 32
- Методы устранения ошибки 32
- Профессиональная помощь при ошибке 32
Что такое деинстализация и ошибка 32?
Деинстализация — это процесс удаления программного обеспечения с компьютера или другого устройства. Во время деинсталляции все компоненты программы удаляются с жесткого диска, а связанные с ней записи в реестре и других системных файлах также удаляются или обновляются.
Ошибка 32 — это одна из распространенных проблем, возникающих при деинсталляции программного обеспечения. Она может возникнуть, когда у пользователя отсутствуют права администратора или необходимые разрешения для удаления программы.
Ошибка 32 может также указывать на то, что процесс деинсталляции прервался или был завершен неправильно. Это может произойти, если при деинсталляции произошла сбой или если файлы программы были повреждены или удалены вручную.
Для устранения ошибки 32 и успешной деинсталляции программного обеспечения можно предпринять следующие шаги:
- Убедиться, что у вас есть административные права или необходимые разрешения для удаления программы. Если у вас нет необходимых прав, попробуйте войти в систему с учетной записью администратора или обратитесь к администратору компьютера.
- Запустите процесс деинсталляции снова. Если процесс завершится с ошибкой 32, попробуйте использовать специальные программы для удаления программного обеспечения, такие как «Revo Uninstaller» или «IObit Uninstaller». Эти программы могут помочь удалить программу полностью, даже если обычный процесс деинсталляции завершился неудачно.
- Если ошибки 32 продолжают возникать, попробуйте использовать командную строку для удаления программы. Для этого откройте командную строку от имени администратора и введите команду «msiexec /x [путь к программе.msi]». Здесь [путь к программе.msi] — это путь к установочному файлу программы, который хотите удалить. Нажмите Enter, чтобы выполнить команду и дождитесь завершения процесса.
- Если все вышеперечисленные методы не помогли, попробуйте воспользоваться специальными программами для удаления «упрямых» программ или сервисов, таких как «Perfect Uninstaller» или «Geek Uninstaller». Эти программы могут помочь удалить программное обеспечение, которое не удается удалить обычными способами.
Важно помнить, что перед удалением программы рекомендуется создать резервную копию данных и реестра, чтобы в случае проблем можно было восстановить систему.
Причины возникновения ошибки 32
Ошибка 32, связанная с невозможностью выполнить деинсталляцию, возникает по нескольким причинам:
- Присутствие неверного или поврежденного установочного файла программы
- Неправильно выполненное обновление программы
- Нарушение целостности системного реестра
- Наличие конфликтующих программ или драйверов
- Ошибки в работе операционной системы
Если установочный файл программы поврежден или содержит ошибки, то с его помощью невозможно провести корректную деинсталляцию. Также причиной ошибки может быть неправильно выполненное обновление программы, когда новые файлы конфликтуют с уже установленными и вызывают ошибку деинсталляции.
Некорректное функционирование программы или удаление ее файлов может привести к нарушению целостности системного реестра. И если системный реестр содержит ошибки или повреждения, то выполнение деинсталляции программы становится невозможным.
Также причиной возникновения ошибки 32 может быть наличие конфликтующих программ или драйверов на компьютере. Некоторые программы или драйверы могут взаимодействовать некорректно, что может приводить к ошибкам в процессе деинсталляции.
Наконец, ошибки в работе операционной системы могут стать причиной невозможности деинсталляции программы. Некорректная работа операционной системы может вызывать сбои в процессе деинсталляции и приводить к ошибке 32.
Методы устранения ошибки 32
Ошибку 32, также известную как «деинстализация невозможна ошибка 32», можно исправить с помощью нескольких методов. Вот некоторые из них:
-
Переустановка программного обеспечения:
Если ошибка возникает из-за конфликта между программами, можно попробовать переустановить нужное программное обеспечение. Для этого необходимо удалить программу, затем перезагрузить компьютер и снова установить ее. Этот метод позволяет очистить старые файлы и настройки, которые могут вызывать конфликт.
-
Обновление драйверов:
Неработающий или устаревший драйвер может быть причиной ошибки 32. Для устранения этой проблемы следует обновить драйверы до последней версии. Для этого можно воспользоваться встроенным менеджером устройств или загрузить последние драйверы с сайта производителя.
-
Проверка на наличие вирусов:
Вредоносное программное обеспечение может вызывать ошибку 32 и другие проблемы в системе. Поэтому рекомендуется выполнить полную проверку компьютера на наличие вирусов с помощью антивирусного программного обеспечения. При обнаружении вирусов следует удалить их и перезагрузить компьютер.
-
Проверка целостности системных файлов:
Поврежденные системные файлы могут вызывать ошибку 32. Для исправления этой проблемы можно воспользоваться утилитой проверки целостности системных файлов (командой sfc /scannow). Эта утилита автоматически исправит поврежденные файлы или заменит их на оригинальные.
-
Обновление операционной системы:
Ошибка 32 может быть связана с устаревшей версией операционной системы. Рекомендуется установить все доступные обновления для операционной системы, чтобы устранить проблему. Обновления могут содержать исправления ошибок и улучшения производительности.
Если ни один из вышеперечисленных методов не помог в устранении ошибки 32, то следует обратиться к специалистам или поставщику программного обеспечения для получения дополнительной помощи и советов.
Профессиональная помощь при ошибке 32
Ошибка 32, возникающая при деинстализации, может быть достаточно сложной для самостоятельного решения. В случае, если вы столкнулись с этой проблемой, рекомендуется обратиться за профессиональной помощью. Ниже перечислены несколько способов получения профессиональной помощи.
- Консультация специалиста. Обратитесь к квалифицированному специалисту, который занимается устранением ошибок в компьютерных системах. Он проведет комплексный анализ проблемы и предложит наиболее эффективное решение.
- Форумы и сообщества. В интернете существует множество форумов и сообществ, где пользователи обсуждают проблемы с ПК. Опишите свою ситуацию на форуме или задайте вопрос сообществу. Возможно, кто-то уже сталкивался с подобной ошибкой и предложит вам решение.
- Служба поддержки разработчика. Если у вас установлена лицензионная версия программного обеспечения, свяжитесь со службой поддержки разработчика. Они могут предоставить вам инструкции или патч для устранения ошибки.
Важно помнить, что профессиональная помощь может потребовать определенных затрат, однако она может сэкономить вам время и нервы. Не стоит беспокоиться и пытаться решить проблему самостоятельно, если не имеете достаточного опыта и знаний. Обратитесь за профессиональной помощью, чтобы избежать дополнительных проблем и непредвиденных последствий.
| Номер ошибки: | Ошибка 32 | |
| Название ошибки: | Code 32 | |
| Описание ошибки: | Драйвер для этого устройства был отключен. Возможно, необходимые функции исполняет другой драйвер. | |
| Разработчик: | Microsoft Corporation | |
| Программное обеспечение: | Windows Operating System | |
| Относится к: | Windows XP, Vista, 7, 8, 10, 11 |
Основные причины Windows 10 ошибок, связанных с файлом Code 32, включают отсутствие или повреждение файла, или, в некоторых случаях, заражение связанного 32 вредоносным ПО в прошлом или настоящем. Как правило, любую проблему, связанную с файлом Windows 10, можно решить посредством замены файла на новую копию. В качестве последней меры мы рекомендуем выполнить сканирование обновлений драйверов, чтобы обновить устаревшие или неверные драйверы устройства, которые могут вызывать сообщение об ошибке Code 32.
Распространенные сообщения об ошибках в Code 32
Синий экран ошибок смерти, или BSOD, обычно встречаются с Code 32. Эти ошибки «Stop» Code 32 включают в себя:
- «Windows неожиданно завершает работу из-за проблемы с Code 32. «
- «: (Ошибка из Code 32 вызвала проблему, и ваш компьютер должен перезагрузиться. «
- «STOP 0x0000000A: IRQL_NOT_LESS_EQUAL – Code 32»
- «STOP 0x0000001E: KMODE_EXCEPTION_NOT_HANDLED – Code 32»
- 0x050 — Code 32: СТРАНИЦА_FAULT_IN_NONPAGED_AREA — Code 32
Ошибки Code 32, которые вызывают синий экран смерти, часто следуют за новой установкой программного обеспечения (32) или связанного с ним оборудования. Ошибки Code 32, связанные с 32s, часто возникают во время установки программного обеспечения, связанного с Code 32, во время завершения работы или запуска Windows или во время загрузки драйвера устройства, связанного с Microsoft Corporation. Запись ошибок Blue Screen Code 32, связанных с 32, имеет решающее значение для обнаружения неисправностей и ретрансляции обратно в Microsoft Corporation для вариантов ремонта.
Создатели Code 32 Трудности
Проблемы с прошивкой, драйвером, оборудованием или программным обеспечением могут привести к ошибкам синего экрана, связанного с Code 32. Они могут быть связаны либо с программным обеспечением 32 или аппаратным обеспечением Microsoft Corporation, но это не обязательно так.
В частности, проблемы Code 32, вызванные:
- Устаревшие, неправильно настроенные или поврежденные драйверы устройств 32.
- Недопустимый Code 32 или поврежденный раздел реестра, связанный с 32s.
- Вирус или вредоносное ПО, которые повредили файл Code 32 или связанные с 32 программные файлы.
- Конфликт оборудования, включающий аппаратное обеспечение Microsoft Corporation, влияющий на Code 32.
- Повреждение или удаление системных файлов (например, Code 32) после неудачной установки 32 или драйверов устройств.
- Code 32 BSOD, вытекающий из повреждения жесткого диска.
- Поврежденная оперативная память/память из Code 32 Синий экран смерти.
Продукт Solvusoft
Загрузка
WinThruster 2022 — Проверьте свой компьютер на наличие ошибок.
Совместима с Windows 2000, XP, Vista, 7, 8, 10 и 11
Установить необязательные продукты — WinThruster (Solvusoft) | Лицензия | Политика защиты личных сведений | Условия | Удаление
Содержание
- 1 Признаки ошибки Code 32 Ошибка 32
- 2 Что делать после удаления Upperfilters и Lowerfilters
-
- 2.0.1 После удаления “Upperfilters” и “Lowerfilters” нужно удалить все USB устройства и контроллеры и т.д. (т.е. все устройства которые помечены желтым знаком)
- 2.1 Вот результат проделанной работы :-))))
-
- 3 Проблема с Ошибка 60 ERROR_BAD_REM_ADAP все еще не устранена
- 4 Не устанавливается Сбербанк Онлайн ошибка 24
- 4.1 Сбербанк Онлайн ошибка 24 на Андроиде
- 4.2 Видео инструкция
- 5 Компания Solvusoft имеет репутацию лучшего в своем классе независимого поставщика программного обеспечения,
- 6 Как исправить ошибку Code 32
Полное сообщение об ошибке для этого кода выглядит, как “Драйвер для этого устройства не требовался и был отключен”.
Данная ошибка указывает на то, что текущий драйвер отключен или поврежден. Для этого типа проблем существует три возможных варианта решения.
- Включите устройство в окне Диспетчера устройств (Device Manager) (кликните правой кнопкой мыши на устройстве и выберите Включить (Enable)).
- Откатите драйвер устройства до предыдущей версии.
- Удалите и переустановите драйвер устройства.
Для отката драйвера устройства перейдите на вкладку Драйвер (Driver) в диалоговом окне Свойства (Properties) и кликните на кнопке Откатить (Roll Back Driver).
Если в системе отсутствует предыдущая версия драйвера, или если при откате драйвера проблема не исчезла, стоит щелкнуть на кнопке Удалить (Uninstall) на вкладке Драйвер (Driver) для удаления устройства.
Как только устройство будет удалено из списка в Диспетчере устройств (Device Manager), кликните правой кнопкой мыши на объекте компьютера в Диспетчере устройств (Device Manager) и выберите Обновить конфигурацию оборудования (Scan for Hardware Changes).
Это приведет к обнаружению нового устройства и позволит установить подходящий драйвер.
Признаки ошибки Code 32 Ошибка 32
- Появляется ошибка “Code 32” и окно активной программы вылетает.
- При подключении нового устройства к компьютеру отображается “Драйвер для этого устройства был отключен. Возможно, необходимые функции исполняет другой драйвер.”.
- Ваш компьютер часто падает с ошибкой 32 при попытке использовать определенное аппаратное устройство.
- Windows медленно работает и медленно реагирует на ввод с мыши или клавиатуры.
- Компьютер периодически «зависает» на несколько секунд.
Такие сообщения об ошибках 32 могут появляться в процессе установки программы, когда запущена программа, связанная с Microsoft Corporation (например, Windows Operating System), при запуске или завершении работы Windows, или даже при установке операционной системы Windows
Отслеживание момента появления ошибки Code 32 является важной информацией при устранении проблемы.
Что делать после удаления Upperfilters и Lowerfilters
После удаления “Upperfilters” и “Lowerfilters” нужно удалить все USB устройства и контроллеры и т.д. (т.е. все устройства которые помечены желтым знаком)
Для это нам надо зайти в диспетчер устройств:
- нажимаем Win” + “R”
- вводим команду devmgmt.msc
- нажимаем Enter
- все устройства с желтым знаком удаляем
- перезагружаем компьютер
т.е. наша основная задача если Вы столкнулись с такой же ситуацией, НО все вышеперечисленные варианты не помогают, пробегитесь по всей ветки KEY_LOCAL_MACHINESYSTEMCurrentControlSetControlClass и где в ключах Class будет описание касаться USB (или близко похожие к ним) удаляйте параметры Upperfilters” и “Lowerfilters”
Скажу честно, когда я все починил, я выписал все блоки откуда нужно было удалять, но нечаянно закрыл и не сохранил. Дам только один совет, нельзя удалять в тупую из-зо всех веток параметры. Потому как после перезагрузки комп может и не загрузится, нужно осмысленно удалять все! Но если после удаления у вас не загружается комп, то просто загрузите компьютер в последней удачной конфигурацией (при загрузке компа жмете F8) и пробуйте снова играться с удалением ключей. Этот вариант работает на все 100% просто делайте все это аккуратно!
Вот результат проделанной работы :-))))
, код 39, код 39 драйвер, код ошибки 39, код возврата 39, код 39 клавиатура, код 39 usb, ошибка драйвера код 39, драйвер клавиатуры код 39, код телефона 39, код региона 39, 39 3 код, мышь код 39, код 39 windows 7, чей код 39, 39 код символа, ошибка usb код 39, драйвер код 39 скачать, не работает клавиатура код 39, контроллеры запоминающих устройств код 39, код ошибки 39 клавиатура, ,
Проблема с Ошибка 60 ERROR_BAD_REM_ADAP все еще не устранена
Обращайтесь к нам в любое время в социальных сетях для получения дополнительной помощи:
Установить необязательные продукты — WinThruster (Solvusoft) | Лицензия | Политика защиты личных сведений | Условия | Удаление
Установить необязательные продукты — WinThruster (Solvusoft) | Лицензия | Политика защиты личных сведений | Условия | Удаление
Об авторе: Джей Гитер () является президентом и генеральным директором корпорации Solvusoft — глобальной компании, занимающейся программным обеспечением и уделяющей основное внимание новаторским сервисным программам. Он всю жизнь страстно увлекался компьютерами и любит все, связанное с компьютерами, программным обеспечением и новыми технологиями
Не устанавливается Сбербанк Онлайн ошибка 24
Запустить процесс установки не удается из-за наличия старых файлов приложения. Платформа Google Play обнаруживает, что частично утилита уже присутствует на устройстве, и поэтому не дает разрешение на установку. Это решается путем удаления предыдущих версий файлов, и очистки корневого каталога Temp, где хранятся записи настройки.
Инсталляция приложения не происходит из-за несовместимости версий ОС с программой. В таком случае, следует скачать apk файл утилиты старой версии. Как правило, это возможно осуществить на не официальных сайтах, например, 4PDA.
В 75% данные манипуляции исправят такую неисправность как ошибка 24 при установке приложения «Сбербанк Онлайн».
А теперь подробнее об решении вышеупомянутой проблемы на ОС Android.
Сбербанк Онлайн ошибка 24 на Андроиде
Пользователи устройств на Android чаще сталкиваются с этой ошибкой ввиду «открытой» настройки ОС. То есть, операционную систему можно настроить исключительно под себя – вручную перепрошить, установить ланучер для кастомизации, что в целом сказывается на стабильности работы, и увеличивает вероятность возникновения ошибок. Поэтому, рассмотрим способы устранения неполадок. Ошибку 24 можно устранить:
- Вручную.
- С помощью программ.
- Через аккаунт в устройстве.
- Обновив приложение.
Первый способ крайне не рекомендуется неопытным пользователям гаджетов, так как предусматривает манипуляции со системными файлами ОС. Второй – автоматический, программа сама совершит все необходимые действия, и не повлияет на стабильность системы.
Для начала остановимся на первом методе. Он включается в себя очистку мусорных файлов через проводник. Чтобы его осуществить, нужно:
- Получить рут-права. Скачать утилиту, вбив в поисковую строку Play Market «Root».
- Скачать ES Проводник в Play Market, и установить его.
- Запустить проводник.
- В приложении нажать на кнопку «Меню».
- Выбрать пункт «Показать скрытые файлы системы».
- Перейти в системный каталог /data/data.
- Найти папку приложения «Сбербанк Онлайн» — «ru.sberbankmobile».
- Удалить ее.
- Перезагрузить смартфон/гаджет.
После удаления, необходимо снова зайти в Play Market. Затем вписать в строку поиска название приложения. После чего запуститься установка «Сбербанк Онлайн» на Андроид, и ошибка 24 уже не появится.
Важно! В еще одной нашей статье, Вы можете найти причины по которым не работает Сбербанк Онлайн на Андроид и их решение
Второй метод отличный от второго тем, что приложение скрывает ряд функций, влияющих на стабильность ОС, и дает доступ к удалению исключительно ненужных файлов. Чтобы воспользоваться программным удалением, нужно:
- Получить ROOT права. Инструкция описана выше, в первом методе.
- Скачать утилиту SD Ma >
Проблему с приложением «Сбербанк Онлайн» код ошибки 24 представляется возможным решить через аккаунт, который привязан к гаджету. Для этого следует сделать такие операции:
- Зайти в меню гаджета.
- Выбрать пункт «Настройки аккаунта».
- Перейти в функцию «Синхронизация».
- Нажать на пункт «Очистить».
- Перезагрузить смартфон.
В некоторых случаях ошибку 24 можно исправить путем обновления приложения. Чтобы это осуществить, нужно:
- Зайти Google Play.
- В поисковую строку вбить утилиту «Сбербанк Онлайн».
- Нажать на кнопку «Обновить».
Диагностика проблемы способствует снижению риска появления ошибки. Поэтому, следует регулярно чистить память устройства от мусорных файлов, данных установки и кэша.
Видео инструкция
В данном видео продемонстрирован еще один способ установки приложения СБОЛ на Андроид с рут правами. Будет полезно для просмотра.
Оставляйте свои комментарии и вопросы ниже!
Компания Solvusoft имеет репутацию лучшего в своем классе независимого поставщика программного обеспечения,
и признается корпорацией Microsoft в качестве ведущего независимого поставщика программного обеспечения, с высшим уровнем компетенции и качества. Близкие взаимоотношения компании Solvusoft с корпорацией Microsoft в качестве золотого партнера позволяют нам предлагать лучшие в своем классе решения, оптимизированные для работы с операционной системой Windows.
Как достигается золотой уровень компетенции?
Чтобы обеспечивать золотой уровень компетенции, компания Solvusoft производит независимый анализ,добиваясь высокого уровня опыта в работе с программным обеспечением, успешного обслуживания клиентов и первоклассной потребительской ценности. В качестве независимого разработчика ПО Solvusoft обеспечивает высочайший уровень удовлетворенности клиентов, предлагая программное обеспечение высшего класса и сервисные решения, постоянно проходящие строгие проверку и отбор со стороны корпорации Microsoft.
CLICK HERE to verify Solvusoft’s Microsoft Gold Certified Status with Microsoft >>
Ошибка с кодом 32 является одной из нескольких кодов ошибок диспетчера устройств. Они обычно вызываются, когда в реестре отключен тип запуска драйвера аппаратного устройства.
Ошибка Code 32 почти всегда будет отображаться следующим образом:
Драйвер (сервис) для этого устройства был отключен. Альтернативный драйвер может предоставлять эту функциональность. (Код 32)
Более подробная информация о кодах ошибок диспетчера устройств, таких как Code 32 доступны в Состояние устройства области свойствах устройства.
Коды ошибок диспетчера устройств являются эксклюзивными для диспетчера устройств. Если вы видите ошибку Code 32 в другом месте в Windows, скорее всего, это код системной ошибки, который не следует устранять как проблему диспетчера устройств.
Ошибка Code 32 может относиться к любому аппаратному устройству в диспетчере устройств, но большинство ошибок кода 32 относится к оптическим дискам, таким как Blu-ray, DVD и CD-дисководы.
Любая из операционных систем Microsoft может столкнуться с ошибкой диспетчера устройств Code 32, включая Windows 10, Windows 8, Windows 7, Windows Vista, Windows XP и предыдущие версии.
Как исправить ошибку Code 32
- Перезагрузите компьютер. Если вы ещё не перезагрузили его хотя бы один раз после того, как увидели ошибку Code 32, перезагрузите компьютер, чтобы очистить кэш и временные файлы. Всегда есть вероятность, что код ошибки 32, который вы видите на устройстве, был вызван временной проблемой с оборудованием. Если это так, перезагрузка вашего компьютера может быть всем, что вам нужно, чтобы исправить ошибку Code 32.
- Отмените недавние изменения: вы установили устройство или внесли изменения в диспетчере устройств непосредственно перед появлением ошибки кода 32? Если это так, вполне вероятно, что внесенные вами изменения вызвали ошибку Code 32. Отмените изменения, если можете, перезагрузите компьютер, а затем снова проверьте наличие ошибки кода 32. В зависимости от внесенных изменений некоторые решения могут включать удаление или повторную настройку только что установленного устройства.
- Откатите драйвер до версии, предшествующей вашему обновлению.
- Используйте «Восстановление системы», чтобы отменить последние изменения, связанные с диспетчером устройств.
- Обновите драйверы для устройства. Установка последних драйверов от производителя для устройства с ошибкой Code 32 является ещё одним возможным решением этой проблемы.
- Переустановите драйверы для устройства. Удаление и последующая переустановка драйверов для устройства – это ещё одно вероятное решение ошибки кода 32. Эта процедура должна правильно сбросить тип запуска в реестре. Если устройство USB генерирует ошибку Code 32, удалите все устройства из категории контроллеров универсальной последовательной шины в диспетчере устройств в рамках переустановки драйвера, включая любые устройства USB Mass Storage, хост-контроллер USB и устройства Root Hub USB. Правильная переустановка драйвера, как указано в приведенных выше инструкциях, отличается от простого обновления драйвера. Полная переустановка драйвера включает в себя полное удаление установленного в данный момент драйвера и последующую установку Windows с нуля.
- Удаление значения реестра UpperFilters и LowerFilters: распространенная причина ошибки Code 32 является искажение двух значений реестра в CD/DVD-ROM класса реестра. Удаление этих значений в реестре Windows также может стать решением для ошибки Code 32, которая появляется на устройстве, отличном от дисковода Blu-ray, DVD или CD.
- Вручную измените тип запуска драйвера в реестре. Этот подход является наиболее прямым решением для ошибки Code 32 и должен устранить проблему, если предыдущие шаги по устранению неполадок не сработали. Это решение, скорее всего, сработает, если вы найдете тип запуска драйвера в реестре 0x00000004, что означает, что он отключен. Правильный тип запуска зависит от драйвера. Например, cdrom должен иметь начальный тип 0x00000001.
- Замена оборудования. В качестве последнего средства может потребоваться замена оборудования, которое выдает ошибку Code 32. Хотя это не очень вероятно, также возможно, что устройство не совместимо с вашей версией Windows. Несовместимость может быть проблемой, если оборудование с ошибкой Code 32 было произведено много лет назад.
Если вы уверены, что само оборудование не является причиной этой конкретной ошибки Code 32, вы можете попробовать восстановить Windows. Если это не удастся, вы можете попробовать чистую установку Windows. Мы не рекомендуем делать что-либо из этого, прежде чем попробовать заменить аппаратное обеспечение, но вам может потребоваться прибегнуть к этому, если у вас нет других вариантов.
Пожалуйста, сообщите нам, если вы исправили ошибку Code 32, используя метод, который не указан выше.
Код 32, а Ошибка диспетчера устройств, появляется, когда драйвер устройства и другие необходимые службы, связанные с драйвером, отключены.
Код ошибки 32 обычно отображается в следующем формате:
«Драйвер (сервис) для этого устройства был отключен. Альтернативный драйвер может предоставлять эту функциональность. Код 32 ”
Когда драйвер сталкивается с проблемой, об этом сообщается диспетчеру устройств. Хотя код ошибки 32 не причиняет вреда вашей системе, он может привести к потере функциональности аппаратного устройства, драйвер которого отключен.
Решения
 Причины ошибок
Причины ошибок
Ошибка 32 может быть сгенерирована по нескольким причинам. Тем не менее, наиболее распространенные причины включают в себя:
- Драйвер устройства устарел
- Устройство не настроено по умолчанию
- Некоторое другое устройство обеспечивает функциональность по умолчанию
- Драйвер устройства отключен в реестре
- Повреждение значений реестра в разделе реестра CD-ROM Drive Class.
Дополнительная информация и ручной ремонт
Если вы столкнулись с кодом ошибки 32 на своем компьютере, немедленно исправьте его, чтобы обеспечить оптимальную производительность ПК. Чтобы устранить этот код ошибки, попробуйте методы, перечисленные ниже. Если вы не программист, не волнуйтесь!
Перечисленные решения просты в исполнении, не требуют технической подготовки или опыта и, что более важно, эти решения очень эффективны.
Просто следуйте инструкциям, чтобы исправить код ошибки 32 в вашей системе всего за несколько минут.
Способ 1 — перезагрузите компьютер
Иногда Диспетчер устройств Коды ошибок могут появиться из-за временных проблем, которые могут быть решены просто перезагрузкой вашей системы. Если вам повезет, это может сработать.
Перезагрузив компьютер, вы сможете избавиться от кода ошибки 32. Однако, если ошибка не устранена, попробуйте другие методы, приведенные ниже.
Способ 2 — удалить и переустановить драйвер
Чтобы устранить код ошибки 32, удалите, а затем переустановите драйвер. Чтобы удалить драйвер, просто выполните следующие действия:
- Перейти в меню «Пуск»
- Введите Диспетчер устройств в строке поиска и нажмите клавишу ВВОД
- Теперь в диспетчере устройств найдите, а затем дважды щелкните по категории устройств, которые вы хотите удалить, например, щелкните по адаптеру дисплея, чтобы удалить видеокарту.
- Найдя устройство и драйвер, который вы хотите удалить, просто щелкните по нему правой кнопкой мыши и выберите «Удалить».
- Windows предложит вам подтвердить изменения при удалении устройства.
- Нажмите OK, чтобы подтвердить и продолжить.
- После этого просто перезапустите вашу систему, чтобы активировать изменения
- Чтобы переустановить, перейдите в панель управления, выберите «Добавить / удалить оборудование» и добавьте новое устройство. Следуйте всем инструкциям по переустановке устройства.
Метод 3 — удалить значения реестра верхних и нижних фильтров
Как обсуждалось выше, иногда код ошибки 32 может быть вызван из-за повреждения значений реестра.
Если это является основной причиной, удалите из реестра значения реестра верхнего и нижнего фильтров. Это займет от 5 до 7 минут. Вот что вы должны сделать:
- Перейти в меню «Пуск»
- Введите Regedit в поле поиска и нажмите клавишу ВВОД.
- Теперь найдите папку HKEY_LOCAL_MACHINE в разделе «Мой компьютер».
- Щелкните значок |> или (+) рядом с именем папки, чтобы развернуть
- Здесь вы увидите длинный список подключей
- Найдите правильный GUID класса для проблемного устройства
- Теперь щелкните подраздел реестра, соответствующий GUID класса устройства.
- Найдите значения верхних и нижних фильтров и удалите
- Закройте редактор реестра
- Перезагрузите компьютер, чтобы активировать изменения
Мы надеемся, что это разрешит код ошибки 32 в вашей системе, если ошибка возникла из-за повреждения значения реестра. Однако, если ошибка продолжает появляться, прибегните к методу 4.
Способ 4 — обновить проблемный драйвер
Найдите проблемные драйверы и обновите их до последних версий. Эта процедура эффективна, но требует много времени, если выполняется вручную.
Выявление проблемных драйверов и поиск последних и совместимых версий для каждого драйвера на веб-сайте производителя занимает несколько минут. Кроме того, вам придется постоянно выполнять обновления, чтобы ошибка больше не повторялась.
Способ 5. Загрузите DriverFIX для автоматического обновления драйверов.
Чтобы избежать хлопот, скачайте драйверFIX.
Это передовая и удобная программа, встроенная в интеллектуальное системное программирование и интуитивно понятную технологию, которая определяет проблемные драйверы и обновляет их последними и совместимыми версиями драйверов за секунды, автоматически и на регулярной основе.
Установив его на свой компьютер, вы можете обновить все драйверы и восстановить код 32 в кратчайшие сроки.
Открыть скачать драйверFIX чтобы разрешить код ошибки диспетчера устройств 32 сегодня!
Расширенный ремонт системы Pro
Автоматизированное решение для ремонта ПК в один клик
С Advanced System Repair Pro вы можете легко
Замените поврежденные файлы
Восстановить производительность
Удалить вредоносные программы
СКАЧАТЬ
Advanced System Repair Pro совместим со всеми версиями Microsoft Windows, включая Windows 11.
Поделиться этой статьей:
Вас также может заинтересовать
В современной цифровой жизни, когда мы ежедневно выходим в Интернет, браузеры необходимы почти так же, как и наша операционная система, в конце концов, мы получаем доступ ко всем интернет-данным через них, и наличие хорошего, надежного и персонального браузера, адаптированного к нашим потребностям, может сделать все различие в мире. В сегодняшней статье мы познакомим вас с пятью лучшими браузерами современности, укажем их преимущества и недостатки и почему вы должны выбрать тот или иной. Как и в случае с каждой частью программного обеспечения, не существует идеального браузера, лучшего, чем что-либо еще, и мы не будем отдавать предпочтение никому из этого списка, решение, которое вы должны использовать, зависит исключительно от вас, мы здесь, чтобы предоставить вам объективное мнение на каждом. Все это, как говорится, давайте начнем с обратного отсчета в произвольном порядке.
-
Мозилла фаерфокс.
Если вы считаете себя опытным пользователем или цените свою конфиденциальность, тогда firefox — это ваш браузер. Это открытый исходный код, в котором есть отличные функции, такие как создание отчетов о том, что ваша электронная почта была использована для известной утечки данных, прекращение раздражающих всплывающих уведомлений, снятие отпечатков пальцев в браузере и многое другое. Firefox также является кроссплатформенным браузером, что делает его отличным выбором, если вы хотите передавать и использовать свои данные на нескольких устройствах с одной учетной записью. Обратной стороной firefox, однако, является его скорость, этот браузер самый медленный в этом списке, я думаю, что функции и преимущества взяли свой инструмент в отдел скорости, но если вас это не беспокоит, и вы чувствуете, что положительные стороны перевешивают некоторую более медленную скорость возьми это здесь. -
Google Chrome
Браузер Chrome изменил правила игры, когда он был выпущен, и даже сегодня некоторые из его функций по-прежнему великолепны и необходимы. Он обладает некоторыми замечательными функциями, такими как замораживание вкладок, например, он кроссплатформенный, что означает, что также в качестве Firefox вы можете изменять данные между браузерами на разных устройствах. это очень расширяемый браузер с множеством расширений, и его скорость работы очень хорошая. К сожалению, недостатком Chrome являются две вещи: одна из них — это его голод по ОЗУ, браузер занимает большой кусок ОЗУ, когда он активен, и на некоторых старых компьютерах с ограниченным ОЗУ он работает медленно, другой — телеметрия, которую он отправляет в Другими словами, другие браузеры не боятся того, что Google слишком сильно участвует во всей нашей жизни. Но если недостатки вас не беспокоят, и у вас есть приличный объем оперативной памяти в вашей системе, Chrome может быть лучшим решением для вас, возьмите его здесь и проверить это. -
Microsoft Edge
Или я должен сказать Microsoft Edge 2.0, так как этот новый Edge полностью перекодирован и переосмыслен, совершенно новый браузер на основе хрома. Первая версия Edge была собственной попыткой Microsoft, и это была катастрофа, я думаю, урок был усвоен, и этот новый Edge, который у нас есть сегодня, является отличным браузером, он работает молниеносно и обладает некоторыми замечательными функциями, одна из которых Я просто люблю их выделиться, это возможность сохранять веб-страницы в виде приложений, и, по правде говоря, вы должны попробовать это, чтобы увидеть все большие преимущества, которые оно предлагает. Очень интересной особенностью является то, что сам край выигрывает гонку на скорость из всех 5 участников, что является большим сюрпризом. Конечно, обратная сторона раздражающего Microsoft, выдвигающего его по умолчанию, заключается в том, что это Microsoft, поскольку Chrome привязан к Google, а край привязан к Microsoft, и такое же ужасное чувство, что большая MS наблюдает за вами. Однако, если вы не беспокоитесь о таких вещах, поскольку они уже являются частью Windows 10, попробуйте и попробуйте, я уверен, что вам, по крайней мере, понравится его молниеносная скорость. -
Вивальди
Новичок в блоке, относительно неизвестный Браузер Vivaldi предлагает несколько отличных настраиваемых функций, которые не предлагает ни один другой в этом списке, очень уникальный и до каждой детали параметр настройки, вы можете буквально настроить каждый аспект этого браузера, сделав его максимально настраиваемым и личный браузер когда-либо. Поскольку он также основан на хроме, каждое хромовое расширение естественно работает в нем. Он очень хорош по скорости и постоянно обновляется и развивается. Обратной стороной является то, что если вы чем-то похожи на меня, вы можете потратить целую вечность, пытаясь настроить его, возраст, у него множество функций, и на то, чтобы заставить его действительно чувствовать себя и тикать, как вы хотите, может потребоваться действительно много времени. Если эта вещь вас совсем не беспокоит, хватайте Вивальди здесь. -
Opera
И последнее, но не менее важное: у нас есть еще один пережиток старой эпохи браузеров — браузер Opera. Обладая высокой безопасностью и отличными внутренними функциями, такими как встроенный VPN, встроенный блокировщик рекламы, встроенный криптокошелек и т. Д., Этот браузер кажется швейцарским армейским ножом. Opera полна функций, и это заметно, как только вы начнете ее использовать. Обратной стороной Opera является то, что ее внешний вид и функции специально адаптированы для определенного типа пользователей, и не каждый найдет это привлекательным или привлекательным, добавит некоторые замечательные, но скрытые и труднодоступные функции, и это может остаться незамеченным. Тем не менее, я думаю, вам действительно стоит попробовать, поскольку он определенно заслуживает большего внимания, чем получает. Возьми это здесь и проверить это.
Вот и все, 5 отличных браузеров для поиска, я надеюсь, что вам понравилось читать, и я надеюсь увидеть вас снова здесь для получения новых статей. Если вы хотите читать более полезный статьи и советы о посещении различного программного и аппаратного обеспечения errortools.com в день.
Узнать больше
Компания GDI32.DLL — это файл DLL (библиотека динамической компоновки), разработанный Microsoft. Это важный файл ОС Windows, поскольку он содержит инструкции и информацию для исполняемых файлов. Эти файлы DLL также используются для хранения различных процедур и кодов для программ Windows. Он считается важным компонентом Windows, поскольку обеспечивает правильную работу всех программ в Windows. Итак, если gdi32.dll не найден на вашем компьютере, то это может негативно повлиять на ваш компьютер и связанные с ним программы. Хотя раньше файлы DLL были настолько эффективными и удобными, они чрезвычайно уязвимы для ошибок и проблем.
-
Выполнить сканирование SFC
Нажмите ⊞ ОКНА + X открыть меню Windows
В меню выберите командная строка (администратор)
В командной строке введите ПФС / SCANNOW и нажмите ENTER
Оставьте компьютер для завершения операции и Перезагружать твой компьютер -
Запустить DISM
Нажмите ⊞ ОКНА + X открыть меню Windows
В меню выберите командная строка (администратор)
в командной строке введите: DISM.exe / Online / Очистка-изображение / Восстановить здоровье и нажмите ENTER
дождитесь завершения процесса и Перезагружать твой компьютер -
Обновите драйвер устройства
Перейдите на веб-сайт производителя и обновите драйверы для своих компонентов до последних версий.
-
Центр обновления Windows
Если у вас есть готовое обновление для Windows, обновите его и посмотрите, устранит ли это ошибку.
-
Проверить компьютер на наличие вредоносных программ
Выполните полное сканирование компьютера на наличие вредоносных программ, чтобы убедиться, что это вызывает проблемы с ошибкой GDI32.DLL.
-
Скачать файл
Одно из решений — скачать файл с официального сайта и поместить его в соответствующую папку.
-
Выполнить восстановление системы
Откатите восстановление системы до того, как возникла проблема, и ваша Windows будет работать должным образом
Узнать больше
Многие пользователи, вероятно, согласятся с тем, что проигрыватель Windows Media в большинстве случаев намного лучше, чем Groove. Хотя понятно, почему было создано приложение Groove Music, возможно, Microsoft пора снова сосредоточить свое внимание на проигрывателе Windows Media. Более того, некоторые пользователи сталкиваются с проблемой, из-за которой они не могут воспроизвести свой список воспроизведения в проигрывателе Windows Media на своих ПК с Windows 10. Один конкретный пользователь утверждал, что, когда он удалил свою музыку с диска C и перенес ее на диск C, по какой-то причине он не указал. Сразу после того, как он это сделал, любые попытки воспроизвести песни в проигрывателе Windows Media просто не работают. Перенос музыки в другое место не должен вызывать проблем, но по какой-то неизвестной причине это произошло. По словам экспертов по безопасности, причина, по которой проигрыватель Windows Media не воспроизводил список воспроизведения, заключается в том, что он по-прежнему считает, что песни все еще находятся на диске C, хотя на самом деле это не так. Итак, вопрос в том, как заставить проигрыватель Windows Media распознавать точное и правильное расположение песен? Не беспокойтесь, этот пост покажет вам, как именно вы можете это сделать. Внимательно следуйте каждой из приведенных ниже инструкций, чтобы устранить проблему с проигрывателем Windows Media.
Вариант 1. Попробуйте запустить средства устранения неполадок WMP.
В случае возникновения проблем с проигрывателем Windows Media, вы всегда можете рассчитывать на средства устранения неполадок WMP, чтобы решить эту проблему для вас. Эти встроенные средства устранения неполадок, а именно библиотека проигрывателя Windows Media и средства устранения неполадок DVD-проигрывателя Windows Media, могут помочь вам решить проблему, поэтому запустите их оба и посмотрите, сможете ли вы сейчас воспроизвести эти песни или нет.
Вариант 2. Попробуйте перестроить базу данных проигрывателя Windows Media.
Если первый вариант не сработал, возможно, вам придется перестроить базу данных проигрывателя Windows Media. Вы можете сделать это, следуя инструкциям ниже.
- Нажмите одновременно клавиши Win + R, чтобы открыть диалоговое окно «Выполнить».
- После этого скопируйте и вставьте эту команду в поле: % userprofile% Local SettingsApplication DataMicrosoftMedia Player
- После того, как вы вставили команду, нажмите Enter, затем вы увидите новый проводник, который является папкой для Media Player. Вам придется удалить все элементы в этой папке, кроме папок. Это означает, что вы должны удалять только отдельное содержимое внутри, но не папки.
- Теперь снова запустите проигрыватель Windows Media и посмотрите, как он автоматически перестраивает музыкальную библиотеку.
Узнать больше
Похоже, что социальные сети никуда не денутся: от Facebook, Instagram, Twitter и т. д. У каждого сайта есть свои пользователи и свои правила. Компании, блогеры, общественные деятели и люди в целом используют их ежедневно, а некоторые публикуют крутую рекламу, красивую графику, видео и многое другое, чтобы привлечь подписчиков или просто поделиться чем-то, что, по их мнению, стоит того. .
Если вы планируете охватить более широкую аудиторию, важно, чтобы ваш пост выглядел хорошо, и Adobe Express стремится заполнить этот пробел. Это новейший продукт Adobe, специально созданный для создания графики и видео для социальных сетей.
Adobe хорошо известна в мире профессионального дизайна во всех сферах, таких как печать, Интернет и анимация, с этим приложением они хотят взять на себя дизайн социальных сетей с помощью Express. Прямой конкурент Spark и canva, Express заполнен высококачественными шаблонами Adobe и некоторыми замечательными функциями, найденными в Photoshop, такими как автоматическое удаление фона, что дает ему преимущество перед другими приложениями.
Преимущество Express в том, что есть полностью бесплатная версия и премиум-версия, как и у конкурентов, но с некоторыми преимуществами, которые ясно показывают, что Adobe полна решимости поставить свое приложение на вершину игры. Бесплатный план включает в себя:
- Тысячи уникальных шаблонов, дизайнерских ресурсов и шрифтов Adobe.
- Ограниченная коллекция бесплатных коллекционных фотографий Adobe Stock.
- Базовое редактирование и фотоэффекты, включая удаление фона и анимацию.
- Создавайте как в Интернете, так и на мобильных устройствах.
- 2GB хранения.
За 10 долларов США в месяц из годовой предоплаты в размере 100 долларов США вы получаете премиальный план, который включает в себя:
- Все премиальные шаблоны и ресурсы дизайна.
- Вся коллекция из более чем 160 миллионов бесплатных фотографий Adobe Stock *.
- Более 20,000 XNUMX лицензированных шрифтов Adobe, криволинейных шрифтов, сеток и пар шрифтов.
- Премиум-функции, такие как уточнение выреза, изменение размера и графические группы.
- Планируйте, планируйте и публикуйте контент в социальных сетях по нескольким каналам.
- Добавьте свой брендинг, логотип, цвета и шрифты одним касанием.
- Преобразование и экспорт в и из PDF-файлов и других типов файлов.
- Создавайте, управляйте и делитесь своими шаблонами и ресурсами с помощью Creative Cloud Libraries.
- Создавайте как в Интернете, так и на мобильных устройствах.
- 100GB хранения.
Само приложение невероятно простое в освоении и работе, и буквально любой может взять его и сразу же начать творить. Независимо от того, начинаете ли вы работать с социальными сетями или используете Canva или Spark, попробуйте Express, создайте бесплатную учетную запись и попробуйте, я гарантирую, что вы найдете некоторые удивительные функции, а простота использования расслабляет.
Узнать больше
Что такое ошибка Chkdsk?
CHKDSK (Проверить диск) — это встроенная служебная программа Microsoft Windows O / S.
Этот инструмент предназначен для проверки целостности данных, хранящихся на жестком диске. В дополнение к этому, он устраняет и находит ошибки, которые могут повредить и повредить хранимые данные в вашей системе и повлиять на производительность вашего ПК.
Этот инструмент предназначен для сохранения вашего Windows ПК База данных чистая.
Однако у этого инструмента есть определенные ограничения. Это предотвращает повреждение жесткого диска, но если он будет поврежден и поврежден, этот инструмент не годится. Не удается проверить и восстановить диск. В результате вы можете столкнуться с всплывающими сообщениями об ошибках Chkdsk.
В таком случае не рекомендуется запускать неправильно работающую утилиту Chkdsk на вашем ПК, так как это может повредить вашу систему без возможности восстановления и потерять все ваши ценные данные, сохраненные в вашей системе.
Решения
 Причины ошибок
Причины ошибок
Ошибки Chkdsk вызываются несколькими причинами:
- Вирусы
- Сбой жесткого диска
- Повреждение реестра из-за перегрузки данных
- Плохое обслуживание ПК
Ошибки Chkdsk могут привести к зависанию и зависанию ПК, а также к потере данных, как мы обсуждали выше.
Дополнительная информация и ручной ремонт
Чтобы избежать серьезных повреждений, которые код ошибки Chkdsk может нанести вашей системе, рекомендуется исправить это. Вы можете нанять профессионала или установить Restoro. Последнее — не только лучший способ, но и способ сэкономить время и деньги. Это быстро, удобно, и вы можете скачать его бесплатно, тем самым сэкономив сотни долларов, которые вы бы заплатили за профессиональные услуги.
Зачем использовать Ресторо?
Restoro — это продвинутый инструмент для ремонта ПК, в который встроено множество функций, таких как реестра очиститель, антивирус, оптимизатор системы и сканер ошибок Active X и классов. Он помогает устранять практически все типы и виды ошибок, связанных с ПК, включая самые известные, такие как ошибки Chkdsk.
Он имеет автоматический и интуитивно понятный интерфейс, плавно интегрированный с новейшими технологиями, что позволяет этому программному обеспечению сканировать весь ваш компьютер и обнаруживать ошибки за секунды.
С помощью своего суперфункционального очистителя реестра Restoro обнаруживает ошибки реестра, вызывающие ошибки Chkdsk в вашей системе. Он очищает все ненужные файлы, такие как ненужные файлы, плохие и недействительные записи реестра и интернет-файлы, которые хранятся на вашем жестком диске и занимают много места. Он убирает беспорядок, освобождает место на диске и восстанавливает поврежденный реестр.
It повышает скорость вашей системы и обеспечивает бесперебойную работу программ на вашем ПК, отсутствие зависаний или зависаний системы.
Детектор ошибок конфиденциальности действует как мощный антивирус. С помощью этой функции Restoro идентифицирует и сканирует на наличие вирусов и вредоносных программ, заражающих вашу систему. Они сразу же удаляются.
Restoro на 100% безопасен и эффективен. Он имеет функцию резервного копирования, которая позволяет пользователям создавать резервные копии. Это сделано в целях безопасности. Если вы потеряете свои данные во время исправления ошибки Chkdsk, вы всегда можете восстановить потерянные файлы без каких-либо проблем.
С некоторыми очистителями реестра и инструментами восстановления вам часто приходится сталкиваться с проблемами совместимости, но не с этим ПК Fixer.
Restoro совместим со всеми версиями Windows. Он прост и очень удобен в использовании. От новичков, от среднего до опытного, пользователи всех уровней могут легко использовать его.
Вот шаги, чтобы начать:
- Открыть установить Restoro на свой компьютер
- После завершения установки запустите исправление для сканирования. У вас есть возможность сканировать некоторые части ПК или весь компьютер.
- Сканирование займет несколько секунд
- После завершения сканирования Restoro отобразит результаты сканирования. Это представлено в подробном отчете с указанием найденных ошибок, включая ошибку Chkdsk и ошибки, связанные к нему.
- После этого все, что вам нужно сделать, это нажать кнопку восстановления, чтобы быстро устранить ошибки.
- После устранения ошибки попробуйте снова запустить утилиту Chkdsk.
Узнать больше
Код ошибки 0x8024002e — Что это?
Код ошибки Windows 10 0x8024002e связан со службой обновления Windows. Когда вы видите код ошибки, отображаемый на экране, это означает, что служба обновлений Windows заблокирована или не работает. В результате этого кода ошибки ваш компьютер может отставать, и система может зависать при выполнении обычных операций. Ошибка может выглядеть следующим образом:
«Были некоторые проблемы с установкой обновлений, но мы попробуем позже. Если вы продолжаете видеть это и хотите искать информацию в Интернете или обратиться в службу поддержки, это может помочь: (0x8024002e) ».
Общие симптомы включают в себя:
- Низкая производительность компьютера
- Система зависает при выполнении обычных операций или зависает при многозадачности
- Ошибка BSOD показывает
- Некоторые ненужные файлы открываются автоматически
- Обновление невозможно
Решения
 Причины ошибок
Причины ошибок
Этот код ошибки появляется по следующим причинам:
- Неполная установка операционной системы Windows
- Неверная запись в реестре
- Поврежденные или поврежденные системные файлы
- Компьютер подвергся вирусной атаке
- Недостаточная связь между компьютером и службой автоматического обновления Windows
Уменьшение объема оперативной памяти или устаревшего жесткого диска
Дополнительная информация и ручной ремонт
Метод 1:
- Удалите все внешние носители, подключенные к компьютеру
- Сбой перезагрузите компьютер от 2 до 3 раз.
- Теперь проверьте, если у вас все еще есть проблема.
Если проблема все еще сохраняется, попробуйте следующие способы, если вы можете загрузить на рабочий стол и проверьте наличие проблемы.
Метод 2:
Изменение свойства Центра обновления Windows на автоматический: эта ошибка может появиться, если для свойства обновления Windows установлено значение «Вручную». Выполните следующие шаги, чтобы изменить его на автоматический. Откройте диспетчер задач.
- Щелкните вкладку Services. Находить «Открытые услуги«В нижней части окна.
- Появится новое окно. Прокрутите вниз и найдите «Центр обновления WindowsИз списка. Дважды щелкните Центр обновления Windows. Это откроет свои свойства.
- Выберите «Автоматически» для «Тип запуска». Нажмите «Применить», «Пуск» и «ОК».
Теперь попробуйте Центр обновления Windows и убедитесь, что вы все еще получаете сообщение об ошибке. Если проблема не устранена, перезагрузите компьютер, чтобы изменения вступили в силу, а затем повторите попытку.
Метод 3:
Отключите антивирусную программу. Если на вашем компьютере установлен какой-либо антивирус, вам может потребоваться сначала отключить его и посмотреть, поможет ли это. Хотя большинство производителей антивирусов внесли изменения для бесперебойной работы с Windows 10, это новая операционная система, и некоторые антивирусы могут вызывать конфликты. Отключите антивирус и проверьте наличие обновлений, чтобы убедиться, что он не мешает вам обновлять вашу систему и отображать код ошибки 0x8024002e.
Метод 4:
Запустите встроенное средство устранения неполадок обновления Windows. Fвыполните следующие шаги:
- Нажмите Windows + W клавиши на клавиатуре, чтобы включить функцию поиска.
- В поле поиска введите Решение Проблем.
- Нажмите на Смотреть все
- Нажмите на Центр обновления Windows и следуйте инструкциям для запуска средства устранения неполадок.
Если проблема не устранена, попробуйте метод 5
Метод 5:
Запустите средство проверки системных файлов (sfc.exe):
- Откройте командную строку.
- Введите sfc / scannow и нажмите Enter.
- Sfc / scannow сканирует все защищенные системные файлы и заменяет поврежденные файлы кэшированной копией, которая находится в сжатой папке% WinDir% System32dllcache.
% WinDir% содержит папку операционной системы Windows. Например, C: Windows.
Не закрывайте окно командной строки, пока проверка не будет завершена на 100%. Когда оно будет выполнено, в командной строке отобразятся результаты сканирования. После этого вы можете получить одно из следующих сообщений:
«Защита ресурсов Windows не обнаружила никаких нарушений целостности». Это означает, что у вас нет отсутствующих или поврежденных системных файлов.
ИЛИ вы можете получить сообщение:
«Windows Resource Protection не может выполнить запрошенную операцию».
Чтобы решить эту проблему, запустите средство проверки системных файлов в безопасном режиме и убедитесь, что папки PendingDeletes и PendingRenames существуют в папке% WinDir% WinSxSTemp.
ИЛИ вы также можете получить сообщение, в котором говорится: «Защита ресурсов Windows обнаружила поврежденные файлы и успешно их восстановила. Подробности включены в CBS.Log% WinDir% LogsCBSCBS.log ».
ИЛИ вы можете получить сообщение «Защита ресурсов Windows обнаружила поврежденные файлы, но не смогла исправить некоторые из них. Подробности включены в CBS.Log% WinDir% LogsCBSCBS.log. »
Узнать больше
Инструмент управления дисками в Windows 10 — это встроенный инструмент, который содержит пользовательский интерфейс, используемый для управления разделами диска администраторами компьютера. Есть много случаев, когда вам нужно изменить размер раздела жесткого диска или уменьшить его и так далее. Здесь на помощь приходит инструмент управления дисками. Он полезен, так как интерфейс командной строки может быть довольно запутанным и рискованным для некоторых пользователей. Однако бывают случаи, когда этот инструмент перестает работать. Доказательство тому — отчеты, представленные недавно некоторыми пользователями Windows 10. Судя по отчетам, Управление дисками не загружается и не отвечает. Если у вас возникла та же проблема, читайте дальше, поскольку этот пост даст вам несколько советов о том, что вы можете сделать, чтобы решить эту проблему.
Вариант 1. Попробуйте перезапустить службу управления дисками.
- Нажмите комбинацию клавиш Win + R, чтобы открыть диалоговое окно «Выполнить».
- Затем введите «services.msc» в поле и нажмите «Ввод» или нажмите «ОК», чтобы открыть диспетчер служб Windows.
- Затем прокрутите список служб до тех пор, пока не увидите службу виртуального диска. Дважды щелкните по нему, чтобы открыть, а затем выберите Автоматически.
- Нажмите Apply и OK, чтобы сохранить сделанные изменения.
- Если он еще не начался, вы можете просто нажать кнопку «Пуск», чтобы запустить Службу. Служба Virtual Disk предоставляет услуги управления диском, томами, файловыми системами, а также массивами хранения.
- Теперь сохраните все внесенные изменения и перезагрузите компьютер. Затем проверьте, можете ли вы теперь использовать инструмент управления дисками без каких-либо проблем.
Вариант 2. Попробуйте использовать проверку системных файлов.
Средство проверки системных файлов или SFC — это встроенная командная утилита, которая помогает восстанавливать как поврежденные, так и отсутствующие файлы. Он заменяет плохие и поврежденные системные файлы хорошими системными файлами, которые могут вызывать некоторые проблемы с инструментом управления дисками. Чтобы запустить команду SFC, выполните действия, указанные ниже.
- Загрузите ваш компьютер в безопасном режиме.
- Нажмите Win + R, чтобы запустить Run.
- Введите CMD в поле и нажмите Enter.
- После открытия командной строки введите ПФС / SCANNOW
Команда запустит сканирование системы, которое займет несколько секунд, прежде чем завершится. Как только это будет сделано, вы можете получить следующие результаты:
- Защита ресурсов Windows не обнаружила нарушений целостности.
- Защита ресурсов Windows обнаружила поврежденные файлы и успешно восстановила их.
- Windows Resource Protection обнаружила поврежденные файлы, но не смогла исправить некоторые из них.
Вариант 3. Попробуйте использовать инструмент DISM.
Помимо средства проверки системных файлов средство DISM также может помочь решить проблему с помощью средства управления дисками. Это помогает в восстановлении здоровья вашего компьютера.
- Откройте командную строку от имени администратора.
- Затем введите эту команду: Dism / Online / Очистка-изображение / RestoreHealth
- Не закрывайте окно, если процесс занимает некоторое время, поскольку, вероятно, он займет несколько минут.
Вариант 4 — попробуйте использовать Diskpart и Fsutil
Если и средство проверки системных файлов, и средство DISM не работают, вы можете использовать инструменты командной строки, такие как diskpart и fsutil. Эти инструменты командной строки являются мощными, но вам нужно быть осторожным, особенно если вы не слишком знакомы с их использованием. Тем не менее, рекомендуется, чтобы у вас был кто-то, кто знает, действительно ли вы неопытны в таких вещах.
Узнать больше
Итак, вы только что включили свой компьютер и обнаружили, что ваше устройство, которое вчера отлично работало, больше не работает. Эта ситуация может быть очень стрессовой и разочаровывающей, но не отчаивайтесь, прежде чем выбросить свое устройство в окно, знайте, что такое поведение может быть связано с проблемой программного обеспечения. В этой статье мы дадим вам советы о том, что делать и на что обратить внимание, когда происходит что-то подобное, чтобы вы вернули устройство в рабочее состояние.
-
Убедитесь, что это не аппаратная неисправность
Чтобы сэкономить время и избавиться от ненужных разочарований при работе с Windows, сначала осмотрите устройство, чтобы убедиться, что оно действительно работает должным образом, проверьте все светодиодные лампы, которые могут указывать на то, что устройство работает и получает питание, и, если это внутреннее устройство, попробуйте открыть корпус и визуально проверьте, нет ли на нем признаков работы, например вращающихся вентиляторов или светодиодных ламп.
-
Проверить кабели
Если это внешнее устройство перестало работать, попробуйте проверить силовые кабели и кабели, идущие к вашему компьютеру, и проверьте, надежно ли они подключены. Если это внутреннее устройство, также проверьте кабели, подтолкните их и, если возможно, отсоедините и очистите их.
-
Отключите и снова подключите устройство
Попробуйте это решение, чтобы увидеть, снова ли Windows зарегистрирует устройство и запустит его.
-
Центр обновления Windows
Если обновление Windows не установлено, установите его и посмотрите, заработает ли устройство.
-
Обновление драйверов устройств
Перейдите в диспетчер устройств и обновите драйвер устройства до последней версии или перейдите на сайт производителя и загрузите последнюю версию драйвера.
-
Переустановите устройство
В диспетчере устройств удалите драйвер устройства и перезагрузите Windows. При загрузке Windows она распознает устройство и установит для него необходимые драйверы.
-
Отключить антивирус и брандмауэр
Иногда антивирус может препятствовать правильной работе определенных устройств, особенно если они полагаются на некоторые системные файлы, к которым антивирус или брандмауэр заблокировал доступ. Попробуйте отключить защиту вашего ПК, чтобы увидеть, решит ли это проблему.
-
Используйте специальное программное обеспечение для устранения ошибок
Используйте ДРАЙВЕРФИКС для автоматического поиска и устранения проблем с драйверами.
Узнать больше
0x800ccc92 — Что это?
Вы сталкивались с сообщением об ошибке «Прием»? ошибка (0x800ccc92): «Ваш почтовый сервер отклонил ваш логин»? Подтвердите свое имя пользователя и пароль в свойствах учетной записи. Сервер ответил: «ERR неверные имена пользователей и пароль», когда вы пытаетесь отправить или открыть электронную почту, используя свою учетную запись Outlook? Если да, то эта статья обязательна к прочтению, поскольку мы объясняем, почему возникает эта ошибка и как ее устранить. Начнем с того, что 0x800ccc92 — это распространенная ошибка Microsoft Outlook. Эта ошибка ограничивает вашу возможность отправлять и получать электронные письма на адрес электронной почты Outlook. Другими словами, он блокирует вас и препятствует вашей способности успешно использовать свою учетную запись, вызывая массу неудобств, особенно если вы используете свою учетную запись Outlook для общения в офисе и между ними.
Решения
 Причины ошибок
Причины ошибок
Сообщение об ошибке 0x800ccc92 может появляться по многим причинам, поэтому сузить его до одной конкретной причины возникновения нелегко. Однако здесь мы перечислили некоторые из наиболее распространенных причин этого кода ошибки:
- Неверные настройки конфигурации Outlook
- Неверный пароль или имя пользователя
- PST-файл пересекает фиксированный размер файла
- Сбой POP3 и протокола STMP в соединении с сервером базы данных
- Неправильная синхронизация между Outlook и сервером
- Вирусная инфекция
- Неверные записи реестра
Дополнительная информация и ручной ремонт?
Чтобы исправить код ошибки 0x800ccc92 в вашей системе, вот несколько быстрых, эффективных и простых решений для самостоятельной сборки, которые вы можете попробовать:
Решение 1:
Иногда код ошибки может возникать из-за неверного пароля и ввода имени пользователя. Поэтому сначала перепроверьте ID пользователя и пароль. Если вы ввели неправильный пароль, попробуйте ввести правильный пароль для доступа к своей учетной записи.
Решение 2:
Если ошибка не устранена, попробуйте установка последнего доступного пакета обновления для сервера Exchange, Это решение работает лучше всего, если проблема заключается в совместимости, а основной причиной ошибки является неправильная синхронизация между Outlook и сервером.
Решение 3:
Наличие вредоносных программ и вирусов также может привести к таким ошибкам. Поэтому рекомендуется сканировать весь компьютер на наличие вредоносных программ и вирусов с помощью мощный антивирус.
Решение 4:
Если проблема возникает из-за плохих и недействительных записей реестра, важно удалить их сразу. Из-за таких записей вы можете столкнуться с ошибкой 0x800ccc92 на вашем ПК. Чтобы удалить их, вам нужно скачать очиститель реестра. Загрузка двух программ, антивируса и очистки реестра по отдельности, может замедлить скорость вашего ПК. Поэтому, чтобы этого не произошло, рекомендуется установить Restoro Restoro — передовое и многофункциональное средство для исправления ошибок ПК. Это программное обеспечение развертывается с помощью интуитивно понятного алгоритма и нескольких мощных утилит восстановления ПК, включая очистку реестра, антивирус и оптимизатор системы. Это универсальное решение для всех проблем, связанных с ПК. С помощью этого инструмента вы можете за считанные секунды просканировать весь компьютер и удалить все типы вредоносного программного обеспечения, включая вредоносное ПО, вирусы, шпионское ПО и трояны. Одновременно он также удаляет все неверные ключи и записи реестра и сохраняет поврежденный системный файл, тем самым восстанавливая реестр до нормального состояния. Утилита системного оптимизатора гарантирует, что скорость вашего ПК не пострадает из-за процесса восстановления. Это программное обеспечение безопасно, не содержит ошибок, эффективно и удобно для пользователя. Он совместим со всеми версиями Windows.
Открыть чтобы загрузить Restoro на свой компьютер, чтобы мгновенно удалить вирусы и недействительные записи реестра, чтобы устранить сообщение об ошибке 0x800ccc92 в вашей системе прямо сейчас!
Узнать больше
Любой процесс, замедляющий операционную систему Windows, использует много ресурсов, и одной из служб, которая может вызвать такое явление, является процесс utcsvc.exe. Этот конкретный процесс иногда может вызвать высокую загрузку ЦП и диска. Поэтому, если вы в настоящее время сталкиваетесь с этой проблемой, читайте дальше, так как этот пост расскажет вам, как решить эту проблему. UTC, что означает универсальный клиент телеметрии, представляет собой программное обеспечение, которое запускает службу под названием Служба отслеживания диагностики или DiagTrak. Эта служба используется Microsoft для сбора отзывов клиентов, анализа проблем клиентов и принятия решений с помощью обновлений, чтобы сделать операционную систему Windows 10 лучше. Эта служба представляет собой исполняемый файл, который можно преобразовать в узел службы, и хотя этот процесс обычно не вызывает проблем, на самом деле бывают случаи, когда это происходит, особенно если это приводит к высокой загрузке ресурсов. В таких случаях вы можете захотеть отключить его, чтобы исправить высокую загрузку ЦП и диска.
По словам Microsoft:
«Мы собираем информацию о вас, ваших устройствах, приложениях и сетях, а также об использовании вами этих устройств, приложений и сетей. Примеры собираемых нами данных включают ваше имя, адрес электронной почты, предпочтения и интересы; просмотр, поиск и история файлов; данные телефонного звонка и SMS; конфигурация устройства и данные датчиков; и использование приложений ».
Есть несколько способов отключить процесс utcsvc.exe. Вы можете отключить его с помощью диспетчера служб, редактора реестра и редактора групповой политики. Для получения более подробной информации обратитесь к приведенным ниже инструкциям.
Вариант 1. Отключение службы взаимодействия с пользователем и телеметрии через Service Manager
Обратите внимание, что этот параметр предназначен для автономных систем, поэтому, если вы его не используете, обратитесь к следующим приведенным ниже параметрам.
- Нажмите клавиши Win + R, чтобы открыть диалоговое окно «Выполнить».
- Затем введите «services.msc» в поле и нажмите «Ввод» или нажмите «ОК», чтобы открыть диспетчер служб.
- В приведенном списке служб найдите службу подключенного пользователя. Как только вы нашли его, нажмите на него, и вы увидите его описание, которое гласит:
«Служба Connected User Experience and Telemetry включает функции, которые поддерживают работу внутри приложений и подключенных пользователей. Кроме того, эта служба управляет управляемым событиями сбором и передачей диагностической информации и информации об использовании (используемой для улучшения работы и качества платформы Windows), когда параметры диагностики и параметров конфиденциальности использования включены в разделе «Обратная связь и диагностика» ».
- Затем щелкните его правой кнопкой мыши и выберите «Свойства».
- Теперь измените тип запуска на «Отключено» и нажмите кнопки «Применить» и «ОК», чтобы сохранить внесенные изменения.
Вариант 2. Отключение службы взаимодействия с пользователем и телеметрии через редактор реестра.
- Нажмите клавиши Win + R, чтобы запустить утилиту «Выполнить», введите в поле «Regedit» и нажмите «ОК», чтобы открыть редактор реестра.
- Далее перейдите к этому пути реестра: HKEY_LOCAL_MACHINESOFTWAREPoliciesMicrosoftWindowsDataCollection
- После этого щелкните правой кнопкой мыши папку с именем «DataCollection» и выберите «Создать»> «Значение DWORD (32 бита)».
- Теперь назовите новое значение «AllowTelemetry» и убедитесь, что его значение «0», а затем нажмите «ОК», чтобы сохранить сделанные изменения.
- Перезагрузите компьютер.
Вариант 3. Отключение службы взаимодействия с пользователем и телеметрии с помощью редактора групповой политики
Если вам необходимо отключить службу, относящуюся к Universal Telemetry Client для управляемых компанией систем, вы можете сделать это с помощью редактора групповой политики.
- Нажмите клавиши Win + R, чтобы открыть утилиту «Выполнить», введите «gpedit.msc» в поле и нажмите Enter, чтобы открыть редактор групповой политики.
- Затем перейдите по этому пути: Конфигурация компьютера> Административные шаблоны> Компоненты Windows> Сбор данных и предварительная сборка.
- После этого дважды щелкните Сбор данных и предварительный просмотр сборки, чтобы открыть его настройки.
- Оттуда найдите элемент «Разрешить телеметрию» и дважды щелкните по нему, чтобы открыть его свойства.
- Затем установите переключатель в положение «Отключено» и нажмите кнопку «Применить», чтобы сохранить сделанные изменения.
- Перезагрузите компьютер.
Вариант 4. Запустите средство устранения неполадок оборудования и устройств или средство устранения неполадок производительности.
Устранение неполадок оборудования и устройств:
- Первое, что вам нужно сделать, это нажать на Пуск, а затем на иконку в виде шестеренки, чтобы открыть окно настроек.
- После открытия настроек найдите параметр «Обновление и безопасность» и выберите его.
- Оттуда перейдите к варианту устранения неполадок, расположенному в левой части списка.
- Далее выберите «Оборудование и устройства» из списка, откройте средство устранения неполадок и запустите его. Когда он выполнит свою работу, подождите, пока он завершит процесс, а затем перезапустите систему.
- После перезагрузки системы проверьте, не устранена ли проблема. Если нет, обратитесь к следующей опции, приведенной ниже.
Устранение неполадок производительности:
- Нажмите клавиши Win + R, чтобы открыть диалоговое окно «Выполнить».
- Тип «exe / id PerformanceDiagnostic”И нажмите Enter, чтобы открыть средство устранения неполадок с производительностью.
- Затем нажмите Next, чтобы начать. Подождите, пока процесс не будет завершен.
Узнать больше
Авторское право © 2022, ErrorTools, Все права защищены
Товарные знаки: логотипы Microsoft Windows являются зарегистрированными товарными знаками Microsoft. Отказ от ответственности: ErrorTools.com не аффилирован с Microsoft и не претендует на прямую аффилированность.
Информация на этой странице предоставлена исключительно в информационных целях.
Ремонт вашего ПК одним щелчком мыши
Имейте в виду, что наше программное обеспечение необходимо установить на ПК с ОС Windows. Откройте этот веб-сайт на настольном ПК и загрузите программное обеспечение для простого и быстрого устранения ваших проблем.
Процедура очистки Windows от лишних элементов может осложниться системной ошибкой, которая выскакивает при попытке деинсталляции файла. Не заметить такое сообщение сложно, потому как оно всплывает посредине монитора и гласит, что удаляемый элемент используется приложением или не является пустым. Подобная проблема зачастую касается пользователя, который решил навести порядок в основном разделе и заметил, что появились файлы с подозрительным названием. Или же вы решили удалить системный мусор, которые занимает полезное пространство на диске, но операционка не позволяет этого сделать, так как считает удаляемый элемент необходимым для корректной работы. В таких ситуациях невольно задумываешься, а почему машина принимает решение за человека и что можно сделать, как обойти подобный запрет.
Содержание
- Деинсталляция файла без использования сторонних утилит
- Установочный диск или флешка, для удаления файлов
- Использование программы Unlocker, чтобы удалить файл
- Причины невозможности удалить файл
Обо всем по порядку. Для начала стоит определить, не используется ли удаляемый элемент каким-то приложением или программой, если так, то запрет на удаление объясним. Если же причина не в этом, а пользователь проверил реестр, завершил процесс, а завершить действие не получается, то копать нужно глубже. Возможно, не удаляется файл из-за действий администратора, который наложил запрет на процесс и забыл об этом, что маловероятно. Причин подобной проблемы множество, а действенных способов, когда не удаляется файл и пишет, что используется, всего 3. О них и поговорим подробно.
Кроме этого пользователь узнает, как удалить программу, которая не удаляется встроенными и сторонними утилитами.
Деинсталляция файла без использования сторонних утилит
Когда пользователь пытается удалить файл, который не удаляются, то перед ним всплывает окно, как представлено выше. Если рассмотреть внимательно, что указано, то можно увидеть какая именно программа использует удаляемый элемент. Следуя стандартной логике, удаление возможно при создании условий, когда исполняемый файл не будет задействован. В моей ситуации открывается вот такое окошко, у вас принцип тот же самый, только программа может быть другой:
В этом случае удалить программу, если она не удаляется, нам поможет встроенный диспетчер задач.
- Если ваш компьютер под управлением Windows Seven или XP, то открываем приложение комбинацией клавиш:
- При управлении компьютером операционкой восьмого выпуска и попытке удалить неудаляемые файлы через диспетчер, следует нажать такую комбинацию:
- Далее откроется:
- Здесь пользователь находит процесс, блокировавший деинсталляцию, выделяет его курсором и снимает задачу или завершает процесс;
- Теперь можно опять пробовать удалить не удаляющийся файл с компьютера.
Если у вас в окне было указано, что файл занят, например, браузером, то именно его работу нужно завершать в диспетчере.
Установочный диск или флешка, для удаления файлов
Теперь рассмотрим способ, который позволит удалить сопротивляющийся элемент. Для его реализации вам потребуется загрузочный диск или флешка. Пользователь может использовать носитель, который он подготовил на случай аварийного восстановления компьютера. При запуске системы юзер определяет удобный интерфейс управления (виндовс или командная строка).
Совет! Если вы решили реализовать описываемый метод деинсталляции файлов, то рекомендуется обратить внимание на имена разделов, при подобном способе загрузке, они могут отличаться от заданных ранее. Это поможет вам избежать удаления важной информации.
Когда комп загрузится, определить требуемый диск можно через команду в системной строке:
Далее нажать кнопку ввода и на мониторе высветиться перечень папок на диске:
Кликая по ним ПКМ можно перемещаться внутри и деинсталлировать ненужные элементы.
Если вы решили удалить файлы, которые не удаляются, посредством установочной флешки или диска, то нужно выполнить запуск. Далее подождать когда система перейдет к определению языкового сопровождения, и здесь нажать комбинацию:
Это проведет вас в командную строку.
Использование программы Unlocker, чтобы удалить файл
Если описанные ваше варианты не подходят, то предлагаю альтернативный вариант сторонние утилиты. К рассмотрению предлагается одна из лучших программ – Unlocker. Список ее достоинств не маленький, из главных:
- небольшой вес;
- бесплатное распространение;
- функция разблокировки файлов;
- позволяет удалить файл, открытый в system.
Когда пользователь сталкивается с проблемой удаления файла, у опытных юзеров в голове сразу проскакивает название только этой программы, что и понятно. Ведь она справляется со своей основной задачей – закрытие процессов блокировки файла. С ее помощью можно не только деинсталлировать, но и давать другое название, менять расширение.
Для начала установим ее на свой компьютер. В процессе инсталляции программа предложит панель управления или тулбары, можно смело отказываться, они все равно не помогут удалить не удаляющиеся файлы, нас интересует только утилита.
Приветственное окно выглядит так, здесь снимаем ненужные отметки:
На следующих этапах просто жмем на кнопку согласия и ставим на указанный раздел, при этом не забываем добавить программу в контекстное меню, это позволит разблокировать файл нажатием ПКМ по нему, но об этом дальше.
Итак, вы установили программу и желаете проверить ее в действии, тогда если не получается удалить файл, выделяем его курсором, щелкаем ПКМ, а из выпавшего списка выбираем установленную программу.
Далее должно выскочить вот такое окошко:
Здесь выбираем требуемое, то есть если не удаляется файл, то нужно щелкнуть по опции удаления.
Когда удалить папку не позволяет блокиратор, окно будет иметь немного другой вид, для начала выбираем разблокировку, а затем деинсталляцию.
Рекомендуется скачивать программу на офсайте, и не забывайте выбирать свой тип системы:
Причины невозможности удалить файл
- Частой причиной подобного рода проблемы является работа антивирусника, когда подозрительный элемент был обнаружен и перемещен в карантиновое хранилище, либо же лечение файла не выполнилось из-за действий пользователя, устраняется путем отключения защитной программы;
- Использование удаляемого элемента другим приложением, решение было описано выше, достаточно завершить все процессы;
- Нехватка прав администратора – нужно выполнить запуск системы с соответствующими правами;
- Удаляемый элемент задействован другим пользователем в локальной сети – ждем некоторое время, пока работа с ним не прекратиться и удаляем;
- Использование файла операционкой – нужно загрузиться в безопасном режиме и удалить;
ПОСМОТРЕТЬ ВИДЕО
Теперь вы знаете все причины невозможности деинсталляции некоторых элементов, и можете принудительно удалить файл, применив на практике один из способов решения проблемы.
Теперь вы знаете, как удалить файл, который не удаляется.
| Номер ошибки: | Ошибка 32 | |
| Название ошибки: | Code 32 | |
| Описание ошибки: | Драйвер для этого устройства был отключен. Возможно, необходимые функции исполняет другой драйвер. | |
| Разработчик: | Microsoft Corporation | |
| Программное обеспечение: | Windows Operating System | |
| Относится к: | Windows XP, Vista, 7, 8, 10, 11 |
Основные причины Windows 10 ошибок, связанных с файлом Code 32, включают отсутствие или повреждение файла, или, в некоторых случаях, заражение связанного 32 вредоносным ПО в прошлом или настоящем. Как правило, любую проблему, связанную с файлом Windows 10, можно решить посредством замены файла на новую копию. В качестве последней меры мы рекомендуем выполнить сканирование обновлений драйверов, чтобы обновить устаревшие или неверные драйверы устройства, которые могут вызывать сообщение об ошибке Code 32.
Распространенные сообщения об ошибках в Code 32
Синий экран ошибок смерти, или BSOD, обычно встречаются с Code 32. Эти ошибки «Stop» Code 32 включают в себя:
- «Windows неожиданно завершает работу из-за проблемы с Code 32. «
- «: (Ошибка из Code 32 вызвала проблему, и ваш компьютер должен перезагрузиться. «
- «STOP 0x0000000A: IRQL_NOT_LESS_EQUAL – Code 32»
- «STOP 0x0000001E: KMODE_EXCEPTION_NOT_HANDLED – Code 32»
- 0x050 — Code 32: СТРАНИЦА_FAULT_IN_NONPAGED_AREA — Code 32
Ошибки Code 32, которые вызывают синий экран смерти, часто следуют за новой установкой программного обеспечения (32) или связанного с ним оборудования. Ошибки Code 32, связанные с 32s, часто возникают во время установки программного обеспечения, связанного с Code 32, во время завершения работы или запуска Windows или во время загрузки драйвера устройства, связанного с Microsoft Corporation. Запись ошибок Blue Screen Code 32, связанных с 32, имеет решающее значение для обнаружения неисправностей и ретрансляции обратно в Microsoft Corporation для вариантов ремонта.
Создатели Code 32 Трудности
Проблемы с прошивкой, драйвером, оборудованием или программным обеспечением могут привести к ошибкам синего экрана, связанного с Code 32. Они могут быть связаны либо с программным обеспечением 32 или аппаратным обеспечением Microsoft Corporation, но это не обязательно так.
В частности, проблемы Code 32, вызванные:
- Устаревшие, неправильно настроенные или поврежденные драйверы устройств 32.
- Недопустимый Code 32 или поврежденный раздел реестра, связанный с 32s.
- Вирус или вредоносное ПО, которые повредили файл Code 32 или связанные с 32 программные файлы.
- Конфликт оборудования, включающий аппаратное обеспечение Microsoft Corporation, влияющий на Code 32.
- Повреждение или удаление системных файлов (например, Code 32) после неудачной установки 32 или драйверов устройств.
- Code 32 BSOD, вытекающий из повреждения жесткого диска.
- Поврежденная оперативная память/память из Code 32 Синий экран смерти.
Продукт Solvusoft
Загрузка
WinThruster 2022 — Проверьте свой компьютер на наличие ошибок.
Совместима с Windows 2000, XP, Vista, 7, 8, 10 и 11
Установить необязательные продукты — WinThruster (Solvusoft) | Лицензия | Политика защиты личных сведений | Условия | Удаление
Содержание
- 1 Признаки ошибки Code 32 Ошибка 32
- 2 Что делать после удаления Upperfilters и Lowerfilters
-
- 2.0.1 После удаления “Upperfilters” и “Lowerfilters” нужно удалить все USB устройства и контроллеры и т.д. (т.е. все устройства которые помечены желтым знаком)
- 2.1 Вот результат проделанной работы :-))))
-
- 3 Проблема с Ошибка 60 ERROR_BAD_REM_ADAP все еще не устранена
- 4 Не устанавливается Сбербанк Онлайн ошибка 24
- 4.1 Сбербанк Онлайн ошибка 24 на Андроиде
- 4.2 Видео инструкция
- 5 Компания Solvusoft имеет репутацию лучшего в своем классе независимого поставщика программного обеспечения,
- 6 Как исправить ошибку Code 32
Полное сообщение об ошибке для этого кода выглядит, как “Драйвер для этого устройства не требовался и был отключен”.
Данная ошибка указывает на то, что текущий драйвер отключен или поврежден. Для этого типа проблем существует три возможных варианта решения.
- Включите устройство в окне Диспетчера устройств (Device Manager) (кликните правой кнопкой мыши на устройстве и выберите Включить (Enable)).
- Откатите драйвер устройства до предыдущей версии.
- Удалите и переустановите драйвер устройства.
Для отката драйвера устройства перейдите на вкладку Драйвер (Driver) в диалоговом окне Свойства (Properties) и кликните на кнопке Откатить (Roll Back Driver).
Если в системе отсутствует предыдущая версия драйвера, или если при откате драйвера проблема не исчезла, стоит щелкнуть на кнопке Удалить (Uninstall) на вкладке Драйвер (Driver) для удаления устройства.
Как только устройство будет удалено из списка в Диспетчере устройств (Device Manager), кликните правой кнопкой мыши на объекте компьютера в Диспетчере устройств (Device Manager) и выберите Обновить конфигурацию оборудования (Scan for Hardware Changes).
Это приведет к обнаружению нового устройства и позволит установить подходящий драйвер.
Признаки ошибки Code 32 Ошибка 32
- Появляется ошибка “Code 32” и окно активной программы вылетает.
- При подключении нового устройства к компьютеру отображается “Драйвер для этого устройства был отключен. Возможно, необходимые функции исполняет другой драйвер.”.
- Ваш компьютер часто падает с ошибкой 32 при попытке использовать определенное аппаратное устройство.
- Windows медленно работает и медленно реагирует на ввод с мыши или клавиатуры.
- Компьютер периодически «зависает» на несколько секунд.
Такие сообщения об ошибках 32 могут появляться в процессе установки программы, когда запущена программа, связанная с Microsoft Corporation (например, Windows Operating System), при запуске или завершении работы Windows, или даже при установке операционной системы Windows
Отслеживание момента появления ошибки Code 32 является важной информацией при устранении проблемы.
Что делать после удаления Upperfilters и Lowerfilters
После удаления “Upperfilters” и “Lowerfilters” нужно удалить все USB устройства и контроллеры и т.д. (т.е. все устройства которые помечены желтым знаком)
Для это нам надо зайти в диспетчер устройств:
- нажимаем Win” + “R”
- вводим команду devmgmt.msc
- нажимаем Enter
- все устройства с желтым знаком удаляем
- перезагружаем компьютер
т.е. наша основная задача если Вы столкнулись с такой же ситуацией, НО все вышеперечисленные варианты не помогают, пробегитесь по всей ветки KEY_LOCAL_MACHINESYSTEMCurrentControlSetControlClass и где в ключах Class будет описание касаться USB (или близко похожие к ним) удаляйте параметры Upperfilters” и “Lowerfilters”
Скажу честно, когда я все починил, я выписал все блоки откуда нужно было удалять, но нечаянно закрыл и не сохранил. Дам только один совет, нельзя удалять в тупую из-зо всех веток параметры. Потому как после перезагрузки комп может и не загрузится, нужно осмысленно удалять все! Но если после удаления у вас не загружается комп, то просто загрузите компьютер в последней удачной конфигурацией (при загрузке компа жмете F8) и пробуйте снова играться с удалением ключей. Этот вариант работает на все 100% просто делайте все это аккуратно!
Вот результат проделанной работы :-))))
, код 39, код 39 драйвер, код ошибки 39, код возврата 39, код 39 клавиатура, код 39 usb, ошибка драйвера код 39, драйвер клавиатуры код 39, код телефона 39, код региона 39, 39 3 код, мышь код 39, код 39 windows 7, чей код 39, 39 код символа, ошибка usb код 39, драйвер код 39 скачать, не работает клавиатура код 39, контроллеры запоминающих устройств код 39, код ошибки 39 клавиатура, ,
Проблема с Ошибка 60 ERROR_BAD_REM_ADAP все еще не устранена
Обращайтесь к нам в любое время в социальных сетях для получения дополнительной помощи:
Установить необязательные продукты — WinThruster (Solvusoft) | Лицензия | Политика защиты личных сведений | Условия | Удаление
Установить необязательные продукты — WinThruster (Solvusoft) | Лицензия | Политика защиты личных сведений | Условия | Удаление
Об авторе: Джей Гитер () является президентом и генеральным директором корпорации Solvusoft — глобальной компании, занимающейся программным обеспечением и уделяющей основное внимание новаторским сервисным программам. Он всю жизнь страстно увлекался компьютерами и любит все, связанное с компьютерами, программным обеспечением и новыми технологиями
Не устанавливается Сбербанк Онлайн ошибка 24
Запустить процесс установки не удается из-за наличия старых файлов приложения. Платформа Google Play обнаруживает, что частично утилита уже присутствует на устройстве, и поэтому не дает разрешение на установку. Это решается путем удаления предыдущих версий файлов, и очистки корневого каталога Temp, где хранятся записи настройки.
Инсталляция приложения не происходит из-за несовместимости версий ОС с программой. В таком случае, следует скачать apk файл утилиты старой версии. Как правило, это возможно осуществить на не официальных сайтах, например, 4PDA.
В 75% данные манипуляции исправят такую неисправность как ошибка 24 при установке приложения «Сбербанк Онлайн».
А теперь подробнее об решении вышеупомянутой проблемы на ОС Android.
Сбербанк Онлайн ошибка 24 на Андроиде
Пользователи устройств на Android чаще сталкиваются с этой ошибкой ввиду «открытой» настройки ОС. То есть, операционную систему можно настроить исключительно под себя – вручную перепрошить, установить ланучер для кастомизации, что в целом сказывается на стабильности работы, и увеличивает вероятность возникновения ошибок. Поэтому, рассмотрим способы устранения неполадок. Ошибку 24 можно устранить:
- Вручную.
- С помощью программ.
- Через аккаунт в устройстве.
- Обновив приложение.
Первый способ крайне не рекомендуется неопытным пользователям гаджетов, так как предусматривает манипуляции со системными файлами ОС. Второй – автоматический, программа сама совершит все необходимые действия, и не повлияет на стабильность системы.
Для начала остановимся на первом методе. Он включается в себя очистку мусорных файлов через проводник. Чтобы его осуществить, нужно:
- Получить рут-права. Скачать утилиту, вбив в поисковую строку Play Market «Root».
- Скачать ES Проводник в Play Market, и установить его.
- Запустить проводник.
- В приложении нажать на кнопку «Меню».
- Выбрать пункт «Показать скрытые файлы системы».
- Перейти в системный каталог /data/data.
- Найти папку приложения «Сбербанк Онлайн» — «ru.sberbankmobile».
- Удалить ее.
- Перезагрузить смартфон/гаджет.
После удаления, необходимо снова зайти в Play Market. Затем вписать в строку поиска название приложения. После чего запуститься установка «Сбербанк Онлайн» на Андроид, и ошибка 24 уже не появится.
Важно! В еще одной нашей статье, Вы можете найти причины по которым не работает Сбербанк Онлайн на Андроид и их решение
Второй метод отличный от второго тем, что приложение скрывает ряд функций, влияющих на стабильность ОС, и дает доступ к удалению исключительно ненужных файлов. Чтобы воспользоваться программным удалением, нужно:
- Получить ROOT права. Инструкция описана выше, в первом методе.
- Скачать утилиту SD Ma >
Проблему с приложением «Сбербанк Онлайн» код ошибки 24 представляется возможным решить через аккаунт, который привязан к гаджету. Для этого следует сделать такие операции:
- Зайти в меню гаджета.
- Выбрать пункт «Настройки аккаунта».
- Перейти в функцию «Синхронизация».
- Нажать на пункт «Очистить».
- Перезагрузить смартфон.
В некоторых случаях ошибку 24 можно исправить путем обновления приложения. Чтобы это осуществить, нужно:
- Зайти Google Play.
- В поисковую строку вбить утилиту «Сбербанк Онлайн».
- Нажать на кнопку «Обновить».
Диагностика проблемы способствует снижению риска появления ошибки. Поэтому, следует регулярно чистить память устройства от мусорных файлов, данных установки и кэша.
Видео инструкция
В данном видео продемонстрирован еще один способ установки приложения СБОЛ на Андроид с рут правами. Будет полезно для просмотра.
Оставляйте свои комментарии и вопросы ниже!
Компания Solvusoft имеет репутацию лучшего в своем классе независимого поставщика программного обеспечения,
и признается корпорацией Microsoft в качестве ведущего независимого поставщика программного обеспечения, с высшим уровнем компетенции и качества. Близкие взаимоотношения компании Solvusoft с корпорацией Microsoft в качестве золотого партнера позволяют нам предлагать лучшие в своем классе решения, оптимизированные для работы с операционной системой Windows.
Как достигается золотой уровень компетенции?
Чтобы обеспечивать золотой уровень компетенции, компания Solvusoft производит независимый анализ,добиваясь высокого уровня опыта в работе с программным обеспечением, успешного обслуживания клиентов и первоклассной потребительской ценности. В качестве независимого разработчика ПО Solvusoft обеспечивает высочайший уровень удовлетворенности клиентов, предлагая программное обеспечение высшего класса и сервисные решения, постоянно проходящие строгие проверку и отбор со стороны корпорации Microsoft.
CLICK HERE to verify Solvusoft’s Microsoft Gold Certified Status with Microsoft >>
Ошибка с кодом 32 является одной из нескольких кодов ошибок диспетчера устройств. Они обычно вызываются, когда в реестре отключен тип запуска драйвера аппаратного устройства.
Ошибка Code 32 почти всегда будет отображаться следующим образом:
Драйвер (сервис) для этого устройства был отключен. Альтернативный драйвер может предоставлять эту функциональность. (Код 32)
Более подробная информация о кодах ошибок диспетчера устройств, таких как Code 32 доступны в Состояние устройства области свойствах устройства.
Коды ошибок диспетчера устройств являются эксклюзивными для диспетчера устройств. Если вы видите ошибку Code 32 в другом месте в Windows, скорее всего, это код системной ошибки, который не следует устранять как проблему диспетчера устройств.
Ошибка Code 32 может относиться к любому аппаратному устройству в диспетчере устройств, но большинство ошибок кода 32 относится к оптическим дискам, таким как Blu-ray, DVD и CD-дисководы.
Любая из операционных систем Microsoft может столкнуться с ошибкой диспетчера устройств Code 32, включая Windows 10, Windows 8, Windows 7, Windows Vista, Windows XP и предыдущие версии.
Как исправить ошибку Code 32
- Перезагрузите компьютер. Если вы ещё не перезагрузили его хотя бы один раз после того, как увидели ошибку Code 32, перезагрузите компьютер, чтобы очистить кэш и временные файлы. Всегда есть вероятность, что код ошибки 32, который вы видите на устройстве, был вызван временной проблемой с оборудованием. Если это так, перезагрузка вашего компьютера может быть всем, что вам нужно, чтобы исправить ошибку Code 32.
- Отмените недавние изменения: вы установили устройство или внесли изменения в диспетчере устройств непосредственно перед появлением ошибки кода 32? Если это так, вполне вероятно, что внесенные вами изменения вызвали ошибку Code 32. Отмените изменения, если можете, перезагрузите компьютер, а затем снова проверьте наличие ошибки кода 32. В зависимости от внесенных изменений некоторые решения могут включать удаление или повторную настройку только что установленного устройства.
- Откатите драйвер до версии, предшествующей вашему обновлению.
- Используйте «Восстановление системы», чтобы отменить последние изменения, связанные с диспетчером устройств.
- Обновите драйверы для устройства. Установка последних драйверов от производителя для устройства с ошибкой Code 32 является ещё одним возможным решением этой проблемы.
- Переустановите драйверы для устройства. Удаление и последующая переустановка драйверов для устройства – это ещё одно вероятное решение ошибки кода 32. Эта процедура должна правильно сбросить тип запуска в реестре. Если устройство USB генерирует ошибку Code 32, удалите все устройства из категории контроллеров универсальной последовательной шины в диспетчере устройств в рамках переустановки драйвера, включая любые устройства USB Mass Storage, хост-контроллер USB и устройства Root Hub USB. Правильная переустановка драйвера, как указано в приведенных выше инструкциях, отличается от простого обновления драйвера. Полная переустановка драйвера включает в себя полное удаление установленного в данный момент драйвера и последующую установку Windows с нуля.
- Удаление значения реестра UpperFilters и LowerFilters: распространенная причина ошибки Code 32 является искажение двух значений реестра в CD/DVD-ROM класса реестра. Удаление этих значений в реестре Windows также может стать решением для ошибки Code 32, которая появляется на устройстве, отличном от дисковода Blu-ray, DVD или CD.
- Вручную измените тип запуска драйвера в реестре. Этот подход является наиболее прямым решением для ошибки Code 32 и должен устранить проблему, если предыдущие шаги по устранению неполадок не сработали. Это решение, скорее всего, сработает, если вы найдете тип запуска драйвера в реестре 0x00000004, что означает, что он отключен. Правильный тип запуска зависит от драйвера. Например, cdrom должен иметь начальный тип 0x00000001.
- Замена оборудования. В качестве последнего средства может потребоваться замена оборудования, которое выдает ошибку Code 32. Хотя это не очень вероятно, также возможно, что устройство не совместимо с вашей версией Windows. Несовместимость может быть проблемой, если оборудование с ошибкой Code 32 было произведено много лет назад.
Если вы уверены, что само оборудование не является причиной этой конкретной ошибки Code 32, вы можете попробовать восстановить Windows. Если это не удастся, вы можете попробовать чистую установку Windows. Мы не рекомендуем делать что-либо из этого, прежде чем попробовать заменить аппаратное обеспечение, но вам может потребоваться прибегнуть к этому, если у вас нет других вариантов.
Пожалуйста, сообщите нам, если вы исправили ошибку Code 32, используя метод, который не указан выше.
Код 32, а Ошибка диспетчера устройств, появляется, когда драйвер устройства и другие необходимые службы, связанные с драйвером, отключены.
Код ошибки 32 обычно отображается в следующем формате:
«Драйвер (сервис) для этого устройства был отключен. Альтернативный драйвер может предоставлять эту функциональность. Код 32 ”
Когда драйвер сталкивается с проблемой, об этом сообщается диспетчеру устройств. Хотя код ошибки 32 не причиняет вреда вашей системе, он может привести к потере функциональности аппаратного устройства, драйвер которого отключен.
Решения
 Причины ошибок
Причины ошибок
Ошибка 32 может быть сгенерирована по нескольким причинам. Тем не менее, наиболее распространенные причины включают в себя:
- Драйвер устройства устарел
- Устройство не настроено по умолчанию
- Некоторое другое устройство обеспечивает функциональность по умолчанию
- Драйвер устройства отключен в реестре
- Повреждение значений реестра в разделе реестра CD-ROM Drive Class.
Дополнительная информация и ручной ремонт
Если вы столкнулись с кодом ошибки 32 на своем компьютере, немедленно исправьте его, чтобы обеспечить оптимальную производительность ПК. Чтобы устранить этот код ошибки, попробуйте методы, перечисленные ниже. Если вы не программист, не волнуйтесь!
Перечисленные решения просты в исполнении, не требуют технической подготовки или опыта и, что более важно, эти решения очень эффективны.
Просто следуйте инструкциям, чтобы исправить код ошибки 32 в вашей системе всего за несколько минут.
Способ 1 — перезагрузите компьютер
Иногда Диспетчер устройств Коды ошибок могут появиться из-за временных проблем, которые могут быть решены просто перезагрузкой вашей системы. Если вам повезет, это может сработать.
Перезагрузив компьютер, вы сможете избавиться от кода ошибки 32. Однако, если ошибка не устранена, попробуйте другие методы, приведенные ниже.
Способ 2 — удалить и переустановить драйвер
Чтобы устранить код ошибки 32, удалите, а затем переустановите драйвер. Чтобы удалить драйвер, просто выполните следующие действия:
- Перейти в меню «Пуск»
- Введите Диспетчер устройств в строке поиска и нажмите клавишу ВВОД
- Теперь в диспетчере устройств найдите, а затем дважды щелкните по категории устройств, которые вы хотите удалить, например, щелкните по адаптеру дисплея, чтобы удалить видеокарту.
- Найдя устройство и драйвер, который вы хотите удалить, просто щелкните по нему правой кнопкой мыши и выберите «Удалить».
- Windows предложит вам подтвердить изменения при удалении устройства.
- Нажмите OK, чтобы подтвердить и продолжить.
- После этого просто перезапустите вашу систему, чтобы активировать изменения
- Чтобы переустановить, перейдите в панель управления, выберите «Добавить / удалить оборудование» и добавьте новое устройство. Следуйте всем инструкциям по переустановке устройства.
Метод 3 — удалить значения реестра верхних и нижних фильтров
Как обсуждалось выше, иногда код ошибки 32 может быть вызван из-за повреждения значений реестра.
Если это является основной причиной, удалите из реестра значения реестра верхнего и нижнего фильтров. Это займет от 5 до 7 минут. Вот что вы должны сделать:
- Перейти в меню «Пуск»
- Введите Regedit в поле поиска и нажмите клавишу ВВОД.
- Теперь найдите папку HKEY_LOCAL_MACHINE в разделе «Мой компьютер».
- Щелкните значок |> или (+) рядом с именем папки, чтобы развернуть
- Здесь вы увидите длинный список подключей
- Найдите правильный GUID класса для проблемного устройства
- Теперь щелкните подраздел реестра, соответствующий GUID класса устройства.
- Найдите значения верхних и нижних фильтров и удалите
- Закройте редактор реестра
- Перезагрузите компьютер, чтобы активировать изменения
Мы надеемся, что это разрешит код ошибки 32 в вашей системе, если ошибка возникла из-за повреждения значения реестра. Однако, если ошибка продолжает появляться, прибегните к методу 4.
Способ 4 — обновить проблемный драйвер
Найдите проблемные драйверы и обновите их до последних версий. Эта процедура эффективна, но требует много времени, если выполняется вручную.
Выявление проблемных драйверов и поиск последних и совместимых версий для каждого драйвера на веб-сайте производителя занимает несколько минут. Кроме того, вам придется постоянно выполнять обновления, чтобы ошибка больше не повторялась.
Способ 5. Загрузите DriverFIX для автоматического обновления драйверов.
Чтобы избежать хлопот, скачайте драйверFIX.
Это передовая и удобная программа, встроенная в интеллектуальное системное программирование и интуитивно понятную технологию, которая определяет проблемные драйверы и обновляет их последними и совместимыми версиями драйверов за секунды, автоматически и на регулярной основе.
Установив его на свой компьютер, вы можете обновить все драйверы и восстановить код 32 в кратчайшие сроки.
Открыть скачать драйверFIX чтобы разрешить код ошибки диспетчера устройств 32 сегодня!
Расширенный ремонт системы Pro
Автоматизированное решение для ремонта ПК в один клик
С Advanced System Repair Pro вы можете легко
Замените поврежденные файлы
Восстановить производительность
Удалить вредоносные программы
СКАЧАТЬ
Advanced System Repair Pro совместим со всеми версиями Microsoft Windows, включая Windows 11.
Поделиться этой статьей:
Вас также может заинтересовать
В современной цифровой жизни, когда мы ежедневно выходим в Интернет, браузеры необходимы почти так же, как и наша операционная система, в конце концов, мы получаем доступ ко всем интернет-данным через них, и наличие хорошего, надежного и персонального браузера, адаптированного к нашим потребностям, может сделать все различие в мире. В сегодняшней статье мы познакомим вас с пятью лучшими браузерами современности, укажем их преимущества и недостатки и почему вы должны выбрать тот или иной. Как и в случае с каждой частью программного обеспечения, не существует идеального браузера, лучшего, чем что-либо еще, и мы не будем отдавать предпочтение никому из этого списка, решение, которое вы должны использовать, зависит исключительно от вас, мы здесь, чтобы предоставить вам объективное мнение на каждом. Все это, как говорится, давайте начнем с обратного отсчета в произвольном порядке.
-
Мозилла фаерфокс.
Если вы считаете себя опытным пользователем или цените свою конфиденциальность, тогда firefox — это ваш браузер. Это открытый исходный код, в котором есть отличные функции, такие как создание отчетов о том, что ваша электронная почта была использована для известной утечки данных, прекращение раздражающих всплывающих уведомлений, снятие отпечатков пальцев в браузере и многое другое. Firefox также является кроссплатформенным браузером, что делает его отличным выбором, если вы хотите передавать и использовать свои данные на нескольких устройствах с одной учетной записью. Обратной стороной firefox, однако, является его скорость, этот браузер самый медленный в этом списке, я думаю, что функции и преимущества взяли свой инструмент в отдел скорости, но если вас это не беспокоит, и вы чувствуете, что положительные стороны перевешивают некоторую более медленную скорость возьми это здесь. -
Google Chrome
Браузер Chrome изменил правила игры, когда он был выпущен, и даже сегодня некоторые из его функций по-прежнему великолепны и необходимы. Он обладает некоторыми замечательными функциями, такими как замораживание вкладок, например, он кроссплатформенный, что означает, что также в качестве Firefox вы можете изменять данные между браузерами на разных устройствах. это очень расширяемый браузер с множеством расширений, и его скорость работы очень хорошая. К сожалению, недостатком Chrome являются две вещи: одна из них — это его голод по ОЗУ, браузер занимает большой кусок ОЗУ, когда он активен, и на некоторых старых компьютерах с ограниченным ОЗУ он работает медленно, другой — телеметрия, которую он отправляет в Другими словами, другие браузеры не боятся того, что Google слишком сильно участвует во всей нашей жизни. Но если недостатки вас не беспокоят, и у вас есть приличный объем оперативной памяти в вашей системе, Chrome может быть лучшим решением для вас, возьмите его здесь и проверить это. -
Microsoft Edge
Или я должен сказать Microsoft Edge 2.0, так как этот новый Edge полностью перекодирован и переосмыслен, совершенно новый браузер на основе хрома. Первая версия Edge была собственной попыткой Microsoft, и это была катастрофа, я думаю, урок был усвоен, и этот новый Edge, который у нас есть сегодня, является отличным браузером, он работает молниеносно и обладает некоторыми замечательными функциями, одна из которых Я просто люблю их выделиться, это возможность сохранять веб-страницы в виде приложений, и, по правде говоря, вы должны попробовать это, чтобы увидеть все большие преимущества, которые оно предлагает. Очень интересной особенностью является то, что сам край выигрывает гонку на скорость из всех 5 участников, что является большим сюрпризом. Конечно, обратная сторона раздражающего Microsoft, выдвигающего его по умолчанию, заключается в том, что это Microsoft, поскольку Chrome привязан к Google, а край привязан к Microsoft, и такое же ужасное чувство, что большая MS наблюдает за вами. Однако, если вы не беспокоитесь о таких вещах, поскольку они уже являются частью Windows 10, попробуйте и попробуйте, я уверен, что вам, по крайней мере, понравится его молниеносная скорость. -
Вивальди
Новичок в блоке, относительно неизвестный Браузер Vivaldi предлагает несколько отличных настраиваемых функций, которые не предлагает ни один другой в этом списке, очень уникальный и до каждой детали параметр настройки, вы можете буквально настроить каждый аспект этого браузера, сделав его максимально настраиваемым и личный браузер когда-либо. Поскольку он также основан на хроме, каждое хромовое расширение естественно работает в нем. Он очень хорош по скорости и постоянно обновляется и развивается. Обратной стороной является то, что если вы чем-то похожи на меня, вы можете потратить целую вечность, пытаясь настроить его, возраст, у него множество функций, и на то, чтобы заставить его действительно чувствовать себя и тикать, как вы хотите, может потребоваться действительно много времени. Если эта вещь вас совсем не беспокоит, хватайте Вивальди здесь. -
Opera
И последнее, но не менее важное: у нас есть еще один пережиток старой эпохи браузеров — браузер Opera. Обладая высокой безопасностью и отличными внутренними функциями, такими как встроенный VPN, встроенный блокировщик рекламы, встроенный криптокошелек и т. Д., Этот браузер кажется швейцарским армейским ножом. Opera полна функций, и это заметно, как только вы начнете ее использовать. Обратной стороной Opera является то, что ее внешний вид и функции специально адаптированы для определенного типа пользователей, и не каждый найдет это привлекательным или привлекательным, добавит некоторые замечательные, но скрытые и труднодоступные функции, и это может остаться незамеченным. Тем не менее, я думаю, вам действительно стоит попробовать, поскольку он определенно заслуживает большего внимания, чем получает. Возьми это здесь и проверить это.
Вот и все, 5 отличных браузеров для поиска, я надеюсь, что вам понравилось читать, и я надеюсь увидеть вас снова здесь для получения новых статей. Если вы хотите читать более полезный статьи и советы о посещении различного программного и аппаратного обеспечения errortools.com в день.
Узнать больше
Компания GDI32.DLL — это файл DLL (библиотека динамической компоновки), разработанный Microsoft. Это важный файл ОС Windows, поскольку он содержит инструкции и информацию для исполняемых файлов. Эти файлы DLL также используются для хранения различных процедур и кодов для программ Windows. Он считается важным компонентом Windows, поскольку обеспечивает правильную работу всех программ в Windows. Итак, если gdi32.dll не найден на вашем компьютере, то это может негативно повлиять на ваш компьютер и связанные с ним программы. Хотя раньше файлы DLL были настолько эффективными и удобными, они чрезвычайно уязвимы для ошибок и проблем.
-
Выполнить сканирование SFC
Нажмите ⊞ ОКНА + X открыть меню Windows
В меню выберите командная строка (администратор)
В командной строке введите ПФС / SCANNOW и нажмите ENTER
Оставьте компьютер для завершения операции и Перезагружать твой компьютер -
Запустить DISM
Нажмите ⊞ ОКНА + X открыть меню Windows
В меню выберите командная строка (администратор)
в командной строке введите: DISM.exe / Online / Очистка-изображение / Восстановить здоровье и нажмите ENTER
дождитесь завершения процесса и Перезагружать твой компьютер -
Обновите драйвер устройства
Перейдите на веб-сайт производителя и обновите драйверы для своих компонентов до последних версий.
-
Центр обновления Windows
Если у вас есть готовое обновление для Windows, обновите его и посмотрите, устранит ли это ошибку.
-
Проверить компьютер на наличие вредоносных программ
Выполните полное сканирование компьютера на наличие вредоносных программ, чтобы убедиться, что это вызывает проблемы с ошибкой GDI32.DLL.
-
Скачать файл
Одно из решений — скачать файл с официального сайта и поместить его в соответствующую папку.
-
Выполнить восстановление системы
Откатите восстановление системы до того, как возникла проблема, и ваша Windows будет работать должным образом
Узнать больше
Многие пользователи, вероятно, согласятся с тем, что проигрыватель Windows Media в большинстве случаев намного лучше, чем Groove. Хотя понятно, почему было создано приложение Groove Music, возможно, Microsoft пора снова сосредоточить свое внимание на проигрывателе Windows Media. Более того, некоторые пользователи сталкиваются с проблемой, из-за которой они не могут воспроизвести свой список воспроизведения в проигрывателе Windows Media на своих ПК с Windows 10. Один конкретный пользователь утверждал, что, когда он удалил свою музыку с диска C и перенес ее на диск C, по какой-то причине он не указал. Сразу после того, как он это сделал, любые попытки воспроизвести песни в проигрывателе Windows Media просто не работают. Перенос музыки в другое место не должен вызывать проблем, но по какой-то неизвестной причине это произошло. По словам экспертов по безопасности, причина, по которой проигрыватель Windows Media не воспроизводил список воспроизведения, заключается в том, что он по-прежнему считает, что песни все еще находятся на диске C, хотя на самом деле это не так. Итак, вопрос в том, как заставить проигрыватель Windows Media распознавать точное и правильное расположение песен? Не беспокойтесь, этот пост покажет вам, как именно вы можете это сделать. Внимательно следуйте каждой из приведенных ниже инструкций, чтобы устранить проблему с проигрывателем Windows Media.
Вариант 1. Попробуйте запустить средства устранения неполадок WMP.
В случае возникновения проблем с проигрывателем Windows Media, вы всегда можете рассчитывать на средства устранения неполадок WMP, чтобы решить эту проблему для вас. Эти встроенные средства устранения неполадок, а именно библиотека проигрывателя Windows Media и средства устранения неполадок DVD-проигрывателя Windows Media, могут помочь вам решить проблему, поэтому запустите их оба и посмотрите, сможете ли вы сейчас воспроизвести эти песни или нет.
Вариант 2. Попробуйте перестроить базу данных проигрывателя Windows Media.
Если первый вариант не сработал, возможно, вам придется перестроить базу данных проигрывателя Windows Media. Вы можете сделать это, следуя инструкциям ниже.
- Нажмите одновременно клавиши Win + R, чтобы открыть диалоговое окно «Выполнить».
- После этого скопируйте и вставьте эту команду в поле: % userprofile% Local SettingsApplication DataMicrosoftMedia Player
- После того, как вы вставили команду, нажмите Enter, затем вы увидите новый проводник, который является папкой для Media Player. Вам придется удалить все элементы в этой папке, кроме папок. Это означает, что вы должны удалять только отдельное содержимое внутри, но не папки.
- Теперь снова запустите проигрыватель Windows Media и посмотрите, как он автоматически перестраивает музыкальную библиотеку.
Узнать больше
Похоже, что социальные сети никуда не денутся: от Facebook, Instagram, Twitter и т. д. У каждого сайта есть свои пользователи и свои правила. Компании, блогеры, общественные деятели и люди в целом используют их ежедневно, а некоторые публикуют крутую рекламу, красивую графику, видео и многое другое, чтобы привлечь подписчиков или просто поделиться чем-то, что, по их мнению, стоит того. .
Если вы планируете охватить более широкую аудиторию, важно, чтобы ваш пост выглядел хорошо, и Adobe Express стремится заполнить этот пробел. Это новейший продукт Adobe, специально созданный для создания графики и видео для социальных сетей.
Adobe хорошо известна в мире профессионального дизайна во всех сферах, таких как печать, Интернет и анимация, с этим приложением они хотят взять на себя дизайн социальных сетей с помощью Express. Прямой конкурент Spark и canva, Express заполнен высококачественными шаблонами Adobe и некоторыми замечательными функциями, найденными в Photoshop, такими как автоматическое удаление фона, что дает ему преимущество перед другими приложениями.
Преимущество Express в том, что есть полностью бесплатная версия и премиум-версия, как и у конкурентов, но с некоторыми преимуществами, которые ясно показывают, что Adobe полна решимости поставить свое приложение на вершину игры. Бесплатный план включает в себя:
- Тысячи уникальных шаблонов, дизайнерских ресурсов и шрифтов Adobe.
- Ограниченная коллекция бесплатных коллекционных фотографий Adobe Stock.
- Базовое редактирование и фотоэффекты, включая удаление фона и анимацию.
- Создавайте как в Интернете, так и на мобильных устройствах.
- 2GB хранения.
За 10 долларов США в месяц из годовой предоплаты в размере 100 долларов США вы получаете премиальный план, который включает в себя:
- Все премиальные шаблоны и ресурсы дизайна.
- Вся коллекция из более чем 160 миллионов бесплатных фотографий Adobe Stock *.
- Более 20,000 XNUMX лицензированных шрифтов Adobe, криволинейных шрифтов, сеток и пар шрифтов.
- Премиум-функции, такие как уточнение выреза, изменение размера и графические группы.
- Планируйте, планируйте и публикуйте контент в социальных сетях по нескольким каналам.
- Добавьте свой брендинг, логотип, цвета и шрифты одним касанием.
- Преобразование и экспорт в и из PDF-файлов и других типов файлов.
- Создавайте, управляйте и делитесь своими шаблонами и ресурсами с помощью Creative Cloud Libraries.
- Создавайте как в Интернете, так и на мобильных устройствах.
- 100GB хранения.
Само приложение невероятно простое в освоении и работе, и буквально любой может взять его и сразу же начать творить. Независимо от того, начинаете ли вы работать с социальными сетями или используете Canva или Spark, попробуйте Express, создайте бесплатную учетную запись и попробуйте, я гарантирую, что вы найдете некоторые удивительные функции, а простота использования расслабляет.
Узнать больше
Что такое ошибка Chkdsk?
CHKDSK (Проверить диск) — это встроенная служебная программа Microsoft Windows O / S.
Этот инструмент предназначен для проверки целостности данных, хранящихся на жестком диске. В дополнение к этому, он устраняет и находит ошибки, которые могут повредить и повредить хранимые данные в вашей системе и повлиять на производительность вашего ПК.
Этот инструмент предназначен для сохранения вашего Windows ПК База данных чистая.
Однако у этого инструмента есть определенные ограничения. Это предотвращает повреждение жесткого диска, но если он будет поврежден и поврежден, этот инструмент не годится. Не удается проверить и восстановить диск. В результате вы можете столкнуться с всплывающими сообщениями об ошибках Chkdsk.
В таком случае не рекомендуется запускать неправильно работающую утилиту Chkdsk на вашем ПК, так как это может повредить вашу систему без возможности восстановления и потерять все ваши ценные данные, сохраненные в вашей системе.
Решения
 Причины ошибок
Причины ошибок
Ошибки Chkdsk вызываются несколькими причинами:
- Вирусы
- Сбой жесткого диска
- Повреждение реестра из-за перегрузки данных
- Плохое обслуживание ПК
Ошибки Chkdsk могут привести к зависанию и зависанию ПК, а также к потере данных, как мы обсуждали выше.
Дополнительная информация и ручной ремонт
Чтобы избежать серьезных повреждений, которые код ошибки Chkdsk может нанести вашей системе, рекомендуется исправить это. Вы можете нанять профессионала или установить Restoro. Последнее — не только лучший способ, но и способ сэкономить время и деньги. Это быстро, удобно, и вы можете скачать его бесплатно, тем самым сэкономив сотни долларов, которые вы бы заплатили за профессиональные услуги.
Зачем использовать Ресторо?
Restoro — это продвинутый инструмент для ремонта ПК, в который встроено множество функций, таких как реестра очиститель, антивирус, оптимизатор системы и сканер ошибок Active X и классов. Он помогает устранять практически все типы и виды ошибок, связанных с ПК, включая самые известные, такие как ошибки Chkdsk.
Он имеет автоматический и интуитивно понятный интерфейс, плавно интегрированный с новейшими технологиями, что позволяет этому программному обеспечению сканировать весь ваш компьютер и обнаруживать ошибки за секунды.
С помощью своего суперфункционального очистителя реестра Restoro обнаруживает ошибки реестра, вызывающие ошибки Chkdsk в вашей системе. Он очищает все ненужные файлы, такие как ненужные файлы, плохие и недействительные записи реестра и интернет-файлы, которые хранятся на вашем жестком диске и занимают много места. Он убирает беспорядок, освобождает место на диске и восстанавливает поврежденный реестр.
It повышает скорость вашей системы и обеспечивает бесперебойную работу программ на вашем ПК, отсутствие зависаний или зависаний системы.
Детектор ошибок конфиденциальности действует как мощный антивирус. С помощью этой функции Restoro идентифицирует и сканирует на наличие вирусов и вредоносных программ, заражающих вашу систему. Они сразу же удаляются.
Restoro на 100% безопасен и эффективен. Он имеет функцию резервного копирования, которая позволяет пользователям создавать резервные копии. Это сделано в целях безопасности. Если вы потеряете свои данные во время исправления ошибки Chkdsk, вы всегда можете восстановить потерянные файлы без каких-либо проблем.
С некоторыми очистителями реестра и инструментами восстановления вам часто приходится сталкиваться с проблемами совместимости, но не с этим ПК Fixer.
Restoro совместим со всеми версиями Windows. Он прост и очень удобен в использовании. От новичков, от среднего до опытного, пользователи всех уровней могут легко использовать его.
Вот шаги, чтобы начать:
- Открыть установить Restoro на свой компьютер
- После завершения установки запустите исправление для сканирования. У вас есть возможность сканировать некоторые части ПК или весь компьютер.
- Сканирование займет несколько секунд
- После завершения сканирования Restoro отобразит результаты сканирования. Это представлено в подробном отчете с указанием найденных ошибок, включая ошибку Chkdsk и ошибки, связанные к нему.
- После этого все, что вам нужно сделать, это нажать кнопку восстановления, чтобы быстро устранить ошибки.
- После устранения ошибки попробуйте снова запустить утилиту Chkdsk.
Узнать больше
Код ошибки 0x8024002e — Что это?
Код ошибки Windows 10 0x8024002e связан со службой обновления Windows. Когда вы видите код ошибки, отображаемый на экране, это означает, что служба обновлений Windows заблокирована или не работает. В результате этого кода ошибки ваш компьютер может отставать, и система может зависать при выполнении обычных операций. Ошибка может выглядеть следующим образом:
«Были некоторые проблемы с установкой обновлений, но мы попробуем позже. Если вы продолжаете видеть это и хотите искать информацию в Интернете или обратиться в службу поддержки, это может помочь: (0x8024002e) ».
Общие симптомы включают в себя:
- Низкая производительность компьютера
- Система зависает при выполнении обычных операций или зависает при многозадачности
- Ошибка BSOD показывает
- Некоторые ненужные файлы открываются автоматически
- Обновление невозможно
Решения
 Причины ошибок
Причины ошибок
Этот код ошибки появляется по следующим причинам:
- Неполная установка операционной системы Windows
- Неверная запись в реестре
- Поврежденные или поврежденные системные файлы
- Компьютер подвергся вирусной атаке
- Недостаточная связь между компьютером и службой автоматического обновления Windows
Уменьшение объема оперативной памяти или устаревшего жесткого диска
Дополнительная информация и ручной ремонт
Метод 1:
- Удалите все внешние носители, подключенные к компьютеру
- Сбой перезагрузите компьютер от 2 до 3 раз.
- Теперь проверьте, если у вас все еще есть проблема.
Если проблема все еще сохраняется, попробуйте следующие способы, если вы можете загрузить на рабочий стол и проверьте наличие проблемы.
Метод 2:
Изменение свойства Центра обновления Windows на автоматический: эта ошибка может появиться, если для свойства обновления Windows установлено значение «Вручную». Выполните следующие шаги, чтобы изменить его на автоматический. Откройте диспетчер задач.
- Щелкните вкладку Services. Находить «Открытые услуги«В нижней части окна.
- Появится новое окно. Прокрутите вниз и найдите «Центр обновления WindowsИз списка. Дважды щелкните Центр обновления Windows. Это откроет свои свойства.
- Выберите «Автоматически» для «Тип запуска». Нажмите «Применить», «Пуск» и «ОК».
Теперь попробуйте Центр обновления Windows и убедитесь, что вы все еще получаете сообщение об ошибке. Если проблема не устранена, перезагрузите компьютер, чтобы изменения вступили в силу, а затем повторите попытку.
Метод 3:
Отключите антивирусную программу. Если на вашем компьютере установлен какой-либо антивирус, вам может потребоваться сначала отключить его и посмотреть, поможет ли это. Хотя большинство производителей антивирусов внесли изменения для бесперебойной работы с Windows 10, это новая операционная система, и некоторые антивирусы могут вызывать конфликты. Отключите антивирус и проверьте наличие обновлений, чтобы убедиться, что он не мешает вам обновлять вашу систему и отображать код ошибки 0x8024002e.
Метод 4:
Запустите встроенное средство устранения неполадок обновления Windows. Fвыполните следующие шаги:
- Нажмите Windows + W клавиши на клавиатуре, чтобы включить функцию поиска.
- В поле поиска введите Решение Проблем.
- Нажмите на Смотреть все
- Нажмите на Центр обновления Windows и следуйте инструкциям для запуска средства устранения неполадок.
Если проблема не устранена, попробуйте метод 5
Метод 5:
Запустите средство проверки системных файлов (sfc.exe):
- Откройте командную строку.
- Введите sfc / scannow и нажмите Enter.
- Sfc / scannow сканирует все защищенные системные файлы и заменяет поврежденные файлы кэшированной копией, которая находится в сжатой папке% WinDir% System32dllcache.
% WinDir% содержит папку операционной системы Windows. Например, C: Windows.
Не закрывайте окно командной строки, пока проверка не будет завершена на 100%. Когда оно будет выполнено, в командной строке отобразятся результаты сканирования. После этого вы можете получить одно из следующих сообщений:
«Защита ресурсов Windows не обнаружила никаких нарушений целостности». Это означает, что у вас нет отсутствующих или поврежденных системных файлов.
ИЛИ вы можете получить сообщение:
«Windows Resource Protection не может выполнить запрошенную операцию».
Чтобы решить эту проблему, запустите средство проверки системных файлов в безопасном режиме и убедитесь, что папки PendingDeletes и PendingRenames существуют в папке% WinDir% WinSxSTemp.
ИЛИ вы также можете получить сообщение, в котором говорится: «Защита ресурсов Windows обнаружила поврежденные файлы и успешно их восстановила. Подробности включены в CBS.Log% WinDir% LogsCBSCBS.log ».
ИЛИ вы можете получить сообщение «Защита ресурсов Windows обнаружила поврежденные файлы, но не смогла исправить некоторые из них. Подробности включены в CBS.Log% WinDir% LogsCBSCBS.log. »
Узнать больше
Инструмент управления дисками в Windows 10 — это встроенный инструмент, который содержит пользовательский интерфейс, используемый для управления разделами диска администраторами компьютера. Есть много случаев, когда вам нужно изменить размер раздела жесткого диска или уменьшить его и так далее. Здесь на помощь приходит инструмент управления дисками. Он полезен, так как интерфейс командной строки может быть довольно запутанным и рискованным для некоторых пользователей. Однако бывают случаи, когда этот инструмент перестает работать. Доказательство тому — отчеты, представленные недавно некоторыми пользователями Windows 10. Судя по отчетам, Управление дисками не загружается и не отвечает. Если у вас возникла та же проблема, читайте дальше, поскольку этот пост даст вам несколько советов о том, что вы можете сделать, чтобы решить эту проблему.
Вариант 1. Попробуйте перезапустить службу управления дисками.
- Нажмите комбинацию клавиш Win + R, чтобы открыть диалоговое окно «Выполнить».
- Затем введите «services.msc» в поле и нажмите «Ввод» или нажмите «ОК», чтобы открыть диспетчер служб Windows.
- Затем прокрутите список служб до тех пор, пока не увидите службу виртуального диска. Дважды щелкните по нему, чтобы открыть, а затем выберите Автоматически.
- Нажмите Apply и OK, чтобы сохранить сделанные изменения.
- Если он еще не начался, вы можете просто нажать кнопку «Пуск», чтобы запустить Службу. Служба Virtual Disk предоставляет услуги управления диском, томами, файловыми системами, а также массивами хранения.
- Теперь сохраните все внесенные изменения и перезагрузите компьютер. Затем проверьте, можете ли вы теперь использовать инструмент управления дисками без каких-либо проблем.
Вариант 2. Попробуйте использовать проверку системных файлов.
Средство проверки системных файлов или SFC — это встроенная командная утилита, которая помогает восстанавливать как поврежденные, так и отсутствующие файлы. Он заменяет плохие и поврежденные системные файлы хорошими системными файлами, которые могут вызывать некоторые проблемы с инструментом управления дисками. Чтобы запустить команду SFC, выполните действия, указанные ниже.
- Загрузите ваш компьютер в безопасном режиме.
- Нажмите Win + R, чтобы запустить Run.
- Введите CMD в поле и нажмите Enter.
- После открытия командной строки введите ПФС / SCANNOW
Команда запустит сканирование системы, которое займет несколько секунд, прежде чем завершится. Как только это будет сделано, вы можете получить следующие результаты:
- Защита ресурсов Windows не обнаружила нарушений целостности.
- Защита ресурсов Windows обнаружила поврежденные файлы и успешно восстановила их.
- Windows Resource Protection обнаружила поврежденные файлы, но не смогла исправить некоторые из них.
Вариант 3. Попробуйте использовать инструмент DISM.
Помимо средства проверки системных файлов средство DISM также может помочь решить проблему с помощью средства управления дисками. Это помогает в восстановлении здоровья вашего компьютера.
- Откройте командную строку от имени администратора.
- Затем введите эту команду: Dism / Online / Очистка-изображение / RestoreHealth
- Не закрывайте окно, если процесс занимает некоторое время, поскольку, вероятно, он займет несколько минут.
Вариант 4 — попробуйте использовать Diskpart и Fsutil
Если и средство проверки системных файлов, и средство DISM не работают, вы можете использовать инструменты командной строки, такие как diskpart и fsutil. Эти инструменты командной строки являются мощными, но вам нужно быть осторожным, особенно если вы не слишком знакомы с их использованием. Тем не менее, рекомендуется, чтобы у вас был кто-то, кто знает, действительно ли вы неопытны в таких вещах.
Узнать больше
Итак, вы только что включили свой компьютер и обнаружили, что ваше устройство, которое вчера отлично работало, больше не работает. Эта ситуация может быть очень стрессовой и разочаровывающей, но не отчаивайтесь, прежде чем выбросить свое устройство в окно, знайте, что такое поведение может быть связано с проблемой программного обеспечения. В этой статье мы дадим вам советы о том, что делать и на что обратить внимание, когда происходит что-то подобное, чтобы вы вернули устройство в рабочее состояние.
-
Убедитесь, что это не аппаратная неисправность
Чтобы сэкономить время и избавиться от ненужных разочарований при работе с Windows, сначала осмотрите устройство, чтобы убедиться, что оно действительно работает должным образом, проверьте все светодиодные лампы, которые могут указывать на то, что устройство работает и получает питание, и, если это внутреннее устройство, попробуйте открыть корпус и визуально проверьте, нет ли на нем признаков работы, например вращающихся вентиляторов или светодиодных ламп.
-
Проверить кабели
Если это внешнее устройство перестало работать, попробуйте проверить силовые кабели и кабели, идущие к вашему компьютеру, и проверьте, надежно ли они подключены. Если это внутреннее устройство, также проверьте кабели, подтолкните их и, если возможно, отсоедините и очистите их.
-
Отключите и снова подключите устройство
Попробуйте это решение, чтобы увидеть, снова ли Windows зарегистрирует устройство и запустит его.
-
Центр обновления Windows
Если обновление Windows не установлено, установите его и посмотрите, заработает ли устройство.
-
Обновление драйверов устройств
Перейдите в диспетчер устройств и обновите драйвер устройства до последней версии или перейдите на сайт производителя и загрузите последнюю версию драйвера.
-
Переустановите устройство
В диспетчере устройств удалите драйвер устройства и перезагрузите Windows. При загрузке Windows она распознает устройство и установит для него необходимые драйверы.
-
Отключить антивирус и брандмауэр
Иногда антивирус может препятствовать правильной работе определенных устройств, особенно если они полагаются на некоторые системные файлы, к которым антивирус или брандмауэр заблокировал доступ. Попробуйте отключить защиту вашего ПК, чтобы увидеть, решит ли это проблему.
-
Используйте специальное программное обеспечение для устранения ошибок
Используйте ДРАЙВЕРФИКС для автоматического поиска и устранения проблем с драйверами.
Узнать больше
0x800ccc92 — Что это?
Вы сталкивались с сообщением об ошибке «Прием»? ошибка (0x800ccc92): «Ваш почтовый сервер отклонил ваш логин»? Подтвердите свое имя пользователя и пароль в свойствах учетной записи. Сервер ответил: «ERR неверные имена пользователей и пароль», когда вы пытаетесь отправить или открыть электронную почту, используя свою учетную запись Outlook? Если да, то эта статья обязательна к прочтению, поскольку мы объясняем, почему возникает эта ошибка и как ее устранить. Начнем с того, что 0x800ccc92 — это распространенная ошибка Microsoft Outlook. Эта ошибка ограничивает вашу возможность отправлять и получать электронные письма на адрес электронной почты Outlook. Другими словами, он блокирует вас и препятствует вашей способности успешно использовать свою учетную запись, вызывая массу неудобств, особенно если вы используете свою учетную запись Outlook для общения в офисе и между ними.
Решения
 Причины ошибок
Причины ошибок
Сообщение об ошибке 0x800ccc92 может появляться по многим причинам, поэтому сузить его до одной конкретной причины возникновения нелегко. Однако здесь мы перечислили некоторые из наиболее распространенных причин этого кода ошибки:
- Неверные настройки конфигурации Outlook
- Неверный пароль или имя пользователя
- PST-файл пересекает фиксированный размер файла
- Сбой POP3 и протокола STMP в соединении с сервером базы данных
- Неправильная синхронизация между Outlook и сервером
- Вирусная инфекция
- Неверные записи реестра
Дополнительная информация и ручной ремонт?
Чтобы исправить код ошибки 0x800ccc92 в вашей системе, вот несколько быстрых, эффективных и простых решений для самостоятельной сборки, которые вы можете попробовать:
Решение 1:
Иногда код ошибки может возникать из-за неверного пароля и ввода имени пользователя. Поэтому сначала перепроверьте ID пользователя и пароль. Если вы ввели неправильный пароль, попробуйте ввести правильный пароль для доступа к своей учетной записи.
Решение 2:
Если ошибка не устранена, попробуйте установка последнего доступного пакета обновления для сервера Exchange, Это решение работает лучше всего, если проблема заключается в совместимости, а основной причиной ошибки является неправильная синхронизация между Outlook и сервером.
Решение 3:
Наличие вредоносных программ и вирусов также может привести к таким ошибкам. Поэтому рекомендуется сканировать весь компьютер на наличие вредоносных программ и вирусов с помощью мощный антивирус.
Решение 4:
Если проблема возникает из-за плохих и недействительных записей реестра, важно удалить их сразу. Из-за таких записей вы можете столкнуться с ошибкой 0x800ccc92 на вашем ПК. Чтобы удалить их, вам нужно скачать очиститель реестра. Загрузка двух программ, антивируса и очистки реестра по отдельности, может замедлить скорость вашего ПК. Поэтому, чтобы этого не произошло, рекомендуется установить Restoro Restoro — передовое и многофункциональное средство для исправления ошибок ПК. Это программное обеспечение развертывается с помощью интуитивно понятного алгоритма и нескольких мощных утилит восстановления ПК, включая очистку реестра, антивирус и оптимизатор системы. Это универсальное решение для всех проблем, связанных с ПК. С помощью этого инструмента вы можете за считанные секунды просканировать весь компьютер и удалить все типы вредоносного программного обеспечения, включая вредоносное ПО, вирусы, шпионское ПО и трояны. Одновременно он также удаляет все неверные ключи и записи реестра и сохраняет поврежденный системный файл, тем самым восстанавливая реестр до нормального состояния. Утилита системного оптимизатора гарантирует, что скорость вашего ПК не пострадает из-за процесса восстановления. Это программное обеспечение безопасно, не содержит ошибок, эффективно и удобно для пользователя. Он совместим со всеми версиями Windows.
Открыть чтобы загрузить Restoro на свой компьютер, чтобы мгновенно удалить вирусы и недействительные записи реестра, чтобы устранить сообщение об ошибке 0x800ccc92 в вашей системе прямо сейчас!
Узнать больше
Любой процесс, замедляющий операционную систему Windows, использует много ресурсов, и одной из служб, которая может вызвать такое явление, является процесс utcsvc.exe. Этот конкретный процесс иногда может вызвать высокую загрузку ЦП и диска. Поэтому, если вы в настоящее время сталкиваетесь с этой проблемой, читайте дальше, так как этот пост расскажет вам, как решить эту проблему. UTC, что означает универсальный клиент телеметрии, представляет собой программное обеспечение, которое запускает службу под названием Служба отслеживания диагностики или DiagTrak. Эта служба используется Microsoft для сбора отзывов клиентов, анализа проблем клиентов и принятия решений с помощью обновлений, чтобы сделать операционную систему Windows 10 лучше. Эта служба представляет собой исполняемый файл, который можно преобразовать в узел службы, и хотя этот процесс обычно не вызывает проблем, на самом деле бывают случаи, когда это происходит, особенно если это приводит к высокой загрузке ресурсов. В таких случаях вы можете захотеть отключить его, чтобы исправить высокую загрузку ЦП и диска.
По словам Microsoft:
«Мы собираем информацию о вас, ваших устройствах, приложениях и сетях, а также об использовании вами этих устройств, приложений и сетей. Примеры собираемых нами данных включают ваше имя, адрес электронной почты, предпочтения и интересы; просмотр, поиск и история файлов; данные телефонного звонка и SMS; конфигурация устройства и данные датчиков; и использование приложений ».
Есть несколько способов отключить процесс utcsvc.exe. Вы можете отключить его с помощью диспетчера служб, редактора реестра и редактора групповой политики. Для получения более подробной информации обратитесь к приведенным ниже инструкциям.
Вариант 1. Отключение службы взаимодействия с пользователем и телеметрии через Service Manager
Обратите внимание, что этот параметр предназначен для автономных систем, поэтому, если вы его не используете, обратитесь к следующим приведенным ниже параметрам.
- Нажмите клавиши Win + R, чтобы открыть диалоговое окно «Выполнить».
- Затем введите «services.msc» в поле и нажмите «Ввод» или нажмите «ОК», чтобы открыть диспетчер служб.
- В приведенном списке служб найдите службу подключенного пользователя. Как только вы нашли его, нажмите на него, и вы увидите его описание, которое гласит:
«Служба Connected User Experience and Telemetry включает функции, которые поддерживают работу внутри приложений и подключенных пользователей. Кроме того, эта служба управляет управляемым событиями сбором и передачей диагностической информации и информации об использовании (используемой для улучшения работы и качества платформы Windows), когда параметры диагностики и параметров конфиденциальности использования включены в разделе «Обратная связь и диагностика» ».
- Затем щелкните его правой кнопкой мыши и выберите «Свойства».
- Теперь измените тип запуска на «Отключено» и нажмите кнопки «Применить» и «ОК», чтобы сохранить внесенные изменения.
Вариант 2. Отключение службы взаимодействия с пользователем и телеметрии через редактор реестра.
- Нажмите клавиши Win + R, чтобы запустить утилиту «Выполнить», введите в поле «Regedit» и нажмите «ОК», чтобы открыть редактор реестра.
- Далее перейдите к этому пути реестра: HKEY_LOCAL_MACHINESOFTWAREPoliciesMicrosoftWindowsDataCollection
- После этого щелкните правой кнопкой мыши папку с именем «DataCollection» и выберите «Создать»> «Значение DWORD (32 бита)».
- Теперь назовите новое значение «AllowTelemetry» и убедитесь, что его значение «0», а затем нажмите «ОК», чтобы сохранить сделанные изменения.
- Перезагрузите компьютер.
Вариант 3. Отключение службы взаимодействия с пользователем и телеметрии с помощью редактора групповой политики
Если вам необходимо отключить службу, относящуюся к Universal Telemetry Client для управляемых компанией систем, вы можете сделать это с помощью редактора групповой политики.
- Нажмите клавиши Win + R, чтобы открыть утилиту «Выполнить», введите «gpedit.msc» в поле и нажмите Enter, чтобы открыть редактор групповой политики.
- Затем перейдите по этому пути: Конфигурация компьютера> Административные шаблоны> Компоненты Windows> Сбор данных и предварительная сборка.
- После этого дважды щелкните Сбор данных и предварительный просмотр сборки, чтобы открыть его настройки.
- Оттуда найдите элемент «Разрешить телеметрию» и дважды щелкните по нему, чтобы открыть его свойства.
- Затем установите переключатель в положение «Отключено» и нажмите кнопку «Применить», чтобы сохранить сделанные изменения.
- Перезагрузите компьютер.
Вариант 4. Запустите средство устранения неполадок оборудования и устройств или средство устранения неполадок производительности.
Устранение неполадок оборудования и устройств:
- Первое, что вам нужно сделать, это нажать на Пуск, а затем на иконку в виде шестеренки, чтобы открыть окно настроек.
- После открытия настроек найдите параметр «Обновление и безопасность» и выберите его.
- Оттуда перейдите к варианту устранения неполадок, расположенному в левой части списка.
- Далее выберите «Оборудование и устройства» из списка, откройте средство устранения неполадок и запустите его. Когда он выполнит свою работу, подождите, пока он завершит процесс, а затем перезапустите систему.
- После перезагрузки системы проверьте, не устранена ли проблема. Если нет, обратитесь к следующей опции, приведенной ниже.
Устранение неполадок производительности:
- Нажмите клавиши Win + R, чтобы открыть диалоговое окно «Выполнить».
- Тип «exe / id PerformanceDiagnostic”И нажмите Enter, чтобы открыть средство устранения неполадок с производительностью.
- Затем нажмите Next, чтобы начать. Подождите, пока процесс не будет завершен.
Узнать больше
Авторское право © 2022, ErrorTools, Все права защищены
Товарные знаки: логотипы Microsoft Windows являются зарегистрированными товарными знаками Microsoft. Отказ от ответственности: ErrorTools.com не аффилирован с Microsoft и не претендует на прямую аффилированность.
Информация на этой странице предоставлена исключительно в информационных целях.
Ремонт вашего ПК одним щелчком мыши
Имейте в виду, что наше программное обеспечение необходимо установить на ПК с ОС Windows. Откройте этот веб-сайт на настольном ПК и загрузите программное обеспечение для простого и быстрого устранения ваших проблем.
Процедура очистки Windows от лишних элементов может осложниться системной ошибкой, которая выскакивает при попытке деинсталляции файла. Не заметить такое сообщение сложно, потому как оно всплывает посредине монитора и гласит, что удаляемый элемент используется приложением или не является пустым. Подобная проблема зачастую касается пользователя, который решил навести порядок в основном разделе и заметил, что появились файлы с подозрительным названием. Или же вы решили удалить системный мусор, которые занимает полезное пространство на диске, но операционка не позволяет этого сделать, так как считает удаляемый элемент необходимым для корректной работы. В таких ситуациях невольно задумываешься, а почему машина принимает решение за человека и что можно сделать, как обойти подобный запрет.
Содержание
- Деинсталляция файла без использования сторонних утилит
- Установочный диск или флешка, для удаления файлов
- Использование программы Unlocker, чтобы удалить файл
- Причины невозможности удалить файл
Обо всем по порядку. Для начала стоит определить, не используется ли удаляемый элемент каким-то приложением или программой, если так, то запрет на удаление объясним. Если же причина не в этом, а пользователь проверил реестр, завершил процесс, а завершить действие не получается, то копать нужно глубже. Возможно, не удаляется файл из-за действий администратора, который наложил запрет на процесс и забыл об этом, что маловероятно. Причин подобной проблемы множество, а действенных способов, когда не удаляется файл и пишет, что используется, всего 3. О них и поговорим подробно.
Кроме этого пользователь узнает, как удалить программу, которая не удаляется встроенными и сторонними утилитами.
Деинсталляция файла без использования сторонних утилит
Когда пользователь пытается удалить файл, который не удаляются, то перед ним всплывает окно, как представлено выше. Если рассмотреть внимательно, что указано, то можно увидеть какая именно программа использует удаляемый элемент. Следуя стандартной логике, удаление возможно при создании условий, когда исполняемый файл не будет задействован. В моей ситуации открывается вот такое окошко, у вас принцип тот же самый, только программа может быть другой:
В этом случае удалить программу, если она не удаляется, нам поможет встроенный диспетчер задач.
- Если ваш компьютер под управлением Windows Seven или XP, то открываем приложение комбинацией клавиш:
- При управлении компьютером операционкой восьмого выпуска и попытке удалить неудаляемые файлы через диспетчер, следует нажать такую комбинацию:
- Далее откроется:
- Здесь пользователь находит процесс, блокировавший деинсталляцию, выделяет его курсором и снимает задачу или завершает процесс;
- Теперь можно опять пробовать удалить не удаляющийся файл с компьютера.
Если у вас в окне было указано, что файл занят, например, браузером, то именно его работу нужно завершать в диспетчере.
Установочный диск или флешка, для удаления файлов
Теперь рассмотрим способ, который позволит удалить сопротивляющийся элемент. Для его реализации вам потребуется загрузочный диск или флешка. Пользователь может использовать носитель, который он подготовил на случай аварийного восстановления компьютера. При запуске системы юзер определяет удобный интерфейс управления (виндовс или командная строка).
Совет! Если вы решили реализовать описываемый метод деинсталляции файлов, то рекомендуется обратить внимание на имена разделов, при подобном способе загрузке, они могут отличаться от заданных ранее. Это поможет вам избежать удаления важной информации.
Когда комп загрузится, определить требуемый диск можно через команду в системной строке:
Далее нажать кнопку ввода и на мониторе высветиться перечень папок на диске:
Кликая по ним ПКМ можно перемещаться внутри и деинсталлировать ненужные элементы.
Если вы решили удалить файлы, которые не удаляются, посредством установочной флешки или диска, то нужно выполнить запуск. Далее подождать когда система перейдет к определению языкового сопровождения, и здесь нажать комбинацию:
Это проведет вас в командную строку.
Использование программы Unlocker, чтобы удалить файл
Если описанные ваше варианты не подходят, то предлагаю альтернативный вариант сторонние утилиты. К рассмотрению предлагается одна из лучших программ – Unlocker. Список ее достоинств не маленький, из главных:
- небольшой вес;
- бесплатное распространение;
- функция разблокировки файлов;
- позволяет удалить файл, открытый в system.
Когда пользователь сталкивается с проблемой удаления файла, у опытных юзеров в голове сразу проскакивает название только этой программы, что и понятно. Ведь она справляется со своей основной задачей – закрытие процессов блокировки файла. С ее помощью можно не только деинсталлировать, но и давать другое название, менять расширение.
Для начала установим ее на свой компьютер. В процессе инсталляции программа предложит панель управления или тулбары, можно смело отказываться, они все равно не помогут удалить не удаляющиеся файлы, нас интересует только утилита.
Приветственное окно выглядит так, здесь снимаем ненужные отметки:
На следующих этапах просто жмем на кнопку согласия и ставим на указанный раздел, при этом не забываем добавить программу в контекстное меню, это позволит разблокировать файл нажатием ПКМ по нему, но об этом дальше.
Итак, вы установили программу и желаете проверить ее в действии, тогда если не получается удалить файл, выделяем его курсором, щелкаем ПКМ, а из выпавшего списка выбираем установленную программу.
Далее должно выскочить вот такое окошко:
Здесь выбираем требуемое, то есть если не удаляется файл, то нужно щелкнуть по опции удаления.
Когда удалить папку не позволяет блокиратор, окно будет иметь немного другой вид, для начала выбираем разблокировку, а затем деинсталляцию.
Рекомендуется скачивать программу на офсайте, и не забывайте выбирать свой тип системы:
Причины невозможности удалить файл
- Частой причиной подобного рода проблемы является работа антивирусника, когда подозрительный элемент был обнаружен и перемещен в карантиновое хранилище, либо же лечение файла не выполнилось из-за действий пользователя, устраняется путем отключения защитной программы;
- Использование удаляемого элемента другим приложением, решение было описано выше, достаточно завершить все процессы;
- Нехватка прав администратора – нужно выполнить запуск системы с соответствующими правами;
- Удаляемый элемент задействован другим пользователем в локальной сети – ждем некоторое время, пока работа с ним не прекратиться и удаляем;
- Использование файла операционкой – нужно загрузиться в безопасном режиме и удалить;
ПОСМОТРЕТЬ ВИДЕО
Теперь вы знаете все причины невозможности деинсталляции некоторых элементов, и можете принудительно удалить файл, применив на практике один из способов решения проблемы.
Теперь вы знаете, как удалить файл, который не удаляется.
Процедура очистки Windows от лишних элементов может осложниться системной ошибкой, которая выскакивает при попытке деинсталляции файла. Не заметить такое сообщение сложно, потому как оно всплывает посредине монитора и гласит, что удаляемый элемент используется приложением или не является пустым. Подобная проблема зачастую касается пользователя, который решил навести порядок в основном разделе и заметил, что появились файлы с подозрительным названием. Или же вы решили удалить системный мусор, которые занимает полезное пространство на диске, но операционка не позволяет этого сделать, так как считает удаляемый элемент необходимым для корректной работы. В таких ситуациях невольно задумываешься, а почему машина принимает решение за человека и что можно сделать, как обойти подобный запрет.
Содержание
- Деинсталляция файла без использования сторонних утилит
- Установочный диск или флешка, для удаления файлов
- Использование программы Unlocker, чтобы удалить файл
- Причины невозможности удалить файл
Обо всем по порядку. Для начала стоит определить, не используется ли удаляемый элемент каким-то приложением или программой, если так, то запрет на удаление объясним. Если же причина не в этом, а пользователь проверил реестр, завершил процесс, а завершить действие не получается, то копать нужно глубже. Возможно, не удаляется файл из-за действий администратора, который наложил запрет на процесс и забыл об этом, что маловероятно. Причин подобной проблемы множество, а действенных способов, когда не удаляется файл и пишет, что используется, всего 3. О них и поговорим подробно.
Кроме этого пользователь узнает, как удалить программу, которая не удаляется встроенными и сторонними утилитами.
Деинсталляция файла без использования сторонних утилит
Когда пользователь пытается удалить файл, который не удаляются, то перед ним всплывает окно, как представлено выше. Если рассмотреть внимательно, что указано, то можно увидеть какая именно программа использует удаляемый элемент. Следуя стандартной логике, удаление возможно при создании условий, когда исполняемый файл не будет задействован. В моей ситуации открывается вот такое окошко, у вас принцип тот же самый, только программа может быть другой:
В этом случае удалить программу, если она не удаляется, нам поможет встроенный диспетчер задач.
- Если ваш компьютер под управлением Windows Seven или XP, то открываем приложение комбинацией клавиш:
- При управлении компьютером операционкой восьмого выпуска и попытке удалить неудаляемые файлы через диспетчер, следует нажать такую комбинацию:
- Далее откроется:
- Здесь пользователь находит процесс, блокировавший деинсталляцию, выделяет его курсором и снимает задачу или завершает процесс;
- Теперь можно опять пробовать удалить не удаляющийся файл с компьютера.
Если у вас в окне было указано, что файл занят, например, браузером, то именно его работу нужно завершать в диспетчере.
Установочный диск или флешка, для удаления файлов
Теперь рассмотрим способ, который позволит удалить сопротивляющийся элемент. Для его реализации вам потребуется загрузочный диск или флешка. Пользователь может использовать носитель, который он подготовил на случай аварийного восстановления компьютера. При запуске системы юзер определяет удобный интерфейс управления (виндовс или командная строка).
Совет! Если вы решили реализовать описываемый метод деинсталляции файлов, то рекомендуется обратить внимание на имена разделов, при подобном способе загрузке, они могут отличаться от заданных ранее. Это поможет вам избежать удаления важной информации.
Когда комп загрузится, определить требуемый диск можно через команду в системной строке:
Далее нажать кнопку ввода и на мониторе высветиться перечень папок на диске:
Кликая по ним ПКМ можно перемещаться внутри и деинсталлировать ненужные элементы.
Если вы решили удалить файлы, которые не удаляются, посредством установочной флешки или диска, то нужно выполнить запуск. Далее подождать когда система перейдет к определению языкового сопровождения, и здесь нажать комбинацию:
Это проведет вас в командную строку.
Использование программы Unlocker, чтобы удалить файл
Если описанные ваше варианты не подходят, то предлагаю альтернативный вариант сторонние утилиты. К рассмотрению предлагается одна из лучших программ – Unlocker. Список ее достоинств не маленький, из главных:
- небольшой вес;
- бесплатное распространение;
- функция разблокировки файлов;
- позволяет удалить файл, открытый в system.
Когда пользователь сталкивается с проблемой удаления файла, у опытных юзеров в голове сразу проскакивает название только этой программы, что и понятно. Ведь она справляется со своей основной задачей – закрытие процессов блокировки файла. С ее помощью можно не только деинсталлировать, но и давать другое название, менять расширение.
Для начала установим ее на свой компьютер. В процессе инсталляции программа предложит панель управления или тулбары, можно смело отказываться, они все равно не помогут удалить не удаляющиеся файлы, нас интересует только утилита.
Приветственное окно выглядит так, здесь снимаем ненужные отметки:
На следующих этапах просто жмем на кнопку согласия и ставим на указанный раздел, при этом не забываем добавить программу в контекстное меню, это позволит разблокировать файл нажатием ПКМ по нему, но об этом дальше.
Итак, вы установили программу и желаете проверить ее в действии, тогда если не получается удалить файл, выделяем его курсором, щелкаем ПКМ, а из выпавшего списка выбираем установленную программу.
Далее должно выскочить вот такое окошко:
Здесь выбираем требуемое, то есть если не удаляется файл, то нужно щелкнуть по опции удаления.
Когда удалить папку не позволяет блокиратор, окно будет иметь немного другой вид, для начала выбираем разблокировку, а затем деинсталляцию.
Рекомендуется скачивать программу на офсайте, и не забывайте выбирать свой тип системы:
Причины невозможности удалить файл
- Частой причиной подобного рода проблемы является работа антивирусника, когда подозрительный элемент был обнаружен и перемещен в карантиновое хранилище, либо же лечение файла не выполнилось из-за действий пользователя, устраняется путем отключения защитной программы;
- Использование удаляемого элемента другим приложением, решение было описано выше, достаточно завершить все процессы;
- Нехватка прав администратора – нужно выполнить запуск системы с соответствующими правами;
- Удаляемый элемент задействован другим пользователем в локальной сети – ждем некоторое время, пока работа с ним не прекратиться и удаляем;
- Использование файла операционкой – нужно загрузиться в безопасном режиме и удалить;
ПОСМОТРЕТЬ ВИДЕО
Теперь вы знаете все причины невозможности деинсталляции некоторых элементов, и можете принудительно удалить файл, применив на практике один из способов решения проблемы.
Теперь вы знаете, как удалить файл, который не удаляется.
Содержание
- Драйвер (сервис) для этого устройства был отключен (Код 32)
- Драйвер (сервис) для этого устройства был отключен (Код 32)
- Удаление и повторная установка драйвера
- Изменение начальных значений драйвера через редактор реестра
- Руководство по устранению ошибок для Code 32 в диспетчере устройств
- Как исправить ошибку Code 32
- ФИКСИРОВАТЬ: Как исправить ошибки кода 32 в Windows — 2021
- Поиск и устранение всех ошибок Windows. Как исправить ошибку? (Апрель 2021).
- Table of Contents:
- Как исправить ошибку кода 32
- Нужна дополнительная помощь?
- Как исправить ошибку Code 32 (Ошибка 32)
- Признаки ошибки Code 32 (Ошибка 32)
- Причины ошибки Code 32 (Ошибка 32)
- Ошибки диспетчера устройств в базе знаний
- Как исправить ошибку Code 32 (Ошибка 32)
- Шаг 1: Восстановить записи реестра, связанные с ошибкой 32
- Шаг 2: Проведите полное сканирование вашего компьютера на вредоносное ПО
- Шаг 3: Очистить систему от мусора (временных файлов и папок) с помощью очистки диска (cleanmgr)
- Шаг 4: Обновите драйверы устройств на вашем компьютере
- Шаг 5: Используйте Восстановление системы Windows, чтобы «Отменить» последние изменения в системе
- Шаг 6: Удалите и установите заново программу Windows Operating System, связанную с Code 32
- Шаг 7: Запустите проверку системных файлов Windows («sfc /scannow»)
- Шаг 8: Установите все доступные обновления Windows
- Шаг 9: Проверить жесткий диск на ошибки («chkdsk /f»)
- Шаг 10: Проверьте оперативную память (RAM) на наличие ошибок
- Шаг 11: Произведите чистую установку Windows
- Информация об операционной системе
- Проблема с Ошибка 32 (Code 32) все еще не устранена?
Если вы получили Windows code 32 Error со следующей строкой описания при запуске вашей системы – драйвер (служба) для этого устройства был отключен, альтернативный драйвер может предоставлять эту функцию, затем этот пост может вас заинтересовать Эта ошибка связана с повреждением драйверов, служб или разделов реестра.
Некоторые из общеизвестных причин ошибки Code 32:
- Драйвер поврежден
- Устройство не обновлено
- Устройство не настроено по умолчанию
- Предыдущая попытка обновить драйвер не удалась или была прервана
- Требуемая служба, связанная с драйвером устройства, отключена
- Другое устройство обеспечивает функциональность по умолчанию.
Драйвер (сервис) для этого устройства был отключен (Код 32)
Идентификация точной причины может потребовать обширного устранения проблем всех компонентов программного обеспечения, если, вызвано ошибочными драйверами. Широко рекомендуемое решение для этого сообщения об ошибке – переустановить драйвер для устройства – первый уровень восстановления, который вы должны попробовать. Кроме того, всегда обновляйте драйверы устройств.
Удаление и повторная установка драйвера
- В диспетчере устройств выберите устройство и выберите опцию, чтобы удалить или удалить устройство.
- Нажмите «Действие», а затем найдите новое оборудование.
- Если новое аппаратное сканирование не сработало, перейдите в Панель управления.
- Выберите «Добавить/удалить оборудование» и добавьте новое устройство.
- Windows должна автоматически определить устройство и начать переустановку.
- Следуйте всем инструкциям для процесса переустановки
Если вам будет предложено указать драйвер и вы не можете вспомнить его, перейдите на веб-сайт поставщика и загрузите с него последнюю версию драйвера. Этот пост о том, как удалить, отключить, откатить, обновить драйверы устройств в Windows 8, даст вам более подробную информацию.
Если проблема не устранена, возможно, существует проблема с реестром, которую необходимо устранить. Возможно, вам придется изменить начальные значения драйвера. Исправление ошибки реестра – работа ветерана компьютера; Серьезные проблемы могут возникнуть при неправильном изменении реестра. Поэтому сначала сделайте резервную копию реестра и создайте точку восстановления системы, а затем внимательно следуйте инструкциям.
Изменение начальных значений драйвера через редактор реестра
Откройте редактор реестра и перейдите вручную к следующему пути реестра:
HKEY_LOCAL_MACHINE SYSTEM CurrentControlSet Services
Оказавшись там, ищите водителей, дающих проблему. Если найдено, измените начальное значение с 3 на 1 . Например, если USB-накопитель не работает и каждый раз отображается ошибка кода 32, откройте USBSTOR и измените начальное значение с 3 (0 × 00000003) на 1 (0 × 00000001).
Руководство по устранению ошибок для Code 32 в диспетчере устройств
Ошибка с кодом 32 является одной из нескольких кодов ошибок диспетчера устройств. Они обычно вызываются, когда в реестре отключен тип запуска драйвера аппаратного устройства.
Ошибка Code 32 почти всегда будет отображаться следующим образом:
Драйвер (сервис) для этого устройства был отключен. Альтернативный драйвер может предоставлять эту функциональность. (Код 32)
Более подробная информация о кодах ошибок диспетчера устройств, таких как Code 32 доступны в Состояние устройства области свойствах устройства.
Коды ошибок диспетчера устройств являются эксклюзивными для диспетчера устройств. Если вы видите ошибку Code 32 в другом месте в Windows, скорее всего, это код системной ошибки, который не следует устранять как проблему диспетчера устройств.
Ошибка Code 32 может относиться к любому аппаратному устройству в диспетчере устройств, но большинство ошибок кода 32 относится к оптическим дискам, таким как Blu-ray, DVD и CD-дисководы.
Любая из операционных систем Microsoft может столкнуться с ошибкой диспетчера устройств Code 32, включая Windows 10, Windows 8, Windows 7, Windows Vista, Windows XP и предыдущие версии.
Как исправить ошибку Code 32
- Перезагрузите компьютер. Если вы ещё не перезагрузили его хотя бы один раз после того, как увидели ошибку Code 32, перезагрузите компьютер, чтобы очистить кэш и временные файлы. Всегда есть вероятность, что код ошибки 32, который вы видите на устройстве, был вызван временной проблемой с оборудованием. Если это так, перезагрузка вашего компьютера может быть всем, что вам нужно, чтобы исправить ошибку Code 32.
- Отмените недавние изменения: вы установили устройство или внесли изменения в диспетчере устройств непосредственно перед появлением ошибки кода 32? Если это так, вполне вероятно, что внесенные вами изменения вызвали ошибку Code 32. Отмените изменения, если можете, перезагрузите компьютер, а затем снова проверьте наличие ошибки кода 32. В зависимости от внесенных изменений некоторые решения могут включать удаление или повторную настройку только что установленного устройства.
- Откатите драйвер до версии, предшествующей вашему обновлению.
- Используйте «Восстановление системы», чтобы отменить последние изменения, связанные с диспетчером устройств.
- Обновите драйверы для устройства. Установка последних драйверов от производителя для устройства с ошибкой Code 32 является ещё одним возможным решением этой проблемы.
- Переустановите драйверы для устройства. Удаление и последующая переустановка драйверов для устройства – это ещё одно вероятное решение ошибки кода 32. Эта процедура должна правильно сбросить тип запуска в реестре. Если устройство USB генерирует ошибку Code 32, удалите все устройства из категории контроллеров универсальной последовательной шины в диспетчере устройств в рамках переустановки драйвера, включая любые устройства USB Mass Storage, хост-контроллер USB и устройства Root Hub USB. Правильная переустановка драйвера, как указано в приведенных выше инструкциях, отличается от простого обновления драйвера. Полная переустановка драйвера включает в себя полное удаление установленного в данный момент драйвера и последующую установку Windows с нуля.
- Удаление значения реестра UpperFilters и LowerFilters: распространенная причина ошибки Code 32 является искажение двух значений реестра в CD/DVD-ROM класса реестра. Удаление этих значений в реестре Windows также может стать решением для ошибки Code 32, которая появляется на устройстве, отличном от дисковода Blu-ray, DVD или CD.
- Вручную измените тип запуска драйвера в реестре. Этот подход является наиболее прямым решением для ошибки Code 32 и должен устранить проблему, если предыдущие шаги по устранению неполадок не сработали. Это решение, скорее всего, сработает, если вы найдете тип запуска драйвера в реестре 0x00000004, что означает, что он отключен. Правильный тип запуска зависит от драйвера. Например, cdrom должен иметь начальный тип 0x00000001.
- Замена оборудования. В качестве последнего средства может потребоваться замена оборудования, которое выдает ошибку Code 32. Хотя это не очень вероятно, также возможно, что устройство не совместимо с вашей версией Windows. Несовместимость может быть проблемой, если оборудование с ошибкой Code 32 было произведено много лет назад.
Если вы уверены, что само оборудование не является причиной этой конкретной ошибки Code 32, вы можете попробовать восстановить Windows. Если это не удастся, вы можете попробовать чистую установку Windows. Мы не рекомендуем делать что-либо из этого, прежде чем попробовать заменить аппаратное обеспечение, но вам может потребоваться прибегнуть к этому, если у вас нет других вариантов.
Пожалуйста, сообщите нам, если вы исправили ошибку Code 32, используя метод, который не указан выше.
ФИКСИРОВАТЬ: Как исправить ошибки кода 32 в Windows — 2021
Поиск и устранение всех ошибок Windows. Как исправить ошибку? (Апрель 2021).
Table of Contents:
Ошибка кода 32 является одним из нескольких кодов ошибок Device Manager. Они обычно возникают, когда тип старта для драйвера устройства отключен в реестре.
Ошибка кода 32 почти всегда отображается следующим образом:
Драйвер (услуга) для этого устройства отключен. Альтернативный драйвер может предоставлять эту функциональность. (Код 32)
Подробная информация о кодах ошибок Device Manager, таких как Code 32, доступна в Состояние устройства области в свойствах устройства: просмотр состояния устройства в диспетчере устройств.
Коды ошибок диспетчера устройств являются исключительными для диспетчера устройств. Если вы видите ошибку кода 32 в другом месте в Windows, скорее всего, это системный код ошибки, который вы не должны устранять в качестве проблемы с диспетчером устройств.
Ошибка кода 32 может применяться к любому аппаратным устройствам в Диспетчере устройств, но большинство ошибок кода 32 отображаются на оптических дисках, таких как диски Blu-ray, DVD и CD.
В любой из операционных систем Microsoft может возникнуть ошибка диспетчера устройств с кодом 32, включая Windows 10, Windows 8, Windows 7, Windows Vista, Windows XP и предыдущие версии.
Как исправить ошибку кода 32
Перезагрузите компьютер: Если вы еще не перезапустили его, по крайней мере, один раз, увидев ошибку кода 32, перезагрузите очистку кэшей и временных файлов. Всегда есть вероятность, что код ошибки 32, который вы видите на устройстве, был вызван временной проблемой аппаратного обеспечения. Если это так, перезапустите компьютер, возможно, все, что вам нужно, чтобы исправить ошибку Code 32.
Отменить последние изменения: Вы установили устройство или внесли изменения в Диспетчер устройств непосредственно перед появлением ошибки кода 32? Если это так, вполне вероятно, что внесенное вами изменение вызвало ошибку Code 32. Отмените изменение, если сможете, перезагрузите компьютер, а затем снова проверьте ошибку кода 32. В зависимости от внесенных изменений некоторые решения могут включать удаление или повторную настройку вновь установленного устройства.
Откат драйвера до версии до вашего обновления.
Используйте «Восстановление системы», чтобы отменить последние изменения, связанные с диспетчером устройств.
Удалите значения реестра UpperFilters и LowerFilters: Одной из распространенных причин ошибок кода 32 является повреждение двух значений реестра в разделе реестра диска DVD / CD-ROM. Удаление аналогичных значений в реестре Windows также может быть решением ошибки кода 32, которая появляется на устройстве, отличном от Blu-ray, DVD или CD-привода. Учебник UpperFilters / LowerFilters, приведенный выше, покажет вам, что именно вам нужно сделать.
Переустановите драйверы для устройства: Удаление и повторная установка драйверов для устройства является еще одним вероятным решением проблемы с ошибкой кода 32. Эта процедура должна правильно сбросить тип запуска в реестре. Если устройство USB генерирует ошибку Code 32, удалите каждое устройство в категории оборудования контроллеров универсальной последовательной шины в диспетчере устройств в составе переустановки драйвера, включая любое запоминающее устройство USB, USB-хост-контроллер и USB-корневые концентраторы. Правильная переустановка драйвера, как и в приведенных выше инструкциях, не совпадает с простое обновление драйвера. Полная переустановка драйвера включает полное удаление установленного в данный момент драйвера, а затем позволяет Windows установить его снова с нуля.
Обновление драйверов для устройства: Установка последних драйверов от производителя для устройства с ошибкой Code 32 является еще одним возможным решением этой проблемы.
Вручную изменить тип запуска драйвера в реестре: Этот подход является самым прямым решением для ошибки Code 32 и должен устранить проблему, если предыдущие шаги по устранению неполадок не помогли. Это решение, скорее всего, будет исправлено, если вы найдете тип запуска драйвера в реестре как 0x00000004 , что означает, что он отключен. Правильный тип запуска зависит от драйвера. Например, CDROM должен иметь начальный тип 0x00000001 .
Заменить оборудование: В крайнем случае вам может потребоваться заменить аппаратное обеспечение, которое вызывает ошибку Code 32. Хотя это и не очень вероятно, также возможно, что устройство несовместимо с вашей версией Windows. Несовместимость может быть проблемой, если аппаратное обеспечение с ошибкой Code 32 было выпущено много лет назад или если ваша операционная система имеет несколько версий. Ссылка на Windows HCL для проверки.
Если вы уверены, что само аппаратное обеспечение не является причиной этой конкретной ошибки кода 32, вы можете попробовать установить ремонт Windows. Если это не удастся, вы можете попробовать чистую установку Windows. Я не рекомендую делать ни один из этих до вы пытаетесь заменить оборудование, но вам, возможно, придется дать им шанс, если у вас нет других возможностей.
Пожалуйста, дайте мне знать, если вы исправили ошибку Code 32, используя метод, который у меня нет. Я бы хотел, чтобы эта страница была обновлена, насколько это возможно.
Нужна дополнительная помощь?
Дополнительную информацию см. В разделе «Получение дополнительной справки» о контакте со мной в социальных сетях или по электронной почте, публикации на форумах технической поддержки и т. Д. Обязательно сообщите мне, что точная ошибка, которую вы получаете, — это ошибка кода 32 в диспетчере устройств. Также, пожалуйста, сообщите нам, какие шаги, если таковые имеются, вы уже предприняли, чтобы попытаться решить проблему.
Если вы не заинтересованы в исправлении этой проблемы с самим кодом 32, см. Раздел «Как мне установить мой компьютер?»? для получения полного списка ваших вариантов поддержки, а также помогайте всем по пути, как выяснять затраты на ремонт, снимать файлы, выбирать службу ремонта и многое другое.
Как исправить ошибку Code 32 (Ошибка 32)
| Номер ошибки: | Ошибка 32 | |
| Название ошибки: | Code 32 | |
| Описание ошибки: | Драйвер для этого устройства был отключен. Возможно, необходимые функции исполняет другой драйвер. | |
| Разработчик: | Microsoft Corporation | |
| Программное обеспечение: | Windows Operating System | |
| Относится к: | Windows XP, Vista, 7, 8, 10 |
Признаки ошибки Code 32 (Ошибка 32)
- Появляется ошибка “Code 32” и окно активной программы вылетает.
- При подключении нового устройства к компьютеру отображается “Драйвер для этого устройства был отключен. Возможно, необходимые функции исполняет другой драйвер.”.
- Ваш компьютер часто падает с ошибкой 32 при попытке использовать определенное аппаратное устройство.
- Windows медленно работает и медленно реагирует на ввод с мыши или клавиатуры.
- Компьютер периодически «зависает» на несколько секунд.
Такие сообщения об ошибках 32 могут появляться в процессе установки программы, когда запущена программа, связанная с Microsoft Corporation (например, Windows Operating System), при запуске или завершении работы Windows, или даже при установке операционной системы Windows. Отслеживание момента появления ошибки Code 32 является важной информацией при устранении проблемы.
Причины ошибки Code 32 (Ошибка 32)
- Драйверы устройства неправильно сконфигурированы, устарели или повреждены. (очень распространенная)
- Повреждение реестра Windows из-за недавнего изменения программного обеспечения (установка или удаление), связанного с Windows.
- Вирус или вредоносное ПО, которое повредило системные файлы Windows или связанные с ними драйверы.
- Конфликт драйверов после установки нового оборудования.
- Неисправное оборудование.
Ошибки диспетчера устройств такие как «Code 32» могут быть вызваны целым рядом факторов, поэтому устранить каждую из возможных причин, чтобы предотвратить повторение ошибки в будущем.
Совместима с Windows 2000, XP, Vista, 7, 8 и 10
Ошибки диспетчера устройств в базе знаний
star rating here
Как исправить ошибку Code 32 (Ошибка 32)
Ниже описана последовательность действий по устранению ошибок, призванная решить проблемы Code 32. Данная последовательность приведена в порядке от простого к сложному и от менее затратного по времени к более затратному, поэтому мы настоятельно рекомендуем следовать данной инструкции по порядку, чтобы избежать ненужных затрат времени и усилий.
Пожалуйста, учтите: Нажмите на изображение [ 

Шаг 1: Восстановить записи реестра, связанные с ошибкой 32
Редактирование реестра Windows вручную с целью удаления содержащих ошибки ключей Code 32 не рекомендуется, если вы не являетесь специалистом по обслуживанию ПК. Ошибки, допущенные при редактировании реестра, могут привести к неработоспособности вашего ПК и нанести непоправимый ущерб вашей операционной системе. На самом деле, даже одна запятая, поставленная не в том месте, может воспрепятствовать загрузке компьютера!
В силу данного риска для упрощения процесса рекомендуется использовать программу для очистки реестра ОС. Программа для очистки реестра автоматизирует процесс поиска недопустимых записей реестра, отсутствующих ссылок на файлы (например, вызывающих ошибку Code 32) и неработающих ссылок в реестре. Перед каждым сканированием автоматически создается резервная копия с возможностью отмены любых изменений одним щелчком мыши, что обеспечивает защиту от возможности повреждения ПК.
Будучи серебряным партнером Microsoft, мы предоставляем программное обеспечение, которое поможет вам устранить следующие проблемы:
Предупреждение: Если вы не являетесь опытным пользователем ПК, мы НЕ рекомендуем редактирование реестра Windows вручную. Некорректное использование Редактора реестра может привести к серьезным проблемам и потребовать переустановки Windows. Мы не гарантируем, что неполадки, являющиеся результатом неправильного использования Редактора реестра, могут быть устранены. Вы пользуетесь Редактором реестра на свой страх и риск.
Перед тем, как вручную восстанавливать реестр Windows, необходимо создать резервную копию, экспортировав часть реестра, связанную с Code 32 (например, Windows Operating System):
- Нажмите на кнопку Начать.
- Введите «command» в строке поиска. ПОКА НЕ НАЖИМАЙТЕENTER!
- Удерживая клавиши CTRL-Shift на клавиатуре, нажмите ENTER.
- Будет выведено диалоговое окно для доступа.
- Нажмите Да.
- Черный ящик открывается мигающим курсором.
- Введите «regedit» и нажмите ENTER.
- В Редакторе реестра выберите ключ, связанный с Ошибка 32 (например, Windows Operating System), для которого требуется создать резервную копию.
- В меню Файл выберите Экспорт.
- В списке Сохранить в выберите папку, в которую вы хотите сохранить резервную копию ключа Windows Operating System.
- В поле Имя файла введите название файла резервной копии, например «Windows Operating System резервная копия».
- Убедитесь, что в поле Диапазон экспорта выбрано значение Выбранная ветвь.
- Нажмите Сохранить.
- Файл будет сохранен с расширением .reg.
- Теперь у вас есть резервная копия записи реестра, связанной с Code 32.
Следующие шаги при ручном редактировании реестра не будут описаны в данной статье, так как с большой вероятностью могут привести к повреждению вашей системы. Если вы хотите получить больше информации о редактировании реестра вручную, пожалуйста, ознакомьтесь со ссылками ниже.
Мы не несем никакой ответственности за результаты действий, совершенных по инструкции, приведенной ниже — вы выполняете эти задачи на свой страх и риск.
Шаг 2: Проведите полное сканирование вашего компьютера на вредоносное ПО
Есть вероятность, что ошибка Code 32 может быть связана с заражением вашего компьютера вредоносным ПО. Эти вредоносные злоумышленники могут повредить или даже удалить файлы, связанные с Ошибки диспетчера устройств. Кроме того, существует возможность, что ошибка 32 связана с компонентом самой вредоносной программы.
Совет: Если у вас еще не установлены средства для защиты от вредоносного ПО, мы настоятельно рекомендуем использовать Emsisoft Anti-Malware (скачать). В отличие от других защитных программ, данная программа предлагает гарантию удаления вредоносного ПО.
Шаг 3: Очистить систему от мусора (временных файлов и папок) с помощью очистки диска (cleanmgr)
Со временем ваш компьютер накапливает ненужные файлы в связи с обычным интернет-серфингом и повседневным использованием компьютера. Если такие ненужные файлы иногда не удалять, они могут привести к снижению быстродействия Windows Operating System или к ошибке Code 32, возможно вследствие конфликтов файлов или перегрузки жесткого диска. Удаление таких временных файлов при помощи утилиты Очистка диска может не только устранить ошибку 32, но и существенно повысить быстродействие вашего компьютера.
Совет: Хотя утилита Очистки диска является прекрасным встроенным инструментом, она удаляет не все временные файлы с вашего компьютера. Другие часто используемые программы, такие как Microsoft Office, Firefox, Chrome, Live Messenger, а также сотни других программ не поддаются очистке при помощи программы Очистка диска (включая некоторые программы Microsoft Corporation).
В силу недостатков менеджера очистки диска Windows (cleanmgr) мы настоятельно рекомендуем выполнять очистку вашего компьютера с помощью специального программного обеспечения для очистки жесткого диска / защиты конфиденциальности.
Будучи серебряным партнером Microsoft, мы предоставляем программное обеспечение для очистки временных файлов:
Как запустить Очистку диска (cleanmgr) (Windows XP, Vista, 7, 8 и 10):
- Нажмите на кнопку Начать.
- Введите «command» в строке поиска. ПОКА НЕ НАЖИМАЙТЕENTER!
- Удерживая клавиши CTRL-Shift на клавиатуре, нажмите ENTER.
- Будет выведено диалоговое окно для доступа.
- Нажмите Да.
- Черный ящик открывается мигающим курсором.
- Введите «cleanmgr» и нажмите ENTER.
- Программа Очистка диска приступит к подсчету занятого места на диске, которое вы можете освободить.
- Будет открыто диалоговое окно Очистка диска, содержащее флажки, которые вы можете выбрать. В большинстве случаев категория «Временные файлы» занимает большую часть дискового пространства.
- Установите флажки напротив категорий, которые вы хотите использовать для очистки диска, и нажмите OK.
Шаг 4: Обновите драйверы устройств на вашем компьютере
Ошибки Code 32 могут быть связаны с повреждением или устареванием драйверов устройств. Драйверы с легкостью могут работать сегодня и перестать работать завтра по целому ряду причин. Хорошая новость состоит в том, что чаще всего вы можете обновить драйверы устройства, чтобы устранить проблему с Ошибка 32.
В силу времязатратности и сложности процесса обновления драйверов мы настоятельно рекомендуем использовать программное обеспечение для обновления драйверов. Средство обновления драйверов обеспечивает установку правильных версий драйверов для вашего оборудования, а также создает резервную копию ваших текущих драйверов перед внесением любых изменений. Сохранение резервной копии драйвера обеспечивает уверенность в том, что вы можете откатить любой драйвер до предыдущей версии (при необходимости).
Будучи серебряным партнером Microsoft, мы предоставляем программное обеспечение, которое поможет вам обновить следующие драйверы:
Пожалуйста, учтите: Ваш файл Code 32 может и не быть связан с проблемами в драйверах устройств, но всегда полезно убедиться, что на вашем компьютере установлены новейшие версии драйверов оборудования, чтобы максимизировать производительность вашего ПК.
Шаг 5: Используйте Восстановление системы Windows, чтобы «Отменить» последние изменения в системе
Восстановление системы Windows позволяет вашему компьютеру «отправиться в прошлое», чтобы исправить проблемы Ошибка 32. Восстановление системы может вернуть системные файлы и программы на вашем компьютере к тому времени, когда все работало нормально. Это потенциально может помочь вам избежать головной боли от устранения ошибок, связанных с Code 32.
Пожалуйста, учтите: использование восстановления системы не повлияет на ваши документы, изображения или другие данные.
Чтобы использовать Восстановление системы (Windows XP, Vista, 7, 8 и 10):
- Нажмите на кнопку Начать.
- В строке поиска введите «Восстановление системы» и нажмите ENTER.
- В окне результатов нажмите Восстановление системы.
- Введите пароль администратора (при появлении запроса).
- Следуйте инструкциям Мастера для выбора точки восстановления.
- Восстановить ваш компьютер.
Шаг 6: Удалите и установите заново программу Windows Operating System, связанную с Code 32
Инструкции для Windows 7 и Windows Vista:
- Откройте «Программы и компоненты», нажав на кнопку Пуск.
- Нажмите Панель управления в меню справа.
- Нажмите Программы.
- Нажмите Программы и компоненты.
- Найдите Windows Operating System в столбце Имя.
- Нажмите на запись Windows Operating System.
- Нажмите на кнопку Удалить в верхней ленте меню.
- Следуйте инструкциям на экране для завершения удаления Windows Operating System.
Инструкции для Windows XP:
- Откройте «Программы и компоненты», нажав на кнопку Пуск.
- Нажмите Панель управления.
- Нажмите Установка и удаление программ.
- Найдите Windows Operating System в списке Установленные программы.
- Нажмите на запись Windows Operating System.
- Нажмите на кнопку Удалить справа.
- Следуйте инструкциям на экране для завершения удаления Windows Operating System.
Инструкции для Windows 8:
- Установите указатель мыши в левой нижней части экрана для показа изображения меню Пуск.
- Щелкните правой кнопкой мыши для вызова Контекстного меню Пуск.
- Нажмите Программы и компоненты.
- Найдите Windows Operating System в столбце Имя.
- Нажмите на запись Windows Operating System.
- Нажмите Удалить/изменить в верхней ленте меню.
- Следуйте инструкциям на экране для завершения удаления Windows Operating System.
После того, как вы успешно удалили программу, связанную с Code 32 (например, Windows Operating System), заново установите данную программу, следуя инструкции Microsoft Corporation.
Совет: Если вы абсолютно уверены, что ошибка 32 связана с определенной программой Microsoft Corporation, удаление и повторная установка программы, связанной с Code 32 с большой вероятностью решит вашу проблему.
Шаг 7: Запустите проверку системных файлов Windows («sfc /scannow»)
Проверка системных файлов представляет собой удобный инструмент, включаемый в состав Windows, который позволяет просканировать и восстановить поврежденные системные файлы Windows (включая те, которые имеют отношение к Code 32).
Чтобы запустить проверку системных файлов (Windows XP, Vista, 7, 8 и 10):
- Нажмите на кнопку Начать.
- Введите «command» в строке поиска. ПОКА НЕ НАЖИМАЙТЕENTER!
- Удерживая клавиши CTRL-Shift на клавиатуре, нажмите ENTER.
- Будет выведено диалоговое окно для доступа.
- Нажмите Да.
- Черный ящик открывается мигающим курсором.
- Введите «sfc /scannow» и нажмите ENTER.
- Проверка системных файлов начнет сканирование на наличие проблем Ошибка 32 и других системных файлов (проявите терпение — проверка может занять длительное время).
- Следуйте командам на экране.
Шаг 8: Установите все доступные обновления Windows
Microsoft постоянно обновляет и улучшает системные файлы Windows, связанные с Code 32. Иногда для решения проблемы Ошибки диспетчера устройств нужно просто напросто обновить Windows при помощи последнего пакета обновлений или другого патча, которые Microsoft выпускает на постоянной основе.
Чтобы проверить наличие обновлений Windows (Windows XP, Vista, 7, 8 и 10):
- Нажмите на кнопку Начать.
- Введите «update» в строке поиска и нажмите ENTER.
- Будет открыто диалоговое окно Обновление Windows.
- Если имеются доступные обновления, нажмите на кнопку Установить обновления.
Шаг 9: Проверить жесткий диск на ошибки («chkdsk /f»)
Хотя большинство ошибок 32 типа «синий экран», связанных с хранением, вызваны проблемами с драйверами жесткого диска или с контроллерами внешней памяти, в некоторых случаях такие BSODы могут быть вызваны повреждениями жесткого диска.
Со временем ваш компьютер может накопить ошибки на жестком диске в связи с частым непреднамеренным неправильным использованием. Непредвиденные завершения работы, «принудительное завершение» программ, поврежденная или неполная установка программного обеспечения (например, Windows Operating System), отказ оборудования Microsoft Corporation и перебои в подаче электроэнергии могут привести к повреждению файловой системы и хранимых данных. В результате, вы можете столкнуться с появлением синих экранов, связанных с Code 32.
Microsoft поставляет удобную утилиту под названием “chkdsk” (“Check Disk” — проверка диска), предназначенную для сканирования и исправления ошибок жесткого диска. Если описанные выше шаги по устранению ошибок не помогли избавиться от ошибки ОСТАНОВКИ 32, запуск утилиты “chkdsk” может помочь обнаружить и устранить причину появления BSOD.
Как запустить “chkdsk” (Windows XP, Vista, 7, 8 и 10):
- Нажмите на кнопку Начать.
- Введите «command» в строке поиска. ПОКА НЕ НАЖИМАЙТЕENTER!
- Удерживая клавиши CTRL-Shift на клавиатуре, нажмите ENTER.
- Будет выведено диалоговое окно для доступа.
- Нажмите Да.
- Черный ящик открывается мигающим курсором.
- Введите «chkdsk /f» и нажмите ENTER.
- «chkdsk» начнет сканирование жесткого диска на наличие повреждений, которые могли вызвать ошибки ОСТАНОВКИ32.
- Следуйте командам на экране.
Шаг 10: Проверьте оперативную память (RAM) на наличие ошибок
Иногда ошибки Code 32 типа «синий экран», связанные с аппаратным обеспечением, могут быть вызваны повреждением оперативной памяти (RAM). Если вы сталкиваетесь со случайными перезагрузками компьютера, звуковыми сигналами при загрузке или другими неисправностями компьютера (в дополнение к ошибкам BSOD 32), то весьма вероятно, что имеются повреждения памяти. На самом деле, почти 10% падений приложений в ОС Windows вызваны повреждениями памяти.
Если вы недавно добавили новую память в компьютер, мы рекомендуем временно убрать ее, чтобы убедиться, что она не является причиной ошибки Code 32. Если это действие устранило BSOD, знаичит, это источник проблемы, и, следовательно, новая память либо несовместима с каким-то вашим оборудованием, либо повреждена. В таком случае, вам потребуется замена новых модулей памяти.
Если вы не добавляли новой памяти, на следующем этапе необходимо провести диагностический тест имеющейся памяти компьютера. Тест памяти позволяет провести сканирование на наличие серьезных сбоев памяти и периодических ошибок, которые могут быть причиной вашего синего экрана смерти 32.
Хотя последние версии Windows содержат утилиту для проверки оперативной памяти, я крайне рекомендую вместо нее использовать Memtest86. Memtest86 представляет собой тестирующее программное обеспечение на основе BIOS, в отличие от других тестовых программ, запускаемых в среде Windows. Преимущество такого подхода в том, что утилита позволяет проверять ВСЮ операционную память на наличие ошибок Code 32, в то время как другие программы не могут проверять области памяти, занятые собственно программой, операционной системой и другими запущенными программами.
Как запустить Memtest86 для сканирования повреждений памяти, вызывающих ошибки ОСТАНОВКИ 32:
- Возьмите неиспользуемый USB флэш-накопитель и подключите к компьютеру.
- ЗагрузитьUSB образ Windows MemTest86.
- Щелкните правой кнопкой мыши на файле образа и выберите пункт «Извлечь в текущую папку«. Извлеките папку в любое место, где вы сможете с легкостью осуществлять доступ к ней (например, на Рабочий стол).
- Откройте извлеченную папку, запустите утилиту ImageUSB и выберите подключенный USB-носитель для создания загрузочного диска. ПРЕДУПРЕЖДЕНИЕ: данное действие приведет к стиранию всех данных на USB-носителе
- Memtest86 будет установлена на USB-носитель, после чего вы сможете приступить к проверке возможных источников ошибок Code 32.
- Перезагрузите компьютер при помощи установленного USB-привода.
- Memtest86 начнет тестирование памяти на наличие ошибок.
- Следуйте командам на экране.
Если все описанные выше шаги не увенчались успехом, а Memtest86 обнаружила повреждения памяти, то крайне вероятно, что ошибка типа «синий экран» Code 32 вызвана плохим состоянием памяти. В таком случае, вам требуется заменить отказывающую память, чтобы устранить BSODы 32.
Дополнительную помощь может оказать обучающее видео от Corsair, в котором рассказывается, как запустить Memtest86:
http://www2.corsair.com/training/how_to_memtest/6
Шаг 11: Произведите чистую установку Windows
Предупреждение: Мы должны подчеркнуть, что переустановка Windows займет очень много времени и является слишком сложной задачей, чтобы решить проблемы 32. Во избежание потери данных вы должны быть уверены, что вы создали резервные копии всех важных документов, изображений, программ установки программного обеспечения и других персональных данных перед началом процесса. Если вы сейчас е создаете резервные копии данных, вам стоит немедленно заняться этим (скачать рекомендованное решение для резервного копирования [MyPCBackup]), чтобы защитить себя от безвозвратной потери данных.
Пожалуйста, учтите: Если проблема 32 не устранена после чистой установки Windows, это означает, что проблема Ошибки диспетчера устройств ОБЯЗАТЕЛЬНО связана с аппаратным обеспечением. В таком случае, вам, вероятно, придется заменить соответствующее оборудование, вызывающее ошибку 32.
Информация об операционной системе
Сообщения об ошибках Code 32 могут появляться в любых из нижеперечисленных операционных систем Microsoft Windows:
- Windows 10
- Windows 8
- Windows 7
- Windows Vista
- Windows XP
- Windows ME
- Windows 2000
Проблема с Ошибка 32 (Code 32) все еще не устранена?
Обращайтесь к нам в любое время в социальных сетях для получения дополнительной помощи:
Об авторе: Джей Гитер (Jay Geater) является президентом и генеральным директором корпорации Solvusoft — глобальной компании, занимающейся программным обеспечением и уделяющей основное внимание новаторским сервисным программам. Он всю жизнь страстно увлекался компьютерами и любит все, связанное с компьютерами, программным обеспечением и новыми технологиями.
Содержание
- Произошла ошибка во время восстановления компонентов продукта код ошибки 32
- Драйвер (сервис) для этого устройства был отключен (Код 32)
- Драйвер (сервис) для этого устройства был отключен (Код 32)
- Удаление и повторная установка драйвера
- Изменение начальных значений драйвера через редактор реестра
- Коды ошибок Dr. Web
- Ошибка 2
- Ошибка 9
- Ошибка 10
- Ошибка 11
- Ошибка 12
- Ошибка 16
- Ошибка 32
- Ошибка 33
- Ошибка 110
- Ошибка 902
- Ошибка 914
- Ошибка 1066
- Ошибка 1722
- Ошибка 1726
- 15) Ошибка 12002
- Ошибка 12007
- Ошибка 12029
- Ошибка 12152
- Что делать, если Dr. Web не обновляется
- Почему не обновляется Dr. Web
- Способы решения проблемы
- Восстановление или перезагрузка программы
- Обновление вручную
- Устранение ошибок диска
- Как исправить ошибку Code 32 (Ошибка 32)
- Распространенные сообщения об ошибках в Code 32
- Создатели Code 32 Трудности
- Руководство по устранению ошибок для Code 32 в диспетчере устройств
- Как исправить ошибку Code 32
- Что делать, если Dr.Web не обновляется
- Почему не обновляется Dr.Web
- Способы решения проблемы
- Восстановление или перезагрузка программы
- Обновление вручную
- Устранение ошибок диска
- Обращение в техподдержку
Произошла ошибка во время восстановления компонентов продукта код ошибки 32
Драйвер (сервис) для этого устройства был отключен (Код 32)
Если вы получили Windows code 32 Error со следующей строкой описания при запуске вашей системы – драйвер (служба) для этого устройства был отключен, альтернативный драйвер может предоставлять эту функцию, затем этот пост может вас заинтересовать Эта ошибка связана с повреждением драйверов, служб или разделов реестра.
Некоторые из общеизвестных причин ошибки Code 32:
Драйвер (сервис) для этого устройства был отключен (Код 32)
Идентификация точной причины может потребовать обширного устранения проблем всех компонентов программного обеспечения, если, вызвано ошибочными драйверами. Широко рекомендуемое решение для этого сообщения об ошибке – переустановить драйвер для устройства – первый уровень восстановления, который вы должны попробовать. Кроме того, всегда обновляйте драйверы устройств.
Удаление и повторная установка драйвера
Если вам будет предложено указать драйвер и вы не можете вспомнить его, перейдите на веб-сайт поставщика и загрузите с него последнюю версию драйвера. Этот пост о том, как удалить, отключить, откатить, обновить драйверы устройств в Windows 8, даст вам более подробную информацию.
Если проблема не устранена, возможно, существует проблема с реестром, которую необходимо устранить. Возможно, вам придется изменить начальные значения драйвера. Исправление ошибки реестра – работа ветерана компьютера; Серьезные проблемы могут возникнуть при неправильном изменении реестра. Поэтому сначала сделайте резервную копию реестра и создайте точку восстановления системы, а затем внимательно следуйте инструкциям.
Изменение начальных значений драйвера через редактор реестра
Откройте редактор реестра и перейдите вручную к следующему пути реестра:
HKEY_LOCAL_MACHINE SYSTEM CurrentControlSet Services
Коды ошибок Dr. Web
Dr. Web считается российским разработчиком антивирусных программ, сервисов для предоставления информационных услуг корпоративным, частным пользователям. Кроме того, “Доктор Веб” – популярная антивирусная программа, установка которой нередко сопряжена с неполадками. Ниже представлены популярные коды ошибок Dr. Web и их расшифровка.
Ошибка 2
Ошибка dr web 2 свидетельствует о сбое в процессе обновления. Она вызывается несколькими причинами. Чтобы ее исправить, необходимо проверить доступность сети, правильность настроек прокси при их использовании. Если сеть доступна, прокси настроен правильно, необходимо выполнить ряд действий, направленных на восстановление системы с антивирусом. Возможно, проблема исчезнет.
Устранить проблему можно тремя путями:
Ошибка 9
Проблема состоит в невозможности подключения к серверам обновления. Ошибку можно решить двумя способами. В первом случае в антивирусных настройках не написаны параметры серверного прокси или имеются проблемы, связанные с интернет подключением. При применении прокси необходимо:
Важно! Если прокси не применяется, следует проверить сетевое соединение и при необходимости настроить его.
Во втором случае код появляется, когда на серверах обновлений нет, однако части серверов обновления нет. Поскольку код 9 говорит об отсутствии свежих обновлений, то никаких действий предпринимать не стоит. Антивирус в назначенный час будет автоматически обновлен.
Ошибка 10
Суть проблемы состоит в репозиторие, сбое в скриптах, отсутствии некоторых из них. Решать проблему необходимо, переустановив антивирус. Для решения вопроса, следует скачать с официального сайта антивирусную программу. Удалить предыдущую версию программы, сделать перезагрузку компьютера, далее запустить антивирус и при установке указать путь к файлу. Сделать повторную перезагрузку компьютера.
Ошибка 11
Проблема заключается в невозможности обновления антивирусных компонентов. Код 11 высвечивается по ряду причин. Нередко его появление связано с использованием устаревшей антивирусной версии или с повреждением файлов. Если используется устаревшая версия антивируса, необходимо удалить старую и закачать новую программу.
Если файлы повреждены вследствие проблем с диском, следует исправить все ошибки диска, восстановить антивирусную систему. Восстановление можно провести через следующую пошаговую инструкцию: Пуск, Панель управления, Программы и компоненты, Dr. Web, Изменить, Восстановить. После восстановления, потребуется перезагрузить персональный компьютер, проверить, как работают обновления.
Ошибка 12
Суть вопроса в блокировке лицензии. Зачастую она возникает при отсутствии ее активации, активации старой, лицензированной версией, использовании лицензии на другом персональном компьютере. Если не активирована лицензия, необходимо активировать ее через менеджер лицензий. Достаточно удалить заблокированную лицензию и оставить одну действующую.
Если проблема заключается в автоматически блокируемой лицензии, необходимо указать новую при антивирусной регистрации через Менеджер лицензий. Если используемое разрешение было использовано раньше на другом персональном компьютере, необходимо обратиться в техническую поддержку, приложив документы, подтверждающие владение лицензией.
Ошибка 16
По этой ошибке установить и работать с антивирусом невозможно из-за действия сторонних программ. Есть несколько основных причин, почему возникает неполадка. В системе могут находиться другие антивирусы или частично установленные файлы. Также в системе могут находиться вредоносные ПО, блокирующие установку антивирусной программы. Необходимо использовать бесплатную утилиту, чтобы очистить персональный компьютер от вирусов, после чего повторить установку.
Ошибка 32
32 ошибка Доктор Веб заключается в неполадке установке или восстановлении антивирусной программы. Она появляется, если есть критические повреждения в момент невозможности установки, восстановления продукта по каким-то причинам. Следует загрузить, установить утилиту, после чего перезагрузить персональный компьютер, повторно установить программу.
Ошибка 33
Сбой под кодом 33 связан с работой базы данных, невозможности совершения обновления программы из-за повреждения программного обеспечения сервера. В такой ситуации необходимо обратиться в службу поддержки, возможно, базу данных удастся восстановить инженерам.
Ошибка 110
110 неполадка связана с неполадкой установки серверных продуктов. Она вызывается разными причинами, поэтому необходимо обратиться в техническую поддержку, приложить отчет, который создан с помощью утилита.
Ошибка 902
Суть неполадки состоит в неправильной установке, удалении. Она возникает, если повреждаются антивирусные файлы, не полностью или некорректно был удален старый антивирус.
В такой ситуации необходимо сделать очистку системы от антивирусных остатков, а после завершения процедуры стоит повторно запустить установку. Если проблема сохраняется, следует направиться в техническую поддержку.
Ошибка 914
Коды ошибок Доктор Веб 914 и 910 говорят о том, что произошел сбой компонентов продукта. В такой ситуации необходимо переустановить антивирус.
Если удаление с помощью стандартных средств оканчивается неудачей, следует скачать официальную утилиту и перезагрузить персональный компьютер. Если код продолжает высвечиваться, программисты советуют написать в службу поддержки.
Ошибка 1066
Неполадка связана с невозможностью установки антивируса, если есть несовместимое программное обеспечение с утилитой. Зачастую проблема возникает с агента Доктора Веб, если на ПК уже установлен другой антивирусник. Необходимо выполнить его удаление, а позднее – повтор попытки установки Доктора Веб.
Если появляются сложности или невозможно определить несовместимую программу, следует обратиться к специалистам службы технической поддержки.
Ошибка 1722
Ошибка связана с установкой, работой антивирусника, проблемой с его сканированием. В такой ситуации следует отправить отчет о неисправной работе программы в техническую поддержку.
Ошибка 1726
Ошибка связана с некорректным запуском программы. Причинами служат основные четыре пункта. Неполадка связана с поврежденной загрузкой или неполной установкой программного обеспечения, повреждением реестра Доктор Веб из-за установки или удаления утилиты.
Может появляться из-за наличия в системы вируса, вредоносного программного обеспечения, повреждения файла Виндовс или удаления файлов утилиты другой программой.
Ошибка может быть связана с другими факторами, поэтому при совершении всех действий, направленных на решение возникшей проблемы, следует обратиться в техническую поддержку.
Что можно сделать? Специалисты рекомендуют в такой ситуации восстановить записи реестра, полностью просканировать компьютер на вирусы, очистить ПО от временных файлов, папок и другого мусора. Они советуют также обновить драйверы компьютера, использовать Восстановление Виндовс системы для отмены последних изменений в ПО, переустановить программу заново, запустить проверку системных Виндовс файлов, установить доступные Виндовс обновления и произвести чистую установку Виндовс.
15) Ошибка 12002
Суть заключается в неполадке с сетью, неправильной настройке сетевых соединений, неверно выбранных параметров серверного прокси, особенностью настройки сетевого подключения. Специалисты рекомендуют по этой проблеме проверить доступность интернет-сети, настройку брандмауэра, серверного прокси.
Если раньше не было выполнено этого действия, следует зарегистрировать лицензию, получить ключевой файл. Потом активировать полученный на майл ключевой файл, используя лицензионный менеджер. В случае отсутствия понимания, как убрать код 12002 с компьютера, программисты советуют составлять письмо в техническую поддержку. Желательно при этом прикреплять отчет с выполненными ранее действиями.
Ошибка 12007
Неполадка возникает из-за отсутствия доступа к сети, неправильной настройки сетевых соединений, неверных параметров серверного прокси, особенности настройки сетевого подключения на рабочем месте. При возникновении подобной ошибки необходимо проверить доступность интернет-сети, настроек брандмауэра, серверного прокси.
Важно! Если перечисленные выше действия были проделаны, а неполадка не исправлена, специалисты рекомендуют обратиться в службу технической поддержки. Для того чтобы сотрудники смогли оперативно помочь в ситуации, инженеры рекомендуют заранее делать подробный отчет о проделанных ранее действиях для устранения появляющегося кода при запуске утилиты.
Ошибка 12029
Ошибка связана с сетевыми неполадками, неправильной настройкой сетевых соединений, неверными параметрами серверного прокси. Нередко она сопряжена с тем, что пользователю не удается настроить сетевое подключение на рабочем столе. Также часто она связана с ошибкой в модуле обновления. Специалисты рекомендуют в таком случае действовать двумя путями:
При сохранении ошибки, инженеры рекомендуют сделать переустановку антивируса. В таком случае следует скачать с сайта актуальный антивирусный дистрибутив. Потом удалить Доктор Веб предыдущей версии, используя “Панель управления”, “Установку и удаление программ”. Затем перезагрузить компьютер, скачать, запустить утилиту, перезагрузить компьютер, запустить антивирус и еще раз сделать перезагрузку операционной системы устройства.
Важно! Если после переустановки ошибка продолжит появляться, следует сделать отчет через DwSysInfo и отправить его специалистам службы техподдержки.
Ошибка 12152
Ошибка связи с сервером обозначается кодом 12152. При ее появлении специалисты рекомендуют проверить интернет – соединение, очистить компьютер от вредоносных ПО, почистить ПО от ненужных файлов, сделать переустановку антивирусника, перезагрузить компьютер или написать в службу технической поддержки, прикрепив отчет о проведенных действиях для устранения неполадки. Сотрудники Доктор Веб отвечают быстро и, в основном, помогают решить возникшую сложность быстро.
В результате, для решения основных проблем, связанных с некорректной работой антивируса Доктор Веб, следует связаться со специалистами службы технической поддержки, сформировав отчет через представленную выше программу. Прежде рекомендуется посмотреть работоспособность сети, проверить ПО на вирусы, ненужные папки и попробовать переустановить антивирус заново.
Что делать, если Dr. Web не обновляется
Антивирус – это обязательная программа для всех компьютеров, с целью безопасной работы. Однако, для максимальной защиты, антивирус должен каждый день обновляться, а то и несколько раз на день, чтобы подгружать новые данные о вирусах и не упустить из виду новую угрозу. Функция автоматического обновления вирусных баз включена в каждый антивирус и Dr. Web не является тому исключением. Но что делать, если по каким-то причинам у вас перестал обновляться Доктор Веб? Можно ли самостоятельно устранить ошибку и наладить работу антивируса для защиты своего компьютера?
Почему не обновляется Dr. Web
Самой популярной причиной, почему антивирус не обновляется – это отсутствие интернет-соединения. Ведь вирусные базы берутся из сервера компании при помощи подключения к интернету. Еще одной причиной приостановки обновления антивируса является срок окончания лицензии программы. Но если вы точно уверены, что Dr. Веб исправно работал, лицензия не просрочена, вы самостоятельно не отключали обновление и компьютер подключен к интернету, то в чем же может быть проблема? Антивирус в результате системного сбоя может прекратить обновляться в привычном режиме, если произошло нарушение в скриптах, часть их повреждена и как результат – ошибка репозитория. Поэтому исправлять подобный сбой придется вручную.
Способы решения проблемы
Если вы столкнулись с ошибкой репозитория или другими словами ошибка 10, которая отвечает за обновление антивируса, то не стоит впадать в панику, реанимировать Доктор Веб вы сможете самостоятельно. Для этого ознакомьтесь с каждым из способов и выберите для себя оптимальный.
Восстановление или перезагрузка программы
Простым, но иногда действенным способом является перезапуск программы. Для этого нажмите на значок антивирус в правом нижнем углу панели и среди доступных функций, выберите выход. Теперь запустите утилиту и попробуйте нажать «Обновление». Если такой метод не сработал, тогда возьмемся за восстановление Доктора Web при помощи стандартных инструментов Windows:
Обновление вручную
Если первый способ вам не помог, а вы хотите здесь и сейчас произвести обновление Dr. Веба, то в программе доступна функция ручного обновления. Что она подразумевает? Вам необходимо самостоятельно сохранить в отдельную папку на компьютере последнюю версию обновлений вирусных баз, а после в настройках антивируса указать место, откуда необходимо подтянуть обновление. Делается это следующим образом:
При реализации такого метода обязательно выключите интернет, чтобы программа не пыталась каждую секунду связаться с сервером для автоматического обновления. Однако вы должны понимать, что такой способ поможет решить проблему с обновлением Доктора Web в одноразовом порядке, то есть, чтобы поддерживать актуальную версию антивирусных баз, вам нужно каждый раз скачивать новый пакет и помещать его в папку, откуда антивирус подтягивает обновления. Поэтому для надежной защиты компьютера нужно исправить эту проблему и вернуть автоматическое обновление Dr. Web.
Устранение ошибок диска
Теперь переходим к более сложному способу исправления ошибки обновления, однако, по отзывам многих пользователей, именно он оказался наиболее эффективным. Итак, что здесь нужно сделать? Если антивирус Доктор Web перестал обновляться без видимых на то причин, то возможно, что в момент системного сбоя повредились файлы на Локальном диске. Переходим к решению проблемы:
Если в результатах проверки система требует исправить неполадки, то переходим к действиям. В первую очередь нам нужно отключить в антивирусе такие компоненты, как «Самозащита» и «Превентивная защита», так как именно эти модули отвечают за внесение изменений в программу, а после перенастроить программу:
А если результат проверки не выявил отклонений в жестком диске или восстановление программы не помогло, то остается только одни вариант – переустановить антивирус Доктор Web. Для переустановки необходимо полностью удалить программу и заново ее установить. Чтобы после удаления утилиты не возникло проблем, и не сохранились остаточные файлы, необходимо дополнительно реестр. Если вы не знаете, как это делать, то просто воспользуйтесь специальными очищающими утилитами, например, CCleaner или Master Clean, которые не только почистят компьютер от мусора, но помогают правильно провести процесс деинсталляции. Также для этих целей существует специально разработанная программа от компании Dr. Веб – Web Remover.
Источник
Как исправить ошибку Code 32 (Ошибка 32)
| Номер ошибки: | Ошибка 32 | |
| Название ошибки: | Code 32 | |
| Описание ошибки: | Драйвер для этого устройства был отключен. Возможно, необходимые функции исполняет другой драйвер. | |
| Разработчик: | Microsoft Corporation | |
| Программное обеспечение: | Windows Operating System | |
| Относится к: | Windows XP, Vista, 7, 8, 10, 11 |
Распространенные сообщения об ошибках в Code 32
Синий экран ошибок смерти, или BSOD, обычно встречаются с Code 32. Эти ошибки «Stop» Code 32 включают в себя:
Ошибки Code 32, которые вызывают синий экран смерти, часто следуют за новой установкой программного обеспечения (32) или связанного с ним оборудования. Ошибки Code 32, связанные с 32s, часто возникают во время установки программного обеспечения, связанного с Code 32, во время завершения работы или запуска Windows или во время загрузки драйвера устройства, связанного с Microsoft Corporation. Запись ошибок Blue Screen Code 32, связанных с 32, имеет решающее значение для обнаружения неисправностей и ретрансляции обратно в Microsoft Corporation для вариантов ремонта.
Создатели Code 32 Трудности
Проблемы с прошивкой, драйвером, оборудованием или программным обеспечением могут привести к ошибкам синего экрана, связанного с Code 32. Они могут быть связаны либо с программным обеспечением 32 или аппаратным обеспечением Microsoft Corporation, но это не обязательно так.
В частности, проблемы Code 32, вызванные:
Совместима с Windows 2000, XP, Vista, 7, 8, 10 и 11
Источник
Руководство по устранению ошибок для Code 32 в диспетчере устройств
Ошибка с кодом 32 является одной из нескольких кодов ошибок диспетчера устройств. Они обычно вызываются, когда в реестре отключен тип запуска драйвера аппаратного устройства.
Ошибка Code 32 почти всегда будет отображаться следующим образом:
Драйвер (сервис) для этого устройства был отключен. Альтернативный драйвер может предоставлять эту функциональность. (Код 32)
Более подробная информация о кодах ошибок диспетчера устройств, таких как Code 32 доступны в Состояние устройства области свойствах устройства.
Коды ошибок диспетчера устройств являются эксклюзивными для диспетчера устройств. Если вы видите ошибку Code 32 в другом месте в Windows, скорее всего, это код системной ошибки, который не следует устранять как проблему диспетчера устройств.
Ошибка Code 32 может относиться к любому аппаратному устройству в диспетчере устройств, но большинство ошибок кода 32 относится к оптическим дискам, таким как Blu-ray, DVD и CD-дисководы.
Любая из операционных систем Microsoft может столкнуться с ошибкой диспетчера устройств Code 32, включая Windows 10, Windows 8, Windows 7, Windows Vista, Windows XP и предыдущие версии.
Как исправить ошибку Code 32
Если вы уверены, что само оборудование не является причиной этой конкретной ошибки Code 32, вы можете попробовать восстановить Windows. Если это не удастся, вы можете попробовать чистую установку Windows. Мы не рекомендуем делать что-либо из этого, прежде чем попробовать заменить аппаратное обеспечение, но вам может потребоваться прибегнуть к этому, если у вас нет других вариантов.
Пожалуйста, сообщите нам, если вы исправили ошибку Code 32, используя метод, который не указан выше.
Источник
Что делать, если Dr.Web не обновляется
Антивирус – это обязательная программа для всех компьютеров, с целью безопасной работы. Однако, для максимальной защиты, антивирус должен каждый день обновляться, а то и несколько раз на день, чтобы подгружать новые данные о вирусах и не упустить из виду новую угрозу. Функция автоматического обновления вирусных баз включена в каждый антивирус и Dr.Web не является тому исключением. Но что делать, если по каким-то причинам у вас перестал обновляться Доктор Веб? Можно ли самостоятельно устранить ошибку и наладить работу антивируса для защиты своего компьютера?
Почему не обновляется Dr.Web
Самой популярной причиной, почему антивирус не обновляется – это отсутствие интернет-соединения. Ведь вирусные базы берутся из сервера компании при помощи подключения к интернету. Еще одной причиной приостановки обновления антивируса является срок окончания лицензии программы. Но если вы точно уверены, что Dr.Веб исправно работал, лицензия не просрочена, вы самостоятельно не отключали обновление и компьютер подключен к интернету, то в чем же может быть проблема? Антивирус в результате системного сбоя может прекратить обновляться в привычном режиме, если произошло нарушение в скриптах, часть их повреждена и как результат – ошибка репозитория. Поэтому исправлять подобный сбой придется вручную.
Способы решения проблемы
Если вы столкнулись с ошибкой репозитория или другими словами ошибка 10, которая отвечает за обновление антивируса, то не стоит впадать в панику, реанимировать Доктор Веб вы сможете самостоятельно. Для этого ознакомьтесь с каждым из способов и выберите для себя оптимальный.
Восстановление или перезагрузка программы
Простым, но иногда действенным способом является перезапуск программы. Для этого нажмите на значок антивирус в правом нижнем углу панели и среди доступных функций, выберите выход. Теперь запустите утилиту и попробуйте нажать «Обновление». Если такой метод не сработал, тогда возьмемся за восстановление Доктора Web при помощи стандартных инструментов Windows:
Когда процесс восстановления антивируса завершится, обязательно перезагрузите компьютер и проверьте исправность обновления.
Обновление вручную
Если первый способ вам не помог, а вы хотите здесь и сейчас произвести обновление Dr.Веба, то в программе доступна функция ручного обновления. Что она подразумевает? Вам необходимо самостоятельно сохранить в отдельную папку на компьютере последнюю версию обновлений вирусных баз, а после в настройках антивируса указать место, откуда необходимо подтянуть обновление. Делается это следующим образом:
При реализации такого метода обязательно выключите интернет, чтобы программа не пыталась каждую секунду связаться с сервером для автоматического обновления. Однако вы должны понимать, что такой способ поможет решить проблему с обновлением Доктора Web в одноразовом порядке, то есть, чтобы поддерживать актуальную версию антивирусных баз, вам нужно каждый раз скачивать новый пакет и помещать его в папку, откуда антивирус подтягивает обновления. Поэтому для надежной защиты компьютера нужно исправить эту проблему и вернуть автоматическое обновление Dr.Web.
Устранение ошибок диска
Теперь переходим к более сложному способу исправления ошибки обновления, однако, по отзывам многих пользователей, именно он оказался наиболее эффективным. Итак, что здесь нужно сделать? Если антивирус Доктор Web перестал обновляться без видимых на то причин, то возможно, что в момент системного сбоя повредились файлы на Локальном диске. Переходим к решению проблемы:
Если в результатах проверки система требует исправить неполадки, то переходим к действиям. В первую очередь нам нужно отключить в антивирусе такие компоненты, как «Самозащита» и «Превентивная защита», так как именно эти модули отвечают за внесение изменений в программу, а после перенастроить программу:
Если данный способ помог исправить проблему, то обязательно верните прежние настройки антивирусу – включите «превентивную защиту» и модуль «Самозащита».
А если результат проверки не выявил отклонений в жестком диске или восстановление программы не помогло, то остается только одни вариант – переустановить антивирус Доктор Web. Для переустановки необходимо полностью удалить программу и заново ее установить. Чтобы после удаления утилиты не возникло проблем, и не сохранились остаточные файлы, необходимо дополнительно реестр. Если вы не знаете, как это делать, то просто воспользуйтесь специальными очищающими утилитами, например, CCleaner или Master Clean, которые не только почистят компьютер от мусора, но помогают правильно провести процесс деинсталляции. Также для этих целей существует специально разработанная программа от компании Dr.Веб – Web Remover.
Обращение в техподдержку
Ну и последний вариант, который спасает при неэффективности всех предыдущих, это обращение в техподдержку сервиса Dr.Web. Специалисты технической службы помогут разобраться с вашей проблемой и предложат ее устранение. Однако процесс обращения в техподдержку заточен в виде отправки специального отчета, а не как это обычно бывает в виде написания обращения. То есть, вам нужно воспользоваться приложением DwSysInfo, где формируется отчет об ошибке работы антивируса и отсылается в компанию. После рассмотрения с вами связывается сотрудник сервиса и устраняет проблему. Преимущества обращения в техподдержку является и то, что специалист может получить дистанционный доступ к вашему компьютеру и «напрямую» настроить автоматическое обновление.
Источник
Удаление файлов, которые не удаляются
Обо всем по порядку. Для начала стоит определить, не используется ли удаляемый элемент каким-то приложением или программой, если так, то запрет на удаление объясним. Если же причина не в этом, а пользователь проверил реестр, завершил процесс, а завершить действие не получается, то копать нужно глубже. Возможно, не удаляется файл из-за действий администратора, который наложил запрет на процесс и забыл об этом, что маловероятно. Причин подобной проблемы множество, а действенных способов, когда не удаляется файл и пишет, что используется, всего 3. О них и поговорим подробно.
Кроме этого пользователь узнает, как удалить программу, которая не удаляется встроенными и сторонними утилитами.
Деинсталляция файла без использования сторонних утилит
Когда пользователь пытается удалить файл, который не удаляются, то перед ним всплывает окно, как представлено выше. Если рассмотреть внимательно, что указано, то можно увидеть какая именно программа использует удаляемый элемент. Следуя стандартной логике, удаление возможно при создании условий, когда исполняемый файл не будет задействован. В моей ситуации открывается вот такое окошко, у вас принцип тот же самый, только программа может быть другой:
В этом случае удалить программу, если она не удаляется, нам поможет встроенный диспетчер задач.
- Если ваш компьютер под управлением Windows Seven или XP, то открываем приложение комбинацией клавиш:
- При управлении компьютером операционкой восьмого выпуска и попытке удалить неудаляемые файлы через диспетчер, следует нажать такую комбинацию:
- Здесь пользователь находит процесс, блокировавший деинсталляцию, выделяет его курсором и снимает задачу или завершает процесс;
- Теперь можно опять пробовать удалить не удаляющийся файл с компьютера.
Если у вас в окне было указано, что файл занят, например, браузером, то именно его работу нужно завершать в диспетчере.
Установочный диск или флешка, для удаления файлов
Теперь рассмотрим способ, который позволит удалить сопротивляющийся элемент. Для его реализации вам потребуется загрузочный диск или флешка. Пользователь может использовать носитель, который он подготовил на случай аварийного восстановления компьютера. При запуске системы юзер определяет удобный интерфейс управления (виндовс или командная строка).
Совет! Если вы решили реализовать описываемый метод деинсталляции файлов, то рекомендуется обратить внимание на имена разделов, при подобном способе загрузке, они могут отличаться от заданных ранее. Это поможет вам избежать удаления важной информации.
Когда комп загрузится, определить требуемый диск можно через команду в системной строке:
Далее нажать кнопку ввода и на мониторе высветиться перечень папок на диске:
Кликая по ним ПКМ можно перемещаться внутри и деинсталлировать ненужные элементы.
Если вы решили удалить файлы, которые не удаляются, посредством установочной флешки или диска, то нужно выполнить запуск. Далее подождать когда система перейдет к определению языкового сопровождения, и здесь нажать комбинацию:
Это проведет вас в командную строку.
Использование программы Unlocker, чтобы удалить файл
Если описанные ваше варианты не подходят, то предлагаю альтернативный вариант сторонние утилиты. К рассмотрению предлагается одна из лучших программ – Unlocker. Список ее достоинств не маленький, из главных:
- небольшой вес;
- бесплатное распространение;
- функция разблокировки файлов;
- позволяет удалить файл, открытый в system.
Когда пользователь сталкивается с проблемой удаления файла, у опытных юзеров в голове сразу проскакивает название только этой программы, что и понятно. Ведь она справляется со своей основной задачей – закрытие процессов блокировки файла. С ее помощью можно не только деинсталлировать, но и давать другое название, менять расширение.
Для начала установим ее на свой компьютер. В процессе инсталляции программа предложит панель управления или тулбары, можно смело отказываться, они все равно не помогут удалить не удаляющиеся файлы, нас интересует только утилита.
Приветственное окно выглядит так, здесь снимаем ненужные отметки:
Не удаляется программа из Windows: что делать?
Что делать, если из Windows не удаляется программа? Когда при запуске операции деинсталляции средствами самой Windows или сторонним софтом, предлагающим стандартный способ выполнения этой операции, получаем ошибку. Чаще так случается из-за повреждения файла деинсталляции (unins000.dat или uninstall.exe) . Но иногда можем получить отказ удалить программу из-за иных причин – например, потому что якобы повреждены её установочные файлы, и для деинсталляции необходимо обновить версию.
Такая вот хитростная уловка, нечестная игра с целью коммерческого продвижения продукта. Выход из подобного рода ситуаций могут предложить сторонние продвинутые деинсталляторы, предусматривающие функции принудительной деинсталляции софта из среды Windows путём зачистки файлов установки программы на диске С и её ключей в системном реестре.
Что это за продвинутые деинсталляторы?
1. Geek Uninstaller
В числе возможностей бесплатного деинсталлятора Geek Uninstaller – принудительное удаление софта. Выбираем нужную программу в окне Geek Uninstaller, в контекстном меню кликаем опцию «Принудительное удаление».
Подтверждаем запуск операции.
Geek Uninstaller нам покажет, какие файлы и ключи реестра для зачистки он обнаружил. Жмём «Удалить».
2. Soft Organizer
Среди бесплатных возможностей деинсталлятора Soft Organizer — удаление файлов установки и ключей реестра неудаляемых программ. В окне Soft Organizer выбираем нужную программу, жмём кнопку деинсталляции.
Если появится программное уведомление о невозможности удаления, просто жмём в его окошке кнопку отмены.
Далее в окне Soft Organizer запускаем поиск остатков удаляемой программы.
3. lObit Uninstaller
Ещё один продвинутый бесплатный деинсталлятор, который умеет справляться с проблемами неудаляемых программ — lObit Uninstaller. В его окне запускаем процесс обычного удаления.
Кликаем «Деинсталлировать».
Опять же, если на каком-то из этапов появится уведомление о невозможности удаления программы, просто игнорируем его нажатием кнопки отмены. В окне lObit Uninstaller наблюдаем перечень объектов для зачистки. Жмём «Удалить».
И радуемся результату.
Когда вы удаляете папки или файлы, они перемещаются в Корзину, откуда легко могут быть восстановлены. .
Если открыть свойства только что созданной папки и посмотреть занимаемое ею размер на диске, то .
Удалив случайно папку или файл, их тут же можно восстановить из Корзины, если только размер .
Те из вас, которые интересуются инсайдерскими сборками Windows 10, наверняка знакомы с таким ресурсом как .
Устранение ошибки «Отказано в доступе» на компьютере под управлением Windows 10
Устраняем ошибку 5 при доступе к данным
В большинстве случаев источником ошибки являются проблемы с правами на чтение и запись данных в текущей пользовательской «учётке». Также подобное сообщение появляется при сбоях в ОС, повреждении её компонентов или записей реестра.
Способ 1: Запуск с привилегиями администратора
Если открытие исполняемого файла программы, игры либо инсталлятора приложения приводит к появлению рассматриваемой ошибки, следует попробовать запустить его от имени администратора.
-
Убедитесь, что у текущей учётной записи нужные права есть. Если это не так, предоставьте или получите их.
Урок: Получение прав администратора на Windows 10
Перейдите к проблемному файлу. Выделите его, нажмите правую кнопку мыши и выберите в меню пункт «Запуск от имени администратора».
Появится всплывающее окно с запросом на разрешение, щёлкните в нём «Да».
Далее приложение или инсталлятор должны запуститься нормально.
Способ 2: Открытие доступа к каталогам
Вторая причина проблемы, которую мы сегодня рассматриваем – неполадки с правами доступа к отдельному каталогу или диску. Предоставление нужных прав покажем на примере системного диска.
Внимание! Процедура может нарушить работу компьютера, поэтому рекомендуем создать точку восстановления!
- Откройте «Этот компьютер», найдите в нём системный накопитель и кликните по нему ПКМ, затем выберите в меню пункт «Свойства».
Откройте вкладку «Безопасность». Нажмите на кнопку «Изменить» под блоком «Группы и пользователи».
Далее кликните «Добавить».
В следующем окне обратитесь к блоку «Введите имена…». Наберите на клавиатуре слово Все , после чего щёлкните «Проверить имена».
Если появилось окошко «Имя не найдено», попробуйте в графе «Введите имя объекта» вписать слово All либо имя текущей учётной записи, после чего воспользуйтесь кнопкой «ОК».
Вернувшись к утилите разрешений, убедитесь, что выделена добавленная на предыдущем шаге группа. Далее в разделе «Разрешения для группы…» отметьте все пункты в столбце «Разрешить».
Далее последовательно щёлкните «Применить» и «ОК», после чего перезагрузите компьютер.
Предоставление прав на чтение и запись системного носителя одновременно устраняет ошибку 5 как для исполняемых файлов, так и для служб, однако данная процедура небезопасна для работоспособности системы.
Способ 3: «Командная строка»
Рассматриваемая проблема может касаться только той или иной службы Виндовс. В этом случае можно воспользоваться средством «Командная строка».
-
Откройте «Поиск», в котором начните вводить запрос командная строка . Выделите найденное приложение и нажмите на ссылку «Запуск от имени администратора» в правой части окна.
Последовательно введите в интерфейсе следующие команды:
net localgroup Администраторы /add networkservice
net localgroup Администраторы /add localservice
Обратите внимание! Пользователям Windows 10 с английской локализацией системы необходимо вводить Administrators вместо Администраторы!
Данный метод безопаснее предыдущего, но и применим только при отказе в доступе для служб.
Способ 4: Устранение проблем с Виндовс
Если применение всех вышеприведённых методов не принесло результата, скорее всего источником проблемы являются неполадки в самой ОС.
-
Первым делом проверьте обновления – возможно, в одном из недавно установленных присутствуют баги. Если же, напротив, вы давно не обновляли систему, попробуйте загрузить актуальные апдейты.
Урок: Как установить и как удалить обновления Windows 10
Проверьте параметры антивируса – возможно, в нём активен строгий режим контроля, который не разрешает манипуляции с данными. Также стоит попробовать временно отключить защитное ПО.
Если же вы по каким-то причинам вообще не пользуетесь защитой от вирусов, рекомендуем ознакомиться со статьей по борьбе с ними — возможно, ваш компьютер стал жертвой заражения.
Подробнее: Борьба с компьютерными вирусами
Дополнительно следует проверить работоспособность системных составляющих в целом и реестра в частности.
Описанные выше рекомендации должны помочь в устранении проблемы.
Заключение
Мы рассмотрели варианты решения проблемы, при которой в Виндовс 10 появляется ошибка с кодом 5 и текстом «Отказано в доступе». Как видим, возникает она по разным причинам, из-за чего нет универсального метода устранения.
Помимо этой статьи, на сайте еще 12372 инструкций.
Добавьте сайт Lumpics.ru в закладки (CTRL+D) и мы точно еще пригодимся вам.
Отблагодарите автора, поделитесь статьей в социальных сетях.
источники:
http://www.white-windows.ru/ne-udalyaetsya-programma-iz-windows-chto-delat/
http://lumpics.ru/error-5-access-denied-on-windows-10/



 Причины ошибок
Причины ошибок






 В командной строке введите ПФС / SCANNOW и нажмите ENTER
В командной строке введите ПФС / SCANNOW и нажмите ENTER
 Причины ошибок
Причины ошибок