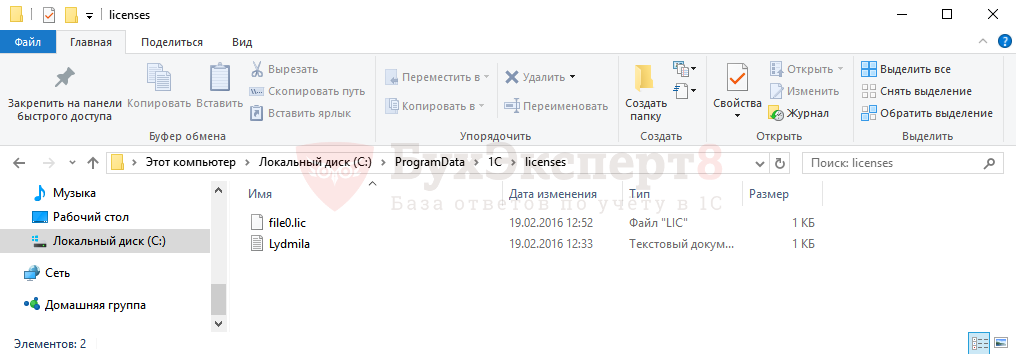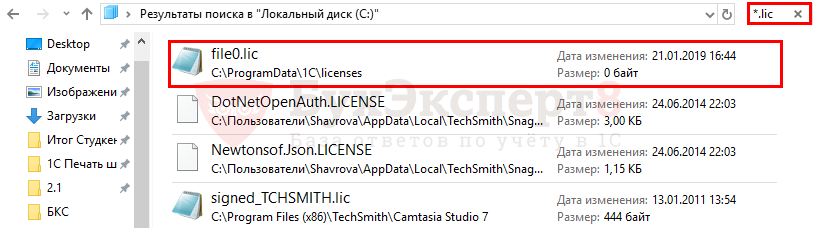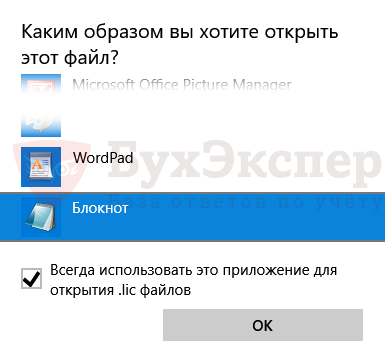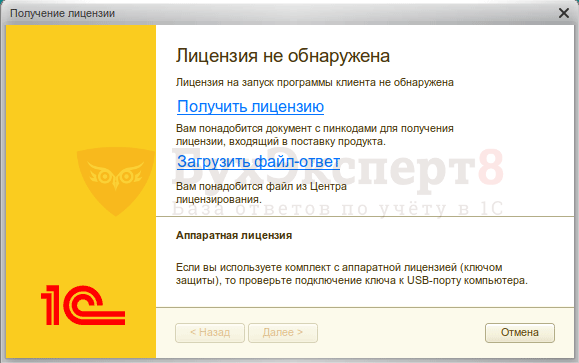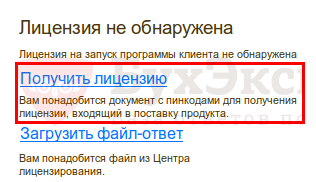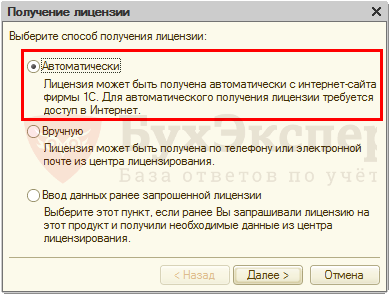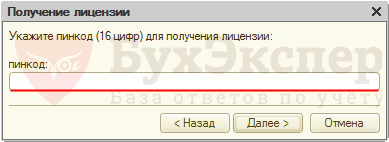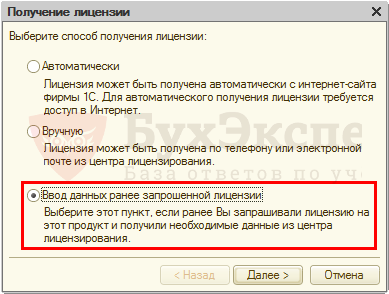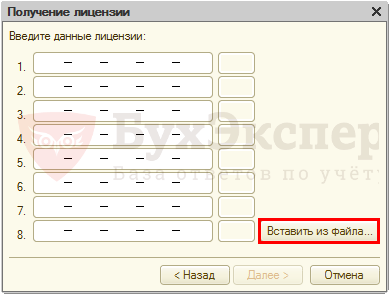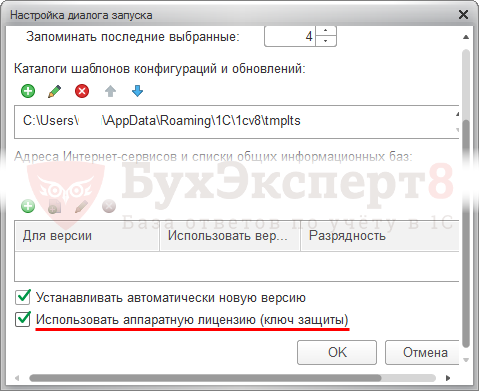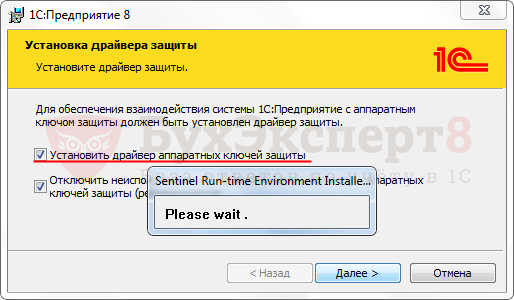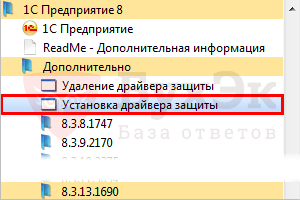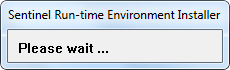Добрый день!
Имеется конфигурация «Альфа-Авто: Автосервис+Автозапчасти, украинская версия 4.1» (4.1.02.01), 1С:Предприятие 8.1 (8.1.15.14), Сервер защиты и управления оборудованием 1С-Рарус, Версия: 1.1.3.987
На протяжении многих лет данная система работала отлично под Windows 2008 Server R2 (сервер терминалов) на двухъядерном процессоре на s775.
Вот недавно решили перенести систему на новое железо на 6ти ядерном Core i5 s1151. Все полностью запустилось на новом железе как на родном. Все работает быстро, хорошо.
Но появилась такая проблема с сервером защиты. Если процессор чем нибудь немного загружен, например кто-то в своей копии 1с запустил загрузку прайслиста, или много пользователей одновременно запускают какие-то обработки, или например запустить IADA64 стресс-тест, или копирование файлов с одного каталога в другой – и запустить в этот момент 1с, то получаем во время загрузки окно с сообщением
Decode: Ошибка при выполнении запроса к ключу защиты.
И пока нагрузка на процессор не упадет до нуля никто больше не может запустить 1с.
Помогите пожалуйста решить эту проблему. В чем может быть дело?
Содержание:
1. Защита программы 1С и ее влияние на работу
2. Покупка пакета программных лицензий 1С 8.3
1. Защита программы 1С и ее влияние на работу
Доброго времени суток, коллеги! Данная статья посвящена довольно распространенной проблеме, часто возникающей после обновления версии платформы 1С:Предприятие. Мы расскажем, что делать, если у вас возникла ошибка программы 1С «Ключ защиты программы больше недоступен! Работа программы завершена».

Ошибка «Ключ защиты программы больше недоступен! Работа программы завершена»
Пользователи, установившие обновление версии платформы 1С Предприятие 8.3, запускают программу с новых версий 1С, но возникает сообщение «Ключ защиты программы больше недоступен! Работа программы завершена», за которым следует немедленное закрытие программы 1С.
В последних версиях 1С:Предприятие разработчики обновили механизм защиты от незаконного использования. Исходя из этого, скорее всего, сообщение появляется, если обнаруживается попытка обойти систему защиты программы 1С, установленной на вашем компьютере. Если вы используете лицензионную версию 1С, то, вероятно, раньше вы установили ломанную платформу на вашем ПК (патченная, копия пиратской и т.д.).
2. Покупка пакета программных лицензий 1С 8.3
На данный момент нет универсального способа удалить средства взлома, так как существует очень много вариантов обхода защиты. Если Ваша 1С выдает ошибку, рекомендуется прибегнуть к помощи партнера фирмы 1С, обслуживающего Вашу программу.
Обратите внимание! Чтоб продолжить работу со старой учетной записью, нужно купить пакет программных лицензий 1С 8.3, который будет соответствовать ломанной версии. Например, если раньше использовали типовую конфигурацию 1С:Бухгалтерия предприятие, для продолжения работы в уже сформированной базе можно приобрести «Бухгалтерия 8 Проф», но ни в коем случае не базовую версию той же конфигурации, так как база данных с такой лицензией не запустится, в таком случае в новую информационную базу придется заносить данные заново.
В зависимости от того, сколько рабочих машин (компьютеров) используется, нужно обеспечить их лицензиями. При условии работы в режиме клиент-сервера также приобретается лицензия.
Удобнее всего легального купить лицензию на использование программы, оплатив ее в личном кабинете на официального портала 1С. Вам не придется качать дистрибутив программы и коды, чтобы активировать лицензию и избежать сообщения «Ключ защиты программы больше недоступен».
Специалист компании «Кодерлайн»
Сергей Шикарев
Из нашей статьи вы узнаете:
ЭЦП — довольно сложный цифровой продукт, обращение с которым в определенных ситуациях может потребовать некоторых навыков и знаний. Например, в ходе установки сертификатов ЭП посредством «КриптоПро» после выбора соответствующего ключевого контейнера нередко выдаются неприятные сообщения об ошибке вследствие отсутствия открытого шифровочного ключа, который необходим для обеспечения информационной безопасности, без чего система не будет принимать ЭЦП.
Такую ошибку несложно устранить без вызова специалиста или обращения в службу поддержки. Алгоритм действий, направленных на решение этой проблемы, приводится ниже.
Что может послужить причиной такой ошибки

Всплывающее окно со злополучным сообщением об ошибке появляется на экранах пользователей в тех случаях, если система не смогла обнаружить соответствующий ключ на носителе. Такая ситуация происходит при следующих действиях пользователей:
- установка сертификата впервые;
- экспортирование данных на внешний носитель;
- попытка просмотра ключей в контейнерах ключей;
- загрузка информации на компьютер извне.
В целях устранения ошибки обычно бывает достаточно произвести корректную ручную переустановку сертификата.
Решение ошибки: отсутствие электронного сертификата в контейнере закрытого ключа
Для начала запускаем «КриптоПро» нажатием кнопки «Пуск». Затем выбираем «Настройку», в возникающем на мониторе окне заходим в опцию панели управления, далее «сервис – установить личный сертификат».

Далее, через кнопку «обзор» указываем путь, где сохранен открытый ключ – файл с расширением *.cert или *.crt

Жмём «Далее», в мастере установки сертификата мы увидим путь, который указывали до нашего сертификата.

Нам отображается информация, содержащаяся в открытом ключе на пользователя, жмём «далее»

В следующем окне можно воспользоваться двумя путями поиска нужного контейнера закрытого ключа:
- «найти контейнер автоматически
- вручную через «обзор»
В первом случае КриптоПро на основе данных из открытого ключа подберет закрытый, в случае с ручным поиском нужно будет знать название закрытого ключа, чтобы выбрать его для установки

Самый простой вариант выбрать автоматический поиск, затем после «обнаружения» необходимого контейнера, мы увидим заполненную строчку с его именем и после жмём «Далее»

Личный сертификат пользователя всегда устанавливается в хранилище «Личное», можно выбрать как вручную, так и КриптоПро может сделать это за вас по умолчанию, затем подтверждаем установку цепочки сертификатов и жмём «Далее»

В случае успешной установки КриптоПро выдаст окно с информацией об окончании процедуры и жмём «Готово»

Затем появится окно с подтверждением данной операции, жмём «ДА»

В следующем окне увидим информацию о том, что процесс окончен успешно. Сертификат установлен в контейнер закрытого ключа.

Особенности версий КриптоПро
С января 2019 года квалифицированные сертификаты могут выпускаться только по ГОСТ 2012, выпуск по другому ГОСТу прекращен. Мы об этом писали ранее в статье. Важно помнить, что версии криптопро на ГОСТ 2012 работают только с версии 4.0 и выше. Все старые версии КриптоПро, для нормальной работы, потребуется обновить или заменить на актуальную. Сделать это нужно не позднее 31 декабря 2019 года.
1с на windows 10 не видит ключ
Что делать, если 1С говорит: Не обнаружен ключ защиты программы 1С.
Проверка использования аппаратного ключа защиты 1С
Ключ защиты 1С бывает аппаратный (флешка, которая втыкается в компьютер) и программный (программа на сервере).
Если 1С не видит аппаратного ключа, сначала попробуйте установить галочку Использовать аппаратную лицензию. Для этого в окне запуска 1С нажмите кнопку Настройка.
В целом 1С обычно прекрасно находит ключ защиты. Иногда этого не случается и при попытке запуска 1С Вы получаете сообщение «Ключ защиты программы не найден».
При запуске, и во время работы 1С, с определенной частотой проверяет наличие ключа защиты 1С в сети (т.е. компьютер, куда воткнули ключ должен быть все время включен).
Проверка проводится путем «широкоформатной» рассылки на все компьютеры определенного запроса.
Можно указать в файле настройки конкретный путь к компьютеру, куда воткнут ключ и отключить «широкоформатную» рассылку.
Файл настройки находится в каталоге «C:Program files1Cv81binconf» (для 8.1) или «C:Program files1cv82conf» (для 8.2).
Файл нужно открыть любой программой редактирование текста – например Блокнотом (Notepad) и найти в нем секцию (строку) «[NM_TCPIP]».
После чего указать IP-адрес (или несколько адресов через запятую) компьютера, в котором находится пользовательский ключ защиты 1С.
Строка «NH_USE_BROADCAST = Disabled» отключает широкоформатную рассылку по всей сети.
IP адрес компьютера можно узнать следующим образом:
- Пуск / Выполнить на компьютере, куда воткнут пользовательский ключ защиты 1С
- Ввести «cmd» и нажать ОК
- Ввести «ipconfig» и нажать ENTER
- Появится сообщения («многобукв»)
- Найти строку «IPv4-адрес…….:», в этой строке и написан IP-адрес компьютера.
Доступ к ключу для 1С определяет установленный драйвер HASP. Для сетевого доступа используется менеджер лицензий HASP.
Возможно необходимо обновить версию этих драйверов. Подробнее о драйвере HASP и обновлении его версии.
Источник
Не обнаружен ключ защиты программы в 1С:Предприятие 8 или ЛИКБЕЗ защиты 1С
Столкнулся на днях с такой проблемой. На одной из машин отказалась работать сетевая версия 1С Предприятие. При подключении к базе, вываливалась следующая ошибка.
Хочу обратить внимание, что ошибка появилась на компьютере, на котором было 2 сетевые карты с 2мя разными сетями. Почему то сразу значения данному моменту не придал. Видимо, потому что монитор HASP обнаруживал данные ключи отлично, из-за чего искал проблему в 1С. В результате чего убил пол дня рабочего времени. Проблема действительно крылась в двух сетевых картах, а если сказать точнее, 2 разные сети, решение было в файле C:Program Files1cv81binconfnethasp.ini
Отключив сеть, в которой нет ключей HASP, после перезагрузки машины — 1С завелась. Полез в гугл за решением данной проблемы. Поиск недолго заставил себя ждать, решение следующее:
Ключи защиты для 1С подразделяются на:
1. Однопользовательские (обязательно должны физически быть подключены к компьютеру, на котором запускается 1С)
модель HASP HL Basic ( синего цвета ), данный ключ имеет маркировку H4 M1 ORGL8, не имеет встроенной памяти и персонального ID, не хранит в себе никаких параметров и настроек. Поставляется продуктами имеющими лицензию на одно рабочее место.
2. Многопользовательские (ключ находится в сети, 1С может запускаться на любых компьютера в пределах локальной сети или домена)
Сетевые клиентские ключи включают серию HASP HL Net ( красного цвета ). Имеют внутреннюю память, в которой хранится количество лицензий, и уникальный ID. Существуют разновидности на 5, 10, 20, 50 и 100 пользователей. Имеет маркировку NETXX ORGL8, где ХX — количество лицензий (например NET5 ORGL8). Существуют также ключи на 300 и 500 пользователей которые имеют маркировку NET250+ ORG8A и NET250+ ORG8B. Поставляются с продуктами имеющими лицензию на 5 рабочих мест, а также отдельно, в виде дополнительных клиентских лицензий.
3. Серверные (обязательно должны физически быть подключены локально к компьютеру, на котором установлен и работает сервер агента 1С Предприятие)
Ключи для сервера 1С Предприятие бывают только локальные. 32-битная версия имеет ключ защиты HASP HL Pro ( фиолетового цвета ), который имеет внутреннюю память и уникальный ID. Имеет маркировку ENSR8, поставляется вместе с лицензией на сервер 1С Предприятие.
Для 64-битного сервера используется ключ HASP HL Max ( зеленого цвета ) с внутренней памятью и уникальным ID. Имеет маркировку EN8SA и поддерживает также 32-битный сервер. Т.е. имея лицензию на 64-битный сервер можно, не меняя ключа, использовать 32-битную версию, но не наоборот.
Для работы однопользовательского и серверного ключа достаточно установить драйвер ключа защиты на локальной машине и вставить ключ защиты в локальный USB порт.
Для многопользовательского (сетевого) ключа защиты необходимо:
1. Установить драйвер ключа защиты на одну из машины в сети, которая будет являться сервером ключа — HASP4_driver_setup.zip
2. Установить сервер (службу) ключа защиты на эту же машину — HASP_LM_setup.zip
3. Вставить ключ защиты в сервер в USB порт
4. Установить 1С на клиентские машины
В общем случае, данных действий для работы 1С достаточно. В процессе запуска и дальнейшей работы 1С:Предприятие 8 на локальных машинах, система будет обращаться с помощью broadcast-запроса по порту 475 и искать ключ защиты. В случае не удачного поиска будет выдано сообщение „не обнаружен ключ защиты программы“ и работы 1С:Предприятие прервется.
Если вы столкнулись с сообщением „не обнаружен ключ защиты программы“ необходимо проверить:
1. наличие ключа защиты в порту usb сервера ключа
2. проверить запущен ли сервер ключа на сервере (процесс с именем „Hasp loader“)
3. проверить командой telnet доступность сервера ключа с локальной машины по порту 475 (например: telnet 192.168.100.100 475)
Если все проверки прошли успешно, но ошибка осталась, переходим к более детальным настройкам. В папке установки 1С:Предприятие 8 (как правило, c:program files1cv81binconf или c:program files1cv8bin) имеет файл nethasp.ini. Это файл настройки ключа защиты, он разбит на секции, нас интересует секция [NH_TCPIP]. При установке 1С, по умолчанию, в данной секции все параметры отделены двойными знаками «;», что означает игнорирование данных настроек. При этом драйвер ключа ведет себя следующим образом:
1. посылается пакет типа broadcast по локальной сети по порту 475 в поисках сервера ключа защиты
2. если ответ не получен — ошибка
Недостатки конфигурации по умолчанию:
1. на broadcast уходит какое-то время
2. не все сервера отвечают на подобные пакеты
3. broadcast какая-никакая, но нагрузка на сеть
Для решения данной проблемы необходимо сделать следующее:
1. укажем конкретный адрес где искать сервер ключа (например: NH_SERVER_ADDR = 192.168.100.100)
2. запретим broadcast поиск (NH_USE_BROADCAST = Disabled)
3. и ограничим типы пакетов только TCP-протоколом (NH_TCPIP_METHOD = TCP)
Как показывает практика, скорость запуска 1С:Предприятие 8 после такой настройки возрастает заметно!
Но есть и кое-какие недостатки данного метода:
необходимо следить за тем, чтобы адрес сервера ключа защиты не изменился, иначе придется на всех локальных машинах перенастраивать файл nethasp.ini!
Хотел бы так же уточнить несколько моментов по работе с ключами, с которыми пришлось сталкиваться при работе:
1. Monitor HASP не показывает ключ
Сам по себе монитор может показать только наличие менеджера лицензий на том или ином адресе. Ключ он сможет увидеть только после того, как защищенное приложение успешно откроет хотя бы одну сессию с ключом. Кроме того, следует учитывать, что Aladdin Monitor работает только по протоколу UDP, порт 475. Таким образом, отсутствие данных о ключе в мониторе еще не означает, что ключ недоступен для приложения.
2. Два ключа защиты 1С HASP на одном компьютере
При установке двух и более ключей защиты программного обеспечения HASP на один компьютер следует учитывать, что:
- Ключи, имеющие разные серии, будут работать нормально. (по отношению к 1С: 1 серверный и 1 сетевой будут работать нормально)
- Ключи одной серии будут работать, если такая возможность была реализована разработчиком защищенного ПО. Если же разработчиком данная возможность не была реализована, то ключи, относящиеся к одной серии, не будут работать совместно на одном компьютере, будет виден только один из них: либо ближний к порту (в случае с LPT-ключами), либо размещенный на порту с младшим адресом (в случае с USB-ключами защиты программ HASP). (по отношению к 1С, — 2 локальный или 2 сетевых ключа на одном компьютере работать корректно, скорее всего не будут)
- не рекомендуется ставить вместе локальный и сетевой ключ, это связано с особенностью защиты 1С Предприятия: находя локальный ключ программа никогда не будет искать сетевой.
Возможные решения данной проблемы:
- Замена нескольких ключей защиты программ HASP на один, с бОльшим количеством лицензий (об этом хорошо написано тут: http://v8.1c.ru/predpriyatie/questions_licence.htm ).
- Установка ключей защиты на разные компьютеры с последующей установкой и настройкой менеджеров лицензий при каждом ключе.
3. Два и более менеджеров лицензий (License Manager) в сети
При наличии двух и более сетевых ключей не всегда достаточно разнести их по разным компьютерам. Следует выполнить настройку менеджеров лицензий. Каждый менеджер лицензий должен иметь уникальное имя, которое следует явным образом сообщить защищаемой программе. Рекомендуется выполнить аналогичную настройку и в случае использования сервера терминалов, даже при одном сетевом ключе.
Источник
Лицензия не обнаружена. Не обнаружен ключ защиты программы 1С: как исправить
Бывают ситуации, когда при запуске программы 1С пользователь сталкивается с сообщениями следующего содержания: PDF
- «Не найдена лицензия! Не обнаружен ключ защиты программы или полученная программная лицензия!».
- «Не обнаружена лицензия для использования программы!»
Почему программа 1С не видит лицензию? Рассмотрим причины в каждом случае отдельно.
Поставка лицензии 1С
Приобретая программу 1С, в комплект поставки включается лицензия на данное программное обеспечение. Лицензия может быть представлена в виде:
- аппаратного ключа — специальной флешки для установки в USB-порт компьютера;
- программного ключа лицензии – пинкода программной защиты.
1С: Предприятие поддерживает одновременное использование аппаратной лицензии и программной при работе с информационной базой.
Использование программной лицензии
При использовании программной лицензии файл лицензии сохраняется в специальной папке компьютера и имеет расширение *.lic. Файл с лицензией может располагаться в различных местах файловой системы:
- Каталог конфигурационных файлов конкретной версии платформы: C:Program Files (x86)1Cv88.3.XX.YYYlicenses.
- Каталог пользователя от имени которого работает система: %AppData%1Clicenses.
- Каталог пользователя компьютера: %ProgramData%1Clicenses.
Также могут быть и другие места хранения в зависимости от версии ОС Windows. Самый простой способ найти лицензию — через поиск по строке *.lic.
Поиск должен найти файл для 1C формата *.lic. Если нашлось несколько таких файлов, то, скорее всего, эти файлы остались от предыдущих активаций 1С, поскольку на каждую новую активацию 1C создается новый файл. Актуальным считается файл с самой свежей датой.
В файле содержится закодированная информация о количестве лицензий и данных компьютера и его параметрах.
Лицензия «привязывается» к компьютеру по параметрам:
- сетевое имя;
- сетевой адаптер и его параметры;
- материнская плата;
- жесткий диск;
- процессор;
- оперативная память;
- операционная система (дата установки и серийный номер).
Открыть файл можно с помощью программы Блокнот.
Файл однопользовательской лицензии для конфигурации 1С Бухгалтерия предприятия (базовая версия).
Лицензия не обнаружена — что делать
Изменение параметров компьютера (замена каких-либо комплектующих, устройств, установка другой операционной системы и т.п.) может привести к сообщениям, что лицензия 1С не обнаружена.
Также, по каким-то причинам файл лицензии может быть поврежден. В этих ситуациях необходимо восстановить лицензию, нажав на ссылку Получить лицензию .
После выбора способа получения лицензии нажимаем кнопку Далее .
При этом указываем полученный при покупке 1С пинкод. Посмотреть пинкоды можно в конверте, который поставляется вместе с конфигурацией.
Если ранее лицензия запрашивалась, то выбираем пункт Ввод данных ранее запрошенной лицензии .
В открывшемся окне вставляем данные из файла.
Следуем шагам установщика по кнопке Далее до кнопки Готово и сохраняем полученную лицензию.
Использование аппаратного ключа защиты
Ошибка «Лицензия не обнаружена» может возникнуть и при использовании аппаратного ключа защиты программы. В этом случае, первое, что необходимо сделать — проверить, вставлен ли ключ в порт USB. Зачастую бывает, что ключ извлекли или пошевелили и компьютер его просто не видит.
При работе с сетевым ключом, могут быть и другие причины:
- отсутствие сетевого подключения;
- количество подключенных пользователей превышает количество лицензий.
- сбой в работе драйвера ключа защиты.
В окне запуска программы PDF перейдите по кнопке Настройка и проверьте выставление флажка Использовать аппаратную лицензию (ключ защиты) .
Флажок выставляется при установке платформы, когда происходит установка драйвера аппаратных ключей защиты. Необходимо проверить, возможно, при установке платформы его не установили.
При проблемах с драйвером, его можно установить (переустановить), открыв приложение 1С по кнопке Пуск — Все программы — 1С Предприятие . В разделе Дополнительно видим команды:
- Удаление драйвера защиты ;
- Установка драйвера защиты .
Нажав ссылку Установка драйвера защиты , система автоматически его переустановит.
Возможна ситуация, что сам ключ поврежден, что редко, но случается. В этом случае система его не будет видеть: светодиод ключа не будет светиться. В таком случае, необходимо обратиться в обслуживающий центр 1С и произвести замену ключа.
Если Вы еще не являетесь подписчиком системы БухЭксперт8:
После оформления подписки вам станут доступны все материалы по 1С Бухгалтерия, записи поддерживающих эфиров и вы сможете задавать любые вопросы по 1С.
Получите еще секретный бонус и полный доступ к справочной системе БухЭксперт8 на 14 дней бесплатно
Похожие публикации
- Недостаточно памяти 1С: как исправить.
- Печатная форма недоступна 1С 8.3 при вызове внешней печатной формыПри подключении внешних печатных форм в 1С может появиться ошибка.
- Ошибка ввода пинкода. Пинкод не укомплектован в 1С 8.3При установке и активации программы 1С пользователь может столкнуться с.
- Ошибка при выполнении операции с информационной базой 1С 8.3Одним из самых страшных сценариев для пользователя при работе в.
Карточка публикации
| Разделы: | Законодательство (ЗУП), Зарплата (ЗУП), Кадры (ЗУП), Настройки (ЗУП) |
|---|---|
| Рубрика: | Ошибки в 1С |
| Объекты / Виды начислений: | |
| Последнее изменение: | 13.04.2019 |
ID задана и содержит ID поста $termini = get_the_terms( $post->ID, ‘post_tag’ ); // так как функция вернула массив, то логично будет прокрутить его через foreach() foreach( $termini as $termin )< echo » . $termin->name . »; > /* * Также вы можете использовать: * $termin->ID — понятное дело, ID элемента * $termin->slug — ярлык элемента * $termin->term_group — значение term group * $termin->term_taxonomy_id — ID самой таксономии * $termin->taxonomy — название таксономии * $termin->description — описание элемента * $termin->parent — ID родительского элемента * $termin->count — количество содержащихся в нем постов */ —>

(3 оценок, среднее: 3,67 из 5)
Добавить комментарий Отменить ответ
Для отправки комментария вам необходимо авторизоваться.
Вы можете задать еще вопросов
Доступ к форме «Задать вопрос» возможен только при оформлении полной подписки на БухЭксперт8.
Оформить заявку от имени Юр. или Физ. лица вы можете здесь >>
Нажимая кнопку «Задать вопрос», я соглашаюсь с
регламентом БухЭксперт8.ру >>
Лектор четко преподносит материал и терпеливо отвечает на вопросы.
Спасибо большое за вебинар.
Содержание
Вы можете задать еще вопросов
Доступ к форме «Задать вопрос» возможен только при оформлении полной подписки на БухЭксперт8.
Оформить заявку от имени Юр. или Физ. лица вы можете здесь >>
Нажимая кнопку «Задать вопрос», я соглашаюсь с
регламентом БухЭксперт8.ру >>
Источник
|
zver4ok |
|
|
Статус: Участник Группы: Участники Сказал(а) «Спасибо»: 1 раз |
Описываю что делаю на серверной машине: pkcs12 -export -in client05.crt -inkey client05.key -certfile ca.crt -out client05.p12 На машине клиентской установлен КриптоПро 3.6 CSP В КриптоПРО формат pkcs12 не распознается, при установке сертификата, поэтому отправляю клиенту его client01.key и client01.crt (это тестовой режим, поэтому передаю закрытый ключ как хочу) |
 |
|
|
rozhkov |
|
|
Статус: Активный участник Группы: Участники
|
Есть возможность создать запрос/сертификат на существующих закрытых ключах но никак не наоборот. |
 |
|
|
zver4ok |
|
|
Статус: Участник Группы: Участники Сказал(а) «Спасибо»: 1 раз |
Тоесть виндовыми средствами, если устанавливать сертификаты клиенты и сервера, то в certmgr сертификаты установлены, цепочка доверенный — личный отображается. Но нет информации о закрытом ключе. На винде делал запрос на сертификат, через openssl. На сервере подписал запрос и отправил клиенту cer. В итоге у клиента имеется серверный сертификат, клиентский и закрытый клиентский ключ. (.key). А контейнера ключей нету. |
 |
|
|
zver4ok |
|
|
Статус: Участник Группы: Участники Сказал(а) «Спасибо»: 1 раз |
С этим разобрался. Весь ответ состоял в том что в криптопро из соображений безопасности ключ необходимо сгенерировать именно в контейнер, и по-видимому нельзя просто как в OpenSSL сгенерировать в file.key на другой машине и отправить клиенту. Появилася новый вопрос. А если создать запрос на линуксовой машине с помощью cprocsp командой: Код: Потом подписать запрос, тоесть выпустить сертификат: Код: То при устаовке сертификата: Код: возникает следующая ошибка: Контейнер выбран верно, ключ там точно содержится тот самый, с которого генерировал запрос. Отредактировано пользователем 21 июня 2012 г. 18:49:51(UTC) |
 |
|
|
rozhkov |
|
|
Статус: Активный участник Группы: Участники
|
То что cryptcp не создает заголовки это не ошибка. Пользователь rozhkov прикрепил следующие файлы:
У Вас нет прав для просмотра или загрузки вложений. Попробуйте зарегистрироваться. |
 |
|
|
zver4ok |
|
|
Статус: Участник Группы: Участники Сказал(а) «Спасибо»: 1 раз |
Как раз создавая запрос в винде проблем не возникает. Подписывается без проблем. А вот с cryptcp ошибка. Значит Код: Получается, что команда cryptcp -creatrqst чем то не соответствует запросу на скриншоте выше. ну помимо заголовка. (Certificate encode/decode error code base ) |
 |
|
|
rozhkov |
|
|
Статус: Активный участник Группы: Участники
|
А какая ошибка? |
 |
|
|
zver4ok |
|
|
Статус: Участник Группы: Участники Сказал(а) «Спасибо»: 1 раз |
zver4ok написал: То при устаовке сертификата: Код: возникает следующая ошибка: заголовок и конец файла я естественно добавил. |
 |
|
|
rozhkov |
|
|
Статус: Активный участник Группы: Участники
|
zver4ok написал: OSS Certificate encode/decode error code base (0x80093000) Ошибка из-за заголовков возникает. |
 |
|
| Пользователи, просматривающие эту тему |
|
Guest |
Быстрый переход
Вы не можете создавать новые темы в этом форуме.
Вы не можете отвечать в этом форуме.
Вы не можете удалять Ваши сообщения в этом форуме.
Вы не можете редактировать Ваши сообщения в этом форуме.
Вы не можете создавать опросы в этом форуме.
Вы не можете голосовать в этом форуме.
Содержание:
1. Как настроить сертификат ЭП в программе 1С:Документооборот 8
2. Ситуация: недействителен сертификат или электронная подпись
3. Шифрование и расшифровка файлов
Электронная подпись (ЭП) является реквизитом электронного документа, который считается законным аналогом документа с собственноручной подписью и печатью.
С помощью ЭП можно подписывать документы, зашифровывать и расшифровывать данные, обмениваться юридически значимыми документами с помощью систем электронного документооборота.
Использование ЭП предполагает наличие сертификата ключа подписи — документа, содержащего открытый ключ подписи и информацию о ее владельце.
Разделяют 3 вида ЭП:
Простая ЭП – упрощенная подпись. Ее достаточно для установления авторства, например, при ведении переписки.
Усиленная неквалифицированная – используется для подписания любых документов, кроме юридически значимых.
Усиленная квалифицированная электронная подпись лица – в основном используется для подписания юридически значимых электронных документов в системе электронного документооборота. Например, договоров, содержащих печать организации, счетов-фактур, товарных накладных ТОРГ-12 и т.п. (рис. 1).

Рисунок 1
1. Как настроить сертификат ЭП в программе 1С:Документооборот 8
Настройка сертификата ЭП имеет два этапа: настройка программы и персональные настройки.
Настройка программы выполняется во вкладке «Настройка и администрирование» – «Настройка программы» – «Общие настройки» (рис. 2).

Рисунок 2
Для начала работы с ЭП необходимо:
1. Разрешить использовать электронные подписи в общих настройках программы (рис. 3).

Рисунок 3
2. Установить на рабочие компьютеры пользователей один или несколько криптопровайдеров и настроить их.
Для того чтобы остальные сотрудники смогли проверять электронные подписи, требуется установить флаг «Проверять подписи и сертификаты на сервере» (рис. 4), затем выполнить установку криптопровайдера на каждый компьютер кластера серверов «1С:Предприятия».

Рисунок 4
По умолчанию в списке программ уже присутствуют два криптопровайдера: ViPNet CSP и КриптоПро CSP. Можно добавить любые другие программы. При этом в 1С:Документооборот 8 уже поставляются готовые настройки для Microsoft Enhanced CSP, ViPNet CSP, КриптоПро CSP, ЛИССИ CSP, Сигнал-КОМ CSP.
Персональные настройки ЭП
После того как администратор установил криптопровайдер и настроил профили криптографии, можно приступать к настройке рабочего места пользователя. Это делается в персональных настройках программы на закладке «Настройка и администрирование»:

Рисунок 5
При подписании документов и файлов программа сама предложит выбрать один из личных сертификатов, установленных в персональных настройках ЭП. Если сертификат не найден, система покажет ошибку:

Рисунок 6
В этом случае пользователю необходимо установить личный сертификат.

Рисунок 7
Для регистрации сертификата необходимо:
1. Выбрать назначение сертификата: для подписания и шифрования либо только для шифрования.
2. Выбрать сертификат, установленный на компьютере.
3. Ввести пароль сертификата для автоматического определения подходящих настроек программы ЭП и шифрования. Для того чтобы выбрать профиль настроек криптографии вручную, необходимо пропустить ввод пароля с помощью кнопки «Отмена».
Если вы уверены в том, что пароль правильный, а программа ЭП и шифрования при этом не определяется, обратитесь к администратору. Возможно, вы регистрируете сертификат, для которого в программе еще не заведены настройки.
4. Заполнить карточку сертификата. В назначении указать понятное описание сертификата. Например, «Для подписания внутренних документов» или «Для обмена документами с контрагентами». Назначение будет выводиться при выборе сертификата для подписания.

Рисунок 8
Если сертификат был выпущен с усиленной защитой закрытого ключа, необходимо установить соответствующий флаг (эту информацию можно уточнить в удостоверяющем центре, выпустившем сертификат). Если флаг активен, то в операциях подписания ЭП и расшифровки файлов запрос пароля к сертификату будет проходить в отдельном окне операционной системы.
Флаг «Обязательный сертификат» служит для пометки сертификата, предназначенного для расшифровки любого файла информационной базы при компрометации ключа. Такой сертификат автоматически добавляется в список сертификатов для расшифровки при каждом шифровании объектов информационной базы.
Любой из установленных сертификатов можно пометить на удаление. На статус подписей, удостоверенных этим сертификатом, это не повлияет.
Если на компьютере текущего пользователя зарегистрировано несколько сертификатов, то откроется окно с возможностью выбора требуемого сертификата.
Пользователь выбирает сертификат и вводит пароль к нему.
Пароль сертификата ЭП можно запомнить на время сеанса работы с программой. Для этого при подписании или расшифровке объекта информационной базы достаточно ввести пароль к сертификату и установить флаг «Запомнить пароль». Если флаг установлен, то до закрытия программы текущему пользователю не придется вводить пароль сертификата ЭП при каждом подписании или расшифровке.
Если сертификат выпущен с усиленной защитой закрытого ключа, то пароль вводится в отдельном окне операционной системы после нажатия кнопки «Готово». После этого документ (файл) будет подписан по алгоритму криптопровайдера, соответствующего этому сертификату.
Подписанный ЭП документ или файл недоступен для редактирования. Чтобы внести изменения в документ, потребуется удалить все подписи. Каждый пользователь может удалить только свои подписи. Право удаления всех подписей принадлежит администратору.
Подписание резолюций и виз согласования ЭП
К резолюции электронная подпись может быть добавлена вручную или автоматически (при выполнении задачи рассмотрения и утверждения). Для добавления резолюции вручную и проверки ЭП используется группа команд ЭП на панели действий карточки резолюции.

Рисунок 9
Резолюция может быть подписана сертификатами, выпущенными на разных провайдерах ЭП.
Обратите внимание: подписанная ЭП резолюция становится недоступна для редактирования. Изменить резолюцию можно только после удаления всех ее ЭП.
Статусы проверки ЭП резолюций отображаются на закладке «Резолюции и визы карточки документа». Синий значок говорит о том, что подпись еще не проходила проверку. Зеленый – прошла проверку и получила статус Действительна либо Действительна, но нет доверия к сертификату. Красный – подпись недействительна.

Рисунок 10
Проверка наличия ЭП резолюций и виз
В зависимости от правил документооборота на предприятии электронная подпись резолюции и визы может считаться либо обязательной, либо нет. Для этого в программе предусмотрено несколько режимов настроек.
Для того чтобы заверение резолюций электронной подписью было обязательным для определенного вида документа, предусмотрен Флаг «Подписывать резолюции электронной подписью» на закладке Настройки карточки вида документа.

Рисунок 11
После установки флажка программа не позволит сохранить неподписанные резолюции для документа этого вида. Если предметом процесса «Рассмотрение» указан вид документа с обязательной ЭП резолюции, то независимо от выбранного варианта рассмотрения (ввод текста резолюции, исполнение или просто ознакомление) перед выполнением задачи будет запрошена электронная подпись.
Чтобы настроить обязательное подписание визы электронной подписью, при создании процесса согласования нужно установить флаг «Подписывать ЭП при согласовании». При этом процесс будет считаться выполненным только после успешного подписания визы. Если же при подписании визы возникает ошибка или подписание отменяется, то задача так и остается невыполненной.
Проверка сертификата
На командной панели карточки сертификата ЭП предусмотрена кнопка проверки сертификата.
Кнопка открывает окно с перечнем параметров проверки. Действительный сертификат должен пройти успешную проверку по всем параметрам.
Если проверка не прошла успешно, необходимо нажать на иконку для получения информации об ошибке.

Рисунок 12
Статус проверки электронной подписи сохраняется в информационной базе и отображается в карточке электронной подписи, карточках и списках всех подписываемых объектов.
Проверка подписи и сертификата выполняется раздельно и присваивает электронной подписи один из общих статусов:
■ Действительна – если действительны и подпись, и сертификат;
■ Действительна, но нет доверия к сертификату – если действительна только подпись, но не сертификат;
■ Недействительна – если недействительны ни подпись, ни сертификат.
Документ со статусом подписи Действительна, но нет доверия к сертификату считается подписанным. Но порядок дальнейшей работы с таким документом определяется внутренними нормативными актами предприятия. Например, если документ отправляется на дальнейшее согласование с внешним контрагентом или необходимо зашифровать документ этим сертификатом, необходимо переподписать документ действующим сертификатом.

Рисунок 13
Помимо статуса подписи, в карточке ЭП можно ознакомиться с причиной отрицательного результата проверки, датой подписания, владельцем сертификата и перейти в карточку сертификата.
Подпись можно сохранить в файл (например, для дальнейшей пересылки по электронной почте). Расширение файла указывается в персональных настройках ЭП. По умолчанию это p7s.
2. Ситуация: недействителен сертификат или электронная подпись
Ниже перечислены наиболее частые причины, по которым недействительный сертификат может быть признан таковым:
■ Требуемый сертификат не прошел проверки по сроку действия при сверке с системными часами или временем подписи в файле. Это означает, что на момент проверки срок действия сертификата истек.
■ Цепочка сертификатов обработана, но прервана на корневом сертификате, который не является доверенным. Это значит, что программе не удается построить цепочку сертификатов для доверенного корневого центра. При этом необходимо проверить:
○ установлены ли на компьютере все сертификаты корневых и подчиненных удостоверяющих центров и действительны ли они;
○ установлен ли список отозванных сертификатов (файл с расширением CRL) и есть ли доступ до OCSP-службы.
■ Не удалось проверить сертификат в списке отозванных, так как соответствующий сервер находится в состоянии offline – в этом случае необходимо запросить список отозванных сертификатов в удостоверяющем центре, выдавшем сертификат, и установить этот список в ОС (файл с расширением CRL). Обратите внимание, что у этого списка ограниченный срок действия, поэтому его необходимо время от времени обновлять.
Если недействительна сама электронная подпись, обратитесь к администратору для проверки общих настроек криптопровайдера и используемого профиля криптографии (Настройка и администрирование – Настройка программы – Настройки криптографии). Неправильно установленные настройки могут стать причиной ошибки вида: Ошибка при получении контекста модуля криптографии, Ошибка при вызове метода контекста и т. п.
Хеш-значение неправильное – ЭП не соответствует подписанным данным. В качестве проверки убедитесь, что данные не были изменены после подписания:
■ Внутри программы 1С:Документооборот 8 изменение подписанных данных исключено (так как подписанный файл закрыт от редактирования), но целостность файла не гарантируется при хранении в томах.
■ Данные могли исказиться при отправке через почтовые программы (например, почтовая программа может добавлять в метаданные пересылаемого файла дополнительную информацию).
Если подписанный файл был загружен с диска или получен по электронной почте, необходимо проверить исходный файл или связаться с отправителем и запросить повторную пересылку файла с действительными подписями.
3. Шифрование и расшифровка файлов
Шифрование предназначено для защиты информации от несанкционированного доступа. В функционал 1С:Документооборот входит шифрование информации для защиты от несанкционированного доступа. Расшифровать файл можно только с помощью закрытого ключа одного из сертификатов. Так же в программе реализована возможность ограничения доступа к файлу с помощью прав доступа. Минус этого варианта — файл будет доступен администратору базы. Только если зашифровать файл сертификатом сотрудника, невозможно будет расшифровать файл без ключа сертификата.
Как и при подписании документов, при шифровании на рабочем компьютере пользователя должен быть установлен личный сертификат с привязкой к закрытому ключу, а также сертификаты получателей.
Зашифровать и расшифровать можно любой файл с помощью группы команд ЭП в подменю «Еще» карточки и списка файлов (рис. 14).

Рисунок 14
После выполнения команды программа предложит вам выбрать сертификат пользователя, который позволит расшифровать этот файл. До этого вам необходимо указать ваш личный сертификат для расшифровки файла. Далее при вызове команды «Расшифровать» программа автоматически выберет нужный сертификат и предложит ввести пароль для расшифровки.
Существуют особенности шифрования файлов:
■ шифруются все версии файла;
■ зашифрованный файл можно копировать, копия останется зашифрованной;
■ зашифрованный файл запрещено редактировать;
■ для зашифрованных файлов не работает полнотекстовый поиск;
■ зашифрованный файл нельзя подписать ЭП, но подписанный ЭП файл можно зашифровать. Программа позволяет проверить подписи зашифрованного файла, причем при выполнении этой операции файл остается зашифрованным.
В программе предусмотрена расшифровка файла информационной базы Обязательным сертификатом. Он добавляется в список сертификатов для расшифровки автоматически. Эта возможность предусмотрена для принудительной расшифровки файлов в случаях утери ключа, отзыве сертификата или увольнении сотрудника, чьим сертификатом зашифрован файл.
Обязательный сертификат должен быть привязан к каждой из установленных программ шифрования. Для этого в настройках ЭП и шифрования предусмотрена колонка Обязательный сертификат для шифрования.
Проверка связи сертификата с программой выполняется автоматически. При отсутствии сертификата программа предупредит текущего пользователя о необходимости его добавить.
Обязательных сертификатов может быть несколько. Например, если помимо корпоративного сертификата уполномоченный сотрудник (контролер) хочет иметь доступ к расшифровке всех файлов информационной базы с помощью личного сертификата. Для этого в карточке сертификата достаточно установить Флаг Обязательный для шифрования (рис. 15).

Рисунок 15
Специалист компании ООО «Кодерлайн»
Кристина Удалова
При возникновении любых ошибок при подписании и расшифровке, воспользуйтесь следующими инструкциями (рекомендуется выполнять по порядку):
1. Проверьте срок действия сертификата;
2. Проверьте систему на наличие двух СКЗИ;
3. Проверьте совместимость СКЗИ:
- Совместимость СКЗИ VipNet CSP и Windows
- Совместимость СКЗИ КриптоПро CSP и Windows
4. Проверьте зарегистрирован ли СКЗИ. Если нет — произведите регистрацию:
- Регистрация СКЗИ VipNet CSP
- Регистрация СКЗИ КриптоПро CSP
5. Повторно установите сертификат из контейнера:
- Добавление контейнера и установка сертификата ViPNet CSP;
- Установка сертификата КриптоПро CSP.
6. Очистите кэш учетной записи документооборота;
7. Выдайте права на папки с 1С, СКЗИ и контейнером;
8. Отключите контроль учетных записей (UAC);
9. Выдайте права пользователю 1С через конфигуратор;
10. Переустановите СКЗИ с чисткой реестра и обязательной перезагрузкой ПК:
- Удаление и Установка СКЗИ ViPNet CSP;
- Удаление и Установка СКЗИ КриптоПро CSP.
11. Проверьте разрядность платформы 1С. Рекомендуется использовать платформу разрядности x32. Проверить можно так: платформы разрядности x64 обычно установлены в каталог Program Files, а не в Program Files (x86), а также отображаются на вкладке Процессы Диспетчера задач без пометки *32