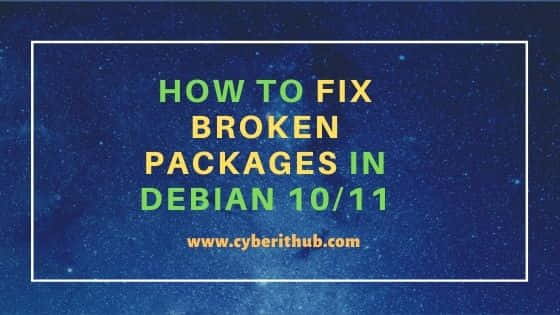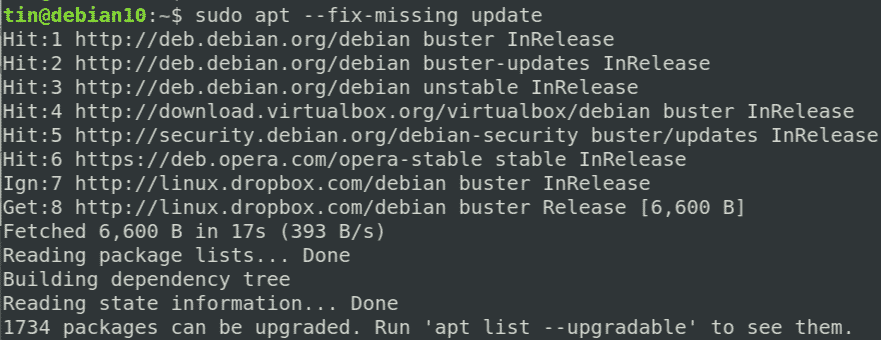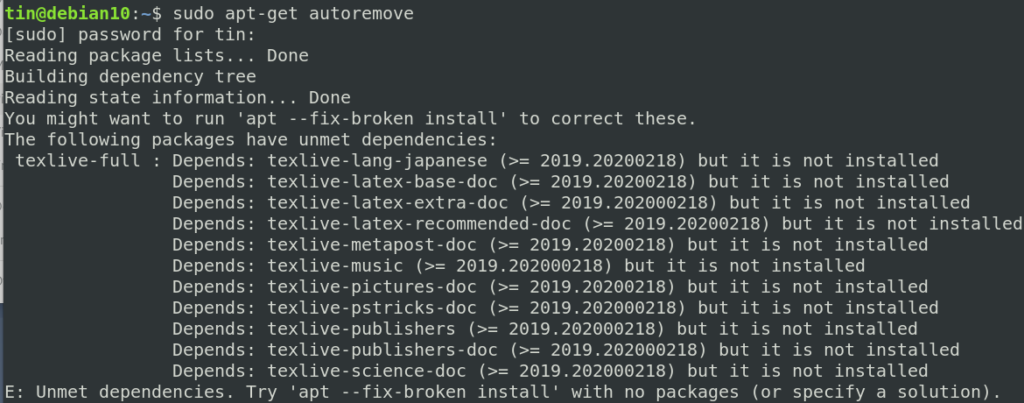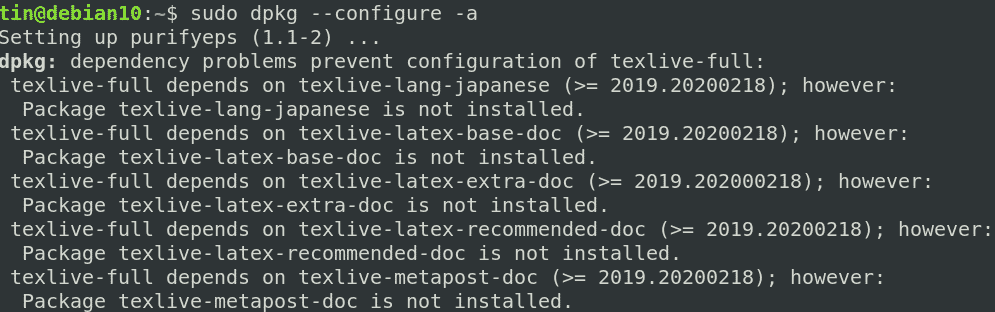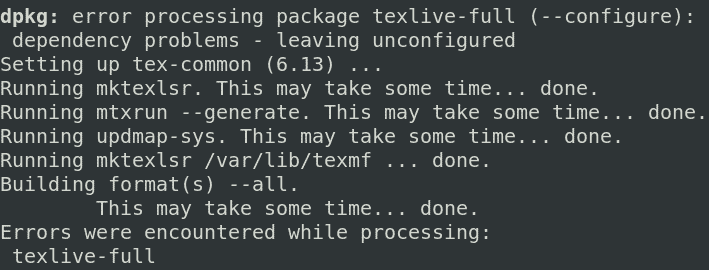Во время установки программ с помощью пакетного менеджера apt в любом из дистрибутивов, использующих этот пакетный менеджер, вы можете столкнуться с ошибкой, что у вас зафиксированы сломанные пакеты. Это пакеты, которые не установились полностью потому что им не хватает зависимостей или процесс установки был по какой-либо причине прерван.
В этой статье мы рассмотрим что делать с такой ошибкой, как её исправить, а также я дам ссылки на другие материалы на сайте, которые помогут справится с проблемой.
Как исправить у вас зафиксированы сломанные пакеты?
1. Обновите списки пакетов
Возможно вам не удалось установить нужные пакеты потому что списки репозиториев устарели, и там ещё не было нужных пакетов. Для обновления списка пакетов выполните:
sudo apt update --fix-missing
2. Установите битые пакеты
После обновления списка пакетов из репозиториев может помочь установка битых пакетов. Этот шаг поможет особенно если вы устанавливали пакет с помощью dpkg и теперь нужно доустановить его зависимости с помощью пакетного менеджера. Для этого есть специальная команда:
sudo apt install -f
3. Очистите лишние пакеты
Установке могут мешать лишние пакеты, которые больше не нужны в системе. Для их удаления выполните:
sudo apt clean
Затем:
sudo apt autoremove
Утилита отобразит список всех битых пакетов, которые не установлены, вы можете попытаться их удалить с помощью команды:
sudo dpkg --remove -force --force-remove-reinstreq имя_пакета
4. Используйте dpkg
Вместо apt вы можете использовать команду dpkg чтобы посмотреть какие пакеты вызывают проблему. Просто выполните:
sudo dpkg --configure -a
Команда покажет проблемные пакеты, а потом вы сможете их удалить той же командой:
sudo dpkg --remove -force --force-remove-reinstreq имя_пакета
5. Разрешите зависимости
Битые пакеты чаще всего появляются из-за того, что пакетный менеджер не может найти для них нужные зависимости. Если вам всё же очень нужно установить такой пакет, просто разрешите эти зависимости. Для этого можно скачать и установить их вручную или если вы уверенны, что зависимости в пакете указаны неверно, можно скачать его распаковать и удалить мешающие зависимости. Подробнее об этом читайте в этой статье.
Выводы
В этой небольшой статье мы рассмотрели что делать если в вашей системе появились битые пакеты и как их исправить. Здесь решение проблемы очень сильно зависит от вашей ситуации, но здесь приведены основные варианты решения, которые должны помочь вернуть пакетный менеджер к работе. Иногда рекомендуют удалить пакет вручную из базы данных dpkg /var/lib/dpkg/status, однако лучше этого не делать и найти путь решить проблему по другому, ручное редактирование подобных файлов может создать ещё больше проблем.
Обнаружили ошибку в тексте? Сообщите мне об этом. Выделите текст с ошибкой и нажмите Ctrl+Enter.
Статья распространяется под лицензией Creative Commons ShareAlike 4.0 при копировании материала ссылка на источник обязательна .
Об авторе
Основатель и администратор сайта losst.ru, увлекаюсь открытым программным обеспечением и операционной системой Linux. В качестве основной ОС сейчас использую Ubuntu. Кроме Linux, интересуюсь всем, что связано с информационными технологиями и современной наукой.
In this article, I will take you through the steps to fix broken packages in Debian 10/11. Sometimes you might have noticed that whenever you try to run any update or try to install a new package then you always encountering broken package error. While this error could occur due to various number of reasons depending on server to server but here we will cover all the possible solutions that can help you solve this error with the current set of utilities you will have in your Debian based systems. So without any further delay, Let’s dive in !!
Also Read: How to Install curl on Debian 10/11 in 6 Easy Steps
In a typical Debian System, you will always find package managers like apt, apt-get and dpkg. So it is important that we try to use these tools only to solve our error. It is because even if you want to use any other utility to find and fix the broken package issue then you cannot do it as this error stops you to install any new package.
Method 1: Using apt or apt-get command
In this method first you can use apt utility to install any missing update using apt --fix-missing update command and ensure that there are no further update remains to be installed.
root@debian:~# apt --fix-missing update
Hit:1 http://deb.debian.org/debian bullseye InRelease
Get:2 http://security.debian.org/debian-security bullseye-security InRelease [44.1 kB]
Get:3 http://deb.debian.org/debian bullseye-updates InRelease [39.4 kB]
Get:4 http://security.debian.org/debian-security bullseye-security/main Sources [38.9 kB]
Get:5 http://security.debian.org/debian-security bullseye-security/main amd64 Packages [48.0 kB]
Fetched 170 kB in 2s (90.5 kB/s)
Reading package lists... Done
Building dependency tree... Done
Reading state information... Done
Now you can simply run apt update command to see if it works.
root@debian:~# apt update
Hit:1 http://security.debian.org/debian-security bullseye-security InRelease
Hit:2 http://deb.debian.org/debian bullseye InRelease
Hit:3 http://deb.debian.org/debian bullseye-updates InRelease
Reading package lists... Done
Building dependency tree... Done
Reading state information... Done
If it does not work then you can attempt fixing all broken packages by using apt install -f command as shown below.
root@debian:~# apt install -f
Reading package lists... Done
Building dependency tree... Done
Reading state information... Done
The following packages were automatically installed and are no longer required:
libjq1 libonig5
Use 'apt autoremove' to remove them.
0 upgraded, 0 newly installed, 0 to remove and 1 not upgraded.
As you can see from above output, there are few packages installed which are no longer required in the System. So to remove those packages you need to run apt autoremove -y command as shown below.
root@debian:~# apt autoremove -y
Reading package lists... Done
Building dependency tree... Done
Reading state information... Done
The following packages will be REMOVED:
libjq1 libonig5
0 upgraded, 0 newly installed, 2 to remove and 1 not upgraded.
After this operation, 1,035 kB disk space will be freed.
(Reading database ... 141510 files and directories currently installed.)
Removing libjq1:amd64 (1.6-2.1) ...
Removing libonig5:amd64 (6.9.6-1.1) ...
Processing triggers for libc-bin (2.31-13) ...
If you find any packages that needs to be upgraded then you can upgrade it by using apt upgrade -y command as shown below.
root@debian:~# apt upgrade -y
Reading package lists... Done
Building dependency tree... Done
Reading state information... Done
Calculating upgrade... Done
The following NEW packages will be installed:
linux-image-5.10.0-9-amd64
The following packages will be upgraded:
base-files gir1.2-mutter-7 gnome-maps gnome-shell gnome-shell-common gnome-shell-extension-prefs krb5-locales libapr1 libatk-wrapper-java
libatk-wrapper-java-jni libbluray2 libc-bin libc-dev-bin libc-devtools libc-l10n libc6 libc6-dev libflatpak0 libgssapi-krb5-2 libk5crypto3 libkrb5-3
libkrb5support0 libmutter-7-0 libnautilus-extension1a libpam-modules libpam-modules-bin libpam-runtime libpam0g libperl5.32 libspeechd2 linux-image-amd64
linux-libc-dev locales mutter-common nautilus nautilus-data perl perl-base perl-modules-5.32 python3-reportbug python3-speechd reportbug
speech-dispatcher speech-dispatcher-audio-plugins speech-dispatcher-espeak-ng
45 upgraded, 1 newly installed, 0 to remove and 0 not upgraded.
If you are still facing the same error then you can try doing some cleanups using below mentioned commands.
root@debian:~# rm -rf /var/lib/apt/lists/* root@debian:~# rm /var/cache/apt/*.bin root@debian:~# apt clean
Method 2: Using dpkg command
Another method that you can use is through dpkg command. In this method first you need reconfigure all the partially installed packages by using dpkg --configure -a command as shown in the below output.
root@debian:~# dpkg --configure -a
If the above command does not solve your problem then in the next step first you need to find all the broken packages using dpkg -l | grep ^..r command as shown below.
root@debian:~# dpkg -l | grep ^..r
If you see any broken packages then you can remove it by using dpkg --force-all --remove package-name command.
root@debian:~# dpkg --force-all --remove package-name
You can also remove all the files from /var/lib/dpkg/updates directory using rm -rf /var/lib/dpkg/updates/* command as shown below. More about dpkg command.
root@debian:~# rm -rf /var/lib/dpkg/updates/*
You can also use both apt and dpkg command together to fix broken package issues. Hopefully all the above shown steps are enough to solve your error.
Package managers in Linux are the most useful programs that are used to add additional capabilities in a system. They can be used for installing, removing, updating, and upgrading the packages, also featuring the dependency resolution capabilities. However, like any other program, things can also go wrong with these package managers. Sometimes, while updating or installing a third-party program, installation goes wrong and results in errors that require you to install the missing dependencies and broken packages. This error may also occur because of improper package management, incorrect installation of packages, and installation of unnecessary packages. Whatever the reason may be, the problem is that you receive an error and left with a condition where you cannot add a new package nor update or delete the existing packages until you fix the problem.
In this article, we will learn how to fix the missing dependencies and broken packages using the apt-get command. Note that, we have run the commands and procedure mentioned in this article on a Debian 10 system. The same procedure can be followed in Ubuntu and older Debian versions.
We will use the command-line Terminal for trying the solutions and fixing the problem. To open the Terminal application in Debian, hit the super key on the keyboard and search for it using the search bar that appears. When the search result appears, click on the Terminal icon to open it.
Using apt-get to fix missing and broken packages
Apt-get is a Terminal based package management tool used for installing, upgrading, and removing packages. Along with these features, it also has flags that can be used for fixing missing dependencies and broken packages.
Method 1
Use the “fix-missing” option with “apt-get update” to run the updates and ensure the packages are up to date and there is no new version available for the packages.
$ sudo apt-get update —fix-missing
Once you are done with the update, execute the below command in order to force the package manager to find any missing dependencies or broken packages and install them.
$ sudo apt-get install -f
Another approach to solving the broken package issue via apt-get is to edit the “/etc/apt/sources/list” file and adding sites with newer versions of packages available. Then running the “apt-get update” command to update the repository list.
If the above method does not fix the issue of broken dependencies and broken packages and still you are receiving the error, then try the following methods.
Other methods
Method 1:
In this method, we will use the “apt-get autoremove” and the “dpkg” in order to fix missing dependencies and broken packages.
1. Update the repository index by executing the below command in Terminal:
2. Next, execute the below command to clean out the local repository:
3. Execute the below command to remove all the unnecessary packages that are no longer needed:
$ sudo apt-get autoremove
The above command will display the unmet dependencies or broken package’s name.
4. Then try executing the below command in Terminal to force remove the broken package:
$ sudo dpkg —remove -force —force-remove-reinstreq Package_Name
Method 2:
In the following method, we will use the “dpkg—configure” command in order to fix missing dependencies and broken packages.
Dpkg is a package management tool that can be used to install, remove and manage packages. Similar to apt-get, it can also help to fix broken packages and missing dependencies. If you receive some errors while installing or updating the packages, try the following solution with dpkg:
1. Execute the below command in the Terminal to reconfigure all the partially installed packages.
$ sudo dpkg —configure -a
If the above command does not work, like in our case and you see similar results displaying the erroneous package, then try removing the package.
2. Execute the below command in Terminal in order to remove the erroneous package.
$ apt-get remove <package_name>
3. Then use the below command to clean out the local repository:
After trying any one of the above solutions, run the update command to ensure the dependencies are resolved and broken packages are fixed or removed.
Fixing the dependency and broken packages errors and then returning the system to the normal state may take hours. Sometimes it gets so complicated that when you finally fix it, you feel so lucky. We have presented some solutions regarding this error, so please give them a try. If you know some of the possible solutions we did not mention, please let us know in the comments.
About the author

Karim Buzdar holds a degree in telecommunication engineering and holds several sysadmin certifications. As an IT engineer and technical author, he writes for various web sites. He blogs at LinuxWays.
While there are various ways to install applications in Ubuntu, I prefer to use the apt command in the terminal for installing software.
If you do the same, you may come across a dependency error like this:
Some packages could not be installed. This may mean that you have
requested an impossible situation or if you are using the unstable
distribution that some required packages have not yet been created
or been moved out of Incoming.
The following information may help to resolve the situation:
The following packages have unmet dependencies:
green-recorder : Depends: python-urllib3 but it is not installable
E: Unable to correct problems, you have held broken packages.Usually on It’s FOSS, you’ll find simple and easy to follow solutions to complicated problems. Unfortunately, this one is not that straightforward.
In this troubleshooting article, I’ll tell you why this error occurs and give some pointers on how to go about solving this issue.
Why do you see the “you have held broken packages” error?
You were trying to install an application package, most probably from a PPA or third-party repository.
Applications often need specific versions of libraries and software component (called dependencies). These dependencies may not be part of the application package itself, but they are expected to either be installed on your system already or installed during the installation of the application.
Your Linux system tries to install these dependencies on its own. But if the dependency package version is not available on your system, it gets confused as it has no way to solve this dependency problem.
This is why it informs you that the software you were trying to install depends on XYZ but this XYZ cannot be installed.
Another usecase is when your package can be held is when you try to install two versions of the same software. Say you are installing a specific version of Wine when you have another one installed already.
You can try a few things to make things work. You need to have some ideas on installing/removing packages in Linux command line to work things out here.
Make sure that your system’s package cache is updated
First, make sure that local package cache is updated. Your system checks this cache for the available packages. It’s possible (but not certain) that the dependency package is seen by the system after the cache update.
sudo apt updateTry installing the troublesome package again and see if it fixes the problem.
Install the dependency
If you try to install the troublesome package again and it still complains about the same dependency error than perhaps that dependency is not available for distribution version.
You may use the apt search command see if you could this library from some other package or name:
sudo apt search package_nameIf the package is available, is it the same version as requested by the package you were trying to install?
Try to install the dependency package and see what happens:
sudo apt install dependency_packageYou may encounter a dependency chain. You try to install dependency A but it complains of B. Then you try installing B and it complains of C.
It may also happen that when you try to install package C, it is already installed. Check the version of package C. Is it the same version as required by package B? If yes, then removing C and installing it again could help.
Can you get the missing dependency package from some other source?
If the missing dependency package cannot be found on your system (no results in apt search), you may try to get the dependency package from some place else. I know that’s not very convenient thing to do but you don’t have many options here.
For example, in the case of installing shutter, it complained about libgoo-canvas-perl and this library is no more available on Ubuntu system.
sudo apt install shutter
Reading package lists... Done
Building dependency tree
Reading state information... Done
Some packages could not be installed. This may mean that you have
requested an impossible situation or if you are using the unstable
distribution that some required packages have not yet been created
or been moved out of Incoming.
The following information may help to resolve the situation:
The following packages have unmet dependencies:
shutter : Depends: libgoo-canvas-perl but it is not going to be installed
E: Unable to correct problems, you have held broken packages.However, since it was available in the previous versions of Ubuntu, I looked for this package on Ubuntu’s package archive and found it under the listing of Ubuntu 14.04 here. I downloaded the .DEB file and installed it.
Now that this dependency package is installed, trying to install the original application (shutter in this case) should not complain about at least this package anymore.
If you cannot find the dependency package anywhere, install the troublesome package from some other source
So in the example above, I tried to install Green Recorder application using its PPA. This application needs python-urllib3 library but unfortunately, this library is not available in my Ubuntu 20.04 system.
abhishek@itsfoss:~$ apt search python-urllib3
Sorting... Done
Full Text Search... DoneClearly, this is a poorly packaged application. The developer made it available for Ubuntu 20.04 without realizing that Ubuntu 20.04 doesn’t support Python 2 anymore and all the Python libs now start with python3 prefix. So the python-urllib3 should be python3-urllib3.
If you are in such a situation, maybe check the project’s homepage or search on the internet for an alternate source for installing it. Perhaps there is a Snap/Flatpak version or some user created a PPA for it? If nothing else, you may go with source code option as well.
If you see the held broken package error during update try this
Most of the discussion so far assumed that you see this error while installing a new application. That may not always be the case.
If you see this error when you try updating your system with sudo apt update command, then you’ll have to take a slightly different approach.
First, check which package is being held with this command:
dpkg --get-selections | grep holdIf you see some packages being held, remove them and then go on updating your system or installing the software.
You may also use Synaptic package manager for fixing the broken packages.
Did you manage to fix the issue?
As I had mentioned earlier, there is no straightforward fix for this problem. You’ll have to investigate on your own and see if it can be fixed or not.
Please share in the comments if your problem gets fixed. If not, I may try to help you out.
APT is one of the most popular program in Ubuntu/Debian. Most of the time, the application works flawlessly without any issues. But sometimes, you may see “Unable to correct problems, you have held broken packages” error message pops up. This error, along with “apt-get : command not found” are two of the most popular error message when it comes to apt or apt-get in Linux.
This short article is going to show you what cause the “Unable to correct problems, you have held broken packages” error and what you can do to fix it.
The error message may look something like this :
Reading package lists... Done
Building dependency tree
Reading state information... Done
Some packages could not be installed. This may mean that you have
requested an impossible situation or if you are using the unstable
distribution that some required packages have not yet been created
or been moved out of Incoming.
The following information may help to resolve the situation:
The following packages have unmet dependencies:
ffmpeg : Depends: libavcodec58 (= 7:4.1.6-1~deb10u1)
Depends: libavdevice58 (= 7:4.1.6-1~deb10u1) but 7:4.3.1-6~bpo10+1 is to be installed
Depends: libavfilter7 (= 7:4.1.6-1~deb10u1)
Depends: libavformat58 (= 7:4.1.6-1~deb10u1) but 7:4.3.1-6~bpo10+1 is to be installed
Depends: libavresample4 (= 7:4.1.6-1~deb10u1) but 7:4.3.1-6~bpo10+1 is to be installed
Depends: libavutil56 (= 7:4.1.6-1~deb10u1) but 7:4.3.1-6~bpo10+1 is to be installed
Depends: libpostproc55 (= 7:4.1.6-1~deb10u1) but 7:4.3.1-6~bpo10+1 is to be installed
Depends: libswresample3 (= 7:4.1.6-1~deb10u1) but 7:4.3.1-6~bpo10+1 is to be installed
Depends: libswscale5 (= 7:4.1.6-1~deb10u1) but 7:4.3.1-6~bpo10+1 is to be installed
E: Unable to correct problems, you have held broken packages.Linux systems follow Unix design philosophy : Make each program do one thing well. That means a complex program has to rely on smaller ones to do its many small jobs.
For example, the VLC media player needs libavcodec, libavutil, libgles2 and a whole bunch of other packages to be able to work properly. Those small libraries and software components are called dependencies. These dependencies may not be part of the application package itself, but they are expected to either be installed on your system already or installed during the installation of the application.
“Unable to correct problems, you have held broken packages” error simply means that the software you attempted to install requires certain other packages (dependencies) in order to function properly. However, those dependent packages are themselves broken or unavailable,.
The “Unable to correct problems, you have held broken packages” error usually comes with other information about which libraries/programs needs to be installed but the system is unable to install them. In the message above, it is python-pip-whl.
The situation may get more complicated when two programs, let’s say VLC and Gnome Video Player need different versions of the same library. APT, in that case, cannot figure out how to install both version and raise “Unable to correct problems, you have held broken packages” error.
Make sure local package index is up-to-date
If you’re installing a well-known software, it is very likely that it was tested thoroughly by the original developers as well as Ubuntu/Debian team before adding to the package directory.
In other words, maintainers made sure the software works flawlessly with the system, so updating your local package index is a easiest way to get rid of the “broken packages” error.
You can resynchronize the package index files from their sources on Ubuntu via the Internet by running the following command.
sudo apt updateOnce the update process is done, try reinstalling the troublesome package again to verify that the error has gone.
Install the dependency
If trying to install the troublesome package again results in the same dependency error, the dependency may not be available for your distribution version.
Use the apt search command to search for the dependency package or alternative names:
sudo apt search package_name
If the package is found, is it the same version required by the package you want to install?
Try installing the dependency package and see what happens:
sudo apt install dependency_package
You may encounter a dependency chain, where dependency A requires B, which requires C, and so on.
It’s also possible that package C is already installed but not the required version. Check C’s version. If it’s the same version needed by package B, try uninstalling and reinstalling C.
Remove left-over packages from your system
Aside from updating package index, removing unused packages from your system usually helps in case you keep encounter “Unable to correct problems, you have held broken packages” error.
Every time you install a program, its dependencies get installed, too. But after you remove the program, some of the dependencies are left over. Those left-over dependencies rely on other programs, and APT needs to keep track of that information, too. APT has an autoremove command that helps clean your system from residual packages.
sudo apt-get autoremoveCode language: JavaScript (javascript)Try to search and install the dependency again
If you have tried the two solution above but the error message still persist, the dependency may not be available for the distribution version you’re running.
You can use apt search to look up the package index for the troublesome dependency.
sudo apt search package_nameIf the package is available, inspect it to see whether it’s the same version that the system is searching for (specified in the error message). Then, try to install the dependency package and see what happens next.
sudo apt install dependency_packageAt this point, you may encounter a dependency chain. Basically, the software A depends on B, then B rely on C, but C is not available for your distribution version.
It may also happen that when you try to install package C, it is already installed. In that case, check the version of package C. Is it the same version as required by package B? If yes, then removing C and installing it again could help.
Directly install the package from DEB file
If the missing dependency cannot be found by apt search, you may try to install either the package or its dependency directly from a DEB file.
For example, in the apt-get output, you can see that one of the many packages FFMPEG needed is libavcodec58 version 4.1.6-1~deb10u1.
Reading package lists... Done
Building dependency tree
Reading state information... Done
Some packages could not be installed. This may mean that you have
requested an impossible situation or if you are using the unstable
distribution that some required packages have not yet been created
or been moved out of Incoming.
The following information may help to resolve the situation:
The following packages have unmet dependencies:
ffmpeg : Depends: libavcodec58 (= 7:4.1.6-1~deb10u1)
Depends: libavdevice58 (= 7:4.1.6-1~deb10u1) but 7:4.3.1-6~bpo10+1 is to be installed
Depends: libavfilter7 (= 7:4.1.6-1~deb10u1)
Depends: libavformat58 (= 7:4.1.6-1~deb10u1) but 7:4.3.1-6~bpo10+1 is to be installed
Depends: libavresample4 (= 7:4.1.6-1~deb10u1) but 7:4.3.1-6~bpo10+1 is to be installed
Depends: libavutil56 (= 7:4.1.6-1~deb10u1) but 7:4.3.1-6~bpo10+1 is to be installed
Depends: libpostproc55 (= 7:4.1.6-1~deb10u1) but 7:4.3.1-6~bpo10+1 is to be installed
Depends: libswresample3 (= 7:4.1.6-1~deb10u1) but 7:4.3.1-6~bpo10+1 is to be installed
Depends: libswscale5 (= 7:4.1.6-1~deb10u1) but 7:4.3.1-6~bpo10+1 is to be installed
E: Unable to correct problems, you have held broken packages.With this information, you can do a quick Google search or a web-based tool like PKGS.org to find the corresponding DEB file. Once you’ve downloaded the DEB, install it by running the following command :
sudo dpkg -i libavcodec58_4.1.6-1~deb10u1_amd64.debCode language: CSS (css)After that, just re-install the troublesome package.
Find the package somewhere else
If you’re trying to install legacy packages, the “Unable to correct problems, you have held broken packages” error wold be raised a lot. In this case, installing individual dependencies can quickly become inconvenient. Your best bet in this situation is to find another installation source, usually a PPA.
Suppose you’re trying to install FFMPEG 4, doing a quick search, you would easily find Jonathon F’s PPA. You can simply add his PPA to your system before actually re-run apt-get install ffmpeg to install the software.
sudo add-apt-repository ppa:jonathonf/ffmpeg-4
sudo apt-get update
sudo apt-get install ffmpegCode language: JavaScript (javascript)Alternatively, you can try to look for the same software packaged in other formats, such as Snap/Flatpak or AppImage.
If you see the held broken package error during update try this
Most of the solutions above assumed that you see this error while installing a new application. That may not always be the case.
If you see this error when you try updating your system with sudo apt update , you may have to take a slightly different approach.
First, check which package is being held with this command:
dpkg --get-selections | grep holdCode language: JavaScript (javascript)If you see any package held back from updating, you can either remove it (sudo apt-get remove) using or unhold it with the following command
sudo apt-mark unhold package_nameThe package would be unheld and a confirmation message would be returned : Canceled hold on package_name..
Try apt instead of apt-get
Aptitude is an alternative package manager for Debian-based Linux distributions like Ubuntu. It functions similarly to apt, allowing you to install, update, and remove software packages. However, aptitude can sometimes handle package management tasks that apt fails to accomplish.
To use aptitude in place of apt, you simply substitute ‘aptitude‘ for ‘apt‘ in your package management commands.
For example, to install the vlc package using aptitude, run:
sudo aptitude install vlcIf you do not already have aptitude installed, you can obtain it by running:
sudo apt-get update<br>sudo apt-get install aptitudeCode language: JavaScript (javascript)Fix dependencies error with Synaptic Package Manager
Unlike Windows, Linux distributions originally lacked a graphical user interface for managing software packages. The Synaptic Package Manager helped address this, providing a simple yet effective GUI package manager, especially useful for novice Linux users.
One of the key benefits of Synaptic is its ability to easily repair broken or damaged package dependencies. To fix broken packages with Synaptic, follow these steps:
First, install Synaptic package manager on your system using the commands:
sudo apt update<br>sudo apt install synapticCode language: HTML, XML (xml)Open Synaptic by running the command: sudo synaptic as an administrator (using sudo). This will launch the Synaptic Package Manager interface.
In Synaptic window, go to the Edit menu and select “Fix Broken Packages“.

This may take some time if there are a significant number of broken packages to repair.
Once the repair process completes, check if the package installation issues you were encountering have been resolved.
Synaptic provides an intuitive graphical interface for managing packages on Debian/Ubuntu. Its “Fix Broken Packages” feature is particularly useful for troubleshooting dependency conflicts or other problems that may be preventing software from installing properly via the command line.
Conclusion
There is no straightforward fix for this problem. You’ll have to investigate the problem on your own and see if the error can be fixed or not. If you find this article helpful, consider checking out our other guide on fixing “apt-get : command not found” – another popular apt-get error message that caused confusion among our readers.
Please share in the comments if your problem gets fixed or not, you will receive the help from us and the community.