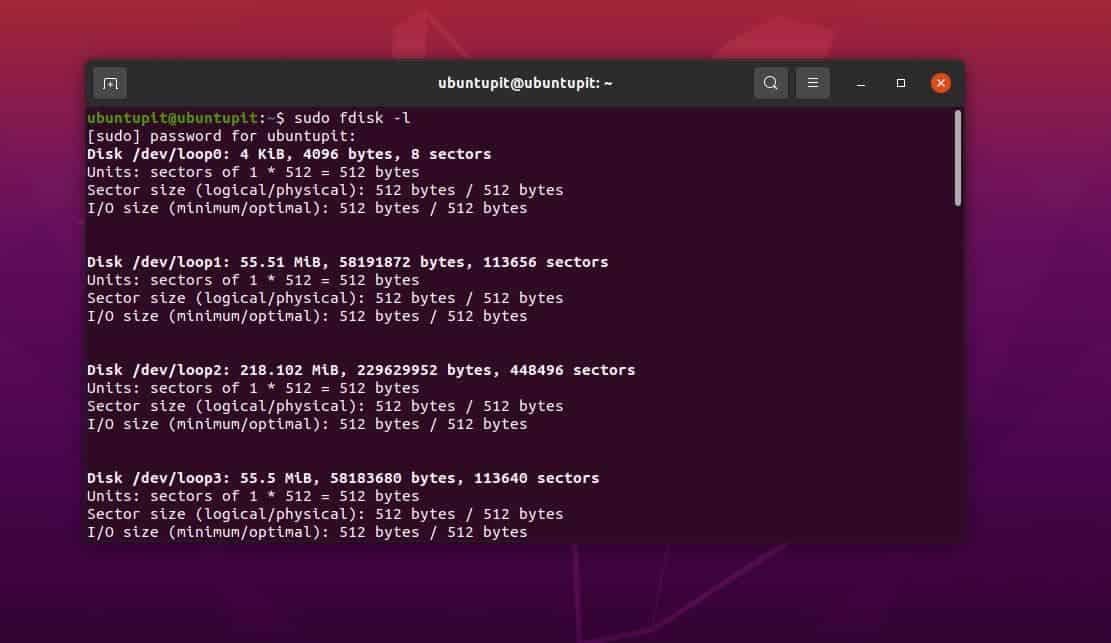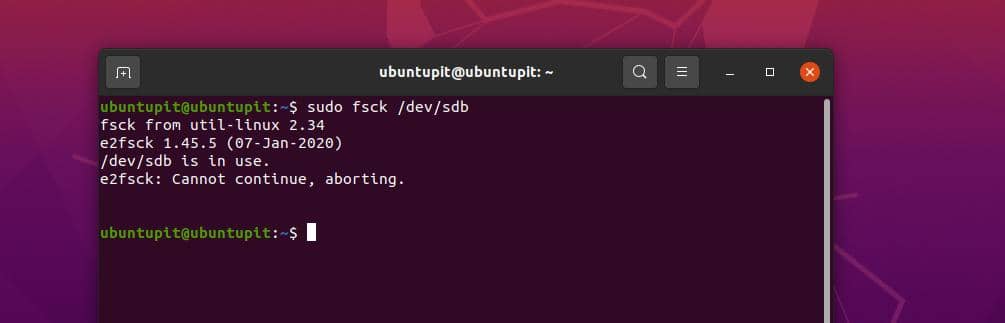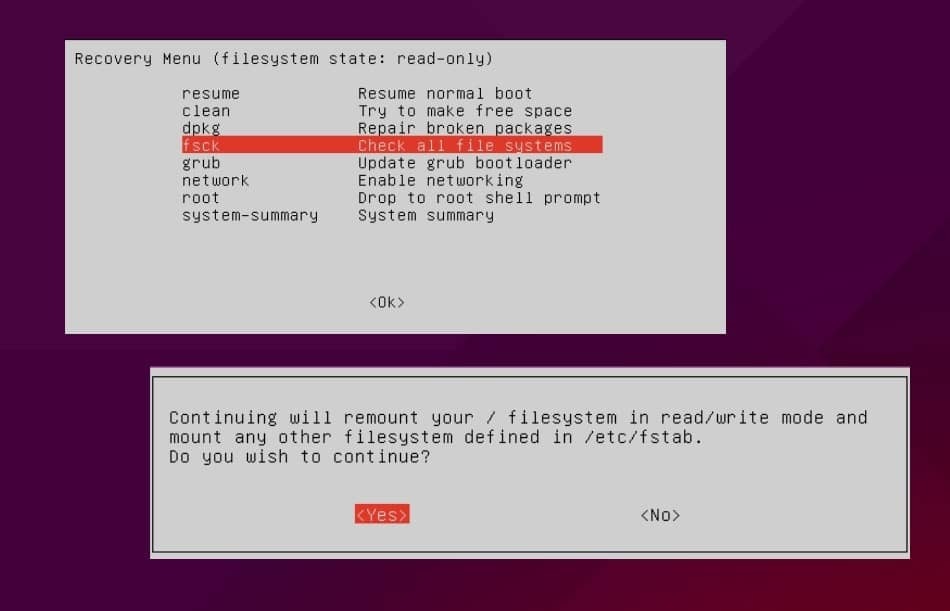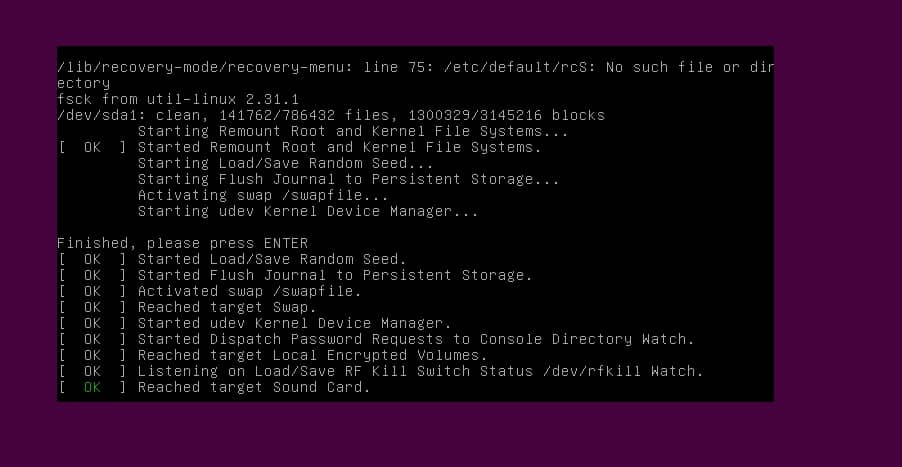В Linux можно проверить и восстановить использование тяжелых аппаратных компонентов. В частности, в системах Ubuntu и Debian, обнаружение сбойных секторов жесткого диска это легко. Как только на вашем жестком диске или диске появляются битые сектора или они повреждаются, они распространяются изо дня в день. На Ubuntu и других машинах Debian Linux вы можете использовать несколько инструментов или команд, чтобы обнаружить ошибки файловой системы и исправить ошибки. Отсутствие исправления ошибок или поврежденных секторов может замедлить загрузку вашей системы, а также может повлиять на инициализацию.
Исправление ошибок файловой системы в системах на основе Debian
Исправление ошибок файловой системы означает, что нам нужно определить, в каком секторе есть проблемы, а затем выяснить, какого типа ошибки. Если ошибки файловой системы можно исправить, мы продолжим работу с несколькими инструментами и командами в нашей системе Debian. Одним из лучших инструментов для исправления ошибок файловой системы является fsck для Linux. В этом посте мы увидим, как исправить ошибки файловой системы в Ubuntu и других дистрибутивах Debian.
Метод 1. Используйте команду FSCK для проверки ошибок
В Ubuntu вы можете использовать команду fsck в оболочке командной строки, которая может проверить целостность файловой системы. Этот инструмент предустановлен в дистрибутиве Debian. Пожалуйста, выполните следующее fdisk сначала, чтобы получить общее представление о вашей файловой системе в системе Debian.
sudo fdisk -l
Теперь вам может потребоваться размонтировать файловую систему, которую вы хотите восстановить. Без размонтирования вы не можете восстановить или выполнить операции по исправлению ошибок файловой системы в Debian и других дистрибутивах. Но не беспокойтесь о ремонте и ремонте; вы можете снова смонтировать файловую систему, где она была.
Если вы не выполните операции FSCk без монтирования файловой системы, которую хотите восстановить, отобразится ошибка.
судо fsck / dev / sdb
$ sudo umount / dev / sdb3
Теперь вы можете запустить команду fsck в оболочке терминала, чтобы исправить ошибки файловой системы.
fsck -p -y. sudo fsck -p / dev / sdb3
Вышеупомянутый процесс может занять некоторое время. После завершения перемонтируйте файловую систему с помощью следующей команды.
$ sudo mount / dev / sdb3
Если у вас многопользовательская система Debian, вы можете выполнить следующую команду, чтобы проверить, какой пользователь в данный момент выполняет команду fsck.
fsck / usr
Метод 2: запустить проверку и восстановление файлов при загрузке
Если вы считаете, что команда fsck полезна для вас, и в вашей системе все еще есть битые сектора, вы можете запускать инструмент fsck в своей системе каждый раз при загрузке системы. В Debian указанная ниже команда позволит вам проверить ошибки файловой системы и восстановите их при загрузке ПК, так как вы можете видеть, что команда выполнит команду force fsck на ботинок.
$ sudo touch / forcefsck
При необходимости вы также можете установить вышеупомянутые forcefsck команда для запуска каждый раз, когда вы запускаете систему.
$ sudo touch / forcefsck. $ sudo tune2fs -c 1 / dev / sdb3
По-другому, если вы считаете, что выполнять каждый раз при загрузке слишком много, вы можете установить его после каждых трех перезагрузок системы. Это также поможет вам понять, насколько серьезны ошибки в вашей системе Debian.
$ sudo tune2fs -c 3 / dev / sdb3
Для получения дополнительной помощи и синтаксиса инструмента FSCK вы всегда можете просмотреть руководство по командам.
$ man fsck
Метод 3: перезагрузка для исправления ошибок в файловой системе
Этот метод поможет вам выполнить ручную проверку файловой системы в вашей системе Debian, чтобы найти ошибки и исправить их. В этом методе мы изначально запускаем команду fsck в режиме восстановления для лучшего восстановления. Сначала перезагрузите систему и войдите в режим восстановления. Нажатие кнопки Shift поможет вам перейти в режим восстановления.
Находясь в режиме восстановления, выберите инструмент fsck и нажмите OK на клавиатуре. Затем он попросит вас установить точку монтирования в читай пиши режим. Пожалуйста, заполните этот раздел, чтобы перейти в режим восстановления fsck. Когда вы устанавливаете точку монтирования, она автоматически запускает команду fsck в системе и исправляет ошибки файловой системы в вашей системе Debian.
После завершения процесса вы можете перезагрузить систему и начать ее использование.
Заключительные слова
Если вы были заядлым пользователем Ubuntu, вы могли заметить, что пока вы устанавливаете ОС Ubuntu на свой компьютер, Ubuntu автоматически выполняет проверку файловой системы при ее установке. Многие пользователи могут отменить автоматическую проверку файловой системы, нажав Ctrl + C, но допустить эту процедуру было бы хорошо перед установкой ОС. Однако во всем посте мы увидели несколько методов исправления ошибок файловой системы в системах на основе Debian.
Пожалуйста, поделитесь им со своими друзьями и сообществом Linux, если вы найдете этот пост полезным и информативным. Вы также можете записать свое мнение об этом сообщении в разделе комментариев.
The Debian Linux distribution laid down the foundation for the creation of other popular Linux operating system platforms like Ubuntu, Linux Mint, and Kali Linux. The community-supported development of this GNU/Linux distribution attributes it as free and open-source software.
Unfortunately, the prominence of the Linux operating system and its related distributions like Debian does not spare it from nagging file system errors. Fortunately, Linux ensures that you are never helpless when faced with such operating system performance challenges.
What Causes Linux File System Errors?
The consequential effect of file system errors is file system corruption. When the file system of your Linux operating system becomes corrupt, it implies that you might have traditioned yourself to improper shutdown of your system.
It is never a good idea to be turning off your computer with the power button unless your computer freezes. Properly turning off the computer through the shutdown command gives the file systems time to sync which later prevents improper startup procedures, NFS write errors, and hardware failures.
File system corruption can also result from the kernel’s software errors and improperly unmounting a mounted filesystem by suddenly taking it offline. Also, physically unmounting a running file system can be another cause of file system errors.
Handling File System Errors in Debian
Now that we know the root cause of file system errors, it’s time to prescribe an effective remedy to this problem. When faced with file system errors and challenges, there is one tool that is a recommended solution in almost all Linux distributions and its name is FSCK (File System Check).
The command syntax for the FSCK utility is as follows:
$ sudo fsck [Command_Options] [Targeted_Filesystem_Partition]
Using FSCK to Fix Non-Root File System Errors
When dealing with a non-root file system, the procedure to find and fix any filesystem error involves the following steps:
- Identify the filesystem partition using the fdisk -l command.
- Make sure the filesystem partition is unmounted using the umount command.
- Run fsck command on the unmounted filesystem using fsck -p -y command.
- If the filesystem is not automatically mounted back online, mount it using the mount command.
1. Identify the filesystem partition.
$ sudo fdisk -l
2. Unmount the filesystem partition.
$ sudo umount /dev/sdb3
3. Run the fsck command to fix file system errors on the partition.
$ sudo fsck -p /dev/sdb3
4. Remount the filesystem partition.
$ sudo mount /dev/sdb3
Using FSCK to Fix Root File System Errors
When dealing with root file systems, there are two approaches to consider:
Force FSCK to Run on System Boot
Approach 1: Force FSCK to execute one-time during system reboot on your Debian OS root file system by creating a file named forcefsck.
$ sudo touch /forcefsck
The creation of this file (forcefsck) forces the fsck utility to execute the next OS reboot. During the system reboot, fsck will scan, detect, and fix any evident file system errors. Once you login back into your machine, this file will have been deleted by the OS since it’s a one-time solution.
Force FSCK to Run on Every System Boot
With the following command, you can force FSCK to check and repair file system errors after every system reboot.
$ sudo touch /forcefsck $ sudo tune2fs -c 1 /dev/sdb3
If you want file system errors to be scanned and fixed after every 3 system reboots, the associated command looks like the following:
$ sudo tune2fs -c 3 /dev/sdb3
You can even schedule file system errors scan and repair to occur after every 10 or 15 OS reboots.
The power of the FSCK utility speaks for itself. It is an efficient and reliable utility to use when you suddenly feel like your Linux operating system is showing symptoms of file system errors. More on its usage options can be found under the fsck man page.
$ man fsck
Когда, при загрузке, операционная система сообщает о наличии ошибок в файловой системе на одном из разделов, то заслуживает незамедлительно сделать в linux проверку диска на ошибки. Любой уважающий себя user не должен забывать, что периодическая проверка жестких дисков на битые сектора и проверка атриторен на ошибки является примером здравого смысла. Для проверки разделов жесткого диска советуем использовать утилиту FSCK (file system consistency check), поскольку утилита FSCK предустановленна на основной массе операционных систем семейства Linux.
Примером хорошего тона и здравого резона является периодическая проверка диска на битые сектора (бэд-сектора, badblocks) и обычная испытание диска на ошибки записи и т.п. Разберёмся что такое битые сектора. Бэд-сектор, Повреждённый сектор — сбойный (не читающийся) или не внушающий доверие сектор диска; кластер, содержащий сбойные сектора, или кластер помеченный таковым в текстурах файловой системы операционной системой. Следовательно, если в битом секторе были этые, то их ещё возможно восстановить, пока битых секторов не стало слишком много для конкретного файла. Собрать список битых секторов можно с помощью команды badblocks.
Содержание статьи
- 1 Проверка диска на колоченные секторы в linux с помощью badblocks
- 2 Исправление ошибок файловой системы fsck
- 3 Проверка диска на битые секторы в linux с поддержкою smartmontools
Проверка диска на колоченные секторы в linux с помощью badblocks
Badblocks — стандартная утилита Linuх для проверки (Тестирование Инвентаризация Допинг-контроль Проверка подлинности Служебная проверка Проверка орфографии Проверка на дорогах Камеральная налоговая проверка Выездная налоговая проверка Проверка) на колоченные секторы. Она устанавливается по-умолчанию практически в любой дистрибутив и с ее помощью можно проверить как твердый диск, так и внешний накопитель. Для начала давайте посмотрим, какие накопители подключены к ушей системе и какие на них имеются разделы. Для этого нам нужна еще одна стандартная утилита Linux — fdisk.
Собрать список битых секторов можно с помощью команды badblocks.
Делается это так:
sudo badblocks -v /dev/hda1 > ~/badblocks.list
Где /dev/hda1 — это разоблачил диска, что вы хотите проверить.
Желательно делать проверку в однопользовательском режиме, когда это не внешний диск. Тогда его просто стоит отмонтировать. После этого мы можем швырнуть утилиту fsck, явно указав ей список битых секторов для того, чтобы она их подметить как «битые» и попыталась восстановить с них данные. Делается это так:
sudo fsck -t ext4 -l ~/badblocks.list /dev/hda1
Где ext4 — это тип файловой системы нашего разоблачила диска, а /dev/hda1 — сам раздел диска.
Естественно, что выполнять команды нужно с правами суперпользователя.
sudo fdisk -l
Метеопараметром -l мы говорим утилите fdisk, что нам нужно показать список разделов и выйти. Теперь, когда мы знаем, какие разделы у нас есть, мы можем проверить их на битые секторы. Для этого мы станем использовать утилиту badblocks следующим образом:
sudo badblocks -v /dev/sda1 > badsectors.txt
Если же в итоге были найдены битые секторы, то нам надо дать указание операционной системе не вписывать в них информацию в будущем. Для этого нам понадобятся утилиты Linux для работы с файловыми системами:
e2fsck. Когда мы будем исправлять раздел с файловыми система Linux ( ext2,ext3,ext4).
fsck. Если мы станем исправлять файловую систему, отличную от ext.
Исправление ошибок файловой системы fsck
В моей а не твоей статье «Проверка файловой системы на ошибки с помощью fsck на Linux» я расскажу как возможно проверить файловую систему на вашей ОС в Linux. Некоторым системам необходим пароль root дабы запустить fsck или других аналогичных утилит, когда не могут загрузить полностью ОС. В данном случае стоит выполнить проверку диска загрузившись в single-user mode , либо – загрузившись с иного диска. Fsck расшифровывается как «файловая система Проверка целостности» (file system consistency check).
На основной массе систем, Fsck запускается во время загрузки, если определенные условия. Код выхода ворачивается, когда несколько файловых систем которая проверяется побитовое ИЛИ (OR) для каждой файловой системы, какая проверяется. В действительности, Fsck — это просто фронт-энд для различных проверочных утилит для файловых систем (fsck.fstype), какие доступны на Linux. Файловая система (множество элементов, находящихся в отношениях и связях друг с другом, которое образует определённую целостность, единство) для конкретных проверок ищет сначала в /sbin, а потом в /etc/fs и /etc/, и, наконец в директориях, перечисленных в переменной PATH (среда переменного кружения).
Запуск и исполнение FSCK на смонтированной файловой системе может привести к повреждению данных, поэтому применяйте данный материал на свой страх и риск.
Автор не несет ответственности за любой вред, который вы можете причинить. Fsck расшифровывается как «File System ChecK», то есть «испытание файловой системы» и используется для проверки и исправления файловых систем в Linux. В качестве верифицируемой ФС может быть задан раздел (например, /dev/sda1 или /dev/sda8), точка монтирования (/, /home, /usr), или же точна тома или UUID (например, UUID=8868abf6-88c5-4a83-98b8-bfc24057f7bd или LABEL=root).
Как обычно fsck пытается параллельно проверять файловые системы на нескольких разделах для уменьшения времени, нужного для проверки всех файловых систем. Arch Linux при загрузке автоматически будет бросать fsck для проверки систем, если выполняется одно из требований (например, 180 суток работы системы без проверки разделов или 30 монтирований оных). Обычно нет необходимости переопределять проем между проверками.
Для того, чтобы проверить диск в Linux на наличие опечаток файловой системы нам необходимо сначала выяснить имена файловых систем командой:
df -h
Дальше нам необходимо размонтировать файловую систему, которую мы будем проверять командой:
umount /dev/hda1
И сейчас запускаем утилиту проверки файловой системы и исправления ошибок на ней командой
fsck /dev/hda1
В том варианте, когда не представляется возможным размонтировать файловую систему, к примеру, когда нужно испробовать корневую файловую систему (/). Перезагрузиться в однопользовательском режиме (команда reboot, и при загрузке необходимо передать ядру параметр single). Перемонтировать корневую файловую систему в режиме «лишь чтение» командой.
mount -о remount rо -t ext3 /
Здесь параметр -о команды mount указывает на присутствие дополнительных опций. Опция remount rо означает перемонтировать в режиме «только чтение». Метеопараметр -t указывает тип файловой системы – ext3, а последний параметр – указывает что это корневая файловая система (/).
И сейчас проверить файловую систему
fsck -y -f -c /dev/hda1
Проверка диска на битые секторы в linux с поддержкою smartmontools
Теперь давайте рассмотрим более современный и надежный способ проверить диск на колоченные секторы linux. Современные накопители ATA/SATA ,SCSI/SAS,SSD имеют встроенную систему самодисциплины S.M.A.R.T (Self-Monitoring, Analysis and Reporting Technology, Технология самоконтроля, анализа и отчетности), которая изготовляет мониторинг параметров накопителя и поможет определить ухудшение параметров работы накопителя на ранешних стадиях. Для работы со S.M.A.R.T в Linux есть утилита smartmontools. Давайте перейдем к работе с утилитой. Включим следующую команду с параметром -H,чтобы утилита показала нам информацию о состоянии накопителя:
sudo smartctl -H /dev/sda1
Как видим, проверка диска («круглое блюдо») — круг (низкий цилиндр) или предмет в виде круга) на битые секторы linux завершена и утилита говорит нам, что с накопителем все в распорядке! Дополнительно, можно указать следующие параметры -a или —all, чтобы получить еще больше информации о накопителе, или -x и —xall, дабы просмотреть информацию в том числе и об остальных параметрах накопителя.
Linux Filesystems are responsible for organizing how data is stored and recovered. One way or another, with time, the filesystem may become corrupted and certain parts of it may not be accessible. If your filesystem develops such inconsistency it is recommended to verify its integrity.
This can be completed via a system utility called fsck (file system consistency check), which checks the root file system automatically during boot time or ran manually.
In this article, we are going to review the fsck command and its usage to help you repair Linux disk errors.
Table of Contents
When to Use fsck Command in Linux
There are different scenarios when you will want to run fsck. Here are a few examples:
- The system fails to boot.
- Files on the system become corrupt (often you may see input/output error).
- The attached drive (including flash drives/SD cards) is not working as expected.
fsck Command Options
The fsck command needs to be run with superuser privileges or root. You can use it with different arguments. Their usage depends on your specific case. Below you will see some of the more important options:
-A– Used for checking all filesystems. The list is taken from/etc/fstab.-C– Show progress bar.-l– Locks the device to guarantee no other program will try to use the partition during the check.-M– Do not check mounted filesystems.-N– Only show what would be done – no actual changes are made.-P– If you want to check filesystems in parallel, including root.-R– Do not check the root filesystem. This is useful only with ‘-A‘.-r– Provide statistics for each device that is being checked.-T– Does not show the title.-t– Exclusively specify the Linux filesystem types to be checked. Types can be comma-separated lists.-V– Provide a description of what is being done.
Run fsck Command to Repair Linux File System Errors
In order to run fsck, you will need to ensure that the partition you are going to check is not mounted. For the purpose of this article, I will use my second drive /dev/sdb mounted in /mnt.
Here is what happens if I try to run fsck when the partition is mounted.
# fsck /dev/sdb
To avoid this unmount the partition using.
# umount /dev/sdb
Then fsck can be safely run with.
# fsck /dev/sdb
Understanding fsck Exit Codes
After running fsck, it will return an exit code. These codes can be seen in fsck’s manual by running:
# man fsck 0 No errors 1 Filesystem errors corrected 2 System should be rebooted 4 Filesystem errors were left uncorrected 8 Operational error 16 Usage or syntax error 32 Checking canceled by user request 128 Shared-library error
Fsck Repair Linux Filesystem
Sometimes more than one error can be found on a filesystem. In such cases, you may want fsck to automatically attempt to correct the errors. This can be done with:
# fsck -y /dev/sdb
The -y flag, automatically “yes” to any prompts from fsck to correct an error.
Similarly, you can run the same on all filesystems (without root):
$ fsck -AR -y
How to Run fsck on Linux Root Partition
In some cases, you may need to run fsck on the root partition of your system. Since you cannot run fsck while the partition is mounted, you can try one of these options:
- Force fsck upon system boot
- Run fsck in rescue mode
We will review both situations.
Force fsck Upon System Boot
This is relatively easy to complete, the only thing you need to do is create a file called forcefsck in the root partition of your system. Use the following command:
# touch /forcefsck
Then you can simply force or schedule a reboot of your system. During the next bootup, the fsck will be performed. If downtime is critical, it is recommended to plan this carefully, since if there are many used inodes on your system, fsck may take some extra time.
After your system boots, check if the file still exists:
# ls /forcefsck
If it does, you may want to remove it in order to avoid fsck on every system boot.
Run fsck in Rescue Mode
Running fsck in rescue mode requires a few more steps. First, prepare your system for reboot. Stop any critical services like MySQL/MariaDB etc and then type.
# reboot
During the boot, hold down the shift key so that the grub menu is shown. Select “Advanced options”.
Then choose “Recovery mode”.
In the next menu select “fsck”.
You will be asked if you wish to have your / filesystem remounted. Select “yes”.
You should see something similar to this.
You can then resume normal boot, by selecting “Resume”.
Conclusion
In this tutorial, you learned how to use fsck and run consistency checks on different Linux filesystems. If you have any questions about fsck, please do not hesitate to submit them in the comment section below.
Introduction
The fsck (File System Consistency Check) Linux utility checks filesystems for errors or outstanding issues. The tool is used to fix potential errors and generate reports.
This utility comes by default with Linux distributions. No specific steps or an installation procedure is required to use fsck. Once you load the terminal, you are ready to exploit the functionalities of the tool.
Follow this guide to learn how to use fsck to check and repair filesystem on a Linux machine. The tutorial will list examples of how to use the tool and for which use cases.
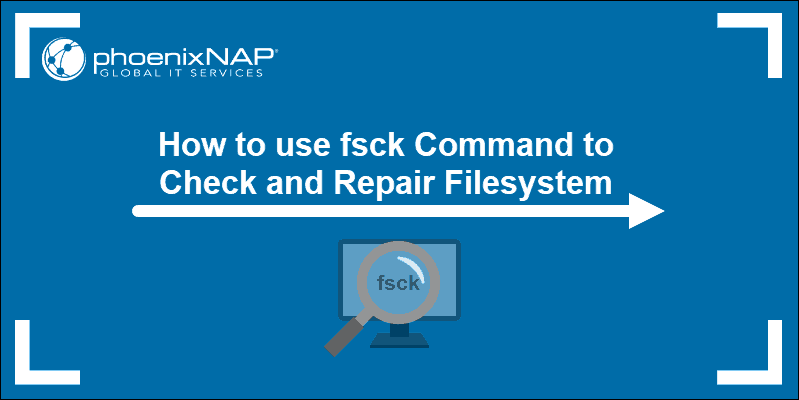
Prerequisites
- Linux or UNIX-like system
- Access to a terminal or command line
- A user with root permissions to run the tool
When to Use fsck in Linux
The fsck tool can be used in various situations:
- Use fsck to run a filesystem check as preventive maintenance or when there is an issue with your system.
- One common problem fsck can diagnose is when the system fails to boot.
- Another one is when you get an input/output error when the files on your system become corrupt.
- You can also use the fsck utility to check the health of external drives, such as SD cards or USB flash drives.
Basic fsck Syntax
The basic syntax for the fsck utility follows this pattern:
fsck <options> <filesystem>In the above example, filesystem can be a device, a partition, a mount point, etc. You can also use filesystem-specific options at the end of the command.
There are a few steps to do before you check and repair your file system. You need to locate a device and unmount.
View Mounted Disks and Partitions
To view all mounted devices on your system and check disk location, use one of the available tools in Linux.
One method to locate the disk you want to scan is to list the filesystem disks with the df command:
df -h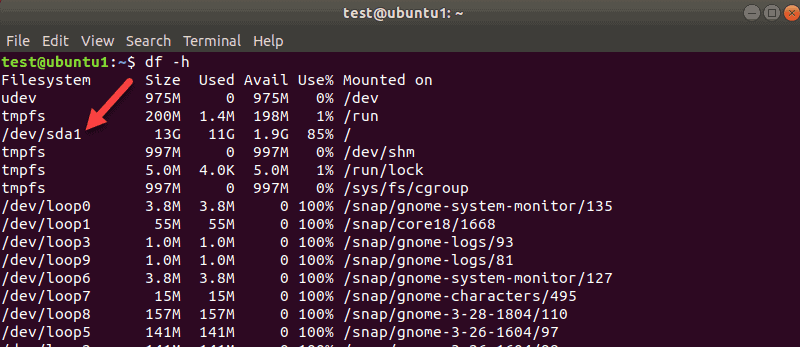
The tool prints the data usage on your system and filesystems. Take note of the disk you want to check with the fsck command.
To view partitions for your first disk, for example, use the following command:
sudo parted /dev/sda 'print'sda is how Linux refers to your first SCSI disk. If you have two, the second would be sdb, and so on.
In our example, we got one result since there was only one partition on this virtual machine. You will get more results if you have more partitions.
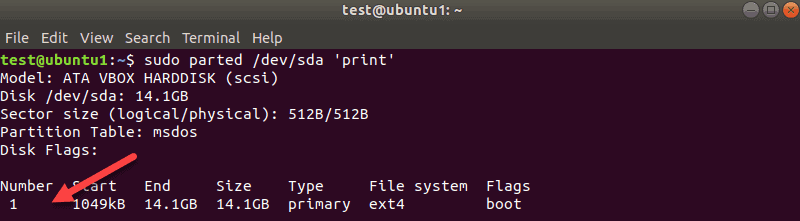
The disk name here is /dev/sda and then the number of partitions is shown in the Number column. In our case, it is one: sda1.
Unmount the Disk
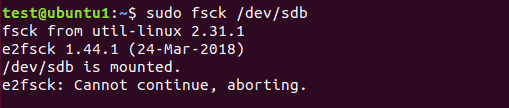
Before you can run a disk check with fsck, you need to unmount a disk or partition. If you try to run fsck on a mounted disk or partition, you will get a warning:
Make sure to run the unmount command:
sudo umount /dev/sdbReplace /dev/sdb with the device you want to unmount.
Note that you cannot unmount root filesystems. Hence, now fsck can’t be used on a running machine. More on that towards the end of the guide.
Run fsck to Check for Errors
Now that you unmounted the disk, you can run fsck. To check the second disk, enter:
sudo fsck /dev/sdb
The above example shows the output for a clean disk. If there are multiple issues on your disk, a prompt appears for each one where you have to confirm the action.
The exit code the fsck utility returns is the sum of these states:
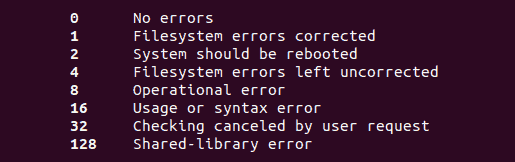
Mount the Disk
When you finish checking and repairing a device, mount the disk so you can use it again.
In our case, we will remount the sdb disk:
mount /dev/sdbDo a Dry Run with fsck
Before you perform a live check, you can do a test run with fsck. Pass the -N option to the fsck command to perform a test:
sudo fsck -N /dev/sdbThe output prints what would happen but does not perform any actions.
Fix Detected Errors Automatically with fsck
To try to fix potential problems without getting any prompts, pass the -y option to fsck.
sudo fsck -y /dev/sdbThis way, you say “yes, try to fix all detected errors” without being prompted every time.
If no errors are found, the output looks the same as without the -y option.
Skip Repair but Print fsck Errors in the Output
Use the -n option if you want to check potential error on a file system without repairing them.
We have a second drive sdb with some journaling errors. The -n flag prints the error without fixing it:
sudo fsck -n /dev/sdb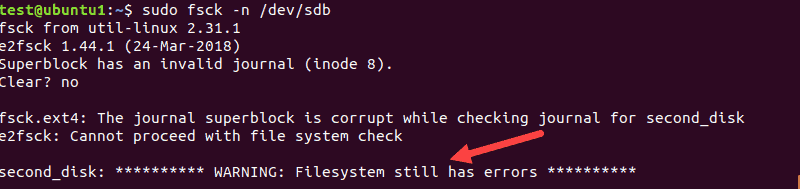
Force fsck to Do a Filesystem Check
When you perform a fsck on a clean device, the tool skips the filesystem check. If you want to force the filesystem check, use the -f option.
For example:
sudo fsck -f /dev/sdb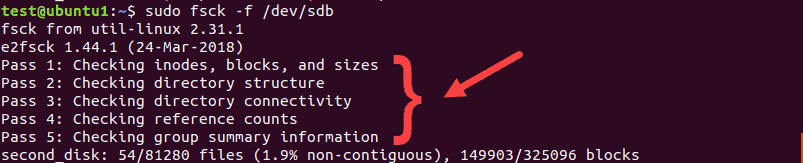
The scan will perform all five checks to search for corruptions even when it thinks there are no issues.
Run fsck on All Filesystems at Once
If you want to perform a check on all filesystems with fsck in one go, pass the -A flag. This option will go through the etc/fstab file in one run.
Since root filesystems can’t be unmounted on a running machine, add the -R option to skip them:
fsck -ARTo avoid the prompts, add the -y option we talked about.
Skip fsck on a Specific Filesystem
If you want fsck to skip checking a filesystem, you need to add -t and “no” before a filesystem.
For example, to skip ext3 filesystem, run this command:
sudo fsck -AR -t noext3 -yWe added -y to skip the prompts.
Skip Fsck on Mounted Filesystems
To make sure you do not try to run fsck on a mounted filesystem, add the -M option. This flag tells the fsck tool to skip any mounted filesystems.
To show you the difference, we will run fsck on sdb while it is mounted, and then when we unmount it.
sudo fsck -M /dev/sdb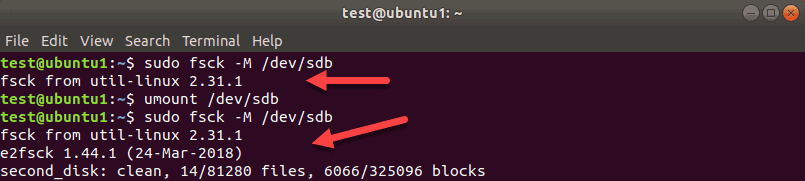
While sdb is mounted, the tool exits without running a check. Then, we unmount sdb and run the same command again. This time, fsck checks the disk and reports it as clean, or with errors.
Note: To remove the first title line of the fsck tool “fsck from util-linux 2.31.1” use the -T option.
Run fsck on Linux Root Partition
As we already mentioned, fsck cannot check root partitions on a running machine since they are mounted and in use. However, even Linux root partitions can be checked if you boot into recovery mode and run the fsck check:
1. To do so, power on or reboot your machine through the GUI or by using the terminal:
sudo reboot2. Press and hold the shift key during boot-up. The GNU GRUB menu appears.
3. Select Advanced options for Ubuntu.
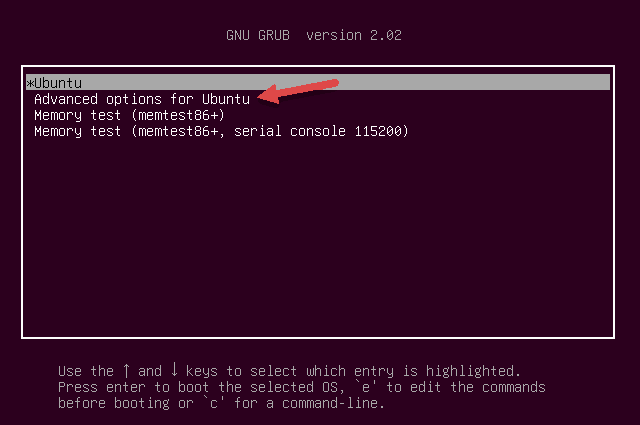
4. Then, select the entry with (recovery mode) at the end. Let the system load into the Recovery Menu.
5. Select fsck from the menu.
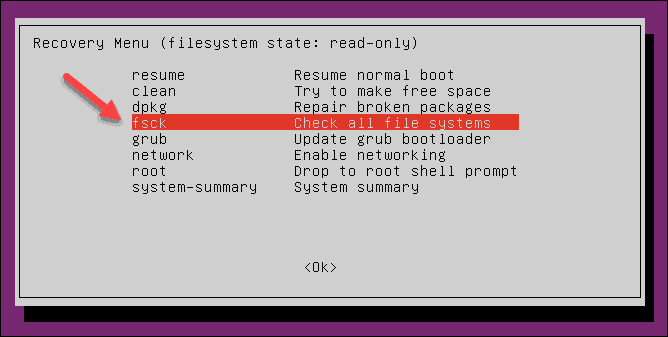
6. Confirm by selecting <Yes> at the prompt.
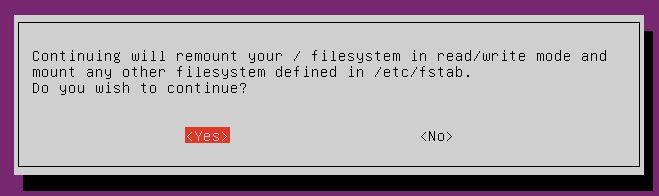
7. Once finished, select resume at the recovery menu to boot up the machine.
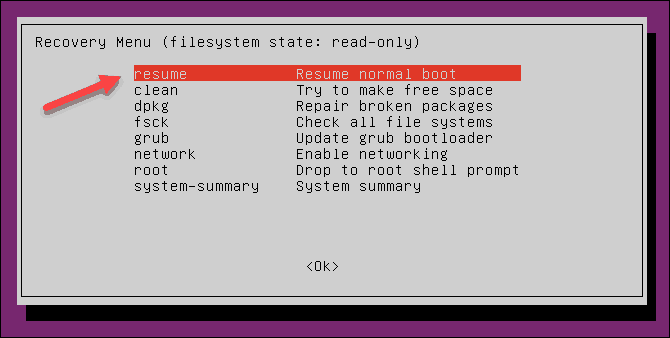
What if fsck is Interrupted?
You should not interrupt the fsck tool while it is in progress. However, if the process is interrupted, fsck will finish the ongoing check and then stop.
In case the utility found an error while the check was in process, it will not try to fix anything if interrupted. You can rerun the check next time and let it finish.
fsck Linux Command Options Summary
To wrap up, below is the list of the options you can use with the fsck Linux utility.
| Option | Description |
|---|---|
-a |
Try to repair filesystem errors automatically. There will be no prompts, so use it with caution. |
-A |
Check all filesystems listed in /etc/fstab. |
-C |
Show progress for ext2 and ext3 filesystems. |
-f |
Force fsck to check a filesystem. The tool checks even when the filesystem appears to be clean. |
-l |
Lock the device to prevent other programs from using the partition during the scan and repair. |
-M |
Do not check mounted filesystems. The tool returns an exit code 0 when a filesystem is mounted. |
-N |
Do a dry run. The output prints what the fsck would do without executing any actions. The warning or error messages are printed as well. |
-P |
Use to run a scan on multiple filesystems in parallel. It can cause issues, depending on your setup. Use with caution. |
-R |
Tell the fsck tool not to check the root filesystems when you use the -A option. |
-r |
Print device statistics. |
-t |
Specify which filesystems type(s) to check with fsck. Consult the man page for detailed information. |
-T |
Hide the title when the tool starts. |
-y |
Try to repair filesystem errors automatically during the check. |
-V |
Verbose output. |
Note: Learn about the error code SIGSEGV (signal segmentation violation) and how to troubleshoot it.
Conclusion
Now you know how to use fsck Linux command to check and repair filesystems. The guide provided examples of the tool’s functionalities and features.
Make sure you have root permissions before running the listed commands. For a detailed description of all options, you can consult the man file of the tool or visit the fsck Linux man page.