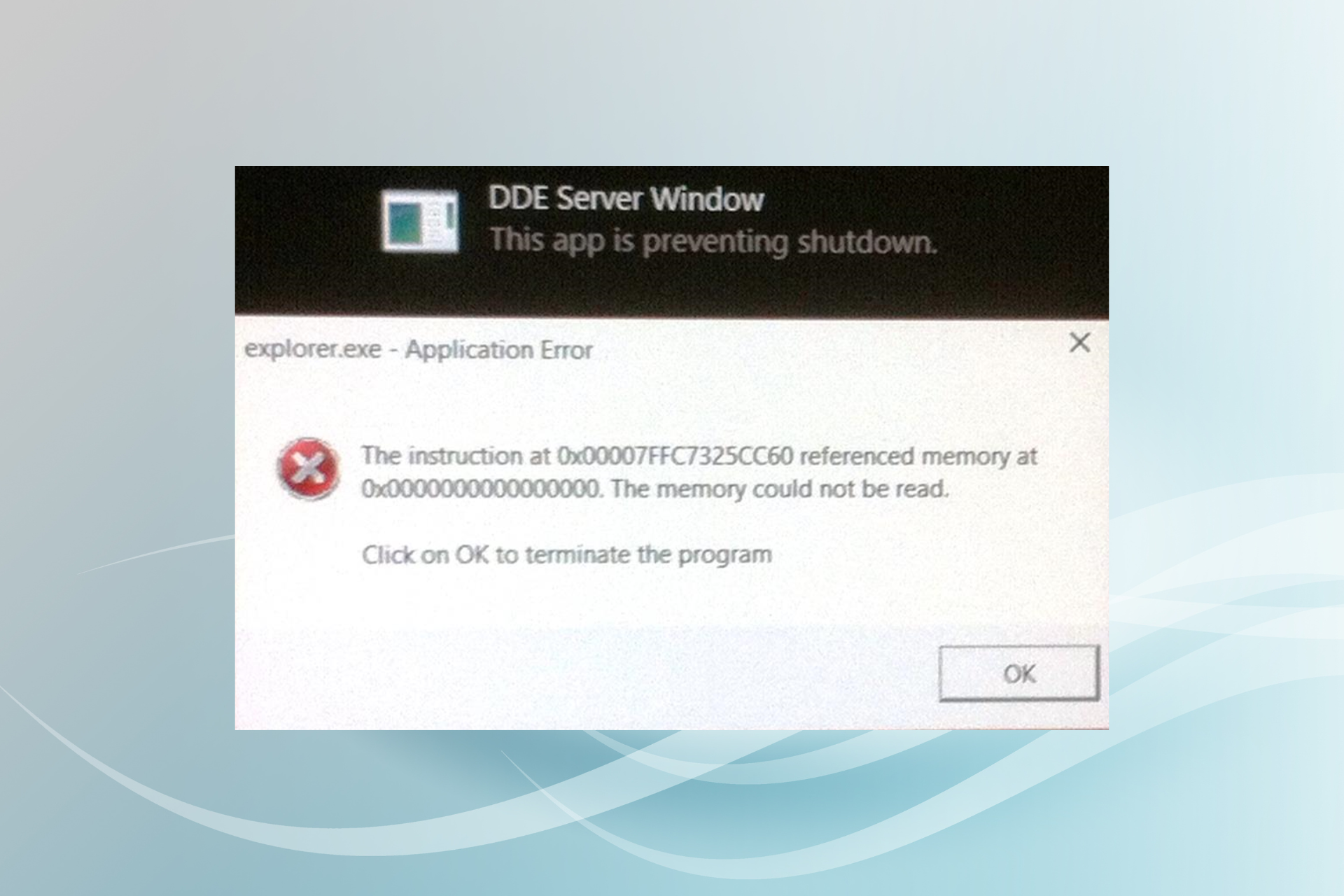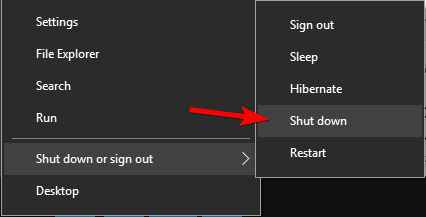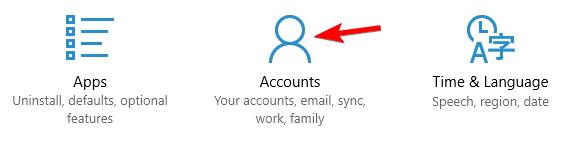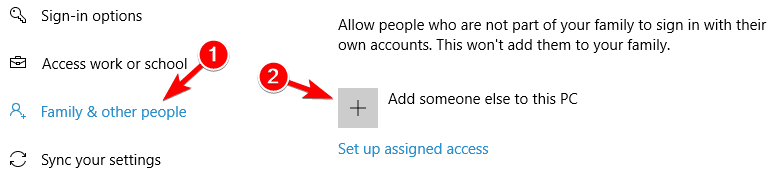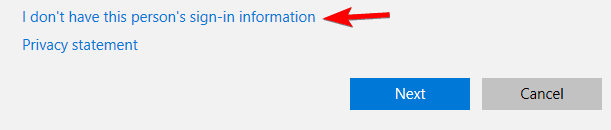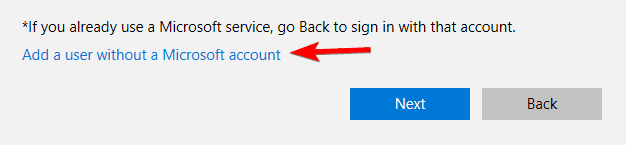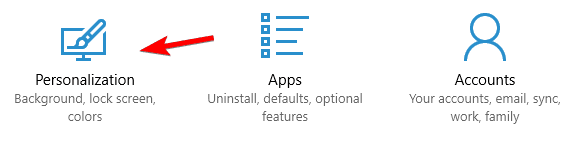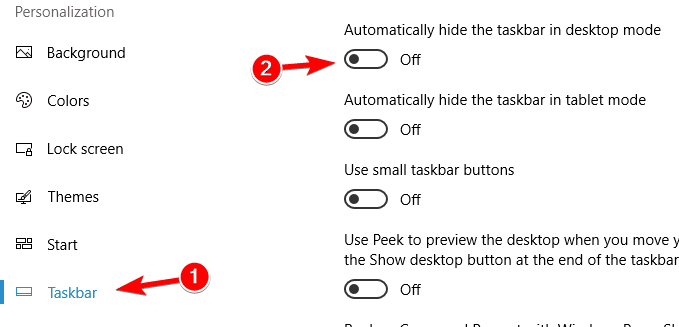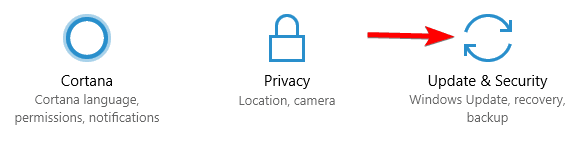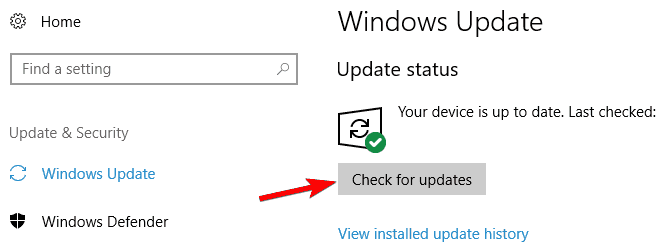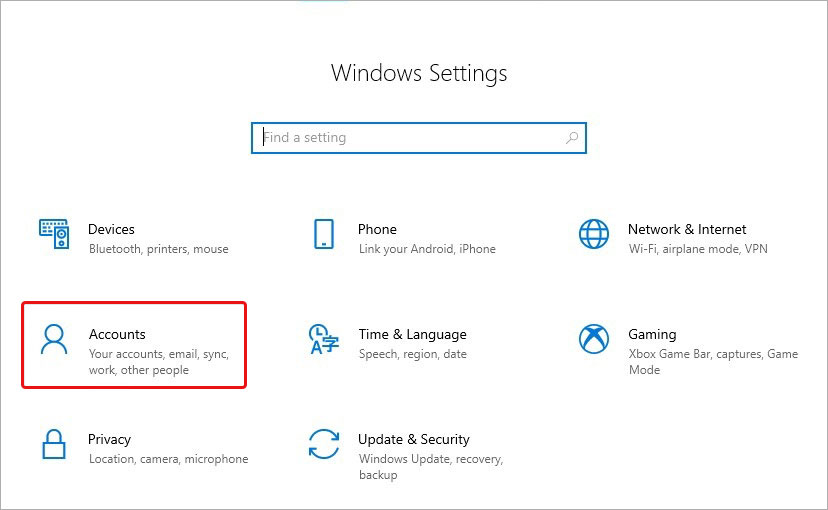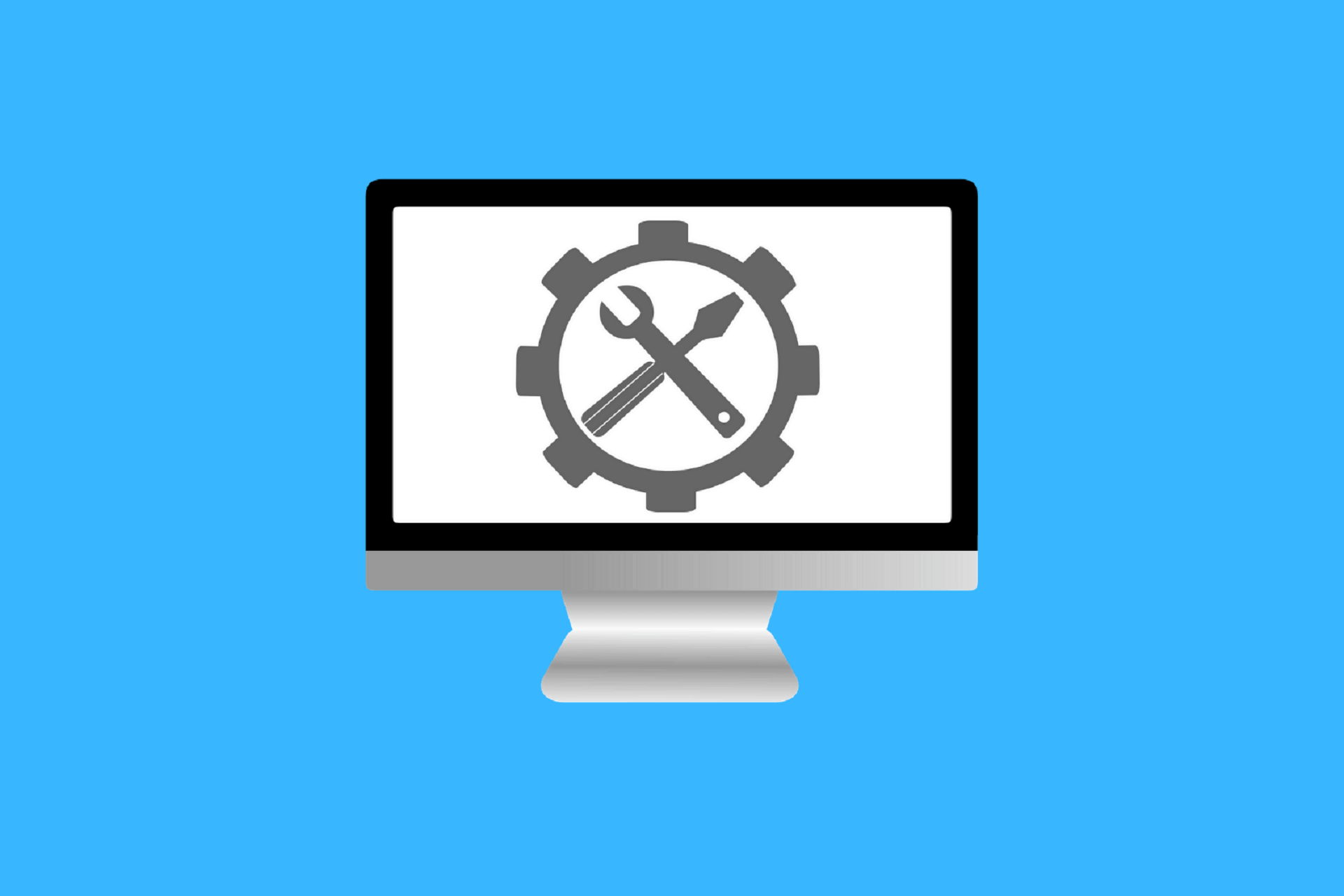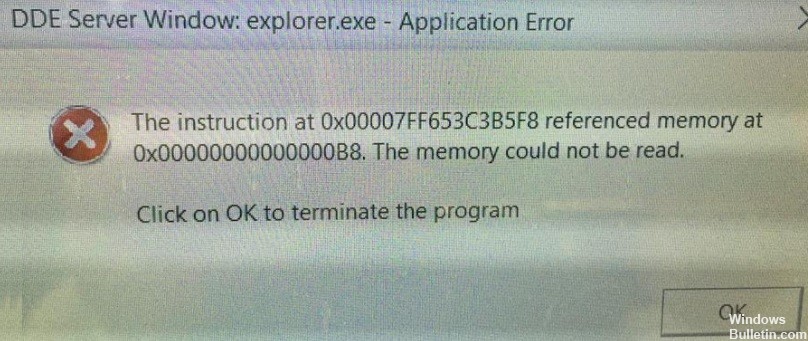На чтение 8 мин. Просмотров 2.3k. Опубликовано
Windows 10 собирается стать самой популярной операционной системой Windows, но, несмотря на ее популярность, некоторые пользователи сообщают об ошибках. Одной из этих ошибок является окно сервера DDE: ошибка завершения работы приложения explorer.exe, и сегодня мы попытаемся ее исправить.
Окно сервера DDE: explorer.exe Ошибка приложения возникает при попытке выключить компьютер. Пользователи сообщают, что когда они нажимают кнопку выключения, они получают эту ошибку, предотвращающую процесс выключения. Как и во многих ошибках, прежде чем пытаться найти какое-либо решение, проверьте наличие последних обновлений Windows 10. Пользователи сообщают, что обновление до последней сборки Windows 10 исправляет окно сервера DDE: explorer.exe Ошибка приложения, поэтому обязательно обновляйте Windows 10.
Содержание
- Как исправить окно сервера DDE: Ошибка приложения explorer.exe в Windows 10
- Решение 1. Не выключайте компьютер из меню «Пуск»
- Решение 2 – Проверьте свой антивирус
- Решение 3 – Отключите ваш второй монитор
- Решение 4 – Создать новую учетную запись пользователя
- Решение 5 – удалить Adobe Acrobat DC
- Решение 6 – Установите последние версии драйверов
- Решение 7 – Отключить опцию Autohide Taskbar
- Решение 8: обновляйте Windows
Как исправить окно сервера DDE: Ошибка приложения explorer.exe в Windows 10
Сообщение окна сервера DDE может помешать выключению вашего компьютера, но пользователи также сообщили о следующих проблемах:
- Окно сервера DDE explorer.exe не может быть записано в память – По словам пользователей, иногда может появляться сообщение об ошибке, в котором говорится, что память не может быть записана. Это может быть досадной ошибкой, но вы сможете исправить ее, воспользовавшись одним из наших решений.
- Окно сервера DDE, предотвращающее перезапуск . Помимо выключения, эта проблема также может препятствовать перезагрузке компьютера. Если вы столкнулись с этой проблемой, скорее всего, причиной является стороннее приложение.
- DDE Server Windowexplorer.exe системное предупреждение – Иногда вы можете получить системное предупреждение при попытке выключить компьютер. Однако вы можете решить эту проблему, изменив конфигурацию антивируса.
- Windows 10 не закрывается . Это довольно распространенная проблема, и мы рассмотрели аналогичную проблему в нашей статье «Компьютер не выключается», поэтому обязательно ознакомьтесь с ней, чтобы найти другие решения.
Решение 1. Не выключайте компьютер из меню «Пуск»
По словам пользователей, эта проблема возникает при нажатии кнопки питания в меню «Пуск», но существует простой обходной путь. Вы можете выключить компьютер с помощью меню Win + X. Для этого просто выполните следующие действия:
- Щелкните правой кнопкой кнопку «Пуск» или нажмите Клавиша Windows + X , чтобы открыть меню Win + X.
-
Теперь выберите Завершение работы или выход из системы> Завершение работы в меню.
Другой способ принудительно завершить работу вашего компьютера – использовать команду shutdown. Чтобы сделать это, просто сделайте следующее:
- Нажмите Windows Key + R , чтобы открыть диалоговое окно запуска.
-
Введите shutdown/s в поле ввода и нажмите Enter или нажмите ОК .
Кроме того, вы можете просто нажать кнопку Питание на корпусе своего ПК, чтобы выключить его. Если это не сработает, вам нужно проверить параметры электропитания и настроить компьютер на выключение при нажатии кнопки питания.
Это всего лишь обходной путь, но с его помощью вы сможете выключить компьютер без каких-либо ошибок.
- ЧИТАЙТЕ ТАКЖЕ: исправлено: ноутбук не выключается в Windows 10
Решение 2 – Проверьте свой антивирус
Антивирусное программное обеспечение является важнейшим компонентом каждого ПК, но иногда ваш антивирус может влиять на вашу операционную систему и вызывать ошибку окна сервера DDE. Если у вас возникла эта проблема, вы можете попробовать отключить антивирус и проверить, помогает ли это.
Если проблема все еще возникает, возможно, вам придется удалить антивирус. Чтобы полностью удалить антивирус, всегда полезно использовать специальный деинсталлятор. Многие антивирусные компании предлагают деинсталляторы для своего программного обеспечения, поэтому обязательно скачайте и используйте один из них для своего антивируса. Деинсталлятор полезен, поскольку он удалит все файлы и записи реестра, гарантируя, что ваш антивирус не будет влиять на вашу систему.
После удаления антивируса убедитесь, что проблема все еще появляется. Если это так, вы можете перейти на другое антивирусное решение. Существует множество отличных антивирусных инструментов, и если вы ищете новый антивирус, мы настоятельно рекомендуем вам попробовать Bitdefender или Bullguard .
Решение 3 – Отключите ваш второй монитор
Если вы используете несколько мониторов или ноутбук вместе с другим монитором, рекомендуется отключить второй монитор перед выключением компьютера. Некоторые пользователи говорят, что это работает, но это также не постоянное решение, это просто обходной путь.
Решение 4 – Создать новую учетную запись пользователя
Окно сервера DDE: проводник.Ошибка приложения exe может быть связана с вашей учетной записью пользователя, и для ее исправления вы можете захотеть создать новую учетную запись. Для этого следуйте этим инструкциям:
- Откройте Настройки приложения .
-
Когда откроется Приложение настроек , перейдите в раздел Аккаунты .
-
В меню слева выберите Семья и другие люди . На правой панели выберите Добавить кого-то еще на этот компьютер .
-
Нажмите У меня нет информации для входа этого человека .
-
На следующем экране выберите Добавить пользователя без учетной записи Microsoft .
-
Введите данные своей учетной записи, такие как имя пользователя и пароль, и нажмите Далее , чтобы продолжить.
После того, как вы создали новую учетную запись, переключитесь на нее и посмотрите, решена ли проблема. Если проблема решена, вам, возможно, придется перенести ваши личные файлы в новую учетную запись и с этого момента использовать ее в качестве основной.
Решение 5 – удалить Adobe Acrobat DC
По словам пользователей, иногда вы можете столкнуться с проблемами с DDE Server Window при попытке выключить компьютер из-за сторонних приложений. Различные приложения могут мешать работе Windows 10 и вызывать появление этой и других ошибок.
По словам пользователей, одним из приложений, которое может вызвать эту проблему, является Adobe Acrobat DC . Чтобы решить эту проблему, вам необходимо удалить Adobe Acrobat DC с вашего ПК. После удаления приложения проблема должна быть полностью решена.
Имейте в виду, что иногда вам может понадобиться удалить все файлы, связанные с Adobe Acrobat DC, чтобы решить эту проблему. Вы можете сделать это вручную, но более быстрый способ сделать это – использовать приложение удаления.
Деинсталляторы удаляют все файлы, связанные с проблемным приложением, и полностью удаляют приложение с вашего ПК. Если вы хотите полностью удалить Adobe Acrobat DC и предотвратить появление этой ошибки, вы можете попробовать Деинсталлятор IOBit (бесплатно) или Revo Uninstaller .
- ЧИТАЙТЕ ТАКЖЕ: Исправлено: окно «Задача» не позволяет завершить работу в Windows 10
Решение 6 – Установите последние версии драйверов
Если у вас возникают проблемы во время завершения работы с окном сервера DDE, проблема может быть связана с вашими драйверами. Несколько пользователей сообщили, что их драйверы AMD были проблемой, но после загрузки и установки последних драйверов проблема была решена. В некоторых случаях может помочь установка последних бета-драйверов.
Чтобы узнать, как обновить драйвер видеокарты, мы рекомендуем вам ознакомиться с нашим руководством по обновлению драйвера видеокарты. Чтобы убедиться, что проблема не повторяется, рекомендуется также обновить все остальные драйверы на вашем компьютере.
Поскольку обновление драйверов вручную может быть долгим и утомительным процессом, вы можете использовать инструмент, который автоматически обновит все ваши драйверы для вас. Загрузите инструмент обновления драйверов TweakBit (одобрен Microsoft и Norton), чтобы сделать это автоматически. Этот инструмент поможет вам избежать необратимого повреждения вашего ПК, загрузив и установив неправильные версии драйверов.
Отказ от ответственности: некоторые функции этого инструмента не являются бесплатными.
Решение 7 – Отключить опцию Autohide Taskbar
Многим пользователям нравится скрывать свои панели задач во время работы, но иногда автоматическое скрытие панели задач может привести к тому, что сообщение окна сервера DDE предотвратит ваше отключение. Чтобы решить эту проблему, пользователи рекомендуют отключить параметр автоматического скрытия для панели задач. Для этого вам просто нужно сделать следующее:
- Откройте Настройки приложения . Вы можете сделать это быстро с помощью сочетания клавиш Windows Key + I .
-
Когда откроется Приложение настроек , перейдите в раздел Персонализация .
-
Выберите Панель задач в меню слева и убедитесь, что параметр Автоматически скрывать панель задач в режиме рабочего стола отключен.
После этого это сообщение об ошибке больше не будет появляться, и вы сможете без проблем выключить компьютер. Многие пользователи сообщили, что это решение работает для них, поэтому, если у вас возникла эта проблема, мы настоятельно рекомендуем вам попробовать ее.
Решение 8: обновляйте Windows
Если у вас есть проблемы с выключением и окном сервера DDE, вы можете решить эту проблему, просто обновив Windows. По умолчанию Windows 10 устанавливает обновления автоматически, но иногда вы можете пропустить важное обновление.
Вместо того чтобы ждать, пока Windows сама проверит наличие обновлений, вы можете вручную проверить наличие обновлений. Для этого просто выполните следующие действия:
-
Откройте приложение Настройки и перейдите в раздел Обновление и безопасность .
-
Нажмите кнопку Проверить обновления .
Теперь Windows проверит наличие доступных обновлений. Если доступны какие-либо обновления, Windows автоматически загрузит их в фоновом режиме. После загрузки обновлений Windows установит их, как только вы перезагрузите компьютер.
Microsoft знает об этой проблеме, поэтому вполне вероятно, что вы можете решить эту проблему с помощью Центра обновления Windows. Если ваша Windows 10 не обновлена, обязательно обновите ее и проверьте, решает ли это проблему.
Вот и все, мы надеемся, что по крайней мере одно из этих решений помогло вам нормально выключить компьютер. Если у вас есть какие-либо комментарии или вопросы, просто обратитесь к комментариям ниже.
Примечание редактора . Этот пост был первоначально опубликован в ноябре 2015 года и с тех пор был полностью переработан и обновлен для обеспечения свежести, точности и полноты.
Discover tried and tested solutions that helped others
by Ivan Jenic
Passionate about all elements related to Windows and combined with his innate curiosity, Ivan has delved deep into understanding this operating system, with a specialization in drivers and… read more
Updated on
- DDE is a process used earlier that has been gradually replaced with other technologies. Of course, not all programs made the switch.
- You might be using Windows 10 and have explorer.exe show a system warning with DDE Server Window because of incompatibility between the software.
- To fix things, disable the antivirus, remove the additional monitors, or update the drivers, amongst other solutions.
XINSTALL BY CLICKING THE DOWNLOAD FILE
Get rid of malfunctioning drivers on your PC
SPONSORED
Drivers can often become corrupt as they can interfere with malfunctioning system files, thus arriving to be installed but not running correctly. To keep your drivers running smoothly, your Windows OS must run even smoother. Get it in perfect shape by following the steps below:
- Download Fortect and install it on your PC.
- Start the tool’s scanning process to look for corrupt files that are the source of your problem
- Right-click on Start Repair so the tool can start the fixing algorithm
- Fortect has been downloaded by 0 readers this month, rated 4.4 on TrustPilot
Windows 10 is the most popular Windows operating system, but despite its popularity, some users report errors. One of these errors is DDE Server Window: explorer.exe Application Error shutdown error, and today we’ll try to fix it.
DDE Server Window: explorer.exe Application Error is caused when you try to shut down your computer. Users report that when they press the Shutdown button, they get this error preventing the shutdown process.
Just like with many errors, before trying any of the solutions, check for the latest Windows updates. Users report that updating to the latest build fixes DDE Server Window: explorer.exe Application Error, so be sure to keep your PC up-to-date.
DDE Server Window message can prevent your PC from shutting down, but users reported the following problems as well:
- DDE Server Window explorer.exe memory could not be written – According to users, sometimes you might get an error message saying that memory could not be written. This can be an annoying error, but you should be able to fix it by using one of our solutions.
- DDE Server Window preventing restart – In addition to shutdown, this problem can also prevent your PC from restarting. If you encounter this problem, the cause is most likely a third-party application.
- DDE Server Windowexplorer.exe system warning – Sometimes, you might get a system warning while trying to shut down your PC. However, you can fix that problem by changing your antivirus configuration.
- Windows 10 won’t shut down – This is a somewhat common problem, and we covered a similar issue in our Computer won’t shutdown article, so be sure to check it out for more solutions.
What can I do if DDE Server Window is preventing shutdown?
- What can I do if DDE Server Window is preventing shutdown?
- 1. Don’t shutdown your computer from the Start menu
- 2. Check your antivirus
- 3. Disconnect your second monitor
- 4. Install the latest drivers
- 5. Create a new user account
- 6. Uninstall Adobe Acrobat DC
- 7. Disable Autohide taskbar option
- 8. Keep your Windows up to date
According to the users, this issue appears when you press the Power button in the Start menu, but there’s a simple workaround. You can shut down your PC by using Win + X menu. To do that, just follow these steps:
- Right click Start Button or press Windows Key + X to open Win + X menu.
- Now choose Shut down or sign out > Shut down from the menu.
Another way to force your PC to shutdown is by using the shutdown command. To do that, just do the following:
- Press Windows + R to open the Run dialog.
- Enter shutdown /s in the input field and press Enter or click OK.
Alternatively, you can just press the Power button on your PC case in order to shut it down. If that doesn’t work, you need to check your Power Options and configure your PC to shut down when you press the Power button.
This is just a workaround, but by using it, you should be able to shut down your PC without any errors.
2. Check your antivirus
Antivirus software is a crucial component of every PC, but sometimes your antivirus can interfere with your operating system and cause a DDE Server Window error to appear. If you’re having this problem, you might want to try disabling your antivirus and check if that helps.
If the issue still occurs, you might have to uninstall your antivirus. To completely uninstall an antivirus, it’s always a good idea to use a dedicated uninstaller. Many antivirus companies offer uninstallers for their software, so be sure to download and use one for your antivirus. An uninstaller is useful since it will remove all files and registry entries, ensuring that your antivirus doesn’t interfere with your system in any way.
Once you uninstall the antivirus, check if the problem still appears. If so, you might want to switch to a different antivirus solution. There are many great antivirus tools available, and if you’re looking for a new antivirus, we strongly suggest you try ESET Internet Security.
3. Disconnect your second monitor
If you’re using multiple monitors or laptops along with another monitor, it’s advisable to disconnect your second monitor before turning off your computer. Some users say that this works, but this also isn’t a permanent solution. It’s just a workaround.
- Full Fix: A breakpoint has been reached Windows 10/11, 7
- File System Error (-1073741819): How to Fix it
- 0xc0000417 Unknown Software Exception: How to Fix it
- Security Settings Blocked Self-signed Application [Fix]
- Fix: The Exception Unknown Software Exception (0xe0000008)
4. Install the latest drivers
If you’re having problems during shutdown with DDE Server Window, the problem might be related to your drivers. Several users reported that their AMD drivers were the issue, but after downloading and installing the latest drivers, the issue was resolved. In some cases, installing the latest Beta drivers can help.
To see how to update your graphics card driver, we advise you to check our guide on how to update your graphics card driver. To be sure that the issue doesn’t reoccur, it’s a good idea to update all other drivers on your PC as well.
Since updating drivers manually can be a long and tedious process, you might want to use a tool that will automatically update all your drivers for you. We highly recommend Outbyte Driver Updater, which has a huge database of drivers and is completely safe to use.
5. Create a new user account
DDE Server Window: explorer.exe Application Error could be related to your user account, and in order to fix it, you might want to create a new account. To do so, follow these instructions:
- Open the Settings app.
- When Settings app opens, navigate to Accounts section.
- From the menu on the left select Family & other people. In the right pane, select Add someone else to this PC.
- Click I don’t have this person’s sign-in information.
- On the next screen, select Add a user without a Microsoft account.
- Enter your account information, such as username and password, and click Next to proceed.
After you’ve created a new account, switch to it and see if the problem is resolved. If the issue is resolved, you might have to move your personal files to a new account and use it as your main account from now on.
6. Uninstall Adobe Acrobat DC
According to users, sometimes you might experience problems with DDE Server Window while trying to shut down your PC due to third-party applications. Various applications can interfere with Windows 10 and cause this and other errors to appear.
According to users, one application that can cause this issue is Adobe Acrobat DC. To fix the problem, you need to remove Adobe Acrobat DC from your PC. Once you remove the application, the issue should be resolved completely.
Keep in mind that sometimes you might need to remove all files associated with Adobe Acrobat DC in order to fix this problem. You can do that manually, but the faster way to do it is to use an uninstaller application.
Uninstallers will remove all files related to the problematic application and completely remove the application from your PC. If you want to completely remove Adobe Acrobat DC and prevent this error from appearing, you might want to try using 3rd party uninstaller software.
7. Disable Autohide taskbar option
Many users like to hide their Taskbar while working, but sometimes automatically hiding the Taskbar can cause a DDE Server Window message to prevent your shutdown. To fix the issue, users are recommending disabling autohide option for your Taskbar. To do that, you just need to do the following:
- Open the Settings app. You can do that quickly by using Windows + I shortcut.
- Go to the Personalization section.
- Choose Taskbar from the menu on the left and make sure that the Automatically hide the taskbar in desktop mode option is disabled.
After doing that, this error message won’t appear any more and you should be able to shut down your PC without any problems. Many users reported that this solution worked for them, so if you’re having this problem, we strongly recommend you try it out.
8. Keep your Windows up to date
If you’re having problems with shutdown and DDE Server Window, you might be able to fix the problem simply by updating your Windows. By default, Windows 10 installs the updates automatically, but sometimes you might miss an important update.
Instead of waiting for Windows to check for updates on its own, you can manually check for updates. To do that, just follow these steps:
- Open the Settings app and go to Update & Security section.
- Click Check for updates button.
Windows will now check for available updates. If any updates are available, Windows will automatically download them in the background. Once the updates are downloaded, Windows will install them as soon as you restart your PC.
Microsoft is aware of this issue, so it’s rather likely that you can fix the problem by using Windows Update. If your Windows 10 isn’t up to date, be sure to update it and check if that solves the problem.
That’s about it, we hope at least one of these solutions helped you to shut down your computer normally. If you have any comments or questions, just reach for the comments below.
Still experiencing troubles? Fix them with this tool:
SPONSORED
Some driver-related issues can be solved faster by using a tailored driver solution. If you’re still having problems with your drivers, simply install OutByte Driver Updater and get it up and running immediately. Thus, let it update all drivers and fix other PC issues in no time!
Summary:
The ‘DDE Server Window: explorer.exe – Application Error’ affects computers running outdated or earlier version of Windows 10. In this guide, we will be looking at some of the causes behind this error along with methods to fix it.

Contents
- What is Windows DDE Server?
- What Causes DDE Server to Prevent Shutdown?
- Methods to fix the DDE Server Window: explorer.exe Application Error
- Expert Advice
- Conclusion
- FAQs
Windows 10 is a popular OS among Windows users. However, it still has its fair share of bugs that cause random errors. One such error is the DDE Server Window: explorer.exe Application Error that occurs during shutdown sequence. This annoying error affects computers running older versions of Windows 10 and prevents them from shutting down.
This error can also be triggered by a third-party application incompatible with the OS. Users running outdated or older versions of Windows 10 frequently encounter this annoying error when they try to shutdown their system. Let’s read further and learn more about this error, causes behind it, and ways to fix it.
What is Windows DDE Server?
Windows DDE server or Windows Dynamic Exchange Server is a protocol, which is a set of messages and guidelines. It helps applications and programs communicate with each other. It was used in the earlier versions of Windows including some versions of Windows 10. Due to its higher susceptibility towards malicious attacks, it was later replaced by OLE or Object Linking and Embedding.
Most of the applications too have shifted from DDE. However, some still support it and thus provide backwards compatibility.
What Causes DDE Server to Prevent Shutdown?
Let’s have a brief look at the possible culprits that prevent a Windows 10 computer from shutting down and display the ‘DDE Server Window: explorer.exe Application Error’ message.
- Outdated Windows OS
- Third-party antivirus
- Active ‘Automatically hide taskbar’ option
Methods to fix the DDE Server Window: explorer.exe Application Error
Method 1: Restart the File Explorer from the Task Manager
This is the easiest fix which you could use to fix the DDE Server Window explorer.exe issue. You simply have to restart the file explorer from the Task Manager and see if this fixes it. Follow the steps as mentioned below:
- Press CTRL + ALT + DEL to open Security Options window.
- Select Task Manager from the list.
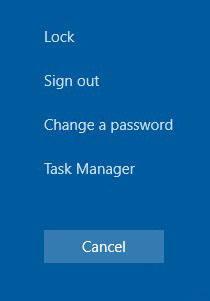
- Find Windows Explorer under the Processes tab.
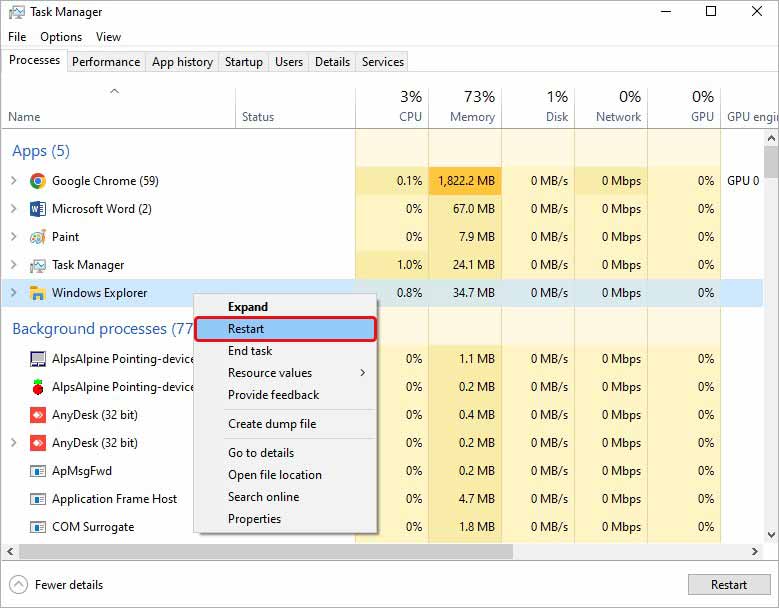
- Select it and right-click on it.
- Click on Restart.
This will restart the File Explorer and should fix the issue on your Windows 10 computer.
Method 2: Avoid Shutting Down from Start Menu
Some users reported that switching their method of system shutdown prevented the computer from displaying the DDE Server Window error message. There are simple workarounds that you can employ and avoid this annoying error message.
Workaround 1 – Press WIN + X > Shut down or sign out > Shut down
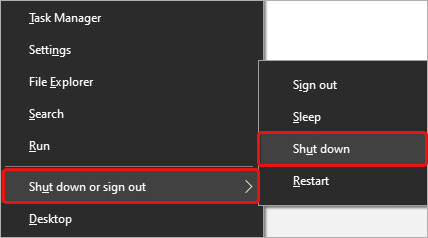
Workaround 2 – Press WIN + R > Type shutdown /s > OK
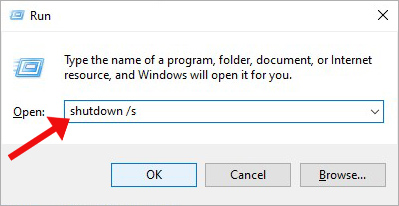
Method 3: Disable/Uninstall Third-Party Antivirus
In certain cases, third-party antivirus installed on your system could interfere with the system settings and files thereby causing the DDE Server Window: explorer.exe error message to pop up on the screen.
If you have recently encountered this error message or are frequently seeing it during system shutdown sequence, you can try disabling or uninstalling your antivirus to check if this error message still appears.
Method 4: Disable ‘Automatically Hide Taskbar’ Option
Many users like to hide the taskbar while they are working to have a clean and uninterrupted screen estate. Hence, they enable the ‘Automatically hide the taskbar’ feature. Strangely, this simple setting caused some Windows computers to show the DDE Server Window: explorer.exe error message.
This fix might seem odd but some affected users reported that disabling the ‘Automatically hide the taskbar’ option fixed the DDE Server Window: explorer.exe error. You can try this for yourself by simply following the steps mentioned below –
- Press WIN + I to open Settings.
- Click on Personalization.
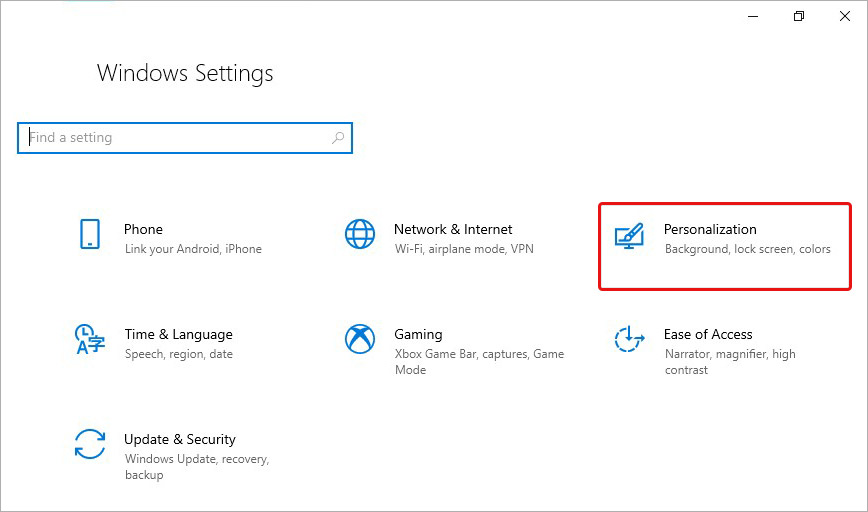
- Click on Taskbar in the left pane.
- Find Automatically hide the taskbar in desktop mode and toggle the switch under it to OFF state.
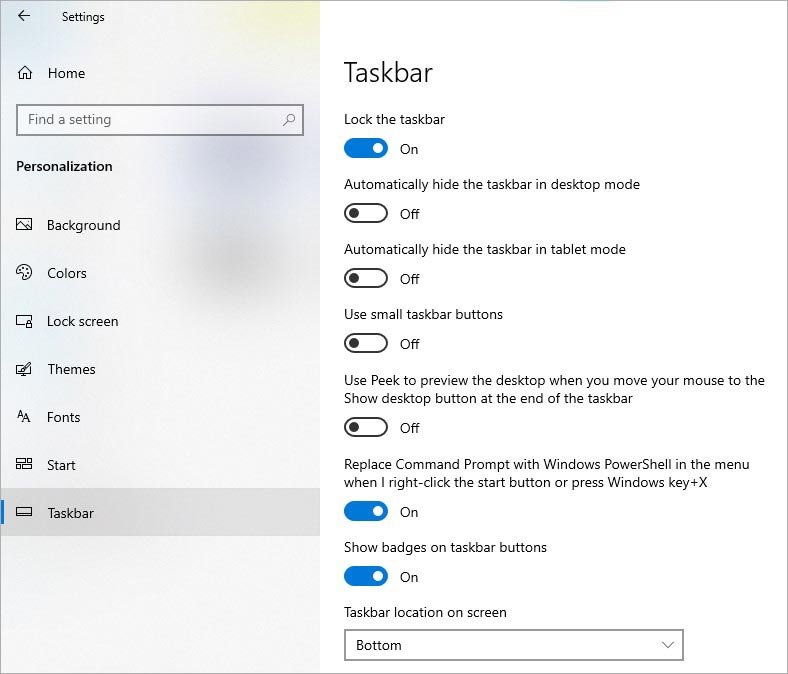
- Close the window and check if this has fixed the issue.
Method 5: Create New User Account
In some rare cases, the DDE Server Window error could be due to an error with your user account. You can try logging into another user account by creating a new one to fix this issue. To do this –
- Press WIN + I to open Settings.
- Click on Accounts.
- Click on Other users in the left pane.
- Click on Add someone else to this PC.
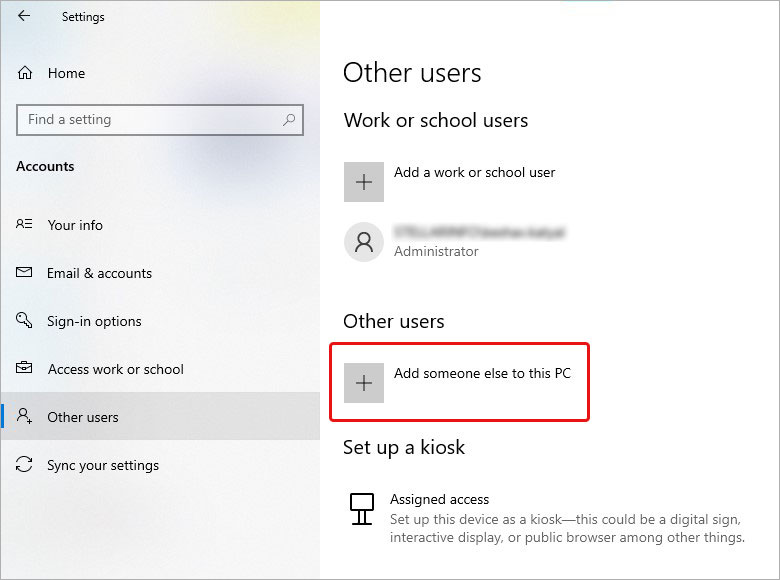
- Click on I don’t have this person’s sign-in information.
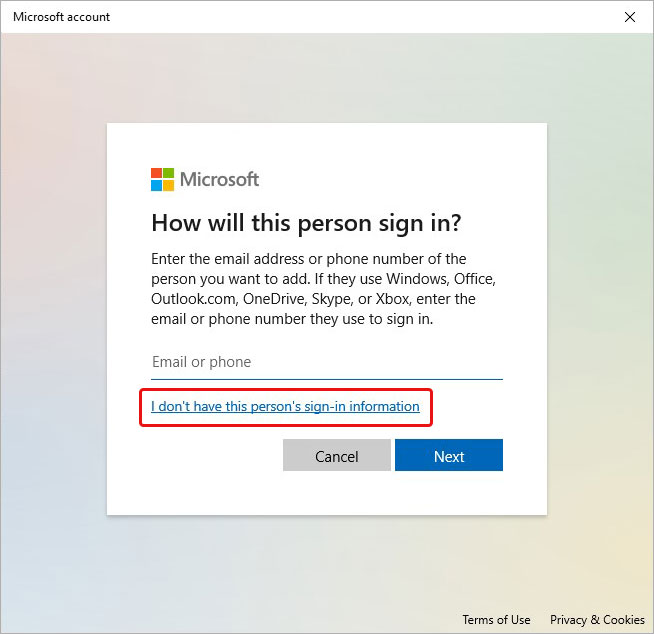
- Click on Add a user without a Microsoft account.
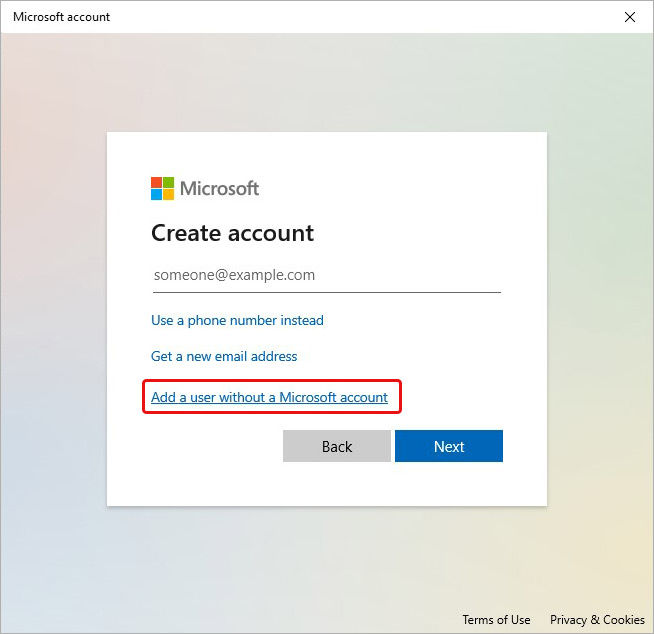
- Enter the details and click on Next to follow further instructions.
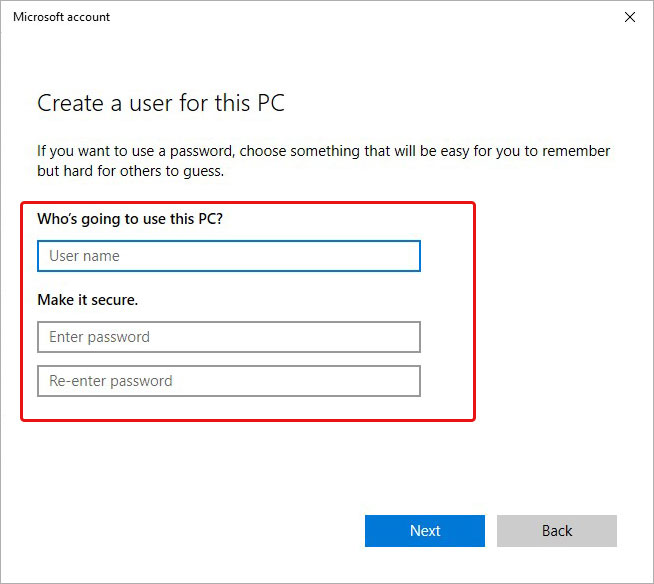
Once the account is created, sign out from your current user account and sign in with the new account to check if this has resolved the issue.
Method 6: Use Registry Editor
When you initiate the shutdown sequence, the computer takes some time to close everything before shutting down the system. However, the DDE Server Window: explorer.exe error message comes right during this time. You can fix this issue by reconfiguring an existing key (WaitToKillServiceTimeout) and creating a new one (AutoEndTask).
To reconfigure the WaitToKillServiceTimeout –
- Press WIN + R, type regedit, and hit Enter.
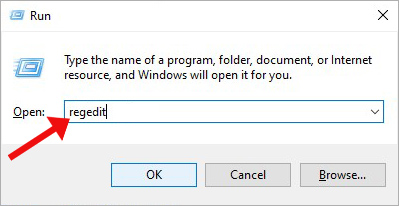
- Navigate to the following location:
Computer\HKEY_LOCAL_MACHINE\SYSTEM\CurrentControlSet\Control
- Select Control in the left pane.
- Double-click on the WaitToKillServiceTimeout and set the Value data to 2000.
- Click OK and close the window.
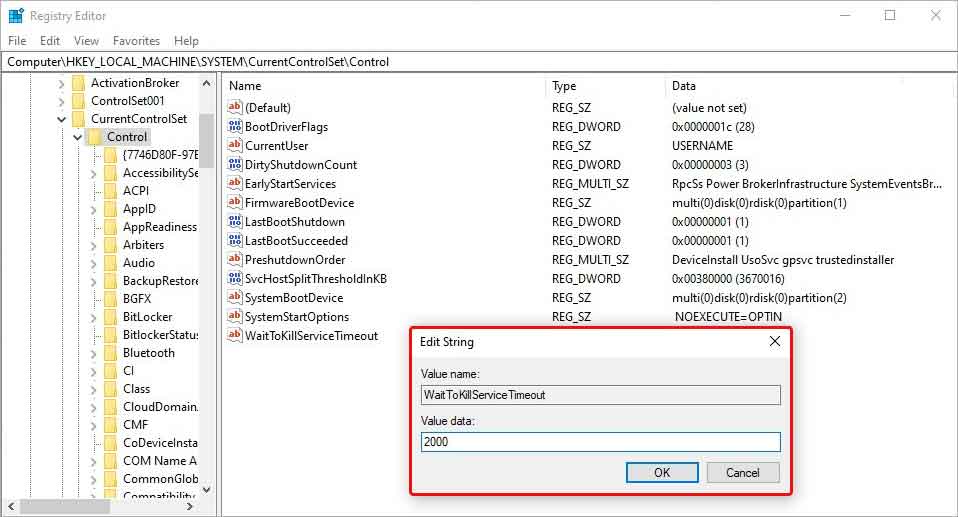
- Shut down your system and check if the issue is fixed.
In case you are still facing the same issue, you can create the AutoEndTask registry.
To create the AutoEndTask registry –
- Open registry editor and navigate to the following location:
Computer\HKEY_CURRENT_USER\Control Panel\Desktop
- Right-click on Desktop, select New, and then String Value.
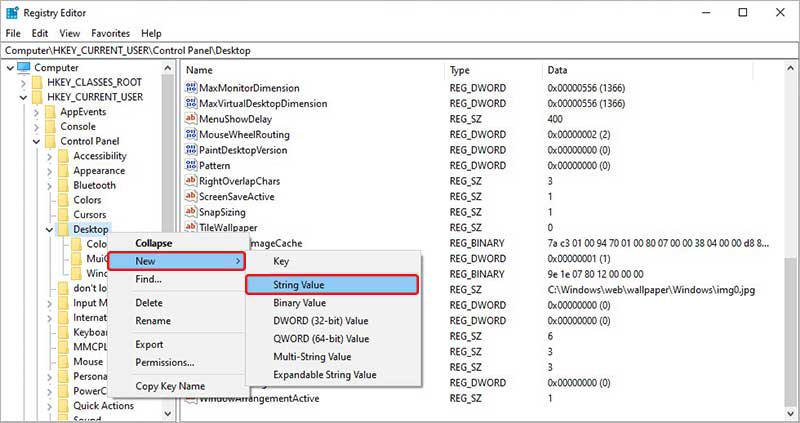
- Rename it to AutoEndTask
- Double-click on the entry and set Value data to 1.
- Click on OK and check if this has resolved your issue.
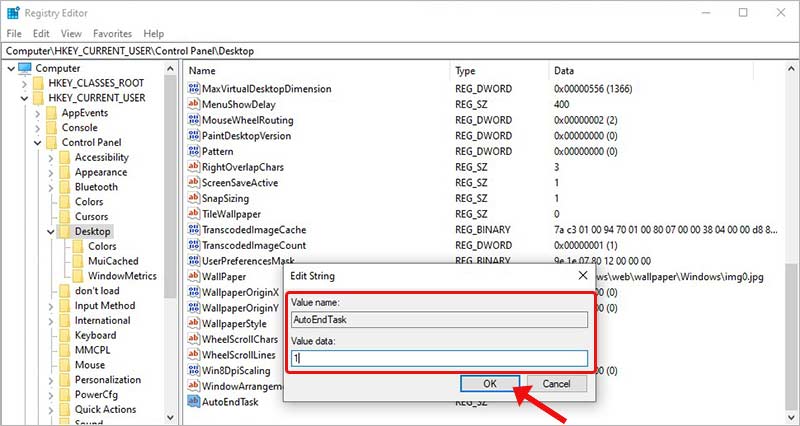
Method 7: Update Windows OS
Windows Updates provide new features along with fixing errors and bugs. Running outdated Windows OS could eventually cause random errors to occur on the computer. Updating your Windows 10 computer to the latest version can eliminate the DDE Server Window error. Follow the steps mentioned below to update device drivers and Windows OS.
To update Windows OS –
- Press WIN + I to open Settings.
- Click on Update & Security.
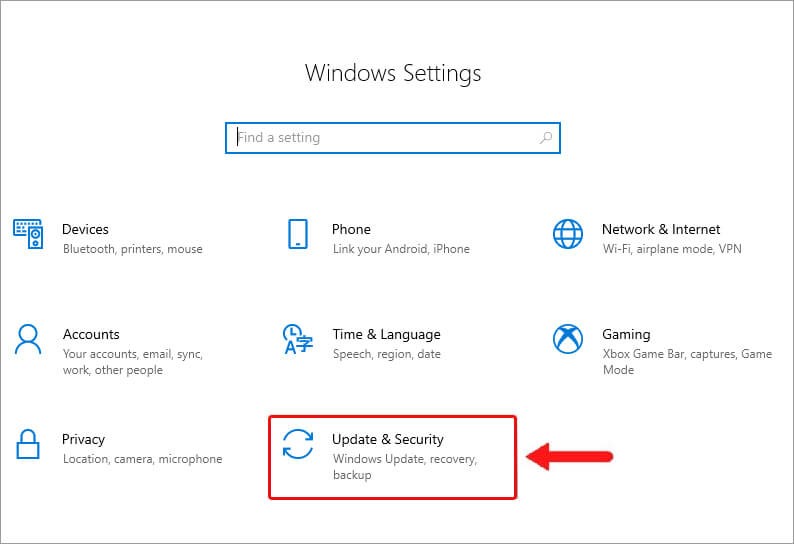
- Click on Windows Update and then Check for updates.
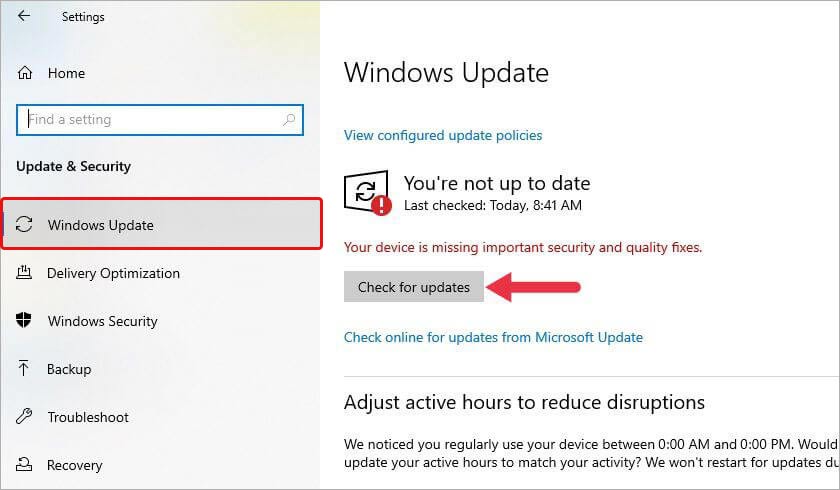
Expert Advice
The above-mentioned methods are sufficient in fixing the DDE Server Window: explorer.exe error. However, such issues are annoying and could lead to improper shutdown. This could cause data loss. In such a scenario, a powerful DIY data recovery software like Stellar Data Recovery Free could help you recover your lost data.
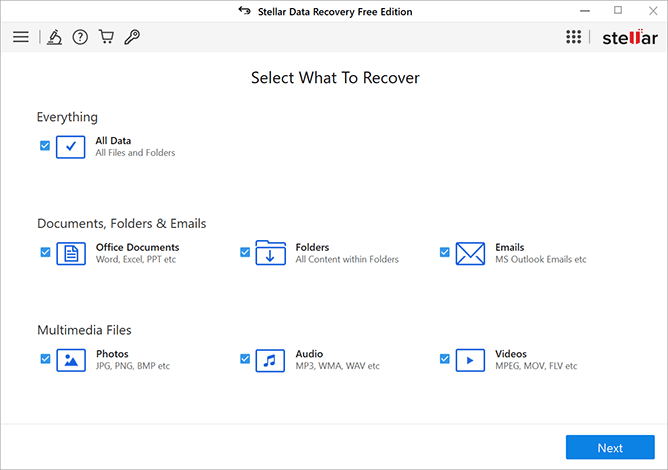
Stellar Data Recovery Free is an advanced data recovery software that allows users to recover up to 1GB of data for free. This software is capable of recovering data from various storage devices like HDDs, SSDs, etc. It can recover data of any file type like photos, videos, documents, PPT, PDF, DOCX, and many more. It can also recover data from formatted, corrupted, and encrypted storage drives.
Conclusion
DDE Server error prevents a system from shutting down. It displays a dialog box with DDE Server Window: explorer.exe – Application error mentioned. In this guide, we learned about this error, discussed the causes and the ways to fix it. We also came across an intelligent data recovery tool, which can be used in case there is data loss due to this error. We hope the solutions mentioned in this guide will provide a resolution.
FAQs
1. What is DDE server in Windows 10?
Windows DDE server or Dynamic Data Exchange is a utility that allows Windows applications to exchange information with each other.
2. What causes DDE server error in Windows 10?
Running outdated Windows OS is said to be the biggest cause behind this error. Other causes as per user reports include third party antivirus and enabling the Automatic hide taskbar option.
About The Author
Keshav Katyal
A passionate writer, driven by his interest in everything tech, Keshav Katyal has always been captivated by the latest gadgets since childhood. His interest in gadgets grew when he got his first gaming console, the Nintendo Game Boy Advanced. Hours and days of tinkering with gadgets encouraged the inner geek in him who now loves writing about the latest technologies.
Обновлено сентябрь 2023: остановите эти сообщения об ошибках и устраните распространенные проблемы с помощью этого инструмента. Получить сейчас в эту ссылку
- Скачайте и установите программного обеспечения.
- Он просканирует ваш компьютер на наличие проблем.
- Затем инструмент исправить проблемы которые были найдены.
Windows 10 стала одной из самых популярных операционных систем Windows, но эта последняя операционная система содержит много ошибок. Одной из таких раздражающих ошибок является «Окно сервера DDE: ошибка завершения работы приложения explorer.exe».
«Окно сервера DDE: ошибка приложения explorer.exe» обычно возникает, когда пользователь пытается выключить свой компьютер. Эта ошибка не позволяет пользователю завершить работу системы и задерживает процесс завершения работы.
Если вы также столкнулись с ошибкой server window explorer.exe и не можете выключить компьютер, вам следует быстро исправить эту ошибку. Здесь, в этой статье, вы найдете решения, которые помогут вам устранить ошибку dde server windows 10.
Прежде чем применять решения, следует сначала выяснить причину ошибки, а затем приступить к устранению неполадок.
Содержание:
Неисправный блок данных или логическая ошибка: Если вы работаете со старым запоминающим устройством (классическим жестким диском), возможно, эта ошибка вызвана неисправным диском.
Конфликт с аудиодрайвером Realtek: Оказывается, эта проблема в Windows 10 часто возникает из-за конфликта, вызванного сторонними аудиодрайверами HD, предоставленными Realtek.
Повреждение базового системного файла: В более серьезных случаях это сообщение об ошибке может появиться, если в вашей системе произошло повреждение базы данных, влияющее на файл explorer.exe.
Автоматическое скрытие панели задач включено: В некоторых случаях эта ошибка может быть вызвана функцией, которая автоматически скрывает панель задач, когда вы используете компьютер в режиме рабочего стола.
Как исправить ошибку приложения: «Окно сервера DDE: explorer.exe»?
Обновлено: сентябрь 2023 г.
Этот инструмент настоятельно рекомендуется, чтобы помочь вам исправить вашу ошибку. Кроме того, этот инструмент обеспечивает защиту от потери файлов, вредоносных программ и аппаратных сбоев, а также оптимизирует работу вашего устройства для достижения максимальной производительности. Если у вас уже есть проблема с компьютером, это программное обеспечение может помочь вам решить ее и предотвратить повторение других проблем:
- Шаг 1: Установите инструмент восстановления и оптимизации ПК. (Виндовс 10, 8, 7, ХР, Виста).
- Шаг 2: Нажмите Начать сканирование чтобы определить, какие проблемы вы испытываете с вашим компьютером.
- Шаг 3: Нажмите Починить всечтобы решить все проблемы.
Установка последних обновлений Windows 10
- Нажмите на меню «Пуск» и выберите «Настройки».
- Затем выберите Обновление и безопасность.
- Для параметра «Центр обновления Windows» нажмите «Проверить наличие обновлений».
- Разрешите Windows загрузить и установить доступные обновления (если они есть) и перезагрузите систему.
Отключить автоматическое скрытие панели задач
- Нажмите меню «Пуск» и выберите «Настройки».
- Щелкните «Персонализация».
- Выберите панель задач слева и установите для параметра «Автоматическое скрытие панели задач в режиме рабочего стола» значение «Выкл.».
- Закройте все открытые окна и выключите компьютер.
Перезагрузите компьютер
- Щелкните правой кнопкой мыши кнопку «Пуск».
- В появившемся меню выберите Завершение работы или Выход -> Завершение работы.
- Включите компьютер. Теперь проблема должна быть решена.
ОДОБРЕННЫЙ: Чтобы исправить ошибки Windows, нажмите здесь.
Часто задаваемые вопросы
- Перезапустите проводник.
- Измените размер виртуальной памяти.
- Отключить быстрый запуск.
- Выполните проверку SFC/DISM.
- Выполните операцию ChkDsk.
- Обновите программное обеспечение Майкрософт.
DDE — это процесс, который использовался в ранних версиях Windows и постепенно был заменен другими технологиями. Возможно, вы используете Windows 10, и explorer.exe выдает системное предупреждение с окнами сервера DDE из-за несовместимости используемого вами программного обеспечения. Вам необходимо обновить систему, чтобы исправить ошибку.
- Обновите программное обеспечение Acrobat.
- Отключите антивирусное ПО.
- Измените реестр.
- Восстановите Acrobat.
- Отключить защищенный режим при запуске.
Ошибка приложения explorer.exe имеет несколько причин, одна из которых — размер виртуальной памяти. Жесткий диск также может быть виноват в возможных ошибках, которые приводят к сбою определенных программ. Быстрое исправление ошибки explorer.exe заключается в использовании профессионального инструмента, который может восстановить вашу систему.
Сообщение Просмотров: 1,108
На чтение 8 мин. Просмотров 1.8k. Опубликовано 03.09.2019
Windows 10 собирается стать самой популярной операционной системой Windows, но, несмотря на ее популярность, некоторые пользователи сообщают об ошибках. Одной из этих ошибок является окно сервера DDE: ошибка завершения работы приложения explorer.exe, и сегодня мы попытаемся ее исправить.
Окно сервера DDE: explorer.exe Ошибка приложения возникает при попытке выключить компьютер. Пользователи сообщают, что когда они нажимают кнопку выключения, они получают эту ошибку, предотвращающую процесс выключения. Как и во многих ошибках, прежде чем пытаться найти какое-либо решение, проверьте наличие последних обновлений Windows 10. Пользователи сообщают, что обновление до последней сборки Windows 10 исправляет окно сервера DDE: explorer.exe Ошибка приложения, поэтому обязательно обновляйте Windows 10.
Содержание
- Как исправить окно сервера DDE: Ошибка приложения explorer.exe в Windows 10
- Решение 1. Не выключайте компьютер из меню «Пуск»
- Решение 2 – Проверьте свой антивирус
- Решение 3 – Отключите ваш второй монитор
- Решение 4 – Создать новую учетную запись пользователя
- Решение 5 – удалить Adobe Acrobat DC
- Решение 6 – Установите последние версии драйверов
- Решение 7 – Отключить опцию Autohide Taskbar
- Решение 8: обновляйте Windows
Сообщение окна сервера DDE может помешать выключению вашего компьютера, но пользователи также сообщили о следующих проблемах:
- Окно сервера DDE explorer.exe не может быть записано в память – По словам пользователей, иногда может появляться сообщение об ошибке, в котором говорится, что память не может быть записана. Это может быть досадной ошибкой, но вы сможете исправить ее, воспользовавшись одним из наших решений.
- Окно сервера DDE, предотвращающее перезапуск . Помимо выключения, эта проблема также может препятствовать перезагрузке компьютера. Если вы столкнулись с этой проблемой, скорее всего, причиной является стороннее приложение.
- DDE Server Windowexplorer.exe системное предупреждение – Иногда вы можете получить системное предупреждение при попытке выключить компьютер. Однако вы можете решить эту проблему, изменив конфигурацию антивируса.
- Windows 10 не закрывается . Это довольно распространенная проблема, и мы рассмотрели аналогичную проблему в нашей статье «Компьютер не выключается», поэтому обязательно ознакомьтесь с ней, чтобы найти другие решения.
Решение 1. Не выключайте компьютер из меню «Пуск»
По словам пользователей, эта проблема возникает при нажатии кнопки питания в меню «Пуск», но существует простой обходной путь. Вы можете выключить компьютер с помощью меню Win + X. Для этого просто выполните следующие действия:
- Щелкните правой кнопкой кнопку «Пуск» или нажмите Клавиша Windows + X , чтобы открыть меню Win + X.
-
Теперь выберите Завершение работы или выход из системы> Завершение работы в меню.
Другой способ принудительно завершить работу вашего компьютера – использовать команду shutdown. Чтобы сделать это, просто сделайте следующее:
- Нажмите Windows Key + R , чтобы открыть диалоговое окно запуска.
-
Введите shutdown/s в поле ввода и нажмите Enter или нажмите ОК .
Кроме того, вы можете просто нажать кнопку Питание на корпусе своего ПК, чтобы выключить его. Если это не сработает, вам нужно проверить параметры электропитания и настроить компьютер на выключение при нажатии кнопки питания.
Это всего лишь обходной путь, но с его помощью вы сможете выключить компьютер без каких-либо ошибок.
- ЧИТАЙТЕ ТАКЖЕ: исправлено: ноутбук не выключается в Windows 10
Решение 2 – Проверьте свой антивирус
Антивирусное программное обеспечение является важнейшим компонентом каждого ПК, но иногда ваш антивирус может влиять на вашу операционную систему и вызывать ошибку окна сервера DDE. Если у вас возникла эта проблема, вы можете попробовать отключить антивирус и проверить, помогает ли это.
Если проблема все еще возникает, возможно, вам придется удалить антивирус. Чтобы полностью удалить антивирус, всегда полезно использовать специальный деинсталлятор. Многие антивирусные компании предлагают деинсталляторы для своего программного обеспечения, поэтому обязательно скачайте и используйте один из них для своего антивируса. Деинсталлятор полезен, поскольку он удалит все файлы и записи реестра, гарантируя, что ваш антивирус не будет влиять на вашу систему.
После удаления антивируса убедитесь, что проблема все еще появляется. Если это так, вы можете перейти на другое антивирусное решение. Существует множество отличных антивирусных инструментов, и если вы ищете новый антивирус, мы настоятельно рекомендуем вам попробовать Bitdefender или Bullguard .
Решение 3 – Отключите ваш второй монитор
Если вы используете несколько мониторов или ноутбук вместе с другим монитором, рекомендуется отключить второй монитор перед выключением компьютера. Некоторые пользователи говорят, что это работает, но это также не постоянное решение, это просто обходной путь.
Решение 4 – Создать новую учетную запись пользователя
Окно сервера DDE: проводник.Ошибка приложения exe может быть связана с вашей учетной записью пользователя, и для ее исправления вы можете захотеть создать новую учетную запись. Для этого следуйте этим инструкциям:
- Откройте Настройки приложения .
-
Когда откроется Приложение настроек , перейдите в раздел Аккаунты .
-
В меню слева выберите Семья и другие люди . На правой панели выберите Добавить кого-то еще на этот компьютер .
-
Нажмите У меня нет информации для входа этого человека .
-
На следующем экране выберите Добавить пользователя без учетной записи Microsoft .
-
Введите данные своей учетной записи, такие как имя пользователя и пароль, и нажмите Далее , чтобы продолжить.
После того, как вы создали новую учетную запись, переключитесь на нее и посмотрите, решена ли проблема. Если проблема решена, вам, возможно, придется перенести ваши личные файлы в новую учетную запись и с этого момента использовать ее в качестве основной.
Решение 5 – удалить Adobe Acrobat DC
По словам пользователей, иногда вы можете столкнуться с проблемами с DDE Server Window при попытке выключить компьютер из-за сторонних приложений. Различные приложения могут мешать работе Windows 10 и вызывать появление этой и других ошибок.
По словам пользователей, одним из приложений, которое может вызвать эту проблему, является Adobe Acrobat DC . Чтобы решить эту проблему, вам необходимо удалить Adobe Acrobat DC с вашего ПК. После удаления приложения проблема должна быть полностью решена.
Имейте в виду, что иногда вам может понадобиться удалить все файлы, связанные с Adobe Acrobat DC, чтобы решить эту проблему. Вы можете сделать это вручную, но более быстрый способ сделать это – использовать приложение удаления.
Деинсталляторы удаляют все файлы, связанные с проблемным приложением, и полностью удаляют приложение с вашего ПК. Если вы хотите полностью удалить Adobe Acrobat DC и предотвратить появление этой ошибки, вы можете попробовать Деинсталлятор IOBit (бесплатно) или Revo Uninstaller .
- ЧИТАЙТЕ ТАКЖЕ: Исправлено: окно «Задача» не позволяет завершить работу в Windows 10
Решение 6 – Установите последние версии драйверов
Если у вас возникают проблемы во время завершения работы с окном сервера DDE, проблема может быть связана с вашими драйверами. Несколько пользователей сообщили, что их драйверы AMD были проблемой, но после загрузки и установки последних драйверов проблема была решена. В некоторых случаях может помочь установка последних бета-драйверов.
Чтобы узнать, как обновить драйвер видеокарты, мы рекомендуем вам ознакомиться с нашим руководством по обновлению драйвера видеокарты. Чтобы убедиться, что проблема не повторяется, рекомендуется также обновить все остальные драйверы на вашем компьютере.
Поскольку обновление драйверов вручную может быть долгим и утомительным процессом, вы можете использовать инструмент, который автоматически обновит все ваши драйверы для вас. Загрузите инструмент обновления драйверов TweakBit (одобрен Microsoft и Norton), чтобы сделать это автоматически. Этот инструмент поможет вам избежать необратимого повреждения вашего ПК, загрузив и установив неправильные версии драйверов.
Отказ от ответственности: некоторые функции этого инструмента не являются бесплатными.
Решение 7 – Отключить опцию Autohide Taskbar
Многим пользователям нравится скрывать свои панели задач во время работы, но иногда автоматическое скрытие панели задач может привести к тому, что сообщение окна сервера DDE предотвратит ваше отключение. Чтобы решить эту проблему, пользователи рекомендуют отключить параметр автоматического скрытия для панели задач. Для этого вам просто нужно сделать следующее:
- Откройте Настройки приложения . Вы можете сделать это быстро с помощью сочетания клавиш Windows Key + I .
-
Когда откроется Приложение настроек , перейдите в раздел Персонализация .
-
Выберите Панель задач в меню слева и убедитесь, что параметр Автоматически скрывать панель задач в режиме рабочего стола отключен.
После этого это сообщение об ошибке больше не будет появляться, и вы сможете без проблем выключить компьютер. Многие пользователи сообщили, что это решение работает для них, поэтому, если у вас возникла эта проблема, мы настоятельно рекомендуем вам попробовать ее.
Решение 8: обновляйте Windows
Если у вас есть проблемы с выключением и окном сервера DDE, вы можете решить эту проблему, просто обновив Windows. По умолчанию Windows 10 устанавливает обновления автоматически, но иногда вы можете пропустить важное обновление.
Вместо того чтобы ждать, пока Windows сама проверит наличие обновлений, вы можете вручную проверить наличие обновлений. Для этого просто выполните следующие действия:
-
Откройте приложение Настройки и перейдите в раздел Обновление и безопасность .
-
Нажмите кнопку Проверить обновления .
Теперь Windows проверит наличие доступных обновлений. Если доступны какие-либо обновления, Windows автоматически загрузит их в фоновом режиме. После загрузки обновлений Windows установит их, как только вы перезагрузите компьютер.
Microsoft знает об этой проблеме, поэтому вполне вероятно, что вы можете решить эту проблему с помощью Центра обновления Windows. Если ваша Windows 10 не обновлена, обязательно обновите ее и проверьте, решает ли это проблему.
Вот и все, мы надеемся, что по крайней мере одно из этих решений помогло вам нормально выключить компьютер. Если у вас есть какие-либо комментарии или вопросы, просто обратитесь к комментариям ниже.
Примечание редактора . Этот пост был первоначально опубликован в ноябре 2015 года и с тех пор был полностью переработан и обновлен для обеспечения свежести, точности и полноты.
Windows 10 — одна из самых популярных и широко используемых операционных систем для пользователей компьютеров. Эволюция Окна становится очень доминирующим и полным функций, некоторые ошибки или проблемы все еще преследуют пользователей Windows. Несколько пользователей Windows сталкиваются с ошибкой приложения Окно сервера DDE: Explorer.exe всякий раз, когда они пытаются открыть проводник в Windows 10. Даже после закрытия всплывающего окна с ошибкой оно появляется снова. Но как только программа закрывается, она исчезает. Если вы столкнулись с той же проблемой, обязательно ознакомьтесь с этим руководством по устранению неполадок, чтобы исправить ее.
Эта конкретная ошибка приложения может появляться всякий раз, когда вы пытаетесь выключить компьютер. Это означает, что ошибка по какой-то причине не позволяет системе Windows завершить работу. Хотя некоторые из затронутых пользователей упоминают, что устаревшая сборка ОС Windows может вызвать такую проблему, есть и другие возможные причины, по которым также может иметь место, например, конфликт драйверов, сбойный сектор на жестком диске, включение автоматического скрытия панели задач, повреждение или отсутствие системного файла и более.
Содержание страницы
-
1 Исправление: ошибка приложения «Окно сервера DDE: Explorer.exe»
- 1.1 1. Удалите Realtek Audio Drivers
- 1.2 2. Запустите сканирование CHKDSK (проверьте диск)
- 1.3 3. Отключить скрытие панели задач в режиме рабочего стола
- 1.4 4. Свежая установка Windows
Исправление: ошибка приложения «Окно сервера DDE: Explorer.exe»
Как уже упоминалось, очень важно проверить наличие обновлений Windows, а затем обязательно проверить, возникает ли конфликт с аудиодрайвером Realtek. Иногда неисправный сектор на жестком диске или загрузка системных файлов также могут вызывать эту ошибку. Если опция автоматического скрытия панели задач включена на вашем компьютере, который использует режим рабочего стола и вызывает проблемы с ошибкой завершения работы. Теперь, не теряя больше времени, давайте перейдем к делу.
1. Удалите Realtek Audio Drivers
Большинство устройств под управлением Windows поставляются с установленным по умолчанию аудиодрайвером Realtek. Однако аудиодрайверы могут вызывать множественные ошибки или проблемы с системным приложением или производительностью. Недавно несколько пользователей сообщили об ошибке DDE Server Window: Explorer.exe в Windows 10. Кажется, что удаление аудиодрайвера может решить проблему для некоторых пользователей.
- Нажми на Стартовое меню > Тип Панель управления и щелкните по нему в результатах поиска.
- Перейти к Удалить программу > Найдите установленный аудиодрайвер Realtek (Realtek HD Manager) из списка.
- Щелкните правой кнопкой мыши в аудиодрайвере> Выбрать Удалить.
- При появлении запроса следуйте указаниям мастера удаления и инструкциям на экране, чтобы полностью удалить его.
- После этого просто перезагрузите компьютер.
- Ваша система Windows автоматически переключится на общий аудиодрайвер, а это значит, что проблем с прослушиванием звука не возникнет.
Проверьте, решена ли проблема. Если еще не решено, воспользуйтесь другим методом.
2. Запустите сканирование CHKDSK (проверьте диск)
Что ж, запуск сканирования CHKDSK может иметь решающее значение для вас, если ваша система Windows не выключается из-за ошибки приложения. Это обеспечит определение всех поврежденных секторов или других возможных ошибок на соответствующем диске. Хотя он может не исправлять ошибки, вы можете предпринять необходимые шаги всякий раз, когда узнаете, что именно является причиной проблемы.
- Нажми на Стартовое меню > Тип cmd для поиска командной строки.
- Щелкните правой кнопкой мыши на Командная строка > Выбрать Запустить от имени администратора.
- При появлении запроса от UAC (Контроль учетных записей пользователей) нажмите да чтобы предоставить доступ администратора.
- Когда появится окно командной строки, введите следующую команду и нажмите Входить для выполнения: (По умолчанию раздел Windows должен находиться на диске C:. Вы можете заменить букву диска, если вы установили Windows на другой диск)
CHKDSK C:
- Дождитесь завершения процесса сканирования. Это может занять некоторое время в зависимости от места для хранения.
- После этого закройте командную строку> Перезагрузите компьютер / ноутбук.
- Наконец, проверьте, была ли проблема устранена или нет.
3. Отключить скрытие панели задач в режиме рабочего стола
Если ни один из вышеперечисленных способов не помог вам, попробуйте отключить автоматическое скрытие панели задач в режиме рабочего стола в настройках панели задач.
Примечание: Это не исправление. Он только скроет панель задач, чем разрешит ее, чтобы избежать появления раздражающих всплывающих окон.
- Просто щелкните правой кнопкой мыши на Панель задач в вашей системе Windows.
- Перейти к Настройки панели задач > Поскольку вы используете ПК / ноутбук (экран рабочего стола), вам нужно выбрать вторую опцию в правом окне.
- Обязательно нажмите на переключатель, чтобы выключать«Автоматически скрывать панель задач в режиме рабочего стола».
- Теперь перезагрузите компьютер один раз, чтобы проверить, исправляет ли это окно сервера DDE: ошибка приложения Explorer.exe или нет.
Если проблема не исчезнет, обязательно воспользуйтесь другим способом, описанным ниже.
Читать далее:Исправлено: видеокарта перестала отвечать во время игры
4. Свежая установка Windows
Излишне говорить, что если конкретная ошибка вас сильно беспокоит и вы не нашли ничего полезного, то обязательно полностью переустановите ОС Windows с помощью установочного носителя. Перед новой установкой Windows на существующем разделе будет достаточно. Нет необходимости удалять или форматировать любой другой раздел или диск. Кроме того, обязательно сделайте резервную копию данных диска C, чтобы сохранить важные документы или файлы в безопасности.
Перед тем как перейти к способу установки Window, вам также следует попробовать ремонт вашего компьютера возможность проверить, помогает ли это вам или нет.
Вот и все, ребята. Мы надеемся, что вы нашли это руководство полезным. Для дальнейших запросов вы можете оставить комментарий ниже.
Рекламные объявления Microsoft Windows работают бесперебойно до тех пор, пока не возникнут ошибки и не повлияют на производительность пользователя. В последнее время много…
Объявления ПК не загружается нормально или возникают проблемы с последней установкой Windows? Хотите установить…
Рекламные объявления В этом руководстве мы покажем вам, как решить проблему отсутствия Магазина Windows на вашем…
by Ivan Jenic
Passionate about all elements related to Windows and combined with his innate curiosity, Ivan has delved deep into understanding this operating system, with a specialization in drivers and… read more
Updated on January 18, 2023
- DDE is a process used in earlier versions of Windows which has been gradually replaced with other technologies. Of course, not all programs made the switch.
- You might be using Windows 10 and have explorer.exe show a system warning with DDE server windows because of incompatibilities between the software used. They need to be updated to eliminate the error.
XINSTALL BY CLICKING THE DOWNLOAD FILE
This software will keep your drivers up and running, thus keeping you safe from common computer errors and hardware failure. Check all your drivers now in 3 easy steps:
- Download DriverFix (verified download file).
- Click Start Scan to find all problematic drivers.
- Click Update Drivers to get new versions and avoid system malfunctionings.
- DriverFix has been downloaded by 0 readers this month.
Windows 10 is the most popular Windows operating system, but despite its popularity, some users report errors. One of these errors is DDE Server Window: explorer.exe Application Error shutdown error, and today we’ll try to fix it.
DDE Server Window: explorer.exe Application Error is caused when you try to shut down your computer. Users report that when they press the Shutdown button they get this error preventing the shutdown process. Just like with many errors, before trying any of the solutions check for the latest Windows 10 updates. Users report that updating to the latest build of Windows 10 fixes DDE Server Window: explorer.exe Application Error so be sure to keep your Windows 10 up to date.
DDE Server Window message can prevent your PC from shutting down, but users reported the following problems as well:
- DDE Server Window explorer.exe memory could not be written – According to users, sometimes you might get an error message saying that memory could not be written. This can be an annoying error, but you should be able to fix it by using one of our solutions.
- DDE Server Window preventing restart – In addition to shutdown, this problem can also prevent your PC from restarting. If you encounter this problem, the cause is most likely a third-party application.
- DDE Server Windowexplorer.exe system warning – Sometimes you might get a system warning while trying to shut down your PC. However, you can fix that problem by changing your antivirus configuration.
- Windows 10 won’t shut down – This is a somewhat common problem, and we covered the similar issue on our Computer won’t shutdown article, so be sure to check it out for more solutions.
How to Fix DDE Server Window preventing shutdown?
- How to Fix DDE Server Window preventing shutdown?
- 1. Don’t shutdown your computer from Start menu
- 2. Check your antivirus
- 3. Disconnect your second monitor
- 4. Create a new user account
- 5. Uninstall Adobe Acrobat DC
- 6. Disable Autohide taskbar option
- 8. Keep your Windows up to date
According to the users, this issue appears when you press the Power button in the Start menu, but there’s a simple workaround. You can shut down your PC by using Win + X menu. To do that, just follow these steps:
- Right click Start Button or press Windows Key + X to open Win + X menu.
- Now choose Shut down or sign out > Shut down from the menu.
Another way to force your PC to shutdown is by using the shutdown command. To do that, just do the following:
- Press Windows Key + R to open the run dialog.
- Enter shutdown /s in the input field and press Enter or click OK.
Alternatively, you can just press the Power button on your PC case in order to shut it down. If that doesn’t work, you need to check your Power Options and configure your PC to shut down when you press the Power button.
This is just a workaround, but by using it you should be able to shut down your PC without any errors.
2. Check your antivirus
Antivirus software is a crucial component of every PC, but sometimes your antivirus can interfere with your operating system and cause DDE Server Window error to appear. If you’re having this problem, you might want to try disabling your antivirus and check if that helps.
If the issue still occurs, you might have to uninstall your antivirus. To completely uninstall an antivirus, it’s always a good idea to use a dedicated uninstaller. Many antivirus companies offer uninstallers for their software, so be sure to download and use one for your antivirus. An uninstaller is useful since it will remove all files and registry entries ensuring that your antivirus doesn’t interfere with your system in any way.
Once you uninstall the antivirus, check if the problem still appears. If so, you might want to switch to a different antivirus solution. There are many great antivirus tools available, and if you’re looking for a new antivirus, we strongly suggest you try ESET Internet Security.
3. Disconnect your second monitor
If you’re using multiple monitors, or laptops along with another monitor it’s advisable to disconnect your second monitor before turning off your computer. Some users say that this works, but this also isn’t a permanent solution, it’s just a workaround.
- Full Fix: A breakpoint has been reached Windows 10/11, 7
- Esent Error [Event ID 455] On Windows: Quick Fix
4. Create a new user account
DDE Server Window: explorer.exe Application Error could be related to your user account, and in order to fix it, you might want to create a new account. To do so, follow these instructions:
- Open the Settings app.
- When Settings app opens, navigate to Accounts section.
- From the menu on the left select Family & other people. In the right pane, select Add someone else to this PC.
- Click I don’t have this person’s sign in information.
- On the next screen, select Add a user without Microsoft account.
- Enter your account information such as username and password and click Next to proceed.
After you’ve created a new account switch to it and see if the problem is resolved. If the issue is resolved, you might have to move your personal files to a new account and use it as your main account from now on.
5. Uninstall Adobe Acrobat DC
Some PC issues are hard to tackle, especially when it comes to corrupted repositories or missing Windows files. If you are having troubles fixing an error, your system may be partially broken.
We recommend installing Restoro, a tool that will scan your machine and identify what the fault is.
Click here to download and start repairing.
According to users, sometimes your might experience problems with DDE Server Window while trying to shutdown your PC due to third-party applications. Various applications can interfere with Windows 10 and cause this and other errors to appear.
According to users, one application that can cause this issue is Adobe Acrobat DC. To fix the problem, you need to remove Adobe Acrobat DC from your PC. Once you remove the application, the issue should be resolved completely.
Keep in mind that sometimes you might need to remove all files associated with Adobe Acrobat DC in order to fix this problem. You can do that manually, but the faster way to do it is to use an uninstaller application.
Uninstallers will remove all files related to the problematic application and completely remove the application from your PC. If you’re want to completely remove Adobe Acrobat DC and prevent this error from appearing, you might want to try using 3rd party uninstaller software.
6. Disable Autohide taskbar option
Many users like to hide their Taskbar while working, but sometimes automatically hiding the Taskbar can cause a DDE Server Window message to prevent your shutdown. To fix the issue, users are recommending disabling autohide option for your Taskbar. To do that, you just need to do the following:
- Open the Settings app. You can do that quickly by using Windows Key + I shortcut.
- When Settings app opens, go to Personalization section.
- Choose Taskbar from the menu on the left and make sure that Automatically hide the taskbar in desktop mode option is disabled.
After doing that, this error message won’t appear anymore and you should be able to shut down your PC without any problems. Many users reported that this solution worked for them, so if you’re having this problem, we strongly recommend you try it out.
7. Install the latest drivers
If you’re having problems during shutdown with DDE Server Window, the problem might be related to your drivers. Several users reported that their AMD drivers were the issue, but after downloading and installing the latest drivers, the issue was resolved. In some cases, installing the latest Beta drivers can help.
To see how to update your graphics card driver, we advise you to check our guide on how to update your graphics card driver. To be sure that the issue doesn’t reoccur, it’s a good idea to update all other drivers on your PC as well.
Since updating drivers manually can be a long and tedious process, you might want to use a tool that will automatically update all your drivers for you. We highly recommend DriverFix that has a huge database of drivers and is completely safe to use.
8. Keep your Windows up to date
If you’re having problems with shutdown and DDE Server Window, you might be able to fix the problem simply by updating your Windows. By default, Windows 10 installs the updates automatically, but sometimes you might miss an important update.
Instead of waiting for Windows to check for updates on its own, you can manually check for updates. To do that, just follow these steps:
- Open the Settings app and go to Update & Security section.
- Click Check for updates button.
Windows will now check for available updates. If any updates are available, Windows will automatically download them in the background. Once the updates are downloaded, Windows will install them as soon as you restart your PC.
Microsoft is aware of this issue, so it’s rather likely that you can fix the problem by using Windows Update. If your Windows 10 isn’t up to date, be sure to update it and check if that solves the problem.
That’s about it, we hope at least one of these solutions helped you to shut down your computer normally. If you have any comments or questions, just reach for the comments below.
Still having issues? Fix them with this tool:
SPONSORED
If the advices above haven’t solved your issue, your PC may experience deeper Windows problems. We recommend downloading this PC Repair tool (rated Great on TrustPilot.com) to easily address them. After installation, simply click the Start Scan button and then press on Repair All.
Newsletter
by Ivan Jenic
Passionate about all elements related to Windows and combined with his innate curiosity, Ivan has delved deep into understanding this operating system, with a specialization in drivers and… read more
Updated on January 18, 2023
- DDE is a process used in earlier versions of Windows which has been gradually replaced with other technologies. Of course, not all programs made the switch.
- You might be using Windows 10 and have explorer.exe show a system warning with DDE server windows because of incompatibilities between the software used. They need to be updated to eliminate the error.
XINSTALL BY CLICKING THE DOWNLOAD FILE
This software will keep your drivers up and running, thus keeping you safe from common computer errors and hardware failure. Check all your drivers now in 3 easy steps:
- Download DriverFix (verified download file).
- Click Start Scan to find all problematic drivers.
- Click Update Drivers to get new versions and avoid system malfunctionings.
- DriverFix has been downloaded by 0 readers this month.
Windows 10 is the most popular Windows operating system, but despite its popularity, some users report errors. One of these errors is DDE Server Window: explorer.exe Application Error shutdown error, and today we’ll try to fix it.
DDE Server Window: explorer.exe Application Error is caused when you try to shut down your computer. Users report that when they press the Shutdown button they get this error preventing the shutdown process. Just like with many errors, before trying any of the solutions check for the latest Windows 10 updates. Users report that updating to the latest build of Windows 10 fixes DDE Server Window: explorer.exe Application Error so be sure to keep your Windows 10 up to date.
DDE Server Window message can prevent your PC from shutting down, but users reported the following problems as well:
- DDE Server Window explorer.exe memory could not be written – According to users, sometimes you might get an error message saying that memory could not be written. This can be an annoying error, but you should be able to fix it by using one of our solutions.
- DDE Server Window preventing restart – In addition to shutdown, this problem can also prevent your PC from restarting. If you encounter this problem, the cause is most likely a third-party application.
- DDE Server Windowexplorer.exe system warning – Sometimes you might get a system warning while trying to shut down your PC. However, you can fix that problem by changing your antivirus configuration.
- Windows 10 won’t shut down – This is a somewhat common problem, and we covered the similar issue on our Computer won’t shutdown article, so be sure to check it out for more solutions.
How to Fix DDE Server Window preventing shutdown?
- How to Fix DDE Server Window preventing shutdown?
- 1. Don’t shutdown your computer from Start menu
- 2. Check your antivirus
- 3. Disconnect your second monitor
- 4. Create a new user account
- 5. Uninstall Adobe Acrobat DC
- 6. Disable Autohide taskbar option
- 8. Keep your Windows up to date
According to the users, this issue appears when you press the Power button in the Start menu, but there’s a simple workaround. You can shut down your PC by using Win + X menu. To do that, just follow these steps:
- Right click Start Button or press Windows Key + X to open Win + X menu.
- Now choose Shut down or sign out > Shut down from the menu.
Another way to force your PC to shutdown is by using the shutdown command. To do that, just do the following:
- Press Windows Key + R to open the run dialog.
- Enter shutdown /s in the input field and press Enter or click OK.
Alternatively, you can just press the Power button on your PC case in order to shut it down. If that doesn’t work, you need to check your Power Options and configure your PC to shut down when you press the Power button.
This is just a workaround, but by using it you should be able to shut down your PC without any errors.
2. Check your antivirus
Antivirus software is a crucial component of every PC, but sometimes your antivirus can interfere with your operating system and cause DDE Server Window error to appear. If you’re having this problem, you might want to try disabling your antivirus and check if that helps.
If the issue still occurs, you might have to uninstall your antivirus. To completely uninstall an antivirus, it’s always a good idea to use a dedicated uninstaller. Many antivirus companies offer uninstallers for their software, so be sure to download and use one for your antivirus. An uninstaller is useful since it will remove all files and registry entries ensuring that your antivirus doesn’t interfere with your system in any way.
Once you uninstall the antivirus, check if the problem still appears. If so, you might want to switch to a different antivirus solution. There are many great antivirus tools available, and if you’re looking for a new antivirus, we strongly suggest you try ESET Internet Security.
3. Disconnect your second monitor
If you’re using multiple monitors, or laptops along with another monitor it’s advisable to disconnect your second monitor before turning off your computer. Some users say that this works, but this also isn’t a permanent solution, it’s just a workaround.
- Full Fix: A breakpoint has been reached Windows 10/11, 7
- Esent Error [Event ID 455] On Windows: Quick Fix
- The Windows Cryptographic Service Provider Reported An Error
4. Create a new user account
DDE Server Window: explorer.exe Application Error could be related to your user account, and in order to fix it, you might want to create a new account. To do so, follow these instructions:
- Open the Settings app.
- When Settings app opens, navigate to Accounts section.
- From the menu on the left select Family & other people. In the right pane, select Add someone else to this PC.
- Click I don’t have this person’s sign in information.
- On the next screen, select Add a user without Microsoft account.
- Enter your account information such as username and password and click Next to proceed.
After you’ve created a new account switch to it and see if the problem is resolved. If the issue is resolved, you might have to move your personal files to a new account and use it as your main account from now on.
5. Uninstall Adobe Acrobat DC
Some PC issues are hard to tackle, especially when it comes to corrupted repositories or missing Windows files. If you are having troubles fixing an error, your system may be partially broken.
We recommend installing Restoro, a tool that will scan your machine and identify what the fault is.
Click here to download and start repairing.
According to users, sometimes your might experience problems with DDE Server Window while trying to shutdown your PC due to third-party applications. Various applications can interfere with Windows 10 and cause this and other errors to appear.
According to users, one application that can cause this issue is Adobe Acrobat DC. To fix the problem, you need to remove Adobe Acrobat DC from your PC. Once you remove the application, the issue should be resolved completely.
Keep in mind that sometimes you might need to remove all files associated with Adobe Acrobat DC in order to fix this problem. You can do that manually, but the faster way to do it is to use an uninstaller application.
Uninstallers will remove all files related to the problematic application and completely remove the application from your PC. If you’re want to completely remove Adobe Acrobat DC and prevent this error from appearing, you might want to try using 3rd party uninstaller software.
6. Disable Autohide taskbar option
Many users like to hide their Taskbar while working, but sometimes automatically hiding the Taskbar can cause a DDE Server Window message to prevent your shutdown. To fix the issue, users are recommending disabling autohide option for your Taskbar. To do that, you just need to do the following:
- Open the Settings app. You can do that quickly by using Windows Key + I shortcut.
- When Settings app opens, go to Personalization section.
- Choose Taskbar from the menu on the left and make sure that Automatically hide the taskbar in desktop mode option is disabled.
After doing that, this error message won’t appear anymore and you should be able to shut down your PC without any problems. Many users reported that this solution worked for them, so if you’re having this problem, we strongly recommend you try it out.
7. Install the latest drivers
If you’re having problems during shutdown with DDE Server Window, the problem might be related to your drivers. Several users reported that their AMD drivers were the issue, but after downloading and installing the latest drivers, the issue was resolved. In some cases, installing the latest Beta drivers can help.
To see how to update your graphics card driver, we advise you to check our guide on how to update your graphics card driver. To be sure that the issue doesn’t reoccur, it’s a good idea to update all other drivers on your PC as well.
Since updating drivers manually can be a long and tedious process, you might want to use a tool that will automatically update all your drivers for you. We highly recommend DriverFix that has a huge database of drivers and is completely safe to use.
8. Keep your Windows up to date
If you’re having problems with shutdown and DDE Server Window, you might be able to fix the problem simply by updating your Windows. By default, Windows 10 installs the updates automatically, but sometimes you might miss an important update.
Instead of waiting for Windows to check for updates on its own, you can manually check for updates. To do that, just follow these steps:
- Open the Settings app and go to Update & Security section.
- Click Check for updates button.
Windows will now check for available updates. If any updates are available, Windows will automatically download them in the background. Once the updates are downloaded, Windows will install them as soon as you restart your PC.
Microsoft is aware of this issue, so it’s rather likely that you can fix the problem by using Windows Update. If your Windows 10 isn’t up to date, be sure to update it and check if that solves the problem.
That’s about it, we hope at least one of these solutions helped you to shut down your computer normally. If you have any comments or questions, just reach for the comments below.
Still having issues? Fix them with this tool:
SPONSORED
If the advices above haven’t solved your issue, your PC may experience deeper Windows problems. We recommend downloading this PC Repair tool (rated Great on TrustPilot.com) to easily address them. After installation, simply click the Start Scan button and then press on Repair All.
Newsletter
Некоторые пользователи Windows сталкиваются с окном сервера DDE: Explorer.exe всякий раз, когда они пытаются открыть проводник в Windows 10. В большинстве случаев всплывающее окно возвращается, когда пользователь закрывает, но исчезает, пока проводник файлов закрыт.
Окно сервера DDE Explorer.exe
Как оказалось, существует несколько разных причин, которые могут вызвать эту ошибку. Вот краткий список потенциальных виновников:
- Конфликт аудиодрайвера Realtek. Как оказалось, в Windows 10 эта проблема часто связана с конфликтом, вызванным сторонними драйверами HD Audio, поставляемыми Realtek. Если этот сценарий применим, вы можете решить эту проблему, удалив конфликтующие сторонние аудиодрайверы, позволяя общим эквивалентам вступить во владение.
- Плохой блок данных или логическая ошибка — если вы имеете дело со старым устройством хранения (традиционным жестким диском), также есть вероятность, что вы видите, что эта ошибка появляется из-за неисправного диска. В этом случае вы можете либо заменить его, либо попытаться продлить его жизнь, запустив сканирование CHKDSK.
- Включено автоматическое скрытие панели задач — при определенных обстоятельствах можно ожидать, что эта ошибка будет вызвана функцией, которая автоматически скрывает панель задач, пока вы используете компьютер в режиме рабочего стола. Нескольким затронутым пользователям, столкнувшимся с той же проблемой, удалось решить проблему, отключив эту функцию.
- Повреждение основного системного файла — при более серьезных обстоятельствах вы можете увидеть это всплывающее окно с ошибкой, если ваша система имеет дело с некоторыми типами основных поврежденных экземпляров, которые в конечном итоге влияют на explorer.exe. В этом случае обновление каждого компонента Windows с помощью такой процедуры, как чистая установка / исправление, должно позволить вам решить проблему.
Теперь, когда вы знаете все потенциальные сценарии, которые могут быть ответственны за появление окна сервера DDE: Explorer.exe, вот список методов, которые другие затронутые пользователи успешно использовали для решения проблемы.
Метод 1. Удаление аудиодрайверов Realtek (если применимо)
Звуковые драйверы, поставляемые Realtek, были практически обязательными в более старых версиях Windows. Но в настоящее время они, похоже, вызывают множество конфликтов, включая ошибку Окно сервера DDE: Explorer.exe в Windows 10. Несколько затронутых пользователей подтвердили, что проблема была окончательно устранена после того, как они удалили набор драйверов Realtek с экрана «Программы и компоненты». .
Имейте в виду, что как только вы это сделаете, Windows переключится на общие драйверы, включенные по умолчанию в Windows 10, поэтому на вашем компьютере по-прежнему будет звук.
Если вы попали в этот сценарий и активно используете Realtek Audio Service, следуйте приведенным ниже инструкциям, чтобы удалить аудиодрайверы и переключиться на общие драйверы.
Вот что вам нужно сделать:
- Нажмите клавишу Windows + R, чтобы открыть диалоговое окно «Выполнить». Затем введите appwiz.cpl в текстовое поле и нажмите Enter, чтобы открыть меню «Программы и компоненты».Доступ к функциям программ
- Как только вы попадете в окно «Программы и компоненты», прокрутите список приложений вниз и найдите запись с именем Realtek HD Manager.
- Когда вы найдете пакет Realtek, щелкните его правой кнопкой мыши и выберите «Удалить» в только что появившемся контекстном меню.
- На экране удаления следуйте инструкциям на экране, чтобы завершить удаление, а затем перезагрузите компьютер.
- При следующем запуске ваш компьютер автоматически переключится на общие аудиодрайверы. Как только это произойдет, снова откройте проводник и посмотрите, отображается ли тот же код ошибки.
Если та же проблема все еще возникает, перейдите к следующему потенциальному исправлению ниже.
Метод 2: запуск сканирования CHKDSK
Как оказалось, эта конкретная ошибка окна сервера DDE: Explorer.exe также может быть связана с логической ошибкой, связанной с вашим жестким диском или SSD. Иногда диспетчер файлов выдает такие ошибки, когда возникает несогласованность блока, который не может быть прочитан.
Если этот сценарий применим, вы сможете решить эту проблему, запустив утилиту CHKDSK, чтобы исправить или заменить поврежденные сектора неиспользуемыми эквивалентами.
Если вы еще этого не сделали, вы можете запустить сканирование CHKDSK с помощью утилиты проверки диска.
Выполнение сканирования CHKDSK
Примечание: чтобы максимизировать свои шансы на успех, вы должны убедиться, что окно CMD, которое вы используете для запуска команды, открыто с правами администратора.
После завершения сканирования CHKDSK перезагрузите компьютер и посмотрите, будет ли проблема устранена после завершения следующего запуска.
Если вы все еще сталкиваетесь с тем же окном сервера DDE: Explorer.exe, перейдите к следующему потенциальному исправлению ниже.
Метод 3: перевод панели задач в режим рабочего стола
Если ни одно из возможных исправлений, описанных выше, не позволило вам решить проблему, существует один обходной путь, который многие затронутые пользователи успешно использовали, чтобы скрыть появление новых экземпляров окна сервера DDE: Explorer.exe.
Но имейте в виду, что это не исправление, поскольку оно только скрывает проблему, а не решает ее. Поэтому, если вы хотите использовать обходной путь для устранения назойливых всплывающих окон, вы сможете решить проблему, открыв вкладку «Персонализация» в приложении «Настройки» и отключив параметр «Автоматически скрывать панель задач в режиме рабочего стола».
Несколько затронутых пользователей успешно использовали этот метод для устранения симптомов этой проблемы.
Если вы ищете пошаговые инструкции, следуйте приведенным ниже инструкциям:
- Нажмите клавишу Windows + R, чтобы открыть диалоговое окно «Выполнить». В текстовом поле введите «ms-settings: панель задач» и нажмите Enter, чтобы открыть раздел «Панель задач» на вкладке «Персонализация» в приложении «Настройки».Доступ к меню панели задач
- Как только вы окажетесь в меню панели задач, перейдите в меню с правой стороны и переключите переключатель, связанный с Автоматически скрывать панель задач в режиме рабочего стола.
Скрытие панели задач - Перезагрузите компьютер и откройте проводник после завершения следующего запуска, чтобы увидеть, решена ли проблема.
Если вы по-прежнему сталкиваетесь с той же ошибкой окна сервера DDE: Explorer.exe, перейдите к следующему потенциальному исправлению ниже.
Метод 4: обновление каждого компонента Windows
Если ни одно из других возможных исправлений, описанных выше, не помогло в вашем случае, последнее, что вы можете сделать, это убедиться, что каждый компонент, используемый вашей установкой Windows, обновлен, чтобы каждый поврежденный экземпляр был удален. Многие затронутые пользователи подтвердили, что это единственное, что позволило им решить проблему.
Итак, когда дело доходит до сброса каждого компонента Windows, у вас действительно есть 2 жизнеспособных варианта:
- Чистая установка — если вы ищете быстрое решение и у вас уже есть резервные копии данных, это должен быть вариант в вашем случае. Имейте в виду, что процедура чистой установки не потребует от вас использования совместимого установочного носителя, но главный недостаток заключается в том, что ваш диск C: / вместе со всеми битами личных данных будет удален.
- Восстановить установку — это должен быть подход, если вы хотите сохранить свои личные файлы, приложения и другие пользовательские настройки. Однако имейте в виду, что вам нужно будет использовать установочный носитель вашей версии Windows, подключенный через USB или вставленный через DVD.
Обновлено 2023 января: перестаньте получать сообщения об ошибках и замедлите работу вашей системы с помощью нашего инструмента оптимизации. Получить сейчас в эту ссылку
- Скачайте и установите инструмент для ремонта здесь.
- Пусть он просканирует ваш компьютер.
- Затем инструмент почини свой компьютер.
Когда дело доходит до обсуждения наиболее часто используемых операционных систем, Windows возглавляет список пользователей, а Windows 10 возглавляет список. Но есть несколько ошибок, которые видят многие пользователи при использовании последней версии операционной системы. Одна из самых неприятных ошибок — «Ошибка завершения работы приложения в окне сервера DDE: explorer.exe». Ошибка «Окно сервера DDE: ошибка завершения работы приложения explorer.exe» обычно возникает, когда пользователи пытаются выключить свой компьютер. Из-за этой ошибки пользователи не могут выключить свои компьютеры.
Если вы также являетесь одним из пользователей, столкнувшихся с ошибкой сервера DDE, вам может помочь следующее руководство. В этом руководстве вы узнаете, что вызывает эту ошибку и как легко решить проблему. Это поможет вам выключить компьютер, когда захотите. Прокрутите страницу вниз, чтобы прочитать руководство.
Повреждение основного системного файла: В более серьезных обстоятельствах это сообщение об ошибке может появиться, если в вашей системе серьезное повреждение, влияющее на explorer.exe. В этом случае вам следует обновить все компоненты Windows с помощью такой процедуры, как Чистая установка / Восстановить установку, чтобы решить проблему.
Автоматическое обнаружение панели задач отключено: В некоторых случаях вы можете предположить, что эта ошибка вызвана функцией, которая автоматически скрывает панель задач, когда вы используете свой компьютер в режиме рабочего стола. Несколько пользователей, столкнувшихся с такой же проблемой, смогли решить ее, отключив эту функцию.
Неисправный блок данных или логическая ошибка: Если вы работаете со старым устройством хранения (традиционный жесткий диск), эта ошибка может быть вызвана неисправным диском. В этом случае вы можете либо заменить его, либо попытаться продлить жизнь драйвера, выполнив сканирование CHKDSK.
Конфликт с аудиодрайвером Realtek: Оказывается, эта проблема в Windows 10 часто вызвана конфликтом, вызванным сторонними драйверами HD-аудио, предоставленными Realtek. Если применим этот сценарий, вы можете решить проблему, удалив конфликтующие сторонние аудиодрайверы и переключившись на универсальные аналоги.
Как исправить ошибку приложения «Окно сервера DDE: Explorer.exe»
Обновление за январь 2023 года:
Теперь вы можете предотвратить проблемы с ПК с помощью этого инструмента, например, защитить вас от потери файлов и вредоносных программ. Кроме того, это отличный способ оптимизировать ваш компьютер для достижения максимальной производительности. Программа с легкостью исправляет типичные ошибки, которые могут возникнуть в системах Windows — нет необходимости часами искать и устранять неполадки, если у вас под рукой есть идеальное решение:
- Шаг 1: Скачать PC Repair & Optimizer Tool (Windows 10, 8, 7, XP, Vista — Microsoft Gold Certified).
- Шаг 2: Нажмите «Начать сканирование”, Чтобы найти проблемы реестра Windows, которые могут вызывать проблемы с ПК.
- Шаг 3: Нажмите «Починить все», Чтобы исправить все проблемы.
Обновите свою Windows
Если у вас возникли проблемы с окном сервера DDE, вы можете решить эту проблему, просто обновив Windows. По умолчанию Windows 10 автоматически устанавливает обновления, но иногда вы можете пропустить важное обновление.
Вместо того, чтобы ждать, пока Windows сама проверит наличие обновлений, вы можете проверить их вручную. Для этого просто выполните следующие действия:
- Откройте приложение «Настройки» и перейдите в раздел «Обновление и безопасность».
- Нажмите кнопку Проверить наличие обновлений.
- Windows проверит наличие доступных обновлений.
- Если обновления доступны, Windows автоматически загрузит их в фоновом режиме.
- После загрузки обновлений Windows установит их при перезагрузке компьютера.
Создание новой учетной записи пользователя
«Окно сервера DDE: explorer.exe» может быть связано с вашей учетной записью, и для решения этой проблемы вы можете создать новую учетную запись. Для этого выполните следующие действия:
- Откройте приложение «Настройки».
- Когда откроется приложение «Настройки», перейдите в Учетные записи.
- В левом меню выберите Семья и другие. На правой панели выберите Добавить еще одного человека на этот компьютер.
- Щелкните, у меня нет документов на этого человека.
- На следующем экране выберите Добавить пользователя без учетной записи Microsoft.
- Введите данные своей учетной записи, такие как имя пользователя и пароль, и нажмите «Далее», чтобы продолжить.
После создания новой учетной записи перейдите к ней и посмотрите, решена ли проблема. Если проблема будет решена, вам может потребоваться переместить ваши личные файлы в новую учетную запись и использовать ее в качестве основной учетной записи с этого момента.
Не выключайте компьютер из меню «Пуск».
По словам пользователей, эта проблема возникает, когда вы нажимаете кнопку питания в меню «Пуск», но есть простой обходной путь. Вы можете выключить компьютер с помощью меню Win + X. Для этого просто выполните следующие действия:
- Щелкните правой кнопкой мыши кнопку «Пуск» или нажмите клавишу Windows + X, чтобы открыть меню Win + X.
- Теперь выберите «Завершение работы» или «Выход из системы» -> «Завершение работы» в меню.
Другой способ выключить компьютер — использовать команду «Завершение работы». Для этого просто выполните следующие действия:
- Нажмите клавиши Windows + R, чтобы открыть диалоговое окно «Выполнить».
- Введите shutdown / s в поле ввода и нажмите Enter или нажмите OK.
Вы также можете просто нажать кнопку питания на корпусе ПК, чтобы выключить его. Если это не сработает, вам следует проверить параметры питания и настроить выключение компьютера при нажатии кнопки питания.
Отключите параметр «Автоматически скрывать панель задач».
Многим пользователям нравится скрывать панель задач во время работы, но иногда скрытие панели задач автоматически вызывает сообщение «Окно сервера DDE» и предотвращает выключение устройства. Чтобы решить эту проблему, рекомендуется отключить опцию «Автоскрытие» на панели задач. Для этого просто выполните следующие действия:
- Откройте приложение «Настройки». Вы можете сделать это быстро, используя комбинацию клавиш Windows + I.
- Когда откроется приложение «Настройки», перейдите в раздел «Персонализация».
- Выберите панель задач в меню слева и убедитесь, что параметр «Скрывать панель задач автоматически в режиме рабочего стола» не установлен.
После этого вы больше не увидите это сообщение об ошибке и сможете без проблем выключить компьютер. Многие пользователи сообщают, что это решение им помогло. Поэтому, если у вас есть эта проблема, мы настоятельно рекомендуем вам попробовать это средство.
Совет экспертов: Этот инструмент восстановления сканирует репозитории и заменяет поврежденные или отсутствующие файлы, если ни один из этих методов не сработал. Это хорошо работает в большинстве случаев, когда проблема связана с повреждением системы. Этот инструмент также оптимизирует вашу систему, чтобы максимизировать производительность. Его можно скачать по Щелчок Здесь
Часто задаваемые вопросы
DDE — это технология, которая использовалась в ранних версиях Windows и постепенно была заменена другими технологиями. Возможно, вы используете Windows 10, и explorer.exe выдает системное предупреждение в окне сервера DDE из-за несовместимости программного обеспечения, которое вы используете. Вам необходимо обновить вашу систему, чтобы исправить ошибку.
- Создайте резервную копию реестра, создав точку восстановления системы.
- Откройте диспетчер задач (нажмите Ctrl + Shift + Esc)
- Щелкните Файл — Новая задача (Выполнить).
- Введите Regedit в окне «Выполнить» и нажмите «ОК».
- Найдите этот раздел реестра: HKEY_LOCAL_MACHINE SOFTWARE Microsoft Windows NT CurrentVersion Image File Execution.options
- Если под этим ключом вы видите вложенные вкладки с именами explorer.exe и iexplorer.exe, удалите их.
- Закройте редактор реестра и перезагрузите компьютер.
Сообщение об ошибке «Acrobat не удалось подключиться к серверу DDE» появляется, когда пользователи пытаются объединить несколько файлов в один файл PDF. Когда появляется это сообщение об ошибке, пользователи сообщают, что их компьютер либо зависает, либо переходит в приостановленное состояние, в котором они ничего не могут сделать.
Возможно, вы используете устаревший или поврежденный графический драйвер. Системные файлы вашего компьютера могут быть повреждены или несовместимы с другими файлами. Ваш компьютер может быть заражен вирусом или вредоносным ПО. Некоторые приложения или службы, работающие на вашем компьютере, могут мешать работе проводника Windows.
Сообщение Просмотров: 225
Некоторые пользователи упомянули, что их компьютер с Windows не может выключиться из-за окна сервера DDE. Сервер DDE — это встроенная утилита Windows, которая позволяет программам на вашем компьютере взаимодействовать друг с другом. Однако, когда вы хотите выключить компьютер, утилита должна позволить вам это сделать, но здесь это не так. В этом посте мы обсудим эту проблему и посмотрим, что вы можете сделать, чтобы решить ее.
Окно сервера DDE: explorer.exe — ошибка приложения
Инструкция по адресу 0x00255878 ссылалась на память по адресу 0x00000070. Память не может быть прочитана.
Нажмите OK, чтобы закрыть программу
Если ваш компьютер не может выключиться из-за предупреждения окна сервера DDE, следуйте этим советам:
- Перезапустите проводник
- Настройте эти параметры реестра
- Используйте другой метод для выключения вашей системы
- Отключить автоматическое скрытие панели задач
- Запустите SFC и DISM
- Устранение неполадок в чистой загрузке
Поговорим о них подробно.
1]Перезапустите File Explorer.
Первое, что вы должны сделать, это перезапустить Проводник. Перезапуск проводника может устранить сбой, который может вызывать рассматриваемый код ошибки. Чтобы сделать то же самое, выполните предписанные шаги.
- Откройте диспетчер задач.
- Щелкните правой кнопкой мыши проводник Виндоус или же Проводник.exe.
- Выберите «Перезагрузить».
Ваша панель задач скроется и снова появится. Наконец, повторите попытку выключения системы и посмотрите, работает ли это.
2]Настройте эти параметры реестра
Когда вы даете Windows команду выключить вашу систему, требуется 4-5 секунд, чтобы отключить все фоновые задачи, прежде чем выключить систему. В этом решении мы создадим следующие два раздела реестра и настроим их, чтобы сократить время, необходимое для отключения фоновых задач.
- WaitToKillServiceTimeout: этот ключ используется для информирования системы о том, сколько времени потребуется, чтобы закрыть все задачи.
- AutoEndTask: Force закрывает все приложения, как только вы нажимаете кнопку «Выключить».
Мы собираемся настроить эти две службы, чтобы решить вашу проблему. Однако перед этим лучше сделать резервную копию реестра на случай, если что-то пойдет не так. Выполните предписанные шаги, чтобы сделать то же самое.
- Откройте редактор реестра из меню «Пуск».
- Перейдите к следующему местоположению. КомпьютерHKEY_LOCAL_MACHINESYSTEMCurrentControlSetControl
- Дважды щелкните по Вайттокиллсервицетаймаут установите для параметра «Значение» значение 2000 и нажмите «ОК».
- Теперь попробуйте выключить компьютер и посмотреть, решена ли проблема. В случае, если проблема не устранена, нам также необходимо настроить AutoEndTask.
- Перейдите к следующему местоположению в редакторе реестра. КомпьютерHKEY_CURRENT_USERПанель управленияРабочий стол.
- Щелкните правой кнопкой мыши на рабочем столе и выберите Создать > Строковое значение.
- Переименуйте его в AutoEndTask, щелкните значение правой кнопкой мыши и выберите «Изменить».
- Установите для параметра «Значение» значение 1 и нажмите «ОК».
Наконец, выключите компьютер. Это сделает работу за вас.
Вы также можете использовать Ultimate Windows Tweaker для изменения этих настроек.
Вы увидите настройки в разделе Performance.
Чтение: изменение времени ожидания Windows перед закрытием приложений при завершении работы
3]Используйте другой метод для выключения вашей системы.
Если вы пытались выключить систему из меню «Пуск» и получили сообщение об ошибке, используйте любой из следующих способов для выключения компьютера.
- Нажмите Alt + F4, выберите «Завершение работы» в раскрывающемся меню и нажмите «ОК».
- Откройте «Выполнить» (Win + R), введите shutdown -s -f -t 00 и нажмите «ОК».
4]Отключить автоматическое скрытие панели задач
Это может показаться немного странным, но некоторые пользователи сообщали, что столкнулись с этой проблемой, когда была включена функция автоматического скрытия панели задач. Эта ситуация может иметь место и в вашем случае, мы можем попробовать отключить параметр «Автоматическое скрытие панели задач» и посмотреть, поможет ли это. Выполните предписанные шаги, чтобы сделать то же самое.
- Открытым Настройки по Вин+И.
- Перейти к Персонализация > Панель задач.
- Разверните поведение панели задач (вам не нужно делать это в Windows 10) и отключите Автоматически скрывать панель задач или же Автоматически скрывать панель задач в режиме рабочего стола.
Наконец, закройте настройки и посмотрите, решена ли проблема.
5]Запустите SFC и DISM
Вы также можете столкнуться с рассматриваемой проблемой, если ваши системные файлы повреждены. Чтобы восстановить системные файлы, нам нужно выполнить несколько команд. Итак, запустите командную строку от имени администратора, и мы выполним несколько команд.
Во-первых, давайте запустим средство проверки системных файлов команды SFC и посмотрим, работает ли это.
sfc/scannow
Если после выполнения указанной команды ваша проблема решена, закройте cmd и вернитесь к работе. Если проблема не устранена, запустите команду DISM, указанную ниже.
Dism /Online /Cleanup-Image /RestoreHealth
После выполнения двух команд проверьте, решена ли проблема.
6]Устранение неполадок в чистой загрузке
Если ничего не работает, последним средством является устранение неполадок в «Чистой загрузке», чтобы выяснить, не конфликтует ли стороннее приложение с процессом завершения работы. Если вы можете перезапустить систему в режиме «Чистая загрузка», мы можем сказать, что эта проблема вызвана сторонним программным обеспечением. Тогда просто вручную включите процессы и узнайте виновника. Наконец, удалите или отключите вызывающую проблемы программу, и ваша проблема будет решена навсегда.
Связанный: ПК с Windows не выключается
Надеюсь, вы сможете решить проблему, используя решения, упомянутые в этом посте.
Является ли сервер DDE вирусом?
DDE — это аббревиатура от Dynamic Data Exchange. Сервер DDE позволяет приложениям в вашей системе взаимодействовать друг с другом. Это старая утилита Windows и явно не вирус. Если вы все еще сомневаетесь, попробуйте просканировать свою систему с помощью антивируса или инструмента Microsoft Defender.
Читать. Как вручную сканировать отдельные файлы и использовать Microsoft Defender
Как исправить окна сервера DDE?
Сервер DDE не позволяет пользователю завершить работу своей системы. Чтобы решить эту проблему, вы можете отключить автоматическое скрытие панели задач или использовать некоторые другие решения, упомянутые в этом посте. Однако мы рекомендуем вам начать с первого решения, а затем двигаться вниз. Надеюсь, вы сможете решить проблему, используя эти решения.
Читайте также: Центр обновления Windows и выключение/перезагрузка не работают и не исчезнут.
Вы получаете ошибку окна сервера DDE, если есть конфликт с приложением или самой ОС Windows. Поэтому, прежде чем опробовать любое из упомянутых решений, вы должны убедиться, что в вашей системе установлены последние обновления Windows.
Теперь, учитывая, что вы проверили наличие обновлений для ОС, давайте попробуем несколько решений, которые должны помочь.
1. Выполните сканирование системы
Возможно, вы не найдете много людей, рекомендующих эту команду, но это очень легко и просто исправить. Вам просто нужно запустить командную строку как администратор, а затем ввести следующую команду:
SFC / SCANNOW
Это будет сканировать любые поврежденные системные файлы и автоматически восстанавливать их. Вам не нужно больше ничего делать — просто дождитесь завершения проверки. Это займет несколько минут.
2. Проверьте программы запуска
У вас должно быть несколько программ, которые запускаются сразу после загрузки Windows. Один из этих сервисов запуска может быть причиной этой проблемы при попытке завершить работу. Итак, вам нужно временно отключить их, а затем попытаться завершить работу системы. Вот как это сделать:
- Ищи «MSCONFIGИ вы найдете Конфигурация системы всплывающее окно, как показано на рисунке ниже. Нажмите здесь.
- Теперь подгенеральный«Выберите вкладку»Диагностический запускИ нажмите «Хорошо«.
Если вы можете успешно завершить работу своей системы без ошибки «Окно сервера DDE» после выполнения диагностического запуска, вам нужно отдельно проверить, какая из служб запуска, если она включена, вызывает проблему.
3. Избегайте выключения с помощью меню «Пуск»
Некоторые пользователи заметили, что они сталкиваются с этой ошибкой, только когда они используют меню «Пуск» для выключения своей системы. Итак, вы должны рассмотреть обходной путь, нажмите Windows + X а затем перейдите к неисправность возможность выполнить выключение, как показано на рисунке выше.
Если это не работает, вы можете запустить Запустить диалоговое окно нажав Windows + R и затем введите следующую команду:
выключение / с
4. Совет. Отключите второй монитор.
Если вы используете два дисплея для своей системы, всегда рекомендуется отключить второй монитор перед выключением. Конечно, это не программное решение, но оно несколько полезно, если у вас есть такая установка.
5. Напоминание: обновляйте Windows
Как упоминалось ранее, вы должны обязательно обновлять свою ОС всякий раз, когда доступно обновление. И я не буду рекомендовать вам полагаться на сборки Windows Insider для решения проблем, с которыми вы сталкиваетесь.
Завершение
Теперь, когда вы знаете о решениях для исправления ошибки DDE Server Window, у вас не должно возникнуть проблем с выключением компьютера. Если вышеупомянутые решения все еще не помогли вам, сообщите нам об этом в разделе комментариев ниже.