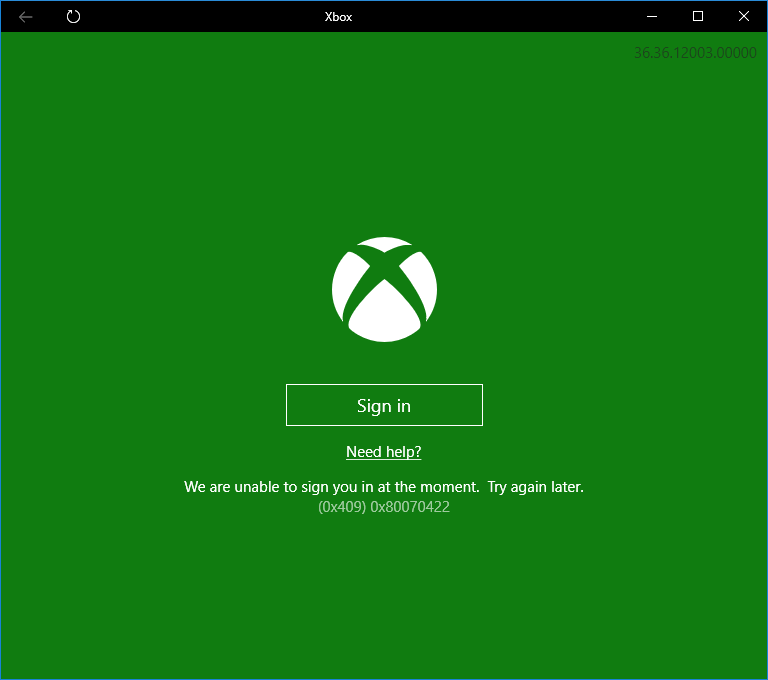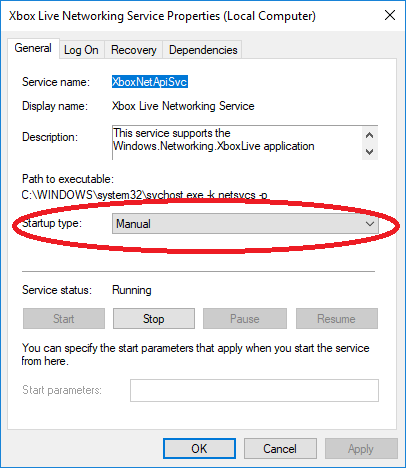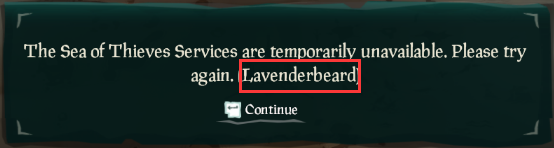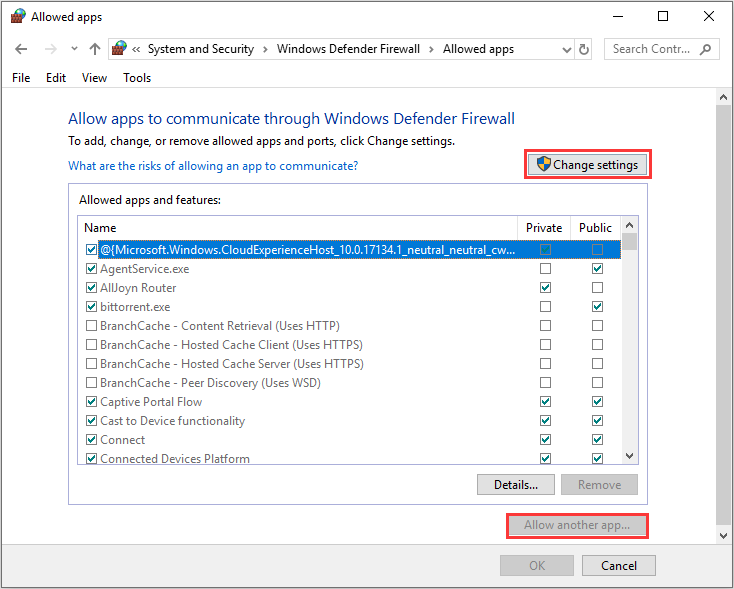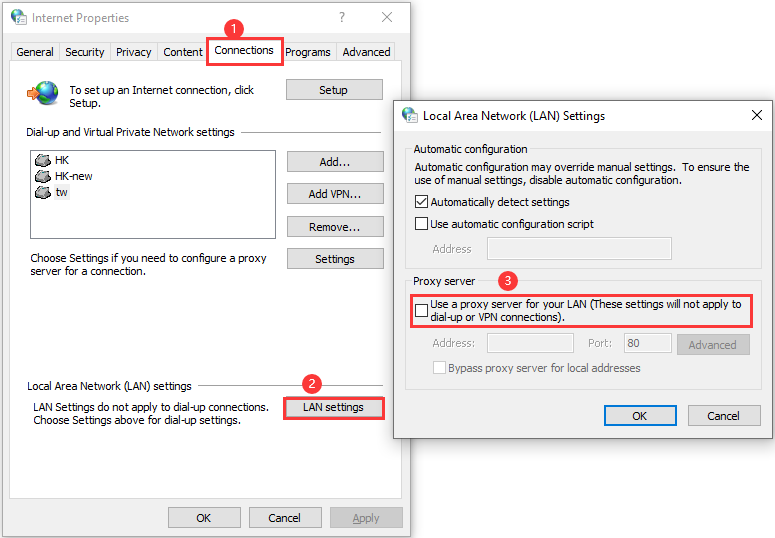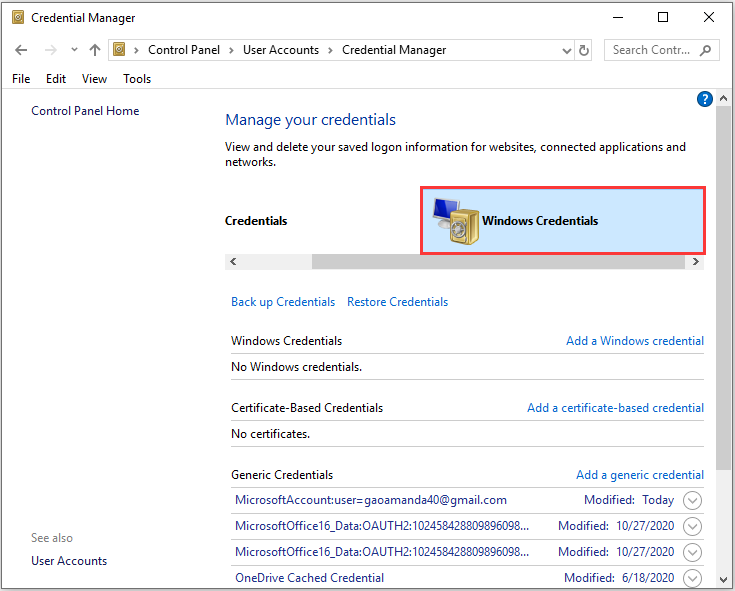Автор: Blaze
Обновлено: апрель 21-го 2023
Ошибка Ashbeard может быть вызвана двумя причинами.
1) Игрок не вошёл в учётную запись Xbox Live.
Решение
Убедитесь, что ваше подключение к интернету исправно, и войдите в учётную запись. Если вам нужна помощь для входа в учётную запись, воспользуйтесь ссылками ниже.
Xbox: инструкция для входа
PC: инструкция для входа
2) Игрок отключил службы Xbox Live (ПК). В приложении Xbox игрока произошла ошибка (0X409 0X80070422).
Решение
1) Нажмите клавишу Windows
2) Введите «Службы» и нажмите клавишу ввода
3) Настройте службы Xbox, как описано ниже.
Порядок действий
- Нажмите правой кнопкой мыши на сервис, чья настройка не совпадает с нужной, и выберите «Свойства».
- Измените тип запуска, чтобы он совпадал с изображением на иллюстрации.
Если ваша проблема не разрешилась, проверьте статус Xbox Live и сервера игры, используя ссылки ниже.
Статус Xbox:: Статус Xbox Live
Статус Sea of Thieves: статус Sea of Thieves
Если вам нужна дополнительная помощь, свяжитесь со службой поддержки при помощи кнопок ниже.

The Sea of Thieves Ashbeard error means that your Xbox Live Status is ‘not connected’ or you are not signed-into the account. In an attempt to fix the error, you must first try to sign-out and log back-in and launch the game. Under most circumstance, this simple step will suffice to fix the issue. But, users have reported otherwise. If the game still gives you the Ashbeard Error – ‘Player is not signed into Xbox live’, whether on Xbox or PC, follow the solutions in the guide.
What is Ashbeard Error in Sea Of Thieves
The Ashbeard error in Sea of Thieves can arise due to a range of issue including the player not being signed into Xbox Live account, the Window Firewall or antivirus not allowing the game from establishing connection with the servers, a general problem with internet connection, if the Xbox Live services are disabled on PC, and problem with LAN configuration. To fix the issue, you have to address one or more of the causes that might resulting the Sea of Thieves Ashbeard error. Here are all the fixes you can try.
Fix 1: Sign-Out and Sign-In
Whether you are Xbox One or using Xbox App on PC, simply log-out of your account and log-in right back. Before you perform the above step, ensure that your internet connection is not volatile and you have a steady bandwidth.
This should probably fix the issue in most cases. If it doesn’t proceed to the other fixes.
Fix 2: Set Exclusion for Sea Of Thieves
Sometimes the Windows Firewall or your antivirus settings might be preventing the game from establishing connection with the server or certain functions of the game might be blocked that’s resulting into the Sea Of Thieves Ashbeard Error – ‘Player is not signed into Xbox live’. To resolve the issue, you must set an exclusion for Sea Of Thieves on the Windows Firewall or the third-party antivirus software. Here are the steps.
Windows Firewall
- Press Windows Key + I and select Update & Security
- Click on Windows Security and select Firewall & network protection
- Click on Allow an app through firewall
- Locate Sea Of Thieves and tick both Private and Public (If it’s not in the list of applications, browse the install folder and set exception for the executable)
- Save the changes.
Kaspersky Internet Security
- Home >> Settings >> Additional >> Threats and Exclusions >> Exclusions >> Specify Trusted Applications >> Add.
AVG
- Home >> Settings >> Components >> Web Shield >> Exceptions >> Set the exception.
Avast Antivirus
- Home >> Settings >> General >> Exclusions >> Set the exclusion.
Fix 3: Enable Xbox Live Services
When the Xbox Live services are disabled on your PC this error can arise. In such a case, you will see the error (0X409 0X80070422) on the sign-in screen of the Xbox app.
To resolve the error, you must enable the Xbox Live services. Here are the steps.
- Press Windows Key + R and type services.msc, hit Enter
- Locate the Xbox Services (they should be at the bottom)
- Ensure the Startup Type for Xbox Accessory management Services is Manual (Trigger Start), Xbox Live Auth Manager is Automatic, Xbox Live Game Save is Manual (Trigger Start), and Xbox Live Networking Services is Manual.
- To change the Startup Type, right-click on the Service and select Properties
- Select the right startup type from the drop-down menu and click Apply and OK.
Now run the game and check if the Ashbeard error still appears.
Fix 4: Change the LAN Settings
If you have enabled the proxy server on your LAN settings, it could also cause the Sea of Thieves Ashbeard error, to fix the issue disable it. Here are the steps.
- In the Windows Search tab, type Internet Options > Connections tab > LAN settings > uncheck use a proxy server for your LAN
- Save the changes and exit.
At this point, you should note that users have reported malware that check the proxy services. If you have malware on your system, the above step may not help and you need to run a malware scan using a reliable tool.
If the LAN Settings box is disabled, you can follow this step:
- Right-click on the desktop > New > Text Document
- Paste the below text
Windows Registry Editor Version 5.00 [HKEY_LOCAL_MACHINE\SOFTWARE\Policies\Microsoft\Internet Explorer\Control Panel] “Connection Settings”=dword:00000000 [HKEY_LOCAL_MACHINE\SOFTWARE\Policies\Microsoft\Windows\CurrentVersion\Internet Settings] “ProxySettingsPerUser”=dword:00000001
- Press Ctrl + S, type the File name with quotes as “FixAshbeard.reg” and click on Save
- Go to the saved file and double-click
- When prompted, provide the permission.
Now, launch the game and the Sea of Thieves Ashbeard Error should have disappeared.
Код ошибки Lavenderbeard встречается пользователями ПК и Xbox в Sea of Thieves всякий раз, когда они пытаются разместить или присоединиться к игре. Эта проблема либо вызвана проблемой сервера, либо облегчается прерыванием соединения, которое происходит локально.
Ошибка LavenderBeard в Sea of Thieves для ПК и Xbox One
Как выясняется, есть несколько разных причин, которые могут способствовать появлению этого кода ошибки:
- Проблема с сервером. Если рассматривать прошлые случаи, этот код ошибки также может быть вызван проблемами с сервером (либо с сервером Rare, либо с инфраструктурой Xbox Live). Если этот сценарий применим, проблема полностью вне вашего контроля. Все, что вы можете сделать, это подтвердить, что вы имеете дело с проблемой сервера, и подождать, пока разработчики не исправят ее.
- Доступна новая версия клиента – этот код ошибки может появиться, если вы активно находитесь в меню «Море воров» и только что была развернута новая версия игры. Серверы обнаружат несоответствие версий и откажутся от соединения. В этом случае вы можете решить проблему, установив ожидающее обновление из Магазина Microsoft (на ПК) или выполнив жесткий перезапуск и установив отсутствующие обновления при следующем запуске консоли.
- Антивирусное вмешательство. Сверхзащитный AV-пакет также может быть ответственным за блокировку соединения между игровым пусковым устройством и сервером Sea of Thieves. В этом случае вы можете либо внести в белый список исполняемый файл игры, либо удалить избыточный антивирус, чтобы обойти ошибку LavenderBeard.
- Игровой сервер отклоняет прокси-сервер – если вы фильтруете свое соединение через прокси-сервер, скорее всего, игровой сервер отклоняет соединение из-за проблем безопасности. В основном сообщается, что это происходит с пользователями, которые активно используют 2 разных прокси-сервера (второе соединение обычно обеспечивается вредоносным ПО прокси-сервера).
- Поврежденные токены Xbox Live. Если вы запускаете игру через Steam, некоторые действия могут привести к повреждению токенов Xbox Live, что приведет к отказу игрового сервера от подключения. В этом случае вы сможете исправить проблему с помощью диспетчера учетных данных, чтобы очистить поврежденные токены.
Способ 1: проверка состояния сервера
Прежде чем вы попробуете любое исправление, которое, как доказано, работает локально, вы должны начать с исследования, чтобы выяснить, не облегчает ли проблема проблему с сервером. В случае, если проблема широко распространена и возникает у многих пользователей в вашем регионе, скорее всего, ни одно из локальных исправлений, приведенных ниже, не позволит вам решить проблему. В этом случае единственное жизнеспособное исправление – это дождаться, пока разработчики Rare успеют исправить проблему.
Как выясняется, если вы имеете дело с проблемой сервера, это либо связано с проблемой инфраструктуры Xbox Live, либо с сервером игры.
Если вы считаете, что имеете дело с проблемой сервера, посетите DownDetector и IsTheServiceDown и посмотрите, есть ли другие пользователи в такой же ситуации.
Изучение проблемы с сервером в Sea of Thieves
Если вы обнаружите, что другие пользователи сообщают о том же типе проблемы, вам следует перейти к официальный твиттер аккаунт Sea of Thieves и ищите официальные объявления о состоянии проблемы.
Если на странице Twitter нет объявлений, вам также следует проверить состояние инфраструктуры Xbox Live, поскольку весь многопользовательский компонент Sea of Thieves построен на Xbox Live. Если Xbox Live не работает (или вспомогательный сервис), то будет и Sea of Thieves.
Чтобы проверить состояние инфраструктуры Xbox Live, посетите страницу состояния Xbox Live и посмотрите, есть ли в настоящее время какие-либо проблемы с какой-либо из служб Xbox Live. Также проверьте, упоминается ли «Море воров» в разделе «Игры и приложения».
Состояние сервера Xbox Live
Если это расследование НЕ выявило каких-либо проблем, связанных с сервером, которые могли бы привести к возникновению кода ошибки Lavenderbeard в Sea of Thieves, перейдите к следующим исправлениям ниже для получения инструкций по устранению проблемы, если она возникает только локально.
Способ 2: установка новейшей версии игры
Самая распространенная причина, по которой код ошибки Lavenderbeard возникает локально с Sea of Thieves, – это когда клиентская версия игры вышла за пределы экрана вместе с сервером. В большинстве документированных случаев эта проблема возникает при развертывании новой версии игры, когда вы активно играете в игру.
Решение этой проблемы будет различным в зависимости от платформы, на которой вы играете. Если вы работаете на Xbox One, проблема должна решаться путем жесткого перезапуска с последующей установкой ожидающего обновления. На ПК это можно исправить, просто зайдя в Microsoft Store и установив последнее обновление, доступное для Sea of Thieves.
Чтобы учесть обе пользовательские базы, мы создали два отдельных руководства (вкл. Для ПК и одно для пользователей Xbox). Следуйте под-руководству для платформы, которую вы используете при обнаружении ошибки Lavenderbeard:
A. Выполнение жесткого перезапуска на Xbox One
- Когда консоль включена, убедитесь, что она не используется.
- Нажмите и удерживайте кнопку Xbox (на передней панели консоли) и удерживайте ее нажатой около 10 секунд. Отпустите кнопку, как только погаснет передний светодиод, и вы услышите, как выключаются вентиляторы консоли.
Выполнение полной перезагрузки
- Когда на вашей консоли больше не будет никаких признаков «живого» напряжения, физически отсоедините кабель питания от источника питания и подождите 30 секунд или более, чтобы убедиться, что силовые конденсаторы полностью разряжены.
- По истечении этого времени нажмите кнопку питания еще раз, чтобы обычным образом включить консоль Xbox One, и дождитесь завершения следующего запуска.
Примечание. Если вы заметили, что анимация при запуске длиннее, чем обычно, это хорошо. Это означает, что процедура жесткого перезапуска прошла успешно. - После завершения запуска проверьте, доступно ли новое обновление для Sea of Thieves. Если это так, установите его условно, а затем запустите игру, чтобы увидеть, устранена ли проблема.
Б. Установка ожидающих обновлений из MS Store
- Убедитесь, что основная игра Sea of Thieves и ее запуска полностью закрыты (и не работают в фоновом режиме)
- Нажмите клавишу Windows + R, чтобы открыть диалоговое окно «Выполнить». Затем введите «ms-windows-store: // home» в текстовом поле и нажмите Enter, чтобы открыть Microsoft Store.
Открытие магазина Microsoft через окно «Выполнить»
- В главном интерфейсе Microsoft Store нажмите на значок обновления в правом верхнем углу.
Доступ к вкладке «Обновление» в Microsoft Store
- На экране «Загрузки и обновления» найдите обновление для Sea of Thieves и щелкните значок загрузки, чтобы загрузить и установить его по отдельности, или просто нажмите «Получить обновления», чтобы установить их все сразу.
- После установки последнего обновления перезагрузите компьютер и запустите игру при следующем запуске, чтобы проверить, устранена ли проблема.
Если вы все еще видите тот же код ошибки Lavenderbeard при попытке присоединиться к играм или провести у них игры, перейдите к следующему варианту исправления ниже.
Как оказалось, этому коду ошибки также может способствовать чрезмерный набор антивирусных программ, блокирующий соединение между средством запуска игры и сервером Sea of Thieves. Если этот сценарий применим, вы сможете решить эту проблему либо путем внесения в белый список исполняемого файла игры, либо путем удаления избыточного набора сторонних разработчиков.
Если вы используете Защитника Windows, следуйте приведенному ниже первому руководству (вспомогательное руководство A), чтобы внести в белый список исполняемый файл Sea of Thieves и предотвратить вмешательство встроенной защиты. С другой стороны, если вы используете сторонний AV-проигрыватель, следуйте второму руководству (вспомогательное руководство B), чтобы удалить пакет антивирусной защиты.
A. Исполняемый файл «Белого моря»
- Откройте диалоговое окно «Выполнить», нажав клавишу Windows + R. Затем введите «control firewall.cpl» и нажмите Enter, чтобы открыть классический интерфейс брандмауэра Windows.
Доступ к брандмауэру Защитника Windows
- Как только вы окажетесь в главном меню брандмауэра Защитника Windows, нажмите Разрешить приложение или функцию через брандмауэр Защитника Windows в меню слева.
Разрешение приложения или функции через Защитника Windows
- Когда вы наконец окажетесь в меню «Разрешенные приложения», нажмите кнопку «Изменить настройки», затем нажмите «Да» в окне «Контроль учетных записей».
Изменение настроек разрешенных элементов в брандмауэре Windows
- После того, как вы успешно открыли список разрешенных приложений с правами администратора, прокрутите список элементов и найдите запись, связанную с Sea of Thieves. Если их нет в этом списке, нажмите кнопку «Разрешить другое приложение», затем нажмите «Обзор», перейдите к местоположению исполняемого файла игры и добавьте запись вручную.
- Затем убедитесь, что оба поля («Приватное» и «Публичное»), связанные с «Море воров», отмечены, и нажмите «ОК», чтобы сохранить изменения.
- После того, как вы успешно внесете в белый список исполняемый файл игры, запустите его еще раз и посмотрите, была ли проблема решена.
Б. Деинсталляция стороннего пакета
- Нажмите клавишу Windows + R, чтобы открыть диалоговое окно «Выполнить». Затем введите «appwiz.cpl» внутри текстового поля и нажмите Enter, чтобы открыть меню «Программы и компоненты».
Введите «appwiz.cpl» в строке «Выполнить»
- Зайдя в «Программы и компоненты», перейдите в раздел справа и прокрутите вниз список установленных программ, чтобы найти сторонний AV-пакет, который вы хотите удалить.
- Когда вам удастся найти его, щелкните его правой кнопкой мыши и выберите «Удалить» из появившегося контекстного меню.
Удаление вашего антивируса
- После того, как вы пройдете экран удаления, следуйте инструкциям на экране, чтобы завершить удаление вашего стороннего пакета AV.
- После завершения установки перезагрузите компьютер и запустите Sea of Thieves после завершения следующего запуска, чтобы увидеть, сможете ли вы подключиться к игровым серверам, не обнаружив код ошибки Lavenderbeard.
Если эта же ошибка все еще появляется или этот метод не применим, перейдите к следующему потенциальному исправлению ниже.
Способ 4: отключение прокси-сервера
Если в настоящее время в настройках локальной сети (LAN) включен прокси-сервер, игровой сервер может отказать в разрешении соединения. Об этом обычно сообщают пользователи, которые по незнанию использовали два прокси-решения одновременно.
В этом случае вы сможете исправить проблему, отключив встроенный прокси-сервер на вкладке «Свойства обозревателя» (Windows 7, Windows 8.1) или на вкладке «Прокси» (Windows 10).
Если вы используете Windows 10, следуйте подпункту A, а если вы используете Windows 7 или Windows 8.1, следуйте подпункту B.
A. Отключение встроенного прокси-сервера в Windows 10
- Нажмите клавишу Windows + R, чтобы открыть диалоговое окно «Выполнить». Затем введите «ms-settings: network-proxy» и нажмите Enter, чтобы открыть вкладку «Прокси» в меню «Настройки».
Диалог запуска: ms-settings: network-proxy
- На вкладке «Прокси» переместите правую часть экрана, затем прокрутите вниз до настройки «Прокси вручную» и отключите переключатель, связанный с «Использовать прокси-сервер».
Отключение использования прокси-сервера
- После внесения этого изменения перезагрузите компьютер, чтобы изменения вступили в силу, и посмотрите, исправлен ли код ошибки.
Б. Отключение встроенного прокси-сервера в Windows 7 и Windows 8.1
- Откройте диалоговое окно «Выполнить», нажав клавишу Windows + R. Затем введите ‘‘ inetcpl.cpl ’в текстовом поле и нажмите клавишу« Ввод », чтобы открыть вкладку« Свойства Интернета ».
Открытие экрана свойств Интернета
- На вкладке «Свойства обозревателя» перейдите на вкладку «Подключение» в горизонтальном меню вверху, затем нажмите «Параметры локальной сети» (в разделе «Параметры локальной сети»).
Откройте настройки ЛВС в настройках Интернета.
- В меню «Настройки локальной сети» снимите флажок «Использовать прокси-сервер для вашей локальной сети».
Отключение прокси-сервера
- После того, как вам удастся отключить прокси-сервер, перезагрузите компьютер и посмотрите, устранена ли проблема при следующем запуске компьютера.
Если вы все еще видите тот же код ошибки Lavenderbeard, когда присоединяетесь к серверу в Sea of Thieves, перейдите к следующему потенциальному исправлению ниже.
Способ 5: выпуск учетных данных Xbox (только для ПК)
Если вы столкнулись с кодом ошибки Lavenderbeard при попытке играть в игру через Steam, скорее всего, вы столкнулись с проблемой учетных данных Xbox (особенно, если вы получили сбой во время последовательности запуска).
Несколько затронутых пользователей, столкнувшихся с той же проблемой, сообщили, что им удалось решить эту проблему, выпустив учетные данные Xbox и остальные токены Xbox Live с помощью диспетчера учетных данных.
Если этот сценарий выглядит так, как будто он применим, следуйте инструкциям ниже:
- Закройте Море Воров полностью.
- Нажмите клавишу Windows + R, чтобы открыть диалоговое окно «Выполнить». Затем введите «control.exe / имя Microsoft.CredentialManager» внутри текстового поля и нажмите клавишу «Enter», чтобы открыть диспетчер учетных данных.
Открытие Диспетчера учетных данных через CMDПримечание. Если вас попросит UAC (Контроль учетных записей), нажмите Да, чтобы предоставить доступ администратора.
- Как только вы окажетесь внутри диспетчера учетных данных, нажмите «Учетные данные Windows».
Открытие учетных данных Windows
- Внутри учетных данных Windows прокрутите вниз список учетных данных Windows и найдите записи, помеченные Xbl_Ticket.
- Далее, щелкните правой кнопкой мыши каждую запись с именем 1717113201 и выберите «Удалить» из контекстного меню.
- Войдите в Sea of Thieves, попробуйте присоединиться к игровому серверу и посмотрите, не устранена ли проблема.
While Sea of Thieves might have just released its big anniversary update, that doesn’t mean the game is completely free of errors. Some of the errors are the same ones that have plagued the game since launch, specifically the LavenderBeard error and CinnamonBeard and BronzeBeard.
Some players are still having issues with opening the journal or getting messages such as “matchmaking has failed,” “launch issues,” “services unavailable,” and “stuck on loading screen,” sinking their hopes of a bug-free experience.
At least Rare uses more interesting error codes and bug names than your average game. Here’s what we know and what you need to know.
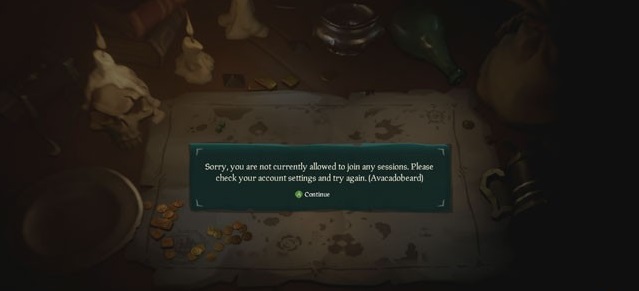
Sea of Thieves Error Codes and Glitches
Having trouble with these Sea Of Thieves matchmaking errors? We’ve got a full rundown of how to resolve all known issues so far, along with a list of which ones will have to wait for a patch to be resolved.
Strawberrybeard
The Strawberrybeard error is not necessarily granted when you are banned. It most often means the game needs to update and hasn’t yet, and is often paired with players getting stuck on reporting for duty.
If you are on PC, check the Windows Store first to see if it requires an update. If it does not yet say it needs an update, reboot your computer and check again. You should now see the game requires an update.
If you are on Xbox One, give the console a hard reset by holding the console’s power button for five seconds and relaunch the game to initiate the update.
Fishbeard
This particular Sea Of Thieves bug seems to be a server problem that happens when large numbers of players log in just after launch.
Turns out, the game’s servers still have issues handling players from time to time. A patch mostly eradicated the issue, but if it (for some reason) pops up, play solo or log out and wait a while before trying to connect again.
Checking Pirate Roster: (Trimmedbeard, Kiwibeard, Fluffybeard)
Similar to Fishbeard, this glitch occurs when you try to join a game, and it simply means the servers are full and there’s no room for another player to join in. Kiwibeard, Trimmedbeard, and FluffyBeard all mean the same thing. We have a guide for exactly what to do.
Greybeard
This error code appears to involve getting stuck while trying to wait for matchmaking, and unfortunately, there isn’t a clear resolution at the moment. According to the developers, a fix was in the works, but players seem to still run into it.
A few players have reported that a full system shutdown occasionally resolves the problem, but this seems to be luck and not anything that works consistently.
Lavenderbeard
This error is caused by your antivirus or firewall settings interfering with the game. You can typically solve this issue by typing “firewall” into the Windows search, selecting “Allow an app through Windows Firewall,” and then choosing the Sea Of Thieves program.
Cinnamon Beard/Bronze Beard
These two errors typically include a “matchmaking has failed” message, and this is usually a problem with your Xbox being unable to connect to the server. Thankfully, there’s an easy fix here. You just have to fully close the program and then restart it.
Simply exiting out doesn’t cut it, though, as the Xbox One keeps games running in the background.
Highlight the Sea Of Thieves pin on the dashboard and hit the Menu button, then select Quit to fully close it down. From there just re-open the program, and you should be good to go.
Opening Journal Error
This insidious problem involves getting stuck on the loading screen or welcome title screen. Here’s the thing — it’s not fully stuck, just temporarily. If you wait six to seven minutes, whatever is causing the loop gets resolved, and it will eventually load.
But if waiting isn’t your strong suit, there is an official resolution to this problem on the PC version of the game.
To fix the opening journal/stuck on loading screen bug, tap the “Windows“ and “I“ keys simultaneously to pull up the Settings menu.
Click the “Time And Language” option, and then navigate to the “Region & language” tab. Change the default language to English (United States) and the location to United States, then restart your computer.
It isn’t clear why this particular time and language issue is causing the problem, but at least there’s an easy fix!
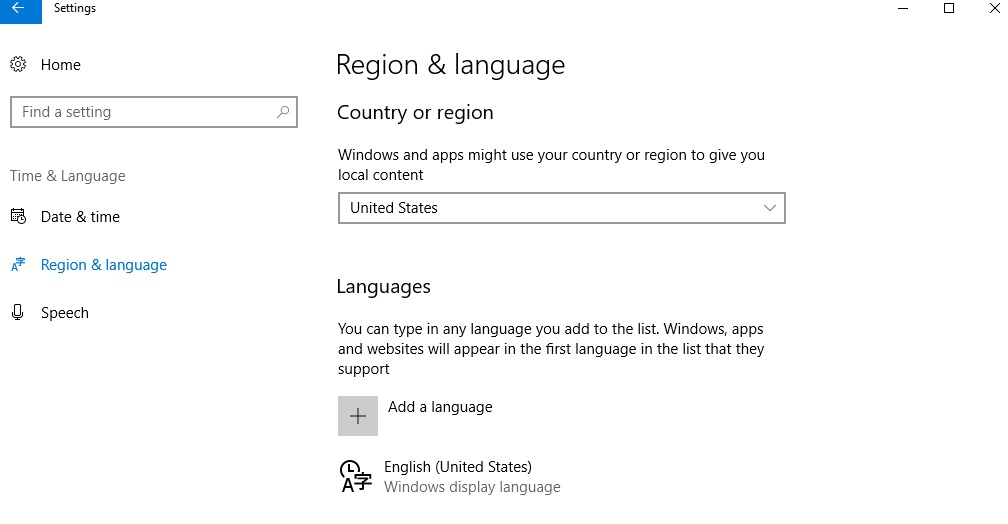
Have you come across any other Sea Of Thieves errors or gotten hit with “matchmaking has failed” or “services unavailable” error messages? Let us know what loading screen issues you are experiencing, and we’ll find a fix for you.
About the author
Ty Arthur
Ty splits his time between writing horror fiction and writing about video games. After 25 years of gaming, Ty can firmly say that gaming peaked with Planescape Torment, but that doesn’t mean he doesn’t have a soft spot for games like Baldur’s Gate, Fallout: New Vegas, Bioshock Infinite, and Horizon: Zero Dawn. He has previously written for GamerU and MetalUnderground. He also writes for PortalMonkey covering gaming laptops and peripherals.
-
Home
-
Partition Manager
- How to Solve Sea of Thieves Lavenderbeard Error
By Amanda |
Last Updated
The Lavenderbeard error has been reported by many players in the game Sea of Thieves. How to fix Sea of Thieves Lavenderbeard error? In this article, MiniTool Partition Wizard provides some possible solutions and you can have a try.
Sea of Thieves is a colorful first-person multiplayer pirate game released in 2018. Many game lovers would like to install this video game and play it with friends. However, the gaming experience in Sea of Thieves is not always satisfying, because they could receive various errors during the gameplay and the Lavenderbeard error code is one of them.
This Sea of Thieves Lavenderbeard error has been reported by PC and Xbox users, and it commonly occurs when players are trying to host or join the game. The full error message reads: The Sea of Thieves Services are temporarily unavailable. Please try again. (Lavenderbeard)
The reasons for this problem could be various, including server issues, interference from your firewall, and so on. If you encounter the Sea of Thieves Lavenderbeard error unfortunately, you might need to check the server status in your area at first. As for the issue related to the game server, the only fix is to wait for the developers to solve the problem.
If there’s no problem with the server, you can try the following solutions to fix the Lavenderbeard issue on your Windows PC. Let’s check these solutions one by one.
Fix 1: Update Sea of Thieves
Some users have effectively resolved the problem by updating the game to the latest version. So, if you are running an older game version, don’t hesitate to update the game. You can perform the update within the game or in Microsoft Store.
To install updates for Sea of Thieves in Microsoft Store, you just need to:
Step 1: Press Windows + R to bring up the Run dialog.
Step 2: Input ms-windows-store:// home in the empty box and click the OK button to open Microsoft Store quickly.
Step 3: Click the three-dot button in the upper right corner and choose Downloads and updates.
Step 4: Download and install the available updates for Sea of Thieves. You can also click the Get Updates button to install all the updates for your apps.
Fix 2: Allow Sea of Thieves Through Firewall
In some cases, the Windows Defender might overprotect your computer and interfere with the normal functioning of your Sea of Thieves, which could also cause the Lavenderbeard error code. To fix the problem, you can go to allow the game through your firewall. Here’s how to do that.
Tip: If you are using an antivirus application (either third-party or built-in), you can also try adding an exclusion for the game in your antivirus.
Step 1: Press Windows + S, input control panel, and click the search result to open it.
Step 2: Navigate to System and Security > Windows Defender Firewall and click Allow an app or feature through Windows Defender Firewall from the left pane.
Step 3: Click the Change settings button and check the two boxes (both Private and Public) of the game. If you cannot find Sea of Thieves in the list, you can click the Allow another app button to add the game manually.
Step 4: Click the OK button to save the changed settings.
Fix 3: Disable Proxy Server
If you have enabled the proxy server, the game server might refuse to allow the connection and gives the Lavenderbeard error code. Therefore, disabling the proxy server in the Local Area Network (LAN) settings could help to fix the problem.
Step 1: Invoke the Run window, type inetcpl.cpl, and press Enter to open Internet Properties.
Step 2: Switch to the Connections tab and click the LAN settings button.
Step 3: In the new window, uncheck Use a proxy server for your LAN option and click the OK button.
Step 4: Click Apply and OK to save changes.
After disabling the proxy server, restart your computer and check if the Sea of Thieves Lavenderbeard error has been resolved.
Fix 4: Release Xbox Credentials
If the Sea of Thieves Services are temporarily unavailable, perhaps there are some problems with an Xbox credential. Some users suggest releasing the Xbox Credentials and the rest of Xbox Live tokens in Windows Credentials Manager, and you can also have a try.
Step 1: Completely close Sea of Thieves and open Control Panel.
Step 2: Go to User Accounts > Credential Manager and click Windows Credentials.
Step 3: Find the entries labeled Xbl_Ticket and then remove every entry named 1717113201.
After that, you can sign into Sea of Thieves again and try joining a game server to check if the Lavenderbeard error has been removed.
About The Author
Position: Columnist
Amanda has been working as English editor for the MiniTool team since she was graduated from university. She enjoys sharing effective solutions and her own experience to help readers fix various issues with computers, dedicated to make their tech life easier and more enjoyable.
Amanda has published many articles, covering fields of data recovery, partition management, disk backup, and etc. In order to provide more useful tips and information, she is still committed to expand her technical knowledge.