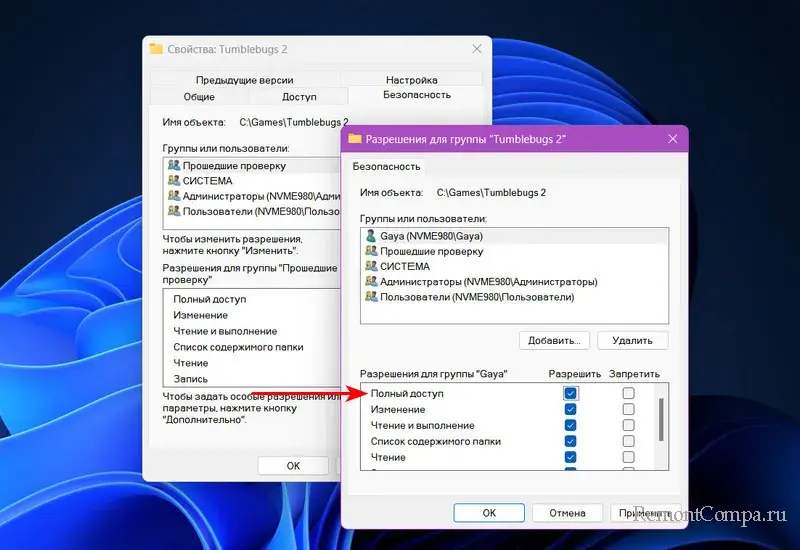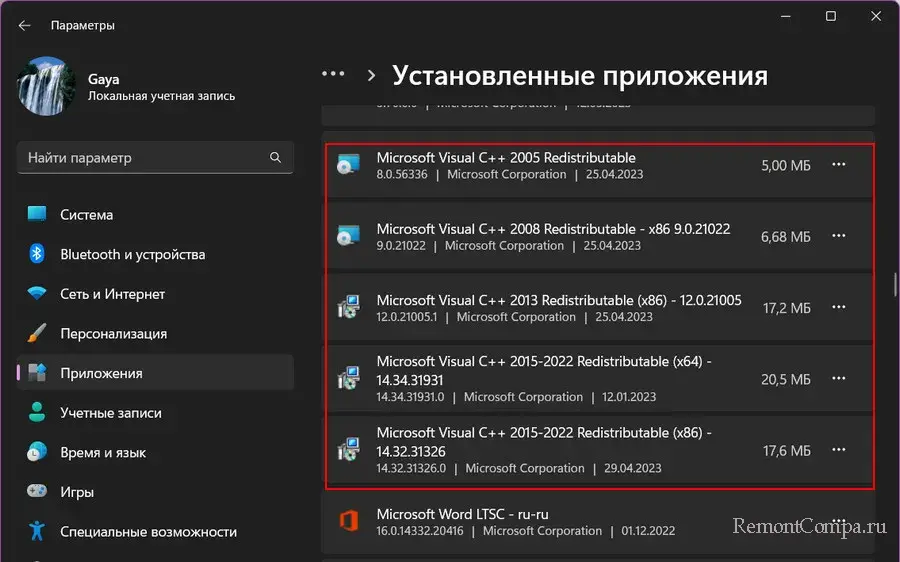Содержание
- Способ 1: Освобождение ОЗУ
- Способ 2: Изменение объема файла подкачки
- Способ 3: Проверка оперативной памяти
- Способ 4: Переустановка приложения
- Способ 5: Проверка системных файлов
- Вопросы и ответы
Способ 1: Освобождение ОЗУ
Чаще всего с ошибкой 0xc000012d приходится сталкиваться при запуске компьютерных игр и ресурсоемких приложений, что может указывать на нехватку оперативной памяти в момент запуска. В этом случае должно помочь высвобождение ресурсов памяти. Попробуйте завершить работу всех фоновых программ, в том числе тех, которые находятся в автозагрузке. Если приложение или игра запустятся без ошибки, нужно будет всерьез подумать об увеличении объема оперативной памяти путем установки дополнительных планок RAM.
Способ 2: Изменение объема файла подкачки
Временным альтернативным решением может стать увеличение виртуальной памяти, также известной как файл подкачки или свопа.
- Нажмите на клавиатуре Win + R, введите в открывшемся диалоговом окошке команду
systempropertiesperformanceи нажмите клавишу ввода. - Переключитесь в открывшемся окне «Параметры быстродействия» на вкладку «Дополнительно» и нажмите в блоке «Виртуальная память» кнопку «Изменить».
- Снимите флажок с чекбокса «Автоматически выбирать объем файла подкачки», активируйте радиокнопку «Указать размер» и задайте размер файла подкачки вручную. Рекомендуем отталкиваться от текущего размера, указанного в этом же окошке настроек. Выставьте размер примерно на 1000 МБ больше, нажмите кнопку «Задать» и сохраните настройки.
- Перезагрузите компьютер.
Способ 3: Проверка оперативной памяти
Нельзя также исключать, что причиной ошибки 0xc000012d стала неисправность оперативной памяти. Чтобы проверить ОЗУ на предмет ошибок, выполните следующие действия.
- Откройте окошко быстрого выполнения команд нажатием комбинации клавиш Win + R, введите в него
mdsched.exeи нажмите клавишу ввода. - В появившемся окошке «Средства проверки памяти Windows» выберите опцию «Выполнить перезагрузку и проверку (рекомендуется)».
- В результате компьютер перезагрузится, после чего начнется проверка оперативной памяти. По завершении проверки ОЗУ компьютер будет загружен в штатном режиме, а в «Журнале событий» появится отчет с результатами анализа. Чтобы открыть журнал, в окошке быстрого выполнения команд выполните команду
eventvwr.msc. - Перейдите в раздел «Журналы Windows» → «Система» и отыщите событие «MemoryDiagnostics-Results».

Если в отчете обнаружатся ошибки, необходимо будет проверить каждую планку памяти в отдельности. С этой целью из слота памяти извлекаются все модули ОЗУ кроме проверяемой, после чего компьютер включается. Появление при этом экрана смерти укажет на вероятную неисправность данной планки оперативной памяти, а это значит, что она подлежит замене.
Способ 4: Переустановка приложения
Проблема может быть вызвана и наличием багов в самом приложении. Удалите программу или игру, при запуске которой возникает ошибка, скачайте дистрибутив из другого источника и установите повторно. Избегайте использования взломанных программ, если вы столкнулись с ошибкой в игре, попробуйте удалить моды. Для удаления программного обеспечения в Windows желательно использовать сторонние деинсталляторы, гарантирующие удаление остатков программ — файлов и записей в реестре. Ознакомиться с некоторыми из таких приложений-деинсталляторов вы можете по этой ссылке.
Подробнее: Программы для удаления программ
Способ 5: Проверка системных файлов
Если неполадка возникает при запуске не одного конкретного, а всех приложений, следует проверить системные файлы на предмет повреждений встроенной в Windows утилитой «SFC».
- Откройте от имени администратора «Командную строку» или «PowerShell».
- Выполните в консоли команду
sfc /scannowи дождитесь завершения проверки. При обнаружении повреждений или отсутствия важных файлов последние будут автоматически восстановлены из локального хранилища компонентов. - В случае выдачи утилитой «SFC» ошибки восстановите хранилище компонентов, для чего тут же в консоли выполните команду
dism.exe /online /cleanup-image /restorehealth, а затем повторите командуsfc /scannow.

Если все приведенные способы оказались безрезультатными, переустановите Windows 10, но для начала попробуйте выполнить откат к системной точке восстановления.
Читайте также:
Откат к точке восстановления в Windows 10
Возвращаем Windows 10 к заводскому состоянию
Способы переустановки операционной системы Windows 10
Еще статьи по данной теме:
Помогла ли Вам статья?
В этой публикации, друзья, рассмотрим ошибку при запуске приложения 0xc000012d, она же ошибка приложения WerFault.exe с кодом 0xc000012d. Это ошибка Windows 10 и 11, возникает при запуске программ и игр или в любой момент работы компьютера. Что это за ошибка, почему возникает, и что можно предпринять для её устранения.
Итак, друзья, ошибка 0xc000012d. Возникает в Windows обычно при запуске программ и игр, иногда в любой момент работы компьютера. На экране компьютера появляется окошко, указывающее на ошибку приложения WerFault.exe. Текст ошибки:
«Ошибка при запуске приложения (0xc000012d). Для выхода из приложения нажмите кнопку OK.»
При этом может сбросится разрешение экрана до минимального. Могут произвольно закрыться программы и игры. Запущенные 3D-приложения могут как бы работать, но они в своих окнах не будут отображаться и откликаться.
Приложение WerFault.exe, которое выдаёт ошибку – это системный процесс Windows, отвечающий за сохранение ошибок в журнал и отправку записей на сервер Microsoft. Он запускается службой регистрации ошибок в случае сбоев в работе программ и игр. И указывает нам код ошибки, в данном случае — 0xc000012d. Эта ошибка может быть вызвана разными причинами. Давайте рассмотрим эти причины и их решения.
Иногда программе или игре не хватает прав для работы, если она требует доступа к определённым системным ресурсам Windows. И тогда при запуске этих программ и игр может появляться рассматриваемая ошибка. В этом случае можно сначала попробовать запустить программу или игру от имени администратора. Если не поможет, предоставляем папке программы или игры права с полным доступом.
Ошибка 0xc000012d может появляться при запуске и работе программ и игр, когда их файлы блокирует антивирус. Отключите его на время их запуска. Если причина подтвердится, добавьте папку программы или игры в исключения антивируса.
Друзья, если вы используете штатный Защитник Windows, смотрите:
- Как отключить Защитник Windows;
- Как добавить файл в исключения Защитника Windows.
Библиотеки Visual C++, в которых содержатся файлы DLL могут устаревать или повреждаться. И тогда программы и игры, которые от них зависят, могут выдавать ошибку 0xc000012d при запуске. Необходимо обновить Visual C++ — удалить все установленные в операционной системе пакеты Visual C++ и установить их по новой. Друзья, и смотрите, чтобы у вас был последний пакет Visual C++.
Рассматриваемая ошибка может появляться как симптом проблем с оперативной памятью. Необходимо проверить её на ошибки.
Часто причиной ошибкой 0xc000012d является запуск ресурсоёмких программ и игр на слабых компьютерах с малым объёмом оперативной памяти. Возможно, проблема будет решена, если мы закроем все лишние программы, работающие в фоне. Ещё лучше будет убрать ненужные программы с автозагрузки. Если после такого эксперимента программа или игра заработает нормально, и рассматриваемая ошибка не будет появляться, необходимо рассмотреть вопрос увеличения оперативной памяти. Достаточно ли у вас оперативной памяти, можете ли вы её увеличить, сколько её нужно для современных задач – ответы на эти вопросы, друзья, смотрите в статьях:
- «Как узнать, сколько оперативной памяти поддерживает компьютер или ноутбук»;
- «Сколько оперативной памяти нужно для Windows 10»;
- «Сколько оперативной памяти нужно для игр».
Если у вас не хватает физической оперативной памяти, в качестве временного решения попробуйте увеличить файл подкачки Windows.
Возможно, причина рассматриваемой ошибки кроется в самой программе или игре, в их файлах. Попробуйте полностью удалить программу или игру, скачать её заново и установить. Если вы используете пиратскую или модифицированную сборку, ищите другой источник дистрибутива или используйте чистую легальную. Удаление программы или игры выполняйте деинсталляторами с зачисткой остатков.
Иногда для исправления ошибок Windows нужно исправить системные неполадки самой Windows:
- Установить обновления. Возможно, у вас устаревшая версия Windows 10 или 11 – та, что обновляется каждые 2 или 3 года (21H2, 22H2 и т.д.), которая больше не поддерживается. В таком случае нужно обновиться до последней версии;
- Удалить последние обновления, после установки которых начала появляться ошибка 0xc000012d. Обновления Windows могут быть несовместимы с драйверами устройств компьютера, программой или игрой, нести различные баги;
- Выполнить восстановление системных файлов Windows;
- Выполнить проверку диска С (или другого, где установлена программа или игра, при работе которой появляется ошибка 0xc000012d) на логические ошибки с помощью chkds.
Если у вас нет антивируса, и отключён Защитник Windows, можно ещё выполнить антивирусную проверку.
Если причина рассматриваемой ошибки кроется в системной части Windows, либо является следствием проникновения вирусов, возможно, стоит вернуться к точке восстановления или резервной копии Windows, когда этой ошибки ещё не было.
Check expert solutions to get apps running in minutes
by Kazim Ali Alvi
Kazim has always been fond of technology, be it scrolling through the settings on his iPhone, Android device, or Windows. And at times, unscrewing the device to take… read more
Updated on
- The 0xc000012d application error prevents users from launching or running programs.
- The error generally appears due to corrupt system files or an improper installation of the app.
- To get things running, disable the antivirus, repair the system files, or reinstall the affected application, amongst other solutions.
A popular operating system like Windows can handle running several applications simultaneously, and that, too, seamlessly, given the hardware is capable. But there are times when an application fails to launch, and the 0xc000012d error is quite common.
The message in the error box reads, The application was unable to start correctly (0xc000012d). Click OK to close the application. When faced with the issue, users can’t identify the underlying cause from the available information, making troubleshooting difficult. So, let’s find out!
What does the Application was unable to start correctly 0xc000012d mean?
The error, indicating the inability to launch the application, could arise due to a problem with the system settings, installed drivers, or the application itself. And there isn’t any way you can identify what’s responsible for it other than following a calculated approach.
Here are a few reasons users encounter the 0xc000012d in Windows 11:
- Memory issues: Every application running on the PC needs some RAM and CPU to be available, and when that’s not the case, an error message may appear.
- Problems with the app: Oftentimes, it’s an issue with the app installation or missing files that trigger the error 0xc000012d in Chrome.
- Corrupt system files: When the system files are corrupt, several built-in and third-party apps fail to launch and throw an error message instead.
- Incompatible or outdated drivers: In many cases, users found out that it was an incompatible or outdated driver, usually the graphics driver, that led to the error.
How do I fix error 0xc000012d?
Before we head to the slightly complex solutions, try these quick ones first:
- Restart the computer and check if you can run the application.
- Check for pending Windows updates and install them.
- Use the Disk Cleanup tool to clear files on the drives in case your PC runs low on storage.
- In case the problem is limited to one, run the application as an administrator.
- Disable any third-party antivirus on the PC and check whether 0xc000012d in Forza Horizon 5 disappears.
- Scan your PC for malware using the built-in Windows Security or a dedicated antivirus solution.
If none work, move to the fixes listed next.
1. Update the graphics driver
- Press Windows + X to open the Power User menu, and select Device Manager.
- Expand the Display adapters entry, right-click on the graphics adapter, and choose Update driver.
- Now, select Search automatically for drivers and wait for Windows to install one.
When you get error 0xc000012d in Battlenet, it’s often the underlying driver to blame, and updating the graphics driver should get things up and running. In case an update is not available locally, you can always manually install the driver from the manufacturer’s website. Links are provided below:
- Intel
- NVIDIA
- AMD
Moreover, you can try a specialized tool to avoid potential errors from manually installing the incorrect drivers.
For example, you can use Outbyte Driver Updater because it has a massive database from where it locates the latest updates for all your outdated or malfunctioning drivers.
⇒ Get Outbyte Driver Updater
2. Repair corrupt system files
- Press Windows + R to open Run, type cmd, and hit Ctrl + Shift + Enter.
- Click Yes in the UAC prompt.
- Paste the following commands one at a time and hit Enter after each to run DISM:
DISM /Online /Cleanup-Image /CheckHealthDISM /Online /Cleanup-Image /ScanHealthDISM /Online /Cleanup-Image /RestoreHealth - Next, run this command for the SFC scan:
sfc /scannow - Finally, restart the computer for the changes to apply.
Often, when you face issues with a built-in app, say, 0xc000012d on Movies & TV, it could be corrupt system files to blame. And running the built-in DISM tool and SFC scan should do the trick.
3. Check for issues with the app files (Steam games)
Tip
The steps listed here are for Steam games, but there’s usually a built-in option to repair the game files in every client. Check the web to find out the exact process for the affected app.
- Launch Steam, and navigate to Library from the top.
- Right-click on the game you are unable to launch and select Properties.
- Navigate to the Local Files tab and then click on Verify integrity of game files.
- Wait for the process to complete, and then relaunch the game.
For those getting error 0xc000012d in GTA 5 on Steam, verifying the integrity of game files should work.
4. Increase the Virtual Memory
- Press Windows + S to open Search, type View advanced system settings in the text field, and click on the relevant result.
- In the Advanced tab, click on Settings under Performance.
- Again, navigate to the Advanced tab, and click Change under Virtual memory.
- Untick the checkbox for Automatically manage paging file size for all drives.
- Choose the drive currently storing the paging file, select the No paging file option, and click Set.
- Once done, select the system drive (typically C:) from the list, choose the Custom file option, and enter the initial and maximum size, depending on the available RAM, using the following formula:
- Initial size: 1.5 x Installed RAM (in MBs)
- Maximum size: 3 x Installed RAM (in MBs)
- Once done, click Set and then on OK at the bottom to save the changes.
A few users reported that the absence of a paging file or virtual memory could trigger the error 0xc000012d with Adobe applications. So, if presently disabled, make sure to enable it and then increase the virtual memory since this comes into play when the PC runs out of memory.
- Fix: Keyboard Shortcuts are Not Working in Photoshop
- Fix: Keyboard Shortcuts Are Not Working in Chrome
- Fix: NAS Drive Not Showing in Windows 11
5. Reinstall the affected program
- Press Windows + R to open Run, type appwiz.cpl in the text field, and hit Enter.
- Now, select the program that’s throwing the error, and click Uninstall.
- Follow the on-screen instructions to complete the process, then restart the computer.
- You can now download the program from the official website or the Microsoft Store, and it should run fine.
For 0xc000012d with Chrome or even other applications, it’s often best to uninstall the program and then download it all over again.
6. Perform an in-place upgrade
Tip
The steps here are for Windows 11. For users running Windows 10, download the Media Creation Tool, and use it to perform an in-place upgrade.
- Go to Microsoft’s official website, and download Windows 11 ISO after selecting the required edition and product language.
- Now, double-click the ISO and run the setup.exe file.
- Click Yes in the prompt.
- Click on Next to proceed.
- Now, click Accept to agree to Microsoft’s license terms.
- Finally, verify that the setup reads, Keep personal files and apps, then click on Install, and wait for the process to complete.
If nothing previously worked, the last option is to perform an in-place upgrade to eliminate any Windows-related issues triggering the 0xc000012d application error. Remember, this won’t affect the personal files or installed apps.
And before you leave, do check some quick tips to optimize the PC for gaming and make Windows run faster.
For any queries or to share your solution, drop a comment below.
Перейти к контенту
Из-за пиратских сборок у пользователей могут возникать сбои в работе Windows: «Werfault.exe — Ошибка приложения». Такие уведомления могут постоянно появляться на Рабочем столе и не всегда лечатся перезагрузкой. Также причиной появления ошибки могут стать битые файлы в системе. Дальше мы расскажем что это такое Werfault.exe как устранить ошибку связанную с ней.
Werfault.exe — это системная служба от компании Microsoft. Его задачей является сбор всей информации по возникающим сбоям в системе. Полученные данные формируются в специальный отчет, который впоследствии может быть отослан в службу поддержки Microsoft. Почему может? Данные действия требуют участие пользователя, только ему решать, отправлять отчет или нет.
Устраняем ошибку Werfault.exe
Определяем суть неисправности
Данный способ точно поможет понять, проблема носит системную проблему или ее создает сторонняя программа. Все автозагрузки будут отключены, и запуститься «чистый» Windows, если уведомление о сбое не будет появляться, тогда проблема в стороннем приложении и наоборот.
- Обратимся к старому доброму диспетчеру, через Alt+Ctrl+Delete.
- Открывает подпункт «Процессы». Тут следует отыскать несколько запущенных Werfault.exe.
- Их отключаем по возможности все. Для этого есть в правом углу окна «Завершить процесс».
Удаление вирусов
Исправляем уже внесенные ошибки
- Требуется «Командная строка». Ее обнаружите в «Пуск», далее «Все программы». Внизу будет папочка «Стандартные».
- В нее следует внести sfc/scannow. Жмем Enter.
Проводим сканирование системы на наличие ошибок с сбоев
- Нужно подождать немного, пока проверка завершится, затем перезагрузить компьютер.
Если ошибка стала появляться с определенного момента, стоит выполнить удаление последних обновлений Windows. Найти их и провести откат поможет пример этого видео. Отыщите в списке последние апдейты Виндовс (ориентируйтесь по дате) и уберите их.
Check expert solutions to get apps running in minutes
by Kazim Ali Alvi
Kazim has always been fond of technology, be it scrolling through the settings on his iPhone, Android device, or Windows. And at times, unscrewing the device to take… read more
Updated on May 12, 2023
Reviewed by
Alex Serban
After moving away from the corporate work-style, Alex has found rewards in a lifestyle of constant analysis, team coordination and pestering his colleagues. Holding an MCSA Windows Server… read more
- The 0xc000012d application error prevents users from launching or running programs.
- The error generally appears due to corrupt system files or an improper installation of the app.
- To get things running, disable the antivirus, repair the system files, or reinstall the affected application, amongst other solutions.
XINSTALL BY CLICKING THE DOWNLOAD FILE
Fortect is a system repair tool that can scan your complete system for damaged or missing OS files and replace them with working versions from its repository automatically.
Boost your PC performance in three easy steps:
- Download and Install Fortect on your PC.
- Launch the tool and Start scanning
- Right-click on Repair, and fix it within a few minutes
- 0 readers have already downloaded Fortect so far this month
A popular operating system like Windows can handle running several applications simultaneously, and that, too, seamlessly, given the hardware is capable. But there are times when an application fails to launch, and the 0xc000012d error is quite common.
The message in the error box reads, The application was unable to start correctly (0xc000012d). Click OK to close the application. When faced with the issue, users can’t identify the underlying cause from the available information, making troubleshooting difficult. So, let’s find out!
What does the Application was unable to start correctly 0xc000012d mean?
The error, indicating the inability to launch the application, could arise due to a problem with the system settings, installed drivers, or the application itself. And there isn’t any way you can identify what’s responsible for it other than following a calculated approach.
Here are a few reasons users encounter the 0xc000012d in Windows 11:
- Memory issues: Every application running on the PC needs some RAM and CPU to be available, and when that’s not the case, an error message may appear.
- Problems with the app: Oftentimes, it’s an issue with the app installation or missing files that trigger the error 0xc000012d in Chrome.
- Corrupt system files: When the system files are corrupt, several built-in and third-party apps fail to launch and throw an error message instead.
- Incompatible or outdated drivers: In many cases, users found out that it was an incompatible or outdated driver, usually the graphics driver, that led to the error.
How do I fix error 0xc000012d?
Before we head to the slightly complex solutions, try these quick ones first:
- Restart the computer and check if you can run the application.
- Check for pending Windows updates and install them.
- Use the Disk Cleanup tool to clear files on the drives in case your PC runs low on storage.
- In case the problem is limited to one, run the application as an administrator.
- Disable any third-party antivirus on the PC and check whether 0xc000012d in Forza Horizon 5 disappears.
- Scan your PC for malware using the built-in Windows Security or a dedicated antivirus solution.
If none work, move to the fixes listed next.
1. Update the graphics driver
- Press Windows + X to open the Power User menu, and select Device Manager.
- Expand the Display adapters entry, right-click on the graphics adapter, and choose Update driver.
- Now, select Search automatically for drivers and wait for Windows to install one.
When you get error 0xc000012d in Battlenet, it’s often the underlying driver to blame, and updating the graphics driver should get things up and running. In case an update is not available locally, you can always manually install the driver from the manufacturer’s website. Links are provided below:
- Intel
- NVIDIA
- AMD
Moreover, you can try a specialized tool to avoid potential errors from manually installing the incorrect drivers.
For example, you can use DriverFix because it has a massive database from where it locates the latest updates for all your outdated or malfunctioning drivers.
⇒ Get DriverFix
2. Repair corrupt system files
- Press Windows + R to open Run, type cmd, and hit Ctrl + Shift + Enter.
- Click Yes in the UAC prompt.
- Paste the following commands one at a time and hit Enter after each to run DISM:
DISM /Online /Cleanup-Image /CheckHealthDISM /Online /Cleanup-Image /ScanHealthDISM /Online /Cleanup-Image /RestoreHealth - Next, run this command for the SFC scan:
sfc /scannow - Finally, restart the computer for the changes to apply.
Often, when you face issues with a built-in app, say, 0xc000012d on Movies & TV, it could be corrupt system files to blame. And running the built-in DISM tool and SFC scan should do the trick.
3. Check for issues with the app files (Steam games)
Tip
The steps listed here are for Steam games, but there’s usually a built-in option to repair the game files in every client. Check the web to find out the exact process for the affected app.
- Launch Steam, and navigate to Library from the top.
- Right-click on the game you are unable to launch and select Properties.
- Navigate to the Local Files tab and then click on Verify integrity of game files.
- Wait for the process to complete, and then relaunch the game.
For those getting error 0xc000012d in GTA 5 on Steam, verifying the integrity of game files should work.
4. Increase the Virtual Memory
- Press Windows + S to open Search, type View advanced system settings in the text field, and click on the relevant result.
- In the Advanced tab, click on Settings under Performance.
- Again, navigate to the Advanced tab, and click Change under Virtual memory.
- Untick the checkbox for Automatically manage paging file size for all drives.
- Choose the drive currently storing the paging file, select the No paging file option, and click Set.
- Once done, select the system drive (typically C:) from the list, choose the Custom file option, and enter the initial and maximum size, depending on the available RAM, using the following formula:
- Initial size: 1.5 x Installed RAM (in MBs)
- Maximum size: 3 x Installed RAM (in MBs)
- Once done, click Set and then on OK at the bottom to save the changes.
A few users reported that the absence of a paging file or virtual memory could trigger the error 0xc000012d with Adobe applications. So, if presently disabled, make sure to enable it and then increase the virtual memory since this comes into play when the PC runs out of memory.
- What is Makecab.exe & How to Fix its High CPU Usage
- 0x80073cf6 Error Code: How to Fix It in 5 Steps
- Bugcheck 0x0000012B: How to Fix This BSoD
5. Reinstall the affected program
- Press Windows + R to open Run, type appwiz.cpl in the text field, and hit Enter.
- Now, select the program that’s throwing the error, and click Uninstall.
- Follow the on-screen instructions to complete the process, then restart the computer.
- You can now download the program from the official website or the Microsoft Store, and it should run fine.
For 0xc000012d with Chrome or even other applications, it’s often best to uninstall the program and then download it all over again.
6. Perform an in-place upgrade
Tip
The steps here are for Windows 11. For users running Windows 10, download the Media Creation Tool, and use it to perform an in-place upgrade.
- Go to Microsoft’s official website, and download Windows 11 ISO after selecting the required edition and product language.
- Now, double-click the ISO and run the setup.exe file.
- Click Yes in the prompt.
- Click on Next to proceed.
- Now, click Accept to agree to Microsoft’s license terms.
- Finally, verify that the setup reads, Keep personal files and apps, then click on Install, and wait for the process to complete.
If nothing previously worked, the last option is to perform an in-place upgrade to eliminate any Windows-related issues triggering the 0xc000012d application error. Remember, this won’t affect the personal files or installed apps.
And before you leave, do check some quick tips to optimize the PC for gaming and make Windows run faster.
For any queries or to share your solution, drop a comment below.
Still experiencing issues?
SPONSORED
If the above suggestions have not solved your problem, your computer may experience more severe Windows troubles. We suggest choosing an all-in-one solution like Fortect to fix problems efficiently. After installation, just click the View&Fix button and then press Start Repair.
Содержание
- Исправление ошибки с кодом 0xc000012f в Windows 10
- Как убрать ошибку 0xc000012f в Windows 10
- Способ 1: Переустановка проблемного приложения
- Способ 2: Очистка системы от мусорных файлов
- Способ 3: Деинсталляция обновления KB2879017
- Способ 4: Проверка и восстановление системных файлов
- Способ 5: Использование точки восстановления
- Заключение
- 0xC000012D ошибка и сопутствующие ей проблемы
- Как исправить ошибку Bad Image 0xc000012f в Windows 10
- Причины появления ошибки при запуске приложений
- Как исправить ошибку 0xc000012f в Windows 10
- Переустановка программы
- Удаление обновления KB2879017
- Восстановление системных файлов через утилиту SFC
- Очистка мусорных файлов на диске C
- Обновление пакета Microsoft Visual C++ Redistributable
- Установка .NET Framework
- Инсталляция последней версии драйвера на видеокарту
- Удаление вирусов
- Восстановление системы через контрольную точку
- Заключение
Исправление ошибки с кодом 0xc000012f в Windows 10
Как убрать ошибку 0xc000012f в Windows 10
Эта неполадка, как и многие другие, не имеет конкретной причины. Самым вероятным её источником является либо сама программа, либо наличие мусорных файлов на жестком диске. Кроме того, есть сообщения, что появление ошибки вызывает некорректно установившееся обновление или сбои в работе системных компонентов. Соответственно, существует несколько методов ее устранения.
Способ 1: Переустановка проблемного приложения
Так как чаще всего рассматриваемый сбой происходит вследствие неполадок с конкретной программой, её переустановка будет эффективным решением проблемы.
- Удалите проблемный софт любым подходящим методом. Мы рекомендуем использовать стороннее решение, например, Revo Uninstaller: эта программа заодно подчищает «хвосты» в системном реестре, которые нередко и представляют собой источник сбоя.

Урок: Как пользоваться Revo Uninstaller
По окончании инсталляции перезагрузите компьютер и пробуйте запускать проблемную программу. Если ошибка всё равно появляется – читайте далее.
Способ 2: Очистка системы от мусорных файлов
Все без исключения операционные системы в процессе работы так или иначе генерируют временные данные, которые не всегда очищаются корректно. Иногда наличие таких данных приводит к появлению ошибок, в том числе и с кодом 0xc000012f. Важно своевременно очищать дисковое пространство от подобного мусора, и в этом вам поможет руководство по ссылке ниже.
Способ 3: Деинсталляция обновления KB2879017
Кумулятивный апдейт Windows 10 под индексом KB2879017 порой приводит к появлению рассматриваемой неполадки, поэтому стоит попробовать удалить этот компонент. Алгоритм действий следующий:
- Вызовите «Параметры» с помощью клавиш Win+I, затем перейдите в раздел «Обновления и безопасность».
Кликните по пункту «Центр обновления Windows», а затем по ссылке «Просмотр журнала обновлений».
Используйте строку «Поиска» в верхней правой части окна управления обновлениями, в который введите индекс проблемного компонента. Если он отсутствует, переходите к другим методам, если апдейт найден – выделите его, нажмите на кнопку «Удалить» и подтвердите действие.
Способ 4: Проверка и восстановление системных файлов
Если вместе с ошибкой 0xc000012f появляются и другие предупреждения, возможной причиной являются сбои в системных файлах. Для разрешения этой ситуации следует воспользоваться средством проверки компонентов системы – более подробно об этом рассказано в отдельном руководстве.
Способ 5: Использование точки восстановления
Более простой, но и более радикальной альтернативой предыдущему методу будет использование точки восстановления Виндовс. Такой подход особенно эффективен, если ошибка возникла впервые, и пользователь после этого не предпринимал никаких иных действий. Впрочем, надо понимать, что откат приведёт к удалению всех изменений в системе, внесенных с момента создания точки восстановления.
Заключение
Как видим, решений у рассматриваемой проблемы существует несколько, причём большинство из них универсальные, то есть использовать их можно вне зависимости от причины её появления.
В любой момент работы компьютера может случится такая проблема. Windows переходит в самое минимальное разрешения, браузеры закрываются, 3D игра в этот момент работает, но на экране уже не отображается, показывается рабочий стол, но игра откликается. На экране выскакивает ошибка:
Оперативной памяти установлено 16 Гб. Во время ошибки память нагружалась не более 9 Гб.
Так же временами выскакивает сообщения: невозможно загрузить видеодрайвер. Так же временами экран становится черным и все!
А теперь опишу конфигурацию и все что было мной предпринято.
| Процессор | Intel Core i5-7600K |
| Материнская плата | ASRock H110M-DGS R3.0 |
| ОЗУ | Team Group 16GB Kit (8GBx2) |
| SSD | SSD 2.5 120GB Team L5 Lite |
| Видеокарта | Gigabyte GeForce GTX 1070 WINDFORCE |
| Блок питания | aerocool kcas 750w |
Виндовс была создана мастером создания установочной Windows с оффициального сайта.
Последнии обновления были скачаны.
Теперь то что я делал:
нашел описание ошибки:
ERROR 0XC000012D: STATUS_COMMITMENT_LIMIT.This error is due to Your system is low on virtual memory. To ensure that Windows runs properly increase the size of your virtual memory paging file. For more information see Help..The default facility code.
Подумал что ошибка в оперативной памяти. Выполнил Средство проверки памяти Windows, ошибок нет.
Сделал 3 теста memtest86 по 12 часов каждый. Два теста я сделал вставляя по одной планке оперативной памяти, и третий тест с двумя. Ошибок не найдено.
Далее проверил свой ssd с помощью программы victoria. Ошибок небыло.
Далее выполнял стандартный совет:
Так же выполнял проверку: CHKDSK C: /F /R.
Переустанавливал Windows 3 раза
Пробовал отключать файл подкачки, выстанавливать ему вручную от 1024 до 32768 Мб памяти, а так же делал его автоматическим. Эффект один и тот же, в любой момент может все рухнуть.
Как исправить ошибку Bad Image 0xc000012f в Windows 10
Ошибка 0xc000012f в Windows 10 появляется по причине отсутствия или повреждения системных файлов, отвечающих за корректную инициализацию программного обеспечения. Возникает зачастую при запуске многофункциональных программ большого объема и игр. Исправить проблему можно посредством установки динамических библиотек или восстановления данных на диске C.
Причины появления ошибки при запуске приложений
Ошибка Bad Image 0xc000012f или 0xc000012d в Windows 10 происходит по причинам, которые напрямую относятся к системным файлам или данным, запускающегося приложения:
- Большой объем скопившихся временных файлов.
- Некорректная работа динамических библиотек, связанных с инициализацией программ.
- Повреждение файлов на системном диске.
- Установка обновления под кодовым названием KB2879017.
- Влияние вредоносного программного обеспечения, которое повредило или изменило данные операционной системы (ОС).
- Неполадки в работе файлов приложения.
Важно! Все случаи касаются исключительно программного комплекса, соответственно, исправить проблему можно самостоятельно, не обращаясь за помощью к специалистам.
Как исправить ошибку 0xc000012f в Windows 10
Решением проблемы может послужить устранение вышеописанных причин появления. Применяются девять способов, каждый из которых направлен на восстановление данных, необходимых для работы программного обеспечения.
Переустановка программы
Если ошибка касается исключительно одного приложения, следует выполнить переустановку. Для этого можно воспользоваться штатным средством. Пошаговое руководство:
- Перейти в параметры системы через меню « Пуск » или посредством комбинации Win + I .
- Открыть раздел « Приложения ».
- Находясь на вкладке « Приложения и возможности », выбрать проблемную программу, нажать кнопку Удалить .
- При появлении окна деинсталлятора следовать инструкции Мастера.
После следует выполнить повторную установку проблемной программы.
Обратите внимание! Некоторые приложения не работают, если на пути к корневой директории программы находятся русские буквы.
Удаление обновления KB2879017
После установки обновления KB2879017 у некоторых пользователей отмечаются проблемы с запуском софта. Если ошибка появилась вскоре после инсталляции апдейтов, следует удалить соответствующие.
- Перейти в параметры системы.
- Открыть раздел « Обновление и безопасность ».
- На вкладке « Центр обновления Windows » кликнуть по пункту « Просмотр журнала обновлений ».
- Перейти по гиперссылке « Удалить обновления ».
- В появившемся окне отыскать в списке апдейт с кодовым названием KB2879017, выделить и нажать Удалить .
Для применения изменений необходимо перезапустить компьютер.
Восстановление системных файлов через утилиту SFC
В процессе эксплуатации компьютера системные файлы могут повредиться под влиянием сторонних программ или по неосторожности пользователя. Для восстановления необходимо применить штатную консольную утилиту System File Checker .
- Кликнуть правой кнопкой мыши (ПКМ) по меню « Пуск », выбрать опцию « PowerShell (администратор) ».
- Подтвердить запуск оболочки во всплывающем диалоговом окне.
- В меню консоли ввести команду sfc/ scannow , нажать Enter .
После окончания проверки сканирования системных ресурсов при обнаружении несоответствий будет выполнено автоматическое восстановление.
Обратите внимание! В случае невозможности нормализации работы появится соответствующее сообщение — следует воспользоваться другим методом для решения проблемы.
Очистка мусорных файлов на диске C
При долгой работе за компьютером на диске C скапливаются мусорные файлы, большая часть которых состоит из набора временных данных. В составе ОС есть специальные инструменты для очистки лишней информации на винчестере.
- Запустить окно параметров, перейти в раздел « Система ».
- Развернуть вкладку « Память » и кликнуть по пункту « Временные файлы ».
- Дождаться окончания сканирования дискового пространства, поставить отметки напротив всех пунктов и кликнуть Удалить файлы .
Обратите внимание! Перед очисткой нужно убедиться, что в папке « Загрузки » нет важных данных.
Обновление пакета Microsoft Visual C++ Redistributable
Для корректного функционирования большинства программ необходимы динамические библиотеки из пакета Microsoft Visual C++ . Следует выполнить обновление этого компонента.
- Перейти на официальную страницу загрузки данных.
- Поочередно скачать инсталляторы всех доступных версий на компьютер.
- Выполнить установку, соблюдая хронологическую последовательность, ссылаясь на год релиза.
После завершения процедуры рекомендуется перезапустить компьютер, чтобы новые библиотеки работали корректно.
Установка .NET Framework
Компонент .NET Framework тоже содержит динамические библиотеки, требующиеся для инициализации приложений в ОС. Рекомендуется инсталлировать последнюю версию пакета, чтобы устранить ошибку 0xc000012f.
- Перейти на официальный ресурс приложения.
- Выбрать предпочитаемый язык из списка и кликнуть по кнопке Скачать .
- Запустить установщик и следовать инструкциям Мастера.
После завершения операции требуется перезапустить компьютер, чтобы система обнаружила новые библиотеки.
Инсталляция последней версии драйвера на видеокарту
Для корректной работы большинства программ выделяются ресурсы видеокарты, поэтому рекомендуется обновить драйверы этого оборудования. Необходимо перейти на официальный сайт производителя, указать модель и выполнить загрузку инсталлятора.
В качестве альтернативы можно воспользоваться встроенным средством ОС:
- Кликнуть ПКМ по меню « Пуск », выбрать опцию « Диспетчер устройств ».
- В новом окне раскрыть ветку « Видеоадаптеры » и вызвать контекстное меню находящегося там устройства. Нажать по пункту « Свойства ».
- Перейти на вкладку « Драйвер » и щелкнуть по кнопке Обновить драйвер .
- Нажать по пункту « Автоматический поиск драйверов ».
После этого система автоматически просканирует конфигурацию компьютера и подберет из внутренней базы соответствующий драйвер.
Для выполнения поставленной задачи можно использовать специализированное программное обеспечение, например, Driver Booster. Руководство по использованию:
- Запустить приложение, нажать на кнопку Пуск .
- Дождаться окончания процедуры и в списке найденного аппаратного комплекса выделить все позиции.
- Кликнуть по кнопке Обновить все .
Приложение автоматически выполнит загрузку и инсталляцию драйверов для всех компонентов компьютера.
Удаление вирусов
Повреждение системных файлов, по причине чего появляется ошибка 0xc000012f, может произойти из-за воздействия вредоносного кода. Чтобы устранить неисправность, необходимо выполнить проверку системы антивирусной программой. Рекомендуется воспользоваться портативной утилитой Dr.Web CureIt!.
- Запустить программу, нажать кнопку Начать проверку .
- Дождаться завершения операции.
- Следовать рекомендациям приложения.
Важно! Встроенным средством для устранения вирусной угрозы пользоваться не рекомендуется.
Восстановление системы через контрольную точку
Если в ОС создавались точки восстановления, когда ошибки еще не было, можно выполнить откат к тому состоянию, что устранит проблему. Для этого необходимо:
- В поисковой строке ввести запрос « Восстановление », нажать по одноименному элементу в результатах.
- Перейти по гиперссылке « Запуск восстановления системы ».
- При необходимости установить переключатель в положение « Выбрать другую точку восстановления », кликнуть Далее .
- Выбрать из списка слепок системы, который был сделан до появления неполадки, щелкнуть по кнопке Далее .
- Подтвердить начало процедуры нажатием Готово .
Запустится процесс отката, в течение которого компьютер может несколько раз перезапуститься.
Заключение
Неопытным пользователям для устранения ошибки рекомендуется выполнить переустановку проблемной программы, удалить последние обновления, проверить систему на наличие вирусов и очистить диск C от мусорных файлов. Работа в консоли и инсталляция дополнительного программного обеспечения требует определенных знаний. Производить восстановление через контрольную точку следует в крайнем случае, когда остальные методы не помогли.
In recent days, there have been several Windows user comments asking about how to fix error 0xc000012d. Apparently, error 0xc000012d has been affecting user experience, and most users do not know how to work around it.
In this article, you’ll learn what the issue is and how to fix error 0xc000012d.
The easiest way to fix error 0xc000012d is through an automatic fixing tool, such as the Outbyte PC Repair software. It will scan your PC system for errors and repair all the broken or malfunctioning Windows system elements automatically.
What Is Error 0xc000012d?
Error 0xc000012d may occur under different circumstances, which includes during:
- Windows Update
- Windows start-up
- Windows shutdown
- The opening of an application
For example, when you try to launch an application in Windows, you may receive the error 0xc000012d message, after which the application quits automatically. The common 0xc000012d error indicates that…
“The application was unable to start correctly (0x000012d). Click OK to close the application.”
Simply put, error 0xc000012d means that the application you’re opening has failed to initialize or start properly. If you see this error, it is important to try and fix it so you can continue using your PC without any glitch.
What Causes the 0xc000012d Error?
Error 0xc000012d is usually an indication of your PC system’s malfunction, caused by different elements, such as:
- Failed or incorrect application installation
- An uninstallation that left invalid registry entries in your Windows system
- Improper Windows shutdown, or restart/reboot, for example, because of a power failure
- Corrupted Windows registry
- Malware or virus attack
- System misconfiguration
Does the situation you’ve encountered match the above? Regardless of what causes error 0xc000012d on your PC, it will affect your Windows experience and can cause further damage to your PC. You need to fix it immediately.
Preliminary Workarounds
Sometimes, simple PC issues may cause Windows errors, such as error 0xc000012d. Use these simple workarounds to fix the error and continue using your PC.
- Restart your PC using the normal process, then try again to open the application.
- Use a quality antivirus to scan your PC for malware or viruses. Try again to open the application and see if the problem has been solved.
How to Fix Error 0xc000012d in Windows10
Use the following detailed fixing solutions to correct Error 0xc000012d on your PC:
Fix #1: Uninstall Any Recently Installed App
Sometimes, the problem is occurring because of a failed or incorrect Windows application installation. Try uninstalling the application and see if the error is fixed. To uninstall a recently installed application:
- Right-click the Start menu.
- Click Apps and Features.
- In the list of programs, locate the recently installed app and click it.
- Click Uninstall
Follow the same process for all recently installed applications on your PC.
Fix #2: Temporarily Disable Third-Party Antivirus
If you are running a third-party antivirus on your PC, it may be causing error 0xc000012d. Some AV programs are sensitive and can flag false positives.
Additionally, if after scanning your PC due to a prompt, you didn’t find any malware, the AV tool might be buggy. If you disable the AV software, you may be lucky to continue running the application causing the error.
Disabling the third party antivirus or Windows Defender can also help resolve error code 0x80246007, Windows error 0x80004005, as well as many other Windows update errors.
Fix #3: Run the Windows App Troubleshooter
Windows 10 has a built-in application troubleshooter that can help you fix application-related errors. To run the Windows App Troubleshooter.
- Press Win + S.
- In the search box, type
Control Panel. - In Control Panel, click on the drop-down arrow at the right-hand side and select “Large icons”.
- In the list of items, locate and select Troubleshooting.
- On the left pane, click “View all”.
- On the list of items, locate and click the application you’re trying to run.
- Click the advanced link.
- Click Next and check the “Apply repairs automatically” box.
This process will enable automatic troubleshooting of the app you’re trying to run. Follow the on-screen instructions to complete the troubleshooting process. Restart your PC to see if the error is fixed.
Fix #4: Run SFC
One of the main causes of 0xc000012d error is corrupted Windows system files. You can fix it by running an SFC (System File Checker) scan through the Command Prompt. SFC is a Windows built-in utility that can help repair corrupted or failing system files. To run the SFC scan utility:
- Press Win + S.
- In the search box, type
cmdto open the Command Prompt. - If you’re using Windows 10, click “Run as administrator” (this may be different in other Windows OS versions where you may need to right-click cmd and select “Run as administrator”).
- Once the Command Prompt opens, type (or copy-paste)
sfc /scannow. Make sure there is space between “c” and the forward-slash (/) then press Enter.
Wait for a few moments for the SFC tool to scan and repair your computer. Once you are done scanning your PC, restart it and try again to run the application.
Fix #5: Update Windows
Sometimes, the error occurs because of outdated Windows drivers. The old Windows drivers may be incompatible with the application you’re trying to run and cause the error. You can fix this error by updating your Windows operating system.
The advantage of updating Windows is that Windows updates generally come with bug-fixing patches. To update Windows, first, ensure you have a strong internet connection, then carry out the following:
- Click the Windows button, then click Settings.
- Go to Update & Security.
- Depending on your Windows Update situation, you will either click “Download updates”, or “Check for updates”.
Let Windows check for, download, and install all the available updates. The process may take some time, so you may need to be patient. After installing the available updates, restart your PC, then try again to run the application.