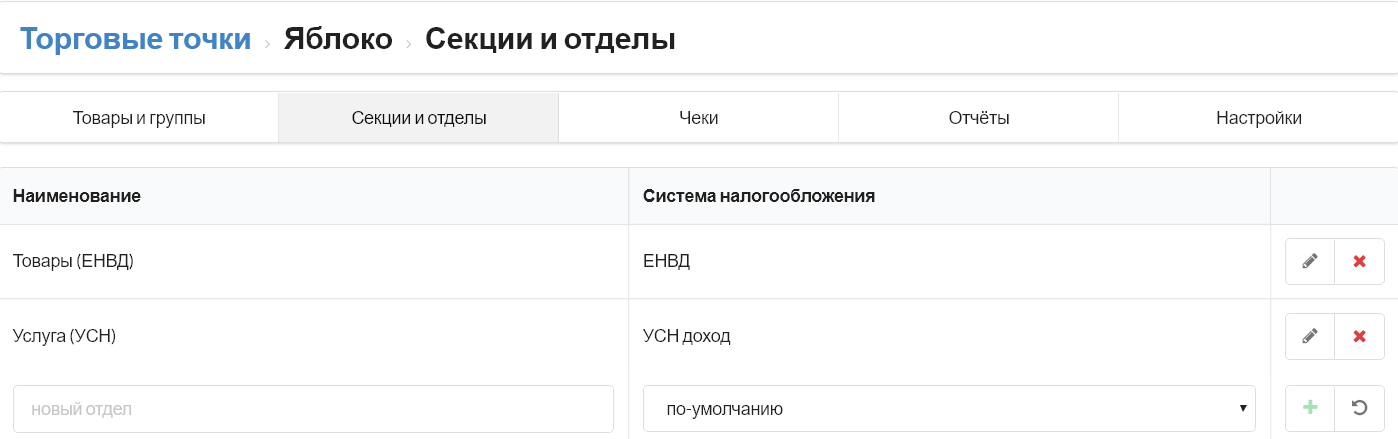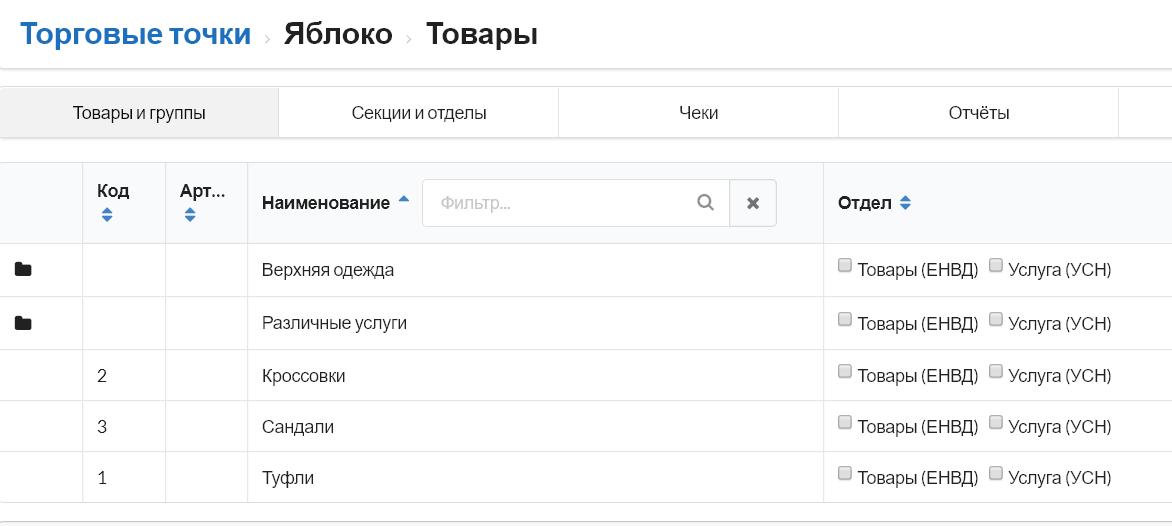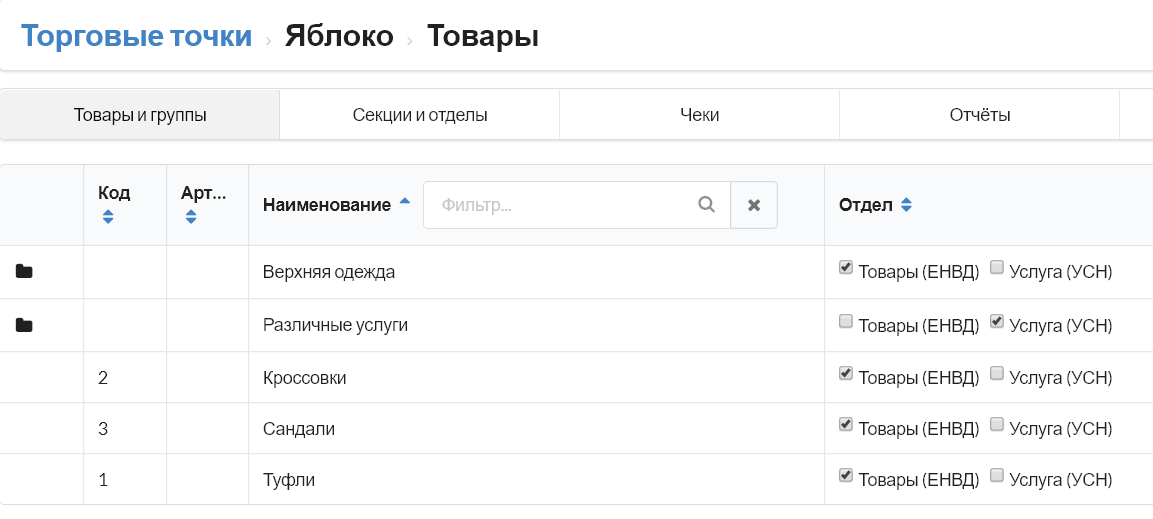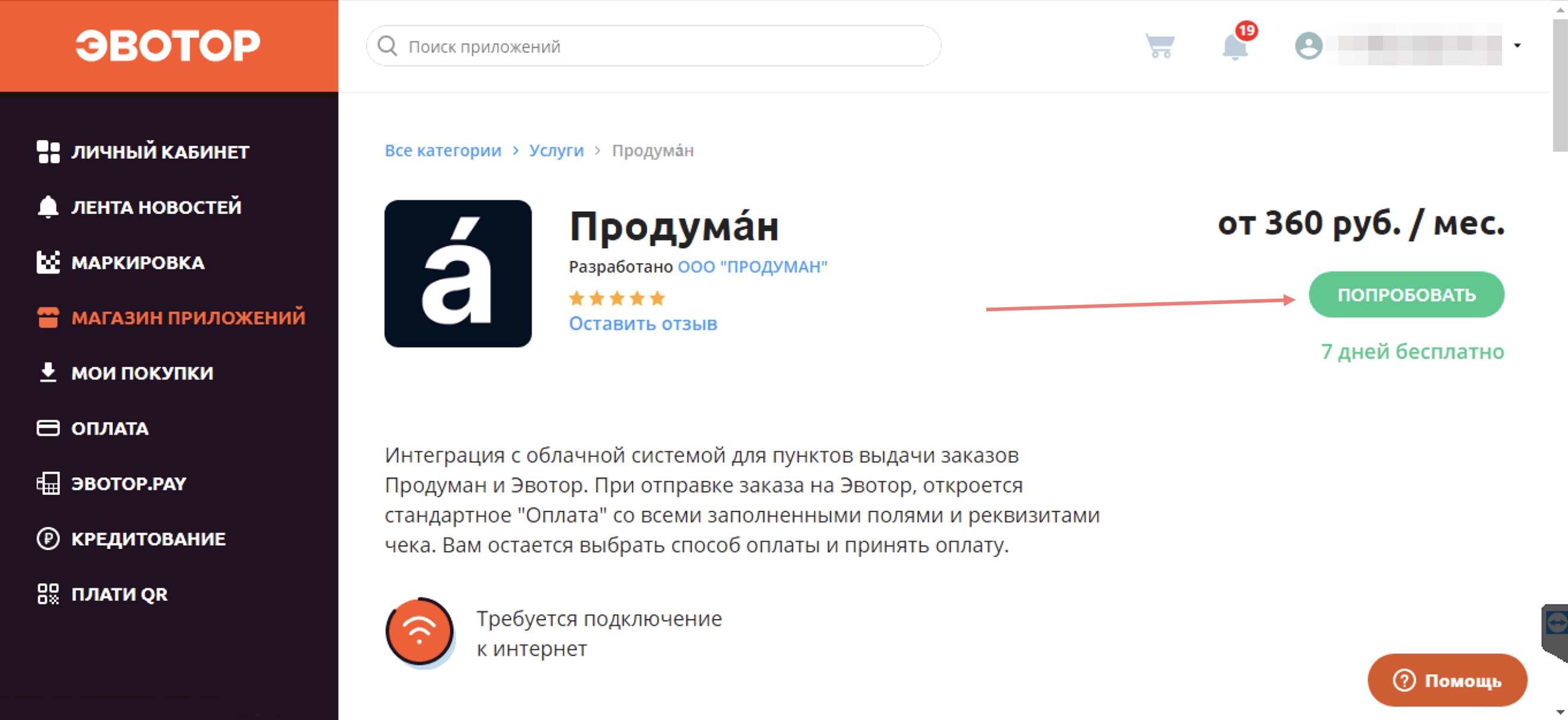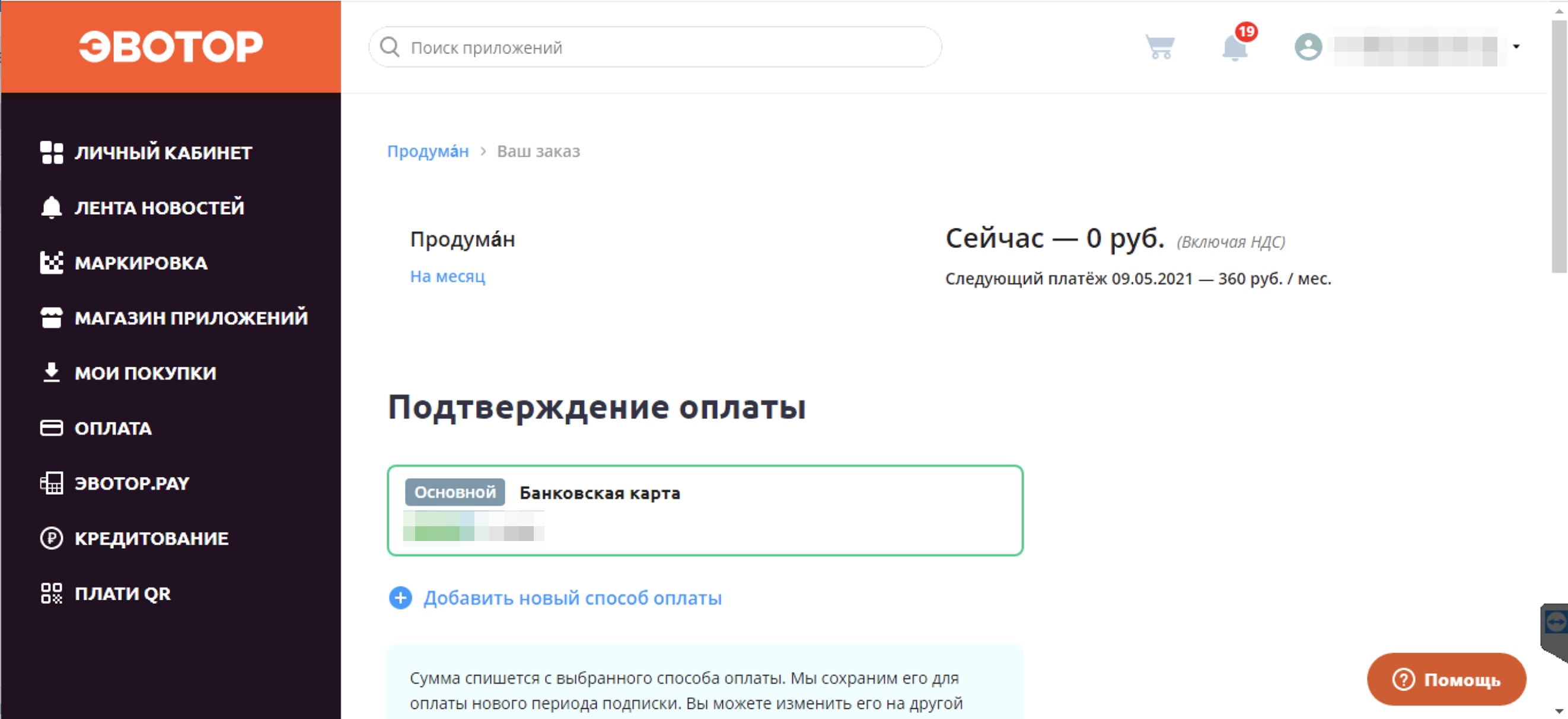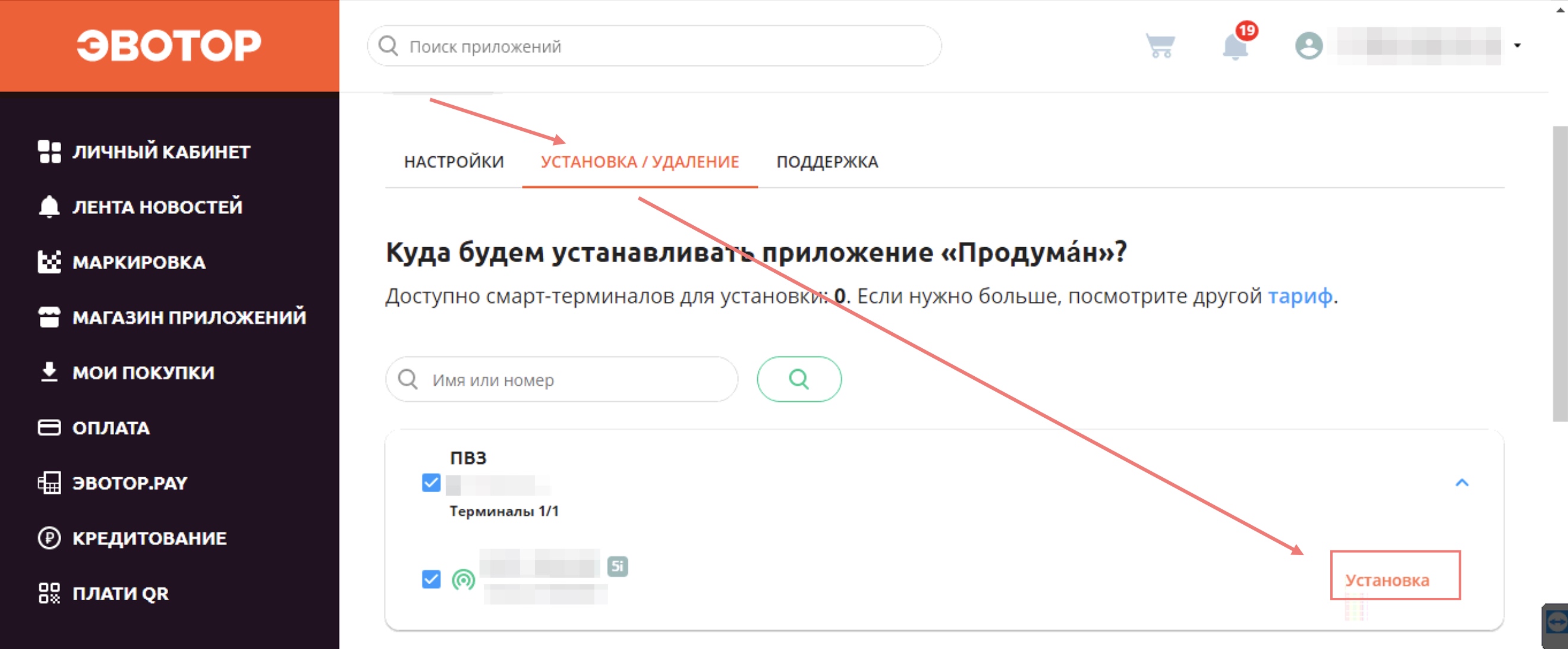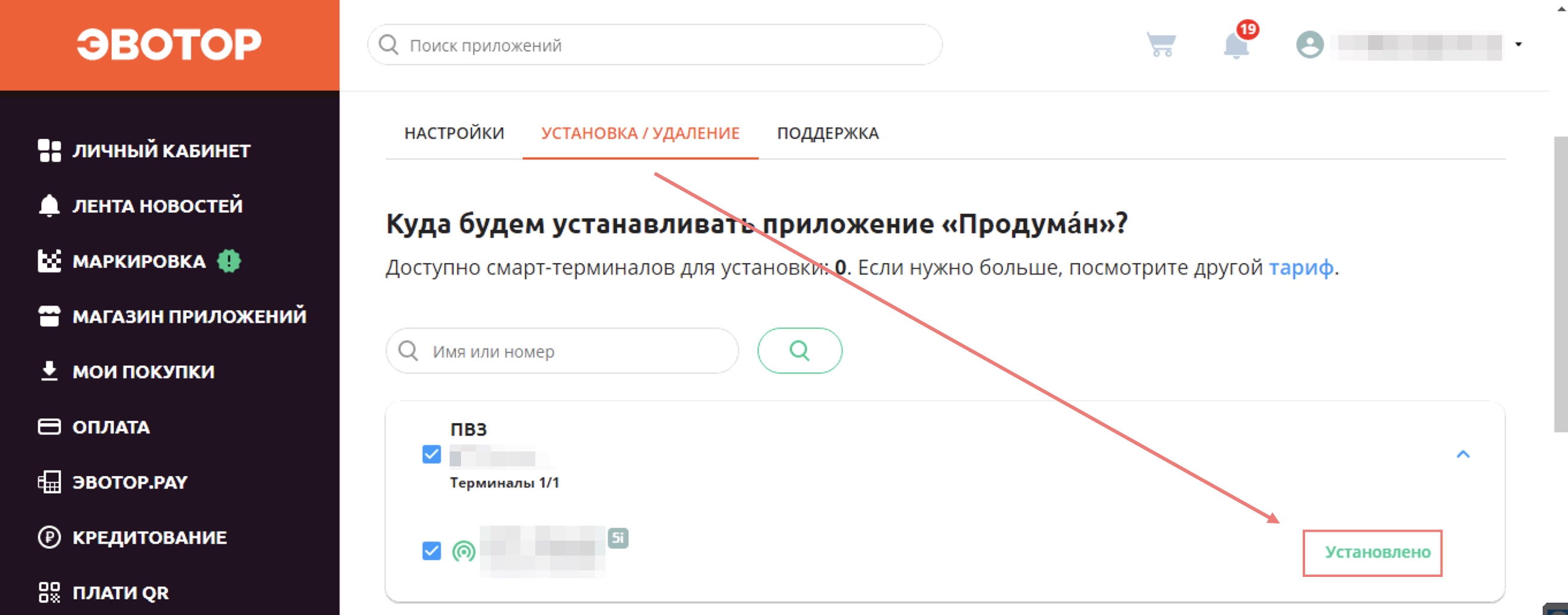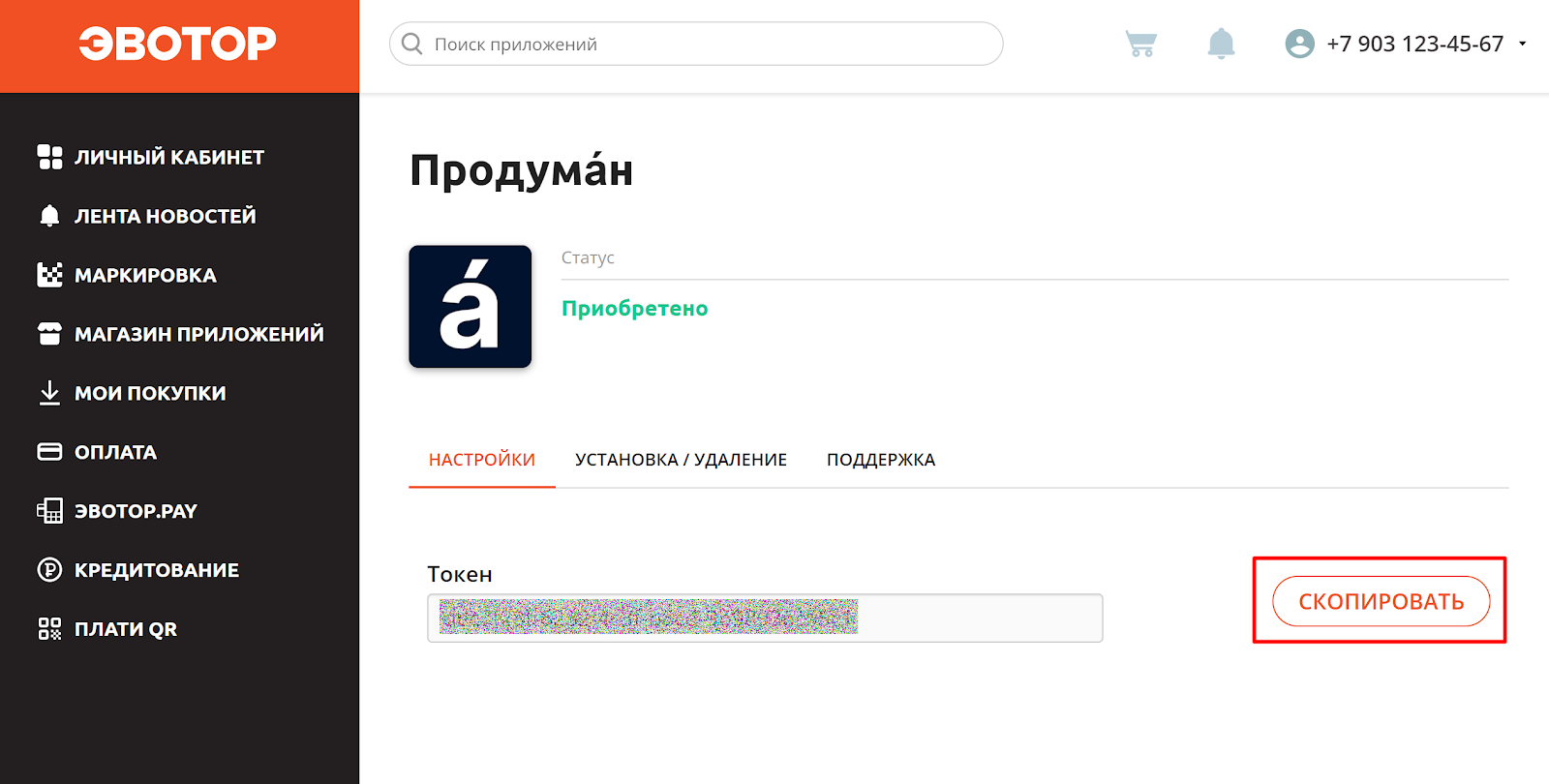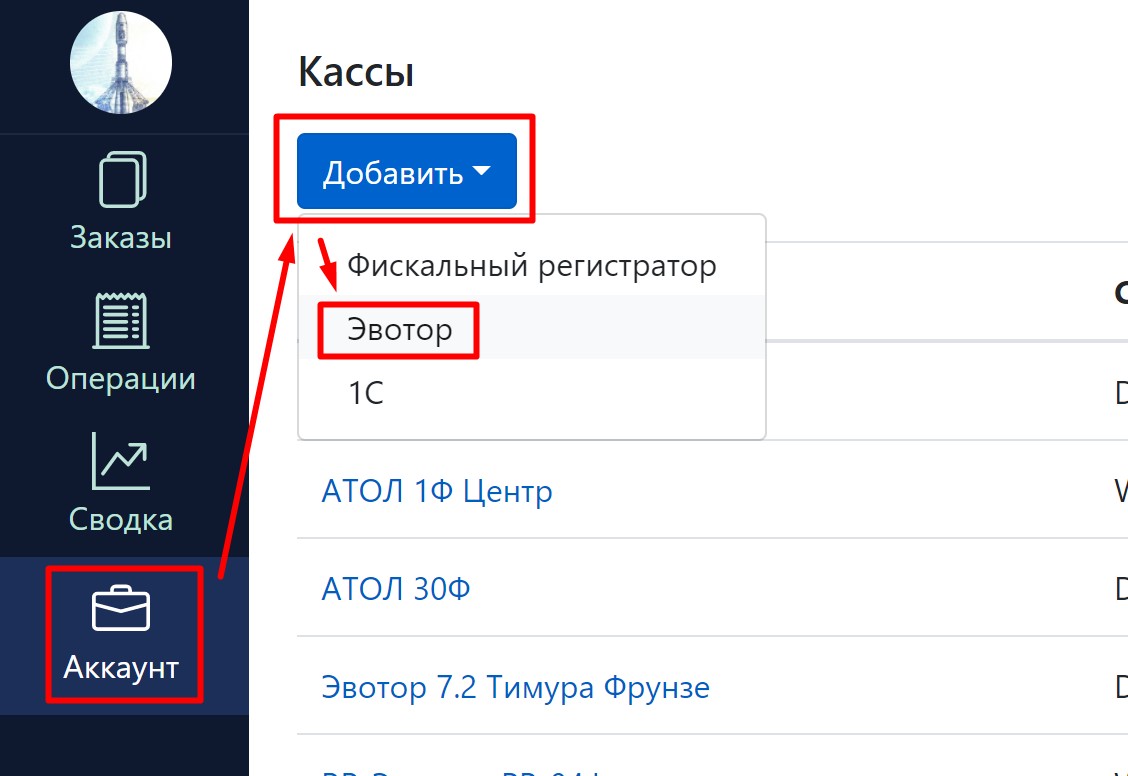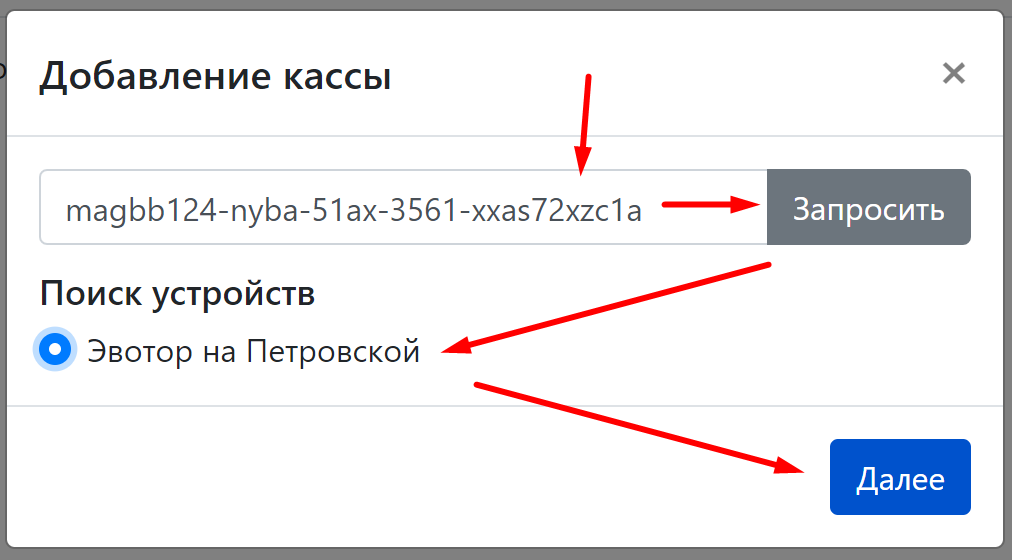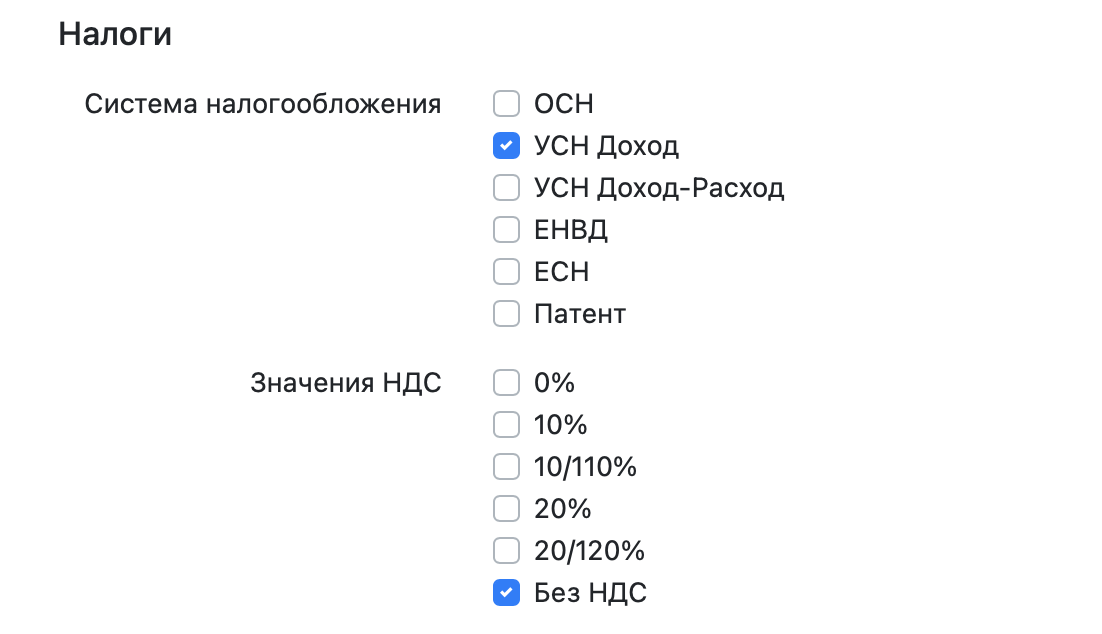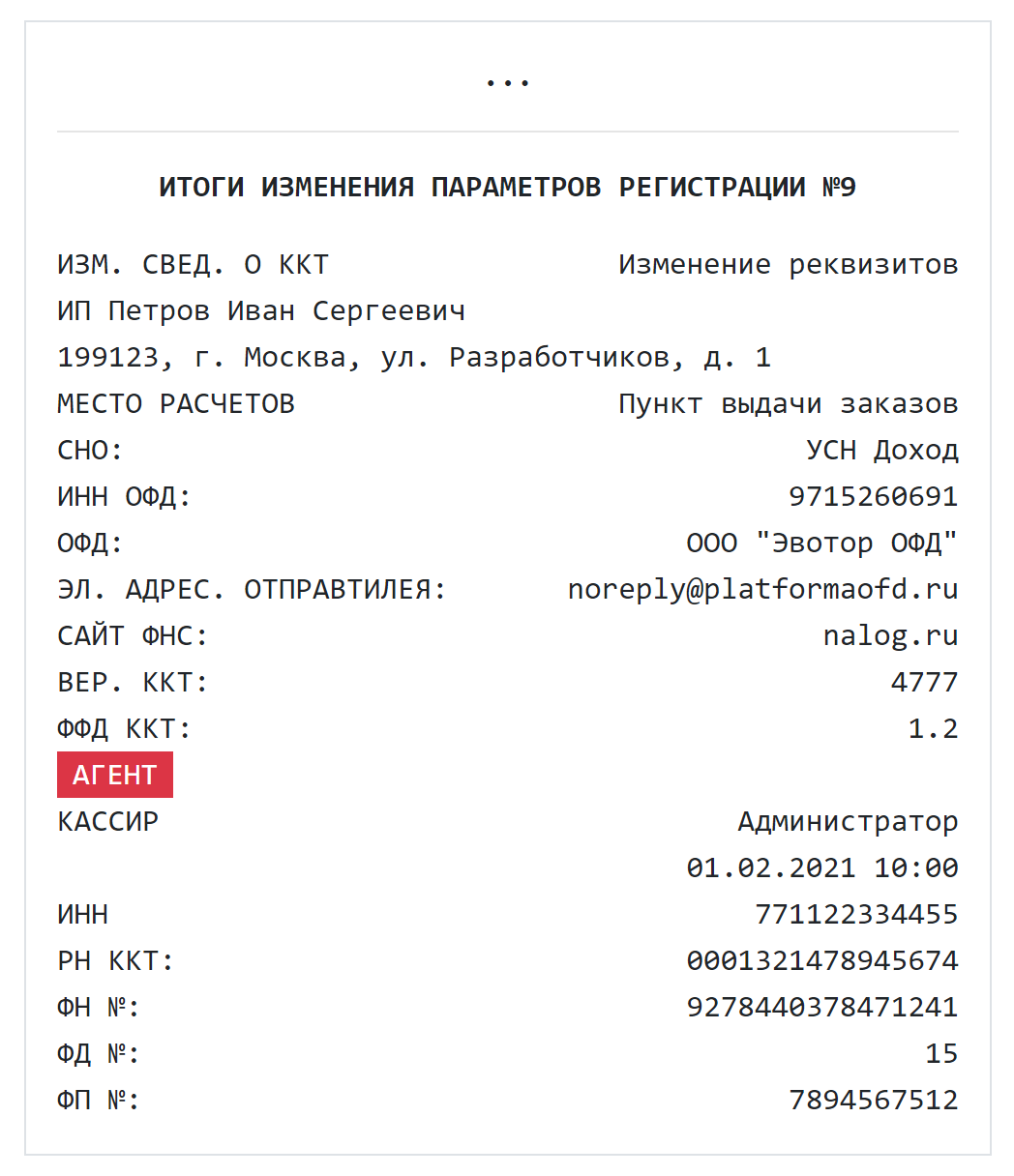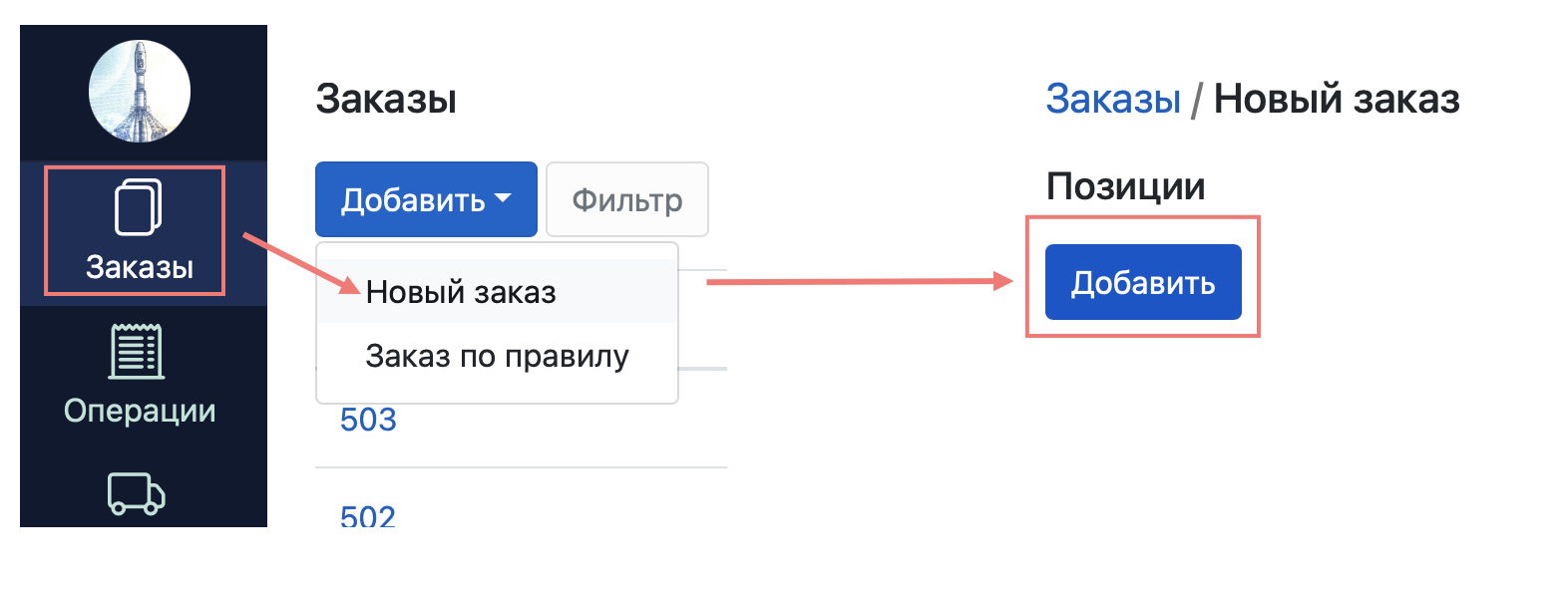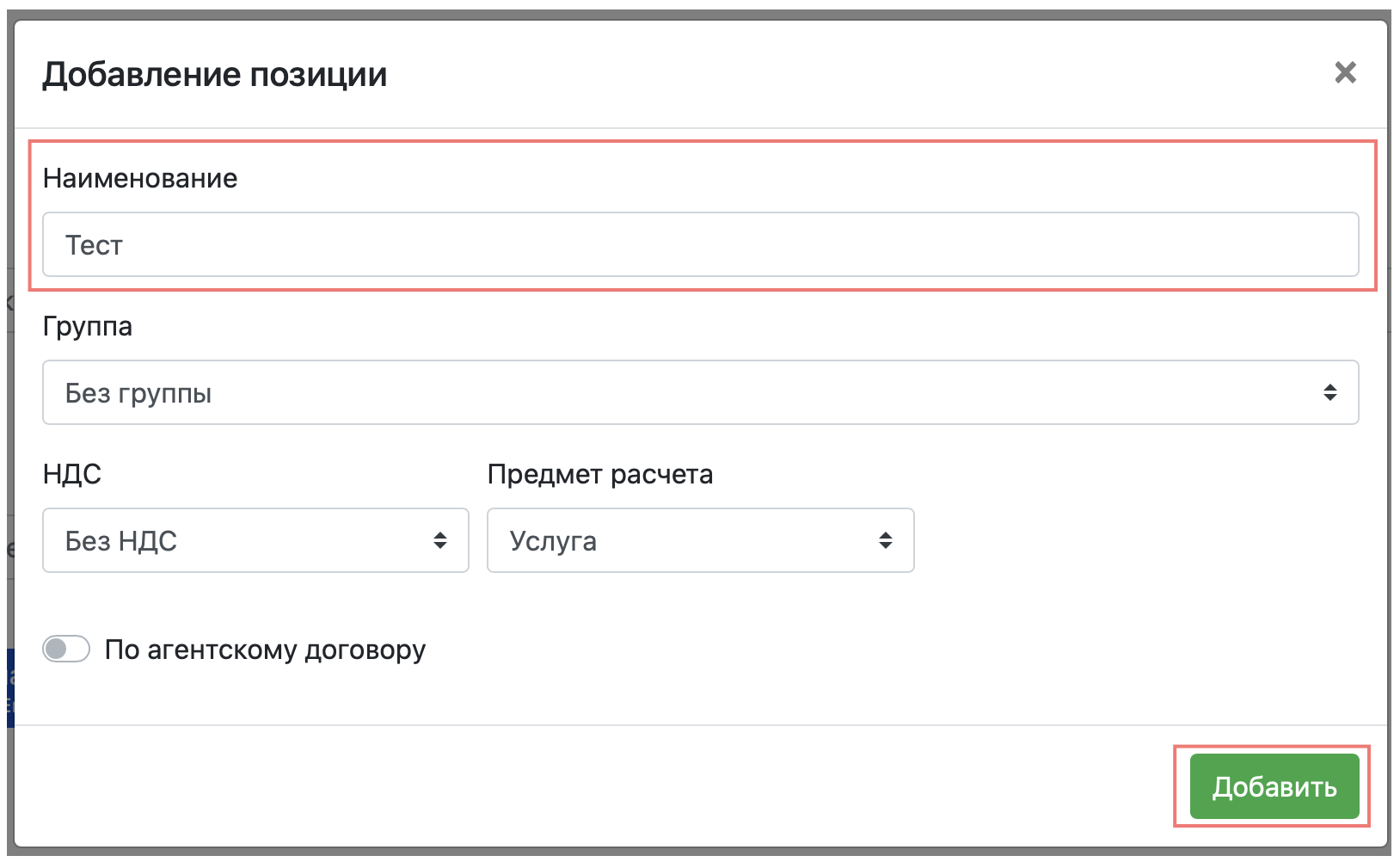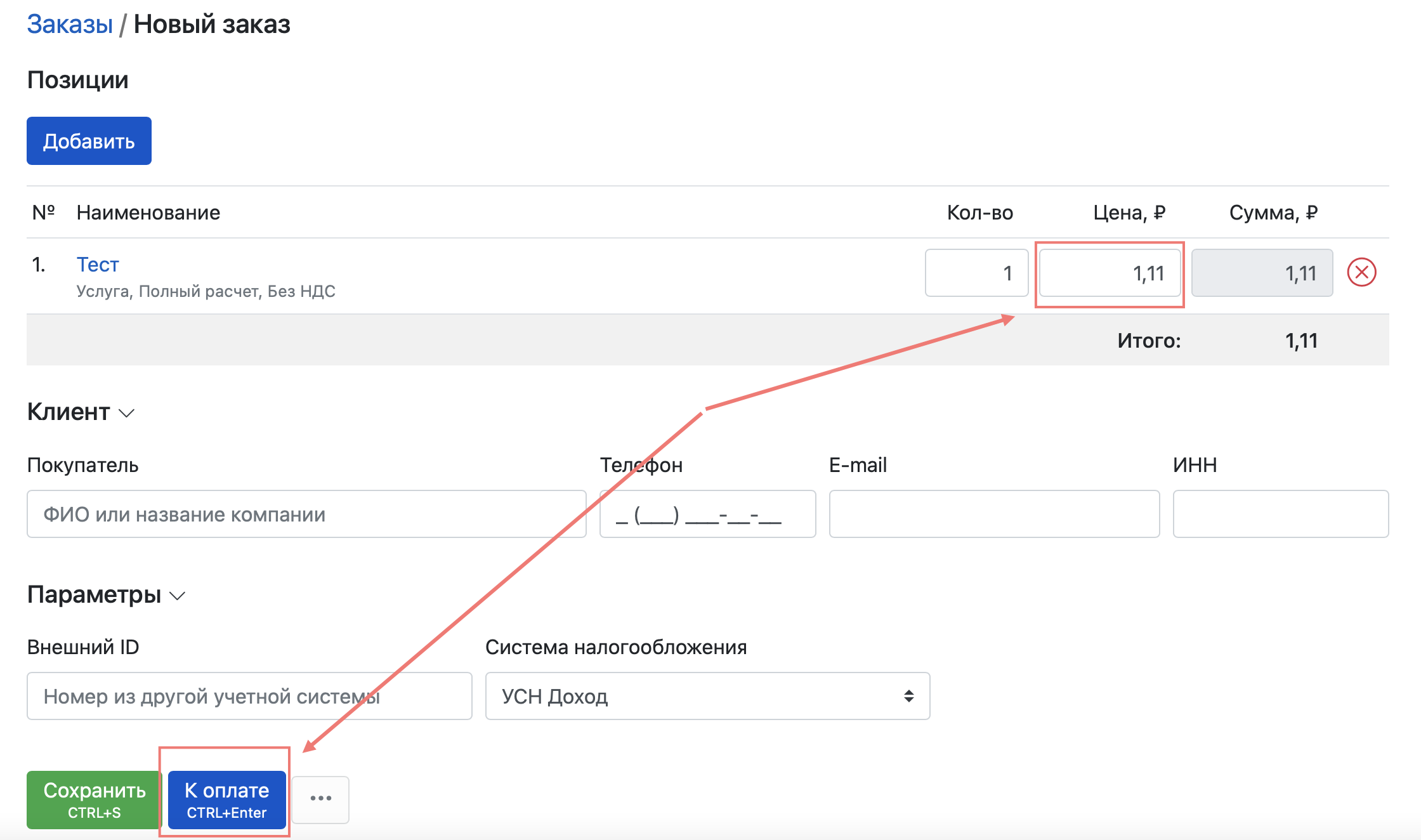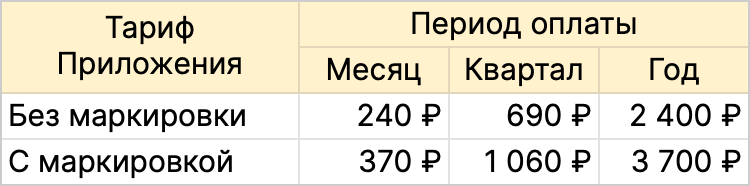Как начать работу с приложением Секции и отделы?
Последние изменения: 06.04.2023
Цель
Выполнить начальную настройку приложения для дальнейшей правильной работы.
Решение
Настройка приложения выполняется через личный кабинет приложения на компьютере по пути ЛК Эвотор — Мои приложения — Секции и отделы — Войти.
-
Откройте раздел «Секции и отделы» для создания нового отдела с нужной системой налогообложения.
-
Укажите наименование нового отдела и его систему налогообложения. Для сохранения отдела нажмите на кнопку
справа.
-
После создания отделов необходимо привязать отделы к конкретной номенклатуру. Для этого перейдите в раздел «Товары и группы». Откроется список номенклатуры выбранной торговой точки.
-
Чтобы привязать номенклатуру к отделу поставьте галочки рядом с необходимыми отделами в столбце «Отдел».
-
Последним этапом остается зайти в терминал под «Администратором», открыть приложение «Секции и отделы» и слева сверху в меню нажать на «Синхронизация», чтобы информация из личного кабинета загрузилась на терминал.
Результат
При последующих продажах приложение начнет автоматическое разделение чеков по отделам согласно указанным настройкам.
-
Регистрация
-
Установка приложения на Эвотор
-
Привязка Эвотора к программе
-
Включение признака агента
-
Установка системы налогообложения по умолчанию
-
Настройка доступа к кассе для сотрудников
-
Настройка кассиров в чеках
-
Что еще нужно для агентского пункта выдачи
-
Как проверить работу интеграции
-
Добавление нескольких касс
-
Особенности работы со смарт-терминалами Эвотор
-
Тарификация
-
Помощь при подключении
Регистрация
Зарегистрируйте аккаунт в Продуман. На указанную электронную почту вы получите письмо об успешной регистрации в программе с паролем и ссылкой на вход. Если у вас почта на Gmail, проверьте письмо в спаме, отправитель kassa@produman.org. Если у вас уже есть аккаунт, достаточно — войдите в него.
Установка приложения на Эвотор
Требуется зайти в личный кабинет Эвотор под телефоном, к которому привязана ваша касса. И далее перейти по ссылке на приложение и нажать на кнопку Попробовать.
Установить приложение для Эвотор
Чтобы установить какое-либо приложение, у вас должна быть как минимум 1 привязанная карта, либо иметься уже какой-то баланс. Вы также можете выставить счет для оплаты по безналичному расчету по реквизитам компании.
Если требуется добавить новый способ оплаты, это можно сделать прямо из этого окна по ссылке Добавить новый способ оплаты.
Введите код партнера 16090 и примените его.
Если у вас стоит другой код изначально, поменяйте его на 16090.
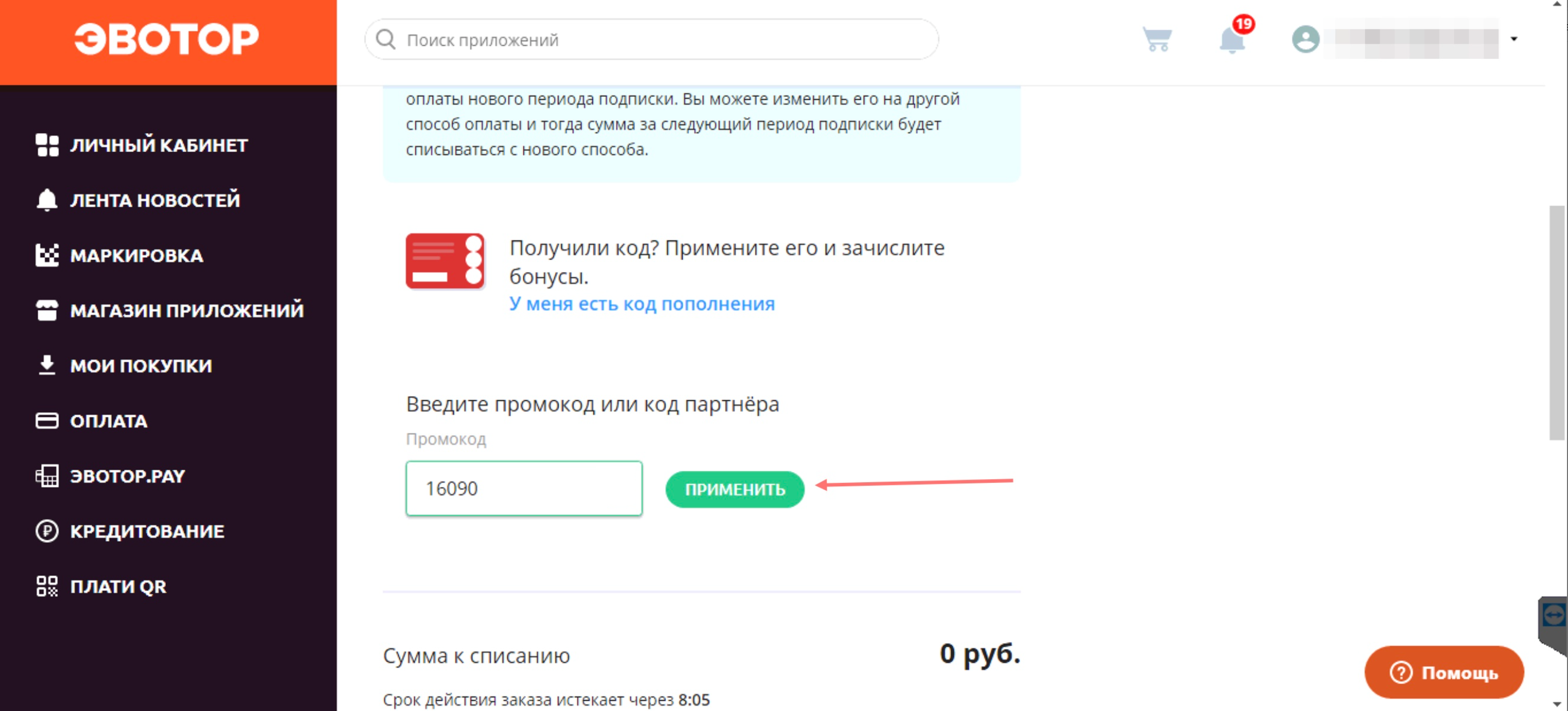
Примените код и подтвердите операцию.
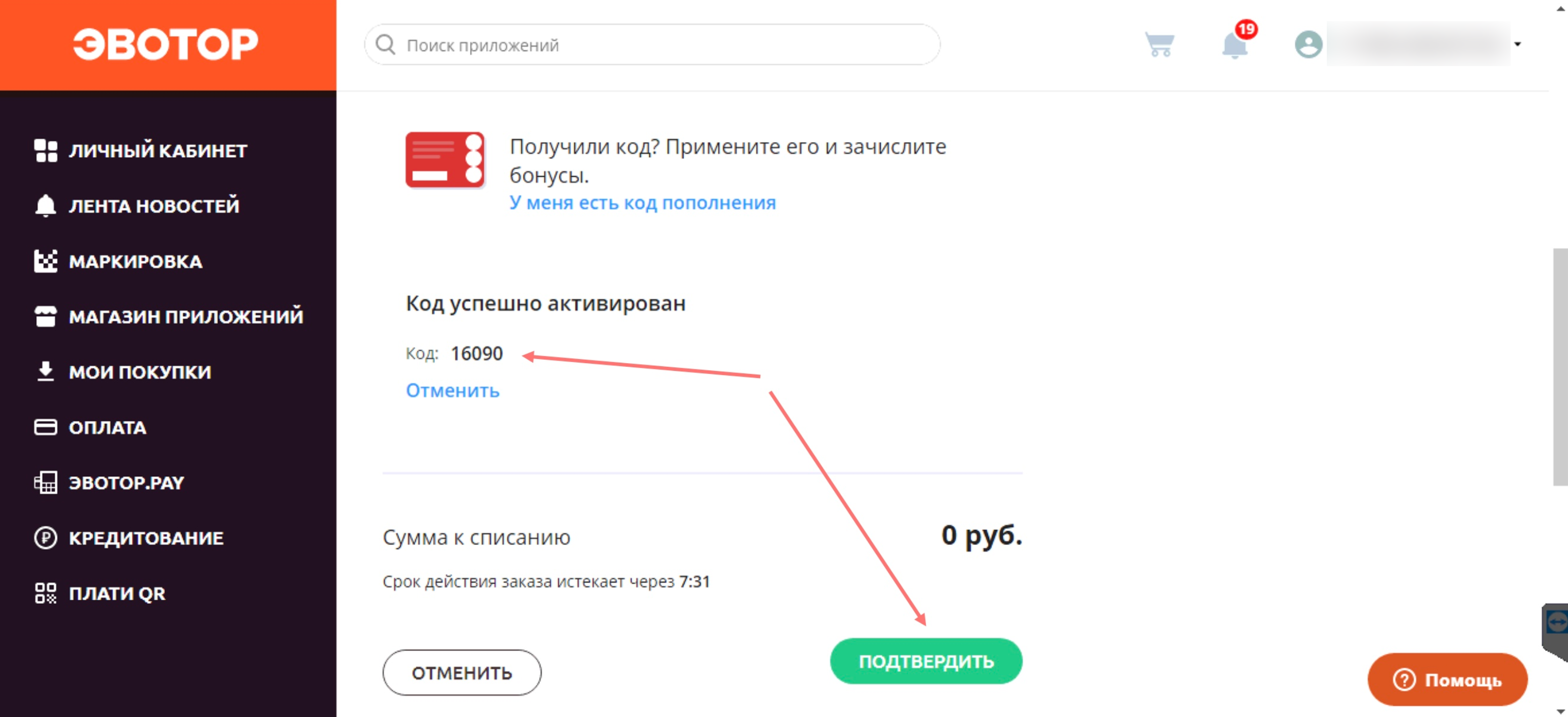
После того как вы подтвердили, и если у вас один терминал, установка приложения на Эвотор начнется автоматически. Проверить это можно зайдя в само приложение в раздел «Установка / Удаление» и напротив вашего Эвотора будет идти статус Установка.
Установка занимает некоторое время. Дождитесь, пока на Эвотор появится иконка приложения. Когда установка завершится, статус будет Установлено. Если приложение долго не устанавливается, перезагрузите кассу.
Запустите приложение Продуман на Эвотор. У вас должна появиться надпись на самом Эвоторе В ожидании чека.
Привязка Эвотора к программе
Зайдите в Мои покупки → Все приложения → Продуман.
Скопируйте из вкладки Настройки — секретный Токен.
Зайдите в программу Продуман → Аккаунт → Кассы → Добавить → Эвотор.
В открывшемся окне вставьте скопированный ранее токен и нажмите на кнопку Искать. Программа найдет смарт-терминалы. Выберите тот, на который вы хотите отправлять заказы для приема оплаты.
Укажите токен → Запросить → Выберите терминал → Далее.
Добавится новая касса, у которой вам необходимо указать систему налогообложения, а также значения НДС.
Включение признака агента
Если вы работаете по агентской схеме, нужно, чтобы на Эвоторе была включена такая функция. Чтобы это проверить, надо закрыть смену, зайти под аккаунтом администратора в раздел Настройки → Обслуживание кассы → Дополнительные операции → Итог регистрации ККТ
Касса распечатает все итоги регистрационных действий.
Вам необходимо посмотреть в последних итогах параметр ФФД ККТ:
-
Если у вас ФФД ККТ 1.05 или 1.1, то также в итогах должен быть признак АГЕНТ.
Если его нет, нужно добавить по инструкции ниже. -
Если у вас ФФД ККТ 1.2 и признака АГЕНТ не должно быть, переходите к следующему шагу.
Если у вас нет такого признака, а он должен быть для вашего ФФД (1.05 или 1.1), тогда надо включить его. Это делается на самом смарт-терминале без необходимости уведомлять об этом ФНС (даже несмотря на сообщения на смарт-терминале).
Для этого на смарт-терминале зайдите под администратором в раздел Настройки → ОФД → Изменить реквизиты компании → Поставить одну галочку Поддержка агентской схемы и нажать Далее → Адрес не менять и нажать Далее → Выбрать в разделе Признак агента одну галочку Агент и нажать Далее → Система налогообложения — Указать галочкой свою систему налогообложения и нажать Далее → Дата время — Проверить и нажать Далее.
Если отсутствует выбор Поддержка агентской схемы, пройдите все шаги нажимая Далее без изменений параметров регистрации (ваш Эвотор с ФФД 1.2, признак агента включен по умолчанию).
При этом в конце Эвотор вам сообщит, что надо передать заявление в ФНС, не обращайте внимания на это информационное сообщение. Оно касается только других видов агентов.
Если у вас включены признаки банковский или платежный агент, или комиссионер (увидите это в отчете о регистрации), то выключать их вы можете только при одновременной подаче заявления в ФНС.
После выполнения процедур на кассе необходимо включить данную настройку в кабинете Продуман.
Установка системы налогообложения по умолчанию
Если у вас применяется несколько систем налогообложения, к примеру для агентской деятельности — УСН, а для торговли — патент, необходимо:
-
Установить дополнительное приложение Секции и отделы, и для товаров и услуг указать соответствующую СНО (в рамках примера — Патент).
-
На смарт-терминале Эвотор под администратором зайти в Настройки → Обслуживание кассы → Дополнительные операции → Выбор СНО по умолчанию → Выбрать СНО, которая должна проставляться при отправке команд из ЛК Продуман (в рамках примера УСН Доход) и нажать ОК.
Настройка доступа к кассе для сотрудников
Для разграничения доступа мы рекомендуем добавить как минимум 1 аккаунт для работы только с этой кассой. Воспользуйтесь инструкцией по управлению сотрудниками.
Настройка кассиров в чеках
В кассовых чеках должен быть указан кассир и его ИНН. Управление кассирами на Эвоторе происходит в ЛК Эвотор в разделе Сотрудники.
Настроить можно по соответствующей инструкции в базе знаний Эвотор.
Что еще нужно для агентского пункта выдачи
Если вы настраиваете кассу для агентского пункта выдачи заказов, необходимо также сделать дополнительные настройки:
-
Установить расширение для браузера
-
Настроить правила работы с принципалами
-
Ознакомиться с инструкцией для операторов ПВЗ с Эвотором
Как проверить работу интеграции
Создайте заказ с одной позицией Тест. Для этого зайдите в раздел Заказы и нажмите Добавить → Новый заказ.
Заполните название позиции. Если необходимо заполнить данные «Предмет расчета», «НДС» — выберите их.
Укажите цену для позиции 1,11 и нажмите К оплате.
После отправки команды, на Эвоторе должна показаться сумма к оплате 1,11. Выберите способ оплаты Наличные. Смарт-терминал распечатает чек и отправит команду обратно в кабинет Продуман. Статус операции станет успешным.
После успешной продажи, необходимо сделать возврат.
На главном меню выберите Возврат → Найдите нужный чек → Нажмите К возврату → Выберите способ оплаты, который был в чеке продажи. Эвотор распечатает чек возврата.
Добавление нескольких касс
Если у вас несколько смарт-терминалов, вы можете их все привязать к 1 аккаунту программы, при этом под аккаунтом администратора будут видны операции по всем кассам.
Для этого выполните все те же самые действия, но при этом регистрировать новый аккаунт не требуется, так как он у вас уже есть.
Особенности работы со смарт-терминалами Эвотор
Стандартные функции осуществляются с помощью интерфейса кассы, не загружаются обратно в личный кабинет Продуман. Инструкции по ним найти можно в базе знаний Эвотор.
-
Возврат
-
Открытие и закрытие смены
-
Выплата и Внесение
Подсчет наличности в личном кабинете Продуман отсутствует, так как вышеуказанные операции делаются напрямую на кассе. Для аналитики можно воспользоваться одним из специализированных приложений в Эвотор.Маркет.
Программа с состоит из двух обязательных частей: приложение в маркетплейсе Эвотор и веб-сервис Продуман (облачная часть).
1. Приложение
2. Веб-сервис — облачная часть программы (веб-кабинет)
Стоимость указана за одну кассу.
-
При оплате раз в год — 5 748₽/год (479₽/мес.)
-
При оплате раз в квартал — 1 617₽/квартал (539₽/мес.)
-
При оплате раз в месяц — 599₽/мес.
Месяц — 30 дней, квартал — 91 день, год — 365 дней.
Подробнее о тарификации для смарт-терминалов Эвотор
Помощь при подключении
В случае возникновения сложностей, напишите в чат-мессенджеры поддержки: Telegram и VK.
Техподдержка02 декабря 2019 в 17:0093 920
Ответы на самые распространённые вопросы и решение проблем
1. Соединение установить не удалось. Возможно, вы используете ключи, которые не зарегистрированы на сервере.
2. Ключ сервера или пользователя не найден. Данная ошибка возникает, если указан некорректный путь к ключам или неверно введён логин (имя пользователя).
3. Net error. Удалённый хост принудительно разорвал существующее подключение.
4. Не хватило памяти под объекты.
5. General Protection Fault — Internal exception happened.
6. Error 2 reading file.
7. Ошибка экспорта в MetaStock. IWR_CANNOT_LOCATE.
8. Нехватка средств по лимитам клиента.
9. Цена сделки вне лимита.
10. Операции по данному клиентскому коду запрещены.
11. Неверный код клиента.
12. Не отражается/не обновляется график открытого интереса в QUIK.
13. Не вижу свои заявки/сделки.
14. Как добавить индикатор на график?
15. Не отображается торговый счёт в окне ввода заявки.
16. Вы уже работаете в системе.
17. Неверный логин/пароль.
18. Долго запускается терминал.
19. Автоматически добавляются новые инструменты в таблицу «Текущие торги».
Ошибка 401 Unauthorized Error – это код состояния HTTP, который означает, что страница, к которой вы пытались получить доступ, не может быть загружена, пока вы не войдете в систему с действительным идентификатором пользователя и паролем.
Если вы только что вошли в систему и получили 401 ошибку авторизации, это означает, что введенные вами учетные данные по какой-то причине недействительны.
Сообщения об ошибках 401 часто настраиваются на каждом веб-сайте индивидуально, особенно если это крупный портал, поэтому имейте в виду, что эта ошибка может проявляться многими способами, из которых самые распространенные:
- 401 Unauthorized
- Authorization Required
- HTTP Error 401 – Ошибка авторизации
401 ошибка авторизации отображается внутри окна веб-браузера, как обычная веб-страница. Как и большинство подобных ошибок, вы можете найти их во всех браузерах, работающих в любой операционной системе.
-
Проверьте на наличие ошибок в URL. Возможно, ошибка 401 Unauthorized возникла, потому что URL-адрес был введен неправильно, или выбранная ссылка указывает на неправильный URL-адрес, предназначенный только для авторизованных пользователей.
-
Если вы уверены, что URL-адрес действителен, посетите главную страницу веб-сайта и найдите ссылку с надписью «Логин» или «Безопасный доступ». Введите здесь свои учетные данные, а затем повторите попытку.
Если у вас нет учетных данных или вы забыли свои, следуйте инструкциям на веб-сайте для настройки учетной записи или изменения пароля.
Если вам трудно вспоминать свои, храните их в диспетчере паролей, чтобы приходилось помнить только один пароль.
-
Перезагрузите страницу. Как бы просто это не показалось, закрытия страницы и её повторное открытие может помочь исправить ошибку 401, но только если она вызвана ошибочно загруженной страницей.
-
Удалите кеш вашего браузера. Возможно, в вашем браузере хранится неверная информация для входа в систему, что нарушает процесс входа и выдает ошибку 401. Очистка кеша устранит все проблемы в этих файлах и даст странице возможность загружать свежие файлы прямо с сервера.
- Если вы уверены, что страница, которую вы пытаетесь открыть, не нуждается в авторизации, сообщение об ошибке 401 Unauthorized может быть общей ошибкой. В этом случае лучше всего связаться с веб-мастером или другим контактом веб-сайта и сообщить им о проблеме.
Другие варианты ошибки 401
Веб-серверы под управлением Microsoft IIS могут предоставить дополнительную информацию об ошибке 401 Unauthorized, например:
| Коды ошибок Microsoft IIS 401 | |
|---|---|
| Ошибка | Объяснение |
| 401,1 | Войти не удалось. |
| 401,2 | Ошибка входа в систему из-за конфигурации сервера. |
| 401,3 | Несанкционированный доступ из-за ACL на ресурс. |
| 401,4 | Авторизация не пройдена фильтром. |
| 401,5 | Авторизация блокирована приложением ISAPI/CGI. |
| 401,501 | Доступ запрещен: слишком много запросов с одного и того же клиентского IP; Ограничение динамического IP-адреса – достигнут предел одновременных запросов. |
| 401,502 | Запрещено: слишком много запросов с одного IP-адреса клиента; Ограничение динамического IP-адреса – достигнут максимальный предел скорости запросов. |
| 401,503 | Отказ в доступе: IP-адрес включен в список запрещенных IP |
| 401,504 | Отказ в доступе: имя хоста включено в список запрещенных |
Ошибки подобные 401
Следующие сообщения также являются ошибками на стороне клиента и относятся к 401 ошибке: 400 Bad Request, 403 Forbidden, 404 Not Found и 408 Request Timeout.
Также существует ряд кодов состояния HTTP на стороне сервера, например, часто встречающийся 500 Internal Server Error.
Как исправить ошибку авторизации
В процессе установки нового программного обеспечения пользователи иногда сталкиваются с такой проблемой как «ошибка авторизации». Такая же ошибка возникает и после регистрации в различных социальных сетях, на сайтах информационного и игрового характера.

Инструкция
Учитывая, что авторизация подразумевает введение логина и пароля в специальную форму, сообщение об ошибке означает, что сервер не принимает вводимые данные. Для устранения ошибки авторизации нажмите клавишу Ctrl в сочетании с F5, благодаря чему вы обновите страницу вашего интернет-браузера.
Поскольку все картинки, звуки и файлы при повторном открытии интернет-браузера берутся из кэша, чтобы ускорить время на загрузку веб-страницы, необходимо очистить область кэша.Чтобы удалить кэш, определите тип используемого интернет-браузера.
Если вы работаете в Widows Internet Explorer, нажмите на панель в виде шестерёнки, которая расположена сверху в правом углу. Выберите раздел «Свойства обозревателя», затем пункт «Общие» и нажмите на значок «Удаление». Поставьте отметку рядом с функцией «Временные файлы интернета», вновь нажмите значок «Удалить», а затем знак «ОК».
Если вы работаете в Mozilla Firefox, нажмите на значок интернет-браузера, выберите вверху раздел «Настройки», пункт «Приватность» и нажмите на ссылку для очистки вашей недавней истории. После этого выпадет список, в котором поставьте отметку рядом с пунктом «Всё» и нажмите на пункт «Подробности». Выбрав пункт «Кэш», нажмите на значок «Очистить сейчас».
Если вы работаете в Opera, найдите в раздел «Настройки» и подраздел «Удалить личные данные». Затем нажмите на кнопку в виде стрелки, которая расположена напротив функции «Детальная обработка». Поставьте отметку рядом с функцией «Очистить кэш», после чего нажмите значок «Удалить» и после этого «ОК».
Как только кэш очищен, перейдите на страницу безопасности, где отключите флажки напротив функций «Запретить сохранять логин», «Запретить параллельные сессии» и т.д. Введите свой текущий пароль в соответствующую форму и нажмите значок «Сохранить».
Источники:
- Как избавиться от страниц с 404 ошибкой
Войти на сайт
или
Забыли пароль?
Еще не зарегистрированы?
This site is protected by reCAPTCHA and the Google Privacy Policy and Terms of Service apply.

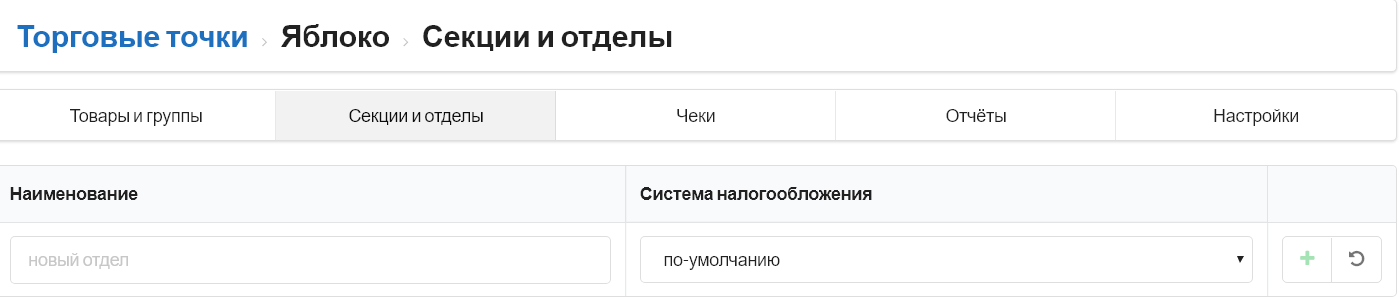
 справа.
справа.