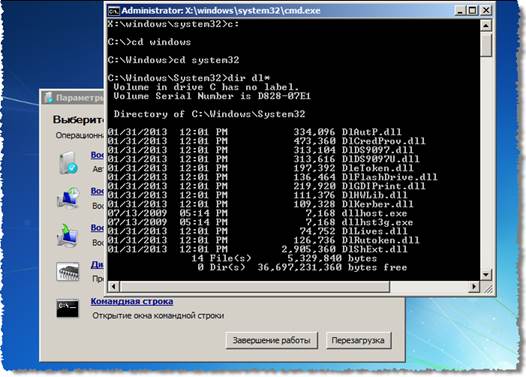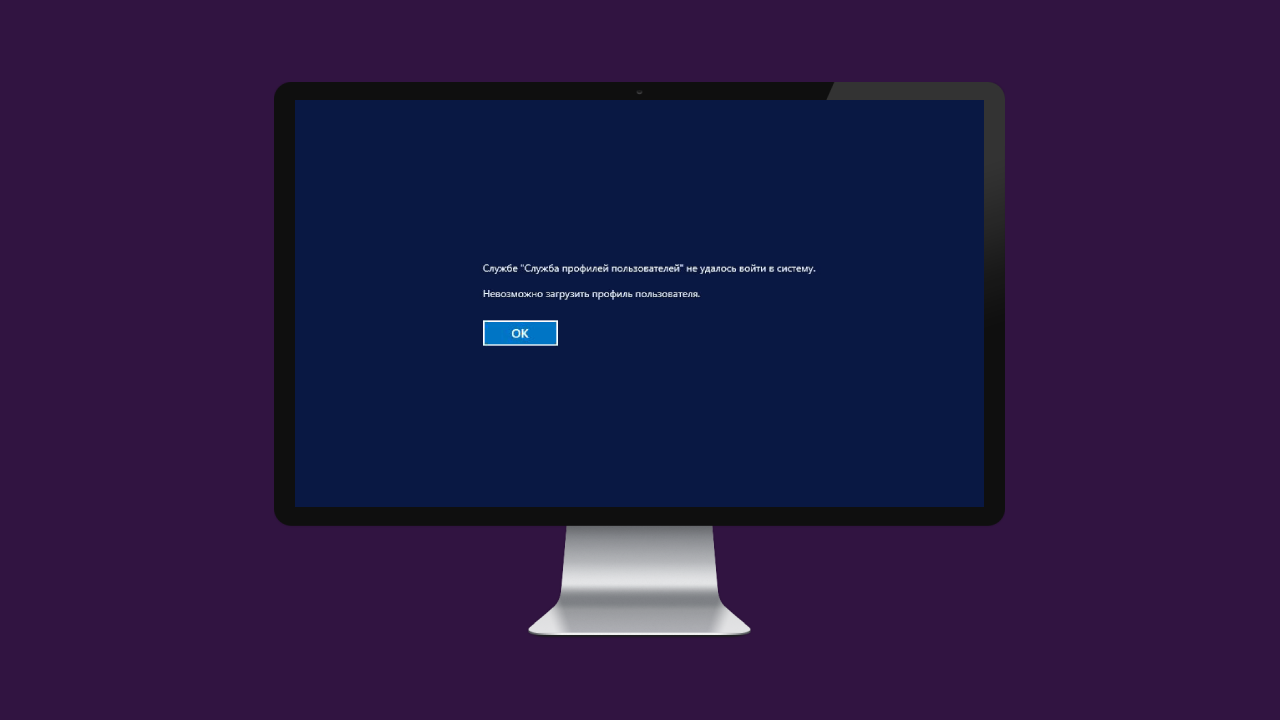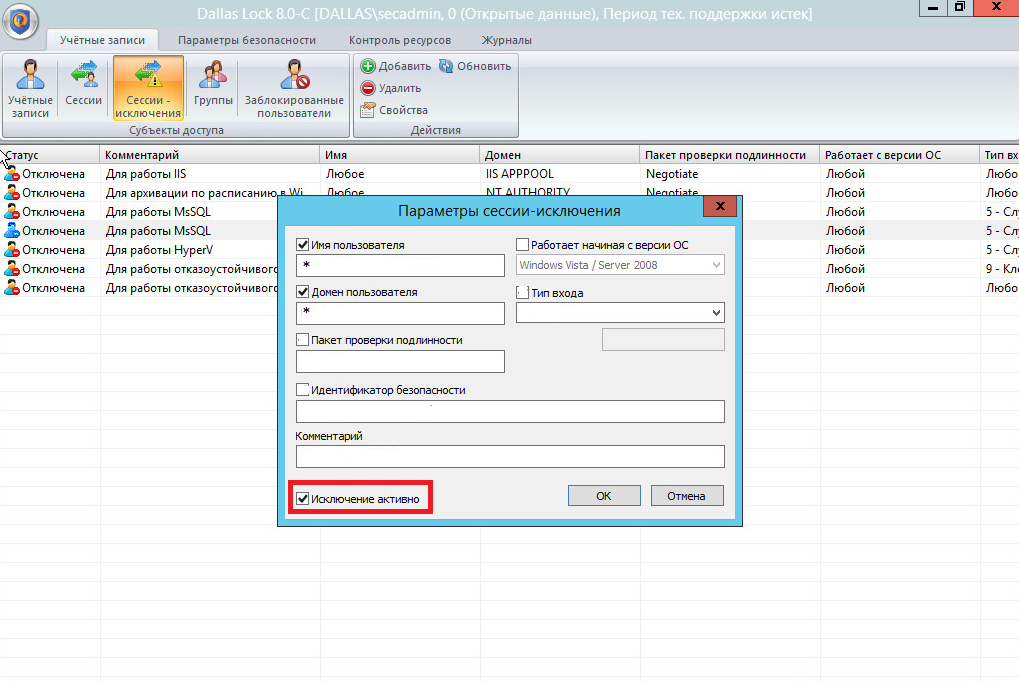Обновлено: 29.01.2023
На российском рынке информационной безопасности существует целый класс продуктов, разработанных для выполнения требований регуляторов (ФСТЭК, ФСБ, Роскомнадзор и прочие). Эти продукты называются «СЗИ от НСД», что означает — средства защиты информации от несанкционированного доступа. Основные функции таких продуктов — реализация независимо от операционной системы аутентификации пользователей, правил разграничения доступа к файлам и директориям (дискреционно — как в операционных системах, и мандатно — для гостайны, где есть разные уровни информации), контроль целостности, управление подключением устройств и всякие другие функции. Про подобные продукты на Хабре есть короткая статья, правда ей уже больше пяти лет, но в целом мало что изменилось. Все эти продукты, по большей части, нужны для комплаинса в чистом виде, но, тем не менее, с помощью этих средств реализуется большинство политик безопасности в госорганах, госкомпаниях, оборонке и т.д.
Логично предположить, что эти продукты безопасны и правильно выполняют свои функции, но я выяснил, что это совсем не так. В данной статье будем рассматривать исключительно СЗИ от НСД под операционную систему Windows, так как не смотря на тренд импортозамещения, большинство госкомпьтеров всё равно работает под ней. В Windows есть множество особенностей и тонкостей, которые могут сыграть злую шутку с разработчиками средств защиты. Не будем сейчас говорить обо всех нюансах, разберем только один, который позволяет обойти политики разграничения доступа к файлам.
Не секрет, что основная файловая система, используемая в Windows, это NTFS. В NTFS есть такая штука, как атрибуты, доступ к которым можно получить путем добавления двойного двоеточия после имени файла. Атрибутов у файлов много, но нас интересует один — $DATA, он содержит содержимое файла. Обращение к file.txt и file.txt::$DATA тождественно, но механизм работы внутри операционной системы разный. Я решил посмотреть, знают ли об этой особенности разработчики СЗИ. Практическая часть проста — создавался файл test.txt с содержанием «Hello, world!», в интерфейсе СЗИ выставлялись права доступа, запрещающие чтение файла для всех пользователей, затем проверялось чтение файла по имени и по атрибуту $DATA, под непривилегированным пользователем.
Я хотел посмотреть на максимально возможном числе СЗИ, но оказалось, что свободно получить демо-версию можно только для двух продуктов — Dallas Lock и Secret Net. В открытом доступе есть еще Aura, но она не обновлялась с 2011 года и вряд ли ей кто-то еще пользуется. Все остальные (Страж, Блокхост, Diamond) получить в демо не удалось — в открытом доступе их нет, на запросы производитель либо не отвечает, либо требует гарантийные письма, либо вместо демо-версии предлагают прослушать вебинар.
И вот оно — любой пользователь может прочитать содержимое любого файла, полностью игнорируя все настроенные правила разграничения доступа.
Secret Net
В Secret Net данный фокус не работает, похоже, их разработчики разбираются в NTFS (хотя и не очень понимают в безопасности драйверов).
Проверял на этой версии, возможно, более ранние всё-таки уязвимы:
Я буду рад если вы протестируете доступные вам СЗИ и опубликуете результат в комментариях. И будьте осторожны с «сертифицированными средствами защиты», не стоит слепо доверять сертификатам и лицензиям.
p, blockquote 1,0,0,0,0 —>
Диск восстановления Dallas lock не всегда под рукой. Кроме того в ситуации с клонами оказалось что он ещё и не всегда помогает. К слову по данной инструкции процент успеха тоже не идеальный. Около 5 компов из
40 вернувшихся в админскую удаление Dallas Lock не спасло и пришлось заливать всю систему и ПО с нуля.
p, blockquote 2,0,0,0,0 —>
p, blockquote 3,0,0,0,0 —>
Собственно предвещая подобные проблемы с остальной частью компов, чтобы не искать данную инструкцию в будущем, я и публикую её у себя на сайте. Инструкция актуальна для версий Dallas Lock-K и C вплоть до 8.0.565.2
p, blockquote 4,0,0,0,0 —>
p, blockquote 5,0,1,0,0 —>
Отключение Dallas Lock 8
Проверено лично, сработает на системах под управлением Windows Vista/7/8/8.1/10/2008/2008R2/2012/2012R2.
p, blockquote 6,0,0,0,0 —>
p, blockquote 7,0,0,0,0 —>
Попытку системы восстановиться автоматически можно смело прервать и вызвать меню дополнительных вариантов восстановления, там мы и найдем командную строку на старых версиях Windows.
p, blockquote 8,0,0,0,0 —>
С помощью утилиты Diskpart заранее определите диск, на котором у вас установлен Dallas Lock. Буква диска с установленной системой может не совпадать с той что вы ранее видели в ОС. Порядок команд:
- Diskpart
- List vol
- Для выхода из утилиты пишем Exit
После получения доступа к файловой системе необходимо подменить
системные файлы. После получения доступа к файловой системе необходимо зайти в папку System32, например с помощью команды «cd %windir%system32» и ввести следующие команды:
- «ren dlautp.dll dlautp_.dll»;
- «copy msv1_0.dll dlautp.dll»;
- «ren dlkerber.dll dlkerber_.dll»;
- «copy kerberos.dll dlkerber.dll»;
- «ren dllives.dll dllives_.dll» (Этот файл часто отсутствует, не страшно если его нет);
- «copy livessp.dll dllives.dll»10 (Может отсутствовать);
- «ren dlcloud.dll dlcloud_.dll (только для Windows 10)»;
- «copy cloudAP.dll dlcloud.dll (только для Windows 10)».
Для отключения драйвера МЭ (при установленной версии с МЭ или МЭ и СОВ) необходимо выполнить команду «cd %windir%system32drivers» и ввести следующую команду «ren
dlfirewall.sys dlfirewall.off».
p, blockquote 11,1,0,0,0 —>
Теперь можно залезть в реестр с помощью команды regedit. Руководство Dallas Lock утверждает что после операций с подменой системных файлов ОС уже должна загружаться в безопасном режиме, однако на моей практике такое иногда случалось лишь на Windows 7. В редакторе реестра следует проделать следующие операции:
p, blockquote 12,0,0,0,0 —>
Для Windows Vista/2008/7/2008R2:
Изменить значение на «0» параметра «Disabled» по пути: «HKEY_LOCAL_MACHINESOFTWAREMicrosoftWindowsCurrentVersionAuthenticationCredential Providers»
Для Windows 8/8.1/2012/2012R2/10 «HKEY_LOCAL_MACHINESOFTWAREMicrosoftWindowsCurrentVersionAuthenticationCredential Providers ».
p, blockquote 13,0,0,0,0 —>
Удалить ветку реестра «» по пути HKEY_LOCAL_MACHINESOFTWAREMicrosoftWindowsCurrentVersion
AuthenticationCredential Providers».
p, blockquote 14,0,0,0,0 —>
Полностью удалить из реестра следующие разделы:
- «HKEY_LOCAL_MACHINESYSTEMCurrentControlSetServicesDlCrypt»;
- «HKEY_LOCAL_MACHINESYSTEMCurrentControlSetServicesDlDisk»;
- «HKEY_LOCAL_MACHINESYSTEMCurrentControlSetServicesDlFlt»;
- «HKEY_LOCAL_MACHINESYSTEMCurrentControlSetServicesDlHwCtrl»;
- «HKEY_LOCAL_MACHINESYSTEMCurrentControlSetServicesDlfirewall»;
- «HKEY_LOCAL_MACHINESYSTEMCurrentControlSetServicesDlLwf»;
- «HKEY_LOCAL_MACHINESYSTEMCurrentControlSetServicesDllPSService»;
- «HKEY_LOCAL_MACHINESYSTEMCurrentControlSetEnumRootLEGACY_DLCRYPT»;
- «HKEY_LOCAL_MACHINESYSTEMCurrentControlSetEnumRootLEGACY_DLFlt»;
- «HKEY_CLASSES_ROOTDaLoDisk»;
- «HKEY_LOCAL_MACHINESOFTWAREClassesDaLoDisk».
Для удаления разделов из ветки «Root» необходимо изменить права доступа для текущего пользователя (удобно сделать это не для каждого ключа, а для ветки «Root»).
p, blockquote 16,0,0,0,0 —>
Изменить значение ключа «UpperFilters» в ветке
«HKEY_LOCAL_MACHINESYSTEMCurrentControlSetControlClass» вместо «DlDisk PartMgr» следует оставить «PartMgr».
p, blockquote 17,0,0,1,0 —>
p, blockquote 18,0,0,0,0 —>
Необходимо удалить значение «DlDisk» для ключа UpperFilters в ветке
«HKEY_LOCAL_MACHINESYSTEMCurrentControlSetControlClass».
p, blockquote 19,0,0,0,0 —>
Необходимо удалить значение «DlDisk» для ключа UpperFilters в ветке «HKEY_LOCAL_MACHINESYSTEMCurrentControlSetControlClass».
p, blockquote 20,0,0,0,0 —>
Необходимо изменить значение ключа UpperFilters в ветке
«HKEY_LOCAL_MACHINESYSTEMCurrentControlSetControlClass» вместо «kbdclass DlFlt» следует оставить «kbdclass».
p, blockquote 21,0,0,0,0 —>
Да, жутко много и муторно, но это всё. Перезагружаемся и проверяем, Dallas Lock должен быть отключен и функции восстановления системы теперь работают в штатном режиме хотя чаще всего система грузится и без них.
p, blockquote 22,0,0,0,0 —>
Заключение
В случае успешной загрузки операционной системы идем в программы и компоненты и удаляем вредителя окончательно. Затем долго думаем о том ставить ли его обратно. Шучу конечно же, не поставите так к вам тут же нагрянет с проверкой ФСТЭК. Сама СЗИ конечно дрянь полная, свою роль выполняет, но кому это нужно? Бессмысленная трата государственных и частных денег имхо.
Dallas Lock — Форум по вопросам информационной безопасности
проблема!
сначала при печати компьютер стал уходить в BSOD. после долгомутной переустановки (заключившейся в итоге в переустановки службы диспетчера печати) принтер стал печатать(также при отключении в даллас локе «аудита печати»), теперь печать происходит при только отключении «аудита печати» .
Вы кое-как поделились информацией о своей проблеме.
В чем, собственно, Ваш вопрос?
нужна помощь, отключил в dallas locke 7.5 учетную запись, теперь не могу загрузиться. может есть способ обойти dallas или поможет только переустановка?
И все таки жаль, жаль . , что вопрос Кристины не получил ответа. Проблема есть и как теперь я наблюдаю не только у Кристины . После установки DL служба печати наглухо отказывается функционировать.
В новой версии DL такой проблемы полк не наблюдается, хотя и в старых такое случалось не всегда
Господа, звоните в техподдержку конфидента.
По вопросу Кристины -виноват скорее всего драйвер принтера, нужно попробовать переустановить драйвер или установить стандартный драйвер макрософт (если принтер древний или редкий то скорее всего из=за этого).
Алексей, какую именно вы учетную запись отключили и как именно?
DL 7.7 таже самая проблема. Снесли Даллас, поставили заново дрова на принтер (официальные и принудительно), сверху поставили Даллас, все печатает и работает. Заметили тенденцию, что когда Даллас поставлен на ПЭВМ с установкой следующих программ возникают проблеммы, выражающиеся в некоректной работе ПО.
Проблема с Далласом (синий экран при печати), и еще некоторых вещах кроется в конфликте следующей связки как правило:
Каспер+Даллас+Принтер.
На сайте далласа в ЧАВО есть решение.
Привожу его здесь целиком в качестве цитаты:
<начало цитаты>
Для решения проблем связанных c использовании DL и антивируса Касперского 6-й и 7-й версии, необходимо:
Обновить антивирус Касперского;
Внести в реестр значение, с выключенной самозащитой в антивирусе Касперского (настройки антивируса-Сервис):
[HKEY_LOCAL_MACHINESYSTEMCurrentControlSetServicesKLIFParameters]
«NoISwift»=dword:00000001
<конец цитаты>
В большинстве случаев это помогает. Если не помогло самый простой способ обратится в тех поддержку далласа, это будет быстрее чем обсуждение проблем на форуме
14.ВОССТАНОВЛЕНИЕ КОМПЬЮТЕРА ПРИ СБОЕ СИСТЕМЫ ЗАЩИТЫ
В некоторых случаях возможны ситуации, когда по каким-либо причинам доступ на защищенный компьютер осуществить невозможно. Невозможно загрузить операционную систему предположительно из-за сбоя работы системы защиты Dallas Lock 8.0.
В этом случае можно воспользоваться аварийным отключением системы защиты. Аварийное отключение может производиться в ручном режиме или в автоматическом с помощью диска восстановления.
 |
Примечание. В ситуациях, когда вход в ОС осуществляется, необходимо воспользоваться штатной функцией удаления (раздел «Удаление системы защиты»). |
Если Windows не загружается, однако
модуль доверенной загрузки
работает корректно, значит, нет поврежденных зон преобразования, и дальнейшее аварийное восстановление имеет смысл.
- Декодирование преобразованных областей жесткого диска (данный этап не выполняется, если диски не были преобразованы) (для Dallas Lock 8.0 C).
- Отключение модуля доверенной загрузки (загрузчика) и подмена системных файлов Dallas Lock 8.0 с помощью загрузочного диска восстановления (подмена библиотек Dallas Lock 8.0 на библиотеки Windows) вручную или с помощью загрузочного диска восстановления.
- Редактирование реестра вручную или с помощью специальной утилиты.
14.1.Аварийное декодирование областей жесткого диска
Для этого необходимо ввести в поле авторизации загрузчика pin-код администратора, и, нажатием кнопкой F2, выбрать действие: Аварийное восстановление (Рис. 250).
Рис. 250. Аварийное декодирование дисков в загрузчике
14.2.Аварийное отключение Dallas Lock 8.0 в ручном режиме
14.2.1.Порядок аварийного отключения для Windows XP/2003
- Для аварийного отключения системы защиты Dallas Lock 8.0 в Windows XP/2003 необходимо получить доступ к файловой системе.
Чтобы запустить консоль восстановления, необходим установочный диск Windows ХР/2003. В некоторых случаях консоль восстановления может быть уже установлена вместе с ОС на ПК, тогда ее можно выбрать при обычном запуске Windows из меню параметров загрузки.
- После запуска диска дождаться завершения процесса копирования файлов установки, затем выбрать из меню параметров загрузки Консоль восстановления (Recovery Console), нажав «R».
- Выбрать копию Windows, которую следует восстанавливать. На экране появится список операционных систем, установленных на ПК. В большинстве случаев Windows — единственная, поэтому следует нажать «1» и «Enter».
- Далее ввести пароль администратора. После чего откроется доступ к корню каталога файловой системы: «C:Windows».
- После получения доступа к файловой системе необходимо подменить системные файлы.
- ren dlautp.dll dlautp_.dll
- copy msv1_0.dll dlautp.dll
- ren dlkerber.dll dlkerber_.dll
- copy kerberos.dll dlkerber.dll
- ren dlgina.dll dlgina_.dll
- copy msgina.dll dlgina.dll
- После подмены системных файлов необходимо очистить реестр.
Рис. 251. Окно редактора реестра
- Необходимо удалить ключ GinaDLL, расположенный по пути: HKEY_LOCAL_MACHINESOFTWAREMicrosoftWindows NTCurrentVersionWinlogon.
- Также необходимо найти и полностью удалить из реестра следующие разделы:
HKEY_LOCAL_MACHINESYSTEMCurrentControlSetServicesDlCrypt,
HKEY_LOCAL_MACHINESYSTEMCurrentControlSetServicesDlDisk,
HKEY_LOCAL_MACHINESYSTEMCurrentControlSetEnumRootLEGACY_DLFlt,
HKEY_LOCAL_MACHINESYSTEMCurrentControlSetEnumRootLEGACY_DLCRYPT,
HKEY_LOCAL_MACHINESYSTEMCurrentControlSetEnumRootLEGACY_DLDisk.
Для удаления разделов из ветки Root необходимо изменить права доступа для текущего пользователя (удобно сделать это не для каждого ключа, а для ветки Root) (Рис. 252).
- Также необходимо изменить значение ключа UpperFilters в ветке HKEY_LOCAL_MACHINESYSTEMCurrentControlSetControlClassD36E967-E325-11CE—BFC1-08002BE10318>: вместо «DlDisk PartMgr» следует оставить «PartMgr».
14.2.2.Порядок аварийного
отключения для Windows Vista/2008/7/2008R2/8/2012
- Для аварийного отключения системы защиты Dallas Lock 8.0 в ОС Windows Vista/2008/7/2008R2/8/2012 необходимо получить доступ к файловой системе.
WinRE может быть загружена с установочного диска операционной системы. Но можно воспользоваться встроенным инструментом восстановления, не требующим загрузки с CD. Для этого необходимо запустить меню дополнительных вариантов загрузки (перед началом загрузки ОС нажать F8 на клавиатуре) (Рис. 253).
Рис. 253. Меню дополнительных вариантов загрузки ОС Windows 7
Необходимо выбрать «Устранение неполадок компьютера» (Repair Your Computer).Windows загрузит необходимые файлы и запустит процесс восстановления. Система попросит выбрать язык и ввести авторизационные данные. Появится необходимое окно параметров восстановления системы. В нем следует выбрать открытие окна командной строки.
С помощью командной строки необходимо переключиться на диск (раздел жесткого диска), где установлена система защиты Dallas Lock 8.0. Следует учесть, что буква того диска, который определен консолью восстановления как диск с установленной системой защиты, может не совпадать с буквой диска назначенного ОС, на который система защиты была установлена (диск С) (Рис. 254).
HKEY_LOCAL_MACHINESYSTEMCurrentControlSetServicesDlDisk,
HKEY_LOCAL_MACHINESYSTEMCurrentControlSetServicesDlFlt
HKEY_LOCAL_MACHINESYSTEMCurrentControlSetEnumRootLEGACY_DLCRYPT,
HKEY_LOCAL_MACHINESYSTEMCurrentControlSetEnumRootLEGACY_DLDisk.
HKEY_LOCAL_MACHINESYSTEMCurrentControlSetEnumRootLEGACY_DLFlt,
Настройка параметры входа
Рис 1. Параметры входа в систему
Настройка полномочий пользователей
Для настройки прав пользователей в оболочке администратора на основной вкладке «Параметры безопасности» выделить категорию «Права пользователей» установить параметры как показано на. (рис. 2):
Рис 2. Параметры входа в систему
Настройка параметров аудита
Для настройки параметров аудита необходимо выбрать вкладку «Параметры безопасности» => «Аудит. Требуемые параметры показаны на рисунке ниже (рис 3).
Рис 3. Параметры аудита
Настройка очистки остаточной информации
Для того чтобы настроить процесс очистки остаточной информации, необходимо в оболочке администратора открыть категорию «Очистка остаточной информации» на вкладке «Параметры безопасности» и установить параметры, как показано на (рис. 4).
Рис 4. Параметры очистки остаточной информации
Настройка параметров контроля целостности
Для настройки контроля целостности необходимо в оболочке администратора на вкладке «Параметры безопасности» выделить категорию «Контроль целостности» и установить параметры как показано на рисунке (рис. 5).
Рис 5. Закладка Контроль целостности в оболочке администратора
Настройка контроля ресурсов
Для настройки контроля ресурсов, необходимо добавить исполняемые файлы средств защиты информации, установленных на АРМ, для которых необходимо назначить аудит (список файлов приведен в конце статьи). Для того чтобы добавить объект в контроль целостности необходимо: с помощью оболочки администратора в списке объектов категории «Контроль целостности» на вкладке «Контроль доступа» нажать кнопку «Добавить». В появившемся диалоговом окне, с помощью управляющих кнопок или прописав вручную, необходимо указать путь к ресурсу и нажать кнопку «Выбрать». Откроется окно редактирования параметров объекта ФС. В отобразившемся окне редактирования параметров необходимо открыть закладку «Контроль целостности» (см. ниже). Задать проверку контроля целостности для локальных объектов файловой системы без помощи оболочки администратора, а с помощью контекстного меню можно следующим способом:
- Правым щелчком мыши на значке объекта, для которого необходимо установить проверку контроля целостности, открыть контекстное меню и выбрать из него пункт «DL8.0: Права доступа» (рис. 6).
Рис 6. Права доступа
Рис 6. Закладка контроль целостности
- Необходимо выставить флажок в поле «Контроль целостности включен» и выбрать алгоритм расчета контрольной суммы, ГОСТ Р 34.11-94.
- Отметить при необходимости поле «Проверять контроль целостности при доступе».
- Нажать «Применить» и «ОК»
Системные файлы средств защиты информации, которые необходимо поставить на контроль целостности указаны в Приложении 1, данного руководства.
Управление учетными записями
По умолчанию в системе защиты Dallas Lock 8.0 всегда присутствуют следующие учетные записи:
Для отключения учетных записей необходимо выделить категорию «Учетные записи» на одноименной вкладке оболочки администратора и выбрать учетную запись, которую необходимо отключить, нажав на нее два раза левой кнопкой мыши, появится окно редактирования параметров учетной записи, на вкладке «Общие» в поле «Параметры» отметить пункт «Отключена».
В системе должно быть заведено три пользователя: Пользователь 1, Пользователь 2 и Администратор информационной безопасности.
У пользователей имеется индивидуальная учетная запись в операционной системе Windows и своим идентификатором для ПАК «Соболь».
Администратору ИБ, Пользователь 1, Пользователь 2, предоставлены права на доступ к информационным ресурсам, программным и техническим средствам автоматизированной системы согласно матрице доступа.
Матрица доступа к защищаемым ресурсам
1 Системные каталоги включают в себя директорию операционной системы (C:Windows) а также каталоги прикладного программного обеспечений (C:Program files);
2 К объектам профиля пользователя относят каталоги «Рабочий стол», «Мои документы», «Мои рисунки», а также каталоги, в которых хранятся пользовательские настройки прикладного программного обеспечения «Application Data», «Local Settings» и другие;
3 К операциям записи так же относят модификацию, удаление и изменение прав доступа;
4 Запрет доступа имеет приоритет над остальными правами пользователя, в том числе групповыми.
Создание локального пользователя
Для создания нового пользователя в системе защиты необходимо:
- После нажатия кнопки «OK» появится окно редактирования параметров учетной записи
На вкладке «Общие» требуется ввести следующие параметры: полное имя;
Далее, в процессе создания или регистрации локального пользователя необходимо включить его в группу «Пользователи». В окне закладки «Группы» отображены названия групп, в которые включен пользователь (рис. 24). По умолчанию, каждый новый пользователь входит в группу «Пользователи»
- Чтобы включить пользователя в определенную группу необходимо нажать «Добавить». Появится список всех групп пользователей, имеющихся в системе (кроме тех, в которые пользователь уже включен)
- В поле «Размещение» необходимо оставить значение «Локальный». В списке групп нужно выбрать «Пользователи».
- Завершающей операцией по созданию учетной записи пользователя является назначение пароля. Назначение пароля предлагается системой после заполнения всех необходимых параметров в окне создания учетной записи и нажатия кнопки «ОК»
Для создания пароля, отвечающего всем установленным требованиям политик безопасности, необходимо воспользоваться помощью генератора паролей системы защиты. Для этого нажать кнопку с надписью: «Генерация пароля». Система автоматически создаст случайный пароль, удовлетворяющий политикам сложности пароля, значение которого необходимо ввести в поля «Пароль» и «Подтверждение».
Читайте также:
- Автокад не видит объекты
- Как найти чек в 1с штрих м
- Не видно текста выноски в автокаде
- Teamviewer quicksupport что это за программа отзывы
- Как отделить голос от музыки в adobe premiere pro
Что такое S32evnt1.dll? S32evnt1.dll — файл утилиты Symantec ,которая, как известно,порождает ошибки запуска из-за противоречивых значений в реестре модуля Windows.s32evnt1.dll,это событие имеет библиотеку, созданную компанией Symantec и её основная функция-следить за жизненно важной системной информацией,которая требуется от утилиты Symantec,чтобы функционировать должным образом.
По умолчанию, файл s32evnt1.dll находится в папке %system% .Здесь, %system% относится к системной папке, которая является
- C:WindowsSystem32 в Windows XP/Vista
- C:WinntSystem32 в NT/2000
S32evnt1.dll Virtual Device Driver Failed — Ошибка инициализации DLL в Windows XP
Когда вы начинаете работать с вашим компьютером с Windows XP, вы можете получить следующее сообщение об ошибке:
« S32evnt1.dll. — устанавливаемые Драйвера Виртуального Устройства не инициализируются библиотекой DLL”
Решение
Решение появления такого сообщения об ошибке,для этого необходимо выполнить следующие задачи:
- Изменение значения Виртуальных Драйверов Устройств в реестре.
- Обновление файлов Symevent .
Редактирование реестра Windows XP
Примечание: шаги показанные ниже,требуют редактирования реестра. Действуйте только, если вы знакомы с редактированием реестра.Лучшее,что можно сделать с реестром — резервное копирование перед редактированием реестра.Это позволит вам восстановить реестр в случае возникновения каких-либо осложнений. Вы можете создать резервные копии реестра,либо вручную,либо с помощью передовых инструментов очистки реестра,таких как, например, RegGenie.
Чтобы изменить реестр Windows XP , выполните следующие действия:
- Нажмите кнопку Пуск и Выполнить.
- В поле Открыть введите : regedit , а затем нажмите кнопку Enter.
- Далее, в левой панели окна Редактор Реестра, найдите следующий ключ:HKEY_LOCAL_MACHINESYSTEMCurrentControlSetControlVirtualDeviceDrivers
- Далее, в правой панели найдите и удалите значение VDD .
- В левой панели,щёлкните правой кнопкой мыши на ключ VirtualDeviceDrivers,выберите Новый, а затем выберите Multi-String Value.
- Введите тип VDD в качестве нового имени.
- И наконец, перезапустите ваш компьютер.
Обновление файлов Symevent
Для обновления файлов Symevent в 32-разрядной версии Windows XP, выполните следующие действия:
- Скачать Sevinst.exe и сохраните файл на ваш жесткий диск.
- Далее, нажмите кнопку Пуск , а затем Выполнить.
- Далее,в поле Открыть введите cmd и нажмите Enter,чтобы открыть окно Командной Строки.
- В окне Командной Строки, используйте функцию команды “cd” , чтобы изменить ваш каталог на папку, в которую вы скачали файл sevinst.exe.Например,используйте команду cd C:WindowsTemp, если вы скачали sevinst.exe в папку Temp.
- Далее, в зависимости от версии программного обеспечения Symantec Antivirus которую вы используете, введите любую из следующих команд, а затем нажмите кнопку Enter.
- Для Symantec Antivirus 9.x или более поздней версии,введите тип sevinst.exe SAVCE
- Для Symantec Antivirus 8.x или более ранней,введите тип sevinst.exe NAVNT
- И наконец, перезапустите ваш компьютер.
Для обновления файлов Symevent в 64-разрядной версии Windows XP, выполните следующие действия:
- В зависимости от типа 64-битного процессора который вы используете, скачайте такие файлы:
- Если вы используете процессоры AMD и Intel EM64T , скачайте файл Sevinst64x86.exe.
- Если вы используете процессоры Itanium,скачайте файл Sevinst64.exe .
- Затем сохраните файл на ваш жёсткий диск.
- Далее, откройте окно Командной Строки, выполнив команду CMD через Пуск > Выполнить.
- В окне Командной Строки,используйте команду “cd”,чтобы изменить ваш каталог на папку, куда вы скачали файл.
- В зависимости от версии противовирусной программы Symantec, выполните одно из следующих действий:
- Если вы используете Symantec Antivirus 9.x или более позднюю,введите любую из следующих команд, в зависимости от загруженного файла и нажмите Enter:
sevinst64.exe SAVCE
или
sevinst64x86.exe SAVCE - Если вы используете Symantec Antivirus 8.x или более раннюю версию,введите тип sevinst64.exe SAVCE.
- Если вы используете Symantec Antivirus 9.x или более позднюю,введите любую из следующих команд, в зависимости от загруженного файла и нажмите Enter:
- Перезагрузите компьютер.
Выполните указанные выше шаги для успешного решения ошибки “S32evnt1.dll — при установке Драйверов Виртуальных Устройств,которые не инициализируются с библиотекой DLL” ,такая ошибка бывает на 32-битных и 64-битных Windows XP компьютерах. Если ваш Symantec antivirus tool даёт доставляет вам постоянные проблемы,или вы стоите перед лицом повторяющихся ошибок,связанных с продуктами компании Symantec, вы, возможно, пожелаете выбрать для столь же эффективной работы,но менее подверженные таким ошибкам анти-вирусное программное обеспечение,такое,как Antivirus Plus и StopZilla.
- Распечатать
Оцените статью:
- 5
- 4
- 3
- 2
- 1
(0 голосов, среднее: 0 из 5)
Поделитесь с друзьями!
Обновлено: 10.04.2023
На российском рынке информационной безопасности существует целый класс продуктов, разработанных для выполнения требований регуляторов (ФСТЭК, ФСБ, Роскомнадзор и прочие). Эти продукты называются «СЗИ от НСД», что означает — средства защиты информации от несанкционированного доступа. Основные функции таких продуктов — реализация независимо от операционной системы аутентификации пользователей, правил разграничения доступа к файлам и директориям (дискреционно — как в операционных системах, и мандатно — для гостайны, где есть разные уровни информации), контроль целостности, управление подключением устройств и всякие другие функции. Про подобные продукты на Хабре есть короткая статья, правда ей уже больше пяти лет, но в целом мало что изменилось. Все эти продукты, по большей части, нужны для комплаинса в чистом виде, но, тем не менее, с помощью этих средств реализуется большинство политик безопасности в госорганах, госкомпаниях, оборонке и т.д.
Логично предположить, что эти продукты безопасны и правильно выполняют свои функции, но я выяснил, что это совсем не так. В данной статье будем рассматривать исключительно СЗИ от НСД под операционную систему Windows, так как не смотря на тренд импортозамещения, большинство госкомпьтеров всё равно работает под ней. В Windows есть множество особенностей и тонкостей, которые могут сыграть злую шутку с разработчиками средств защиты. Не будем сейчас говорить обо всех нюансах, разберем только один, который позволяет обойти политики разграничения доступа к файлам.
Не секрет, что основная файловая система, используемая в Windows, это NTFS. В NTFS есть такая штука, как атрибуты, доступ к которым можно получить путем добавления двойного двоеточия после имени файла. Атрибутов у файлов много, но нас интересует один — $DATA, он содержит содержимое файла. Обращение к file.txt и file.txt::$DATA тождественно, но механизм работы внутри операционной системы разный. Я решил посмотреть, знают ли об этой особенности разработчики СЗИ. Практическая часть проста — создавался файл test.txt с содержанием «Hello, world!», в интерфейсе СЗИ выставлялись права доступа, запрещающие чтение файла для всех пользователей, затем проверялось чтение файла по имени и по атрибуту $DATA, под непривилегированным пользователем.
Я хотел посмотреть на максимально возможном числе СЗИ, но оказалось, что свободно получить демо-версию можно только для двух продуктов — Dallas Lock и Secret Net. В открытом доступе есть еще Aura, но она не обновлялась с 2011 года и вряд ли ей кто-то еще пользуется. Все остальные (Страж, Блокхост, Diamond) получить в демо не удалось — в открытом доступе их нет, на запросы производитель либо не отвечает, либо требует гарантийные письма, либо вместо демо-версии предлагают прослушать вебинар.
Dallas Lock
И вот оно — любой пользователь может прочитать содержимое любого файла, полностью игнорируя все настроенные правила разграничения доступа.
Secret Net
В Secret Net данный фокус не работает, похоже, их разработчики разбираются в NTFS (хотя и не очень понимают в безопасности драйверов).
Проверял на этой версии, возможно, более ранние всё-таки уязвимы:
Я буду рад если вы протестируете доступные вам СЗИ и опубликуете результат в комментариях. И будьте осторожны с «сертифицированными средствами защиты», не стоит слепо доверять сертификатам и лицензиям.
p, blockquote 1,0,0,0,0 —>
Диск восстановления Dallas lock не всегда под рукой. Кроме того в ситуации с клонами оказалось что он ещё и не всегда помогает. К слову по данной инструкции процент успеха тоже не идеальный. Около 5 компов из
40 вернувшихся в админскую удаление Dallas Lock не спасло и пришлось заливать всю систему и ПО с нуля.
p, blockquote 2,0,0,0,0 —>
p, blockquote 3,0,0,0,0 —>
Собственно предвещая подобные проблемы с остальной частью компов, чтобы не искать данную инструкцию в будущем, я и публикую её у себя на сайте. Инструкция актуальна для версий Dallas Lock-K и C вплоть до 8.0.565.2
p, blockquote 4,0,0,0,0 —>
p, blockquote 5,0,1,0,0 —>
Отключение Dallas Lock 8
Проверено лично, сработает на системах под управлением Windows Vista/7/8/8.1/10/2008/2008R2/2012/2012R2.
p, blockquote 6,0,0,0,0 —>
p, blockquote 7,0,0,0,0 —>
Попытку системы восстановиться автоматически можно смело прервать и вызвать меню дополнительных вариантов восстановления, там мы и найдем командную строку на старых версиях Windows.
p, blockquote 8,0,0,0,0 —>
С помощью утилиты Diskpart заранее определите диск, на котором у вас установлен Dallas Lock. Буква диска с установленной системой может не совпадать с той что вы ранее видели в ОС. Порядок команд:
- Diskpart
- List vol
- Для выхода из утилиты пишем Exit
После получения доступа к файловой системе необходимо подменить
системные файлы. После получения доступа к файловой системе необходимо зайти в папку System32, например с помощью команды «cd %windir%system32» и ввести следующие команды:
- «ren dlautp.dll dlautp_.dll»;
- «copy msv1_0.dll dlautp.dll»;
- «ren dlkerber.dll dlkerber_.dll»;
- «copy kerberos.dll dlkerber.dll»;
- «ren dllives.dll dllives_.dll» (Этот файл часто отсутствует, не страшно если его нет);
- «copy livessp.dll dllives.dll»10 (Может отсутствовать);
- «ren dlcloud.dll dlcloud_.dll (только для Windows 10)»;
- «copy cloudAP.dll dlcloud.dll (только для Windows 10)».
Для отключения драйвера МЭ (при установленной версии с МЭ или МЭ и СОВ) необходимо выполнить команду «cd %windir%system32drivers» и ввести следующую команду «ren
dlfirewall.sys dlfirewall.off».
p, blockquote 11,1,0,0,0 —>
Теперь можно залезть в реестр с помощью команды regedit. Руководство Dallas Lock утверждает что после операций с подменой системных файлов ОС уже должна загружаться в безопасном режиме, однако на моей практике такое иногда случалось лишь на Windows 7. В редакторе реестра следует проделать следующие операции:
p, blockquote 12,0,0,0,0 —>
Для Windows Vista/2008/7/2008R2:
Изменить значение на «0» параметра «Disabled» по пути: «HKEY_LOCAL_MACHINESOFTWAREMicrosoftWindowsCurrentVersionAuthenticationCredential Providers»
Для Windows 8/8.1/2012/2012R2/10 «HKEY_LOCAL_MACHINESOFTWAREMicrosoftWindowsCurrentVersionAuthenticationCredential Providers ».
p, blockquote 13,0,0,0,0 —>
Удалить ветку реестра «» по пути HKEY_LOCAL_MACHINESOFTWAREMicrosoftWindowsCurrentVersion
AuthenticationCredential Providers».
p, blockquote 14,0,0,0,0 —>
Полностью удалить из реестра следующие разделы:
- «HKEY_LOCAL_MACHINESYSTEMCurrentControlSetServicesDlCrypt»;
- «HKEY_LOCAL_MACHINESYSTEMCurrentControlSetServicesDlDisk»;
- «HKEY_LOCAL_MACHINESYSTEMCurrentControlSetServicesDlFlt»;
- «HKEY_LOCAL_MACHINESYSTEMCurrentControlSetServicesDlHwCtrl»;
- «HKEY_LOCAL_MACHINESYSTEMCurrentControlSetServicesDlfirewall»;
- «HKEY_LOCAL_MACHINESYSTEMCurrentControlSetServicesDlLwf»;
- «HKEY_LOCAL_MACHINESYSTEMCurrentControlSetServicesDllPSService»;
- «HKEY_LOCAL_MACHINESYSTEMCurrentControlSetEnumRootLEGACY_DLCRYPT»;
- «HKEY_LOCAL_MACHINESYSTEMCurrentControlSetEnumRootLEGACY_DLFlt»;
- «HKEY_CLASSES_ROOTDaLoDisk»;
- «HKEY_LOCAL_MACHINESOFTWAREClassesDaLoDisk».
Для удаления разделов из ветки «Root» необходимо изменить права доступа для текущего пользователя (удобно сделать это не для каждого ключа, а для ветки «Root»).
p, blockquote 16,0,0,0,0 —>
Изменить значение ключа «UpperFilters» в ветке
«HKEY_LOCAL_MACHINESYSTEMCurrentControlSetControlClass» вместо «DlDisk PartMgr» следует оставить «PartMgr».
p, blockquote 17,0,0,1,0 —>
p, blockquote 18,0,0,0,0 —>
Необходимо удалить значение «DlDisk» для ключа UpperFilters в ветке
«HKEY_LOCAL_MACHINESYSTEMCurrentControlSetControlClass».
p, blockquote 19,0,0,0,0 —>
Необходимо удалить значение «DlDisk» для ключа UpperFilters в ветке «HKEY_LOCAL_MACHINESYSTEMCurrentControlSetControlClass».
p, blockquote 20,0,0,0,0 —>
Необходимо изменить значение ключа UpperFilters в ветке
«HKEY_LOCAL_MACHINESYSTEMCurrentControlSetControlClass» вместо «kbdclass DlFlt» следует оставить «kbdclass».
p, blockquote 21,0,0,0,0 —>
Да, жутко много и муторно, но это всё. Перезагружаемся и проверяем, Dallas Lock должен быть отключен и функции восстановления системы теперь работают в штатном режиме хотя чаще всего система грузится и без них.
p, blockquote 22,0,0,0,0 —>
Заключение
В случае успешной загрузки операционной системы идем в программы и компоненты и удаляем вредителя окончательно. Затем долго думаем о том ставить ли его обратно. Шучу конечно же, не поставите так к вам тут же нагрянет с проверкой ФСТЭК. Сама СЗИ конечно дрянь полная, свою роль выполняет, но кому это нужно? Бессмысленная трата государственных и частных денег имхо.
Dallas Lock — Форум по вопросам информационной безопасности
проблема!
сначала при печати компьютер стал уходить в BSOD. после долгомутной переустановки (заключившейся в итоге в переустановки службы диспетчера печати) принтер стал печатать(также при отключении в даллас локе «аудита печати»), теперь печать происходит при только отключении «аудита печати» .
Вы кое-как поделились информацией о своей проблеме.
В чем, собственно, Ваш вопрос?
нужна помощь, отключил в dallas locke 7.5 учетную запись, теперь не могу загрузиться. может есть способ обойти dallas или поможет только переустановка?
И все таки жаль, жаль . , что вопрос Кристины не получил ответа. Проблема есть и как теперь я наблюдаю не только у Кристины . После установки DL служба печати наглухо отказывается функционировать.
В новой версии DL такой проблемы полк не наблюдается, хотя и в старых такое случалось не всегда
Господа, звоните в техподдержку конфидента.
По вопросу Кристины -виноват скорее всего драйвер принтера, нужно попробовать переустановить драйвер или установить стандартный драйвер макрософт (если принтер древний или редкий то скорее всего из=за этого).
Алексей, какую именно вы учетную запись отключили и как именно?
DL 7.7 таже самая проблема. Снесли Даллас, поставили заново дрова на принтер (официальные и принудительно), сверху поставили Даллас, все печатает и работает. Заметили тенденцию, что когда Даллас поставлен на ПЭВМ с установкой следующих программ возникают проблеммы, выражающиеся в некоректной работе ПО.
Проблема с Далласом (синий экран при печати), и еще некоторых вещах кроется в конфликте следующей связки как правило:
Каспер+Даллас+Принтер.
На сайте далласа в ЧАВО есть решение.
Привожу его здесь целиком в качестве цитаты:
<начало цитаты>
Для решения проблем связанных c использовании DL и антивируса Касперского 6-й и 7-й версии, необходимо:
Обновить антивирус Касперского;
Внести в реестр значение, с выключенной самозащитой в антивирусе Касперского (настройки антивируса-Сервис):
[HKEY_LOCAL_MACHINESYSTEMCurrentControlSetServicesKLIFParameters]
«NoISwift»=dword:00000001
<конец цитаты>
В большинстве случаев это помогает. Если не помогло самый простой способ обратится в тех поддержку далласа, это будет быстрее чем обсуждение проблем на форуме
14.ВОССТАНОВЛЕНИЕ КОМПЬЮТЕРА ПРИ СБОЕ СИСТЕМЫ ЗАЩИТЫ
В некоторых случаях возможны ситуации, когда по каким-либо причинам доступ на защищенный компьютер осуществить невозможно. Невозможно загрузить операционную систему предположительно из-за сбоя работы системы защиты Dallas Lock 8.0.
В этом случае можно воспользоваться аварийным отключением системы защиты. Аварийное отключение может производиться в ручном режиме или в автоматическом с помощью диска восстановления.
 |
Примечание. В ситуациях, когда вход в ОС осуществляется, необходимо воспользоваться штатной функцией удаления (раздел «Удаление системы защиты»). |
Если Windows не загружается, однако
модуль доверенной загрузки
работает корректно, значит, нет поврежденных зон преобразования, и дальнейшее аварийное восстановление имеет смысл.
- Декодирование преобразованных областей жесткого диска (данный этап не выполняется, если диски не были преобразованы) (для Dallas Lock 8.0 C).
- Отключение модуля доверенной загрузки (загрузчика) и подмена системных файлов Dallas Lock 8.0 с помощью загрузочного диска восстановления (подмена библиотек Dallas Lock 8.0 на библиотеки Windows) вручную или с помощью загрузочного диска восстановления.
- Редактирование реестра вручную или с помощью специальной утилиты.
14.1.Аварийное декодирование областей жесткого диска
Для этого необходимо ввести в поле авторизации загрузчика pin-код администратора, и, нажатием кнопкой F2, выбрать действие: Аварийное восстановление (Рис. 250).
Рис. 250. Аварийное декодирование дисков в загрузчике
14.2.Аварийное отключение Dallas Lock 8.0 в ручном режиме
14.2.1.Порядок аварийного отключения для Windows XP/2003
- Для аварийного отключения системы защиты Dallas Lock 8.0 в Windows XP/2003 необходимо получить доступ к файловой системе.
Чтобы запустить консоль восстановления, необходим установочный диск Windows ХР/2003. В некоторых случаях консоль восстановления может быть уже установлена вместе с ОС на ПК, тогда ее можно выбрать при обычном запуске Windows из меню параметров загрузки.
- После запуска диска дождаться завершения процесса копирования файлов установки, затем выбрать из меню параметров загрузки Консоль восстановления (Recovery Console), нажав «R».
- Выбрать копию Windows, которую следует восстанавливать. На экране появится список операционных систем, установленных на ПК. В большинстве случаев Windows — единственная, поэтому следует нажать «1» и «Enter».
- Далее ввести пароль администратора. После чего откроется доступ к корню каталога файловой системы: «C:Windows».
- После получения доступа к файловой системе необходимо подменить системные файлы.
- ren dlautp.dll dlautp_.dll
- copy msv1_0.dll dlautp.dll
- ren dlkerber.dll dlkerber_.dll
- copy kerberos.dll dlkerber.dll
- ren dlgina.dll dlgina_.dll
- copy msgina.dll dlgina.dll
- После подмены системных файлов необходимо очистить реестр.
Рис. 251. Окно редактора реестра
- Необходимо удалить ключ GinaDLL, расположенный по пути: HKEY_LOCAL_MACHINESOFTWAREMicrosoftWindows NTCurrentVersionWinlogon.
- Также необходимо найти и полностью удалить из реестра следующие разделы:
HKEY_LOCAL_MACHINESYSTEMCurrentControlSetServicesDlCrypt,
HKEY_LOCAL_MACHINESYSTEMCurrentControlSetServicesDlDisk,
HKEY_LOCAL_MACHINESYSTEMCurrentControlSetEnumRootLEGACY_DLFlt,
HKEY_LOCAL_MACHINESYSTEMCurrentControlSetEnumRootLEGACY_DLCRYPT,
HKEY_LOCAL_MACHINESYSTEMCurrentControlSetEnumRootLEGACY_DLDisk.
Для удаления разделов из ветки Root необходимо изменить права доступа для текущего пользователя (удобно сделать это не для каждого ключа, а для ветки Root) (Рис. 252).
- Также необходимо изменить значение ключа UpperFilters в ветке HKEY_LOCAL_MACHINESYSTEMCurrentControlSetControlClassD36E967-E325-11CE—BFC1-08002BE10318>: вместо «DlDisk PartMgr» следует оставить «PartMgr».
14.2.2.Порядок аварийного
отключения для Windows Vista/2008/7/2008R2/8/2012
- Для аварийного отключения системы защиты Dallas Lock 8.0 в ОС Windows Vista/2008/7/2008R2/8/2012 необходимо получить доступ к файловой системе.
WinRE может быть загружена с установочного диска операционной системы. Но можно воспользоваться встроенным инструментом восстановления, не требующим загрузки с CD. Для этого необходимо запустить меню дополнительных вариантов загрузки (перед началом загрузки ОС нажать F8 на клавиатуре) (Рис. 253).
Рис. 253. Меню дополнительных вариантов загрузки ОС Windows 7
Необходимо выбрать «Устранение неполадок компьютера» (Repair Your Computer).Windows загрузит необходимые файлы и запустит процесс восстановления. Система попросит выбрать язык и ввести авторизационные данные. Появится необходимое окно параметров восстановления системы. В нем следует выбрать открытие окна командной строки.
С помощью командной строки необходимо переключиться на диск (раздел жесткого диска), где установлена система защиты Dallas Lock 8.0. Следует учесть, что буква того диска, который определен консолью восстановления как диск с установленной системой защиты, может не совпадать с буквой диска назначенного ОС, на который система защиты была установлена (диск С) (Рис. 254).
HKEY_LOCAL_MACHINESYSTEMCurrentControlSetServicesDlDisk,
HKEY_LOCAL_MACHINESYSTEMCurrentControlSetServicesDlFlt
HKEY_LOCAL_MACHINESYSTEMCurrentControlSetEnumRootLEGACY_DLCRYPT,
HKEY_LOCAL_MACHINESYSTEMCurrentControlSetEnumRootLEGACY_DLDisk.
HKEY_LOCAL_MACHINESYSTEMCurrentControlSetEnumRootLEGACY_DLFlt,
Настройка параметры входа
Рис 1. Параметры входа в систему
Настройка полномочий пользователей
Для настройки прав пользователей в оболочке администратора на основной вкладке «Параметры безопасности» выделить категорию «Права пользователей» установить параметры как показано на. (рис. 2):
Рис 2. Параметры входа в систему
Настройка параметров аудита
Для настройки параметров аудита необходимо выбрать вкладку «Параметры безопасности» => «Аудит. Требуемые параметры показаны на рисунке ниже (рис 3).
Рис 3. Параметры аудита
Настройка очистки остаточной информации
Для того чтобы настроить процесс очистки остаточной информации, необходимо в оболочке администратора открыть категорию «Очистка остаточной информации» на вкладке «Параметры безопасности» и установить параметры, как показано на (рис. 4).
Рис 4. Параметры очистки остаточной информации
Настройка параметров контроля целостности
Для настройки контроля целостности необходимо в оболочке администратора на вкладке «Параметры безопасности» выделить категорию «Контроль целостности» и установить параметры как показано на рисунке (рис. 5).
Рис 5. Закладка Контроль целостности в оболочке администратора
Настройка контроля ресурсов
Для настройки контроля ресурсов, необходимо добавить исполняемые файлы средств защиты информации, установленных на АРМ, для которых необходимо назначить аудит (список файлов приведен в конце статьи). Для того чтобы добавить объект в контроль целостности необходимо: с помощью оболочки администратора в списке объектов категории «Контроль целостности» на вкладке «Контроль доступа» нажать кнопку «Добавить». В появившемся диалоговом окне, с помощью управляющих кнопок или прописав вручную, необходимо указать путь к ресурсу и нажать кнопку «Выбрать». Откроется окно редактирования параметров объекта ФС. В отобразившемся окне редактирования параметров необходимо открыть закладку «Контроль целостности» (см. ниже). Задать проверку контроля целостности для локальных объектов файловой системы без помощи оболочки администратора, а с помощью контекстного меню можно следующим способом:
- Правым щелчком мыши на значке объекта, для которого необходимо установить проверку контроля целостности, открыть контекстное меню и выбрать из него пункт «DL8.0: Права доступа» (рис. 6).
Рис 6. Права доступа
Рис 6. Закладка контроль целостности
- Необходимо выставить флажок в поле «Контроль целостности включен» и выбрать алгоритм расчета контрольной суммы, ГОСТ Р 34.11-94.
- Отметить при необходимости поле «Проверять контроль целостности при доступе».
- Нажать «Применить» и «ОК»
Системные файлы средств защиты информации, которые необходимо поставить на контроль целостности указаны в Приложении 1, данного руководства.
Управление учетными записями
По умолчанию в системе защиты Dallas Lock 8.0 всегда присутствуют следующие учетные записи:
Для отключения учетных записей необходимо выделить категорию «Учетные записи» на одноименной вкладке оболочки администратора и выбрать учетную запись, которую необходимо отключить, нажав на нее два раза левой кнопкой мыши, появится окно редактирования параметров учетной записи, на вкладке «Общие» в поле «Параметры» отметить пункт «Отключена».
В системе должно быть заведено три пользователя: Пользователь 1, Пользователь 2 и Администратор информационной безопасности.
У пользователей имеется индивидуальная учетная запись в операционной системе Windows и своим идентификатором для ПАК «Соболь».
Администратору ИБ, Пользователь 1, Пользователь 2, предоставлены права на доступ к информационным ресурсам, программным и техническим средствам автоматизированной системы согласно матрице доступа.
Матрица доступа к защищаемым ресурсам
1 Системные каталоги включают в себя директорию операционной системы (C:Windows) а также каталоги прикладного программного обеспечений (C:Program files);
2 К объектам профиля пользователя относят каталоги «Рабочий стол», «Мои документы», «Мои рисунки», а также каталоги, в которых хранятся пользовательские настройки прикладного программного обеспечения «Application Data», «Local Settings» и другие;
3 К операциям записи так же относят модификацию, удаление и изменение прав доступа;
4 Запрет доступа имеет приоритет над остальными правами пользователя, в том числе групповыми.
Создание локального пользователя
Для создания нового пользователя в системе защиты необходимо:
- После нажатия кнопки «OK» появится окно редактирования параметров учетной записи
На вкладке «Общие» требуется ввести следующие параметры: полное имя;
Далее, в процессе создания или регистрации локального пользователя необходимо включить его в группу «Пользователи». В окне закладки «Группы» отображены названия групп, в которые включен пользователь (рис. 24). По умолчанию, каждый новый пользователь входит в группу «Пользователи»
- Чтобы включить пользователя в определенную группу необходимо нажать «Добавить». Появится список всех групп пользователей, имеющихся в системе (кроме тех, в которые пользователь уже включен)
- В поле «Размещение» необходимо оставить значение «Локальный». В списке групп нужно выбрать «Пользователи».
- Завершающей операцией по созданию учетной записи пользователя является назначение пароля. Назначение пароля предлагается системой после заполнения всех необходимых параметров в окне создания учетной записи и нажатия кнопки «ОК»
Для создания пароля, отвечающего всем установленным требованиям политик безопасности, необходимо воспользоваться помощью генератора паролей системы защиты. Для этого нажать кнопку с надписью: «Генерация пароля». Система автоматически создаст случайный пароль, удовлетворяющий политикам сложности пароля, значение которого необходимо ввести в поля «Пароль» и «Подтверждение».
Читайте также:
- Автокад не видит объекты
- Как найти чек в 1с штрих м
- Не видно текста выноски в автокаде
- Teamviewer quicksupport что это за программа отзывы
- Как отделить голос от музыки в adobe premiere pro
Для кого этот пост будет полезен?
-
Для тех, кто еще не занимался установкой СДЗ и хочет понять, насколько трудозатратно это может быть.
-
Для тех, кто уже занимается установкой СДЗ и хочет посмотреть, как это делают другие люди (лично мне этого очень часто не хватает, поэтому я и решил поделиться процессом).
-
Для тех, кто столкнулся с теми же проблемами (алгоритм решения приведен в конце поста).
На входе:
-
моноблок Lenovo V30a-24IIL с ОС Windows 10 Professional 21H2 в режиме UEFI-загрузки
-
СДЗ Dallas Lock M.2
День 1
Для установки СДЗ пришлось практически полностью разбирать моноблок, чтобы добраться до материнской платы, где в разъем M.2, в котором раньше был Wi-Fi модуль, и было установлено СДЗ. В настройках BIOS были выключены опции Secure Boot, Fast Boot и TCG security chip (пока что все по инструкции). После этого впервые получилось увидеть рабочий экран СДЗ.
Столкновение с проблемой
Единственная возникшая проблема — этот экран появлялся только при попытке зайти в BIOS, который, кстати, у Lenovo очень необычно включается нажатием F1. То есть, если не нажимать постоянно F1, то и не узнаешь, что в компьютере есть СДЗ — загрузка пролетает сразу в ОС. В принципе, свои функции по тому, чтобы не дать пользователю залезть в BIOS и изменить, например, порядок загрузки, чтобы загрузиться с диска, СДЗ выполняет и в таком режиме. Тем не менее, ожидалось, что СДЗ будет перехватывать загрузку и запрашивать логин и пароль постоянно. В процессе изучения проблемы выяснилось также, что СДЗ все-таки перехватывает загрузку и без попытки зайти в BIOS в одном случае — если предварительно выключить компьютер и сбросить питание (вытащить провод питания и понажимать несколько раз на кнопку включения).
Описание проблемы, которые мы потом использовали для техподдержки — СДЗ перехватывает загрузку ОС только в том случае, если на компьютере долгое время не было питания, то есть если вытащить и вставить обратно провод питания, то при следующем запуске СДЗ перехватит загрузку. Однако после того, как вход в СДЗ будет выполнен один раз, в дальнейшем ОС будет запускаться сразу же, как при перезагрузке, так и при выключении/включении компьютера, без отключения кабеля питания. При попытках зайти в BIOS во время перезагрузки СДЗ запускается до BIOS-а, но хотелось бы, чтобы СДЗ работало всегда одинаково и запускалось при каждом включении/выключении/перезагрузке компьютера.
Попытки самостоятельного решения
Испробованы были различные варианты настроек BIOS, в том числе — выключение secure boot (в таком случае СДЗ не работает в принципе), включение TCG security chip (ни на что не повлияло), включение fast boot (ни на что не повлияло). Тогда было принято решение менять настройки СДЗ. В параметрах загрузки СДЗ наиболее подходящим вариантом для включения показался вариант «ранняя загрузка», который, согласно документации, используется в случаях проблем с ОС, установленными в режиме UEFI-загрузки. Его включение действительно привело к тому, что СДЗ стало перехватывать загрузку! Вот только само СДЗ перестало загружаться. На экране появлялась постоянная надпись «SDZ Dallas Lock is starting.. …». В ожидании этой загрузки мы провели около 20 минут, после чего решили, что она, видимо, так и не загрузится. Вот только убрать галочку с «ранней загрузки» теперь мы не могли.
Первое обращение в техподдержку
С проблемой «ранней загрузки» и произошло первое обращение в техподдержку. При обращении по телефону нам рассказали, что вывести СДЗ из этого режима без доступа к плате не получится, но в целом это несложно — загрузить утилиту ktservice, которая прилагается к СДЗ на диске и выключить с ее помощью так мешающую нам «раннюю загрузку». Единственный минус этого решения — нам опять пришлось разбирать моноблок, чтобы получить доступ к плате. На плате переключили два микропереключателя (на картинке из базы знаний о Dallas Lock ниже) в режим «ON», после чего поменяли в BIOS опции загрузки на загрузку с оптических дисков и заново включили моноблок.
Утилита ktservice запускается около 10 минут, после чего действительно появляется возможность исправить ошибки — убрать галочку с «ранней загрузки». После этого СДЗ снова начал работать как раньше. Однако, как мы помним, «как раньше» — не совсем то, чего мы хотели.
Второе обращение в техподдержку
Удачно перезвонив тому же человеку, что и в первый раз, мы отчитались о том, что все было сделано и описали проблему с неправильным перехватом загрузки. Предложили попробовать использовать другие функции в «параметрах загрузки» (их там всего 5). Однако остальные функции не оказали никакого влияния на работу СДЗ. К сожалению, с этим по телефону уже помочь не смогли, порекомендовали писать запрос на почту с приложением всех настроек СДЗ и BIOS. Этот момент знаменует уже около 3-4 часов работы с СДЗ, что, учитывая час на реакцию техподдержки по почте, привело к решению продолжить в другой день.
День 2
Третье обращение в техподдержку
Собственно, здесь и было сформировано указанное выше описание проблемы. В течение часа нам ответили и порекомендовали следующий алгоритм действий:
Мы снова разобрали моноблок и выполнили все по пунктам, включение параметра «ранняя загрузка», как и в прошлый раз, заставило плату зависать с надписью «SDZ Dallas Lock is starting.. …». Опять перевели в сервисный режим, убрали галочку с «ранней загрузки» — ура, наша проблема была решена! Теперь СДЗ корректно перехватывало загрузку при перезагрузке или включении/выключении моноблока. Но это был еще не конец. На радостях мы опять собрали моноблок, после чего, уже в собранном виде, поменяли последовательность загрузки так, чтобы убрать с первого места DVD-RW привод (мы же грузились с диска, чтобы попасть в сервисный режим). После того как мы это сделали, проблема начала повторяться снова. Естественно, мы попробовали вернуть все обратно, но это не помогло.
Эксперименты
Поскольку не было понятно, что конкретно произошло с компьютером (ведь если бы это был именно порядок загрузки, все получилось бы вернуть обратно при его изменении?) пришлось возвращаться к началу и экспериментировать с различными настройками BIOS. Обращаться снова в техподдержку показалось бессмысленным, поскольку невозможно было точно сказать, что привело к появлению проблемы — то, что мы работали внутри ОС дольше, то, что мы собрали моноблок, или что-нибудь еще. В результате экспериментов было выявлено, что:
-
Похоже, порядок загрузки в этом моноблоке меняется только при сбросе питания. То есть если в BIOS поменять порядок загрузки, вытащить провод питания и пару раз нажать на кнопку включения, а потом вставить провод и включить моноблок — порядок загрузки изменится, а просто так — нет.
-
Выключение устройства «Wi-Fi & Bluetooth» в BIOS приводит к тому, что СДЗ перестает работать (что не удивительно, ведь СДЗ установлен как раз на то место, где должен быть Wi-Fi адаптер)
-
Несмотря на то, что само СДЗ в порядке загрузки не отображается, именно изменение порядка загрузки влияет на возникновение нашей проблемы Пока мы меняли различные настройки и делали приведенные выше выводы наша проблема каким-то образом решилась. Ради интереса было решено повторить все действия — снова вызвать проблему, чтобы потом выявить, что же конкретно привело к ее решению. Поэтому, наконец
Решение проблемы
Решение проблемы было найдено следующее:
-
Установить во вкладке порядка загрузки BIOS загрузку через Network и через M.2 Drive (там SSD с ОС) на первые места
-
Во вкладке devices в BIOS выключить Wi-Fi & Bluetooth (это как раз тот разъем, куда мы вставили плату СДЗ)
-
Перезагрузить компьютер
-
Во вкладке devices в BIOS включить Wi-Fi & Bluetooth
-
Выключить компьютер
-
Вытащить провод питания и несколько раз нажать на кнопку включения, чтобы сбросить остатки питания
-
Вставить провод питания и заново включить компьютер После выполнения этой процедуры СДЗ снова начинает перехватывать загрузку и после перезагрузки и после включения/выключения.
Выводы
Таким образом, на решение данной проблемы и установку СДЗ Dallas Lock M.2 в моноблок Lenovo V30a-24IIL было потрачено 2 дня и около 8 часов времени. Что можно было бы сделать, чтобы избежать допущенных ошибок и ускорить этот процесс?
-
После любых изменений настроек BIOS, порядка загрузки и прочего не только перезагружать компьютер, но и сбрасывать питание (хотя если это и правда делать для каждого компьютера — замучаешься. Лучше просто знать, что такое может случиться и вести себя в соответствии с этим).
-
Собирать компьютер только в том случае, когда уверенность в правильной работе СДЗ стопроцентная, т.к. нам явно пришлось сделать несколько лишних разборок.
Комментарии и замечания к тому, что мы могли бы сделать лучше/по-другому, приветствуются! Отдельно хочется сказать большое спасибо всем участникам и свидетелям данного непростого процесса: Никите, Саше, Лёше, Андрею, Евгению, Константину и Алёне.
4systems
Общий порядок аварийного восстановления СЗИ от НСД следующий:
- Декодирование преобразованных областей жесткого диска (данный этап не выполняется, если диски не были преобразованы) (актуально для СЗИ от НСД Dallas Lock 8.0-С).
- Отключение модуля доверенной загрузки (загрузчика) и подмена системных файлов Dallas Lock 8.0 с помощью загрузочного диска восстановления (подмена библиотек Dallas Lock 8.0 на библиотеки Windows).
- Редактирование реестра с помощью специальной утилиты.
Этап № 1. Аварийное декодирование областей жесткого диска
Если на жестком диске имеются шифрованные файлs и/или разделы, то необходимо произвести их декодирование. Это следует сделать с помощью модуля доверенной загрузки. Если модуль доверенной загрузки работает корректно, это означает, что есть возможность вызвать аварийное декодирование преобразованных дисков прямо из загрузчика. В поле авторизации загрузчика необходимо ввести пароль администратора СЗИ НСД Dallas Lock 8.0-С, и с помощью кнопки F2 выбрать действие: Аварийное восстановление (Рис_1 ).
Ошибка видеодрайвера, видеодрайвер не отвечает (решение) !
Система запустит процесс обратного преобразования и сообщит об успешном окончании. После завершения декодирования преобразованных областей дисков необходимо загрузиться с диска восстановления.
Этап № 2. Отключение загрузчика Dallas Lock 8.0 и подмена системных файлов
Необходимо вставить компакт-диск для аварийного восстановления Dallas Lock 8.0 в привод и загрузиться с него (предварительно установив в BIOS загрузку с CD). В появившемся меню загрузочного диска необходимо выбрать пункт «Аварийное восстановление» (Рис_2 ).
После загрузки в консоли аварийного восстановления будут предложены команды:
- DLOFF – аварийное отключение Dallas Lock в Windows;
- DLMBROFF – отключение модуля доверенной загрузки Dallas Lock;
- RESTART – перезагрузка;
- HELP – справка.
Если был активирован модуль доверенной загрузки, то командой DLMBROFF его необходимо отключить. После чего система выведет сообщение о том, что в MBR установлен оригинальный загрузчик. Далее необходимо отключить саму систему защиты Dallas Lock 8.0 командой DLOFF. После этого система выведет сообщение о том, что система защиты аварийно отключена.
Далее необходимо ввести команду RESTART для перезагрузки компьютера. После перезагрузки система защиты Dallas Lock 8.0 будет отключена.
Этап № 3. Очистка реестра
Далее для корректного отключения системы защиты необходимо внести изменения в реестр. Сделать это можно вручную, или воспользовавшись специальной утилитой по очистке реестра DlRestoreSystem, которая находится на диске аварийного восстановления в директории util. Необходимо войти в ОС под учетной записью администратора Windows и запустить файл DlRestoreSystem.exe с диска (Рис_3 ).
После запуска данной утилиты с правами администратора и команды завершения снятия системы Dallas Lock 8.0, будет предложено перезагрузиться. Также в процессе снятия системы защиты будет предложено оставить или удалить системную папку DLLOCK80 с хранящимися в ней журналами и другими конфигурационными файлами. После перезагрузки система защиты Dallas Lock 8.0 будет удалена с компьютера, теперь можно снова запустить её установку. Если по каким либо причинам данный способ аварийного восстановления не сработал, то необходимо воспользоваться аварийным восстановлением в ручном режиме.
СДЗ Dallas Lock * НОВИНКА! * поддержка UEFI * режим Legacy
Смотрите также в нашем каталоге товаров
- СЗИ от НСД Dallas Lock 8.0-С
- СЗИ от НСД Dallas Lock 8.0-K
Хотите сделать заказ или задать нам вопрос? Воспользуйтесь формой обратной связи.
Обращаем ваше внимание на то, что данный сайт носит исключительно информационный (ознакомительный) характер и ни при каких условиях не является публичной офертой, определяемой положениями Статьи 437 Гражданского кодекса Российской Федерации. Для получения исчерпывающей информации о стоимости и наличию товара на складе, обращайтесь к менеджерам ООО «ФорСистемс» по телефону или электронной почте.
Источник: 4systems.ru
База знаний
Если хотите получить консультацию специалиста, который ответит на ваши вопросы.
Если желаете предложить новый вопрос для Базы знаний и уверены, что такого еще нет.
Если нужна помощь технического специалиста из службы технической поддержки.
Предложите вопрос
Заполните область Если у вас есть новый вопрос для пополнения Базы знаний, предложите его нам. Обратите внимание, что эта форма не предусматривает обратной связи. Если хотите задать вопрос по продукту, нажмите кнопку «Получить консультацию».
Источник: dallaslock.ru
Ошибки и падения приложений с установленным Dr.Web Es 10 ФСТЭК




Отправлено 04 Апрель 2016 — 16:45
После даунгрейда агентов Dr.Web версии 10 на рабочих станциях с последней ревизии на ревизию, сертифицированную ФСТЭК, стали появляться ошибки при запуске некоторых приложений (в частности, EXCEL, WORD, VMware vSphere Client).
Общие признаки этих ошибок:
· Имя события проблемы: APPCRASH
· Имя модуля с ошибкой: KERNELBASE.dll
· Версия модуля с ошибкой: 6.1.7601.18939
· Отметка времени модуля с ошибкой: 55afd8e7
· Код исключения: c06d007e
· Смещение исключения: 0000c42d
· Версия ОС: 6.1.7601.2.1.0.256.48
Ошибки повторяются при каждом запуске, перезагрузка не помогает, вирусов на машинах не обнаружено.
На чистой машине тестировался клиент VMware-viclient-all-6.0.0-3016447 (тестировался сам факт запуска приложения, а не его дальнейшая работа).
Ссылка для скачивания (второй сверху):
https://kb.vmware.com/selfservice/microsites/search.do?language=en_USexternalId=2089791
Ошибка не повторяется:
— При удалении агента, сертифицированного ФСТЭК (только после перезагрузки)
— При установке/обновлении агента Dr.Web версии 10 до последней ревизии
Прилагаемые логи собирались в следующем порядке после описываемых событий:
1. Агент не установлен, vSphere клиент запускается исправно RCI-VDI-WIN7-25_dallaslock_040416_170209.zip
2. Агент только что завершил установку (иконки в трее ещё нет), vSphere уже не запускается RCI-VDI-WIN7-25_dallaslock_040416_172701.zip
3. После перезагрузки окончательно установились все компоненты защиты, vSphere не запускается RCI-VDI-WIN7-25_dallaslock_040416_173754.zip
Прикрепленные файлы:
- RCI-VDI-WIN7-25_dallaslock_040416_170209.zip5,45Мб 1 Скачано раз
- RCI-VDI-WIN7-25_dallaslock_040416_172701.zip4,71Мб 0 Скачано раз
- RCI-VDI-WIN7-25_dallaslock_040416_173754.zip4,98Мб 1 Скачано раз
Источник: forum.drweb.com
Порядок аварийного отключения для Windows XP/2003
1. Для аварийного отключения системы защиты Dallas Lock 8.0 в Windows XP/2003 необходимо получить доступ к файловой системе.
Это можно сделать, в том числе, с помощью Консоли восстановления Windows (Recovery Console). Данная консоль представляет собой интерфейс командной строки, и имеет необходимый для администраторов минимум средств, которые позволяют выполнить восстановительные процедуры в системе, имеющей проблемы с загрузкой.
Чтобы запустить консоль восстановления, необходим установочный диск Windows ХР/2003. В некоторых случаях консоль восстановления может быть уже установлена вместе с ОС на ПК, тогда ее можно выбрать при обычном запуске Windows из меню параметров загрузки.
Для того чтобы получить доступ к консоли с загрузочного диска необходимы следующие действия:
1. После запуска диска дождаться завершения процесса копирования файлов установки, затем выбрать из меню параметров загрузки Консоль восстановления (Recovery Console), нажав «R».
2. Выбрать копию Windows, которую следует восстанавливать. На экране появится список операционных систем, установленных на ПК. В большинстве случаев Windows — единственная, поэтому следует нажать «1» и «Enter».
3. Далее ввести пароль администратора. После чего откроется доступ к корню каталога файловой системы: «C:Windows».
 |
Примечание. Следует учесть, что Консоль восстановления имеется не на каждом загрузочном диске. Можно воспользоваться другими аварийно-восстановительными средствами получения прямого доступа к файловой системе в обход установленной ОС, например Live CD WIndows. |
2. После получения доступа к файловой системе необходимо подменить системные файлы.
Далее следует произвести отключение модуля интерактивного входа путем переименования и копирования файлов с помощью командной строки. Необходимо зайти в папку System32 с помощью команды «cd %windir%system32» и ввести следующие команды:
1. ren dlautp.dll dlautp_.dll
2. copy msv1_0.dll dlautp.dll
3. ren dlkerber.dll dlkerber_.dll
4. copy kerberos.dll dlkerber.dll
5. ren dlgina.dll dlgina_.dll
6. copy msgina.dll dlgina.dll
3. После подмены системных файлов необходимо очистить реестр.
Далее для корректного отключения системы защиты необходимо внести изменения в реестр. Открыть редактор реестра можно с помощью командной строки командой regedit после ввода предыдущих команд. Можно открыть реестр из операционной системы, так как после подмены системных файлов компьютер должен успешно загрузиться (в меню «Пуск» в поле ввода ввести команду regedit) (рис. 251).
Рис. 251. Окно редактора реестра
В редакторе реестра следует проделать следующие операции:
1. Необходимо удалить ключ GinaDLL, расположенный по пути: HKEY_LOCAL_MACHINESOFTWAREMicrosoftWindows NTCurrentVersionWinlogon.
2. Также необходимо найти и полностью удалить из реестра следующие разделы:
HKEY_LOCAL_MACHINESYSTEMCurrentControlSetServicesDlFlt,
HKEY_LOCAL_MACHINESYSTEMCurrentControlSetServicesDlCrypt,
HKEY_LOCAL_MACHINESYSTEMCurrentControlSetServicesDlDisk,
HKEY_LOCAL_MACHINESYSTEMCurrentControlSetEnumRootLEGACY_DLFlt,
HKEY_LOCAL_MACHINESYSTEMCurrentControlSetEnumRootLEGACY_DLCRYPT,
HKEY_LOCAL_MACHINESYSTEMCurrentControlSetEnumRootLEGACY_DLDisk.
Для удаления разделов из ветки Root необходимо изменить права доступа для текущего пользователя (удобно сделать это не для каждого ключа, а для ветки Root) (рис. 252).
Рис. 252. Изменение разрешений для раздела Root
3. Также необходимо изменить значение ключа UpperFilters в ветке HKEY_LOCAL_MACHINESYSTEMCurrentControlSetControlClass: вместо «DlDisk PartMgr» следует оставить «PartMgr».
После выполнения вышеописанных операций необходимо перезагрузить компьютер. После перезагрузки система защиты Dallas Lock 8.0 будет отключена; теперь можно заново запустить установку СЗИ НСД, либо воспользоваться функцией «Исправить» в окне установки и удаления программ.
14.2.2. Порядок аварийного
отключения для Windows Vista/2008/7/2008R2/8/2012
1. Для аварийного отключения системы защиты Dallas Lock 8.0 в ОС Windows Vista/2008/7/2008R2/8/2012 необходимо получить доступ к файловой системе.
Для этого можно воспользоваться, в том числе, платформой восстановления Windows Recovery Environment (WinRE), которая является «преемником» консоли восстановления для предыдущих версий ОС.
WinRE может быть загружена с установочного диска операционной системы. Но можно воспользоваться встроенным инструментом восстановления, не требующим загрузки с CD. Для этого необходимо запустить меню дополнительных вариантов загрузки (перед началом загрузки ОС нажать F8 на клавиатуре) (рис. 253).
Рис. 253. Меню дополнительных вариантов загрузки ОС Windows 7
Необходимо выбрать «Устранение неполадок компьютера» (Repair Your Computer).Windows загрузит необходимые файлы и запустит процесс восстановления. Система попросит выбрать язык и ввести авторизационные данные. Появится необходимое окно параметров восстановления системы. В нем следует выбрать открытие окна командной строки.
С помощью командной строки необходимо переключиться на диск (раздел жесткого диска), где установлена система защиты Dallas Lock 8.0. Следует учесть, что буква того диска, который определен консолью восстановления как диск с установленной системой защиты, может не совпадать с буквой диска назначенного ОС, на который система защиты была установлена (диск С) (рис. 254).
Рис. 254. Консоль восстановления системы в Windows 7 и список системных файлов
 |
Примечание. Следует учесть, что платформа восстановления WinRE имеется не на всех загрузочных дисках. Можно воспользоваться другими аварийно-восстановительными средствами получения прямого доступа к файловой системе в обход установленной ОС, например Live CD Windows. |
2. После получения доступа к файловой системе необходимо подменить системные файлы.
После получения доступа к файловой системе необходимо произвести отключение модуля интерактивного входа путем переименования и копирования файлов с помощью команд:
1. ren dlautp.dll dlautp_.dll
2. copy msv1_0.dll dlautp.dll
3. ren dlkerber.dll dlkerber_.dll
4. copy kerberos.dll dlkerber.dll
5. ren dllives.dll dllives_.dll
6. copy livessp.dll dllives.dll[13]
3. После подмены системных файлов необходимо очистить реестр.
После отключения модуля интерактивного входа для корректного отключения системы защиты необходимо внести изменения в реестр. Открыть редактор реестра можно с помощью командной строки командой regedit после ввода предыдущих команд. Можно открыть реестр из операционной системы, так как после подмены системных файлов компьютер должен успешно загрузиться (в поле ввода меню «Пуск» ввести команду regedit). В редакторе реестра следует проделать следующие операции:
1. Изменить значение на «0» параметра Disabled по пути:
· для Windows Vista/2008/7/2008R2:
HKEY_LOCAL_MACHINESOFTWAREMicrosoftWindowsCurrentVersionAuthentication Credential Providers,
· для Windows 8/2012:
HKEY_LOCAL_MACHINESOFTWAREMicrosoftWindowsCurrentVersionAuthentication Credential Providers.
2. Удалить ветку реестра по пути:
HKEY_LOCAL_MACHINESOFTWAREMicrosoftWindowsCurrentVersion AuthenticationCredential Providers.
3. Также полностью удалить из реестра следующие разделы:
HKEY_LOCAL_MACHINESYSTEMCurrentControlSetServicesDlCrypt,
HKEY_LOCAL_MACHINESYSTEMCurrentControlSetServicesDlDisk,
HKEY_LOCAL_MACHINESYSTEMCurrentControlSetServicesDlFlt
HKEY_LOCAL_MACHINESYSTEMCurrentControlSetEnumRootLEGACY_DLCRYPT,
HKEY_LOCAL_MACHINESYSTEMCurrentControlSetEnumRootLEGACY_DLDisk.
HKEY_LOCAL_MACHINESYSTEMCurrentControlSetEnumRootLEGACY_DLFlt,
Для удаления разделов из ветки Root необходимо изменить права доступа для текущего пользователя (удобно сделать это не для каждого ключа, а для ветки Root).
4. Также необходимо изменить значение ключа UpperFilters в ветке
HKEY_LOCAL_MACHINESYSTEMCurrentControlSetControlClass: вместо «DlDisk PartMgr» следует оставить «PartMgr».
 |
Примечание. При корректной загрузке ОС данные операции возможны и в режиме «Безопасный режим с поддержкой командной строки». В этом случае потребуется дополнительная авторизация в ОС Windows с правами администратора. |
После выполнения вышеописанных операций необходимо перезагрузить компьютер. После перезагрузки система защиты будет отключена; теперь можно снова запустить её установку, либо воспользоваться функцией «Восстановить» в окне установки и удаления программ.
Воспользуйтесь поиском по сайту:
Источник: megalektsii.ru
Руководство — СЗИ НСД Dallas Lock 8.0 Руководство по эксплуатации — файл n1.doc
Руководство — СЗИ НСД Dallas Lock 8.0 Руководство по эксплуатации
Доступные файлы (2):
n1.doc
В некоторых случаях возможны ситуации, когда по каким-либо причинам доступ на защищенный компьютер осуществить невозможно. Невозможно загрузить операционную систему предположительно из-за сбоя работы системы защиты Dallas Lock 8.0.
В этом случае можно воспользоваться аварийным отключением системы защиты. Аварийное отключение может производиться в ручном режиме или в автоматическом с помощью диска восстановления.
-
Примечание. В ситуациях, когда вход в ОС осуществляется, необходимо воспользоваться штатной функцией удаления (раздел «Удаление системы защиты»).
Если Windows не загружается, однако
модуль доверенной загрузки
работает корректно, значит, нет поврежденных зон преобразования, и дальнейшее аварийное восстановление имеет смысл.
Общий порядок аварийного отключения следующий:
- Декодирование преобразованных областей жесткого диска (данный этап не выполняется, если диски не были преобразованы) (для Dallas Lock 8.0 C).
- Отключение модуля доверенной загрузки (загрузчика) и подмена системных файлов Dallas Lock 8.0 с помощью загрузочного диска восстановления (подмена библиотек Dallas Lock 8.0 на библиотеки Windows) вручную или с помощью загрузочного диска восстановления.
- Редактирование реестра вручную или с помощью специальной утилиты.
14.1.Аварийное декодирование областей жесткого диска |
Декодирование областей жесткого диска следует произвести с помощью модуля доверенной загрузки. Если
модуль доверенной загрузки
работает корректно, это означает, что есть возможность вызвать аварийное декодирование преобразованных дисков прямо из загрузчика.
Для этого необходимо ввести в поле авторизации загрузчика pin-код администратора, и, нажатием кнопкой F2, выбрать действие: Аварийное восстановление (Рис. 250).
Рис. 250. Аварийное декодирование дисков в загрузчике
Система запустит процесс обратного преобразования и сообщит об успешном окончании.
-
Внимание. Процесс аварийного декодирования жесткого диска используется в экстренных случаях и по времени является довольно длительным. Например, на физическом ПК под управлением ОС Windows 7 системный диск объемом 40 Гб аварийно декодируется 1 час 25 минут.
После завершения декодирования преобразованных областей дисков будет произведена попытка загрузки операционной системы. При сбое системы защиты Dallas Lock 8.0 загрузка ОС станет невозможной, в этом случае необходимо произвести аварийное отключение системы защиты.
14.2.Аварийное отключение Dallas Lock 8.0 в ручном режиме
14.2.1.Порядок аварийного отключения для Windows XP/2003
- Для аварийного отключения системы защиты Dallas Lock 8.0 в Windows XP/2003 необходимо получить доступ к файловой системе.
Это можно сделать, в том числе, с помощью Консоли восстановления Windows (Recovery Console). Данная консоль представляет собой интерфейс командной строки, и имеет необходимый для администраторов минимум средств, которые позволяют выполнить восстановительные процедуры в системе, имеющей проблемы с загрузкой.
Чтобы запустить консоль восстановления, необходим установочный диск Windows ХР/2003. В некоторых случаях консоль восстановления может быть уже установлена вместе с ОС на ПК, тогда ее можно выбрать при обычном запуске Windows из меню параметров загрузки.
Для того чтобы получить доступ к консоли с загрузочного диска необходимы следующие действия:
- После запуска диска дождаться завершения процесса копирования файлов установки, затем выбрать из меню параметров загрузки Консоль восстановления (Recovery Console), нажав «R».
- Выбрать копию Windows, которую следует восстанавливать. На экране появится список операционных систем, установленных на ПК. В большинстве случаев Windows — единственная, поэтому следует нажать «1» и «Enter».
- Далее ввести пароль администратора. После чего откроется доступ к корню каталога файловой системы: «C:Windows».
-
Примечание. Следует учесть, что Консоль восстановления имеется не на каждом загрузочном диске. Можно воспользоваться другими аварийно-восстановительными средствами получения прямого доступа к файловой системе в обход установленной ОС, например Live CD WIndows.
- После получения доступа к файловой системе необходимо подменить системные файлы.
Далее следует произвести отключение модуля интерактивного входа путем переименования и копирования файлов с помощью командной строки. Необходимо зайти в папку System32 с помощью команды «cd %windir%system32» и ввести следующие команды:
- ren dlautp.dll dlautp_.dll
- copy msv1_0.dll dlautp.dll
- ren dlkerber.dll dlkerber_.dll
- copy kerberos.dll dlkerber.dll
- ren dlgina.dll dlgina_.dll
- copy msgina.dll dlgina.dll
- После подмены системных файлов необходимо очистить реестр.
Далее для корректного отключения системы защиты необходимо внести изменения в реестр. Открыть редактор реестра можно с помощью командной строки командой regedit после ввода предыдущих команд. Можно открыть реестр из операционной системы, так как после подмены системных файлов компьютер должен успешно загрузиться (в меню «Пуск» в поле ввода ввести команду regedit) (Рис. 251).
Рис. 251. Окно редактора реестра
В редакторе реестра следует проделать следующие операции:
- Необходимо удалить ключ GinaDLL, расположенный по пути: HKEY_LOCAL_MACHINESOFTWAREMicrosoftWindows NTCurrentVersionWinlogon.
- Также необходимо найти и полностью удалить из реестра следующие разделы:
HKEY_LOCAL_MACHINESYSTEMCurrentControlSetServicesDlFlt,
HKEY_LOCAL_MACHINESYSTEMCurrentControlSetServicesDlCrypt,
HKEY_LOCAL_MACHINESYSTEMCurrentControlSetServicesDlDisk,
и
HKEY_LOCAL_MACHINESYSTEMCurrentControlSetEnumRootLEGACY_DLFlt,
HKEY_LOCAL_MACHINESYSTEMCurrentControlSetEnumRootLEGACY_DLCRYPT,
HKEY_LOCAL_MACHINESYSTEMCurrentControlSetEnumRootLEGACY_DLDisk.
Для удаления разделов из ветки Root необходимо изменить права доступа для текущего пользователя (удобно сделать это не для каждого ключа, а для ветки Root) (Рис. 252).
Рис. 252. Изменение разрешений для раздела Root
- Также необходимо изменить значение ключа UpperFilters в ветке HKEY_LOCAL_MACHINESYSTEMCurrentControlSetControlClass{4D36E967-E325-11CE—BFC1-08002BE10318}: вместо «DlDisk PartMgr» следует оставить «PartMgr».
После выполнения вышеописанных операций необходимо перезагрузить компьютер. После перезагрузки система защиты Dallas Lock 8.0 будет отключена; теперь можно заново запустить установку СЗИ НСД, либо воспользоваться функцией «Исправить» в окне установки и удаления программ.
14.2.2.Порядок аварийного
отключения для Windows Vista/2008/7/2008R2/8/2012
- Для аварийного отключения системы защиты Dallas Lock 8.0 в ОС Windows Vista/2008/7/2008R2/8/2012 необходимо получить доступ к файловой системе.
Для этого можно воспользоваться, в том числе, платформой восстановления Windows Recovery Environment (WinRE), которая является «преемником» консоли восстановления для предыдущих версий ОС.
WinRE может быть загружена с установочного диска операционной системы. Но можно воспользоваться встроенным инструментом восстановления, не требующим загрузки с CD. Для этого необходимо запустить меню дополнительных вариантов загрузки (перед началом загрузки ОС нажать F8 на клавиатуре) (Рис. 253).
Рис. 253. Меню дополнительных вариантов загрузки ОС Windows 7
Необходимо выбрать «Устранение неполадок компьютера» (Repair Your Computer).Windows загрузит необходимые файлы и запустит процесс восстановления. Система попросит выбрать язык и ввести авторизационные данные. Появится необходимое окно параметров восстановления системы. В нем следует выбрать открытие окна командной строки.
С помощью командной строки необходимо переключиться на диск (раздел жесткого диска), где установлена система защиты Dallas Lock 8.0. Следует учесть, что буква того диска, который определен консолью восстановления как диск с установленной системой защиты, может не совпадать с буквой диска назначенного ОС, на который система защиты была установлена (диск С) (Рис. 254).
Рис. 254. Консоль восстановления системы в Windows 7 и список системных файлов
-
Примечание. Следует учесть, что платформа восстановления WinRE имеется не на всех загрузочных дисках. Можно воспользоваться другими аварийно-восстановительными средствами получения прямого доступа к файловой системе в обход установленной ОС, например Live CD Windows.
- После получения доступа к файловой системе необходимо подменить системные файлы.
После получения доступа к файловой системе необходимо произвести отключение модуля интерактивного входа путем переименования и копирования файлов с помощью команд:
- ren dlautp.dll dlautp_.dll
- copy msv1_0.dll dlautp.dll
- ren dlkerber.dll dlkerber_.dll
- copy kerberos.dll dlkerber.dll
- ren dllives.dll dllives_.dll
- copy livessp.dll dllives.dll13
- После подмены системных файлов необходимо очистить реестр.
После отключения модуля интерактивного входа для корректного отключения системы защиты необходимо внести изменения в реестр. Открыть редактор реестра можно с помощью командной строки командой regedit после ввода предыдущих команд. Можно открыть реестр из операционной системы, так как после подмены системных файлов компьютер должен успешно загрузиться (в поле ввода меню «Пуск» ввести команду regedit). В редакторе реестра следует проделать следующие операции:
- Изменить значение на «0» параметра Disabled по пути:
- для Windows Vista/2008/7/2008R2:
HKEY_LOCAL_MACHINESOFTWAREMicrosoftWindowsCurrentVersionAuthentication Credential Providers{6f45dc1e-5384-457a-bc13-2cd81b0d28ed},
- для Windows 8/2012:
HKEY_LOCAL_MACHINESOFTWAREMicrosoftWindowsCurrentVersionAuthentication Credential Providers{600e7adb-da3e-41a4-9225-3c0399e88c0c}.
- Удалить ветку реестра {9123E0C2-FF5E-4b38-BAB9-E2FA800D2548} по пути:
HKEY_LOCAL_MACHINESOFTWAREMicrosoftWindowsCurrentVersion AuthenticationCredential Providers.
- Также полностью удалить из реестра следующие разделы:
HKEY_LOCAL_MACHINESYSTEMCurrentControlSetServicesDlCrypt,
HKEY_LOCAL_MACHINESYSTEMCurrentControlSetServicesDlDisk,
HKEY_LOCAL_MACHINESYSTEMCurrentControlSetServicesDlFlt
и
HKEY_LOCAL_MACHINESYSTEMCurrentControlSetEnumRootLEGACY_DLCRYPT,
HKEY_LOCAL_MACHINESYSTEMCurrentControlSetEnumRootLEGACY_DLDisk.
HKEY_LOCAL_MACHINESYSTEMCurrentControlSetEnumRootLEGACY_DLFlt,
Для удаления разделов из ветки Root необходимо изменить права доступа для текущего пользователя (удобно сделать это не для каждого ключа, а для ветки Root).
- Также необходимо изменить значение ключа UpperFilters в ветке
HKEY_LOCAL_MACHINESYSTEMCurrentControlSetControlClass{4D36E967-E325-11CE-BFC1-08002BE10318}: вместо «DlDisk PartMgr» следует оставить «PartMgr».
-
Примечание. При корректной загрузке ОС данные операции возможны и в режиме «Безопасный режим с поддержкой командной строки». В этом случае потребуется дополнительная авторизация в ОС Windows с правами администратора.
После выполнения вышеописанных операций необходимо перезагрузить компьютер. После перезагрузки система защиты будет отключена; теперь можно снова запустить её установку, либо воспользоваться функцией «Восстановить» в окне установки и удаления программ.
Содержание
- Dallas lock не печатает принтер
- Dallas Lock — Форум по вопросам информационной безопасности
- Отключение Dallas Lock 8
- Заключение
- Dallas lock не печатает принтер
Dallas Lock — Форум по вопросам информационной безопасности
Господа, звоните в техподдержку конфидента.
По вопросу Кристины -виноват скорее всего драйвер принтера, нужно попробовать переустановить драйвер или установить стандартный драйвер макрософт (если принтер древний или редкий то скорее всего из=за этого).
Алексей, какую именно вы учетную запись отключили и как именно?
DL 7.7 таже самая проблема. Снесли Даллас, поставили заново дрова на принтер (официальные и принудительно), сверху поставили Даллас, все печатает и работает. Заметили тенденцию, что когда Даллас поставлен на ПЭВМ с установкой следующих программ возникают проблеммы, выражающиеся в некоректной работе ПО.
Проблема с Далласом (синий экран при печати), и еще некоторых вещах кроется в конфликте следующей связки как правило:
Каспер+Даллас+Принтер.
На сайте далласа в ЧАВО есть решение.
Привожу его здесь целиком в качестве цитаты:
Для решения проблем связанных c использовании DL и антивируса Касперского 6-й и 7-й версии, необходимо:
Обновить антивирус Касперского;
Внести в реестр значение, с выключенной самозащитой в антивирусе Касперского (настройки антивируса-Сервис):
В большинстве случаев это помогает. Если не помогло самый простой способ обратится в тех поддержку далласа, это будет быстрее чем обсуждение проблем на форуме 🙂
Настройка параметры входа
Рис 1. Параметры входа в систему
Настройка полномочий пользователей
Для настройки прав пользователей в оболочке администратора на основной вкладке «Параметры безопасности» выделить категорию «Права пользователей» установить параметры как показано на. (рис. 2):
Рис 2. Параметры входа в систему
Настройка параметров аудита
Для настройки параметров аудита необходимо выбрать вкладку «Параметры безопасности» => «Аудит. Требуемые параметры показаны на рисунке ниже (рис 3).
Рис 3. Параметры аудита
Настройка очистки остаточной информации
Для того чтобы настроить процесс очистки остаточной информации, необходимо в оболочке администратора открыть категорию «Очистка остаточной информации» на вкладке «Параметры безопасности» и установить параметры, как показано на (рис. 4).
Рис 4. Параметры очистки остаточной информации
Настройка параметров контроля целостности
Для настройки контроля целостности необходимо в оболочке администратора на вкладке «Параметры безопасности» выделить категорию «Контроль целостности» и установить параметры как показано на рисунке (рис. 5).
Рис 5. Закладка Контроль целостности в оболочке администратора
Настройка контроля ресурсов
Для настройки контроля ресурсов, необходимо добавить исполняемые файлы средств защиты информации, установленных на АРМ, для которых необходимо назначить аудит (список файлов приведен в конце статьи). Для того чтобы добавить объект в контроль целостности необходимо: с помощью оболочки администратора в списке объектов категории «Контроль целостности» на вкладке «Контроль доступа» нажать кнопку «Добавить». В появившемся диалоговом окне, с помощью управляющих кнопок или прописав вручную, необходимо указать путь к ресурсу и нажать кнопку «Выбрать». Откроется окно редактирования параметров объекта ФС. В отобразившемся окне редактирования параметров необходимо открыть закладку «Контроль целостности» (см. ниже). Задать проверку контроля целостности для локальных объектов файловой системы без помощи оболочки администратора, а с помощью контекстного меню можно следующим способом:
- Правым щелчком мыши на значке объекта, для которого необходимо установить проверку контроля целостности, открыть контекстное меню и выбрать из него пункт «DL8.0: Права доступа» (рис. 6).
Рис 6. Права доступа
Рис 6. Закладка контроль целостности
- Необходимо выставить флажок в поле «Контроль целостности включен» и выбрать алгоритм расчета контрольной суммы, ГОСТ Р 34.11-94.
- Отметить при необходимости поле «Проверять контроль целостности при доступе».
- Нажать «Применить» и «ОК»
Системные файлы средств защиты информации, которые необходимо поставить на контроль целостности указаны в Приложении 1, данного руководства.
Управление учетными записями
По умолчанию в системе защиты Dallas Lock 8.0 всегда присутствуют следующие учетные записи:
Для отключения учетных записей необходимо выделить категорию «Учетные записи» на одноименной вкладке оболочки администратора и выбрать учетную запись, которую необходимо отключить, нажав на нее два раза левой кнопкой мыши, появится окно редактирования параметров учетной записи, на вкладке «Общие» в поле «Параметры» отметить пункт «Отключена».
В системе должно быть заведено три пользователя: Пользователь 1, Пользователь 2 и Администратор информационной безопасности.
У пользователей имеется индивидуальная учетная запись в операционной системе Windows и своим идентификатором для ПАК «Соболь».
Администратору ИБ, Пользователь 1, Пользователь 2, предоставлены права на доступ к информационным ресурсам, программным и техническим средствам автоматизированной системы согласно матрице доступа.
Матрица доступа к защищаемым ресурсам
1 Системные каталоги включают в себя директорию операционной системы (C:Windows) а также каталоги прикладного программного обеспечений (C:Program files);
2 К объектам профиля пользователя относят каталоги «Рабочий стол», «Мои документы», «Мои рисунки», а также каталоги, в которых хранятся пользовательские настройки прикладного программного обеспечения «Application Data», «Local Settings» и другие;
3 К операциям записи так же относят модификацию, удаление и изменение прав доступа;
4 Запрет доступа имеет приоритет над остальными правами пользователя, в том числе групповыми.
Создание локального пользователя
Для создания нового пользователя в системе защиты необходимо:
- После нажатия кнопки «OK» появится окно редактирования параметров учетной записи
На вкладке «Общие» требуется ввести следующие параметры: полное имя;
Далее, в процессе создания или регистрации локального пользователя необходимо включить его в группу «Пользователи». В окне закладки «Группы» отображены названия групп, в которые включен пользователь (рис. 24). По умолчанию, каждый новый пользователь входит в группу «Пользователи»
- Чтобы включить пользователя в определенную группу необходимо нажать «Добавить». Появится список всех групп пользователей, имеющихся в системе (кроме тех, в которые пользователь уже включен)
- В поле «Размещение» необходимо оставить значение «Локальный». В списке групп нужно выбрать «Пользователи».
- Завершающей операцией по созданию учетной записи пользователя является назначение пароля. Назначение пароля предлагается системой после заполнения всех необходимых параметров в окне создания учетной записи и нажатия кнопки «ОК»
Для создания пароля, отвечающего всем установленным требованиям политик безопасности, необходимо воспользоваться помощью генератора паролей системы защиты. Для этого нажать кнопку с надписью: «Генерация пароля». Система автоматически создаст случайный пароль, удовлетворяющий политикам сложности пароля, значение которого необходимо ввести в поля «Пароль» и «Подтверждение».
p, blockquote 1,0,0,0,0 —>
Диск восстановления Dallas lock не всегда под рукой. Кроме того в ситуации с клонами оказалось что он ещё и не всегда помогает. К слову по данной инструкции процент успеха тоже не идеальный. Около 5 компов из
40 вернувшихся в админскую удаление Dallas Lock не спасло и пришлось заливать всю систему и ПО с нуля.
p, blockquote 2,0,0,0,0 —>
p, blockquote 3,0,0,0,0 —>
Собственно предвещая подобные проблемы с остальной частью компов, чтобы не искать данную инструкцию в будущем, я и публикую её у себя на сайте. Инструкция актуальна для версий Dallas Lock-K и C вплоть до 8.0.565.2
p, blockquote 4,0,0,0,0 —>
p, blockquote 5,0,1,0,0 —>
Отключение Dallas Lock 8
Проверено лично, сработает на системах под управлением Windows Vista/7/8/8.1/10/2008/2008R2/2012/2012R2.
p, blockquote 6,0,0,0,0 —>
p, blockquote 7,0,0,0,0 —>
Попытку системы восстановиться автоматически можно смело прервать и вызвать меню дополнительных вариантов восстановления, там мы и найдем командную строку на старых версиях Windows.
p, blockquote 8,0,0,0,0 —>
С помощью утилиты Diskpart заранее определите диск, на котором у вас установлен Dallas Lock. Буква диска с установленной системой может не совпадать с той что вы ранее видели в ОС. Порядок команд:
- Diskpart
- List vol
- Для выхода из утилиты пишем Exit
После получения доступа к файловой системе необходимо подменить
системные файлы. После получения доступа к файловой системе необходимо зайти в папку System32, например с помощью команды «cd %windir%system32» и ввести следующие команды:
- «ren dlautp.dll dlautp_.dll»;
- «copy msv1_0.dll dlautp.dll»;
- «ren dlkerber.dll dlkerber_.dll»;
- «copy kerberos.dll dlkerber.dll»;
- «ren dllives.dll dllives_.dll» (Этот файл часто отсутствует, не страшно если его нет);
- «copy livessp.dll dllives.dll»10 (Может отсутствовать);
- «ren dlcloud.dll dlcloud_.dll (только для Windows 10)»;
- «copy cloudAP.dll dlcloud.dll (только для Windows 10)».
Для отключения драйвера МЭ (при установленной версии с МЭ или МЭ и СОВ) необходимо выполнить команду «cd %windir%system32drivers» и ввести следующую команду «ren
dlfirewall.sys dlfirewall.off».
p, blockquote 11,1,0,0,0 —>
Теперь можно залезть в реестр с помощью команды regedit. Руководство Dallas Lock утверждает что после операций с подменой системных файлов ОС уже должна загружаться в безопасном режиме, однако на моей практике такое иногда случалось лишь на Windows 7. В редакторе реестра следует проделать следующие операции:
p, blockquote 12,0,0,0,0 —>
Для Windows Vista/2008/7/2008R2:
Изменить значение на «0» параметра «Disabled» по пути: «HKEY_LOCAL_MACHINESOFTWAREMicrosoftWindowsCurrentVersionAuthenticationCredential Providers»
Для Windows 8/8.1/2012/2012R2/10 «HKEY_LOCAL_MACHINESOFTWAREMicrosoftWindowsCurrentVersionAuthenticationCredential Providers ».
p, blockquote 13,0,0,0,0 —>
Удалить ветку реестра «» по пути HKEY_LOCAL_MACHINESOFTWAREMicrosoftWindowsCurrentVersion
AuthenticationCredential Providers».
p, blockquote 14,0,0,0,0 —>
Полностью удалить из реестра следующие разделы:
- «HKEY_LOCAL_MACHINESYSTEMCurrentControlSetServicesDlCrypt»;
- «HKEY_LOCAL_MACHINESYSTEMCurrentControlSetServicesDlDisk»;
- «HKEY_LOCAL_MACHINESYSTEMCurrentControlSetServicesDlFlt»;
- «HKEY_LOCAL_MACHINESYSTEMCurrentControlSetServicesDlHwCtrl»;
- «HKEY_LOCAL_MACHINESYSTEMCurrentControlSetServicesDlfirewall»;
- «HKEY_LOCAL_MACHINESYSTEMCurrentControlSetServicesDlLwf»;
- «HKEY_LOCAL_MACHINESYSTEMCurrentControlSetServicesDllPSService»;
- «HKEY_LOCAL_MACHINESYSTEMCurrentControlSetEnumRootLEGACY_DLCRYPT»;
- «HKEY_LOCAL_MACHINESYSTEMCurrentControlSetEnumRootLEGACY_DLFlt»;
- «HKEY_CLASSES_ROOTDaLoDisk»;
- «HKEY_LOCAL_MACHINESOFTWAREClassesDaLoDisk».
Для удаления разделов из ветки «Root» необходимо изменить права доступа для текущего пользователя (удобно сделать это не для каждого ключа, а для ветки «Root»).
p, blockquote 16,0,0,0,0 —>
Изменить значение ключа «UpperFilters» в ветке
«HKEY_LOCAL_MACHINESYSTEMCurrentControlSetControlClass» вместо «DlDisk PartMgr» следует оставить «PartMgr».
p, blockquote 17,0,0,1,0 —>
p, blockquote 18,0,0,0,0 —>
Необходимо удалить значение «DlDisk» для ключа UpperFilters в ветке
«HKEY_LOCAL_MACHINESYSTEMCurrentControlSetControlClass».
p, blockquote 19,0,0,0,0 —>
Необходимо удалить значение «DlDisk» для ключа UpperFilters в ветке «HKEY_LOCAL_MACHINESYSTEMCurrentControlSetControlClass».
p, blockquote 20,0,0,0,0 —>
Необходимо изменить значение ключа UpperFilters в ветке
«HKEY_LOCAL_MACHINESYSTEMCurrentControlSetControlClass» вместо «kbdclass DlFlt» следует оставить «kbdclass».
p, blockquote 21,0,0,0,0 —>
Да, жутко много и муторно, но это всё. Перезагружаемся и проверяем, Dallas Lock должен быть отключен и функции восстановления системы теперь работают в штатном режиме хотя чаще всего система грузится и без них.
p, blockquote 22,0,0,0,0 —>
Заключение
В случае успешной загрузки операционной системы идем в программы и компоненты и удаляем вредителя окончательно. Затем долго думаем о том ставить ли его обратно. Шучу конечно же, не поставите так к вам тут же нагрянет с проверкой ФСТЭК. Сама СЗИ конечно дрянь полная, свою роль выполняет, но кому это нужно? Бессмысленная трата государственных и частных денег имхо.
Источник
Dallas lock не печатает принтер
ИО Капитана Очевидности
Сообщения: 5360
Благодарности: 1102

Организовали новое рабочее место на Windows 7 Prof x64
Для работы с документами установили MS Office 2003 (знаю, старый, но операторам так привычнее).
Для защиты информации используется Dallas Lock 8.0-C
Вскоре выявилась следующая проблема: при работе в сеансе с повышенным уровнем секретности программы Microsoft Office 2003 не могут ничего выводить на печать. Показывает окно с сообщением о проблемах отправки документа на печать.
Причём проблема именно в MS Office 2003 — «Блокнот», LibreOffice и прочие программы печатают нормально.
Пытался отследить момент ошибки через Procmon, но ничего подозрительного не нашёл.
При переводе Dallas Lock в режим обучения, было выявлено следующее
При печати из программ MS Office 2003 процесс диспетчера печати (Spool.exe) записывает информацию в файл C:WindowsSystem32NE00 или NE01.
Для каждого принтера используется своё имя файла: NE00 — предустановленный драйвер виртуального принтера «Microsoft XPS», NE01 — физический принтер рабочего места, другие виртуальные или реальные принтеры получали бы следующие номера в порядке установки.
После выхода из режима обучения в список прав мандатного доступа было добавлено правило «Секретно» для файла C:WindowsSystem32NE01 (файл соответствует физическому принтеру). Поскольку файл является временным, был использован режим «дескриптор по пути».
После этого программы MS Office 2003 начали печатать на этот принтер при работе системы на мандатном уровне «секретно», но перестали печатать в обычном уровне работы.
На рабочем месте выполняется работа с документами разной степени секретности.
Dallas Lock не позволяет назначить режим «разделяемой папки» для файла.
Для папки System32 назначить режим «разделяемой папки» невозможно, поскольку это нарушит работу операционной системы.
Прошу дать совет по способу исправления или обхода выявленной проблемы.
——-
Самое совершенное оружие, которым забиты арсеналы богатых и процветающих наций, может легко уничтожить необразованного, больного, бедного и голодного. Но оно не может уничтожить невежество, болезнь, нищету и голод. (Фидель Кастро)
Почему всех осужденных за измену Родине при Сталине реабилитировали при Горбачёве по отсутствию состава преступления? Потому что при Горбачёве измену Родине перестали считать преступлением.
Источник
Adblock
detector
Чтение
1 Системные каталоги включают в себя директорию операционной системы (C:Windows) а также каталоги прикладного программного обеспечений (C:Program files);
2 К объектам профиля пользователя относят каталоги «Рабочий стол», «Мои документы», «Мои рисунки», а также каталоги, в которых хранятся пользовательские настройки прикладного программного обеспечения «Application Data», «Local Settings» и другие;
3 К операциям записи так же относят модификацию, удаление и изменение прав доступа;
4 Запрет доступа имеет приоритет над остальными правами пользователя, в том числе групповыми.
Создание локального пользователя
Для создания нового пользователя в системе защиты необходимо:
- Выделить категорию «Учетные записи» на одноименной вкладке оболочки администратора.
- Нажать кнопку «Создать» в категориях «Действия» или выбрать соответствующую из контекстного меню. На экране появится окно создания новой учетной записи
- В поле «Размещение» необходимо выбрать значение «Локальный».
- В поле «Логин» необходимо ввести логин (имя) регистрируемого пользователя. При вводе имени в системе существуют следующие правила: максимальная длина имени — 32 символа; имя может содержать латинские символы, символы кириллицы, цифры и специальные символы; разрешается использовать различные регистры клавиатуры.
Если учетная запись была создана ранее, нажатие кнопки поиска, разворачивает список учетных записей пользователей, зарегистрированных только в ОС данного компьютера
- После нажатия кнопки «OK» появится окно редактирования параметров учетной записи
На вкладке «Общие» требуется ввести следующие параметры: полное имя;
Далее, в процессе создания или регистрации локального пользователя необходимо включить его в группу «Пользователи». В окне закладки «Группы» отображены названия групп, в которые включен пользователь (рис. 24). По умолчанию, каждый новый пользователь входит в группу «Пользователи»
- Чтобы включить пользователя в определенную группу необходимо нажать «Добавить». Появится список всех групп пользователей, имеющихся в системе (кроме тех, в которые пользователь уже включен)
- В поле «Размещение» необходимо оставить значение «Локальный». В списке групп нужно выбрать «Пользователи».
- Завершающей операцией по созданию учетной записи пользователя является назначение пароля. Назначение пароля предлагается системой после заполнения всех необходимых параметров в окне создания учетной записи и нажатия кнопки «ОК»
Для создания пароля, отвечающего всем установленным требованиям политик безопасности, необходимо воспользоваться помощью генератора паролей системы защиты. Для этого нажать кнопку с надписью: «Генерация пароля». Система автоматически создаст случайный пароль, удовлетворяющий политикам сложности пароля, значение которого необходимо ввести в поля «Пароль» и «Подтверждение».
Перечень файлов VipNet Client и VipNet CSP.
Источник
Dallas lock как правильно настроить
Настройка аппаратных идентификаторов в Dallas lock 8.0
В предыдущей статья мы рассматривали создание новой учетной записи для пользователей. Там оказалось все очень просто. Теперь для того, чтобы улучшить безопасность вы решили настроить вход пользователя в компьютер по электронному ключу флешки (рутокен, етокен). Для того чтобы это сделать нужно произвести несколько не сложных действий.
Благодаря данному способу никто кроме владельца электронного ключа и администратора не сможет зайти в компьютер. Давайте рассмотрим, как произвести настройку аппаратных идентификаторов в Dallas lock 8.0
Как в Dallas lock 8.0 включить аппаратные идентификаторы
И так для начала нужно выбрать необходимый считыватель и включить его. Для этого запускаем Администратор Dallas lock. Переходим на вкладку Параметры безопасность и ищем пункт Настройка считывателей аппаратных идентификаторов.
В открывшемся окне отмечаем необходимый тип.
Как настроить аппаратные идентификаторы
Открываем учетную запись, для которой вы хотите настроить вход в пк по идентификатору и слева переходим в раздел Аппаратная идентификация. В моем случае это eToken. Подключаете его к компьютеру, и чтобы его увидел Dallas lock нужно установить драйвера. Скачать вы их сможете в конце статьи. Производим форматирование.
Вводим пин код администратора, а также придумываем пин код для ключа и форматируем.
Теперь нужно записать необходимую информацию на идентификатор, для кликаем записать.
Вводим пин код идентификатора тот который придумали, когда форматировали ключ.
Вот и все теперь без электронного ключа пользователь не сможет войти в свою учетную запись.
Официальный сайт — https://dallaslock.ru/
Скачать драйвера для eToken — https://www.aladdin-rd.ru/support/downloads/etoken
Настройка Dallas Lock 8 Аппаратная идентификация
Руководство — СЗИ НСД Dallas Lock 8.0 Руководство по эксплуатации — файл n1.doc
5.4.Дополнительные режимы доступа
5.4.1.«Мягкий» режим контроля доступа к ресурсам
В системе Dallas Lock 8.0 реализован особый механизм контроля доступа к информационным ресурсам, «мягкий» режим. Такой режим, при котором:
- Проверяются все права дискреционного доступа.
- Сообщения о запрете при попытке пользователя произвести запрещенную политиками безопасности операцию заносятся в журнал доступа к ресурсам.
- В тоже время, доступ к запрещенным пользователю объектам предоставляется, несмотря на запрет.
«Мягкий» режим полезен при настройке замкнутой программной среды (смотри далее), при настройке мандатного доступа, а также для временного отключения контроля доступа системой защиты.
Для того чтобы события о запрете заносились в журнал, должен быть соответствующим образом настроен аудит доступа к ресурсам файловой системы.
Чтобы включить «мягкий» режим контроля доступа к файловой системе необходимо в основном окне оболочки администратора нажать кнопу «DL» 
Рис. 97. Включение мягкого режима
В появившемся окне отметить флажком поле «Автоматически отключать «мягкий» режим при перезагрузке», если этого требует политика безопасности, и нажать «Да» и (Рис. 98).
Рис. 98. Включение мягкого режима
Система выведет подтверждение об успешном включении «мягкого» режима. Выключение «мягкого» режима возможно в этом же окне: пункт меню будет иметь значение «Выключить мягкий режим».
Включать/выключать «мягкий» режим может только пользователь, наделенный правами на деактивацию системы защиты (вкладка «Параметры безопасности» => «Права пользователей» => политика «Деактивация системы защиты»). При попытке включения другим пользователем, система выведет соответствующее предупреждение.
5.4.2.«Режим обучения»
Режим обучения похож на «мягкий» режим контроля доступа. Но он позволяет не только заносить события о запрете доступа, но и автоматически назначать права на ресурсы, к которым доступ блокируется.
Чтобы включить «режим обучения» необходимо в основном окне оболочки администратора нажать кнопу «DL» 
Рис. 99. Включение режима обучения
Появится окно подтверждения включения данного режима (Рис. 100).
Рис. 100. Включение режима обучения
После включения режима обучения появится окно для назначения дискреционного доступа, в котором необходимо указать, какие параметры безопасности должны быть автоматически назначены на ресурсы, к которым блокируется доступ.
Аналогично «Мягкому» режиму для включения/выключения режима обучения пользователь должен быть наделен правами на деактивацию системы защиты (вкладка «Параметры безопасности» => «Права пользователей» => политика «Деактивация системы защиты»).
Рис. 101. Предупреждение о включенном режиме обучения
5.4.3.Механизм замкнутой программной среды
На одной рабочей станции может быть несколько пользователей, которые, в соответствии с политиками безопасности, могут работать с разными программами.
Для усиленных мер безопасности в системе Dallas Lock 8.0 существует механизм «Замкнутой программной среды», ЗПС, (иногда говорят «Изолированная программная среда» — ИЗС), который позволяет явно указать с какими программами пользователь может работать (со всеми же остальными программами пользователь работать соответственно не может).
Для реализации механизма замкнутой программной среды необходимо произвести ряд настроек. Общий смысл настроек состоит в том, чтобы установить глобальный запрет на выполнение всех программ, а потом разрешить запуск только тех приложений, которые необходимы данному пользователю для работы. Для организации ЗПС используются механизмы дискреционного контроля доступа. А конкретно право «Выполнение».
Для создания замкнутой программной среды рекомендуется все права назначать не для конкретного пользователя, а для специально созданной группы. В этом случае, если создать нового пользователя с теми же ограничениями на использования программ, достаточно будет добавить его в ту же самую группу, а не выполнять все настройки заново.
Первый вход только что созданного пользователя должен осуществляться без ограничений ЗПС, так как при первом входе в системной папке создается профиль пользователя. Таким же образом, если на компьютере установлен Microsoft Office, то, войдя первый раз новым пользователем до включения ограничений ЗПС, нужно запустить какое-либо приложение офиса, так как он производит локальную установку в профиль. Только после того, как профиль пользователя создан, нужные приложения установлены и инициализированы, можно начинать настройку ЗПС (либо добавлять пользователя в группу с ЗПС ограничениями).
Нужно помнить, что исполняемыми файлами считаются не только файлы с расширениями *.exe, но и все другие файлы, которые открываются с флагами на выполнение. Это, прежде всего, *.dll, *.sys, *.scr и прочие. Таким образом, если необходимо разрешить пользователю работать с Microsoft Word, то недостаточно будет ему разрешить запускать файл WINWORD.EXE. Ведь WINWORD.EXE использует также множество *.dll файлов, которые тоже нужно разрешить данному пользователю для запуска.
5.4.3.1.Настройка ЗПС с использованием мягкого режима
Для настройки ЗПС с использованием «мягкого» режима в системе защиты Dallas Lock 8.0 существует дополнительный механизм. Пример такой настройки описан ниже.
Пусть пользователь, для которого нужно организовать ЗПС, уже создан и инициализирован (к примеру, он называется zaps). Далее для настройки ЗПС, необходимо выполнить следующие шаги по настройке:
- Создать специальную группу, например, ZPS, и включить пользователя zaps в группу ZPS. Для группы ZPS в глобальных настройках запретить запуск всего (вкладка «Контроль доступа» => «Глобальные» => «Параметры по умолчанию») (Рис. 102).
Рис. 102. Глобальный запрет запуска программ для настройки ЗПС
- Включить параметр аудита «Аудит: заносить в журнал все ошибки при включенном мягком режиме» (вкладка «Параметры безопасности» => «Аудит») (Рис. 103).
Рис. 103. Включение аудита доступа
- Далее необходимо включить «мягкий режим» контроля доступа и желательно очистить журнал доступа ресурсов. Отправить компьютер в перезагрузку.
Следует помнить, что не все приложения достаточно просто запустить. Некоторые сложные приложения на своем старте загружают не все исполняемые модули, а только необходимые, остальные модули они подгружают динамически, в процессе работы. Поэтому после запуска приложения лучше выполнить все основные действия приложения для работы.
На этом этапе в журнале доступа к ресурсам формируется список файлов, которые нужны данному пользователю для работы.
- Загрузить систему под учетной записью администратора. Запустить оболочку администратора системы защиты, открыть журнал доступа к ресурсам.
- Настроить и применить фильтр журнала доступа к ресурсам: пользователь – «zaps», результат – «ошибка» (Рис. 104).
Рис. 104. Фильтр журнала доступа к ресурсам
- Далее, щелчком правой кнопки мыши на поле с записями журнала необходимо вызвать контекстное меню и выбрать пункт «Права для файлов» или нажать эту кнопку на панели «Действия» (Рис. 105).
Рис. 105. Контекстное меню в журнале доступа к ресурсам
- В появившемся окошке редактирования параметров безопасности назначить дискреционные права для группы ZPS «только чтение» (Рис. 106).
Рис. 106. Назначение дискреционных прав для файлов
После нажатия кнопки «ОК» система попросит пользователя выбрать еще одно действие для настройки параметров безопасности (Рис. 107):
Рис. 107. Настройка параметров безопасности
В этом случае, если назначаются права на доступ к ресурсам для группы ZPS впервые, то параметры безопасности будут созданы независимо от выбранного значения «Да» или «Нет». Если же необходимо добавить параметр (например, право запускать еще какую-либо программу), то в этом случае следует нажать кнопку «Да», чтобы добавить параметр и не потерять существующие.
Рис. 108. Назначение прав через кнопку Свойства для операции пользователя
Таким образом, ЗПС организована. Теперь необходимо отключить «мягкий режим» и зайти пользователем zaps. Этот пользователь сможет работать только с необходимыми программами.
Следует помнить, что вполне вероятна ситуация, когда не все нужные для работы пользователя исполняемые файлы занеслись в список. Так как некоторые приложения вызывают какие-либо другие исполняемые файлы только при активизации определенных функций. Если после включения ЗПС у пользователя zaps какое-либо приложение стало работать неправильно – это можно сразу же увидеть в журнале доступа к ресурсам. Скорее всего, для какого-то еще исполняемого файла необходимо добавить право на исполнение для данного пользователя (группы).
5.4.3.2.Настройка ЗПС с использованием режима обучения
Пусть пользователь, для которого нужно организовать замкнутую программную среду, уже создан и инициализирован (к примеру, он называется zaps). Далее для настройки ЗПС, необходимо выполнить следующие шаги по настройке:
- Как и в примере по настройке ЗПС с использованием «мягкого» режима (описано выше), необходимо создать специальную группу, например, ZPS, включить пользователя zaps в группу ZPS и для группы ZPS в глобальных настройках запретить запуск всего (Рис. 102).
- В дополнительном меню кнопки
необходимо включить «режим обучения».
- Далее, в появившемся окне дискреционного доступа назначить для выбранной группы параметр безопасности «только чтение». Это просто сделать, нажав саму кнопку «только чтение» (Рис. 109).
Рис. 109. Настройка прав доступа для режима обучения
- Теперь необходимо перезагрузить компьютер и осуществить вход под учетной записью пользователя zaps.
- Поработать немного под этим пользователем, запустив необходимые приложения. В процессе работы в «режиме обучения» на запущенные приложения назначается дескриптор в соответствии с произведенной настройкой при включении режима.
- В период пока включен «режим обучения» пользователю zaps становятся доступны для запуска все необходимые приложения.
- Чтобы выключить режим обучения для пользователя, необходимо завершить его сеанс, зайти под учетной записью администратора и выбрать в дополнительном меню пункт «Выключить режим обучения». После выключения — доступ к приложениям будет определяться в соответствии с назначенными правами: и администратором безопасности, и в процессе «режима обучения».
Настройка СЗИ Dallas Lock версии 8-К
Настройка СЗИ Dallas Lock версии 8-К
В предыдущей статье рассмотрена тема установки «Системы защиты от несанкционированного доступа Dallas Lock 8.0». В этом материале показано как настроить сертифицированное средство защиты информации (СЗИ) от несанкционированного доступа Dallas Lock версии 8-К. Показано как настроить СЗИ Dallas Lock и установить на контроль целостности другие средства защиты, на примере антивирусного средства Dr.Web, средства криптографической защиты информации (СКЗИ) КриптоПро CSP, СКЗИ ViPNet Client, СКЗИ ViPNet CSP.
Настройка параметры входа
Для настройки входа в систему, установки атрибутов пароля, аппаратных считывателей необходимо выбрать вкладку «Параметры безопасности», закладку «Вход», требуемые настройки показаны на (рис. 1).
Рис 1. Параметры входа в систему
Настройка полномочий пользователей
Для настройки прав пользователей в оболочке администратора на основной вкладке «Параметры безопасности» выделить категорию «Права пользователей» установить параметры как показано на. (рис. 2):
Рис 2. Параметры входа в систему
Настройка параметров аудита
Для настройки параметров аудита необходимо выбрать вкладку «Параметры безопасности» => «Аудит. Требуемые параметры показаны на рисунке ниже (рис 3).
Рис 3. Параметры аудита
Настройка очистки остаточной информации
Для того чтобы настроить процесс очистки остаточной информации, необходимо в оболочке администратора открыть категорию «Очистка остаточной информации» на вкладке «Параметры безопасности» и установить параметры, как показано на (рис. 4).
Рис 4. Параметры очистки остаточной информации
Настройка параметров контроля целостности
Для настройки контроля целостности необходимо в оболочке администратора на вкладке «Параметры безопасности» выделить категорию «Контроль целостности» и установить параметры как показано на рисунке (рис. 5).
Рис 5. Закладка Контроль целостности в оболочке администратора
Настройка контроля ресурсов
Для настройки контроля ресурсов, необходимо добавить исполняемые файлы средств защиты информации, установленных на АРМ, для которых необходимо назначить аудит (список файлов приведен в конце статьи). Для того чтобы добавить объект в контроль целостности необходимо: с помощью оболочки администратора в списке объектов категории «Контроль целостности» на вкладке «Контроль доступа» нажать кнопку «Добавить». В появившемся диалоговом окне, с помощью управляющих кнопок или прописав вручную, необходимо указать путь к ресурсу и нажать кнопку «Выбрать». Откроется окно редактирования параметров объекта ФС. В отобразившемся окне редактирования параметров необходимо открыть закладку «Контроль целостности» (см. ниже). Задать проверку контроля целостности для локальных объектов файловой системы без помощи оболочки администратора, а с помощью контекстного меню можно следующим способом:
- Правым щелчком мыши на значке объекта, для которого необходимо установить проверку контроля целостности, открыть контекстное меню и выбрать из него пункт «DL8.0: Права доступа» (рис. 6).
Рис 6. Права доступа
- В отобразившемся окне редактирования параметров необходимо открыть закладку «Контроль целостности» (рис. 7).
Рис 6. Закладка контроль целостности
- Необходимо выставить флажок в поле «Контроль целостности включен» и выбрать алгоритм расчета контрольной суммы, ГОСТ Р 34.11-94.
- Отметить при необходимости поле «Проверять контроль целостности при доступе».
- Нажать «Применить» и «ОК»
Системные файлы средств защиты информации, которые необходимо поставить на контроль целостности указаны в Приложении 1, данного руководства.
Управление учетными записями
По умолчанию в системе защиты Dallas Lock 8.0 всегда присутствуют следующие учетные записи:
— Суперадминистратор — учетная запись пользователя, установившего СЗИ НСД (запись невозможно удалить из системы);
— «anonymous» — учетная запись для проверки входов с незащищенных СЗИ машин (запись невозможно удалить из системы, но нужно отключить);
— «secServer» — через эту учетную запись Сервер безопасности подключается к данному ПК и проводит оперативное управление (запись невозможно удалить из системы, но нужно отключить, если не используется Сервер Безопасности);
«**» — специальная учетная запись, разрешающая всем доменным пользователям вход на защищенный системой компьютер. Создаётся только на ПК, которые в момент установки СЗИ НСД входят в Active Directory. Запись нужно отключить.
Для отключения учетных записей необходимо выделить категорию «Учетные записи» на одноименной вкладке оболочки администратора и выбрать учетную запись, которую необходимо отключить, нажав на нее два раза левой кнопкой мыши, появится окно редактирования параметров учетной записи, на вкладке «Общие» в поле «Параметры» отметить пункт «Отключена».
В системе должно быть заведено три пользователя: Пользователь 1, Пользователь 2 и Администратор информационной безопасности.
У пользователей имеется индивидуальная учетная запись в операционной системе Windows и своим идентификатором для ПАК «Соболь».
Администратору ИБ, Пользователь 1, Пользователь 2, предоставлены права на доступ к информационным ресурсам, программным и техническим средствам автоматизированной системы согласно матрице доступа.
Матрица доступа к защищаемым ресурсам
п/п
C:Program Files (x86)Crypto Pro
1 Системные каталоги включают в себя директорию операционной системы (C:Windows) а также каталоги прикладного программного обеспечений (C:Program files);
2 К объектам профиля пользователя относят каталоги «Рабочий стол», «Мои документы», «Мои рисунки», а также каталоги, в которых хранятся пользовательские настройки прикладного программного обеспечения «Application Data», «Local Settings» и другие;
3 К операциям записи так же относят модификацию, удаление и изменение прав доступа;
4 Запрет доступа имеет приоритет над остальными правами пользователя, в том числе групповыми.
Создание локального пользователя
Для создания нового пользователя в системе защиты необходимо:
- Выделить категорию «Учетные записи» на одноименной вкладке оболочки администратора.
- Нажать кнопку «Создать» в категориях «Действия» или выбрать соответствующую из контекстного меню. На экране появится окно создания новой учетной записи
- В поле «Размещение» необходимо выбрать значение «Локальный».
- В поле «Логин» необходимо ввести логин (имя) регистрируемого пользователя. При вводе имени в системе существуют следующие правила: максимальная длина имени — 32 символа; имя может содержать латинские символы, символы кириллицы, цифры и специальные символы; разрешается использовать различные регистры клавиатуры.
Если учетная запись была создана ранее, нажатие кнопки поиска, разворачивает список учетных записей пользователей, зарегистрированных только в ОС данного компьютера
- После нажатия кнопки «OK» появится окно редактирования параметров учетной записи
На вкладке «Общие» требуется ввести следующие параметры: полное имя;
Далее, в процессе создания или регистрации локального пользователя необходимо включить его в группу «Пользователи». В окне закладки «Группы» отображены названия групп, в которые включен пользователь (рис. 24). По умолчанию, каждый новый пользователь входит в группу «Пользователи»
- Чтобы включить пользователя в определенную группу необходимо нажать «Добавить». Появится список всех групп пользователей, имеющихся в системе (кроме тех, в которые пользователь уже включен)
- В поле «Размещение» необходимо оставить значение «Локальный». В списке групп нужно выбрать «Пользователи».
- Завершающей операцией по созданию учетной записи пользователя является назначение пароля. Назначение пароля предлагается системой после заполнения всех необходимых параметров в окне создания учетной записи и нажатия кнопки «ОК»
Для создания пароля, отвечающего всем установленным требованиям политик безопасности, необходимо воспользоваться помощью генератора паролей системы защиты. Для этого нажать кнопку с надписью: «Генерация пароля». Система автоматически создаст случайный пароль, удовлетворяющий политикам сложности пароля, значение которого необходимо ввести в поля «Пароль» и «Подтверждение».
Перечень файлов VipNet Client и VipNet CSP.
4systems
Средства защиты информации
тел. (812) 945-41-
office@4systems.ru
RSS: статьи
Нет товаров в корзине.
Выбирайте товары для
заказа в каталоге товаров
Вы здесь: Главная > Статьи > Dallas Lock удалить
Инструкция по аварийному восстановлению Dallas Lock 8.0
Общий порядок аварийного восстановления СЗИ от НСД следующий:
- Декодирование преобразованных областей жесткого диска (данный этап не выполняется, если диски не были преобразованы) (актуально для СЗИ от НСД Dallas Lock 8.0-С).
- Отключение модуля доверенной загрузки (загрузчика) и подмена системных файлов Dallas Lock 8.0 с помощью загрузочного диска восстановления (подмена библиотек Dallas Lock 8.0 на библиотеки Windows).
- Редактирование реестра с помощью специальной утилиты.
Этап № 1. Аварийное декодирование областей жесткого диска
Если на жестком диске имеются шифрованные файлs и/или разделы, то необходимо произвести их декодирование. Это следует сделать с помощью модуля доверенной загрузки. Если модуль доверенной загрузки работает корректно, это означает, что есть возможность вызвать аварийное декодирование преобразованных дисков прямо из загрузчика. В поле авторизации загрузчика необходимо ввести пароль администратора СЗИ НСД Dallas Lock 8.0-С, и с помощью кнопки F2 выбрать действие: Аварийное восстановление (Рис_1 ).
Система запустит процесс обратного преобразования и сообщит об успешном окончании. После завершения декодирования преобразованных областей дисков необходимо загрузиться с диска восстановления.
Этап № 2. Отключение загрузчика Dallas Lock 8.0 и подмена системных файлов
Необходимо вставить компакт-диск для аварийного восстановления Dallas Lock 8.0 в привод и загрузиться с него (предварительно установив в BIOS загрузку с CD). В появившемся меню загрузочного диска необходимо выбрать пункт «Аварийное восстановление» (Рис_2 ).
После загрузки в консоли аварийного восстановления будут предложены команды:
- DLOFF – аварийное отключение Dallas Lock в Windows;
- DLMBROFF – отключение модуля доверенной загрузки Dallas Lock;
- RESTART – перезагрузка;
- HELP – справка.
Если был активирован модуль доверенной загрузки, то командой DLMBROFF его необходимо отключить. После чего система выведет сообщение о том, что в MBR установлен оригинальный загрузчик. Далее необходимо отключить саму систему защиты Dallas Lock 8.0 командой DLOFF. После этого система выведет сообщение о том, что система защиты аварийно отключена. Далее необходимо ввести команду RESTART для перезагрузки компьютера. После перезагрузки система защиты Dallas Lock 8.0 будет отключена.
Этап № 3. Очистка реестра
Далее для корректного отключения системы защиты необходимо внести изменения в реестр. Сделать это можно вручную, или воспользовавшись специальной утилитой по очистке реестра DlRestoreSystem, которая находится на диске аварийного восстановления в директории util. Необходимо войти в ОС под учетной записью администратора Windows и запустить файл DlRestoreSystem.exe с диска (Рис_3 ).
После запуска данной утилиты с правами администратора и команды завершения снятия системы Dallas Lock 8.0, будет предложено перезагрузиться. Также в процессе снятия системы защиты будет предложено оставить или удалить системную папку DLLOCK80 с хранящимися в ней журналами и другими конфигурационными файлами. После перезагрузки система защиты Dallas Lock 8.0 будет удалена с компьютера, теперь можно снова запустить её установку. Если по каким либо причинам данный способ аварийного восстановления не сработал, то необходимо воспользоваться аварийным восстановлением в ручном режиме.
Dallas Lock 8.0-K — система защиты конфиденциальной информации, в процессе её хранения и обработки, от несанкционированного доступа.
Представляет собой программный комплекс средств защиты информации в автоматизированных системах и в информационных системах, осуществляющих обработку персональных данных.
Система защиты Dallas Lock 8.0-K может быть установлена на любые компьютеры, работающие под управлением следующих ОС:
- Windows ХР (SP 3) (32-bit),
- Windows Server 2003 (R2) (32-bit),
- Windows Vista (SP2) (32-bit и 64-bit),
- Windows Server 2008 (SP 2) (32-bit и 64-bit),
- Windows Server 2008 R2 (64-bit),
- Windows 7 (32-bit и 64-bit).
Dallas Lock 8.0-K позволяет в качестве средств опознавания пользователей использовать аппаратные электронные идентификаторы. Поддерживаются USB-флэш-накопители, ключи Touch Memory, смарт-карты eToken и USB-брелоки eToken, ruToken и ruToken ЭЦП.
СЗИ от НСД Dallas Lock 8.0-K обеспечивает:
- Защиту конфиденциальной информации от несанкционированного доступа стационарных и портативных компьютеров как автономных, так и в составе ЛВС, через локальный, сетевой и терминальный входы.
- Дискреционный принцип разграничения доступа к информационным ресурсам в соответствии со списками пользователей и их правами доступа (матрица доступа).
- Аудит действий пользователей – санкционированных и без соответствующих прав; ведение журналов регистрации событий.
- Контроль целостности файловой системы и программно-аппаратной среды.
- Объединение защищенных ПК для централизованного управления механизмами безопасности.
- Приведение АС в соответствие законодательству РФ по защите информации.
СЗИ НСД Dallas Lock 8.0-K является усовершенствованным продуктом и содержит ряд преимуществ по сравнению с предыдущими версиями Dallas Lock, среди которых:
- Поддержка современных ОС, в том числе 64-х битных.
- Отсутствие необходимости активировать систему, что значительно упрощает внедрение. Достаточным является инсталляция системы, которая происходит только по уникальному коду диска.
- Полностью переработанный, инновационный интерфейс.
- Улучшенная работа с доменными пользователями. Реализован механизм регистрации доменных учетных записей пользователей системы с использованием масок, по символу «*». В контексте системы защиты символ «*» имеет значение «все». Таким образом, уже нет необходимости регистрировать каждого отдельного доменного пользователя в системе защиты, что позволяет кардинально упростить внедрение и настройку системы. Так же это избавляет от проблем, связанных с необходимостью синхронизации данной СЗИ и контроллера домена при появлении новых пользователей в домене. При желании можно использовать «классическую схему» работы с пользователями, которая была реализована в Dallas Lock 7.7, когда каждому пользователю домена соответствует своя учетная запись системы защиты.
- Оптимизированный Сервер Безопасности. Механизм синхронизации с клиентской рабочей станцией качественно переработан, что позволяет на порядок ускорить его работу, снизить загрузку сети и увеличить скорость загрузки клиентских рабочих станций.
- Консоль Сервера Безопасности отделена от Сервера Безопасности и может быть запущена на любой другой защищенной рабочей станции, находящейся в той же локальной сети. При этом для связи используется защищенный сетевой протокол, который исключает возможность несанкционированного вмешательства.
- Переработанная модель дискреционного доступа — 5 интуитивно понятных категорий прав для определения доступа к файлам и папкам.
- Расширенный перечень средств аппаратной (двухфакторной) аутентификации. Добавлена возможность использования в качестве аппаратных идентификаторов USB-Flash дисков (флешек) (идентификация осуществляется по уникальному номеру тома).
- В новой версии контроль целостности программно-аппаратной среды проверяется по команде администратора, по расписанию, периодически.
- Отчет по правам и конфигурациям (инвентаризация) имеет более гибкие и удобные настройки. Отчет открывается в отдельном текстовом файле, который можно вывести на печать. Для формирования отчета есть возможность:
- выбрать его тип: по назначенным правам, список пользователей, политики безопасности или и то и другое;
- выбрать параметры необходимых ресурсов: общие папки, глобальные права или конкретный ресурс, указав его размещение (путь);
- и выбрать параметр, определяющий сортировку списков отчета (по ресурсам или пользователям).
- Реализован механизм генерации сложных паролей. Кнопка генератора паролей находится рядом с полями ввода нового пароля и позволяет сгенерировать пароль, отвечающий всем установленным администратором безопасности параметрам сложности пароля.
- Кроме традиционных, добавлена новая политика настройки сложности паролей. Это — необходимость отсутствия цифры в первом и последнем символе.
- Качественно переработан механизм сигнализации. Ситуации несанкционированного доступа на клиентских рабочих станциях отслеживаются и сопровождаются сигнализацией на Сервере безопасности. События НСД заносятся в журнал СБ, на самом же компьютере с установленным СБ воспроизводится звуковой сигнал и выводится всплывающее сообщение на панели задач. В системе реализована настройка оповещений о событиях (выбор событий), а также механизм отправки сообщений о событиях НСД на электронную почту.
Возможности в версии Dallas Lock 8.0-K
Система защиты информации от несанкционированного доступа Dallas Lock 8.0-K предоставляет следующие возможности:
- В соответствии со своим назначением, система запрещает посторонним лицам доступ к ресурсам ПК и позволяет разграничивать права зарегистрированных в системе защиты пользователей при работе на компьютере. Разграничения касаются прав доступа к объектам файловой системы, доступ к сети, сменным накопителям, аппаратным ресурсам. Для облегчения администрирования возможно объединение пользователей в группы. Контролируются права доступа для локальных, доменных, сетевых и терминальных пользователей.
- В качестве средства идентификации пользователей служат индивидуальные пароли пользователей и, при необходимости, аппаратные идентификаторы:
- USB-флэш-накопители (флешки);
- электронные ключи Touch Memory (iButton);
- USB-ключи Aladdin eToken Pro/Java;
- смарт-карты Aladdin eToken PRO/SC;
- USB-ключи Rutoken (Рутокен) и Rutoken ЭЦП.
Тем самым в системе реализована двухфакторная аутентификация, присущая системам с повышенной защитой. В тоже время аппаратная идентификация обязательной не является.
Для решения проблемы «простых паролей» система имеет гибкие настройки сложности паролей. Можно задать минимальную длину пароля, необходимость обязательного наличия в пароле цифр, специальных символов, строчных и прописных букв, степень отличия нового пароля от старого и прочее.
Кроме того, в системе имеется механизм генерации паролей, соответствующих всем установленным параметрам сложности.
Одним из основных показателей защищенности системы является наличие дискреционного принципа контроля доступа. Он обеспечивает доступ к защищаемым объектам (дискам, каталогам, файлам) в соответствии со списками пользователей (групп) и их правами доступа (матрица доступа). В соответствии с содержимым списка вычисляются права на доступ к объекту для каждого пользователя (открытие, запись, чтение, удаление, переименование, запуск, копирование и прочие). Причем каждое право может находиться в состоянии «запретить»/«разрешить» на разных уровнях.
Возможно ограничение круга доступных для пользователя объектов файловой системы (дисков, папок и файлов под FAT и NTFS), а также аппаратных устройств. Применяется полностью независимый от ОС механизм определения прав доступа пользователя к ресурсам. Система защиты Dallas Lock анализирует назначенные политики доступа согласно иерархии назначенных параметров на объекты снизу вверх, то есть при попытке пользователя совершить с объектом ФС или программно-аппаратной среды компьютера любую операцию, проверка происходит, начиная с локальных параметров объекта; глобальные параметры проверяются в последнюю очередь. При этом локальные настройки имеют приоритет над глобальными. Приоритеты параметров в системе защиты Dallas Lock 8.0-K следующие:
Источник
Adblock
detector
Чтение
1 Системные каталоги включают в себя директорию операционной системы (C:Windows) а также каталоги прикладного программного обеспечений (C:Program files);
2 К объектам профиля пользователя относят каталоги «Рабочий стол», «Мои документы», «Мои рисунки», а также каталоги, в которых хранятся пользовательские настройки прикладного программного обеспечения «Application Data», «Local Settings» и другие;
3 К операциям записи так же относят модификацию, удаление и изменение прав доступа;
4 Запрет доступа имеет приоритет над остальными правами пользователя, в том числе групповыми.
Создание локального пользователя
Для создания нового пользователя в системе защиты необходимо:
- Выделить категорию «Учетные записи» на одноименной вкладке оболочки администратора.
- Нажать кнопку «Создать» в категориях «Действия» или выбрать соответствующую из контекстного меню. На экране появится окно создания новой учетной записи
- В поле «Размещение» необходимо выбрать значение «Локальный».
- В поле «Логин» необходимо ввести логин (имя) регистрируемого пользователя. При вводе имени в системе существуют следующие правила: максимальная длина имени — 32 символа; имя может содержать латинские символы, символы кириллицы, цифры и специальные символы; разрешается использовать различные регистры клавиатуры.
Если учетная запись была создана ранее, нажатие кнопки поиска, разворачивает список учетных записей пользователей, зарегистрированных только в ОС данного компьютера
- После нажатия кнопки «OK» появится окно редактирования параметров учетной записи
На вкладке «Общие» требуется ввести следующие параметры: полное имя;
Далее, в процессе создания или регистрации локального пользователя необходимо включить его в группу «Пользователи». В окне закладки «Группы» отображены названия групп, в которые включен пользователь (рис. 24). По умолчанию, каждый новый пользователь входит в группу «Пользователи»
- Чтобы включить пользователя в определенную группу необходимо нажать «Добавить». Появится список всех групп пользователей, имеющихся в системе (кроме тех, в которые пользователь уже включен)
- В поле «Размещение» необходимо оставить значение «Локальный». В списке групп нужно выбрать «Пользователи».
- Завершающей операцией по созданию учетной записи пользователя является назначение пароля. Назначение пароля предлагается системой после заполнения всех необходимых параметров в окне создания учетной записи и нажатия кнопки «ОК»
Для создания пароля, отвечающего всем установленным требованиям политик безопасности, необходимо воспользоваться помощью генератора паролей системы защиты. Для этого нажать кнопку с надписью: «Генерация пароля». Система автоматически создаст случайный пароль, удовлетворяющий политикам сложности пароля, значение которого необходимо ввести в поля «Пароль» и «Подтверждение».
Перечень файлов VipNet Client и VipNet CSP.
Источник
Настройка аппаратных идентификаторов в Dallas lock 8.0
В предыдущей статья мы рассматривали создание новой учетной записи для пользователей. Там оказалось все очень просто. Теперь для того, чтобы улучшить безопасность вы решили настроить вход пользователя в компьютер по электронному ключу флешки (рутокен, етокен). Для того чтобы это сделать нужно произвести несколько не сложных действий.
Благодаря данному способу никто кроме владельца электронного ключа и администратора не сможет зайти в компьютер. Давайте рассмотрим, как произвести настройку аппаратных идентификаторов в Dallas lock 8.0
Как в Dallas lock 8.0 включить аппаратные идентификаторы
И так для начала нужно выбрать необходимый считыватель и включить его. Для этого запускаем Администратор Dallas lock. Переходим на вкладку Параметры безопасность и ищем пункт Настройка считывателей аппаратных идентификаторов.
В открывшемся окне отмечаем необходимый тип.
Как настроить аппаратные идентификаторы
Открываем учетную запись, для которой вы хотите настроить вход в пк по идентификатору и слева переходим в раздел Аппаратная идентификация. В моем случае это eToken. Подключаете его к компьютеру, и чтобы его увидел Dallas lock нужно установить драйвера. Скачать вы их сможете в конце статьи. Производим форматирование.
Вводим пин код администратора, а также придумываем пин код для ключа и форматируем.
Теперь нужно записать необходимую информацию на идентификатор, для кликаем записать.
Вводим пин код идентификатора тот который придумали, когда форматировали ключ.
Вот и все теперь без электронного ключа пользователь не сможет войти в свою учетную запись.
Официальный сайт — https://dallaslock.ru/
Скачать драйвера для eToken — https://www.aladdin-rd.ru/support/downloads/etoken
Настройка Dallas Lock 8 Аппаратная идентификация
Руководство — СЗИ НСД Dallas Lock 8.0 Руководство по эксплуатации — файл n1.doc
5.4.Дополнительные режимы доступа
5.4.1.«Мягкий» режим контроля доступа к ресурсам
В системе Dallas Lock 8.0 реализован особый механизм контроля доступа к информационным ресурсам, «мягкий» режим. Такой режим, при котором:
- Проверяются все права дискреционного доступа.
- Сообщения о запрете при попытке пользователя произвести запрещенную политиками безопасности операцию заносятся в журнал доступа к ресурсам.
- В тоже время, доступ к запрещенным пользователю объектам предоставляется, несмотря на запрет.
«Мягкий» режим полезен при настройке замкнутой программной среды (смотри далее), при настройке мандатного доступа, а также для временного отключения контроля доступа системой защиты.
Для того чтобы события о запрете заносились в журнал, должен быть соответствующим образом настроен аудит доступа к ресурсам файловой системы.
Чтобы включить «мягкий» режим контроля доступа к файловой системе необходимо в основном окне оболочки администратора нажать кнопу «DL» 
Рис. 97. Включение мягкого режима
В появившемся окне отметить флажком поле «Автоматически отключать «мягкий» режим при перезагрузке», если этого требует политика безопасности, и нажать «Да» и (Рис. 98).
Рис. 98. Включение мягкого режима
Система выведет подтверждение об успешном включении «мягкого» режима. Выключение «мягкого» режима возможно в этом же окне: пункт меню будет иметь значение «Выключить мягкий режим».
Включать/выключать «мягкий» режим может только пользователь, наделенный правами на деактивацию системы защиты (вкладка «Параметры безопасности» => «Права пользователей» => политика «Деактивация системы защиты»). При попытке включения другим пользователем, система выведет соответствующее предупреждение.
5.4.2.«Режим обучения»
Режим обучения похож на «мягкий» режим контроля доступа. Но он позволяет не только заносить события о запрете доступа, но и автоматически назначать права на ресурсы, к которым доступ блокируется.
Чтобы включить «режим обучения» необходимо в основном окне оболочки администратора нажать кнопу «DL» 
Рис. 99. Включение режима обучения
Появится окно подтверждения включения данного режима (Рис. 100).
Рис. 100. Включение режима обучения
После включения режима обучения появится окно для назначения дискреционного доступа, в котором необходимо указать, какие параметры безопасности должны быть автоматически назначены на ресурсы, к которым блокируется доступ.
Аналогично «Мягкому» режиму для включения/выключения режима обучения пользователь должен быть наделен правами на деактивацию системы защиты (вкладка «Параметры безопасности» => «Права пользователей» => политика «Деактивация системы защиты»).
Рис. 101. Предупреждение о включенном режиме обучения
5.4.3.Механизм замкнутой программной среды
На одной рабочей станции может быть несколько пользователей, которые, в соответствии с политиками безопасности, могут работать с разными программами.
Для усиленных мер безопасности в системе Dallas Lock 8.0 существует механизм «Замкнутой программной среды», ЗПС, (иногда говорят «Изолированная программная среда» — ИЗС), который позволяет явно указать с какими программами пользователь может работать (со всеми же остальными программами пользователь работать соответственно не может).
Для реализации механизма замкнутой программной среды необходимо произвести ряд настроек. Общий смысл настроек состоит в том, чтобы установить глобальный запрет на выполнение всех программ, а потом разрешить запуск только тех приложений, которые необходимы данному пользователю для работы. Для организации ЗПС используются механизмы дискреционного контроля доступа. А конкретно право «Выполнение».
Для создания замкнутой программной среды рекомендуется все права назначать не для конкретного пользователя, а для специально созданной группы. В этом случае, если создать нового пользователя с теми же ограничениями на использования программ, достаточно будет добавить его в ту же самую группу, а не выполнять все настройки заново.
Первый вход только что созданного пользователя должен осуществляться без ограничений ЗПС, так как при первом входе в системной папке создается профиль пользователя. Таким же образом, если на компьютере установлен Microsoft Office, то, войдя первый раз новым пользователем до включения ограничений ЗПС, нужно запустить какое-либо приложение офиса, так как он производит локальную установку в профиль. Только после того, как профиль пользователя создан, нужные приложения установлены и инициализированы, можно начинать настройку ЗПС (либо добавлять пользователя в группу с ЗПС ограничениями).
Нужно помнить, что исполняемыми файлами считаются не только файлы с расширениями *.exe, но и все другие файлы, которые открываются с флагами на выполнение. Это, прежде всего, *.dll, *.sys, *.scr и прочие. Таким образом, если необходимо разрешить пользователю работать с Microsoft Word, то недостаточно будет ему разрешить запускать файл WINWORD.EXE. Ведь WINWORD.EXE использует также множество *.dll файлов, которые тоже нужно разрешить данному пользователю для запуска.
5.4.3.1.Настройка ЗПС с использованием мягкого режима
Для настройки ЗПС с использованием «мягкого» режима в системе защиты Dallas Lock 8.0 существует дополнительный механизм. Пример такой настройки описан ниже.
Пусть пользователь, для которого нужно организовать ЗПС, уже создан и инициализирован (к примеру, он называется zaps). Далее для настройки ЗПС, необходимо выполнить следующие шаги по настройке:
- Создать специальную группу, например, ZPS, и включить пользователя zaps в группу ZPS. Для группы ZPS в глобальных настройках запретить запуск всего (вкладка «Контроль доступа» => «Глобальные» => «Параметры по умолчанию») (Рис. 102).
Рис. 102. Глобальный запрет запуска программ для настройки ЗПС
- Включить параметр аудита «Аудит: заносить в журнал все ошибки при включенном мягком режиме» (вкладка «Параметры безопасности» => «Аудит») (Рис. 103).
Рис. 103. Включение аудита доступа
- Далее необходимо включить «мягкий режим» контроля доступа и желательно очистить журнал доступа ресурсов. Отправить компьютер в перезагрузку.
Следует помнить, что не все приложения достаточно просто запустить. Некоторые сложные приложения на своем старте загружают не все исполняемые модули, а только необходимые, остальные модули они подгружают динамически, в процессе работы. Поэтому после запуска приложения лучше выполнить все основные действия приложения для работы.
На этом этапе в журнале доступа к ресурсам формируется список файлов, которые нужны данному пользователю для работы.
- Загрузить систему под учетной записью администратора. Запустить оболочку администратора системы защиты, открыть журнал доступа к ресурсам.
- Настроить и применить фильтр журнала доступа к ресурсам: пользователь – «zaps», результат – «ошибка» (Рис. 104).
Рис. 104. Фильтр журнала доступа к ресурсам
- Далее, щелчком правой кнопки мыши на поле с записями журнала необходимо вызвать контекстное меню и выбрать пункт «Права для файлов» или нажать эту кнопку на панели «Действия» (Рис. 105).
Рис. 105. Контекстное меню в журнале доступа к ресурсам
- В появившемся окошке редактирования параметров безопасности назначить дискреционные права для группы ZPS «только чтение» (Рис. 106).
Рис. 106. Назначение дискреционных прав для файлов
После нажатия кнопки «ОК» система попросит пользователя выбрать еще одно действие для настройки параметров безопасности (Рис. 107):
Рис. 107. Настройка параметров безопасности
В этом случае, если назначаются права на доступ к ресурсам для группы ZPS впервые, то параметры безопасности будут созданы независимо от выбранного значения «Да» или «Нет». Если же необходимо добавить параметр (например, право запускать еще какую-либо программу), то в этом случае следует нажать кнопку «Да», чтобы добавить параметр и не потерять существующие.
Рис. 108. Назначение прав через кнопку Свойства для операции пользователя
Таким образом, ЗПС организована. Теперь необходимо отключить «мягкий режим» и зайти пользователем zaps. Этот пользователь сможет работать только с необходимыми программами.
Следует помнить, что вполне вероятна ситуация, когда не все нужные для работы пользователя исполняемые файлы занеслись в список. Так как некоторые приложения вызывают какие-либо другие исполняемые файлы только при активизации определенных функций. Если после включения ЗПС у пользователя zaps какое-либо приложение стало работать неправильно – это можно сразу же увидеть в журнале доступа к ресурсам. Скорее всего, для какого-то еще исполняемого файла необходимо добавить право на исполнение для данного пользователя (группы).
5.4.3.2.Настройка ЗПС с использованием режима обучения
Пусть пользователь, для которого нужно организовать замкнутую программную среду, уже создан и инициализирован (к примеру, он называется zaps). Далее для настройки ЗПС, необходимо выполнить следующие шаги по настройке:
- Как и в примере по настройке ЗПС с использованием «мягкого» режима (описано выше), необходимо создать специальную группу, например, ZPS, включить пользователя zaps в группу ZPS и для группы ZPS в глобальных настройках запретить запуск всего (Рис. 102).
- В дополнительном меню кнопки
необходимо включить «режим обучения».
- Далее, в появившемся окне дискреционного доступа назначить для выбранной группы параметр безопасности «только чтение». Это просто сделать, нажав саму кнопку «только чтение» (Рис. 109).
Рис. 109. Настройка прав доступа для режима обучения
- Теперь необходимо перезагрузить компьютер и осуществить вход под учетной записью пользователя zaps.
- Поработать немного под этим пользователем, запустив необходимые приложения. В процессе работы в «режиме обучения» на запущенные приложения назначается дескриптор в соответствии с произведенной настройкой при включении режима.
- В период пока включен «режим обучения» пользователю zaps становятся доступны для запуска все необходимые приложения.
- Чтобы выключить режим обучения для пользователя, необходимо завершить его сеанс, зайти под учетной записью администратора и выбрать в дополнительном меню пункт «Выключить режим обучения». После выключения — доступ к приложениям будет определяться в соответствии с назначенными правами: и администратором безопасности, и в процессе «режима обучения».
Настройка СЗИ Dallas Lock версии 8-К
Настройка СЗИ Dallas Lock версии 8-К
В предыдущей статье рассмотрена тема установки «Системы защиты от несанкционированного доступа Dallas Lock 8.0». В этом материале показано как настроить сертифицированное средство защиты информации (СЗИ) от несанкционированного доступа Dallas Lock версии 8-К. Показано как настроить СЗИ Dallas Lock и установить на контроль целостности другие средства защиты, на примере антивирусного средства Dr.Web, средства криптографической защиты информации (СКЗИ) КриптоПро CSP, СКЗИ ViPNet Client, СКЗИ ViPNet CSP.
Настройка параметры входа
Для настройки входа в систему, установки атрибутов пароля, аппаратных считывателей необходимо выбрать вкладку «Параметры безопасности», закладку «Вход», требуемые настройки показаны на (рис. 1).
Рис 1. Параметры входа в систему
Настройка полномочий пользователей
Для настройки прав пользователей в оболочке администратора на основной вкладке «Параметры безопасности» выделить категорию «Права пользователей» установить параметры как показано на. (рис. 2):
Рис 2. Параметры входа в систему
Настройка параметров аудита
Для настройки параметров аудита необходимо выбрать вкладку «Параметры безопасности» => «Аудит. Требуемые параметры показаны на рисунке ниже (рис 3).
Рис 3. Параметры аудита
Настройка очистки остаточной информации
Для того чтобы настроить процесс очистки остаточной информации, необходимо в оболочке администратора открыть категорию «Очистка остаточной информации» на вкладке «Параметры безопасности» и установить параметры, как показано на (рис. 4).
Рис 4. Параметры очистки остаточной информации
Настройка параметров контроля целостности
Для настройки контроля целостности необходимо в оболочке администратора на вкладке «Параметры безопасности» выделить категорию «Контроль целостности» и установить параметры как показано на рисунке (рис. 5).
Рис 5. Закладка Контроль целостности в оболочке администратора
Настройка контроля ресурсов
Для настройки контроля ресурсов, необходимо добавить исполняемые файлы средств защиты информации, установленных на АРМ, для которых необходимо назначить аудит (список файлов приведен в конце статьи). Для того чтобы добавить объект в контроль целостности необходимо: с помощью оболочки администратора в списке объектов категории «Контроль целостности» на вкладке «Контроль доступа» нажать кнопку «Добавить». В появившемся диалоговом окне, с помощью управляющих кнопок или прописав вручную, необходимо указать путь к ресурсу и нажать кнопку «Выбрать». Откроется окно редактирования параметров объекта ФС. В отобразившемся окне редактирования параметров необходимо открыть закладку «Контроль целостности» (см. ниже). Задать проверку контроля целостности для локальных объектов файловой системы без помощи оболочки администратора, а с помощью контекстного меню можно следующим способом:
- Правым щелчком мыши на значке объекта, для которого необходимо установить проверку контроля целостности, открыть контекстное меню и выбрать из него пункт «DL8.0: Права доступа» (рис. 6).
Рис 6. Права доступа
- В отобразившемся окне редактирования параметров необходимо открыть закладку «Контроль целостности» (рис. 7).
Рис 6. Закладка контроль целостности
- Необходимо выставить флажок в поле «Контроль целостности включен» и выбрать алгоритм расчета контрольной суммы, ГОСТ Р 34.11-94.
- Отметить при необходимости поле «Проверять контроль целостности при доступе».
- Нажать «Применить» и «ОК»
Системные файлы средств защиты информации, которые необходимо поставить на контроль целостности указаны в Приложении 1, данного руководства.
Управление учетными записями
По умолчанию в системе защиты Dallas Lock 8.0 всегда присутствуют следующие учетные записи:
— Суперадминистратор — учетная запись пользователя, установившего СЗИ НСД (запись невозможно удалить из системы);
— «anonymous» — учетная запись для проверки входов с незащищенных СЗИ машин (запись невозможно удалить из системы, но нужно отключить);
— «secServer» — через эту учетную запись Сервер безопасности подключается к данному ПК и проводит оперативное управление (запись невозможно удалить из системы, но нужно отключить, если не используется Сервер Безопасности);
«**» — специальная учетная запись, разрешающая всем доменным пользователям вход на защищенный системой компьютер. Создаётся только на ПК, которые в момент установки СЗИ НСД входят в Active Directory. Запись нужно отключить.
Для отключения учетных записей необходимо выделить категорию «Учетные записи» на одноименной вкладке оболочки администратора и выбрать учетную запись, которую необходимо отключить, нажав на нее два раза левой кнопкой мыши, появится окно редактирования параметров учетной записи, на вкладке «Общие» в поле «Параметры» отметить пункт «Отключена».
В системе должно быть заведено три пользователя: Пользователь 1, Пользователь 2 и Администратор информационной безопасности.
У пользователей имеется индивидуальная учетная запись в операционной системе Windows и своим идентификатором для ПАК «Соболь».
Администратору ИБ, Пользователь 1, Пользователь 2, предоставлены права на доступ к информационным ресурсам, программным и техническим средствам автоматизированной системы согласно матрице доступа.
Матрица доступа к защищаемым ресурсам
п/п
C:Program Files (x86)Crypto Pro
1 Системные каталоги включают в себя директорию операционной системы (C:Windows) а также каталоги прикладного программного обеспечений (C:Program files);
2 К объектам профиля пользователя относят каталоги «Рабочий стол», «Мои документы», «Мои рисунки», а также каталоги, в которых хранятся пользовательские настройки прикладного программного обеспечения «Application Data», «Local Settings» и другие;
3 К операциям записи так же относят модификацию, удаление и изменение прав доступа;
4 Запрет доступа имеет приоритет над остальными правами пользователя, в том числе групповыми.
Создание локального пользователя
Для создания нового пользователя в системе защиты необходимо:
- Выделить категорию «Учетные записи» на одноименной вкладке оболочки администратора.
- Нажать кнопку «Создать» в категориях «Действия» или выбрать соответствующую из контекстного меню. На экране появится окно создания новой учетной записи
- В поле «Размещение» необходимо выбрать значение «Локальный».
- В поле «Логин» необходимо ввести логин (имя) регистрируемого пользователя. При вводе имени в системе существуют следующие правила: максимальная длина имени — 32 символа; имя может содержать латинские символы, символы кириллицы, цифры и специальные символы; разрешается использовать различные регистры клавиатуры.
Если учетная запись была создана ранее, нажатие кнопки поиска, разворачивает список учетных записей пользователей, зарегистрированных только в ОС данного компьютера
- После нажатия кнопки «OK» появится окно редактирования параметров учетной записи
На вкладке «Общие» требуется ввести следующие параметры: полное имя;
Далее, в процессе создания или регистрации локального пользователя необходимо включить его в группу «Пользователи». В окне закладки «Группы» отображены названия групп, в которые включен пользователь (рис. 24). По умолчанию, каждый новый пользователь входит в группу «Пользователи»
- Чтобы включить пользователя в определенную группу необходимо нажать «Добавить». Появится список всех групп пользователей, имеющихся в системе (кроме тех, в которые пользователь уже включен)
- В поле «Размещение» необходимо оставить значение «Локальный». В списке групп нужно выбрать «Пользователи».
- Завершающей операцией по созданию учетной записи пользователя является назначение пароля. Назначение пароля предлагается системой после заполнения всех необходимых параметров в окне создания учетной записи и нажатия кнопки «ОК»
Для создания пароля, отвечающего всем установленным требованиям политик безопасности, необходимо воспользоваться помощью генератора паролей системы защиты. Для этого нажать кнопку с надписью: «Генерация пароля». Система автоматически создаст случайный пароль, удовлетворяющий политикам сложности пароля, значение которого необходимо ввести в поля «Пароль» и «Подтверждение».
Перечень файлов VipNet Client и VipNet CSP.
4systems
Средства защиты информации
тел. (812) 945-41-
office@4systems.ru
RSS: статьи
Нет товаров в корзине.
Выбирайте товары для
заказа в каталоге товаров
Вы здесь: Главная > Статьи > Dallas Lock удалить
Инструкция по аварийному восстановлению Dallas Lock 8.0
Общий порядок аварийного восстановления СЗИ от НСД следующий:
- Декодирование преобразованных областей жесткого диска (данный этап не выполняется, если диски не были преобразованы) (актуально для СЗИ от НСД Dallas Lock 8.0-С).
- Отключение модуля доверенной загрузки (загрузчика) и подмена системных файлов Dallas Lock 8.0 с помощью загрузочного диска восстановления (подмена библиотек Dallas Lock 8.0 на библиотеки Windows).
- Редактирование реестра с помощью специальной утилиты.
Этап № 1. Аварийное декодирование областей жесткого диска
Если на жестком диске имеются шифрованные файлs и/или разделы, то необходимо произвести их декодирование. Это следует сделать с помощью модуля доверенной загрузки. Если модуль доверенной загрузки работает корректно, это означает, что есть возможность вызвать аварийное декодирование преобразованных дисков прямо из загрузчика. В поле авторизации загрузчика необходимо ввести пароль администратора СЗИ НСД Dallas Lock 8.0-С, и с помощью кнопки F2 выбрать действие: Аварийное восстановление (Рис_1 ).
Система запустит процесс обратного преобразования и сообщит об успешном окончании. После завершения декодирования преобразованных областей дисков необходимо загрузиться с диска восстановления.
Этап № 2. Отключение загрузчика Dallas Lock 8.0 и подмена системных файлов
Необходимо вставить компакт-диск для аварийного восстановления Dallas Lock 8.0 в привод и загрузиться с него (предварительно установив в BIOS загрузку с CD). В появившемся меню загрузочного диска необходимо выбрать пункт «Аварийное восстановление» (Рис_2 ).
После загрузки в консоли аварийного восстановления будут предложены команды:
- DLOFF – аварийное отключение Dallas Lock в Windows;
- DLMBROFF – отключение модуля доверенной загрузки Dallas Lock;
- RESTART – перезагрузка;
- HELP – справка.
Если был активирован модуль доверенной загрузки, то командой DLMBROFF его необходимо отключить. После чего система выведет сообщение о том, что в MBR установлен оригинальный загрузчик. Далее необходимо отключить саму систему защиты Dallas Lock 8.0 командой DLOFF. После этого система выведет сообщение о том, что система защиты аварийно отключена. Далее необходимо ввести команду RESTART для перезагрузки компьютера. После перезагрузки система защиты Dallas Lock 8.0 будет отключена.
Этап № 3. Очистка реестра
Далее для корректного отключения системы защиты необходимо внести изменения в реестр. Сделать это можно вручную, или воспользовавшись специальной утилитой по очистке реестра DlRestoreSystem, которая находится на диске аварийного восстановления в директории util. Необходимо войти в ОС под учетной записью администратора Windows и запустить файл DlRestoreSystem.exe с диска (Рис_3 ).
После запуска данной утилиты с правами администратора и команды завершения снятия системы Dallas Lock 8.0, будет предложено перезагрузиться. Также в процессе снятия системы защиты будет предложено оставить или удалить системную папку DLLOCK80 с хранящимися в ней журналами и другими конфигурационными файлами. После перезагрузки система защиты Dallas Lock 8.0 будет удалена с компьютера, теперь можно снова запустить её установку. Если по каким либо причинам данный способ аварийного восстановления не сработал, то необходимо воспользоваться аварийным восстановлением в ручном режиме.
Dallas Lock 8.0-K — система защиты конфиденциальной информации, в процессе её хранения и обработки, от несанкционированного доступа.
Представляет собой программный комплекс средств защиты информации в автоматизированных системах и в информационных системах, осуществляющих обработку персональных данных.
Система защиты Dallas Lock 8.0-K может быть установлена на любые компьютеры, работающие под управлением следующих ОС:
- Windows ХР (SP 3) (32-bit),
- Windows Server 2003 (R2) (32-bit),
- Windows Vista (SP2) (32-bit и 64-bit),
- Windows Server 2008 (SP 2) (32-bit и 64-bit),
- Windows Server 2008 R2 (64-bit),
- Windows 7 (32-bit и 64-bit).
Dallas Lock 8.0-K позволяет в качестве средств опознавания пользователей использовать аппаратные электронные идентификаторы. Поддерживаются USB-флэш-накопители, ключи Touch Memory, смарт-карты eToken и USB-брелоки eToken, ruToken и ruToken ЭЦП.
СЗИ от НСД Dallas Lock 8.0-K обеспечивает:
- Защиту конфиденциальной информации от несанкционированного доступа стационарных и портативных компьютеров как автономных, так и в составе ЛВС, через локальный, сетевой и терминальный входы.
- Дискреционный принцип разграничения доступа к информационным ресурсам в соответствии со списками пользователей и их правами доступа (матрица доступа).
- Аудит действий пользователей – санкционированных и без соответствующих прав; ведение журналов регистрации событий.
- Контроль целостности файловой системы и программно-аппаратной среды.
- Объединение защищенных ПК для централизованного управления механизмами безопасности.
- Приведение АС в соответствие законодательству РФ по защите информации.
СЗИ НСД Dallas Lock 8.0-K является усовершенствованным продуктом и содержит ряд преимуществ по сравнению с предыдущими версиями Dallas Lock, среди которых:
- Поддержка современных ОС, в том числе 64-х битных.
- Отсутствие необходимости активировать систему, что значительно упрощает внедрение. Достаточным является инсталляция системы, которая происходит только по уникальному коду диска.
- Полностью переработанный, инновационный интерфейс.
- Улучшенная работа с доменными пользователями. Реализован механизм регистрации доменных учетных записей пользователей системы с использованием масок, по символу «*». В контексте системы защиты символ «*» имеет значение «все». Таким образом, уже нет необходимости регистрировать каждого отдельного доменного пользователя в системе защиты, что позволяет кардинально упростить внедрение и настройку системы. Так же это избавляет от проблем, связанных с необходимостью синхронизации данной СЗИ и контроллера домена при появлении новых пользователей в домене. При желании можно использовать «классическую схему» работы с пользователями, которая была реализована в Dallas Lock 7.7, когда каждому пользователю домена соответствует своя учетная запись системы защиты.
- Оптимизированный Сервер Безопасности. Механизм синхронизации с клиентской рабочей станцией качественно переработан, что позволяет на порядок ускорить его работу, снизить загрузку сети и увеличить скорость загрузки клиентских рабочих станций.
- Консоль Сервера Безопасности отделена от Сервера Безопасности и может быть запущена на любой другой защищенной рабочей станции, находящейся в той же локальной сети. При этом для связи используется защищенный сетевой протокол, который исключает возможность несанкционированного вмешательства.
- Переработанная модель дискреционного доступа — 5 интуитивно понятных категорий прав для определения доступа к файлам и папкам.
- Расширенный перечень средств аппаратной (двухфакторной) аутентификации. Добавлена возможность использования в качестве аппаратных идентификаторов USB-Flash дисков (флешек) (идентификация осуществляется по уникальному номеру тома).
- В новой версии контроль целостности программно-аппаратной среды проверяется по команде администратора, по расписанию, периодически.
- Отчет по правам и конфигурациям (инвентаризация) имеет более гибкие и удобные настройки. Отчет открывается в отдельном текстовом файле, который можно вывести на печать. Для формирования отчета есть возможность:
- выбрать его тип: по назначенным правам, список пользователей, политики безопасности или и то и другое;
- выбрать параметры необходимых ресурсов: общие папки, глобальные права или конкретный ресурс, указав его размещение (путь);
- и выбрать параметр, определяющий сортировку списков отчета (по ресурсам или пользователям).
- Реализован механизм генерации сложных паролей. Кнопка генератора паролей находится рядом с полями ввода нового пароля и позволяет сгенерировать пароль, отвечающий всем установленным администратором безопасности параметрам сложности пароля.
- Кроме традиционных, добавлена новая политика настройки сложности паролей. Это — необходимость отсутствия цифры в первом и последнем символе.
- Качественно переработан механизм сигнализации. Ситуации несанкционированного доступа на клиентских рабочих станциях отслеживаются и сопровождаются сигнализацией на Сервере безопасности. События НСД заносятся в журнал СБ, на самом же компьютере с установленным СБ воспроизводится звуковой сигнал и выводится всплывающее сообщение на панели задач. В системе реализована настройка оповещений о событиях (выбор событий), а также механизм отправки сообщений о событиях НСД на электронную почту.
Возможности в версии Dallas Lock 8.0-K
Система защиты информации от несанкционированного доступа Dallas Lock 8.0-K предоставляет следующие возможности:
- В соответствии со своим назначением, система запрещает посторонним лицам доступ к ресурсам ПК и позволяет разграничивать права зарегистрированных в системе защиты пользователей при работе на компьютере. Разграничения касаются прав доступа к объектам файловой системы, доступ к сети, сменным накопителям, аппаратным ресурсам. Для облегчения администрирования возможно объединение пользователей в группы. Контролируются права доступа для локальных, доменных, сетевых и терминальных пользователей.
- В качестве средства идентификации пользователей служат индивидуальные пароли пользователей и, при необходимости, аппаратные идентификаторы:
- USB-флэш-накопители (флешки);
- электронные ключи Touch Memory (iButton);
- USB-ключи Aladdin eToken Pro/Java;
- смарт-карты Aladdin eToken PRO/SC;
- USB-ключи Rutoken (Рутокен) и Rutoken ЭЦП.
Тем самым в системе реализована двухфакторная аутентификация, присущая системам с повышенной защитой. В тоже время аппаратная идентификация обязательной не является.
Для решения проблемы «простых паролей» система имеет гибкие настройки сложности паролей. Можно задать минимальную длину пароля, необходимость обязательного наличия в пароле цифр, специальных символов, строчных и прописных букв, степень отличия нового пароля от старого и прочее.
Кроме того, в системе имеется механизм генерации паролей, соответствующих всем установленным параметрам сложности.
Одним из основных показателей защищенности системы является наличие дискреционного принципа контроля доступа. Он обеспечивает доступ к защищаемым объектам (дискам, каталогам, файлам) в соответствии со списками пользователей (групп) и их правами доступа (матрица доступа). В соответствии с содержимым списка вычисляются права на доступ к объекту для каждого пользователя (открытие, запись, чтение, удаление, переименование, запуск, копирование и прочие). Причем каждое право может находиться в состоянии «запретить»/«разрешить» на разных уровнях.
Возможно ограничение круга доступных для пользователя объектов файловой системы (дисков, папок и файлов под FAT и NTFS), а также аппаратных устройств. Применяется полностью независимый от ОС механизм определения прав доступа пользователя к ресурсам. Система защиты Dallas Lock анализирует назначенные политики доступа согласно иерархии назначенных параметров на объекты снизу вверх, то есть при попытке пользователя совершить с объектом ФС или программно-аппаратной среды компьютера любую операцию, проверка происходит, начиная с локальных параметров объекта; глобальные параметры проверяются в последнюю очередь. При этом локальные настройки имеют приоритет над глобальными. Приоритеты параметров в системе защиты Dallas Lock 8.0-K следующие:
Источник
Adblock
detector
Ошибка Dallas Lock – это проблема, которая возникает при попытке загрузить компьютер, когда операционная система не может получить доступ к жесткому диску. Обычно это происходит из-за неправильной работы файловой системы или ошибки в программном обеспечении. В этой статье мы рассмотрим, что вызывает ошибку Dallas Lock и как ее исправить.
Причины появления ошибки Dallas Lock
Основной причиной появления ошибки Dallas Lock является повреждение файловой системы на жестком диске. Это может произойти из-за множества причин, включая неправильное завершение работы компьютера, аварийное отключение питания или сбой программного обеспечения.
Также ошибка Dallas Lock может быть связана с нарушением целостности данных на жестком диске или ошибкой в работе самого диска. В некоторых случаях проблема может быть вызвана неправильным подключением жесткого диска или его неисправностью.
Как исправить ошибку Dallas Lock
Если вы столкнулись с ошибкой Dallas Lock, есть несколько шагов, которые вы можете выполнить, чтобы ее исправить.
Шаг 1: Перезагрузите компьютер
Первым шагом при появлении ошибки Dallas Lock должно быть перезагрузка компьютера. Для этого просто нажмите кнопку «Перезагрузить» на экране синего экрана или выключите компьютер и затем снова включите его.
Шаг 2: Проверьте жесткий диск
Если перезагрузка не помогла, следующим шагом должна быть проверка вашего жесткого диска с помощью интегрированной утилиты Windows – CHKDSK. CHKDSK может помочь выявить и исправить ошибки на жестком диске.
Для запуска CHKDSK, откройте утилиту «Командная строка» и введите команду «chkdsk c: /f /r» (без кавычек) и нажмите «Enter». Если ваш жесткий диск находится на другом диске (например, D:), замените «c:» на соответствующую букву диска.
Шаг 3: Удалите ненужные программы и файлы
Если CHKDSK не помог, то может быть проблема заключается в недостаточном пространстве на жестком диске. В этом случае необходимо удалить ненужные программы и файлы с вашего компьютера.
Для удаления ненужных программ и файлов откройте «Панель управления», затем выберите «Программы и компоненты» для удаления программ и «Папки» или «Диск С:\» для удаления файлов.
Шаг 4: Обновите драйвера
Если все вышеперечисленные методы не помогают, попробуйте обновить драйверы на вашем компьютере. Это можно сделать в «Диспетчере устройств». Найдите устройство, которое вызывает ошибку Dallas Lock, нажмите правой кнопкой мыши на него и выберите «Обновить драйвер».
Заключение
Проблема с ошибкой Dallas Lock может вызвать множество проблем при попытке загрузки компьютера. Однако, с помощью нескольких простых шагов, приведенных выше, вы можете исправить эту ошибку и вернуть свой компьютер в рабочее состояние.
Довольно часто возникает такая ошибка, очень не приятная ситуация, особенно когда ты ставишь СЗИ (средства защиты информации) Dallas Lock от НСД (несанкционированный доступ) на компьютере бухгалтера. А ещё не приятнее, если вы не сделали перед этим бэкап (резервную копию).
Так вот, поставил как то Dallas Lock 8k на windows 10 с последними на момент написания поста обновлениями, после перезагрузки появилась ошибка “служба профилей пользователей”. Первое что пришло в голову, запуститься в безопасном режиме и попробовать удалить, чего конечно же Даллас не дал сделать. Потом хотел попробовать запуститься с утилитой dlremove и удалить её, но именно на этой машине не получилось запуститься по ней, причину не знаю, не стал заморачиваться.
Решил удалить Kaspersky (иногда бывают недружелюбия между ними) и поставить заново, благо заранее я делал точку восстановления, чтобы возможно было это сделать. Удалил каспер и поставил Dallas заново, ошибка никуда не исчезла.
РЕШЕНИЕ
В итогу попросил помощи у друга и он дал очень ценный совет. Чтобы не возникала такая ошибка, необходимо:
1. У вас обязательно должен быть какой-нибудь другой компьютер. В моем случаи было так, что ошибка появилась на второй машине которую я делал. На первой такой ошибки не было, железки были одинаковые. Так вот, на компьютере, где нет ошибки и всё установилось без проблем, сперва нужно создать одно правило в разделе “Сессии исключения” в Dallas Lock. Заходим в этот раздел, нажимаем правой кнопкой мыши и Создать. Откроется окно создания нового исключения, где нужно проставить знак “*” (звёздочка) в строках Имя пользователя и Домен пользователя и поставить галочки в обе строки, в конце также поставить галочку в “Исключение активно”.
2. Далее необходимо сохранить конфигурацию, для этого нажимаем на значок Dallas в левом верхнем углу и выбираем Конфигурация – Сохранить конфигурацию.
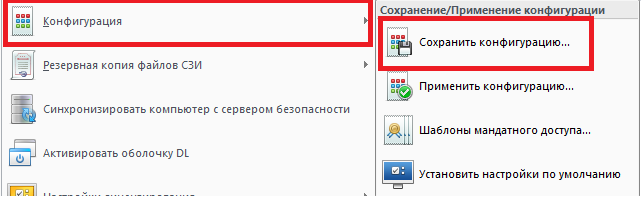
Помните, перед каждой установки Dallas Lock делайте обязательно точку восстановления
Когда дело доходит до обновления и установки новых программ, неизбежными становятся проблемы. Одна из таких проблем – ошибка «Dallas lock» при установке драйвера системы защиты. Данная ошибка может возникнуть по разным причинам, включая несовместимость драйвера с операционной системой или неправильную установку. Чтобы решить эту проблему, необходимо принять ряд действий.
Первым шагом для исправления ошибки «Dallas lock» является проверка совместимости драйвера с вашей операционной системой. Убедитесь, что у вас установлена последняя версия операционной системы и что ваше устройство соответствует требованиям системы. Если драйвер не совместим с вашей системой, вам нужно найти альтернативный драйвер или связаться с разработчиком программного обеспечения для получения поддержки.
Вторым шагом является правильная установка драйвера системы защиты. Убедитесь, что вы следуете указаниям во время установки и не пропускаете ни один шаг. Возможно, вам потребуется перезагрузить компьютер после установки драйвера, чтобы изменения вступили в силу. Если после установки по-прежнему возникает ошибка, попробуйте переустановить драйвер с использованием другого источника или проверьте целостность установочных файлов.
В случае, если все предыдущие шаги не помогли решить проблему, рекомендуется обратиться к специалисту или службе поддержки. Они смогут провести дополнительную диагностику и предложить более подробные инструкции для исправления ошибки «Dallas lock» при установке драйвера системы защиты. Помните, что безопасность вашей системы является ключевым аспектом, поэтому следует обратиться к профессионалам в случае возникновения проблем.
Содержание
- Что такое «Dallas lock ошибка»?
- Причины возникновения «Dallas lock ошибка»
- Как исправить «Dallas lock ошибка»?
- Зачем нужен драйвер системы защиты?
- Проблемы с установкой драйвера системы защиты
- 1. Ошибка установки драйвера «Dallas lock»
- 2. Ошибка «Не удалось найти драйвер»
- 3. Ошибка установки драйвера «Система защиты не обнаружена»
- Исправление ошибки при установке драйвера системы защиты
Что такое «Dallas lock ошибка»?
«Dallas lock ошибка» – это проблема, которая может возникнуть при установке драйвера системы защиты на компьютере. Ошибка получила такое название по имени города Даллас, где впервые была обнаружена и исследована.
Основной симптом «Dallas lock ошибки» заключается в том, что установка драйвера системы защиты завершается неудачно и выдает сообщение об ошибке. Это может привести к неправильной работе системы защиты или даже полной неработоспособности.
Одной из основных причин возникновения «Dallas lock ошибки» является несовместимость драйвера с операционной системой или другими установленными программами. Также, проблему могут вызывать ошибки в самом драйвере или неправильная установка.
Для решения «Dallas lock ошибки» необходимо предпринять следующие шаги:
- Проверить совместимость драйвера с операционной системой. В некоторых случаях может потребоваться обновление операционной системы или установка другой версии драйвера.
- Убедиться, что драйвер и все необходимые зависимости правильно установлены. При необходимости, провести переустановку драйвера.
- Проверить наличие и правильность подключения необходимых аппаратных устройств. Некорректное подключение или неисправности в устройствах могут быть причиной ошибки.
- Обратиться к производителю драйвера или поставщику системы защиты для получения помощи и дополнительной информации.
Внимательно следуя указанным выше шагам, можно исправить «Dallas lock ошибку» и восстановить нормальную работу системы защиты на компьютере.
Причины возникновения «Dallas lock ошибка»
Ошибка «Dallas lock» при установке драйвера системы защиты может возникать по следующим причинам:
- Несовместимость драйвера с операционной системой. Если драйвер, который вы пытаетесь установить, не поддерживает вашу операционную систему или у вас установлена неподдерживаемая версия операционной системы, то возникает ошибка «Dallas lock».
- Неправильно установленный драйвер. Если вы установили драйвер неправильно или в процессе установки произошла ошибка, то система может выдать ошибку «Dallas lock». Это может произойти, если вы прервали процесс установки, удалили или переместили файлы драйвера после установки.
- Наличие конфликтующего программного обеспечения. Если на вашем компьютере установлено другое программное обеспечение, которое конфликтует с драйвером системы защиты, то может возникнуть ошибка «Dallas lock». Например, другая программа может заблокировать нужные для установки драйвера ресурсы или использовать конфликтующие файлы.
- Отсутствие необходимых системных компонентов. Для установки драйвера системы защиты могут потребоваться определенные системные компоненты или зависимости. Если эти компоненты отсутствуют или у вас установлена устаревшая версия, то может возникнуть ошибка «Dallas lock».
Для исправления ошибки «Dallas lock» рекомендуется проверить совместимость драйвера с вашей операционной системой, установить драйвер правильно, проверить наличие конфликтующего программного обеспечения и обновить необходимые системные компоненты или зависимости.
Как исправить «Dallas lock ошибка»?
«Dallas lock ошибка» — это проблема, которая может возникнуть при установке драйвера системы защиты. Эта ошибка может быть вызвана несколькими факторами, включая неправильные настройки установки, конфликты с другими установленными программами или проблемы с обновлением драйвера системы защиты.
Чтобы исправить «Dallas lock ошибка», следуйте этим шагам:
- Перезагрузите компьютер. Иногда простая перезагрузка может помочь устранить временные проблемы, связанные с установкой драйвера системы защиты.
- Отключите антивирусное программное обеспечение. Временное отключение антивирусного программного обеспечения может предотвратить конфликты с установкой драйвера системы защиты. После установки драйвера можно снова включить антивирусное программное обеспечение.
- Удалите предыдущие версии драйвера. Если у вас уже установлена предыдущая версия драйвера системы защиты, попробуйте удалить ее перед установкой новой версии. Для удаления драйвера можно воспользоваться Панелью управления или специальной утилитой удаления.
- Скачайте и установите последнюю версию драйвера. Посетите официальный сайт производителя системы защиты и скачайте последнюю версию драйвера. Затем запустите файл установки и следуйте инструкциям на экране.
- Обновите операционную систему. Убедитесь, что ваша операционная система обновлена до последней версии. Некоторые проблемы с драйверами могут быть вызваны устаревшими версиями операционной системы.
- Проверьте наличие конфликтующих программ. Установленные программы, особенно другие программы защиты, могут приводить к конфликтам с драйвером системы защиты. Попробуйте временно отключить или удалить другие программы защиты и повторите установку драйвера.
- Свяжитесь с поддержкой. Если проблема «Dallas lock ошибка» остается неизвестной или не удается исправить, рекомендуется обратиться в службу поддержки производителя системы защиты. Они могут предоставить дополнительные инструкции или помочь найти решение проблемы.
Если вы следуете этим шагам, вероятность исправления «Dallas lock ошибка» значительно повысится. Однако, если проблема остается, рекомендуется обратиться за помощью к профессионалам или специалистам в области информационных технологий для получения дальнейшей поддержки.
Зачем нужен драйвер системы защиты?
Драйвер системы защиты является важной частью компьютерной системы, отвечающей за безопасность работы и защиту от различных угроз. Он представляет собой программное обеспечение, которое позволяет операционной системе взаимодействовать с аппаратными и программными компонентами, отвечающими за безопасность.
Основная задача драйвера системы защиты — обеспечить надежное функционирование компонентов безопасности и предотвратить возможные нарушения безопасности. Для этого драйвер контролирует доступ к ресурсам, проверяет целостность данных, обнаруживает и блокирует потенциально опасные действия.
Одним из примеров драйвера системы защиты является Dallas lock — программное обеспечение, используемое для защиты от несанкционированного доступа к компьютеру и контроля над действиями пользователя. Ошибка установки драйвера системы защиты Dallas lock может возникнуть при несовместимости с операционной системой, наличии конфликтов с другими программами или проблемах в самом драйвере.
Правильная установка и настройка драйвера системы защиты является важным шагом для обеспечения безопасности компьютерной системы. Без надежного драйвера можно столкнуться с различными угрозами, такими как вирусы, малварь, хакерские атаки и другие виды злоумышленничества.
Таким образом, драйвер системы защиты необходим для обеспечения безопасности компьютерной системы и предотвращения возможных угроз. Установка и настройка драйвера должны быть выполнены корректно, чтобы избежать проблем и обеспечить надежную защиту отвечающих компонентов.
Проблемы с установкой драйвера системы защиты
Установка драйвера системы защиты может столкнуться с различными проблемами, которые могут быть вызваны различными причинами. В данной статье мы рассмотрим некоторые часто встречающиеся проблемы и их возможные решения.
1. Ошибка установки драйвера «Dallas lock»
Одной из частых проблем является ошибка установки драйвера «Dallas lock». Эта ошибка может возникнуть по разным причинам, но наиболее распространенными являются:
- Неправильно загруженные или поврежденные файлы драйвера.
- Конфликт с другими установленными драйверами.
- Неправильная установка или нарушение целостности операционной системы.
Для решения проблемы с установкой драйвера «Dallas lock» можно предпринять следующие действия:
- Удалить ранее установленные драйверы системы защиты.
- Загрузить драйвер с официального сайта производителя.
- Установить драйвер, следуя инструкциям на экране.
- Перезагрузить компьютер после установки драйвера.
2. Ошибка «Не удалось найти драйвер»
Еще одной распространенной проблемой является ошибка «Не удалось найти драйвер». Эта ошибка может возникать, когда компьютер не может найти требуемый драйвер. Проблема может возникать по разным причинам, таким как:
- Отсутствие или неправильная загрузка драйвера.
- Конфликт с другими установленными драйверами.
- Неподдерживаемая операционная система.
Для решения проблемы с ошибкой «Не удалось найти драйвер» можно предпринять следующие действия:
- Убедиться, что драйвер загружен и установлен правильно.
- Проверить наличие конфликтов с другими установленными драйверами.
- Проверить совместимость драйвера с операционной системой.
- При необходимости, обратиться к производителю системы защиты для получения дополнительной поддержки.
3. Ошибка установки драйвера «Система защиты не обнаружена»
Еще одной распространенной проблемой является ошибка установки драйвера «Система защиты не обнаружена». Эта ошибка может возникнуть, когда компьютер не может обнаружить установленную систему защиты, либо система защиты не работает корректно. Возможные причины ошибки:
- Отключенное или поврежденное оборудование системы защиты.
- Ошибка в программном обеспечении системы защиты.
- Неправильная установка драйвера или нарушение целостности операционной системы.
Для решения проблемы с ошибкой установки драйвера «Система защиты не обнаружена» можно предпринять следующие действия:
- Проверить подключение оборудования системы защиты и убедиться, что оно работает корректно.
- Обновить программное обеспечение системы защиты до последней версии.
- Проверить целостность операционной системы и в случае необходимости, выполнить восстановление системы.
- Обратиться за помощью к производителю системы защиты для дополнительной поддержки и решения проблемы.
Исправление ошибки при установке драйвера системы защиты
Ошибка «Dallas lock» при установке драйвера системы защиты может возникать по разным причинам. В данной статье мы рассмотрим несколько методов, которые помогут вам исправить эту ошибку.
1. Перезагрузка компьютера
Часто простое решение — перезагрузка компьютера. Попробуйте перезапустить систему и повторить установку драйвера.
2. Проверка наличия актуальной версии драйвера
Убедитесь, что у вас установлена последняя версия драйвера системы защиты. Посетите официальный сайт производителя и загрузите самую свежую версию драйвера. Установите его и проверьте, исправилась ли ошибка.
3. Удаление старой версии драйвера
Если у вас уже установлена старая версия драйвера, возможно, она конфликтует с новой версией. Попробуйте удалить старую версию драйвера перед установкой новой. Это можно сделать через «Установку и удаление программ» в настройках вашей операционной системы.
4. Очистка реестра
Иногда проблема может быть связана с неправильными записями в реестре операционной системы. Для исправления этого, вам может потребоваться использовать специальные программы для очистки реестра, которые помогут удалить ненужные записи. Будьте осторожны и перед использованием таких программ сделайте резервную копию данных.
5. Обновление операционной системы
Убедитесь, что у вас установлена последняя версия операционной системы. В некоторых случаях, устранение ошибок связанных с установкой драйверов может быть связано с несовместимостью текущей версии операционной системы и драйвера. Обновите свою ОС до последней версии и повторите установку драйвера системы защиты.
6. Свяжитесь с технической поддержкой
Если все перечисленные выше методы не помогли вам решить проблему, рекомендуется связаться с технической поддержкой производителя драйвера или системы защиты. Специалисты смогут провести детальное исследование и предложить наиболее подходящее решение вашей проблемы.
Надеемся, что эти советы помогут вам исправить ошибку «Dallas lock» при установке драйвера системы защиты. Удачи!