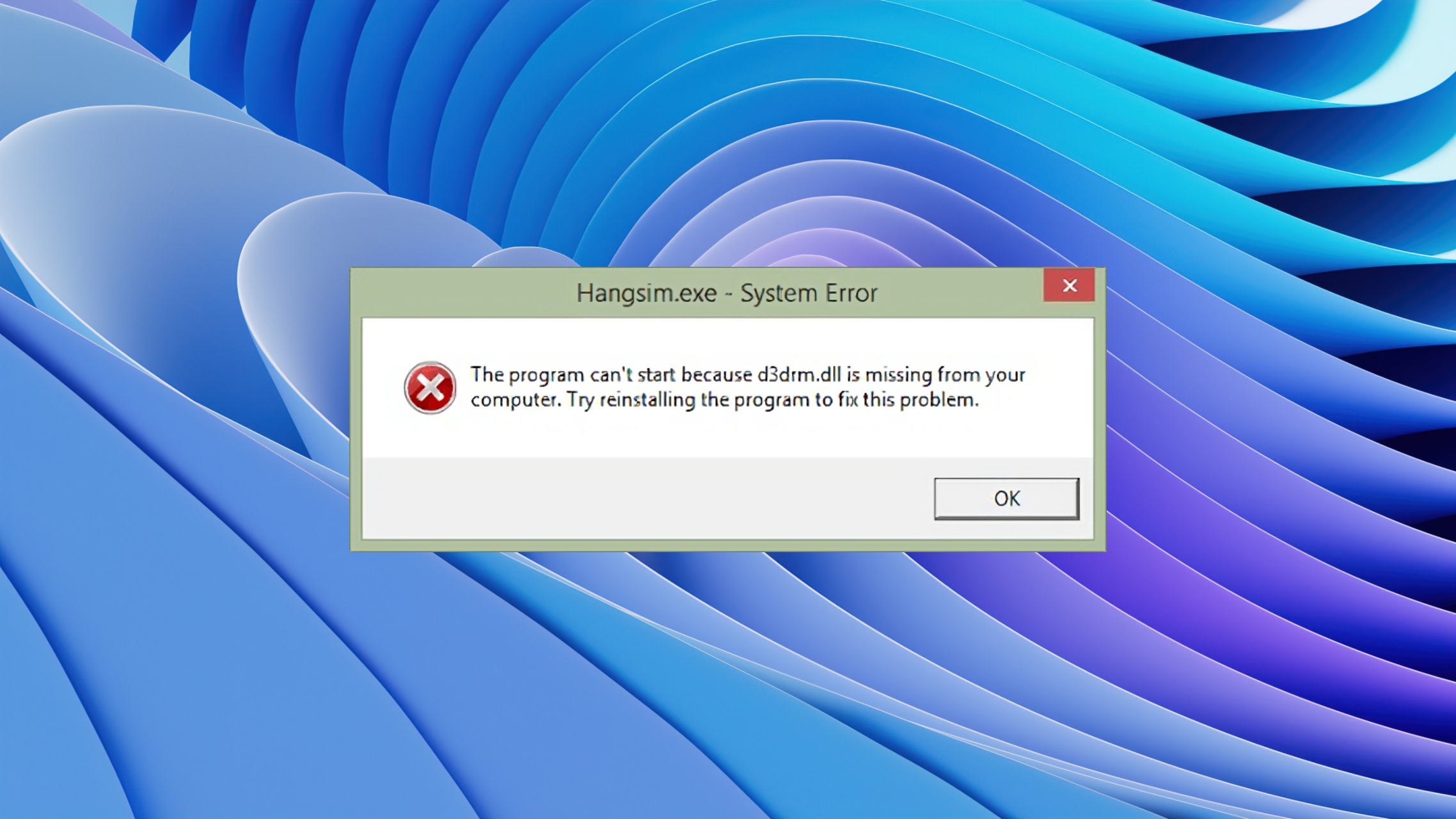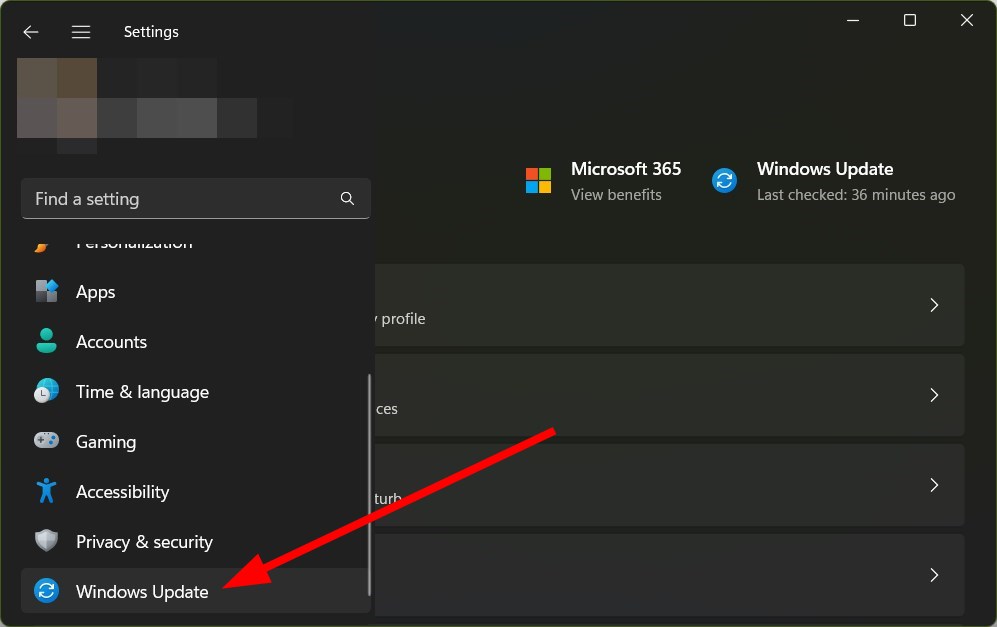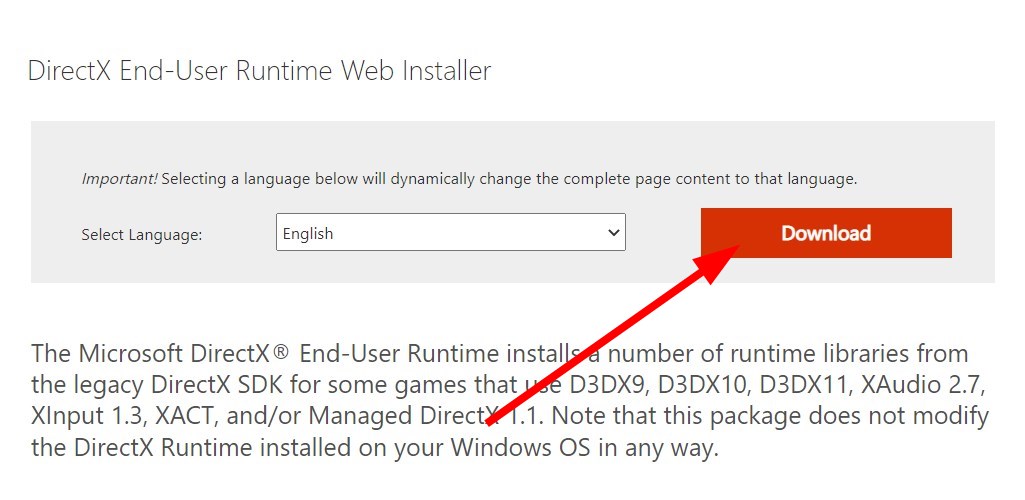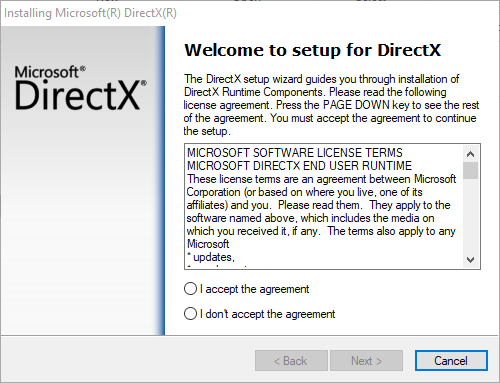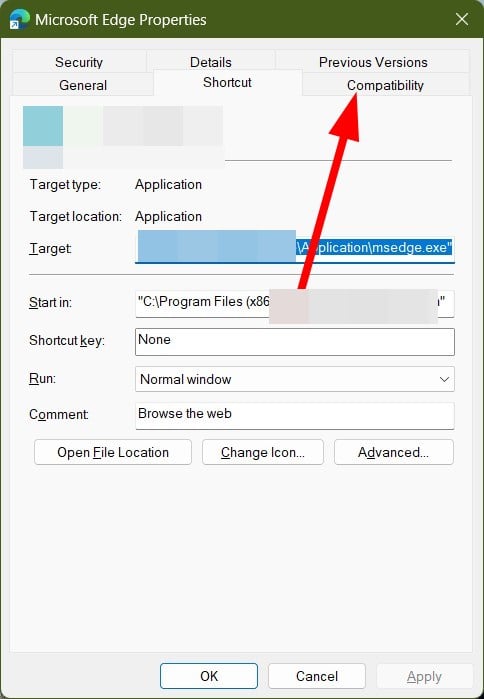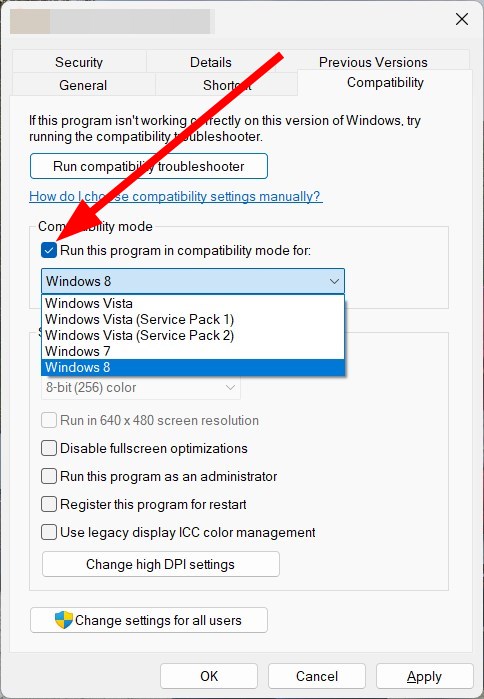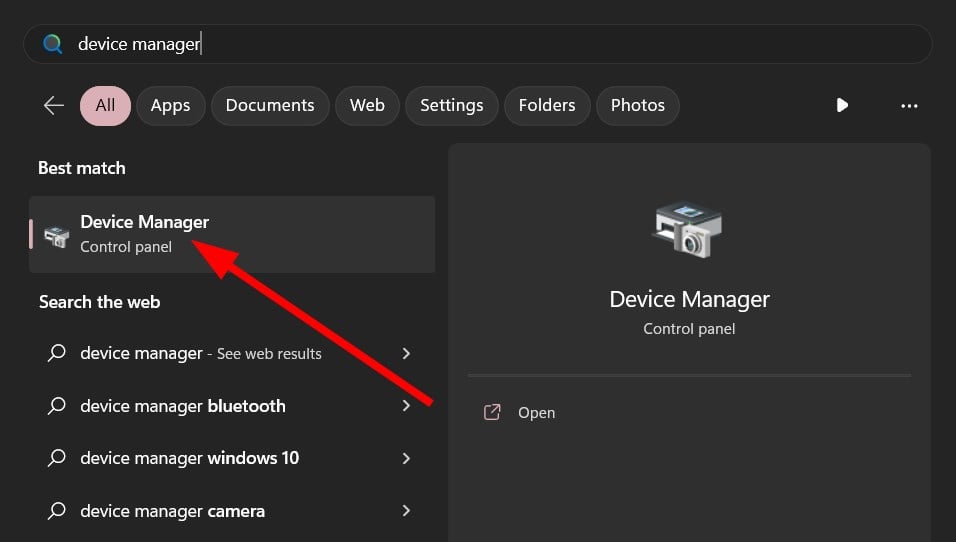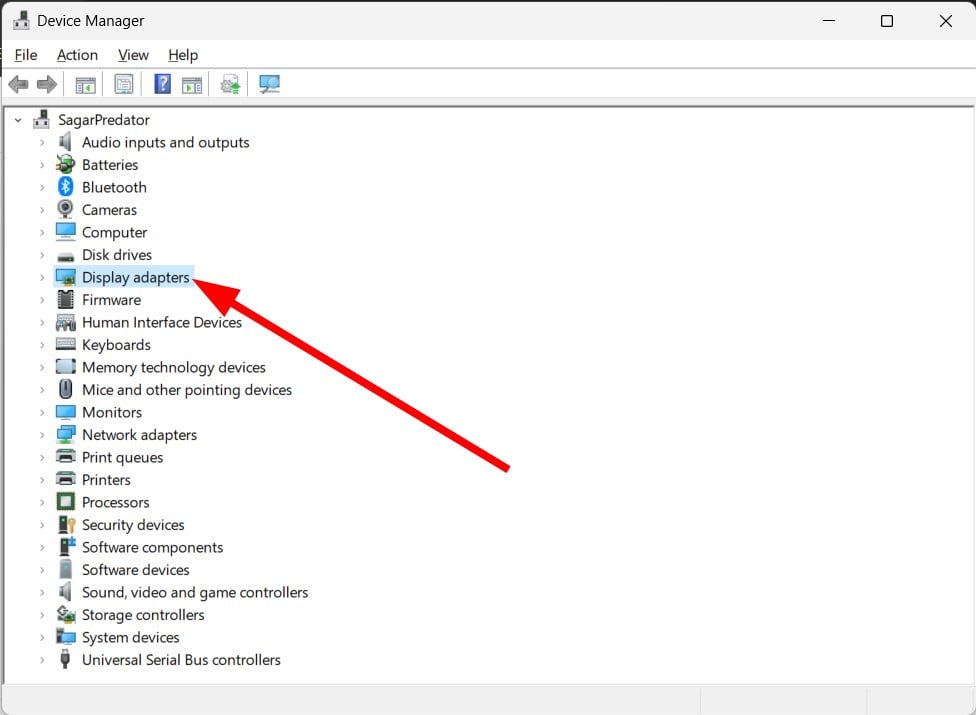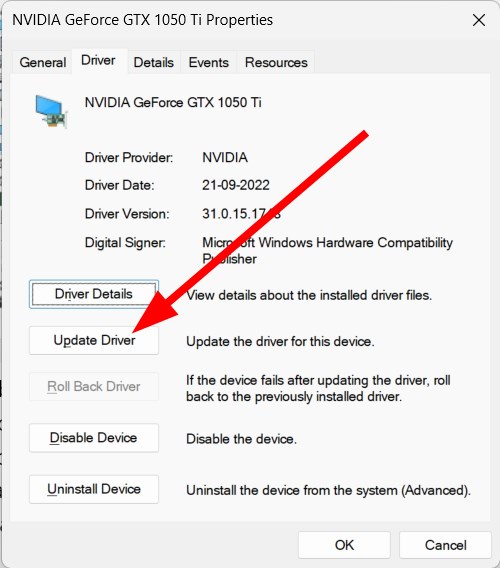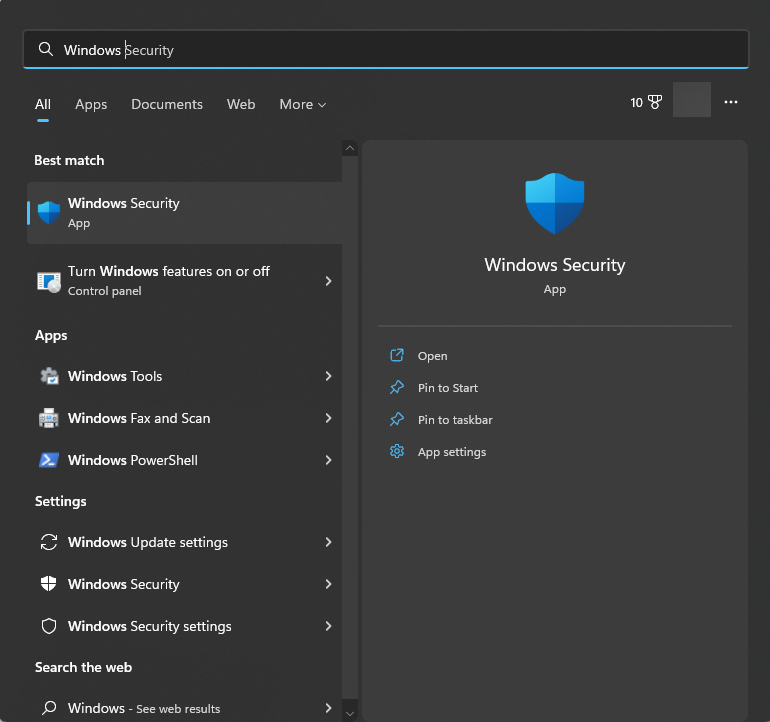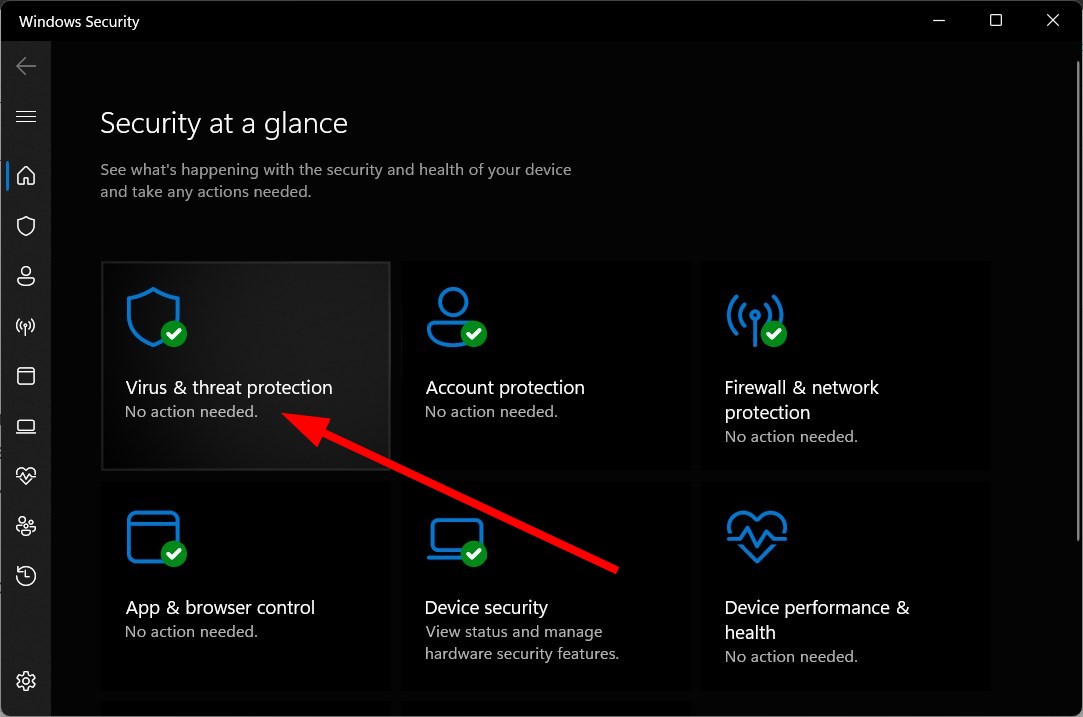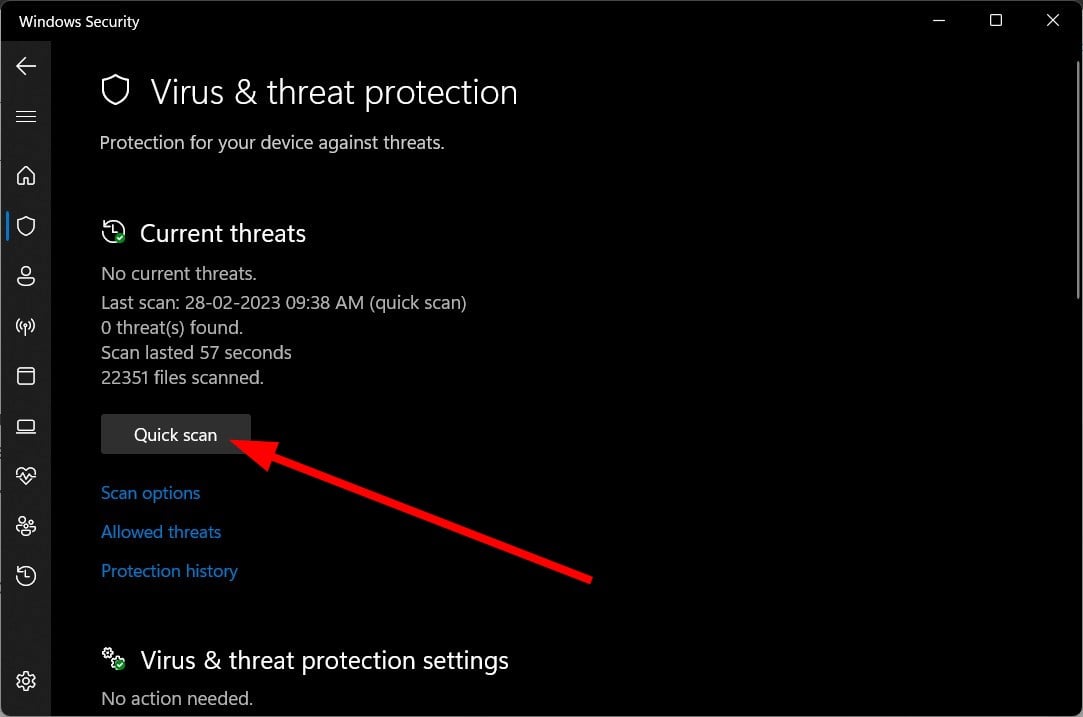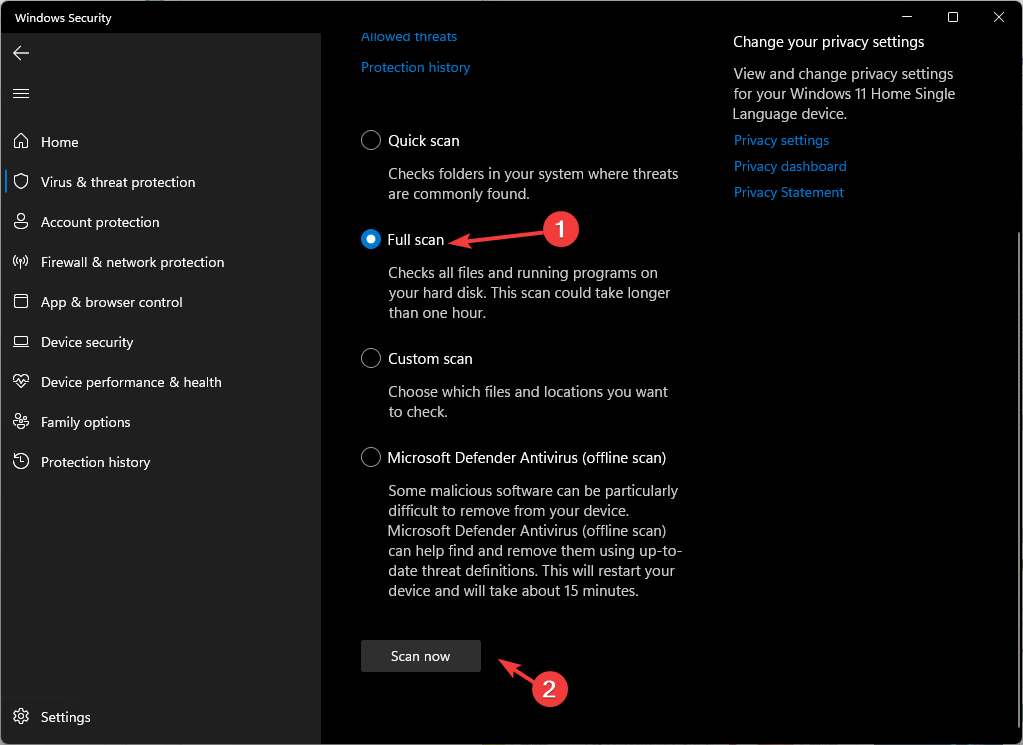Ошибки об отсутствии динамических библиотек DirectX — это наиболее распространенная проблема среди игроков на платформе Windows. Как раз таки на одну из таких ошибок с файлом d3drm.dll вы, вероятней всего, и наткнулись при запуске, предположительно, какой-то видеоигры.
Итак, вы запускаете игру и видите на своем экране довольно неприятное сообщение об ошибке, в котором говорится следующее:
Запуск программы невозможен, так как на компьютере отсутствует d3drm.dll. Попробуйте переустановить программу.
Вполне типичная ситуация, которая довольно просто решается. Для начала давайте рассмотрим саму библиотеку. Файл является компонентом DirectX, причем довольно старым компонентом. D3drm.dll расшифровывается как Direct3D Retained Mode (Режим Поддержки), который ранее использовался DirectX, но с выходом операционной системы Windows Vista его перестали поддерживать.
Однако, старых приложений или игр никто не отменял и их нужно как-то запускать. Что же нужно сделать, чтобы избавиться от этой ошибки? Как вы уже могли быть проинформированы, решением проблемы может стать файл d3drm.dll, т.е. его нужно скачать и самостоятельно вставить в систему.
Что же, это действительно так, но существует и более легкий способ. Сейчас мы рассмотрим с вами их оба. Начнем со способа попроще — обновление библиотек DirectX. Самый логичный шаг в случае появления ошибки об отсутствии d3drm.dll является обновление библиотек DirectX с помощью самого обычного веб-установщика, который вы можете найти по этой ссылке.
Второй способ, за которым вы, собственно, сюда и пришли, включает в себя процесс скачивания, помещением его в системные директории и последующей его регистрацией в системе. Сейчас мы рассмотрим этот процесс поближе.
Как поместить d3drm.dll на компьютер?
- Нажмите на кнопку скачать в конце этой статьи для скачивания файла.
- Поместите файл в корневые директории системы C\Windows\system32 и C\Windows\sysWOW64.
Затем нажмите комбинацию клавиш Win+R и впишите в пустую строку команду regsvr32 d3drm.dll - Проверьте, появляется ли ошибка при запуске тех утилит или игр. Если она все еще остается насущной проблемой, то можно попробовать копировать d3drm.dll в папку с игрой или программой, которую вы пытаетесь запустить.
Некоторые пользователи Windows сталкиваются с кодом ошибки «D3drm.dll не загружен» при попытке запустить устаревшие игры в Windows 7, Windows 8.1 и Windows 10. Эта проблема обычно возникает в старых версиях Flight Simulator, Atari Извините, Безумие мотокросса 2 и т. Д.
Сообщение об ошибке “D3drm.dll не загружен”
После тщательного изучения этой конкретной проблемы выясняется, что существует несколько различных причин, которые могут вызвать этот код ошибки при запуске устаревшей игры. Вот список потенциальных виновников:
- Устаревшая игра не предназначена для работы в вашей ОС – в большинстве случаев эта конкретная проблема не возникает, поскольку при установке игры отсутствуют зависимости D3drm.dll. Эта ошибка иногда появляется, даже если файл DLL присутствует в папке с игрой, из-за несовместимости между устаревшей игрой и вашей ОС. В этом случае вы можете решить проблему, принудительно запустив основной исполняемый файл игры в режиме совместимости с более старой ОС.
- Отсутствует зависимость DLL. Если вы столкнулись с этой проблемой в Windows 10, вы, скорее всего, столкнулись с этой проблемой, потому что использование D3drm.dll полностью устарело в вашей ОС, поэтому Центр обновления Windows не будет прилагать усилий для установки устаревших файлов DLL. В этом случае вы можете принудительно установить более старые пакеты DLL, запустив утилиту DirectX Web Installer для установки отсутствующей зависимости DLL.
- DLL-файл отсутствует в папке с игрой. В некоторых случаях вы можете обнаружить, что устаревшие игры не устанавливают этот необходимый DLL-файл вместе с игрой. Это происходит потому, что в прошлом пакет redist, содержащий D3drm.dll, использовался настолько широко, что его можно было найти внутри папки System32, чтобы многие приложения могли его использовать. В этом случае вы можете скачать недостающий D3drm.dll вручную и вставить его в папку с установкой игры.
Метод 1: запуск устаревшей игры в режиме совместимости
Если вы столкнулись с этой проблемой в устаревшей игре, вам следует запустить это руководство по устранению неполадок, принудительно запустив основной исполняемый файл игры в режиме совместимости со старой версией Windows.
В зависимости от названия игры выполнение этой модификации может означать, что файл D3drm.dll больше не используется пользователем, потому что библиотека DLL настроена, поэтому вы не получите такое же сообщение об ошибке.
Несколько затронутых пользователей подтвердили, что этот метод позволил им запустить устаревшую игру без появления того же сообщения об ошибке.
Вот краткое пошаговое руководство, которое проведет вас через процесс принудительного запуска устаревшей игры в режиме совместимости:
- Начните с перехода к месту, где вы установили устаревшую игру. Как только вы окажетесь в нужном месте, щелкните правой кнопкой мыши главный исполняемый файл игры и выберите «Свойства» в контекстном меню.
- Как только вы окажетесь на экране «Свойства», перейдите на вкладку «Совместимость» в меню вверху, затем начните с проверки кнопки, связанной с «Запустить эту программу в режиме совместимости».
- Наконец, выберите старую версию Windows в только что появившемся раскрывающемся меню и нажмите «Применить». Если у вас возникла эта проблема с устаревшей игрой, выберите самую старую версию Windows из списка.
- Нажмите «Применить», чтобы сохранить изменения, затем перезагрузите компьютер и снова запустите его, чтобы проверить, устранена ли проблема.
Запуск установщика в режиме совместимости
Если вы все еще имеете дело с тем же кодом ошибки «D3drm.dll не загружен» при попытке запустить игру, перейдите к следующему потенциальному исправлению ниже.
Метод 2: запуск веб-установщика среды выполнения для конечного пользователя
Поскольку это сообщение об ошибке, по сути, сообщает вам, что в вашей установке ОС отсутствует файл библиотеки динамической компоновки (D3drm.dll), один из способов решения проблемы – запустить веб-установщик среды выполнения DirectX для конечного пользователя и установить все отсутствующие зависимости DDL, которые могут нести ответственность за эту проблему.
Примечание. Имейте в виду, что файл D3drm.dll является устаревшим файлом библиотеки динамической компоновки и не рекомендуется для большинства пакетов DirectX. Все, что эта утилита может сделать на данный момент, – это заменить D3drm.dll более новой эквивалентной зависимостью, способной делать то же самое. Но в зависимости от того, как игра была изначально запрограммирована, она может не знать, как обрабатывать новый эквивалент зависимости.
Если вы еще не пробовали обновить коллекцию библиотеки DirectX, следуйте приведенным ниже инструкциям, чтобы запустить веб-установщик среды выполнения для конечного пользователя:
- Откройте браузер по умолчанию и посетите официальный страница загрузки установщика DirectX Web.
Загрузка веб-установщика среды выполнения DirectX для конечного пользователя
- Как только вы перейдете на нужный экран, начните с отказа от установки вредоносного ПО, которое Microsoft пытается запустить, нажав Нет, спасибо, и продолжайте с помощью кнопки веб-установщика DirectX End-User Runtime.
- Подождите, пока установщик будет успешно загружен, затем дважды щелкните по нему и примите приглашение UAC (Контроль учетных записей пользователей), когда оно появится. Затем следуйте инструкциям на экране, чтобы завершить установку недостающих зависимостей DirectX.
Установка среды выполнения DirectX для конечных пользователей
- После завершения установки перезагрузите компьютер и запустите игру после завершения следующего запуска.
Если запуск устаревшей игры вызывает тот же код ошибки D3drm.dll не загружен, перейдите к следующему потенциальному исправлению ниже.
Если ни один из вышеперечисленных методов не позволил вам решить проблему, вы можете убедиться, что правильная библиотека DLL доступна, загрузив ее вручную и поместив в установочную папку игры, в которой произошел сбой.
Для этого вы можете использовать пару каталогов, но для обеспечения наилучших результатов мы повторили эти шаги, чтобы вы выполняли эту процедуру безопасным образом.
Следуйте приведенным ниже инструкциям, чтобы загрузить отсутствующий D3drm.dll с DLL-Files.com и вставить его в каталог установки игры, в которой происходит сбой с ошибкой D3drm.dll не загружен:
Важно: Обычно мы не советуем загружать зависимости DLL из веб-каталогов, поскольку известно, что некоторые веб-администраторы связывают их с рекламным или шпионским ПО. Однако в этом случае мы потратили время, чтобы проверить файл D3drm.dll, загруженный с DLL-Files.com, с помощью нескольких сканеров безопасности, чтобы убедиться, что вы не имеете дело с библиотекой динамической компоновки, содержащей вредоносный код.
- Откройте браузер по умолчанию и посетите DLL-Files.com список веб-страниц, связанных с d3drm.dll.
- Оказавшись внутри, прокрутите вниз до раздела загрузки и загрузите версию, совместимую с архитектурой вашего процессора. Нажмите кнопку «Загрузить» и дождитесь завершения процесса.
Скачивание правильного DLL-файла
- После завершения загрузки используйте такую утилиту, как WinZip, WinRar или 7zip, чтобы извлечь содержимое архива.
Извлечение содержимого архива
- После успешного извлечения файла d3drm.dll просто скопируйте или вырежьте его, прежде чем вставлять в папку установки. Имейте в виду, что в большинстве папок с установкой игры есть специальная папка, в которой будут храниться необходимые файлы DLL.
ПРИМЕЧАНИЕ. Это варьируется от игры к игре, поэтому не торопитесь, чтобы проверить, где находятся другие файлы DLL, прежде чем вставлять файл. - Наконец, как только вы найдете правильное место для вставки файла DLL, снова запустите игру и посмотрите, устранена ли проблема.
Some PC gamers may encounter the error message D3DRM.dll is not loaded or The program can’t start because d3drm.dll is missing from your computer when trying to launch legacy games on Windows 11 or Windows 10 gaming rig. This post provides the most suitable solutions to fix this issue in no time!
What is d3drm.dll?
The d3drm.dll is a DLL (Dynamic Link Library) file, also known as Direct3D Retained Mode DLL. It belongs to the DirectX software and is found in the System32 folder of the Windows OS.
The most likely culprit to this error includes;
- The legacy game is incompatible with the Windows version.
- Missing, damaged, or corrupt dll file.
- DLL file is missing from game folder.
- Windows Registry issues.
- Malware infection.
- Faulty applications.
Users encountering this particular error, reported the issue commonly occur with older versions of Microsoft Flight Simulator, Atari Sorry, Motocross Madness 2, etc. The following are other common d3drm.dll errors that can occur on Windows PC:
d3drm.dll is missing
d3drm.dll error loading
d3drm.dll crash
d3drm.dll was not found
d3drm.dll could not be located
d3drm.dll Access Violation
The procedure entry point d3drm.dll error
Cannot find d3drm.dll
Cannot register d3drm.dll
Regardless of the instance of this error, you have encountered, the solutions presented in this post apply.
If you’re faced with this Program can’t start because d3drm.dll is missing issue, you can try our recommended solutions below in no particular order and see if that helps to resolve the issue.
- Install the latest version of Microsoft DirectX
- Run AV scan
- Run SFC and DISM scan
- Update video/graphics card driver
- Replace unhealthy d3drm.dll file
- Re-register DLL files
- General fix for missing DLL files errors
- Perform System Restore
- Run the Legacy Game in Compatibility Mode
Let’s take a look at the description of the process involved concerning each of the listed solutions.
Before you try the solutions below, restart your computer and see if that helps. Also, check for updates and install any available bits on your Windows device and see if the error reappears. And, as indicated on the error prompt, you can try reinstalling the program that’s triggering this error.
1] Install the latest version of Microsoft DirectX
You can begin troubleshooting the Program can’t start because d3drm.dll is missing – Legacy Game error by downloading and installing the latest version of DirectX on your Windows PC. If the latest DirectX version from Microsoft didn’t resolve the issue, look for a DirectX installation program on your game or application CD or DVD – software developers will include a copy of DirectX on the installation disc if a game or another program requires DirectX.
2] Run AV scan
This solution requires you to run a full system antivirus scan to rule out the possibility of a malware infection being the culprit.
You can run a full system antivirus scan with Windows Defender or any reputable third-party AV product.
3] Run SFC and DISM scan
Due to system file issues, this error can occur. In this case, you can run an SFC scan and see if that helps. If not, you can run a DISM scan or try the next solution.
4] Update video/graphics card driver
This solution requires you to update the graphics card driver for your Windows gaming PC. If this didn’t work, try the next solution.
5] Replace unhealthy d3drm.dll file
You can replace the damaged/corrupted d3drm.dll file by logging into another working Windows computer that has been recently updated, navigate to the C:\Windows\System32\ folder and locate, copy the file to a USB drive, then plug the drive to the problematic PC, navigate to the exact folder, then paste the file in that location.
Alternatively, you can place the file inside the legacy application/game installation folder.
6] Re-register DLL files
Re-registering the d3drm.dll and the crypt32.dll file is a viable solution to fix the issue at hand.
7] General fix for missing DLL files errors
This is our general fix for missing DLL files errors post can help you fix most DLL errors on Windows PC.
8] Perform System Restore
You can perform System Restore to revert your system to an earlier point when the system was working correctly without the .dll file error.
9] Run the Legacy Game in Compatibility Mode
Since you’re getting the error when you run the game on your Windows 10/11 computer, you can fix the error by forcing the main game executable to launch in compatibility mode with an older Windows version.
Hope any of these solutions helps!
How do you fix The program can’t start because vcruntime140_1 DLL is missing from your computer?
The vcruntime140_1.dll is either not designed to run on Windows or it contains an error. Among other solutions to fix The program can’t start because vcruntime140_1.DLL is missing from your computer, try installing the program again using the original installation media or contact your system administrator or the software vendor for support.
How do I fix missing CONCRT140.dll?
PC users that encounter The code execution cannot proceed because CONCRT140.dll was not found, can easily fix the issue by downloading the latest version of Microsoft Visual Studio C++, install the package, and then restart the Windows 10/11 computer. As soon as you log in again, try restarting the game or program that previously crashed with the concrt140.dll file – the error should not reappear.
Some Windows users are encountering the ‘D3drm.dll is not loaded‘ error code while trying to launch legacy games on Windows 7, Windows 8.1, and Windows 10. This issue is commonly reported to occur with older versions of Flight Simulator, Atari Sorry, Motocross Madness 2, etc.
After investigating this particular issue thoroughly, it turns out that there are several different causes that might cause this error code at the launch of a legacy game. Here’s a list of potential culprits:
- The legacy game was not designed to run on your OS – In most cases, this particular issue will not occur because the game installation is missing the D3drm.dll dependencies. This error will sometimes appear even if the DLL file is present inside the game folder, because of an incompatibility between the legacy game and your OS. In this case, you might be able to fix the problem by forcing the main game executable to run in compatibility mode with an older OS.
- Missing DLL Dependency – If you’re encountering this issue on Windows 10, you’re most likely encountering this problem because the usage of D3drm.dll completely deprecated on your OS, so Windows Update will not make the effort to install legacy DLL files. In this case, you can force the installation of older DLL packages by running the DirectX Web Installer utility to install the missing DLL dependency.
- DLL file is missing from game folder – In certain cases, you might find that legacy games will not install this required DLL file along with the game. This happens because, in the past, the redist package that contained the D3drm.dll was so widely used that it could be found inside the System32 folder so that many applications could use it. In this case, you can download the missing D3drm.dll manually and paste it inside the game installation folder.
Method 1: Running the Legacy Game in Compatibility Mode
If you’re encountering this issue with a legacy game, you should start this troubleshooting guide by forcing the main game executable to launch in compatibility mode with an older Windows version.
Depending on the game title, doing this modification might mean that the D3drm.dll file is no longer user used, because the DLL library is adjusted, so you won’t get the same error message.
Several affected users have confirmed that this method allowed them to launch the legacy game without encountering the same error message.
Here’s a quick step by step guide that will walk you through the process of forcing the legacy game to run in compatibility mode:
- Start by navigating to the location where you installed the legacy game. Once you’re inside the correct location, right-click on the main game executable and choose Properties from the context menu.
- Once you’re inside the Properties screen, go ahead and click on the Compatibility tab from the menu at the top, then start by checking the button associated with Run this program in compatibility mode.
- Finally, select an older Windows version from the drop-down menu that just appeared and click Apply. If you’re experiencing this issue with a legacy game, select the oldest Windows version from the list.
- Click Apply to save the changes, then restart your computer and launch your computer again to see if the problem is now fixed.
In case you are still dealing with the same ‘D3drm.dll is not loaded‘ error code when you attempt to launch the game, move down to the next potential fix below.
Method 2: Running the End-user Runtime Web installer
Since this error message is essentially telling you that your OS installation is missing a Dynamic Link Library file (D3drm.dll), one way to fix the issue is to run the DirectX End-User Runtime Web installer and install every missing DDL dependency that might be responsible for this issue.
Note: Keep in mind that the D3drm.dll file is a legacy Dynamic Link Library file and was deprecated from most DirectX packages. All this utility can do at this point is to replace the D3drm.dll with a newer equivalent dependency capable of doing the same thing. But depending on how the game was originally programmed, it might not know how to handle the new dependency equivalent.
If you haven’t tried updating your DirectX library collection yet, follow the instructions below to run the end-user runtime web installer:
- Open your default browser and visit the official download page of DirectX Web installer.
Downloading the DirectX End-User Runtime Web Installer - Once you’re inside the correct screen, start by rejecting the installation of bloatware that Microsoft tries to push by clicking on No thanks and continue with DirectX End-User Runtime Web installer button.
- Wait until the installer is successfully downloaded, then double-click on it and accept the UAC (User Account Control) prompt when it appears. Next, follow the on-screen instructions to complete the installation of the missing DirectX dependencies.
Installing DirectX End-User Runtime - Once the installation is complete, reboot your computer and launch the game after the next startup is complete.
If the launch of the legacy game triggers the same D3drm.dll is not loaded error code, move down to the next potential fix below.
Method 3: Pasting the missing DLL file inside the Installation Folder
If none of the methods above have allowed you to fix the issue, you can ensure that the correct DLL is made available by manually downloading it and placing it inside the installation folder of the game that is failing.
You can use a couple of directories to do so, but to ensure the best results, we replicated these steps to ensure that you do this procedure in a safe manner.
Follow the instructions below to download the missing D3drm.dll from DLL-Files.com and paste it in the installation directory of the game that is failing with the D3drm.dll is not loaded error:
Important: Normally, we would advise against downloading DLL dependencies from web directories as some web admins are known to bundle them with adware or spyware. However, in this case, we took the time to check the D3drm.dll file downloaded from DLL-Files.com with several security scanners to ensure that you’re not dealing with a Dynamic Link Library containing malicious code.
- Open your default browser and visit the DLL-Files.com web page listing associated with d3drm.dll.
- Once you’re inside, scroll down to the download section and download the version that’s compatible with your CPU architecture. Click on the Download button, then wait for the process to complete.
Downloading the correct DLL file - After the download is finally complete, use a utility like WinZip, WinRar, or 7zip to extract the contents of the archive.
Extracting the contents of the archive - Once the d3drm.dll file is successfully extracted, simply copy or cut it before pasting it inside the installation folder. Keep in mind that most game installation folders will have a specific folder where they will store the necessary DLL files.
NOTE: This varies from game to game, so do take the time to check where other DLL files are located before pasting the file. - Finally, once you find the correct place to paste the DLL file, launch the game again and see if the issue is now fixed.
Kevin Arrows
Kevin Arrows is a highly experienced and knowledgeable technology specialist with over a decade of industry experience. He holds a Microsoft Certified Technology Specialist (MCTS) certification and has a deep passion for staying up-to-date on the latest tech developments. Kevin has written extensively on a wide range of tech-related topics, showcasing his expertise and knowledge in areas such as software development, cybersecurity, and cloud computing. His contributions to the tech field have been widely recognized and respected by his peers, and he is highly regarded for his ability to explain complex technical concepts in a clear and concise manner.
Check if you have the latest graphics driver installed or not
by Sagar Naresh
Sagar is a web developer and technology journalist. Currently associated with WindowsReport and SamMobile. When not writing, he is either at the gym sweating it out or playing… read more
Updated on
- The d3drm.dll file is a DirectX-related file and it comes bundled with the software.
- You should check if you are running the latest version of DirectX based on your OS.
- Else, you can simplify the process by using a dedicated DLL fixer tool.
XINSTALL BY CLICKING THE DOWNLOAD FILE
For fixing DLL errors, we recommend Fortect:
SPONSORED
This tool will replace the damaged or corrupted DLLs with their functional equivalents using its dedicated repository where it has the official versions of the DLL files.
- Download and Install Fortect on your PC
- Launch the tool and Start scanning to find DLL files that could be causing PC problems
- Right-click on Start Repair to replace broken DLLs with working versions
- Fortect has been downloaded by 0 readers this month, rated 4.4 on TrustPilot
If you are facing the d3drm.dll not found or d3drm.dll missing error, then you should understand that this error is because of some underlying error within the DirectX software. So, this is a system-related issue and is also one of the most common Windows 10 DLL missing errors.
And for those solutions, you can go through this guide and understand what the d3drm.dll is and how you can resolve the d3drm.dll not found error. This error may pop up when you try to launch a program, especially games. Let us get right into it.
What is d3drm.dll?
DirectX software contains a bunch of DLL files, and you will encounter multiple issues with it in case these DLL files are missing or corrupt.
The d3drm.dll file is bundled within the DirectX program and is executed when you run a game or app that utilizes the DirectX software.
There are different d3drm.dll error messages that you will come across, some of which are listed below:
- The file d3drm.dll is missing
- D3drm.DLL Not Found
- File d3drm.dll not found
- D3drm.dll not found. Reinstalling might help fix this.
- D3drm.dll is not loaded.
How can I fix the d3drm.dll not found error?
- What is d3drm.dll?
- How can I fix the d3drm.dll not found error?
- 1. Use a specialized DLL fixer
- 2. Install the latest DirectX
- 2.1. Update Windows
- 2.2. Manually install DirectX
- 3. Run the game or app in compatibility mode
- 4. Update the graphics driver
- 5. Get the d3drm.dll file from your game
- 6. Perform a quick virus scan
1. Use a specialized DLL fixer
The d3drm.dll files are associated with the DirectX program. So, it is a system-related issue as DirectX is bundled with modern Windows OS such as Windows 10 and 11.
To fix such system-related DLL issues, you should use the best DLL fixing tools. Using the tool below, you will ease the process of fixing DLL problems and fix them 100%. guaranteed.
This tool helps you fix several system crashes, fix missing or corrupt DLL files, help you resolve system or third-party app-related DLL errors, and much more.
2. Install the latest DirectX
2.1. Update Windows
- Open Windows Settings by pressing the Win + I keys.
- Select Windows Update.
- Click on the Check for updates button.
- If there is a new update available, click on Download & Install.
- Restart your PC.
If you have Windows 10 or 11 installed on your PC, then you do not require to install or update DirectX manually. The latest version of DirectX is installed and is bundled with the latest Windows update.
However, if you are running an older version or still want to check for the update manually, follow the steps below.
2.2. Manually install DirectX
- Visit the DirectX download page.
- Download the DirectX web setup file.
- Run the EXE.
- Click on Next.
- Follow the on-screen prompts and install the latest DirectX version.
- Restart your PC.
- Fix: Keyboard Shortcuts are Not Working in Photoshop
- Fix: Keyboard Shortcuts Are Not Working in Chrome
- Fix: NAS Drive Not Showing in Windows 11
3. Run the game or app in compatibility mode
- Right-click on the game or app icon and select Properties.
- Switch to the Compatibility tab.
- Check the box for Run this program in compatibility mode.
- Select an older version of Windows from the drop-down.
- Click on Apply and OK.
- Restart your PC and relaunch the game.
Affected users have also reported that running the problematic app or game that throws the d3drm.dll not found error in compatibility mode helped them resolve the issue.
4. Update the graphics driver
- Open the Start menu by pressing the Win key.
- Open Device Manager.
- Expand the Display adapters section.
- Double-click on your GPU.
- Switch to the Driver tab.
- Select the Update driver option.
- Choose Search automatically for drivers option.
- Install the latest update.
- Restart your PC.
You should check that you have the latest graphics driver version installed on your PC. This ensures you have the best features and bug fixes on your PC related to GPU.
If your drivers are obsolete and need updating, we got you. There is a solution specifically designed to update your drivers fully automatically.
Using the tool below, you will manage all drivers more efficiently and avoid various system issues.
⇒ Get Outbyte Driver Updater
5. Get the d3drm.dll file from your game
In case you are getting the d3drm.dll error when running a game, note that often game package comes bundled with the required set of DLLs that facilitates the game operation on your PC.
You can copy the d3drm.dll file from your game package and paste it inside your system folder and then launch the app or game and check if this fixes the d3drm.dll missing or d3drm.dll not found error.
6. Perform a quick virus scan
- Press the Win key to open the Start menu.
- Open Windows Security.
- Select Virus & threat protection.
- Click on Quick Scan.
- You can also click on Scan options and select Full scan for an in-depth scan.
- Apply the prompted fixes and remove the virus.
- Restart your PC.
Often viruses or malware can corrupt important system files, including DLLs, and cause issues such as the d3drm.dll not found error. You should perform a virus scan and check whether this is the problem’s root cause.
Do note that Windows Security is a nice built-in Windows tool. However, it isn’t as effective as other tools in such cases. So, we would suggest you make use of any dedicated third-party antivirus tool to keep your PC protected.
That is it from us in this guide. You can read our dedicated guide on how to easily resolve the missing DLL files on Windows 11.
Feel free to drop a comment below, which one of the above solutions fixed your problem of the d3drm.dll not found error.