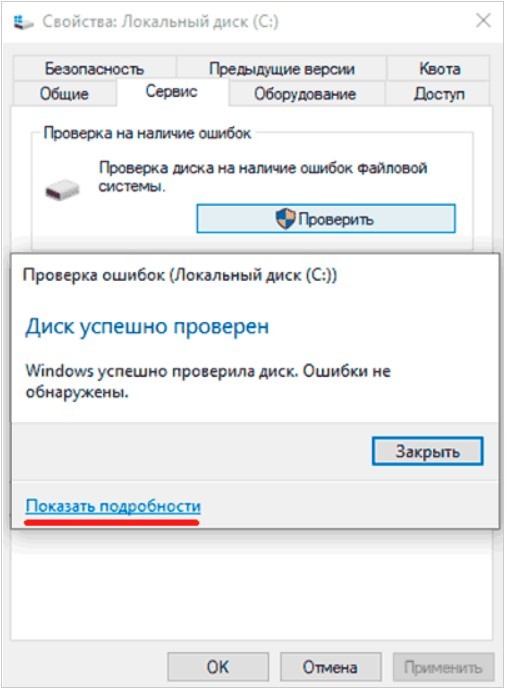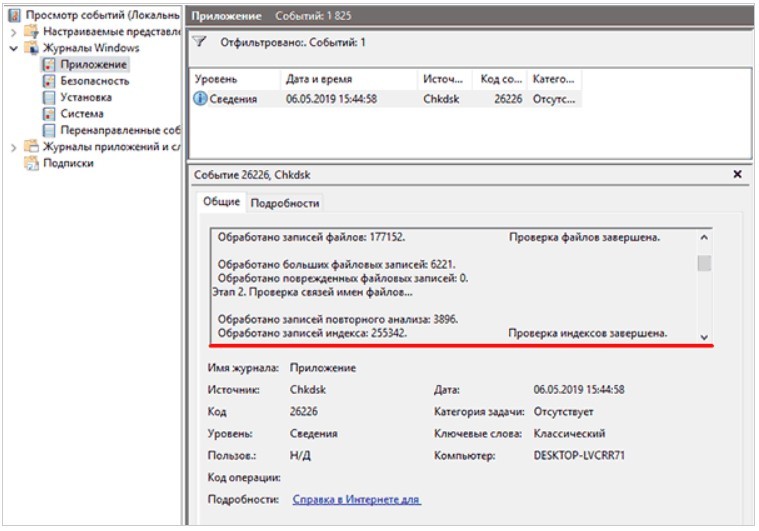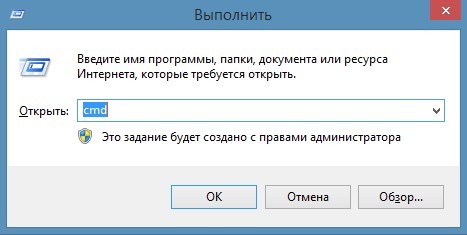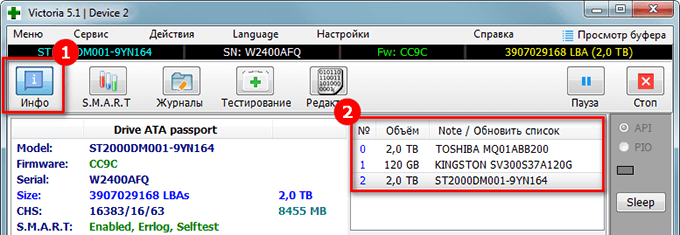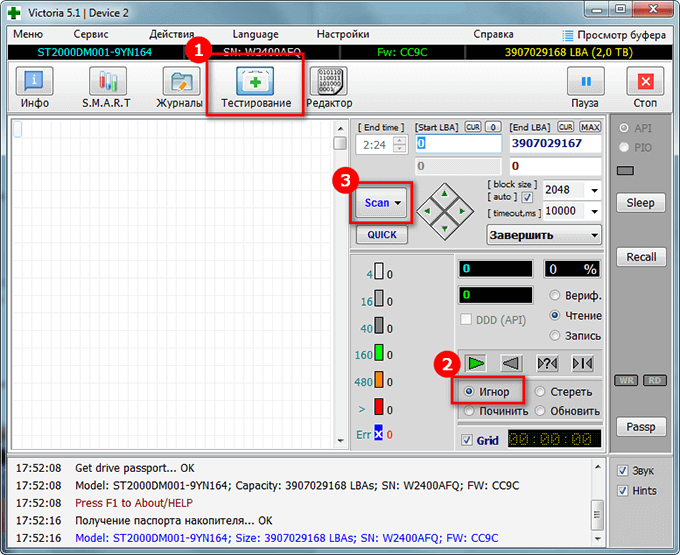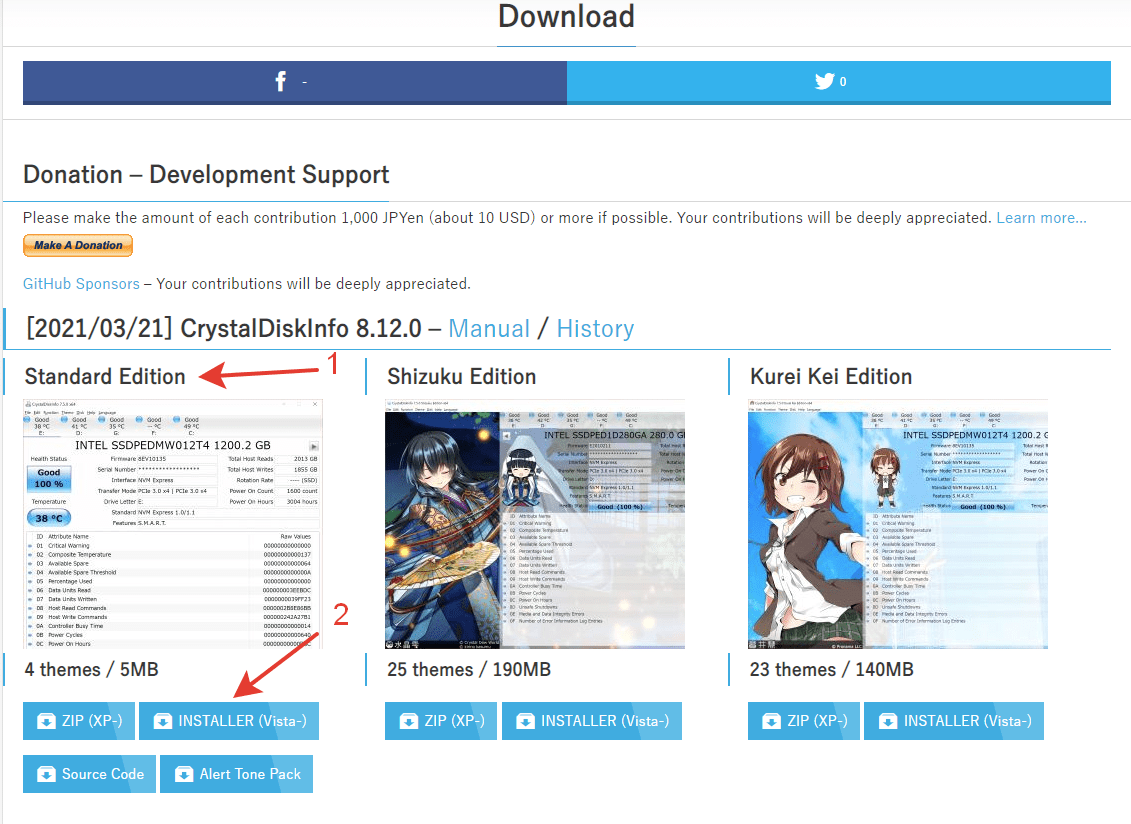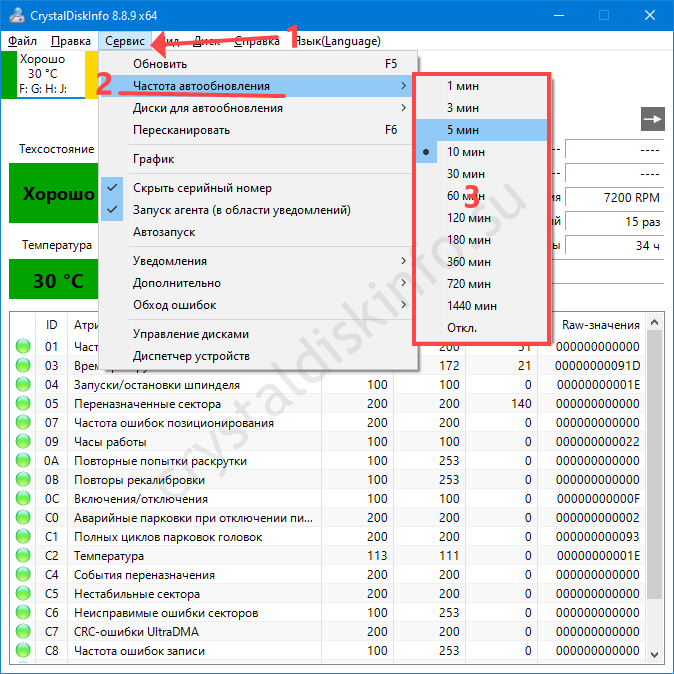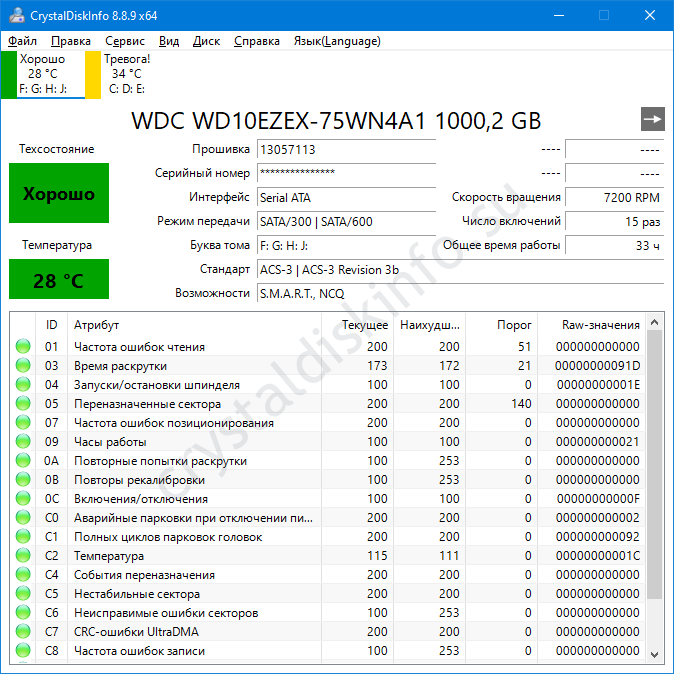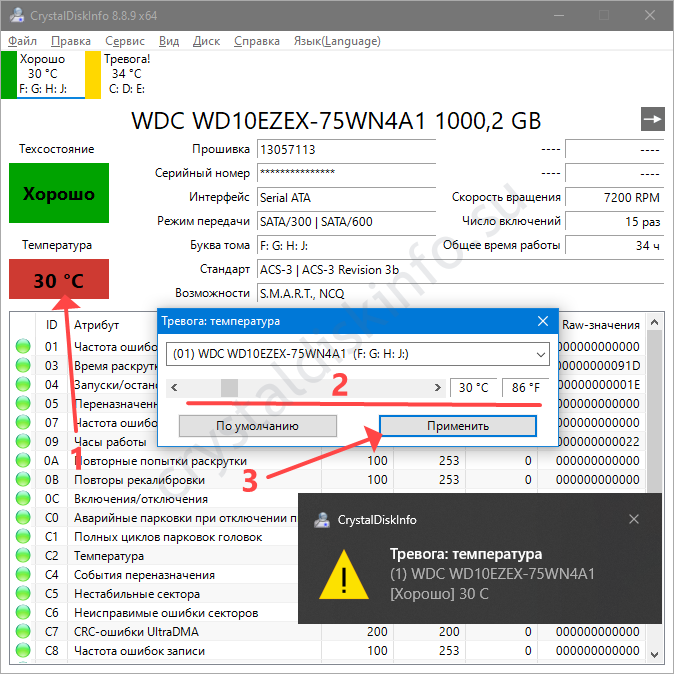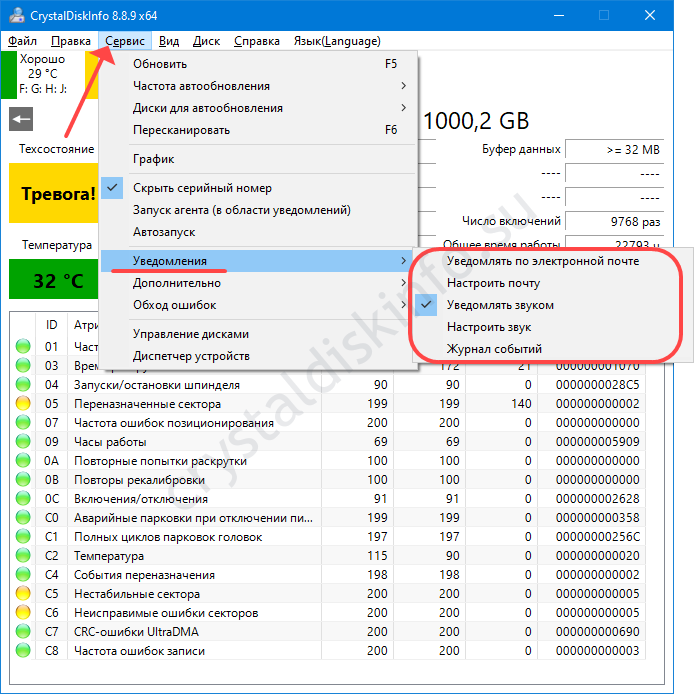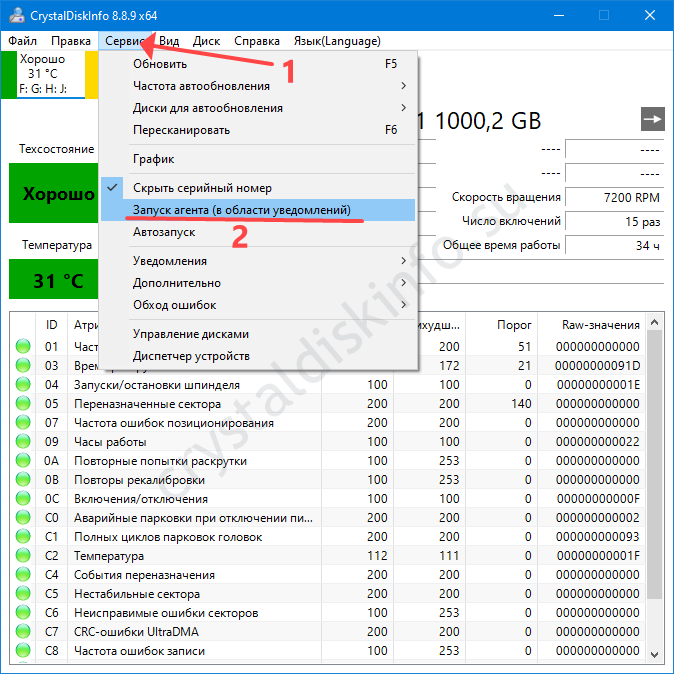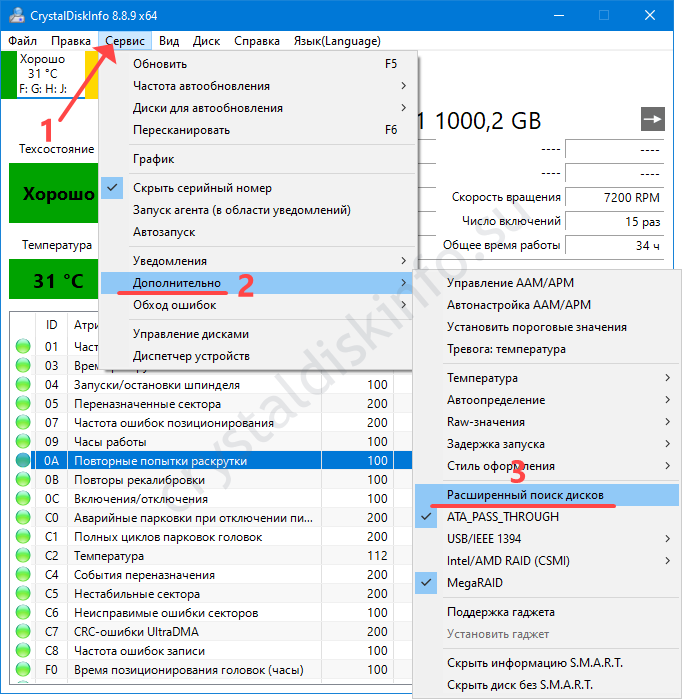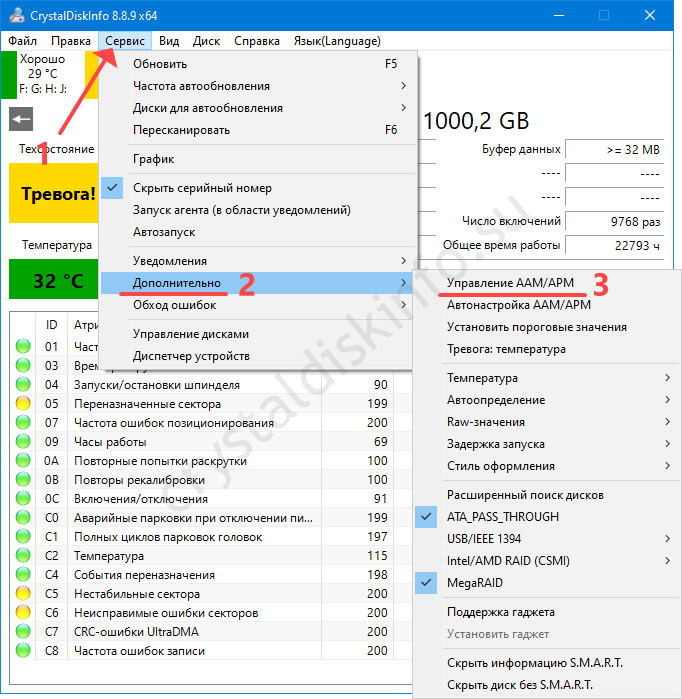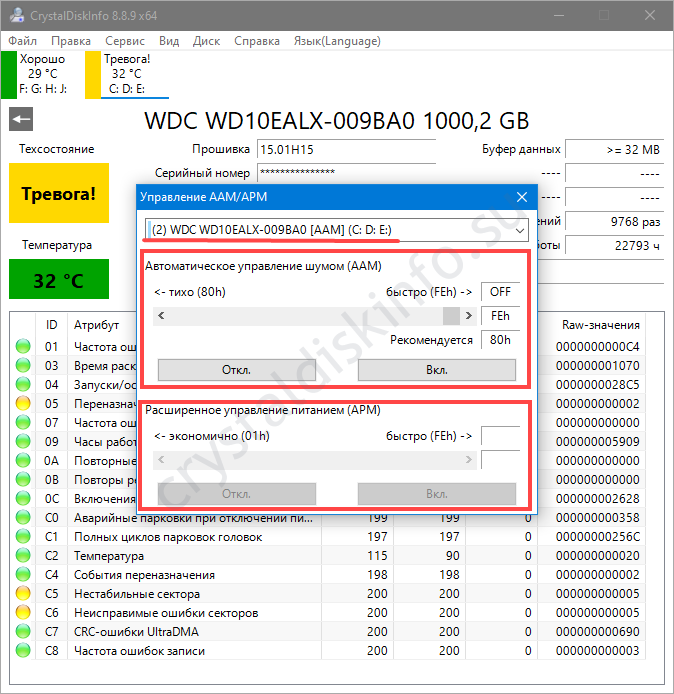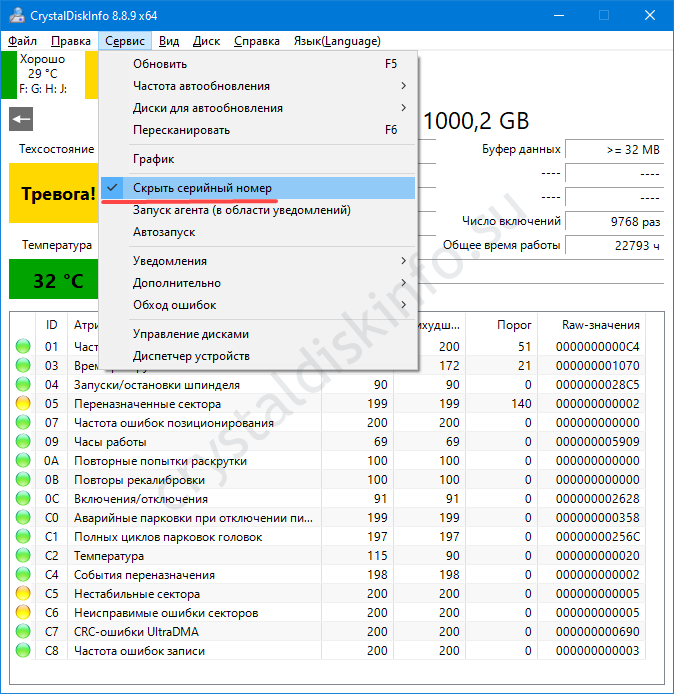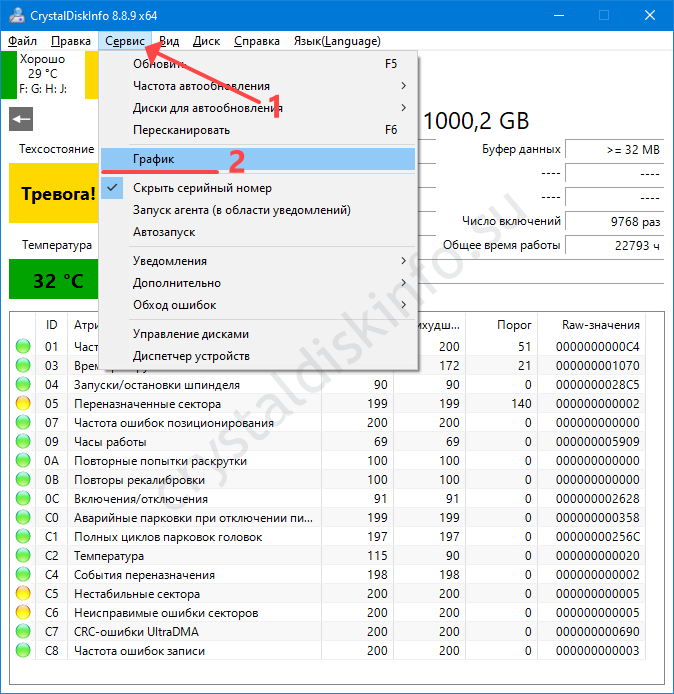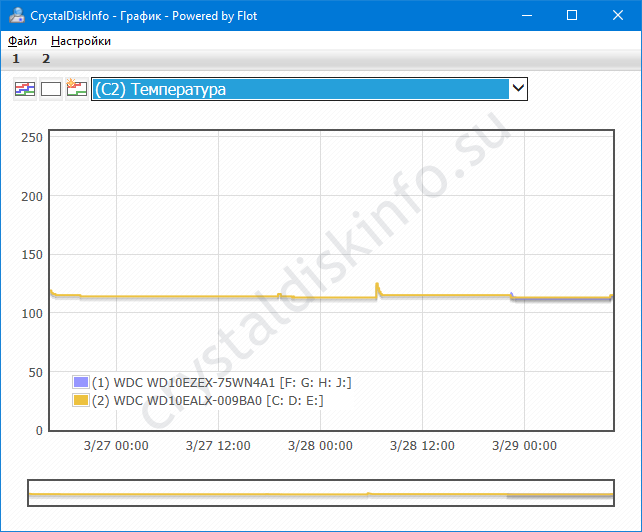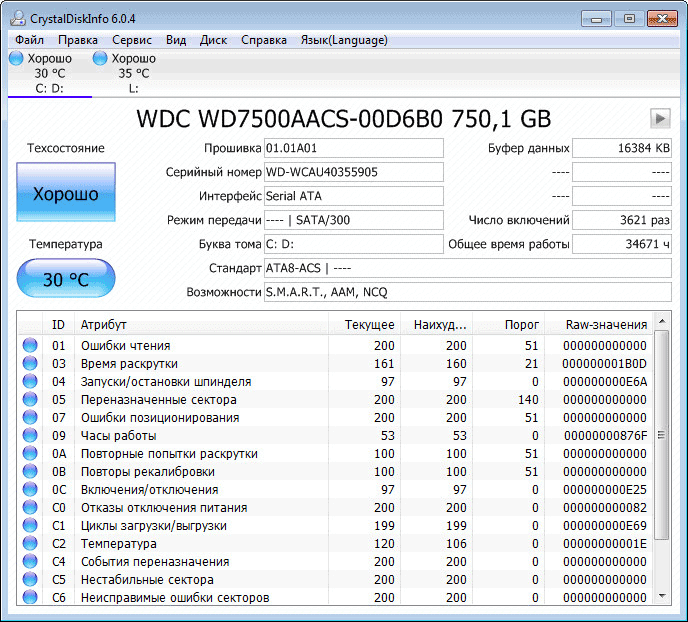Часто интересуетесь техническим состоянием жёсткого диска с результатами работы, фото- и видеоархивами? Вряд ли. Раз тема заинтересовала, значит почуяли неладное с накопителем. У нас сможете загрузить инструмент для диагностирования Кристал Диск Инфо. Мы научим пользоваться приложением, дадим расшифровку параметров программы.
Как проверить жесткий диск с помощью CrystalDiskInfo
Бесплатная утилита от разработчика hiyohiyo для считывания и вывода на дисплей в удобном для человеческого восприятия виде параметров S.M.A.R.T. Мониторит температуру и определяет состояние носителя цифровой информации, сообщает технические и эксплуатационные параметры устройства.
CrystalDiskInfo считывает информацию о накопителе в момент запуска, регулярно в окне изменяется только температура. Остальные сведения повторно считываются каждые 10 минут (по умолчанию), но разработчик предусмотрел функцию повторного получения данных S.M.A.R.T. через пункт меню «Сервис» либо клавишей F6.
Через раздел «Сервис» изменяется частота обновления сведений.
Под меню расположены обнаруженные накопители, ниже – их «здоровье», температура. Справа – технические и эксплуатационные характеристики: скорость вращения пластин, тома, интерфейс и режим передачи информации, время работы, ресурс. Внизу – таблица с перечнем S.M.A.R.T.-данных. Большинство людей интересуют переназначенные и нестабильные секторы – частые причины выхода накопителя из строя.
Как проверить общее состояние диска?
Показатель «Техсостояние» определяется, исходя из значений S.M.A.R.T. Чем больше проблем или они серьёзнее, тем ниже оценка.
Кнопка имеет несколько состояний:
- серая – неизвестно;
- зелёная – хорошо;
- жёлтая – тревога;
- красная – критическое состояние.
Температура обновляется ежесекундно. Кликом по иконке вызовете окно для изменения пикового значения, при достижении которого получите уведомление.
S.M.A.R.T.-показатели жесткого диска
Количество записей в таблице отличается в зависимости от накопителя. В старых устройствах могут отсутствовать последние параметры из списка. Чтобы пользоваться Crystal Disk Info, нужно понимать значения (расшифровку) атрибутов S.M.A.R.T.
- Частота ошибок чтения – периодичность появления проблем при чтении и записи.
- Время раскрутки – продолжительность разгона шпинделя с нуля до рабочего состояния.
- Запуски/остановки шпинделя – число запусков и остановок шпинделя.
- Переназначенные сектора – количество секторов, заменённых на резервные.
- Частота ошибок позиционирования – как часто головка оказывается в неправильном месте.
- Часы работы – отработанное время.
- Повторные попытки раскрутки – число повторных запусков, если первый оказался неудачным.
- Повторы рекалибровки – повторные попытки сброса накопителя.
- Включения/отключения – число полных циклов включений-отключений.
- Аварийные парковки при отключении питания.
- Полных циклов парковок головок.
- Температура – текущий показатель.
- События переназначения – число операций переназначения.
- Нестабильные сектора – кандидаты на переназначение.
- Неисправимые ошибки секторов – аналог предыдущего атрибута. Секторы, обнаруженные при самотестировании во время простоя накопителя.
- CRC-ошибки UltraDMA – количество проблем, возникших при передаче в режиме UltraDMA;
- Частота ошибок записи.
Способы лечения жесткого диска
Через Кристал Диск Инфо избавиться от проблем с битыми секторами нельзя. Для их переназначения воспользуйтесь средством Windows или утилитой Victoria (подробнее в статье). Если накопитель перегревается, позаботьтесь об охлаждении: почистите корпус от пыли, купите подставку для ноутбука. Убедитесь, что программы и вирусы не нагружают HDD под 100%.
Как настроить автозапуск для CrystalDiskInfo
Для мониторинга температуры Кристал Диск Инфо целесообразно загружать с операционной системой. Скопируйте ярлык программы в папку Автозагрузка в Пуске или поставьте флажок возле опции «Автозапуск» в пункте главного меню «Файл».
Как настроить уведомления в программе
Кристал Диск Инфо оповестит об обнаружении проблем всплывающим информационным окном, звуковым сигналом или сообщением на указанный почтовый ящик. Для выбора способа уведомления поставьте соответствующий флажок в одноимённом пункте меню «Сервис».
Запуск «агента»: для чего нужен
Агент Кристал Диск Инфо – модуль, работающий в фоне и отслеживающий изменения в дисковой подсистеме. При обнаружении проблем (перегрев, изменение S.M.A.R.T.) выводит уведомление с информацией о неполадке. В разделе «Сервис» поставьте флажок возле опции «Запуск Агента».
Как «найти» жесткий диск, если CrystalDiskInfo его не обнаружил
Если уверены, что твердотельный или жёсткий накопитель исправный, например, обнаруживается в BIOS и утилитой «Управление дисками»:
- Разверните пункт меню «Сервис».
- Через подраздел «Дополнительно» кликните по «Расширенный поиск дисков».
Управление энергопитанием и уровнем шума жестких дисков
Кристал Диск Инфо позволяет управлять уровнем шума для повышения акустического комфорта.
- Выберите винчестер в выпадающем списке.
- Перетаскивайте первый ползунок (AAM) влево для снижения интенсивности шума, вправо – для увеличения.
- Второй ползунок (APM) отвечает за энергопотребление устройства.
Для возврата параметров выставьте автоматическую настройку.
Вопросы и ответы
Спрашивайте – ответим.
Как ведет себя программа в случае «Тревоги»?
Выводит текстовое уведомление. Если указано, отправит сообщение на почту, проиграет выбранный звуковой файл.
Если нужно сделать скриншот, то как скрыть серийный номер?
Поставьте флажок возле пункта «Серийный номер» в списке «Сервис».
Как посмотреть график температуры?
Через главное меню откройте окно с графиками, выбрав диск из списка под главным меню (если на ПК несколько устройств).
В выпадающем перечне укажите «C2 Температура» в подразделе «Нормированные значения».
Содержимое можете сохранить в файл, изменить представление информации.
Одной из особенностей жестких дисков и твердотельных накопителей является их ограниченный ресурс работы. В среднем как HDD, так и SSD, работают в течение 3-5 лет, после чего их необходимо менять. Поэтому очень важно следить за состоянием накопителей, для того чтобы вовремя их заменить и не потерять данные.
Одной из лучших программ для контроля состояния накопителей является CrystalDiskInfo. В данной статье мы расскажем, как пользоваться CrystalDiskInfo, какими возможностями обладает эта программа и как исправить переназначенные секторы на диске, если они вдруг обнаружатся.
Что такое CrystalDiskInfo

Основными функциями программы CrystalDiskInfo являются:
- Вывод технических характеристик подключенных к компьютеру жестких дисков и твердотельных накопителей.
- Вывод информации предоставляемой системой S.M.A.R.T.
- Оценка технического состояния диска на основе данных системы S.M.A.R.T.
- Наблюдение за температурами жестких и твердотельных дисков.
- Построение графиков и отчетов на основе собранных данных.
- Уведомление о возникших проблемах с помощью звукового сообщения или электронной почты.
Знакомство с программой CrystalDiskInfo
Для того чтобы проверить жесткий диск или SSD с помощью CrystalDiskInfo не требуется никаких особых навыков. Сейчас мы расскажем о том, как пользоваться данной программой.
После запуска программы в верхней части окна вы увидите список всех дисков, которые подключены к компьютеру. Нажимая на эти диски, вы можете между ними переключаться.
В центральной части окна CrystalDiskInfo отображаются технические характеристики выбранного диска. Здесь можно узнать версию прошивки, серийный номер, используемый интерфейс, режим передачи данных, буквы томов, поддерживаемые стандарты и возможности.
Немного правее отображаются такие параметры как скорость вращения диска, число включений и общее время работы. Для SSD также отображается объем записанных данных.
В левой части окна отображается самая интересная информация для проверки диска. Это параметр «Техсотояние» и температура.
- «Техсостояние». Параметр «Техосотояние» основан на данных системы S.M.A.R.T. и отображает текущее состояние выбранного диска. Чем больше проблем по системе S.M.A.R.T., тем хуже оценка техсостояния.
- «Температура». С температурой все достаточно просто. Если она не превышает 45 градусов, то все в порядке. Если же температура выше, то стоит улучшить охлаждение корпуса. Например, можно установить кулер, которые будет обдувать непосредственно жесткие диски.
Как проверить жесткий диск в CrystalDiskInfo
При проверке диска через CrystalDiskInfo в первую очередь стоит обратить внимание на параметр «Техосотояние». По параметру «Техосотояние» можно быстро определить есть проблемы с диском или нет. В случае если проблемы присутствуют, то их можно изучить подробней, самостоятельно рассмотрев значения системы S.M.A.R.T.
Параметр «Техсотояние» в CrystalDiskInfo может принимать одно их трех значений:
- «Хорошо» — диск в норме, никаких серьезных проблем нет.
- «Тревога» — у диска уже есть определенные проблемы. Например, это могут быть нестабильные сектора, неисправимые ошибки секторов или небольшое количество переназначенных секторов.
- «Плохо» — диск в критическом состоянии. Обычно это вызвано большим количеством переназначенных секторов.
В нижней части окна CrystalDiskInfo отображается таблица со списком параметров системы S.M.A.R.T. Используя эти данные можно самостоятельно изучить значения S.M.A.R.T. и оценить в каком состоянии находится диск.
Таблица с данными S.M.A.R.T. состоит из нескольких столбцов:
- «ID» и «Атрибут» — Идентификатор проблемы, используется для поиска информации о параметре.
- «Текущее» (Value или Current) — текущее значение параметра системы S.M.A.R.T. Это абстрактное значение, которое не имеет определенных единиц измерений. Текущее значение может изменятся во время работы накопителя. По умолчанию, этот параметр равняется 100 или 200 и при возникновении проблем с диском это значение снижается. Другими словами, это не реальное текущее значение параметра системы S.M.A.R.T., а некоторое значение, которое было выставленно системой. Есть разные мнения, относительного того, действительно ли S.M.A.R.T. корректно выставляет данный параметр. Согласно распространенному мнению точнее и правильней ориентироваться на параметр «RAW». Если отбросить споры, то чем ниже параметр «Текущее», тем более поврежден накопитель. При этом данный параметр необходимо сравнивать со значением «Порог», который обозначает минимальное допустимое значение.
- «Наихудшее» (Worst) — наименьшее значение, до которого опускался параметр «Текущее».
- «Порог» (Threshold) — нижний порог, ниже которого не должен опускаться параметр «Текущее». Параметр «Порог» — это константа, которая установливается производителем накопителя. Если параметр «Текущее» опустился ниже «Порога», то это означает, что диск серьезно поврежден.
- «RAW-значение» — самый точный показатель состояния накопителя. Это уже не абстрактное значение, как параметр «Текущее», а реальное количество проблем с диском, которое было зафиксировано системой S.M.A.R.T. Параметр «RAW» отображается в шестнадцатеричной системе измерения, но его можно перевести в десятиричную систему с помощью обычного калькулятора. Считается, что параметр «RAW» влияет на показания параметра «Текущее», но не редко эти два параметра сильно расходятся друг с другом. По этому, при анализе состояния диска по S.M.A.R.T. в первую очередь стоит обращаться внимание на «RAW-значение».
Список параметров системы S.M.A.R.T. достаточно обширный. Ниже мы рассмотрим самые серьезные проблемы, которые чаще всего приводят к поломке жестких дисков (HDD):
- Переназначенные сектора (05) – число секторов, которые были переназначены в другую область диска. Когда накопитель находит ошибку чтения или записи, то он помечает данный сектор как «переназначенный» и переносит данные из этого сектора в специально отведённую резервную область. Из-за этого на современных жёстких дисках не всегда можно увидеть bad-блоки, поскольку все они уже перенесены в рабочие секторы. Процесс переназначения секторов называется «remapping», а переназначенный сектор — «remap». Параметр «RAW» содержит точное количество переназначенных секторов и увеличение этого значения может говорить об ухудшении состояния поверхности блинов диска.
- Частота ошибок позиционирования (07) — частота ошибок при позиционировании магнитных головок диска. Повышение этого параметра указывает на проблему с механикой, повреждение поверхности диска или перегрев.
- Повторная раскрутка (0A) — количество попыток повторной расскрутки диска. Повышение этого параметра указывает на проблему с механикой диска.
- Таймаут команды (BC) — количество прерваных операций из-за таймаута диска. Повышение этого параметра указывает на проблему с плохим контактом или питанием диска.
- События переназначения (С4) – количество попыток переназначения сектора в другую область. Учитываются как успешные, так и неуспешные переназначения. Как и в предыдущем случае, чем больше значение параметра «RAW», тем хуже состояние диска.
- Нестабильные сектора (C5) – число секторов, которые считаются кандидатами на переназначение. Данные секторы пока не были определены как плохие, но уже умеют проблемы со считыванием. Если в будущем такой сектор начнет работать нормально, то он будет исключен из списка нестабильных. В противном случае, жесткий диск пытается его восстановить и выполнит его переназначение в резервную область. Рост значения «RAW» для этого параметра может говорить о постепенной деградации накопителя.
- Неисправимые ошибки секторов (C6) – количество проблемных секторов, которые не могут быть переназначены в другую область диска. В случае увеличения значения «RAW» для этого параметра, есть вероятность критических повреждений поверхности или механики жесткого диска.
- Смещение диска (DC) — расстояние смещения блока дисков от шпинделя. Может возникать после падения или удара. Повышение этого параметра указывает на проблему с механикой диска.
У идеально исправного жесткого диска все указанные выше параметры должны равняться нулю. Другими словами, в поле «RAW-значение» должно быть указано значение «0».
Для твердотельных накопителей (SSD) имеются собственные параметры S.M.A.R.T., которые могут указывать на серьезные проблемы, например:
- Ошибки записи (AB, B5) — количество неудачных попыток записи в флэш-память. При износе ячеек флеш-памяти они больше не могут быть записанными и переходят в состояние «только для чтения». При этом увеличивается RAW-значение данного параметра.
- Ошибки стирания (AC, B6) — количество неудачных попыток стирания флеш-памяти. Процесс записи данных в ячейки флеш-памяти состоит из двух этапов: стирание старых данных и запись новых. При износе ячеек флеш-памяти они больше не могут быть стерты и переходят в состояние «только для чтения». При этом увеличивается RAW-значение данного параметра.
Для идеально исправных твердотельных накопителей эти параметры также должны равняться нулю (RAW-значение «0»).
Если же указанные выше параметры системы S.M.A.R.T. больше нуля, то это четкий сигнал, что диск не в порядке и возможно его пора менять. Также необходимо проверить наличие резервных копий всех важных данных.
Полный список параметров S.M.A.R.T. можно посмотреть в статье на Википедии.
Как исправить переназначенные сектора в CrystalDiskInfo (Тревога)
Если вы обнаружили проблемы в CrystalDiskInfo (например, сообщение «Тревога» и переназначенные сектора), то вам может быть интересно, как это можно исправить.
Такая возможность действительно есть, например, в программе Victoria HDD. В данной программе есть режим проверки диска под названием «Remap». При выборе этого режима программа будет проверять диск на ошибки и пытаться заменять неисправные сектора на резервные. Более подробно об этой программе можно почитать в нашей статье о том, как пользоваться Victoria HDD.
Но, практика показывает, что эффективность таких мер крайне мала. Если на диске начали появляться переназначенные сектора, то этого уже не остановить. В процессе работы все больше секторов будут становиться сбойными и диск все равно придется менять.
Поэтому рекомендуем не тратить время спасение обреченных накопителей, а вместо этого позаботиться о данных, которые на них записаны. Как можно быстрее приобретите новый накопитель и скопируйте на него всю информацию с посыпавшегося диска.
Возможно, вам будет интересно:
- Как проверить жесткий диск в Victoria HDD.
Посмотрите также:
- Как подключить SSD диск к компьютеру
- Как подключить жесткий диск
- Чем отличается SSD от HDD и что лучше?
- Как открыть Управление дисками в Windows 7 и Windows 10
- Как узнать серийный номер жесткого диска или SSD
Инструкции
Время чтения 2 мин.Просмотры 155Опубликовано
Один из самых ненадёжных компонентов – это HDD. Ошибки при его работе возникают достаточно часто, поэтому его рекомендуется периодически проверять и находить неполадки, которые необходимо исправить. Расскажем, как это сделать с помощью операционных систем начиная с Windows 7, и заканчивая Windows 11, а также с помощью программы Victoria HDD/SSD.
Содержание
- С помощью проводника
- Проверка из командной строки
- С помощью программы Victoria HDD
С помощью проводника
Для запуска проверки из встроенной в ОС программы «Проводник»:
После этого можно ознакомиться с результатами проверки.
Проверка из командной строки
Ещё один стандартный способ проверки жёсткого диска – с помощью встроенной утилиты chkdsd. Запустить её можно так:
- Нажимаем комбинацию «Win»+«R».
- В окне «Выполнить» набираем команду cmd.
Для запуска утилиты, в командной строке, вводим команду chkdsk С: /f, которая проверит диск С: на логические ошибки. Если нужно проверить другой диск, например D:, введите chkdsk D: /f. При попытке запустить тестирование системного раздела появится сообщение, что диск занят другим процессом и предложит запланировать тестирование при следующей загрузке ПК. В этом случае, чтобы запустить проверку, требуется разрешить тестирование и перегрузить компьютер.
Чтобы запустить проверку не только на логические ошибки, но и на физические запустите утилиты с параметром /r, вот так: chkdsk C: /f /r.
С помощью программы Victoria HDD
Проверить жёсткий диск на ошибки можно также с помощью специальной программы, например, Victoria HDD. Она имеет более широкий функционал, по сравнению с встроенными программами. Она может работать на операционных системы Windows XP и заканчивая Windows 10. Имеются 32-х и 64 разрядные версии приложения.
После запуска программы Victoria HDD кликните по значку «Инфо» и выберите диск, который вы хотите проверить.
После этого кликните по значку «Тестирование» и нажмите кнопку скан.
Перед запуском можно выбрать действия, которые будут выполняться при обнаружении битых секторов:
- «Игнор» – ничего не делать.
- «Починить» – попытаться прочитать информацию, которая в них записана, и перенести её в другое место, отметить сектор как повреждённый.
- «Стереть» – пометить сектор как непригодный к дальнейшему использованию, информацию не восстанавливать.
- «Обновить» – проверить раздел ещё раз.
Чем старее жёсткий (HDD) или твердотельный диск (SSD), тем больше вероятность возникновения различных ошибок. Как говорится, ничего не бывает вечного. Впрочем ошибки и битые сектора могут появляться и на относительно новых устройствах. Всё зависит от того, в каких условиях эксплуатируется оборудование. Например, если использовать SSD для майнинга криптовалюты Chia, проблемы можно уже увидеть на второй, третий месяц непрерывного майнинга. В этой статье мы расскажем, как проверить диск на ошибки и битые сектора. Также вы узнаете, как настроить автоматическую фоновую проверку дисков на ошибки и превышение допустимой температуры.
- Откройте Проводник. Перейдите в «Этот компьютер» для отображения всех устройств и дисков.
Как открыть Проводник? 7 разных способов
- Нажмите правой кнопкой мыши по диску, который хотите проверить.
- В открывшемся контекстном меню выберите параметр «Свойства».

- Откроется окно со свойствами диска. Перейдите во вкладку «Сервис».
- Найдите раздел «Проверка на наличие ошибок». Нажмите кнопку «Проверить».
Обратите внимание! Для проверки диска на наличие ошибок файловой системы требуются права администратора
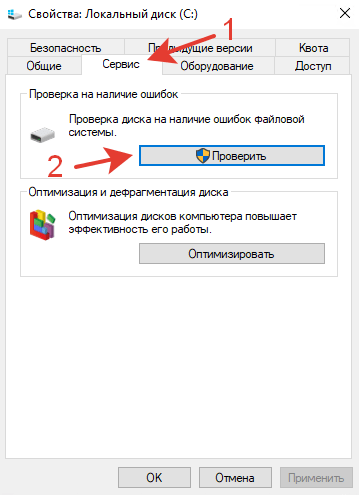
- В открывшемся окне нажмите на кнопку «Проверить диск», чтобы запустить сканирование.

Если будут найдены ошибки, система предложит их устранить. Если диск в хорошем состоянии, Windows сообщит о том, что ошибки не обнаружены.
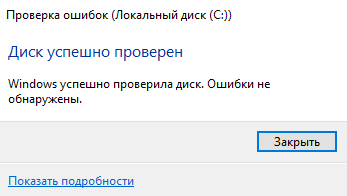
Повторите указанные выше действия для проверки всех дисков, установленный в компьютер.
Проверка диска на ошибки и битые сектора с помощью CrystalDiskInfo
Для комплексного автоматизированного мониторинга состояния дисков, а также наглядного отображения здоровья установленных HDD (жестких дисков) и SSD (твердотельных накопителей) мы рекомендуем использовать бесплатную программу CrystalDiskInfo.
- Перейдите на официальный сайт для скачивания программы.
- На странице будет несколько версий программы. Так как создателем программы является японский разработчик, две из трёх версий программы оформлены в аниме стиле. Если вы не увлекаетесь аниме и знакомых персонажей нет, выберите стандартную версию «Standart Edition» и нажмите на кнопку «Installer (Vista-)».
- После этого загрузится новая страницу, и начнётся автоматическое скачивание программы.
- Запустите инсталлятор программы CrystalDiskInfo и следуйте инструкциям на экране (подтверждайте установку, нажимая кнопку «Далее»).
- После успешной установки на рабочем столе появится ярлык программы CrystalDiskInfo. Нажмите на него два раза, чтобы запустить программу для анализа дисков.
Для каждого диска (жёсткого и твердотельного) в программе выводится краткая информация о его температуре и состоянии чуть ниже панели меню. Статус здоровья диска может принимать следующие значения: «Хорошо» (если проблем нет) или «Тревога» (если у диска отмечены какие-то сбои).
Воспользуйтесь расширенной таблицей показателей вашего диска, чтобы узнать о причины статуса «Тревога» подробнее. Как правило, пользователи проблемных дисков отмечают наличие переназначенных, нестабильных секторов и неисправимых ошибок секторов. В таких случаях мы рекомендуем как можно скорее менять диск, чтобы не потерять ценные данные. Если статус «Тревога» вызван высокой температурой носителя, рекомендуем проверить систему охлаждения и (или) снизить нагрузку на диск.
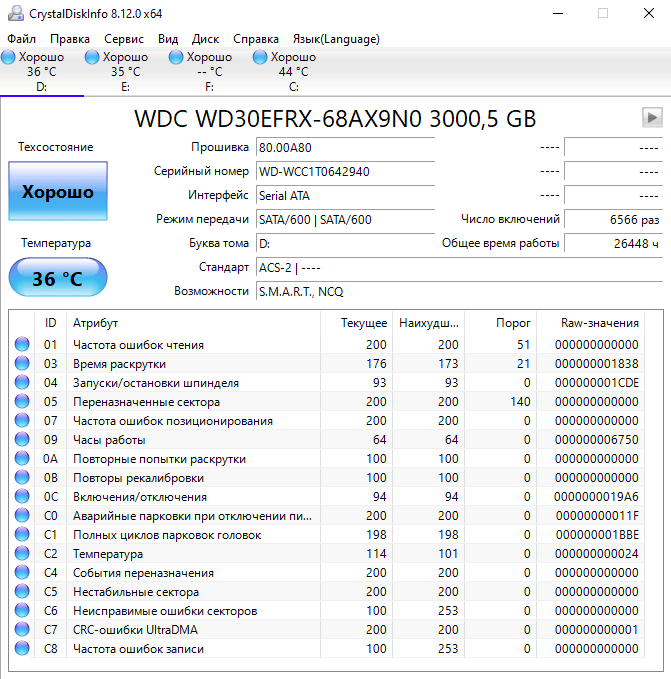
Как включить автоматический мониторинг состояния дисков в программе CrystalDiskInfo?
- В меню программы CrystalDiskInfo нажмите на вкладку «Сервис«.
- Далее нажмите на следующие параметры: «Запуск агента (в области уведомлений)» и «Автозапуск». Тем самым мы позволим программе автоматически запускаться при входе в Windows.
- В той же вкладке «Сервис» нажмите на параметр «Диски для автообновления» и убедитесь, что все диски отмечены галочкой.
- В той же вкладке «Сервис» нажмите на параметр «Частота автообновления» и выберите любой подходящий вариант фонового сканирования показателей подключённых дисков от 1 до 1440 минут. Мы рекомендуем поставить на обновление 1 раз в 5-10 минут. Этого достаточно, чтобы вовремя выявить проблему с битыми секторами или повышением температуры и отреагировать на неё.
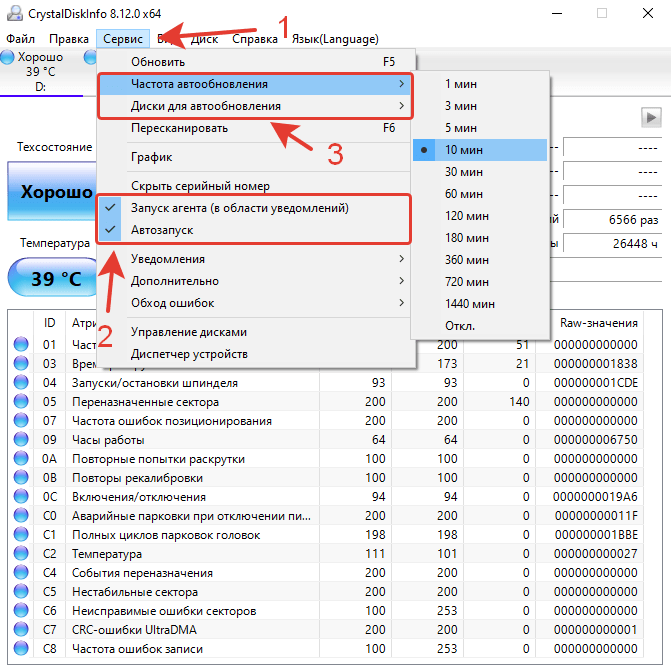
Получилось ли у вас проверить диски на ошибки и битые сектора?
Расскажите в комментариях 😉
Одной из особенностей жестких дисков и твердотельных накопителей является их ограниченный ресурс работы. В среднем как HDD, так и SSD, работают в течение 3-5 лет, после чего их необходимо менять. Поэтому очень важно следить за состоянием накопителей, для того чтобы вовремя их заменить и не потерять данные.
Одной из лучших программ для контроля состояния накопителей является CrystalDiskInfo. В данной статье мы расскажем, как пользоваться CrystalDiskInfo, какими возможностями обладает эта программа и как исправить переназначенные секторы на диске, если они вдруг обнаружатся.
Что такое CrystalDiskInfo

Основными функциями программы CrystalDiskInfo являются:
- Вывод технических характеристик подключенных к компьютеру жестких дисков и твердотельных накопителей.
- Вывод информации предоставляемой системой S.M.A.R.T.
- Оценка технического состояния диска на основе данных системы S.M.A.R.T.
- Наблюдение за температурами жестких и твердотельных дисков.
- Построение графиков и отчетов на основе собранных данных.
- Уведомление о возникших проблемах с помощью звукового сообщения или электронной почты.
Знакомство с программой CrystalDiskInfo
Для того чтобы проверить жесткий диск или SSD с помощью CrystalDiskInfo не требуется никаких особых навыков. Сейчас мы расскажем о том, как пользоваться данной программой.
После запуска программы в верхней части окна вы увидите список всех дисков, которые подключены к компьютеру. Нажимая на эти диски, вы можете между ними переключаться.
В центральной части окна CrystalDiskInfo отображаются технические характеристики выбранного диска. Здесь можно узнать версию прошивки, серийный номер, используемый интерфейс, режим передачи данных, буквы томов, поддерживаемые стандарты и возможности.
Немного правее отображаются такие параметры как скорость вращения диска, число включений и общее время работы. Для SSD также отображается объем записанных данных.
В левой части окна отображается самая интересная информация для проверки диска. Это параметр «Техсотояние» и температура.
- «Техсостояние». Параметр «Техосотояние» основан на данных системы S.M.A.R.T. и отображает текущее состояние выбранного диска. Чем больше проблем по системе S.M.A.R.T., тем хуже оценка техсостояния.
- «Температура». С температурой все достаточно просто. Если она не превышает 45 градусов, то все в порядке. Если же температура выше, то стоит улучшить охлаждение корпуса. Например, можно установить кулер, которые будет обдувать непосредственно жесткие диски.
Как проверить жесткий диск в CrystalDiskInfo
При проверке диска через CrystalDiskInfo в первую очередь стоит обратить внимание на параметр «Техосотояние». По параметру «Техосотояние» можно быстро определить есть проблемы с диском или нет. В случае если проблемы присутствуют, то их можно изучить подробней, самостоятельно рассмотрев значения системы S.M.A.R.T.
Параметр «Техсотояние» в CrystalDiskInfo может принимать одно их трех значений:
- «Хорошо» — диск в норме, никаких серьезных проблем нет.
- «Тревога» — у диска уже есть определенные проблемы. Например, это могут быть нестабильные сектора, неисправимые ошибки секторов или небольшое количество переназначенных секторов.
- «Плохо» — диск в критическом состоянии. Обычно это вызвано большим количеством переназначенных секторов.
В нижней части окна CrystalDiskInfo отображается таблица со списком параметров системы S.M.A.R.T. Используя эти данные можно самостоятельно изучить значения S.M.A.R.T. и оценить в каком состоянии находится диск.
Таблица с данными S.M.A.R.T. состоит из нескольких столбцов:
- «ID» и «Атрибут» — Идентификатор проблемы, используется для поиска информации о параметре.
- «Текущее» (Value или Current) — текущее значение параметра системы S.M.A.R.T. Это абстрактное значение, которое не имеет определенных единиц измерений. Текущее значение может изменятся во время работы накопителя. По умолчанию, этот параметр равняется 100 или 200 и при возникновении проблем с диском это значение снижается. Другими словами, это не реальное текущее значение параметра системы S.M.A.R.T., а некоторое значение, которое было выставленно системой. Есть разные мнения, относительного того, действительно ли S.M.A.R.T. корректно выставляет данный параметр. Согласно распространенному мнению точнее и правильней ориентироваться на параметр «RAW». Если отбросить споры, то чем ниже параметр «Текущее», тем более поврежден накопитель. При этом данный параметр необходимо сравнивать со значением «Порог», который обозначает минимальное допустимое значение.
- «Наихудшее» (Worst) — наименьшее значение, до которого опускался параметр «Текущее».
- «Порог» (Threshold) — нижний порог, ниже которого не должен опускаться параметр «Текущее». Параметр «Порог» — это константа, которая установливается производителем накопителя. Если параметр «Текущее» опустился ниже «Порога», то это означает, что диск серьезно поврежден.
- «RAW-значение» — самый точный показатель состояния накопителя. Это уже не абстрактное значение, как параметр «Текущее», а реальное количество проблем с диском, которое было зафиксировано системой S.M.A.R.T. Параметр «RAW» отображается в шестнадцатеричной системе измерения, но его можно перевести в десятиричную систему с помощью обычного калькулятора. Считается, что параметр «RAW» влияет на показания параметра «Текущее», но не редко эти два параметра сильно расходятся друг с другом. По этому, при анализе состояния диска по S.M.A.R.T. в первую очередь стоит обращаться внимание на «RAW-значение».
Список параметров системы S.M.A.R.T. достаточно обширный. Ниже мы рассмотрим самые серьезные проблемы, которые чаще всего приводят к поломке жестких дисков (HDD):
- Переназначенные сектора (05) – число секторов, которые были переназначены в другую область диска. Когда накопитель находит ошибку чтения или записи, то он помечает данный сектор как «переназначенный» и переносит данные из этого сектора в специально отведённую резервную область. Из-за этого на современных жёстких дисках не всегда можно увидеть bad-блоки, поскольку все они уже перенесены в рабочие секторы. Процесс переназначения секторов называется «remapping», а переназначенный сектор — «remap». Параметр «RAW» содержит точное количество переназначенных секторов и увеличение этого значения может говорить об ухудшении состояния поверхности блинов диска.
- Частота ошибок позиционирования (07) — частота ошибок при позиционировании магнитных головок диска. Повышение этого параметра указывает на проблему с механикой, повреждение поверхности диска или перегрев.
- Повторная раскрутка (0A) — количество попыток повторной расскрутки диска. Повышение этого параметра указывает на проблему с механикой диска.
- Таймаут команды (BC) — количество прерваных операций из-за таймаута диска. Повышение этого параметра указывает на проблему с плохим контактом или питанием диска.
- События переназначения (С4) – количество попыток переназначения сектора в другую область. Учитываются как успешные, так и неуспешные переназначения. Как и в предыдущем случае, чем больше значение параметра «RAW», тем хуже состояние диска.
- Нестабильные сектора (C5) – число секторов, которые считаются кандидатами на переназначение. Данные секторы пока не были определены как плохие, но уже умеют проблемы со считыванием. Если в будущем такой сектор начнет работать нормально, то он будет исключен из списка нестабильных. В противном случае, жесткий диск пытается его восстановить и выполнит его переназначение в резервную область. Рост значения «RAW» для этого параметра может говорить о постепенной деградации накопителя.
- Неисправимые ошибки секторов (C6) – количество проблемных секторов, которые не могут быть переназначены в другую область диска. В случае увеличения значения «RAW» для этого параметра, есть вероятность критических повреждений поверхности или механики жесткого диска.
- Смещение диска (DC) — расстояние смещения блока дисков от шпинделя. Может возникать после падения или удара. Повышение этого параметра указывает на проблему с механикой диска.
У идеально исправного жесткого диска все указанные выше параметры должны равняться нулю. Другими словами, в поле «RAW-значение» должно быть указано значение «0».
Для твердотельных накопителей (SSD) имеются собственные параметры S.M.A.R.T., которые могут указывать на серьезные проблемы, например:
- Ошибки записи (AB, B5) — количество неудачных попыток записи в флэш-память. При износе ячеек флеш-памяти они больше не могут быть записанными и переходят в состояние «только для чтения». При этом увеличивается RAW-значение данного параметра.
- Ошибки стирания (AC, B6) — количество неудачных попыток стирания флеш-памяти. Процесс записи данных в ячейки флеш-памяти состоит из двух этапов: стирание старых данных и запись новых. При износе ячеек флеш-памяти они больше не могут быть стерты и переходят в состояние «только для чтения». При этом увеличивается RAW-значение данного параметра.
Для идеально исправных твердотельных накопителей эти параметры также должны равняться нулю (RAW-значение «0»).
Если же указанные выше параметры системы S.M.A.R.T. больше нуля, то это четкий сигнал, что диск не в порядке и возможно его пора менять. Также необходимо проверить наличие резервных копий всех важных данных.
Полный список параметров S.M.A.R.T. можно посмотреть в статье на Википедии.
Как исправить переназначенные сектора в CrystalDiskInfo (Тревога)
Если вы обнаружили проблемы в CrystalDiskInfo (например, сообщение «Тревога» и переназначенные сектора), то вам может быть интересно, как это можно исправить.
Такая возможность действительно есть, например, в программе Victoria HDD. В данной программе есть режим проверки диска под названием «Remap». При выборе этого режима программа будет проверять диск на ошибки и пытаться заменять неисправные сектора на резервные. Более подробно об этой программе можно почитать в нашей статье о том, как пользоваться Victoria HDD.
Но, практика показывает, что эффективность таких мер крайне мала. Если на диске начали появляться переназначенные сектора, то этого уже не остановить. В процессе работы все больше секторов будут становиться сбойными и диск все равно придется менять.
Поэтому рекомендуем не тратить время спасение обреченных накопителей, а вместо этого позаботиться о данных, которые на них записаны. Как можно быстрее приобретите новый накопитель и скопируйте на него всю информацию с посыпавшегося диска.
Возможно, вам будет интересно:
- Как проверить жесткий диск в Victoria HDD.
Посмотрите также:
- Как подключить SSD диск к компьютеру
- Как подключить жесткий диск
- Чем отличается SSD от HDD и что лучше?
- Как открыть Управление дисками в Windows 7 и Windows 10
- Как узнать серийный номер жесткого диска или SSD
Часто интересуетесь техническим состоянием жёсткого диска с результатами работы, фото- и видеоархивами? Вряд ли. Раз тема заинтересовала, значит почуяли неладное с накопителем. У нас сможете загрузить инструмент для диагностирования Кристал Диск Инфо. Мы научим пользоваться приложением, дадим расшифровку параметров программы.
Как проверить жесткий диск с помощью CrystalDiskInfo
Бесплатная утилита от разработчика hiyohiyo для считывания и вывода на дисплей в удобном для человеческого восприятия виде параметров S.M.A.R.T. Мониторит температуру и определяет состояние носителя цифровой информации, сообщает технические и эксплуатационные параметры устройства.
CrystalDiskInfo считывает информацию о накопителе в момент запуска, регулярно в окне изменяется только температура. Остальные сведения повторно считываются каждые 10 минут (по умолчанию), но разработчик предусмотрел функцию повторного получения данных S.M.A.R.T. через пункт меню «Сервис» либо клавишей F6.
Через раздел «Сервис» изменяется частота обновления сведений.
Под меню расположены обнаруженные накопители, ниже – их «здоровье», температура. Справа – технические и эксплуатационные характеристики: скорость вращения пластин, тома, интерфейс и режим передачи информации, время работы, ресурс. Внизу – таблица с перечнем S.M.A.R.T.-данных. Большинство людей интересуют переназначенные и нестабильные секторы – частые причины выхода накопителя из строя.
Как проверить общее состояние диска?
Показатель «Техсостояние» определяется, исходя из значений S.M.A.R.T. Чем больше проблем или они серьёзнее, тем ниже оценка.
Кнопка имеет несколько состояний:
- серая – неизвестно;
- зелёная – хорошо;
- жёлтая – тревога;
- красная – критическое состояние.
Температура обновляется ежесекундно. Кликом по иконке вызовете окно для изменения пикового значения, при достижении которого получите уведомление.
S.M.A.R.T.-показатели жесткого диска
Количество записей в таблице отличается в зависимости от накопителя. В старых устройствах могут отсутствовать последние параметры из списка. Чтобы пользоваться Crystal Disk Info, нужно понимать значения (расшифровку) атрибутов S.M.A.R.T.
- Частота ошибок чтения – периодичность появления проблем при чтении и записи.
- Время раскрутки – продолжительность разгона шпинделя с нуля до рабочего состояния.
- Запуски/остановки шпинделя – число запусков и остановок шпинделя.
- Переназначенные сектора – количество секторов, заменённых на резервные.
- Частота ошибок позиционирования – как часто головка оказывается в неправильном месте.
- Часы работы – отработанное время.
- Повторные попытки раскрутки – число повторных запусков, если первый оказался неудачным.
- Повторы рекалибровки – повторные попытки сброса накопителя.
- Включения/отключения – число полных циклов включений-отключений.
- Аварийные парковки при отключении питания.
- Полных циклов парковок головок.
- Температура – текущий показатель.
- События переназначения – число операций переназначения.
- Нестабильные сектора – кандидаты на переназначение.
- Неисправимые ошибки секторов – аналог предыдущего атрибута. Секторы, обнаруженные при самотестировании во время простоя накопителя.
- CRC-ошибки UltraDMA – количество проблем, возникших при передаче в режиме UltraDMA;
- Частота ошибок записи.
Способы лечения жесткого диска
Через Кристал Диск Инфо избавиться от проблем с битыми секторами нельзя. Для их переназначения воспользуйтесь средством Windows или утилитой Victoria (подробнее в статье). Если накопитель перегревается, позаботьтесь об охлаждении: почистите корпус от пыли, купите подставку для ноутбука. Убедитесь, что программы и вирусы не нагружают HDD под 100%.
Как настроить автозапуск для CrystalDiskInfo
Для мониторинга температуры Кристал Диск Инфо целесообразно загружать с операционной системой. Скопируйте ярлык программы в папку Автозагрузка в Пуске или поставьте флажок возле опции «Автозапуск» в пункте главного меню «Файл».
Как настроить уведомления в программе
Кристал Диск Инфо оповестит об обнаружении проблем всплывающим информационным окном, звуковым сигналом или сообщением на указанный почтовый ящик. Для выбора способа уведомления поставьте соответствующий флажок в одноимённом пункте меню «Сервис».
Запуск «агента»: для чего нужен
Агент Кристал Диск Инфо – модуль, работающий в фоне и отслеживающий изменения в дисковой подсистеме. При обнаружении проблем (перегрев, изменение S.M.A.R.T.) выводит уведомление с информацией о неполадке. В разделе «Сервис» поставьте флажок возле опции «Запуск Агента».
Как «найти» жесткий диск, если CrystalDiskInfo его не обнаружил
Если уверены, что твердотельный или жёсткий накопитель исправный, например, обнаруживается в BIOS и утилитой «Управление дисками»:
- Разверните пункт меню «Сервис».
- Через подраздел «Дополнительно» кликните по «Расширенный поиск дисков».
Управление энергопитанием и уровнем шума жестких дисков
Кристал Диск Инфо позволяет управлять уровнем шума для повышения акустического комфорта.
- Выберите винчестер в выпадающем списке.
- Перетаскивайте первый ползунок (AAM) влево для снижения интенсивности шума, вправо – для увеличения.
- Второй ползунок (APM) отвечает за энергопотребление устройства.
Для возврата параметров выставьте автоматическую настройку.
Вопросы и ответы
Спрашивайте – ответим.
Как ведет себя программа в случае «Тревоги»?
Выводит текстовое уведомление. Если указано, отправит сообщение на почту, проиграет выбранный звуковой файл.
Если нужно сделать скриншот, то как скрыть серийный номер?
Поставьте флажок возле пункта «Серийный номер» в списке «Сервис».
Как посмотреть график температуры?
Через главное меню откройте окно с графиками, выбрав диск из списка под главным меню (если на ПК несколько устройств).
В выпадающем перечне укажите «C2 Температура» в подразделе «Нормированные значения».
Содержимое можете сохранить в файл, изменить представление информации.

Описание
Загрузка и установка
Как пользоваться
Проверка диска
Общее состояние
Показания S.M.A.R.T.
Как лечить
Автозапуск
Уведомления
Спрятать серийный номер
Возможные проблемы
Другие программы
Описание
Программа CrystalDiskInfo позволит вести мониторинг состояния жестких дисков для настольных компьютеров, ноутбуков или серверов. Для скачивания доступны установочная версия и портативная, а также Shizuku Edition — аниме версия (автор программы — японец). Имеется поддержка большого количества языков (в том числе, русского).
Список основных возможностей программы:
- Поддержка RAID.
- Работа с внешними USB-дисками.
- Построение графиков работы дисков.
- Мониторинг температуры и состояния S.M.A.R.T.
- Настройка энергосбережения (APM) и шумоподавления (AAM).
- Уведомления посредством звуковых сигналов или по электронной почте.
Загрузка и установка CrystalDiskInfo
Переходим по ссылке выше и скачиваем стандартную версию программы:
Запускам скачанный файл — выбираем английский язык (установка будет выполнена на английском, но для самой программы доступен русский язык) — принимаем лицензионное соглашение — щелкаем до конца Next и ждем окончания установки.
После оставляем галочку Launch CrystalDiskInfo и нажимаем Finish.
* если скачиваем портативную версию (Portable, zip), установка не потребуется — просто распаковываем архив и запускаем файл exe.
Как пользоваться
1. Как проверить диск
При запуске, программа автоматически сканирует состояние носителей и выдает результат на экран. При желании, можно пересканировать диск. Для этого кликаем по Сервис — Пересканировать:
или надать F6.
2. Общее состояние носителя
После запуска откроется основное окно программы, в котором мы сразу увидим результирующее состояние диска и его температуру:
Если с диском обнаружены проблемы, состояние будет «Тревога». Для выяснения причин проблемы необходимо изучить состояние S.M.A.R.T.
Если установлено несколько дисков, мы можем переключаться между ними с помощью панели быстрого переключения (1), пункта меню «Диск» (2) или боковых стрелок (3):
3. S.M.A.R.T.
Что такое S.M.A.R.T.
Данная информация также появляется в основном окне программы, под общим состоянием:
Значение полей:
- ID — номер атрибута в 16-ричном виде.
- Атрибут — название SMART-теста.
- Текущее — значение, которое выдает тест в данный момент.
- Наихудшее — крайнее значение, до которого опускался (поднимался) показатель когда либо.
- Порог — если до него дойдет текущее показание, это будет говорить о плохом состоянии носителя и необходимости его замены.
- RAW-значения — текущее значение атрибута в шестнадцатеричном виде.
Хорошая расшифровка атрибутов представлена на сайте ixbt.com. Так как в большинстве случаев информация по данным атрибутам встречаются на английском языке, программа позволяет отобразить S.M.A.R.T. на английском (при этом основной язык можно оставить русским). Для этого нажимаем Язык(Language) — S.M.A.R.T. по-английски:
В случае тревоги, очень часто смарт выдает предупреждение 05 Переназначенные сектора (или 05 Reallocated Sector Count / 05 Забракованные сектора / 05 Нестабильные сектора) — это означает, что были найдены битые сектора, данные которых были отправлены в резервные блоки. Как правило, это временное решение, так как не намагниченные области будут расползаться по диску. В данном случае, лучше всего скопировать данные на сменный носитель и заменить диск.
4. Как лечить
Важно понимать, что тревоги, показанные данной программой, как правило, являются необратимыми физическими повреждениями носителя. Например, переназначенные сектора — это часть битых кластеров, перенесенных в резервную область диска. Носитель будет продолжать работать, но количество ненамагниченных областей будет увеличиваться и, в один прекрасный момент, можно будет потерять все данные.
В случае превышения температурных показателей необходимо проверить систему охлаждения компьютера, особенно, работающую на выдув горячего воздуха из корпуса.
5. Настройка автозапуска
Чтобы постоянно видеть состояние носителя, хорошей идеей будет добавить утилиту в автозапуск Windows. Открываем программу — кликаем по Сервис — Автозапуск:
Также отмечаем Запуск агента (в области уведомлений), чтобы программа нам не мешала при запуске системы:
6. Настройка уведомлений
Для своевременного получения информации о возникновения проблемы с носителем в программе предусмотрены различные уведомления. Для их настройки кликаем по Сервис — Особенности уведомлений:
По умолчанию, программа издаст звуковой сигнал. Также можно настроить почтовое уведомление.
7. Скрытие серийного номера
Эта возможность будет удобной для создания скриншота. Для этого кликаем по Сервис — Скрыть серийный номер:
В основном окне программы серийный номер будет закрыт звездочками:
Возможные проблемы при работе с программой
1. При запуске программы выскакивает ошибка «Диск не обнаружен»
Кликаем по Сервис — Дополнительно — Расширенный поиск дисков:
2. Техническое состояние неизвестно
Пробуем следующее:
- Обновляем CrystalDiskInfo.
- Включаем расширенный поиск дисков (как описано выше).
- Обновляем драйвер для материнской платы.
Если ничего не помогает, пробуем любую другую программу, которая умеет читать S.M.A.R.T.
Другие программы
CrystalDiskMark — информация о производительности носителей (проверка скорости).
HD Tune — комплексная утилита по диагностике дисков.
AIDA64 — информация о компьютере, диагностика комплектующих.
Содержание
- Поиск диска
- Просмотр информации о дисках
- Запуск агента
- Регулирование работы жесткого диска
- Изменение дизайна программы
- Вопросы и ответы
Состояние жесткого диска компьютера – очень важный фактор работоспособности системы. Среди множества утилит, которые предоставляют информацию о работе винчестера, большим объемом выдаваемых данных характеризируется программа CrystalDiskInfo. Данное приложение выполняет глубокий S.M.A.R.T.-анализ дисков, но, в то же время, некоторые пользователи сетуют на запутанность управления этой утилитой. Давайте разберемся, как пользоваться CrystalDiskInfo.
Скачать последнюю версию CrystalDiskInfo
Поиск диска
После запуска утилиты, на некоторых компьютерах, возможно, в окне программы CrystalDiskInfo отобразится следующее сообщение: «Диск не обнаружен». При этом, все данные о работе диска будут абсолютно пустые. Естественно, это вызывает недоумение у пользователей, ведь компьютер не может работать с полностью неисправным винчестером. Начинаются сетования на программу.
А, на самом деле, обнаружить диск довольно просто. Для этого следует зайти в раздел меню – «Сервис», в появившемся списке выбрать пункт «Дополнительно», а затем «Расширенный поиск дисков».
После выполнения данной процедуры, диск, а также информация о нем, должны появиться в главном окне программы.
Просмотр информации о дисках
Собственно, вся информация о жестком диске, на котором установлена операционная система, открывается сразу же после запуска программы. Исключение составляют только те случаи, о которых было сказано выше. Но даже при таком варианте, достаточно один раз выполнить процедуру запуска расширенного поиска дисков, чтобы при всех следующих включениях программы, информация о винчестере отображалась сразу же.
Программа отображает как техническую информацию (наименование диска, объем, температура, и т.д.), так и данные S.M.A.R.T.-анализа. Существует четыре варианта отображения параметров жесткого диска в программе Кристал Диск Инфо: «хорошо», «внимание», «плохо» и «неизвестно». Каждая из этих характеристик отображается соответствующим цветом индикатора:
- «Хорошо» – синий или зеленый цвет (в зависимости от выбранной цветовой схемы);
- «Внимание» — желтый;
- «Плохо» — красный;
- «Неизвестно» — серый.
Данные оценки отображаются как относительно отдельных характеристик жесткого диска, так и ко всему накопителю в целом.
Говоря простыми словами, если программа CrystalDiskInfo отмечает все элементы синим или зеленым цветом – с диском все в порядке. Если же присутствуют элементы, помеченные желтым, и, тем более красным цветом, то следует серьезно задуматься о ремонте накопителя.
Если требуется просмотреть информацию не о системном диске, а о каком-то другом накопителе, подключенном к компьютеру (включая внешние диски), то следует кликнуть на пункт меню «Диск», и в появившемся списке выбрать нужный носитель.
Для того, чтобы просмотреть информацию о диске в графическом варианте, следует перейти в раздел главного меню «Сервис», а затем выбрать из появившегося списка пункт «График».
В открывшемся окне, имеется возможность выбирать конкретную категорию данных, график которой пользователь желает просмотреть.
Запуск агента
Программа также предоставляет возможность запустить в системе собственного агента, который будет работать в трее в фоновом режиме, постоянно отслеживая состояние жесткого диска, и выводить сообщения только в том случае, если на нем обнаружатся неполадки. Для того, чтобы запустить агента, нужно просто перейти в раздел меню «Сервис», и выбрать пункт «Запуск агента (в области уведомлений)».
В том же разделе меню «Сервис», выбрав пункт «Автозапуск», можно настроить приложение CrystalDiskInfo таким образом, что оно будет постоянно запускаться при загрузке операционной системы.
Регулирование работы жесткого диска
Кроме того, приложение CrystalDiskInfo имеет некоторые возможности для регулирования работы жесткого диска. Для того, чтобы воспользоваться данной функцией, опять заходим в раздел «Сервис», выбираем пункт «Дополнительно», а затем «Управление AAM/APM».
В открывшемся окне, пользователь сможет управлять двумя характеристиками жесткого диска – шумом и энергопитанием, просто перетаскивая ползунок из одной стороны в другую. Регулирование энергопитания винчестера особенно пригодится владельцам ноутбуков.
Кроме того, в том же подразделе «Дополнительно» можно выбрать параметр «Автонастройка AAM/APM». В этом случае, программа сама будет определять оптимальные значения шумности и энергопитания.
Изменение дизайна программы
В программе CrystalDiskInfo можно изменить цветовое оформление интерфейса. Для этого, следует войти во вкладку меню «Вид», и выбрать любой из трех вариантов дизайна.
Кроме того, тут же можно включить, так называемый «Зеленый» режим, кликнув на одноименный пункт в меню. В этом случае, индикаторы, нормально работающих параметров диска, будут отображаться не синим цветом, как по умолчанию, а зеленым.
Как видим, несмотря на всю кажущуюся запутанность в интерфейсе приложения CrystalDiskInfo, разобраться в его работе не так уж и сложно. Во всяком случае, потратив время на изучение возможностей программы один раз, в дальнейшем общении с ней у вас больше не будет трудностей.
CrystalDiskInfo — мониторинг жестких дисков
Описание
Программа CrystalDiskInfo позволит вести мониторинг состояния жестких дисков для настольных компьютеров, ноутбуков или серверов. Для скачивания доступны установочная версия и портативная, а также Shizuku Edition — аниме версия (автор программы — японец). Имеется поддержка большого количества языков (в том числе, русского).
Список основных возможностей программы:
- Поддержка RAID.
- Работа с внешними USB-дисками.
- Построение графиков работы дисков.
- Мониторинг температуры и состояния S.M.A.R.T.
- Настройка энергосбережения (APM) и шумоподавления (AAM).
- Уведомления посредством звуковых сигналов или по электронной почте.
Загрузка и установка CrystalDiskInfo
Переходим по ссылке выше и скачиваем стандартную версию программы:
Запускам скачанный файл — выбираем английский язык (установка будет выполнена на английском, но для самой программы доступен русский язык) — принимаем лицензионное соглашение — щелкаем до конца Next и ждем окончания установки.
После оставляем галочку Launch CrystalDiskInfo и нажимаем Finish.
* если скачиваем портативную версию (Portable, zip), установка не потребуется — просто распаковываем архив и запускаем файл exe.
Как пользоваться
1. Как проверить диск
При запуске, программа автоматически сканирует состояние носителей и выдает результат на экран. При желании, можно пересканировать диск. Для этого кликаем по Сервис — Пересканировать:
2. Общее состояние носителя
После запуска откроется основное окно программы, в котором мы сразу увидим результирующее состояние диска и его температуру:
Если с диском обнаружены проблемы, состояние будет «Тревога». Для выяснения причин проблемы необходимо изучить состояние S.M.A.R.T.
Если установлено несколько дисков, мы можем переключаться между ними с помощью панели быстрого переключения (1), пункта меню «Диск» (2) или боковых стрелок (3):
3. S.M.A.R.T.
Данная информация также появляется в основном окне программы, под общим состоянием:
- ID — номер атрибута в 16-ричном виде.
- Атрибут — название SMART-теста.
- Текущее — значение, которое выдает тест в данный момент.
- Наихудшее — крайнее значение, до которого опускался (поднимался) показатель когда либо.
- Порог — если до него дойдет текущее показание, это будет говорить о плохом состоянии носителя и необходимости его замены.
- RAW-значения — текущее значение атрибута в шестнадцатеричном виде.
Хорошая расшифровка атрибутов представлена на сайте ixbt.com. Так как в большинстве случаев информация по данным атрибутам встречаются на английском языке, программа позволяет отобразить S.M.A.R.T. на английском (при этом основной язык можно оставить русским). Для этого нажимаем Язык(Language) — S.M.A.R.T. по-английски:
В случае тревоги, очень часто смарт выдает предупреждение 05 Переназначенные сектора (или 05 Reallocated Sector Count / 05 Забракованные сектора / 05 Нестабильные сектора) — это означает, что были найдены битые сектора, данные которых были отправлены в резервные блоки. Как правило, это временное решение, так как не намагниченные области будут расползаться по диску. В данном случае, лучше всего скопировать данные на сменный носитель и заменить диск.
4. Как лечить
Важно понимать, что тревоги, показанные данной программой, как правило, являются необратимыми физическими повреждениями носителя. Например, переназначенные сектора — это часть битых кластеров, перенесенных в резервную область диска. Носитель будет продолжать работать, но количество ненамагниченных областей будет увеличиваться и, в один прекрасный момент, можно будет потерять все данные.
В случае превышения температурных показателей необходимо проверить систему охлаждения компьютера, особенно, работающую на выдув горячего воздуха из корпуса.
5. Настройка автозапуска
Чтобы постоянно видеть состояние носителя, хорошей идеей будет добавить утилиту в автозапуск Windows. Открываем программу — кликаем по Сервис — Автозапуск:
Также отмечаем Запуск агента (в области уведомлений), чтобы программа нам не мешала при запуске системы:
6. Настройка уведомлений
Для своевременного получения информации о возникновения проблемы с носителем в программе предусмотрены различные уведомления. Для их настройки кликаем по Сервис — Особенности уведомлений:
По умолчанию, программа издаст звуковой сигнал. Также можно настроить почтовое уведомление.
7. Скрытие серийного номера
Эта возможность будет удобной для создания скриншота. Для этого кликаем по Сервис — Скрыть серийный номер:
В основном окне программы серийный номер будет закрыт звездочками:
Возможные проблемы при работе с программой
1. При запуске программы выскакивает ошибка «Диск не обнаружен»
Кликаем по Сервис — Дополнительно — Расширенный поиск дисков:
2. Техническое состояние неизвестно
- Обновляем CrystalDiskInfo.
- Включаем расширенный поиск дисков (как описано выше).
- Обновляем драйвер для материнской платы.
Если ничего не помогает, пробуем любую другую программу, которая умеет читать S.M.A.R.T.
Другие программы
CrystalDiskMark — информация о производительности носителей (проверка скорости).
HD Tune — комплексная утилита по диагностике дисков.
AIDA64 — информация о компьютере, диагностика комплектующих.
CrystalDiskInfo: использование основных возможностей
Состояние жесткого диска компьютера – очень важный фактор работоспособности системы. Среди множества утилит, которые предоставляют информацию о работе винчестера, большим объемом выдаваемых данных характеризируется программа CrystalDiskInfo. Данное приложение выполняет глубокий S.M.A.R.T.-анализ дисков, но, в то же время, некоторые пользователи сетуют на запутанность управления этой утилитой. Давайте разберемся, как пользоваться CrystalDiskInfo.
Поиск диска
После запуска утилиты, на некоторых компьютерах, возможно, в окне программы CrystalDiskInfo отобразится следующее сообщение: «Диск не обнаружен». При этом, все данные о работе диска будут абсолютно пустые. Естественно, это вызывает недоумение у пользователей, ведь компьютер не может работать с полностью неисправным винчестером. Начинаются сетования на программу.
А, на самом деле, обнаружить диск довольно просто. Для этого следует зайти в раздел меню – «Сервис», в появившемся списке выбрать пункт «Дополнительно», а затем «Расширенный поиск дисков».
После выполнения данной процедуры, диск, а также информация о нем, должны появиться в главном окне программы.
Просмотр информации о дисках
Собственно, вся информация о жестком диске, на котором установлена операционная система, открывается сразу же после запуска программы. Исключение составляют только те случаи, о которых было сказано выше. Но даже при таком варианте, достаточно один раз выполнить процедуру запуска расширенного поиска дисков, чтобы при всех следующих включениях программы, информация о винчестере отображалась сразу же.
Программа отображает как техническую информацию (наименование диска, объем, температура, и т.д.), так и данные S.M.A.R.T.-анализа. Существует четыре варианта отображения параметров жесткого диска в программе Кристал Диск Инфо: «хорошо», «внимание», «плохо» и «неизвестно». Каждая из этих характеристик отображается соответствующим цветом индикатора:
-
«Хорошо» – синий или зеленый цвет (в зависимости от выбранной цветовой схемы);
-
«Внимание» — желтый;
-
«Плохо» — красный;
-
«Неизвестно» — серый.
Данные оценки отображаются как относительно отдельных характеристик жесткого диска, так и ко всему накопителю в целом.
Говоря простыми словами, если программа CrystalDiskInfo отмечает все элементы синим или зеленым цветом – с диском все в порядке. Если же присутствуют элементы, помеченные желтым, и, тем более красным цветом, то следует серьезно задуматься о ремонте накопителя.
Если требуется просмотреть информацию не о системном диске, а о каком-то другом накопителе, подключенном к компьютеру (включая внешние диски), то следует кликнуть на пункт меню «Диск», и в появившемся списке выбрать нужный носитель.
Для того, чтобы просмотреть информацию о диске в графическом варианте, следует перейти в раздел главного меню «Сервис», а затем выбрать из появившегося списка пункт «График».
В открывшемся окне, имеется возможность выбирать конкретную категорию данных, график которой пользователь желает просмотреть.
Запуск агента
Программа также предоставляет возможность запустить в системе собственного агента, который будет работать в трее в фоновом режиме, постоянно отслеживая состояние жесткого диска, и выводить сообщения только в том случае, если на нем обнаружатся неполадки. Для того, чтобы запустить агента, нужно просто перейти в раздел меню «Сервис», и выбрать пункт «Запуск агента (в области уведомлений)».
В том же разделе меню «Сервис», выбрав пункт «Автозапуск», можно настроить приложение CrystalDiskInfo таким образом, что оно будет постоянно запускаться при загрузке операционной системы.
Регулирование работы жесткого диска
Кроме того, приложение CrystalDiskInfo имеет некоторые возможности для регулирования работы жесткого диска. Для того, чтобы воспользоваться данной функцией, опять заходим в раздел «Сервис», выбираем пункт «Дополнительно», а затем «Управление AAM/APM».
В открывшемся окне, пользователь сможет управлять двумя характеристиками жесткого диска – шумом и энергопитанием, просто перетаскивая ползунок из одной стороны в другую. Регулирование энергопитания винчестера особенно пригодится владельцам ноутбуков.
Кроме того, в том же подразделе «Дополнительно» можно выбрать параметр «Автонастройка AAM/APM». В этом случае, программа сама будет определять оптимальные значения шумности и энергопитания.
Изменение дизайна программы
В программе CrystalDiskInfo можно изменить цветовое оформление интерфейса. Для этого, следует войти во вкладку меню «Вид», и выбрать любой из трех вариантов дизайна.
Кроме того, тут же можно включить, так называемый «Зеленый» режим, кликнув на одноименный пункт в меню. В этом случае, индикаторы, нормально работающих параметров диска, будут отображаться не синим цветом, как по умолчанию, а зеленым.
Как видим, несмотря на всю кажущуюся запутанность в интерфейсе приложения CrystalDiskInfo, разобраться в его работе не так уж и сложно. Во всяком случае, потратив время на изучение возможностей программы один раз, в дальнейшем общении с ней у вас больше не будет трудностей.
Отблагодарите автора, поделитесь статьей в социальных сетях.
Бесплатные программы для Windows скачать бесплатно
Русский CrystalDiskInfo — проверка жесткого диска и забота о его здоровье
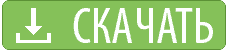
До того, как появится большое количество сбойных секторов, ошибки чтения и записи, неприятный шум, поднимется температура, снизится быстродействие, есть смысл полезную программу CrystalDiskInfo скачать бесплатно для компьютера с операционной системой Microsoft Windows XP, Vista, 7, 8, 10 (32-bit и 64-bit). Утилита быстро устанавливается на компьютер и корректно деинсталлируется, не «следя» в системном реестре. При запуске программа проверяет состояние жесткого диска компа или ноута, это длится некоторое время.
Проверка, мониторинг, анализ, графики и изменение настроек
При проверке утилита выводит подробную информацию, в том числе о внешних HDD USB и IEEE1394. Отображаются: версия прошивки, AAM*/APM** данные, тип интерфейса, скорость вращения шпинделя, размер буфера, срок работы, количество сбойных секторов, температура и даже график динамики температуры с течением времени, а также иные технические характеристики. Мониторятся параметры S.M.A.R.T***, в том числе: количество ошибок чтения, общая производительность, старт-стопы и другие данные. CrystalDiskInfo в динамике отслеживает изменения большого количества данных от накопителей в системе, ведет журнал и позволяет красиво отображать это в виде графиков. Такой формат позволяет наглядно увидеть общую картину здоровья дисковой подсистемы компьютера.
Желающие скачать CrystalDiskInfo бесплатно без регистрации и SMS, не покидая сайт https://programswindows.ru найдутся еще и потому, что утилита позволяет не только проводить диагностику жесткого диска, но и заботиться о его здоровье. Изменение настроек AAM и APM позволяет управлять параметрами быстродействия и соответствующим количеством производимого акустического шума, а также параметрами энергопотребления. При необходимости возможно обнуление счетчиков сбойных секторов. В меню «Сервис» находится ссылка на системное «Управление дисками», где с ними проделывают все необходимые преобразования: создать раздел, расширить или сжать разделы и прочее.
Интерфейс и функциональные возможности CrystalDiskInfo
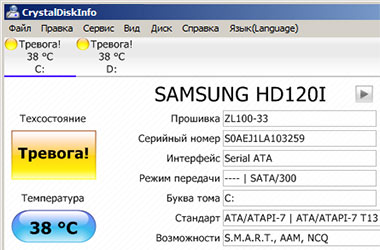
Приятный современный интерфейс поддерживает множество локализаций, а также темы (скины), три из которых доступны сразу после запуска программы. Позитивные отзывы и комментарии пользователей вызывает интуитивно понятное отображение состояния цветом: синий (или зелёный) — хорошо, желтый — предупреждение, красный — проблемы/тревога, серый — информации нет.
Эта небольшая бесплатная утилита с открытым исходным кодом, разрабатывается японским программистом Noriyuki Miyazaki (известен под ником Hiyohiyo), поэтому в Европе и Америке многие считают меню и настройки запутанными. Японцы не разделяют такое мнение. К общему сожалению, отсутствуют подсказки и пояснения о важности незнакомых простому пользователю компьютера параметров, и чтобы разобраться, иногда приходится обращаться к справочному разделу.
Богатые функциональные возможности позволяют CrystalDiskInfo конкурировать не только с бесплатными, но и с платными программами. По отзывам и комментариям множества пользователей во всем мире, определенно стоит бесплатно скачать CrystalDiskInfo для Windows 10, 8.1, 8, 7, Vista, XP (32-бит и 64-бит) на русском языке. Среди конкурентов стоит отметить платные программы HDDlife Professional и Hard Drive Inspector и бесплатную Active@ Hard Disk Monitor с поддержкой русского языка, а также платную HD Tune Pro на английском языке. Что же касается функционала Кристал Диск Инфо, то обязательно нужно знать о следующих достоинствах этой утилиты:
- высокая достоверность данных,
- корректное взаимодействие с технологией S.M.A.R.T,
- мониторинг более 25 параметров,
- данные о текущих режимах работы в режиме реального времени,
- контроль температуры и данных S.M.A.R.T,
- отображение температуры дисков в системном трее,
- оперативное сообщение на e-mail о проблемах,
- возможность изменения настроек AAM/APM,
- управление быстродействием и количеством акустического шума,
- настройки для экономии энергопотребления,
- отсутствие конфликтов с последними версиями SSD-накопителей,
- работа с внешними HDD с интерфейсами USB и IEEE 1394,
- совместимость с большим количеством оборудования****.
Справочная информация
* Automatic Acoustic Management (AAM) — управление параметром времени поиска дорожки, при этом, чем быстрее перемещается блок магнитных головок по радиусу при поиске, тем больше шума.
** Advanced Power Management (APM) — управление энергопотреблением.
*** Self-monitoring, analysis and reporting technology (S.M.A.R.T.) — внутренняя система самодиагностики и самоконтроля с использованием встроенной в диск аппаратуры с возможностями генерации отчетов и прогнозирования срока поломки.
**** Исчерпывающий список совместимого оборудования находится на официальном сайте crystalmark в домене info.
Последнюю версию CrystalDiskInfo скачать на русском языке
| Обновление от: | 13.11.2019 |
| Последняя версия: | 8.3.2 |
| Синонимы: | crystaldiskinfo, cristaldiskinfo, crystaldickinfo, кристалл дискинфо |
| Операционная система: | Microsoft Windows XP, Vista, 7, 8, 8.1, 10 (32-bit и 64-bit) |
| Размер файла: | 5,8 МБ |
| Скачать бесплатно: | CrystalDiskInfo RU |
Бесплатные программы скачать бесплатно
Сейчас Вы находитесь на странице «Русский Кристал Диск Инфо — проверка жесткого диска и забота о его здоровье» в разделе тестов для компьютера сайта Программы для Windows, где каждый имеет возможность легально загрузить программы для компьютера с OS Microsoft Windows. Спасибо, что посетили раздел Тесты для ПК.
СrystalDiskInfo для проверки рабочего состояния жесткого диска
Программа CrystalDiskInfo информирует пользователя о рабочем состоянии жесткого диска, установленного на компьютере пользователя. Очень важно всегда иметь точную информацию о том, в каком состоянии находится жесткий диск компьютера.
На любом компьютере есть одно, наверное, самое важное устройство. Этим устройством является жесткий диск. На жестком диске (HDD) компьютера, установлена операционная система, также на нем находится вся информация, которая размещена на этом компьютере.
Поэтому очень важно следить за состоянием жесткого диска, чтобы не потерять свои данные при его поломке. Если на компьютере установлено несколько жестких дисков, то будут потеряны данные с того жесткого диска, который вышел из строя.
Если произойдет поломка материнской платы, процессора, видеокарты, планки памяти, компьютер также не будет работать. Но если заменить вышедшие из строя детали, компьютер снова будет работать как прежде.
Можно возразить, что после замены вышедшего из строя жесткого диска (винчестера), новым жестким диском, также можно возобновить использование компьютера. При этом нужно будет совершить некоторые действия.
Во-первых, на компьютер придется заново устанавливать операционную систему и все необходимые программы. Во-вторых, это самое главное, при отказе жесткого диска есть очень большие шансы, что произойдет потеря всей информации, которая находилась на этом жестком диске. Это могут быть важные документы, видео и фотографии собранные за большой период, и в случае поломки жесткого диска, эти данные будут потеряны безвозвратно.
В лучшем случае, в специализированном сервисе вам смогут восстановить всю или часть потерянной информации. В худшем, потерянные данные будет невозможно восстановить. Это зависит от степени неисправности жесткого диска.
Кроме того, эта услуга будет стоить внушительную сумму в денежном выражении. Поэтому простому пользователю, в большинстве случаев, придется смириться с потерей своих данных.
Вы можете сохранить операционную систему, программы, драйвера, другие свои настройки и данные, если будете делать архивацию и резервное копирование с помощью средств операционной системы Windows, или с помощью специализированных программ. В этом случае, вы сможете восстановить систему и свои данные из резервной копии уже на новом жестком диске.
Поэтому очень важна проверка состояния жесткого диска, для того, чтобы у вас была возможность успеть сохранить свои данные.
Как проверить состояние жесткого диска
Чтобы избежать таких ситуаций следует использовать специализированное программное обеспечение, которое получает данные о состоянии жесткого диска и информирует пользователя его состоянии.
Одной из таких программ является бесплатная программа CrystalDiskInfo. Программа CrystalDiskInfo предназначена для слежения за рабочим состоянием жесткого диска (HDD) компьютера.
С помощью программы можно просмотреть детальную информацию о состоянии жесткого диска, или о нескольких жестких дисках, установленных на вашем компьютере. Также можно просмотреть информацию и о внешних жестких дисках, если они в это время подключены к компьютеру через порт USB.
Программа поддерживает технологию самодиагностики «S.M.A.R.T.» (self-monitoring, analytics and reporting technology — технология самоконтроля, анализа и отчетности). Программа CrystalDiskInfo работает в 32-х и 64-х битных операционных системах Windows.
Программу CrystalDiskInfo можно скачать с официального сайта. На странице загрузки можно скачать разные версии программы: программу с установкой на компьютер (exe файл), или переносную (portable) версию программы (zip архив).
После завершения установки на компьютер, откроется главное окно программы CrystalDiskInfo.
Проверка состояния жесткого диска в CrystalDiskInfo
Программа сама должна выбрать язык вашей операционной системы. Если у вас почему-то открылось окно программы на английском языке, то тогда нужно нажать на пункт меню «Languare» (Язык), и там выбрать русский язык (во втором разделе O-Z).
В окне программы CrystalDiskInfo содержится информация о техническом состоянии жесткого диска, его температура, тип жесткого диска и его другие технические характеристики.
Как пользоваться CrystalDiskInfo? Далее перейдем к ответу на этот вопрос.
В левом углу программы отображается температура жесткого диска. Ниже находится информация о марке жесткого диска и другая техническая информация. Здесь также имеется информация о техническом состоянии жесткого диска и показана его температура в данный момент времени.
Техническое состояние жесткого диска имеет световую индикацию:
- Голубой цвет — Хорошее.
- Желтый цвет — Тревога.
- Красный цвет — Плохое.
- Серый цвет — Неизвестно.
В нижней части окна программы CrystalDiskInfo отображаются показатели самодиагностики «S.M.A.R.T.». Если на компьютере установлено несколько жестких дисков, или к компьютеру подключен внешний жесткий диск, на этом примере диск «L:», то тогда между ними можно переключаться при помощи соответствующего пункта меню «Диск».
Особо стоит обратить особое внимание на следующие атрибуты: «Нестабильные сектора», «Неисправимые ошибки секторов», «CRC-ошибки Ultra DMA», «Ошибки записи» (эти пункты находятся в самом конце списка).
Индикация голубого цвета свидетельствует об исправности жесткого диска.
Желтый цвет означает наличие проблем на жестком диске.
Красный цвет сигнализирует нам, что жесткий диск выходит из строя. Если на вашем компьютере сигнализация красного цвета, то тогда вам необходимо срочно скопировать всю информацию с жесткого диска, чтобы потом внезапно ее не потерять. Винчестер срочно нуждается в замене.
Программу CrystalDiskInfo можно добавить в автозагрузку из меню «Сервис», отметив там пункт «Автозагрузка», чтобы потом программа загружалась вместе с запуском операционной системы.
Если в меню «Сервис» вы отметили пункт «Запуск агента» (в области уведомлений), то тогда в системном трее (области уведомлений) появится индикатор программы. он будет показывать температуру жесткого диска и индикацию о его состоянии соответствующего цвета.
Если к вашему компьютеру будет подключен внешний жесткий диск, то тогда в области уведомлений будет находиться два индикатора программы с температурой и состоянием каждого из дисков.
Следует помнить, что жесткий диск в любой момент может выйти из строя, поэтому своевременная информация о его неполадках очень важна. Это позволит избежать возможных проблем с потерей важной информации.
Выводы статьи
Программа проверки состояния жесткого диска CrystalDiskInfo будет постоянно информировать вас о его состоянии. В некоторых ситуациях, пользователь может успеть сохранить важную информацию с жесткого диска компьютера, в случае возникновения проблем с его состоянием.