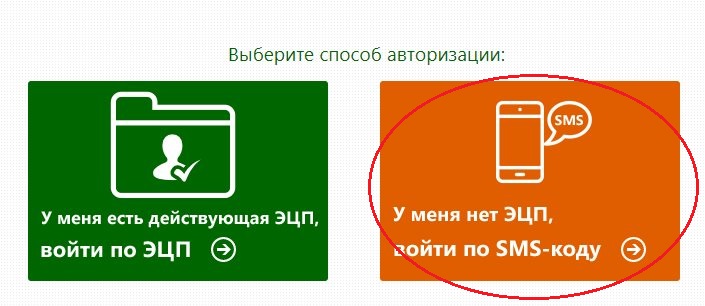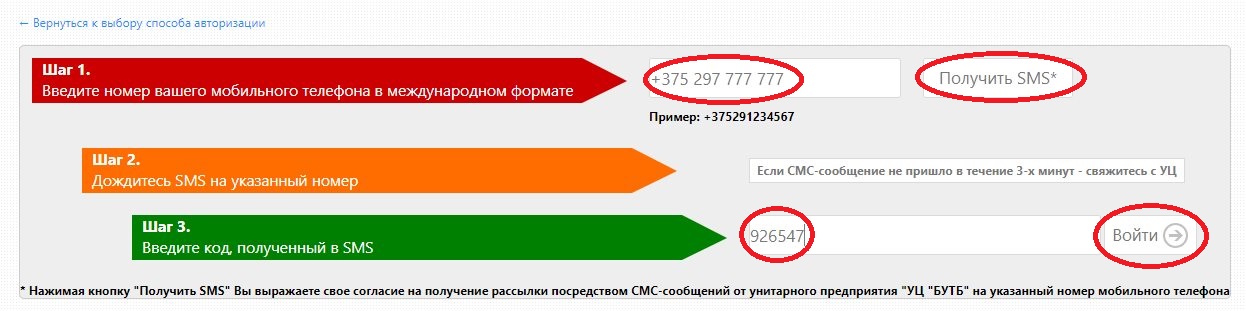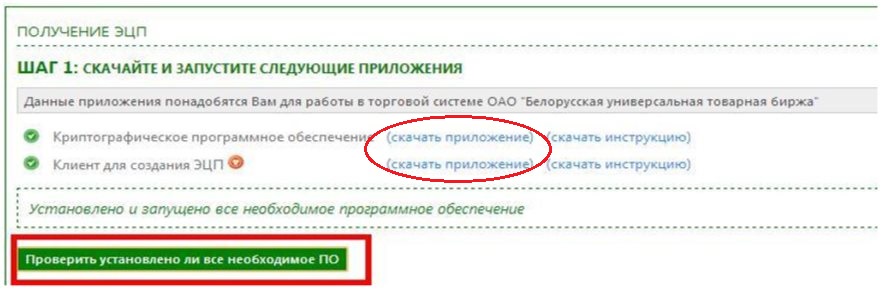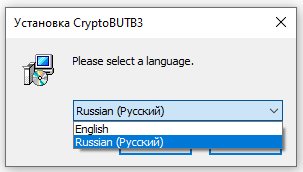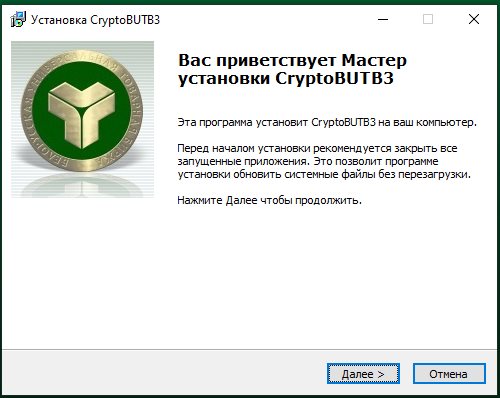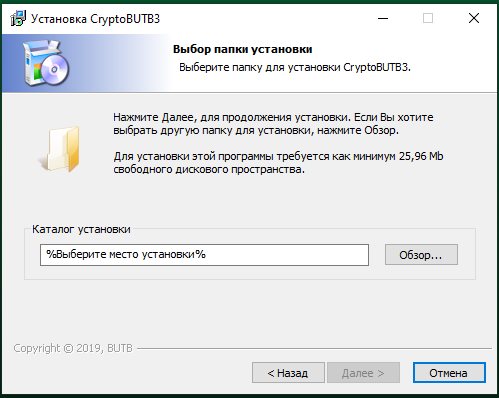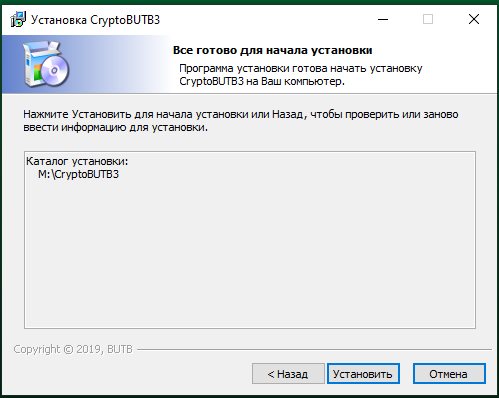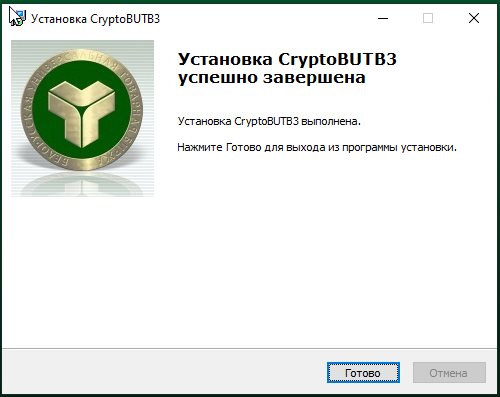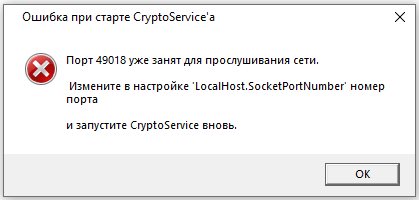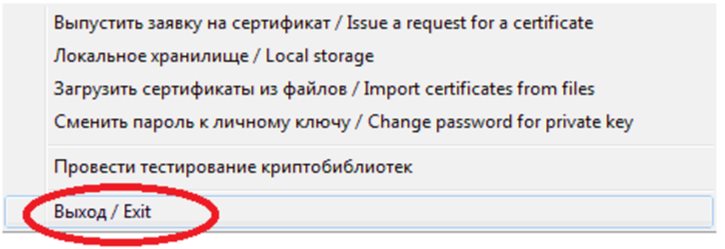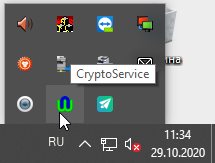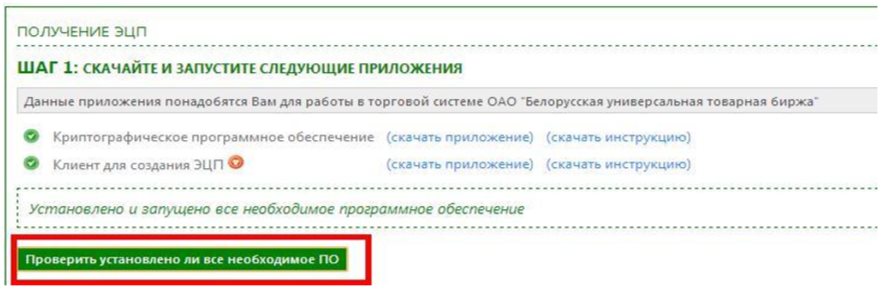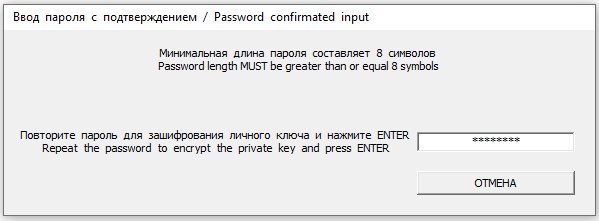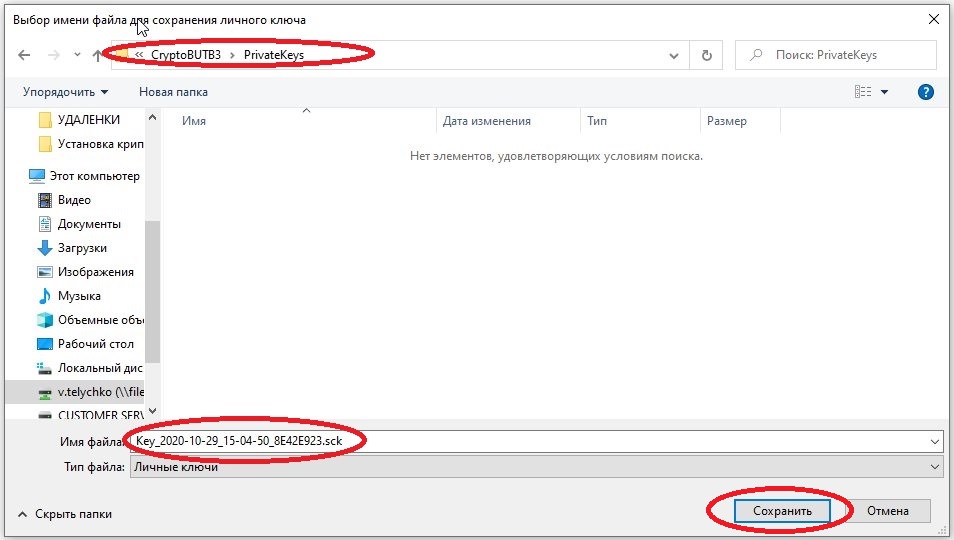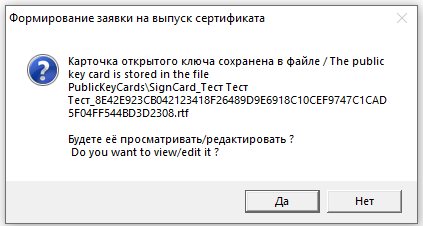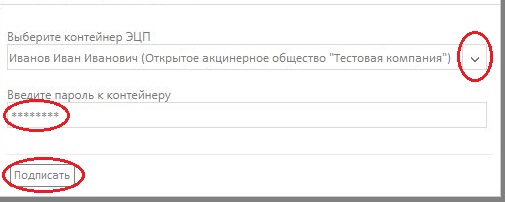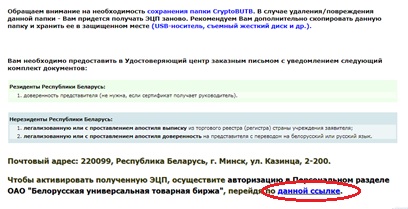СОДЕРЖАНИЕ
Вопросы и ошибки в работе ПО
1. С чего начать? Помогите установить, запустить, настроить.
2. Как определить тип операционной системы?
3. Как установить Silverlight?
4. Установили Microsoft Silverlight но при попытке войти в КБ WEB снова требует его установки.
5. Не открывается страница КБ WEB https://cb.asb.by
6. Несанкционированный доступ в систему!
7. При подписи платежного документа ошибка 100. (Подключение не установлено, т.к. конечный компьютер отверг запрос на подключение)
8. 100 Ошибка подписи документа: указан неверный пароль к Личному ключу
9. Ошибка при подписи документа. Недействительный ключ пользователя.
10. Недоступен локальный сервис безопасности.
11. CryptoService установлен, ssf_server.exe запущен, а при входе в систему Клиент-Банк Web выдает ошибку: Недоступен локальный сервис безопасности.
12. Носитель ключа вставлен в USB порт, но система выдает сообщение: Вставьте Ваш IKey носитель в ПК
13. Как проверить установлен ли драйвер носителя ключа?
14. Клиент блокирован. Пароль не помню.
15. Ошибки при импорте файлов (платежное поручение, платежное требование, списки) недопустимый символ.
16. Не открывается документ для просмотра. Как отключить блокировку всплывающих окон?
17. Не корректно отображается информация с сайта. Необходимо очистить кэш браузера.
18. Как распечатать документ?
19. При печати документ не помещается на одну страницу
20. В пункте меню Документы не вижу пунктов Платежные поручения, Платежные требования
21. Как сохранить платежный документ в формате HTML?
22. Как сохранить платежный документ в формате PDF?
23. Как сохранить выписку в формате PDF?
24. Как скопировать и вставить текстовую информацию?
25. Как включить протокол безопасности TLS 1.0 в моём браузере?
Вопросы и ошибки в платежных документах
26. Как посмотреть состояние счета? Как обновить выписку и просмотреть остатки?
27. Как посмотреть входящие платежи, поступающие на расчетный счёт?
28. Как создать заявление на Акцепт?
29. Нет ответа на выписку по запросу
30. В выписке не отражается назначение платежа
31. Нет платежей во входящих документах. Нет входящих сопроводительных документов к выставленным платежным требованиям.
32. Не отражается счет плательщика в К-Б WEB
33. Как выполнить подтверждение остатков?
34. К платежному документу необходимо прикрепить дополнительно отсканированные документы формата PDF. Как прикрепить файл (Приложение) к электронному документу?
35. Ошибка при подписи платежного документа с приложением.
36. Не прикрепляется файл при создании электронного документа
37. Как создать платежное поручение в валюте с покупкой/продажей/ конверсией валюты?
38. В валютном ПП не отображается счёт плательщика
39. Как правильно оформить международный перевод в валюте?
40. Не сохраняется платежное поручение в валюте
41. Как перенести платежное поручение из архива старого Клиент-Банка в Клиент-Банк Web?
42. Как создать обращение в службу технической поддержки самостоятельно (нет возможности обратиться по телефону)?
43. Что необходимо для того, чтобы воспользоваться услугой УТП?
44. Как получить услугу УТП?
Вопросы и ошибки в работе ПО
1. С чего начать? Помогите установить, запустить, настроить.
Инструкция по установке программного комплекса «Клиент-банк» (WEB) распложена по ссылке https://belarusbank.by/ru/33270/1683/1684/30443 (https://belarusbank.by/-Крупному бизнесу (Малому и среднему бизнесу) /Расчетно-кассовое обслуживание/Система «Клиент-банк» /Программное обеспечение)
2. Как определить тип операционной системы?
I. Открыть диалоговое окно «Выполнить» сочетанием клавиш Windows +R:
Набирать команду control.
Панель управления-Система и безопасность-Система
II.Пуск-Компьютер (правой кнопкой мыши) – Свойства.
3. Как установить Silverlight?
Пример установки Silverlight изложен в разделе 3 Инструкции по установке программного комплекса «Клиент-банк» (WEB) (см. п.1).
4. Установили Microsoft Silverlight. Но при попытке войти в КБ WEB снова требует его установки. При входе в КБ WEB сообщение: Savings Bank “Belarusbank” Joint Stock Company 100% Downloaded
Для входа в программу используйте Internet Explorer 9 (не ниже) или Mozilla (до версии 52).
Добавьте в надежные сайты https://cb.asb.by
5. Не открывается страница КБ WEB https://cb.asb.by
В адресной строке пропущена буква S в https://…
Выполняйте вход через сайт https://belarusbank.by
6. Несанкционированный доступ в систему!

1. Неверно введено имя пользователя или пароль. При вводе пароля обратите внимание на язык ввода (только EN), спец.символы, регистр.
2. Вставлено несколько iKey. Выполните действия (выбор носителя), описанные в Приложении 3 Инструкции по установке программного комплекса «Клиент-банк (WEB)» (возможность работы с другими типами носителей личных ключей ЭЦП).
7. При подписи платежного документа ошибка 100. (Подключение не установлено, т.к. конечный компьютер отверг запрос на подключение).

1. Проверить в автозагрузке наличие ярлыков (CryptoService_41.exe—ярлык и ssf_server.exe)
Пуск — Все программы — Автозагрузка
2. Запустить («C» или «D«) :CryptoServiceASBCryptoService_41.exe и пробовать подписать снова (при необходимости создать ярлык и добавить его в автозагрузку).
3. При наличии ярлыков в Автозагрузке (CryptoService_41.exe-ярлык, ssf_server.exe) — Перезагрузить компьютер.
Рабочее состояние CryptoService_41.exe указано на картинке
Метод создания и добавления ярлыка CryptoService и SSF Server в папку «Автозагрузка» для Windows 10 описан в главе 2 Инструкции по установке программного комплекса «Клиент-банк» (WEB), см.п.1.
8. 100 Ошибка подписи документа: указан не верный пароль к Личному ключу.

Необходимо вводить пароль Личного ключа, а не пароль для входа в систему Клиент-банк.
Пароль к Личному ключу сообщается при выдаче носителя ключа.
9. Ошибка при подписи документа. Недействительный ключ пользователя.
Вам необходимо обратиться в службу поддержки пользователей по тел. +375(17) 309-04-04 для регистрации Вашего обращения в адрес отдела безопасности учреждения Банка.
10. Недоступен локальный сервис безопасности.

1. Проверить в автозагрузке наличие ярлыка ssf_server.exe.
Пуск — Все программы — Автозагрузка
2. Запустить программу ssf_server.exe,
при необходимости поместить ярлык в автозагрузку и перезагрузить компьютер.
3. При наличии ярлыка в Автозагрузке (ssf_server.exe) — Перезагрузить компьютер.
Рабочее состояние ssf_server.exe указано на картинке.
Метод создания и добавления ярлыка CryptoService и SSF Server в папку «Автозагрузка» для Windows 10 описан в главе 2 Инструкции по установке программного комплекса «Клиент-банк» (WEB), см.п.1.
11. CryptoService установлен, ssf_server.exe запущен, а при входе в систему Клиент-Банк Web выдает ошибку: Недоступен локальный сервис безопасности.
1-Проверить запуск и внешний вид CryptoService как указано в Инструкции п.1. (п. 1.2 Инсталляция КП СОБ (Cryptoservice));
2-запустить установку Cryptoservice от имени Администратора, перезагрузить компьютер (нажать Правой кнопкой мыши по файлу и выбрать «Запуск от имени Администратора»);
3-проверить настройки Вашего антивируса, при необходимости добавить Cryptoservice в исключения.
12. Носитель ключа вставлен в USB порт, но система выдает сообщение: Вставьте Ваш IKey носитель в ПК.

1-Вставить USB-носителя ключа в другой USB порт (сзади компьютера, а не на лицевой панели);
2-Если установлен драйвер USB-носителя ключа, то перезагрузить компьютер;
3- Если не установлен драйвер USB-носителя ключа, то необходимо установить драйвер носителя ключа. См. п.1.
4- Запустить установку installer_ikey_drivers.exe (iKeyDrvr32.exe или iKeyDrvr64.exe) от имени Администратора, перезагрузить компьютер (нажать Правой кнопкой мыши по файлу и выбрать «Запуск от имени Администратора»);
13. Как проверить установлен ли драйвер носителя ключа?
Проверьте в диспетчере устройств наличие устройства чтения смарт-карты.
Открыть диалоговое окно «Выполнить» сочетанием клавиш Windows +R:
Набирать команду control.
Панель управления-Система и безопасность-Система
14. Клиент блокирован. Пароль не помню.
Разблокировка и смена пароля Пользователя клиента выполняется по месту регистрации в отделе корпоративного бизнеса (филиал/ЦБУ) после проверки соответствия данных документа, удостоверяющего личность.
15. Ошибки при импорте файлов (платежное поручение, платежное требование, списки) недопустимый символ.
Обратиться к разработчику сторонней организации (Например: 1С, MAP, SAP, Смета, Галактика и пр.)
См. пункт меню Информация. Руководство оператора. ПК «Клиент-банк (WEB)». Модуль Клиент».
См. п.п.
3.3.2.
3.3.3.
ПРИЛОЖЕНИЕ 1 СТРУКТУРА ФАЙЛОВ ДЛЯ СПИСКА НА ЗАЧИСЛЕНИЕ ЗАРАБОТНОЙ ПЛАТЫ.
*Документация в формате PDF, при необходимости установите Adobe Reader.
16. Не открывается документ для просмотра. Как отключить блокировку всплывающих окон?
Mozilla: Настройки-Содержимое-Блокировка всплывающих окон (снять отметку или добавить в исключения сайт https://cb.asb.by) обновить страницу.

**Explorer: Свойства браузера – Конфиденциальность – Включить блокирование всплывающих окон (снять отметку или добавить в исключения сайт https://cb.asb.by)
**После периодических обновлений необходимо проверить настройку Explorer.
17. Не корректно отображается информация с сайта. Необходимо очистить кэш браузера
Необходимо очистить кэш браузера
Для Explorer:
Настройки — Свойства браузера – в разделе «Журнал браузера» нажмите «Удалить» — поставьте отметки «Временные файлы Интернета и веб-сайтов» и «Файлы cookie и данные веб-сайтов» и нажмите кнопку «Удалить»
Для Mozilla:
Настройка — Приватность-Удалить вашу недавнюю историю – выбрать из списка «Все» — ответить только «Куки» и «Кэш» — нажать «удалить сейчас»

18. Как распечатать документ?
Нажать комбинацию клавиш CTRL+P
19. При печати документ не помещается на одну страницу.
Проверить, при необходимости настроить, параметры печати в браузере.
20. В пункте меню Документы не вижу пунктов Платежные поручения, Платежные требования.
Обратиться по месту регистрации в отдел корпоративного бизнеса (филиал/ЦБУ).
В не рабочее время отдела корпоративного бизнеса, Вам необходимо обратиться в службу поддержки пользователей по тел. +375(17) 309-04-04 для регистрации Вашего обращения.
21. Как сохранить платежный документ в формате HTML?
По умолчанию существует возможность сохранения платежного документа в формате HTML при помощи комбинации клавиш CTRL+S.
22. Как сохранить платежный документ в формате PDF?
1.Необходимо установить ПО управления процессом печати doPDF.
2. В открытом документе для просмотра необходимо нажать комбинацию клавиш CTRL+P и выбрать имя принтера doPDF (как указано на картинке), нажать кнопку ОК.
Далее, (как указано на картинке), нажать кнопку ОК.
3. файл сохраняется по указанному пути.
23. Как сохранить выписку в формате PDF?
1. В закладке Сервис – Настройки изменить и сохранить опцию – формат для просмотра выписки по счетам картотеки и остатков на счетах – PDF.
2. Открытую для просмотра выписку в формате PDF Вы можете сохранить (печатать).
24. Как скопировать и вставить текстовую информацию?
1. В поле ввода текстовой информации выделите необходимую часть текста и нажмите комбинацию клавиш CTRL+C (копирование в буфер)
2. Установите курсор в необходимое поле для ввода текстовой информации и нажмите комбинацию клавиш CTRL+V (вставка из буфера)
25. Как включить протокол безопасности TLS 1.0 в моём браузере?
Открыть диалоговое окно «Выполнить» сочетанием клавиш Windows +R:
Набирать команду control.
Панель управления – Сеть и Интернет
Свойства браузера
Вкладка – Дополнительно
Параметр — Безопасность
Установить параметры безопасности браузера как указано на картинке (минимум TLS 1.0, максимум TLS 1.1, TLS 1.2)
Нажать — Применить – Ок.
Вопросы и ошибки в платежных документах
Ознакомьтесь внимательно с документацией в пункте меню Информация (*Документация в формате PDF, при необходимости установите Adobe Reader).

Дополнительная нормативная документация:
1. ИНСТРУКЦИЯ О БАНКОВСКОМ ПЕРЕВОДЕ.
УТВЕРЖДЕНЕНА ПОСТАНОВЛЕНИЕМ ПРАВЛЕНИЯ НАЦИОНАЛЬНОГО БАНКА РЕСПУБЛИКИ БЕЛАРУСЬ 29 марта 2001 г.
N 66 «ОБ УТВЕРЖДЕНИИ ИНСТРУКЦИИ О БАНКОВСКОМ ПЕРЕВОДЕ».
2. ИНСТРУКЦИЯ О ПОРЯДКЕ ФУНКЦИОНИРОВАНИЯ АВТОМАТИЗИРОВАННОЙ СИСТЕМЫ МЕЖБАНКОВСКИХ РАСЧЕТОВ НАЦИОНАЛЬНОГО БАНКА РЕСПУБЛИКИ БЕЛАРУСЬ И ПРОВЕДЕНИЯ МЕЖБАНКОВСКИХ РАСЧЕТОВ В СИСТЕМЕ BISS.
УТВЕРЖДЕНЕНА ПОСТАНОВЛЕНИЕМ ПРАВЛЕНИЯ НАЦИОНАЛЬНОГО БАНКА РЕСПУБЛИКИ БЕЛАРУСЬ 26 июня 2009 г. N 88 «ОБ УТВЕРЖДЕНИИ ИНСТРУКЦИИ О ПОРЯДКЕ ФУНКЦИОНИРОВАНИЯ АВТОМАТИЗИРОВАННОЙ СИСТЕМЫ МЕЖБАНКОВСКИХ РАСЧЕТОВ НАЦИОНАЛЬНОГО БАНКА РЕСПУБЛИКИ БЕЛАРУСЬ И ПРОВЕДЕНИЯ МЕЖБАНКОВСКИХ РАСЧЕТОВ В СИСТЕМЕ BISS».
26. Как посмотреть состояние счета? Как обновить выписку и просмотреть остатки?
Документы/Счета/Операции со счетами
Обновить остатки
Запрос выписки


27. Как посмотреть входящие платежи, поступающие на расчетный счёт?
Документы/Счета/Операции со счетами
Входящие платежи

28. Как создать заявление на Акцепт?
Документы по шаблону – Заявление на Акцепт
(ID документа =1, тип документа = Н).
В строке поиска документов набрать наименование документа (акцепт)
29. Нет ответа на выписку по запросу.
Необходимо обратиться в службу поддержки пользователей по тел. +375(17) 309-04-04 для регистрации Вашего обращения.
30. В выписке не отражается назначение платежа
При выполнении просмотра выписки, обратите внимание на опции просмотра выписки.

31. Нет платежей во входящих документах.Нет входящих сопроводительных документов к выставленным платежным требованиям.
Необходимо обратиться в службу поддержки пользователей по тел. +375(17) 309-04-04 для регистрации Вашего обращения.
32. Не отражается счет плательщика в К-Б WEB
Необходимо обратиться в службу продаж по месту регистрации в отделе корпоративного бизнеса (филиал/ЦБУ). В нерабочее время отдела корпоративного бизнеса Вам необходимо обратиться в службу поддержки пользователей по тел. +375(17) 309-04-04 для регистрации Вашего обращения.
33. Как выполнить подтверждение остатков?
1.Если Вы получили файл, то сохраните полученный документ от банка в формате PDF;
2. Создайте электронный документ ПРОЧЕЕ — ИНОЕ и прикрепите сохраненный файл;
3.Подписать и отправить в банк
См. пункт меню Информация. Руководство оператора. ПК «Клиент-банк (WEB)». Модуль Клиент». П.3.3.5 Электронные документы.
II.
1.Если Вы получили текстовое сообщение, то создайте документ свободного формата (скопировать и вставить текст);
2-Подписать и передать в банк.
См. пункт меню Информация. Инструкция. Работа с документами по шаблону. Модуль Клиент».
34. К платежному документу необходимо прикрепить дополнительно отсканированные документы формата PDF. Как прикрепить файл (Приложение) к электронному документу?
Дополнительная документация высылается электронным документом (сканированные документы формата PDF, размер файла ограничен до 5 242 880 байт).
См. пункт меню Информация. Руководство оператора. ПК «Клиент-банк (WEB)». Модуль Клиент». П.3.3.5 Электронные документы.
35. Ошибка при подписи платежного документа с приложением.
Выполнено приложение файла недопустимого формата.
При создании платежного документа имеется возможность приложить документ текстового формата.
См. пункт меню Информация:
— Инструкция. Работа с ПП в национальной валюте.
Ручной ввод. ПК Клиент-банк (WEB). П.2.7.
Присоединение приложения к платежному документу.
— Инструкция. Работа с ПП в иностранной валюте. Ручной ввод. ПК Клиент-банк (WEB). П.2.7. Присоединение приложения к платежному документу.

36. Не прикрепляется файл при создании электронного документа
Размер файла превышает допустимый размер
Не сканируйте документы в цветном режиме.
37. Как создать платежное поручение в валюте с покупкой/продажей/ конверсией валюты?
Необходимо изменить тип платежа (вид документа) и выбрать с покупкой/продажей/ конверсией валюты

38. В валютном ПП не отображается счёт плательщика
Укажите код валюты при создании ПП

39. Как правильно оформить международный перевод в валюте?
Если международный перевод в валюте, то поле УНП бенефициара должно быть пустым
Обратите внимание на опцию резидент
Инструкция. Работа с ПП в Иностранной валюте. Ручной ввод. ПК Клиент-банк (WEB).
2.3 Ручной ввод ПП. Бенефициар нерезидент
40. Не сохраняется платежное поручение в валюте
Неверно выбран тип платежа (вид документа), необходимо выбрать с покупкой/продажей/ конверсией валюты
41. Как перенести платежное поручение из архива старого Клиент-Банка в Клиент-Банк Web?
Переносятся платежные документы, выполненные после деноминации (валюта BYN).
1. В старом КБ — Архив документов- Выгрузка-Пачка ЭПД формата ПК «Клиент-Банк (WEB)»
2. В КБ Web
файл для импорта — Кодировка MS-DOS (cp866 )

42. Как создать обращение в службу технической поддержки самостоятельно (нет возможности обратиться по телефону)?
1. Если Клиент-банк Web установлен, но клиент не смог осуществить вход в систему.
Нажать кнопку «создать обращение в службу технической поддержки» в окне входа в Клиент-банк Web, далее следовать согласно инструкции.
2. Если Клиент-банк Web установлен и клиент осуществил вход в систему.
Ознакомиться с Инструкцией по доступу к службе технической поддержки.
Нажать кнопку создать обращение в службу технической поддержки, далее следовать согласно инструкции.
3. Если Клиент-банк Web не установлен.
Перейти по адресу https://cr1.asb.by/CBClient/Silver.aspx и выбрать пункт «создать обращение в службу технической поддержки» (пиктограмма с конвертами), далее следовать согласно инструкции.
43. Что необходимо для того, чтобы воспользоваться услугой УТП?
Удаленная техническая поддержка Клиента (УТП) осуществляется только при наличии условий оказания данной услуги в договоре о предоставлении комплекса услуг посредством ПК «Клиент-банк (WEB)» (далее – Договор).
В случае их отсутствия, необходимо заключить дополнительное соглашение к Договору, определяющее порядок оказания УТП. Если Договор заключался по методу публичной оферты необходимо представить в банк заявление о предоставлении дополнительного комплекса услуг посредством программного комплекса «Клиент-банк (WEB)», в котором отметить пункт, касающийся УТП (форма заявления размещается в документах по шаблону ПК «Клиент-банк (WEB)).
44. Как получить услугу УТП?
- Перейти на страницу «Удаленная техническая поддержка»: https://belarusbank.by/ru/33270/1683/1684/33635
- Ознакомиться с правилами безопасности в ходе УТП Клиентов с использованием ПО удаленного доступа.
- Скачать и запустить ПО удаленного доступа.
- Обратиться в службу технической поддержки по указанным контактным данным (или в свое учреждение Банка) и сообщить данные о подключении (Ваш ID и пароль). В случае использования Вами опции PIN (для безопасности), также, сообщить оператору УТП, введенный Вами PIN-код.
- При оказании УТП соблюдать обязанности Клиента согласно Договору.
- Соблюдать Правила безопасности в ходе УТП.
ПОЛИТИКА КОНФИДЕНЦИАЛЬНОСТИ
1. Настоящая Политика конфиденциальности распространяется на официальный сайт ОАО «Белорусская универсальная товарная биржа» (далее – Биржа) в глобальной компьютерной сети Интернет по адресу www.butb.by (далее – сайт).
2. Используя сайт и (или) оставляя свои персональные данные на сайте, лицо, имеющее доступ к сайту через сеть Интернет и использующее информацию, представленную на сайте, в личных либо служебных целях (далее – Пользователь), выражает свое согласие на использование его персональных данных на условиях, изложенных в настоящей Политике конфиденциальности.
3. Для целей настоящей Политики конфиденциальности под персональными данными Пользователя понимаются данные Пользователя, которые Пользователь предоставляет о себе самостоятельно или в процессе использования функционала сайта, позволяющие идентифицировать такого Пользователя.
4. Биржа ценит доверие Пользователей, уважает их право на конфиденциальность персональных данных и обязуется не допускать их разглашение (передачу), за исключением случаев, установленных законодательством, до их уничтожения, либо до их обезличивания, либо до получения письменного согласия Пользователя, к которому эти данные относятся, на их разглашение (передачу).
5. Отношения, связанные со сбором, обработкой, хранением, предоставлением и защитой персональных данных Пользователей от разглашения, регулируются настоящей Политикой конфиденциальности и законодательством.
Биржа собирает и хранит только те персональные данные, которые необходимы для идентификации Пользователя, оказания услуг и взаимодействия с Пользователем.
6. В случаях, когда Пользователь заполняет заявку на оказание услуг, связывается с Контакт – центром Биржи, подписывается на рассылки Биржи, участвует в любых соответствующих акциях, совершает любые иные действия на сайте и/или использует любую часть сайта, он дает согласие на:
обработку своих персональных данных, включая сбор, систематизацию, накопление, хранение, обработку, уточнение (обновление, изменение), сопоставление, использование, обезличивание, блокирование, уничтожение, а также осуществление любых иных действий с персональными данными с учетом законодательства;
получение рекламных материалов, новостной рассылки и (или) иной информации от Биржи посредством электронной, факсимильной и иных средств связи;
проведение статистических и иных исследований.
7. Пользователь дает согласие на использование персональных данных также в целях:
идентификации Пользователя, зарегистрированного на сайте;
предоставления и предложения товаров, работ (услуг);
улучшения качества предоставления услуг и качества сайта, удобства его использования, разработки новых функций и возможностей;
предоставления сервисов сайта;
установления с Пользователем обратной связи, включая направление уведомлений, касающихся использования сайта, оказания услуг, обработка сообщений от Пользователя;
подтверждения достоверности и полноты персональных данных, предоставленных Пользователем;
создания учетной записи Пользователя;
предоставления Пользователю эффективной клиентской и технической поддержки при возникновении проблем, связанных с использованием сайта.
8. Персональные данные, собранные Биржей посредством сайта, могут быть объединены с информацией, которую Пользователь сообщает Бирже другими способами устно или письменно: при посещении Биржи и/или оформлении документов, в том числе посредством личного кабинета, или телефонных звонков в Контакт-центр и иным работникам Биржи.
9. Согласие Пользователя действует до момента его отзыва Пользователем путем направления соответствующего письменного уведомления Бирже по адресу электронной почты: uc@ecp.by.
10. Биржа собирает и обрабатывает следующие персональные данные:
фамилия, имя и отчество;
адрес электронной почты;
контактные номера телефонов;
реквизиты компании;
любая иная информация, связанная с личностью Пользователя.
11. Пользователь имеет право:
узнать (запросить), какие его персональные данные хранятся у Биржи;
требовать уточнения своих персональных данных, их блокирования или уничтожения в случае, если персональные данные являются неполными, устаревшими, недостоверными;
отозвать свое согласие на сбор и обработку персональных данных.
получать информацию о сроках обработки своих персональных данных, в том числе о сроках их хранения;
обжаловать в уполномоченном органе по защите прав субъектов персональных данных или в судебном порядке неправомерные действия или бездействия при обработке его персональных данных;
на уничтожение персональных данных в случае отзыва своего согласия в порядке, предусмотренном пунктом 15 настоящей Политики конфиденциальности.
12. Пользователь соглашается с тем, что если он разрешил предоставление его персональной информации третьим лицам, то Биржа не может контролировать использование третьими лицами раскрытых персональных данных Пользователя.
13. Биржа обязуется использовать персональные данные Пользователей в соответствии с законодательством.
В отношении персональных данных Пользователя сохраняется их конфиденциальность, кроме случаев:
когда указанные данные являются общедоступными;
добровольного предоставления Пользователем информации о себе для общего доступа неограниченному кругу лиц;
использования данных с согласия Пользователя;
необходимости использования Пользователем определенного сервиса сайта либо для оказания услуги Пользователю;
необходимости предоставления такой информации в соответствии с законодательством и (или) на основании требования уполномоченного государственного органа.
14. Биржа осуществляет надлежащую защиту персональных данных в соответствии с законодательством и принимает необходимые и достаточные организационные и технические меры для защиты персональных данных Пользователя.
15. В случае возникновения у Пользователя каких-либо вопросов в отношении настоящей Политики конфиденциальности и (или) об осуществлении своих прав, а также для отзыва своего согласия, Пользователь связывается с ответственным представителем Биржи по адресу электронной почты: uc@ecp.by.
В случае получения отзыва согласия Пользователя на обработку персональных данных Биржа прекращает работу с его персональными данными.
16. На сайте могут размещаться ссылки на сайты иных организаций (учреждений). При переходе по любой из этих ссылок Биржа не несет ответственности за обеспечение конфиденциальности и политику этих сайтов.
17. Биржа имеет право в любой момент изменять настоящую Политику конфиденциальности (полностью или в части) в одностороннем порядке без предварительного согласования с Пользователем.
Новая редакция Политики конфиденциальности вступает в силу с момента ее размещения на сайте, если иное не предусмотрено новой редакцией Политики.
Пользователь обязуется регулярно самостоятельно следить за изменениями настоящей Политики конфиденциальности путем ознакомления с актуальной редакцией.
18. К настоящей Политике конфиденциальности и отношениям между Пользователем и Биржей, возникающим в связи с применением настоящей Политики конфиденциальности, подлежит применению право Республики Беларусь.
19. Переписка между Биржей и Пользователем осуществляется по электронной почте. Биржа направляет письма Пользователю по адресу, указанному Пользователем. Отправленное Биржей письмо по электронной почте считается полученным Пользователем в тот же день.
20. В случае несогласия Пользователя с условиями настоящей Политики конфиденциальности использование сайта должно быть немедленно прекращено.
СОДЕРЖАНИЕ
Вопросы и ошибки в работе ПО
1. С чего начать? Помогите установить, запустить, настроить.
2. Как определить тип операционной системы?
3. Как установить Silverlight?
4. Установили Microsoft Silverlight но при попытке войти в КБ WEB снова требует его установки.
5. Не открывается страница КБ WEB https://cb.asb.by
6. Несанкционированный доступ в систему!
7. При подписи платежного документа ошибка 100. (Подключение не установлено, т.к. конечный компьютер отверг запрос на подключение)
8. 100 Ошибка подписи документа: указан неверный пароль к Личному ключу
9. Ошибка при подписи документа. Недействительный ключ пользователя.
10. Недоступен локальный сервис безопасности.
11. CryptoService установлен, ssf_server.exe запущен, а при входе в систему Клиент-Банк Web выдает ошибку: Недоступен локальный сервис безопасности.
12. Носитель ключа вставлен в USB порт, но система выдает сообщение: Вставьте Ваш IKey носитель в ПК
13. Как проверить установлен ли драйвер носителя ключа?
14. Клиент блокирован. Пароль не помню.
15. Ошибки при импорте файлов (платежное поручение, платежное требование, списки) недопустимый символ.
16. Не открывается документ для просмотра. Как отключить блокировку всплывающих окон?
17. Не корректно отображается информация с сайта. Необходимо очистить кэш браузера.
18. Как распечатать документ?
19. При печати документ не помещается на одну страницу
20. В пункте меню Документы не вижу пунктов Платежные поручения, Платежные требования
21. Как сохранить платежный документ в формате HTML?
22. Как сохранить платежный документ в формате PDF?
23. Как сохранить выписку в формате PDF?
24. Как скопировать и вставить текстовую информацию?
25. Как включить протокол безопасности TLS 1.0 в моём браузере?
Вопросы и ошибки в платежных документах
26. Как посмотреть состояние счета? Как обновить выписку и просмотреть остатки?
27. Как посмотреть входящие платежи, поступающие на расчетный счёт?
28. Как создать заявление на Акцепт?
29. Нет ответа на выписку по запросу
30. В выписке не отражается назначение платежа
31. Нет платежей во входящих документах. Нет входящих сопроводительных документов к выставленным платежным требованиям.
32. Не отражается счет плательщика в К-Б WEB
33. Как выполнить подтверждение остатков?
34. К платежному документу необходимо прикрепить дополнительно отсканированные документы формата PDF. Как прикрепить файл (Приложение) к электронному документу?
35. Ошибка при подписи платежного документа с приложением.
36. Не прикрепляется файл при создании электронного документа
37. Как создать платежное поручение в валюте с покупкой/продажей/ конверсией валюты?
38. В валютном ПП не отображается счёт плательщика
39. Как правильно оформить международный перевод в валюте?
40. Не сохраняется платежное поручение в валюте
41. Как перенести платежное поручение из архива старого Клиент-Банка в Клиент-Банк Web?
42. Как создать обращение в службу технической поддержки самостоятельно (нет возможности обратиться по телефону)?
43. Что необходимо для того, чтобы воспользоваться услугой УТП?
44. Как получить услугу УТП?
Вопросы и ошибки в работе ПО
1. С чего начать? Помогите установить, запустить, настроить.
Инструкция по установке программного комплекса «Клиент-банк» (WEB) распложена по ссылке https://belarusbank.by/ru/33270/1683/1684/30443 (https://belarusbank.by/-Крупному бизнесу (Малому и среднему бизнесу) /Расчетно-кассовое обслуживание/Система «Клиент-банк» /Программное обеспечение)
2. Как определить тип операционной системы?
I. Открыть диалоговое окно «Выполнить» сочетанием клавиш Windows +R:
Набирать команду control.
Панель управления-Система и безопасность-Система
II.Пуск-Компьютер (правой кнопкой мыши) – Свойства.
3. Как установить Silverlight?
Пример установки Silverlight изложен в разделе 3 Инструкции по установке программного комплекса «Клиент-банк» (WEB) (см. п.1).
4. Установили Microsoft Silverlight. Но при попытке войти в КБ WEB снова требует его установки. При входе в КБ WEB сообщение: Savings Bank “Belarusbank” Joint Stock Company 100% Downloaded
Для входа в программу используйте Internet Explorer 9 (не ниже) или Mozilla (до версии 52).
Добавьте в надежные сайты https://cb.asb.by
5. Не открывается страница КБ WEB https://cb.asb.by
В адресной строке пропущена буква S в https://…
Выполняйте вход через сайт https://belarusbank.by
6. Несанкционированный доступ в систему!

1. Неверно введено имя пользователя или пароль. При вводе пароля обратите внимание на язык ввода (только EN), спец.символы, регистр.
2. Вставлено несколько iKey. Выполните действия (выбор носителя), описанные в Приложении 3 Инструкции по установке программного комплекса «Клиент-банк (WEB)» (возможность работы с другими типами носителей личных ключей ЭЦП).
7. При подписи платежного документа ошибка 100. (Подключение не установлено, т.к. конечный компьютер отверг запрос на подключение).

1. Проверить в автозагрузке наличие ярлыков (CryptoService_41.exe—ярлык и ssf_server.exe)
Пуск — Все программы — Автозагрузка
2. Запустить («C» или «D«) :CryptoServiceASBCryptoService_41.exe и пробовать подписать снова (при необходимости создать ярлык и добавить его в автозагрузку).
3. При наличии ярлыков в Автозагрузке (CryptoService_41.exe-ярлык, ssf_server.exe) — Перезагрузить компьютер.
Рабочее состояние CryptoService_41.exe указано на картинке
Метод создания и добавления ярлыка CryptoService и SSF Server в папку «Автозагрузка» для Windows 10 описан в главе 2 Инструкции по установке программного комплекса «Клиент-банк» (WEB), см.п.1.
8. 100 Ошибка подписи документа: указан не верный пароль к Личному ключу.

Необходимо вводить пароль Личного ключа, а не пароль для входа в систему Клиент-банк.
Пароль к Личному ключу сообщается при выдаче носителя ключа.
9. Ошибка при подписи документа. Недействительный ключ пользователя.
Вам необходимо обратиться в службу поддержки пользователей по тел. +375(17) 309-04-04 для регистрации Вашего обращения в адрес отдела безопасности учреждения Банка.
10. Недоступен локальный сервис безопасности.

1. Проверить в автозагрузке наличие ярлыка ssf_server.exe.
Пуск — Все программы — Автозагрузка
2. Запустить программу ssf_server.exe,
при необходимости поместить ярлык в автозагрузку и перезагрузить компьютер.
3. При наличии ярлыка в Автозагрузке (ssf_server.exe) — Перезагрузить компьютер.
Рабочее состояние ssf_server.exe указано на картинке.
Метод создания и добавления ярлыка CryptoService и SSF Server в папку «Автозагрузка» для Windows 10 описан в главе 2 Инструкции по установке программного комплекса «Клиент-банк» (WEB), см.п.1.
11. CryptoService установлен, ssf_server.exe запущен, а при входе в систему Клиент-Банк Web выдает ошибку: Недоступен локальный сервис безопасности.
1-Проверить запуск и внешний вид CryptoService как указано в Инструкции п.1. (п. 1.2 Инсталляция КП СОБ (Cryptoservice));
2-запустить установку Cryptoservice от имени Администратора, перезагрузить компьютер (нажать Правой кнопкой мыши по файлу и выбрать «Запуск от имени Администратора»);
3-проверить настройки Вашего антивируса, при необходимости добавить Cryptoservice в исключения.
12. Носитель ключа вставлен в USB порт, но система выдает сообщение: Вставьте Ваш IKey носитель в ПК.

1-Вставить USB-носителя ключа в другой USB порт (сзади компьютера, а не на лицевой панели);
2-Если установлен драйвер USB-носителя ключа, то перезагрузить компьютер;
3- Если не установлен драйвер USB-носителя ключа, то необходимо установить драйвер носителя ключа. См. п.1.
4- Запустить установку installer_ikey_drivers.exe (iKeyDrvr32.exe или iKeyDrvr64.exe) от имени Администратора, перезагрузить компьютер (нажать Правой кнопкой мыши по файлу и выбрать «Запуск от имени Администратора»);
13. Как проверить установлен ли драйвер носителя ключа?
Проверьте в диспетчере устройств наличие устройства чтения смарт-карты.
Открыть диалоговое окно «Выполнить» сочетанием клавиш Windows +R:
Набирать команду control.
Панель управления-Система и безопасность-Система
14. Клиент блокирован. Пароль не помню.
Разблокировка и смена пароля Пользователя клиента выполняется по месту регистрации в отделе корпоративного бизнеса (филиал/ЦБУ) после проверки соответствия данных документа, удостоверяющего личность.
15. Ошибки при импорте файлов (платежное поручение, платежное требование, списки) недопустимый символ.
Обратиться к разработчику сторонней организации (Например: 1С, MAP, SAP, Смета, Галактика и пр.)
См. пункт меню Информация. Руководство оператора. ПК «Клиент-банк (WEB)». Модуль Клиент».
См. п.п.
3.3.2.
3.3.3.
ПРИЛОЖЕНИЕ 1 СТРУКТУРА ФАЙЛОВ ДЛЯ СПИСКА НА ЗАЧИСЛЕНИЕ ЗАРАБОТНОЙ ПЛАТЫ.
*Документация в формате PDF, при необходимости установите Adobe Reader.
16. Не открывается документ для просмотра. Как отключить блокировку всплывающих окон?
Mozilla: Настройки-Содержимое-Блокировка всплывающих окон (снять отметку или добавить в исключения сайт https://cb.asb.by) обновить страницу.

**Explorer: Свойства браузера – Конфиденциальность – Включить блокирование всплывающих окон (снять отметку или добавить в исключения сайт https://cb.asb.by)
**После периодических обновлений необходимо проверить настройку Explorer.
17. Не корректно отображается информация с сайта. Необходимо очистить кэш браузера
Необходимо очистить кэш браузера
Для Explorer:
Настройки — Свойства браузера – в разделе «Журнал браузера» нажмите «Удалить» — поставьте отметки «Временные файлы Интернета и веб-сайтов» и «Файлы cookie и данные веб-сайтов» и нажмите кнопку «Удалить»
Для Mozilla:
Настройка — Приватность-Удалить вашу недавнюю историю – выбрать из списка «Все» — ответить только «Куки» и «Кэш» — нажать «удалить сейчас»

18. Как распечатать документ?
Нажать комбинацию клавиш CTRL+P
19. При печати документ не помещается на одну страницу.
Проверить, при необходимости настроить, параметры печати в браузере.
20. В пункте меню Документы не вижу пунктов Платежные поручения, Платежные требования.
Обратиться по месту регистрации в отдел корпоративного бизнеса (филиал/ЦБУ).
В не рабочее время отдела корпоративного бизнеса, Вам необходимо обратиться в службу поддержки пользователей по тел. +375(17) 309-04-04 для регистрации Вашего обращения.
21. Как сохранить платежный документ в формате HTML?
По умолчанию существует возможность сохранения платежного документа в формате HTML при помощи комбинации клавиш CTRL+S.
22. Как сохранить платежный документ в формате PDF?
1.Необходимо установить ПО управления процессом печати doPDF.
2. В открытом документе для просмотра необходимо нажать комбинацию клавиш CTRL+P и выбрать имя принтера doPDF (как указано на картинке), нажать кнопку ОК.
Далее, (как указано на картинке), нажать кнопку ОК.
3. файл сохраняется по указанному пути.
23. Как сохранить выписку в формате PDF?
1. В закладке Сервис – Настройки изменить и сохранить опцию – формат для просмотра выписки по счетам картотеки и остатков на счетах – PDF.
2. Открытую для просмотра выписку в формате PDF Вы можете сохранить (печатать).
24. Как скопировать и вставить текстовую информацию?
1. В поле ввода текстовой информации выделите необходимую часть текста и нажмите комбинацию клавиш CTRL+C (копирование в буфер)
2. Установите курсор в необходимое поле для ввода текстовой информации и нажмите комбинацию клавиш CTRL+V (вставка из буфера)
25. Как включить протокол безопасности TLS 1.0 в моём браузере?
Открыть диалоговое окно «Выполнить» сочетанием клавиш Windows +R:
Набирать команду control.
Панель управления – Сеть и Интернет
Свойства браузера
Вкладка – Дополнительно
Параметр — Безопасность
Установить параметры безопасности браузера как указано на картинке (минимум TLS 1.0, максимум TLS 1.1, TLS 1.2)
Нажать — Применить – Ок.
Вопросы и ошибки в платежных документах
Ознакомьтесь внимательно с документацией в пункте меню Информация (*Документация в формате PDF, при необходимости установите Adobe Reader).

Дополнительная нормативная документация:
1. ИНСТРУКЦИЯ О БАНКОВСКОМ ПЕРЕВОДЕ.
УТВЕРЖДЕНЕНА ПОСТАНОВЛЕНИЕМ ПРАВЛЕНИЯ НАЦИОНАЛЬНОГО БАНКА РЕСПУБЛИКИ БЕЛАРУСЬ 29 марта 2001 г.
N 66 «ОБ УТВЕРЖДЕНИИ ИНСТРУКЦИИ О БАНКОВСКОМ ПЕРЕВОДЕ».
2. ИНСТРУКЦИЯ О ПОРЯДКЕ ФУНКЦИОНИРОВАНИЯ АВТОМАТИЗИРОВАННОЙ СИСТЕМЫ МЕЖБАНКОВСКИХ РАСЧЕТОВ НАЦИОНАЛЬНОГО БАНКА РЕСПУБЛИКИ БЕЛАРУСЬ И ПРОВЕДЕНИЯ МЕЖБАНКОВСКИХ РАСЧЕТОВ В СИСТЕМЕ BISS.
УТВЕРЖДЕНЕНА ПОСТАНОВЛЕНИЕМ ПРАВЛЕНИЯ НАЦИОНАЛЬНОГО БАНКА РЕСПУБЛИКИ БЕЛАРУСЬ 26 июня 2009 г. N 88 «ОБ УТВЕРЖДЕНИИ ИНСТРУКЦИИ О ПОРЯДКЕ ФУНКЦИОНИРОВАНИЯ АВТОМАТИЗИРОВАННОЙ СИСТЕМЫ МЕЖБАНКОВСКИХ РАСЧЕТОВ НАЦИОНАЛЬНОГО БАНКА РЕСПУБЛИКИ БЕЛАРУСЬ И ПРОВЕДЕНИЯ МЕЖБАНКОВСКИХ РАСЧЕТОВ В СИСТЕМЕ BISS».
26. Как посмотреть состояние счета? Как обновить выписку и просмотреть остатки?
Документы/Счета/Операции со счетами
Обновить остатки
Запрос выписки


27. Как посмотреть входящие платежи, поступающие на расчетный счёт?
Документы/Счета/Операции со счетами
Входящие платежи

28. Как создать заявление на Акцепт?
Документы по шаблону – Заявление на Акцепт
(ID документа =1, тип документа = Н).
В строке поиска документов набрать наименование документа (акцепт)
29. Нет ответа на выписку по запросу.
Необходимо обратиться в службу поддержки пользователей по тел. +375(17) 309-04-04 для регистрации Вашего обращения.
30. В выписке не отражается назначение платежа
При выполнении просмотра выписки, обратите внимание на опции просмотра выписки.

31. Нет платежей во входящих документах.Нет входящих сопроводительных документов к выставленным платежным требованиям.
Необходимо обратиться в службу поддержки пользователей по тел. +375(17) 309-04-04 для регистрации Вашего обращения.
32. Не отражается счет плательщика в К-Б WEB
Необходимо обратиться в службу продаж по месту регистрации в отделе корпоративного бизнеса (филиал/ЦБУ). В нерабочее время отдела корпоративного бизнеса Вам необходимо обратиться в службу поддержки пользователей по тел. +375(17) 309-04-04 для регистрации Вашего обращения.
33. Как выполнить подтверждение остатков?
1.Если Вы получили файл, то сохраните полученный документ от банка в формате PDF;
2. Создайте электронный документ ПРОЧЕЕ — ИНОЕ и прикрепите сохраненный файл;
3.Подписать и отправить в банк
См. пункт меню Информация. Руководство оператора. ПК «Клиент-банк (WEB)». Модуль Клиент». П.3.3.5 Электронные документы.
II.
1.Если Вы получили текстовое сообщение, то создайте документ свободного формата (скопировать и вставить текст);
2-Подписать и передать в банк.
См. пункт меню Информация. Инструкция. Работа с документами по шаблону. Модуль Клиент».
34. К платежному документу необходимо прикрепить дополнительно отсканированные документы формата PDF. Как прикрепить файл (Приложение) к электронному документу?
Дополнительная документация высылается электронным документом (сканированные документы формата PDF, размер файла ограничен до 5 242 880 байт).
См. пункт меню Информация. Руководство оператора. ПК «Клиент-банк (WEB)». Модуль Клиент». П.3.3.5 Электронные документы.
35. Ошибка при подписи платежного документа с приложением.
Выполнено приложение файла недопустимого формата.
При создании платежного документа имеется возможность приложить документ текстового формата.
См. пункт меню Информация:
— Инструкция. Работа с ПП в национальной валюте.
Ручной ввод. ПК Клиент-банк (WEB). П.2.7.
Присоединение приложения к платежному документу.
— Инструкция. Работа с ПП в иностранной валюте. Ручной ввод. ПК Клиент-банк (WEB). П.2.7. Присоединение приложения к платежному документу.

36. Не прикрепляется файл при создании электронного документа
Размер файла превышает допустимый размер
Не сканируйте документы в цветном режиме.
37. Как создать платежное поручение в валюте с покупкой/продажей/ конверсией валюты?
Необходимо изменить тип платежа (вид документа) и выбрать с покупкой/продажей/ конверсией валюты

38. В валютном ПП не отображается счёт плательщика
Укажите код валюты при создании ПП

39. Как правильно оформить международный перевод в валюте?
Если международный перевод в валюте, то поле УНП бенефициара должно быть пустым
Обратите внимание на опцию резидент
Инструкция. Работа с ПП в Иностранной валюте. Ручной ввод. ПК Клиент-банк (WEB).
2.3 Ручной ввод ПП. Бенефициар нерезидент
40. Не сохраняется платежное поручение в валюте
Неверно выбран тип платежа (вид документа), необходимо выбрать с покупкой/продажей/ конверсией валюты
41. Как перенести платежное поручение из архива старого Клиент-Банка в Клиент-Банк Web?
Переносятся платежные документы, выполненные после деноминации (валюта BYN).
1. В старом КБ — Архив документов- Выгрузка-Пачка ЭПД формата ПК «Клиент-Банк (WEB)»
2. В КБ Web
файл для импорта — Кодировка MS-DOS (cp866 )

42. Как создать обращение в службу технической поддержки самостоятельно (нет возможности обратиться по телефону)?
1. Если Клиент-банк Web установлен, но клиент не смог осуществить вход в систему.
Нажать кнопку «создать обращение в службу технической поддержки» в окне входа в Клиент-банк Web, далее следовать согласно инструкции.
2. Если Клиент-банк Web установлен и клиент осуществил вход в систему.
Ознакомиться с Инструкцией по доступу к службе технической поддержки.
Нажать кнопку создать обращение в службу технической поддержки, далее следовать согласно инструкции.
3. Если Клиент-банк Web не установлен.
Перейти по адресу https://cr1.asb.by/CBClient/Silver.aspx и выбрать пункт «создать обращение в службу технической поддержки» (пиктограмма с конвертами), далее следовать согласно инструкции.
43. Что необходимо для того, чтобы воспользоваться услугой УТП?
Удаленная техническая поддержка Клиента (УТП) осуществляется только при наличии условий оказания данной услуги в договоре о предоставлении комплекса услуг посредством ПК «Клиент-банк (WEB)» (далее – Договор).
В случае их отсутствия, необходимо заключить дополнительное соглашение к Договору, определяющее порядок оказания УТП. Если Договор заключался по методу публичной оферты необходимо представить в банк заявление о предоставлении дополнительного комплекса услуг посредством программного комплекса «Клиент-банк (WEB)», в котором отметить пункт, касающийся УТП (форма заявления размещается в документах по шаблону ПК «Клиент-банк (WEB)).
44. Как получить услугу УТП?
- Перейти на страницу «Удаленная техническая поддержка»: https://belarusbank.by/ru/33270/1683/1684/33635
- Ознакомиться с правилами безопасности в ходе УТП Клиентов с использованием ПО удаленного доступа.
- Скачать и запустить ПО удаленного доступа.
- Обратиться в службу технической поддержки по указанным контактным данным (или в свое учреждение Банка) и сообщить данные о подключении (Ваш ID и пароль). В случае использования Вами опции PIN (для безопасности), также, сообщить оператору УТП, введенный Вами PIN-код.
- При оказании УТП соблюдать обязанности Клиента согласно Договору.
- Соблюдать Правила безопасности в ходе УТП.
ПОЛИТИКА КОНФИДЕНЦИАЛЬНОСТИ
1. Настоящая Политика конфиденциальности распространяется на официальный сайт ОАО «Белорусская универсальная товарная биржа» (далее – Биржа) в глобальной компьютерной сети Интернет по адресу www.butb.by (далее – сайт).
2. Используя сайт и (или) оставляя свои персональные данные на сайте, лицо, имеющее доступ к сайту через сеть Интернет и использующее информацию, представленную на сайте, в личных либо служебных целях (далее – Пользователь), выражает свое согласие на использование его персональных данных на условиях, изложенных в настоящей Политике конфиденциальности.
3. Для целей настоящей Политики конфиденциальности под персональными данными Пользователя понимаются данные Пользователя, которые Пользователь предоставляет о себе самостоятельно или в процессе использования функционала сайта, позволяющие идентифицировать такого Пользователя.
4. Биржа ценит доверие Пользователей, уважает их право на конфиденциальность персональных данных и обязуется не допускать их разглашение (передачу), за исключением случаев, установленных законодательством, до их уничтожения, либо до их обезличивания, либо до получения письменного согласия Пользователя, к которому эти данные относятся, на их разглашение (передачу).
5. Отношения, связанные со сбором, обработкой, хранением, предоставлением и защитой персональных данных Пользователей от разглашения, регулируются настоящей Политикой конфиденциальности и законодательством.
Биржа собирает и хранит только те персональные данные, которые необходимы для идентификации Пользователя, оказания услуг и взаимодействия с Пользователем.
6. В случаях, когда Пользователь заполняет заявку на оказание услуг, связывается с Контакт – центром Биржи, подписывается на рассылки Биржи, участвует в любых соответствующих акциях, совершает любые иные действия на сайте и/или использует любую часть сайта, он дает согласие на:
обработку своих персональных данных, включая сбор, систематизацию, накопление, хранение, обработку, уточнение (обновление, изменение), сопоставление, использование, обезличивание, блокирование, уничтожение, а также осуществление любых иных действий с персональными данными с учетом законодательства;
получение рекламных материалов, новостной рассылки и (или) иной информации от Биржи посредством электронной, факсимильной и иных средств связи;
проведение статистических и иных исследований.
7. Пользователь дает согласие на использование персональных данных также в целях:
идентификации Пользователя, зарегистрированного на сайте;
предоставления и предложения товаров, работ (услуг);
улучшения качества предоставления услуг и качества сайта, удобства его использования, разработки новых функций и возможностей;
предоставления сервисов сайта;
установления с Пользователем обратной связи, включая направление уведомлений, касающихся использования сайта, оказания услуг, обработка сообщений от Пользователя;
подтверждения достоверности и полноты персональных данных, предоставленных Пользователем;
создания учетной записи Пользователя;
предоставления Пользователю эффективной клиентской и технической поддержки при возникновении проблем, связанных с использованием сайта.
8. Персональные данные, собранные Биржей посредством сайта, могут быть объединены с информацией, которую Пользователь сообщает Бирже другими способами устно или письменно: при посещении Биржи и/или оформлении документов, в том числе посредством личного кабинета, или телефонных звонков в Контакт-центр и иным работникам Биржи.
9. Согласие Пользователя действует до момента его отзыва Пользователем путем направления соответствующего письменного уведомления Бирже по адресу электронной почты: uc@ecp.by.
10. Биржа собирает и обрабатывает следующие персональные данные:
фамилия, имя и отчество;
адрес электронной почты;
контактные номера телефонов;
реквизиты компании;
любая иная информация, связанная с личностью Пользователя.
11. Пользователь имеет право:
узнать (запросить), какие его персональные данные хранятся у Биржи;
требовать уточнения своих персональных данных, их блокирования или уничтожения в случае, если персональные данные являются неполными, устаревшими, недостоверными;
отозвать свое согласие на сбор и обработку персональных данных.
получать информацию о сроках обработки своих персональных данных, в том числе о сроках их хранения;
обжаловать в уполномоченном органе по защите прав субъектов персональных данных или в судебном порядке неправомерные действия или бездействия при обработке его персональных данных;
на уничтожение персональных данных в случае отзыва своего согласия в порядке, предусмотренном пунктом 15 настоящей Политики конфиденциальности.
12. Пользователь соглашается с тем, что если он разрешил предоставление его персональной информации третьим лицам, то Биржа не может контролировать использование третьими лицами раскрытых персональных данных Пользователя.
13. Биржа обязуется использовать персональные данные Пользователей в соответствии с законодательством.
В отношении персональных данных Пользователя сохраняется их конфиденциальность, кроме случаев:
когда указанные данные являются общедоступными;
добровольного предоставления Пользователем информации о себе для общего доступа неограниченному кругу лиц;
использования данных с согласия Пользователя;
необходимости использования Пользователем определенного сервиса сайта либо для оказания услуги Пользователю;
необходимости предоставления такой информации в соответствии с законодательством и (или) на основании требования уполномоченного государственного органа.
14. Биржа осуществляет надлежащую защиту персональных данных в соответствии с законодательством и принимает необходимые и достаточные организационные и технические меры для защиты персональных данных Пользователя.
15. В случае возникновения у Пользователя каких-либо вопросов в отношении настоящей Политики конфиденциальности и (или) об осуществлении своих прав, а также для отзыва своего согласия, Пользователь связывается с ответственным представителем Биржи по адресу электронной почты: uc@ecp.by.
В случае получения отзыва согласия Пользователя на обработку персональных данных Биржа прекращает работу с его персональными данными.
16. На сайте могут размещаться ссылки на сайты иных организаций (учреждений). При переходе по любой из этих ссылок Биржа не несет ответственности за обеспечение конфиденциальности и политику этих сайтов.
17. Биржа имеет право в любой момент изменять настоящую Политику конфиденциальности (полностью или в части) в одностороннем порядке без предварительного согласования с Пользователем.
Новая редакция Политики конфиденциальности вступает в силу с момента ее размещения на сайте, если иное не предусмотрено новой редакцией Политики.
Пользователь обязуется регулярно самостоятельно следить за изменениями настоящей Политики конфиденциальности путем ознакомления с актуальной редакцией.
18. К настоящей Политике конфиденциальности и отношениям между Пользователем и Биржей, возникающим в связи с применением настоящей Политики конфиденциальности, подлежит применению право Республики Беларусь.
19. Переписка между Биржей и Пользователем осуществляется по электронной почте. Биржа направляет письма Пользователю по адресу, указанному Пользователем. Отправленное Биржей письмо по электронной почте считается полученным Пользователем в тот же день.
20. В случае несогласия Пользователя с условиями настоящей Политики конфиденциальности использование сайта должно быть немедленно прекращено.
Инструкция по установке криптографического программного обеспечения CryptoBUTB3 и получению ЭЦП через Личный кабинет удостоверяющего центра
1) Войдите в личный кабинет удостоверяющего центра биржи («Войти по SMS-коду»).
2) Просмотрите детальную информацию о запросе.
Шаг 1. Скачайте и запустите следующие приложения.
a) После загрузки программного обеспечения запустите файл Setup_ECP3.exe и выберите язык установки:
b) В открывшемся окне Мастера установки нажмите кнопку «Далее»:
c) Укажите путь установки программы (не приветствуется установка программного обеспечения в C:Program Files или C:Program Files(х86)). Нажмите кнопку «Далее».
d) Проверьте корректность пути установки программного обеспечения и нажмите кнопку «Установить»:
f) После установки программы нажмите кнопку «Готово».
ВНИМАНИЕ! В случае появления сообщения, указанного ниже, закройте предыдущую версию программы.
Для этого в области уведомлений (системный трей) необходимо найти иконку CryptoService и вызвать контекстное меню, щелкнув правой кнопкой мыши по иконке. Далее необходимо выбрать пункт «Выход / Exit».
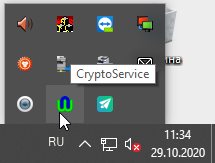
Затем запустите CryptoService_41.exe из новой папки с ПО (название папки: CryptoBUTB3). В дальнейшей работе для участия в торгах необходимо запускать приложение CryptoService_41.exe.
Для удобства запуска программы предлагается вывести ярлык на рабочий стол: в папке CtyptoBUTB3 найти и выделить левой кнопкой мыши файл CryptoService_41.exe, щелкнуть левой кнопкой мыши по выделенному файлу и выбрать опцию «Отправить» – «На рабочий стол».
Работа программы будет отображаться в области уведомлений (системный трей).
3) Установите «Клиент для создания ЭЦП».
4) Нажмите кнопку «Проверить, установлено ли все необходимоe ПО». Если необходимое ПО установлено и запущено, появится сообщение «Установлено и запущено все необходимое программное обеспечение»
5) Шаг 2. Нажмите кнопку «Получить ЭЦП».
Придумайте пароль для защиты личного ключа. (ВНИМАНИЕ! Пароль должен состоять не менее чем из 8-ми символов. Введенный вами пароль необходимо запомнить, т.к. пароль не восстанавливается!).
Введите пароль для личного ключа, нажмите кнопку ENTER и подтвердите введенный пароль, после чего нажмите кнопку ENTER еще раз.
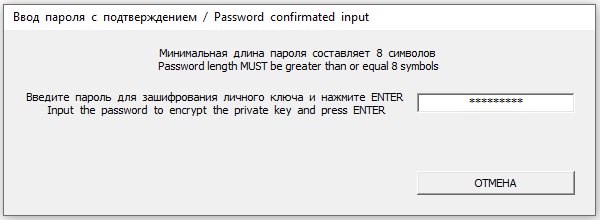
Сохраните ключ в предложенную программой папку.
ВНИМАНИЕ: не изменяйте имя ключа и путь его сохранения, он по умолчанию сохраняется в папку CryptoBUTB3 – Private Keys. Если изменить путь сохранения, то ключ не будет считываться.
Личный ключ хранится ТОЛЬКО у вас. При удалении личного ключа, потере пароля к личному ключу, удостоверяющий центр биржи технически не сможет их восстановить.
9) Просмотрите карточку открытого ключа, нажав кнопку «Да». Проверьте корректность данных, внесенных в ЭЦП. Закройте карточку открытого ключа.
10) Завершите процедуру получения ЭЦП путем подписания документов в личном кабинете. Окно для подписания документов появится автоматически. Выберите из списка только что выпущенный сертификат (имя контейнера содержит ФИО владельца, наименование компании и сроки действия ЭЦП) и введите пароль в нижнее поле.
ВНИМАНИЕ: если генерация ключевой пары занимает более 2-х минут, обновите страницу и нажмите кнопку «Подписать» для завершения процедуры получения ЭЦП.
11) После подписания документов появится уведомление о необходимости предоставления оригиналов документов. Их необходимо отправить почтой по адресу:
ОАО «Белорусская универсальная товарная биржа»
ул.Казинца, 2-200, 220099, г.Минск, Республика Беларусь
12) Перейдите на страницу авторизации в Персональный раздел биржи, выберите сертификат и введите пароль. Процедура получения ЭЦП завершена.
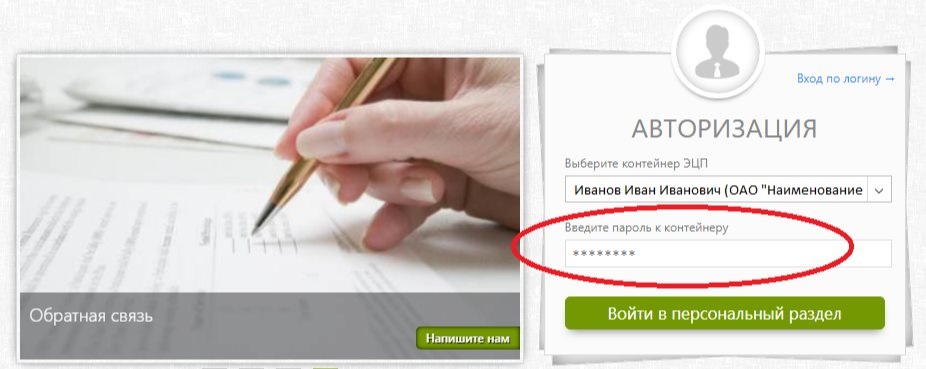
ПОЛИТИКА КОНФИДЕНЦИАЛЬНОСТИ
1. Настоящая Политика конфиденциальности распространяется на официальный сайт ОАО «Белорусская универсальная товарная биржа» (далее – Биржа) в глобальной компьютерной сети Интернет по адресу www.butb.by (далее – сайт).
2. Используя сайт и (или) оставляя свои персональные данные на сайте, лицо, имеющее доступ к сайту через сеть Интернет и использующее информацию, представленную на сайте, в личных либо служебных целях (далее – Пользователь), выражает свое согласие на использование его персональных данных на условиях, изложенных в настоящей Политике конфиденциальности.
3. Для целей настоящей Политики конфиденциальности под персональными данными Пользователя понимаются данные Пользователя, которые Пользователь предоставляет о себе самостоятельно или в процессе использования функционала сайта, позволяющие идентифицировать такого Пользователя.
4. Биржа ценит доверие Пользователей, уважает их право на конфиденциальность персональных данных и обязуется не допускать их разглашение (передачу), за исключением случаев, установленных законодательством, до их уничтожения, либо до их обезличивания, либо до получения письменного согласия Пользователя, к которому эти данные относятся, на их разглашение (передачу).
5. Отношения, связанные со сбором, обработкой, хранением, предоставлением и защитой персональных данных Пользователей от разглашения, регулируются настоящей Политикой конфиденциальности и законодательством.
Биржа собирает и хранит только те персональные данные, которые необходимы для идентификации Пользователя, оказания услуг и взаимодействия с Пользователем.
6. В случаях, когда Пользователь заполняет заявку на оказание услуг, связывается с Контакт – центром Биржи, подписывается на рассылки Биржи, участвует в любых соответствующих акциях, совершает любые иные действия на сайте и/или использует любую часть сайта, он дает согласие на:
обработку своих персональных данных, включая сбор, систематизацию, накопление, хранение, обработку, уточнение (обновление, изменение), сопоставление, использование, обезличивание, блокирование, уничтожение, а также осуществление любых иных действий с персональными данными с учетом законодательства;
получение рекламных материалов, новостной рассылки и (или) иной информации от Биржи посредством электронной, факсимильной и иных средств связи;
проведение статистических и иных исследований.
7. Пользователь дает согласие на использование персональных данных также в целях:
идентификации Пользователя, зарегистрированного на сайте;
предоставления и предложения товаров, работ (услуг);
улучшения качества предоставления услуг и качества сайта, удобства его использования, разработки новых функций и возможностей;
предоставления сервисов сайта;
установления с Пользователем обратной связи, включая направление уведомлений, касающихся использования сайта, оказания услуг, обработка сообщений от Пользователя;
подтверждения достоверности и полноты персональных данных, предоставленных Пользователем;
создания учетной записи Пользователя;
предоставления Пользователю эффективной клиентской и технической поддержки при возникновении проблем, связанных с использованием сайта.
8. Персональные данные, собранные Биржей посредством сайта, могут быть объединены с информацией, которую Пользователь сообщает Бирже другими способами устно или письменно: при посещении Биржи и/или оформлении документов, в том числе посредством личного кабинета, или телефонных звонков в Контакт-центр и иным работникам Биржи.
9. Согласие Пользователя действует до момента его отзыва Пользователем путем направления соответствующего письменного уведомления Бирже по адресу электронной почты: uc@ecp.by.
10. Биржа собирает и обрабатывает следующие персональные данные:
фамилия, имя и отчество;
адрес электронной почты;
контактные номера телефонов;
реквизиты компании;
любая иная информация, связанная с личностью Пользователя.
11. Пользователь имеет право:
узнать (запросить), какие его персональные данные хранятся у Биржи;
требовать уточнения своих персональных данных, их блокирования или уничтожения в случае, если персональные данные являются неполными, устаревшими, недостоверными;
отозвать свое согласие на сбор и обработку персональных данных.
получать информацию о сроках обработки своих персональных данных, в том числе о сроках их хранения;
обжаловать в уполномоченном органе по защите прав субъектов персональных данных или в судебном порядке неправомерные действия или бездействия при обработке его персональных данных;
на уничтожение персональных данных в случае отзыва своего согласия в порядке, предусмотренном пунктом 15 настоящей Политики конфиденциальности.
12. Пользователь соглашается с тем, что если он разрешил предоставление его персональной информации третьим лицам, то Биржа не может контролировать использование третьими лицами раскрытых персональных данных Пользователя.
13. Биржа обязуется использовать персональные данные Пользователей в соответствии с законодательством.
В отношении персональных данных Пользователя сохраняется их конфиденциальность, кроме случаев:
когда указанные данные являются общедоступными;
добровольного предоставления Пользователем информации о себе для общего доступа неограниченному кругу лиц;
использования данных с согласия Пользователя;
необходимости использования Пользователем определенного сервиса сайта либо для оказания услуги Пользователю;
необходимости предоставления такой информации в соответствии с законодательством и (или) на основании требования уполномоченного государственного органа.
14. Биржа осуществляет надлежащую защиту персональных данных в соответствии с законодательством и принимает необходимые и достаточные организационные и технические меры для защиты персональных данных Пользователя.
15. В случае возникновения у Пользователя каких-либо вопросов в отношении настоящей Политики конфиденциальности и (или) об осуществлении своих прав, а также для отзыва своего согласия, Пользователь связывается с ответственным представителем Биржи по адресу электронной почты: uc@ecp.by.
В случае получения отзыва согласия Пользователя на обработку персональных данных Биржа прекращает работу с его персональными данными.
16. На сайте могут размещаться ссылки на сайты иных организаций (учреждений). При переходе по любой из этих ссылок Биржа не несет ответственности за обеспечение конфиденциальности и политику этих сайтов.
17. Биржа имеет право в любой момент изменять настоящую Политику конфиденциальности (полностью или в части) в одностороннем порядке без предварительного согласования с Пользователем.
Новая редакция Политики конфиденциальности вступает в силу с момента ее размещения на сайте, если иное не предусмотрено новой редакцией Политики.
Пользователь обязуется регулярно самостоятельно следить за изменениями настоящей Политики конфиденциальности путем ознакомления с актуальной редакцией.
18. К настоящей Политике конфиденциальности и отношениям между Пользователем и Биржей, возникающим в связи с применением настоящей Политики конфиденциальности, подлежит применению право Республики Беларусь.
19. Переписка между Биржей и Пользователем осуществляется по электронной почте. Биржа направляет письма Пользователю по адресу, указанному Пользователем. Отправленное Биржей письмо по электронной почте считается полученным Пользователем в тот же день.
20. В случае несогласия Пользователя с условиями настоящей Политики конфиденциальности использование сайта должно быть немедленно прекращено.
СОДЕРЖАНИЕ
Вопросы и ошибки в работе ПО
1. С чего начать? Помогите установить, запустить, настроить.
2. Как определить тип операционной системы?
3. Как установить Silverlight?
4. Установили Microsoft Silverlight но при попытке войти в КБ WEB снова требует его установки.
5. Не открывается страница КБ WEB https://cb.asb.by
6. Несанкционированный доступ в систему!
7. При подписи платежного документа ошибка 100. (Подключение не установлено, т.к. конечный компьютер отверг запрос на подключение)
8. 100 Ошибка подписи документа: указан неверный пароль к Личному ключу
9. Ошибка при подписи документа. Недействительный ключ пользователя.
10. Недоступен локальный сервис безопасности.
11. CryptoService установлен, ssf_server.exe запущен, а при входе в систему Клиент-Банк Web выдает ошибку: Недоступен локальный сервис безопасности.
12. Носитель ключа вставлен в USB порт, но система выдает сообщение: Вставьте Ваш IKey носитель в ПК
13. Как проверить установлен ли драйвер носителя ключа?
14. Клиент блокирован. Пароль не помню.
15. Ошибки при импорте файлов (платежное поручение, платежное требование, списки) недопустимый символ.
16. Не открывается документ для просмотра. Как отключить блокировку всплывающих окон?
17. Не корректно отображается информация с сайта. Необходимо очистить кэш браузера.
18. Как распечатать документ?
19. При печати документ не помещается на одну страницу
20. В пункте меню Документы не вижу пунктов Платежные поручения, Платежные требования
21. Как сохранить платежный документ в формате HTML?
22. Как сохранить платежный документ в формате PDF?
23. Как сохранить выписку в формате PDF?
24. Как скопировать и вставить текстовую информацию?
25. Как включить протокол безопасности TLS 1.0 в моём браузере?
Вопросы и ошибки в платежных документах
26. Как посмотреть состояние счета? Как обновить выписку и просмотреть остатки?
27. Как посмотреть входящие платежи, поступающие на расчетный счёт?
28. Как создать заявление на Акцепт?
29. Нет ответа на выписку по запросу
30. В выписке не отражается назначение платежа
31. Нет платежей во входящих документах. Нет входящих сопроводительных документов к выставленным платежным требованиям.
32. Не отражается счет плательщика в К-Б WEB
33. Как выполнить подтверждение остатков?
34. К платежному документу необходимо прикрепить дополнительно отсканированные документы формата PDF. Как прикрепить файл (Приложение) к электронному документу?
35. Ошибка при подписи платежного документа с приложением.
36. Не прикрепляется файл при создании электронного документа
37. Как создать платежное поручение в валюте с покупкой/продажей/ конверсией валюты?
38. В валютном ПП не отображается счёт плательщика
39. Как правильно оформить международный перевод в валюте?
40. Не сохраняется платежное поручение в валюте
41. Как перенести платежное поручение из архива старого Клиент-Банка в Клиент-Банк Web?
42. Как создать обращение в службу технической поддержки самостоятельно (нет возможности обратиться по телефону)?
43. Что необходимо для того, чтобы воспользоваться услугой УТП?
44. Как получить услугу УТП?
Вопросы и ошибки в работе ПО
1. С чего начать? Помогите установить, запустить, настроить.
Инструкция по установке программного комплекса «Клиент-банк» (WEB) распложена по ссылке https://belarusbank.by/ru/33270/1683/1684/30443 (https://belarusbank.by/-Крупному бизнесу (Малому и среднему бизнесу) /Расчетно-кассовое обслуживание/Система «Клиент-банк» /Программное обеспечение)
2. Как определить тип операционной системы?
I. Открыть диалоговое окно «Выполнить» сочетанием клавиш Windows +R:
Набирать команду control.
Панель управления-Система и безопасность-Система
II.Пуск-Компьютер (правой кнопкой мыши) – Свойства.
3. Как установить Silverlight?
Пример установки Silverlight изложен в разделе 3 Инструкции по установке программного комплекса «Клиент-банк» (WEB) (см. п.1).
4. Установили Microsoft Silverlight. Но при попытке войти в КБ WEB снова требует его установки. При входе в КБ WEB сообщение: Savings Bank “Belarusbank” Joint Stock Company 100% Downloaded
Для входа в программу используйте Internet Explorer 9 (не ниже) или Mozilla (до версии 52).
Добавьте в надежные сайты https://cb.asb.by
5. Не открывается страница КБ WEB https://cb.asb.by
В адресной строке пропущена буква S в https://…
Выполняйте вход через сайт https://belarusbank.by
6. Несанкционированный доступ в систему!

1. Неверно введено имя пользователя или пароль. При вводе пароля обратите внимание на язык ввода (только EN), спец.символы, регистр.
2. Вставлено несколько iKey. Выполните действия (выбор носителя), описанные в Приложении 3 Инструкции по установке программного комплекса «Клиент-банк (WEB)» (возможность работы с другими типами носителей личных ключей ЭЦП).
7. При подписи платежного документа ошибка 100. (Подключение не установлено, т.к. конечный компьютер отверг запрос на подключение).

1. Проверить в автозагрузке наличие ярлыков (CryptoService_41.exe—ярлык и ssf_server.exe)
Пуск — Все программы — Автозагрузка
2. Запустить («C» или «D«) :CryptoServiceASBCryptoService_41.exe и пробовать подписать снова (при необходимости создать ярлык и добавить его в автозагрузку).
3. При наличии ярлыков в Автозагрузке (CryptoService_41.exe-ярлык, ssf_server.exe) — Перезагрузить компьютер.
Рабочее состояние CryptoService_41.exe указано на картинке
Метод создания и добавления ярлыка CryptoService и SSF Server в папку «Автозагрузка» для Windows 10 описан в главе 2 Инструкции по установке программного комплекса «Клиент-банк» (WEB), см.п.1.
8. 100 Ошибка подписи документа: указан не верный пароль к Личному ключу.

Необходимо вводить пароль Личного ключа, а не пароль для входа в систему Клиент-банк.
Пароль к Личному ключу сообщается при выдаче носителя ключа.
9. Ошибка при подписи документа. Недействительный ключ пользователя.
Вам необходимо обратиться в службу поддержки пользователей по тел. +375(17) 309-04-04 для регистрации Вашего обращения в адрес отдела безопасности учреждения Банка.
10. Недоступен локальный сервис безопасности.

1. Проверить в автозагрузке наличие ярлыка ssf_server.exe.
Пуск — Все программы — Автозагрузка
2. Запустить программу ssf_server.exe,
при необходимости поместить ярлык в автозагрузку и перезагрузить компьютер.
3. При наличии ярлыка в Автозагрузке (ssf_server.exe) — Перезагрузить компьютер.
Рабочее состояние ssf_server.exe указано на картинке.
Метод создания и добавления ярлыка CryptoService и SSF Server в папку «Автозагрузка» для Windows 10 описан в главе 2 Инструкции по установке программного комплекса «Клиент-банк» (WEB), см.п.1.
11. CryptoService установлен, ssf_server.exe запущен, а при входе в систему Клиент-Банк Web выдает ошибку: Недоступен локальный сервис безопасности.
1-Проверить запуск и внешний вид CryptoService как указано в Инструкции п.1. (п. 1.2 Инсталляция КП СОБ (Cryptoservice));
2-запустить установку Cryptoservice от имени Администратора, перезагрузить компьютер (нажать Правой кнопкой мыши по файлу и выбрать «Запуск от имени Администратора»);
3-проверить настройки Вашего антивируса, при необходимости добавить Cryptoservice в исключения.
12. Носитель ключа вставлен в USB порт, но система выдает сообщение: Вставьте Ваш IKey носитель в ПК.

1-Вставить USB-носителя ключа в другой USB порт (сзади компьютера, а не на лицевой панели);
2-Если установлен драйвер USB-носителя ключа, то перезагрузить компьютер;
3- Если не установлен драйвер USB-носителя ключа, то необходимо установить драйвер носителя ключа. См. п.1.
4- Запустить установку installer_ikey_drivers.exe (iKeyDrvr32.exe или iKeyDrvr64.exe) от имени Администратора, перезагрузить компьютер (нажать Правой кнопкой мыши по файлу и выбрать «Запуск от имени Администратора»);
13. Как проверить установлен ли драйвер носителя ключа?
Проверьте в диспетчере устройств наличие устройства чтения смарт-карты.
Открыть диалоговое окно «Выполнить» сочетанием клавиш Windows +R:
Набирать команду control.
Панель управления-Система и безопасность-Система
14. Клиент блокирован. Пароль не помню.
Разблокировка и смена пароля Пользователя клиента выполняется по месту регистрации в отделе корпоративного бизнеса (филиал/ЦБУ) после проверки соответствия данных документа, удостоверяющего личность.
15. Ошибки при импорте файлов (платежное поручение, платежное требование, списки) недопустимый символ.
Обратиться к разработчику сторонней организации (Например: 1С, MAP, SAP, Смета, Галактика и пр.)
См. пункт меню Информация. Руководство оператора. ПК «Клиент-банк (WEB)». Модуль Клиент».
См. п.п.
3.3.2.
3.3.3.
ПРИЛОЖЕНИЕ 1 СТРУКТУРА ФАЙЛОВ ДЛЯ СПИСКА НА ЗАЧИСЛЕНИЕ ЗАРАБОТНОЙ ПЛАТЫ.
*Документация в формате PDF, при необходимости установите Adobe Reader.
16. Не открывается документ для просмотра. Как отключить блокировку всплывающих окон?
Mozilla: Настройки-Содержимое-Блокировка всплывающих окон (снять отметку или добавить в исключения сайт https://cb.asb.by) обновить страницу.

**Explorer: Свойства браузера – Конфиденциальность – Включить блокирование всплывающих окон (снять отметку или добавить в исключения сайт https://cb.asb.by)
**После периодических обновлений необходимо проверить настройку Explorer.
17. Не корректно отображается информация с сайта. Необходимо очистить кэш браузера
Необходимо очистить кэш браузера
Для Explorer:
Настройки — Свойства браузера – в разделе «Журнал браузера» нажмите «Удалить» — поставьте отметки «Временные файлы Интернета и веб-сайтов» и «Файлы cookie и данные веб-сайтов» и нажмите кнопку «Удалить»
Для Mozilla:
Настройка — Приватность-Удалить вашу недавнюю историю – выбрать из списка «Все» — ответить только «Куки» и «Кэш» — нажать «удалить сейчас»

18. Как распечатать документ?
Нажать комбинацию клавиш CTRL+P
19. При печати документ не помещается на одну страницу.
Проверить, при необходимости настроить, параметры печати в браузере.
20. В пункте меню Документы не вижу пунктов Платежные поручения, Платежные требования.
Обратиться по месту регистрации в отдел корпоративного бизнеса (филиал/ЦБУ).
В не рабочее время отдела корпоративного бизнеса, Вам необходимо обратиться в службу поддержки пользователей по тел. +375(17) 309-04-04 для регистрации Вашего обращения.
21. Как сохранить платежный документ в формате HTML?
По умолчанию существует возможность сохранения платежного документа в формате HTML при помощи комбинации клавиш CTRL+S.
22. Как сохранить платежный документ в формате PDF?
1.Необходимо установить ПО управления процессом печати doPDF.
2. В открытом документе для просмотра необходимо нажать комбинацию клавиш CTRL+P и выбрать имя принтера doPDF (как указано на картинке), нажать кнопку ОК.
Далее, (как указано на картинке), нажать кнопку ОК.
3. файл сохраняется по указанному пути.
23. Как сохранить выписку в формате PDF?
1. В закладке Сервис – Настройки изменить и сохранить опцию – формат для просмотра выписки по счетам картотеки и остатков на счетах – PDF.
2. Открытую для просмотра выписку в формате PDF Вы можете сохранить (печатать).
24. Как скопировать и вставить текстовую информацию?
1. В поле ввода текстовой информации выделите необходимую часть текста и нажмите комбинацию клавиш CTRL+C (копирование в буфер)
2. Установите курсор в необходимое поле для ввода текстовой информации и нажмите комбинацию клавиш CTRL+V (вставка из буфера)
25. Как включить протокол безопасности TLS 1.0 в моём браузере?
Открыть диалоговое окно «Выполнить» сочетанием клавиш Windows +R:
Набирать команду control.
Панель управления – Сеть и Интернет
Свойства браузера
Вкладка – Дополнительно
Параметр — Безопасность
Установить параметры безопасности браузера как указано на картинке (минимум TLS 1.0, максимум TLS 1.1, TLS 1.2)
Нажать — Применить – Ок.
Вопросы и ошибки в платежных документах
Ознакомьтесь внимательно с документацией в пункте меню Информация (*Документация в формате PDF, при необходимости установите Adobe Reader).

Дополнительная нормативная документация:
1. ИНСТРУКЦИЯ О БАНКОВСКОМ ПЕРЕВОДЕ.
УТВЕРЖДЕНЕНА ПОСТАНОВЛЕНИЕМ ПРАВЛЕНИЯ НАЦИОНАЛЬНОГО БАНКА РЕСПУБЛИКИ БЕЛАРУСЬ 29 марта 2001 г.
N 66 «ОБ УТВЕРЖДЕНИИ ИНСТРУКЦИИ О БАНКОВСКОМ ПЕРЕВОДЕ».
2. ИНСТРУКЦИЯ О ПОРЯДКЕ ФУНКЦИОНИРОВАНИЯ АВТОМАТИЗИРОВАННОЙ СИСТЕМЫ МЕЖБАНКОВСКИХ РАСЧЕТОВ НАЦИОНАЛЬНОГО БАНКА РЕСПУБЛИКИ БЕЛАРУСЬ И ПРОВЕДЕНИЯ МЕЖБАНКОВСКИХ РАСЧЕТОВ В СИСТЕМЕ BISS.
УТВЕРЖДЕНЕНА ПОСТАНОВЛЕНИЕМ ПРАВЛЕНИЯ НАЦИОНАЛЬНОГО БАНКА РЕСПУБЛИКИ БЕЛАРУСЬ 26 июня 2009 г. N 88 «ОБ УТВЕРЖДЕНИИ ИНСТРУКЦИИ О ПОРЯДКЕ ФУНКЦИОНИРОВАНИЯ АВТОМАТИЗИРОВАННОЙ СИСТЕМЫ МЕЖБАНКОВСКИХ РАСЧЕТОВ НАЦИОНАЛЬНОГО БАНКА РЕСПУБЛИКИ БЕЛАРУСЬ И ПРОВЕДЕНИЯ МЕЖБАНКОВСКИХ РАСЧЕТОВ В СИСТЕМЕ BISS».
26. Как посмотреть состояние счета? Как обновить выписку и просмотреть остатки?
Документы/Счета/Операции со счетами
Обновить остатки
Запрос выписки


27. Как посмотреть входящие платежи, поступающие на расчетный счёт?
Документы/Счета/Операции со счетами
Входящие платежи

28. Как создать заявление на Акцепт?
Документы по шаблону – Заявление на Акцепт
(ID документа =1, тип документа = Н).
В строке поиска документов набрать наименование документа (акцепт)
29. Нет ответа на выписку по запросу.
Необходимо обратиться в службу поддержки пользователей по тел. +375(17) 309-04-04 для регистрации Вашего обращения.
30. В выписке не отражается назначение платежа
При выполнении просмотра выписки, обратите внимание на опции просмотра выписки.

31. Нет платежей во входящих документах.Нет входящих сопроводительных документов к выставленным платежным требованиям.
Необходимо обратиться в службу поддержки пользователей по тел. +375(17) 309-04-04 для регистрации Вашего обращения.
32. Не отражается счет плательщика в К-Б WEB
Необходимо обратиться в службу продаж по месту регистрации в отделе корпоративного бизнеса (филиал/ЦБУ). В нерабочее время отдела корпоративного бизнеса Вам необходимо обратиться в службу поддержки пользователей по тел. +375(17) 309-04-04 для регистрации Вашего обращения.
33. Как выполнить подтверждение остатков?
1.Если Вы получили файл, то сохраните полученный документ от банка в формате PDF;
2. Создайте электронный документ ПРОЧЕЕ — ИНОЕ и прикрепите сохраненный файл;
3.Подписать и отправить в банк
См. пункт меню Информация. Руководство оператора. ПК «Клиент-банк (WEB)». Модуль Клиент». П.3.3.5 Электронные документы.
II.
1.Если Вы получили текстовое сообщение, то создайте документ свободного формата (скопировать и вставить текст);
2-Подписать и передать в банк.
См. пункт меню Информация. Инструкция. Работа с документами по шаблону. Модуль Клиент».
34. К платежному документу необходимо прикрепить дополнительно отсканированные документы формата PDF. Как прикрепить файл (Приложение) к электронному документу?
Дополнительная документация высылается электронным документом (сканированные документы формата PDF, размер файла ограничен до 5 242 880 байт).
См. пункт меню Информация. Руководство оператора. ПК «Клиент-банк (WEB)». Модуль Клиент». П.3.3.5 Электронные документы.
35. Ошибка при подписи платежного документа с приложением.
Выполнено приложение файла недопустимого формата.
При создании платежного документа имеется возможность приложить документ текстового формата.
См. пункт меню Информация:
— Инструкция. Работа с ПП в национальной валюте.
Ручной ввод. ПК Клиент-банк (WEB). П.2.7.
Присоединение приложения к платежному документу.
— Инструкция. Работа с ПП в иностранной валюте. Ручной ввод. ПК Клиент-банк (WEB). П.2.7. Присоединение приложения к платежному документу.

36. Не прикрепляется файл при создании электронного документа
Размер файла превышает допустимый размер
Не сканируйте документы в цветном режиме.
37. Как создать платежное поручение в валюте с покупкой/продажей/ конверсией валюты?
Необходимо изменить тип платежа (вид документа) и выбрать с покупкой/продажей/ конверсией валюты

38. В валютном ПП не отображается счёт плательщика
Укажите код валюты при создании ПП

39. Как правильно оформить международный перевод в валюте?
Если международный перевод в валюте, то поле УНП бенефициара должно быть пустым
Обратите внимание на опцию резидент
Инструкция. Работа с ПП в Иностранной валюте. Ручной ввод. ПК Клиент-банк (WEB).
2.3 Ручной ввод ПП. Бенефициар нерезидент
40. Не сохраняется платежное поручение в валюте
Неверно выбран тип платежа (вид документа), необходимо выбрать с покупкой/продажей/ конверсией валюты
41. Как перенести платежное поручение из архива старого Клиент-Банка в Клиент-Банк Web?
Переносятся платежные документы, выполненные после деноминации (валюта BYN).
1. В старом КБ — Архив документов- Выгрузка-Пачка ЭПД формата ПК «Клиент-Банк (WEB)»
2. В КБ Web
файл для импорта — Кодировка MS-DOS (cp866 )

42. Как создать обращение в службу технической поддержки самостоятельно (нет возможности обратиться по телефону)?
1. Если Клиент-банк Web установлен, но клиент не смог осуществить вход в систему.
Нажать кнопку «создать обращение в службу технической поддержки» в окне входа в Клиент-банк Web, далее следовать согласно инструкции.
2. Если Клиент-банк Web установлен и клиент осуществил вход в систему.
Ознакомиться с Инструкцией по доступу к службе технической поддержки.
Нажать кнопку создать обращение в службу технической поддержки, далее следовать согласно инструкции.
3. Если Клиент-банк Web не установлен.
Перейти по адресу https://cr1.asb.by/CBClient/Silver.aspx и выбрать пункт «создать обращение в службу технической поддержки» (пиктограмма с конвертами), далее следовать согласно инструкции.
43. Что необходимо для того, чтобы воспользоваться услугой УТП?
Удаленная техническая поддержка Клиента (УТП) осуществляется только при наличии условий оказания данной услуги в договоре о предоставлении комплекса услуг посредством ПК «Клиент-банк (WEB)» (далее – Договор).
В случае их отсутствия, необходимо заключить дополнительное соглашение к Договору, определяющее порядок оказания УТП. Если Договор заключался по методу публичной оферты необходимо представить в банк заявление о предоставлении дополнительного комплекса услуг посредством программного комплекса «Клиент-банк (WEB)», в котором отметить пункт, касающийся УТП (форма заявления размещается в документах по шаблону ПК «Клиент-банк (WEB)).
44. Как получить услугу УТП?
- Перейти на страницу «Удаленная техническая поддержка»: https://belarusbank.by/ru/33270/1683/1684/33635
- Ознакомиться с правилами безопасности в ходе УТП Клиентов с использованием ПО удаленного доступа.
- Скачать и запустить ПО удаленного доступа.
- Обратиться в службу технической поддержки по указанным контактным данным (или в свое учреждение Банка) и сообщить данные о подключении (Ваш ID и пароль). В случае использования Вами опции PIN (для безопасности), также, сообщить оператору УТП, введенный Вами PIN-код.
- При оказании УТП соблюдать обязанности Клиента согласно Договору.
- Соблюдать Правила безопасности в ходе УТП.
Инструкция по установке криптографического программного обеспечения CryptoBUTB3 и получению ЭЦП через Личный кабинет удостоверяющего центра
1) Войдите в личный кабинет удостоверяющего центра биржи («Войти по SMS-коду»).
2) Просмотрите детальную информацию о запросе.
Шаг 1. Скачайте и запустите следующие приложения.
a) После загрузки программного обеспечения запустите файл Setup_ECP3.exe и выберите язык установки:
b) В открывшемся окне Мастера установки нажмите кнопку «Далее»:
c) Укажите путь установки программы (не приветствуется установка программного обеспечения в C:\Program Files или C:\Program Files(х86)). Нажмите кнопку «Далее».
d) Проверьте корректность пути установки программного обеспечения и нажмите кнопку «Установить»:
f) После установки программы нажмите кнопку «Готово».
ВНИМАНИЕ! В случае появления сообщения, указанного ниже, закройте предыдущую версию программы.
Для этого в области уведомлений (системный трей) необходимо найти иконку CryptoService и вызвать контекстное меню, щелкнув правой кнопкой мыши по иконке. Далее необходимо выбрать пункт «Выход / Exit».
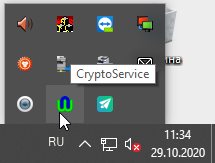
Затем запустите CryptoService_41.exe из новой папки с ПО (название папки: CryptoBUTB3). В дальнейшей работе для участия в торгах необходимо запускать приложение CryptoService_41.exe.
Для удобства запуска программы предлагается вывести ярлык на рабочий стол: в папке CtyptoBUTB3 найти и выделить левой кнопкой мыши файл CryptoService_41.exe, щелкнуть левой кнопкой мыши по выделенному файлу и выбрать опцию «Отправить» – «На рабочий стол».
Работа программы будет отображаться в области уведомлений (системный трей).
3) Установите «Клиент для создания ЭЦП».
4) Нажмите кнопку «Проверить, установлено ли все необходимоe ПО». Если необходимое ПО установлено и запущено, появится сообщение «Установлено и запущено все необходимое программное обеспечение»
5) Шаг 2. Нажмите кнопку «Получить ЭЦП».
Придумайте пароль для защиты личного ключа. (ВНИМАНИЕ! Пароль должен состоять не менее чем из 8-ми символов. Введенный вами пароль необходимо запомнить, т.к. пароль не восстанавливается!).
Введите пароль для личного ключа, нажмите кнопку ENTER и подтвердите введенный пароль, после чего нажмите кнопку ENTER еще раз.
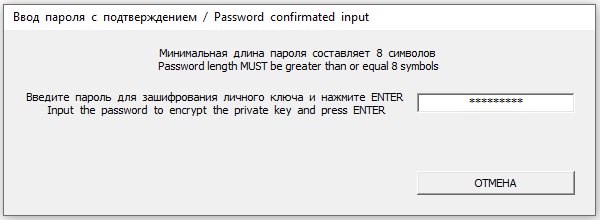

ВНИМАНИЕ: не изменяйте имя ключа и путь его сохранения, он по умолчанию сохраняется в папку CryptoBUTB3 – Private Keys. Если изменить путь сохранения, то ключ не будет считываться.
Личный ключ хранится ТОЛЬКО у вас. При удалении личного ключа, потере пароля к личному ключу, удостоверяющий центр биржи технически не сможет их восстановить.
9) Просмотрите карточку открытого ключа, нажав кнопку «Да». Проверьте корректность данных, внесенных в ЭЦП. Закройте карточку открытого ключа.
10) Завершите процедуру получения ЭЦП путем подписания документов в личном кабинете. Окно для подписания документов появится автоматически. Выберите из списка только что выпущенный сертификат (имя контейнера содержит ФИО владельца, наименование компании и сроки действия ЭЦП) и введите пароль в нижнее поле.
ВНИМАНИЕ: если генерация ключевой пары занимает более 2-х минут, обновите страницу и нажмите кнопку «Подписать» для завершения процедуры получения ЭЦП.
11) После подписания документов появится уведомление о необходимости предоставления оригиналов документов. Их необходимо отправить почтой по адресу:
ОАО «Белорусская универсальная товарная биржа»
ул.Казинца, 2-200, 220099, г.Минск, Республика Беларусь
12) Перейдите на страницу авторизации в Персональный раздел биржи, выберите сертификат и введите пароль. Процедура получения ЭЦП завершена.
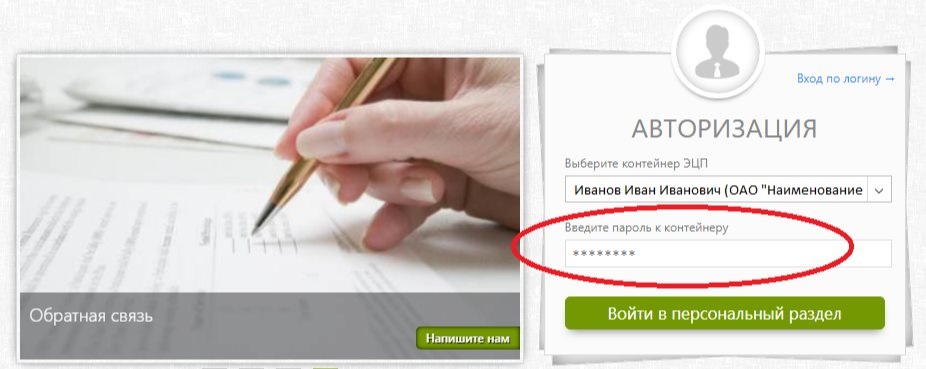
ПОЛИТИКА КОНФИДЕНЦИАЛЬНОСТИ
1. Настоящая Политика конфиденциальности распространяется на официальный сайт ОАО «Белорусская универсальная товарная биржа» (далее – Биржа) в глобальной компьютерной сети Интернет по адресу www.butb.by (далее – сайт).
2. Используя сайт и (или) оставляя свои персональные данные на сайте, лицо, имеющее доступ к сайту через сеть Интернет и использующее информацию, представленную на сайте, в личных либо служебных целях (далее – Пользователь), выражает свое согласие на использование его персональных данных на условиях, изложенных в настоящей Политике конфиденциальности.
3. Для целей настоящей Политики конфиденциальности под персональными данными Пользователя понимаются данные Пользователя, которые Пользователь предоставляет о себе самостоятельно или в процессе использования функционала сайта, позволяющие идентифицировать такого Пользователя.
4. Биржа ценит доверие Пользователей, уважает их право на конфиденциальность персональных данных и обязуется не допускать их разглашение (передачу), за исключением случаев, установленных законодательством, до их уничтожения, либо до их обезличивания, либо до получения письменного согласия Пользователя, к которому эти данные относятся, на их разглашение (передачу).
5. Отношения, связанные со сбором, обработкой, хранением, предоставлением и защитой персональных данных Пользователей от разглашения, регулируются настоящей Политикой конфиденциальности и законодательством.
Биржа собирает и хранит только те персональные данные, которые необходимы для идентификации Пользователя, оказания услуг и взаимодействия с Пользователем.
6. В случаях, когда Пользователь заполняет заявку на оказание услуг, связывается с Контакт – центром Биржи, подписывается на рассылки Биржи, участвует в любых соответствующих акциях, совершает любые иные действия на сайте и/или использует любую часть сайта, он дает согласие на:
обработку своих персональных данных, включая сбор, систематизацию, накопление, хранение, обработку, уточнение (обновление, изменение), сопоставление, использование, обезличивание, блокирование, уничтожение, а также осуществление любых иных действий с персональными данными с учетом законодательства;
получение рекламных материалов, новостной рассылки и (или) иной информации от Биржи посредством электронной, факсимильной и иных средств связи;
проведение статистических и иных исследований.
7. Пользователь дает согласие на использование персональных данных также в целях:
идентификации Пользователя, зарегистрированного на сайте;
предоставления и предложения товаров, работ (услуг);
улучшения качества предоставления услуг и качества сайта, удобства его использования, разработки новых функций и возможностей;
предоставления сервисов сайта;
установления с Пользователем обратной связи, включая направление уведомлений, касающихся использования сайта, оказания услуг, обработка сообщений от Пользователя;
подтверждения достоверности и полноты персональных данных, предоставленных Пользователем;
создания учетной записи Пользователя;
предоставления Пользователю эффективной клиентской и технической поддержки при возникновении проблем, связанных с использованием сайта.
8. Персональные данные, собранные Биржей посредством сайта, могут быть объединены с информацией, которую Пользователь сообщает Бирже другими способами устно или письменно: при посещении Биржи и/или оформлении документов, в том числе посредством личного кабинета, или телефонных звонков в Контакт-центр и иным работникам Биржи.
9. Согласие Пользователя действует до момента его отзыва Пользователем путем направления соответствующего письменного уведомления Бирже по адресу электронной почты: uc@ecp.by.
10. Биржа собирает и обрабатывает следующие персональные данные:
фамилия, имя и отчество;
адрес электронной почты;
контактные номера телефонов;
реквизиты компании;
любая иная информация, связанная с личностью Пользователя.
11. Пользователь имеет право:
узнать (запросить), какие его персональные данные хранятся у Биржи;
требовать уточнения своих персональных данных, их блокирования или уничтожения в случае, если персональные данные являются неполными, устаревшими, недостоверными;
отозвать свое согласие на сбор и обработку персональных данных.
получать информацию о сроках обработки своих персональных данных, в том числе о сроках их хранения;
обжаловать в уполномоченном органе по защите прав субъектов персональных данных или в судебном порядке неправомерные действия или бездействия при обработке его персональных данных;
на уничтожение персональных данных в случае отзыва своего согласия в порядке, предусмотренном пунктом 15 настоящей Политики конфиденциальности.
12. Пользователь соглашается с тем, что если он разрешил предоставление его персональной информации третьим лицам, то Биржа не может контролировать использование третьими лицами раскрытых персональных данных Пользователя.
13. Биржа обязуется использовать персональные данные Пользователей в соответствии с законодательством.
В отношении персональных данных Пользователя сохраняется их конфиденциальность, кроме случаев:
когда указанные данные являются общедоступными;
добровольного предоставления Пользователем информации о себе для общего доступа неограниченному кругу лиц;
использования данных с согласия Пользователя;
необходимости использования Пользователем определенного сервиса сайта либо для оказания услуги Пользователю;
необходимости предоставления такой информации в соответствии с законодательством и (или) на основании требования уполномоченного государственного органа.
14. Биржа осуществляет надлежащую защиту персональных данных в соответствии с законодательством и принимает необходимые и достаточные организационные и технические меры для защиты персональных данных Пользователя.
15. В случае возникновения у Пользователя каких-либо вопросов в отношении настоящей Политики конфиденциальности и (или) об осуществлении своих прав, а также для отзыва своего согласия, Пользователь связывается с ответственным представителем Биржи по адресу электронной почты: uc@ecp.by.
В случае получения отзыва согласия Пользователя на обработку персональных данных Биржа прекращает работу с его персональными данными.
16. На сайте могут размещаться ссылки на сайты иных организаций (учреждений). При переходе по любой из этих ссылок Биржа не несет ответственности за обеспечение конфиденциальности и политику этих сайтов.
17. Биржа имеет право в любой момент изменять настоящую Политику конфиденциальности (полностью или в части) в одностороннем порядке без предварительного согласования с Пользователем.
Новая редакция Политики конфиденциальности вступает в силу с момента ее размещения на сайте, если иное не предусмотрено новой редакцией Политики.
Пользователь обязуется регулярно самостоятельно следить за изменениями настоящей Политики конфиденциальности путем ознакомления с актуальной редакцией.
18. К настоящей Политике конфиденциальности и отношениям между Пользователем и Биржей, возникающим в связи с применением настоящей Политики конфиденциальности, подлежит применению право Республики Беларусь.
19. Переписка между Биржей и Пользователем осуществляется по электронной почте. Биржа направляет письма Пользователю по адресу, указанному Пользователем. Отправленное Биржей письмо по электронной почте считается полученным Пользователем в тот же день.
20. В случае несогласия Пользователя с условиями настоящей Политики конфиденциальности использование сайта должно быть немедленно прекращено.
СОДЕРЖАНИЕ
Вопросы и ошибки в работе ПО
1. С чего начать? Помогите установить, запустить, настроить.
2. Как определить тип операционной системы?
3. Как установить Silverlight?
4. Установили Microsoft Silverlight но при попытке войти в КБ WEB снова требует его установки.
5. Не открывается страница КБ WEB https://cb.asb.by
6. Несанкционированный доступ в систему!
7. При подписи платежного документа ошибка 100. (Подключение не установлено, т.к. конечный компьютер отверг запрос на подключение)
8. 100 Ошибка подписи документа: указан неверный пароль к Личному ключу
9. Ошибка при подписи документа. Недействительный ключ пользователя.
10. Недоступен локальный сервис безопасности.
11. CryptoService установлен, ssf_server.exe запущен, а при входе в систему Клиент-Банк Web выдает ошибку: Недоступен локальный сервис безопасности.
12. Носитель ключа вставлен в USB порт, но система выдает сообщение: Вставьте Ваш IKey носитель в ПК
13. Как проверить установлен ли драйвер носителя ключа?
14. Клиент блокирован. Пароль не помню.
15. Ошибки при импорте файлов (платежное поручение, платежное требование, списки) недопустимый символ.
16. Не открывается документ для просмотра. Как отключить блокировку всплывающих окон?
17. Не корректно отображается информация с сайта. Необходимо очистить кэш браузера.
18. Как распечатать документ?
19. При печати документ не помещается на одну страницу
20. В пункте меню Документы не вижу пунктов Платежные поручения, Платежные требования
21. Как сохранить платежный документ в формате HTML?
22. Как сохранить платежный документ в формате PDF?
23. Как сохранить выписку в формате PDF?
24. Как скопировать и вставить текстовую информацию?
25. Как включить протокол безопасности TLS 1.0 в моём браузере?
Вопросы и ошибки в платежных документах
26. Как посмотреть состояние счета? Как обновить выписку и просмотреть остатки?
27. Как посмотреть входящие платежи, поступающие на расчетный счёт?
28. Как создать заявление на Акцепт?
29. Нет ответа на выписку по запросу
30. В выписке не отражается назначение платежа
31. Нет платежей во входящих документах. Нет входящих сопроводительных документов к выставленным платежным требованиям.
32. Не отражается счет плательщика в К-Б WEB
33. Как выполнить подтверждение остатков?
34. К платежному документу необходимо прикрепить дополнительно отсканированные документы формата PDF. Как прикрепить файл (Приложение) к электронному документу?
35. Ошибка при подписи платежного документа с приложением.
36. Не прикрепляется файл при создании электронного документа
37. Как создать платежное поручение в валюте с покупкой/продажей/ конверсией валюты?
38. В валютном ПП не отображается счёт плательщика
39. Как правильно оформить международный перевод в валюте?
40. Не сохраняется платежное поручение в валюте
41. Как перенести платежное поручение из архива старого Клиент-Банка в Клиент-Банк Web?
42. Как создать обращение в службу технической поддержки самостоятельно (нет возможности обратиться по телефону)?
43. Что необходимо для того, чтобы воспользоваться услугой УТП?
44. Как получить услугу УТП?
Вопросы и ошибки в работе ПО
1. С чего начать? Помогите установить, запустить, настроить.
Инструкция по установке программного комплекса «Клиент-банк» (WEB) распложена по ссылке https://belarusbank.by/ru/33270/1683/1684/30443 (https://belarusbank.by/-Крупному бизнесу (Малому и среднему бизнесу) /Расчетно-кассовое обслуживание/Система «Клиент-банк» /Программное обеспечение)
2. Как определить тип операционной системы?
I. Открыть диалоговое окно «Выполнить» сочетанием клавиш Windows +R:
Набирать команду control.
Панель управления-Система и безопасность-Система
II.Пуск-Компьютер (правой кнопкой мыши) – Свойства.
3. Как установить Silverlight?
Пример установки Silverlight изложен в разделе 3 Инструкции по установке программного комплекса «Клиент-банк» (WEB) (см. п.1).
4. Установили Microsoft Silverlight. Но при попытке войти в КБ WEB снова требует его установки. При входе в КБ WEB сообщение: Savings Bank “Belarusbank” Joint Stock Company 100% Downloaded
Для входа в программу используйте Internet Explorer 9 (не ниже) или Mozilla (до версии 52).
Добавьте в надежные сайты https://cb.asb.by
5. Не открывается страница КБ WEB https://cb.asb.by
В адресной строке пропущена буква S в https://…
Выполняйте вход через сайт https://belarusbank.by
6. Несанкционированный доступ в систему!

1. Неверно введено имя пользователя или пароль. При вводе пароля обратите внимание на язык ввода (только EN), спец.символы, регистр.
2. Вставлено несколько iKey. Выполните действия (выбор носителя), описанные в Приложении 3 Инструкции по установке программного комплекса «Клиент-банк (WEB)» (возможность работы с другими типами носителей личных ключей ЭЦП).
7. При подписи платежного документа ошибка 100. (Подключение не установлено, т.к. конечный компьютер отверг запрос на подключение).

1. Проверить в автозагрузке наличие ярлыков (CryptoService_41.exe—ярлык и ssf_server.exe)
Пуск — Все программы — Автозагрузка
2. Запустить («C» или «D«) :CryptoServiceASBCryptoService_41.exe и пробовать подписать снова (при необходимости создать ярлык и добавить его в автозагрузку).
3. При наличии ярлыков в Автозагрузке (CryptoService_41.exe-ярлык, ssf_server.exe) — Перезагрузить компьютер.
Рабочее состояние CryptoService_41.exe указано на картинке
Метод создания и добавления ярлыка CryptoService и SSF Server в папку «Автозагрузка» для Windows 10 описан в главе 2 Инструкции по установке программного комплекса «Клиент-банк» (WEB), см.п.1.
8. 100 Ошибка подписи документа: указан не верный пароль к Личному ключу.

Необходимо вводить пароль Личного ключа, а не пароль для входа в систему Клиент-банк.
Пароль к Личному ключу сообщается при выдаче носителя ключа.
9. Ошибка при подписи документа. Недействительный ключ пользователя.
Вам необходимо обратиться в службу поддержки пользователей по тел. +375(17) 309-04-04 для регистрации Вашего обращения в адрес отдела безопасности учреждения Банка.
10. Недоступен локальный сервис безопасности.

1. Проверить в автозагрузке наличие ярлыка ssf_server.exe.
Пуск — Все программы — Автозагрузка
2. Запустить программу ssf_server.exe,
при необходимости поместить ярлык в автозагрузку и перезагрузить компьютер.
3. При наличии ярлыка в Автозагрузке (ssf_server.exe) — Перезагрузить компьютер.
Рабочее состояние ssf_server.exe указано на картинке.
Метод создания и добавления ярлыка CryptoService и SSF Server в папку «Автозагрузка» для Windows 10 описан в главе 2 Инструкции по установке программного комплекса «Клиент-банк» (WEB), см.п.1.
11. CryptoService установлен, ssf_server.exe запущен, а при входе в систему Клиент-Банк Web выдает ошибку: Недоступен локальный сервис безопасности.
1-Проверить запуск и внешний вид CryptoService как указано в Инструкции п.1. (п. 1.2 Инсталляция КП СОБ (Cryptoservice));
2-запустить установку Cryptoservice от имени Администратора, перезагрузить компьютер (нажать Правой кнопкой мыши по файлу и выбрать «Запуск от имени Администратора»);
3-проверить настройки Вашего антивируса, при необходимости добавить Cryptoservice в исключения.
12. Носитель ключа вставлен в USB порт, но система выдает сообщение: Вставьте Ваш IKey носитель в ПК.

1-Вставить USB-носителя ключа в другой USB порт (сзади компьютера, а не на лицевой панели);
2-Если установлен драйвер USB-носителя ключа, то перезагрузить компьютер;
3- Если не установлен драйвер USB-носителя ключа, то необходимо установить драйвер носителя ключа. См. п.1.
4- Запустить установку installer_ikey_drivers.exe (iKeyDrvr32.exe или iKeyDrvr64.exe) от имени Администратора, перезагрузить компьютер (нажать Правой кнопкой мыши по файлу и выбрать «Запуск от имени Администратора»);
13. Как проверить установлен ли драйвер носителя ключа?
Проверьте в диспетчере устройств наличие устройства чтения смарт-карты.
Открыть диалоговое окно «Выполнить» сочетанием клавиш Windows +R:
Набирать команду control.
Панель управления-Система и безопасность-Система
14. Клиент блокирован. Пароль не помню.
Разблокировка и смена пароля Пользователя клиента выполняется по месту регистрации в отделе корпоративного бизнеса (филиал/ЦБУ) после проверки соответствия данных документа, удостоверяющего личность.
15. Ошибки при импорте файлов (платежное поручение, платежное требование, списки) недопустимый символ.
Обратиться к разработчику сторонней организации (Например: 1С, MAP, SAP, Смета, Галактика и пр.)
См. пункт меню Информация. Руководство оператора. ПК «Клиент-банк (WEB)». Модуль Клиент».
См. п.п.
3.3.2.
3.3.3.
ПРИЛОЖЕНИЕ 1 СТРУКТУРА ФАЙЛОВ ДЛЯ СПИСКА НА ЗАЧИСЛЕНИЕ ЗАРАБОТНОЙ ПЛАТЫ.
*Документация в формате PDF, при необходимости установите Adobe Reader.
16. Не открывается документ для просмотра. Как отключить блокировку всплывающих окон?
Mozilla: Настройки-Содержимое-Блокировка всплывающих окон (снять отметку или добавить в исключения сайт https://cb.asb.by) обновить страницу.

**Explorer: Свойства браузера – Конфиденциальность – Включить блокирование всплывающих окон (снять отметку или добавить в исключения сайт https://cb.asb.by)
**После периодических обновлений необходимо проверить настройку Explorer.
17. Не корректно отображается информация с сайта. Необходимо очистить кэш браузера
Необходимо очистить кэш браузера
Для Explorer:
Настройки — Свойства браузера – в разделе «Журнал браузера» нажмите «Удалить» — поставьте отметки «Временные файлы Интернета и веб-сайтов» и «Файлы cookie и данные веб-сайтов» и нажмите кнопку «Удалить»
Для Mozilla:
Настройка — Приватность-Удалить вашу недавнюю историю – выбрать из списка «Все» — ответить только «Куки» и «Кэш» — нажать «удалить сейчас»

18. Как распечатать документ?
Нажать комбинацию клавиш CTRL+P
19. При печати документ не помещается на одну страницу.
Проверить, при необходимости настроить, параметры печати в браузере.
20. В пункте меню Документы не вижу пунктов Платежные поручения, Платежные требования.
Обратиться по месту регистрации в отдел корпоративного бизнеса (филиал/ЦБУ).
В не рабочее время отдела корпоративного бизнеса, Вам необходимо обратиться в службу поддержки пользователей по тел. +375(17) 309-04-04 для регистрации Вашего обращения.
21. Как сохранить платежный документ в формате HTML?
По умолчанию существует возможность сохранения платежного документа в формате HTML при помощи комбинации клавиш CTRL+S.
22. Как сохранить платежный документ в формате PDF?
1.Необходимо установить ПО управления процессом печати doPDF.
2. В открытом документе для просмотра необходимо нажать комбинацию клавиш CTRL+P и выбрать имя принтера doPDF (как указано на картинке), нажать кнопку ОК.
Далее, (как указано на картинке), нажать кнопку ОК.
3. файл сохраняется по указанному пути.
23. Как сохранить выписку в формате PDF?
1. В закладке Сервис – Настройки изменить и сохранить опцию – формат для просмотра выписки по счетам картотеки и остатков на счетах – PDF.
2. Открытую для просмотра выписку в формате PDF Вы можете сохранить (печатать).
24. Как скопировать и вставить текстовую информацию?
1. В поле ввода текстовой информации выделите необходимую часть текста и нажмите комбинацию клавиш CTRL+C (копирование в буфер)
2. Установите курсор в необходимое поле для ввода текстовой информации и нажмите комбинацию клавиш CTRL+V (вставка из буфера)
25. Как включить протокол безопасности TLS 1.0 в моём браузере?
Открыть диалоговое окно «Выполнить» сочетанием клавиш Windows +R:
Набирать команду control.
Панель управления – Сеть и Интернет
Свойства браузера
Вкладка – Дополнительно
Параметр — Безопасность
Установить параметры безопасности браузера как указано на картинке (минимум TLS 1.0, максимум TLS 1.1, TLS 1.2)
Нажать — Применить – Ок.
Вопросы и ошибки в платежных документах
Ознакомьтесь внимательно с документацией в пункте меню Информация (*Документация в формате PDF, при необходимости установите Adobe Reader).

Дополнительная нормативная документация:
1. ИНСТРУКЦИЯ О БАНКОВСКОМ ПЕРЕВОДЕ.
УТВЕРЖДЕНЕНА ПОСТАНОВЛЕНИЕМ ПРАВЛЕНИЯ НАЦИОНАЛЬНОГО БАНКА РЕСПУБЛИКИ БЕЛАРУСЬ 29 марта 2001 г.
N 66 «ОБ УТВЕРЖДЕНИИ ИНСТРУКЦИИ О БАНКОВСКОМ ПЕРЕВОДЕ».
2. ИНСТРУКЦИЯ О ПОРЯДКЕ ФУНКЦИОНИРОВАНИЯ АВТОМАТИЗИРОВАННОЙ СИСТЕМЫ МЕЖБАНКОВСКИХ РАСЧЕТОВ НАЦИОНАЛЬНОГО БАНКА РЕСПУБЛИКИ БЕЛАРУСЬ И ПРОВЕДЕНИЯ МЕЖБАНКОВСКИХ РАСЧЕТОВ В СИСТЕМЕ BISS.
УТВЕРЖДЕНЕНА ПОСТАНОВЛЕНИЕМ ПРАВЛЕНИЯ НАЦИОНАЛЬНОГО БАНКА РЕСПУБЛИКИ БЕЛАРУСЬ 26 июня 2009 г. N 88 «ОБ УТВЕРЖДЕНИИ ИНСТРУКЦИИ О ПОРЯДКЕ ФУНКЦИОНИРОВАНИЯ АВТОМАТИЗИРОВАННОЙ СИСТЕМЫ МЕЖБАНКОВСКИХ РАСЧЕТОВ НАЦИОНАЛЬНОГО БАНКА РЕСПУБЛИКИ БЕЛАРУСЬ И ПРОВЕДЕНИЯ МЕЖБАНКОВСКИХ РАСЧЕТОВ В СИСТЕМЕ BISS».
26. Как посмотреть состояние счета? Как обновить выписку и просмотреть остатки?
Документы/Счета/Операции со счетами
Обновить остатки
Запрос выписки


27. Как посмотреть входящие платежи, поступающие на расчетный счёт?
Документы/Счета/Операции со счетами
Входящие платежи

28. Как создать заявление на Акцепт?
Документы по шаблону – Заявление на Акцепт
(ID документа =1, тип документа = Н).
В строке поиска документов набрать наименование документа (акцепт)
29. Нет ответа на выписку по запросу.
Необходимо обратиться в службу поддержки пользователей по тел. +375(17) 309-04-04 для регистрации Вашего обращения.
30. В выписке не отражается назначение платежа
При выполнении просмотра выписки, обратите внимание на опции просмотра выписки.

31. Нет платежей во входящих документах.Нет входящих сопроводительных документов к выставленным платежным требованиям.
Необходимо обратиться в службу поддержки пользователей по тел. +375(17) 309-04-04 для регистрации Вашего обращения.
32. Не отражается счет плательщика в К-Б WEB
Необходимо обратиться в службу продаж по месту регистрации в отделе корпоративного бизнеса (филиал/ЦБУ). В нерабочее время отдела корпоративного бизнеса Вам необходимо обратиться в службу поддержки пользователей по тел. +375(17) 309-04-04 для регистрации Вашего обращения.
33. Как выполнить подтверждение остатков?
1.Если Вы получили файл, то сохраните полученный документ от банка в формате PDF;
2. Создайте электронный документ ПРОЧЕЕ — ИНОЕ и прикрепите сохраненный файл;
3.Подписать и отправить в банк
См. пункт меню Информация. Руководство оператора. ПК «Клиент-банк (WEB)». Модуль Клиент». П.3.3.5 Электронные документы.
II.
1.Если Вы получили текстовое сообщение, то создайте документ свободного формата (скопировать и вставить текст);
2-Подписать и передать в банк.
См. пункт меню Информация. Инструкция. Работа с документами по шаблону. Модуль Клиент».
34. К платежному документу необходимо прикрепить дополнительно отсканированные документы формата PDF. Как прикрепить файл (Приложение) к электронному документу?
Дополнительная документация высылается электронным документом (сканированные документы формата PDF, размер файла ограничен до 5 242 880 байт).
См. пункт меню Информация. Руководство оператора. ПК «Клиент-банк (WEB)». Модуль Клиент». П.3.3.5 Электронные документы.
35. Ошибка при подписи платежного документа с приложением.
Выполнено приложение файла недопустимого формата.
При создании платежного документа имеется возможность приложить документ текстового формата.
См. пункт меню Информация:
— Инструкция. Работа с ПП в национальной валюте.
Ручной ввод. ПК Клиент-банк (WEB). П.2.7.
Присоединение приложения к платежному документу.
— Инструкция. Работа с ПП в иностранной валюте. Ручной ввод. ПК Клиент-банк (WEB). П.2.7. Присоединение приложения к платежному документу.

36. Не прикрепляется файл при создании электронного документа
Размер файла превышает допустимый размер
Не сканируйте документы в цветном режиме.
37. Как создать платежное поручение в валюте с покупкой/продажей/ конверсией валюты?
Необходимо изменить тип платежа (вид документа) и выбрать с покупкой/продажей/ конверсией валюты

38. В валютном ПП не отображается счёт плательщика
Укажите код валюты при создании ПП

39. Как правильно оформить международный перевод в валюте?
Если международный перевод в валюте, то поле УНП бенефициара должно быть пустым
Обратите внимание на опцию резидент
Инструкция. Работа с ПП в Иностранной валюте. Ручной ввод. ПК Клиент-банк (WEB).
2.3 Ручной ввод ПП. Бенефициар нерезидент
40. Не сохраняется платежное поручение в валюте
Неверно выбран тип платежа (вид документа), необходимо выбрать с покупкой/продажей/ конверсией валюты
41. Как перенести платежное поручение из архива старого Клиент-Банка в Клиент-Банк Web?
Переносятся платежные документы, выполненные после деноминации (валюта BYN).
1. В старом КБ — Архив документов- Выгрузка-Пачка ЭПД формата ПК «Клиент-Банк (WEB)»
2. В КБ Web
файл для импорта — Кодировка MS-DOS (cp866 )

42. Как создать обращение в службу технической поддержки самостоятельно (нет возможности обратиться по телефону)?
1. Если Клиент-банк Web установлен, но клиент не смог осуществить вход в систему.
Нажать кнопку «создать обращение в службу технической поддержки» в окне входа в Клиент-банк Web, далее следовать согласно инструкции.
2. Если Клиент-банк Web установлен и клиент осуществил вход в систему.
Ознакомиться с Инструкцией по доступу к службе технической поддержки.
Нажать кнопку создать обращение в службу технической поддержки, далее следовать согласно инструкции.
3. Если Клиент-банк Web не установлен.
Перейти по адресу https://cr1.asb.by/CBClient/Silver.aspx и выбрать пункт «создать обращение в службу технической поддержки» (пиктограмма с конвертами), далее следовать согласно инструкции.
43. Что необходимо для того, чтобы воспользоваться услугой УТП?
Удаленная техническая поддержка Клиента (УТП) осуществляется только при наличии условий оказания данной услуги в договоре о предоставлении комплекса услуг посредством ПК «Клиент-банк (WEB)» (далее – Договор).
В случае их отсутствия, необходимо заключить дополнительное соглашение к Договору, определяющее порядок оказания УТП. Если Договор заключался по методу публичной оферты необходимо представить в банк заявление о предоставлении дополнительного комплекса услуг посредством программного комплекса «Клиент-банк (WEB)», в котором отметить пункт, касающийся УТП (форма заявления размещается в документах по шаблону ПК «Клиент-банк (WEB)).
44. Как получить услугу УТП?
- Перейти на страницу «Удаленная техническая поддержка»: https://belarusbank.by/ru/33270/1683/1684/33635
- Ознакомиться с правилами безопасности в ходе УТП Клиентов с использованием ПО удаленного доступа.
- Скачать и запустить ПО удаленного доступа.
- Обратиться в службу технической поддержки по указанным контактным данным (или в свое учреждение Банка) и сообщить данные о подключении (Ваш ID и пароль). В случае использования Вами опции PIN (для безопасности), также, сообщить оператору УТП, введенный Вами PIN-код.
- При оказании УТП соблюдать обязанности Клиента согласно Договору.
- Соблюдать Правила безопасности в ходе УТП.
вот кусочки setup.log где есть ошибка
2013/07/17 11:06:19 — —- Starting {Unregistering self registered modules} action —-
2013/07/17 11:06:19 — cryptofile+.inf
2013/07/17 11:06:19 — cryptoservice.inf
2013/07/17 11:06:19 — Execute module for [ExecuteModule]
2013/07/17 11:06:19 — Executing C:\Program Files\InfoTeCS\ViPNet CryptoService\ivpsrv.exe -unregserver
2013/07/17 11:06:19 — Failed to start process. Error 14001
2013/07/17 11:06:19 — setup.inf
2013/07/17 11:06:19 — —- Finished {Unregistering self registered modules} action —-
2013/07/17 11:17:07 — —- Starting {Installing selfregister} action —-
2013/07/17 11:17:07 — cryptofile+.inf
2013/07/17 11:17:07 — cryptoservice.inf
2013/07/17 11:17:07 — Execute module for [ExecuteModule]
2013/07/17 11:17:07 — Run «C:\Program Files\InfoTeCS\ViPNet CryptoService\ivpsrv.exe» -regserver
2013/07/17 11:17:07 — Exit code 14001
2013/07/17 11:17:07 — setup.inf
2013/07/17 11:17:07 — —- Finished {Installing selfregister} action —-