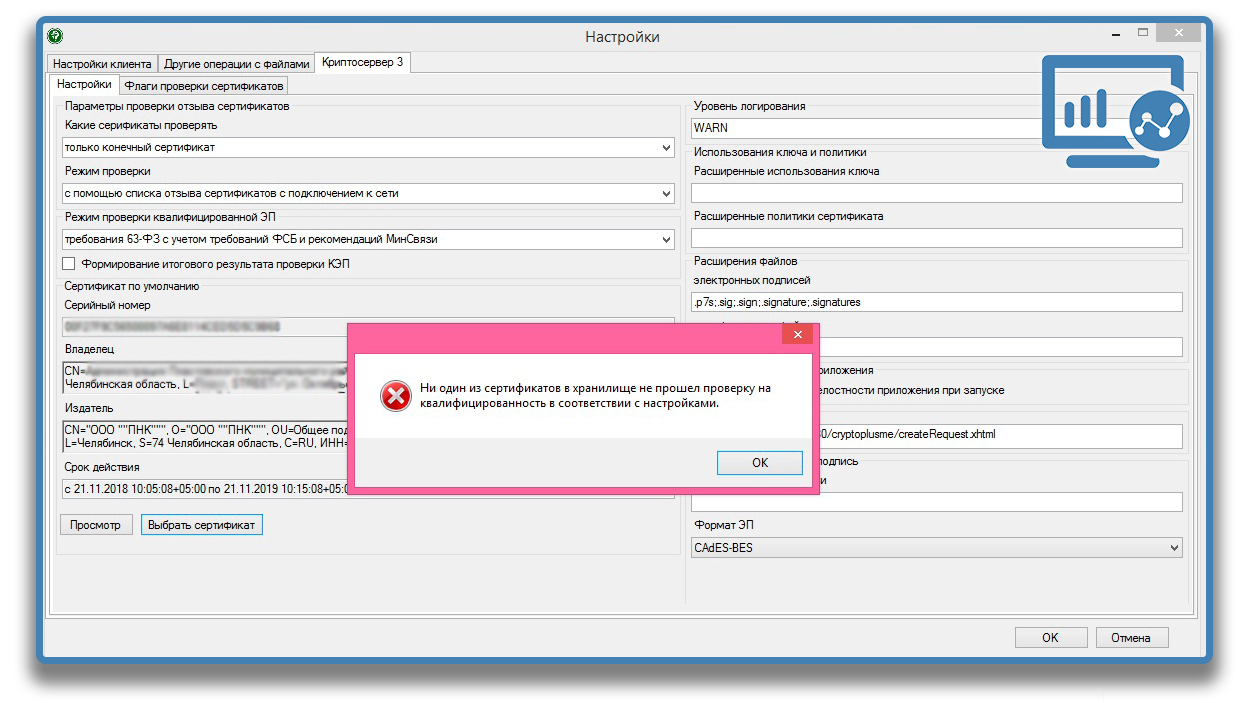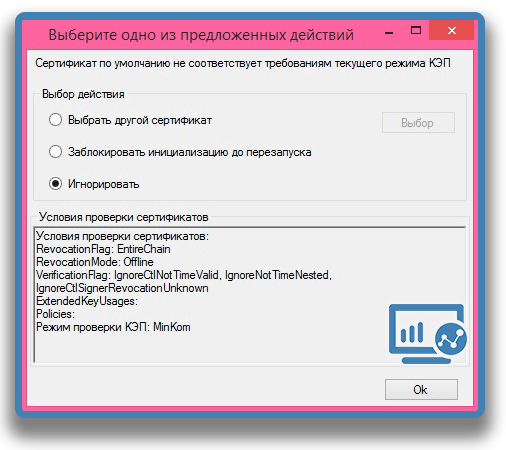Разгребая свои очередные заметки по тому, каким образом была решена та или иная проблема я наткнулся на, казалось бы, простую, на первый взгляд, проблему – ошибку “Ошибка при получении свойства сертификата (0x00000000)”, которая генерировалась при попытке установки нового сертификата в 1С. Но я потратил почти день на поиски решения… Наверное, в силу небольшого опыта работы с 1С. Мне редко приходится заниматься 1С, но иногда какие-то задачи на меня прилетаю.
По итогу решение оказалось простое, но не совсем очевидное (да, это был кэш). Возможно, это позволит сэкономить вам какое-то время при решении подобное проблемы.
Описание проблемы
При проверки настроек сертификата электронной подписи в 1С геренируется ошибка “Ошибка при получении свойства сертификата (0x00000000)”:
Окружение
Версия платформы: 1С:Предприятие 8.3 (8.3.17.1851)/
Конфигурация 1С: Управление торговлей, редакция 11 (11.4.13.282) – серверная версия.
Версия Крипто Про: 5.0.12000 KC1
Операционная системы: Windows Server 2008 R2 Standard x64.
ЭЦП расположена на токене Rutoken Lite.
Какие шаги не помогли решить проблемы
Итак, какие шаги я выполнял для устранения проблемы, но они не помогли решить проблему:
1. В Крипто Про я протестировал контейнер закрытого ключа. Проблем не обнаружено. Закрытый ключ присутствует на токене.
2. В какой-то момент генерировалась ошибка “Сертификат не имеет связи с закрытым ключом”, но я выполнил шаги из этого руководства для устранения этой ошибки.
3. Также я установил сертификат в личный контейнер пользователя.
4. Еще пробовал установить сертификат в личный контейнер пользователя вот таким способом.
5. Проверил наличие закрытого ключа в личном контейнере пользователя.
6. Пометил сертификат на удаление, удилил его и попробовал добавить сертификат заново.
7. Перезагружал сервер после выполнения шагов выше (несчетное количество раз).
8. Обновил версию Крипто Про до 5.0.12000 KC1.
Иногда менялась последовательность и комбинация действий. Это из того, что вспомнилось. Возможно делал что-то еще, но не столь важное.
Решение
Как видно из предыдущего раздела я выполнил довольно много действий, но тут я приведу то последнее действие, которое в итоге помогло мне решить проблему. Да, скорее всего, какие-то из действий предыдущего раздела были необходимо и без них решение ниже не помогло бы. Но я не могу сказать какие именно.
Как в итоге я смог устранить эту ошибку:
1. Пометил сертификат на удаление и удалил через удаление помеченных на удаление объектов (ток его удалил, другое ничего не удалял).
2. Очистил кэш 1С для пользователя.
3. Повторно импортировал сертификат.
Да, все таки думаю, что это было из-за кэша 1С. Где-то осела какая-то не актуальная информация о сертификате.
Содержание
- ЕГИССО настройка рабочего места
- Программы для ЕГИССО
- Настройка рабочего места ЕГИССО
- Настройка браузера для ЕГИССО
- В заключение
- Настройка CryptoDE для ЕГИССО
- Где скачать Crypto+DE
- Ошибка
- Настройка CryptoDE для ЕГИССО
ЕГИССО настройка рабочего места
Каждый орган местного самоуправления и подведомственные им организации, которые осуществляют назначение мер социальной защиты должны предоставлять информацию о мерах социальной поддержки. В связи с этим вопрос как произвести настройку рабочего места ЕГИССО становиться всё более актуальным. В этой статье мы разберем какое ПО нужно использовать для организации защищенного соединения и как настроить компьютер под ЕГИССО
Программы для ЕГИССО
Начнем с загрузки всего необходимого нам для настройки рабочего места, чтобы потом на это не отвлекаться. И так, для работы с порталом ЕГИССО нам понадобятся:
- В первую очередь операционная система Windows 7 или Windows 10. В случае с Windows 7 возможно ещё понадобиться дополнительно обновить браузер Internet Explorer до 11 версии;
- Криптопровайдер КриптоПро CSP 4.0 R3. Скачать дистрибутив для установки можно с официального сайта КриптоПро (Обязательно требуется регистрация);
- Прикладное программное обеспечение управления электронной подписью и шифрованием (ППО УЭПШ) Crypto+ DE 3.1;
- Плагин для браузера КриптоПро ЭЦП Browser plug-in версии 2.0;
- Плагин для работы с порталом государственных услуг IFCPlugin;
- Корневой сертификат ЕГИССО;
- Сертификат безопасности выданный на юридическое лицо. Его можно получить в авторизованном удостоверяющем центре.
На этом перечень нужных нам программ для работы с ЕГИССО окончен.
Настройка рабочего места ЕГИССО
Приступаем к установке и настройке программного обеспечения для организации работы в кабинете поставщика информации (КПИ).
Первым делом, должна быть произведена настройка КриптоПро для ЕГИССО. Скачиваем и устанавливаем КриптоПро CSP 4.0 R3. Хотелось бы подчеркнуть, рекомендуемая версия программы КриптоПро CSP 4.0.9944. С этой сборкой проблем во время работы обнаружено не было. Запускаем установочный файл и нажимаем «Установить (рекомендуется)», при этом пункт «Установить корневые сертификаты» должен быть отмечен.
После установки КриптоПро перезагружаем компьютер и устанавливаем корневой сертификат ЕГИССО. Кликаем два раза по ранее загруженному сертификату. Затем кликаем по кнопке «Установить сертификат…».
В мастере импорта сертификатов отмечаем пункт «Поместить все сертификаты в следующее хранилище» затем жмем кнопку «Обзор…».
В предоставленном списке выбираем «Доверенные корневые центры сертификации» и нажимаем «ОК».
Далее, если всё сделано верно, на экране появится окно с предупреждением о безопасности. Это окно носит уведомительных характер, подтверждаем установку сертификата ЕГИССО нажатием на кнопку «Да».
После подтверждения вы увидите сообщение о том, что импорт успешно выполнен. Установка сертификата ЕГИССО завершена.
Следующим шагом копируем контейнер закрытого ключа и устанавливаем сертификат организации выданный авторизованным удостоверяющим центром. Перед началом копирования подключите устройство на котором храниться контейнер с сертификатом.
После подключения устройства открываем КриптоПро CSP, переходим на вкладку «Сервис» и кликаем «Скопировать…».
В открывшимся окне нажимаем «Обзор…», затем выбираем контейнер для копирования.
Вводим пароль от контейнера (пароль по умолчанию обычно 12345678) и жмем «ОК». Ставить галочку «Запомнить пароль» не нужно, так как обращаться к данному контейнеры с этого компьютера вы больше не будете.
В следующем окне выбираем пункт «Реестр».
Устанавливаем пароль на создаваемый контейнер и опять жмем «ОК».
Следующее сообщение которое вы увидите, уведомляет об успешном копировании контейнера.
Возвращаемся во вкладку «Сервис». Теперь нам надо установить сертификат из контейнера. Для этого нажимаем «Просмотреть сертификаты в контейнере…».
Жмем «Обзор…» и выбираем контейнер который только что скопировали. Будьте внимательны, поле «Считыватель» должно содержать «Реестр». Чтобы не ошибиться можете отключить устройство с которого копировали контейнер.
Вводим пароль от контейнера и нажимаем «ОК». В этот раз лучше отметить поле «Запомнить пароль», чтоб не пришлось его больше заполнять при обращении к контейнеру через КриптоПро.
Проверяем данные по сертификату, что бы не ошибиться с выбором контейнера если их у вас несколько. И кликаем по кнопке «Установить».
После этого появиться сообщение в котором сказано, что сертификат установлен в хранилище.
Контейнер не содержит сертификата
Часть работы по настройке рабочего места ЕГИССО касающаяся КриптоПро CSP 4.0 R3 и установки сертификатов выполнена. Переходим к этапу установки плагина пользователя системы электронного правительства. Для этого запускаем установочный файл IFCPlugin и нажимаем «Далее».
Дожидаемся окончания процесса и переходим к установке КриптоПро ЭЦП Browser plug-in версии 2.0. Для этого запускаем файл cadesplugin и нажимаем «Да». После установки рекомендовано перезапустить браузер.
Приступаем к установке УЭПШ Crypto+DE.
Во время установки Crypto+DE скачивает с интернета недостающие для работы компоненты. По этому процесс установки может занять от пары минут до получаса, возможно и больше (в зависимости от скорости вашего интернета). Терпеливо ждем и ни в коем случае не прерываем процесс установки. По окончанию процесса установки будет предложено запустить программу.
После нажатия «Готово» будет предложено установить сертификат, обязательно нажимаем «Да».
Затем программа предложит установить ещё один сертификат, тоже обязательно соглашаемся.
После их установки появиться сообщение в котором говориться что «Установка корневого сертификата для https завершена». Это говорит о том, что Crypto+DE установлена верно. Перезагружаем компьютер.
Осталось выполнить еще пару шагов. После загрузки компьютера нажимаем правой кнопкой мыши по зеленому значку только что установленной программы в трее возле часов. И выбираем пункт «Настройки».
Первым делом переходим во вкладку «Криптосервер 3» и изменяем параметр режима проверки на пункт «с помощью списка отзыва сертификатов с подключением к сети». В параметре «Сертификат по умолчанию» должен отображаться сертификат юридического лица, который устанавливали через КриптоПро.
Установка и настройка программ для рабочего места ЕГИССО был выполнена успешно!
Настройка браузера для ЕГИССО
Переходим к настройке браузера. Запускаем Internet Explorer 11, нажимаем шестеренку в правом верхнем углу и выбираем пункт «Свойства браузера».
В открывшимся окне переходим на вкладку «Безопасность». Выбираем зону «Надежные сайты» и нажимаем кнопку «Сайты».
Далее снимаем галочку «Для всех сайтов этой зоны требуется проверка серверов (https:)» Затем добавляем поочередно узлы http://*.egisso.ru, https://*.egisso.ru и https://*.gosuslugi.ru.
После нажатия кнопки «Закрыть», переходим на вкладку «Дополнительно». В этой вкладке снимаем галочку с пункта SSL 3.0. Обязательно должны быть отмечены пункты:
- TLS 1.0;
- Использовать TLS 1.1;
- Использовать TLS 1.2.
На этом настройка браузера, ровно, как и настройка рабочего места ЕГИССО, завершена.
Для проверки доступа в кабинет поставщика информации заходим на сайт ЕГИССО и жмем на ссылку «Поставщик информации».
Если настройка была произведена правильно, то вы будите перенаправлены на форму авторизации через сайт госуслуги.
В заключение
В этой статье рассмотрена настройка КриптоПро для ЕГИССО, настройка Crypto+DE и браузера Internet Explorer. Как видите сам процесс настройки не сложный и сводиться к нескольким действиям. Скачиваете дистрибутивы по приведенным в статье ссылкам (все ссылки даны на официальные источники). Устанавливаете криптропровайдер КриптоПро CSP, перезагружаете компьютер. Настраиваете сертификат ЕГИССО и вашей организации. Устанавливаете плагины КриптоПро ЭЦП Browser plug-in и пользователя системы электронного правительства IFCPlugin. Затем устанавливаете Crypto+DE. Перезагружаете компьютер и настраиваете Crypto+DE. Последним шагом является настройка браузера Internet Explorer.
Источник
Настройка CryptoDE для ЕГИССО
Произошла небольшая неприятность на работе. Ноутбук, на котором настроено рабочее место для ЕГИССО срочно понадобилось отдать на время другому пользователю. «Ничего страшного» — подумал я, — «настрою портал на другом компьютере, благо как настраивать давно уже известно».
Но после того как все необходимые компоненты были установлены, средство для работы с электронной подписью CryptoDE начало капризничать и никак не хотело подписывать документы. Постоянно выскакивающее окно сообщало: «Ни один из сертификатов в хранилище не прошел проверку на квалифицированность в соответствии с настройками». Чтобы избавиться от этой ошибки, понадобилось немного поковыряться в настройках программы. В данной статье речь пойдет о том, как провести настройку CryptoDE для ЕГИССО.
Где скачать Crypto+DE
Скачать актуальную версию программы можно:
- С официального сайта ПФР ( ссылка )
- Яндекс Диск ( ссылка )
Ошибка
Если правой кнопкой мыши нажать на значок Crypto+DE, а затем «Выбрать сертификат по умолчанию», то программа успешно предложит выбрать сертификат из установленных сертификатов. Но это действие ничего не решит, т.к. при подписании документа выскочило окно, которое оповещает о том, что сертификат по умолчанию не соответствует требованиям текущего режима КЭП.
Настройка CryptoDE для ЕГИССО
Итак, для решения данной проблемы необходимо немного поковыряться в настройках программы.
- Нажимаем правой кнопкой мыши на значок Crypto+DE в трее и переходим в раздел «Настройки»
- Во вкладке «Настройки клиента» все значения оставляем по умолчанию.
- Нас интересует вкладка «Криптосервер 3».
- «Какие сертификаты проверять» выставляем значение «Только конечный сертификат»
- «Режим проверки» выставляем значение «С помощью списка отзыва сертификатов с подключением к сети»
- «Режим проверки квалифицированной ЭП» ставим «Не проверять»

На этом настройка CryptoDE завершена. Все документы успешно подписываются и загружаются на портал в кабинете поставщика информации. Оставлю на всякий случай скриншот настроек, которые действуют у меня в данный момент. Если у Вас не заработало или что-то не получилось, можете смело написать в комментариях. Постараюсь всем помочь!
Источник
-
#1
При создании ЮР.лица выпустили электронную подпись Федеральной налоговой службы и лицензию КкриптоПРО. В Сбис предоставили сотруднику право отправки документов и подписания их для сервисов ФНС и ФСС, а вот для сервиса ПФР все немного сложнее.
ПФР принимает отчетность только на своем портале, через программу — плагин Crypto+ DE данная программа очень мудреная и настроек ни кто не знает. При возникновении ошибок в данной программе, вы остаетесь один на один с проблемой. Техподдержка СБИС отказывается помогать по ней, т.к не их компетенция. ПФР при телефонном звонке на номер горячей линии 8 (800) 600-00-00 даже не поняли о чем идет речь, что у них есть такой плагин. А администратор в местном отделе ПФР сказала, чтоб я не занимался ерундой, а ножками нес к ним документы
Настройки Crypto+ DE я произвел согласно статье в интернете, а вот ошибку «Ошибка. Криптосервер 3 Ошибка при создании ЭП в формате XMLDsig» там не нашел. Может есть люди добрые и знающие в чем проблема? Помогли бы устранить!
Добрый день
Пытаюсь запустить службу CryptoServer, но при запуске выдается сообщение об ошибке: windows could not start the CryptoServer on local computer …….. and refer to service-specific error code 40.
В EventLog находится следующая информация:
The description for Event ID 7024 from source Service Control Manager cannot be found. Either the component that raises this event is not installed on your local computer or the installation is corrupted. You can install or repair the component on the local computer.
If the event originated on another computer, the display information had to be saved with the event.
The following information was included with the event:
CryptoServer
%%40
The resource loader failed to find MUI file
¬ логе Validate записано:
15/06/2017 07:40:17,CNAME,00000F70,00000940,70,60,0011,00000000,,»»,»Session Administrator is being initialized»
15/06/2017 07:40:17,CNAME,00000F70,00000940,70,40,000F,00000000,,»»,»CRL distribution point absent»
15/06/2017 07:40:17,CNAME,00000F70,00000940,70,40,000F,00000000,,»»,»CRL distribution point absent»
15/06/2017 07:40:17,CNAME,00000F70,00000940,70,60,000F,00000000,,»»,»Total of 0 CRLs updated»
15/06/2017 07:40:17,CNAME,00000F70,00000940,70,60,000F,00000000,,»»,»»
15/06/2017 07:40:17,CNAME,00000F70,00000940,70,60,0011,00000000,,»»,»Verify certificate EKU 1.3.6.1.4.1.10244.4.2.3″
15/06/2017 07:40:17,CNAME,00000F70,00000940,70,30,0011,E0700034,,»»,»Certificate subject /C=RU/ST=MSK/O=BNAME/OU=External Users/CN=0019900142 EKU 1.3.6.1.4.1.10244.4.2.3″
15/06/2017 07:40:17,CNAME,00000F70,00000940,40,30,0016,E0700034,,»»,»Administration session initialization failed»
У вас есть идеи как это побороть/
При возникновении любых ошибок при подписании и расшифровке, воспользуйтесь следующими инструкциями (рекомендуется выполнять по порядку):
1. Проверьте срок действия сертификата;
2. Проверьте систему на наличие двух СКЗИ;
3. Проверьте совместимость СКЗИ:
- Совместимость СКЗИ VipNet CSP и Windows
- Совместимость СКЗИ КриптоПро CSP и Windows
4. Проверьте зарегистрирован ли СКЗИ. Если нет — произведите регистрацию:
- Регистрация СКЗИ VipNet CSP
- Регистрация СКЗИ КриптоПро CSP
5. Повторно установите сертификат из контейнера:
- Добавление контейнера и установка сертификата ViPNet CSP;
- Установка сертификата КриптоПро CSP.
6. Очистите кэш учетной записи документооборота;
7. Выдайте права на папки с 1С, СКЗИ и контейнером;
8. Отключите контроль учетных записей (UAC);
9. Выдайте права пользователю 1С через конфигуратор;
10. Переустановите СКЗИ с чисткой реестра и обязательной перезагрузкой ПК:
- Удаление и Установка СКЗИ ViPNet CSP;
- Удаление и Установка СКЗИ КриптоПро CSP.
11. Проверьте разрядность платформы 1С. Рекомендуется использовать платформу разрядности x32. Проверить можно так: платформы разрядности x64 обычно установлены в каталог Program Files, а не в Program Files (x86), а также отображаются на вкладке Процессы Диспетчера задач без пометки *32