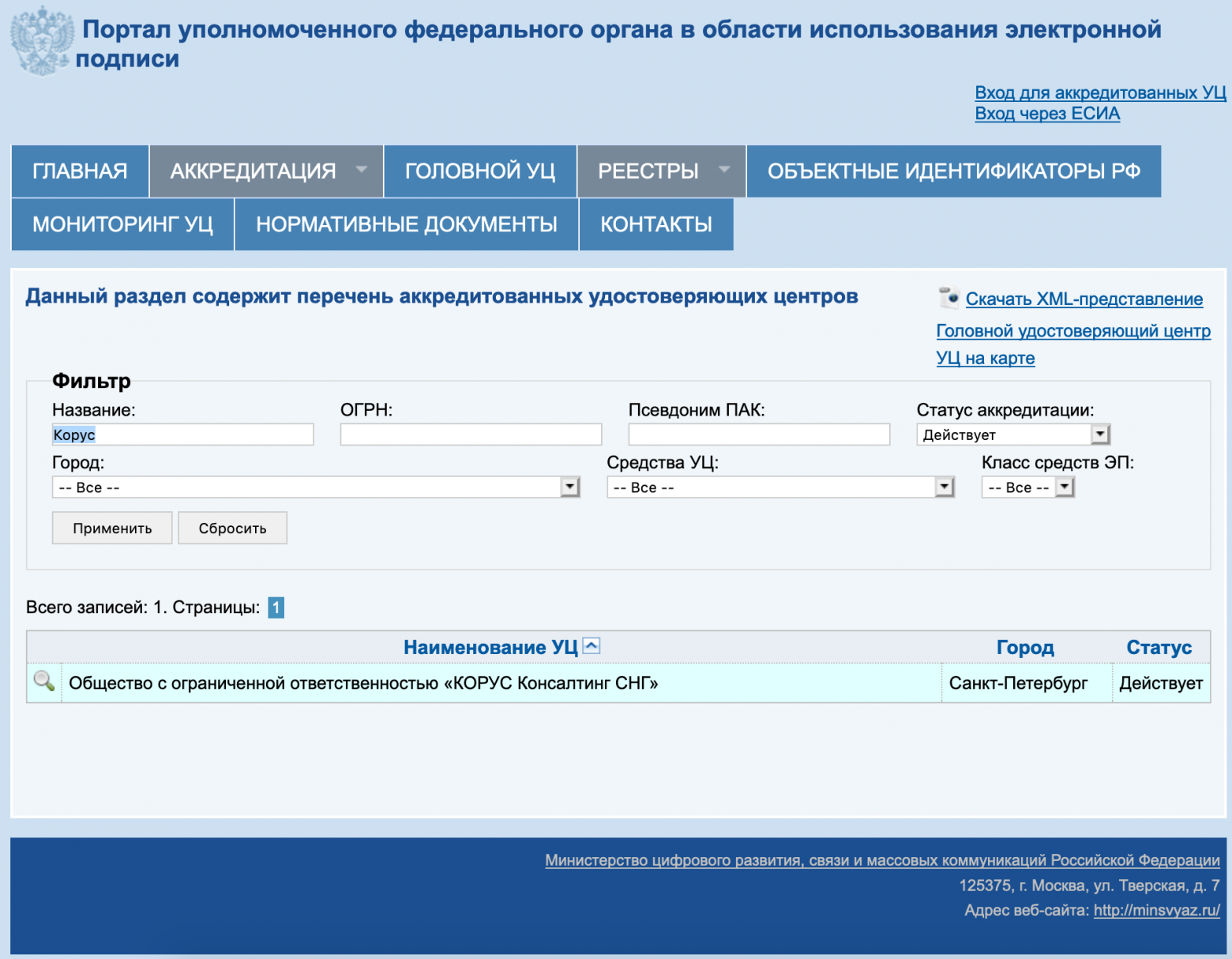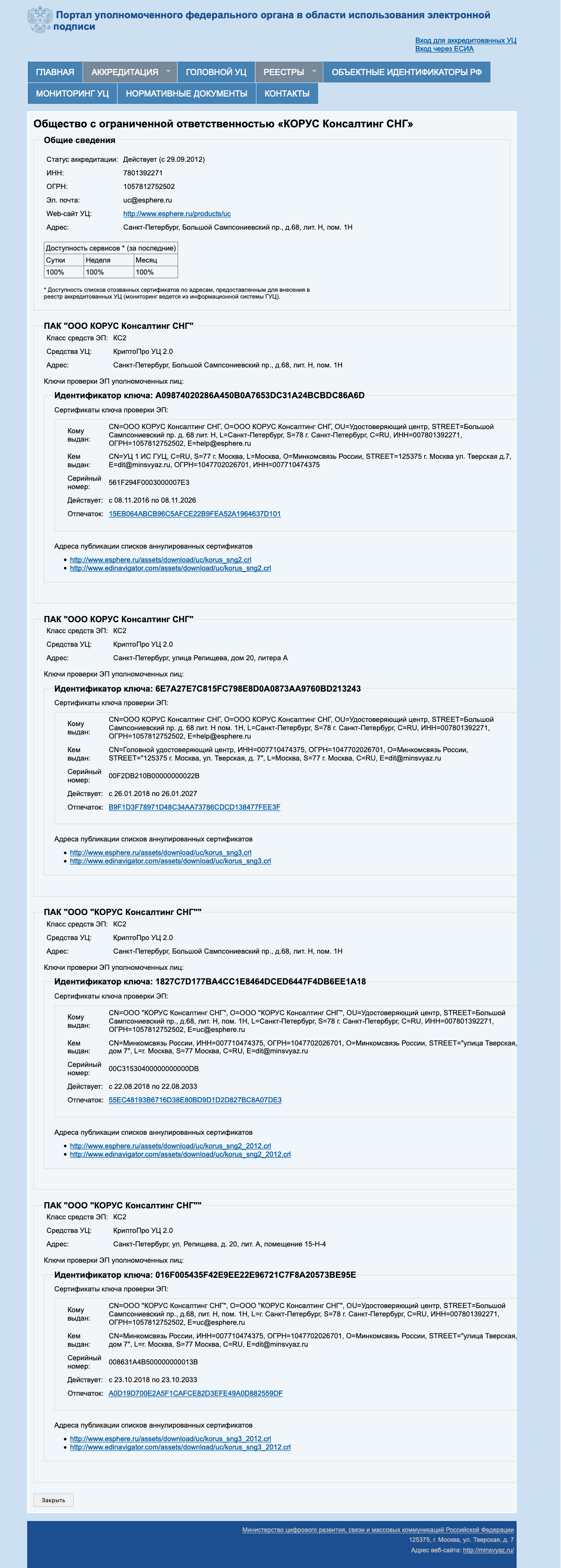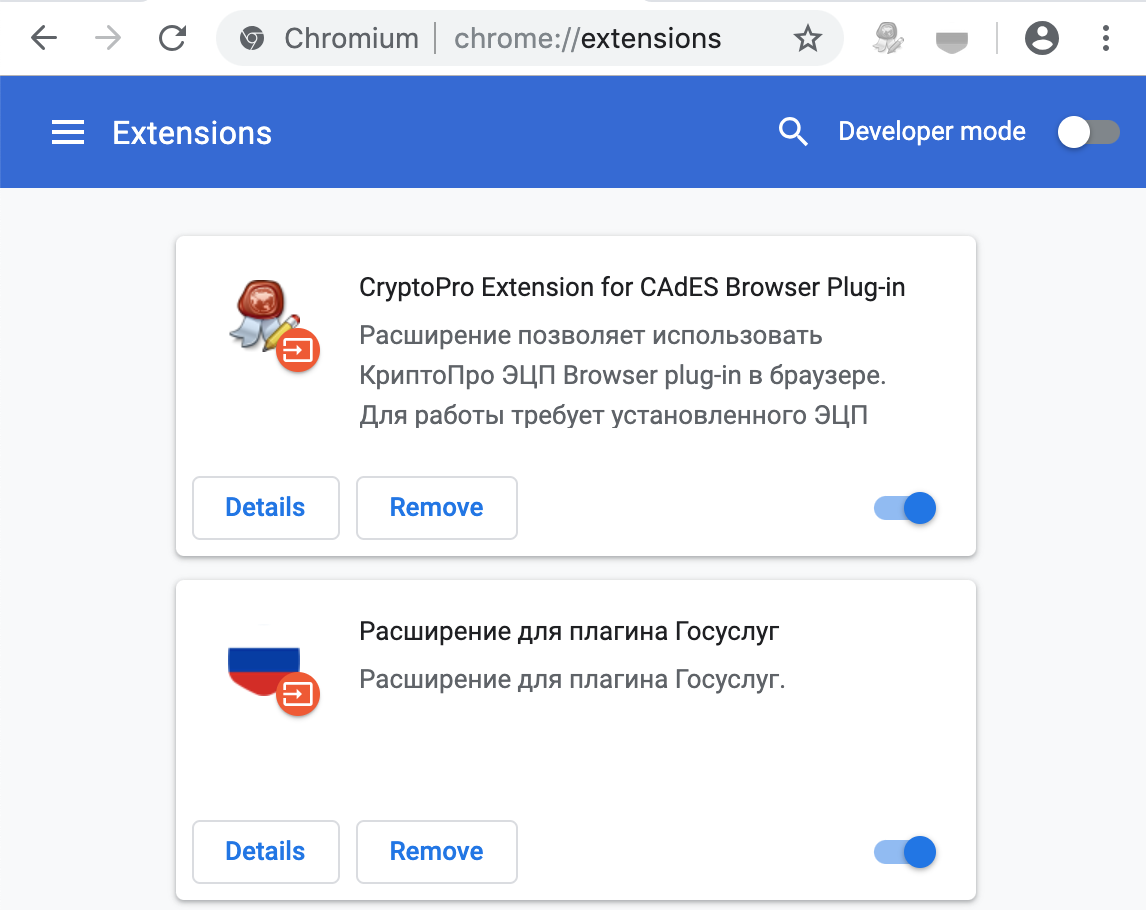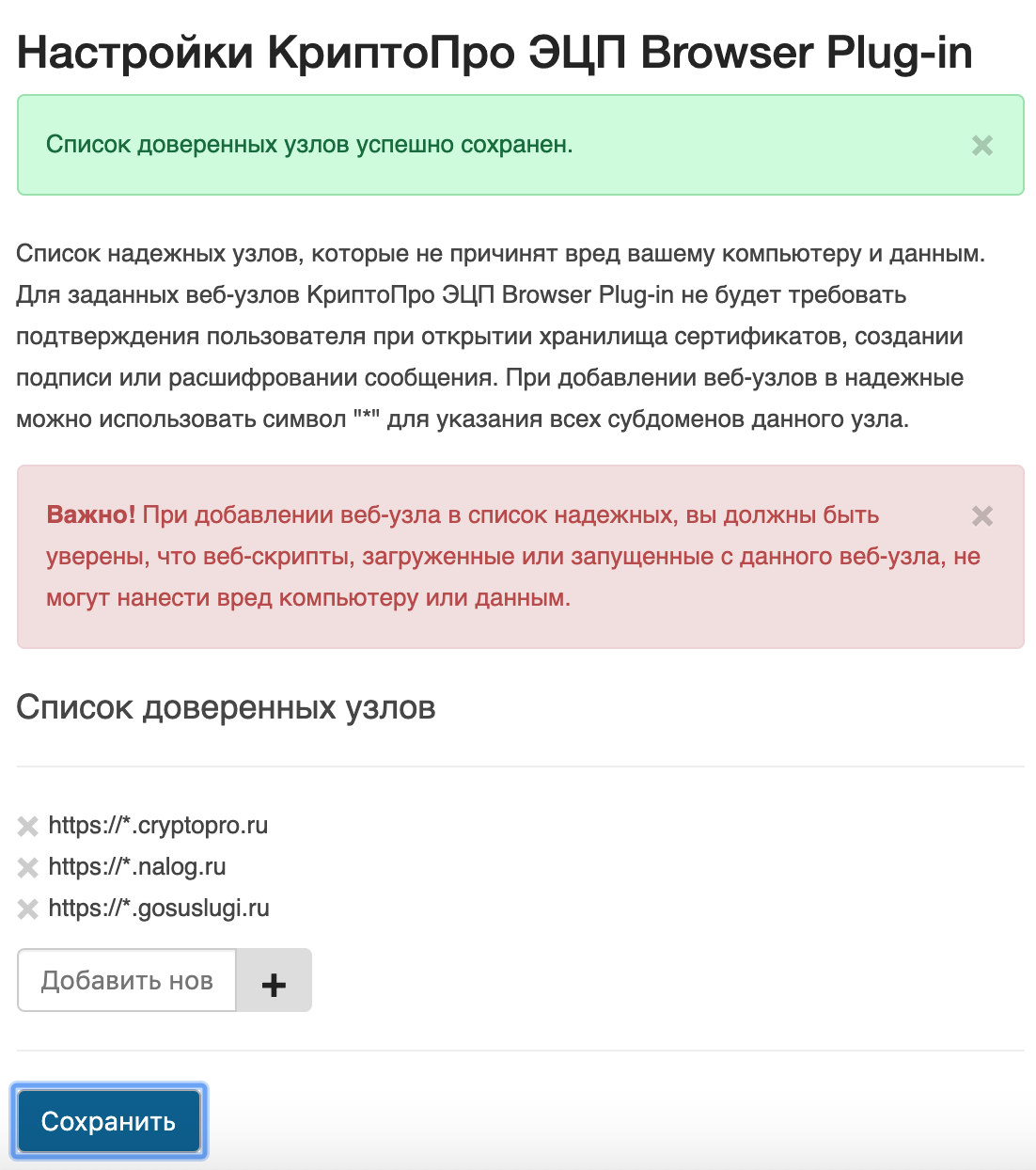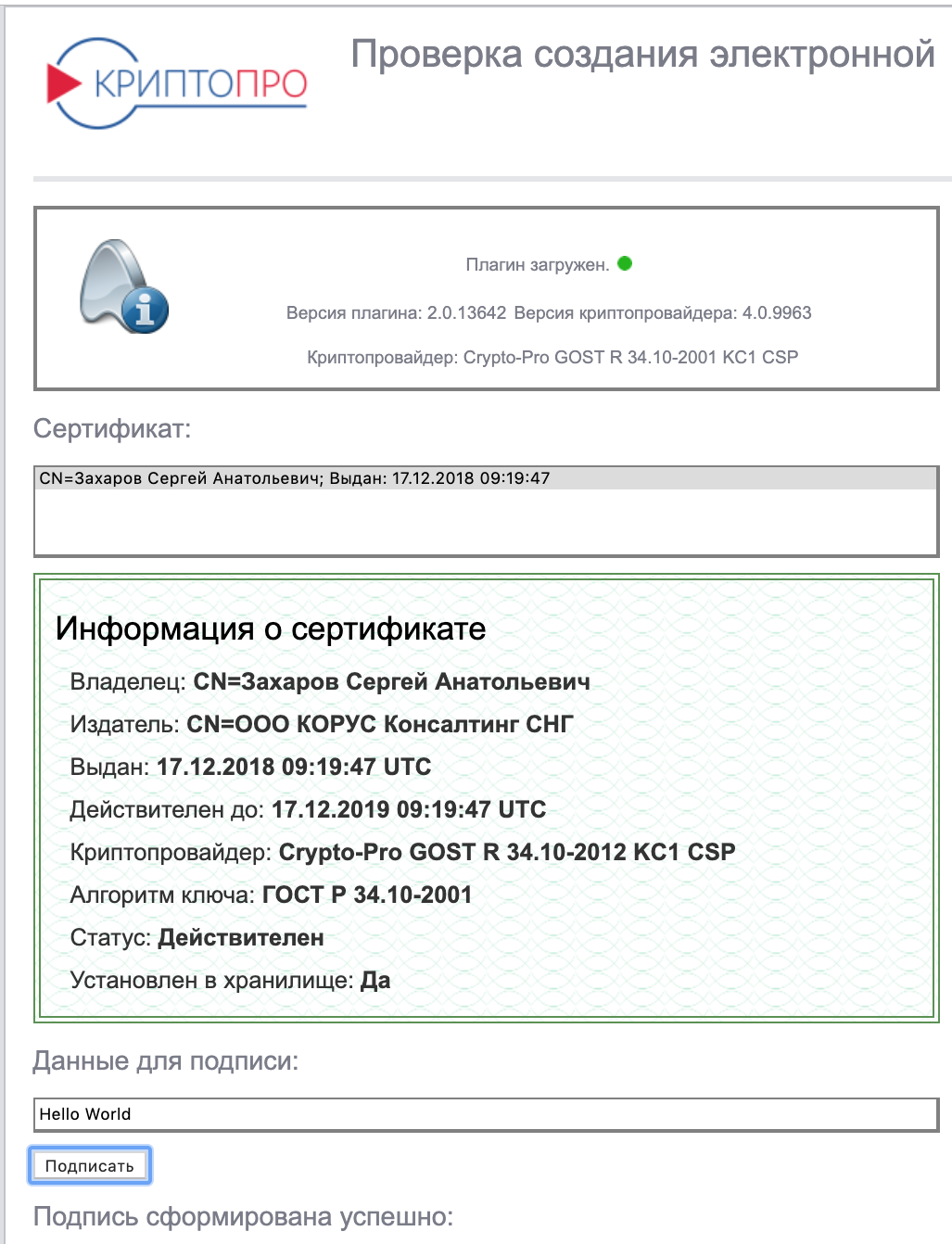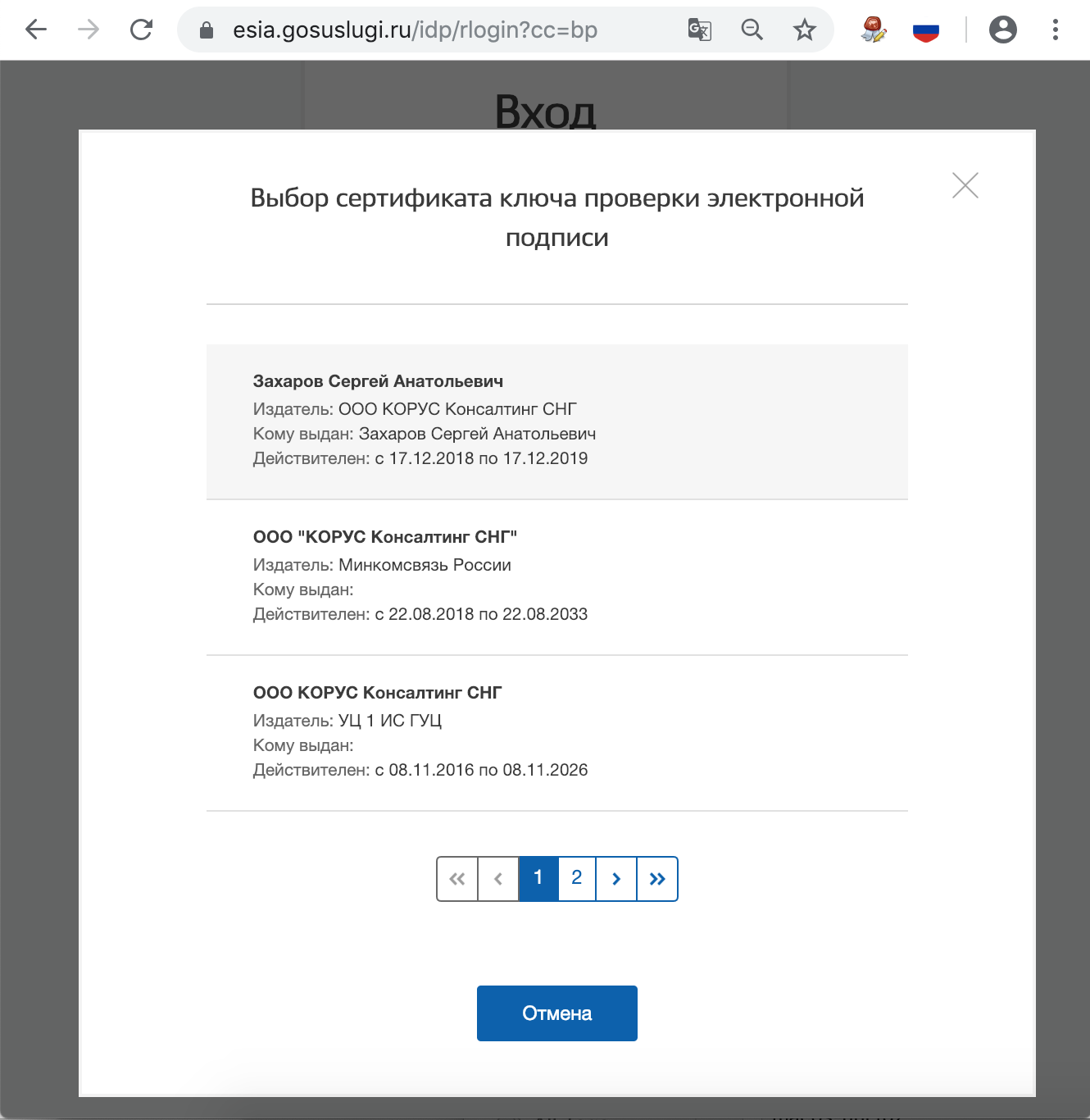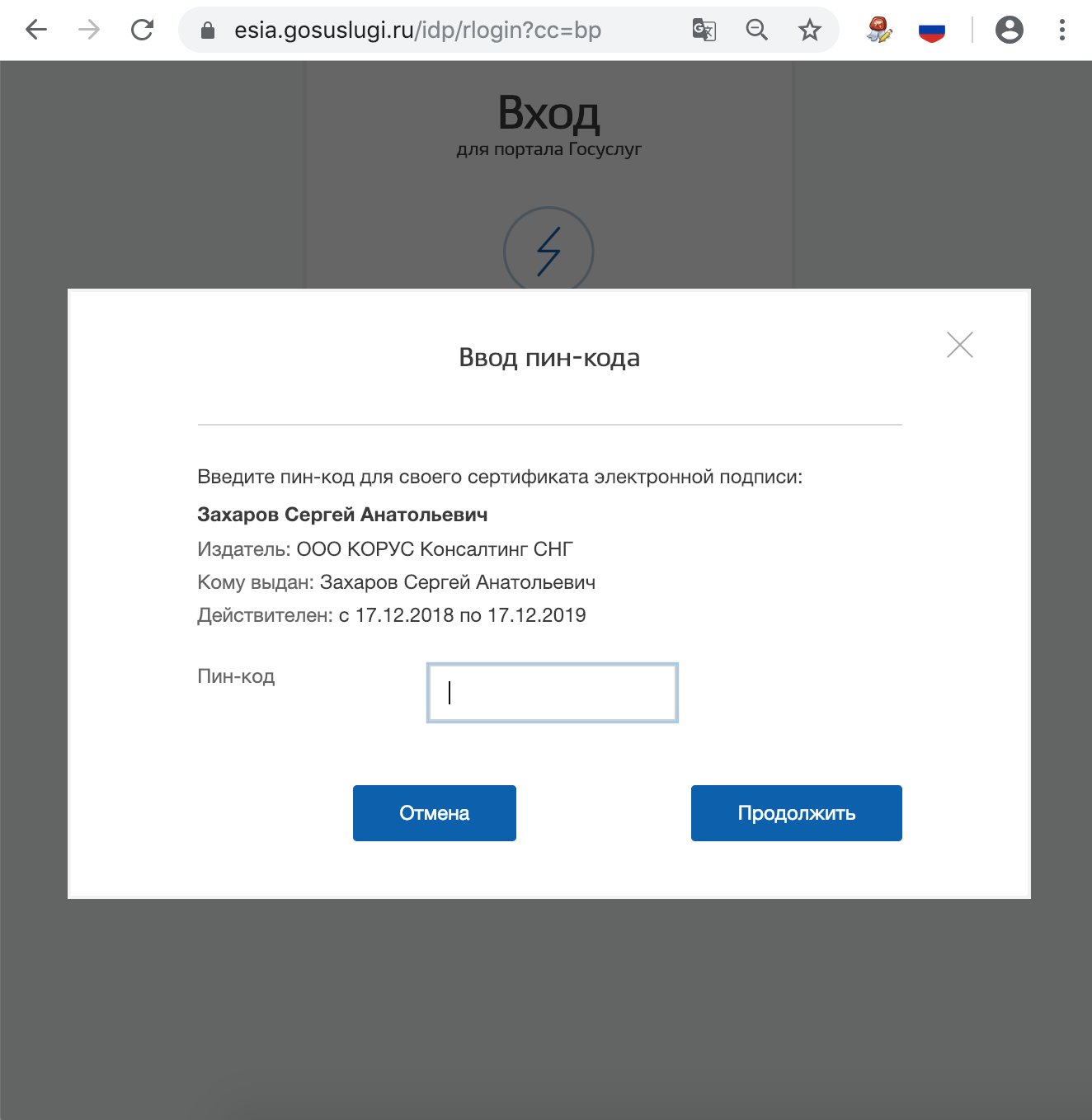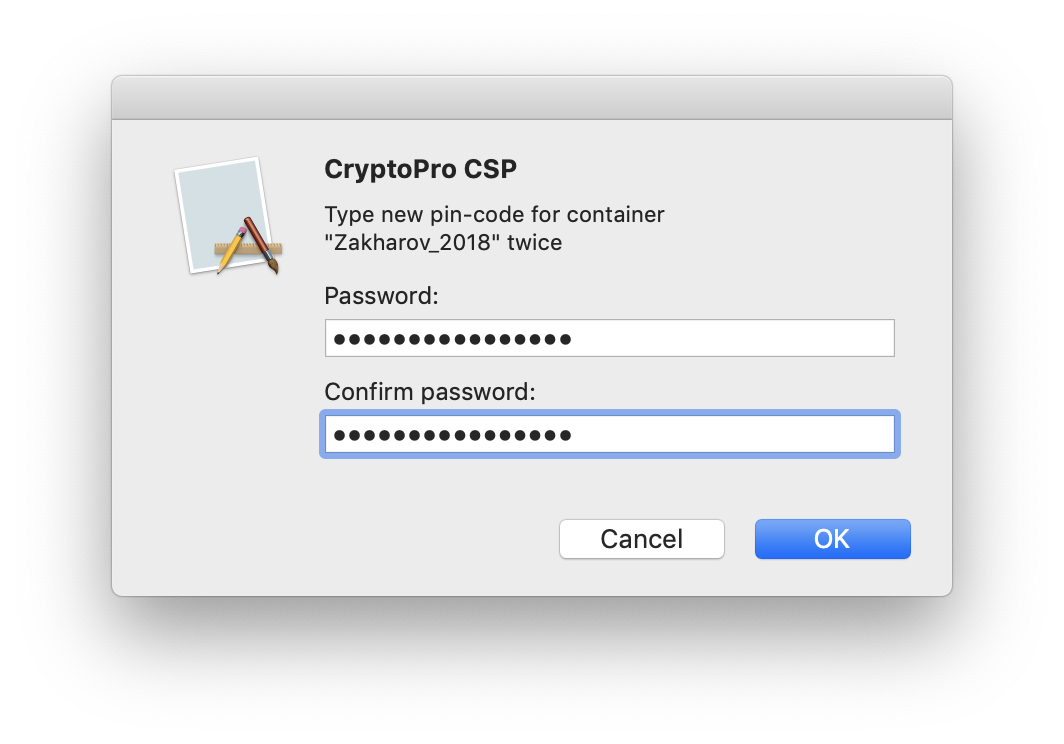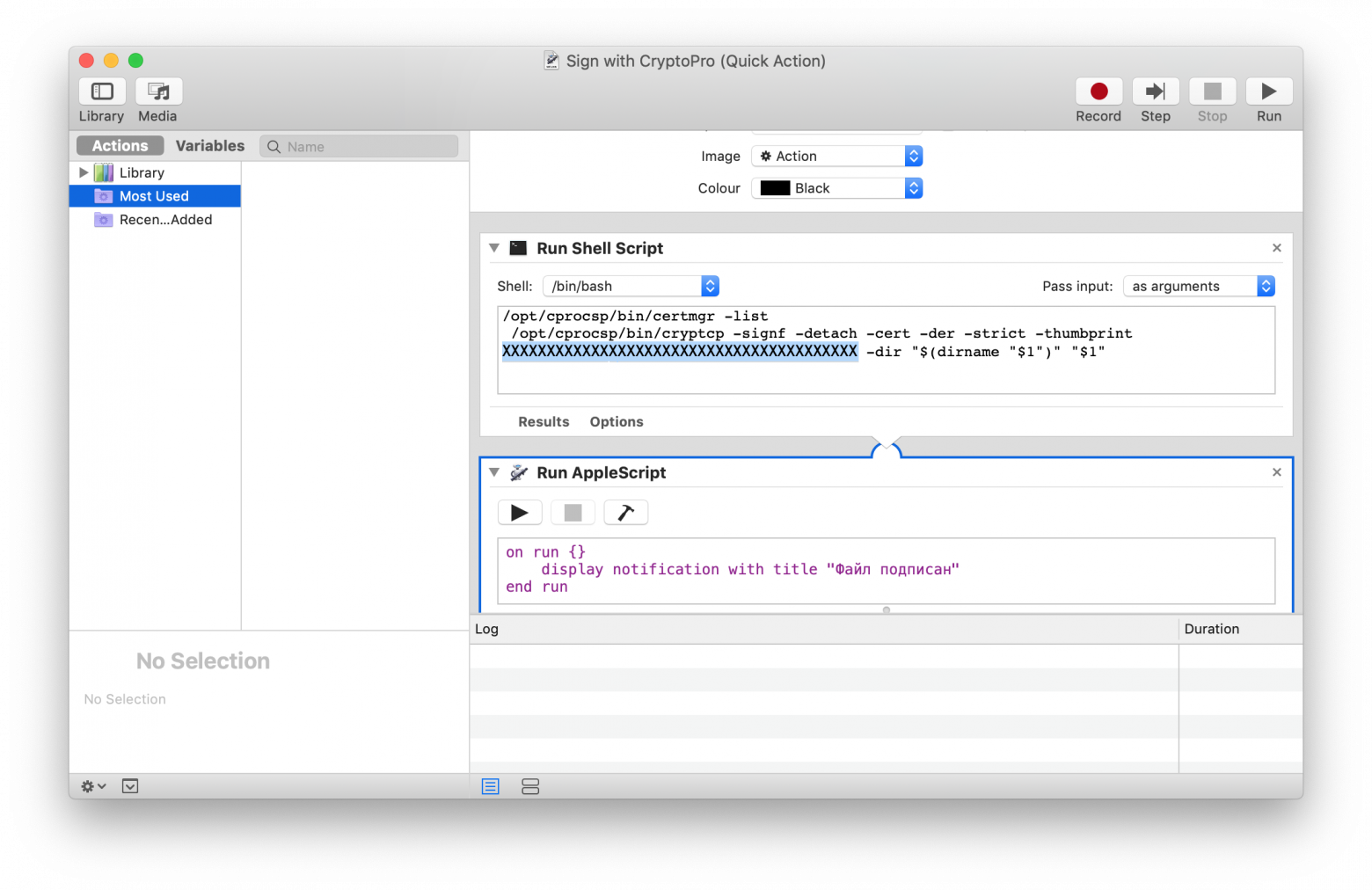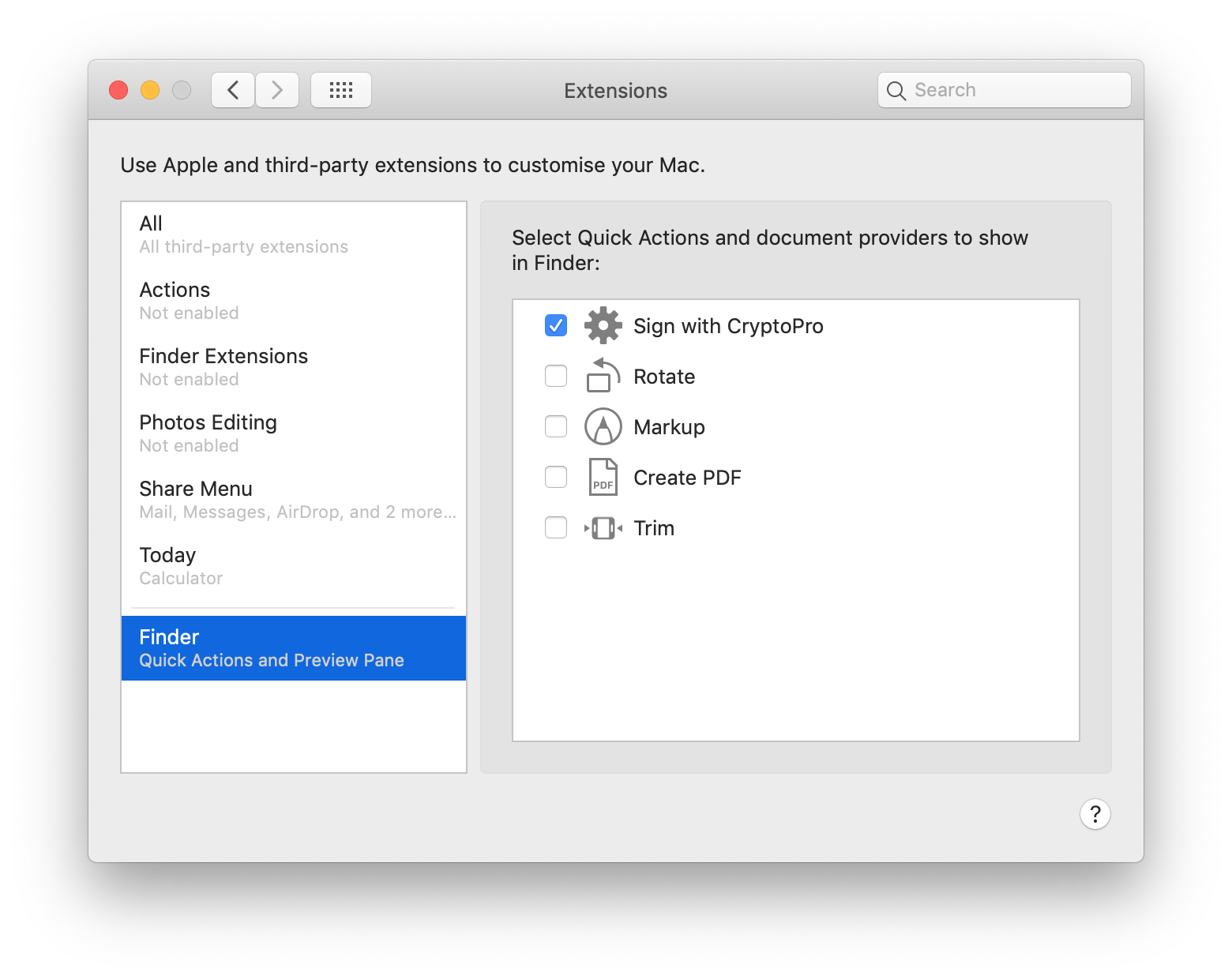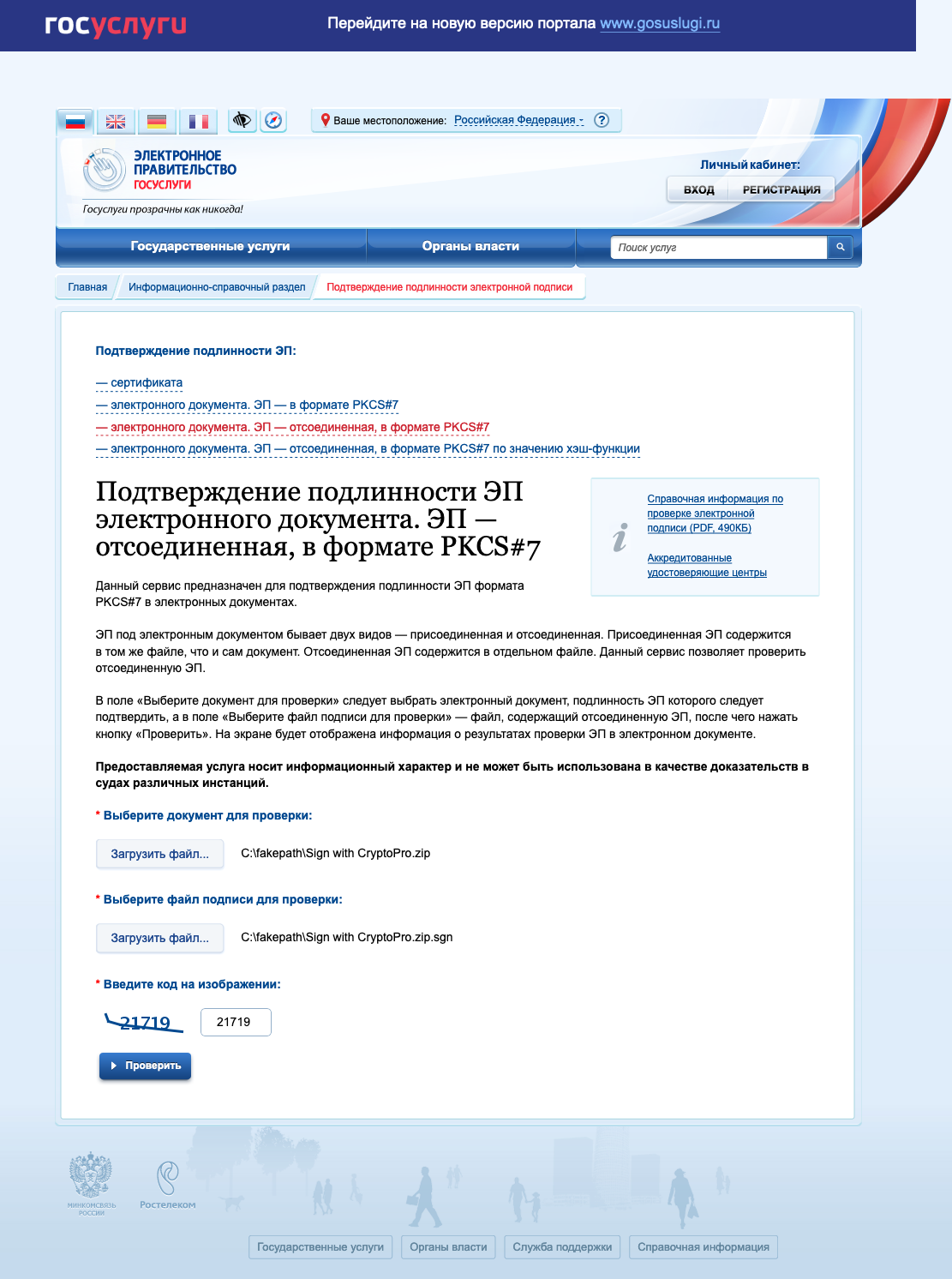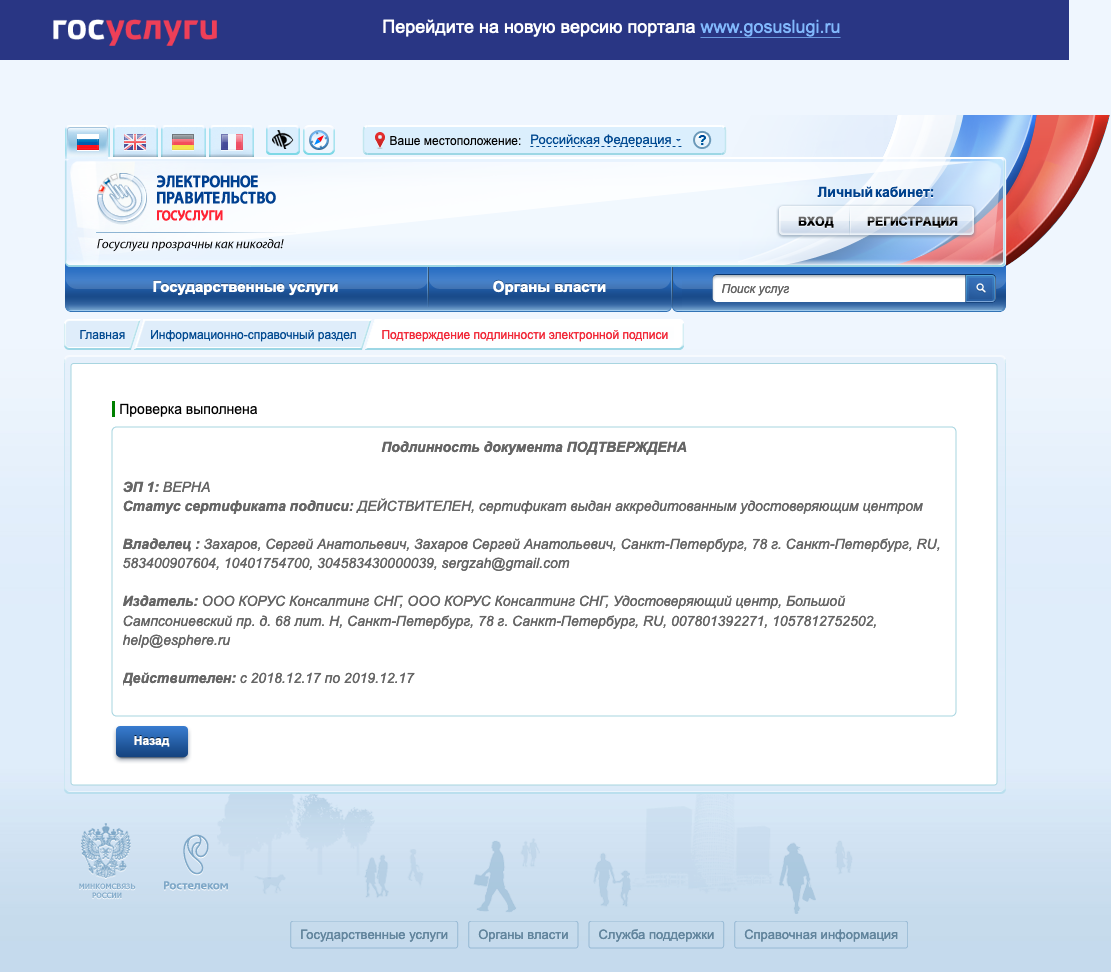Страницы 1
Чтобы отправить ответ, нужно авторизоваться или зарегистрироваться
#1 2022-09-10 13:09:30
- dobroed
- Посетитель
- Неактивен
Крипто Про Не видит контейнер на Mac OS Monterey 2.1
Здравствуйте
Установил приложение Рутокен для макос
При установке Крипто про 5 выбрал два дополнительных пакета
pcsctest проходит успешно
Сам рутокен у меня 2.0 ЭЦП 2100, в ФНС записал сертификат
Что я делаю не так?
Спасибо
#2 Ответ от Фатеева Светлана 2022-09-12 10:25:32
- Фатеева Светлана
- Техническая поддержка
- Неактивен
Re: Крипто Про Не видит контейнер на Mac OS Monterey 2.1
Здравствуйте, dobroed,
Пришлите пожалуйста скриншот программы «Инструменты Криптопро», нажав кнопку «Показать расширенные» и выбрав «Управление носителями».
#3 Ответ от 09gibbons_matzos 2023-01-23 15:06:17
- 09gibbons_matzos
- Посетитель
- Неактивен
Re: Крипто Про Не видит контейнер на Mac OS Monterey 2.1
Добры день!
Есть ли решение этой проблемы? Тоже самое происходит и у меня: на macOS 13.1 (22C65) Крипто ПРО не видит контейнер с Рутокен.
Вся информация:
Рутокен ЭЦП 2.0
КриптоПро версия: 5.0.12600
По ссылке https://ra.rutoken.ru/devices/ — токен определяется корректно.
Как добавить его в КриптоПро?
Скриншот «Управление носителями»:
#4 Ответ от Фатеева Светлана 2023-01-23 15:16:26
- Фатеева Светлана
- Техническая поддержка
- Неактивен
Re: Крипто Про Не видит контейнер на Mac OS Monterey 2.1
Здравствуйте, 09gibbons_matzos,
При установке Криптопро CSP дополнительно нужно отметить пакеты CPROrdcryptoki (находится внутри Readers/Media) и CPROimportcacerts.
Рекомендуем проконсультироваться по данному вопросу с технической поддержкой компании Криптопро.
#5 Ответ от 09gibbons_matzos 2023-01-23 15:21:30
- 09gibbons_matzos
- Посетитель
- Неактивен
Re: Крипто Про Не видит контейнер на Mac OS Monterey 2.1
Фатеева Светлана пишет:
Здравствуйте, 09gibbons_matzos,
При установке Криптопро CSP дополнительно нужно отметить пакеты CPROrdcryptoki (находится внутри Readers/Media) и CPROimportcacerts.
Рекомендуем проконсультироваться по данному вопросу с технической поддержкой компании Криптопро.
CPROrdcryptoki (находится внутри Readers/Media) и CPROimportcacerts. — установлены
Проблема в том, что в поддержке КриптоПро ничем не помогли, а только дали ссылку на это руководство:
https://dev.rutoken.ru/pages/viewpage.a … =109412467
Все сделано как там, но в контейнере не видно Рутокен
#6 Ответ от 09gibbons_matzos 2023-01-23 15:59:26
- 09gibbons_matzos
- Посетитель
- Неактивен
Re: Крипто Про Не видит контейнер на Mac OS Monterey 2.1
Проблема решена.
В дополнении ко всему, нужно еще установить Драйвер rtPKCS11ecp для Mac.
Далее — перегрузка и все заработает.
https://www.rutoken.ru/support/download … ?refresh=1
Страницы 1
Чтобы отправить ответ, нужно авторизоваться или зарегистрироваться
Руководство по настройке компьютера для работы с электронной подписью в браузере.
1. Основные понятия:
- Криптопровайдер – средство защиты криптографической защиты информации. Программа с помощью которой генерируется закрытая часть электронной подписи и которая позволяет производить работу с электронной подписью. Данная галочка проставляется автоматически.
- Плагин (модуль) — это программный блок, который встраивается в браузер и расширяет его возможности. В отличие от дополнений плагин, как правило, не имеет интерфейса. Плагины используются для проигрывания видео и аудио в браузере, просмотра PDF-документов, улучшения работы веб-служб, организующих совместную работу в интернете и т. д.
2. Необходимое программное обеспечение:
Минимальные требования:
Операционная система: Mac OS X 10.9. и выше.
Наличие учетной записи с правами администратора.
Ссылки на необходимое программное обеспечение:
- КриптоПРО CSP 5.0.12000
- Драйвер Рутокен
- Браузер Chromium-GOST
- КриптоПро ЭЦП Browser plug-in
- Плагин для Госуслуг
- Конфигурационный файл плагина госуслуг
Установка Крипто про CSP 5 версии
1. Скачайте архив Крипто про CSP 5 версии.
2. Нажимаем «Разрешить» в окне запроса загрузки.
3. Перейдите на вкладку Загрузки → двойным нажатием распакуйте скачанный архив CSP5.0macos-uni.tgz → откройте распакованную папку macos-uni.
4. В папке найдите файл с расширением *.dmg → кликните на него 2 раза.
5. В новом окне нажмите правой кнопкой мыши на файл с расширением *.mpkg → Открыть.
6. Затем в предупреждающем окне нажмите Открыть.
7. Если система выдает предупреждение на автора программы, попробуйте открыть файл с зажатой клавишей «ctrl» на клавиатуре.
8. Далее в трёх последующих окнах нажмите на кнопку Продолжить, чтобы запустить ПО для установки.
9. Далее необходимо принять условия лицензионного соглашения, для этого нажать на кнопки Принимаю, затем Продолжить и Установить.
10. Если потребуется, введите пароль учетной записи Администратора и нажмите на кнопку Установить ПО.
11. Дождитесь установки компонентов и нажмите на кнопку Закрыть. Криптопро CSP установлено!
Ввод лицензии КриптоПро
1. Откройте Terminal .
Запуск приложения macOS Терминал (Terminal).
Открыть стандартное приложение macOS Терминал (Terminal) возможно одним из способов:
- Выберите Spotlight (кнопка лупы в правом верхнем углу экрана) и введите в строку поиска «Терминал».
- Сверните все запущенные приложения, в верхнем меню выбирайте вкладку «Переход», в открывшемся меню нажимаете раздел «Утилиты».
- Запускаем «Терминал».
В окне Терминала необходимо будет вводить команды.
!!!ВАЖНО при вводе команд возможно придется вводить пароль «Password» как на изображении выше, при вводе символы НЕ БУДУТ отображаться. После ввода символов пароля необходимо нажать клавишу «Enter».
2. Введите команду: sudo /opt/cprocsp/sbin/cpconfig -license -set серийный_номер_лицензии_с_дефисами.
!!!ВАЖНО: номер лицензии необходимо вводить с дефисами. Для подтверждения ввода необходимо ввести пароль администратора. Ввод пароля не отображается в окне терминала. После ввода пароля нажмите Enter.
Установка драйверов Рутокен
1. Со страницы загрузок на сайте Рутокен скачиваем и устанавливаем Модуль поддержки Связки Ключей (KeyChain) – скачать.
2. Далее подключаем к компьютеру usb-токен, запускаем Terminal (см. пункт «Запуск приложения macOS Терминал (Terminal)») и выполняем команду:
/opt/cprocsp/bin/csptest -card -enum
3. В ответе должно быть:
Aktiv Rutoken…
Card present…
[ErrorCode: 0x00000000]
Установка специального браузера Chromium-GOST
1. Для работы с государственными порталами потребуется браузер – Chromium-GOST.
По ссылке скачивается определенная сборка браузера (71.0.3578.98), так как в более новых версиях не гарантируется корректная работа в ЛК ФНС.
2. После скачивания файл браузера появится в папке Downloads (Загрузки), запускать его не требуется, просто перетаскиваем на панель уведомлений для удобства.
3. Переходим к настройке плагинов ниже.
Установка расширений для браузера.
КриптоПро ЭЦП Browser plug-in
1. КриптоПро ЭЦП Browser plug-in скачиваете по данной ссылке.
2. Запустите файл установщика cprocsp-pki-2.0.14071.pkg.
3. Начнется установка КриптоПро ЭЦП Browser Plug-in. Нажмите Продолжить.
4. Ознакомьтесь с информацией о продукте и нажмите Продолжить.
5. Ознакомьтесь с Лицензионным соглашением и нажмите Продолжить.
6. Чтобы продолжить установку, потребуется принять условия Лицензионного соглашения. Для этого в появившемся окне нажмите Принять.
7. Для продолжения установки, нажмите Установить. Не рекомендуется изменять директорию установки КриптоПро ЭЦП Browser plug-in.
8. Если потребуется, разрешите Установщику установить КриптоПро ЭЦП Browser plug-in. Для этого необходимо ввести пароль.
9. Дождитесь окончания установки. После ее завершения нажмите Закрыть, чтобы выйти из программы установки.
Плагин для Госуслуг
1. Скачиваем корректный конфигурационный файл для расширения Госуслуг для поддержки macOS и новых ЭЦП в стандарте ГОСТ2012 по ссылке
2. Запустите файл установщика IFCPlugin.pkg с помощью контекстного меню (правая кнопка мыши), выбрав Открыть.
3. Для начала установки нажимаете Установить.
4. Начнется установка, необходимо действовать, согласно сообщениям программы.
5. Если потребуется, разрешите Установщику установить плагин. Для этого необходимо ввести пароль.
6. Дождитесь окончания установки. После ее завершения нажмите Закрыть, чтобы выйти из программы установки.
7. Конфигурационный файл плагина Госуслуг ifc.cfg доступен по данной ссылке.
8. Скачиваем и оставляем его в папке Download/Загрузки.
9. Открываем стандартное приложение macOS Терминал (Terminal) (см. раздел Запуск приложения macOS Терминал (Terminal)).
10. Вводим последовательно команды:
sudo rm /Library/Internet Plug-Ins/IFCPlugin.plugin/Contents/ifc.cfg
sudo cp ~/Downloads/ifc.cfg /Library/Internet Plug-Ins/IFCPlugin.plugin/Contents
sudo cp /Library/Google/Chrome/NativeMessagingHosts/ru.rtlabs.ifcplugin.json /Library/Application Support/Chromium/NativeMessagingHosts
Устанавливаем сертификат с Рутокен
1. Подключаем usb-токен, переходим в Терминал (Terminal) и выполняем команду:
/opt/cprocsp/bin/csptest -card –enum
2. Устанавливаем сертификат КЭП с помощью команды в Терминал (Terminal):
/opt/cprocsp/bin/csptestf -absorb -certs
Конфигурируем CryptoPro для работы c сертификатами ГОСТ Р 34.10-2012
Для корректной работы на nalog.ru с сертификатами, выдаваемыми с 2019 года, необходимо выполнить следующие команды в Терминал (Terminal):
sudo /opt/cprocsp/sbin/cpconfig -ini ‘cryptographyOID1.2.643.7.1.1.1.1!3’ -add string ‘Name’ ‘GOST R 34.10-2012 256 bit’
sudo /opt/cprocsp/sbin/cpconfig -ini ‘cryptographyOID1.2.643.7.1.1.1.2!3’ -add string ‘Name’ ‘GOST R 34.10-2012 512 bit’
Настройка браузера Chromium-Gost
1. Запускаем браузер Chromium-Gost и в адресной строке набираем:
chrome://extensions/
2. Включаем оба установленных расширения, с помощью выключателя 
- CryptoPro Extension for CAdES Browser Plug-in
- Расширение для плагина Госуслуг
3. Настраиваем расширение КриптоПро ЭЦП Browser plug-in, для этого в адресной строке Chromium-Gost набираем:
/etc/opt/cprocsp/trusted_sites.html
4. На появившейся странице в список доверенных узлов по очереди добавляем сайты:
https://*.cryptopro.ru
https://*.nalog.ru
https://*.gosuslugi.ru
5. Жмем кнопку Сохранить. Должна появиться запись на зелёном фоне: «Список доверенных узлов успешно сохранен».
Полезные дополнения
Заходим в Личный Кабинет на nalog.ru.
Вход необходимо осуществлять по следующим прямым ссылкам:
- Личный кабинет ИП: https://lkipgost.nalog.ru/lk
- Личный кабинет ЮЛ: https://lkulgost.nalog.ru/
Устранение сбоев
1. Переподключаем usb-токен и проверяем что он виден с помощью команды в Терминал (Terminal):
sudo /opt/cprocsp/bin/csptest -card -enum
2. Очищаем кеш браузера за все время, для чего в адресной строке Chromium-Gost набираем:
chrome://settings/clearBrowserData
3. Переустанавливаем сертификат КЭП с помощью команды в Терминал (Terminal):
/opt/cprocsp/bin/csptestf -absorb –certs
4. Проверить статус лицензии КриптоПро CSP можно командой:
/opt/cprocsp/sbin/cpconfig -license –view
5. Активировать лицензию КриптоПро CSP можно командой:
sudo /opt/cprocsp/sbin/cpconfig -license -set серийный_номер_лицензии
Подпись файла командой из Терминал (Terminal)
1. В Терминал (Terminal) переходим в каталог с файлом для подписания и выполняем команду:
/opt/cprocsp/bin/cryptcp -signf -detach -cert -der -strict -thumbprint ХХХХХХХХХХХХХХХХХХХХХХХХХХХХХХХХХХХХХХХХ FILE
где ХХХХ… – хэш сертификата, полученный на шаге 1, а FILE – имя файла для подписания (со всеми расширениями, но без пути).
2. Команда должна вернуть:
Signed message is created.
[ErrorCode: 0x00000000]
Будет создан файл электронной подписи с расширением *.sgn – это отсоединенная подпись в формате CMS с кодировкой DER.
Установка Apple Automator Script
Чтобы каждый раз не работать с терминалом, можно один раз установить Automator Script, с помощью которого подписывать документы можно будет из контекстного меню Finder. Для этого
1. Скачиваем архив – скачать.
2. Распаковываем архив ‘Sign with CryptoPro.zip’.
3. Запускаем Automator.
4. Находим и открываем распакованный файл ‘Sign with CryptoPro.workflow’.
5. В блоке Run Shell Script меняем текст ХХХХХХХХХХХХХХХХХХХХХХХХХХХХХХХХХХХХХХХХ на значение параметра SHA1 Hash сертификата КЭП, полученное выше.
6. Сохраняем скрипт: ⌘Command + S
7. Запускаем файл ‘Sign with CryptoPro.workflow’ и подтверждаем установку.
8. Идем в System Preferences —> Extensions —> Finder и проверяем, что Sign with CryptoPro quick action отмечено.
9. В Finder вызываем контекстное меню любого файла, и в разделе Quick Actions и/или Services выбрать пункт Sign with CryptoPro.
10. В появившемся диалоге КриптоПро ввести PIN-код пользователя от КЭП.
11. В текущем каталоге появится файл с расширением *.sgn – отсоединенная подпись в формате CMS с кодировкой DER.
Проверить подпись на документе
Если содержимое документа не содержит секретов и тайн, то проще всего воспользоваться web-сервисом на портале Госуслуг – https://www.gosuslugi.ru/pgu/eds. Так можно сделать скриншот с авторитетного ресурса и быть уверенным что с подписью все в порядке.
Содержание
- Cryptopro csp reader mac os ошибка
- Cryptopro csp reader mac os ошибка
- Настройка КЭП для работы на MacOS
- Руководство по настройке компьютера для работы с электронной подписью в браузере.
- 2. Необходимое программное обеспечение:
- Установка Крипто про CSP 5 версии
- Запуск приложения macOS Терминал (Terminal).
- Ввод лицензии КриптоПро
- Установка драйверов Рутокен
- Установка специального браузера Chromium-GOST
- Установка расширений для браузера.
- КриптоПро ЭЦП Browser plug-in
- Плагин для Госуслуг
- Устанавливаем сертификат с Рутокен
- Настройка браузера Chromium-Gost
- Полезные дополнения
- Устранение сбоев
- Подпись файла командой из Терминал (Terminal)
- Установка Apple Automator Script
- Проверить подпись на документе
- Остались вопросы?
Cryptopro csp reader mac os ошибка
На macOS рекомендуется использовать последнюю доступную сборку КриптоПро CSP 5.0.
- macOS 11.4 (в других поддерживаемых версиях macOS настройки аналогичны)
- КриптоПро CSP 5.0 R2
- КриптоПро ЭЦП Browser plug-in 2.0
Порядок настройки:
1) Установка КриптоПро CSP 5.0 R2:
Скачайте дистрибутив КриптоПро CSP 5.0 R2 (загрузка доступна после предварительной регистрации на сайте) .
Распакуйте скачанный архив macos — uni . tgz .
Откройте распакованную папку macos — uni .
Запустите файл ru.cryptopro.csp-5.0.12000.dmg.
Следуйте инструкциям установщика.
2 ) Установка КриптоПро ЭЦП Browser Plug-in 2.0:
Запустите скачанный файл cprocsp-pki-2.0.pkg.
Следуйте инструкциям установщика.
Более подробная информация об установке и настройке КриптоПро ЭЦП Browser Plug-in 2.0 на macOS есть на этой странице .
Для дальнейшей настройки используйте графическую панель Инструменты КриптоПро:
3) Установка личного сертификата (при подключенном ключевом носителе):
4) Проверить правильность настройки можно на тестовой странице проверки плагина .
Если настройка произведена корректно, то в поле Сертификат появится строка, соответствующая сертификату.
После выбора сертификата и нажатия кнопки Подписать появится надпись Подпись сформирована успешно.
5) Проверка статуса лицензии КриптоПро CSP 5.0:
6) Активация лицензии КриптоПро CSP 5.0:
Примечания:
a) При необходимости отдельной установки сертификатов
корневых удостоверяющих центров (например, в случае использования неквалифицированного сертификата) или
промежуточных удостоверяющих центров (например, в случае с проблемами автоматического построения цепочки сертификатов по ссылкам из сертификатов)
эти сертификаты можно установить следующим образом:
b) Поддерживаемые ключевые носители:
- USB флеш-накопитель
- жесткий диск компьютера
- Рутокен (для Рутокен S необходима установка драйвера (для macOS 10.9 — 10.13, для macOS 10.14 — 11) и перезагрузка компьютера, при использовании Рутокен S возможны проблемы )
- ESMART
- JaCarta (eToken не поддерживается)
- другие менее распространенные виды токенов
Внимание: в КриптоПро CSP 4.0 ключевые носители eToken и JaCarta не поддерживаются.
c) Возможность работы на macOS с ЭЦП на порталах нужно уточнять в технической поддержке порталов.
Если в требованиях к рабочему месту при работе на портале с ЭЦП только наличие КриптоПро CSP и КриптоПро ЭЦП Browser plug-in, то, вероятнее всего, на этом портале есть возможность работы на macOS.
d) Инструкция по входу на портал gosuslugi.ru , используя сертификат электронной подписи на macOS в связке с КриптоПро CSP, доступна по ссылке .
e) Для работы на портале nalog.ru необходимо:
— иметь в наличии квалифицированный сертификат электронной подписи и соответствующий ему ключ,
— при использовании сертификата по ГОСТ Р 34.10-2012 выполнить команду:
При появлении строки Password: нужно ввести пароль пользователя в операционной системе macOS и нажать клавишу Enter.
— для входа в личный кабинет ИП или ЮЛ с помощью электронной подписи использовать только браузер Chromium GOST (браузер с поддержкой TLS сертификатов по ГОСТ Р 34.10-2012) и входить по прямой ссылке:
https://lkul.nalog.ru — для юридических лиц,
https://lkipgost2.nalog.ru/lk — для индивидуальных предпринимателей.
Чтобы удалить выбранный ранее сертификат электронной подписи из кеша Chromium GOST перезапустите браузер.
При использовании в качестве ключевого носителя облачного токена или простого USB-флеш накопителя Chromium GOST необходимо запускать из Терминала с помощью команды:
Можно также скопировать ключевой контейнер с USB флеш-накопителя на жесткий диск как описано здесь , чтобы не запускать Chromium GOST из Терминала.
Источник
Cryptopro csp reader mac os ошибка
На macOS рекомендуется использовать последнюю доступную сборку КриптоПро CSP 5.0.
- macOS 11.4 (в других поддерживаемых версиях macOS настройки аналогичны)
- КриптоПро CSP 5.0 R2
- КриптоПро ЭЦП Browser plug-in 2.0
Порядок настройки:
1) Установка КриптоПро CSP 5.0 R2:
Скачайте дистрибутив КриптоПро CSP 5.0 R2 (загрузка доступна после предварительной регистрации на сайте) .
Распакуйте скачанный архив macos — uni . tgz .
Откройте распакованную папку macos — uni .
Запустите файл ru.cryptopro.csp-5.0.12000.dmg.
Следуйте инструкциям установщика.
2 ) Установка КриптоПро ЭЦП Browser Plug-in 2.0:
Запустите скачанный файл cprocsp-pki-2.0.pkg.
Следуйте инструкциям установщика.
Более подробная информация об установке и настройке КриптоПро ЭЦП Browser Plug-in 2.0 на macOS есть на этой странице .
Для дальнейшей настройки используйте графическую панель Инструменты КриптоПро:
3) Установка личного сертификата (при подключенном ключевом носителе):
4) Проверить правильность настройки можно на тестовой странице проверки плагина .
Если настройка произведена корректно, то в поле Сертификат появится строка, соответствующая сертификату.
После выбора сертификата и нажатия кнопки Подписать появится надпись Подпись сформирована успешно.
5) Проверка статуса лицензии КриптоПро CSP 5.0:
6) Активация лицензии КриптоПро CSP 5.0:
Примечания:
a) При необходимости отдельной установки сертификатов
корневых удостоверяющих центров (например, в случае использования неквалифицированного сертификата) или
промежуточных удостоверяющих центров (например, в случае с проблемами автоматического построения цепочки сертификатов по ссылкам из сертификатов)
эти сертификаты можно установить следующим образом:
b) Поддерживаемые ключевые носители:
- USB флеш-накопитель
- жесткий диск компьютера
- Рутокен (для Рутокен S необходима установка драйвера (для macOS 10.9 — 10.13, для macOS 10.14 — 11) и перезагрузка компьютера, при использовании Рутокен S возможны проблемы )
- ESMART
- JaCarta (eToken не поддерживается)
- другие менее распространенные виды токенов
Внимание: в КриптоПро CSP 4.0 ключевые носители eToken и JaCarta не поддерживаются.
c) Возможность работы на macOS с ЭЦП на порталах нужно уточнять в технической поддержке порталов.
Если в требованиях к рабочему месту при работе на портале с ЭЦП только наличие КриптоПро CSP и КриптоПро ЭЦП Browser plug-in, то, вероятнее всего, на этом портале есть возможность работы на macOS.
d) Инструкция по входу на портал gosuslugi.ru , используя сертификат электронной подписи на macOS в связке с КриптоПро CSP, доступна по ссылке .
e) Для работы на портале nalog.ru необходимо:
— иметь в наличии квалифицированный сертификат электронной подписи и соответствующий ему ключ,
— при использовании сертификата по ГОСТ Р 34.10-2012 выполнить команду:
При появлении строки Password: нужно ввести пароль пользователя в операционной системе macOS и нажать клавишу Enter.
— для входа в личный кабинет ИП или ЮЛ с помощью электронной подписи использовать только браузер Chromium GOST (браузер с поддержкой TLS сертификатов по ГОСТ Р 34.10-2012) и входить по прямой ссылке:
https://lkul.nalog.ru — для юридических лиц,
https://lkipgost2.nalog.ru/lk — для индивидуальных предпринимателей.
Чтобы удалить выбранный ранее сертификат электронной подписи из кеша Chromium GOST перезапустите браузер.
При использовании в качестве ключевого носителя облачного токена или простого USB-флеш накопителя Chromium GOST необходимо запускать из Терминала с помощью команды:
Можно также скопировать ключевой контейнер с USB флеш-накопителя на жесткий диск как описано здесь , чтобы не запускать Chromium GOST из Терминала.
Источник
Настройка КЭП для работы на MacOS
Руководство по настройке компьютера для работы с электронной подписью в браузере.
1. ОСНОВНЫЕ ПОНЯТИЯ (если есть аббревиатуры, понятия и т.д.):
- Криптопровайдер – средство защиты криптографической защиты информации. Программа с помощью которой генерируется закрытая часть электронной подписи и которая позволяет производить работу с электронной подписью. Данная галочка проставляется автоматически.
- Плагин (модуль) — это программный блок, который встраивается в браузер и расширяет его возможности. В отличие от дополнений плагин, как правило, не имеет интерфейса. Плагины используются для проигрывания видео и аудио в браузере, просмотра PDF-документов, улучшения работы веб-служб, организующих совместную работу в интернете и т. д.
2. Необходимое программное обеспечение:
Минимальные требования:
Операционная система: Mac OS X 10.9.
Наличие учетной записи с правами администратора.
Ссылки на необходимое программное обеспечение:
Установка Крипто про CSP 5 версии
1. Скачайте архив Крипто про CSP 5 версии.
2. Нажимаем «Разрешить» в окне запроса загрузки.
3. Перейдите на вкладку Загрузки → двойным нажатием распакуйте скачанный архив CSP5.0macos-uni.tgz → откройте распакованную папку macos-uni.
4. В папке найдите файл с расширением *.dmg → кликните на него 2 раза.
5. В новом окне нажмите правой кнопкой мыши на файл с расширением *.mpkg → Открыть.
6. Затем в предупреждающем окне нажмите Открыть.
7. Если система выдает предупреждение на автора программы, попробуйте открыть файл с зажатой клавишей «ctrl» на клавиатуре.
8. Далее в трёх последующих окнах нажмите на кнопку Продолжить, чтобы запустить ПО для установки.
9. Далее необходимо принять условия лицензионного соглашения, для этого нажать на кнопки Принимаю, затем Продолжить и Установить.
10. Если потребуется, введите пароль учетной записи Администратора и нажмите на кнопку Установить ПО.
11. Дождитесь установки компонентов и нажмите на кнопку Закрыть. Криптопро CSP установлено!
Запуск приложения macOS Терминал (Terminal).
Открыть стандартное приложение macOS Терминал (Terminal) возможно одним из способов:
1. Выберите Spotlight (кнопка лупы в правом верхнем углу экрана) и введите в строку поиска «Терминал».
2. Сверните все запущенные приложения, в верхнем меню выбирайте вкладку «Переход», в открывшемся меню нажимаете раздел «Утилиты».
3. Запускаем «Терминал».
В окне Терминала необходимо будет вводить команды.
. ВАЖНО при вводе команд возможно придется вводить пароль «Password» как на изображении выше, при воде символы НЕ БУДУТ отображаться. После ввода символов пароля необходимо нажать клавишу «Enter».
Ввод лицензии КриптоПро
1. Откройте Terminal (см. пункт «Запуск приложения macOS Терминал (Terminal)»).
2. Введите команду: sudo /opt/cprocsp/sbin/cpconfig -license -set серийный_номер_лицензии_с_дефисами.
ВАЖНО: номер лицензии необходимо вводить с дефисами. Для подтверждения ввода необходимо ввести пароль администратора. Ввод пароля не отображается в окне терминала. После ввода пароля нажмите Enter.
Установка драйверов Рутокен
1. Со страницы загрузок на сайте Рутокен скачиваем и устанавливаем Модуль поддержки Связки Ключей (KeyChain) – скачать.
2. Далее подключаем к компьютеру usb-токен, запускаем Terminal (см. пункт «Запуск приложения macOS Терминал (Terminal)») и выполняем команду:
/opt/cprocsp/bin/csptest -card -enum
3. В ответе должно быть:
Aktiv Rutoken…
Card present…
[ErrorCode: 0x00000000]
Установка специального браузера Chromium-GOST
1. Для работы с государственными порталами потребуется браузер – Chromium-GOST.
По ссылке скачивается определенная сборка браузера (71.0.3578.98), так как в более новых версиях не гарантируется корректная работа в ЛК ФНС.
2. После скачивания файл браузера появится в папке Downloads (Загрузки), запускать его не требуется, просто перетаскиваем на панель уведомлений для удобства.
3. Переходим к настройке плагинов ниже.
Установка расширений для браузера.
КриптоПро ЭЦП Browser plug-in
1. КриптоПро ЭЦП Browser plug-in скачиваете по данной ссылке.
2. Запустите файл установщика cprocsp-pki-2.0.14071.pkg.
3. Начнется установка КриптоПро ЭЦП Browser Plug-in. Нажмите Продолжить.
4. Ознакомьтесь с информацией о продукте и нажмите Продолжить.
5. Ознакомьтесь с Лицензионным соглашением и нажмите Продолжить.
6. Чтобы продолжить установку, потребуется принять условия Лицензионного соглашения. Для этого в появившемся окне нажмите Принять.
7. Для продолжения установки, нажмите Установить. Не рекомендуется изменять директорию установки КриптоПро ЭЦП Browser plug-in.
8. Если потребуется, разрешите Установщику установить КриптоПро ЭЦП Browser plug-in. Для этого необходимо ввести пароль.
9. Дождитесь окончания установки. После ее завершения нажмите Закрыть, чтобы выйти из программы установки.
Плагин для Госуслуг
1. Скачиваем корректный конфигурационный файл для расширения Госуслуг для поддержки macOS и новых ЭЦП в стандарте ГОСТ2012 по ссылке
2. Запустите файл установщика IFCPlugin.pkg с помощью контекстного меню (правая кнопка мыши), выбрав Открыть.
3. Для начала установки нажимаете Установить.
4. Начнется установка, необходимо действовать, согласно сообщениям программы.
5. Если потребуется, разрешите Установщику установить плагин. Для этого необходимо ввести пароль.
6. Дождитесь окончания установки. После ее завершения нажмите Закрыть, чтобы выйти из программы установки.
7. Конфигурационный файл плагина Госуслуг ifc.cfg доступен по данной ссылке.
8. Скачиваем и оставляем его в папке Download/Загрузки.

9. Открываем стандартное приложение macOS Терминал (Terminal) (см. раздел Запуск приложения macOS Терминал (Terminal)).
10. Вводим последовательно команды:
sudo rm /Library/Internet\ Plug-Ins/IFCPlugin.plugin/Contents/ifc.cfg
/Downloads/ifc.cfg /Library/Internet\ Plug-Ins/IFCPlugin.plugin/Contents
sudo cp /Library/Google/Chrome/NativeMessagingHosts/ru.rtlabs.ifcplugin.json /Library/Application\ Support/Chromium/NativeMessagingHosts
Устанавливаем сертификат с Рутокен
1. Подключаем usb-токен, переходим в Терминал (Terminal) и выполняем команду:
/opt/cprocsp/bin/csptest -card –enum
2. Устанавливаем сертификат КЭП с помощью команды в Терминал (Terminal):
/opt/cprocsp/bin/csptestf -absorb -certs
Конфигурируем CryptoPro для работы c сертификатами ГОСТ Р 34.10-2012
Для корректной работы на nalog.ru с сертификатами, выдаваемыми с 2019 года, необходимо выполнить следующие команды в Терминал (Terminal):
sudo /opt/cprocsp/sbin/cpconfig -ini ‘\cryptography\OID\1.2.643.7.1.1.1.1!3’ -add string ‘Name’ ‘GOST R 34.10-2012 256 bit’
sudo /opt/cprocsp/sbin/cpconfig -ini ‘\cryptography\OID\1.2.643.7.1.1.1.2!3’ -add string ‘Name’ ‘GOST R 34.10-2012 512 bit’
Настройка браузера Chromium-Gost
1. Запускаем браузер Chromium-Gost и в адресной строке набираем:
chrome://extensions/
2. Включаем оба установленных расширения, с помощью выключателя 
- CryptoPro Extension for CAdES Browser Plug-in
- Расширение для плагина Госуслуг
3. Настраиваем расширение КриптоПро ЭЦП Browser plug-in, для этого в адресной строке Chromium-Gost набираем:
/etc/opt/cprocsp/trusted_sites.html

4. На появившейся странице в список доверенных узлов по очереди добавляем сайты:
https://*.cryptopro.ru
https://*.nalog.ru
https://*.gosuslugi.ru

5. Жмем кнопку Сохранить. Должна появиться запись на зелёном фоне: «Список доверенных узлов успешно сохранен».
Полезные дополнения
Заходим в Личный Кабинет на nalog.ru.
Вход необходимо осуществлять по следующим прямым ссылкам:
- Личный кабинет ИП: https://lkipgost.nalog.ru/lk
- Личный кабинет ЮЛ: https://lkul.nalog.ru
Устранение сбоев
1. Переподключаем usb-токен и проверяем что он виден с помощью команды в Терминал (Terminal):
sudo /opt/cprocsp/bin/csptest -card -enum
2. Очищаем кеш браузера за все время, для чего в адресной строке Chromium-Gost набираем:
chrome://settings/clearBrowserData
3. Переустанавливаем сертификат КЭП с помощью команды в Терминал (Terminal):
/opt/cprocsp/bin/csptestf -absorb –certs
4. Проверить статус лицензии КриптоПро CSP можно командой:
/opt/cprocsp/sbin/cpconfig -license –view
5. Активировать лицензию КриптоПро CSP можно командой:
sudo /opt/cprocsp/sbin/cpconfig -license -set серийный_номер_лицензии
Подпись файла командой из Терминал (Terminal)
1. В Терминал (Terminal) переходим в каталог с файлом для подписания и выполняем команду:
/opt/cprocsp/bin/cryptcp -signf -detach -cert -der -strict -thumbprint ХХХХХХХХХХХХХХХХХХХХХХХХХХХХХХХХХХХХХХХХ FILE
где ХХХХ. – хэш сертификата, полученный на шаге 1, а FILE – имя файла для подписания (со всеми расширениями, но без пути).
2. Команда должна вернуть:
Signed message is created.
[ErrorCode: 0x00000000]
Будет создан файл электронной подписи с расширением *.sgn – это отсоединенная подпись в формате CMS с кодировкой DER.
Установка Apple Automator Script
Чтобы каждый раз не работать с терминалом, можно один раз установить Automator Script, с помощью которого подписывать документы можно будет из контекстного меню Finder. Для этого
1. Скачиваем архив – скачать.
2. Распаковываем архив ‘Sign with CryptoPro.zip’.
3. Запускаем Automator.
4. Находим и открываем распакованный файл ‘Sign with CryptoPro.workflow’.
5. В блоке Run Shell Script меняем текст ХХХХХХХХХХХХХХХХХХХХХХХХХХХХХХХХХХХХХХХХ на значение параметра SHA1 Hash сертификата КЭП, полученное выше.
6. Сохраняем скрипт: ⌘Command + S
7. Запускаем файл ‘Sign with CryptoPro.workflow’ и подтверждаем установку.
8. Идем в System Preferences —> Extensions —> Finder и проверяем, что Sign with CryptoPro quick action отмечено.
9. В Finder вызываем контекстное меню любого файла, и в разделе Quick Actions и/или Services выбрать пункт Sign with CryptoPro.
10. В появившемся диалоге КриптоПро ввести PIN-код пользователя от КЭП.
11. В текущем каталоге появится файл с расширением *.sgn – отсоединенная подпись в формате CMS с кодировкой DER.
Проверить подпись на документе
Если содержимое документа не содержит секретов и тайн, то проще всего воспользоваться web-сервисом на портале Госуслуг – https://www.gosuslugi.ru/pgu/eds. Так можно сделать скриншот с авторитетного ресурса и быть уверенным что с подписью все в порядке.
Остались вопросы?
Отдел технической поддержки
Источник
Руководство по настройке компьютера для работы с электронной подписью в браузере.
1. Основные понятия:
- Криптопровайдер – средство защиты криптографической защиты информации. Программа с помощью которой генерируется закрытая часть электронной подписи и которая позволяет производить работу с электронной подписью. Данная галочка проставляется автоматически.
- Плагин (модуль) — это программный блок, который встраивается в браузер и расширяет его возможности. В отличие от дополнений плагин, как правило, не имеет интерфейса. Плагины используются для проигрывания видео и аудио в браузере, просмотра PDF-документов, улучшения работы веб-служб, организующих совместную работу в интернете и т. д.
2. Необходимое программное обеспечение:
Минимальные требования:
Операционная система: Mac OS X 10.9. и выше.
Наличие учетной записи с правами администратора.
Ссылки на необходимое программное обеспечение:
- КриптоПРО CSP 5.0.12000
- Драйвер Рутокен
- Браузер Chromium-GOST
- КриптоПро ЭЦП Browser plug-in
- Плагин для Госуслуг
- Конфигурационный файл плагина госуслуг
Установка Крипто про CSP 5 версии
1. Скачайте архив Крипто про CSP 5 версии.
2. Нажимаем «Разрешить» в окне запроса загрузки.
3. Перейдите на вкладку Загрузки → двойным нажатием распакуйте скачанный архив CSP5.0macos-uni.tgz → откройте распакованную папку macos-uni.
4. В папке найдите файл с расширением *.dmg → кликните на него 2 раза.
5. В новом окне нажмите правой кнопкой мыши на файл с расширением *.mpkg → Открыть.
6. Затем в предупреждающем окне нажмите Открыть.
7. Если система выдает предупреждение на автора программы, попробуйте открыть файл с зажатой клавишей «ctrl» на клавиатуре.
8. Далее в трёх последующих окнах нажмите на кнопку Продолжить, чтобы запустить ПО для установки.
9. Далее необходимо принять условия лицензионного соглашения, для этого нажать на кнопки Принимаю, затем Продолжить и Установить.
10. Если потребуется, введите пароль учетной записи Администратора и нажмите на кнопку Установить ПО.
11. Дождитесь установки компонентов и нажмите на кнопку Закрыть. Криптопро CSP установлено!
Ввод лицензии КриптоПро
1. Откройте Terminal .
Запуск приложения macOS Терминал (Terminal).
Открыть стандартное приложение macOS Терминал (Terminal) возможно одним из способов:
- Выберите Spotlight (кнопка лупы в правом верхнем углу экрана) и введите в строку поиска «Терминал».
- Сверните все запущенные приложения, в верхнем меню выбирайте вкладку «Переход», в открывшемся меню нажимаете раздел «Утилиты».
- Запускаем «Терминал».
В окне Терминала необходимо будет вводить команды.
!!!ВАЖНО при вводе команд возможно придется вводить пароль «Password» как на изображении выше, при вводе символы НЕ БУДУТ отображаться. После ввода символов пароля необходимо нажать клавишу «Enter».
2. Введите команду: sudo /opt/cprocsp/sbin/cpconfig -license -set серийный_номер_лицензии_с_дефисами.
!!!ВАЖНО: номер лицензии необходимо вводить с дефисами. Для подтверждения ввода необходимо ввести пароль администратора. Ввод пароля не отображается в окне терминала. После ввода пароля нажмите Enter.
Установка драйверов Рутокен
1. Со страницы загрузок на сайте Рутокен скачиваем и устанавливаем Модуль поддержки Связки Ключей (KeyChain) – скачать.
2. Далее подключаем к компьютеру usb-токен, запускаем Terminal (см. пункт «Запуск приложения macOS Терминал (Terminal)») и выполняем команду:
/opt/cprocsp/bin/csptest -card -enum
3. В ответе должно быть:
Aktiv Rutoken…
Card present…
[ErrorCode: 0x00000000]
Установка специального браузера Chromium-GOST
1. Для работы с государственными порталами потребуется браузер – Chromium-GOST.
По ссылке скачивается определенная сборка браузера (71.0.3578.98), так как в более новых версиях не гарантируется корректная работа в ЛК ФНС.
2. После скачивания файл браузера появится в папке Downloads (Загрузки), запускать его не требуется, просто перетаскиваем на панель уведомлений для удобства.
3. Переходим к настройке плагинов ниже.
Установка расширений для браузера.
КриптоПро ЭЦП Browser plug-in
1. КриптоПро ЭЦП Browser plug-in скачиваете по данной ссылке.
2. Запустите файл установщика cprocsp-pki-2.0.14071.pkg.
3. Начнется установка КриптоПро ЭЦП Browser Plug-in. Нажмите Продолжить.
4. Ознакомьтесь с информацией о продукте и нажмите Продолжить.
5. Ознакомьтесь с Лицензионным соглашением и нажмите Продолжить.
6. Чтобы продолжить установку, потребуется принять условия Лицензионного соглашения. Для этого в появившемся окне нажмите Принять.
7. Для продолжения установки, нажмите Установить. Не рекомендуется изменять директорию установки КриптоПро ЭЦП Browser plug-in.
8. Если потребуется, разрешите Установщику установить КриптоПро ЭЦП Browser plug-in. Для этого необходимо ввести пароль.
9. Дождитесь окончания установки. После ее завершения нажмите Закрыть, чтобы выйти из программы установки.
Плагин для Госуслуг
1. Скачиваем корректный конфигурационный файл для расширения Госуслуг для поддержки macOS и новых ЭЦП в стандарте ГОСТ2012 по ссылке
2. Запустите файл установщика IFCPlugin.pkg с помощью контекстного меню (правая кнопка мыши), выбрав Открыть.
3. Для начала установки нажимаете Установить.
4. Начнется установка, необходимо действовать, согласно сообщениям программы.
5. Если потребуется, разрешите Установщику установить плагин. Для этого необходимо ввести пароль.
6. Дождитесь окончания установки. После ее завершения нажмите Закрыть, чтобы выйти из программы установки.
7. Конфигурационный файл плагина Госуслуг ifc.cfg доступен по данной ссылке.
8. Скачиваем и оставляем его в папке Download/Загрузки.
9. Открываем стандартное приложение macOS Терминал (Terminal) (см. раздел Запуск приложения macOS Терминал (Terminal)).
10. Вводим последовательно команды:
sudo rm /Library/Internet\ Plug-Ins/IFCPlugin.plugin/Contents/ifc.cfg
sudo cp ~/Downloads/ifc.cfg /Library/Internet\ Plug-Ins/IFCPlugin.plugin/Contents
sudo cp /Library/Google/Chrome/NativeMessagingHosts/ru.rtlabs.ifcplugin.json /Library/Application\ Support/Chromium/NativeMessagingHosts
Устанавливаем сертификат с Рутокен
1. Подключаем usb-токен, переходим в Терминал (Terminal) и выполняем команду:
/opt/cprocsp/bin/csptest -card –enum
2. Устанавливаем сертификат КЭП с помощью команды в Терминал (Terminal):
/opt/cprocsp/bin/csptestf -absorb -certs
Конфигурируем CryptoPro для работы c сертификатами ГОСТ Р 34.10-2012
Для корректной работы на nalog.ru с сертификатами, выдаваемыми с 2019 года, необходимо выполнить следующие команды в Терминал (Terminal):
sudo /opt/cprocsp/sbin/cpconfig -ini ‘\cryptography\OID\1.2.643.7.1.1.1.1!3’ -add string ‘Name’ ‘GOST R 34.10-2012 256 bit’
sudo /opt/cprocsp/sbin/cpconfig -ini ‘\cryptography\OID\1.2.643.7.1.1.1.2!3’ -add string ‘Name’ ‘GOST R 34.10-2012 512 bit’
Настройка браузера Chromium-Gost
1. Запускаем браузер Chromium-Gost и в адресной строке набираем:
chrome://extensions/
2. Включаем оба установленных расширения, с помощью выключателя 
- CryptoPro Extension for CAdES Browser Plug-in
- Расширение для плагина Госуслуг
3. Настраиваем расширение КриптоПро ЭЦП Browser plug-in, для этого в адресной строке Chromium-Gost набираем:
/etc/opt/cprocsp/trusted_sites.html
4. На появившейся странице в список доверенных узлов по очереди добавляем сайты:
https://*.cryptopro.ru
https://*.nalog.ru
https://*.gosuslugi.ru
5. Жмем кнопку Сохранить. Должна появиться запись на зелёном фоне: «Список доверенных узлов успешно сохранен».
Полезные дополнения
Заходим в Личный Кабинет на nalog.ru.
Вход необходимо осуществлять по следующим прямым ссылкам:
- Личный кабинет ИП: https://lkipgost.nalog.ru/lk
- Личный кабинет ЮЛ: https://lkulgost.nalog.ru/
Устранение сбоев
1. Переподключаем usb-токен и проверяем что он виден с помощью команды в Терминал (Terminal):
sudo /opt/cprocsp/bin/csptest -card -enum
2. Очищаем кеш браузера за все время, для чего в адресной строке Chromium-Gost набираем:
chrome://settings/clearBrowserData
3. Переустанавливаем сертификат КЭП с помощью команды в Терминал (Terminal):
/opt/cprocsp/bin/csptestf -absorb –certs
4. Проверить статус лицензии КриптоПро CSP можно командой:
/opt/cprocsp/sbin/cpconfig -license –view
5. Активировать лицензию КриптоПро CSP можно командой:
sudo /opt/cprocsp/sbin/cpconfig -license -set серийный_номер_лицензии
Подпись файла командой из Терминал (Terminal)
1. В Терминал (Terminal) переходим в каталог с файлом для подписания и выполняем команду:
/opt/cprocsp/bin/cryptcp -signf -detach -cert -der -strict -thumbprint ХХХХХХХХХХХХХХХХХХХХХХХХХХХХХХХХХХХХХХХХ FILE
где ХХХХ… – хэш сертификата, полученный на шаге 1, а FILE – имя файла для подписания (со всеми расширениями, но без пути).
2. Команда должна вернуть:
Signed message is created.
[ErrorCode: 0x00000000]
Будет создан файл электронной подписи с расширением *.sgn – это отсоединенная подпись в формате CMS с кодировкой DER.
Установка Apple Automator Script
Чтобы каждый раз не работать с терминалом, можно один раз установить Automator Script, с помощью которого подписывать документы можно будет из контекстного меню Finder. Для этого
1. Скачиваем архив – скачать.
2. Распаковываем архив ‘Sign with CryptoPro.zip’.
3. Запускаем Automator.
4. Находим и открываем распакованный файл ‘Sign with CryptoPro.workflow’.
5. В блоке Run Shell Script меняем текст ХХХХХХХХХХХХХХХХХХХХХХХХХХХХХХХХХХХХХХХХ на значение параметра SHA1 Hash сертификата КЭП, полученное выше.
6. Сохраняем скрипт: ⌘Command + S
7. Запускаем файл ‘Sign with CryptoPro.workflow’ и подтверждаем установку.
8. Идем в System Preferences —> Extensions —> Finder и проверяем, что Sign with CryptoPro quick action отмечено.
9. В Finder вызываем контекстное меню любого файла, и в разделе Quick Actions и/или Services выбрать пункт Sign with CryptoPro.
10. В появившемся диалоге КриптоПро ввести PIN-код пользователя от КЭП.
11. В текущем каталоге появится файл с расширением *.sgn – отсоединенная подпись в формате CMS с кодировкой DER.
Проверить подпись на документе
Если содержимое документа не содержит секретов и тайн, то проще всего воспользоваться web-сервисом на портале Госуслуг – https://www.gosuslugi.ru/pgu/eds. Так можно сделать скриншот с авторитетного ресурса и быть уверенным что с подписью все в порядке.
Время на прочтение
10 мин
Количество просмотров 115K
FYI. Статья написана в далеком 2019 году, делайте поправку на изменения.
Каждый предприниматель и руководитель ООО пользуется электронной подписью. Помимо КЭП для ЕГАИС и облачных КЭП для сдачи отчетности, выдаваемых банками и бухгалтерскими сервисами, особый интерес представляют универсальные УКЭП на защищенных токенах. Такие сертификаты позволяют только логиниться на гос.порталы и подписывать любые документы, делая их юридически значимыми.
Благодаря сертификату КЭП на USB-токене можно удаленно заключить договор с контрагентом или дистанционным сотрудником, направить документы в суд; зарегистрировать онлайн-кассу, урегулировать задолженность по налогам и подать декларацию в личном кабинете на nalog.ru; узнать о задолженностях и предстоящих проверках на Госуслугах.
Представленный ниже мануал поможет работать с КЭП под macOS – без изучения форумов КриптоПро и установки виртуальной машины с Windows.
Содержание
Что нужно для работы с КЭП под macOS:
Устанавливаем и настраиваем КЭП под macOS
- Устанавливаем КриптоПро CSP
- Устанавливаем драйверы Рутокен
- Устанавливаем сертификаты
3.1. Удаляем все старые ГОСТовские сертификаты
3.2. Устанавливаем корневые сертификаты
3.3. Скачиваем сертификаты удостоверяющего центра
3.4. Устанавливаем сертификат с Рутокен - Устанавливаем специальный браузер Chromium-GOST
- Устанавливаем расширения для браузера
5.1 КриптоПро ЭЦП Browser plug-in
5.2. Плагин для Госуслуг
5.3. Настраиваем плагин для Госуслуг
5.4. Активируем расширения
5.5. Настраиваем расширение КриптоПро ЭЦП Browser plug-in - Проверяем что все работает
6.1. Заходим на тестовую страницу КриптоПро
6.2. Заходим в Личный Кабинет на nalog.ru
6.3. Заходим на Госуслуги - Что делать если перестало работать
Смена PIN-кода контейнера
- Выясняем название контейнера КЭП
- Смена PIN командой из terminal
Подпись файлов в macOS
- Выясняем хэш сертификата КЭП
- Подпись файла командой из terminal
- Установка Apple Automator Script
Проверить подпись на документе
Вся информация ниже получена из авторитетных источников (КриптоПро #1, #2 и #3, Рутокен, Корус-Консалтинг, УФО Минкомсвязи), а скачивать ПО предлагается с доверенных сайтов. Автор является независимым консультантом и не связан ни с одной из упомянутых компаний. Следуя данной инструкции, всю ответственность за любые действия и последствия вы принимаете на себя.
Что нужно для работы с КЭП под macOS:
- КЭП на USB-токене Рутокен Lite или Рутокен ЭЦП
- криптоконтейнер в формате КриптоПро
- со встроенной лицензией на КриптоПро CSP
- открытый сертификат должен храниться в контейнере закрытого ключа
Поддержка eToken и JaCarta в связке с КриптоПро под macOS под вопросом. Носитель Рутокен Lite – оптимальный выбор, стоит недорого, шустро работает и позволяет хранить до 15 ключей.
Криптопровайдеры VipNet, Signal-COM и ЛИССИ в macOS не поддерживаются. Преобразовать контейнеры никак не получится. КриптоПро – оптимальный выбор, стоимость сертификата в себестоимости от 500= руб. Можно выпустить сертификат с встроенной лицензией на КриптоПро CSP, это удобно и выгодно. Если лицензия не зашита, то необходимо купить и активировать полноценную лицензию на КриптоПро CSP.
Обычно открытый сертификат хранится в контейнере закрытого ключа, но это нужно уточнить при выпуске КЭП и попросить сделать как нужно. Если не получается, то импортировать открытый ключ в закрытый контейнер можно самостоятельно средствами КриптоПро CSP под Windows.
Устанавливаем и настраиваем КЭП под macOS
Очевидные вещи
- все загружаемые файлы скачиваются в каталог по-умолчанию: ~/Downloads/;
- во всех установщиках ничего не меняем, все оставляем по-умолчанию;
- если macOS выводит предупреждение, что запускаемое ПО от неустановленного разработчика – нужно подтвердить запуск в системных настройках: System Preferences —> Security & Privacy —> Open Anyway;
- если macOS запрашивает пароль пользователя и разрешение на управление компьютером – нужно ввести пароль и со всем согласиться.
1. Устанавливаем КриптоПро CSP
Регистрируемся на сайте КриптоПро и со страницы загрузок скачиваем и устанавливаем версию КриптоПро CSP 4.0 R4 для macOS – скачать.
2. Устанавливаем драйверы Рутокен
На сайте написано что это опционально, но лучше поставить. Со страницы загрузок на сайте Рутокен скачиваем и устанавливаем Модуль поддержки Связки Ключей (KeyChain) – скачать.
Далее подключаем usb-токен, запускаем terminal и выполняем команду:
/opt/cprocsp/bin/csptest -card -enumВ ответе должно быть:
Aktiv Rutoken…
Card present…
[ErrorCode: 0x00000000]
3. Устанавливаем сертификаты
3.1. Удаляем все старые ГОСТовские сертификаты
Если ранее были попытки запустить КЭП под macOS, то необходимо почистить все ранее установленные сертификаты. Данные команды в terminal удалят только сертификаты КриптоПро и не затронут обычные сертификаты из Keychain в macOS.
sudo /opt/cprocsp/bin/certmgr -delete -all -store mrootsudo /opt/cprocsp/bin/certmgr -delete -all -store uroot/opt/cprocsp/bin/certmgr -delete -allВ ответе каждой команды должно быть:
No certificate matching the criteria
или
Deleting complete
3.2. Устанавливаем корневые сертификаты
Корневые сертификаты являются общими для всех КЭП, выданных любым удостоверяющим центром. Скачиваем со страницы загрузок УФО Минкомсвязи:
- https://e-trust.gosuslugi.ru/Shared/DownloadCert?thumbprint=4BC6DC14D97010C41A26E058AD851F81C842415A
- https://e-trust.gosuslugi.ru/Shared/DownloadCert?thumbprint=8CAE88BBFD404A7A53630864F9033606E1DC45E2
- https://e-trust.gosuslugi.ru/Shared/DownloadCert?thumbprint=0408435EB90E5C8796A160E69E4BFAC453435D1D
Устанавливаем командами в terminal:
sudo /opt/cprocsp/bin/certmgr -inst -store mroot -f ~/Downloads/4BC6DC14D97010C41A26E058AD851F81C842415A.cersudo /opt/cprocsp/bin/certmgr -inst -store mroot -f ~/Downloads/8CAE88BBFD404A7A53630864F9033606E1DC45E2.cersudo /opt/cprocsp/bin/certmgr -inst -store mroot -f ~/Downloads/0408435EB90E5C8796A160E69E4BFAC453435D1D.cerКаждая команда должна возвращать:
Installing:
…
[ErrorCode: 0x00000000]
3.3. Скачиваем сертификаты удостоверяющего центра
Далее нужно установить сертификаты удостоверяющего центра, в котором вы выпускали КЭП. Обычно корневые сертификаты каждого УЦ находятся на его сайте в разделе загрузок.
Альтернативно, сертификаты любого УЦ можно скачать с сайта УФО Минкомсвязи. Для этого в форме поиска нужно найти УЦ по названию, перейти на страницу с сертификатами и скачать все действующие сертификаты – то есть те, у которых в поле ‘Действует’ вторая дата еще не наступила. Скачивать по ссылке из поля ‘Отпечаток’.
Скриншоты
На примере УЦ Корус-Консалтинг: нужно скачать 4 сертификата со страницы загрузок:
- https://e-trust.gosuslugi.ru/Shared/DownloadCert?thumbprint=15EB064ABCB96C5AFCE22B9FEA52A1964637D101
- https://e-trust.gosuslugi.ru/Shared/DownloadCert?thumbprint=B9F1D3F78971D48C34AA73786CDCD138477FEE3F
- https://e-trust.gosuslugi.ru/Shared/DownloadCert?thumbprint=55EC48193B6716D38E80BD9D1D2D827BC8A07DE3
- https://e-trust.gosuslugi.ru/Shared/DownloadCert?thumbprint=A0D19D700E2A5F1CAFCE82D3EFE49A0D882559DF
Скачанные сертификаты УЦ устанавливаем командами из terminal:
sudo /opt/cprocsp/bin/certmgr -inst -store mroot -f ~/Downloads/B9F1D3F78971D48C34AA73786CDCD138477FEE3F.cersudo /opt/cprocsp/bin/certmgr -inst -store mroot -f ~/Downloads/A0D19D700E2A5F1CAFCE82D3EFE49A0D882559DF.cersudo /opt/cprocsp/bin/certmgr -inst -store mroot -f ~/Downloads/55EC48193B6716D38E80BD9D1D2D827BC8A07DE3.cersudo /opt/cprocsp/bin/certmgr -inst -store mroot -f ~/Downloads/15EB064ABCB96C5AFCE22B9FEA52A1964637D101.cerгде после ~/Downloads/ идут имена скачанных файлов, для каждого УЦ они будут свои.
Каждая команда должна возвращать:
Installing:
…
[ErrorCode: 0x00000000]
3.4. Устанавливаем сертификат с Рутокен
Команда в terminal:
/opt/cprocsp/bin/csptestf -absorb -certsКоманда должна вернуть:
OK.
[ErrorCode: 0x00000000]
3.5. Конфигурируем CryptoPro для работы ссертификатами ГОСТ Р 34.10-2012
Для корректной работы на nalog.ru с сертификатами, выдаваемыми с 2019 года, инструкция на сайте CryptoPro рекомендует:
Команды в terminal:
sudo /opt/cprocsp/sbin/cpconfig -ini '\cryptography\OID\1.2.643.7.1.1.1.1!3' -add string 'Name' 'GOST R 34.10-2012 256 bit'sudo /opt/cprocsp/sbin/cpconfig -ini '\cryptography\OID\1.2.643.7.1.1.1.2!3' -add string 'Name' 'GOST R 34.10-2012 512 bit'Команды ничего не возвращают.
4. Устанавливаем специальный браузер Chromium-GOST
Для работы с гос.порталами потребуется специальная сборка браузера сhromium – Chromium-GOST скачать.
Исходный код проекта открыт, ссылка на репозиторий на GitHub приводится на сайте КриптоПро. По опыту, другие браузеры CryptoFox и Яндекс.Браузер для работы с гос.порталами под macOS не годятся.
Скачиваем, устанавливаем копированием или drag&drop в каталог Applications. После установки принудительно закрываем Chromium-Gost командой из terminal и пока не открываем (работаем из Safari):
killall Chromium-Gost5. Устанавливаем расширения для браузера
5.1 КриптоПро ЭЦП Browser plug-in
Со страницы загрузок на сайте КриптоПро скачиваем и устанавливаем КриптоПро ЭЦП Browser plug-in версия 2.0 для пользователей – скачать.
5.2. Плагин для Госуслуг
Со страницы загрузок на портале Госуслуг скачиваем и устанавливаем Плагин для работы с порталом государственных услуг (версия для macOS) – скачать.
5.3. Настраиваем плагин для Госуслуг
Скачиваем корректный конфигурационный файл для расширения Госуслуг для поддержки macOS и новых ЭЦП в стандарте ГОСТ2012 – скачать.
Выполняем команды в terminal:
sudo rm /Library/Internet\ Plug-Ins/IFCPlugin.plugin/Contents/ifc.cfgsudo cp ~/Downloads/ifc.cfg /Library/Internet\ Plug-Ins/IFCPlugin.plugin/Contents
sudo cp /Library/Google/Chrome/NativeMessagingHosts/ru.rtlabs.ifcplugin.json /Library/Application\ Support/Chromium/NativeMessagingHosts5.4. Активируем расширения
Запускаем браузер Chromium-Gost и в адресной строке набираем:
chrome://extensions/Включаем оба установленных расширения:
- CryptoPro Extension for CAdES Browser Plug-in
- Расширение для плагина Госуслуг
Скриншот
5.5. Настраиваем расширение КриптоПро ЭЦП Browser plug-in
В адресной строке Chromium-Gost набираем:
/etc/opt/cprocsp/trusted_sites.htmlНа появившейся странице в список доверенных узлов по-очереди добавляем сайты:
https://*.cryptopro.ru
https://*.nalog.ru
https://*.gosuslugi.ruЖмем “Сохранить”. Должна появиться зеленая плашка:
Список доверенных узлов успешно сохранен.
Скриншот
6. Проверяем что все работает
6.1. Заходим на тестовую страницу КриптоПро
В адресной строке Chromium-Gost набираем:
https://www.cryptopro.ru/sites/default/files/products/cades/demopage/cades_bes_sample.htmlДолжно выводиться “Плагин загружен”, а в списке ниже присутствовать ваш сертификат.
Выбираем сертификат из списка и жмем “Подписать”. Будет запрошен PIN-код сертификата. В итоге должно отобразиться
Подпись сформирована успешно
Скриншот
6.2. Заходим в Личный Кабинет на nalog.ru
По ссылкам с сайта nalog.ru зайти может не получиться, т.к. не будут пройдены проверки. Заходить нужно по прямым ссылкам:
- Личный кабинет ИП: https://lkipgost.nalog.ru/lk
- Личный кабинет ЮЛ: https://lkul.nalog.ru
Скриншот
6.3. Заходим на Госуслуги
При авторизации выбираем «Вход с помощью электронной подписи». В появившемся списке «Выбор сертификата ключа проверки электронной подписи» будут отображены все сертификаты, включая корневые и УЦ, нужно выбрать ваш с usb-токена и ввести PIN.
Скриншот
7. Что делать, если перестало работать
-
Переподключаем usb-токен и проверяем что он виден с помощью команды в terminal:
sudo /opt/cprocsp/bin/csptest -card -enum -
Очищаем кеш браузера за все время, для чего в адресной строке Chromium-Gost набираем:
chrome://settings/clearBrowserData -
Переустанавливаем сертификат КЭП с помощью команды в terminal:
/opt/cprocsp/bin/csptestf -absorb -certs -
Если команды Cryptopro не отрабатывают (csptest и csptestf превратились в corrupted) – нужно переустановить Cryptopro.
Смена PIN-кода контейнера
Пользовательский PIN-код на Рутокен по-умолчанию 12345678, и оставлять его в таком виде никак нельзя. Требования к PIN-коду Рутокен: 16 символов max., может содержать латинские буквы и цифры.
1. Выясняем название контейнера КЭП
На usb-токене и в других хранилищах может храниться несколько сертификатов, и нужно выбрать правильный. При вставленном usb-токене получаем список всех контейнеров в системе командой в terminal:
/opt/cprocsp/bin/csptest -keyset -enum_cont -fqcn -verifycontextКоманда должна вывести минимум 1 контейнер и вернуть
[ErrorCode: 0x00000000]
Нужный нам контейнер имеет вид
\.\Aktiv Rutoken lite\XXXXXXXX
Если таких контейнеров выводится несколько – значит значит на токене записано несколько сертификатов, и вы в курсе какой именно вам нужен. Значение XXXXXXXX после слэша нужно скопировать и подставить в команду ниже.
2. Смена PIN командой из terminal
/opt/cprocsp/bin/csptest -passwd -qchange -container "XXXXXXXX"где XXXXXXXX – название контейнера, полученное на шаге 1 (обязательно в кавычках).
Появится диалог КриптоПро с запросом старого PIN-кода для доступа к сертификату, затем еще один диалог для ввода нового PIN-кода. Готово.
Скриншот
Подпись файлов в macOS
В macOS файлы можно подписывать в ПО КриптоАрм (стоимость лицензии 2500= руб.), или несложной командой через terminal – бесплатно.
1. Выясняем хэш сертификата КЭП
На токене и в других хранилищах может быть несколько сертификатов. Нужно однозначно идентифицировать тот, которым будем впредь подписывать документы. Делается один раз.
Токен должен быть вставлен. Получаем список сертификатов в хранилищах командой из terminal:
/opt/cprocsp/bin/certmgr -listКоманда должна вывести минимум 1 сертификат вида:
Certmgr 1.1 © «Crypto-Pro», 2007-2018.
program for managing certificates, CRLs and stores
= = = = = = = = = = = = = = = = = = = =
1——-
Issuer: E=help@esphere.ru,… CN=ООО КОРУС Консалтинг СНГ…
Subject: E=sergzah@gmail.com,… CN=Захаров Сергей Анатольевич…
Serial: 0x0000000000000000000000000000000000
SHA1 Hash: XXXXXXXXXXXXXXXXXXXXXXXXXXXXXXXXXXXXXXXX
…
Container: SCARD\rutoken_lt_00000000\0000\0000
…
= = = = = = = = = = = = = = = = = = = =
[ErrorCode: 0x00000000]
У нужного нам сертификата в параметре Container должно быть значение вида SCARD\rutoken…. Если сертификатов с такими значениями несколько, то значит на токене записано несколько сертификатов, и вы в курсе какой именно вам нужен. Значение параметра SHA1 Hash (40 символов) нужно скопировать и подставить в команду ниже.
2. Подпись файла командой из terminal
В terminal переходим в каталог с файлом для подписания и выполняем команду:
/opt/cprocsp/bin/cryptcp -signf -detach -cert -der -strict -thumbprint ХХХХХХХХХХХХХХХХХХХХХХХХХХХХХХХХХХХХХХХХ FILEгде ХХХХ… – хэш сертификата, полученный на шаге 1, а FILE – имя файла для подписания (со всеми расширениями, но без пути).
Команда должна вернуть:
Signed message is created.
[ErrorCode: 0x00000000]
Будет создан файл электронной подписи с расширением *.sgn – это отсоединенная подпись в формате CMS с кодировкой DER.
3. Установка Apple Automator Script
Чтобы каждый раз не работать с терминалом, можно один раз установить Automator Script, с помощью которого подписывать документы можно будет из контекстного меню Finder. Для этого скачиваем архив – скачать.
- Распаковываем архив ‘Sign with CryptoPro.zip’
- Запускаем Automator
- Находим и открываем распакованный файл ‘Sign with CryptoPro.workflow’
- В блоке Run Shell Script меняем текст ХХХХХХХХХХХХХХХХХХХХХХХХХХХХХХХХХХХХХХХХ на значение параметра SHA1 Hash сертификата КЭП, полученное выше.
- Сохраняем скрипт: ⌘Command + S
- Запускаем файл ‘Sign with CryptoPro.workflow’ и подтверждаем установку.
- Идем в System Preferences —> Extensions —> Finder и проверяем, что Sign with CryptoPro quick action отмечено.
- В Finder вызываем контекстное меню любого файла, и в разделе Quick Actions и/или Services выбрать пункт Sign with CryptoPro
- В появившемся диалоге КриптоПро ввести PIN-код пользователя от КЭП
- В текущем каталоге появится файл с расширением *.sgn – отсоединенная подпись в формате CMS с кодировкой DER.
Скриншоты
Окно Apple Automator:
System Preferences:
Контекстное меню Finder:
Проверить подпись на документе
Если содержимое документа не содержит секретов и тайн, то проще всего воспользоваться web-сервисом на портале Госуслуг – https://www.gosuslugi.ru/pgu/eds. Так можно сделать скриншот с авторитетного ресурса и быть уверенным что с подписью все ок.
Скриншоты